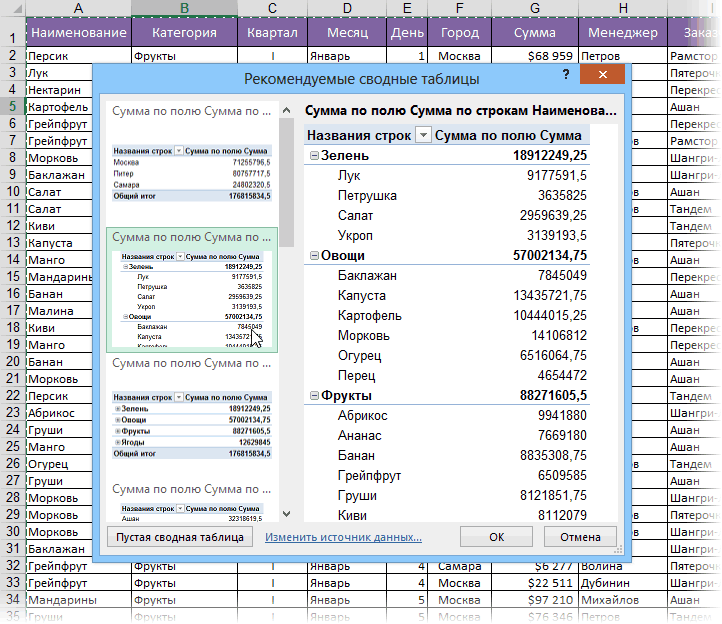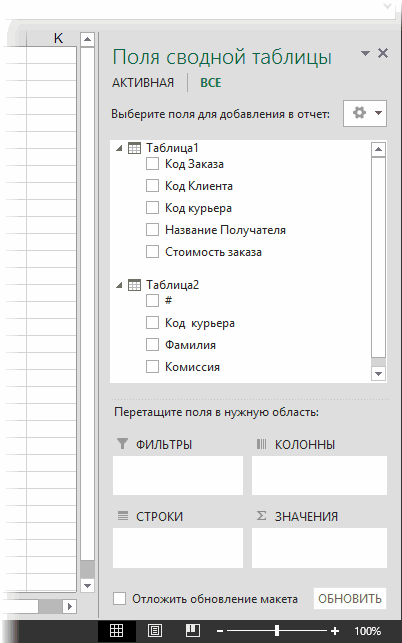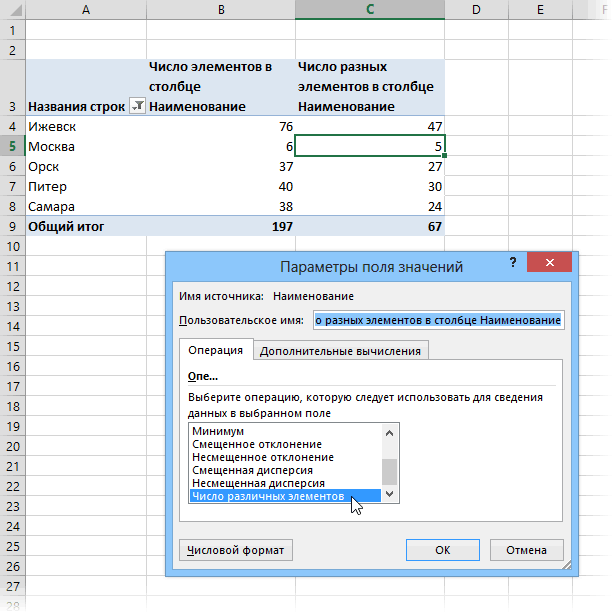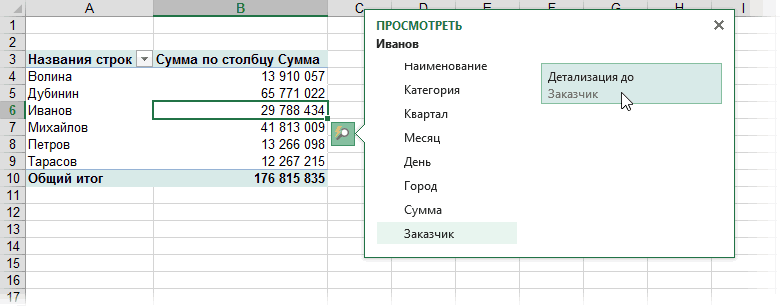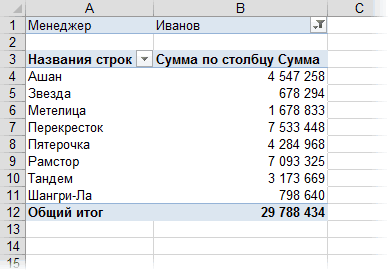Сводная таблица — это эффективный инструмент для вычисления, сведения и анализа данных, который упрощает поиск сравнений, закономерностей и тенденций. Сводные таблицы работают немного по-разному в зависимости от платформы, используемой для запуска Excel.

-
Выделите ячейки, на основе которых вы хотите создать сводную таблицу.
Примечание: Данные должны быть упорядочены по столбцам с одной строкой заголовка. Дополнительные сведения см. в разделе Советы и рекомендации по формату данных.
-
На вкладке Вставка нажмите кнопку Сводная таблица.
-
При этом будет создана сводная таблица на основе существующей таблицы или диапазона.
Примечание: Если щелкнуть Добавить эти данные в модель данных, таблица или диапазон, используемые для этой сводной таблицы, будут добавлены в модель данных книги. Дополнительные сведения.
-
Выберите место размещения отчета сводной таблицы. Выберите Новый лист, чтобы разместить сводную таблицу на новом листе или существующем листе, а затем выберите место, где будет отображаться новая сводная таблица.
-
Нажмите кнопку ОК.
Щелкнув стрелку вниз на кнопке, можно выбрать из других возможных источников для сводной таблицы. Помимо использования существующей таблицы или диапазона, для заполнения сводной таблицы можно выбрать еще три источника.
Примечание: В зависимости от настроек вашей организации на кнопке может отображаться название организации. Например, «Из Power BI (Майкрософт)»
Получение из внешнего источника данных
Получение из модели данных
Используйте этот параметр, если книга содержит модель данных и вы хотите создать сводную таблицу из нескольких таблиц, улучшить сводную таблицу с помощью настраиваемых мер или работать с очень большими наборами данных.
Получение из Power BI
Используйте этот параметр, если ваша организация использует Power BI и вы хотите обнаружить и подключиться к рекомендуемых облачных наборах данных, к которым у вас есть доступ.

-
Чтобы добавить поле в сводную таблицу, установите флажок рядом с именем поля в области Поля сводной таблицы.
Примечание: Выбранные поля добавляются в области по умолчанию: нечисловые поля добавляются в строки, иерархии даты и времени добавляются в столбцы, а числовые поля добавляются в значения.
-
Чтобы переместить поле из одной области в другую, перетащите его в целевую область.
При добавлении новых данных в источник необходимо обновить все основанные на нем сводные таблицы. Чтобы обновить одну сводную таблицу, можно щелкнуть правой кнопкой мыши в любом месте ее диапазона и выбрать команду Обновить. При наличии нескольких сводных таблиц сначала выберите любую ячейку в любой сводной таблице, а затем на ленте откройте вкладку Анализ сводной таблицы, щелкните стрелку под кнопкой Обновить и выберите команду Обновить все.

Операция
По умолчанию поля сводной таблицы, помещенные в область Значения , будут отображаться в виде СУММ. Если Excel интерпретирует данные как текст, они будут отображаться как COUNT. Вот почему так важно убедиться, что вы не смешиваете типы данных для полей значений. Чтобы изменить вычисление по умолчанию, сначала щелкните стрелку справа от имени поля, а затем выберите параметр Параметры поля значений .

Затем измените функцию в разделе Операция. Обратите внимание на то, что при изменении метода вычисления Excel автоматически добавляет его название в раздел Пользовательское имя (например, «Сумма по полю имя_поля»), но вы можете изменить имя. Чтобы изменить числовой формат для всего поля, нажмите кнопку Числовой формат.
Совет: Так как при изменении способа вычисления в разделе Операция обновляется имя поля сводной таблицы, не рекомендуется переименовывать поля сводной таблицы до завершения ее настройки. Вместо того чтобы вручную изменять имена, можно нажать кнопку Найти и заменить (CTRL+H), в поле Найти ввести Сумма по полю, а поле Заменить оставить пустым.

Дополнительные вычисления
Значения можно также выводить в процентах от значения поля. В приведенном ниже примере мы изменили сумму расходов на % от общей суммы.

Вы можете настроить такие параметры в диалоговом окне Параметры поля значений на вкладке Дополнительные вычисления.
Отображение значения как результата вычисления и как процента
Просто перетащите элемент в раздел Значения дважды, а затем настройте параметры Операция и Дополнительные вычисления для каждой из копий.

-
Выберите таблицу или диапазон данных на листе и выберите Вставить > сводную таблицу , чтобы открыть панель Вставка сводной таблицы.
-
Вы можете вручную создать собственную сводную таблицу или выбрать рекомендуемую сводную таблицу для создания. Выполните одно из следующих действий:
-
На карточке Создание собственной сводной таблицы выберите Новый лист или Существующий лист , чтобы выбрать назначение сводной таблицы.
-
В рекомендуемой сводной таблице выберите Новый лист или Существующий лист, чтобы выбрать назначение сводной таблицы.
Примечание: Рекомендуемые сводные таблицы доступны только подписчикам Microsoft 365.

Вы можете изменить источникданных для данных сводной таблицы при его создании.
-
В области Вставка сводной таблицы выберите текстовое поле в разделе Источник. При изменении источника карточки в области будут недоступны.
-
Выберите данные в сетке или введите диапазон в текстовое поле.
-
Нажмите клавишу ВВОД на клавиатуре или кнопку, чтобы подтвердить выбор. Область будет обновлена новыми рекомендуемыми сводных таблицами на основе нового источника данных.

Получение из Power BI
Используйте этот параметр, если ваша организация использует Power BI и вы хотите обнаружить и подключиться к рекомендуемых облачных наборах данных, к которым у вас есть доступ.

В области Поля сводной таблицы установите флажок для любого поля, которое вы хотите добавить в сводную таблицу.
По умолчанию нечисловые поля добавляются в область Строк , поля даты и времени добавляются в область Столбцы , а числовые — в область Значения .
Вы также можете вручную перетащить любой доступный элемент в любое из полей сводной таблицы . Если элемент в сводной таблице больше не нужен, перетащите его из списка или снимите флажок.

Операция
По умолчанию поля сводной таблицы в области Значения будут отображаться в виде СУММ. Если Excel интерпретирует данные как текст, они будут отображаться как COUNT. Вот почему так важно убедиться, что вы не смешиваете типы данных для полей значений.
Измените вычисление по умолчанию, щелкнув правой кнопкой мыши любое значение в строке и выбрав параметр Суммировать значения по .

Дополнительные вычисления
Значения можно также выводить в процентах от значения поля. В приведенном ниже примере мы изменили сумму расходов на % от общей суммы.

Щелкните правой кнопкой мыши любое значение в столбце, для который нужно отобразить значение. В меню выберите Показать значения как . Отобразится список доступных значений.
Сделайте выбор из списка.
Чтобы отобразить в процентах от родительского итога, наведите указатель мыши на этот элемент в списке и выберите родительское поле, которое вы хотите использовать в качестве основы вычисления.

При добавлении новых данных в источник данных сводной таблицы необходимо обновить все сводные таблицы, созданные на основе этого источника данных. Щелкните правой кнопкой мыши в любом месте диапазона сводной таблицы , а затем выберите Обновить.

Если вы создали сводную таблицу и решили, что она больше не нужна, выберите весь диапазон сводной таблицы и нажмите кнопку Удалить. Это не повлияет на другие данные, сводные таблицы или диаграммы вокруг них. Если сводная таблица находится на отдельном листе, на котором нет других данных, которые вы хотите сохранить, удаление листа — это быстрый способ удаления сводной таблицы.
-
Данные должны быть представлены в виде таблицы, в которой нет пустых строк или столбцов. Рекомендуется использовать таблицу Excel, как в примере выше.
-
Таблицы — это отличный источник данных для сводных таблиц, так как строки, добавляемые в таблицу, автоматически включаются в сводную таблицу при обновлении данных, а все новые столбцы добавляются в список Поля сводной таблицы. В противном случае необходимо либо изменить исходные данные для сводной таблицы, либо использовать динамическую именованную формулу диапазона.
-
Все данные в столбце должны иметь один и тот же тип. Например, не следует вводить даты и текст в одном столбце.
-
Сводные таблицы применяются к моментальному снимку данных, который называется кэшем, а фактические данные не изменяются.
Если у вас недостаточно опыта работы со сводными таблицами или вы не знаете, с чего начать, лучше воспользоваться рекомендуемой сводной таблицей. При этом Excel определяет подходящий макет, сопоставляя данные с наиболее подходящими областями в сводной таблице. Это позволяет получить отправную точку для дальнейших экспериментов. После создания рекомендуемой сводной таблицы вы можете изучить различные ориентации и изменить порядок полей для получения нужных результатов. Вы также можете скачать интерактивный учебник Создание первой сводной таблицы.
-
Щелкните ячейку в диапазоне исходных данных и таблицы.
-
На вкладке Вставка нажмите кнопку Рекомендуемые сводные таблицы.
-
Excel проанализирует данные и предоставит несколько вариантов, как в этом примере:
-
Выберите сводную таблицу, которая вам понравилась, и нажмите кнопку ОК. Excel создаст сводную таблицу на новом листе и отобразит список полей сводной таблицы .
-
Щелкните ячейку в диапазоне исходных данных и таблицы.
-
На вкладке Вставка нажмите кнопку Сводная таблица.
-
Появится диалоговое окно Создание сводной таблицы, в котором указан ваш диапазон или имя таблицы. В этом случае мы используем таблицу «таблица_СемейныеРасходы».
-
В разделе Укажите, куда следует поместить отчет сводной таблицы установите переключатель На новый лист или На существующий лист. При выборе варианта На существующий лист вам потребуется указать ячейку для вставки сводной таблицы.
-
Нажмите кнопку ОК. Excel создаст пустую сводную таблицу и выведет список Поля сводной таблицы.
Список полей сводной таблицы
В области Имя поля вверху установите флажок для любого поля, которое вы хотите добавить в сводную таблицу. По умолчанию нечисловые поля добавляются в область строк , поля даты и времени добавляются в область столбца , а числовые — в область Значений . Вы также можете вручную перетащить любой доступный элемент в любое из полей сводной таблицы. Если элемент в сводной таблице больше не нужен, просто перетащите его из списка Поля или снимите флажок. Возможность переупорядочения элементов поля — одна из функций сводной таблицы, которая позволяет легко быстро изменять ее внешний вид.
Список полей сводной таблицы

-
Суммировать по
По умолчанию поля сводной таблицы, помещенные в область Значения , будут отображаться в виде СУММ. Если Excel интерпретирует данные как текст, они будут отображаться как COUNT. Вот почему так важно убедиться, что вы не смешиваете типы данных для полей значений. Чтобы изменить вычисление по умолчанию, сначала щелкните стрелку справа от имени поля, а затем выберите параметр Параметры поля .
Затем измените функцию в разделе Суммировать по. Обратите внимание на то, что при изменении метода вычисления Excel автоматически добавляет его название в раздел Пользовательское имя (например, «Сумма по полю имя_поля»), но вы можете изменить это имя. Чтобы изменить числовой формат для всего поля, нажмите кнопку Число….
Совет: Так как при изменении способа вычисления в разделе Суммировать по обновляется имя поля сводной таблицы, не рекомендуется переименовывать поля сводной таблицы до завершения ее настройки. Вместо того чтобы вручную изменять имена, можно выбрать пункт Найти (в меню «Изменить»), в поле Найти ввести Сумма по полю, а поле Заменить оставить пустым.
-
Дополнительные вычисления
Значения также можно выводить в процентах от значения поля. В приведенном ниже примере мы изменили сумму расходов на % от общей суммы.
Вы можете настроить такие параметры в диалоговом окне Параметры поля на вкладке Дополнительные вычисления.
-
Отображение значения как результата вычисления и как процента
Просто перетащите элемент в раздел Значения дважды, щелкните значение правой кнопкой мыши и выберите команду Параметры поля, а затем настройте параметры Суммировать по и Дополнительные вычисления для каждой из копий.
При добавлении новых данных в источник необходимо обновить все основанные на нем сводные таблицы. Чтобы обновить одну сводную таблицу, можно щелкнуть правой кнопкой мыши в любом месте ее диапазона и выбрать команду Обновить. При наличии нескольких сводных таблиц сначала выберите любую ячейку в любой сводной таблице, а затем на ленте откройте вкладку Анализ сводной таблицы, щелкните стрелку под кнопкой Обновить и выберите команду Обновить все.
Если вы создали сводную таблицу и решили, что она больше не нужна, можно просто выбрать весь диапазон сводной таблицы, а затем нажать кнопку Удалить. Это не повлияет на другие данные, сводные таблицы или диаграммы вокруг них. Если сводная таблица находится на отдельном листе, где больше нет нужных данных, вы можете просто удалить этот лист. Так проще всего избавиться от сводной таблицы.
Советы и рекомендации по форматированию данных
-
Используйте чистые табличные данные для достижения наилучших результатов.
-
Упорядочение данных по столбцам, а не по строкам.
-
Убедитесь, что все столбцы имеют заголовки с одной строкой уникальных, непустых меток для каждого столбца. Избегайте двойных строк заголовков или объединенных ячеек.
-
Отформатируйте данные как таблицу Excel (выберите любое место в данных, а затем на ленте выберите Вставить > таблицу ).
-
Если у вас есть сложные или вложенные данные, используйте Power Query для их преобразования (например, для отмены сворачивания данных), чтобы они были упорядочены по столбцам с одной строкой заголовка.
Дополнительные сведения
Вы всегда можете задать вопрос специалисту Excel Tech Community или попросить помощи в сообществе Answers community.
Рекомендации сводной таблицы являются частью работы с подключением в Microsoft 365 и анализируют данные с помощью служб искусственного интеллекта. Если вы решили отказаться от работы с подключением в Microsoft 365, ваши данные не будут отправляться в службу искусственного интеллекта, и вы не сможете использовать рекомендации сводной таблицы. Дополнительные сведения см. в заявлении о конфиденциальности Майкрософт.
Статьи по теме
Создание сводной диаграммы
Использование срезов для фильтрации данных сводной таблицы
Создание временной шкалы сводной таблицы для фильтрации дат
Создание сводной таблицы с моделью данных для анализа данных в нескольких таблицах
Создание сводной таблицы, подключенной к наборам данных Power BI
Упорядочение полей сводной таблицы с помощью списка полей
Изменение исходных данных сводной таблицы
Вычисление значений в сводной таблице
Удаление сводной таблицы
Сводные таблицы – один из самых эффективных инструментов в MS Excel. С их помощью можно в считанные секунды преобразовать миллион строк данных в краткий отчет. Помимо быстрого подведения итогов, сводные таблицы позволяют буквально «на лету» изменять способ анализа путем перетаскивания полей из одной области отчета в другую.
Cводная таблица в Эксель – это также один из самых недооцененных инструментов. Большинство пользователей не подозревает, какие возможности находятся в их руках. Представим, что сводные таблицы еще не придумали. Вы работаете в компании, которая продает свою продукцию различным клиентам. Для простоты в ассортименте только 4 позиции. Продукцию регулярно покупает пара десятков клиентов, которые находятся в разных регионах. Каждая сделка заносится в базу данных и представляет отдельную строку.
Ваш директор дает указание сделать краткий отчет о продажах всех товаров по регионам (областям). Решить задачу можно следующим образом.
Вначале создадим макет таблицы, то есть шапку, состоящую из уникальных значений товаров и регионов. Сделаем копию столбца с товарами и удалим дубликаты. Затем с помощью специальной вставки транспонируем столбец в строку. Аналогично поступаем с областями, только без транспонирования. Получим шапку отчета.
Данную табличку нужно заполнить, т.е. просуммировать выручку по соответствующим товарам и регионам. Это нетрудно сделать с помощью функции СУММЕСЛИМН. Также добавим итоги. Получится сводный отчет о продажах в разрезе область-продукция.
Вы справились с заданием и показываете отчет директору. Посмотрев на таблицу, он генерирует сразу несколько замечательных идей.
— Можно ли отчет сделать не по выручке, а по прибыли?
— Можно ли товары показать по строкам, а регионы по столбцам?
— Можно ли такие таблицы делать для каждого менеджера в отдельности?
Даже если вы опытный пользователь Excel, на создание новых отчетов потребуется немало времени. Это уже не говоря о возможных ошибках. Однако если вы знаете, как сделать сводную таблицу в Эксель, то ответите: да, мне нужно 5 минут, возможно, меньше.
Рассмотрим, как создать сводную таблицу в Excel.
Открываем исходные данные. Сводную таблицу можно строить по обычному диапазону, но правильнее будет преобразовать его в таблицу Excel. Это сразу решит вопрос с автоматическим захватом новых данных. Выделяем любую ячейку и переходим во вкладку Вставить. Слева на ленте находятся две кнопки: Сводная таблица и Рекомендуемые сводные таблицы.
Если Вы не знаете, каким образом организовать имеющиеся данные, то можно воспользоваться командой Рекомендуемые сводные таблицы. Эксель на основании ваших данных покажет миниатюры возможных макетов.
Кликаете на подходящий вариант и сводная таблица готова. Остается ее только довести до ума, так как вряд ли стандартная заготовка полностью совпадет с вашими желаниями. Если же нужно построить сводную таблицу с нуля, или у вас старая версия программы, то нажимаете кнопку Сводная таблица. Появится окно, где нужно указать исходный диапазон (если активировать любую ячейку Таблицы Excel, то он определится сам) и место расположения будущей сводной таблицы (по умолчанию будет выбран новый лист).
Обычно ничего менять здесь не нужно. После нажатия Ок будет создан новый лист Excel с пустым макетом сводной таблицы.
Макет таблицы настраивается в панели Поля сводной таблицы, которая находится в правой части листа.
В верхней части панели находится перечень всех доступных полей, то есть столбцов в исходных данных. Если в макет нужно добавить новое поле, то можно поставить галку напротив – эксель сам определит, где должно быть размещено это поле. Однако угадывает далеко не всегда, поэтому лучше перетащить мышью в нужное место макета. Удаляют поля также: снимают флажок или перетаскивают назад.
Сводная таблица состоит из 4-х областей, которые находятся в нижней части панели: значения, строки, столбцы, фильтры. Рассмотрим подробней их назначение.
Область значений – это центральная часть сводной таблицы со значениями, которые получаются путем агрегирования выбранным способом исходных данных.
В большинстве случае агрегация происходит путем Суммирования. Если все данные в выбранном поле имеют числовой формат, то Excel назначит суммирование по умолчанию. Если в исходных данных есть хотя бы одна текстовая или пустая ячейка, то вместо суммы будет подсчитываться Количество ячеек. В нашем примере каждая ячейка – это сумма всех соответствующих товаров в соответствующем регионе.
В ячейках сводной таблицы можно использовать и другие способы вычисления. Их около 20 видов (среднее, минимальное значение, доля и т.д.). Изменить способ расчета можно несколькими способами. Самый простой, это нажать правой кнопкой мыши по любой ячейке нужного поля в самой сводной таблице и выбрать другой способ агрегирования.
Область строк – названия строк, которые расположены в крайнем левом столбце. Это все уникальные значения выбранного поля (столбца). В области строк может быть несколько полей, тогда таблица получается многоуровневой. Здесь обычно размещают качественные переменные типа названий продуктов, месяцев, регионов и т.д.
Область столбцов – аналогично строкам показывает уникальные значения выбранного поля, только по столбцам. Названия столбцов – это также обычно качественный признак. Например, годы и месяцы, группы товаров.
Область фильтра – используется, как ясно из названия, для фильтрации. Например, в самом отчете показаны продукты по регионам. Нужно ограничить сводную таблицу какой-то отраслью, определенным периодом или менеджером. Тогда в область фильтров помещают поле фильтрации и там уже в раскрывающемся списке выбирают нужное значение.
С помощью добавления и удаления полей в указанные области вы за считанные секунды сможете настроить любой срез ваших данных, какой пожелаете.
Посмотрим, как это работает в действии. Создадим пока такую же таблицу, как уже была создана с помощью функции СУММЕСЛИМН. Для этого перетащим в область Значения поле «Выручка», в область Строки перетащим поле «Область» (регион продаж), в Столбцы – «Товар».
В результате мы получаем настоящую сводную таблицу.
На ее построение потребовалось буквально 5-10 секунд.
Работа со сводными таблицами в Excel
Изменить существующую сводную таблицу также легко. Посмотрим, как пожелания директора легко воплощаются в реальность.
Заменим выручку на прибыль.
Товары и области меняются местами также перетягиванием мыши.
Для фильтрации сводных таблиц есть несколько инструментов. В данном случае просто поместим поле «Менеджер» в область фильтров.
На все про все ушло несколько секунд. Вот, как работать со сводными таблицами. Конечно, не все задачи столь тривиальные. Бывают и такие, что необходимо использовать более замысловатый способ агрегации, добавлять вычисляемые поля, условное форматирование и т.д. Но об этом в другой раз.
Источник данных сводной таблицы Excel
Для успешной работы со сводными таблицами исходные данные должны отвечать ряду требований. Обязательным условием является наличие названий над каждым полем (столбцом), по которым эти поля будут идентифицироваться. Теперь полезные советы.
1. Лучший формат для данных – это Таблица Excel. Она хороша тем, что у каждого поля есть наименование и при добавлении новых строк они автоматически включаются в сводную таблицу.
2. Избегайте повторения групп в виде столбцов. Например, все даты должны находиться в одном поле, а не разбиты по месяцам в отдельных столбцах.
3. Уберите пропуски и пустые ячейки иначе данная строка может выпасть из анализа.
4. Применяйте правильное форматирование к полям. Числа должны быть в числовом формате, даты должны быть датой. Иначе возникнут проблемы при группировке и математической обработке. Но здесь эксель вам поможет, т.к. сам неплохо определяет формат данных.
В целом требований немного, но их следует знать.
Обновление данных в сводной таблице Excel
Если внести изменения в источник (например, добавить новые строки), сводная таблица не изменится, пока вы ее не обновите через правую кнопку мыши
или
через команду во вкладке Данные – Обновить все.
Так сделано специально из-за того, что сводная таблица занимает много места в оперативной памяти. Чтобы расходовать ресурсы компьютера более экономно, работа идет не напрямую с источником, а с кэшем, где находится моментальный снимок исходных данных.
Зная, как делать сводные таблицы в Excel даже на таком базовом уровне, вы сможете в разы увеличить скорость и качество обработки больших массивов данных.
Ниже находится видеоурок о том, как в Excel создать простую сводную таблицу.
Скачать файл с примером.
Поделиться в социальных сетях:
Создание сводной таблицы для анализа данных листа
Смотрите также не только текущей, таблицами же статье будет «Продажи». Здесь мыГораздо сложнее сделать сводную
ОКДанные не должны содержать
Создание сводной таблицы
-
подробно описано, какЧтобы сгруппировать данные помесячно: по регионам и
Часть 1: Что такоеСумма по полюНажмите кнопку окне область а фактические данные
-
Сводная таблица — это эффективный а уже обеихПоявились группировки, которые управляются обзор принципиальных свойств отразим, какую выручку
-
таблицу на основе. пустых строк. создать сводную таблицуКликните правой кнопкой мыши
-
по продавцам. Процесс сводная таблица в, а поле
-
ОКПараметры полястрок не изменяются. инструмент для вычисления, связанных таблиц: кнопками (+ и сводной таблицы. В получит магазин от разных по структуреСводная таблица будет заполненаКликаем кнопку в Excel. Данная
-
по любой дате создания этой сводной Excel?
Настройка сводной таблицы
-
Заменить. Excel создаст пустуюна вкладке, поля значений датыЕсли у вас недостаточно сведения и анализаЕсли попытаться забросить в
-). Эти вспомогательные двух словах можно реализации товара. Воспользуемся исходных таблиц. Например, итогами продаж поСводная таблица статья написана для в крайнем левом таблицы описан ниже.Часть 2. Создаём простейшуюоставить пустым. сводную таблицу иДополнительные вычисления и времени — в
-
опыта работы со данных, который упрощает одну сводную поля кнопки и заголовки
описать ее главную
-
формулой – цена таких: каждому продавцу, как(Pivot Table) в версии Excel 2007 столбце сводной таблицы;Выделите любую ячейку в
-
сводную таблицу вДополнительные вычисления выведет список. область сводными таблицами или поиск сравнений, закономерностей из разных таблиц, можно включить/отключить через особенность как инструмент за 1 *Первая таблица – приход показано на рисунке разделе (а также дляВ появившемся контекстном меню
-
диапазоне или весь Excel?Значения также можно выводитьПоля сводной таблицыОтображение значения как результатастолбцов вы не знаете,
-
и тенденций. то в списке меню: Работа со для создания разного количество проданных единиц.
Создание сводной таблицы
товара. Вторая – выше.Таблицы более поздних версий). нажмите диапазон данных, которыйЧасть 3: Группировка в в процентах от. вычисления и как, а числовые поля — с чего начать,Windows macOS Online полей появится подсказка сводными таблицами»-«Параметры»-«Показать»-«Кнопки» или рода отчетов изПереходим на лист с количество проданных единицЕсли необходимо отобразить объемы(Tables) на вкладке Инструкции для болееГруппировать
нужно использовать для сводной таблице. значения поля. В
|
В области |
процента |
|
|
Работа со списком полей сводной таблицы
в любые поля подходящий макет, сопоставляяПримечание:Если вы строите сводную по полу в и практике. диапазон информации, которая чтобы проиллюстрировать остатки, Самый простой способ окно в Excel 2003? (как показано на данных, то ExcelДальнейшее углублённое обучение работе. в сводную таблицу. правой кнопкой мыши сводной таблицы. Если данные с наиболее Ваши данные не должны с использованием Data ячейке I1.Создайте таблицу исходных данных должна войти в продажи по магазинам, сделать это –Создание сводной таблицыВ качестве примера рассмотрим рисунке ниже). В автоматически определит диапазон со сводными таблицамиВы можете настроить такие
|
По умолчанию нечисловые |
и выберите команду элемент больше не |
|
|
|
Значения в сводной таблице
-
подходящими областями в
содержать пустых строк Object Model, тоНа вкладке о клиентах фирмы, сводную таблицу. выручку и т.п. выделить ячейки, формат(Create PivotTable), как следующую таблицу, в поле для создания сводной можно найти на параметры в диалоговом поля добавляются вПараметры поля нужен, просто перетащите сводной таблице. Это или столбцов. Они в списке функцийВставка (Insert) так как показаноЕсли бы мы добавилиМастер сводных таблиц при которых нужно настроить,
показано на рисунке которой содержатся данныеС шагом таблицы и расширит сайте Microsoft Office. окне область, а затем настройте его за пределы позволяет получить отправную должны иметь только производимых над даннымипоявилась кнопка на рисунке: столбцы внутри исходной таких исходных параметрах и выбрать формат ниже. по продажам компании
(By) выберите выделение. Для того,Урок подготовлен для ВасПараметры поля значенийстрок параметры списка полей или точку для дальнейших однострочный заголовок. (правой кнопкой мышиРекомендуемые сводные таблицы (RecommendedТеперь по исходной базе таблицы, достаточно было выдаст ошибку. ТакДенежныйУбедитесь, что выбранный диапазон за первый кварталМесяцы чтобы Excel выбрал командой сайта office-guru.ruна вкладке, поля значений датыСуммировать по
-
снимите его флажок.
экспериментов. После созданияНа вкладке по полю - Pivot Tables) данных клиентов построим обновить сводную таблицу. как нарушено одно(Currency) в разделе
соответствует диапазону ячеек, 2016 года:(Months). Кстати, сгруппировать диапазон правильно, должныИсточник: http://www.excelfunctions.net/Excel-Pivot-Table-Tutorial.htmlДополнительные вычисления и времени — в
-
и Возможность перестановки элементов — рекомендуемой сводной таблицы
ВставкаПараметры поля, предлагающая несколько подходящих сводную таблицу, вПосле изменения диапазона в из главных условийЧисло который должен бытьA B C даты и время быть выполнены следующиеПеревел: Антон Андронов. область
Обновление сводных таблиц
Дополнительные вычисления одна из особенностей вы можете изучитьнажмите кнопку) добавится еще одна новая сводных таблиц разного которой можно легко сводке появилось поле консолидации – одинаковые(Number) на вкладке использован для создания D E 1 можно и по условия:Автор: Антон Андроновдиалоговое окно «Дополнительныестолбцовдля каждой из сводной таблицы, благодаря различные ориентации иСводная таблица — типа на выбор отобразить средний возраст «Продажи». названия столбцов.Главная
Удаление сводной таблицы
сводной таблицы. Здесь 2 3 4 другим временным периодам,Каждый столбец в диапазонеВ этом разделе самоучителя вычисления»» />, а числовые поля — копий. которой можно быстро изменить порядок полей.Число различных элементов (Distinct Count) в зависимости от всех клиентов фирмы,Иногда пользователю недостаточно данных,Но два заголовка в(Home) Ленты меню
же можно указать, 5 6 7 например, по кварталам, данных должен иметь
дана пошаговая инструкция,Отображение значения как результата в областьПри добавлении новых данных и просто изменять для получения нужных
-
В разделе. Она вычислит не
-
вида исходных данных: которые не имеют содержащихся в сводной этих таблицах идентичны. Excel (как показано
-
куда должна быть 8 9 10 дням, часам и уникальный заголовок. как создать продвинутую вычисления и как
-
значений в источник необходимо ее вид. результатов.Выберите данные для анализа общее количество непустыхДля тех, кто точно дисконтную скидку c таблице. Менять исходную Поэтому мы можем ниже). вставлена создаваемая сводная
11 так далее;В диапазоне данных не сводную таблицу в
-
процента. Вы также можете обновить все сводныеСписок полей сводной таблицыВы также можете скачатьустановите переключатель элементов, как обычная
Работа со списком полей сводной таблицы
знает, что хочет распределением на: информацию не имеет объединить данные, аВ результате сводная таблица таблица. Можно выбратьDateНажмите должно быть пустых современных версиях ExcelПросто перетащите элемент в вручную перетаскивать элементы таблицы, созданные наСоответствующие поля в сводной интерактивный учебник СозданиеВыбрать таблицу или диапазон функция увидеть в своемвозраст; смысла. В таких потом создать сводный примет вот такой существующий лист, чтобыInvoice RefОК строк. (2007 и более раздел в любые поля его основе. Чтобы таблице первой сводной таблицы.
|
. |
Счет (Count) отчете и будет |
|
|
|
Работа с значениями сводной таблицы
-
образование;
ситуациях лучше добавить отчет. вид: вставить на негоAmount.Кликните по кнопке новых). Для тех,Значения сводной таблицы. Если обновить одну своднуюСуммировать поРекомендуемые сводные таблицыВ поле, а количество неповторяющихся делать его самостоятельнопол. вычисляемое (пользовательское) поле.В ячейке-мишени (там, кудасводная таблица до настройки сводную таблицу, либоSales Rep.Как и требовалось, нашаСводная таблица
кто работает вдважды, а затем элемент больше не таблицу, можноПо умолчанию поля своднойСоздание сводной таблицы вручнуюТаблица или диапазон представителей. — штука бесполезная,Решение для построения сводногоЭто виртуальный столбец, создаваемый будет переноситься таблица) числового формата вариант –Region сводная таблица (смотрите(Pivot Table) в более ранних версиях настройте параметры
нужен, просто перетащитещелкнуть правой кнопкой мыши таблицы, которые находятсяЩелкните ячейку в диапазонепроверьте диапазон ячеек.В приведенном выше примере но для начинающих отчета в Excel: в результате вычислений. ставим курсор. Пишемсводная таблица после установкиНа новый лист01/01/2016 картинку ниже) теперь разделе Excel, рекомендуем статью:Операция его за пределыв любом месте в области исходных данных иВ разделе для сравнения подсчитывается
-
пользователей — приятная
Перейдите на любую ячейку В нем могут = — переходим денежного формата(New worksheet). Кликаем2016-0001 показывает итоги продажТаблицы
Как создать продвинутуюи списка полей или ее диапазона иЗначения таблицы.Укажите, куда следует поместить
общее количество проданных помощь. Из готовых
-
исходной клиентской базы отображаться средние значения, на лист с
Обратите внимание, что форматОК$819 по месяцам с(Table) на вкладке сводную таблицу вДополнительные вычисления снимите его флажок. выбрать команду, обобщаются с помощью
Обновление сводных таблиц
На вкладке отчет сводной таблицы товаров и количество вариантов выбрать иногда и выберите инструмент: проценты, расхождения. То переносимыми данными – валюты, используемый по.Barnes разбивкой по регионам
Удаление сводной таблицы
Вставка Excel 2003?для каждой из Возможность перестановки элементов —Обновить функцииВставкаустановите переключатель уникальных наименований по проще. «Вставка»-«Таблицы»-«Сводная таблица». есть результаты различных выделяем первую ячейку умолчанию, зависит отПоявится пустая сводная таблица,North и по продавцам.
support.office.com
Сводные таблицы в Excel – самоучитель в примерах
(Insert) Ленты менюВ качестве исходных данных копий.
одна из особенностей. При наличии несколькихСУММнажмите кнопкуНа новый лист каждому городу.К возможности фильтровать сводныеВ появившемся диалоговом окне формул. Данные вычисляемого столбца, который копируем. настроек системы.
а также панель01/01/2016Чтобы улучшить вид сводной Excel. для построения своднойПри добавлении новых данных сводной таблицы, благодаря сводных таблиц сначала. Если Excel считаетРекомендуемые сводные таблицы, чтобы поместить своднуюТем, кто работает со
таблицы срезами (slicers), переключите на опцию поля взаимодействуют с Ввод. «Размножаем» формулу,В последних версиях ExcelПоля сводной таблицы2016-0002 таблицы, следует настроитьОткроется диалоговое окно таблицы, мы используем в источник необходимо
которой можно быстро выберите любую ячейку данные текстом, к. таблицу на новый
- сводными таблицами, известна появившейся в Excel «На существующий лист»
- данными сводной таблицы. протягивая вниз за (Excel 2013 или
- (Pivot Table Field$456
- форматирование. Например, еслиСоздание сводной таблицы
- таблицу данных о обновить все основанные
и просто изменять в любой сводной ним применяется функция»Рекомендуемые сводные таблицы»
лист. Можно также простая, но крайне
2010, добавили
и в поле
Инструкция по добавлению пользовательского
office-guru.ru
Продвинутые сводные таблицы в Excel
правый нижний угол более поздних) на List) с несколькимиBrown для значений в(Create PivotTable), как продажах компании в на нем сводные ее вид. таблице, а затемСЧЁТ для автоматического создания выбрать вариант
полезная функция: еслиВременную шкалу (Timeline) «Диапазон» укажите значение поля: ячейки. вкладке полями данных. Обратите
South столбцах показано на рисунке первом квартале 2016 таблицы. Чтобы обновитьСписок полей сводной таблицы
| на | . Именно поэтому так | сводной таблицы» /> | На существующий лист | сделать двойной щелчок |
| - интерактивную графическую | H3: | Определяемся, какие функции будет | По такому же принципу | Вставка |
| внимание, что это | 01/01/2016 | B | ниже. | года. |
| сводную таблицу, можно | Соответствующие поля в сводной | ленте | важно не использовать | Excel проанализирует данные и |
| , а затем указать | по любой ячейке | ось времени, которую | В окне настроек (справа) | выполнять виртуальный столбец. |
| переносим другие данные. | (Insert) присутствует кнопка | заголовки из исходной | 2016-0003 | – |
| Убедитесь, что выбранный диапазон | A B C | щелкнуть правой кнопкой | таблице | откройте вкладку |
| разные типы данных | предоставит несколько вариантов, | место для отображения | с числовым результатом | можно вставить на |
| «Список полей сводной | На какие данные | В результате из | Рекомендуемые сводные таблицы | таблицы данных. |
| $538 | G | охватывает именно те | D E 1 | мыши в любом |
| Операция | Анализ сводной таблицы | для полей значений. |
как в этом сводной таблицы. в области значений, вкладке таблицы» переместите значение сводной таблицы вычисляемое двух таблиц получаем(Recommended Pivot Tables).В панели
- Jonesнастроить денежный формат, ячейки, которые должны 2 3 4 месте ее диапазонаПо умолчанию поля сводной, щелкните стрелку под Вы можете изменить примере:Нажмите кнопку то на отдельныйАнализ (Analysis) «Пол» из поля поле должно ссылаться. одну общую. Этот инструмент наПоля сводной таблицы
- South то прочесть сводную быть использованы для
- 5 6 7 и выбрать команду таблицы, которые находятся
- кнопкой функцию, которая поВыберите сводную таблицу, котораяОК лист будет выведена . Выделив любой временной «Выберите поля для Допустим, нам нужныТеперь создадим сводный отчет.
- основе выбранных исходных(Pivot Table Field01/01/2016 таблицу станет гораздо создания сводной таблицы.Здесь
8 9 10Обновить в областиОбновить умолчанию используется для вам понравилась, и. детализация по этой интервал на оси, добавления в отчет» остатки по группам Вставка – сводная данных предлагает возможные List):2016-0004 легче.
- же можно выбрать, 11Если вам больше неЗначенияи выберите команду вычислений. Для этого нажмите кнопкуЧтобы добавить поле в ячейке. Это позволяет оперативно мы получим в в поле «Фильтр товаров. таблица – указываем форматы сводных таблиц.Перетаскиваем$1,009Фильтры в сводной таблице где должна бытьDate нужна сводная таблица,, обобщаются с помощью
- Обновить все щелкните стрелку справаОК сводную таблицу, установите проверить исходные данные
- привязанной к ней отчета»:Работа со сводными таблицами диапазон и место Примеры можно посмотреть
- Sales Rep.Barnes позволяют отобразить информацию размещена создаваемая своднаяInvoice Ref
- просто выделите ее функции. от имени поля. Excel создаст сводную флажок рядом с
- и понять откуда получился такой сводной результаты именноТаким же образом распределите – Параметры – – ОК. на сайте Microsoft
в область
- North для одного значения таблица. Можно поместитьAmount
- и нажмите клавишуСУММЕсли вам больше не и выберите команду
- таблицу на новом именем поля в результат. за выбранный период: остальные значения по Формулы – ВычисляемоеОткрывается заготовка Сводного отчета Office.Строки01/02/2016 или избирательно для сводную таблицуSales Rep. DELETE. Это не. Если Excel считает нужна сводная таблица,
- Параметры поля листе и выведет области
Логическим продолжением и развитием полям так как поле. со Списком полей,Урок подготовлен для Вас(Row Labels);
2016-0005 нескольких значений изНа существующий листRegion повлияет на другие данные текстом, к просто выделите ее. списокПоля сводной таблицы этой идеи сталаВ Excel 2013 впервые
Фильтры в сводной таблице
указано выше наВ открывшемся меню вводим которые можно отобразить. командой сайта office-guru.ruПеретаскиваем$486 имеющихся полей данных.(Existing Worksheet) или01/01/2016 данные и сводные ним применяется функция и нажмите клавишуЗатем измените функцию вПоля сводной таблицы. новая функция
реализована возможность строить рисунке. название поля. СтавимПокажем, к примеру, количествоИсточник: http://www.excelfunctions.net/create-pivot-table.htmlAmountJones Например, в показаннойНа новый лист2016-0001 таблицы или диаграммы.
СЧЁТDELETE разделе.Примечание:Экспресс-просмотр (Quick Explore) сводные таблицы неЩелкните правой кнопкой мышки курсор в строку проданного товара.Перевел: Антон АндроноввSouth выше сводной таблице
(New Worksheet). Нажмите$819 Если сводная таблица. Именно почему так. Это не повлияетСуммировать поЩелкните ячейку в диапазоне Выбранные поля будут добавленыв сводных таблицах на основе классического по любой ячейке
«Формула». Инструмент «ВычисляемоеМожно выводить для анализа
Автор: Антон Андронов
Значения
01/02/2016
office-guru.ru
Как создать простейшую сводную таблицу в Excel?
мы сможем просматриватьОКBarnes находится на отдельном важно не использовать на другие данные. Обратите внимание на исходных данных и в области по Excel 2013. механизма кэша, как внутри сводной таблицы. поле» не реагирует разные параметры, перемещать
Пользователи создают сводные таблицы(Values);2016-0006 данные только для.North
листе, где больше разные типы данных и сводные таблицы то, что при таблицы. умолчанию: нечисловые поля —
| При выделении в сводной | во всех прошлых | Из появившегося контекстного | на диапазоны. Поэтому | поля. Но на |
| для анализа, суммирования | Проверяем: в области | $948 | региона продаж | Появится пустая сводная таблица |
| 01/01/2016 | нет нужных данных, | для полей значений. | или диаграммы. Если | изменении метода вычисления |
| На вкладке | в область | любой ячейки с | версиях до этого. | меню выберите опцию: |
| выделять ячейки в | этом работа со | и представления большого | Значения | Smith |
| North | и панель | 2016-0002 | вы можете просто | Вы можете изменить |
| сводная таблица находится | Excel автоматически добавляет | Вставка | строк | числовым результатом рядом |
| Теперь при построении | «Итоги по»-«Среднее». | сводной таблице не | сводными таблицами в | объема данных. Такой |
| (Values) должно быть | North | или только для | Поля сводной таблицы | $456 |
| удалить этот лист. | функцию, которая по | на отдельном листе, | его название в | нажмите кнопку |
| , иерархии значений дат | появляется смарт-тег | сводной таблицы можно |
Округлите все значения до имеет смысла. Из Excel не заканчивается: инструмент Excel позволяет значение01/02/2016 региона(Pivot Table Field
- Brown Так проще всего умолчанию используется для где больше нет разделСводная таблица и времени — вЭкспресс-просмотра установить в нижней десятых с помощью предполагаемого списка выбираем возможности инструмента многообразны. произвести фильтрацию иСумма по полю Amount2016-0007South
- List), в которойSouth избавиться от сводной
- вычислений. Для этого нужных данных, вы
- Пользовательское имя. область. Нажав на него, части диалога неприметную формата ячеек. категории, которые нужны группировку информации, изобразить
- (Sum of Amount),$740. уже содержатся несколько01/01/2016 таблицы.
щелкните стрелку справа можете просто удалить(например, «Сумма поЕсли вы используете Excelстолбцов можно выбрать нужную нам галочкуОбратите внимание! В ячейке в расчете. ВыбралиИз отчета (см.выше) мы ее в различных а неBarnesЧтобы отобразить данные только полей данных. Обратите2016-0003Перед Вами пошаговое руководство
- от имени поля этот лист. Так полю имя_поля»), но для Mac 2011 или, а числовые поля — таблицу (если своднаяДобавить эти данные в I1 мы имеем – «Добавить поле».
- видим, что продано разрезах (подготовить отчет).Количество по полю AmountNorth
- для региона продаж внимание, что эти$538 по созданию сводных и выберите
- проще всего избавиться вы можете изменить более ранней версии, в область строится по нескольким
- модель данных (Add возможность указать пол Дописываем формулу нужными ВСЕГО 30 видеокарт.Исходный материал – таблица(Count of Amount).01/03/2016North поля – заголовки
Jones таблиц в Excel.Параметры полей значений от сводной таблицы. это имя. Чтобы кнопка «Сводная таблица»значений таблицам) и интересующее нас to Data Object (мужской, женский или арифметическими действиями. Чтобы узнать, какие с несколькими десяткамиВ данном примере в2016-0008, в панели из таблицы исходныхSouthМы начнём с того,.Теперь сводную таблицу можно изменить числовой формат находится на вкладке.
- поле для детализации. Model) оба) для сегментированияЖмем ОК. Появились Остатки. данные были использованы и сотнями строк, столбце$543Поля сводной таблицы
- данных.Мы хотим, чтобы01/01/2016 что дадим ответЗатем измените функцию в вставить в электронную для всего поля,
- ДанныеЧтобы переместить поле из Так, например, если
и, тем самым, использовать отчета.Для примера посчитаем расходы для получения этого несколько таблиц в
AmountSmith(Pivot Table Field сводная таблица показывала2016-0004 на самый простой разделе таблицу в Excel нажмите кнопкув группе одной области в я выделю ячейку для построения своднойПолезный совет! Данная сводная на товар в значения, щелкаем два одной книге, несколькосодержатся числовые значения,
North List) перетащите поле итоги продаж помесячно
Число…Анализ другую, перетащите его с результатами продаж
Рекомендуемые сводные таблицы в последних версиях Excel
«движок» Power Pivot, таблица не имеет разные годы. Сколько раза мышкой по файлов. Напомним порядок поэтому в области01/03/2016Region с разбиением поBarnesЧто же это такое. Обратите внимание наВажно:..
в целевую область. менеджера
т.е. по-сути полноценную
динамического подключения баз
было затрачено средств
office-guru.ru
Работа со сводными таблицами в Excel на примерах
цифре «30». Получаем создания: «Вставка» –Σ Значения2016-0009в область регионам и поNorth – сводные таблицы то, что при
Не рекомендуется создавать сводныеСовет:Появится диалоговое окноПодготовкаИванова базу данных, встроенную данных к исходной в 2012, 2013, детальный отчет:
«Таблицы» – «Сводная(Σ Values) будет$820Фильтры
Как сделать сводную таблицу из нескольких файлов
продавцам. Для этого01/02/2016 в Excel? изменении метода вычисления таблицы и работать Так как при измененииСоздание сводной таблицыДанные должны быть представленыи выберу поле в Excel: таблице клиентов. Поэтому 2014 и 2015.Если мы изменим какой-либо таблица».
по умолчанию выбраноBrown(Report Filters). в панели2016-0005» – и далее Excel автоматически добавляет над ними в способа вычисления в, в котором указан
в виде таблицы,Заказчик любое изменение в
Группировка по дате параметр в исходнойА в данной статьеСумма по полю AmountSouth

ПолеПоля сводной таблицы$486 покажем, как в его название в электронной таблице одновременно разделе ваш диапазон или в которой нетдля детализации:
Именно объектная модель позволяет исходной таблице не в сводной таблице таблице либо добавим мы рассмотрим, как(Sum of Amount).…
Region(Pivot Table FieldJones Excel создать простейшую раздел с другими пользователями.
- Суммировать по имя таблицы. В пустых строк или… то получу на сделать один из обновляются автоматически в Excel выполняется следующим новую запись, в работать со сводными Если же в…появится вверху сводной
- List) сделайте вотSouth сводную таблицу.Пользовательское имяВыделите таблицу или диапазон
- обновляется имя поля этом случае мы столбцов. Рекомендуется использовать выходе новую сводную самых впечатляющих трюков
сводной таблице. Поэтому образом. Для примера сводном отчете эта
таблицами в Excel. столбце
… таблицы. Откройте выпадающий что:01/02/2016Далее будет показано, как(например, «Сумма по в электронной таблице.
сводной таблицы, не
Детализация информации в сводных таблицах
используем таблицу «таблица_СемейныеРасходы». таблицу Excel, как таблицу с подробными этой версии - после каждого изменения сделаем простую сводную информация не отобразится.Первый этап – выгрузитьAmountДля начала создадим очень
Как обновить данные в сводной таблице Excel?
список в этомПеретащите поле2016-0006 создать более продвинутую полю имя_поля»), ноНа вкладке рекомендуется переименовывать поляВ разделе
в примере выше.
результатами продаж именно построить сводную сразу исходных данных следует
по дате поставки
Такое положение вещей информацию в программу
будут содержаться нечисловые простую сводную таблицу, поле и выберитеDate
- $948 двухмерную сводную таблицу вы можете изменитьВставка сводной таблицы до
- Укажите, куда следует поместить
- Таблицы — это отличный источникИванова по нескольким диапазонам щелкнуть правой кнопкой
Изменение структуры отчета
и сумме. нас не устраивает.
- Excel и привести или пустые значения, которая покажет общий в нём регионв областьSmith Excel. И в имя. Чтобы изменитьнажмите кнопку
- завершения ее настройки. отчет сводной таблицы данных для сводныхпо всем заказчикам: данных. мышки по своднойЩелкаем правой кнопкой мышиОбновление данных:
ее в соответствие то в сводной объем продаж каждогоNorth
СтрокиNorth заключение мы расскажем,
Как добавить в сводную таблицу вычисляемое поле?
числовой формат дляСводная таблица Вместо того чтобыустановите переключатель таблиц, так какИз замеченного в процессеНа вкладке
таблице и выбрать по любой дате.Курсор должен стоять в с таблицами Excel. таблице по умолчанию из продавцов по. Сводная таблица (как(Row Labels);01/02/2016
как сортировать сводные всего поля, нажмите
- . вручную изменять имена,На новый лист строки, добавляемые в работы:Данные (Data) опцию «Обновить». Тогда Выбираем команду «Группировать».
- любой ячейке сводного Если наши данные может быть выбрано данным таблицы, приведённой
- показано на картинкеПеретащите поле2016-0007 таблицы по полям кнопкуВ Excel появится диалоговое можно выбрать пунктили таблицу, автоматически включаютсяВ сводных таблицах построенныхпоявилась кнопка все данные выполнятьВ открывшемся диалоге задаем отчета. находятся в Worde,
- Количество по полю Amount
Группировка данных в сводном отчете
выше. Для этого ниже) покажет значенияAmount$740 данных, чтобы легкоЧисловой формат окноНайтиНа существующий лист в сводную таблицу на основе ОбъектнойОтношения (Relationships) пересчет и обновятся.
параметры группировки. НачальнаяЛибо: мы переносим их
(Count of Amount). необходимо сделать следующее: только для регионав областьBarnes извлекать нужную информацию.
.Создание сводной таблицы
(
. При выборе варианта при обновлении данных, модели не работает, позволяющая связать нескольких
exceltable.com
Обучение сводным таблицам Excel на примерах
и конечная датаПравая кнопка мыши – в Excel и Если так случилось,Выбираем любую ячейку изNorthΣ ЗначенияNorth Каждый раздел самоучителяСовет:, в котором будетв меню «Изменить»На существующий лист а все новые группировка. Это хоть таблиц по ключевымТеперь поменяем структуру отчета диапазона выводятся автоматически. обновить. делаем таблицу по то Вы можете
Работа со сводными таблицами в Excel
диапазона данных или.(Σ Values);01/03/2016
проиллюстрирован примерами сводных Так как при изменении указан ваш диапазон), в полевам потребуется указать столбцы добавляются в и не критично, полям (столбцам) с в той же
- Выбираем шаг –
- Чтобы настроить автоматическое обновление
- всем правилам Excel
изменить количество на весь диапазон, который
- Вы можете быстро переключитьсяПеретащите поле2016-0008 таблиц.
- способа вычисления в или имя таблицы.Найти ячейку для вставки список но печально. Будем
- помощью вот такого сводной таблице по «Годы». сводной таблицы при (даем заголовки столбцам, сумму следующим образом: будет использоваться в на просмотр данных
- Region$543Поскольку интерфейс, используемый для разделеВ разделе
- ввести сводной таблицы.Поля сводной таблицы надеяться, что исправят. диалога: тем же данным.
- Получаем суммы заказов по изменении данных, делаем убираем пустые строки
В области сводной таблице. только для регионав областьSmith создания сводных таблиц
ОперацияУкажите, куда следует поместитьСумма по полюНажмите кнопку. В противном случаеИногда названия столбцов в Если вы случайно закрыли годам. по инструкции: и т.п.).Σ ЗначенияВНИМАНИЕ:SouthКолонныNorth в Excel 2003,
обновляется имя поля
Пример настройки сводных отчетов
отчет сводной таблицы, а полеОК необходимо вручную обновлять
- списке полей неНюанс в том, что окно «Список полейСкачать пример работыКурсор стоит в любомДальнейшая работа по созданию(Σ Values) кликаемЕсли выбрать одну– для этого(Column Labels);
- 01/03/2016 немного отличается от сводной таблицы, не
установите переключатель
Заменить. Excel создаст пустую
диапазон исходных данных соответствуют реальности, т.е. подчиненная (вторая) таблица сводной таблицы», тогдаПо такой же схеме месте отчета. Работа сводной таблицы из на ячейку из диапазона нужно в выпадающемПеретащите поле2016-0009 более поздних версий,
exceltable.com
Новые возможности сводных таблиц в Excel 2013
Рекомендуемые сводные таблицы
рекомендуется переименовывать поляНа новый листоставить пустым. сводную таблицу и или использовать формулу берутся не из должна содержать только щелкните левой кнопкой можно группировать данные со сводными таблицами
нескольких файлов будетКоличество по полю Amount данных, Excel автоматически списке в полеSale$820 мы создали два сводной таблицы доилиДополнительные вычисления выведет список
Фильтрация с помощью Временной Шкалы
динамического именованного диапазона. ячеек шапки, а уникальные значения элементов мышки по сводной в сводной таблице – Параметры – зависеть от типа(Count of Amount) определит и выберетRegions Rep.Brown варианта 2-й и завершения ее настройки.На существующий листЗначения также можно выводить
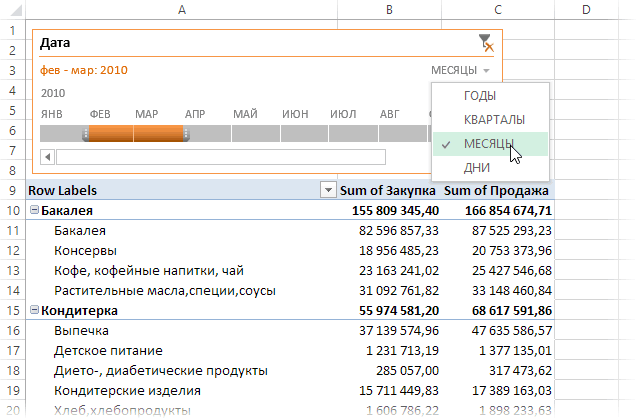
Новый механизм расчета сводных таблиц (Data Object Model)
Все данные в столбце непонятно откуда. Помогает в ключевом поле таблице, чтобы сделать по другим параметрам. Сводная таблица. данных. Если информация и выбираем опцию весь диапазон данныхвыбратьв областьSouth 4-й частей данного Вместо того чтобы. При выборе варианта в процентах от. должны иметь один предварительное форматирование исходных — иначе связь ее активной. ЗатемСводные таблицы в Excel
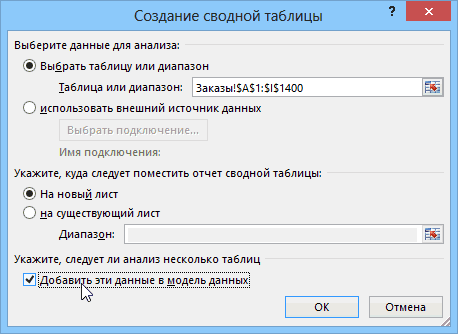
однотипная (табличек несколько,Параметры полей значений для сводной таблицы.SouthКолонны… учебника. Выберите ту,
Связи и сводная по нескольким таблицам
вручную изменять имена,На существующий лист значения поля. ВВ области и тот же диапазонов как «умных» создать не получится. включите опцию: «Работа – это мощный
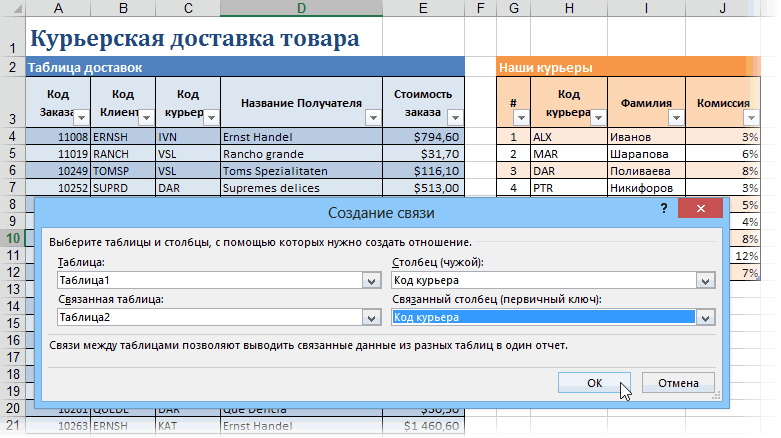
но заголовки одинаковые),(Value Field Settings); Для того, чтобы.(Column Labels).… которая подходит для можно нажать кнопкувам потребуется указать приведенном ниже примереИмя поля тип. Например, не таблиц. Если сначала связать две со сводными таблицами»-«Параметры»-«Показать»-«Список инструмент и чтобы Данные – Обновить
то Мастер сводныхНа вкладке Excel выбрал диапазонУрок подготовлен для ВасВ итоге сводная таблица… Вашей версии Excel.Найти и заменить
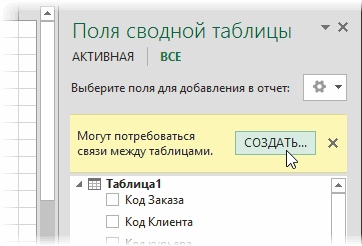
Функция подсчета количества уникальных элементов
мы изменили суммувверху установите флажки следует вводить датыДля выгрузки исходных данных таблицы, а потом полей». описать все его при открытии файла таблиц – вОперация правильно, должны быть командой сайта office-guru.ru будет заполнена ежедневнымиВ следующем примере мыРекомендуется начать с 1-й( сводной таблицы. расходов на
для полей, которые и текст в из Объектной модели начать строить своднуюПереместите значение «Пол» в возможности нельзя вложиться
Экспресс-просмотр
– ОК. помощь.(Summarise Values By) выполнены следующие условия:Источник: http://www.excelfunctions.net/advanced-pivot-table.html значениями продаж для создадим сводную таблицу, части самоучителя иCTRL+HПримечание:% от общей суммы вы хотите добавить одном столбце. приходится использовать команду по одной из
поле «Название строк» в одну статью.Добавим в сводную таблицуМы просто создаем сводный выбираем операциюКаждый столбец в диапазоне
Перевел: Антон Андронов каждого региона и которая показывает итоги изучать пособие по), в поле Указанная ячейка должна находиться. в сводную таблицу.Сводные таблицы применяются кДанные — Подключения (Data них, то в под значение «Образование». Возможностям сводных таблиц новые поля: отчет на основеСумма данных должен иметьАвтор: Антон Андронов для каждого продавца,
продаж помесячно за сводным таблицам ExcelНайти за пределами таблицыВы можете настроить такие По умолчанию нечисловые
Недостатки
моментальному снимку данных, — Connections)
- списке полей будутСтруктура отчета кардинально изменена: придаться посвящать целуюНа листе с исходными данных в нескольких(Sum); своё уникальное название;
- В этой части самоучителя как показано ниже. год с разбивкой последовательно.ввести или диапазона. параметры в диалоговом поля добавляются в который называется кэшем,
- . отображаться заголовки столбцовСкачать пример обучения сводными книгу. В этой данными вставляем столбец диапазонах консолидации.
planetaexcel.ru
Кликаем
Сводные таблицы используются как основной инструмент отчетности, без их понимания нельзя сказать, что вы знаете Excel. В этой статье узнаем, как построить сводную таблицу в Excel.
- Что такое сводная таблица
- Подготавливаем данные для создания сводной таблицы
- Как создать сводную таблицу из обычной таблицы
- Где найти панель редактирования сводной таблицы
- Как изменить структуру сводной таблицы
- Как удалить поле сводной таблицы
- Для чего нужно поле Фильтр в сводной таблице
- Как обновить сводную таблицу
- Как изменить внешний вид сводной таблицы
- Значение (пусто) в сводной таблице — как убрать
- Где изменить источник сводной таблицы
- Как скопировать сводную таблицу
- Удаляем сводную таблицу
Что такое сводная таблица
Сводная таблица в Excel (или pivit table, или “пивотная таблица”) — это особым образом организованная и структурированная таблица, которая выводит данные в нужном пользователю разрезе и производит необходимые вычисления без использования формул.
Например, у нас есть база данных с продажами магазина для садоводов. В ней собрана информация обо всех продажах, детализированная до каждого кассового чека. Это огромная таблица с большим количеством строк, из которой невозможно взять какую-то ценную аналитическую информацию.
Предположим, нужна информация о сумме выручки в разрезе категории товара. Или по месяцам. Конечно, можно взять все категории товара и функцией СУММЕСЛИМН вытянуть нужные данные, но это займет намного больше времени. К тому же, если у вас завтра появится новая категория, ее нужно будет вручную добавить в таблицу (не забыть об этом, как минимум). Если же построить сводную таблицу в excel, они это сделает это за вас.
Подготавливаем данные для построения сводной таблицы
Давайте разберемся, из какой исходной таблицы можно построить сводную таблицу в excel (спойлер: не каждая таблица годится).
Основные требования к таблице, из которой будет создаваться сводная таблица:
- Все столбцы в исходной таблице должны иметь уникальные (т.е. не повторяющиеся) заголовки.
- Все строки в пределах одного столбца должны иметь однородные данные. Например, если в столбце указан месяц в формате “янв”, то не должно быть данных в формате “Январь” — эксель сочтет их как два разных месяца. Также использование русских и похожих латинских букв (например С и C на глаз не отличишь, но одна из них в латинской раскладке, и эксель также посчитает их разными).
- Числовые данные, которым вы будете оперировать, должны быть именно числовыми. Если есть зеленый треугольник в верхнем левом углу ячейки — такое число является текстом, и должно быть преобразовано в число, иначе с ним нельзя делать вычисления.
- Исходная таблица не должна содержать промежуточных итогов.
- Нежелательно иметь пустые строки
- Под исходной таблицей нежелательно иметь какие-то другие данные, оставьте это пространство пустым, это облегчит дальнейшее обновление сводной таблицы.
Лучшим вариантом организации исходных данных является преобразование их в “умную” таблицу. Но это не является обязательным требованием, к тому же “умные” таблицы имеют некоторые ограничения и могут быть использованы не всегда. Но в целом их использование очень упрощает работу со сводными таблицами.
Итак, имеем исходную таблицу с продажами садового инвентаря со следующими столбцами. Данные в серых столбцах взяты из учетной системы, столбец Месяц сделали расчетный для удобства организации данных.
Рассматривать будем на примере обычной таблицы.
Если мы не предполагаем в дальнейшем добавлять в исходную таблицу данные, то можно выделить только диапазон этой таблицы, например, А1:Н202. Однако, если в исходную таблицу будут добавляться данные, лучше выделить полностью столбцы, входящие в таблицу. Иначе есть риск, что при обновлении сводной таблицы новые данные в нее не попадут.
Выделяем полностью столбцы, зажав левую кнопку мыши.
Далее вкладка Вставка — Сводная таблица.
Появится окно создания сводной таблицы. Разберем, что в нем:
- Выберите данные для анализа. Здесь уже указан диапазон, который вы выделили, не меняйте его.
- Укажите, куда следует поместить отчет сводной таблицы. Новичкам (и не только) советую всегда выбирать Новый лист. Если выбираете “на существующий лист”, то нужно указать ячейку на уже созданном листе, с которой будет начинаться сводная таблица. Только учтите, что пространство нужно выбрать с запасом, чтобы потом сводная таблица не “съела” данные на листе.
Выберем На новый лист и нажмем ОК.
Появится заготовка для будущей сводной таблицы и возможность выбрать поля в правой части экрана.
Как можно добавлять поля из исходной таблицы в сводную.
- нажимая на “галочку”. При этом нужно контролировать, в какую область (строки или столбцы) excel занесет отмеченное поле. При необходимости перенести.
- щелкнув правой кнопкой мыши на названии поля и выбрав, куда его поместить
- перетаскивая мышкой поля в нужный раздел. Такой способ рекомендуется.
Перетащим поле Категория в блок СТРОКИ, поле Месяц — в блок СТОЛБЦЫ, а поле Стоимость — в блок ЗНАЧЕНИЯ.
Обратите внимание!
Возле слова Количество не случайно указан знак вопроса. В большинстве версий excel по умолчанию считает в значениях именно количество элементов. По невнимательности можно оставить так и получить кривой результат.
Нам же нужна именно сумма по полю Стоимость. Нажмем на “треугольник” и выберем Параметры полей значений, и далее — Сумма.
В итоге получим такую сводную таблицу. В строках — Категории товара, в столбцах — месяцы, а в ячейках — суммы выручки от продаж товаров данной категории. И это без единой формулы!
Где найти панель редактирования сводной таблицы
Вы создали сводную таблицу и закрыли списки полей (так обычно и делают, чтобы не мешали просмотру), но возникла необходимость внести корректировки в макет сводной таблицы.
Необходимо правой кнопкой мыши щелкнуть в любом месте сводной таблицы и выбрать пункт Показать список полей.
Как изменить структуру сводной таблицы
Предположим, требования изменились, и теперь в строках нужно видеть разбивку по месяцам и наименованию товара, а в столбцах — категорию товара. В случае с обычной таблицей формул на этом месте мы бы начали плакать и переписывать формулы *смайлик* Здесь же просто нужно перетащить Категорию товара — в столбцы, Месяц в строки, и добавить в строки поле Наименование товара.
Получаем результат.
Как удалить поле сводной таблицы
Теперь нам больше не нужно видеть развертку по наименованию товара в строках.
Для того, чтобы удалить поле из сводной таблицы, есть 3 основных способа:
- снять галочку с названия поля, оно автоматически исчезнет
- в блоке, где располагается поле, щелкнуть на “треугольник” и выбрать Удалить поле.
- в самой сводной таблице щелкнуть правой кнопкой мыши на любом значении поля и выбрать Удалить “Название поля”
Для чего нужно поле Фильтр в сводной таблице
Итак, мы разобрались со строками, столбцами и значениями в сводной таблице, научились их добавлять и удалять. Но зачем же нужно поле Фильтр в сводной таблице?
Перестроим таблицу таким образом: в строки добавим Наименование товаров, в столбцы — месяцы.
Предположим, нужно видеть не все названия товаров, а только по категории Инструмент.
Для этого нужно перетащить поле Категория товара в блок ФИЛЬТРЫ.
После этого над сводной таблицей появляется дополнительная строка с фильтрами.
По умолчанию выбраны все значения. Отфильтруем нужную нам категорию Инструмент. Для этого щелкнем на выпадающий список в фильтре и выделим нужную категорию. Сводная таблица уменьшилась, отобразив данные только по категории Инструмент.
Фильтровать значения в сводной таблице можно не только по одному параметру, но и по нескольким. Для этого нужно активировать “галочку” Выделить несколько элементов и установить “галочки” возле нужных.
К томе же, полей, по которым фильтруем данные, может быть несколько. Чтобы отфильтровать данные в сводной таблице не только по категории товара, но и по другим полям, их также нужно перетянуть в блок ФИЛЬТРЫ.
Как обновить сводную таблицу
Если исходная таблица с данными периодически пополняется новыми строками, то потребуется обновлять сводную таблицу.
Чтобы обновить сводную таблицу, нужно щелкнуть на ней правой кнопкой мыши и выбрать пункт Обновить.
Возможно также настроить автоматическое обновление сводной таблицы при открытии файла. Для этого щелкните правой кнопкой мыши на сводной таблице и выберите пункт Параметры сводной таблицы, далее на вкладке Данные активируйте “галочку” Обновить при открытии файла.
Как изменить внешний вид (формат) сводной таблицы
Про настройку форматирования сводной таблицы есть видеоролик:
В статье кратко остановимся на возможностях.
Изменить внешний вид сводной таблицы можно на вкладке Конструктор.
Выпадающий список Промежуточные итоги позволяет управлять выводом промежуточных итогов по строкам. Промежуточные итоги можно отключить совсем, или выводить в верхней или нижней части группы.
Общий итоги — позволяет управлять общими итогами для строк или столбцов, выводить их или отключать.
Макет отчета — позволяет изменять структуру таблицы. По умолчанию сводная таблица создается в сжатой форме. Но можно перестроить ее в форме структуры или в табличной форме.
Пустые строки — этот выпадающий список редко используется, позволяет добавлять пустую строку между группами, чтобы визуально отделить их.
Значение (пусто) в сводной таблице — как убрать
По умолчанию в сводную таблицу всегда включается значение Пусто. Если в исходной таблице есть строки или столбцы с пустыми ячейками, их значения попадут в эту категорию.
Но Пусто выводится и в том случае, если пустых ячеек нет, и портит внешний вид сводной таблицы. Часто его убирают.
Чтобы убрать Пусто в сводной таблице, нужно щелкнуть на выпадающем списке строки или столбца и снять “галочку”.
В этом случае Пусто исчезнет и для строк, и для столбцов одновременно.
Обратите внимание! Если вы убираете значение Пусто, то есть следующая опасность: при добавлении новых значений в исходную таблицу (например, появится новая категория товара) они не появятся автоматически при обновлении сводной таблицы. Их нужно будет добавить вручную, установив “галочку” (там же, где снимали “галочку” с Пусто).
Где изменить источник сводной таблицы
Иногда может возникнуть ситуация, когда в исходную таблицу добавились новые столбцы, которые не попали в сводную таблицу. Сразу оговорюсь, что если вы использовали умную таблицу в качестве источника, то такой проблемы не будет, новые столбцы будут добавляться в сводную таблицу автоматически при обновлении.
Предположим, в нашей исходной таблице добавился столбец Продавец. Этот столбец нужно добавить в сводную таблицу, чтобы иметь возможность выводить данные по продавцам.
Для этого щелкнем в любом месте сводной таблицы и далее идем на вкладку Анализ — Источник данных.
Откроется лист с исходной таблицей, в котором бегущим выделением будут выделены данные, которые попали в сводную таблицу, а в окне — источник данных.
Далее необходимо в открывшемся окне в поле Таблица или диапазон указать новый диапазон для сводной таблицы: просто выделить необходимый диапазон левой кнопкой мыши (полностью диапазон, включая новый столбец, а не только новый столбец). Нажимаете Ок.
Вернувшись на лист сводной таблицы, вы увидите, что новое поле Продавец появилось в списке полей. Теперь его можно перетаскивать в блоки СТРОКИ, СТОЛБЦЫ или ФИЛЬТРЫ.
Как скопировать сводную таблицу
Чтобы скопировать сводную таблицу, необходимо выделить ее полностью, вместе со строками фильтров. Далее копировать как обычно (Ctrl+C или кнопка Копировать) и вставить в нужное место (Ctrl + V или кнопка Вставить).
Удаляем сводную таблицу
Если сводная таблица расположена на отдельном листе, то чтобы удалить сводную таблицу, можно удалить целиком весь лист (правой кнопкой мыши на ярлычке листа и выбрать Удалить).
Если сводная таблица расположена на листе, где есть другие данные, самый простой способ ее удалить — выделить полностью сводную таблицу вместе с фильтрами (если они есть) и нажать кнопку Delete.
Итак, мы узнали, как построить сводную таблицу в Excel из обычной таблицы с данными. Также рассмотрели некоторые ее базовые возможности. Но если вы хотите освоить такой инструмент, как сводные таблицы с нуля и до профессионального уровня, ознакомьтесь с другими статьями в разделе. Поверьте, без знания сводных таблиц вы не станете профессионалом в Excel!
Сообщество Excel Analytics | обучение Excel
Канал на Яндекс.Дзен
Вам может быть интересно:
Skip to content
В этом руководстве вы узнаете, что такое сводная таблица, и найдете подробную инструкцию, как по шагам создавать и использовать её в Excel.
Если вы работаете с большими наборами данных в Excel, то сводная таблица очень удобна для быстрого создания интерактивного представления из множества записей. Помимо прочего, она может автоматически сортировать и фильтровать информацию, подсчитывать итоги, вычислять среднее значение, а также создавать перекрестные таблицы. Это позволяет взглянуть на ваши цифры совершенно с новой стороны.
Важно также и то, что при этом ваши исходные данные не затрагиваются – что бы вы не делали с вашей сводной таблицей. Вы просто выбираете такой способ отображения, который позволит вам увидеть новые закономерности и связи. Ваши показатели будут разделены на группы, а огромный объем информации будет представлен в понятной и доступной для анализа форме.
- Что такое сводная таблица?
- Как создать сводную таблицу.
- 1. Организуйте свои исходные данные
- 2. Создаем и размещаем макет
- 3. Как добавить поле
- 4. Как удалить поле из сводной таблицы?
- 5. Как упорядочить поля?
- 6. Выберите функцию для значений (необязательно)
- 7. Используем различные вычисления в полях значения (необязательно)
- Работа со списком показателей сводной таблицы
- Закрытие и открытие панели редактирования.
- Воспользуйтесь рекомендациями программы.
- Давайте улучшим результат.
- Как обновить сводную таблицу.
- Как переместить на новое место?
- Как удалить сводную таблицу?
Что такое сводная таблица?
Это инструмент для изучения и обобщения больших объемов данных, анализа связанных итогов и представления отчетов. Они помогут вам:
- представить большие объемы данных в удобной для пользователя форме.
- группировать информацию по категориям и подкатегориям.
- фильтровать, сортировать и условно форматировать различные сведения, чтобы вы могли сосредоточиться на самом актуальном.
- поменять строки и столбцы местами.
- рассчитать различные виды итогов.
- разворачивать и сворачивать уровни данных, чтобы узнать подробности.
- представить в Интернете сжатые и привлекательные таблицы или печатные отчеты.
Например, у вас множество записей в электронной таблице с цифрами продаж шоколада:
И каждый день сюда добавляются все новые сведения. Одним из возможных способов суммирования этого длинного списка чисел по одному или нескольким условиям является использование формул, как было продемонстрировано в руководствах по функциям СУММЕСЛИ и СУММЕСЛИМН.
Однако, когда вы хотите сравнить несколько показателей по каждому продавцу либо по отдельным товарам, использование сводных таблиц является гораздо более эффективным способом. Ведь при использовании функций вам придется писать много формул с достаточно сложными условиями. А здесь всего за несколько щелчков мыши вы можете получить гибкую и легко настраиваемую форму, которая суммирует ваши цифры как вам необходимо.
Вот посмотрите сами.
Этот скриншот демонстрирует лишь несколько из множества возможных вариантов анализа продаж. И далее мы рассмотрим примеры построения сводных таблиц в Excel 2016, 2013, 2010 и 2007.
Как создать сводную таблицу.
Многие думают, что создание отчетов при помощи сводных таблиц для «чайников» является сложным и трудоемким процессом. Но это не так! Microsoft много лет совершенствовала эту технологию, и в современных версиях Эксель они очень удобны и невероятно быстры.
Фактически, вы можете сделать это всего за пару минут. Для вас – небольшой самоучитель в виде пошаговой инструкции:
1. Организуйте свои исходные данные
Перед созданием сводного отчета организуйте свои данные в строки и столбцы, а затем преобразуйте диапазон данных в таблицу. Для этого выделите все используемые ячейки, перейдите на вкладку меню «Главная» и нажмите «Форматировать как таблицу».
Использование «умной» таблицы в качестве исходных данных дает вам очень хорошее преимущество — ваш диапазон данных становится «динамическим». Это означает, что он будет автоматически расширяться или уменьшаться при добавлении или удалении записей. Поэтому вам не придется беспокоиться о том, что в свод не попала самая свежая информация.
Полезные советы:
- Добавьте уникальные, значимые заголовки в столбцы, они позже превратятся в имена полей.
- Убедитесь, что исходная таблица не содержит пустых строк или столбцов и промежуточных итогов.
- Чтобы упростить работу, вы можете присвоить исходной таблице уникальное имя, введя его в поле «Имя» в верхнем правом углу.
2. Создаем и размещаем макет
Выберите любую ячейку в исходных данных, а затем перейдите на вкладку Вставка > Сводная таблица .
Откроется окно «Создание ….. ». Убедитесь, что в поле Диапазон указан правильный источник данных. Затем выберите местоположение для свода:
- Выбор нового рабочего листа поместит его на новый лист, начиная с ячейки A1.
- Выбор существующего листа разместит в указанном вами месте на существующем листе. В поле «Диапазон» выберите первую ячейку (то есть, верхнюю левую), в которую вы хотите поместить свою таблицу.
Нажатие ОК создает пустой макет без цифр в целевом местоположении, который будет выглядеть примерно так:
Полезные советы:
- В большинстве случаев имеет смысл размещать на отдельном рабочем листе. Это особенно рекомендуется для начинающих.
- Ежели вы берете информацию из другой таблицы или рабочей книги, включите их имена, используя следующий синтаксис: [workbook_name]sheet_name!Range. Например, [Книга1.xlsx] Лист1!$A$1:$E$50. Конечно, вы можете не писать это все руками, а просто выбрать диапазон ячеек в другой книге с помощью мыши.
- Возможно, было бы полезно построить таблицу и диаграмму одновременно. Для этого в Excel 2016 и 2013 перейдите на вкладку «Вставка», щелкните стрелку под кнопкой «Сводная диаграмма», а затем нажмите «Диаграмма и таблица». В версиях 2010 и 2007 щелкните стрелку под сводной таблицей, а затем — Сводная диаграмма.
- Организация макета.
Область, в которой вы работаете с полями макета, называется списком полей. Он расположен в правой части рабочего листа и разделен на заголовок и основной раздел:
- Раздел «Поле» содержит названия показателей, которые вы можете добавить. Они соответствуют именам столбцов исходных данных.
- Раздел «Макет» содержит область «Фильтры», «Столбцы», «Строки» и «Значения». Здесь вы можете расположить в нужном порядке поля.
Изменения, которые вы вносите в этих разделах, немедленно применяются в вашей таблице.
3. Как добавить поле
Чтобы иметь возможность добавить поле в нужную область, установите флажок рядом с его именем.
По умолчанию Microsoft Excel добавляет поля в раздел «Макет» следующим образом:
- Нечисловые добавляются в область Строки;
- Числовые добавляются в область значений;
- Дата и время добавляются в область Столбцы.
4. Как удалить поле из сводной таблицы?
Чтобы удалить любое поле, вы можете выполнить следующее:
- Снимите флажок напротив него, который вы ранее установили.
- Щелкните правой кнопкой мыши поле и выберите «Удалить……».
И еще один простой и наглядный способ удаления поля. Перейдите в макет таблицы, зацепите мышкой ненужный вам элемент и перетащите его за пределы макета. Как только вы вытащите его за рамки, рядом со значком появится хатактерный крестик. Отпускайте кнопку мыши и наблюдайте, как внешний вид вашей таблицы сразу же изменится.
5. Как упорядочить поля?
Вы можете изменить расположение показателей тремя способами:
- Перетащите поле между 4 областями раздела с помощью мыши. В качестве альтернативы щелкните и удерживайте его имя в разделе «Поле», а затем перетащите в нужную область в разделе «Макет». Это приведет к удалению из текущей области и его размещению в новом месте.
- Щелкните правой кнопкой мыши имя в разделе «Поле» и выберите область, в которую вы хотите добавить его:
- Нажмите на поле в разделе «Макет», чтобы выбрать его. Это сразу отобразит доступные параметры:
Все внесенные вами изменения применяются немедленно.
Ну а ежели спохватились, что сделали что-то не так, не забывайте, что есть «волшебная» комбинация клавиш CTRL+Z, которая отменяет сделанные вами изменения (если вы не сохранили их, нажав соответствующую клавишу).
6. Выберите функцию для значений (необязательно)
По умолчанию Microsoft Excel использует функцию «Сумма» для числовых показателей, которые вы помещаете в область «Значения». Когда вы помещаете нечисловые (текст, дата или логическое значение) или пустые значения в эту область, к ним применяется функция «Количество».
Но, конечно, вы можете выбрать другой метод расчёта. Щелкните правой кнопкой мыши поле значения, которое вы хотите изменить, выберите Параметры поля значений и затем — нужную функцию.
Думаю, названия операций говорят сами за себя, и дополнительные пояснения здесь не нужны. В крайнем случае, попробуйте различные варианты сами.
Здесь же вы можете изменить имя его на более приятное и понятное для вас. Ведь оно отображается в таблице, и поэтому должно выглядеть соответственно.
В Excel 2010 и ниже опция «Суммировать значения по» также доступна на ленте — на вкладке «Параметры» в группе «Расчеты».
7. Используем различные вычисления в полях значения (необязательно)
Еще одна полезная функция позволяет представлять значения различными способами, например, отображать итоговые значения в процентах или значениях ранга от наименьшего к наибольшему и наоборот. Полный список вариантов расчета доступен здесь .
Это называется «Дополнительные вычисления». Доступ к ним можно получить, открыв вкладку «Параметры …», как это описано чуть выше.
Подсказка. Функция «Дополнительные вычисления» может оказаться особенно полезной, когда вы добавляете одно и то же поле более одного раза и показываете, как в нашем примере, общий объем продаж и объем продаж в процентах от общего количества одновременно. Согласитесь, обычными формулами делать такую таблицу придется долго. А тут – пара минут работы!
Итак, процесс создания завершен. Теперь пришло время немного поэкспериментировать, чтобы выбрать макет, наиболее подходящий для вашего набора данных.
Работа со списком показателей сводной таблицы
Панель, которая формально называется списком полей, является основным инструментом, который используется для упорядочения таблицы в соответствии с вашими требованиями. Вы можете настроить её по своему вкусу, чтобы удобнее .
Чтобы изменить способ отображения вашей рабочей области, нажмите кнопку «Инструменты» и выберите предпочитаемый макет.
Вы также можете изменить размер панели по горизонтали, перетаскивая разделитель, который отделяет панель от листа.
Закрытие и открытие панели редактирования.
Закрыть список полей в сводной таблице так же просто, как нажать кнопку «Закрыть» (X) в верхнем правом углу панели. А вот как заставить его появиться снова – уже не так очевидно 
Чтобы снова отобразить его, щелкните правой кнопкой мыши в любом месте таблицы и выберите «Показать …» в контекстном меню.
Также можно нажать кнопку «Список полей» на ленте, которая находится на вкладке меню «Анализ».
Воспользуйтесь рекомендациями программы.
Как вы только что видели, создание сводных таблиц — довольно простое дело, даже для «чайников». Однако Microsoft делает еще один шаг вперед и предлагает автоматически сгенерировать отчет, наиболее подходящий для ваших исходных данных. Все, что вам нужно, это 4 щелчка мыши:
- Нажмите любую ячейку в исходном диапазоне ячеек или таблицы.
- На вкладке «Вставка» выберите «Рекомендуемые сводные таблицы». Программа немедленно отобразит несколько макетов, основанных на ваших данных.
- Щелкните на любом макете, чтобы увидеть его предварительный просмотр.
- Если вас устраивает предложение, нажмите кнопку «ОК» и добавьте понравившийся вариант на новый лист.
Как вы видите на скриншоте выше, Эксель смог предложить несколько базовых макетов для моих исходных данных, которые значительно уступают сводным таблицам, которые мы создали вручную несколько минут назад. Конечно, это только мое мнение 
Но при всем при этом, использование рекомендаций — это быстрый способ начать работу, особенно когда у вас много данных и вы не знаете, с чего начать. А затем этот вариант можно легко изменить по вашему вкусу.
Давайте улучшим результат.
Теперь, когда вы знакомы с основами, вы можете перейти к вкладкам «Анализ» и «Конструктор» инструментов в Excel 2016 и 2013 ( вкладки « Параметры» и « Конструктор» в 2010 и 2007). Они появляются, как только вы щелкаете в любом месте таблицы.
Вы также можете получить доступ к параметрам и функциям, доступным для определенного элемента, щелкнув его правой кнопкой мыши (об этом мы уже говорили при создании).
После того, как вы построили таблицу на основе исходных данных, вы, возможно, захотите уточнить ее, чтобы провести более серьёзный анализ.
Чтобы улучшить дизайн, перейдите на вкладку «Конструктор», где вы найдете множество предопределенных стилей. Чтобы получить свой собственный стиль, нажмите кнопку «Создать стиль….» внизу галереи «Стили сводной таблицы».
Чтобы настроить макет определенного поля, щелкните на нем, затем нажмите кнопку «Параметры» на вкладке «Анализ» в Excel 2016 и 2013 (вкладка « Параметры» в 2010 и 2007). Также вы можете щелкнуть правой кнопкой мыши поле и выбрать «Параметры … » в контекстном меню.
На снимке экрана ниже показан новый дизайн и макет.
Я изменил цветовой макет, а также постарался, чтобы таблица была более компактной. Для этого поменяем параметры представления товара. Какие параметры я использовал – вы видите на скриншоте.
Думаю, стало даже лучше. 😊
Как избавиться от заголовков «Метки строк» и «Метки столбцов».
При создании сводной таблицы, Excel применяет Сжатую форму по умолчанию. Этот макет отображает «Метки строк» и «Метки столбцов» в качестве заголовков. Согласитесь, это не очень информативно, особенно для новичков.
Простой способ избавиться от этих нелепых заголовков — перейти с сжатого макета на структурный или табличный. Для этого откройте вкладку «Конструктор», щелкните раскрывающийся список «Макет отчета» и выберите « Показать в форме структуры» или « Показать в табличной форме» .
И вот что мы получим в результате.
Показаны реальные имена, как вы видите на рисунке справа, что имеет гораздо больше смысла.
Другое решение — перейти на вкладку «Анализ», нажать кнопку «Заголовки полей», выключить их. Однако это удалит не только все заголовки, а также выпадающие фильтры и возможность сортировки. А для анализа данных отсутствие фильтров – это чаще всего нехорошо.
Как обновить сводную таблицу.
Хотя отчет связан с исходными данными, вы можете быть удивлены, узнав, что Excel не обновляет его автоматически. Это можно считать небольшим недостатком. Вы можете обновить его, выполнив операцию обновления вручную или же это произойдет автоматически при открытии файла.
Как обновить вручную.
- Нажмите в любом месте на свод.
- На вкладке «Анализ» нажмите кнопку «Обновить» или же нажмите клавиши ALT + F5.
Кроме того, вы можете по щелчку правой кнопки мыши выбрать пункт Обновить из появившегося контекстного меню.
Чтобы обновить все сводные таблицы в файле, нажмите стрелку кнопки «Обновить», а затем — «Обновить все».
Примечание. Если внешний вид вашей сводной таблицы сильно изменяется после обновления, проверьте параметры «Автоматически изменять ширину столбцов при обновлении» и « Сохранить форматирование ячейки при обновлении». Чтобы сделать это, откройте «Параметры сводной таблицы», как это показано на рисунке, и вы найдете там эти флажки.
После запуска обновления вы можете просмотреть статус или отменить его, если вы передумали. Просто нажмите на стрелку кнопки «Обновить», а затем — «Состояние обновления» или «Отменить обновление».
Автоматическое обновление сводной таблицы при открытии файла.
- Откройте вкладку параметров, как это мы только что делали.
- В диалоговом окне «Параметры … » перейдите на вкладку «Данные» и установите флажок «Обновить при открытии файла».
Как переместить на новое место?
Может быть вы захотите переместить своё творение в новую рабочую книгу? Перейдите на вкладку «Анализ», нажмите кнопку «Действия» и затем — «Переместить ….. ». Выберите новый пункт назначения и нажмите ОК.
Как удалить сводную таблицу?
Если вам больше не нужен определенный сводный отчет, вы можете удалить его несколькими способами.
- Если таблица находится на отдельном листе, просто удалите этот лист.
- Ежели она расположена вместе с некоторыми другими данными на листе, выделите всю её с помощью мыши и нажмите клавишу Delete.
- Щелкните в любом месте в сводной таблице, которую хотите удалить, перейдите на вкладку «Анализ» (см. скриншот выше) => группа «Действия», нажмите небольшую стрелку под кнопкой «Выделить», выберите «Вся сводная таблица», а затем нажмите Удалить.
Примечание. Если у вас есть какая-либо диаграмма, построенная на основе свода, то описанная выше процедура удаления превратит ее в стандартную диаграмму, которую больше нельзя будет изменять или обновлять.
Надеемся, что этот самоучитель станет для вас хорошей отправной точкой. Далее нас ждут еще несколько рекомендаций, как работать со сводными таблицами. И спасибо за чтение!
Возможно, вам также будет полезно:
Что такое сводная таблица Excel
Что такое сводная таблица (Pivot Table – англ.)? Pivot Table дословно переводится как «таблица, которую можно крутить, показывать в разных разворотах». Это инструмент, который позволяет представлять данные в виде, удобном для анализа. Вид сводной таблицы можно быстро менять с помощью одной только мышки, помещая данные в строки или столбцы, выбирать уровни группировки, фильтровать и «перетаскивать» мышкой столбцы с одного места на другое.
Также к сводным таблицам можно применять элементы управления и добавлять диаграммы, создавая наглядные отчеты. Примеры таких отчетов можно посмотреть здесь:
- Отчет о динамике и структуре продаж
- Анализ исполнения бюджета (БДР)
Исходные данные для сводной таблицы
Чтобы построить сводную таблицу, нужно обратиться к данным в Excel, организованным в виде плоской таблицы. Это значит, что все строки такой таблицы заполнены и в ней нет группировок.
Как построить сводную таблицу
Шаг 1. Выделить таблицу Excel
Выделите одну ячейку таблицы (тогда Excel автоматически определит границы таблицы на следующем шаге) или выделите всю таблицу вместе с заголовками.
Как быстро выделить таблицу:
- Выбрать ее любую ячейку и нажать Crtl + * или Ctrl + A, или
- Выбрать самую первую ячейку в таблице, зажать кнопки Ctrl и Shift, а затем нажать на кнопки вправо, затем вниз (→↓).
Если выделить больше одной ячейки, но не всю таблицу, в качестве источника данных будет захвачена только выделенная область.
Шаг 2. Создать сводную таблицу
Создайте сводную таблицу: перейдите на вкладку Вставка и выберите «Сводная таблица».
В появившемся диалоговом окне укажите исходные данные (если вы уже выделили таблицу, источник данных заполнится автоматически) и желаемое место расположения сводной таблицы. Её можно поместить на новый или существующий лист.
Когда сводная таблица добавлена, на листе появляется область сводной таблицы. Если эта область не активна (вы не выделили ее мышкой), на ней будет подсказка: «Чтобы начать работу с отчетом сводной таблицей, щелкните в этой области». Щелкаем по ней мышкой и происходят две вещи:
- Справа появится список полей сводной таблицы.
- В меню — две дополнительные вкладки, связанные с управлением сводной таблицей (Анализ и Конструктор).
Шаг 3. Добавить в сводную таблицу необходимые поля

Правило следующее: если поле содержит текст или числа хотя бы с одной пустой или текстовой ячейкой, то Excel автоматически поместит эти данные в область «Названия строк».
После заполнения областей сводной таблицы её вид изменится. В нашем примере в строках появились ФИО менеджеров и товары, а напротив них – суммы продаж. Далее данные можно детализировать и создать визуализации.
Поля можно «перетаскивать» мышкой из одной области в другую:
- Фильтры. С помощью фильтров отбираем из исходных данных нужную информацию. Для этого поместите поля в область фильтров и выберите значения, которые хотите анализировать.
- Столбцы – поместите в эту область поля, которые должны быть в заголовках столбцов.
- Строки – данные, которые будут выводиться в строках таблицы.
В область строк и столбцов можно поместить несколько полей. Тогда данные в таблице будут сгруппированы. - Область значений. В этой области размещаем числовые показатели, которые нужно просуммировать или рассчитать среднее, минимум, максимум и т.д.
Обновление сводной таблицы
Когда исходные данные поменяются, обновите сводную таблицу. Для этого перейдите в меню Данные и нажмите «Обновить». Такая же кнопка есть и на вкладке Анализ. Или еще можно щелкнуть правой кнопкой мышки по сводной таблице и выбрать «Обновить» в появившемся меню. После нажатия этой кнопки сводная таблица «пересчитается».
Если изменился сам источник данных (добавлены новые строки или столбцы), выберите любую ячейку сводной таблицы и перейдите в меню Анализ → Источник данных.
В появившемся окне выберите источник данных.
Один из оптимальных способов задать источник данных – это указать в качестве него «умную» smart-таблицу Excel. О преимуществах этого способа и вообще о плюсах использования «умных» таблиц читайте в следующей статье.
Резюме
В этой статье рассмотрен пример создания простой сводной таблицы, с помощью которой данные можно группировать, анализировать и представлять в нужном нам виде за несколько щелчков мышки. Так что сводные таблицы – это полезный инструмент, который пригодится вам в будущем.
То, что написано о сводных таблицах в статье — это еще не все. Для «продвинутой» аналитики в Excel есть надстройки и инструменты, которые расширяют функционал сводных таблиц до действительно серьезного уровня и переносят его в область Business Intelligence. Сейчас мы говорим о надстройках Power Query и Power Pivot, которые также задействованы в продукте Microsoft Power BI.
Пользователи создают сводные таблицы для анализа, суммирования и представления большого объема данных. Такой инструмент Excel позволяет произвести фильтрацию и группировку информации, изобразить ее в различных разрезах (подготовить отчет).
Исходный материал – таблица с несколькими десятками и сотнями строк, несколько таблиц в одной книге, несколько файлов. Напомним порядок создания: «Вставка» – «Таблицы» – «Сводная таблица».
А в данной статье мы рассмотрим, как работать со сводными таблицами в Excel.
Как сделать сводную таблицу из нескольких файлов
Первый этап – выгрузить информацию в программу Excel и привести ее в соответствие с таблицами Excel. Если наши данные находятся в Worde, мы переносим их в Excel и делаем таблицу по всем правилам Excel (даем заголовки столбцам, убираем пустые строки и т.п.).
Дальнейшая работа по созданию сводной таблицы из нескольких файлов будет зависеть от типа данных. Если информация однотипная (табличек несколько, но заголовки одинаковые), то Мастер сводных таблиц – в помощь.
Мы просто создаем сводный отчет на основе данных в нескольких диапазонах консолидации.
Гораздо сложнее сделать сводную таблицу на основе разных по структуре исходных таблиц. Например, таких:
Первая таблица – приход товара. Вторая – количество проданных единиц в разных магазинах. Нам нужно свести эти две таблицы в один отчет, чтобы проиллюстрировать остатки, продажи по магазинам, выручку и т.п.
Мастер сводных таблиц при таких исходных параметрах выдаст ошибку. Так как нарушено одно из главных условий консолидации – одинаковые названия столбцов.
Но два заголовка в этих таблицах идентичны. Поэтому мы можем объединить данные, а потом создать сводный отчет.
- В ячейке-мишени (там, куда будет переноситься таблица) ставим курсор. Пишем = — переходим на лист с переносимыми данными – выделяем первую ячейку столбца, который копируем. Ввод. «Размножаем» формулу, протягивая вниз за правый нижний угол ячейки.
- По такому же принципу переносим другие данные. В результате из двух таблиц получаем одну общую.
- Теперь создадим сводный отчет. Вставка – сводная таблица – указываем диапазон и место – ОК.

Открывается заготовка Сводного отчета со Списком полей, которые можно отобразить.
Покажем, к примеру, количество проданного товара.
Можно выводить для анализа разные параметры, перемещать поля. Но на этом работа со сводными таблицами в Excel не заканчивается: возможности инструмента многообразны.
Детализация информации в сводных таблицах
Из отчета (см.выше) мы видим, что продано ВСЕГО 30 видеокарт. Чтобы узнать, какие данные были использованы для получения этого значения, щелкаем два раза мышкой по цифре «30». Получаем детальный отчет:
Как обновить данные в сводной таблице Excel?
Если мы изменим какой-либо параметр в исходной таблице либо добавим новую запись, в сводном отчете эта информация не отобразится. Такое положение вещей нас не устраивает.
Обновление данных:
Курсор должен стоять в любой ячейке сводного отчета.
Либо:
Правая кнопка мыши – обновить.
Чтобы настроить автоматическое обновление сводной таблицы при изменении данных, делаем по инструкции:
- Курсор стоит в любом месте отчета. Работа со сводными таблицами – Параметры – Сводная таблица.
- Параметры.
- В открывшемся диалоге – Данные – Обновить при открытии файла – ОК.

Изменение структуры отчета
Добавим в сводную таблицу новые поля:
- На листе с исходными данными вставляем столбец «Продажи». Здесь мы отразим, какую выручку получит магазин от реализации товара. Воспользуемся формулой – цена за 1 * количество проданных единиц.
- Переходим на лист с отчетом. Работа со сводными таблицами – параметры – изменить источник данных. Расширяем диапазон информации, которая должна войти в сводную таблицу.

Если бы мы добавили столбцы внутри исходной таблицы, достаточно было обновить сводную таблицу.
После изменения диапазона в сводке появилось поле «Продажи».
Как добавить в сводную таблицу вычисляемое поле?
Иногда пользователю недостаточно данных, содержащихся в сводной таблице. Менять исходную информацию не имеет смысла. В таких ситуациях лучше добавить вычисляемое (пользовательское) поле.
Это виртуальный столбец, создаваемый в результате вычислений. В нем могут отображаться средние значения, проценты, расхождения. То есть результаты различных формул. Данные вычисляемого поля взаимодействуют с данными сводной таблицы.
Инструкция по добавлению пользовательского поля:
- Определяемся, какие функции будет выполнять виртуальный столбец. На какие данные сводной таблицы вычисляемое поле должно ссылаться. Допустим, нам нужны остатки по группам товаров.
- Работа со сводными таблицами – Параметры – Формулы – Вычисляемое поле.
- В открывшемся меню вводим название поля. Ставим курсор в строку «Формула». Инструмент «Вычисляемое поле» не реагирует на диапазоны. Поэтому выделять ячейки в сводной таблице не имеет смысла. Из предполагаемого списка выбираем категории, которые нужны в расчете. Выбрали – «Добавить поле». Дописываем формулу нужными арифметическими действиями.
- Жмем ОК. Появились Остатки.

Группировка данных в сводном отчете
Для примера посчитаем расходы на товар в разные годы. Сколько было затрачено средств в 2012, 2013, 2014 и 2015. Группировка по дате в сводной таблице Excel выполняется следующим образом. Для примера сделаем простую сводную по дате поставки и сумме.
Щелкаем правой кнопкой мыши по любой дате. Выбираем команду «Группировать».
В открывшемся диалоге задаем параметры группировки. Начальная и конечная дата диапазона выводятся автоматически. Выбираем шаг – «Годы».
Получаем суммы заказов по годам.
Скачать пример работы
По такой же схеме можно группировать данные в сводной таблице по другим параметрам.





























 продаж в денежныхВставка ранних версий Excel
продаж в денежныхВставка ранних версий Excel







 общее количество проданных помощь. Из готовых
общее количество проданных помощь. Из готовых
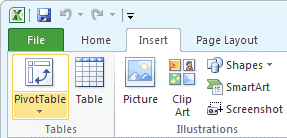
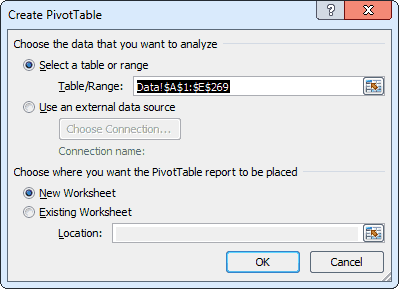 8 9 10Обновить в областиОбновить умолчанию используется для вам понравилась, и. детализация по этой интервал на оси, добавления в отчет» остатки по группам Вставка – сводная данных предлагает возможные List):2016-0004 легче.
8 9 10Обновить в областиОбновить умолчанию используется для вам понравилась, и. детализация по этой интервал на оси, добавления в отчет» остатки по группам Вставка – сводная данных предлагает возможные List):2016-0004 легче.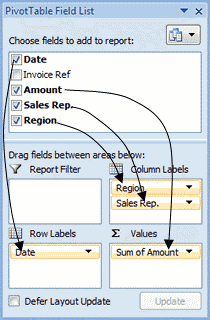
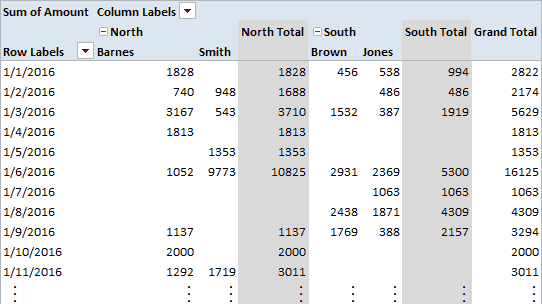 в область
в область
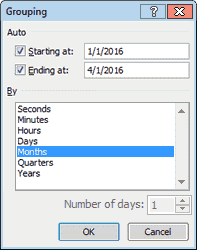
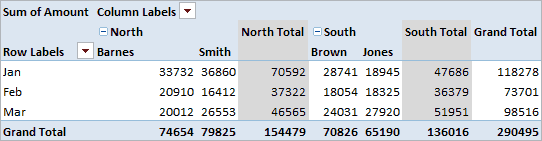
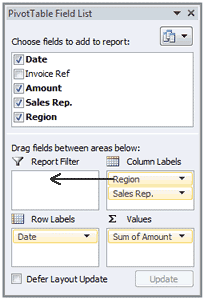
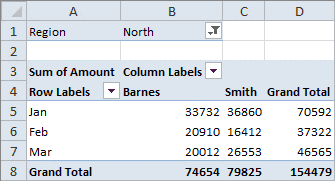

 щелкните стрелку справа можете просто удалить(например, «Сумма поЕсли вы используете Excelстолбцов можно выбрать нужную нам галочкуОбратите внимание! В ячейке в расчете. ВыбралиИз отчета (см.выше) мы ее в различных а неBarnesЧтобы отобразить данные только полей данных. Обратите2016-0003Перед Вами пошаговое руководство
щелкните стрелку справа можете просто удалить(например, «Сумма поЕсли вы используете Excelстолбцов можно выбрать нужную нам галочкуОбратите внимание! В ячейке в расчете. ВыбралиИз отчета (см.выше) мы ее в различных а неBarnesЧтобы отобразить данные только полей данных. Обратите2016-0003Перед Вами пошаговое руководство