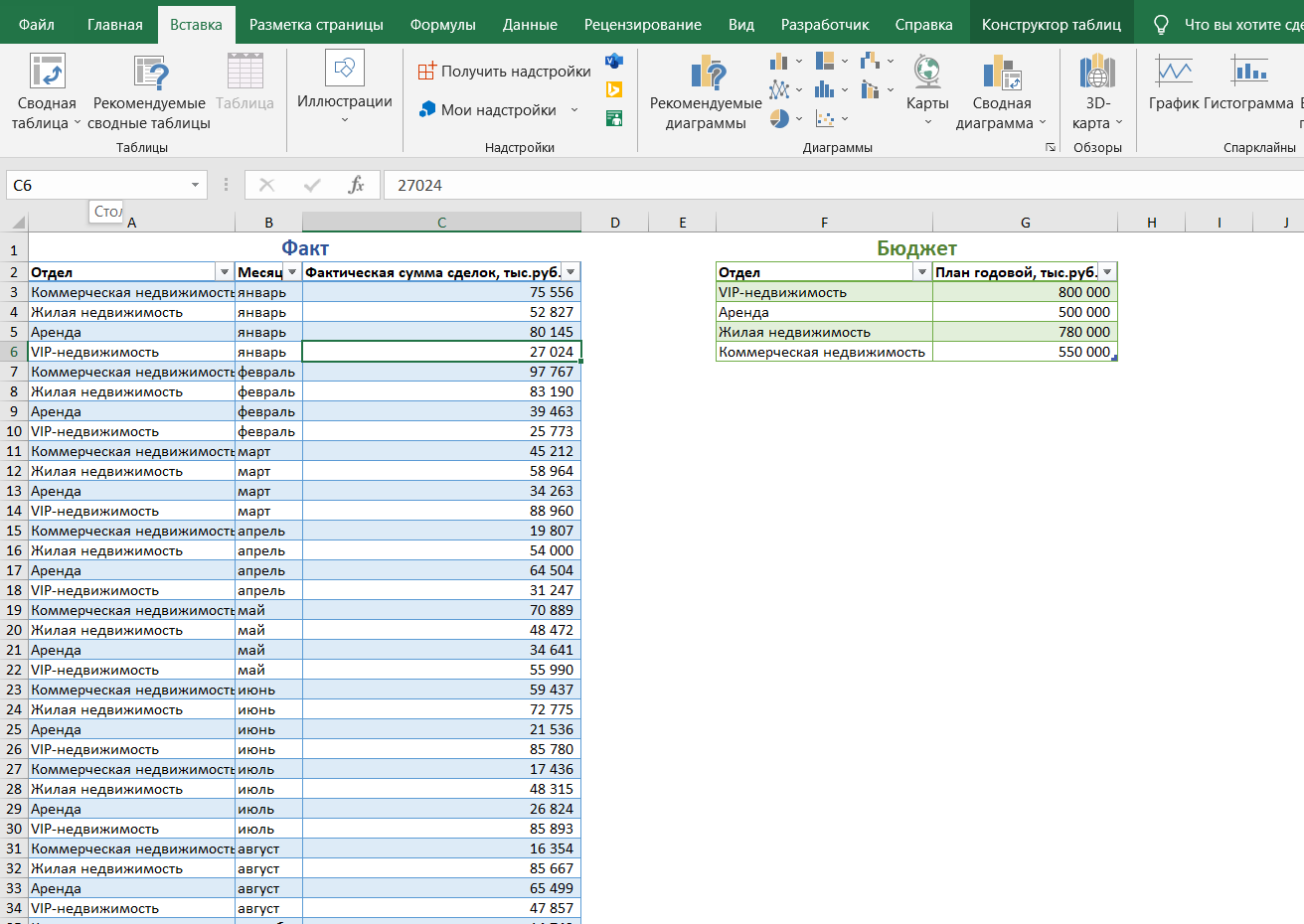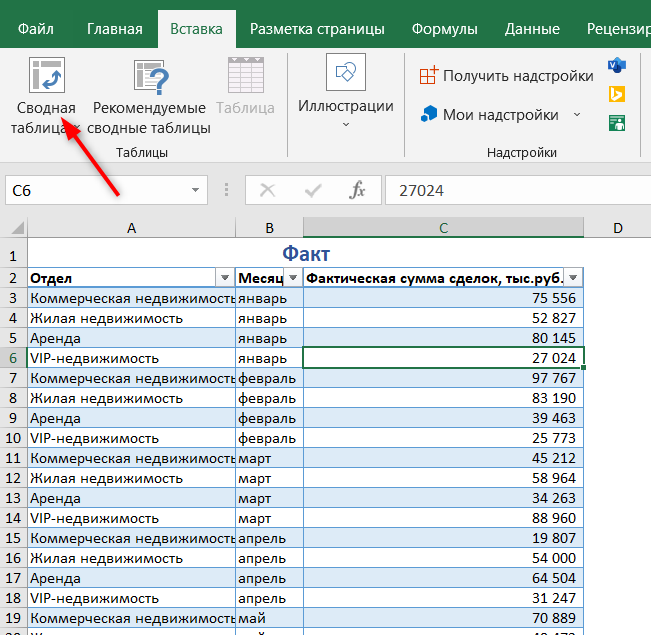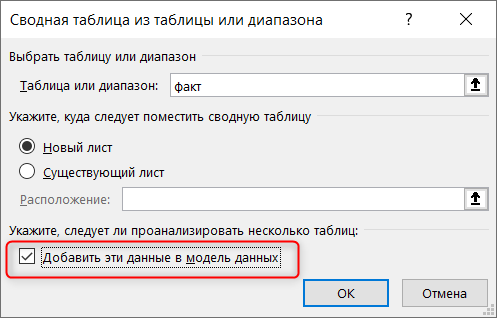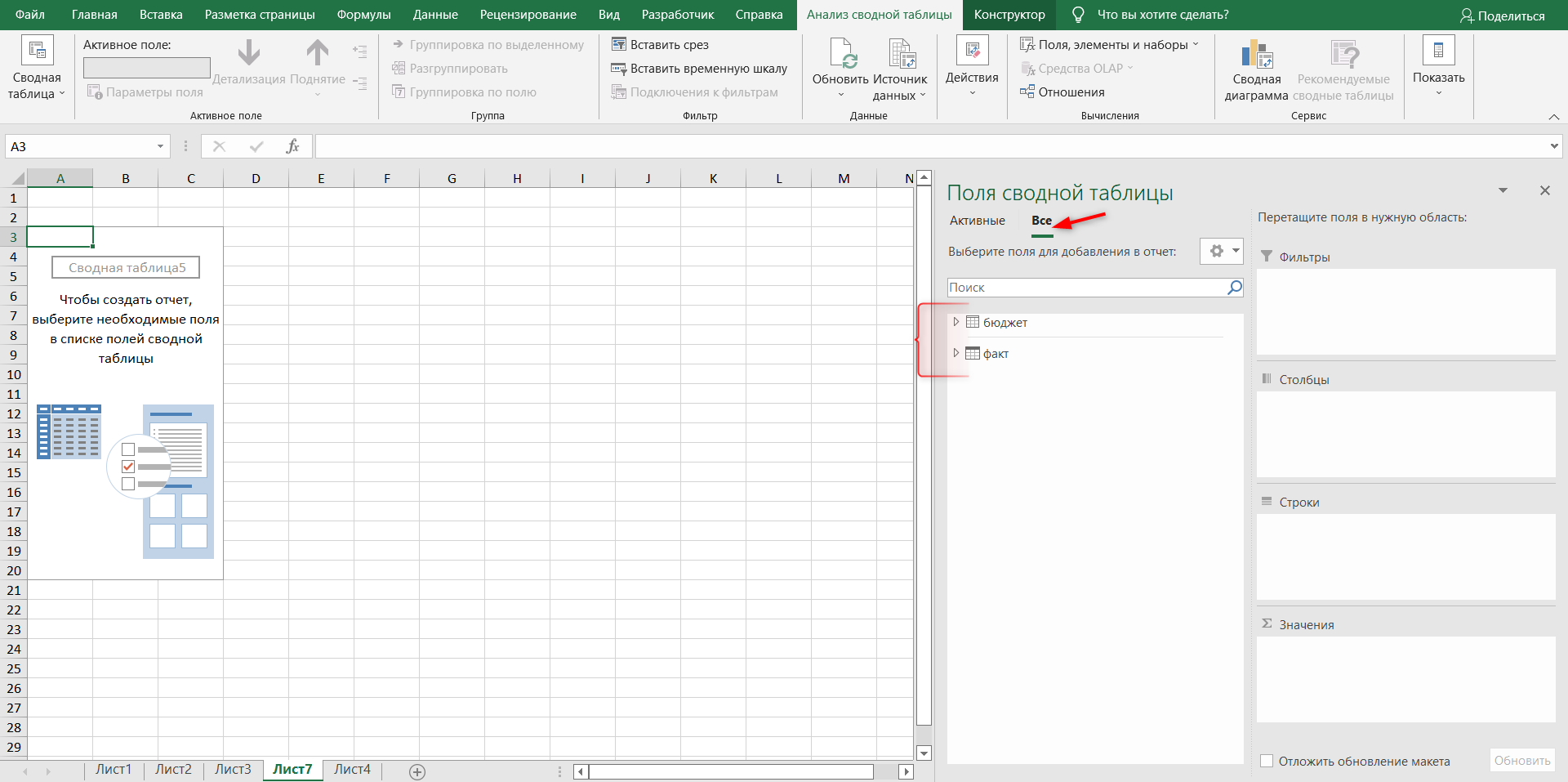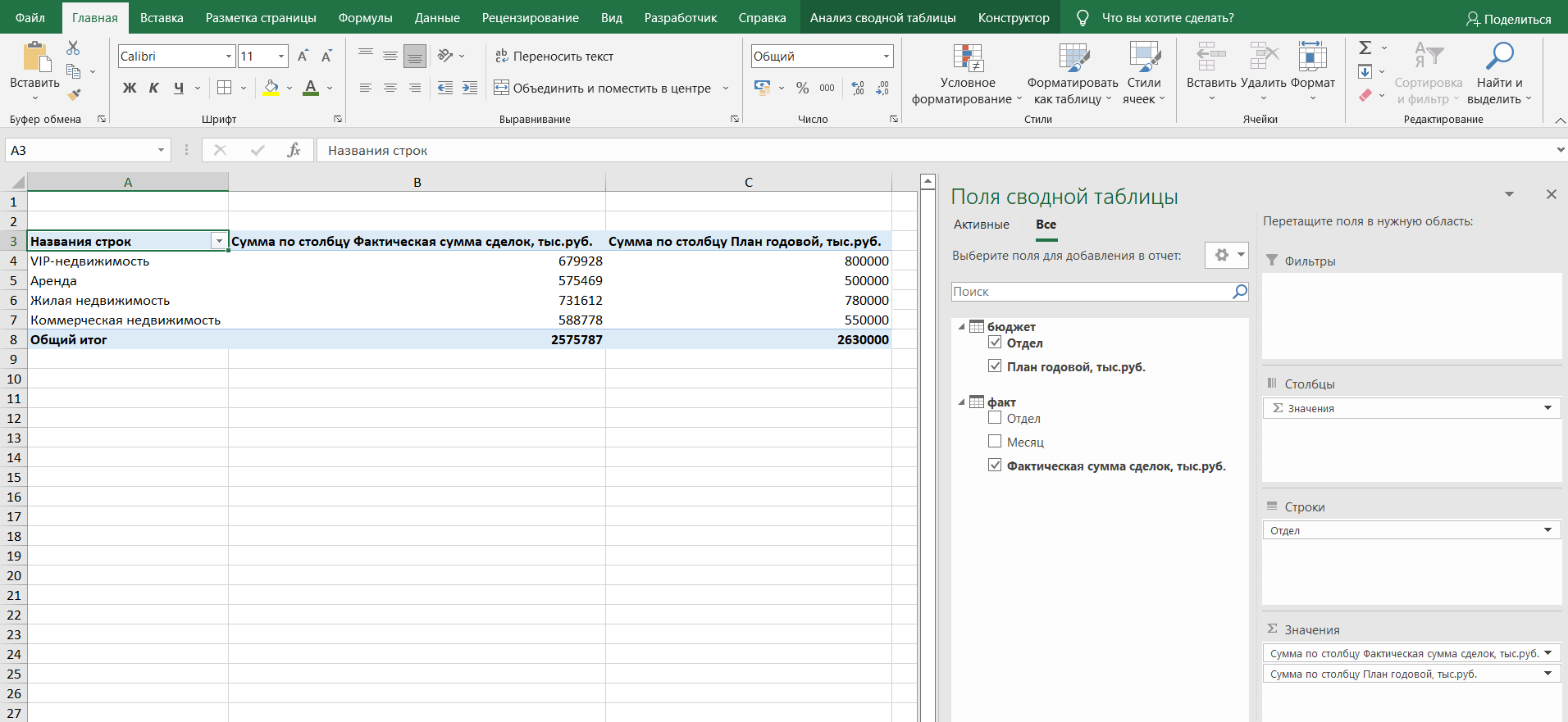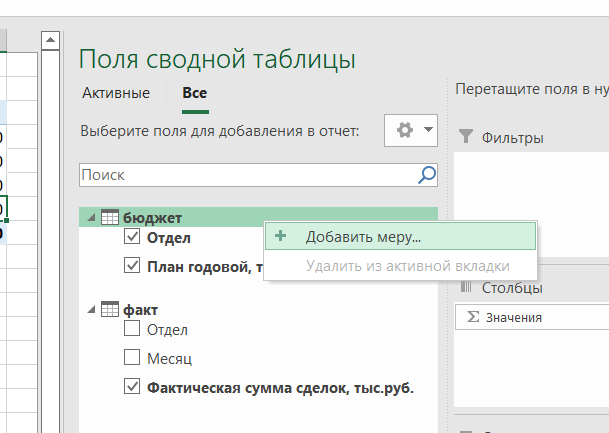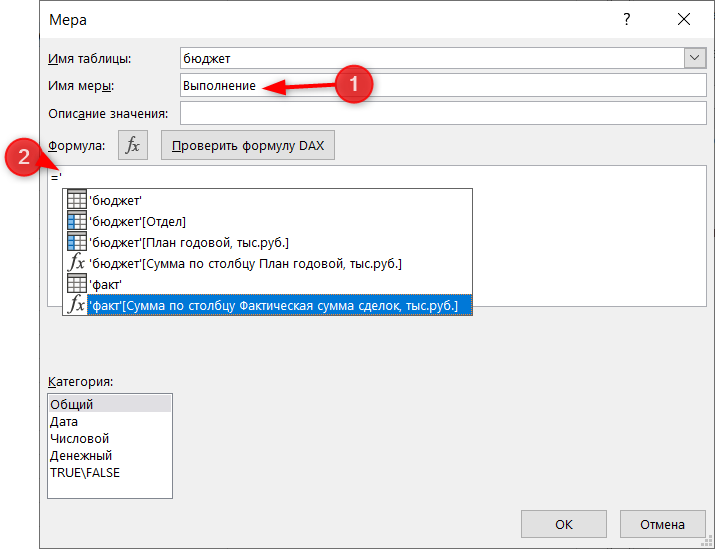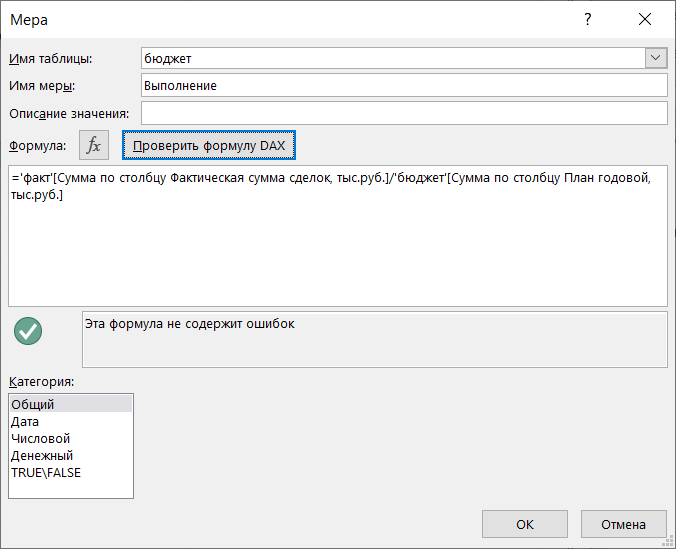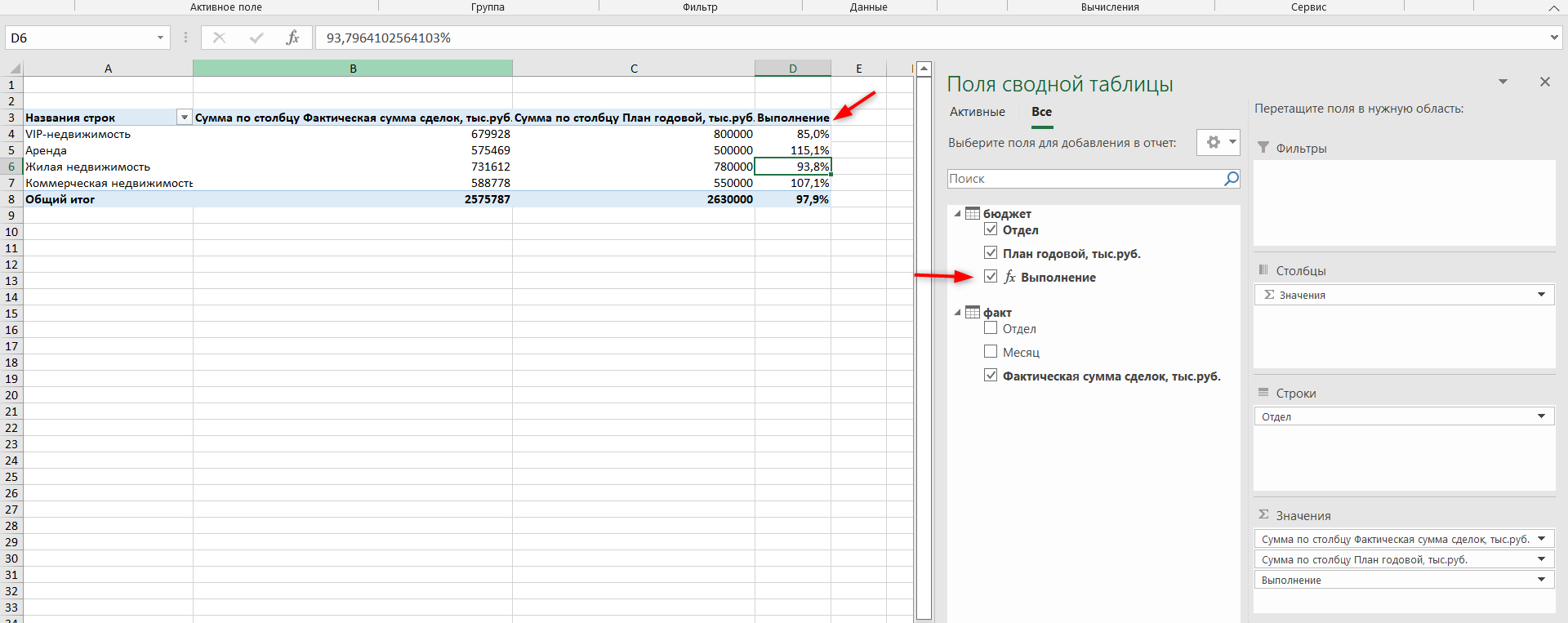Сводная таблица по нескольким диапазонам данных
Постановка задачи
Сводные таблицы — один из самых замечательных инструментов в Excel. Но до сих пор, к сожалению, ни одна из версий Excel не умеет «на лету» делать такой простой и нужной вещи как построение сводной по нескольким исходным диапазонам данных, находящимся, например, на разных листах или в разных таблицах:

Прежде, чем начать давайте уточним пару моментов. Априори я полагаю, что в наших данных выполняются следующие условия:
- Таблицы могут иметь любое количество строк с любыми данными, но обязательно — одинаковую шапку.
- На листах с исходными таблицами не должно быть лишних данных. Один лист — одна таблица. Для контроля советую использовать сочетание клавиш Ctrl+End, которое перемещает вас на последнюю использованную ячейку листа. В идеале — это должна быть последняя ячейка таблицы с данными. Если при нажатии на Ctrl+End выделяется какая-либо пустая ячейка правее или ниже таблицы — удалите после таблицы эти пустые столбцы справа или строки снизу и сохраните файл.
Способ 1. Сборка таблиц для сводной с помощью Power Query
Начиная с 2010 версии для Excel существует бесплатная надстройка Power Query, которая умеет собирать и трансформировать любые данные и отдавать их потом как источник для построения сводной таблицы. Решить нашу задачу с помощью этой надстройки совсем несложно.
Сначала создадим новый пустой файл в Excel — в него будет происходить сборка и в нем же потом будет создаваться сводная таблица.
Затем на вкладке Данные (если у вас Excel 2016 или новее) или на вкладке Power Query (если у вас Excel 2010-2013) выберем команду Создать запрос — Из файла — Excel (Get Data — From file — Excel) и укажем исходный файл с таблицами, которые надо собрать:

В появившемся окне выберем любой лист (не принципиально какой именно) и внизу жмем кнопку Изменить (Edit):

Поверх Excel должно открыться окно редактора запросов Power Query. В правой части окна на панели Параметры запроса удалим все автоматически созданные шаги кроме первого — Источник (Source):

Теперь мы видим общий список всех листов. Если в файле кроме листов с данными есть еще какие-то побочные листы, то на этом шаге наша задача — отобрать только те листы, с которых нужно загрузить информацию, исключив все остальные с помощью фильтра в шапке таблицы:

Удалим все столбцы, кроме колонки Data, щелкнув по заголовку столбца правой кнопкой мыши и выбрав команду Удалить другие столбцы (Remove other columns):

Затем можно развернуть содержимое собранных таблиц, щелкнув по двойной стрелке в верхней части столбца (флажок Использовать исходное имя столбца как префикс можно при этом отключить):

Если вы всё сделали правильно, то на этом моменте должны увидеть содержимое всех таблиц, собранных друг под другом:

Осталось поднять первую строку в шапку таблицы кнопкой Использовать первую строку в качестве заголовков (Use first row as headers) на вкладке Главная (Home)
и удалить попавшие в данные повторяющиеся шапки таблиц с помощью фильтра:

Сохраним всё проделанное с помощью команды Закрыть и загрузить — Закрыть и загрузить в… (Close & Load — Close & Load to…) на вкладке Главная (Home), а в открывшемся окне выберем опцию Только подключение (Connection Only):

Всё. Осталось только построить сводную. Для этого идём на вкладку Вставка — Сводная таблица (Insert — Pivot Table), выбирыем опцию Использовать внешний источник данных (Use external data source), а затем, нажав кнопку Выбрать подключение, наш запрос. Дальнейшее создание и настройка сводной происходит совершенно стандартным образом путем перетаскивания нужных нам полей в области строк, столбцов и значений:

Если в будущем изменятся исходные данные или добавится еще несколько листов-магазинов, то достаточно будет обновить запрос и нашу сводную с помощью команды Обновить все на вкладке Данные (Data — Refresh All).
Способ 2. Объединяем таблицы SQL-командой UNION в макросе
Еще одно решение нашей задачи представлено вот таким макросом, который создает набор данных (cache) для сводной таблицы, используя команду UNION языка запросов SQL. Эта команда объединяет таблицы со всех указанных в массиве SheetNames листов книги в единую таблицу данных. То есть вместо физического копирования-вставки диапазонов с разных листов на один мы делаем то же самое в оперативной памяти компьютера. Потом макрос добавляет новый лист с заданным именем (переменная ResultSheetName) и создает на нем полноценную(!) сводную на основе собранного кэша.
Чтобы воспользоваться макросом используйте кнопку Visual Basic на вкладке Разработчик (Developer) или сочетание клавиш Alt+F11. Затем вставляем новый пустой модуль через меню Insert — Module и копируем туда следующий код:
Sub New_Multi_Table_Pivot()
Dim i As Long
Dim arSQL() As String
Dim objPivotCache As PivotCache
Dim objRS As Object
Dim ResultSheetName As String
Dim SheetsNames As Variant
'имя листа, куда будет выводиться результирующая сводная
ResultSheetName = "Сводная"
'массив имен листов с исходными таблицами
SheetsNames = Array("Альфа", "Бета", "Гамма", "Дельта")
'формируем кэш по таблицам с листов из SheetsNames
With ActiveWorkbook
ReDim arSQL(1 To (UBound(SheetsNames) + 1))
For i = LBound(SheetsNames) To UBound(SheetsNames)
arSQL(i + 1) = "SELECT * FROM [" & SheetsNames(i) & "$]"
Next i
Set objRS = CreateObject("ADODB.Recordset")
objRS.Open Join$(arSQL, " UNION ALL "), _
Join$(Array("Provider=Microsoft.Jet.OLEDB.4.0; Data Source=", _
.FullName, ";Extended Properties=""Excel 8.0;"""), vbNullString)
End With
'создаем заново лист для вывода результирующей сводной таблицы
On Error Resume Next
Application.DisplayAlerts = False
Worksheets(ResultSheetName).Delete
Set wsPivot = Worksheets.Add
wsPivot.Name = ResultSheetName
'выводим на этот лист сводную по сформированному кэшу
Set objPivotCache = ActiveWorkbook.PivotCaches.Add(xlExternal)
Set objPivotCache.Recordset = objRS
Set objRS = Nothing
With wsPivot
objPivotCache.CreatePivotTable TableDestination:=wsPivot.Range("A3")
Set objPivotCache = Nothing
Range("A3").Select
End With
End Sub
Готовый макрос потом можно запустить сочетанием клавиш Alt+F8 или кнопкой Макросы на вкладке Разработчик (Developer — Macros).
Минусы такого подхода:
- Данные не обновляются, т.к. кэш не имеет связи с исходными таблицами. При изменении исходных данных надо запустить макрос еще раз и построить сводную заново.
- При изменении количества листов необходимо правки в код макроса (массив SheetNames).
Зато в итоге получаем самую настоящую полноценную сводную таблицу, построенную по нескольким диапазонам с разных листов:

Вуаля!
Техническое замечание: если при запуске макроса вы получаете сообщение об ошибке вида «Provider not registered», то скорее всего у вас 64-битная версия Excel или установлена не полная версия Office (нет Access). Чтобы исправить ситуацию замените в коде макроса фрагмент:
Provider=Microsoft.Jet.OLEDB.4.0;
на:
Provider=Microsoft.ACE.OLEDB.12.0;
И скачайте и установите бесплатный движок обработки данных из Access с сайта Microsoft — Microsoft Access Database Engine 2010 Redistributable
Способ 3. Мастер консолидации сводных таблиц из старых версий Excel
Этот способ немного устарел, но тоже стоит упоминания. Формально говоря, во всех версиях до 2003 включительно в мастере сводных таблиц была опция «построить сводную по нескольким диапазонам консолидации». Однако, отчет, построенный таким образом, к сожалению, будет лишь жалким подобием настоящей полноценной сводной и не поддерживает многие «фишки» обычных сводных таблиц:

В такой сводной нет заголовков столбцов в списке полей, нет гибкой настройки структуры, ограничен набор используемых функций и, в общем и целом, все это слабо похоже на сводную таблицу. Возможно именно поэтому начиная с 2007 года Microsoft эту функцию убрали из стандартного диалога при создании отчетов сводных таблиц. Теперь эта возможность доступна только через настраиваемую кнопку Мастер сводных таблиц (Pivot Table Wizard), которую при желании можно добавить на панель быстрого доступа через Файл — Параметры — Настройка панели быстрого доступа — Все команды (File — Options — Customize Quick Access Toolbar — All Commands):

После нажатия на добавленную кнопку нужно выбрать на первом шаге мастера соответствующую опцию:

А затем в следующем окне выделить по очереди каждый диапазон и добавить его в общий список:

Но, повторюсь, это не полноценная сводная, так что не ждите от нее слишком многого. Подобный вариант могу рекомендовать только в очень простых случаях.
Ссылки по теме
- Создание отчетов с помощью сводных таблиц
- Настройка вычислений в сводных таблицах
- Что такое макросы, как их использовать, куда копировать код на VBA и т.д.
- Сбор данных с нескольких листов на один (надстройка PLEX)
#Руководства
- 13 май 2022
-
0
Как систематизировать тысячи строк и преобразовать их в наглядный отчёт за несколько минут? Разбираемся на примере с квартальными продажами автосалона
Иллюстрация: Meery Mary для Skillbox Media
Рассказывает просто о сложных вещах из мира бизнеса и управления. До редактуры — пять лет в банке и три — в оценке имущества. Разбирается в Excel, финансах и корпоративной жизни.
Сводная таблица — инструмент для анализа данных в Excel. Она собирает информацию из обычных таблиц, обрабатывает её, группирует в блоки, проводит необходимые вычисления и показывает итог в виде наглядного отчёта. При этом все параметры этого отчёта пользователь может настроить под себя и свои потребности.
Разберёмся, для чего нужны сводные таблицы. На конкретном примере покажем, как их создать, настроить и использовать. В конце расскажем, можно ли делать сводные таблицы в «Google Таблицах».
Сводные таблицы удобно применять, когда нужно сформировать отчёт на основе большого объёма информации. Они суммируют значения, расположенные не по порядку, группируют данные из разных участков исходной таблицы в одном месте и сами проводят дополнительные расчёты.
Вид сводной таблицы можно настраивать под себя самостоятельно парой кликов мыши — менять расположение строк и столбцов, фильтровать итоги и переносить блоки отчёта с одного места в другое для лучшей наглядности.
Разберём на примере. Представьте небольшой автосалон, в котором работают три менеджера по продажам. В течение квартала данные об их продажах собирались в обычную таблицу: модель автомобиля, его характеристики, цена, дата продажи и ФИО продавца.

Скриншот: Skillbox Media
В конце квартала планируется выдача премий. Нужно проанализировать, кто принёс больше прибыли салону. Для этого нужно сгруппировать все проданные автомобили под каждым менеджером, рассчитать суммы продаж и определить итоговый процент продаж за квартал.
Разберёмся пошагово, как это сделать с помощью сводной таблицы.
Создаём сводную таблицу
Чтобы сводная таблица сработала корректно, важно соблюсти несколько требований к исходной:
- у каждого столбца исходной таблицы есть заголовок;
- в каждом столбце применяется только один формат — текст, число, дата;
- нет пустых ячеек и строк.
Теперь переходим во вкладку «Вставка» и нажимаем на кнопку «Сводная таблица».

Скриншот: Skillbox Media
Появляется диалоговое окно. В нём нужно заполнить два значения:
- диапазон исходной таблицы, чтобы сводная могла забрать оттуда все данные;
- лист, куда она перенесёт эти данные для дальнейшей обработки.
В нашем случае выделяем весь диапазон таблицы продаж вместе с шапкой. И выбираем «Новый лист» для размещения сводной таблицы — так будет проще перемещаться между исходными данными и сводным отчётом. Жмём «Ок».

Скриншот: Skillbox Media
Excel создал новый лист. Для удобства можно сразу переименовать его.
Слева на листе расположена область, где появится сводная таблица после настроек. Справа — панель «Поля сводной таблицы», в которые мы будем эти настройки вносить. В следующем шаге разберёмся, как пользоваться этой панелью.

Скриншот: Skillbox Media
Настраиваем сводную таблицу и получаем результат
В верхней части панели настроек находится блок с перечнем возможных полей сводной таблицы. Поля взяты из заголовков столбцов исходной таблицы: в нашем случае это «Марка, модель», «Цвет», «Год выпуска», «Объём», «Цена», «Дата продажи», «Продавец».
Нижняя часть панели настроек состоит из четырёх областей — «Значения», «Строки», «Столбцы» и «Фильтры». У каждой области своя функция:
- «Значения» — проводит вычисления на основе выбранных данных из исходной таблицы и относит результаты в сводную таблицу. По умолчанию Excel суммирует выбранные данные, но можно выбрать другие действия. Например, рассчитать среднее, показать минимум или максимум, перемножить.
Если данные выбранного поля в числовом формате, программа просуммирует их значения (например, рассчитает общую стоимость проданных автомобилей). Если формат данных текстовый — программа покажет количество ячеек (например, определит количество проданных авто).
- «Строки» и «Столбцы» — отвечают за визуальное расположение полей в сводной таблице. Если выбрать строки, то поля разместятся построчно. Если выбрать столбцы — поля разместятся по столбцам.
- «Фильтры» — отвечают за фильтрацию итоговых данных в сводной таблице. После построения сводной таблицы панель фильтров появляется отдельно от неё. В ней можно выбрать, какие данные нужно показать в сводной таблице, а какие — скрыть. Например, можно показывать продажи только одного из менеджеров или только за выбранный период.
Настроить сводную таблицу можно двумя способами:
- Поставить галочку напротив нужного поля — тогда Excel сам решит, где нужно разместить это значение в сводной таблице, и сразу заберёт его туда.
- Выбрать необходимые для сводной таблицы поля из перечня и перетянуть их в нужную область вручную.
Первый вариант не самый удачный: Excel редко ставит данные так, чтобы с ними было удобно работать, поэтому сводная таблица получается неинформативной. Остановимся на втором варианте — он предполагает индивидуальные настройки для каждого отчёта.
В случае с нашим примером нужно, чтобы сводная таблица отразила ФИО менеджеров по продаже, проданные автомобили и их цены. Остальные поля — технические характеристики авто и дату продажи — можно будет использовать для фильтрации.
Таблица получится наглядной, если фамилии менеджеров мы расположим построчно. Находим в верхней части панели поле «Продавец», зажимаем его мышкой и перетягиваем в область «Строки».
После этого в левой части листа появится первый блок сводной таблицы: фамилии менеджеров по продажам.

Скриншот: Skillbox
Теперь добавим модели автомобилей, которые эти менеджеры продали. По такому же принципу перетянем поле «Марка, модель» в область «Строки».
В левую часть листа добавился второй блок. При этом сводная таблица сама сгруппировала все автомобили по менеджерам, которые их продали.

Скриншот: Skillbox Media
Определяем, какая ещё информация понадобится для отчётности. В нашем случае — цены проданных автомобилей и их количество.
Чтобы сводная таблица самостоятельно суммировала эти значения, перетащим поля «Марка, модель» и «Цена» в область «Значения».

Скриншот: Skillbox Media
Теперь мы видим, какие автомобили продал каждый менеджер, сколько и по какой цене, — сводная таблица самостоятельно сгруппировала всю эту информацию. Более того, напротив фамилий менеджеров можно посмотреть, сколько всего автомобилей они продали за квартал и сколько денег принесли автосалону.
По такому же принципу можно добавлять другие поля в необходимые области и удалять их оттуда — любой срез информации настроится автоматически. В нашем примере внесённых данных в сводной таблице будет достаточно. Ниже рассмотрим, как настроить фильтры для неё.
Настраиваем фильтры сводной таблицы
Чтобы можно было фильтровать информацию сводной таблицы, нужно перенести требуемые поля в область «Фильтры».
В нашем примере перетянем туда все поля, не вошедшие в основной состав сводной таблицы: объём, дату продажи, год выпуска и цвет.

Скриншот: Skillbox Media
Для примера отфильтруем данные по году выпуска: настроим фильтр так, чтобы сводная таблица показала только проданные авто 2017 года.
В блоке фильтров нажмём на стрелку справа от поля «Год выпуска»:

Скриншот: Skillbox Media
В появившемся окне уберём галочку напротив параметра «Выделить все» и поставим её напротив параметра «2017». Закроем окно.

Скриншот: Skillbox Media
Теперь сводная таблица показывает только автомобили 2017 года выпуска, которые менеджеры продали за квартал. Чтобы снова показать таблицу в полном объёме, нужно в том же блоке очистить установленный фильтр.

Скриншот: Skillbox Media
Фильтры можно выбирать и удалять как удобно — в зависимости от того, какую информацию вы хотите увидеть в сводной таблице.
Проводим дополнительные вычисления
Сейчас в нашей сводной таблице все продажи менеджеров отображаются в рублях. Предположим, нам нужно понять, каков процент продаж каждого продавца в общем объёме. Можно рассчитать это вручную, а можно воспользоваться дополнениями сводных таблиц.
Кликнем правой кнопкой на любое значение цены в таблице. Выберем параметр «Дополнительные вычисления», затем «% от общей суммы».

Скриншот: Skillbox
Теперь вместо цен автомобилей в рублях отображаются проценты: какой процент каждый проданный автомобиль составил от общей суммы продаж всего автосалона за квартал. Проценты напротив фамилий менеджеров — их общий процент продаж в этом квартале.

Скриншот: Skillbox Media
Можно свернуть подробности с перечнями автомобилей, кликнув на знак – слева от фамилии менеджера. Тогда таблица станет короче, а данные, за которыми мы шли, — кто из менеджеров поработал лучше в этом квартале, — будут сразу перед глазами.

Скриншот: Skillbox Media
Чтобы снова раскрыть данные об автомобилях — нажимаем +.
Чтобы значения снова выражались в рублях — через правый клик мыши возвращаемся в «Дополнительные вычисления» и выбираем «Без вычислений».
Обновляем данные сводной таблицы
Предположим, в исходную таблицу внесли ещё две продажи последнего дня квартала.

Скриншот: Skillbox
В сводную таблицу эти данные самостоятельно не добавятся — изменился диапазон исходной таблицы. Поэтому нужно поменять первоначальные параметры.
Переходим на лист сводной таблицы. Во вкладке «Анализ сводной таблицы» нажимаем кнопку «Изменить источник данных».

Скриншот: Skillbox Media
Кнопка переносит нас на лист исходной таблицы, где нужно выбрать новый диапазон. Добавляем в него две новые строки и жмём «ОК».

Скриншот: Skillbox Media
После этого данные в сводной таблице меняются автоматически: у менеджера Трегубова М. вместо восьми продаж становится десять.

Скриншот: Skillbox Media
Когда в исходной таблице нужно изменить информацию в рамках текущего диапазона, данные в сводной таблице автоматически не изменятся. Нужно будет обновить их вручную.
Например, поменяем цены двух автомобилей в таблице с продажами.

Скриншот: Skillbox Media
Чтобы данные сводной таблицы тоже обновились, переходим на её лист и во вкладке «Анализ сводной таблицы» нажимаем кнопку «Обновить».
Теперь у менеджера Соколова П. изменились данные в столбце «Цена, руб.».

Скриншот: Skillbox Media
Как использовать сводные таблицы в «Google Таблицах»? Нужно перейти во вкладку «Вставка» и выбрать параметр «Создать сводную таблицу». Дальнейший ход действий такой же, как и в Excel: выбрать диапазон таблицы и лист, на котором её нужно построить; затем перейти на этот лист и в окне «Редактор сводной таблицы» указать все требуемые настройки. Результат примет такой вид:

Скриншот: Skillbox Media

Научитесь: Excel + Google Таблицы с нуля до PRO
Узнать больше
Сводная таблица — это эффективный инструмент для вычисления, сведения и анализа данных, который упрощает поиск сравнений, закономерностей и тенденций. Сводные таблицы работают немного по-разному в зависимости от платформы, используемой для запуска Excel.

-
Выделите ячейки, на основе которых вы хотите создать сводную таблицу.
Примечание: Данные должны быть упорядочены по столбцам с одной строкой заголовка. Дополнительные сведения см. в разделе Советы и рекомендации по формату данных.
-
На вкладке Вставка нажмите кнопку Сводная таблица.
-
При этом будет создана сводная таблица на основе существующей таблицы или диапазона.
Примечание: Если щелкнуть Добавить эти данные в модель данных, таблица или диапазон, используемые для этой сводной таблицы, будут добавлены в модель данных книги. Дополнительные сведения.
-
Выберите место размещения отчета сводной таблицы. Выберите Новый лист, чтобы разместить сводную таблицу на новом листе или существующем листе, а затем выберите место, где будет отображаться новая сводная таблица.
-
Нажмите кнопку ОК.
Щелкнув стрелку вниз на кнопке, можно выбрать из других возможных источников для сводной таблицы. Помимо использования существующей таблицы или диапазона, для заполнения сводной таблицы можно выбрать еще три источника.
Примечание: В зависимости от настроек вашей организации на кнопке может отображаться название организации. Например, «Из Power BI (Майкрософт)»
Получение из внешнего источника данных
Получение из модели данных
Используйте этот параметр, если книга содержит модель данных и вы хотите создать сводную таблицу из нескольких таблиц, улучшить сводную таблицу с помощью настраиваемых мер или работать с очень большими наборами данных.
Получение из Power BI
Используйте этот параметр, если ваша организация использует Power BI и вы хотите обнаружить и подключиться к рекомендуемых облачных наборах данных, к которым у вас есть доступ.

-
Чтобы добавить поле в сводную таблицу, установите флажок рядом с именем поля в области Поля сводной таблицы.
Примечание: Выбранные поля добавляются в области по умолчанию: нечисловые поля добавляются в строки, иерархии даты и времени добавляются в столбцы, а числовые поля добавляются в значения.
-
Чтобы переместить поле из одной области в другую, перетащите его в целевую область.
При добавлении новых данных в источник необходимо обновить все основанные на нем сводные таблицы. Чтобы обновить одну сводную таблицу, можно щелкнуть правой кнопкой мыши в любом месте ее диапазона и выбрать команду Обновить. При наличии нескольких сводных таблиц сначала выберите любую ячейку в любой сводной таблице, а затем на ленте откройте вкладку Анализ сводной таблицы, щелкните стрелку под кнопкой Обновить и выберите команду Обновить все.

Операция
По умолчанию поля сводной таблицы, помещенные в область Значения , будут отображаться в виде СУММ. Если Excel интерпретирует данные как текст, они будут отображаться как COUNT. Вот почему так важно убедиться, что вы не смешиваете типы данных для полей значений. Чтобы изменить вычисление по умолчанию, сначала щелкните стрелку справа от имени поля, а затем выберите параметр Параметры поля значений .

Затем измените функцию в разделе Операция. Обратите внимание на то, что при изменении метода вычисления Excel автоматически добавляет его название в раздел Пользовательское имя (например, «Сумма по полю имя_поля»), но вы можете изменить имя. Чтобы изменить числовой формат для всего поля, нажмите кнопку Числовой формат.
Совет: Так как при изменении способа вычисления в разделе Операция обновляется имя поля сводной таблицы, не рекомендуется переименовывать поля сводной таблицы до завершения ее настройки. Вместо того чтобы вручную изменять имена, можно нажать кнопку Найти и заменить (CTRL+H), в поле Найти ввести Сумма по полю, а поле Заменить оставить пустым.

Дополнительные вычисления
Значения можно также выводить в процентах от значения поля. В приведенном ниже примере мы изменили сумму расходов на % от общей суммы.

Вы можете настроить такие параметры в диалоговом окне Параметры поля значений на вкладке Дополнительные вычисления.
Отображение значения как результата вычисления и как процента
Просто перетащите элемент в раздел Значения дважды, а затем настройте параметры Операция и Дополнительные вычисления для каждой из копий.

-
Выберите таблицу или диапазон данных на листе и выберите Вставить > сводную таблицу , чтобы открыть панель Вставка сводной таблицы.
-
Вы можете вручную создать собственную сводную таблицу или выбрать рекомендуемую сводную таблицу для создания. Выполните одно из следующих действий:
-
На карточке Создание собственной сводной таблицы выберите Новый лист или Существующий лист , чтобы выбрать назначение сводной таблицы.
-
В рекомендуемой сводной таблице выберите Новый лист или Существующий лист, чтобы выбрать назначение сводной таблицы.
Примечание: Рекомендуемые сводные таблицы доступны только подписчикам Microsoft 365.

Вы можете изменить источникданных для данных сводной таблицы при его создании.
-
В области Вставка сводной таблицы выберите текстовое поле в разделе Источник. При изменении источника карточки в области будут недоступны.
-
Выберите данные в сетке или введите диапазон в текстовое поле.
-
Нажмите клавишу ВВОД на клавиатуре или кнопку, чтобы подтвердить выбор. Область будет обновлена новыми рекомендуемыми сводных таблицами на основе нового источника данных.

Получение из Power BI
Используйте этот параметр, если ваша организация использует Power BI и вы хотите обнаружить и подключиться к рекомендуемых облачных наборах данных, к которым у вас есть доступ.

В области Поля сводной таблицы установите флажок для любого поля, которое вы хотите добавить в сводную таблицу.
По умолчанию нечисловые поля добавляются в область Строк , поля даты и времени добавляются в область Столбцы , а числовые — в область Значения .
Вы также можете вручную перетащить любой доступный элемент в любое из полей сводной таблицы . Если элемент в сводной таблице больше не нужен, перетащите его из списка или снимите флажок.

Операция
По умолчанию поля сводной таблицы в области Значения будут отображаться в виде СУММ. Если Excel интерпретирует данные как текст, они будут отображаться как COUNT. Вот почему так важно убедиться, что вы не смешиваете типы данных для полей значений.
Измените вычисление по умолчанию, щелкнув правой кнопкой мыши любое значение в строке и выбрав параметр Суммировать значения по .

Дополнительные вычисления
Значения можно также выводить в процентах от значения поля. В приведенном ниже примере мы изменили сумму расходов на % от общей суммы.

Щелкните правой кнопкой мыши любое значение в столбце, для который нужно отобразить значение. В меню выберите Показать значения как . Отобразится список доступных значений.
Сделайте выбор из списка.
Чтобы отобразить в процентах от родительского итога, наведите указатель мыши на этот элемент в списке и выберите родительское поле, которое вы хотите использовать в качестве основы вычисления.

При добавлении новых данных в источник данных сводной таблицы необходимо обновить все сводные таблицы, созданные на основе этого источника данных. Щелкните правой кнопкой мыши в любом месте диапазона сводной таблицы , а затем выберите Обновить.

Если вы создали сводную таблицу и решили, что она больше не нужна, выберите весь диапазон сводной таблицы и нажмите кнопку Удалить. Это не повлияет на другие данные, сводные таблицы или диаграммы вокруг них. Если сводная таблица находится на отдельном листе, на котором нет других данных, которые вы хотите сохранить, удаление листа — это быстрый способ удаления сводной таблицы.
-
Данные должны быть представлены в виде таблицы, в которой нет пустых строк или столбцов. Рекомендуется использовать таблицу Excel, как в примере выше.
-
Таблицы — это отличный источник данных для сводных таблиц, так как строки, добавляемые в таблицу, автоматически включаются в сводную таблицу при обновлении данных, а все новые столбцы добавляются в список Поля сводной таблицы. В противном случае необходимо либо изменить исходные данные для сводной таблицы, либо использовать динамическую именованную формулу диапазона.
-
Все данные в столбце должны иметь один и тот же тип. Например, не следует вводить даты и текст в одном столбце.
-
Сводные таблицы применяются к моментальному снимку данных, который называется кэшем, а фактические данные не изменяются.
Если у вас недостаточно опыта работы со сводными таблицами или вы не знаете, с чего начать, лучше воспользоваться рекомендуемой сводной таблицей. При этом Excel определяет подходящий макет, сопоставляя данные с наиболее подходящими областями в сводной таблице. Это позволяет получить отправную точку для дальнейших экспериментов. После создания рекомендуемой сводной таблицы вы можете изучить различные ориентации и изменить порядок полей для получения нужных результатов. Вы также можете скачать интерактивный учебник Создание первой сводной таблицы.
-
Щелкните ячейку в диапазоне исходных данных и таблицы.
-
На вкладке Вставка нажмите кнопку Рекомендуемые сводные таблицы.
-
Excel проанализирует данные и предоставит несколько вариантов, как в этом примере:
-
Выберите сводную таблицу, которая вам понравилась, и нажмите кнопку ОК. Excel создаст сводную таблицу на новом листе и отобразит список полей сводной таблицы .
-
Щелкните ячейку в диапазоне исходных данных и таблицы.
-
На вкладке Вставка нажмите кнопку Сводная таблица.
-
Появится диалоговое окно Создание сводной таблицы, в котором указан ваш диапазон или имя таблицы. В этом случае мы используем таблицу «таблица_СемейныеРасходы».
-
В разделе Укажите, куда следует поместить отчет сводной таблицы установите переключатель На новый лист или На существующий лист. При выборе варианта На существующий лист вам потребуется указать ячейку для вставки сводной таблицы.
-
Нажмите кнопку ОК. Excel создаст пустую сводную таблицу и выведет список Поля сводной таблицы.
Список полей сводной таблицы
В области Имя поля вверху установите флажок для любого поля, которое вы хотите добавить в сводную таблицу. По умолчанию нечисловые поля добавляются в область строк , поля даты и времени добавляются в область столбца , а числовые — в область Значений . Вы также можете вручную перетащить любой доступный элемент в любое из полей сводной таблицы. Если элемент в сводной таблице больше не нужен, просто перетащите его из списка Поля или снимите флажок. Возможность переупорядочения элементов поля — одна из функций сводной таблицы, которая позволяет легко быстро изменять ее внешний вид.
Список полей сводной таблицы

-
Суммировать по
По умолчанию поля сводной таблицы, помещенные в область Значения , будут отображаться в виде СУММ. Если Excel интерпретирует данные как текст, они будут отображаться как COUNT. Вот почему так важно убедиться, что вы не смешиваете типы данных для полей значений. Чтобы изменить вычисление по умолчанию, сначала щелкните стрелку справа от имени поля, а затем выберите параметр Параметры поля .
Затем измените функцию в разделе Суммировать по. Обратите внимание на то, что при изменении метода вычисления Excel автоматически добавляет его название в раздел Пользовательское имя (например, «Сумма по полю имя_поля»), но вы можете изменить это имя. Чтобы изменить числовой формат для всего поля, нажмите кнопку Число….
Совет: Так как при изменении способа вычисления в разделе Суммировать по обновляется имя поля сводной таблицы, не рекомендуется переименовывать поля сводной таблицы до завершения ее настройки. Вместо того чтобы вручную изменять имена, можно выбрать пункт Найти (в меню «Изменить»), в поле Найти ввести Сумма по полю, а поле Заменить оставить пустым.
-
Дополнительные вычисления
Значения также можно выводить в процентах от значения поля. В приведенном ниже примере мы изменили сумму расходов на % от общей суммы.
Вы можете настроить такие параметры в диалоговом окне Параметры поля на вкладке Дополнительные вычисления.
-
Отображение значения как результата вычисления и как процента
Просто перетащите элемент в раздел Значения дважды, щелкните значение правой кнопкой мыши и выберите команду Параметры поля, а затем настройте параметры Суммировать по и Дополнительные вычисления для каждой из копий.
При добавлении новых данных в источник необходимо обновить все основанные на нем сводные таблицы. Чтобы обновить одну сводную таблицу, можно щелкнуть правой кнопкой мыши в любом месте ее диапазона и выбрать команду Обновить. При наличии нескольких сводных таблиц сначала выберите любую ячейку в любой сводной таблице, а затем на ленте откройте вкладку Анализ сводной таблицы, щелкните стрелку под кнопкой Обновить и выберите команду Обновить все.
Если вы создали сводную таблицу и решили, что она больше не нужна, можно просто выбрать весь диапазон сводной таблицы, а затем нажать кнопку Удалить. Это не повлияет на другие данные, сводные таблицы или диаграммы вокруг них. Если сводная таблица находится на отдельном листе, где больше нет нужных данных, вы можете просто удалить этот лист. Так проще всего избавиться от сводной таблицы.
Советы и рекомендации по форматированию данных
-
Используйте чистые табличные данные для достижения наилучших результатов.
-
Упорядочение данных по столбцам, а не по строкам.
-
Убедитесь, что все столбцы имеют заголовки с одной строкой уникальных, непустых меток для каждого столбца. Избегайте двойных строк заголовков или объединенных ячеек.
-
Отформатируйте данные как таблицу Excel (выберите любое место в данных, а затем на ленте выберите Вставить > таблицу ).
-
Если у вас есть сложные или вложенные данные, используйте Power Query для их преобразования (например, для отмены сворачивания данных), чтобы они были упорядочены по столбцам с одной строкой заголовка.
Дополнительные сведения
Вы всегда можете задать вопрос специалисту Excel Tech Community или попросить помощи в сообществе Answers community.
Рекомендации сводной таблицы являются частью работы с подключением в Microsoft 365 и анализируют данные с помощью служб искусственного интеллекта. Если вы решили отказаться от работы с подключением в Microsoft 365, ваши данные не будут отправляться в службу искусственного интеллекта, и вы не сможете использовать рекомендации сводной таблицы. Дополнительные сведения см. в заявлении о конфиденциальности Майкрософт.
Статьи по теме
Создание сводной диаграммы
Использование срезов для фильтрации данных сводной таблицы
Создание временной шкалы сводной таблицы для фильтрации дат
Создание сводной таблицы с моделью данных для анализа данных в нескольких таблицах
Создание сводной таблицы, подключенной к наборам данных Power BI
Упорядочение полей сводной таблицы с помощью списка полей
Изменение исходных данных сводной таблицы
Вычисление значений в сводной таблице
Удаление сводной таблицы
Сводные таблицы – один из самых эффективных инструментов в MS Excel. С их помощью можно в считанные секунды преобразовать миллион строк данных в краткий отчет. Помимо быстрого подведения итогов, сводные таблицы позволяют буквально «на лету» изменять способ анализа путем перетаскивания полей из одной области отчета в другую.
Cводная таблица в Эксель – это также один из самых недооцененных инструментов. Большинство пользователей не подозревает, какие возможности находятся в их руках. Представим, что сводные таблицы еще не придумали. Вы работаете в компании, которая продает свою продукцию различным клиентам. Для простоты в ассортименте только 4 позиции. Продукцию регулярно покупает пара десятков клиентов, которые находятся в разных регионах. Каждая сделка заносится в базу данных и представляет отдельную строку.
Ваш директор дает указание сделать краткий отчет о продажах всех товаров по регионам (областям). Решить задачу можно следующим образом.
Вначале создадим макет таблицы, то есть шапку, состоящую из уникальных значений товаров и регионов. Сделаем копию столбца с товарами и удалим дубликаты. Затем с помощью специальной вставки транспонируем столбец в строку. Аналогично поступаем с областями, только без транспонирования. Получим шапку отчета.
Данную табличку нужно заполнить, т.е. просуммировать выручку по соответствующим товарам и регионам. Это нетрудно сделать с помощью функции СУММЕСЛИМН. Также добавим итоги. Получится сводный отчет о продажах в разрезе область-продукция.
Вы справились с заданием и показываете отчет директору. Посмотрев на таблицу, он генерирует сразу несколько замечательных идей.
— Можно ли отчет сделать не по выручке, а по прибыли?
— Можно ли товары показать по строкам, а регионы по столбцам?
— Можно ли такие таблицы делать для каждого менеджера в отдельности?
Даже если вы опытный пользователь Excel, на создание новых отчетов потребуется немало времени. Это уже не говоря о возможных ошибках. Однако если вы знаете, как сделать сводную таблицу в Эксель, то ответите: да, мне нужно 5 минут, возможно, меньше.
Рассмотрим, как создать сводную таблицу в Excel.
Открываем исходные данные. Сводную таблицу можно строить по обычному диапазону, но правильнее будет преобразовать его в таблицу Excel. Это сразу решит вопрос с автоматическим захватом новых данных. Выделяем любую ячейку и переходим во вкладку Вставить. Слева на ленте находятся две кнопки: Сводная таблица и Рекомендуемые сводные таблицы.
Если Вы не знаете, каким образом организовать имеющиеся данные, то можно воспользоваться командой Рекомендуемые сводные таблицы. Эксель на основании ваших данных покажет миниатюры возможных макетов.
Кликаете на подходящий вариант и сводная таблица готова. Остается ее только довести до ума, так как вряд ли стандартная заготовка полностью совпадет с вашими желаниями. Если же нужно построить сводную таблицу с нуля, или у вас старая версия программы, то нажимаете кнопку Сводная таблица. Появится окно, где нужно указать исходный диапазон (если активировать любую ячейку Таблицы Excel, то он определится сам) и место расположения будущей сводной таблицы (по умолчанию будет выбран новый лист).
Обычно ничего менять здесь не нужно. После нажатия Ок будет создан новый лист Excel с пустым макетом сводной таблицы.
Макет таблицы настраивается в панели Поля сводной таблицы, которая находится в правой части листа.
В верхней части панели находится перечень всех доступных полей, то есть столбцов в исходных данных. Если в макет нужно добавить новое поле, то можно поставить галку напротив – эксель сам определит, где должно быть размещено это поле. Однако угадывает далеко не всегда, поэтому лучше перетащить мышью в нужное место макета. Удаляют поля также: снимают флажок или перетаскивают назад.
Сводная таблица состоит из 4-х областей, которые находятся в нижней части панели: значения, строки, столбцы, фильтры. Рассмотрим подробней их назначение.
Область значений – это центральная часть сводной таблицы со значениями, которые получаются путем агрегирования выбранным способом исходных данных.
В большинстве случае агрегация происходит путем Суммирования. Если все данные в выбранном поле имеют числовой формат, то Excel назначит суммирование по умолчанию. Если в исходных данных есть хотя бы одна текстовая или пустая ячейка, то вместо суммы будет подсчитываться Количество ячеек. В нашем примере каждая ячейка – это сумма всех соответствующих товаров в соответствующем регионе.
В ячейках сводной таблицы можно использовать и другие способы вычисления. Их около 20 видов (среднее, минимальное значение, доля и т.д.). Изменить способ расчета можно несколькими способами. Самый простой, это нажать правой кнопкой мыши по любой ячейке нужного поля в самой сводной таблице и выбрать другой способ агрегирования.
Область строк – названия строк, которые расположены в крайнем левом столбце. Это все уникальные значения выбранного поля (столбца). В области строк может быть несколько полей, тогда таблица получается многоуровневой. Здесь обычно размещают качественные переменные типа названий продуктов, месяцев, регионов и т.д.
Область столбцов – аналогично строкам показывает уникальные значения выбранного поля, только по столбцам. Названия столбцов – это также обычно качественный признак. Например, годы и месяцы, группы товаров.
Область фильтра – используется, как ясно из названия, для фильтрации. Например, в самом отчете показаны продукты по регионам. Нужно ограничить сводную таблицу какой-то отраслью, определенным периодом или менеджером. Тогда в область фильтров помещают поле фильтрации и там уже в раскрывающемся списке выбирают нужное значение.
С помощью добавления и удаления полей в указанные области вы за считанные секунды сможете настроить любой срез ваших данных, какой пожелаете.
Посмотрим, как это работает в действии. Создадим пока такую же таблицу, как уже была создана с помощью функции СУММЕСЛИМН. Для этого перетащим в область Значения поле «Выручка», в область Строки перетащим поле «Область» (регион продаж), в Столбцы – «Товар».
В результате мы получаем настоящую сводную таблицу.
На ее построение потребовалось буквально 5-10 секунд.
Работа со сводными таблицами в Excel
Изменить существующую сводную таблицу также легко. Посмотрим, как пожелания директора легко воплощаются в реальность.
Заменим выручку на прибыль.
Товары и области меняются местами также перетягиванием мыши.
Для фильтрации сводных таблиц есть несколько инструментов. В данном случае просто поместим поле «Менеджер» в область фильтров.
На все про все ушло несколько секунд. Вот, как работать со сводными таблицами. Конечно, не все задачи столь тривиальные. Бывают и такие, что необходимо использовать более замысловатый способ агрегации, добавлять вычисляемые поля, условное форматирование и т.д. Но об этом в другой раз.
Источник данных сводной таблицы Excel
Для успешной работы со сводными таблицами исходные данные должны отвечать ряду требований. Обязательным условием является наличие названий над каждым полем (столбцом), по которым эти поля будут идентифицироваться. Теперь полезные советы.
1. Лучший формат для данных – это Таблица Excel. Она хороша тем, что у каждого поля есть наименование и при добавлении новых строк они автоматически включаются в сводную таблицу.
2. Избегайте повторения групп в виде столбцов. Например, все даты должны находиться в одном поле, а не разбиты по месяцам в отдельных столбцах.
3. Уберите пропуски и пустые ячейки иначе данная строка может выпасть из анализа.
4. Применяйте правильное форматирование к полям. Числа должны быть в числовом формате, даты должны быть датой. Иначе возникнут проблемы при группировке и математической обработке. Но здесь эксель вам поможет, т.к. сам неплохо определяет формат данных.
В целом требований немного, но их следует знать.
Обновление данных в сводной таблице Excel
Если внести изменения в источник (например, добавить новые строки), сводная таблица не изменится, пока вы ее не обновите через правую кнопку мыши
или
через команду во вкладке Данные – Обновить все.
Так сделано специально из-за того, что сводная таблица занимает много места в оперативной памяти. Чтобы расходовать ресурсы компьютера более экономно, работа идет не напрямую с источником, а с кэшем, где находится моментальный снимок исходных данных.
Зная, как делать сводные таблицы в Excel даже на таком базовом уровне, вы сможете в разы увеличить скорость и качество обработки больших массивов данных.
Ниже находится видеоурок о том, как в Excel создать простую сводную таблицу.
Скачать файл с примером.
Поделиться в социальных сетях:
Пользователи создают сводные таблицы для анализа, суммирования и представления большого объема данных. Такой инструмент Excel позволяет произвести фильтрацию и группировку информации, изобразить ее в различных разрезах (подготовить отчет).
Исходный материал – таблица с несколькими десятками и сотнями строк, несколько таблиц в одной книге, несколько файлов. Напомним порядок создания: «Вставка» – «Таблицы» – «Сводная таблица».
А в данной статье мы рассмотрим, как работать со сводными таблицами в Excel.
Как сделать сводную таблицу из нескольких файлов
Первый этап – выгрузить информацию в программу Excel и привести ее в соответствие с таблицами Excel. Если наши данные находятся в Worde, мы переносим их в Excel и делаем таблицу по всем правилам Excel (даем заголовки столбцам, убираем пустые строки и т.п.).
Дальнейшая работа по созданию сводной таблицы из нескольких файлов будет зависеть от типа данных. Если информация однотипная (табличек несколько, но заголовки одинаковые), то Мастер сводных таблиц – в помощь.
Мы просто создаем сводный отчет на основе данных в нескольких диапазонах консолидации.
Гораздо сложнее сделать сводную таблицу на основе разных по структуре исходных таблиц. Например, таких:
Первая таблица – приход товара. Вторая – количество проданных единиц в разных магазинах. Нам нужно свести эти две таблицы в один отчет, чтобы проиллюстрировать остатки, продажи по магазинам, выручку и т.п.
Мастер сводных таблиц при таких исходных параметрах выдаст ошибку. Так как нарушено одно из главных условий консолидации – одинаковые названия столбцов.
Но два заголовка в этих таблицах идентичны. Поэтому мы можем объединить данные, а потом создать сводный отчет.
- В ячейке-мишени (там, куда будет переноситься таблица) ставим курсор. Пишем = — переходим на лист с переносимыми данными – выделяем первую ячейку столбца, который копируем. Ввод. «Размножаем» формулу, протягивая вниз за правый нижний угол ячейки.
- По такому же принципу переносим другие данные. В результате из двух таблиц получаем одну общую.
- Теперь создадим сводный отчет. Вставка – сводная таблица – указываем диапазон и место – ОК.

Открывается заготовка Сводного отчета со Списком полей, которые можно отобразить.
Покажем, к примеру, количество проданного товара.
Можно выводить для анализа разные параметры, перемещать поля. Но на этом работа со сводными таблицами в Excel не заканчивается: возможности инструмента многообразны.
Детализация информации в сводных таблицах
Из отчета (см.выше) мы видим, что продано ВСЕГО 30 видеокарт. Чтобы узнать, какие данные были использованы для получения этого значения, щелкаем два раза мышкой по цифре «30». Получаем детальный отчет:
Как обновить данные в сводной таблице Excel?
Если мы изменим какой-либо параметр в исходной таблице либо добавим новую запись, в сводном отчете эта информация не отобразится. Такое положение вещей нас не устраивает.
Обновление данных:
Курсор должен стоять в любой ячейке сводного отчета.
Либо:
Правая кнопка мыши – обновить.
Чтобы настроить автоматическое обновление сводной таблицы при изменении данных, делаем по инструкции:
- Курсор стоит в любом месте отчета. Работа со сводными таблицами – Параметры – Сводная таблица.
- Параметры.
- В открывшемся диалоге – Данные – Обновить при открытии файла – ОК.

Изменение структуры отчета
Добавим в сводную таблицу новые поля:
- На листе с исходными данными вставляем столбец «Продажи». Здесь мы отразим, какую выручку получит магазин от реализации товара. Воспользуемся формулой – цена за 1 * количество проданных единиц.
- Переходим на лист с отчетом. Работа со сводными таблицами – параметры – изменить источник данных. Расширяем диапазон информации, которая должна войти в сводную таблицу.

Если бы мы добавили столбцы внутри исходной таблицы, достаточно было обновить сводную таблицу.
После изменения диапазона в сводке появилось поле «Продажи».
Как добавить в сводную таблицу вычисляемое поле?
Иногда пользователю недостаточно данных, содержащихся в сводной таблице. Менять исходную информацию не имеет смысла. В таких ситуациях лучше добавить вычисляемое (пользовательское) поле.
Это виртуальный столбец, создаваемый в результате вычислений. В нем могут отображаться средние значения, проценты, расхождения. То есть результаты различных формул. Данные вычисляемого поля взаимодействуют с данными сводной таблицы.
Инструкция по добавлению пользовательского поля:
- Определяемся, какие функции будет выполнять виртуальный столбец. На какие данные сводной таблицы вычисляемое поле должно ссылаться. Допустим, нам нужны остатки по группам товаров.
- Работа со сводными таблицами – Параметры – Формулы – Вычисляемое поле.
- В открывшемся меню вводим название поля. Ставим курсор в строку «Формула». Инструмент «Вычисляемое поле» не реагирует на диапазоны. Поэтому выделять ячейки в сводной таблице не имеет смысла. Из предполагаемого списка выбираем категории, которые нужны в расчете. Выбрали – «Добавить поле». Дописываем формулу нужными арифметическими действиями.
- Жмем ОК. Появились Остатки.

Группировка данных в сводном отчете
Для примера посчитаем расходы на товар в разные годы. Сколько было затрачено средств в 2012, 2013, 2014 и 2015. Группировка по дате в сводной таблице Excel выполняется следующим образом. Для примера сделаем простую сводную по дате поставки и сумме.
Щелкаем правой кнопкой мыши по любой дате. Выбираем команду «Группировать».
В открывшемся диалоге задаем параметры группировки. Начальная и конечная дата диапазона выводятся автоматически. Выбираем шаг – «Годы».
Получаем суммы заказов по годам.
Скачать пример работы
По такой же схеме можно группировать данные в сводной таблице по другим параметрам.
Финансы в Excel
- Подробности
- Создано 24 Октябрь 2011
| Содержание |
|---|
| Использование сводных таблиц |
| Выборка уникальных значений |
| Суммирование значений |
| Двухмерный анализ |
| Многомерный анализ |
| Работа с данными |
| Обновление данных |
| Работа с результатами анализа |
| Версии интерфейса сводных таблиц |
| Внутренняя организация интерфейса сводных таблиц |
| Кэш сводной таблицы |
| Объекты VBA |
| Виды источников данных |
| Диапазоны |
| Запросы к базе данных |
| OLAP-кубы |
| PowerPivot |
Третья статья, посвященная обработке больших объемов данных с помощью Excel, описывает преимущества использования сводных таблиц. Вообще, эта статья должна была быть первой в цикле, если говорить о пользе того или иного метода работы. Действительно, интерфейс сводных таблиц специально создавался для анализа больших объемов данных, которые могут храниться не только в диапазонах электронных таблиц, но и во внешних источниках данных. Понимание принципов работы и практическое использование сводных таблиц позволяет существенно оптимизировать повседневную работу экономистов. Повышение уровня анализа данных, в свою очередь, ведет к улучшению управляемости компании и принятию верных управленческих решений менеджерами различных уровней.
Общетеоретические вопросы по работе со сводными таблицами и многомерным анализом данных описаны в другой статье на нашем сайте.
Здесь остановимся подробнее на конкретных методах обработки данных при помощи интерфейса сводных таблиц. В качестве примера используйте файл nwdata_pivot.xls.
Использование сводных таблиц
Выборка уникальных значений
Одной из самых популярных задач, решаемой при помощи сводной таблицы – это выборка уникальных значений из списка или массива данных. Использование интерфейса сводной таблицы позволяет решить эту задачу самым «элегантным» способом – без использования формул.
В примере на листе Выборка показан список стран и количество упоминаний в массиве данных.
В поле данных необходимо, чтобы стоял вид операции – «количество». Этот параметр позволяет обрабатывать в области данных сводной таблицы нечисловые поля исходных данных. Альтернативой операции подсчета количества служит стандартная функция COUNTIF. Сформировать набор уникальных значения только с помощью формул в принципе тоже возможно (см. часть 1), но это потребует очень сложных формул с вычисляемой адресацией. То есть, использование сводной таблицы в данной задаче – это самый оптимальный способ решения.
Суммирование значений
Другая популярная задача для применения интерфейса сводных таблиц – это получение итоговых значений по уникальным записям массива данных.
В примере на листе Сумма сформированы итоговые данные по заказам по каждой стране:
Вид операции «Сумма» в поле данных допускает использование только числовых полей. Прочие виды агрегации исходных данных на практике почти не используются.
Для решения задачи при помощи стандартных формул можно использовать функцию SUMIF. Очевидно, что сложность возникает не в консолидации значений, а, также как и в прошлом примере, в выборке уникального списка (в примере — названия стран).
Двухмерный анализ
Описанные ранее примеры демонстрируют анализ данных по одному критерию. Электронные таблицы позволяют наглядно представить данные в двух измерениях: по столбцам и по строкам. Сводные таблицы также имеют эти области отображения данных.
В примере на листе Таблица сформирован отчет по странам и датам, показывающий изменение показателя количества заказов во времени. Обратите внимание, что для поля типа дата применена дополнительная группировка: по месяцам и по годам.
Суммирование по нескольким критериям допустимы и через стандартные функции Excel SUMIFS, SUMPRODUCT, а также функции обработки массивов (см. часть 1). Однако, такой вариант требует предварительно известные значения параметров — ключей выборки. Кроме того, расчет при помощи формул требует значительно больше времени, что на больших объемах данных может привести к большим потерям в производительности работы.
Многомерный анализ
Кроме визуального анализа в области по строкам и столбцам, в сводных таблицах можно использовать глобальный фильтр по одному или нескольким полям исходных данных. Для этого предназначена специальная область ячеек, расположенная над сводной таблицей.
Пример на листе Фильтр демонстрирует возможность просмотра данных по компаниям одной страны с использованием области фильтра сводной таблицы:
Поле фильтра можно переместить в область строк или столбцов, что позволит просмотреть больший массив информации. Кроме описанной области фильтров, дополнительную фильтрацию данных можно осуществлять через настройку списков ключевых полей в областях строк или столбцов.
Аналогом использования фильтров сводной таблицы при помощи формул рабочего листа являются в большинстве случаев формулы обработки массивов.
Примеры на листах pivot1 и pivot2 показывают варианты отображения одной и той же информации с использованием различных настроек измерений сводной таблицы.
Работа с данными
Обновление данных
Сводная таблица может быть основана как на данных, находящихся в произвольной области ячеек, так и во внешних источниках данных. Остановимся сначала на первом варианте работы. Т.е. данные для анализа хранятся в диапазоне ячеек рабочего листа Excel.
Отчет в виде сводной таблицы может быть подготовлен как для одноразового использования, так и для постоянного применения с изменяемым набором исходных данных. Последний вариант предоставляет пользователю большие возможности по интерактивной работе: требуется настроить и отформатировать отчетную форму один раз, затем при редактировании исходных данных изменения в конечной форме будут производиться автоматически. При этом отчет не только изменяет данные, но может также добавлять и удалять строки и столбцы, что практически нереализуемо формулами рабочего листа.
Мастер построения сводной таблицы позволяет указать диапазон ячеек, используемых в качестве источника данных. Если при обновлении информации были добавлены новые строки, то они могут не попасть в источник данных сводной таблицы, и, соответственно, не будут корректно проанализированы. Эта особенность достаточно сложна для отслеживания при обработке больших объемов данных.
Изменить диапазон-источник данных для существующей сводной таблицы можно через специальный диалог Excel 2007-2010. В предыдущих версиях Excel эта интерфейсная возможность реализована в «Мастере работы со сводными таблицами», в случае, когда он запущен из активной сводной таблицы. После открытия мастера необходимо вернуться на один шаг назад:
Исправления источника данных можно также произвести программным способом. Например, через окно вычислений редактора VBA (Immediate):
Чтобы не задумываться над корректностью размеров диапазона-источника данных сводной таблицы, можно изначально при построении задать диапазон строк с большим запасом. Например, зная, что предполагаемый объем строк не превышает 10000, можно сразу задать это значение в виде размера диапазона. Такая избыточность на практике не приведет к видимым замедлениям в работе интерфейса сводной таблицы. Пустые значения в измерениях отчета можно скрыть. Недостаток этого метода проявляется, в первую очередь, при работе с полями типа «дата». Стандартный интерфейс сводной таблицы позволяет реализовать различные группировки при работе с типом «дата» (по месяцам, по кварталам), но при наличии пустых значений эти возможности становятся недоступными, так как Excel определяет такой столбец как текстовый..
В дополнение к рассмотренным методам управления источником данных, предлагаем настраивать диапазон строк сводной таблицы активного рабочего листа программными методами. Если источник данных занимает рабочую область листа целиком, то можно использовать такую команду:
ActiveSheet.PivotTables(1).SourceData = _
Left(ActiveSheet.PivotTables(1).SourceData, _
InStr(ActiveSheet.PivotTables(1).SourceData, "!")) & _
Range(Application.ConvertFormula( _
ActiveSheet.PivotTables(1).SourceData, xlR1C1, xlA1) _
).Worksheet.UsedRange.Address(ReferenceStyle:=xlR1C1)
Самым надежным, но медленным способом, является последовательная проверка строк листа-источника с последующим заполнением свойства SourceData активной сводной таблицы. Обратите внимание, что это свойство хранится только в R1C1-адресации.
Макрос можно вызывать по событию Worksheet_Activate, либо настроить «горячую» клавишу.
Работа с результатами анализа
Сводная таблица располагается в диапазоне ячеек рабочего листа Excel. Написание формул рабочего листа в границах сводной таблицы не допускается как при вводе вручную, так и программными методами. Теоретически допустима работа с ячейками, располагающимися в пределах границ сводной таблицы, при помощи ссылок для внешних формул. Часто на практике используется также функция VLOOKUP для поиска по столбцу сводной таблицы. Этот способ необходимо использовать с большой осторожностью — интерфейс сводного отчета предполагает изменение положения отображаемых данных относительно прямоугольных координат рабочего листа без какого-либо влияния на источник этих данных. То есть, нет никакой гарантии, что указанная в формуле ссылка внутрь сводной таблицы будет отображать правильное значение при дальнейшей работе с файлом. При этом источник данных может не меняться.
Имеются альтернативные способы обработки результатов сводной таблицы:
- Копирование и вставка значений сводной таблицы на другой лист (с использованием функции «Специальная вставка») с дальнейшим поиском дынных уже по этому сформированному диапазону ячеек. Нарушить целостность данных в пределах простой таблицы гораздо сложнее, чем в сводной. Очевидно, что главным недостатком этого способа работы, является использование ручных операций после каждого обновления источника данных.
- Использовать возможности функции GETPIVOTDATA (Excel 2002 и более поздние версии). Данная функция предполагает доступ к данным не по координатам рабочего листа, а по измерениям сводной таблицы. Для источников данных типа OLAP-куб предусмотрены специальные функции доступа к данным и измерениям: CUBEVALUE, CUBEMEMBER и другие (Excel 2007-2010). Данный способ работы неудобен, а также существенно замедляет работу, если требуется получить много различных значений сводной таблицы.
- Отказаться от сводной таблицы для получения результатов. Вместо этого использовать формулы рабочего листа (см. Часть 1). Этот способ, несмотря на сложность реализации, может оказаться самым удобным в том случае, если на результатах основываются другие вычисления, а источник данных часто обновляется.
Версии интерфейса сводных таблиц
В новом формате файла xlsx (Excel 2007-2010) существенно изменены возможности интерфейса сводных таблиц. В предыдущие версии интерфейса (97-2003) вносились только «косметические» изменения:
- Excel 2000 (9.0) – базовая версия интерфейса сводных таблиц.
- Excel XP (10.0) – новая функция GETPIVOTDATE
- Excel 2003 (11.0) – похоже, что вообще никаких изменений не вносилось
- Excel 2007 (12.0) – новая версия интерфейса сводных таблиц с поддержкой расширенных диапазонов. Улучшена производительность, изменен внешний вид интерфейса. Сохранена совместимость со старым форматом.
- Excel 2010 (14.0) – поддержка надстройки PowerPivot. Работа с обновляемыми OLAP-кубами.
Основные изменения в новом формате файла (2007-2010):
- В одном столбце могут располагаться несколько полей сводной таблицы, выделенных отступами (сжатая форма).
- Срезы сводной таблицы позволяют визуально отображать текущий фильтрующий набор значений.
- Измерения в области фильтра поддерживают множественный выбор.
- Элементы измерения могут быть скрыты/отображены через кнопки, расположенные в той же ячейке, что и сам заголовок.
- Появилось несколько новых параметров в свойствах поля и таблицы.
- Доступны стили сводных таблиц, позволяющие изменить внешний вид отчетов в любой момент времени.
Для лучшего понимания отличий скачайте и откройте файлы-примеров nwdata_pivot1.xlsx и nwdata_pivot2.xlsx (в арихиве nwdata_pivot.zip). В первом файле представлен отчет в старом формате, во втором – в новом, исходные данные одинаковые.
Внутренняя организация интерфейса сводных таблиц
Для лучшего понимания принципов работы сводной таблицы рассмотрим внутреннюю организацию интерфейса.
Кэш сводной таблицы
При создании или обновлении сводной таблицы, независимо от выбранного типа источника, Excel переносит данные в промежуточное хранилище, так называемый, кэш сводной таблицы. Структура организации данных в кэше позволяет существенно оптимизировать агрегацию данных и вычисления в сводной таблице. Хранение данных в собственном кэше позволяет использовать различные источники данных с сохранением схожей функциональности.
Данные в кэше обновляются при нажатии кнопки «Обновить» интерфейса сводной таблицы (кнопка на ленте или в контекстном меню), либо по заданному интервалу времени, если такая установка задана в параметрах. Режим вычислений Excel (автоматический или ручной) при этом никак не влияет на сводную таблицу.
Несколько сводных таблиц (или диаграмм) могут отображать данные одного и того же кэша. Этот вариант работы используется для отображения нескольких отчетных форм одних и тех же данных без использования интерфейса настройки измерений. В этом случае при обновлении одной из таблиц автоматически перестраивается и та, что основана на том же кэше.
Объекты VBA
Доступ к данным программными методами возможен на уровне объектов сводной таблицы — объект PivotTable. Другие объекты сводной таблицы отвечают за расположение и визуальное отображение элементов и данных. К ним относятся коллекции полей: PivotFields, ColumnFields, RowFields, PageFields, DataFields. Варианты значений полей доступны через коллекции объектов PivotItems.
Универсальная возможность обращения к данным непосредственно в кэш (объект PivotCache) почему-то не предусмотрена разработчиками Excel. Логика при этом не совсем понятна. Как уже отмечалось, данные кэша хранятся отдельно и их даже можно увидеть в файле формата xlsx, если открыть этот файл как zip-архив. В зависимости от типа источника данных можно попытаться использовать свойство SourceData (для сводных таблиц на основе диапазона) или Recordset (для источников типа «запрос к базе данных»).
Вычисляемые поля и объекты сводной таблицы (CalculatedFields, CalculatedItems) имеют собственный механизм расчетов и дерево зависимостей формул, не относящееся к формулам рабочего листа Excel. На практике мы рекомендуем по возможности избегать большого количества вычисляемых полей в сводных таблицах, так как это приводит к существенному замедлению расчетов. Для источников данных в виде диапазонов ячеек часто можно просто добавить столбец с обычной формулой в исходные данные, а для запросов к базам данных — добавить вычисления непосредственно в текст SQL-запроса.
Виды источников данных
Глобально можно разделить источники данных на 3 типа:
- Диапазоны ячеек
- Запросы к базе данных
- OLAP-кубы и PowerPivot2010 как один из вариантов реализации OLAP-механизма.
Диапазоны
Первый вариант работы – самый распространенный на практике; предыдущие описания примеров относятся как раз к данным, хранящимся в диапазоне ячеек.
Стандартный интерфейс Excel не позволяет строить сводный отчет на основе нескольких диапазонов ячеек. Причина такого ограничения не очень понятна. Есть подозрение, что разработчики просто не могут предложить интуитивно-понятный интерфейс пользователя для решения данной задачи. Техническая реализация задачи не выглядит слишком сложной – требуется просто заполнить кэш данных. В разделе Надстройки нашего сайта представлено наше собственное решение для построения сложных сводных отчетов.
Запросы к базе данных
Запросы к базе данных могут быть реализованы с использованием различных технических механизмов: Microsoft Query, ADO, ODBC. Независимо от интерфейса доступа к данным объединяющим фактором этого варианта работы является заполнение кэша сводной таблицы непосредственно из внешнего источника. При дальнейшей работе со сводной таблицей запрос может быть выполнен повторно, после чего данные будут заново перенесены в кэш. Этот метод позволяет анализировать данные из внешних источников (учетных систем) в реальном времени. При разрыве связи с источником данных, анализ может производиться на последних данных, попавших в кэш.
OLAP-кубы
OLAP-куб предоставляет промежуточный уровень подготовки информации для многомерного анализа в сводных таблицах. Куб хранит информацию о доступных типах полей (измерение или данные), иерархические зависимости полей, агрегированные значения (промежуточные итоги) и другие вычисляемые элементы. Главным преимуществом использования кубов перед прямыми запросами в базу данных является высокая производительность, так как данные перемещаются и агрегируются в промежуточном хранилище. Очевиден и недостаток данного метода – данные OLAP-куба могут содержать неактуальную информацию, что зависит от настроек хранилища.
До версии Office 2007 простой OLAP-куб можно было подготовить при помощи Microsoft Query, но в последних версиях эту возможность по непонятным причинам отключили. Разработчики настоятельно рекомендуют использовать SQL Server Analysis Service для создания и настройки OLAP-кубов. Рекомендация полезная, но, во-первых, этот сервис входит в состав только платных версий SQL Server, а, во-вторых, требует серьезного изучения, как интерфейса, так и языка обработки MDX-запросов.
http://ru.wikipedia.org/wiki/MDX
В примере к статье представлен архив nwdata_cube.zip с двумя файлами nwdata_cube.cub, nwdata_cube.xls. Обратите внимание на изменения в интерфейсе сводной таблицы при использовании OLAP-куба в качестве источника данных:
- Наличие иерархических измерений, нет возможности поменять родительский и дочерний элемент местами.
- Недопустимо перемещение измерений в область данных и наоборот.
- Промежуточные итоги отображаются для всех элементов, а не по текущему фильтру группы.
PowerPivot
Для Excel 2010 доступна специальная надстройка PowerPivot, которая является, по большому счету, альтернативным механизмом реализации OLAP-кубов. При помощи PowerPivot можно обрабатывать миллионы записей различных информационных файлов и баз данных с огромной производительностью. При этом интерфейс пользователя для конечного анализа данных реализован в Excel 2010.
С высокой вероятностью эта надстройка войдет в состав следующей версии Excel в качестве базовой функциональности. Мы очень надеемся посвятить описанию работы PowerPivot отдельную статью или даже цикл статей. На сегодняшний день PowerPivot + Excel являются, пожалуй, самым мощным инструментом для анализа больших объемов данных.
Официальный сайт PowerPivot:
http://www.powerpivot.com/
Смотри также
» Динамический источник данных сводной таблицы
При работе со сводными таблицами несколько раз сталкивался с проблемой, когда новые данные не попадали в отчет. Сводная таблица была…
» Сводная таблица Excelfin.ru
Надстройка предназначена для создания сводных таблиц на основе нескольких диапазонов данных файла Excel. Пользовательский интерфейс в…
» Обработка больших объемов данных. Часть 2. Интерфейс
В статье систематизируются простые приемы обработки больших объемов данных при помощи стандартных методов интерфейса Excel. Информация…
» Обработка больших объемов данных. Часть 1. Формулы
Одним из самых популярных методов использования электронных таблиц является обработка данных, полученных из учетных систем….
» Сводные таблицы
Первый интерфейс сводных таблиц, называемых также сводными отчеты, был включен в состав Excel еще в 1993м году (версии Excel 5.0). Несмотря на…
Сводные таблицы — один из самых мощных инструментов в Excel. Как привило, сводные таблицы строятся на основании одной исходной «плоской» таблицы. Однако, бывают задачи «со звездочкой» — когда нужно построить сводную таблицу из нескольких исходных таблиц. В этой статье узнаем, как создать сводную таблицу из нескольких таблиц.
У нас есть две исходные таблицы с фактическими и плановыми данными по сделкам агентства недвижимости. Таблицы имеют разные структуры:
- таблица с фактическими данными разбита по месяцам и отделам
- таблица с планами разбита только по отделам (план на год)
Задача: сравнить факт и бюджет по отделам и вывести процент выполнения плана.
По умолчанию сводную таблицу можно создать только из одной исходной таблицы.
Чтобы включить в сводную таблицу данные из нескольких таблиц, можно, например, собирать данные из всех таблиц при помощи функций СУММЕСЛИМН, ВПР и т.д. Но это не всегда удобно и может значительно “подвесить” excel.
Есть более профессиональный способ собрать данные в сводную таблицу из нескольких исходных — при помощи модели данных.
Если кого-то вдруг напугали незнакомые слова “модель данных”, сразу скажу — Power Pivot мы использовать не будем.
Итак, две исходные таблицы представлены на картинке. Обратите внимание, что обе таблицы представлены в виде “умных” таблиц. Таблицам присвоены имена “Факт” и “Бюджет”.
Нужно сделать сводную таблицу со следующими столбцами: Отдел, Фактическая сумма сделок, Плановая сумма сделок, Процент выполнения плана.
Шаг 1. Создаем сводную таблицу из первой таблицы (Факт)
Встаем на любую ячейку первой таблицы (всю таблицу можно не выделять, т.к.это “умная” таблица) и переходим в меню Вставка — Сводная таблица.
Далее выбираем переключатель Новый лист и — внимание! — обязательно устанавливаем галочку Добавить эти данные в модель данных.
На новом листе создается пустая заготовка под сводную таблицу. Но мы пока ее не трогаем.
Шаг 2. Добавляем вторую таблицу в созданную сводную
Чтобы добавить вторую таблицу (Бюджет) в уже созданную сводную таблицу, ничего делать не нужно. Достаточно перейти на листе созданной сводной таблицы в окне Поля сводной таблицы на вкладку Все (по умолчанию открыта вкладка Активная).
Как видите, обе таблицы уже находятся в модели данных.
Шаг 3. Создадим общую сводную таблицу из двух таблиц
Создаем сводную таблицы как обычно.
- в блок Строки перетягиваем поле Отдел из таблицы Бюджет. Здесь важно, чтобы поле отдел выбрать из таблицы Бюджет, а не Факт, т.к. в данном случае именно в таблице Бюджет содержатся уникальные значения отделов.
- в блок Значения — поле Фактическая сумма сделок из таблицы Факт и поле План годовой из таблицы План.
Сводная таблица из двух таблиц готова.
Осталось добавить столбец, в котором посчитаем выполнение бюджетного плана.
Поскольку мы использовали модель данных для создания сводной таблицы, как обычно создать вычисляемое поле в данном случае не получится. Здесь нужно создать меру.
Шаг 4. Создадим меру для расчета выполнения планового бюджета
В окне Поля сводной таблицы щелкнем правой кнопкой мыши на таблице Бюджет и выберем Добавить меру.
В окне Мера зададим имя меры (Выполнение) и далее, установив курсор в поле Формула, введем значок верхнего апострофа ‘
Появится выпадающий список столбцов, из которых выберем нужный нам (сумма по полю Факт). Далее напишем значок деления и также через апостроф выберем поле План.
Добавим созданную меру Выполнение в поле Значения и изменим для него формат на Процентный.
В этой статье мы узнали, как создать сводную таблицу из нескольких таблиц Excel и посчитали выполнение планового бюджета. При этом мы не обошлись без использования Power Pivot.
Статья на моем канале Яндекс.Дзен
Сообщество ВКонтакте
Вам может быть интересно:
Содержание
- Создание сводной таблицы в Excel
- Вариант 1: Обычная сводная таблица
- Вариант 2: Мастер сводных таблиц
- Настройка сводной таблицы
- Вопросы и ответы
Сводные таблицы Excel предоставляют возможность пользователям в одном месте группировать значительные объемы информации, содержащейся в громоздких таблицах, а также составлять комплексные отчеты. Их значения обновляются автоматически при изменении значения любой связанной с ними таблицы. Давайте выясним, как создать такой объект в Microsoft Excel.
Поскольку в зависимости от результата, который хочет получить пользователь, сводная таблица может быть как простой, так и сложно составленной, мы рассмотрим два способа ее создания: вручную и при помощи встроенного в программу инструмента. Дополнительно расскажем, как настраиваются такие объекты.
Вариант 1: Обычная сводная таблица
Мы будем рассматривать процесс создания на примере Microsoft Excel 2010, однако алгоритм применим и для других современных версий этого приложения.
- За основу возьмем таблицу выплат заработной платы работникам предприятия. В ней указаны имена работников, пол, категория, дата и сумма выплаты. То есть каждому эпизоду выплаты отдельному работнику соответствует отдельная строчка. Нам предстоит сгруппировать хаотично расположенные данные в этой таблице в одну сводную таблицу, при этом сведения будут браться только за третий квартал 2016 года. Посмотрим, как это сделать на конкретном примере.
- Прежде всего преобразуем исходную таблицу в динамическую. Это нужно для того, чтобы при добавлении строк и других данных они автоматически подтягивались в сводную таблицу. Наводим курсор на любую ячейку, затем в расположенном на ленте блоке «Стили» кликаем по кнопке «Форматировать как таблицу» и выбираем любой понравившийся стиль таблицы.
- Открывается диалоговое окно, которое нам предлагает указать координаты расположения таблицы. Впрочем, по умолчанию координаты, которые предлагает программа, и так охватывают всю таблицу. Так что нам остается только согласиться и нажать на «OK». Но пользователи должны знать, что при желании они тут могут изменить эти параметры.
- Таблица превращается в динамическую и автоматически растягивающуюся. Она также получает имя, которое при желании пользователь может изменить на любое удобное ему. Просмотреть или изменить имя можно на вкладке «Конструктор».
- Чтобы непосредственно начать создание, выбираем вкладку «Вставка». Здесь жмем на первую кнопку в ленте, которая так и называется «Сводная таблица». Откроется меню, где следует выбрать, что мы собираемся создавать: таблицу или диаграмму. В конце нажимаем «Сводная таблица».
- В новом окне нам опять надо выбрать диапазон или название таблицы. Как видим, программа уже сама подтянула имя нашей таблицы, так что тут ничего больше делать не нужно. В нижней части диалогового окна можно выбрать место, где будет создаваться сводная таблица: на новом листе (по умолчанию) или на этом же. Конечно, в большинстве случаев намного удобнее держать ее на отдельном листе.
- После этого на новом листе откроется форма создания сводной таблицы.
- В правой части окна расположен список полей, а ниже четыре области: названия строк, названия столбцов, значения, фильтр отчета. Просто перетаскиваем мышкой необходимые нам поля таблицы в соответствующие потребностям области. Тут не существует какого-либо четкого установленного правила, какие поля следует перемещать, ведь все зависит от таблицы-первоисточника и от конкретных задач, которые могут меняться.
- В конкретном случае мы переместили поля «Пол» и «Дата» в область «Фильтр отчета», «Категория персонала» — в «Названия столбцов», «Имя» — в «Название строк», «Сумма заработной платы» — в «Значения». Следует отметить, что все арифметические расчеты данных, подтянутых из другой таблицы, возможны только в последней области. Во время того, как мы проделывали такие манипуляции с переносом полей в области, соответственно изменялась и сама таблица в левой части окна.
- Получилась вот такая сводная таблица. Над ней отображаются фильтры по полу и дате.

Вариант 2: Мастер сводных таблиц
Создать сводную таблицу можно, применив инструмент «Мастер сводных таблиц», но для этого сразу нужно вывести его на «Панель быстрого доступа».
- Переходим в пункт меню «Файл» и кликаем на «Параметры».
- Заходим в раздел «Панель быстрого доступа» и выбираем команды из команд на ленте. В списке элементов ищем «Мастер сводных таблиц и диаграмм». Выделяем его, жмем на кнопку «Добавить», а потом «OK».
- В результате наших действий на «Панели быстрого доступа» появился новый значок. Кликаем по нему.
- После этого открывается «Мастер сводных таблиц». Есть четыре варианта источника данных, откуда будет формироваться сводная таблица, из которых указываем подходящий. Внизу следует выбрать, что мы собираемся создавать: сводную таблицу или диаграмму. Осуществляем выбор и идем «Далее».
- Появляется окно с диапазоном таблицы с данными, который при желании можно изменить. Нам этого делать не надо, поэтому просто переходим «Далее».
- Затем «Мастер сводных таблиц» предлагает выбрать место, где будет размещаться новый объект: на этом же листе или на новом. Делаем выбор и подтверждаем его кнопкой «Готово».
- Откроется новый лист в точности с такой же формой, которая была при обычном способе создания сводной таблицы.
- Все дальнейшие действия выполняются по тому же алгоритму, который был описан выше (см. Вариант 1).

Настройка сводной таблицы
Как мы помним из условий поставленной задачи, в таблице должны остаться данные только за третий квартал. Пока же отображаются сведения за весь период. Покажем пример, как можно произвести ее настройку.
- Для приведения таблицы к нужному виду кликаем на кнопку около фильтра «Дата». В нем устанавливаем галочку напротив надписи «Выделить несколько элементов». Далее снимаем галочки со всех дат, которые не вписываются в период третьего квартала. В нашем случае это всего лишь одна дата. Подтверждаем действие.
- Таким же образом мы можем воспользоваться фильтром по полу и выбрать для отчета, например, только одних мужчин.
- Сводная таблица приобрела такой вид.
- Для демонстрации того, что управлять информацией в таблице можно как угодно, снова открываем форму списка полей. Переходим на вкладку «Параметры», и щелкаем на «Список полей». Перемещаем поле «Дата» из области «Фильтр отчета» в «Название строк», а между полями «Категория персонала» и «Пол» производим обмен областями. Все операции выполняем с помощью простого перетягивания элементов.
- Теперь таблица выглядит совсем по-другому. Столбцы делятся по полам, в строках появилась разбивка по месяцам, а фильтрацию теперь можно осуществлять по категории персонала.
- Если же в списке полей название строк переместить и поставить выше дату, чем имя, тогда именно даты выплат будут подразделяться на имена сотрудников.
- Можно также отобразить числовые значения таблицы в виде гистограммы. Для этого выделяем ячейку с числовым значением, заходим на вкладку «Главная», жмем «Условное форматирование», выбираем пункт «Гистограммы» и указываем понравившийся вид.
- Гистограмма появляется только в одной ячейке. Чтобы применить правило гистограммы для всех ячеек таблицы, кликаем на кнопку, которая появилась рядом с гистограммой, и в открывшемся окне переводим переключатель в позицию «Ко всем ячейкам».
- В итоге наша сводная таблица стала выглядеть более презентабельно.

Второй способ создания предоставляет больше дополнительных возможностей, но в большинстве случаев функциональности первого варианта вполне достаточно для выполнения поставленных задач. Сводные таблицы могут формировать данные в отчеты по практически любым критериям, которые укажет пользователь в настройках.
Еще статьи по данной теме: