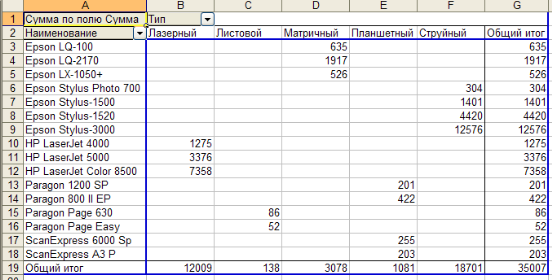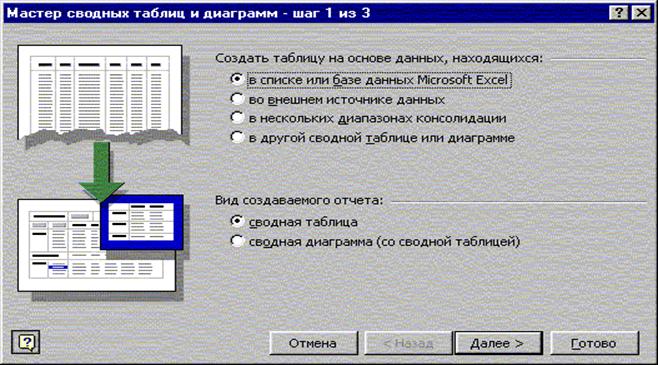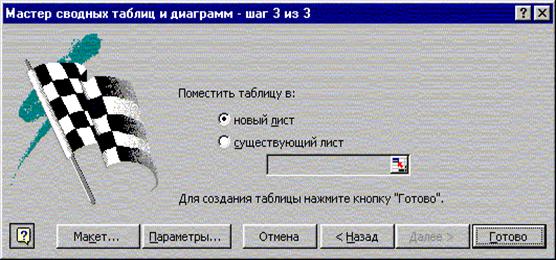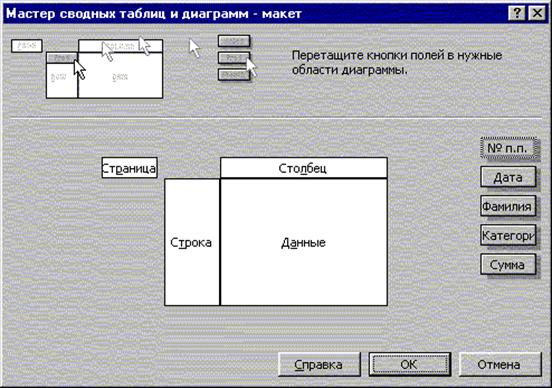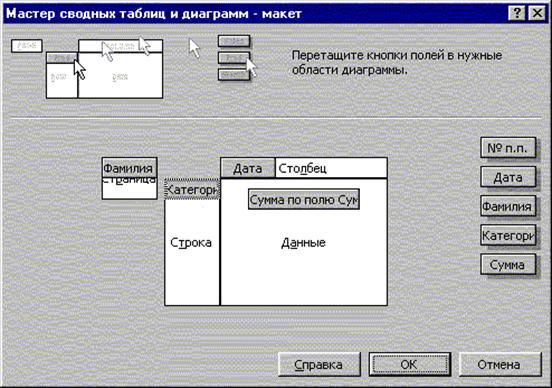Общие приемы
создания сводных таблиц в MS Excel 2003
Сводные таблицы
– это мощное средство обработки данных,
с помощью которого можно одновременно
подвести итоги, отсортировать список
и произвести фильтрацию. К тому же
сводные таблицы позволяют представлять
одни и те же данные по-разному.
Рассмотрим создание
сводной таблицы на конкретном примере.
-
Из папки Задания
к контрольной работе по информатике
Таблицы
откройте файл Perif.xls.
Выберите лист «Принтеры». -
Выделите таблицу
(или любую ячейку списка). -
В меню Данные
выберите команду Сводная
таблица.
Откроется диалоговое окно Мастера
сводных
таблиц.
Так как нужно построить сводную таблицу
на основе списка (базы данных) рабочего
листа Excel,
то оставьте активной первую опцию
диалога (рисунок 1).
Рисунок 1 – Окно
мастера сводных таблиц
-
Укажите вид
создаваемого отчета – сводная таблица.
Нажмите кнопку Далее. -
На следующем шаге
(шаг 2) в диалоговом окне в поле Диапазон
уже должен быть введен адрес Вашего
списка (Вы ведь предварительно выделили
его, и тем самым он задан системе)
(рисунок 2).
Рисунок 2 – Диапозон,
содержащий исходные данные
-
Нажмите кнопку
Далее.
В третьем окне определяем расположение
сводной таблицы – либо на новом листе,
т.е. будет вставлен новый лист перед
активным, в него-то и будет помещена
сводная таблица, либо на уже существующем
листе. Выберите пункт существующий
лист, а затем
в появившемся окне укажите Лист
2 и щелчком
мышки выделите ячейку A1
на этом листе. Нажмите кнопку – Готово.
На экране появится макет для будущей
сводной таблицы (рисунок 3).

3 – Макет сводной таблицы
-
Помимо таблицы
Вы увидите панель инструментов «Сводные
таблицы»,
с помощью которой можно быстро изменить
сводную таблицу.
-
Из окна Список
полей сводной таблицы
перетащите левой кнопкой мыши поля с
данными, которые требуется отобразить
в строках (поле
Наименование),
в область перетаскивания с надписью
«Перетащите
сюда поля строк».
Если список полей не отображается, то
щелкните в рамку областей перетаскивания
сводной таблицы и убедитесь, что кнопка
Отобразить
список полей,
на панели инструментов нажата. -
Перетащите поле
Тип
в область столбцов (“Перетащите
сюда поля столбцов”),
а поле
Сумма
в область элементов данных. В этом
случае для каждого типа принтера будут
просуммированы затраты на покупку
единиц одинакового наименования. -
Сравните полученную
таблицу с таблицей, приведенной ниже
(рисунок 4).
Рисунок 4 – Итоговая
сводная таблица
Общие приемы
создания сводных диаграмм в MS Excel 2003
Сводная диаграмма,
так же как и сводная таблица, является
достаточно мощным средством обработки
данных, только эти данные представляются
графически. С помощью диаграммы так же
можно подвести некоторые итоги,
отсортировать список и произвести
фильтрацию.
Сводная диаграмма
создается с помощью того же мастера,
что и сводная таблица (пункт меню Данные,
команда Сводная
диаграмма),
только в первом окне мастера необходимо
выбрать значение сводная
диаграмма (со сводной таблицей).
Дальнейшая работа по созданию сводной
диаграммы ведется аналогично созданию
сводной таблицы.
-
Создайте макет
сводной диаграммы и поместите его на
третий лист. -
Создаваемая нами
диаграмма должна отображать сумму
стоимостей по типу товара. Для этого,
из окна Свойства
полей сводной таблицы
перетащите поля, таким образом, как
это указано на рисунке 5. У вас должна
получиться следующая диаграмма (рисунок
6).
Рисунок 5 – Макет
сводной диаграммы
Рисунок 6 – Сводная
диаграмма
Общие приемы
создания сводных таблиц в MS Excel 2007
В табличном
процессоре MS
Excel
2007 сводные таблицы и диаграммы создаются
аналогичным образом. Единственное
отличие заключается в новом интерфейсе
MS
Excel
2007.
Для создания
сводной таблицы или диаграммы в MS
Excel
2007 используется кнопка Сводная
таблица в
группе Таблицы
на вкладке Вставка.
5
Соседние файлы в папке Учебные файлы
- #
- #
- #
- #
- #
- #
Содержание
- 1 Как сделать сводную таблицу в excel: пошаговая инструкция
- 2 Оформление сводной таблицы
- 3 Что такое сводные таблицы в Excel и для чего они нужны?
- 4 Что такое формулы в Excel и для чего они нужны?
- 5 Создание базы данных для внесения её в сводную таблицу Excel 2003, 2007, 2010
- 6 Как сделать сводную таблицу в Excel 2003, 2007, 2010 с формулами?
- 7 Начало работы
- 8 Создание сводных таблиц
- 9 Использование рекомендуемых сводных таблиц
- 10 Анализ
- 10.1 Сводная таблица
- 10.2 Активное поле
- 10.3 Группировать
- 10.4 Вставить срез
- 10.5 Вставить временную шкалу
- 10.6 Обновить
- 10.7 Источник данных
- 10.8 Действия
- 10.9 Вычисления
- 10.10 Сервис
- 10.11 Показать
- 11 Конструктор
- 12 Сортировка значений
- 13 Сводные таблицы в Excel 2003
- 14 Заключение
- 15 Видеоинструкция
- 16 Рекомендуемые сводные таблицы в последних версиях Excel

Создав общую таблицу, в каком либо из текстовых документов, можно осуществить её анализ, сделав в Excel сводные таблицы.
Создание сводной Эксель таблицы требует соблюдения определенных условий:
- Данные вписываются в таблицу, где есть столбцы и списки с названиями.
- Отсутствие незаполненных форм.
- Отсутствие скрытых объектов.
Если вы не знаете, как сделать сводную таблицу в excel, советую читать дальше. Я продемонстрирую вам подробный пример, используя вымышленные данные магазина одежды. Таблица отображает дату продажи, имя продавца, наименование и сумму проданного им товара.
Для создания сводной таблицы необходимо:
Создался пустой лист, где видно списки областей и полей. Заголовки стали полями в нашей новой таблице. Сводная таблица будет формироваться путем перетаскивания полей.
Помечаться они будут галочкой, и для удобства анализа вы будете их менять местами в табличных областях.
Я решил, что анализ данных буду делать через фильтр по продавцам, чтобы было видно кем и на какую сумму каждый месяц было продано, и какой именно товар.
Выбираем конкретного продавца. Зажимаем мышку и переносим поле «Продавец» в «Фильтр отчета». Новое поле отмечается галочкой, и вид таблицы немного изменяется.
Категорию «Товары» мы поставим в виде строк. В «Названия строк» мы переносим необходимое нам поле.
Для отображения выпадающего списка имеет значение, в какой последовательности мы указываем наименование. Если изначально в строках делаем выбор в пользу товара, а потом указываем цену, то товары как раз и будут выпадающими списками, и наоборот.
Столбец «Единицы», будучи в главной таблице, отображал количество товара проданного определенным продавцом по конкретной цене.
Для отображения продаж, например, по каждому месяцу, нужно поле «Дата» поставить на место «Названия столбцов». Выберите команду «Группировать», нажав на дату.
Указываем периоды даты и шаг. Подтверждаем выбор.
Видим такую таблицу.
Сделаем перенос поля «Сумма» к области «Значения».
Стало видно отображение чисел, а нам необходим именно числовой формат
Для исправления, выделим ячейки, вызвав окно мышкой, выберем «Числовой формат».
Числовой формат мы выбираем для следующего окна и отмечаем «Разделитель групп разрядов». Подтверждаем кнопкой «ОК».
Оформление сводной таблицы
Если мы поставим галочку, которая подтверждает выделение сразу нескольких объектов, то сможем обрабатывать данные сразу по нескольким продавцам.
Применение фильтра возможно для столбцов и строк. Поставив галочку на одной из разновидностей товара, можно узнать, сколько его реализовано одним или несколькими продавцами.
Отдельно настраиваются и параметры поля. На примере мы видим, что определенный продавец Рома в конкретном месяце продал рубашек на конкретную сумму. Нажатием мышки мы в строке «Сумма по полю…» вызываем меню и выбираем «Параметры полей значений».
Далее для сведения данных в поле выбираем «Количество». Подтверждаем выбор.
Посмотрите на таблицу. По ней четко видно, что в один из месяцев продавец продал рубашки в количестве 2-х штук.
Теперь меняем таблицу и делаем так, чтобы фильтр срабатывал по месяцам. Поле «Дата» мы переносим в «Фильтр отчета», а там где «Названия столбцов», будет «Продавец». Таблица отображает весь период продаж или за конкретный месяц.
Выделение ячеек в сводной таблице приведет к появлению такой вкладки как «Работа со сводными таблицами», а в ней будут еще две вкладки «Параметры» и «Конструктор».
На самом деле рассказывать о настройках сводных таблиц можно еще очень долго. Проводите изменения под свой вкус, добиваясь удобного для вас пользования. Не бойтесь нажимать и экспериментировать. Любое действие вы всегда сможете изменить нажатием сочетания клавиш Ctrl+Z.
Надеюсь, вы усвоили весь материал, и теперь знаете, как сделать сводную таблицу в excel.
Люди, которые хоть раз искали работу через интернет и не только, наверняка часто натыкались на вакансии, где основным требованием к соискателю являлось уверенное знание пакета программ Microsoft Office, и в частности программы Microsoft Excel.
Всё дело в том, что на определённых должностях людям приходится работать с большим количеством данных, а программа Microsoft Excel позволяет организовывать их в таблицы и графически представлять информацию. Именно поэтому знать основы данной программы не повредит никому.
Специально для тех людей, которые только начали познавать Microsoft Excel, мы написали эту статью. В ней пойдёт речь о таком важном инструменте программы, как «Сводные таблицы». Именно с помощью этих таблиц сортируются данные и ведётся их учёт.
Пошаговая инструкция по созданию сводных таблиц с формулами в программе Microsoft Excel
Что такое сводные таблицы в Excel и для чего они нужны?
Сводными называют те таблицы, которые содержат части данных и показывают их так, чтобы связь между этими данными была наглядно видна. Иными словами, данные таблицы позволяют вести учёт чего-либо в удобной форме. Лучше всего объяснить на примере:
- Представьте себе, что Вы владелец небольшого магазина одежды, в котором работают несколько продавцов. Вам требуется определить активность каждого из них.
- Для этого Вам понадобится выделить несколько показателей: имя продавца, проданный им товар, дату продажи и сумму выручки. Вы открываете Excel, делите рабочее поле на четыре столбика и в каждом из этих столбиков записываете ежедневные показатели продавцов. Выглядит это примерно следующим образом:
Рисунок 1. Что такое сводные таблицы в Excel и для чего они нужны?
- Согласитесь, такой графический способ представления данных очень прост и удобен для чтения? Однако на графической составляющей удобства сводной таблицы не заканчиваются.
- Если внимательно посмотреть, то в шапке таблицы рядом с каждым заголовком можно заметить стрелочку. Если на неё нажать, то можно будет отсортировать данные таблицы по выбранным параметрам.
- Например, можно выбрать только продавца Катю и посмотреть проданные ею товары, даты продаж и суммы. Точно так же можно отсортировать продажи по датам. Выбрав дату, Вы увидите продавцов, которые в тот день продали товары и общую сумму дневной выручки.
Что такое формулы в Excel и для чего они нужны?
- Слово «формула» нам всем знакомо ещё со школьных лет. В Excel формулы предписывают программе определённый порядок действий с числами или значениями, которые находятся в ячейках. Вся суть электронных таблиц заключается именно в формулах. Ведь без них они теряют всякий смысл своего существования.
Для формул в Microsoft Excel применяются стандартные математические операторы:
Рисунок 1. Что такое формулы в Excel и для чего они нужны?
- Во время умножения всегда необходимо использовать знак «*». Его упущение, как в письменном варианте вычислений, недопустимо. Иными словами, если Вы запишите (4+7)8, то данную запись программа не сможет распознать, так как после круглой скобки не стоит знак умножения «*».
- Программа Excel многими используется вместо калькулятора. Например, если Вы введёте в строку формул 2+3, то в выбранной ячейке отобразится результат .
Рисунок 2. Что такое формулы в Excel и для чего они нужны?
- Однако, при создании сводных таблиц для формул используются ссылки на ячейки со значениями. Когда в ячейке будет меняться значение, формула автоматически будет проводить перерасчёт результата.
Рисунок 3. Что такое формулы в Excel и для чего они нужны?
Создание базы данных для внесения её в сводную таблицу Excel 2003, 2007, 2010
Мы уже разобрались, что сводные таблицы обладают сплошными плюсами. Однако, для того чтобы приступить к их созданию, необходимо иметь уже наработанную базу данных, которая будет внесена в таблицу.
Так как Excel довольно сложная программа с большим набором инструментов и функций, мы не будем углубляться в её изучение с головой, а лишь покажем общий принцип создания базы данных. Итак, приступим:
Шаг 1.
- Запустите программу. На главной странице Вы увидите стандартное поле с ячейками, куда необходимо будет водить нашу базу данных.
- Для начала необходимо создать четыре основных столбца с заголовками.
- Для этого дважды кликните по одной из верхних ячеек и впишите в неё название первого заголовка «Продавец» и нажмите Enter.
- Далее проделайте то же самое с тремя соседними ячейками в той же строке, вписывая в них названия заголовков.
Рисунок 1. Создание базы данных для внесения её в сводную таблицу Excel 2003, 2007, 2010
Шаг 2.
- После того, как Вы ввели названия заголовков, необходимо увеличить им размер шрифта и сделать жирными, чтобы они выделялись на фоне других данных.
- Для этого зажмите левую кнопку мышки на первой ячейке и ведите мышь вправо, выделяя соседние три.
- После выделения всех ячеек на рабочей панели с текстом установите для них размер шрифта , выделите его жирным и выровняйте по левому краю.
- Текст наверняка не будет помещаться в ячейки, поэтому зажмите левую кнопку мыши на границе ячейки и поведите мышь вправо, тем самым увеличивая её.
- То же самое Вы можете проделать и с высотой ячеек.
Рисунок 2. Создание базы данных для внесения её в сводную таблицу Excel 2003, 2007, 2010
Шаг 3.
- Далее, под каждым заголовком вписывайте соответствующий ему параметр точно таким же способом, как Вы вписывали заголовки.
- Для того, чтобы не мучиться с редактированием каждой ячейки, после ввода параметров выделите их все мышкой и примените сразу к ним одинаковые свойства.
Рисунок 3. Создание базы данных для внесения её в сводную таблицу Excel 2003, 2007, 2010
Как сделать сводную таблицу в Excel 2003, 2007, 2010 с формулами?
Теперь, когда у Вас имеется база данных, можно переходить непосредственно к созданию сводной таблицы. Для этого проделайте следующие шаги:
Шаг 1.
- Первым делом необходимо выделить одну из ячеек имеющейся у Вас стартовой таблицы. Далее в левом верхнем углу перейдите на вкладку «Вставка» и кликните по кнопке «Сводная таблица».
Рисунок 1. Как сделать сводную таблицу в Excel 2003, 2007, 2010 с формулами?
Шаг 2.
- Перед Вами откроется окошко, в котором потребуется выбрать диапазон или ввести название таблицы.
- Также в окне есть возможность выбора места для отчета. Создадим его на новом листе.
- Пометьте точками пункты, которые указаны на скриншоте ниже и нажмите кнопку «ОК».
Рисунок 2. Как сделать сводную таблицу в Excel 2003, 2007, 2010 с формулами?
Шаг 3.
- Перед Вами откроется новый листок, на который будет помещена ещё незаполненная сводная таблица. С правой стороны окна появится колонка с полями и областями.
- Под полями подразумеваются заголовки столбиков, которые вписаны в вашу начальную таблицу с данными. Мышкой их можно будет перетащить в имеющиеся области, что позволит Вам сформировать сводную таблицу.
- Задействованные заголовки будут помечаться галкой. В одну область можно вносить несколько заголовков и изменять их местоположения для того, чтобы получить наиболее приемлемый для Вас вид сортировки данных.
Рисунок 3. Как сделать сводную таблицу в Excel 2003, 2007, 2010 с формулами?
Шаг 4.
- Далее необходимо решить, что мы хотим проанализировать. К примеру, мы хотим понять, какой конкретно продавец, продал какой товар за определённый период времени и на какую сумму. Фильтрация данных в таблице будет осуществляться по продавцам.
- В колонке справа выберите заголовок «Продавец», зажмите на нём левую кнопку мышки и перетаскивайте в область «Фильтр отчёта».
- Как можно заметить, внешний вид таблицы поменялся, заголовок стал отмеченным.
Рисунок 4. Как сделать сводную таблицу в Excel 2003, 2007, 2010 с формулами?
Шаг 5.
- Далее по той же схеме в колонке справа необходимо зажать левую кнопку мышки на заголовке «Товары» и перетащить его в область «Названия строк».
Рисунок 5. Как сделать сводную таблицу в Excel 2003, 2007, 2010 с формулами?
Шаг 6.
- Далее в графу «Названия столбцов» попробуем перетащить заголовок «Дата».
- Чтобы список продаж отображался не ежедневный а, например, ежемесячный, необходимо кликнуть по любой ячейке с датой правой кнопкой мышки и выбрать из списка пункт «Группировать».
Рисунок 6. Как сделать сводную таблицу в Excel 2003, 2007, 2010 с формулами?
- В открывшемся окне потребуется выбрать период группировки (с какого числа по какое), и выбрать шаг из списка. После чего следует нажать «ОК».
Рисунок 7. Как сделать сводную таблицу в Excel 2003, 2007, 2010 с формулами?
- Далее Ваша таблица преобразуется таким вот образом.
Рисунок 8. Как сделать сводную таблицу в Excel 2003, 2007, 2010 с формулами?
Шаг 7.
- Следующем пунктом перетяните заголовок «Сумма» в графу «Значение».
- Как можно заметить, стали отображаться просто числа, несмотря на то, что к данному столбцу в стартовой версии таблицы был применён формат отображения «Числовой».
Рисунок 9. Как сделать сводную таблицу в Excel 2003, 2007, 2010 с формулами?
- Чтобы поправить данную проблему, выделите в сводной таблице необходимые ячейки, кликните правой кнопкой мышки из списка щёлкните по пункту «Числовой формат».
Рисунок 10. Как сделать сводную таблицу в Excel 2003, 2007, 2010 с формулами?
- В открывшемся окошке в разделе «Условные форматы» выберите пункт «Числовой» и по желанию можете отметить галочкой пункт «Разделитель групп разрядов».
- Далее нажмите «ОК». Как можно заметить, простые числа изменились и теперь отображаются не просто , а .
Рисунок 11. Как сделать сводную таблицу в Excel 2003, 2007, 2010 с формулами?
Шаг 8.
- По идее сводная таблица готова и с ней можно начинать работу. Например, при выборе продавца Вы сможете выбрать одного, двух, трёх или сразу всех, поставив маркер напротив пункта «Отметить несколько элементов».
Рисунок 12. Как сделать сводную таблицу в Excel 2003, 2007, 2010 с формулами?
- Точно таким же способом можно фильтровать строки и столбцы. К примеру, наименования товаров и даты.
- Отметив галочками поля «Брюки» и «Костюм», легко выяснить, сколько с их продажи получилось выручки в целом, или конкретными продавцами.
Рисунок 13. Как сделать сводную таблицу в Excel 2003, 2007, 2010 с формулами?
- Также в графе «Значения» можно задать определённые параметры заголовку. На данный момент там установлен параметр «Сумма».
- То есть, если посмотреть на таблицу, можно увидеть, что продавцом Ромой в феврале было продано рубашек на общую сумму 1 800,00 рублей.
- Для того, чтобы узнать их количество, необходимо щёлкнуть мышкой по пункту «Сумма» и выбрать из меню строчку «Параметры полей значений».
Рисунок 14. Как сделать сводную таблицу в Excel 2003, 2007, 2010 с формулами?
- Далее откроется окошко, где необходимо выбрать пункт «Количество» и нажать кнопку «ОК». После этого Ваша таблица поменяется и, глядя на неё, Вы поймёте, что за февраль Роман продал рубашек в количестве двух штук.
Рисунок 15. Как сделать сводную таблицу в Excel 2003, 2007, 2010 с формулами?
Как уже выше было оговорено, программа Excel имеет обширный ассортимент инструментов и возможностей, поэтому говорить о работе с таблицами можно до бесконечности.
Для того, чтобы её лучше понять, советуем самостоятельно посидеть и поэкспериментировать с изменениями значений. Если что Вам будет непонятно, обращайтесь к встроенной справке Microsoft Excel. Она в нём исчерпывающая.
ВИДЕО: Создание сводной таблицы в Excel
Сводные таблицы в Excel – мощный инструмент для создания отчетов. Он особенно полезен в тех случаях, когда пользователь плохо работает с формулами и ему сложно самостоятельно сделать анализ данных. В данной статье мы рассмотрим, как правильно создавать подобные таблицы и какие для этого существуют возможности в редакторе Эксель. Для этого никаких файлов скачивать не нужно. Обучение доступно в режиме онлайн.
Начало работы
Первым делом нужно создать какую-нибудь таблицу. Желательно, чтобы там было несколько столбцов. При этом какая-то информация должна повторяться, поскольку только в этом случае можно будет сделать какой-нибудь анализ введенной информации.
Например, рассмотрим одни и те же финансовые расходы в разных месяцах.
Создание сводных таблиц
Для того чтобы построить подобную таблицу, необходимо сделать следующие действия.
- Для начала ее необходимо полностью выделить.
- Затем перейдите на вкладку «Вставка». Нажмите на иконку «Таблица». В появившемся меню выберите пункт «Сводная таблица».
- В результате этого появится окно, в котором вам нужно указать несколько основных параметров для построения сводной таблицы. Первым делом необходимо выбрать область данных, на основе которых будет проводиться анализ. Если вы предварительно выделили таблицу, то ссылка на нее подставится автоматически. В ином случае ее нужно будет выделить.
- Затем вас попросят указать, где именно будет происходить построение. Лучше выбрать пункт «На существующий лист», поскольку будет неудобно проводить анализ информации, когда всё разбросано на несколько листов. Затем необходимо указать диапазон. Для этого нужно кликнуть на иконку около поля для ввода.
- Сразу после этого мастер создания сводных таблиц свернется до маленького размера. Помимо этого, изменится и внешний вид курсора. Вам нужно будет сделать левый клик мыши в любое удобное для вас место.
- В результате этого ссылка на указанную ячейку подставится автоматически. Затем нужно нажать на иконку в правой части окна, чтобы восстановить его до исходного размера.
- Для завершения настроек нужно нажать на кнопку «OK».
- В результате этого вы увидите пустой шаблон, для работы со сводными таблицами.
- На этом этапе необходимо указать, какое поле будет:
- столбцом;
- строкой;
- значением для анализа.
Вы можете выбрать что угодно. Всё зависит от того, какую именно информацию вы хотите получить.
- Для того чтобы добавить любое поле, по нему нужно сделать левый клик мыши и, не отпуская пальца, перетащить в нужную область. При этом курсор изменит свой внешний вид.
- Отпустить палец можно только тогда, когда исчезнет перечеркнутый круг. Подобным образом, нужно перетащить все поля, которые есть в вашей таблице.
- Для того чтобы увидеть результат целиком, можно закрыть боковую панель настроек. Для этого достаточно кликнуть на крестик.
- В результате этого вы увидите следующее. При помощи этого инструмента вы сможете свести сумму расходов в каждом месяце по каждой позиции. Кроме того, доступна информация об общем итоге.
- Если таблица вам не понравилась, можно попробовать построить ее немного по-другому. Для этого нужно поменять поля в областях построения.
- Снова закрываем помощник для построения.
- На этот раз мы видим, что сводная таблица стала намного больше, поскольку сейчас в качестве столбцов выступают не месяцы, а категории расходов.
Использование рекомендуемых сводных таблиц
Если у вас не получается самостоятельно построить таблицу, вы всегда можете рассчитывать на помощь редактора. В Экселе существует возможность создания подобных объектов в автоматическом режиме.
Для этого необходимо сделать следующие действия, но предварительно выделите всю информацию целиком.
- Перейдите на вкладку «Вставка». Затем нажмите на иконку «Таблица». В появившемся меню выберите второй пункт.
- Сразу после этого появится окно, в котором будут различные примеры для построения. Подобные варианты предлагаются на основе нескольких столбцов. От их количества напрямую зависит число шаблонов.
- При наведении на каждый пункт будет доступен предварительный просмотр результата. Так работать намного удобнее.
- Можно выбрать то, что нравится больше всего.
- Для вставки выбранного варианта достаточно нажать на кнопку «OK».
- В итоге вы получите следующий результат.
Обратите внимание: таблица создалась на новом листе. Это будет происходить каждый раз при использовании конструктора.
Анализ
Как только вы добавите (неважно как) сводную таблицу, вы увидите на панели инструментов новую вкладку «Анализ». На ней расположено огромное количество различных инструментов и функций.
Рассмотрим каждую из них более детально.
Сводная таблица
Нажав на кнопку, отмеченную на скриншоте, вы сможете сделать следующие действия:
- изменить имя;
- вызвать окно настроек.
В окне параметров вы увидите много чего интересного.
Активное поле
При помощи этого инструмента можно сделать следующее:
- Для начала нужно выделить какую-нибудь ячейку. Затем нажмите на кнопку «Активное поле». В появившемся меню кликните на пункт «Параметры поля».
- Сразу после этого вы увидите следующее окно. Здесь можно указать тип операции, которую следует использовать для сведения данных в выбранном поле.
- Помимо этого, можно настроить числовой формат. Для этого нужно нажать на соответствующую кнопку.
- В результате появится окно «Формат ячеек».
Здесь вы сможете указать, в каком именно виде нужно выводить результат анализа информации.
Группировать
Благодаря этому инструменту вы можете настроить группировку по выделенным значениям.
Вставить срез
Редактор Microsoft Excel позволяет создавать интерактивные сводные таблицы. При этом ничего сложного делать не нужно.
- Выделите какой-нибудь столбец. Затем нажмите на кнопку «Вставить срез».
- В появившемся окне, в качестве примера, выберите одно из предложенных полей (в будущем вы можете выделять их в неограниченном количестве). После того как что-нибудь будет выбрано, сразу же активируется кнопка «OK». Нажмите на неё.
- В результате появится небольшое окошко, которое можно перемещать куда угодно. В нем будут предложены все возможные уникальные значения, которые есть в данном поле. Благодаря этому инструменту вы сможете выводить сумму лишь за определенные месяцы (в данном случае). По умолчанию выводится информация за всё время.
- Можно кликнуть на любой из пунктов. Сразу после этого в поле сумма изменятся все значения.
- Таким образом получится выбрать любой промежуток времени.
- В любой момент всё можно вернуть в исходный вид. Для этого нужно кликнуть на иконку в правом верхнем углу этого окошка.
В данном случае мы смогли сортировать отчет по месяцам, поскольку у нас существовало соответствующее поле. Но для работы с датами есть более мощный инструмент.
Вставить временную шкалу
Если вы кликните на соответствующую кнопку на панели инструментов, то, скорее всего, увидите вот такую ошибку. Дело в том, что в нашей таблице нет ячеек, у которых будет формат данных «Дата» в явном виде.
В качестве примера создадим небольшую таблицу с различными датами.
Затем нужно будет построить сводную таблицу.
Снова переходим на вкладку «Вставка». Кликаем на иконку «Таблица». В появившемся подменю выбираем нужный нам вариант.
- Затем нас попросят выбрать диапазон значений.
- Для этого достаточно выделить всю таблицу целиком.
- Сразу после этого адрес подставится автоматически. Здесь всё очень просто, поскольку рассчитано для чайников. Для завершения построения нажмите на кнопку «OK».
- Редактор Excel предложит нам всего один вариант, поскольку таблица очень простая (для примера больше и не нужно).
- Попробуйте снова нажать на иконку «Вставить временную шкалу» (она расположена на вкладке «Анализ»).
- На этот раз никаких ошибок не будет. Вам предложат выбрать поле для сортировки. Поставьте галочку и нажмите на кнопку «OK».
- Благодаря этому появится окошко, в котором можно будет выбирать нужную дату при помощи бегунка.
- Выбираем другой месяц и данных нет, поскольку все расходы в таблице указаны только за март.
Обновить
Если вы внесли какие-нибудь изменения в исходные данные и по каким-то причинам это не отобразилось в сводной таблице, вы всегда можете обновить её вручную. Для этого достаточно нажать на соответствующую кнопку на панели инструментов.
Источник данных
Если вы решили изменить поля, на основе которых должно происходить построение, то намного проще сделать это в настройках, а не удалять таблицу и создавать её заново с учетом новых предпочтений.
Для этого нужно нажать на иконку «Источник данных». Затем выбрать одноименный пункт меню.
В результате этого появится окно, в котором можно заново выделить нужное количество информации.
Действия
При помощи этого инструмента вы сможете:
- очистить таблицу;
- выделить;
- переместить её.
Вычисления
Если расчетов в таблице недостаточно или они не отвечают вашим потребностям, вы всегда можете внести свои изменения. Нажав на иконку этого инструмента, вы увидите следующие варианты.
К ним относятся:
- вычисляемое поле;
- вычисляемый объект;
- порядок вычислений (в списке отображаются добавленные формулы);
- вывести формулы (информации нет, так как нет добавленных формул).
Сервис
Здесь вы сможете создать сводную диаграмму либо изменить тип рекомендуемой таблицы.
Показать
При помощи этого инструмента можно настроить внешний вид рабочего пространства редактора.
Благодаря этому вы сможете:
- настроить отображение боковой панели со списком полей;
- включить или выключить кнопки «плюс/мину»с;
- настроить отображение заголовков полей.
Конструктор
При работе со сводными таблицами помимо вкладки «Анализ» также появится еще одна – «Конструктор». Здесь вы сможете изменить внешний вид вашего объекта вплоть до неузнаваемости по сравнению с вариантом по умолчанию.
Можно настроить:
- промежуточные итоги:
- не показывать;
- показывать все итоги в нижней части;
- показывать все итоги в заголовке.
- общие итоги:
- отключить для строк и столбцов;
- включить для строк и столбцов;
- включить только для строк;
- включить только для столбцов.
- макет отчета:
- показать в сжатой форме;
- показать в форме структуры;
- показать в табличной форме;
- повторять все подписи элементов;
- не повторять подписи элементов.
- пустые строки:
- вставить пустую строку после каждого элемента;
- удалить пустую строку после каждого элемента.
- параметры стилей сводной таблицы (здесь можно включить/выключить каждый пункт):
- заголовки строк;
- заголовки столбцов;
- чередующиеся строки;
- чередующиеся столбцы.
- настроить стиль оформления элементов.
Для того чтобы увидеть больше различных вариантов, нужно кликнуть на треугольник в правом нижнем углу этого инструмента.
Сразу после этого появится огромный список. Можете выбрать что угодно. При наведении на каждый из шаблонов ваша таблица будет меняться (это сделано для предварительного просмотра). Изменения не вступят в силу, пока вы не кликните на что-нибудь из предложенных вариантов.
Помимо этого, при желании, вы можете создать свой собственный стиль оформления.
Сортировка значений
Также тут можно изменить порядок отображения строк. Иногда это нужно для удобства анализа расходов. Особенно, если список очень большой, поскольку необходимую позицию проще найти по алфавиту, чем листать список по несколько раз.
Для этого нужно сделать следующее.
- Кликните на треугольник около нужного поля.
- В результате этого вы увидите следующее меню. Здесь вы можете выбрать нужный вариант сортировки («от А до Я» или «от Я до А»).
Если стандартного варианта недостаточно, вы можете в этом же меню кликнуть на пункт «Дополнительные параметры сортировки».
В результате этого вы увидите следующее окно. Для более детальной настройки нужно нажать на кнопку «Дополнительно».
Здесь всё настроено в автоматическом режиме. Если вы уберете эту галочку, то сможете указать необходимый вам ключ.
Сводные таблицы в Excel 2003
Описанные выше действия подходят для современных редакторов (2007, 2010, 2013 и 2016 года). В старой версии всё выглядит иначе. Возможностей, разумеется, там намного меньше.
Для того чтобы создать сводную таблицу в Экселе 2003 года, нужно сделать следующее.
- Перейти в раздел меню «Данные» и выбрать соответствующий пункт.
- В результате этого появится мастер для созданий подобных объектов.
- После нажатия на кнопку «Далее» откроется окно, в котором нужно указать диапазон ячеек. Затем снова нажимаем на «Далее».
- Для завершения настроек жмем на «Готово».
- В результате этого вы увидите следующее. Здесь нужно перетащить поля в соответствующие области.
- К примеру, может получиться вот такой результат.
Становится очевидно, что создавать подобные отчеты намного лучше в современных редакторах.
Заключение
В данной статье были рассмотрены все тонкости работы со сводными таблицами в редакторе Excel. Если у вас что-то не получается, возможно, вы выделяете не те поля или же их очень мало – для создания такого объекта необходимо несколько столбцов с повторяющимися значениями.
Если данного самоучителя вам недостаточно, дополнительную информацию можно найти в онлайн справке компании Microsoft.
Видеоинструкция
Для тех, у кого всё равно остались вопросы без ответов, ниже прилагается видеоролик с комментариями к описанной выше инструкции.
В этой части самоучителя подробно описано, как создать сводную таблицу в Excel. Данная статья написана для версии Excel 2007 (а также для более поздних версий). Инструкции для более ранних версий Excel можно найти в отдельной статье: Как создать сводную таблицу в Excel 2003?
В качестве примера рассмотрим следующую таблицу, в которой содержатся данные по продажам компании за первый квартал 2016 года:
| Date | Invoice Ref | Amount | Sales Rep. | Region |
| 01/01/2016 | 2016-0001 | $819 | Barnes | North |
| 01/01/2016 | 2016-0002 | $456 | Brown | South |
| 01/01/2016 | 2016-0003 | $538 | Jones | South |
| 01/01/2016 | 2016-0004 | $1,009 | Barnes | North |
| 01/02/2016 | 2016-0005 | $486 | Jones | South |
| 01/02/2016 | 2016-0006 | $948 | Smith | North |
| 01/02/2016 | 2016-0007 | $740 | Barnes | North |
| 01/03/2016 | 2016-0008 | $543 | Smith | North |
| 01/03/2016 | 2016-0009 | $820 | Brown | South |
| … | … | … | … | … |
Для начала создадим очень простую сводную таблицу, которая покажет общий объем продаж каждого из продавцов по данным таблицы, приведённой выше. Для этого необходимо сделать следующее:
- Выбираем любую ячейку из диапазона данных или весь диапазон, который будет использоваться в сводной таблице.ВНИМАНИЕ: Если выбрать одну ячейку из диапазона данных, Excel автоматически определит и выберет весь диапазон данных для сводной таблицы. Для того, чтобы Excel выбрал диапазон правильно, должны быть выполнены следующие условия:
- Каждый столбец в диапазоне данных должен иметь своё уникальное название;
- Данные не должны содержать пустых строк.
- Кликаем кнопку Сводная таблица (Pivot Table) в разделе Таблицы (Tables) на вкладке Вставка (Insert) Ленты меню Excel.
- На экране появится диалоговое окно Создание сводной таблицы (Create PivotTable), как показано на рисунке ниже.Убедитесь, что выбранный диапазон соответствует диапазону ячеек, который должен быть использован для создания сводной таблицы. Здесь же можно указать, куда должна быть вставлена создаваемая сводная таблица. Можно выбрать существующий лист, чтобы вставить на него сводную таблицу, либо вариант – На новый лист (New worksheet). Кликаем ОК.
- Появится пустая сводная таблица, а также панель Поля сводной таблицы (Pivot Table Field List) с несколькими полями данных. Обратите внимание, что это заголовки из исходной таблицы данных.
- В панели Поля сводной таблицы (Pivot Table Field List):
- Перетаскиваем Sales Rep. в область Строки (Row Labels);
- Перетаскиваем Amount в Значения (Values);
- Проверяем: в области Значения (Values) должно быть значение Сумма по полю Amount (Sum of Amount), а не Количество по полю Amount (Count of Amount).
В данном примере в столбце Amount содержатся числовые значения, поэтому в области Σ Значения (Σ Values) будет по умолчанию выбрано Сумма по полю Amount (Sum of Amount). Если же в столбце Amount будут содержаться нечисловые или пустые значения, то в сводной таблице по умолчанию может быть выбрано Количество по полю Amount (Count of Amount). Если так случилось, то Вы можете изменить количество на сумму следующим образом:
- В области Σ Значения (Σ Values) кликаем на Количество по полю Amount (Count of Amount) и выбираем опцию Параметры полей значений (Value Field Settings);
- На вкладке Операция (Summarise Values By) выбираем операцию Сумма (Sum);
- Кликаем ОК.
Сводная таблица будет заполнена итогами продаж по каждому продавцу, как показано на рисунке выше.
Если необходимо отобразить объемы продаж в денежных единицах, следует настроить формат ячеек, которые содержат эти значения. Самый простой способ сделать это – выделить ячейки, формат которых нужно настроить, и выбрать формат Денежный (Currency) в разделе Число (Number) на вкладке Главная (Home) Ленты меню Excel (как показано ниже).
В результате сводная таблица примет вот такой вид:
Обратите внимание, что формат валюты, используемый по умолчанию, зависит от настроек системы.
Рекомендуемые сводные таблицы в последних версиях Excel
В последних версиях Excel (Excel 2013 или более поздних) на вкладке Вставка (Insert) присутствует кнопка Рекомендуемые сводные таблицы (Recommended Pivot Tables). Этот инструмент на основе выбранных исходных данных предлагает возможные форматы сводных таблиц. Примеры можно посмотреть на сайте Microsoft Office.
Урок подготовлен для Вас командой сайта office-guru.ru
Источник: /> Перевел: Антон Андронов
Правила перепечаткиЕще больше уроков по Microsoft Excel
Оцените качество статьи. Нам важно ваше мнение:
Блог > Microsoft Office > Windows > Полезные советы

Люди, которые хоть раз искали работу через интернет и не только, наверняка часто натыкались на вакансии, где основным требованием к соискателю являлось уверенное знание пакета программ Microsoft Office, и в частности программы Microsoft Excel.
Навигация
- Что такое сводные таблицы в Excel и для чего они нужны?
- Что такое формулы в Excel и для чего они нужны?
- Создание базы данных для внесения её в сводную таблицу Excel 2003, 2007, 2010
- Как сделать сводную таблицу в Excel 2003, 2007, 2010 с формулами?
- ВИДЕО: Создание сводной таблицы в Excel
Всё дело в том, что на определённых должностях людям приходится работать с большим количеством данных, а программа Microsoft Excel позволяет организовывать их в таблицы и графически представлять информацию. Именно поэтому знать основы данной программы не повредит никому.
Специально для тех людей, которые только начали познавать Microsoft Excel, мы написали эту статью. В ней пойдёт речь о таком важном инструменте программы, как «Сводные таблицы». Именно с помощью этих таблиц сортируются данные и ведётся их учёт.
Пошаговая инструкция по созданию сводных таблиц с формулами в программе Microsoft Excel
Что такое сводные таблицы в Excel и для чего они нужны?
Сводными называют те таблицы, которые содержат части данных и показывают их так, чтобы связь между этими данными была наглядно видна. Иными словами, данные таблицы позволяют вести учёт чего-либо в удобной форме. Лучше всего объяснить на примере:
- Представьте себе, что Вы владелец небольшого магазина одежды, в котором работают несколько продавцов. Вам требуется определить активность каждого из них.
- Для этого Вам понадобится выделить несколько показателей: имя продавца, проданный им товар, дату продажи и сумму выручки. Вы открываете Excel, делите рабочее поле на четыре столбика и в каждом из этих столбиков записываете ежедневные показатели продавцов. Выглядит это примерно следующим образом:
Рисунок 1. Что такое сводные таблицы в Excel и для чего они нужны?
- Согласитесь, такой графический способ представления данных очень прост и удобен для чтения? Однако на графической составляющей удобства сводной таблицы не заканчиваются.
- Если внимательно посмотреть, то в шапке таблицы рядом с каждым заголовком можно заметить стрелочку. Если на неё нажать, то можно будет отсортировать данные таблицы по выбранным параметрам.
- Например, можно выбрать только продавца Катю и посмотреть проданные ею товары, даты продаж и суммы. Точно так же можно отсортировать продажи по датам. Выбрав дату, Вы увидите продавцов, которые в тот день продали товары и общую сумму дневной выручки.
Что такое формулы в Excel и для чего они нужны?
- Слово «формула» нам всем знакомо ещё со школьных лет. В Excel формулы предписывают программе определённый порядок действий с числами или значениями, которые находятся в ячейках. Вся суть электронных таблиц заключается именно в формулах. Ведь без них они теряют всякий смысл своего существования.
Для формул в Microsoft Excel применяются стандартные математические операторы:
Рисунок 1. Что такое формулы в Excel и для чего они нужны?
- Во время умножения всегда необходимо использовать знак «*». Его упущение, как в письменном варианте вычислений, недопустимо. Иными словами, если Вы запишите (4+7)8, то данную запись программа не сможет распознать, так как после круглой скобки не стоит знак умножения «*».
- Программа Excel многими используется вместо калькулятора. Например, если Вы введёте в строку формул 2+3, то в выбранной ячейке отобразится результат 5.
Рисунок 2. Что такое формулы в Excel и для чего они нужны?
- Однако, при создании сводных таблиц для формул используются ссылки на ячейки со значениями. Когда в ячейке будет меняться значение, формула автоматически будет проводить перерасчёт результата.
Рисунок 3. Что такое формулы в Excel и для чего они нужны?
Создание базы данных для внесения её в сводную таблицу Excel 2003, 2007, 2010
Мы уже разобрались, что сводные таблицы обладают сплошными плюсами. Однако, для того чтобы приступить к их созданию, необходимо иметь уже наработанную базу данных, которая будет внесена в таблицу.
Так как Excel довольно сложная программа с большим набором инструментов и функций, мы не будем углубляться в её изучение с головой, а лишь покажем общий принцип создания базы данных. Итак, приступим:
Шаг 1.
- Запустите программу. На главной странице Вы увидите стандартное поле с ячейками, куда необходимо будет водить нашу базу данных.
- Для начала необходимо создать четыре основных столбца с заголовками.
- Для этого дважды кликните по одной из верхних ячеек и впишите в неё название первого заголовка «Продавец» и нажмите Enter.
- Далее проделайте то же самое с тремя соседними ячейками в той же строке, вписывая в них названия заголовков.
Рисунок 1. Создание базы данных для внесения её в сводную таблицу Excel 2003, 2007, 2010
Шаг 2.
- После того, как Вы ввели названия заголовков, необходимо увеличить им размер шрифта и сделать жирными, чтобы они выделялись на фоне других данных.
- Для этого зажмите левую кнопку мышки на первой ячейке и ведите мышь вправо, выделяя соседние три.
- После выделения всех ячеек на рабочей панели с текстом установите для них размер шрифта 12, выделите его жирным и выровняйте по левому краю.
- Текст наверняка не будет помещаться в ячейки, поэтому зажмите левую кнопку мыши на границе ячейки и поведите мышь вправо, тем самым увеличивая её.
- То же самое Вы можете проделать и с высотой ячеек.
Рисунок 2. Создание базы данных для внесения её в сводную таблицу Excel 2003, 2007, 2010
Шаг 3.
- Далее, под каждым заголовком вписывайте соответствующий ему параметр точно таким же способом, как Вы вписывали заголовки.
- Для того, чтобы не мучиться с редактированием каждой ячейки, после ввода параметров выделите их все мышкой и примените сразу к ним одинаковые свойства.
Рисунок 3. Создание базы данных для внесения её в сводную таблицу Excel 2003, 2007, 2010
Как сделать сводную таблицу в Excel 2003, 2007, 2010 с формулами?
Теперь, когда у Вас имеется база данных, можно переходить непосредственно к созданию сводной таблицы. Для этого проделайте следующие шаги:
Шаг 1.
- Первым делом необходимо выделить одну из ячеек имеющейся у Вас стартовой таблицы. Далее в левом верхнем углу перейдите на вкладку «Вставка» и кликните по кнопке «Сводная таблица».
Рисунок 1. Как сделать сводную таблицу в Excel 2003, 2007, 2010 с формулами?
Шаг 2.
- Перед Вами откроется окошко, в котором потребуется выбрать диапазон или ввести название таблицы.
- Также в окне есть возможность выбора места для отчета. Создадим его на новом листе.
- Пометьте точками пункты, которые указаны на скриншоте ниже и нажмите кнопку «ОК».
Рисунок 2. Как сделать сводную таблицу в Excel 2003, 2007, 2010 с формулами?
Шаг 3.
- Перед Вами откроется новый листок, на который будет помещена ещё незаполненная сводная таблица. С правой стороны окна появится колонка с полями и областями.
- Под полями подразумеваются заголовки столбиков, которые вписаны в вашу начальную таблицу с данными. Мышкой их можно будет перетащить в имеющиеся области, что позволит Вам сформировать сводную таблицу.
- Задействованные заголовки будут помечаться галкой. В одну область можно вносить несколько заголовков и изменять их местоположения для того, чтобы получить наиболее приемлемый для Вас вид сортировки данных.
Рисунок 3. Как сделать сводную таблицу в Excel 2003, 2007, 2010 с формулами?
Шаг 4.
- Далее необходимо решить, что мы хотим проанализировать. К примеру, мы хотим понять, какой конкретно продавец, продал какой товар за определённый период времени и на какую сумму. Фильтрация данных в таблице будет осуществляться по продавцам.
- В колонке справа выберите заголовок «Продавец», зажмите на нём левую кнопку мышки и перетаскивайте в область «Фильтр отчёта».
- Как можно заметить, внешний вид таблицы поменялся, заголовок стал отмеченным.
Рисунок 4. Как сделать сводную таблицу в Excel 2003, 2007, 2010 с формулами?
Шаг 5.
- Далее по той же схеме в колонке справа необходимо зажать левую кнопку мышки на заголовке «Товары» и перетащить его в область «Названия строк».
Рисунок 5. Как сделать сводную таблицу в Excel 2003, 2007, 2010 с формулами?
Шаг 6.
- Далее в графу «Названия столбцов» попробуем перетащить заголовок «Дата».
- Чтобы список продаж отображался не ежедневный а, например, ежемесячный, необходимо кликнуть по любой ячейке с датой правой кнопкой мышки и выбрать из списка пункт «Группировать».
Рисунок 6. Как сделать сводную таблицу в Excel 2003, 2007, 2010 с формулами?
- В открывшемся окне потребуется выбрать период группировки (с какого числа по какое), и выбрать шаг из списка. После чего следует нажать «ОК».
Рисунок 7. Как сделать сводную таблицу в Excel 2003, 2007, 2010 с формулами?
- Далее Ваша таблица преобразуется таким вот образом.
Рисунок 8. Как сделать сводную таблицу в Excel 2003, 2007, 2010 с формулами?
Шаг 7.
- Следующем пунктом перетяните заголовок «Сумма» в графу «Значение».
- Как можно заметить, стали отображаться просто числа, несмотря на то, что к данному столбцу в стартовой версии таблицы был применён формат отображения «Числовой».
Рисунок 9. Как сделать сводную таблицу в Excel 2003, 2007, 2010 с формулами?
- Чтобы поправить данную проблему, выделите в сводной таблице необходимые ячейки, кликните правой кнопкой мышки из списка щёлкните по пункту «Числовой формат».
Рисунок 10. Как сделать сводную таблицу в Excel 2003, 2007, 2010 с формулами?
- В открывшемся окошке в разделе «Условные форматы» выберите пункт «Числовой» и по желанию можете отметить галочкой пункт «Разделитель групп разрядов».
- Далее нажмите «ОК». Как можно заметить, простые числа изменились и теперь отображаются не просто 650, а 650,00.
Рисунок 11. Как сделать сводную таблицу в Excel 2003, 2007, 2010 с формулами?
Шаг 8.
- По идее сводная таблица готова и с ней можно начинать работу. Например, при выборе продавца Вы сможете выбрать одного, двух, трёх или сразу всех, поставив маркер напротив пункта «Отметить несколько элементов».
Рисунок 12. Как сделать сводную таблицу в Excel 2003, 2007, 2010 с формулами?
- Точно таким же способом можно фильтровать строки и столбцы. К примеру, наименования товаров и даты.
- Отметив галочками поля «Брюки» и «Костюм», легко выяснить, сколько с их продажи получилось выручки в целом, или конкретными продавцами.
Рисунок 13. Как сделать сводную таблицу в Excel 2003, 2007, 2010 с формулами?
- Также в графе «Значения» можно задать определённые параметры заголовку. На данный момент там установлен параметр «Сумма».
- То есть, если посмотреть на таблицу, можно увидеть, что продавцом Ромой в феврале было продано рубашек на общую сумму 1 800,00 рублей.
- Для того, чтобы узнать их количество, необходимо щёлкнуть мышкой по пункту «Сумма» и выбрать из меню строчку «Параметры полей значений».
Рисунок 14. Как сделать сводную таблицу в Excel 2003, 2007, 2010 с формулами?
- Далее откроется окошко, где необходимо выбрать пункт «Количество» и нажать кнопку «ОК». После этого Ваша таблица поменяется и, глядя на неё, Вы поймёте, что за февраль Роман продал рубашек в количестве двух штук.
Рисунок 15. Как сделать сводную таблицу в Excel 2003, 2007, 2010 с формулами?
Как уже выше было оговорено, программа Excel имеет обширный ассортимент инструментов и возможностей, поэтому говорить о работе с таблицами можно до бесконечности.
Для того, чтобы её лучше понять, советуем самостоятельно посидеть и поэкспериментировать с изменениями значений. Если что Вам будет непонятно, обращайтесь к встроенной справке Microsoft Excel. Она в нём исчерпывающая.
ВИДЕО: Создание сводной таблицы в Excel

9. Сводные таблицы
Сводные таблицы предназначены для анализа больших массивов данных. С их помощью данные анализируемой таблицы можно выборочно представить в виде, позволяющем наилучшим образом отразить зависимости между ними.
Сводная таблица используется, как правило, для анализа данных, сохраненных в списке Excel, однако сводную таблицу можно создать и на основе данных внешнего источника. Для создания сводной таблицы подойдет и другая сводная таблица. Excel также позволяет консолидировать в сводной таблице данные нескольких источников.
В работе со сводными таблицами и сводными диаграммами нам, как и прежде, помогут Мастер сводных таблиц и диаграмм и панель инструментов Сводные таблицы. Вывести эту панель инструментов на экран можно, например, выбрав команду Вид Панели инструментов
Сводные таблицы .
Чтобы запустить, Мастер сводных таблиц и диаграмм, выберите команду Данные a Сводная таблица или щелкните на кнопке Сводные таблицы панели инструментов Сводные таблицы .
Технология создания сводных таблиц
Рассмотрим технологию создания сводной таблицы, а впоследствии и сводной диаграммы, на основе данных таблицы «Список отпущенных товаров» (рис. 8.1).
- Установите курсор в любую ячейку списка и дайте команду Данные
Сводная таблица или щелкните на кнопке Сводные таблицы панели инструментов Сводные таблицы, чтобы запустить Мастер сводных таблиц и диаграмм. На экране появится первое диалоговое окно Мастера, на экране появится первое диалоговое окно Мастера сводных таблиц и диаграмм –шаг 1 из 3 (рис. 9.1).
- В группе Создать таблицу на основе данных, находящихся установите переключатель, соответствующий имеющимся источникам данных. В нашем примере данные представлены в списке Microsoft Excel.
-
В группе Вид создаваемого отчета установите переключатель Сводная таблица для соответствующего представления данных (рис. 9.1).Рис. 9.1. Окно диалога Мастера Сводных таблиц — шаг 1 из 3
- Щелкните на кнопке Далее. На экране появится второе диалоговое окно Мастера сводных таблиц и диаграмм (рис. 9.2).
Рис. 9.2. Окно диалога Мастера сводных таблиц — шаг 2 из 3
- В поле Диапазон укажите диапазон, содержащий исходные данные. Сделать это можно двумя способами: ввести адрес или имя диапазона ячеек с клавиатуры или выбрать диапазон ячеек на рабочем листе с помощью мыши.
- Щелкните на кнопке Далее. На экране появится третье и последнее диалоговое окно Мастера сводных таблиц и диаграмм (рис. 9.3) .
- Выберите место расположения создаваемой сводной таблицы и в соответствии со своим выбором установите переключатель в группе Поместить таблицу в. Если выбрано расположение на том же листе, укажите диапазон расположения или просто начальную ячейку.
Рис. 9.3. Окно диалога Мастера сводных таблиц — шаг 3 из 3
- Последним этапом создания сводной таблицы является ее макетирование. Оформить макет сводной таблицы можно двумя способами: с помощью панели инструментов Сводные таблицы непосредственно на рабочем листе или в диалоговом окне Мастера сводных таблиц и диаграмм.
- В первом случае завершите работу Мастера щелчком на кнопке Готово, чтобы вернуться к рабочему листу с заготовкой макета сводной таблицы. В нижней части панели инструментов Сводные таблицы появятся названия столбцов, которые с помощью мыши можно перетащить в нужные области, сформировав тем самым структуру сводной таблицы.
- При втором способе щелкните на кнопке Макет диалогового окна Мастер сводных таблиц и диаграмм — шаг 3 из 3. На экране появится диалоговое окно Мастер сводных таблиц и диаграмм — Макет (рис. 9.4).
Макет сводной таблицы содержит 4 области :
Страница – поле, которому в отчете сводной таблице или сводной диаграммы назначена страничная ориентация, обеспечивает фильтрацию данных сводной таблицы по значениям выбранных полей, может содержать несколько полей списка; поле страницы
Строка — поле, которое в отчете сводной таблице ориентировано как строка, обеспечивают группирование строк списка для вычисления итогов Элементы, связанные с полем строки, отображаются как подписи строк.
Столбец – поле, которое в отчете сводной таблице ориентировано как столбец, элементы, связанные с полем столбца, отображаются как подписи столбцов, обеспечивают группирование и столбцов списка для вычисления итогов, может содержать несколько полей списка;
Данные – поле исходного списка, таблицы или базы данных, которое является источником данных для вычислений в отчете сводной таблицы или в отчете сводной диаграммы, является обязательной областью макета. Поле данных обычно содержит числовые данные (например, статистику или объемы продаж), но может также содержать текст. Данные из поля данных суммируются в области данных отчета сводной таблицы или сводной диаграммы. Содержит произвольное число полей, не включенных в другие области. Одно и то же поле списка может быть многократно размещено в области данных, если для него нужны разные виды итогов (сумма, среднее значение и т.д.).
Порядок следования полей в областях Страница, Строка, Столбец определяет иерархию группирования данных и формируемых итогов.
Рис.9.4. Диалоговое окно Мастер сводных таблиц и диаграмм — макет
Перетащите с помощью мыши кнопки с названиями столбцов (полей данных) из правой части диалогового окна в нужные области. Макет сводной таблицы, создаваемой на основе данных нашего примера, представлен на рис. 9.5.
Рис. 9.5. Окно диалога с созданным макетом
- Щелкните на кнопке ОК, чтобы вернуться к третьему диалоговому окну Мастера сводных таблиц и диаграмм, а затем щелкните на кнопке Готово, чтобы вернуться к рабочему листу, где уже создана сводная таблица в соответствии с заданными макетом, местом расположения и структурой (рис 9.6).
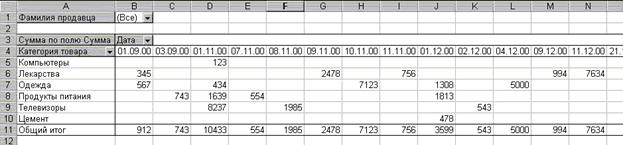
Рис. 9.6. Фрагмент сводной таблицы
Сводная таблица, представленная на рис. 9.6, позволяет увидеть суммы в каждой категории отпущенных товаров по всем продавцам за каждый день.
Настройка параметров сводной таблицы
Параметры создаваемой сводной таблицы можно установить на третьем этапе создания сводной таблицы. Для этого нужно щелкнуть на кнопке Параметры в диалоговом окне Мастер сводных таблиц и диаграмм — шаг 3 из 3. Так же можно изменить и параметры уже существующей сводной таблицы. Щелкните правой кнопкой мыши на любой ячейке уже созданной сводной таблицы и в появившемся контекстном меню выберите пункт Параметры таблицы. На экране появится диалоговое окно Параметры сводной таблицы (рис.9.7).
В поле Имя задайте название сводной таблицы. Оно будет отображено только в данном диалоговом окне параметров.
Рис.9.7. Диалоговое окно Параметры сводной таблицы
Установите флажки:
- Общая сумма по столбцам и общая сумма по строкам, чтобы в сводной таблице были представлены итоги расчетов. Обычно эти флажки установлены по умолчанию. Если в подведении итогов нет необходимости, просто снимите соответствующий флажок.
- Автоформат, чтобы к сводной таблице был применен используемый по умолчанию автоформат.
- Включать скрытые значения, если необходимо, чтобы значения скрытых ячеек учитывались при итоговых подсчетах.
- Объединять ячейки заголовков для объединения ячеек с подписями всех внешних строк и столбцов.
- Форматирование, чтобы защитить форматы ячеек сводной таблицы от изменений при ее обновлении или изменении макета.
- Сохранять данные вместе с таблицей для копирования исходных данных, на основе которых была создана сводная таблица, чтобы всегда иметь к ним доступ.
- Развертывание разрешено, чтобы иметь возможность отображать подробные данные двойным щелчком на области данных сводной таблицы.
- Обновить при открытии, чтобы сводная таблица обновлялась при открытии книги Excel, в которой она содержится.
С помощью списка макет страницы выберите порядок отображения полей страниц. По умолчанию используется макет поля страницы Вниз, затем поперек, но возможен и вариант Поперек, затем вниз.
Выберите число полей страниц, которые будут включены в строку или столбец до начала другой строки или столбца макета поля страницы, с помощью поля со счетчиком число полей в столбце.
В полях для ошибок отображать и для пустых ячеек отображать введите значения, которые будут отображаться в ячейках в случае ошибки или отсутствия данных. Эти поля станут доступными только при наличии соответствующие флажков.
В случае использования внешних источников при создании сводной таблицы установите необходимые параметры в группе Внешние данные сохранить пароль, фоновый запрос, оптимизировать память.
Закройте диалоговое окно Параметры сводной таблицы щелчком на кнопке ОК.
Excel 2003 содержит новое средство, позволяющее придать сводной таблице большую наглядность — выделить элементы полей.
- Дважды щелкните на кнопке поля данных, параметры отображения элементов которого должны быть изменены. На экране появится диалоговое окно Вычисление поля сводной таблицы (см. рис. 2.34).
- Щелкните на кнопке Макет. На экране появится диалоговое окно Расположение полей сводной таблицы.
- В группе Параметры вывода на экран выберите один из переключателей вариантов отображения: в виде таблицы или в виде структуры.
- Установите флажок
- Промежуточные итоги в заголовке группы, если нужно представлять сначала итоги, а затем данные элемента поля.
- Пустая строка после каждого элемента, если нужно, чтобы элементы поля данных отделялись друг от друга пустой строкой.
- Разрыв страницы после каждого элемента, чтобы данные каждого элемента поля выводились на печать на отдельных листах.
- Щелкните на кнопке ОК, чтобы параметры были изменены в соответствии с новыми требованиями. Снова щелкните на кнопке ОК, чтобы вернуться к сводной таблице.
Фильтрация данных в сводной таблице
Данные сводной таблицы можно отфильтровать.
Откройте ниспадающий список страниц щелчком на кнопке со стрелкой и выберите нужный параметр фильтрации. Например, в таблице рисунка можно проводить анализ отдельно по каждой категории товаров, по каждой дате и (рис. 9.8) по каждому продавцу.
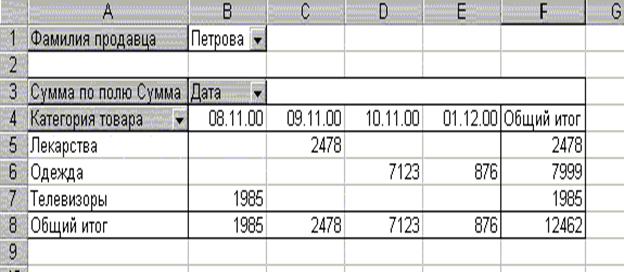
Рис. 9.8. Фрагмент сводной таблицы с результатами фильтрации по продавцу Петрова
Чтобы скрыть элементы поля страницы, дважды щелкните на кнопке поля страницы. На экране появится диалоговое окно Вычисление поля сводной таблицы (рис. 9.9).

Рис. 9.9. Диалоговое окно Вычисление поля сводной таблицы
В списке Скрыть элементы выделите элементы, которые необходимо скрыть, и щелкните на кнопке ОК. Выделенные элементы исчезнут из списка доступных полей.
Чтобы отобразить скрытые в списке элементы, вернитесь к диалоговому окну Вычисление поля сводной таблицы двойным щелчком на кнопке поля Страница и в списке Скрыть элементы снимите выделение с нужных полей.
Чтобы представить отфильтрованные данные на отдельных листах рабочей книги, щелкните правой кнопкой мыши на любой ячейке таблицы и выберите в контекстном меню пункт Отобразить страницы. На экране появится диалоговое окно Отображение страниц. В предложенном списке выберите нужное поле страницы и щелкните на кнопке ОК. Excel поместит каждую группу данных на отдельном рабочем листе.
Группировка и обновление данных в сводных таблицах
Независимо от того, как сгруппированы данные в исходных диапазонах, вы можете самостоятельно создать группы элементов полей в сводной таблице. Процедура группировки данных зависит от типа данных: даты, числа, текст.
Чтобы сгруппировать даты/ числа/ текст поместите указатель мыши на ячейку, содержащую дату/ число/ текст. Щелчком правой кнопки мыши вызовите контекстное меню и выберите команду Группа и структура Группировать. В появившемся диалоговом окне выберите соответственно единицу времени для группировки дат, например, месяц / начальное и конечное значения. Также можно для объединения в группы чисел выбрать значения шага, а содержащие текст ячейки можно выбрать произвольно. Щелкните на кнопке ОК, чтобы вернуться к уже измененной сводной таблице. На рис.9.10 представлен результат группировки по месяцам.
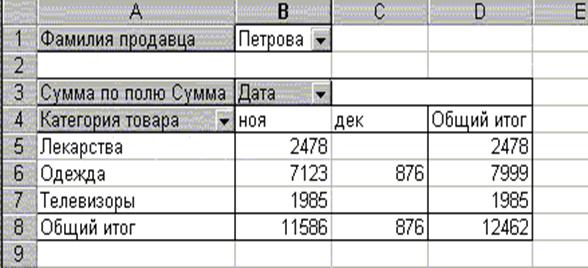
Рис.9.10. Результат группировки по месяцам
Excel автоматически присвоит группе имя, которое в дальнейшем можно изменить.
Чтобы разгруппировать данные, выделите ячейку, объединяющую группу, выберите команду Группа и структураРазгруппировать.
В сводной таблице данные связаны с исходными данными, поэтому изменить данные непосредственно в сводной таблице невозможно. Это нужно делать в таблице исходных данных.
При внесении изменений в таблицу с исходными данными сводная таблица не обновляется автоматически, это надо делать вручную.
- Выведите на экран панель инструментов Сводные таблицы.
- Установите указатель мыши на любую ячейку сводной таблицы.
- Щелкните на кнопке Обновить данные панели инструментов Сводные таблицы.
- Чтобы установить обновление сводной таблицы при каждом открытии книги, откройте диалоговое окно Параметры сводной таблицы (см. рис.9.7). Для этого щелкните правой кнопкой мыши на любой ячейке уже созданной сводной таблицы и в появившемся контекстном меню выберите команду Параметры таблицы. Затем в группе Источник установите флажок обновить при открытии.
Перемещение и редактирование поля Данные
Чтобы переместить поле данных, поместите указатель мыши на любую кнопку поля и перетащите ее в новую область. Таким образом, можно преобразовать поле строки в поле столбца и наоборот. Можно также создать поле страницы, перетащив кнопку соответствующего поля в область над макетом сводной таблицы.
Чтобы вставить новое поле в сводную таблицу, выведите на экран панель инструментов Сводные таблицы. Щелкните на кнопке Отобразить поля, если часть панели, содержащая кнопки с названиями полей данных, скрыта. Перетащите кнопки полей данных в нужную область сводной таблицы.
Чтобы удалить поле сводной таблицы, схватите кнопку соответствующего поля и перетащите ее за пределы макета сводной таблицы.
Изменение функции вычисления общих итогов
При создании сводной таблицы Excel автоматически отображает общие итоги, используя при этом для расчета в полях с числовыми значениями функцию суммы, а в полях с другими данными — функцию подсчета количества значений. В дальнейшем эти функции можно изменить.
- Выделите в сводной таблице поле, содержащее автоматически подведенный итог.
- Щелкните на кнопке Параметры поля на панели инструментов Сводные таблицы. На экране появится диалоговое окно Вычисление поля сводной таблицы.
- Выберите подходящую функцию в списке Операция и щелкните на кнопке ОК. Список Операция содержит те же функции, которые применяются и для вычисления промежуточных итогов. Для подведения общих итогов можно использовать и другую группу функций, позволяющую вычислять итоги для значений в области данных на основании других значений области данных, чтобы сопоставлять их.
- Щелкните на кнопке Дополнительно, чтобы расширить диалоговое окно.
-
Выберите в списке Дополнительные вычисления нужную функцию. - В случае необходимости в списке поле выберите имя поля, а в списке элемент — элемент, используемый в качестве базового значения при выполнении дополнительных вычислений (по отношению к которому указывается отличие или доля).
-
Щелкните на кнопке ОК. Список Дополнительные вычисления содержит функции, представленные в таблице 9.1.
Таблица 9.1. Функции из списка Дополнительные вычисления
|
Функция |
Описание функции |
|
Отличие |
Выводит все данные в области данных в виде разности между предварительно указанными базовым полем и базовым элементом. |
|
Доля |
Выводит все данные в области данных в процентах от базового поля и базового элемента. |
|
Приведенное отличие |
Выводит все данные в области данных при помощи того же метода, что и функция Отличие, но отражает разность как процент от базовых данных. |
|
С нарастающим итогом в поле |
Выводит данные для последовательных элементов в виде текущего итога, для работы с этой функцией нужно выделить поле, элементы которого будут показаны в текущем итоге. |
|
Доля от суммы по строке |
Выводит данные в каждой строке в процентах от итогов по столбцам. |
|
Доля от суммы по столбцу |
Выводит данные в каждом столбце в процентах от итогов по строкам. |
|
Доля от общей суммы |
Выводит данные в области данных в процентах от итогов по всей сводной таблице. |
|
Индекс |
Выводит данные, используя следующую формулу: ((Значение в ячейке)*(06щий итог))/((0бщий итог строки)*(06щий итог столбца)). |
Кроме этого Excel позволяет создавать вычисляемые поля и вычисляемые элементы поля.
Вычисляемое поле — это поле сводной таблицы, использующее создаваемую формулу. Вычисляемое поле позволяет выполнять вычисления на основе значений других полей сводной таблицы. Вычисляемый элемент – это элемент сводной таблицы, использующий создаваемую формулу. Вычисляемый элемент может выполнять вычисления с помощью содержимого других полей и элементов сводной таблицы.
- В сводной таблице выделите ячейку, перед которой будет вставлено новое вычисляемое поле/поле данных сводной таблицы, в которое будет вставлен вычисляемый элемент.
- Выберите на панели инструментов Сводные таблицы команду Сводная таблица
Формулы
Вычисляемое поле/ Вычисляемый объект. На экране появится диалоговое окно Вставка вычисляемого поля.
- Введите в поле Имя имя нового вычисляемого поля.
-
Введите формулу для расчетов в поле Формула. - Чтобы использовать в создаваемой формуле значение поля данных сводной таблицы, выделите нужное поле данных в списке Поля щелкните на кнопке Добавить поле.
- Щелкните на кнопке Добавить, чтобы вновь созданное поле оказалось в списке Поля.
- Щелкните на кнопке ОК, чтобы вернуться к сводной таблице с новыми вычисляемыми полями.
Форматирование сводной таблицы
При создании сводной таблицы Excel автоматически применяет к ней один из автоформатов. Что бы выбрать другой автоформат, надо выполнить следующие действия:
- Щелкните на любой ячейке сводной таблицы.
- Выберите команду Формат
Автоформат или щелкните на кнопке Автоформат панели инструментов Сводные таблицы. На экране появится диалоговое окно Автоформат с возможными вариантами автоформата.
- Выделите понравившийся вариант и щелкните на кнопке ОК.
Для форматирования сводной таблицей, можно использовать функцию структурного выделения.
- Выведите на экран панель инструментов Сводные таблицы.
- Щелкните на любой ячейке сводной таблицы и выберите команду Сводная таблица
Выделить
Разрешить выделение.
- Подведите указатель мыши к полю данных, элементу поля или строкам итогов — он должен превратиться в стрелку. Укажите на нужную часть таблицы и щелкните левой кнопкой мыши.
- Укажите, какие именно группы сведений должны быть выделены: заголовки, данные или то и другое. Для этого выберите команду Сводная таблица
Выделить
Только Заголовки/Только Данные/Заголовки и данные.
- Чтобы выделить всю таблицу, выберите команду Сводная таблица
Выделить
Таблица целиком.
- Укажите, какие части сводной таблицы выделить: заголовки, данные или то и другое. Процедура аналогична шагу 4.
- Выберите необходимое форматирование с помощью меню Формат или одноименной панели инструментов.
Для задания числовых форматов необходимо выполнить следующие действия:
- Выделите ячейку или диапазон ячеек, для которых нужно задать числовой формат.
- Вызовите контекстное меню щелчком правой кнопки мыши и выберите команду Параметры поля или щелкните на одноименной кнопке на панели инструментов Сводные таблицы. На экране появится диалоговое окно Вычисление поля сводной таблицы (см. рис. 9.9).
- Щелкните на кнопке Формат. На экране появится диалоговое окно Формат ячеек с единственной вкладкой Число.
- Укажите нужный формат.
- Закройте диалоговые окна, щелкая на кнопках ОК.
в начало
Создание отчетов при помощи сводных таблиц
Видео
Лирическое вступление или мотивация
Представьте себя в роли руководителя отдела продаж. У Вашей компании есть два склада, с которых вы отгружаете заказчикам, допустим, овощи-фрукты. Для учета проданного в Excel заполняется вот такая таблица:
В ней каждая отдельная строка содержит полную информацию об одной отгрузке (сделке, партии):
- кто из наших менеджеров заключил сделку
- с каким из заказчиков
- какого именно товара и на какую сумму продано
- с какого из наших складов была отгрузка
- когда (месяц и день месяца)
Естественно, если менеджеры по продажам знают свое дело и пашут всерьез, то каждый день к этой таблице будет дописываться несколько десятков строк и к концу, например, года или хотя бы квартала размеры таблицы станут ужасающими. Однако еще больший ужас вызовет у Вас необходимость создания отчетов по этим данным. Например:
- Сколько и каких товаров продали в каждом месяце? Какова сезонность продаж?
- Кто из менеджеров сколько заказов заключил и на какую сумму? Кому из менеджеров сколько премиальных полагается?
- Кто входит в пятерку наших самых крупных заказчиков?
… и т.д.
Ответы на все вышеперечисленные и многие аналогичные вопросы можно получить легче, чем Вы думаете. Нам потребуется один из самых ошеломляющих инструментов Microsof Excel — сводные таблицы.
Поехали…
Если у вас Excel 2003 или старше
Ставим активную ячейку в таблицу с данными (в любое место списка) и жмем в меню Данные — Сводная таблица (Data — PivotTable and PivotChartReport). Запускается трехшаговый Мастер сводных таблиц (Pivot Table Wizard). Пройдем по его шагам с помощью кнопок Далее (Next) и Назад (Back) и в конце получим желаемое.
Шаг 1. Откуда данные и что надо на выходе?
На этом шаге необходимо выбрать откуда будут взяты данные для сводной таблицы. В нашем с Вами случае думать нечего — «в списке или базе данных Microsoft Excel». Но. В принципе, данные можно загружать из внешнего источника (например, корпоративной базы данных на SQL или Oracle). Причем Excel «понимает» практически все существующие типы баз данных, поэтому с совместимостью больших проблем скорее всего не будет. Вариант В нескольких диапазонах консолидации (Multiple consolidation ranges) применяется, когда список, по которому строится сводная таблица, разбит на несколько подтаблиц, и их надо сначала объединить (консолидировать) в одно целое. Четвертый вариант «в другой сводной таблице…» нужен только для того, чтобы строить несколько различных отчетов по одному списку и не загружать при этом список в оперативную память каждый раз.
Вид отчета — на Ваш вкус — только таблица или таблица сразу с диаграммой.
Шаг 2. Выделите исходные данные, если нужно
На втором шаге необходимо выделить диапазон с данными, но, скорее всего, даже этой простой операции делать не придется — как правило Excel делает это сам.
Шаг 3. Куда поместить сводную таблицу?
На третьем последнем шаге нужно только выбрать местоположение для будущей сводной таблицы. Лучше для этого выбирать отдельный лист — тогда нет риска что сводная таблица «перехлестнется» с исходным списком и мы получим кучу циклических ссылок. Жмем кнопку Готово (Finish) и переходим к самому интересному — этапу конструирования нашего отчета.
Работа с макетом
То, что Вы увидите далее, называется макетом (layout) сводной таблицы. Работать с ним несложно — надо перетаскивать мышью названия столбцов (полей) из окна Списка полей сводной таблицы (Pivot Table Field List) в области строк (Rows), столбцов (Columns), страниц (Pages) и данных (Data Items) макета. Единственный нюанс — делайте это поточнее, не промахнитесь! В процессе перетаскивания сводная таблица у Вас на глазах начнет менять вид, отображая те данные, которые Вам необходимы. Перебросив все пять нужных нам полей из списка, Вы должны получить практически готовый отчет.
Останется его только достойно отформатировать:
Если у вас Excel 2007 или новее
В последних версиях Microsoft Excel 2007-2010 процедура построения сводной таблицы заметно упростилась. Поставьте активную ячейку в таблицу с исходными данными и нажмите кнопку Сводная таблица (Pivot Table) на вкладке Вставка (Insert). Вместо 3-х шагового Мастера из прошлых версий отобразится одно компактное окно с теми же настройками:
В нем, также как и ранее, нужно выбрать источник данных и место вывода сводной таблицы, нажать ОК и перейти к редактированию макета. Теперь это делать значительно проще, т.к. можно переносить поля не на лист, а в нижнюю часть окна Список полей сводной таблицы, где представлены области:
- Названия строк (Row labels)
- Названия столбцов (Column labels)
- Значения (Values) — раньше это была область элементов данных — тут происходят вычисления.
- Фильтр отчета (Report Filter) — раньше она называлась Страницы (Pages), смысл тот же.
Перетаскивать поля в эти области можно в любой последовательности, риск промахнуться (в отличие от прошлых версий) — минимален.
P.S.
Единственный относительный недостаток сводных таблиц — отсутствие автоматического обновления (пересчета) при изменении данных в исходном списке. Для выполнения такого пересчета необходимо щелкнуть по сводной таблице правой кнопкой мыши и выбрать в контекстном меню команду Обновить (Refresh).
Ссылки по теме
- Настройка вычислений в сводных таблицах
- Группировка дат и чисел с нужным шагом в сводных таблицах
- Сводная таблица по нескольким диапазонам с разных листов
Сводная таблица – это полезный инструмент Excel, который позволяет обрабатывать и систематизировать большие массивы информации. Они построены по типу матриц, что позволяет легко менять параметры настроек строк и столбцов.
Этот модуль Excel недооценен пользователями из-за кажущейся сложности в построении. Но если правильно сформировать данные и четко понимать, что именно вы хотите получить, то подобный инструмент станет незаменимым помощником при анализе больших и ненаглядных отчетов.
Подготовка данных для их трансформации в сводную таблицу
Прежде чем приступить к формированию, необходимо правильно структурировать массив. Информация должна быть выстроена столбцами, причем в каждом столбце должны содержаться данные, соответствующие своему признаку (наименованию столбца). Рассмотрим на примере учета расхода топлива сотрудниками Группы компаний.
Первый столбец содержит фамилии сотрудников, во втором указана принадлежность к конкретной организации, далее следуют месяц, в котором был произведен расход топлива, количество пройденных километров и потребление горючего.
Построение простейшей сводной таблицы
После того как проведено правильное структурирование, можно перейти непосредственно к созданию. Для этого заходим на вкладку Вставка и нажимаем на соответствующий значок Сводная таблица.
В появившемся окне выбираем настройки, как показано на рисунке: если обрабатываемые источники содержатся в этом же файле, то следует выбрать нужную таблицу или задать диапазон. Также следует указать, где будет размещаться создаваемый элемент. Чтобы не нагромождать все на одном листе, лучше сформировать ее на отдельной вкладке.
Затем выбираем диапазон и нажимаем ОК.
На отдельной вкладке появляется поле будущей сводной таблицы и меню ее настроек. Выбирая расположение строк и столбцов, следует определиться, по какому принципу должна систематизироваться информация. Исходя из наших задач и представленной информации, наиболее эффективной моделью представления будет расположение в строках фамилий сотрудников и названий их организаций, в столбцах будут находиться данные о пробеге и расходе топлива, а фильтр установится в соответствии с периодом, в котором это происходило.
В соответствии с выбранным алгоритмом расставляем данные по блокам, как показано на рисунке.
Если все сделано правильно, то должна получиться сводная таблица, где строки сформированы по сотрудникам и организациям, а столбцы суммируют пробег и расход.
Несмотря на то что созданная таблица включает очень проста и включает не так много источников, тем не менее, на ее примере можно рассмотреть главные преимущества ее использования:
- Структурирование по одному или нескольким ключевым признакам (в нашем случае это сотрудник и организация);
- Возможность группировки и суммирования разбросанных по массиву данных;
- Фильтрация по критерию (в данной таблице по дате).
Еще одним немаловажным плюсом сводных таблиц является простота их перестроения. Можно менять комбинации расположения строк и столбцов, тем самым, подбирая требуемый функционал.
Сводные таблицы
- Подробности
- Создано 27 Апрель 2011
| Содержание |
|---|
| Термины многомерного анализа данных |
| Многомерные данные, измерения |
| OLAP |
| Виртуальный куб данных |
| Сводная таблица |
| Редактирование сводных таблиц |
| Подготовка многомерных данных |
| От автофильтра к сводному отчету |
| Свойства и форматирование |
| Сводная диаграмма |
| Доступ к внешним данным |
Первый интерфейс сводных таблиц, называемых также сводными отчеты, был включен в состав Excel еще в 1993м году (версии Excel 5.0). Несмотря на множество полезных функциональных возможностей, он практически не применяется в работе большинством пользователей Excel. Даже опытные пользователи зачастую подразумевают под термином «сводный отчет» нечто построенное с помощью сложных формул. Попробуем популяризировать использование сводных таблиц в повседневной работе экономистов. В статье обсуждаются теоретические основы создания сводных отчетов, даются практические рекомендации по их использованию, а также приводится пример доступа к данным на основе нескольких таблиц.
Термины многомерного анализа данных
Большинство экономистов слышали термины «многомерные данные», «виртуальный куб», «OLAP-технологии» и т.п. Но при детальном разговоре обычно выясняется, что почти все не очень представляют, о чем идет речь. То есть люди подразумевают нечто сложное и обычно не имеющее отношение к их повседневной деятельности. На самом деле это не так.
Многомерные данные, измерения
Можно с уверенностью утверждать, что экономисты практически постоянно сталкиваются с многомерными данными, но пытаются представить их в предопределенном виде с помощью электронных таблиц. Под многомерностью здесь подразумевается возможность ввода, просмотра или анализа одной и той же информации с изменением внешнего вида, применением различных группировок и сортировок данных. Например, план продаж можно проанализировать по следующим критериям:
- виды или группы товаров;
- бренды или категории товаров;
- периоды (месяц, квартал, год);
- покупатели или группы покупателей;
- регионы продаж
- и т.п.
Каждый из приведенных критериев в терминах многомерного анализа данных называется «измерением». Можно сказать, что измерение характеризует информацию по определенному набору значений. Специальным типом измерения многомерной информации являются «данные». В нашем примере данными плана продаж могут являться:
- объем продаж;
- цена продажи;
- индивидуальная скидка
- и т.п.
Теоретически данные могут также являться стандартным измерением многомерной информации (например, можно сгруппировать данные по цене продажи), но обычно все-таки данные являются специальным типом значений.
Таким образом, можно сказать, что в практической работе экономисты используются два типа информации: многомерные данные (фактические и плановые числа, имеющие множество признаков) и справочники (характеристики или измерения данных).
OLAP
Аббревиатура OLAP (online analytical processing) в дословном переводе звучит как «аналитическая обработка в реальном времени». Определение не очень конкретное, под него можно подвести практически любой отчет любого программного продукта. По смыслу OLAP подразумевает технологию работы со специальными отчетами, включая программное обеспечение, для получения и анализа как раз многомерных структурированных данных. Одним из популярных программных продуктов, реализующих OLAP-технологии, является SQL Server Analysis Server. Некоторые даже ошибочно считают его единственным представителем программной реализации данной концепции.
Виртуальный куб данных
«Виртуальный куб» (многомерный куб, OLAP-куб) — это специальный термин, предложенный некоторыми поставщиками специализированного программного обеспечения. OLAP-системы обычно готовят и хранят данные в собственных структурах, а специальные интерфейсы анализа (например, сводные отчеты Excel) обращаются к данным этих виртуальных кубов. При этом использование подобного выделенного хранилища совсем не обязательно для обработки многомерной информации. В общем случае, виртуальный куб – это и есть массив специально оптимизированных многомерных данных, который используется для создания сводных отчетов. Он может быть получен как через специализированные программные средства, так и через простой доступ к таблицам базы данных или любой другой источник, например к таблице Excel.
Сводная таблица
«Сводный отчет» (сводная таблица, Pivot Table) — это пользовательский интерфейс для отображения многомерных данных. С помощью данного интерфейса можно группировать, сортировать, фильтровать и менять расположение данных с целью получения различных аналитических выборок. Обновление отчета производится простыми средствами пользовательского интерфейса, данные автоматически агрегируются по заданным правилам, при этом не требуется дополнительный или повторный ввод какой-либо информации. Интерфейс сводных таблиц Excel является, пожалуй, самым популярным программным продуктом для работы с многомерными данными. Он поддерживает в качестве источника данных как внешние источники данных (OLAP-кубам и реляционным базам данных), так и внутренние диапазоны электронных таблиц. Начиная с версии 2000 (9.0), Excel поддерживает также графическую форму отображения многомерных данных – сводная диаграмма (Pivot Chart).
Реализованный в Excel интерфейс сводных таблиц позволяет расположить измерения многомерных данных в области рабочего листа. Для простоты можно представлять себе сводную таблицу, как отчет, лежащий сверху диапазона ячеек (на самом деле есть определенная привязка форматов ячеек к полям сводной таблицы). Сводная таблица Excel имеет четыре области отображения информации: фильтр, столбцы, строки и данные. Измерения данных именуются полями сводной таблицы. Эти поля имеют собственные свойства и формат отображения.
Еще раз хочется обратить внимание, что сводная таблица Excel предназначена исключительно для анализа данных без возможности редактирования информации. Ближе по смыслу было бы повсеместное употребление термина «сводный отчет» (Pivot Report), и именно так этот интерфейс и назывался до 2000го года. Но почему-то в последующих версиях разработчики от него отказались.
Редактирование сводных таблиц
По своему определению OLAP-технология, в принципе, не подразумевает возможность изменения исходных данных при работе с отчетами. Тем не менее, на рынке сформировался целый класс программных систем, реализующих возможности как анализа, так и непосредственного редактирования данных в многомерных таблицах. В основном такие системы ориентированы на решение задач бюджетирования.
Используя встроенные средства автоматизации Excel, можно решить множество нестандартных задач. Пример реализации редактирования для сводных таблиц Excel на основе данных рабочего листа можно найти на нашем сайте.
Подготовка многомерных данных
Подойдем к практическому применению сводных таблиц. Попробуем проанализировать данные о продажах в различных направлениях. Файл pivottableexample.xls состоит из нескольких листов. Лист Пример содержит основную информацию о продажах за определенный период. Для простоты примера будем анализировать единственный числовой показатель – объем продажи в кг. Имеются следующие ключевые измерения данных: продукция, покупатель и перевозчик (транспортная компания). Кроме того, имеются несколько дополнительных измерений данных, являющихся признаками продукта: тип, бренд, категория, поставщик, а также покупателя: тип. Эти данные собраны на листе Справочники. На практике подобных измерений может быть гораздо больше.
Лист Пример содержит стандартное средство анализа данных – автофильтр. Глядя на пример заполнения таблицы, очевидно, что нормальному анализу поддаются данные о продажах по датам (они расположены по столбцам). Кроме того, используя автофильтр можно попробовать просуммировать данные по сочетаниям одного или нескольких ключевых критериев. Совершенно отсутствует информация о брендах, категориях и типах. Нет возможности сгруппировать данные с автоматическим суммированием по определенному ключу (например, по покупателям). Кроме того, набор дат зафиксирован, и просмотреть итоговую информацию за определенный период, например, 3 дня, автоматическими средствами не удастся.
Вообще, наличие предопределенного расположения даты в данном примере – главный недостаток таблицы. Расположив даты по столбцам, мы как бы предопределили измерение этой таблицы, таким образом, лишив себя возможности использовать анализ с помощью сводных таблиц.
Во-первых, надо избавиться от этого недостатка – т.е. убрать предопределенное расположение одного из измерений исходных данных. Пример корректной таблицы – лист Продажи.
Таблица имеет форму журнала ввода информации. Здесь дата является равноправным измерением данных. Также следует заметить, что для последующего анализа в сводных таблицах совершенно безразлично относительное положение строк друг относительно друга (иначе говоря, сортировка). Этими свойствами обладают записи в реляционных базах данных. Именно на анализ больших объемов баз данных ориентирован в первую очередь интерфейс сводных таблиц. Поэтому необходимо придерживаться этих правил и при работе с источником данных в виде диапазонов ячеек. При этом никто не запрещает использовать в работе интерфейсные средства Excel – сводные таблицы анализируют только данные, а форматирование, фильтры, группировки и сортировки исходных ячеек могут быть произвольными.
От автофильтра к сводному отчету
Теоретически на данных листа Продажи уже можно проводить анализ в трех измерениях: товары, покупатели и перевозчики. Данные о свойствах продукции и покупателей на данном листе отсутствуют, что, соответственно, не позволит показать их и в сводной таблице. В нормальном режиме создания сводной таблицы для исходных данных Excel не позволяет связывать данные нескольких таблиц по определенным полям. Обойти это ограничение можно программными средствами – см. пример-дополнение к данной статье на нашем сайте. Чтобы не прибегать к программным методам обработки информации (тем более, что они и не универсальны), следует добавить дополнительные характеристики непосредственно в форму ввода журнала – см. лист ПродажиАнализ.
 |
Применение функций VLOOKUP позволяет легко дополнить исходные данные недостающими характеристиками. Теперь, применяя автофильтр, можно анализировать данные в различных измерениях. Но остается нерешенной проблема группировок. Например, отследить сумму только по брендам на определенные даты достаточно проблематично. Если ограничиваться формулами Excel, то нужно строить дополнительные выборки, используя функцию SUMIF.
Теперь посмотрим какие возможности дает интерфейс сводных таблиц. На листе СводАнализ построено несколько отчетов на основе диапазона ячеек с данными листа ПродажиАнализ.
Первая таблица анализа построена через интерфейс Excel 2007 Лента Вставка Сводная таблица (в Excel 2000-2003 меню Данные Сводная таблица).
Вторая и третья таблицы созданы через копирование и последующую настройку. Источник данных для всех таблиц один и тот же. Можете это проверить, изменив исходные данные, затем надо обновить данные сводных отчетов.
С нашей точки зрения, преимущества в наглядности информации очевидны. Вы можете менять местами фильтры, столбцы и строки и, скрывать определенные группы значений любых измерений, применять ручное перетаскивание и автоматическую сортировку.
Свойства и форматирование
Кроме непосредственного отображения данных, имеется большой набор возможностей по отображению внешнего вида сводных таблиц. Лишние данные можно скрывать, используя фильтры. Для единичного элемента или поля проще пользоваться пунктом контекстного меню Удалить (в версии 2000-2003 Скрыть).
 |
Для полей данных таблицы можно задать единый формат отображения. Это делается не через формат ячейки, а через специальный диалог настройки формата поля.
 |
Задавать отображение других элементов сводной таблицы также желательно не через форматирование ячейки, а через настройку поля или элемента сводной таблицы. Для этого необходимо подвести указатель мыши к нужному элементу, дождаться появления специальной формы курсора (в виде стрелки), затем через одинарный клик выделить выбранный элемент. После выделения можно изменять вид через ленту, контекстное меню или вызывать стандартный диалог формата ячейки:
 |
Кроме формата отображения в ячейках, сводная таблица включает несколько специальных свойств, управляющих внешним видом и расположением элементов. Диалоги настройки проще всего вызываются через контекстное меню: Параметры сводной таблицы или Параметры поля сводной таблицы.
Кроме того, в Excel 2007 появилось множество предопределенных стилей отображения сводной таблицы:
 |
Сводная диаграмма
Нажав кнопку на ленте «Сводная диаграмма», можно сформировать специальный тип диаграммы, отображающей данные сводной таблицы:
 |
Обратите внимание, что в диаграмме активны управляющие фильтры и области перетаскивания.
Доступ к внешним данным
Как уже отмечалось, пожалуй, наибольший эффект от применения сводных таблиц можно получить при доступе к данным внешних источников – OLAP-кубам и запросам к базам данных. Такие источники обычно хранят большие объемы информации, а также имеют предопределенную реляционную структуру, что позволяет легко определить измерения многомерных данных (поля сводной таблицы).
Excel поддерживает множество типов источников внешних данных:
 |
Наибольшего эффекта от использования внешних источников информации можно добиться, применяя средства автоматизации (программы VBA) как для получения данных, так и для их предварительной обработки в сводных таблицах.
Смотри также
» Динамический источник данных сводной таблицы
При работе со сводными таблицами несколько раз сталкивался с проблемой, когда новые данные не попадали в отчет. Сводная таблица была…
» Обработка больших объемов данных. Часть 3. Сводные таблицы
Третья статья, посвященная обработке больших объемов данных с помощью Excel, описывает преимущества использования сводных таблиц….
» Сводная таблица Excelfin.ru
Надстройка предназначена для создания сводных таблиц на основе нескольких диапазонов данных файла Excel. Пользовательский интерфейс в…
» Сводный отчет на основе нескольких таблиц Excel
В стандартном режиме Excel позволяет строить сводные отчеты на основе диапазона ячеек, расположенного на одном рабочем листе. Собрать…
» Обновление списков сводной таблицы
При работе со сводными таблицами, сохраненными в качестве отчетов и использующих обновляемые исходные данные, выпадающие списки полей…