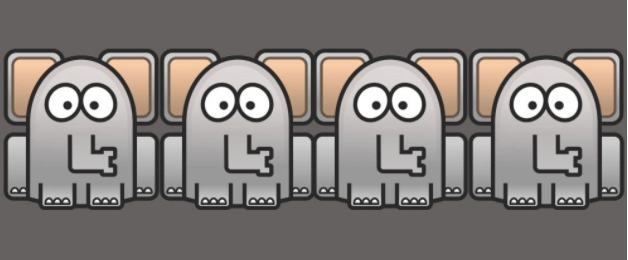Содержание
- 1 Ручной режим
- 2 Автоматический режим
- 3 Сводная таблица
- 4 Рекомендуемые сводные таблицы
- 5 Готовые шаблоны в Excel 2016
- 6 Оформление
- 6.1 Создание заголовка
- 6.2 Изменение высоты элементов
- 6.3 Выравнивание текста
- 6.4 Изменение стиля
- 6.5 Как вставить новую строку или столбец
- 6.6 Удаление элементов
- 6.7 Заливка ячеек
- 6.8 Формат элементов
- 6.9 Формат содержимого
- 7 Использование формул в таблицах
- 8 Использование графики
- 9 Экспорт в Word
- 10 Онлайн-сервисы
- 11 Способы печати
- 12 Отличие версий продукции Майкрософт
- 12.1 Ограничения и возможности разных версий
- 13 Заключение
- 14 Видеоинструкция
- 15 Как создать таблицу в Excel для чайников
- 15.1 Как выделить столбец и строку
- 15.2 Как изменить границы ячеек
- 15.3 Как вставить столбец или строку
- 15.4 Пошаговое создание таблицы с формулами
- 16 Как создать таблицу в Excel: пошаговая инструкция
- 17 Как работать с таблицей в Excel
Таблицы в Excel представляют собой ряд строк и столбцов со связанными данными, которыми вы управляете независимо друг от друга.
Работая в Excel с таблицами, вы сможете создавать отчеты, делать расчеты, строить графики и диаграммы, сортировать и фильтровать информацию.
Если ваша работа связана с обработкой данных, то навыки работы с таблицами в Эксель помогут вам сильно сэкономить время и повысить эффективность.
Как работать в Excel с таблицами. Пошаговая инструкция
Прежде чем работать с таблицами в Эксель, последуйте рекомендациям по организации данных:
- Данные должны быть организованы в строках и столбцах, причем каждая строка должна содержать информацию об одной записи, например о заказе;
- Первая строка таблицы должна содержать короткие, уникальные заголовки;
- Каждый столбец должен содержать один тип данных, таких как числа, валюта или текст;
- Каждая строка должна содержать данные для одной записи, например, заказа. Если применимо, укажите уникальный идентификатор для каждой строки, например номер заказа;
- В таблице не должно быть пустых строк и абсолютно пустых столбцов.
1. Выделите область ячеек для создания таблицы
Выделите область ячеек, на месте которых вы хотите создать таблицу. Ячейки могут быть как пустыми, так и с информацией.
2. Нажмите кнопку “Таблица” на панели быстрого доступа
На вкладке “Вставка” нажмите кнопку “Таблица”.
3. Выберите диапазон ячеек
В всплывающем вы можете скорректировать расположение данных, а также настроить отображение заголовков. Когда все готово, нажмите “ОК”.
4. Таблица готова. Заполняйте данными!
Поздравляю, ваша таблица готова к заполнению! Об основных возможностях в работе с умными таблицами вы узнаете ниже.
Форматирование таблицы в Excel
Для настройки формата таблицы в Экселе доступны предварительно настроенные стили. Все они находятся на вкладке “Конструктор” в разделе “Стили таблиц”:
Если 7-ми стилей вам мало для выбора, тогда, нажав на кнопку, в правом нижнем углу стилей таблиц, раскроются все доступные стили. В дополнении к предустановленным системой стилям, вы можете настроить свой формат.
Помимо цветовой гаммы, в меню “Конструктора” таблиц можно настроить:
- Отображение строки заголовков – включает и отключает заголовки в таблице;
- Строку итогов – включает и отключает строку с суммой значений в колонках;
- Чередующиеся строки – подсвечивает цветом чередующиеся строки;
- Первый столбец – выделяет “жирным” текст в первом столбце с данными;
- Последний столбец – выделяет “жирным” текст в последнем столбце;
- Чередующиеся столбцы – подсвечивает цветом чередующиеся столбцы;
- Кнопка фильтра – добавляет и убирает кнопки фильтра в заголовках столбцов.
Как добавить строку или столбец в таблице Excel
Даже внутри уже созданной таблицы вы можете добавлять строки или столбцы. Для этого кликните на любой ячейке правой клавишей мыши для вызова всплывающего окна:
- Выберите пункт “Вставить” и кликните левой клавишей мыши по “Столбцы таблицы слева” если хотите добавить столбец, или “Строки таблицы выше”, если хотите вставить строку.
- Если вы хотите удалить строку или столбец в таблице, то спуститесь по списку в сплывающем окне до пункта “Удалить” и выберите “Столбцы таблицы”, если хотите удалить столбец или “Строки таблицы”, если хотите удалить строку.
Как отсортировать таблицу в Excel
Для сортировки информации при работе с таблицей, нажмите справа от заголовка колонки “стрелочку”, после чего появится всплывающее окно:
В окне выберите по какому принципу отсортировать данные: “по возрастанию”, “по убыванию”, “по цвету”, “числовым фильтрам”.
Как отфильтровать данные в таблице Excel
Для фильтрации информации в таблице нажмите справа от заголовка колонки “стрелочку”, после чего появится всплывающее окно:
- “Текстовый фильтр” отображается когда среди данных колонки есть текстовые значения;
- “Фильтр по цвету” также как и текстовый, доступен когда в таблице есть ячейки, окрашенные в отличающийся от стандартного оформления цвета;
- “Числовой фильтр” позволяет отобрать данные по параметрам: “Равно…”, “Не равно…”, “Больше…”, “Больше или равно…”, “Меньше…”, “Меньше или равно…”, “Между…”, “Первые 10…”, “Выше среднего”, “Ниже среднего”, а также настроить собственный фильтр.
- В всплывающем окне, под “Поиском” отображаются все данные, по которым можно произвести фильтрацию, а также одним нажатием выделить все значения или выбрать только пустые ячейки.
Если вы хотите отменить все созданные настройки фильтрации, снова откройте всплывающее окно над нужной колонкой и нажмите “Удалить фильтр из столбца”. После этого таблица вернется в исходный вид.
Как посчитать сумму в таблице Excel
Для того чтобы посчитать сумму колонки в конце таблицы, нажмите правой клавишей мыши на любой ячейке и вызовите всплывающее окно:
В списке окна выберите пункт “Таблица” => “Строка итогов”:
Внизу таблица появится промежуточный итог. Нажмите левой клавишей мыши на ячейке с суммой.
В выпадающем меню выберите принцип промежуточного итога: это может быть сумма значений колонки, “среднее”, “количество”, “количество чисел”, “максимум”, “минимум” и т.д.
Как в Excel закрепить шапку таблицы
Таблицы, с которыми приходится работать, зачастую крупные и содержат в себе десятки строк. Прокручивая таблицу “вниз” сложно ориентироваться в данных, если не видно заголовков столбцов. В Эксель есть возможность закрепить шапку в таблице таким образом, что при прокрутке данных вам будут видны заголовки колонок.
Для того чтобы закрепить заголовки сделайте следующее:
- Перейдите на вкладку “Вид” в панели инструментов и выберите пункт “Закрепить области”:
- Выберите пункт “Закрепить верхнюю строку”:
- Теперь, прокручивая таблицу, вы не потеряете заголовки и сможете легко сориентироваться где какие данные находятся:
Как перевернуть таблицу в Excel
Представим, что у нас есть готовая таблица с данными продаж по менеджерам:
На таблице сверху в строках указаны фамилии продавцов, в колонках месяцы. Для того чтобы перевернуть таблицу и разместить месяцы в строках, а фамилии продавцов нужно:
- Выделить таблицу целиком (зажав левую клавишу мыши выделить все ячейки таблицы) и скопировать данные (CTRL+C):
- Переместить курсор мыши на свободную ячейку и нажать правую клавишу мыши. В открывшемся меню выбрать “Специальная вставка” и нажать на этом пункте левой клавишей мыши:
- В открывшемся окне в разделе “Вставить” выбрать “значения” и поставить галочку в пункте “транспонировать”:
- Готово! Месяцы теперь размещены по строкам, а фамилии продавцов по колонкам. Все что остается сделать – это преобразовать полученные данные в таблицу.
В этой статье вы ознакомились с принципами работы в Excel с таблицами, а также основными подходами в их создании. Пишите свои вопросы в комментарии!
Программа Microsoft Excel – очень мощный инструмент, благодаря которому можно создать большие таблицы с красивым оформлением и обилием различных формул. Работа с информацией облегчается именно из-за динамики, которая отсутствует в приложении Word.
В данной статье будет показано, как создать таблицу в Excel. Благодаря пошаговой инструкции с этим сможет разобраться даже «чайник». Поначалу начинающим пользователям это может показаться сложным. Но на самом деле, при постоянной работе в программе «Эксель» вы станете профессионалом и сможете оказывать помощь другим.
План обучения будет прост:
- сначала рассматриваем различные методы создания таблиц;
- затем занимаемся оформлением, чтобы информация была максимально наглядной и понятной.
Ручной режим
Данный метод самый простой. Делается это следующим образом.
- Открыв пустой лист, вы увидите большое количество одинаковых ячеек.
- Выделите любое количество строк и столбцов.
- После этого перейдите на вкладку «Главная». Нажмите на иконку «Границы». Затем выберите пункт «Все».
- Сразу после этого у вас появится обычная элементарная табличка.
Теперь можете приступать к заполнению данных.
Существует и другой способ ручного рисования таблицы.
- Снова нажмите на иконку «Границы». Но на этот раз выберите пункт «Нарисовать сетку».
- Сразу после этого у вас изменится внешний вид курсора.
- Сделайте левый клик мыши и перетаскивайте указатель в другое положение. В результате этого будет нарисована новая сетка. Верхний левый угол – начальное положение курсора. Правый нижний угол – конечное.
Размеры могут быть любыми. Таблица будет создаваться, пока вы не отпустите палец с кнопки мыши.
Автоматический режим
Если вы не хотите «работать руками», всегда можно воспользоваться готовыми функциями. Для этого необходимо сделать следующее.
- Перейдите на вкладку «Вставка». Нажмите на кнопку «Таблицы» и выберите последний пункт.
Обратите внимание на то, что нам подсказывают о горячих клавишах. В дальнейшем для автоматического создания можно использовать сочетание кнопок Ctrl+T.
- Сразу после этого у вас появится окно, в котором нужно указать диапазон будущей таблицы.
- Для этого достаточно просто выделить любую область – координаты подставятся автоматом.
- Как только вы отпустите курсор, окно примет исходный вид. Нажмите на кнопку «OK».
- В результате этого будет создана красивая таблица с чередующимися линиями.
- Для того чтобы изменить название столбца, достаточно кликнуть на него. После этого начать редактирование можно прямо в этой ячейке или в строке формул.
Дальше можете делать, что душе угодно.
Сводная таблица
Данный тип представления информации служит для ее обобщения и последующего анализа. Для создания такого элемента нужно сделать следующие шаги.
- Сначала делаем таблицу и заполняем её какими-нибудь данными. Как это сделать, описано выше.
- Теперь заходим в главное меню «Вставка». Далее выбираем нужный нам вариант.
- Сразу после этого у вас появится новое окно.
- Кликните на первую строчку (поле ввода нужно сделать активным). Только после этого выделяем все ячейки.
- Затем нажимаем на кнопку «OK».
- В результате этого у вас появится новая боковая панель, где нужно настроить будущую таблицу.
- На этом этапе необходимо перенести поля в нужные категории. Столбцами у нас будут месяцы, строками – назначение затрат, а значениями – сумма денег.
Для переноса надо кликнуть левой кнопкой мыши на любое поле и не отпуская пальца перетащить курсор в нужное место.
Только после этого (иконка курсора изменит внешний вид) палец можно отпустить.
- В результате этих действий у вас появится новая красивая таблица, в которой всё будет подсчитано автоматически. Самое главное, что появятся новые ячейки – «Общий итог».
Вы можете сами указывать поля, которые интересны для анализа данных.
Например, в данном случае мы смогли посчитать, сколько у нас уходит денег на каждый вид расходов в каждом месяце. При этом узнали суммарный расход как по категории, так и по временному интервалу.
Рекомендуемые сводные таблицы
Иногда не получается правильно подобрать поля для столбцов и строк. И в итоге ничего путного не выходит. Для таких случаев разработчики Microsoft подготовили свои варианты анализа данных.
Работает это очень просто.
- Первым делом выделяем нужную нам информацию.
- После этого выбираем соответствующий пункт меню.
- В результате программа сама проанализирует содержимое ячеек и предложит несколько вариантов.
- Кликнув на любой из предложенных вариантов и нажав на кнопку «OK», всё будет создано автоматически.
- В случае примера, мы получили сумму общих затрат, без учета месяцев.
Готовые шаблоны в Excel 2016
Для особо ленивых данная программа позволяет создавать по-настоящему «крутые» таблицы всего одним кликом.
При запуске Экселя вам на выбор предлагаются следующие варианты:
- открыть последние файлы, с которыми вы работали ранее;
- создать новую пустую книгу;
- посмотреть учебник с подробной информацией о возможностях данного ПО;
- выбрать какой-нибудь готовый шаблон по умолчанию;
- продолжить поиск в интернете, если ни один из предложенных дизайнов вам не понравился;
- войти под своей учетной записью Microsoft.
Нас интересуют именно готовые варианты. Если вы прокрутите немного вниз, то увидите, что их очень много. А ведь это шаблоны по умолчанию. Представьте, сколько можно скачать их в интернете.
Кликаем на какой-нибудь понравившийся вариант.
Нажимаем на кнопку «Создать».
В результате этого вы получаете готовый вариант очень большой и сложной таблицы.
Оформление
Внешний вид – это один из важнейших параметров. Очень важно сделать акцент на каких-нибудь элементах. Например, шапка, заголовок и так далее. Всё зависит от конкретного случая.
Рассмотрим вкратце основные манипуляции с ячейками.
Создание заголовка
В качестве примера будем использовать простую таблицу.
- Сначала переходим на вкладку «Главная» и нажимаем на пункт меню «Вставить строки на лист».
- Выделяем появившуюся строчку и нажимаем на пункт меню «Объединить ячейки».
- Далее пишем любой заголовок.
Изменение высоты элементов
Наш заголовок по размеру одинаковый с шапкой. А это не очень красиво. Кроме того, он смотрится невзрачно. Для того чтобы это исправить, нужно перенести курсор на границу 1 и 2 строки. После того, как его внешний вид изменится, сделайте левый клик мыши и потяните вниз.
В результате этого высота строки будет больше.
Выравнивание текста
Наш заголовок расположен внизу ячейки и прилип к шапке. Для того чтобы это исправить, необходимо воспользоваться кнопками выравнивания. Вы можете изменить положение текста как по вертикали, так и по горизонтали.
Кликаем на кнопку «По середине» и получаем желанный результат.
Теперь заголовок смотрится куда лучше.
Изменение стиля
Также рекомендуется изменить шрифт и увеличить кегль (размер по вертикали). Сделать это можно вручную при помощи панели инструментов.
Или же использовать готовые стили. Для этого сначала выделяем строку. Затем через меню выбираем любой из предложенных вариантов оформления.
Эффект будет очень красивым.
Как вставить новую строку или столбец
Для того чтобы изменить количество элементов в таблице, можно воспользоваться кнопкой «Вставить».
Вы можете добавить:
- ячейки;
- строки;
- столбцы;
- целый лист.
Удаление элементов
Уничтожить ячейку или что-нибудь еще можно точно так же. Для этого есть своя кнопка.
Заливка ячеек
Если вы хотите выделить какую-нибудь колонку или строчку, для этого нужно использовать инструмент заливка.
Благодаря ему вы сможете поменять цвет любых ячеек, которые были выделены ранее.
Формат элементов
При желании можно сделать с таблицей что угодно. Для этого достаточно нажать на кнопку «Формат».
В результате этого вы сумеете:
- вручную или автоматически изменить высоту строк;
- вручную или автоматически изменить ширину столбцов;
- скрыть или отобразить ячейки;
- переименовать лист;
- изменить цвет ярлыка;
- защитить лист;
- блокировать элемент;
- указать формат ячеек.
Формат содержимого
Если нажать на последний из вышеописанных пунктов, то появится следующее:
Благодаря этому инструменту можно:
- изменить формат отображаемых данных;
- указать выравнивание;
- выбрать любой шрифт;
- изменить границы таблицы;
- «поиграть» с заливкой;
- установить защиту.
Использование формул в таблицах
Именно благодаря возможности использовать функции автоподсчёта (умножение, сложение и так далее), Microsoft Excel и стал мощным инструментом.
Полную информацию о формулах в Экзеле лучше всего посмотреть на официальной странице справки.
Кроме этого, рекомендуется ознакомиться с описанием всех функций.
Рассмотрим самую простую операцию – умножение ячеек.
- Для начала подготовим поле для экспериментов.
- Сделайте активной первую ячейку, в которой нужно вывести результат.
- Введите там следующую команду.
=C3*D3
- Теперь нажмите на клавишу Enter. После этого наведите курсор на правый нижний угол этой ячейки до тех пор, пока не изменится его внешний вид. Затем зажмите пальцем левый клик мыши и потяните вниз до последней строки.
- В результате автоподстановки формула попадёт во все ячейки.
Значения в колонке «Общая стоимость» будут зависеть от полей «Количество» и «Стоимость 1 кг». Это и есть прелесть динамики.
Кроме этого, можно использовать готовые функции для расчётов. Попробуем посчитать сумму последней графы.
- Сначала выделяем значения. Затем нажимаем на кнопку «Автосуммы», которая расположена на вкладке «Главная».
- В результате этого ниже появится общая сумма всех чисел.
Использование графики
Иногда в ячейках вместо текста используют фотографии. Сделать это очень легко.
Выбираем пустой элемент. Переходим на вкладку «Вставка». Выбираем раздел «Иллюстрации». Кликаем на пункт «Рисунки».
- Указываем файл и кликаем на кнопку «Вставить».
- Результат вас не разочарует. Смотрится очень красиво (в зависимости от подобранного рисунка).
Экспорт в Word
Для того чтобы скопировать данные в «вордовский» документ, достаточно сделать пару простых действий.
- Выделите область данных.
- Нажмите на горячие клавиши Ctrl+C.
- Откройте документ
- Теперь используем кнопки Ctrl+V.
- Итог будет следующим.
Онлайн-сервисы
Для тех, кто хочет работать в «реальном режиме» и делиться информацией с друзьями или коллегами по работе, существует отличный инструмент «Google Таблицы».
Используя этот сервис, вы сможете получить доступ к своим документам с любого устройства: компьютер, ноутбук, телефон или планшет.
Способы печати
Распечатка документов Word, как правило, задача несложная. Но с таблицами в Excel всё иначе. Самая большая проблема заключается в том, что «на глаз» сложно определить границы печати. И очень часто в принтере появляются практически пустые листы, на которых находится всего 1-2 строки таблицы.
Такие распечатки неудобны для восприятия. Намного лучше, когда вся информация находится на одном листе и никуда за границы не выходит. В связи с этим разработчики из Microsoft добавили функцию просмотра документов. Давайте рассмотрим, как этим пользоваться.
- Открываем документ. Он выглядит вполне обычно.
- Далее нажмите на горячие клавиши Ctrl+P. В появившемся окне мы видим, что информация не помещается на один лист. У нас исчезла графа «Общая стоимость». Кроме того, внизу нам подсказывают, что при печати будет использовано 2 страницы.
В версии 2007 года, для этого нужно было нажать на кнопку «Просмотр».
- Для отмены нажимаем горячую клавишу Esc. В результате появится вертикальная пунктирная линия, которая показывает границы печати.
Увеличить пространство при печати можно следующим образом.
- Первым делом уменьшаем поля. Для этого переходим на вкладку «Разметка страницы». Кликаем на кнопку «Поля» и выбираем самый «Узкий» вариант.
- После этого уменьшаем ширину столбцов, пока пунктирная линия не окажется за пределами последней колонки. Как это сделать, было описано выше.
Уменьшать нужно в разумных пределах, чтобы не страдала читабельность текста.
- Снова нажимаем на Ctrl+P. Теперь мы видим, что информация помещается на один лист.
Отличие версий продукции Майкрософт
Стоит понимать, что Эксель 2003 года уже давно морально устарел. Там отсутствует огромное количество современных функций и возможностей. Кроме этого, внешний вид различных объектов (графики, диаграммы и так далее) сильно уступает современным требованиям.
Пример рабочей области Excel 2003.
В современных 2007, 2010, 2013, а тем более 2016 версиях всё намного «круче».
Многие пункты меню находятся в разных разделах. Некоторые из них вовсе изменили своё название. Например, привычные нам «Формулы», в далёком 2003 назывались «Функциями». И они занимали не так уж много места.
Сейчас же для них отведена целая вкладка.
Ограничения и возможности разных версий
На официальном сайте компании Microsoft можно найти онлайн справку, в которой приводятся все технические характеристики создаваемых книг.
Пример самых основных параметров.
Этот список довольно длинный. Поэтому стоит перейти по ссылке и ознакомиться с остальными.
Обратите внимание, что версию 2003 года даже не рассматривают, так как её поддержка прекращена.
Но в некоторых бюджетных организациях этот офисный пакет используется и по сей день.
Заключение
В данной статье были рассмотрены различные способы создания и представления таблиц. Особое внимание было уделено приданию красивого внешнего вида. Не стоит переусердствовать в этом плане, поскольку яркие цвета и многообразие шрифтов будут отпугивать пользователя, который пытается ознакомиться с содержимым таблицы.
Видеоинструкция
Тем, у кого остались какие-нибудь вопросы, ниже прилагается видеоролик, в котором прилагаются дополнительные комментарии к описанным выше инструкциям.
Программа Microsoft Excel удобна для составления таблиц и произведения расчетов. Рабочая область – это множество ячеек, которые можно заполнять данными. Впоследствии – форматировать, использовать для построения графиков, диаграмм, сводных отчетов.
Работа в Экселе с таблицами для начинающих пользователей может на первый взгляд показаться сложной. Она существенно отличается от принципов построения таблиц в Word. Но начнем мы с малого: с создания и форматирования таблицы. И в конце статьи вы уже будете понимать, что лучшего инструмента для создания таблиц, чем Excel не придумаешь.
Работа с таблицами в Excel для чайников не терпит спешки. Создать таблицу можно разными способами и для конкретных целей каждый способ обладает своими преимуществами. Поэтому сначала визуально оценим ситуацию.
Посмотрите внимательно на рабочий лист табличного процессора:
Это множество ячеек в столбцах и строках. По сути – таблица. Столбцы обозначены латинскими буквами. Строки – цифрами. Если вывести этот лист на печать, получим чистую страницу. Без всяких границ.
Сначала давайте научимся работать с ячейками, строками и столбцами.
Как выделить столбец и строку
Чтобы выделить весь столбец, щелкаем по его названию (латинской букве) левой кнопкой мыши.
Для выделения строки – по названию строки (по цифре).
Чтобы выделить несколько столбцов или строк, щелкаем левой кнопкой мыши по названию, держим и протаскиваем.
Для выделения столбца с помощью горячих клавиш ставим курсор в любую ячейку нужного столбца – нажимаем Ctrl + пробел. Для выделения строки – Shift + пробел.
Как изменить границы ячеек
Если информация при заполнении таблицы не помещается нужно изменить границы ячеек:
- Передвинуть вручную, зацепив границу ячейки левой кнопкой мыши.
- Когда длинное слово записано в ячейку, щелкнуть 2 раза по границе столбца / строки. Программа автоматически расширит границы.
- Если нужно сохранить ширину столбца, но увеличить высоту строки, воспользуемся кнопкой «Перенос текста» на панели инструментов.
Для изменения ширины столбцов и высоты строк сразу в определенном диапазоне выделяем область, увеличиваем 1 столбец /строку (передвигаем вручную) – автоматически изменится размер всех выделенных столбцов и строк.
Примечание. Чтобы вернуть прежний размер, можно нажать кнопку «Отмена» или комбинацию горячих клавиш CTRL+Z. Но она срабатывает тогда, когда делаешь сразу. Позже – не поможет.
Чтобы вернуть строки в исходные границы, открываем меню инструмента: «Главная»-«Формат» и выбираем «Автоподбор высоты строки»
Для столбцов такой метод не актуален. Нажимаем «Формат» — «Ширина по умолчанию». Запоминаем эту цифру. Выделяем любую ячейку в столбце, границы которого необходимо «вернуть». Снова «Формат» — «Ширина столбца» — вводим заданный программой показатель (как правило это 8,43 — количество символов шрифта Calibri с размером в 11 пунктов). ОК.
Как вставить столбец или строку
Выделяем столбец /строку правее /ниже того места, где нужно вставить новый диапазон. То есть столбец появится слева от выделенной ячейки. А строка – выше.
Нажимаем правой кнопкой мыши – выбираем в выпадающем меню «Вставить» (или жмем комбинацию горячих клавиш CTRL+SHIFT+»=»).
Отмечаем «столбец» и жмем ОК.
Совет. Для быстрой вставки столбца нужно выделить столбец в желаемом месте и нажать CTRL+SHIFT+»=».
Все эти навыки пригодятся при составлении таблицы в программе Excel. Нам придется расширять границы, добавлять строки /столбцы в процессе работы.
Пошаговое создание таблицы с формулами
- Заполняем вручную шапку – названия столбцов. Вносим данные – заполняем строки. Сразу применяем на практике полученные знания – расширяем границы столбцов, «подбираем» высоту для строк.
- Чтобы заполнить графу «Стоимость», ставим курсор в первую ячейку. Пишем «=». Таким образом, мы сигнализируем программе Excel: здесь будет формула. Выделяем ячейку В2 (с первой ценой). Вводим знак умножения (*). Выделяем ячейку С2 (с количеством). Жмем ВВОД.
- Когда мы подведем курсор к ячейке с формулой, в правом нижнем углу сформируется крестик. Он указываем на маркер автозаполнения. Цепляем его левой кнопкой мыши и ведем до конца столбца. Формула скопируется во все ячейки.
- Обозначим границы нашей таблицы. Выделяем диапазон с данными. Нажимаем кнопку: «Главная»-«Границы» (на главной странице в меню «Шрифт»). И выбираем «Все границы».
Теперь при печати границы столбцов и строк будут видны.
С помощью меню «Шрифт» можно форматировать данные таблицы Excel, как в программе Word.
Поменяйте, к примеру, размер шрифта, сделайте шапку «жирным». Можно установить текст по центру, назначить переносы и т.д.
Как создать таблицу в Excel: пошаговая инструкция
Простейший способ создания таблиц уже известен. Но в Excel есть более удобный вариант (в плане последующего форматирования, работы с данными).
Сделаем «умную» (динамическую) таблицу:
- Переходим на вкладку «Вставка» — инструмент «Таблица» (или нажмите комбинацию горячих клавиш CTRL+T).
- В открывшемся диалоговом окне указываем диапазон для данных. Отмечаем, что таблица с подзаголовками. Жмем ОК. Ничего страшного, если сразу не угадаете диапазон. «Умная таблица» подвижная, динамическая.
Примечание. Можно пойти по другому пути – сначала выделить диапазон ячеек, а потом нажать кнопку «Таблица».
Теперь вносите необходимые данные в готовый каркас. Если потребуется дополнительный столбец, ставим курсор в предназначенную для названия ячейку. Вписываем наименование и нажимаем ВВОД. Диапазон автоматически расширится.
Если необходимо увеличить количество строк, зацепляем в нижнем правом углу за маркер автозаполнения и протягиваем вниз.
Как работать с таблицей в Excel
С выходом новых версий программы работа в Эксель с таблицами стала интересней и динамичней. Когда на листе сформирована умная таблица, становится доступным инструмент «Работа с таблицами» — «Конструктор».
Здесь мы можем дать имя таблице, изменить размер.
Доступны различные стили, возможность преобразовать таблицу в обычный диапазон или сводный отчет.
Возможности динамических электронных таблиц MS Excel огромны. Начнем с элементарных навыков ввода данных и автозаполнения:
- Выделяем ячейку, щелкнув по ней левой кнопкой мыши. Вводим текстовое /числовое значение. Жмем ВВОД. Если необходимо изменить значение, снова ставим курсор в эту же ячейку и вводим новые данные.
- При введении повторяющихся значений Excel будет распознавать их. Достаточно набрать на клавиатуре несколько символов и нажать Enter.
- Чтобы применить в умной таблице формулу для всего столбца, достаточно ввести ее в одну первую ячейку этого столбца. Программа скопирует в остальные ячейки автоматически.
- Для подсчета итогов выделяем столбец со значениями плюс пустая ячейка для будущего итога и нажимаем кнопку «Сумма» (группа инструментов «Редактирование» на закладке «Главная» или нажмите комбинацию горячих клавиш ALT+»=»).
Если нажать на стрелочку справа каждого подзаголовка шапки, то мы получим доступ к дополнительным инструментам для работы с данными таблицы.
Иногда пользователю приходится работать с огромными таблицами. Чтобы посмотреть итоги, нужно пролистать не одну тысячу строк. Удалить строки – не вариант (данные впоследствии понадобятся). Но можно скрыть. Для этой цели воспользуйтесь числовыми фильтрами (картинка выше). Убираете галочки напротив тех значений, которые должны быть спрятаны.
Сводные таблицы – один из самых эффективных инструментов в MS Excel. С их помощью можно в считанные секунды преобразовать миллион строк данных в краткий отчет. Помимо быстрого подведения итогов, сводные таблицы позволяют буквально «на лету» изменять способ анализа путем перетаскивания полей из одной области отчета в другую.
Cводная таблица в Эксель – это также один из самых недооцененных инструментов. Большинство пользователей не подозревает, какие возможности находятся в их руках. Представим, что сводные таблицы еще не придумали. Вы работаете в компании, которая продает свою продукцию различным клиентам. Для простоты в ассортименте только 4 позиции. Продукцию регулярно покупает пара десятков клиентов, которые находятся в разных регионах. Каждая сделка заносится в базу данных и представляет отдельную строку.
Ваш директор дает указание сделать краткий отчет о продажах всех товаров по регионам (областям). Решить задачу можно следующим образом.
Вначале создадим макет таблицы, то есть шапку, состоящую из уникальных значений товаров и регионов. Сделаем копию столбца с товарами и удалим дубликаты. Затем с помощью специальной вставки транспонируем столбец в строку. Аналогично поступаем с областями, только без транспонирования. Получим шапку отчета.
Данную табличку нужно заполнить, т.е. просуммировать выручку по соответствующим товарам и регионам. Это нетрудно сделать с помощью функции СУММЕСЛИМН. Также добавим итоги. Получится сводный отчет о продажах в разрезе область-продукция.
Вы справились с заданием и показываете отчет директору. Посмотрев на таблицу, он генерирует сразу несколько замечательных идей.
— Можно ли отчет сделать не по выручке, а по прибыли?
— Можно ли товары показать по строкам, а регионы по столбцам?
— Можно ли такие таблицы делать для каждого менеджера в отдельности?
Даже если вы опытный пользователь Excel, на создание новых отчетов потребуется немало времени. Это уже не говоря о возможных ошибках. Однако если вы знаете, как сделать сводную таблицу в Эксель, то ответите: да, мне нужно 5 минут, возможно, меньше.
Рассмотрим, как создать сводную таблицу в Excel.
Открываем исходные данные. Сводную таблицу можно строить по обычному диапазону, но правильнее будет преобразовать его в таблицу Excel. Это сразу решит вопрос с автоматическим захватом новых данных. Выделяем любую ячейку и переходим во вкладку Вставить. Слева на ленте находятся две кнопки: Сводная таблица и Рекомендуемые сводные таблицы.
Если Вы не знаете, каким образом организовать имеющиеся данные, то можно воспользоваться командой Рекомендуемые сводные таблицы. Эксель на основании ваших данных покажет миниатюры возможных макетов.
Кликаете на подходящий вариант и сводная таблица готова. Остается ее только довести до ума, так как вряд ли стандартная заготовка полностью совпадет с вашими желаниями. Если же нужно построить сводную таблицу с нуля, или у вас старая версия программы, то нажимаете кнопку Сводная таблица. Появится окно, где нужно указать исходный диапазон (если активировать любую ячейку Таблицы Excel, то он определится сам) и место расположения будущей сводной таблицы (по умолчанию будет выбран новый лист).
Обычно ничего менять здесь не нужно. После нажатия Ок будет создан новый лист Excel с пустым макетом сводной таблицы.
Макет таблицы настраивается в панели Поля сводной таблицы, которая находится в правой части листа.
В верхней части панели находится перечень всех доступных полей, то есть столбцов в исходных данных. Если в макет нужно добавить новое поле, то можно поставить галку напротив – эксель сам определит, где должно быть размещено это поле. Однако угадывает далеко не всегда, поэтому лучше перетащить мышью в нужное место макета. Удаляют поля также: снимают флажок или перетаскивают назад.
Сводная таблица состоит из 4-х областей, которые находятся в нижней части панели: значения, строки, столбцы, фильтры. Рассмотрим подробней их назначение.
Область значений – это центральная часть сводной таблицы со значениями, которые получаются путем агрегирования выбранным способом исходных данных.
В большинстве случае агрегация происходит путем Суммирования. Если все данные в выбранном поле имеют числовой формат, то Excel назначит суммирование по умолчанию. Если в исходных данных есть хотя бы одна текстовая или пустая ячейка, то вместо суммы будет подсчитываться Количество ячеек. В нашем примере каждая ячейка – это сумма всех соответствующих товаров в соответствующем регионе.
В ячейках сводной таблицы можно использовать и другие способы вычисления. Их около 20 видов (среднее, минимальное значение, доля и т.д.). Изменить способ расчета можно несколькими способами. Самый простой, это нажать правой кнопкой мыши по любой ячейке нужного поля в самой сводной таблице и выбрать другой способ агрегирования.
Область строк – названия строк, которые расположены в крайнем левом столбце. Это все уникальные значения выбранного поля (столбца). В области строк может быть несколько полей, тогда таблица получается многоуровневой. Здесь обычно размещают качественные переменные типа названий продуктов, месяцев, регионов и т.д.
Область столбцов – аналогично строкам показывает уникальные значения выбранного поля, только по столбцам. Названия столбцов – это также обычно качественный признак. Например, годы и месяцы, группы товаров.
Область фильтра – используется, как ясно из названия, для фильтрации. Например, в самом отчете показаны продукты по регионам. Нужно ограничить сводную таблицу какой-то отраслью, определенным периодом или менеджером. Тогда в область фильтров помещают поле фильтрации и там уже в раскрывающемся списке выбирают нужное значение.
С помощью добавления и удаления полей в указанные области вы за считанные секунды сможете настроить любой срез ваших данных, какой пожелаете.
Посмотрим, как это работает в действии. Создадим пока такую же таблицу, как уже была создана с помощью функции СУММЕСЛИМН. Для этого перетащим в область Значения поле «Выручка», в область Строки перетащим поле «Область» (регион продаж), в Столбцы – «Товар».
В результате мы получаем настоящую сводную таблицу.
На ее построение потребовалось буквально 5-10 секунд.
Работа со сводными таблицами в Excel
Изменить существующую сводную таблицу также легко. Посмотрим, как пожелания директора легко воплощаются в реальность.
Заменим выручку на прибыль.
Товары и области меняются местами также перетягиванием мыши.
Для фильтрации сводных таблиц есть несколько инструментов. В данном случае просто поместим поле «Менеджер» в область фильтров.
На все про все ушло несколько секунд. Вот, как работать со сводными таблицами. Конечно, не все задачи столь тривиальные. Бывают и такие, что необходимо использовать более замысловатый способ агрегации, добавлять вычисляемые поля, условное форматирование и т.д. Но об этом в другой раз.
Источник данных сводной таблицы Excel
Для успешной работы со сводными таблицами исходные данные должны отвечать ряду требований. Обязательным условием является наличие названий над каждым полем (столбцом), по которым эти поля будут идентифицироваться. Теперь полезные советы.
1. Лучший формат для данных – это Таблица Excel. Она хороша тем, что у каждого поля есть наименование и при добавлении новых строк они автоматически включаются в сводную таблицу.
2. Избегайте повторения групп в виде столбцов. Например, все даты должны находиться в одном поле, а не разбиты по месяцам в отдельных столбцах.
3. Уберите пропуски и пустые ячейки иначе данная строка может выпасть из анализа.
4. Применяйте правильное форматирование к полям. Числа должны быть в числовом формате, даты должны быть датой. Иначе возникнут проблемы при группировке и математической обработке. Но здесь эксель вам поможет, т.к. сам неплохо определяет формат данных.
В целом требований немного, но их следует знать.
Обновление данных в сводной таблице Excel
Если внести изменения в источник (например, добавить новые строки), сводная таблица не изменится, пока вы ее не обновите через правую кнопку мыши
или
через команду во вкладке Данные – Обновить все.
Так сделано специально из-за того, что сводная таблица занимает много места в оперативной памяти. Чтобы расходовать ресурсы компьютера более экономно, работа идет не напрямую с источником, а с кэшем, где находится моментальный снимок исходных данных.
Зная, как делать сводные таблицы в Excel даже на таком базовом уровне, вы сможете в разы увеличить скорость и качество обработки больших массивов данных.
Ниже находится видеоурок о том, как в Excel создать простую сводную таблицу.
Скачать файл с примером.
Поделиться в социальных сетях:
#Руководства
- 13 май 2022
-
0
Как систематизировать тысячи строк и преобразовать их в наглядный отчёт за несколько минут? Разбираемся на примере с квартальными продажами автосалона
Иллюстрация: Meery Mary для Skillbox Media
Рассказывает просто о сложных вещах из мира бизнеса и управления. До редактуры — пять лет в банке и три — в оценке имущества. Разбирается в Excel, финансах и корпоративной жизни.
Сводная таблица — инструмент для анализа данных в Excel. Она собирает информацию из обычных таблиц, обрабатывает её, группирует в блоки, проводит необходимые вычисления и показывает итог в виде наглядного отчёта. При этом все параметры этого отчёта пользователь может настроить под себя и свои потребности.
Разберёмся, для чего нужны сводные таблицы. На конкретном примере покажем, как их создать, настроить и использовать. В конце расскажем, можно ли делать сводные таблицы в «Google Таблицах».
Сводные таблицы удобно применять, когда нужно сформировать отчёт на основе большого объёма информации. Они суммируют значения, расположенные не по порядку, группируют данные из разных участков исходной таблицы в одном месте и сами проводят дополнительные расчёты.
Вид сводной таблицы можно настраивать под себя самостоятельно парой кликов мыши — менять расположение строк и столбцов, фильтровать итоги и переносить блоки отчёта с одного места в другое для лучшей наглядности.
Разберём на примере. Представьте небольшой автосалон, в котором работают три менеджера по продажам. В течение квартала данные об их продажах собирались в обычную таблицу: модель автомобиля, его характеристики, цена, дата продажи и ФИО продавца.

Скриншот: Skillbox Media
В конце квартала планируется выдача премий. Нужно проанализировать, кто принёс больше прибыли салону. Для этого нужно сгруппировать все проданные автомобили под каждым менеджером, рассчитать суммы продаж и определить итоговый процент продаж за квартал.
Разберёмся пошагово, как это сделать с помощью сводной таблицы.
Создаём сводную таблицу
Чтобы сводная таблица сработала корректно, важно соблюсти несколько требований к исходной:
- у каждого столбца исходной таблицы есть заголовок;
- в каждом столбце применяется только один формат — текст, число, дата;
- нет пустых ячеек и строк.
Теперь переходим во вкладку «Вставка» и нажимаем на кнопку «Сводная таблица».

Скриншот: Skillbox Media
Появляется диалоговое окно. В нём нужно заполнить два значения:
- диапазон исходной таблицы, чтобы сводная могла забрать оттуда все данные;
- лист, куда она перенесёт эти данные для дальнейшей обработки.
В нашем случае выделяем весь диапазон таблицы продаж вместе с шапкой. И выбираем «Новый лист» для размещения сводной таблицы — так будет проще перемещаться между исходными данными и сводным отчётом. Жмём «Ок».

Скриншот: Skillbox Media
Excel создал новый лист. Для удобства можно сразу переименовать его.
Слева на листе расположена область, где появится сводная таблица после настроек. Справа — панель «Поля сводной таблицы», в которые мы будем эти настройки вносить. В следующем шаге разберёмся, как пользоваться этой панелью.

Скриншот: Skillbox Media
Настраиваем сводную таблицу и получаем результат
В верхней части панели настроек находится блок с перечнем возможных полей сводной таблицы. Поля взяты из заголовков столбцов исходной таблицы: в нашем случае это «Марка, модель», «Цвет», «Год выпуска», «Объём», «Цена», «Дата продажи», «Продавец».
Нижняя часть панели настроек состоит из четырёх областей — «Значения», «Строки», «Столбцы» и «Фильтры». У каждой области своя функция:
- «Значения» — проводит вычисления на основе выбранных данных из исходной таблицы и относит результаты в сводную таблицу. По умолчанию Excel суммирует выбранные данные, но можно выбрать другие действия. Например, рассчитать среднее, показать минимум или максимум, перемножить.
Если данные выбранного поля в числовом формате, программа просуммирует их значения (например, рассчитает общую стоимость проданных автомобилей). Если формат данных текстовый — программа покажет количество ячеек (например, определит количество проданных авто).
- «Строки» и «Столбцы» — отвечают за визуальное расположение полей в сводной таблице. Если выбрать строки, то поля разместятся построчно. Если выбрать столбцы — поля разместятся по столбцам.
- «Фильтры» — отвечают за фильтрацию итоговых данных в сводной таблице. После построения сводной таблицы панель фильтров появляется отдельно от неё. В ней можно выбрать, какие данные нужно показать в сводной таблице, а какие — скрыть. Например, можно показывать продажи только одного из менеджеров или только за выбранный период.
Настроить сводную таблицу можно двумя способами:
- Поставить галочку напротив нужного поля — тогда Excel сам решит, где нужно разместить это значение в сводной таблице, и сразу заберёт его туда.
- Выбрать необходимые для сводной таблицы поля из перечня и перетянуть их в нужную область вручную.
Первый вариант не самый удачный: Excel редко ставит данные так, чтобы с ними было удобно работать, поэтому сводная таблица получается неинформативной. Остановимся на втором варианте — он предполагает индивидуальные настройки для каждого отчёта.
В случае с нашим примером нужно, чтобы сводная таблица отразила ФИО менеджеров по продаже, проданные автомобили и их цены. Остальные поля — технические характеристики авто и дату продажи — можно будет использовать для фильтрации.
Таблица получится наглядной, если фамилии менеджеров мы расположим построчно. Находим в верхней части панели поле «Продавец», зажимаем его мышкой и перетягиваем в область «Строки».
После этого в левой части листа появится первый блок сводной таблицы: фамилии менеджеров по продажам.

Скриншот: Skillbox
Теперь добавим модели автомобилей, которые эти менеджеры продали. По такому же принципу перетянем поле «Марка, модель» в область «Строки».
В левую часть листа добавился второй блок. При этом сводная таблица сама сгруппировала все автомобили по менеджерам, которые их продали.

Скриншот: Skillbox Media
Определяем, какая ещё информация понадобится для отчётности. В нашем случае — цены проданных автомобилей и их количество.
Чтобы сводная таблица самостоятельно суммировала эти значения, перетащим поля «Марка, модель» и «Цена» в область «Значения».

Скриншот: Skillbox Media
Теперь мы видим, какие автомобили продал каждый менеджер, сколько и по какой цене, — сводная таблица самостоятельно сгруппировала всю эту информацию. Более того, напротив фамилий менеджеров можно посмотреть, сколько всего автомобилей они продали за квартал и сколько денег принесли автосалону.
По такому же принципу можно добавлять другие поля в необходимые области и удалять их оттуда — любой срез информации настроится автоматически. В нашем примере внесённых данных в сводной таблице будет достаточно. Ниже рассмотрим, как настроить фильтры для неё.
Настраиваем фильтры сводной таблицы
Чтобы можно было фильтровать информацию сводной таблицы, нужно перенести требуемые поля в область «Фильтры».
В нашем примере перетянем туда все поля, не вошедшие в основной состав сводной таблицы: объём, дату продажи, год выпуска и цвет.

Скриншот: Skillbox Media
Для примера отфильтруем данные по году выпуска: настроим фильтр так, чтобы сводная таблица показала только проданные авто 2017 года.
В блоке фильтров нажмём на стрелку справа от поля «Год выпуска»:

Скриншот: Skillbox Media
В появившемся окне уберём галочку напротив параметра «Выделить все» и поставим её напротив параметра «2017». Закроем окно.

Скриншот: Skillbox Media
Теперь сводная таблица показывает только автомобили 2017 года выпуска, которые менеджеры продали за квартал. Чтобы снова показать таблицу в полном объёме, нужно в том же блоке очистить установленный фильтр.

Скриншот: Skillbox Media
Фильтры можно выбирать и удалять как удобно — в зависимости от того, какую информацию вы хотите увидеть в сводной таблице.
Проводим дополнительные вычисления
Сейчас в нашей сводной таблице все продажи менеджеров отображаются в рублях. Предположим, нам нужно понять, каков процент продаж каждого продавца в общем объёме. Можно рассчитать это вручную, а можно воспользоваться дополнениями сводных таблиц.
Кликнем правой кнопкой на любое значение цены в таблице. Выберем параметр «Дополнительные вычисления», затем «% от общей суммы».

Скриншот: Skillbox
Теперь вместо цен автомобилей в рублях отображаются проценты: какой процент каждый проданный автомобиль составил от общей суммы продаж всего автосалона за квартал. Проценты напротив фамилий менеджеров — их общий процент продаж в этом квартале.

Скриншот: Skillbox Media
Можно свернуть подробности с перечнями автомобилей, кликнув на знак – слева от фамилии менеджера. Тогда таблица станет короче, а данные, за которыми мы шли, — кто из менеджеров поработал лучше в этом квартале, — будут сразу перед глазами.

Скриншот: Skillbox Media
Чтобы снова раскрыть данные об автомобилях — нажимаем +.
Чтобы значения снова выражались в рублях — через правый клик мыши возвращаемся в «Дополнительные вычисления» и выбираем «Без вычислений».
Обновляем данные сводной таблицы
Предположим, в исходную таблицу внесли ещё две продажи последнего дня квартала.

Скриншот: Skillbox
В сводную таблицу эти данные самостоятельно не добавятся — изменился диапазон исходной таблицы. Поэтому нужно поменять первоначальные параметры.
Переходим на лист сводной таблицы. Во вкладке «Анализ сводной таблицы» нажимаем кнопку «Изменить источник данных».

Скриншот: Skillbox Media
Кнопка переносит нас на лист исходной таблицы, где нужно выбрать новый диапазон. Добавляем в него две новые строки и жмём «ОК».

Скриншот: Skillbox Media
После этого данные в сводной таблице меняются автоматически: у менеджера Трегубова М. вместо восьми продаж становится десять.

Скриншот: Skillbox Media
Когда в исходной таблице нужно изменить информацию в рамках текущего диапазона, данные в сводной таблице автоматически не изменятся. Нужно будет обновить их вручную.
Например, поменяем цены двух автомобилей в таблице с продажами.

Скриншот: Skillbox Media
Чтобы данные сводной таблицы тоже обновились, переходим на её лист и во вкладке «Анализ сводной таблицы» нажимаем кнопку «Обновить».
Теперь у менеджера Соколова П. изменились данные в столбце «Цена, руб.».

Скриншот: Skillbox Media
Как использовать сводные таблицы в «Google Таблицах»? Нужно перейти во вкладку «Вставка» и выбрать параметр «Создать сводную таблицу». Дальнейший ход действий такой же, как и в Excel: выбрать диапазон таблицы и лист, на котором её нужно построить; затем перейти на этот лист и в окне «Редактор сводной таблицы» указать все требуемые настройки. Результат примет такой вид:

Скриншот: Skillbox Media

Научитесь: Excel + Google Таблицы с нуля до PRO
Узнать больше
Основное назначение бюджета расходов на персонал — планомерное использование зарплатных средств. Составляя такой бюджет на предстоящий год, экономисты и бухгалтеры анализируют экономические показатели по всем направлениям финансово-экономической деятельности учреждения, проводят инвентаризацию основных средств, дебиторской и кредиторской задолженности, закрывают финансирование за счет выделенных субсидий на выполнение государственного задания, проверяют остатки по всем счетам, составляют план финансово-хозяйственной деятельности на очередной год.
Чтобы точно и быстро определить плановые назначения по всем видам расходов, используют программу Excel. В статье рассмотрим, как с помощью этой программы специалисты организации могут планировать фонд заработной платы.
О планировании фонда заработной платы
Планирование фонда заработной платы является частью плана финансово-хозяйственной деятельности. Планирование этого фонда позволяет заранее спрогнозировать и оценить предполагаемые расходы организации на трудовые ресурсы. Это особенно актуально там, где доля затрат на оплату труда составляет весомую часть в себестоимости продукции (выполнении работ, оказании услуг).
Расходы на оплату труда относят на себестоимость продукции. Чем больше затраты, тем меньше прибыль. Определение суммы фонда оплаты служит для разработки мероприятий по экономии затрат. Следовательно, у организации появляется возможность увеличить рентабельность производства.
Фонд заработной платы организации — сумма денежных средств, необходимая для оплаты труда персонала за выполнение установленного объема работ. Обычно удельный вес расходов на оплату труда в общей сумме расходов организации составляет 55 %.
Планирование фонда оплаты труда осуществляют с использованием метода сбора информации по всем видам начислений, исходя из фактических данных и с учетом изменений на предстоящий год.
Документы, необходимые для планирования фонда оплаты труда:
- штатное расписание;
- Положение об оплате труда;
- коллективный договор;
- Положение о порядке оплаты труда сотрудников, занятых оказанием платных услуг (в учреждениях);
- график отпусков.
Каждая организация разрабатывает собственное Положение по оплате труда, в котором предусматривает особенности начисления заработной платы как за счет выделенных субсидий на выполнение государственного задания (КФО 4), так и за счет средств от приносящей доход деятельности (КФО 2).
Положение о премировании имеет законодательную силу, именно оно определяет, как начисляются поощрения и премии работникам.
Замечания
1. Премия — выплата стимулирующего характера, начисляемая за достигнутые результаты в работе.
2. Премирование — метод стимулирования заинтересованности работников в результатах деятельности организации.
С работником, труд которого оплачивается за счет разных источников финансирования, должен быть соответствующим образом оформлен трудовой договор. Трудовой договор — соглашение между работодателем и работником, в соответствии с которым работодатель обязуется предоставить работнику работу по обусловленной трудовой функции, обеспечить условия труда, предусмотренные трудовым законодательством и иными нормативными правовыми актами.
В рамках основного трудового договора должны быть предусмотрены постоянные выплаты за счет разных источников финансирования. В договоре с сотрудниками, которые занимаются выполнением работ и оказанием услуг по предпринимательской деятельности, предусматривается ежемесячная выплата в процентном отношении от доходов, полученных от внебюджетной деятельности за предыдущий месяц.
Системой оплаты труда предусмотрены следующие выплаты:
- базовый должностной оклад;
- компенсационные выплаты;
- стимулирующие выплаты.
Базовый должностной оклад (базовая ставка заработной платы) — должностной оклад работника государственного или муниципального учреждения без учета компенсационных, стимулирующих и социальных выплат.
Компенсационные выплаты — доплаты и надбавки компенсационного характера, в том числе за работу в условиях, отклоняющихся от нормальных.
Стимулирующие выплаты — доплаты и надбавки стимулирующего характера, премии и иные поощрительные выплаты: выплаты за интенсивность и высокие результаты работы, за качество выполняемых работ, за стаж непрерывной работы, выслугу лет, премиальные выплаты по итогам работы (за квартал, полугодие, 9 месяцев, год).
Оплата труда штатным сотрудникам по бюджетной деятельности планируется исходя из базовых должностных окладов, компенсационных и стимулирующих выплат.
Планирование и расчет фонда оплаты труда в программе EXCEL
Рассмотрим, как быстро и точно рассчитать плановые бюджетные средства на заработную плату, на примере медицинского учреждения. Для этого составим таблицу в MS Excel согласно утвержденному штатному расписанию и определим фонд заработной платы на месяц по каждому сотруднику, по структурным подразделениям и в целом по учреждению здравоохранения.
При составлении планового фонда будем учитывать следующее: если работнику присвоена квалификационная категория, его оклад умножается на повышающий коэффициент:
- высшая категория — 15 %;
- первая категория — 12 %;
- вторая категория — 10 %.
Доплата за выслугу (стаж) зависит от количества лет, проработанных в медицинском учреждении:
- от года до 3 лет — 0,05;
- от 3 до 5 лет — 0,1;
- более 5 лет — 0,15.
В учреждении здравоохранения право на надбавку за вредность в размере 5 % имеют следующие структурные подразделения:
1) лаборатория контроля биологических факторов (ЛКБФ);
2) лаборатория контроля химических факторов (ЛКХФ).
Согласно ст. 316 Трудового кодекса РФ для организаций, работающих в районах Крайнего Севера и в приравненных к ним местностях, к заработной плате начисляется районный коэффициент. Это своего рода надбавка (компенсация) к зарплате за работу в тяжелых климатических условиях. Так как учреждение находится в регионе Урал, то на все выплаты начисляется районный коэффициент (уральские) в размере 15 %.
В сводной таблице 1 представлен фонд оплаты по бюджету по структурным подразделениям рассматриваемой организации (лист 1 Excel).
|
Таблица 1. Сводная таблица фонда оплаты по бюджету по структурным подразделениям (лист 1 Excel), руб. |
||||||||||
|
Подразделение |
Должность согласно квалификационной категории |
Ф.И.О. сотрудника |
Категория |
Количество штатных единиц |
Тарификационная ставка (оклад) |
Надбавка за категорию |
Надбавка за вредность (5 %) |
Коэффициент за стаж работы |
Надбавка за стаж |
Всего месячный фонд |
|
1 |
2 |
3 |
4 |
5 |
6 |
7 |
8 |
9 |
10 |
11 |
|
Отдел экспертиз питания населения |
Завотделом |
Пинчук Н. С. |
Высшая |
1 |
9360 |
1404 |
0,15 |
1404 |
12 168 |
|
|
Врач |
Попко Г. А. |
Первая |
1 |
8220 |
986 |
0,15 |
1233 |
10 439 |
||
|
Врач |
Титова Г. А. |
Высшая |
1 |
8220 |
1233 |
0,15 |
1233 |
10 686 |
||
|
Помощник врача |
Кудина Е. В. |
Первая |
1 |
6620 |
794 |
0,1 |
662 |
8076 |
||
|
Помощник врача |
Лапин М. А. |
Вторая |
1 |
6620 |
662 |
0,1 |
662 |
7944 |
||
|
Помощник врача |
Иванов Н. В. |
Без категории |
1 |
6620 |
0 |
0,05 |
331 |
6951 |
||
|
Итого по отделу |
6 |
45 660 |
5080 |
5525 |
56 265 |
|||||
|
Отдел экспертиз условий воспитания и обучения |
Завотделом |
Деркач Л. А. |
Высшая |
1 |
9360 |
1404 |
0,15 |
1404 |
12 168 |
|
|
Врач |
Дець Е. А. |
Первая |
1 |
8220 |
986 |
0,15 |
1233 |
10 439 |
||
|
Помощник врача |
Шавкун Л. В. |
Вторая |
1 |
6620 |
662 |
0,10 |
662 |
7944 |
||
|
Помощник врача |
Горева А. М. |
Первая |
1 |
6620 |
794 |
0,15 |
99 |
8407 |
||
|
Итого |
4 |
30 820 |
3847 |
4292 |
38 959 |
|||||
|
Отдел экспертиз условий труда |
Завотделом |
Баркова Л. А. |
Высшая |
1 |
9360 |
1404 |
0,15 |
1404 |
12 168 |
|
|
Врач |
Данкер И. А. |
Первая |
1 |
8220 |
986 |
0,15 |
1233 |
10 439 |
||
|
Врач |
Мацуев С. В. |
Вторая |
1 |
8220 |
822 |
0,10 |
822 |
9864 |
||
|
Помощник врача |
Ошанин Г. Л. |
Высшая |
1 |
6620 |
993 |
0,15 |
993 |
8606 |
||
|
Итого по отделу |
4 |
32 420 |
4205 |
4452 |
41 077 |
|||||
|
Отдел экспертиз среды обитания и условий проживания |
Завотделом |
Чирок А. М. |
Высшая |
1 |
9360 |
1404 |
0,15 |
1404 |
12 168 |
|
|
Врач |
Титова Е. В. |
Первая |
1 |
8220 |
986 |
0,15 |
1233 |
10 439 |
||
|
Врач |
Вирко Д. А. |
Вторая |
1 |
8220 |
822 |
0,10 |
822 |
9864 |
||
|
Помощник врача |
Сокол Е. В. |
Высшая |
1 |
6620 |
993 |
0,15 |
993 |
8606 |
||
|
Помощник врача |
Словец Т. В. |
Первая |
1 |
6620 |
794 |
0,15 |
993 |
8407 |
||
|
Итого по отделу |
5 |
39 040 |
5000 |
5445 |
49 485 |
|||||
|
Отдел эпидемиологических экспертиз |
Завотделом |
Котов С. В. |
Высшая |
1 |
9360 |
1404 |
0,10 |
936 |
11 700 |
|
|
Врач |
Птицын Е. А. |
Высшая |
1 |
8220 |
1233 |
0,15 |
1233 |
10 686 |
||
|
Врач |
Корф Т. С. |
Первая |
1 |
8220 |
986 |
0,05 |
411 |
9617 |
||
|
Врач |
Козлов Ю. А. |
Вторая |
1 |
8220 |
822 |
0,15 |
1233 |
10 275 |
||
|
Помощник врача |
Клыш Л. Н. |
Высшая |
1 |
6620 |
993 |
0,15 |
993 |
8606 |
||
|
Помощник врача |
Ярош Л. В. |
Высшая |
1 |
6620 |
993 |
0,15 |
993 |
8606 |
||
|
Помощник врача |
Гришин А. В. |
Высшая |
1 |
6620 |
993 |
0,15 |
993 |
8606 |
||
|
Помощник врача |
Мухина Л. С. |
Вторая |
1 |
6620 |
662 |
0,15 |
993 |
8275 |
||
|
Помощник врача |
Рогов Н. Ю. |
Вторая |
1 |
6620 |
662 |
0,10 |
662 |
7944 |
||
|
Помощник врача |
Лебеева О. В. |
Вторая |
1 |
6620 |
662 |
0,05 |
331 |
7613 |
||
|
Итого по отделу |
10 |
73 740 |
9410 |
8778 |
91 928 |
|||||
|
Отдел социальной гигиены |
Завотделом |
Молох Е. В. |
Высшая |
1 |
9360 |
1404 |
0,15 |
1404 |
12 168 |
|
|
Врач |
Кузина Г. В. |
Высшая |
1 |
8220 |
1233 |
0,15 |
1233 |
10 686 |
||
|
Итого |
2 |
17 580 |
2637 |
2637 |
22 854 |
|||||
|
ЛКХФ |
Завотделом |
Бридин Е. П. |
Высшая |
1 |
9360 |
1404 |
468 |
0,15 |
1404 |
12 636 |
|
Врач-лаборант |
Попова Н. Е. |
Высшая |
1 |
8220 |
1233 |
411 |
0,15 |
1233 |
11 097 |
|
|
Врач-лаборант |
Луговая Л. В. |
Высшая |
1 |
8220 |
1233 |
411 |
0,15 |
1233 |
11 097 |
|
|
Врач-лаборант |
Панова С. В. |
Первая |
1 |
8220 |
986 |
411 |
0,15 |
1233 |
10 850 |
|
|
Фельдшер-лаборант |
Галкина С. Г. |
Высшая |
1 |
6620 |
993 |
331 |
0,15 |
993 |
8937 |
|
|
Фельдшер-лаборант |
Пигина Л. В. |
Высшая |
1 |
6620 |
993 |
331 |
0,15 |
993 |
8937 |
|
|
Фельдшер-лаборант |
Волгина Т. Р. |
Высшая |
1 |
6620 |
993 |
331 |
0,15 |
993 |
8937 |
|
|
Фельдшер-лаборант |
Белова О. К. |
Первая |
1 |
6620 |
794 |
331 |
0,10 |
662 |
8407 |
|
|
Фельдшер-лаборант |
Иванов С. М. |
Вторая |
1 |
6620 |
662 |
331 |
0,10 |
662 |
8275 |
|
|
Фельдшер-лаборант |
Деева Е. В. |
Первая |
1 |
6620 |
794 |
331 |
0,10 |
662 |
8407 |
|
|
Итого по отделу |
10 |
73 740 |
10 086 |
3687 |
10 068 |
97 581 |
||||
|
ЛКБФ |
Завотделом |
Щегол Т. Е. |
Высшая |
1 |
9360 |
1404 |
468 |
0,15 |
1404 |
12 636 |
|
Врач-лаборант |
Чирков Н. П. |
Высшая |
1 |
8220 |
1233 |
411 |
0,15 |
1233 |
11 097 |
|
|
Врач-лаборант |
Ушаков Н. А. |
Высшая |
1 |
8220 |
1233 |
411 |
0,15 |
1233 |
11 097 |
|
|
Врач-лаборант |
Шишко Е. Е. |
Первая |
1 |
8220 |
986 |
411 |
0,10 |
822 |
10 439 |
|
|
Врач-лаборант |
Нилина И. Г. |
Первая |
1 |
8220 |
986 |
411 |
0,10 |
822 |
10 439 |
|
|
Врач-лаборант |
Лукша Г. И. |
Высшая |
1 |
8220 |
1233 |
411 |
0,15 |
1233 |
11 097 |
|
|
Фельдшер-лаборант |
Кукина Н. А. |
Высшая |
1 |
6620 |
993 |
331 |
0,15 |
993 |
8937 |
|
|
Фельдшер-лаборант |
Друть Л. В. |
Высшая |
1 |
6620 |
993 |
331 |
0,15 |
993 |
8937 |
|
|
Фельдшер-лаборант |
Скирко М. А. |
Высшая |
1 |
6620 |
993 |
331 |
0,15 |
993 |
8937 |
|
|
Фельдшер-лаборант |
Дрокин Е. М. |
Первая |
1 |
6620 |
794 |
331 |
0,10 |
662 |
8407 |
|
|
Фельдшер-лаборант |
Усова С. А. |
Вторая |
1 |
6620 |
662 |
331 |
0,10 |
662 |
8275 |
|
|
Итого по отделу |
11 |
83 560 |
11 511 |
4178 |
11 050 |
110 299 |
||||
|
Отдел организации деятельности |
Главный врач |
Мишин Л. Т. |
Высшая |
1 |
14 000 |
2100 |
0,15 |
2100 |
18 200 |
|
|
Зам. главврача |
Петров А. В. |
Высшая |
1 |
12 080 |
1812 |
0,15 |
1812 |
15 704 |
||
|
Главный бухгалтер |
Коваль А. В. |
1 |
11 080 |
0 |
0,15 |
1662 |
12 742 |
|||
|
Бухгалтер |
Климов С. С. |
1 |
8200 |
0 |
0,15 |
1230 |
9430 |
|||
|
Бухгалтер |
Егорова Н. А. |
1 |
8200 |
0 |
0,10 |
820 |
9020 |
|||
|
Бухгалтер |
Шевчук О. А. |
1 |
8200 |
0 |
0,10 |
820 |
9020 |
|||
|
Бухгалтер |
Кучма В. В. |
1 |
8200 |
0 |
0,15 |
1230 |
9430 |
|||
|
Инженер |
Красков Е. В. |
1 |
8200 |
0 |
0,15 |
1230 |
9430 |
|||
|
Юрист |
Носко Д. Н. |
1 |
8200 |
0 |
0,10 |
820 |
9020 |
|||
|
Кадровик |
Рыкова Г. А. |
1 |
7800 |
0 |
0,15 |
1170 |
897 |
|||
|
Итого по отделу |
10 |
94 160 |
3912 |
12 894 |
110 966 |
|||||
|
Всего по учреждению |
62 |
490 720 |
55 689 |
7865 |
65 141 |
619 415 |
||||
|
Итого с уральским коэффициентом |
15 % |
712 327 |
Рассмотрим порядок заполнения сводной табл. 1.
В графе 1 прописываем наименования структурных подразделений, в графе 2 — должности работников согласно квалификационной категории. В зависимости от квалификационной категории в графе 6 проставляем должностные оклады (согласно правовым нормативным актам).
В графе 3 заполняем список в соответствии со штатным расписанием на предстоящий год по структурным подразделениям. Напротив каждой фамилии в графе 4 указываем категорию. От категории, присвоенной работнику, будет зависеть сумма надбавки в графе 7.
Заполняя графу 7, используем формулу: гр. 6 x 0,15 (0,12 или 0,10). В данном случае тарификационный оклад умножаем на повышающий коэффициент, установленный для данной категории. Формула в таблице Excel: =F5*0,15.
Суммы в графе 8 (надбавка за вредность — 5 %) получаются следующим образом: гр. 6 x 5 %. Формула в таблице Excel: =F43*5 %. Важный момент: эта формула применяется только в отношении лабораторий (ЛКХФ и ЛКБФ).
В графе 9 указываем коэффициенты, положенные за стаж работы, которые зависят от количества лет, проработанных в системе здравоохранения (указаны выше).
Суммы в графе 10 (надбавка за стаж) получаются по формуле: гр. 6 x гр. 9.
Формула в таблице Excel: =F5*I5.
Общую сумму месячного фонда оплаты труда (графа 11) находим следующим образом: гр. 6 + гр. 7 + гр. 8 + гр. 10.
С помощью функции «Автосумма» суммируем полученные значения, заполняем итоги по каждому подразделению и по всей организации.
Итоговую сумму по учреждению в целом умножаем на уральский коэффициент 15 %: итог графы 11 x 1,15. Получаем плановый месячный фонд оплаты в сумме 712 327 руб.
Формула в таблице Excel: =K77*1,15.
В таблице 2 приведен расчет ежегодного отпуска сотрудникам по бюджету.
|
Таблица 2. Расчет ежегодного отпуска сотрудникам по бюджету (лист 2 Excel), руб. |
|||||||||
|
Должность согласно квалификационной категории |
Количество штатных единиц |
Общий фонд |
Средняя месячная зарплата |
Количество календарных дней отпуска |
Сумма отпускных |
Количество дней дополнительного отпуска |
Сумма дополнительного отпуска |
Итоговая сумма отпускных |
Итого сумма отпускных с уральским коэффициентом |
|
1 |
2 |
3 |
4 |
5 |
6 |
7 |
8 |
9 |
10 |
|
Врачи |
29 |
332 366 |
11 461 |
28 |
320 905 |
14 |
160 453 |
481 358 |
553 562 |
|
Средний медперсонал |
25 |
209 986 |
8399 |
28 |
235 185 |
14 |
117 592 |
352 777 |
405 694 |
|
Прочий персонал |
8 |
77 062 |
9633 |
28 |
269 717 |
5 |
48 164 |
317 881 |
365 563 |
|
Итого |
62 |
619 415 |
825 807 |
326 209 |
1 152 016 |
1 324 818 |
Представим порядок расчета суммы отпускных на основании среднемесячной заработной платы.
Количество штатных единиц (графа 2) получаем сложением имеющихся данных листа 1 Excel (см. табл. 1). По строкам, в которых указаны врачи, получаем 29 единиц, по помощникам и лаборантам (средний медперсонал) — 25 единиц, по прочему персоналу — 8 единиц.
Графа 3 (общий фонд) получается суммированием по графе 11 листа 1 Excel по категориям сотрудников.
Среднюю зарплату (графа 4) определяем так: гр. 3 / гр. 2. Формула в программе Excel: =C4/B4.
Сумма отпусков:
- основного (графа 6):
гр. 4 x гр. 5; в программе Excel: =D4*E4;
- дополнительного (графа 8):
гр. 4 x гр. 7; в программе Excel: =D4*G4.
Общая сумма отпускных (графа 9):
гр. 6 + гр. 8; в Excel: =F4+H4.
Сумма отпускных с уральским коэффициентом (графа 10):
гр. 9 x 1,15; в Excel: =I4*1,15.
Сумма отпускных с уральским коэффициентом — 1 324 818 руб.
Рассчитаем премию согласно Положению о премировании (табл. 3).
Чтобы рассчитать годовой фонд с уральским коэффициентом, умножаем итог графы 11 табл. 1 на 12. Формула в программе Excel: =Лист1!K78*12.
Сумму премии рассчитываем по формуле: =C3*B4.
|
Таблица 3. Расчет плановой премии по бюджету (лист 3 Excel), руб. |
||
|
Показатель |
Размер доплат |
Плановые суммы |
|
Годовой ФОТ с уральским коэффициентом |
8 547 921,48 |
|
|
Сумма премии |
2 % |
170 958,43 |
В таблице 4 определяем общую годовую сумму фонда оплаты труда путем суммирования в программе Excel:
- годовой ФОТ с уральским коэффициентом: =Лист1!K78*12;
- отпускные: =Лист2!J7;
- премия: =Лист3!C4.
|
Таблица 4. Расчет планового фонда оплаты на год за счет бюджетных средств (лист 4 Excel), руб. |
|
|
Показатель |
Плановые суммы |
|
Годовой ФОТ с уральским коэффициентом |
8 547 921,48 |
|
Отпускные |
1 324 818,22 |
|
Премия |
170 958,43 |
|
Итого |
10 043 698,13 |
Как видим, с помощью простых формул можно быстро составить годовой плановый фонд оплаты труда за счет бюджетных средств (субсидий).
Сводная таблица планового фонда зарплаты за счет двух источников финансирования
Составим в программе Excel сводную таблицу планового фонда оплаты труда за счет двух источников финансирования — субсидий и предпринимательской деятельности (табл. 5). В таблице наглядно отражается ФОТ:
- по каждому сотруднику;
- по структурным подразделениям;
- по источникам финансирования.
|
Таблица 5. Планирование фонда зарплаты по бюджету и за счет предпринимательской деятельности на месяц, руб. |
|||||
|
Ф.И.О. сотрудника |
Должность, разряд |
Фонд зарплаты по бюджету без уральского коэффициента |
Интенсивность плановая по предпринимательской деятельности |
Выполнение плана |
Итого |
|
1 |
2 |
3 |
4 |
5 |
6 |
|
Мишин Л. Т. |
Главный врач |
18 200 |
40 000 |
100 % |
58 200 |
|
Петров А. В. |
Зам. главного врача |
15 704 |
34 000 |
49 704 |
|
|
Коваль А. В. |
Главный бухгалтер |
12 742 |
34 000 |
46 742 |
|
|
Итого: 3 чел. |
46 646 |
108 000 |
154 646 |
||
|
Бухгалтерия |
100 % |
0 |
|||
|
Климов С. С. |
Бухгалтер |
9430 |
16 500 |
25 930 |
|
|
Егорова Н. А. |
Бухгалтер |
9020 |
16 500 |
25 520 |
|
|
Шевчук О. А. |
Бухгалтер |
9020 |
15 400 |
24 420 |
|
|
Кучма В. В. |
Бухгалтер |
9430 |
15 600 |
25 030 |
|
|
Итого: 4 чел. |
36 900 |
64 000 |
0 |
100 900 |
|
|
Отдел организации деятельности |
100 % |
0 |
|||
|
Красков К. В. |
Инженер |
9430 |
16 500 |
25 930 |
|
|
Носко Д. Н. |
Юрист |
9020 |
18 000 |
27 020 |
|
|
Рыкова Г. А. |
Кадровик |
8970 |
12 000 |
20 970 |
|
|
Итого: 3 чел. |
27 420 |
46 500 |
73 920 |
||
|
Отдел экспертиз питания населения |
100 % |
0 |
|||
|
Пинчук Н. С. |
Завотделом/врач |
12 168 |
26 000 |
38 168 |
|
|
Попко Г. А. |
Врач |
10 439 |
20 000 |
30 439 |
|
|
Титова Г. А. |
Врач |
10 686 |
16 000 |
26 686 |
|
|
Кудина Е. В. |
Помощник врача |
8076 |
14 500 |
22 576 |
|
|
Лапин М. А. |
Помощник врача |
7944 |
14 000 |
21 944 |
|
|
Иванов Н. В. |
Помощник врача |
6951 |
12 000 |
18 951 |
|
|
Итого: 6 чел. |
56 265 |
102 500 |
0 |
158 765 |
|
|
Отдел экспертиз условий воспитания и обучения |
100 % |
0 |
|||
|
Деркач Л. А. |
Завотделом/врач |
12 168 |
24 500 |
36 668 |
|
|
Дець Е. А. |
Врач |
10 439 |
22 000 |
32 439 |
|
|
Шавкун Л. В. |
Помощник врача |
7944 |
12 500 |
20 444 |
|
|
Горева А. М. |
Помощник врача |
8407 |
12 500 |
20 907 |
|
|
Итого: 4 чел. |
38 959 |
71 500 |
110 459 |
||
|
Отдел экспертиз условий труда |
100 % |
0 |
|||
|
Баркова Л. А. |
Завотделом/врач |
12 168 |
22 000 |
34 168 |
|
|
Данкер И. А. |
Врач |
10 439 |
18 500 |
28 939 |
|
|
Мацуев С. В. |
Врач |
9864 |
15 300 |
25 164 |
|
|
Ошанин Г. Л. |
Помощник врача |
8606 |
13 200 |
21 806 |
|
|
Итого: 4 чел. |
41 077 |
69 000 |
0 |
110 077 |
|
|
Отдел экспертиз среды обитания и условий проживания |
100 % |
0 |
|||
|
Чирок А. М. |
Завотделом/врач |
12 168 |
24 000 |
36 168 |
|
|
Титова Е. В. |
Врач |
10 439 |
17 300 |
27 739 |
|
|
Вирко Д. А. |
Врач |
9864 |
17 300 |
27 164 |
|
|
Сокол Е. В. |
Помощник врача |
8606 |
14 000 |
22 606 |
|
|
Словец Т. В. |
Помощник врача |
8407 |
13 400 |
21 807 |
|
|
Итого: 5 чел. |
49 485 |
86 000 |
135 485 |
||
|
Отдел эпидемиологических экспертиз |
100 % |
0 |
|||
|
Котов С. В. |
Завотделом/врач |
11 700 |
26 000 |
37 700 |
|
|
Птицын Е. А. |
Врач |
10 686 |
21 500 |
32 186 |
|
|
Корф Т. С. |
Врач |
9617 |
20 000 |
29 617 |
|
|
Козлов Ю. А. |
Врач |
10 275 |
20 000 |
30 275 |
|
|
Клыш Л. Н. |
Помощник врача |
8606 |
16 500 |
25 106 |
|
|
Ярош Л. В. |
Помощник врача |
8606 |
16 500 |
25 106 |
|
|
Гришин А. В. |
Помощник врача |
8606 |
16 500 |
25 106 |
|
|
Мухина Л. С. |
Помощник врача |
8275 |
14 500 |
22 775 |
|
|
Рогов Н. Ю. |
Помощник врача |
7944 |
14 000 |
21 944 |
|
|
Лебеева О. В. |
Помощник врача |
7613 |
13 500 |
21 113 |
|
|
Итого: 10 чел. |
91 928 |
179 000 |
270 928 |
||
|
Отдел социальной гигиены |
100 % |
0 |
|||
|
Молох Е. В. |
Завотделом/врач |
12 168 |
20 000 |
32 168 |
|
|
Кузина Г. В. |
Врач |
10 686 |
16 000 |
26 686 |
|
|
Итого: 2 чел. |
22 854 |
36 000 |
58 854 |
||
|
Лаборатория контроля химических факторов |
100 % |
0 |
|||
|
Бридин Е. П. |
Заведующий/врач-лаборант |
12 636 |
26 000 |
38 636 |
|
|
Попова Н. Е. |
Врач-лаборант |
11 097 |
21 000 |
32 097 |
|
|
Луговая Л. В. |
Врач-лаборант |
11 097 |
19 000 |
30 097 |
|
|
Панова С. В. |
Врач-лаборант |
10 850 |
18 000 |
28 850 |
|
|
Галкина С. Г. |
Фельдшер-лаборант |
8937 |
16 000 |
24 937 |
|
|
Пигина Л. В. |
Фельдшер-лаборант |
8937 |
16 000 |
24 937 |
|
|
Волгина Т. Р. |
Фельдшер-лаборант |
8937 |
16 000 |
24 937 |
|
|
Белова О. К. |
Фельдшер-лаборант |
8407 |
15 500 |
23 907 |
|
|
Иванов С. М. |
Фельдшер-лаборант |
8275 |
14 000 |
22 275 |
|
|
Деева Е. В. |
Фельдшер-лаборант |
8407 |
16 500 |
24 907 |
|
|
Итого: 10 чел. |
97 581 |
178 000 |
0 |
275 581 |
|
|
Лаборатория контроля бактериологических факторов |
100 % |
0 |
|||
|
Щегол Т. Е. |
Завотделом/врач-бактериолог |
12 636 |
26 000 |
38 636 |
|
|
Чирков Н. П. |
Врач-бактериолог |
11 097 |
22 000 |
33 097 |
|
|
Ушаков Н. А. |
Врач-бактериолог |
11 097 |
20 000 |
31 097 |
|
|
Шишко Е. Е. |
Врач-бактериолог |
10 439 |
18 000 |
28 439 |
|
|
Нилина И. Г. |
Врач-бактериолог |
10 439 |
18 000 |
28 439 |
|
|
Лукша Г. И. |
Врач-бактериолог |
11 097 |
20 000 |
31 097 |
|
|
Кукина Н. А. |
Фельдшер-лаборант |
8937 |
16 000 |
24 937 |
|
|
Друть Л. В. |
Фельдшер-лаборант |
8937 |
16 000 |
24 937 |
|
|
Скирко М. А. |
Фельдшер-лаборант |
8937 |
16 000 |
24 937 |
|
|
Дрокин Е. М. |
Фельдшер-лаборант |
8407 |
14 000 |
22 407 |
|
|
Усова С. А. |
Фельдшер-лаборант |
8275 |
12 000 |
20 275 |
|
|
Итого: 11 чел. |
110 299 |
198 000 |
0 |
308 299 |
|
|
Всего: 62 чел. |
619 415 |
1 138 500 |
1 757 915 |
||
|
Всего с уральским коэффициентом |
712 327 |
1 309 275 |
2 021 602 |
В графу 3 переносим итоговые суммы графы 11 табл. 1; формула в программе Excel: =Лист1!K66.
Графа 4 — проставляем плановую зарплату за интенсивность по предпринимательской деятельности.
Находим общий фонд за счет двух источников финансирования по каждому сотруднику: гр. 6 = гр. 3 + гр. 4.
Всего с уральским коэффициентом:
=C90*1,15;
=D90*1,15;
=F90*1,15.
Отпускные за счет предпринимательской деятельности в программе Excel (табл. 6) определяют по формулам аналогично табл. 2.
|
Таблица 6. Расчет отпуска по предпринимательской деятельности, руб. |
|||||||
|
Должность согласно квалификационной категории |
Количество штатных единиц |
Фонд зарплаты |
Средняя месячная зарплата |
Количество календарных дней отпуска |
Количество дней дополнительного отпуска |
Сумма отпускных |
Итого сумма отпускных с уральским коэффициентом |
|
Врачи |
29 |
628 400 |
21 669 |
28 |
7 |
758 414 |
872 176 |
|
Средний медперсонал |
25 |
365 600 |
14 624 |
28 |
7 |
511 840 |
588 616 |
|
Прочий персонал |
8 |
144 500 |
18 063 |
28 |
5 |
596 063 |
685 472 |
|
Итого |
62 |
1 138 500 |
1 866 316 |
2 146 264 |
Сводная таблица годового фонда оплаты труда
Сформируем сводную таблицу Excel годового фонда оплаты труда по двум источникам финансирования (табл. 7).
|
Таблица 7. Расчет планового фонда оплаты на год за счет двух источников финансирования, руб. |
||
|
Показатель |
Бюджет |
Предпринимательская деятельность |
|
Годовой ФОТ с уральским коэффициентом |
8 547 921,48 |
15 711 300 |
|
Отпускные |
1 324 818,22 |
2 146 263,74 |
|
Премия (2 %) |
170 958,43 |
314 226 |
|
Итого ФОТ |
10 043 698,13 |
18 171 790 |
Годовой ФОТ с уральским коэффициентом по предпринимательской деятельности в программе Excel определяется по формуле: =Лист5!D91*12.
Формулы расчета остальных показателей табл. 7:
- отпускные: =Лист6!H7;
- премия: =Лист7!C3*2%;
- итого ФОТ: =СУММА (C3:C5).
Выводы
1. Excel является надежным помощником, если требуется составить отчет в электронной форме.
2. В программе Excel можно сформировать таблицу, которая позволит быстро и точно запланировать фонд зарплаты в разрезе окладов и остальных видов выплат, предусмотренных системой оплаты труда в учреждении.
3. Высокая функциональность и простота использования — преимущества MS Excel.
Сводные таблицы используются как основной инструмент отчетности, без их понимания нельзя сказать, что вы знаете Excel. В этой статье узнаем, как построить сводную таблицу в Excel.
- Что такое сводная таблица
- Подготавливаем данные для создания сводной таблицы
- Как создать сводную таблицу из обычной таблицы
- Где найти панель редактирования сводной таблицы
- Как изменить структуру сводной таблицы
- Как удалить поле сводной таблицы
- Для чего нужно поле Фильтр в сводной таблице
- Как обновить сводную таблицу
- Как изменить внешний вид сводной таблицы
- Значение (пусто) в сводной таблице — как убрать
- Где изменить источник сводной таблицы
- Как скопировать сводную таблицу
- Удаляем сводную таблицу
Что такое сводная таблица
Сводная таблица в Excel (или pivit table, или “пивотная таблица”) — это особым образом организованная и структурированная таблица, которая выводит данные в нужном пользователю разрезе и производит необходимые вычисления без использования формул.
Например, у нас есть база данных с продажами магазина для садоводов. В ней собрана информация обо всех продажах, детализированная до каждого кассового чека. Это огромная таблица с большим количеством строк, из которой невозможно взять какую-то ценную аналитическую информацию.
Предположим, нужна информация о сумме выручки в разрезе категории товара. Или по месяцам. Конечно, можно взять все категории товара и функцией СУММЕСЛИМН вытянуть нужные данные, но это займет намного больше времени. К тому же, если у вас завтра появится новая категория, ее нужно будет вручную добавить в таблицу (не забыть об этом, как минимум). Если же построить сводную таблицу в excel, они это сделает это за вас.
Подготавливаем данные для построения сводной таблицы
Давайте разберемся, из какой исходной таблицы можно построить сводную таблицу в excel (спойлер: не каждая таблица годится).
Основные требования к таблице, из которой будет создаваться сводная таблица:
- Все столбцы в исходной таблице должны иметь уникальные (т.е. не повторяющиеся) заголовки.
- Все строки в пределах одного столбца должны иметь однородные данные. Например, если в столбце указан месяц в формате “янв”, то не должно быть данных в формате “Январь” — эксель сочтет их как два разных месяца. Также использование русских и похожих латинских букв (например С и C на глаз не отличишь, но одна из них в латинской раскладке, и эксель также посчитает их разными).
- Числовые данные, которым вы будете оперировать, должны быть именно числовыми. Если есть зеленый треугольник в верхнем левом углу ячейки — такое число является текстом, и должно быть преобразовано в число, иначе с ним нельзя делать вычисления.
- Исходная таблица не должна содержать промежуточных итогов.
- Нежелательно иметь пустые строки
- Под исходной таблицей нежелательно иметь какие-то другие данные, оставьте это пространство пустым, это облегчит дальнейшее обновление сводной таблицы.
Лучшим вариантом организации исходных данных является преобразование их в “умную” таблицу. Но это не является обязательным требованием, к тому же “умные” таблицы имеют некоторые ограничения и могут быть использованы не всегда. Но в целом их использование очень упрощает работу со сводными таблицами.
Итак, имеем исходную таблицу с продажами садового инвентаря со следующими столбцами. Данные в серых столбцах взяты из учетной системы, столбец Месяц сделали расчетный для удобства организации данных.
Рассматривать будем на примере обычной таблицы.
Если мы не предполагаем в дальнейшем добавлять в исходную таблицу данные, то можно выделить только диапазон этой таблицы, например, А1:Н202. Однако, если в исходную таблицу будут добавляться данные, лучше выделить полностью столбцы, входящие в таблицу. Иначе есть риск, что при обновлении сводной таблицы новые данные в нее не попадут.
Выделяем полностью столбцы, зажав левую кнопку мыши.
Далее вкладка Вставка — Сводная таблица.
Появится окно создания сводной таблицы. Разберем, что в нем:
- Выберите данные для анализа. Здесь уже указан диапазон, который вы выделили, не меняйте его.
- Укажите, куда следует поместить отчет сводной таблицы. Новичкам (и не только) советую всегда выбирать Новый лист. Если выбираете “на существующий лист”, то нужно указать ячейку на уже созданном листе, с которой будет начинаться сводная таблица. Только учтите, что пространство нужно выбрать с запасом, чтобы потом сводная таблица не “съела” данные на листе.
Выберем На новый лист и нажмем ОК.
Появится заготовка для будущей сводной таблицы и возможность выбрать поля в правой части экрана.
Как можно добавлять поля из исходной таблицы в сводную.
- нажимая на “галочку”. При этом нужно контролировать, в какую область (строки или столбцы) excel занесет отмеченное поле. При необходимости перенести.
- щелкнув правой кнопкой мыши на названии поля и выбрав, куда его поместить
- перетаскивая мышкой поля в нужный раздел. Такой способ рекомендуется.
Перетащим поле Категория в блок СТРОКИ, поле Месяц — в блок СТОЛБЦЫ, а поле Стоимость — в блок ЗНАЧЕНИЯ.
Обратите внимание!
Возле слова Количество не случайно указан знак вопроса. В большинстве версий excel по умолчанию считает в значениях именно количество элементов. По невнимательности можно оставить так и получить кривой результат.
Нам же нужна именно сумма по полю Стоимость. Нажмем на “треугольник” и выберем Параметры полей значений, и далее — Сумма.
В итоге получим такую сводную таблицу. В строках — Категории товара, в столбцах — месяцы, а в ячейках — суммы выручки от продаж товаров данной категории. И это без единой формулы!
Где найти панель редактирования сводной таблицы
Вы создали сводную таблицу и закрыли списки полей (так обычно и делают, чтобы не мешали просмотру), но возникла необходимость внести корректировки в макет сводной таблицы.
Необходимо правой кнопкой мыши щелкнуть в любом месте сводной таблицы и выбрать пункт Показать список полей.
Как изменить структуру сводной таблицы
Предположим, требования изменились, и теперь в строках нужно видеть разбивку по месяцам и наименованию товара, а в столбцах — категорию товара. В случае с обычной таблицей формул на этом месте мы бы начали плакать и переписывать формулы *смайлик* Здесь же просто нужно перетащить Категорию товара — в столбцы, Месяц в строки, и добавить в строки поле Наименование товара.
Получаем результат.
Как удалить поле сводной таблицы
Теперь нам больше не нужно видеть развертку по наименованию товара в строках.
Для того, чтобы удалить поле из сводной таблицы, есть 3 основных способа:
- снять галочку с названия поля, оно автоматически исчезнет
- в блоке, где располагается поле, щелкнуть на “треугольник” и выбрать Удалить поле.
- в самой сводной таблице щелкнуть правой кнопкой мыши на любом значении поля и выбрать Удалить “Название поля”
Для чего нужно поле Фильтр в сводной таблице
Итак, мы разобрались со строками, столбцами и значениями в сводной таблице, научились их добавлять и удалять. Но зачем же нужно поле Фильтр в сводной таблице?
Перестроим таблицу таким образом: в строки добавим Наименование товаров, в столбцы — месяцы.
Предположим, нужно видеть не все названия товаров, а только по категории Инструмент.
Для этого нужно перетащить поле Категория товара в блок ФИЛЬТРЫ.
После этого над сводной таблицей появляется дополнительная строка с фильтрами.
По умолчанию выбраны все значения. Отфильтруем нужную нам категорию Инструмент. Для этого щелкнем на выпадающий список в фильтре и выделим нужную категорию. Сводная таблица уменьшилась, отобразив данные только по категории Инструмент.
Фильтровать значения в сводной таблице можно не только по одному параметру, но и по нескольким. Для этого нужно активировать “галочку” Выделить несколько элементов и установить “галочки” возле нужных.
К томе же, полей, по которым фильтруем данные, может быть несколько. Чтобы отфильтровать данные в сводной таблице не только по категории товара, но и по другим полям, их также нужно перетянуть в блок ФИЛЬТРЫ.
Как обновить сводную таблицу
Если исходная таблица с данными периодически пополняется новыми строками, то потребуется обновлять сводную таблицу.
Чтобы обновить сводную таблицу, нужно щелкнуть на ней правой кнопкой мыши и выбрать пункт Обновить.
Возможно также настроить автоматическое обновление сводной таблицы при открытии файла. Для этого щелкните правой кнопкой мыши на сводной таблице и выберите пункт Параметры сводной таблицы, далее на вкладке Данные активируйте “галочку” Обновить при открытии файла.
Как изменить внешний вид (формат) сводной таблицы
Про настройку форматирования сводной таблицы есть видеоролик:
В статье кратко остановимся на возможностях.
Изменить внешний вид сводной таблицы можно на вкладке Конструктор.
Выпадающий список Промежуточные итоги позволяет управлять выводом промежуточных итогов по строкам. Промежуточные итоги можно отключить совсем, или выводить в верхней или нижней части группы.
Общий итоги — позволяет управлять общими итогами для строк или столбцов, выводить их или отключать.
Макет отчета — позволяет изменять структуру таблицы. По умолчанию сводная таблица создается в сжатой форме. Но можно перестроить ее в форме структуры или в табличной форме.
Пустые строки — этот выпадающий список редко используется, позволяет добавлять пустую строку между группами, чтобы визуально отделить их.
Значение (пусто) в сводной таблице — как убрать
По умолчанию в сводную таблицу всегда включается значение Пусто. Если в исходной таблице есть строки или столбцы с пустыми ячейками, их значения попадут в эту категорию.
Но Пусто выводится и в том случае, если пустых ячеек нет, и портит внешний вид сводной таблицы. Часто его убирают.
Чтобы убрать Пусто в сводной таблице, нужно щелкнуть на выпадающем списке строки или столбца и снять “галочку”.
В этом случае Пусто исчезнет и для строк, и для столбцов одновременно.
Обратите внимание! Если вы убираете значение Пусто, то есть следующая опасность: при добавлении новых значений в исходную таблицу (например, появится новая категория товара) они не появятся автоматически при обновлении сводной таблицы. Их нужно будет добавить вручную, установив “галочку” (там же, где снимали “галочку” с Пусто).
Где изменить источник сводной таблицы
Иногда может возникнуть ситуация, когда в исходную таблицу добавились новые столбцы, которые не попали в сводную таблицу. Сразу оговорюсь, что если вы использовали умную таблицу в качестве источника, то такой проблемы не будет, новые столбцы будут добавляться в сводную таблицу автоматически при обновлении.
Предположим, в нашей исходной таблице добавился столбец Продавец. Этот столбец нужно добавить в сводную таблицу, чтобы иметь возможность выводить данные по продавцам.
Для этого щелкнем в любом месте сводной таблицы и далее идем на вкладку Анализ — Источник данных.
Откроется лист с исходной таблицей, в котором бегущим выделением будут выделены данные, которые попали в сводную таблицу, а в окне — источник данных.
Далее необходимо в открывшемся окне в поле Таблица или диапазон указать новый диапазон для сводной таблицы: просто выделить необходимый диапазон левой кнопкой мыши (полностью диапазон, включая новый столбец, а не только новый столбец). Нажимаете Ок.
Вернувшись на лист сводной таблицы, вы увидите, что новое поле Продавец появилось в списке полей. Теперь его можно перетаскивать в блоки СТРОКИ, СТОЛБЦЫ или ФИЛЬТРЫ.
Как скопировать сводную таблицу
Чтобы скопировать сводную таблицу, необходимо выделить ее полностью, вместе со строками фильтров. Далее копировать как обычно (Ctrl+C или кнопка Копировать) и вставить в нужное место (Ctrl + V или кнопка Вставить).
Удаляем сводную таблицу
Если сводная таблица расположена на отдельном листе, то чтобы удалить сводную таблицу, можно удалить целиком весь лист (правой кнопкой мыши на ярлычке листа и выбрать Удалить).
Если сводная таблица расположена на листе, где есть другие данные, самый простой способ ее удалить — выделить полностью сводную таблицу вместе с фильтрами (если они есть) и нажать кнопку Delete.
Итак, мы узнали, как построить сводную таблицу в Excel из обычной таблицы с данными. Также рассмотрели некоторые ее базовые возможности. Но если вы хотите освоить такой инструмент, как сводные таблицы с нуля и до профессионального уровня, ознакомьтесь с другими статьями в разделе. Поверьте, без знания сводных таблиц вы не станете профессионалом в Excel!
Сообщество Excel Analytics | обучение Excel
Канал на Яндекс.Дзен
Вам может быть интересно: