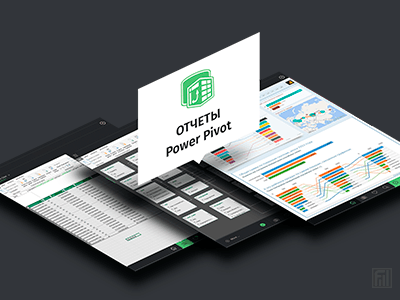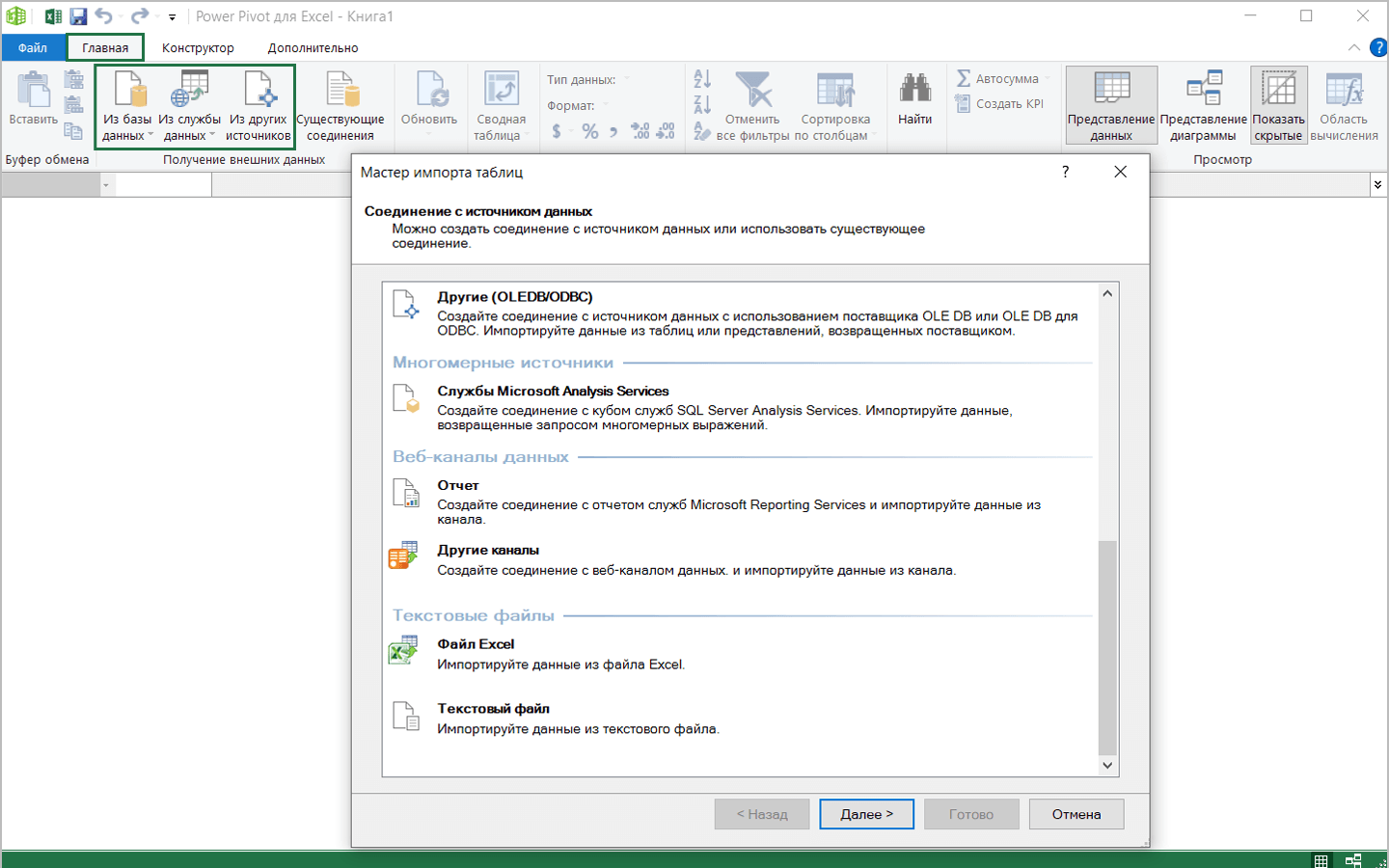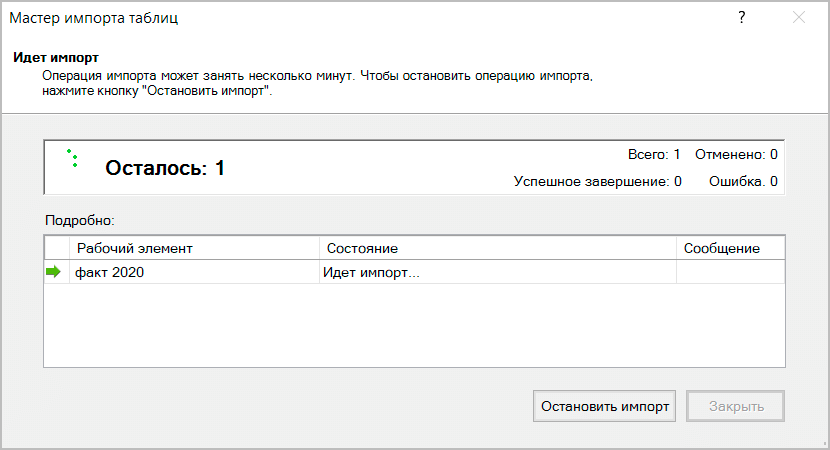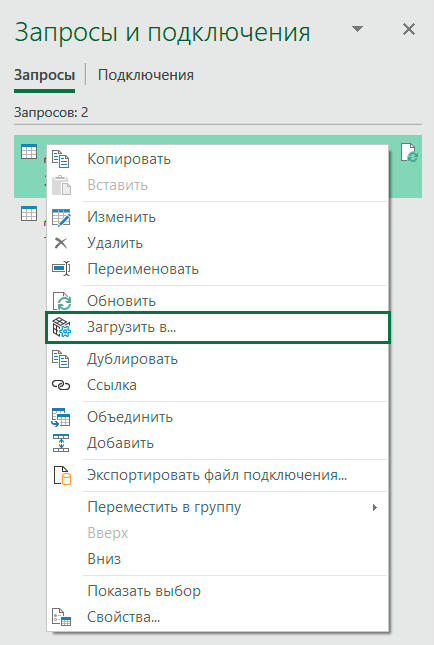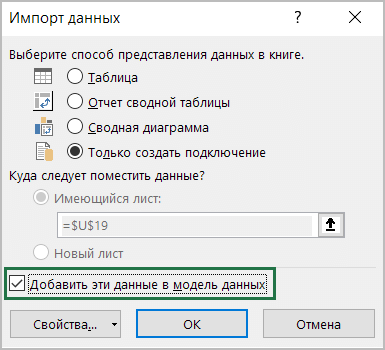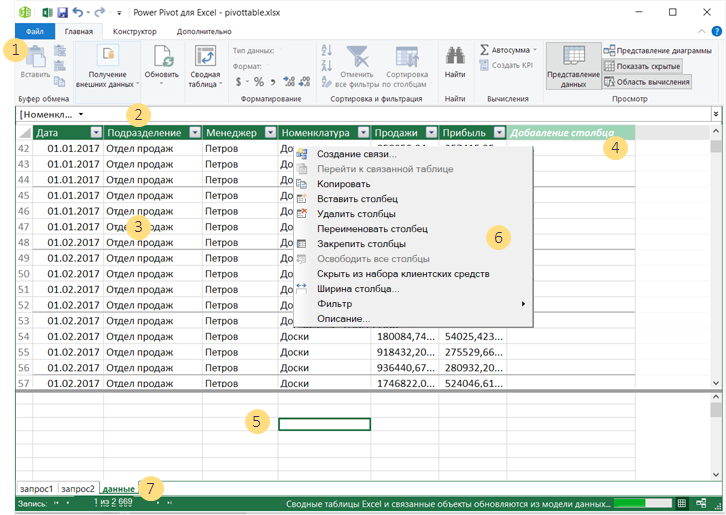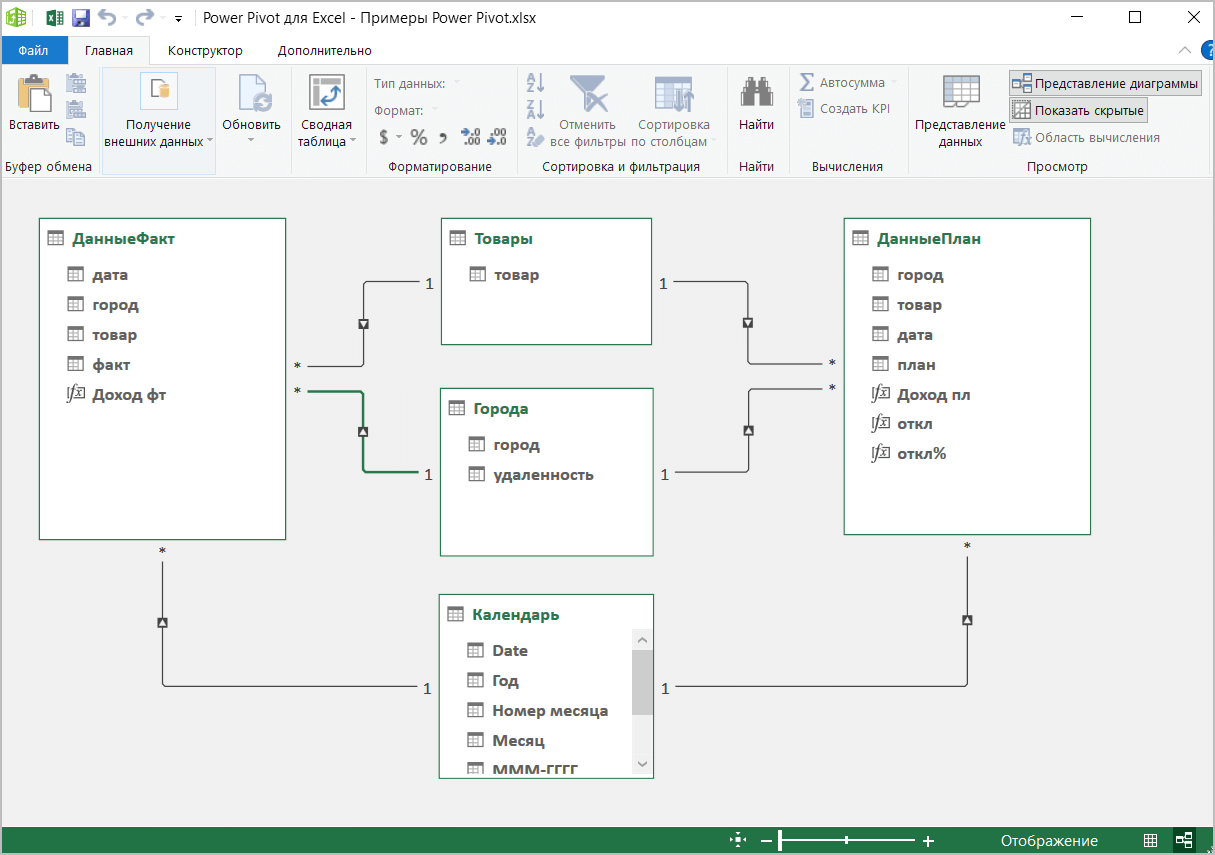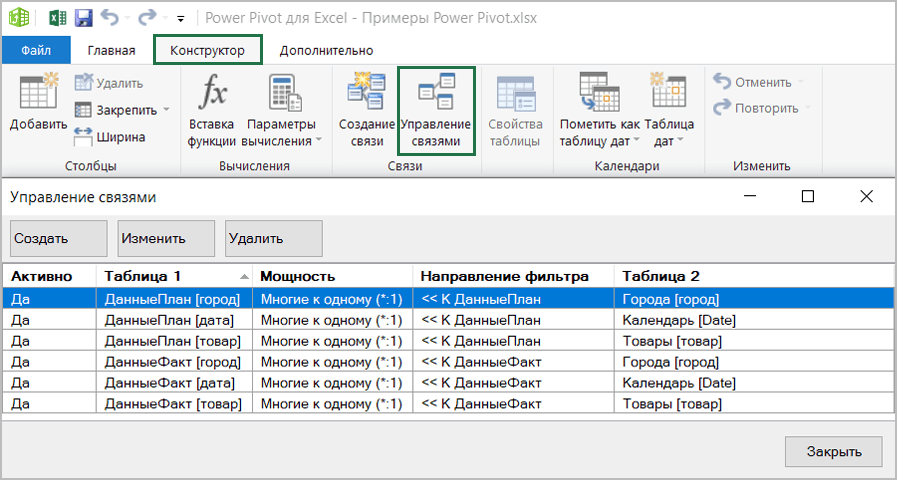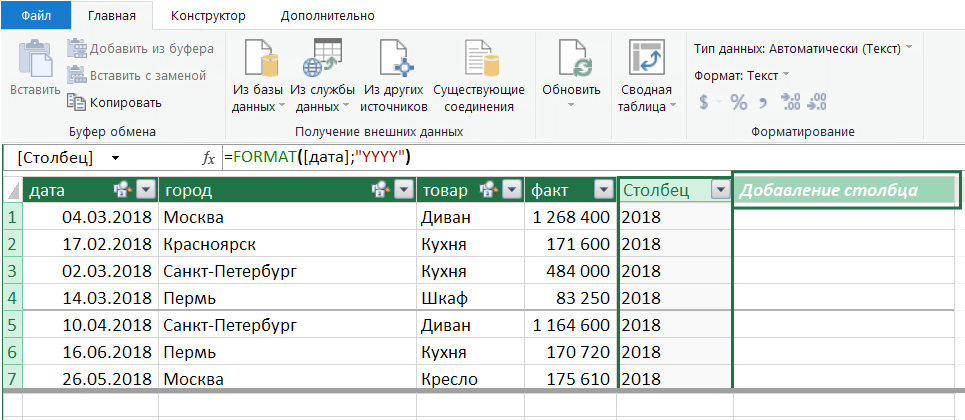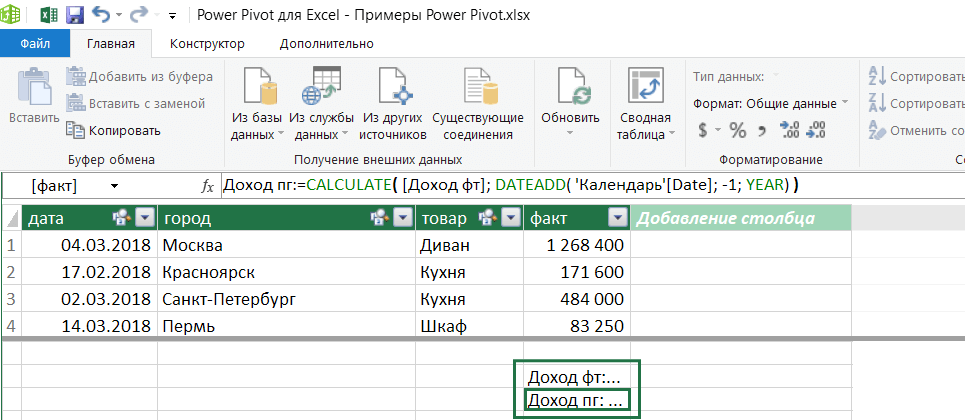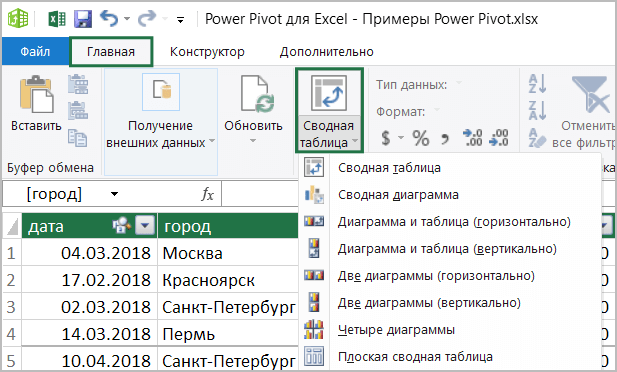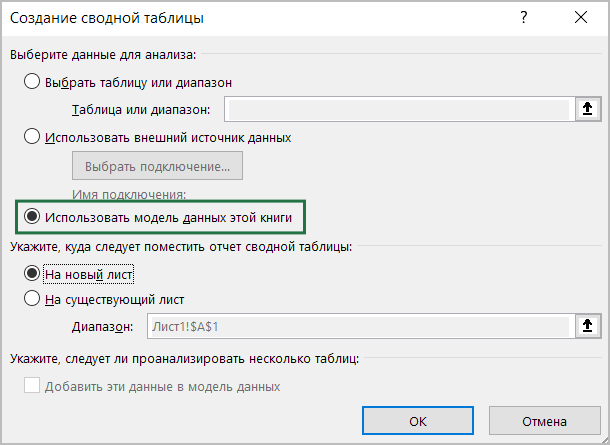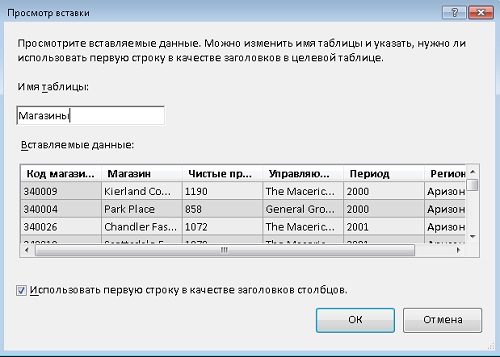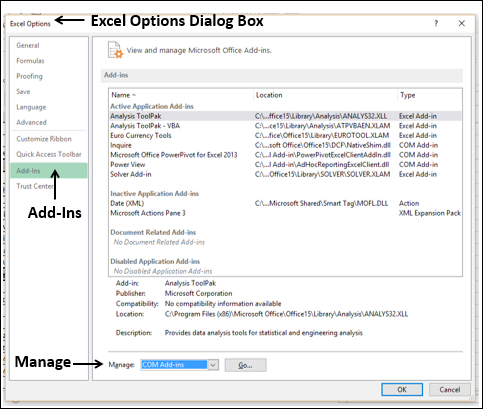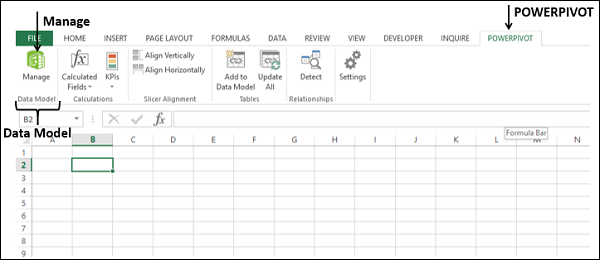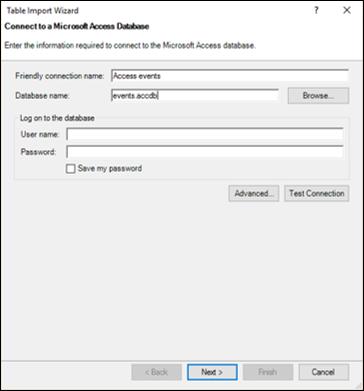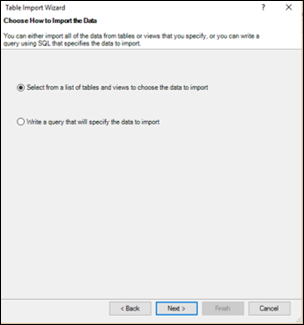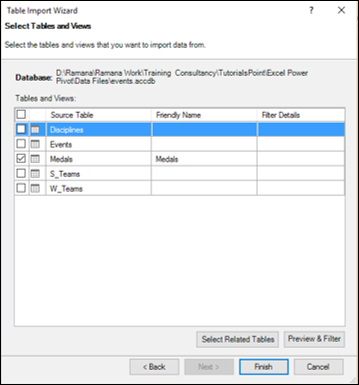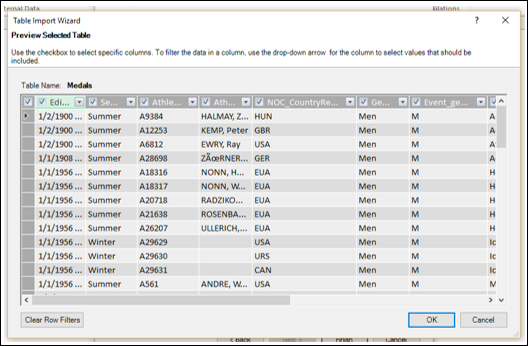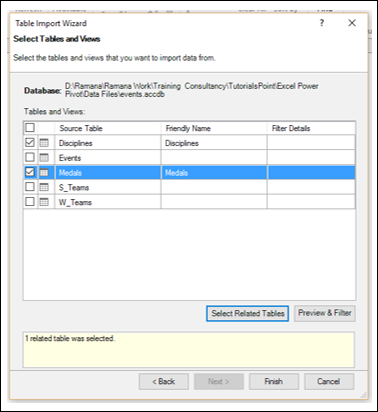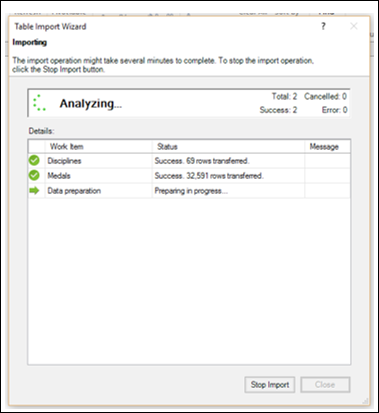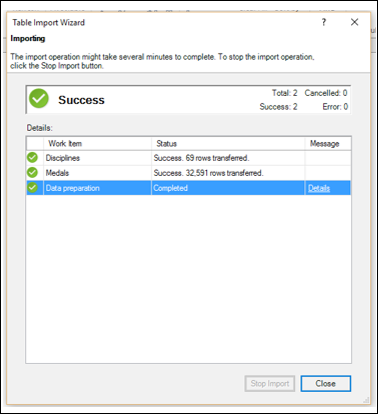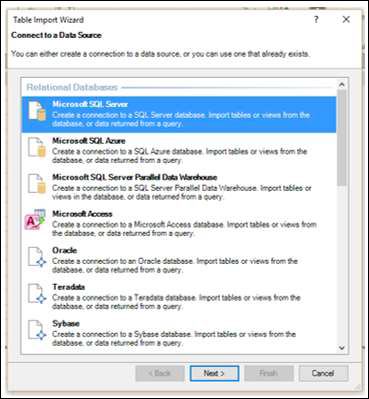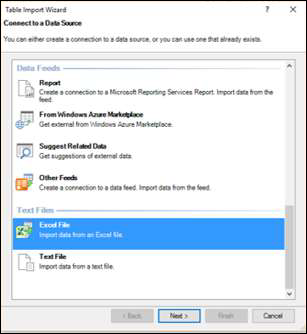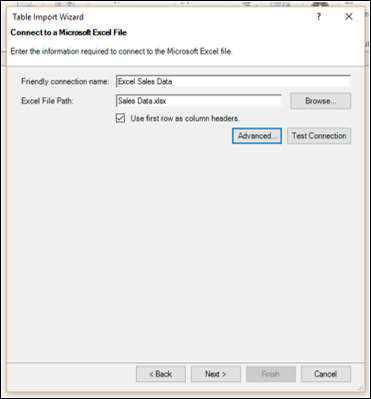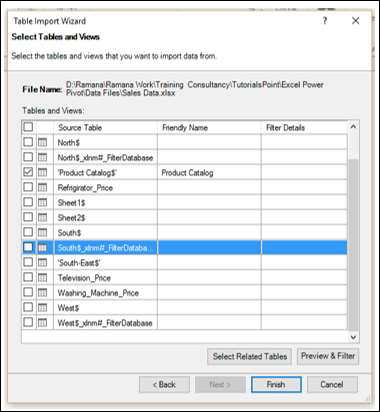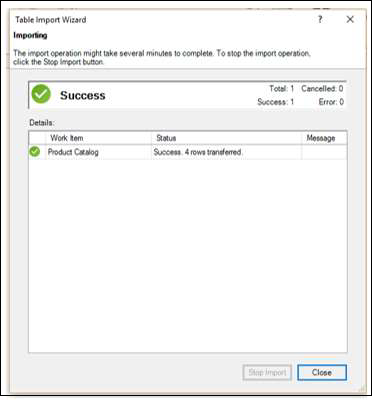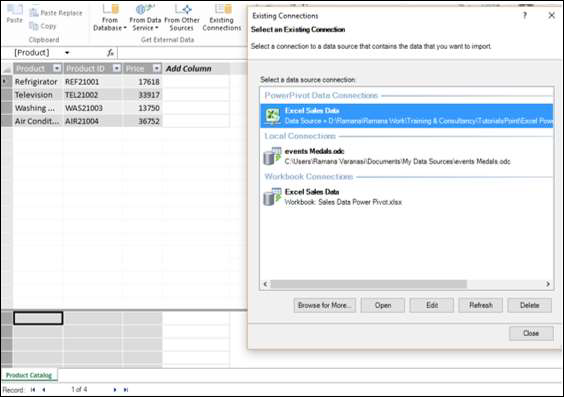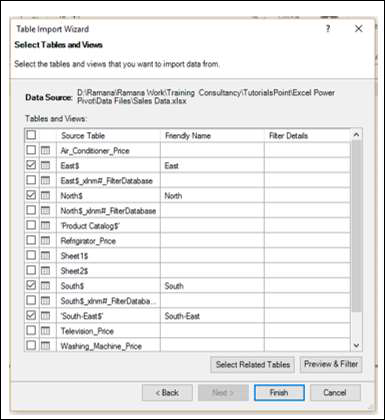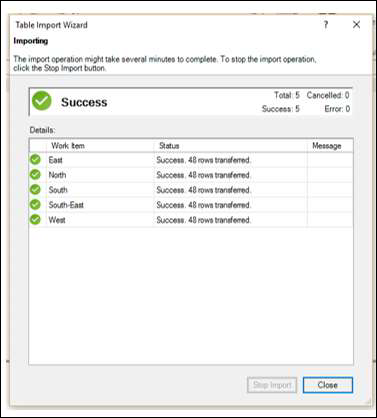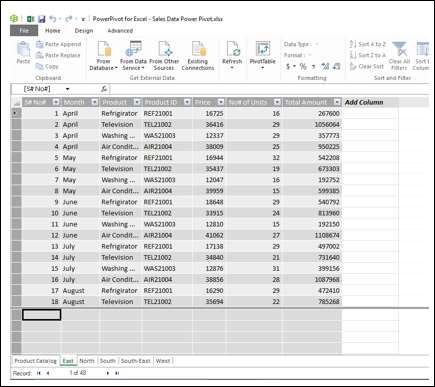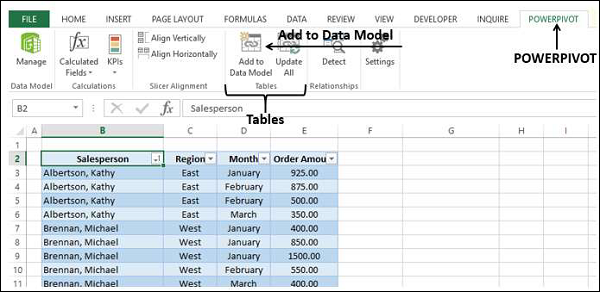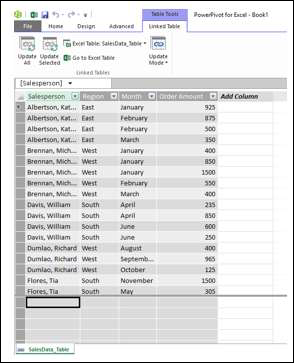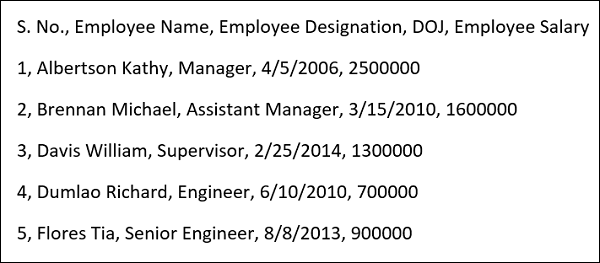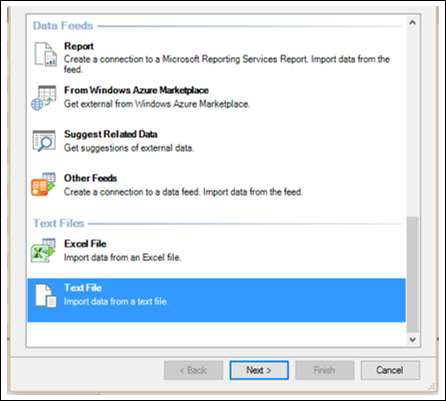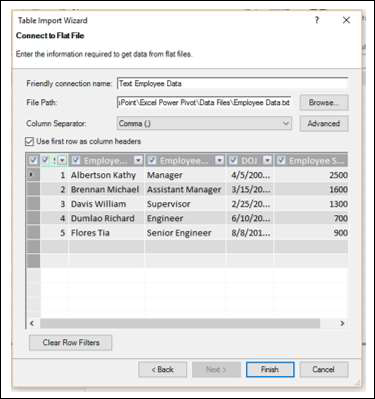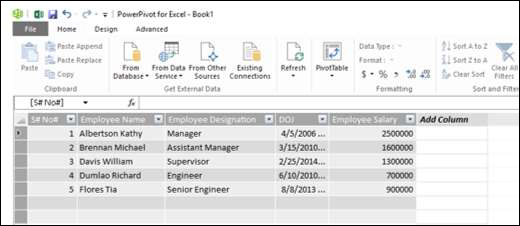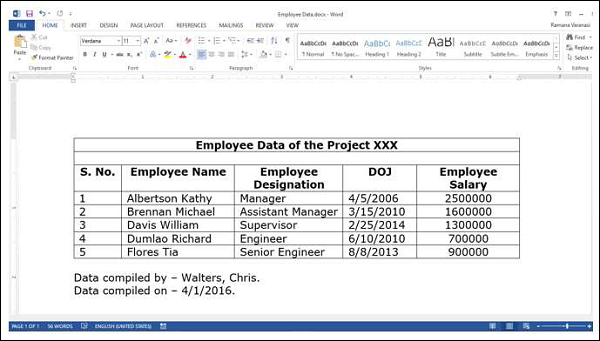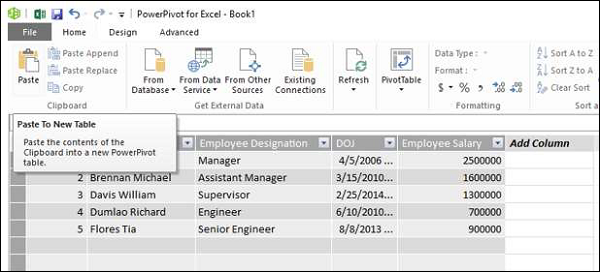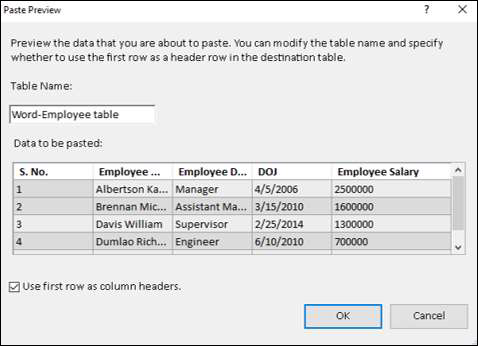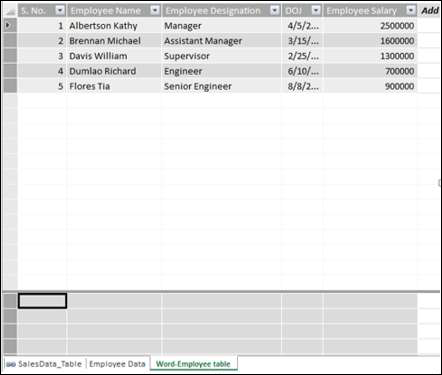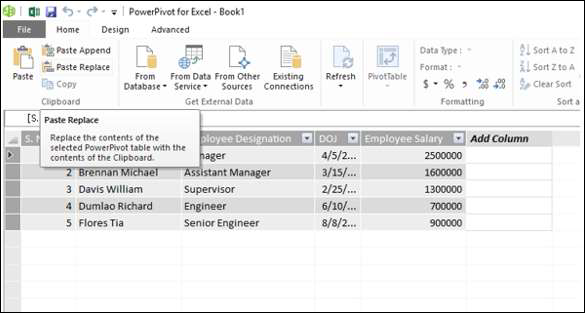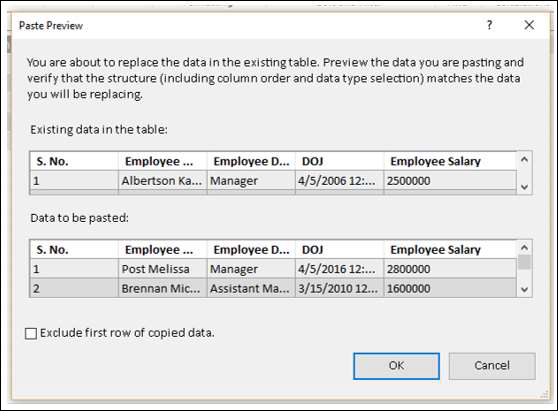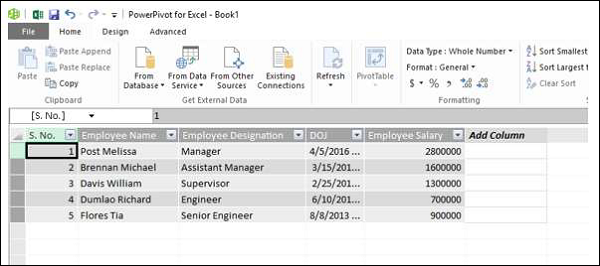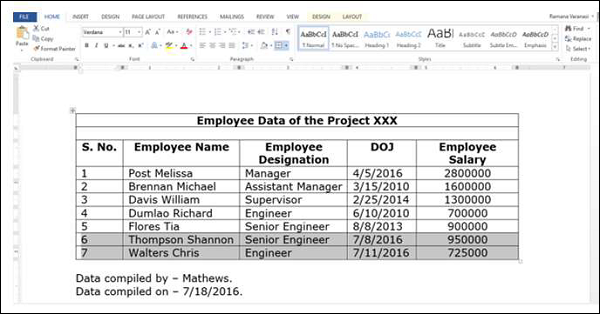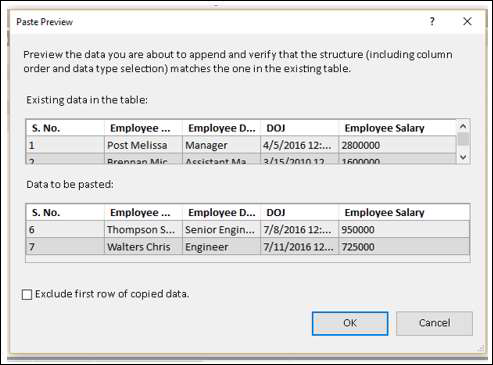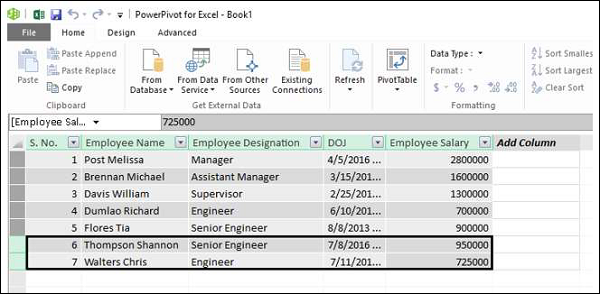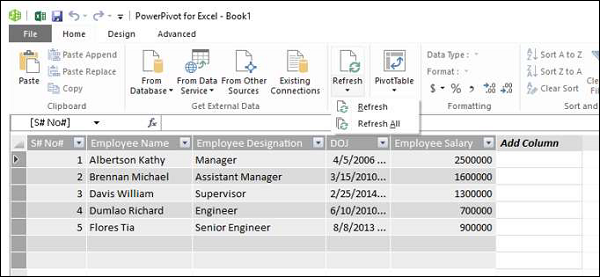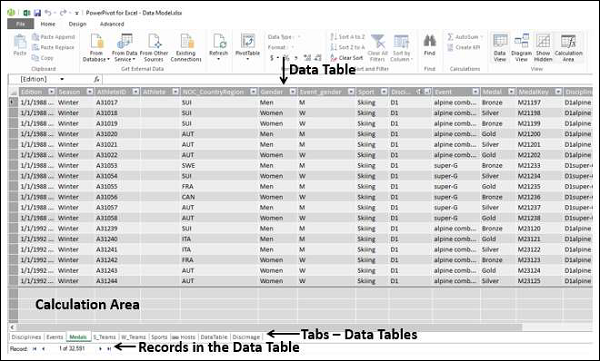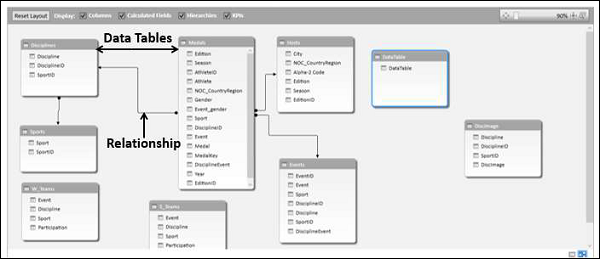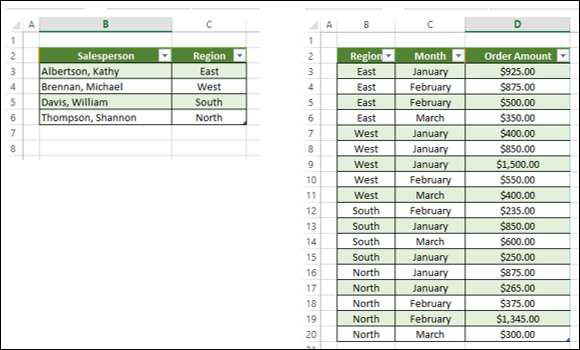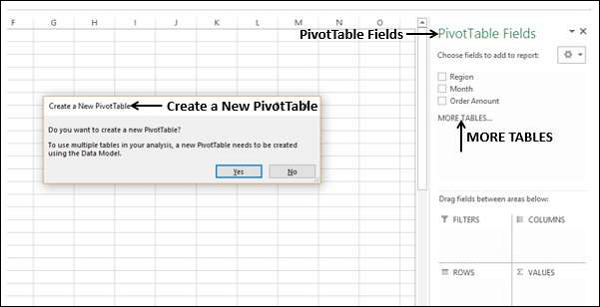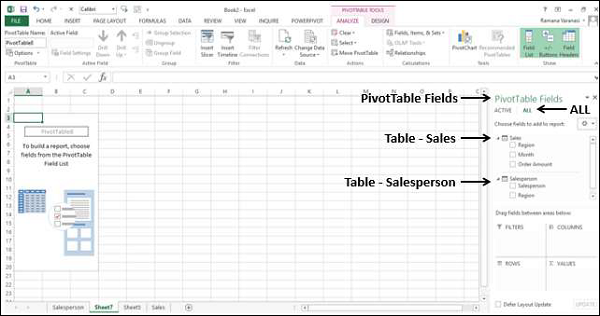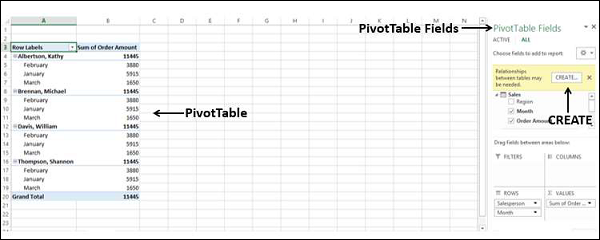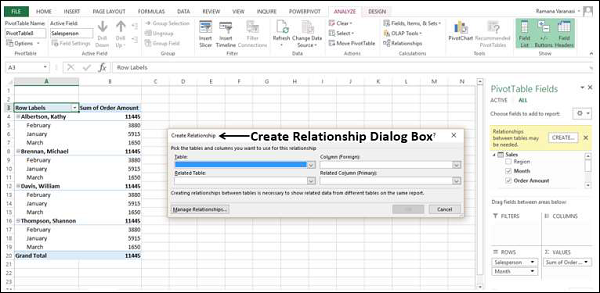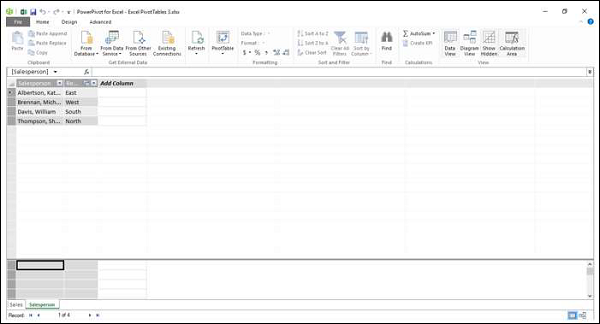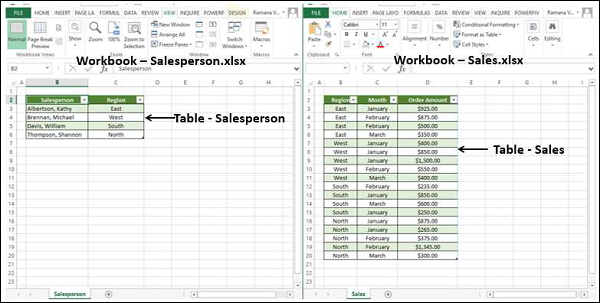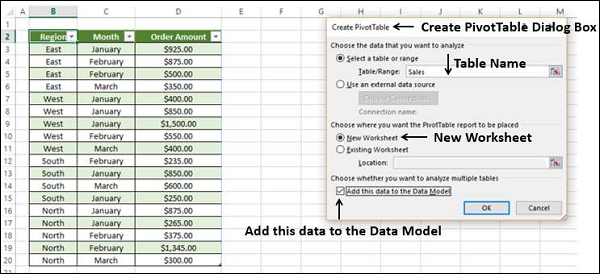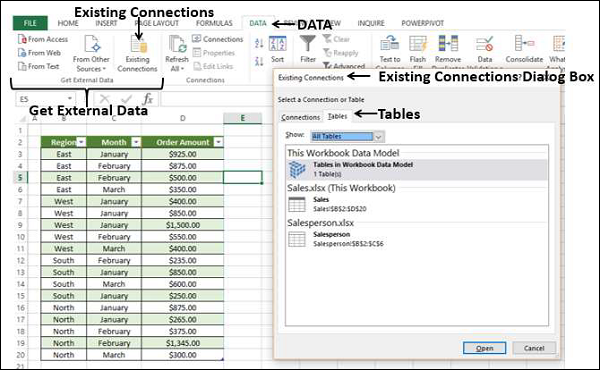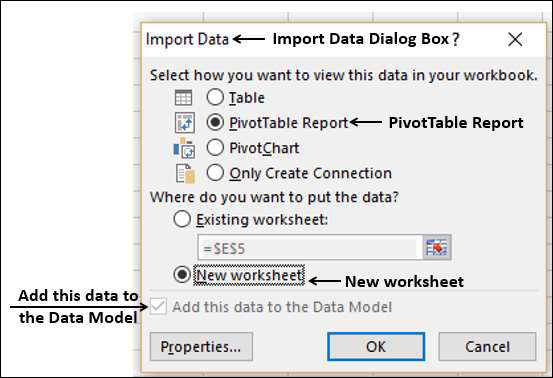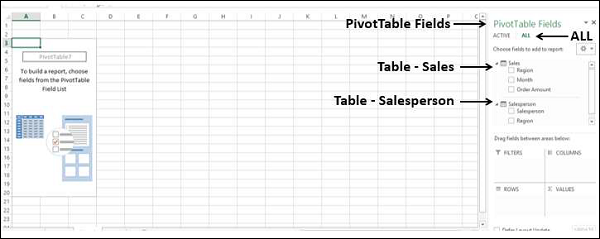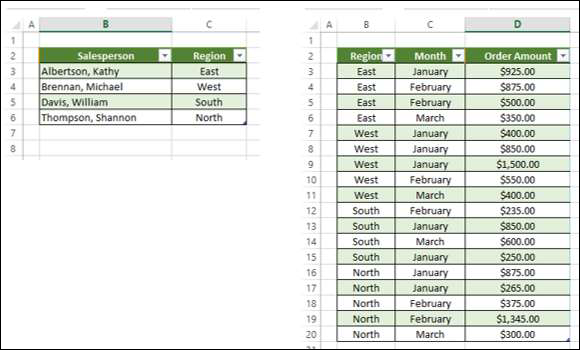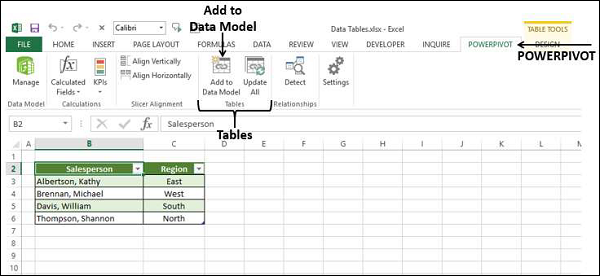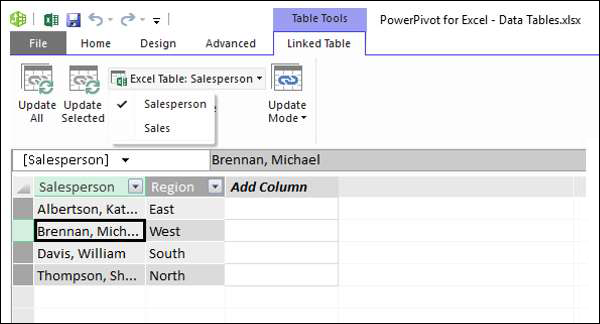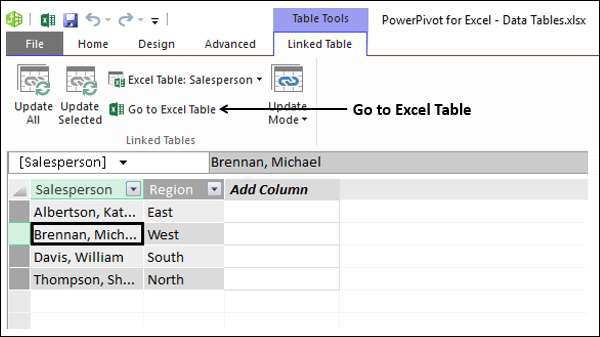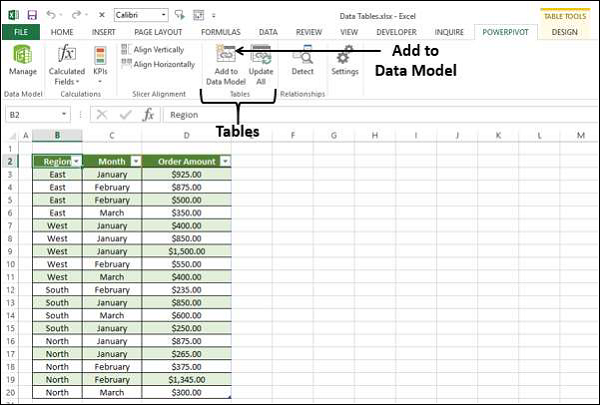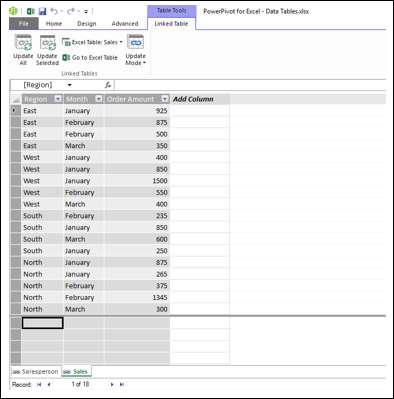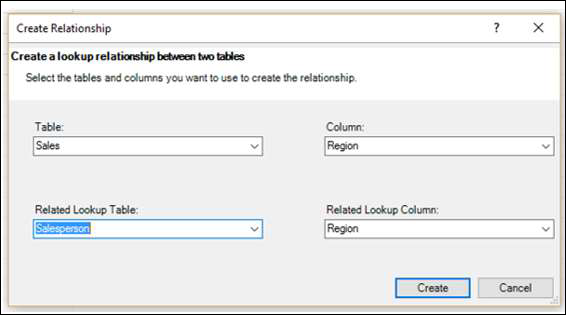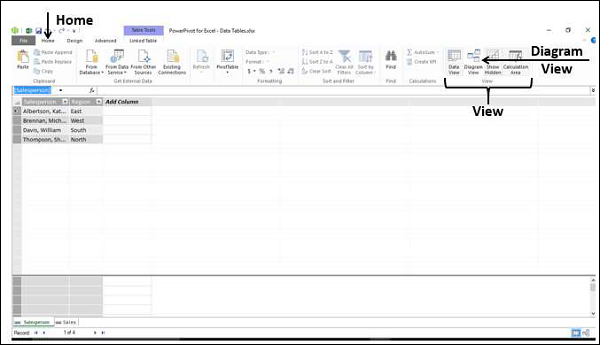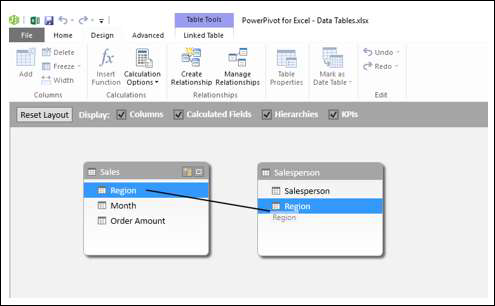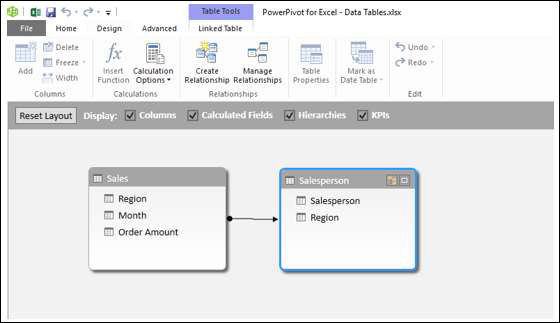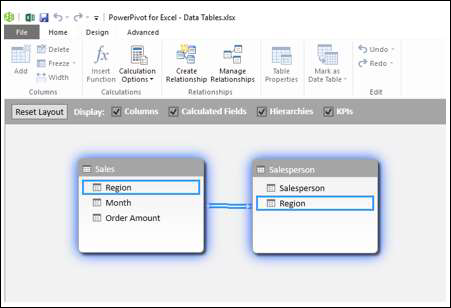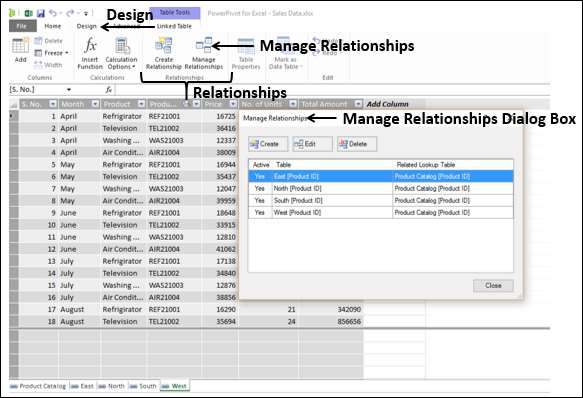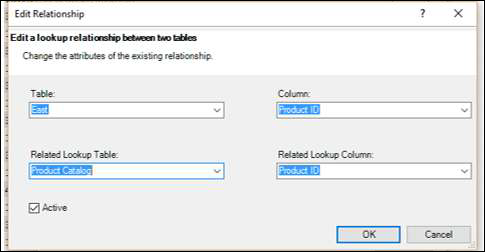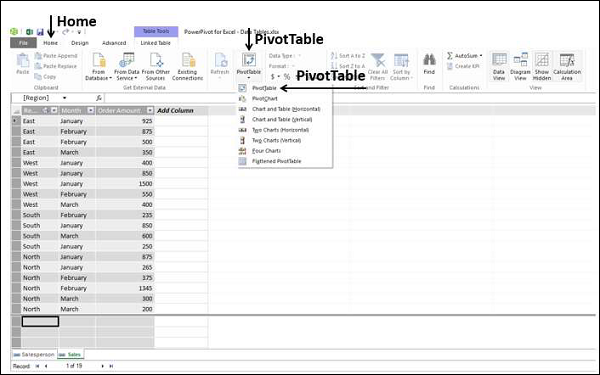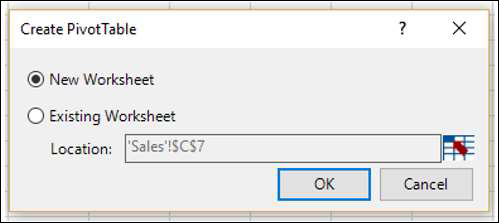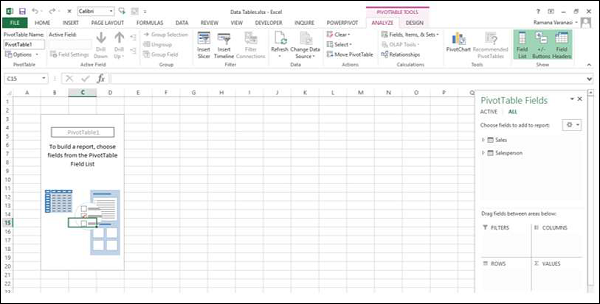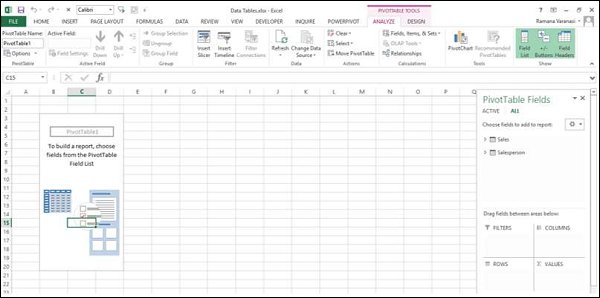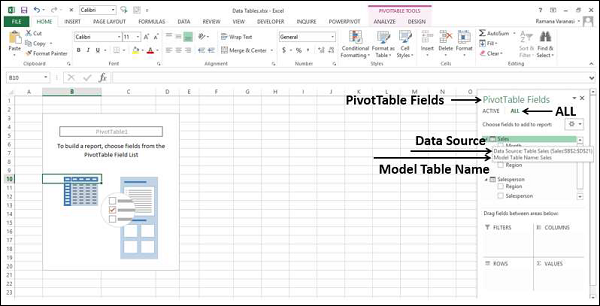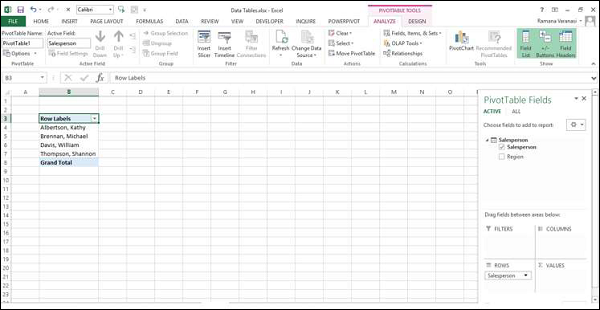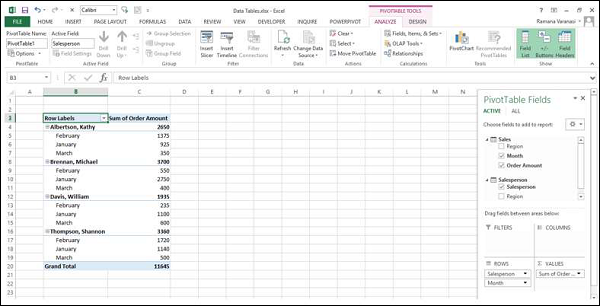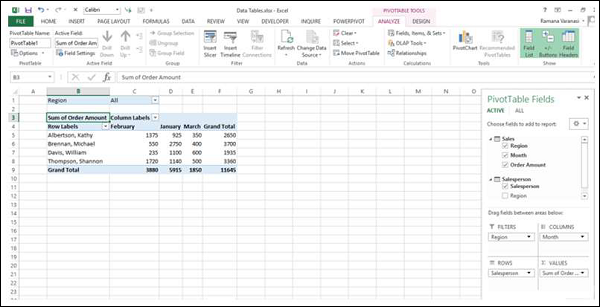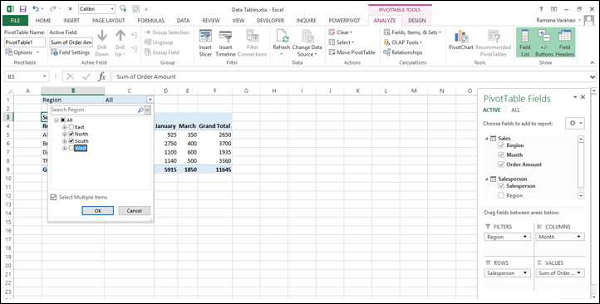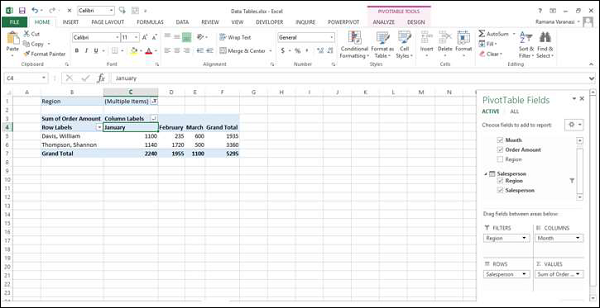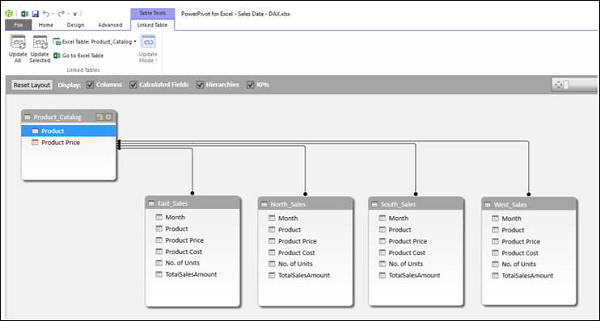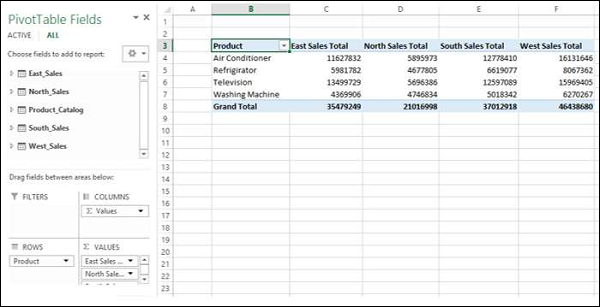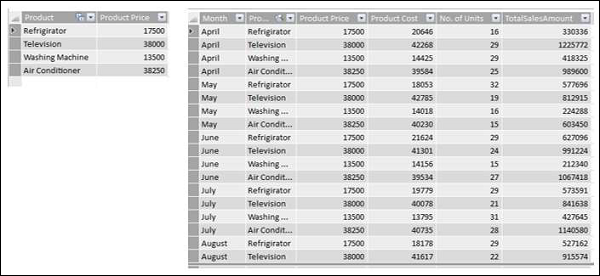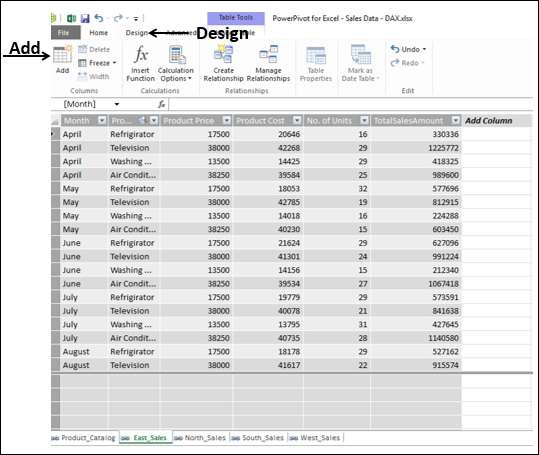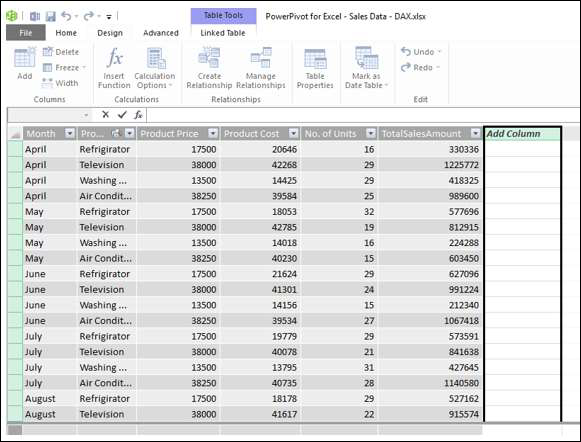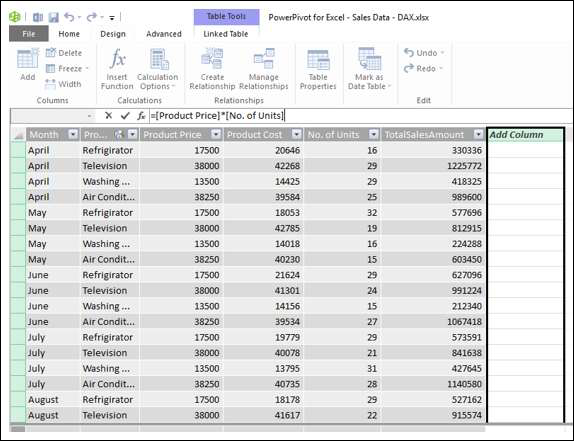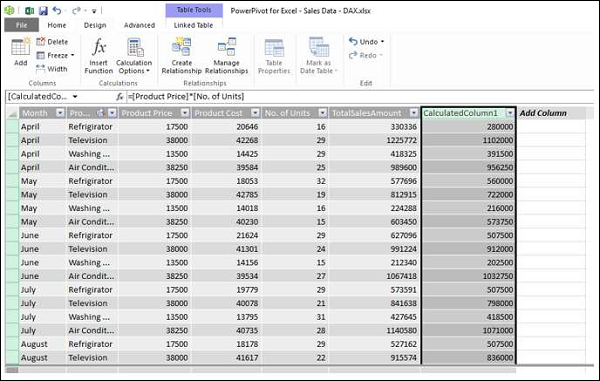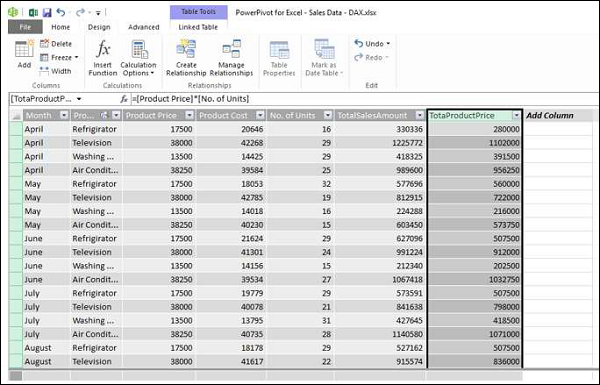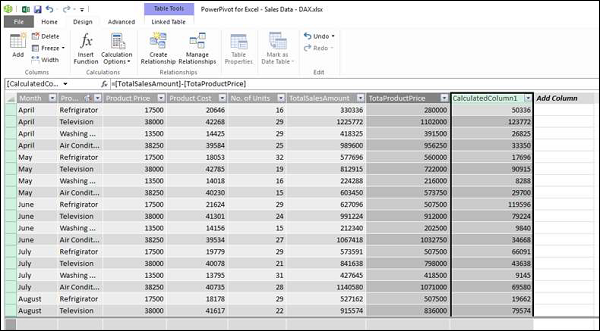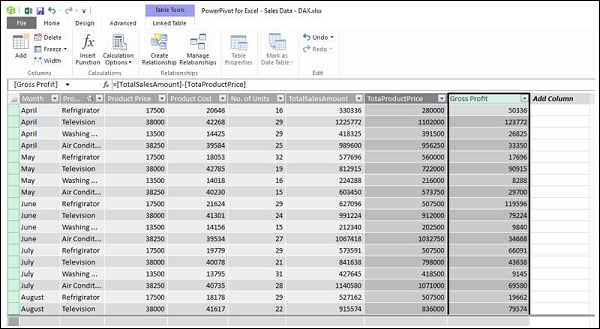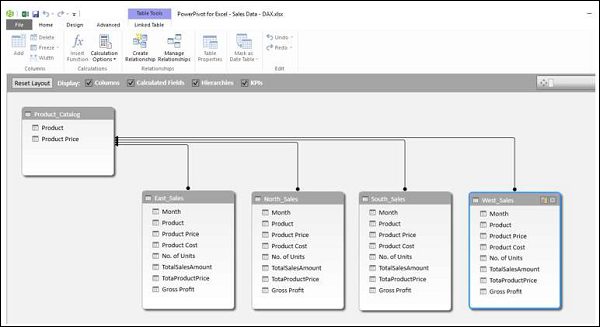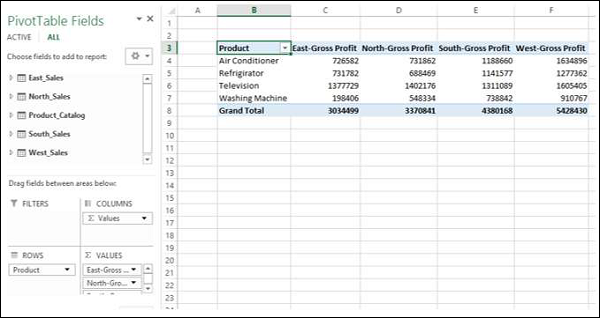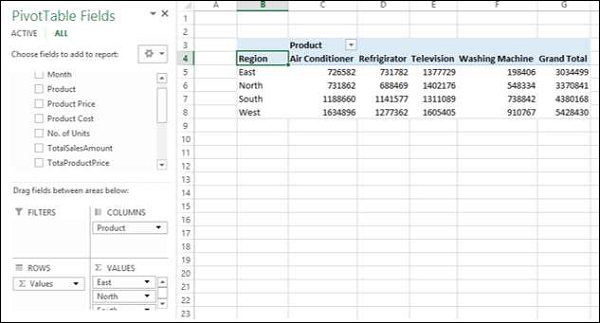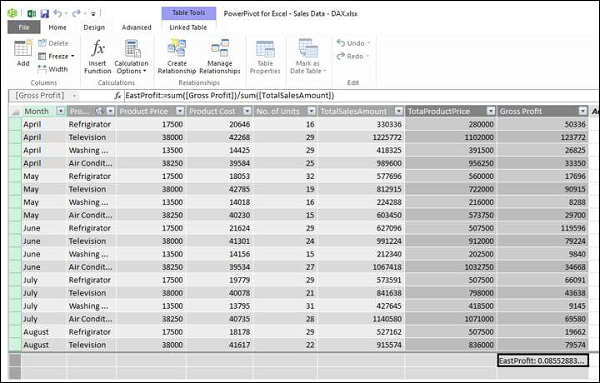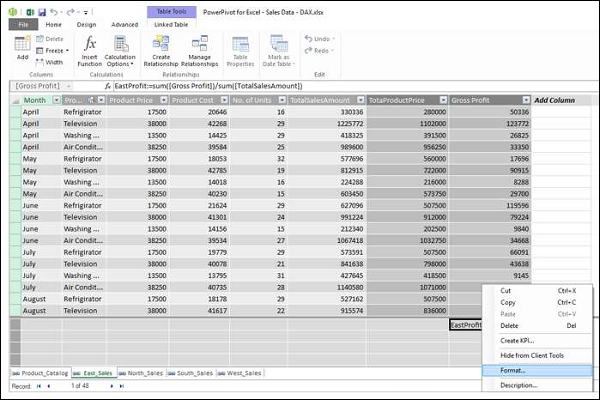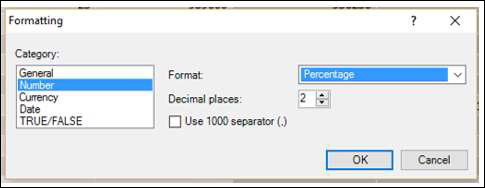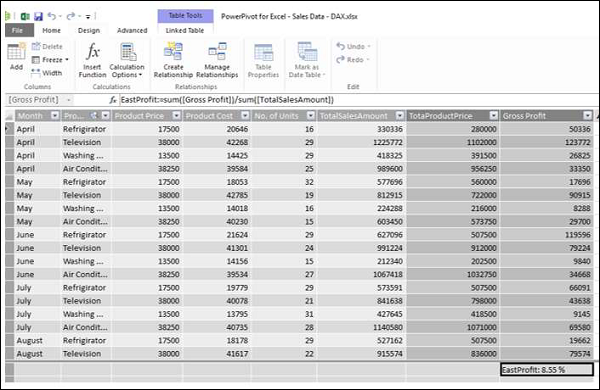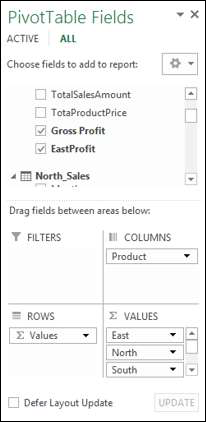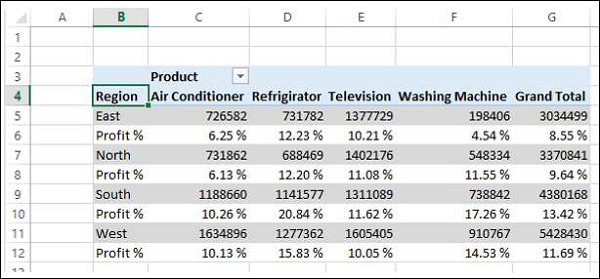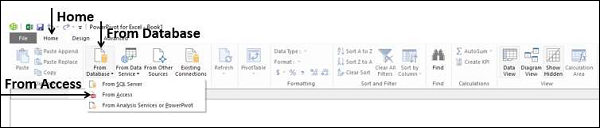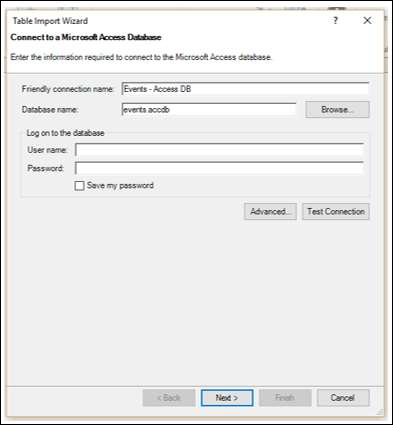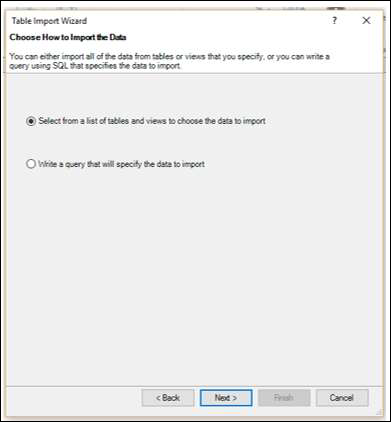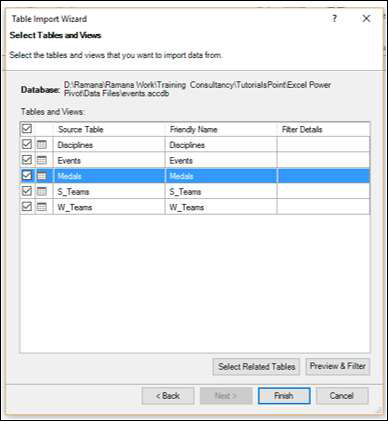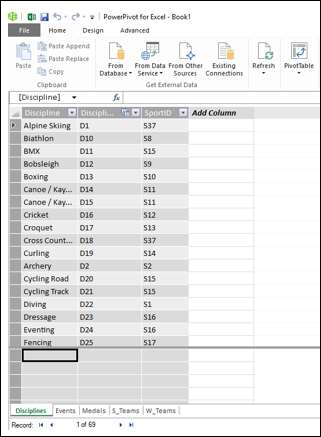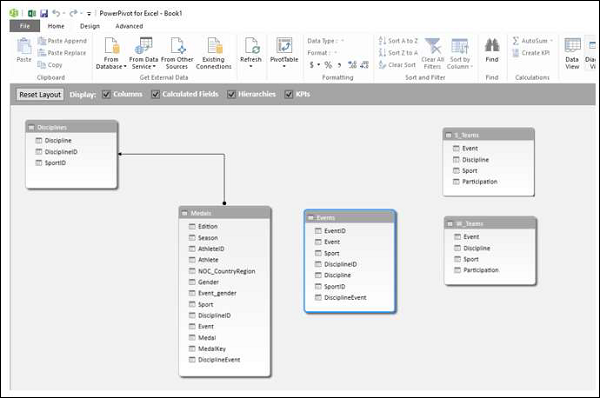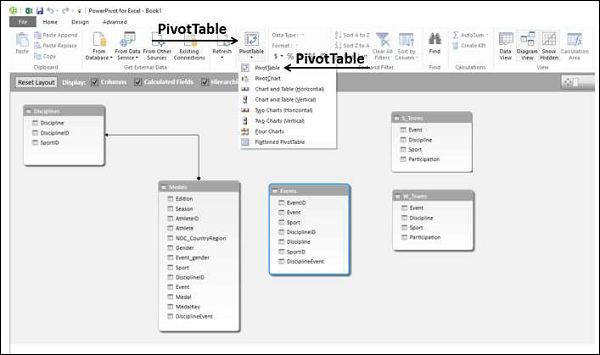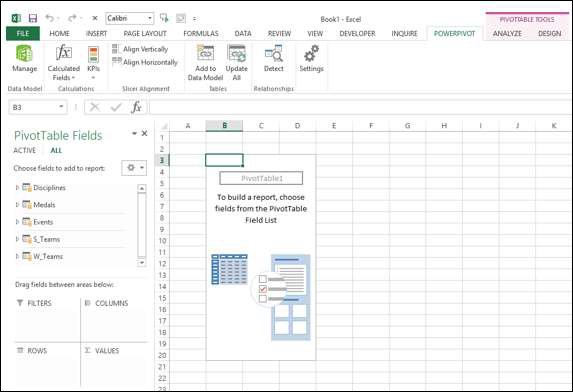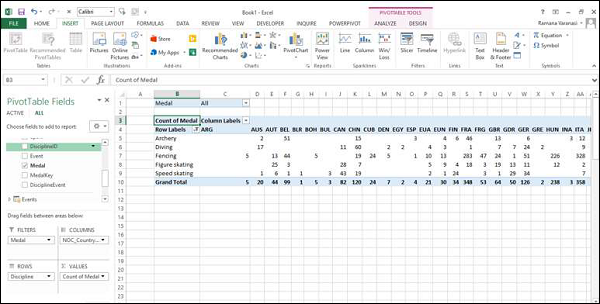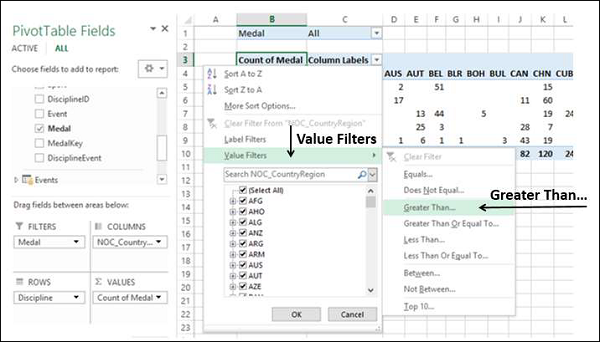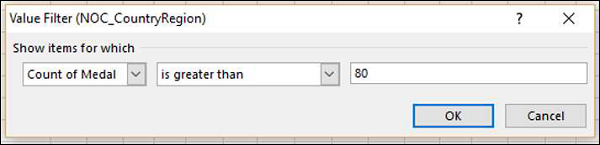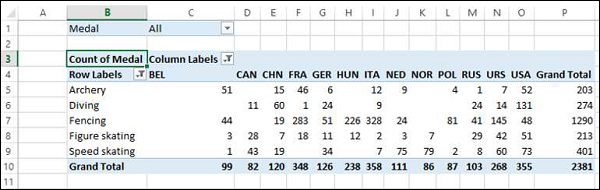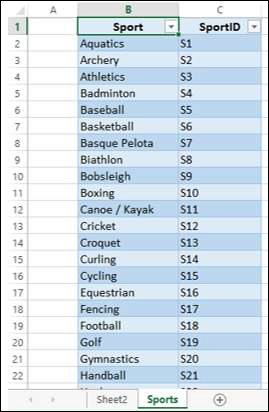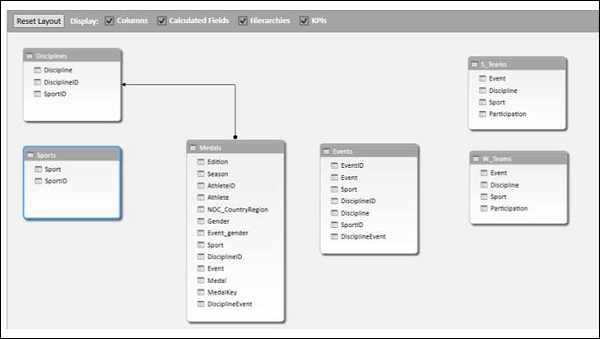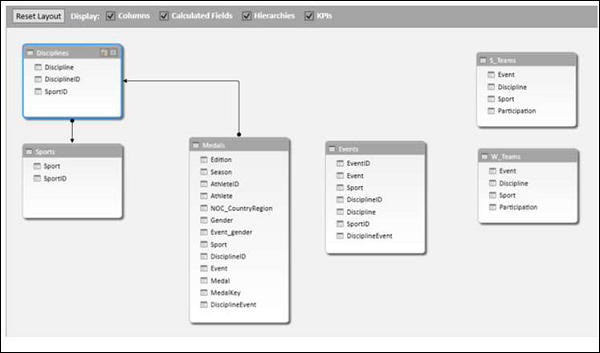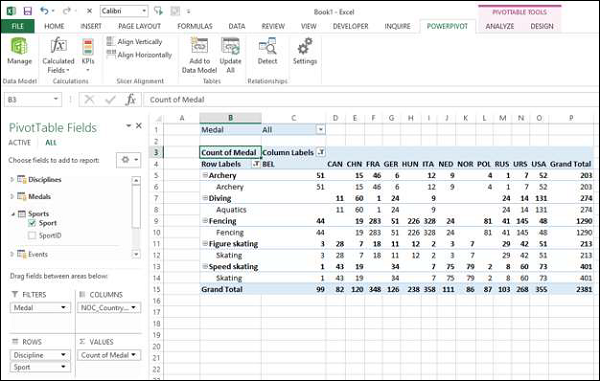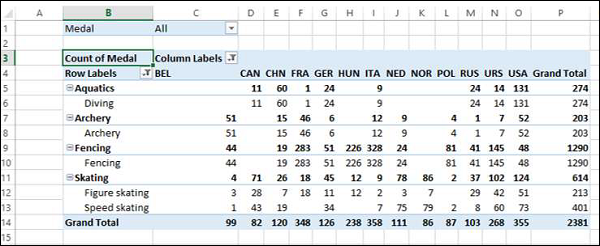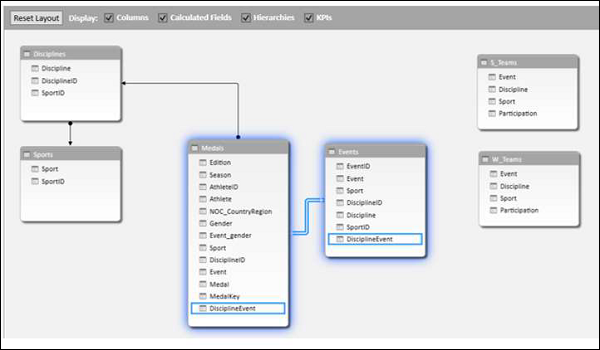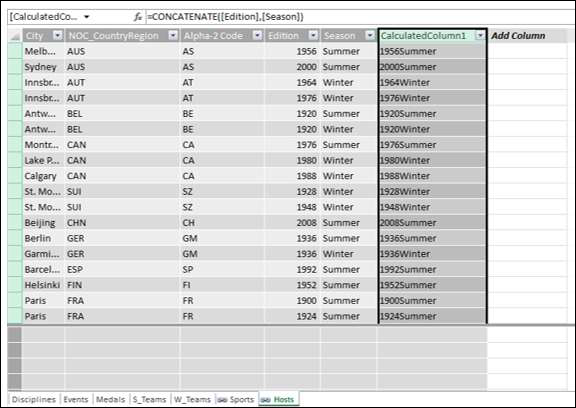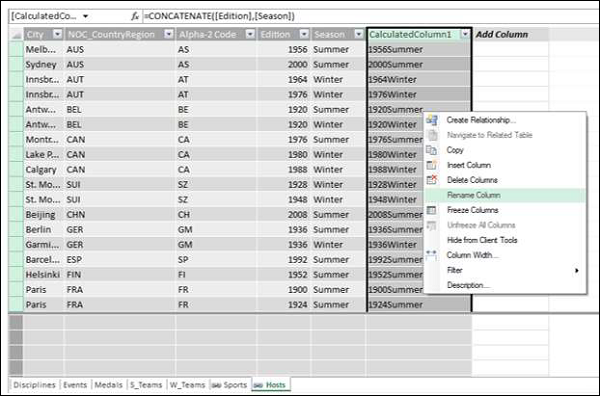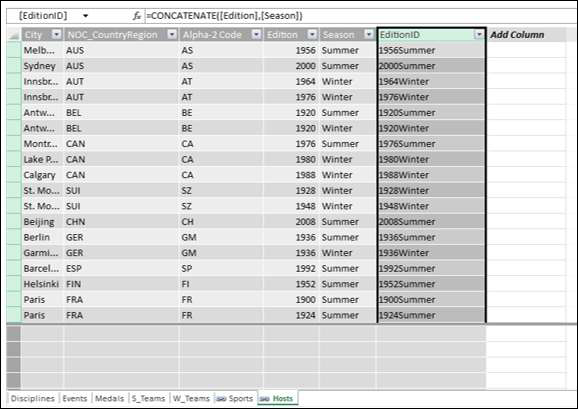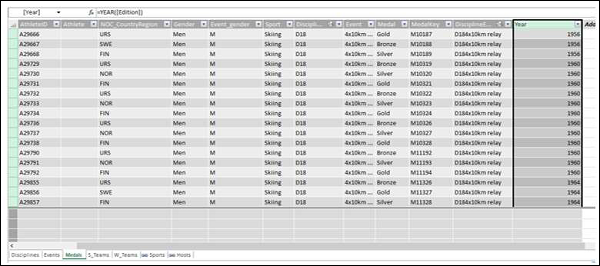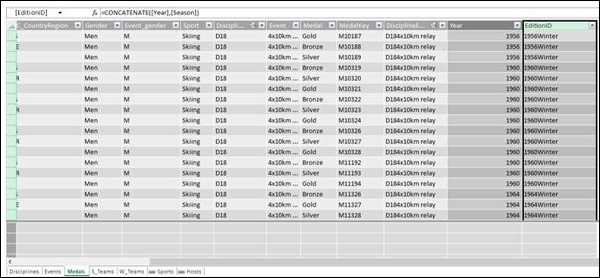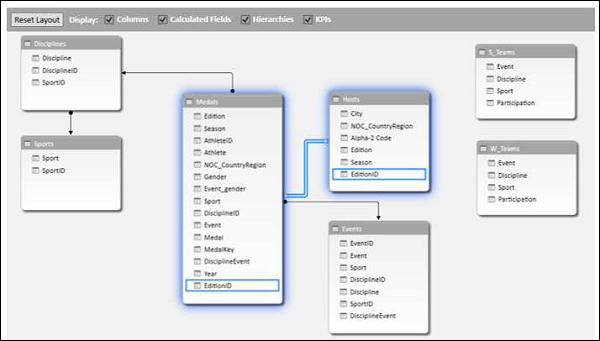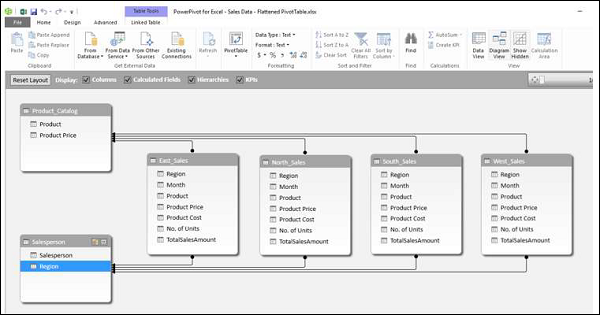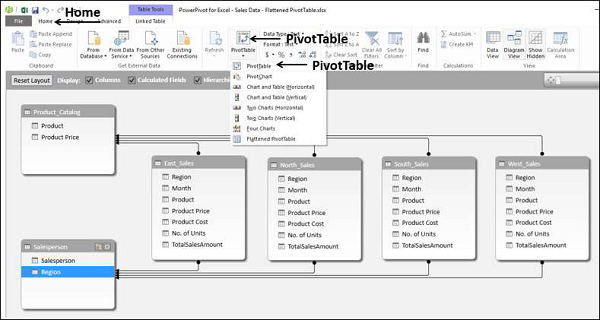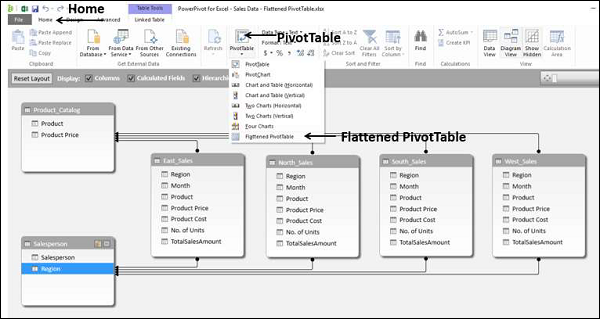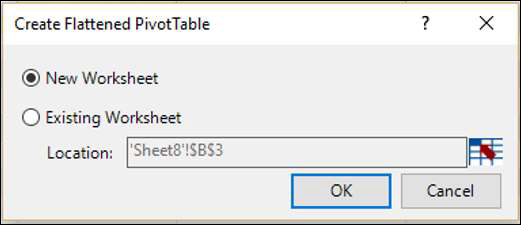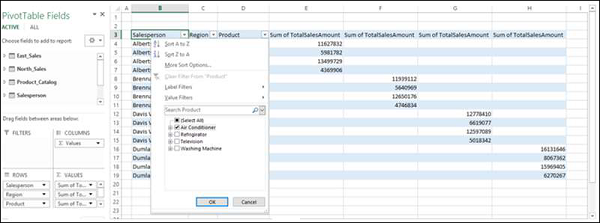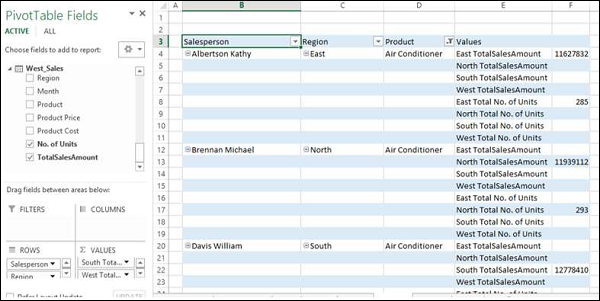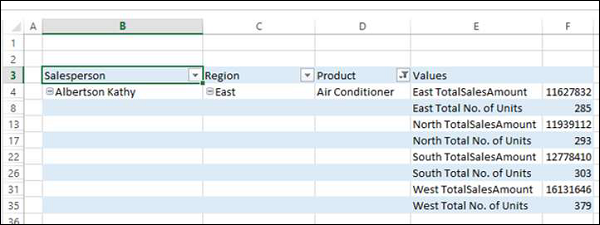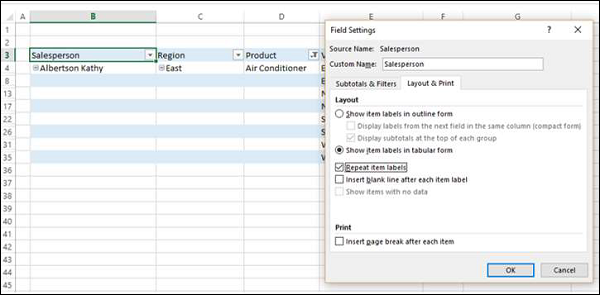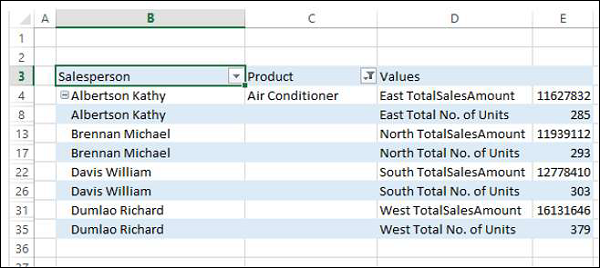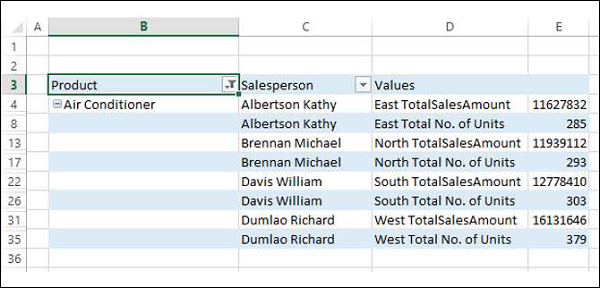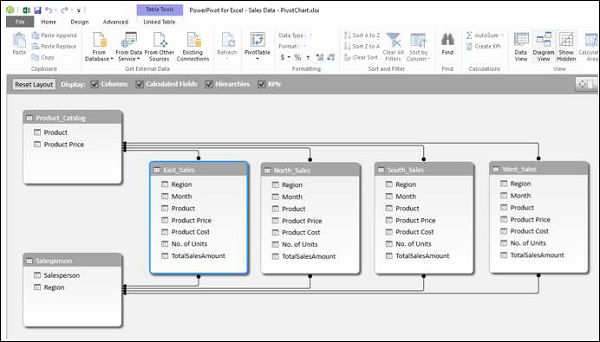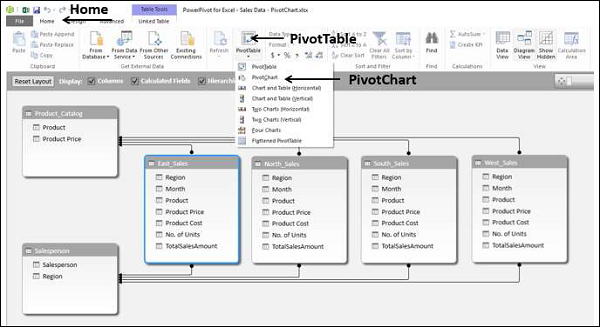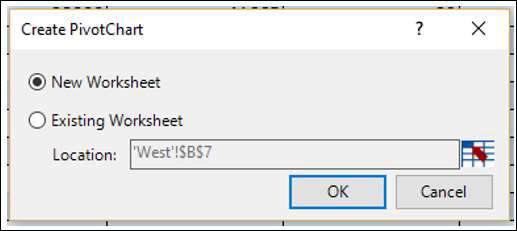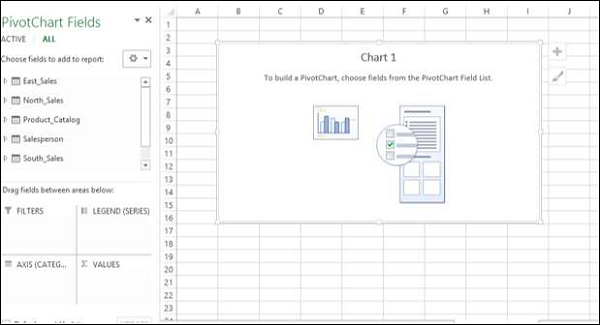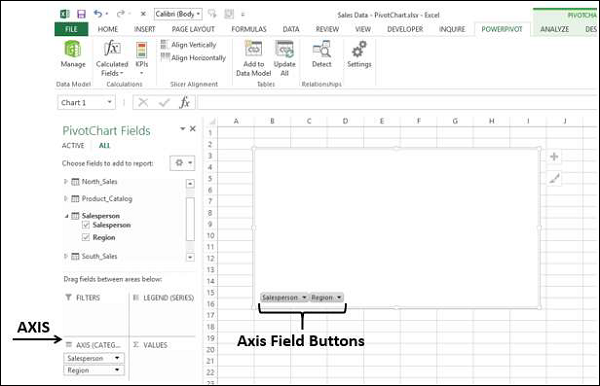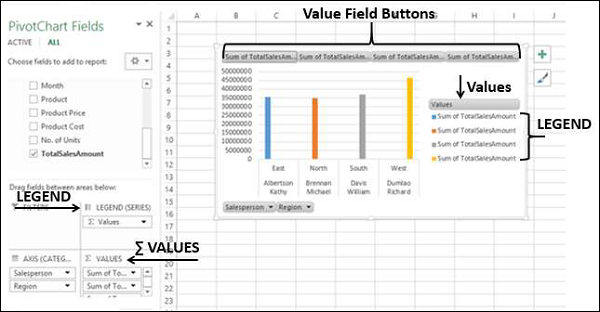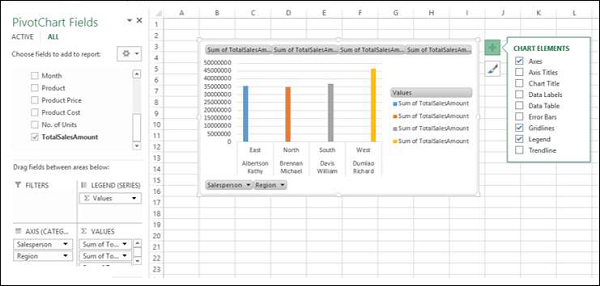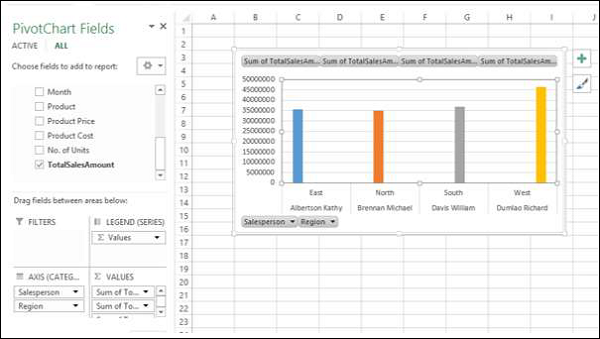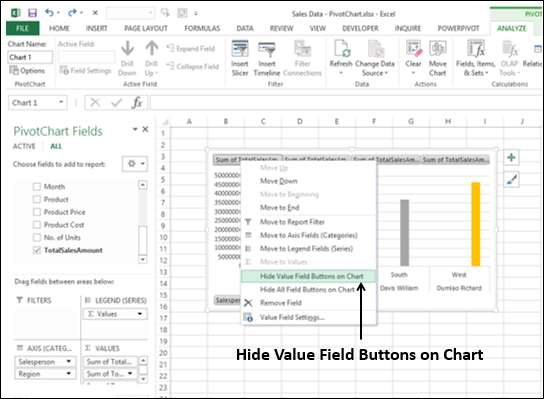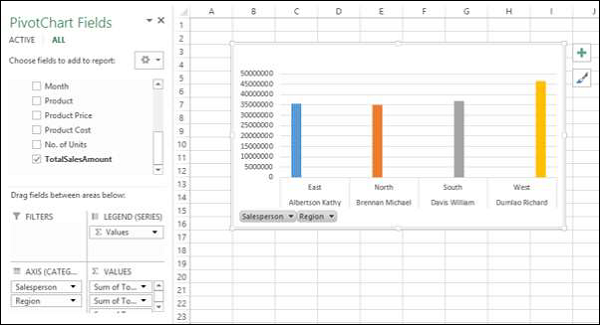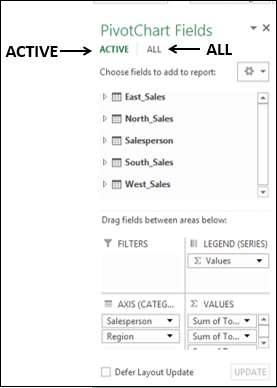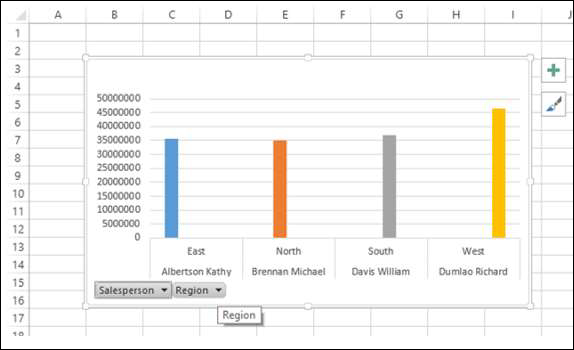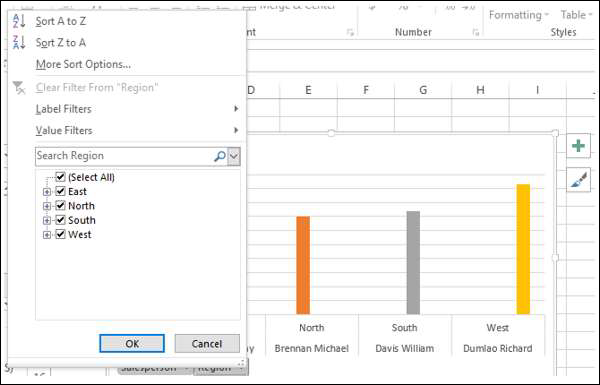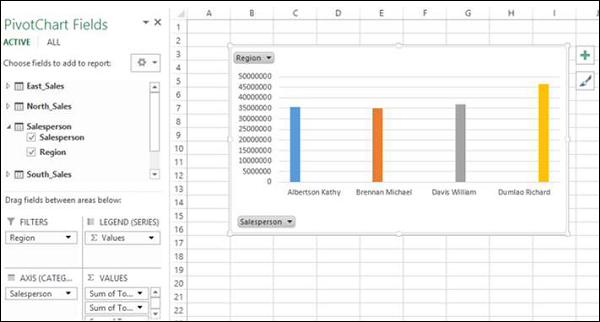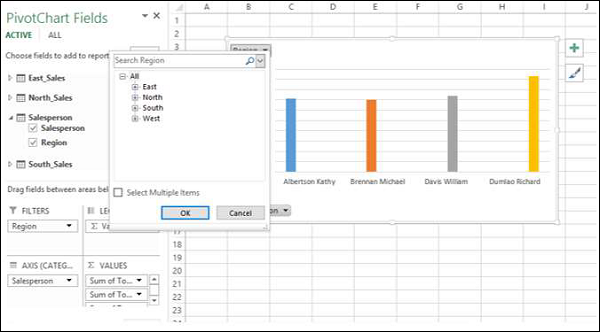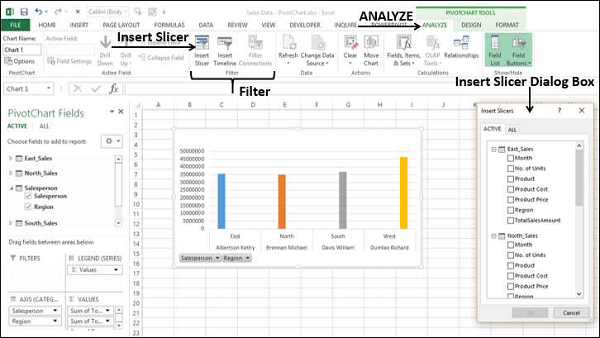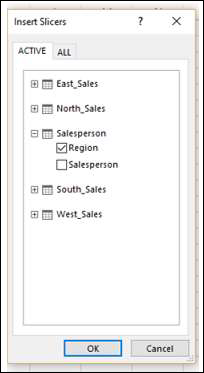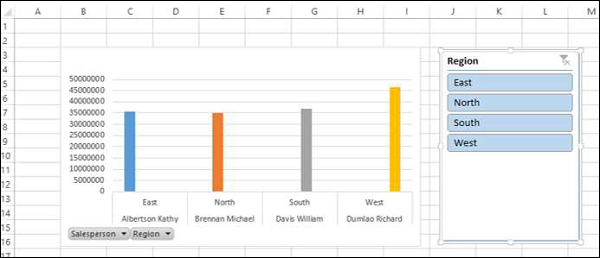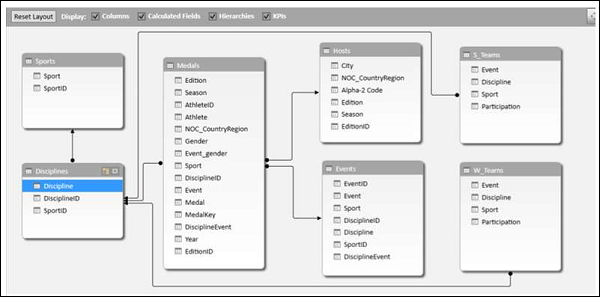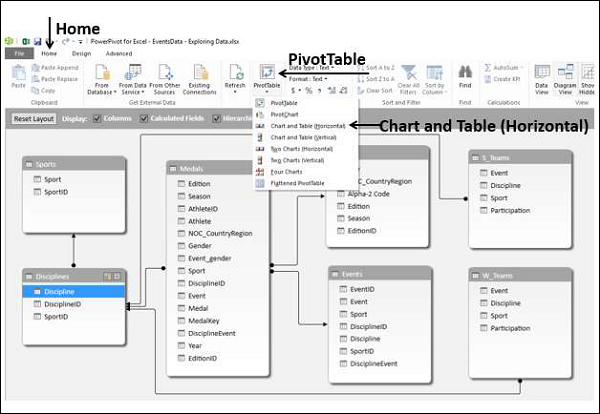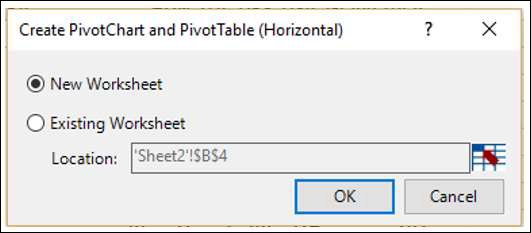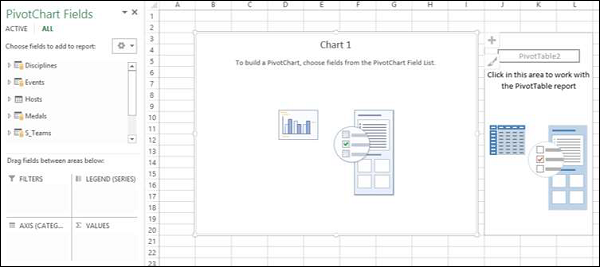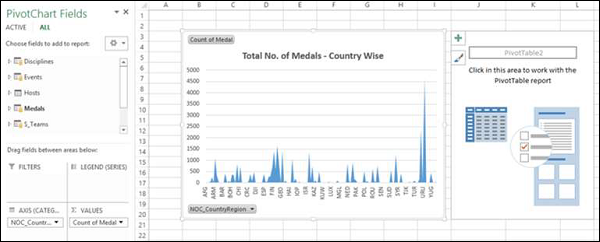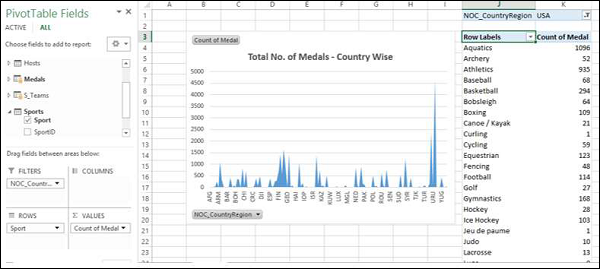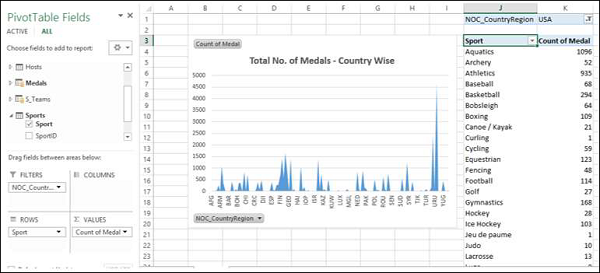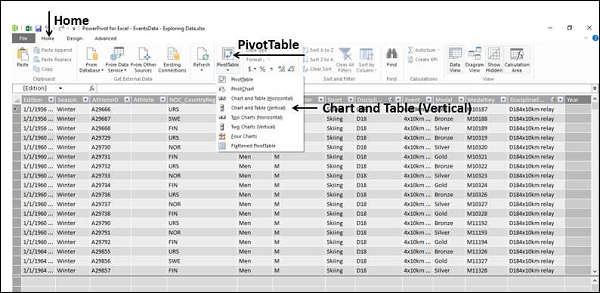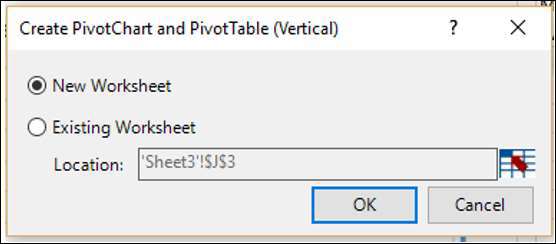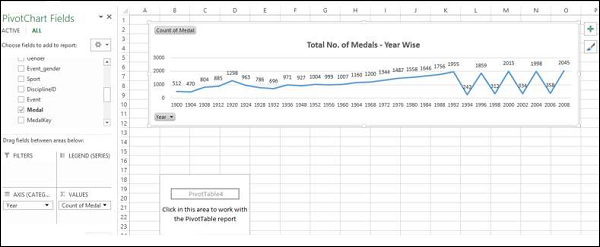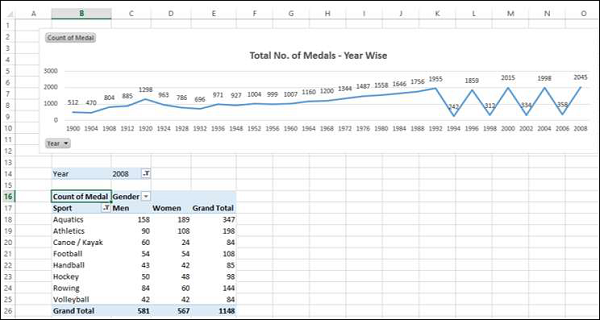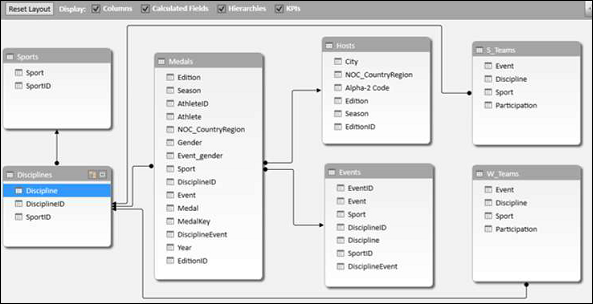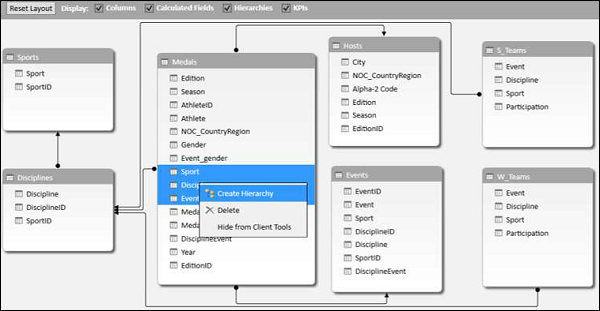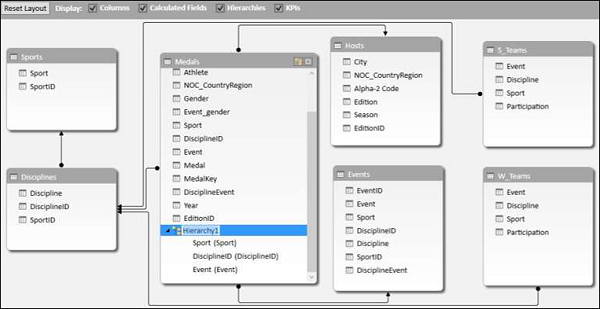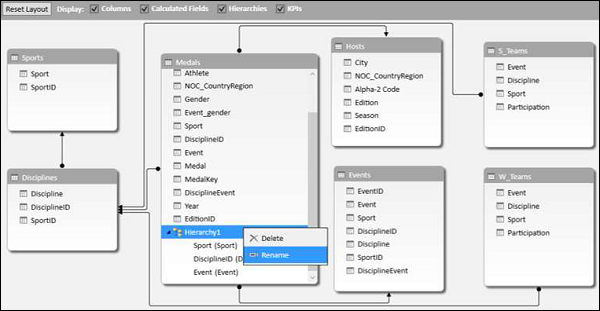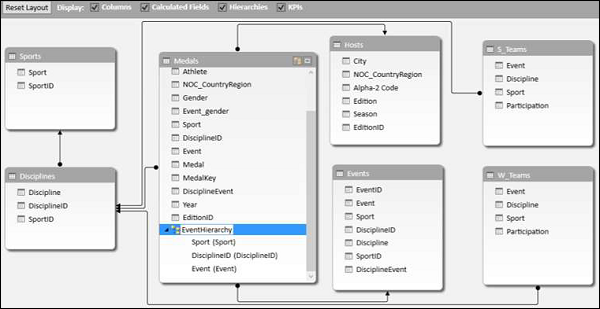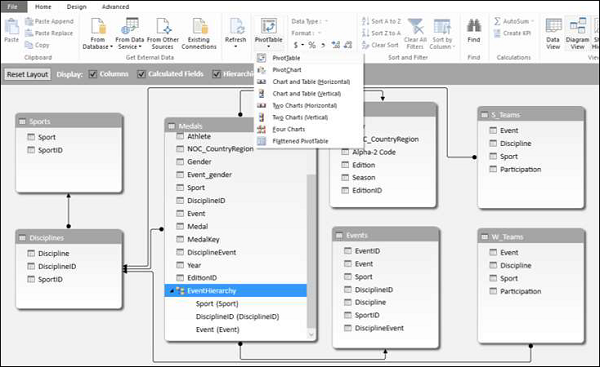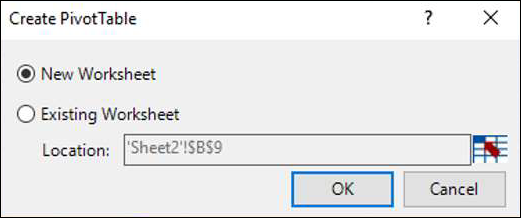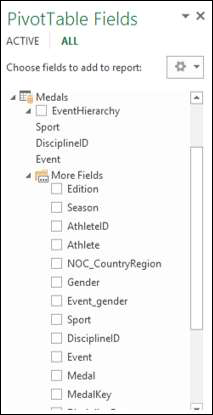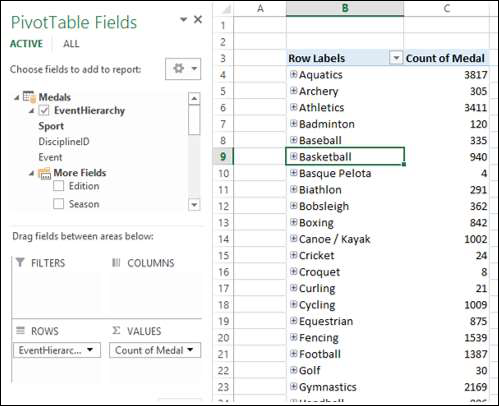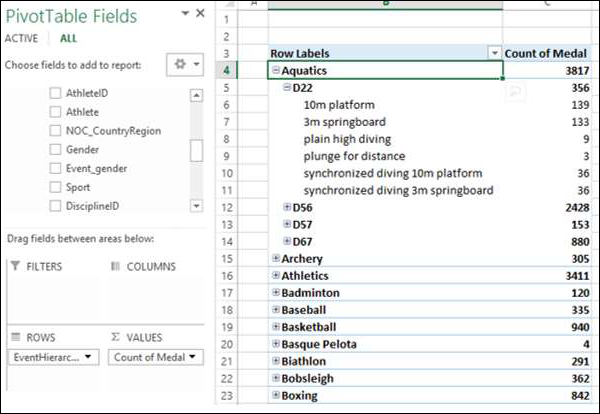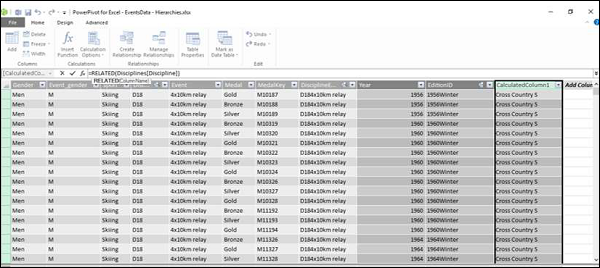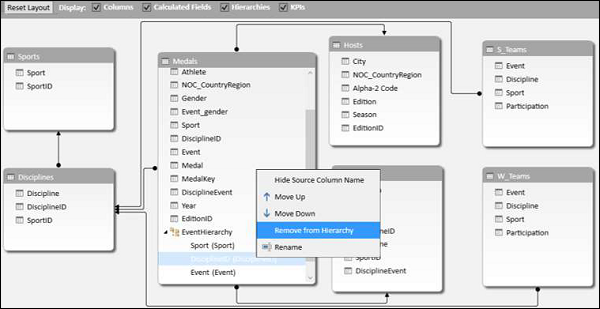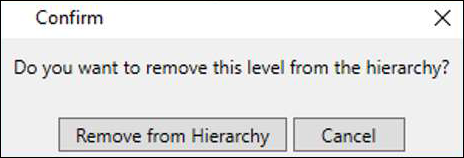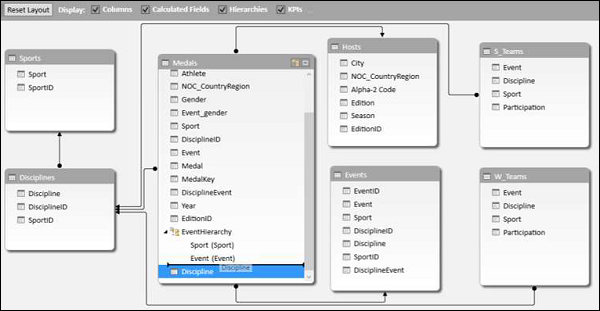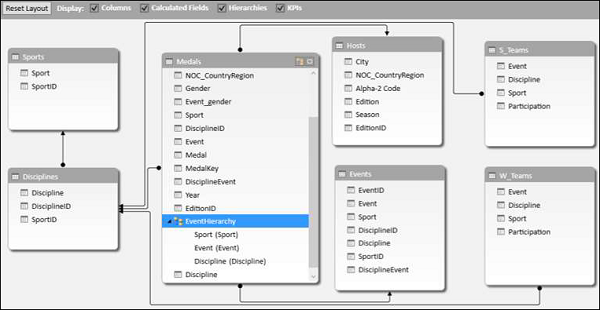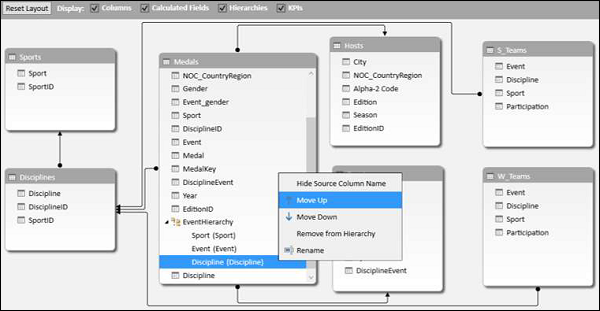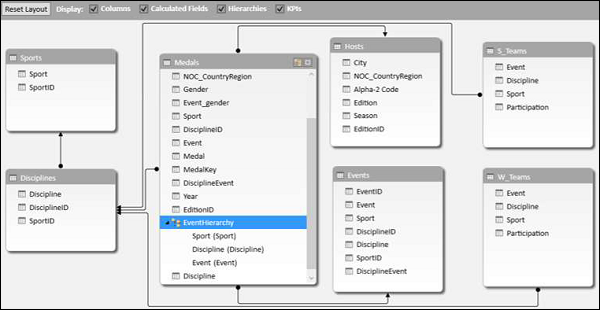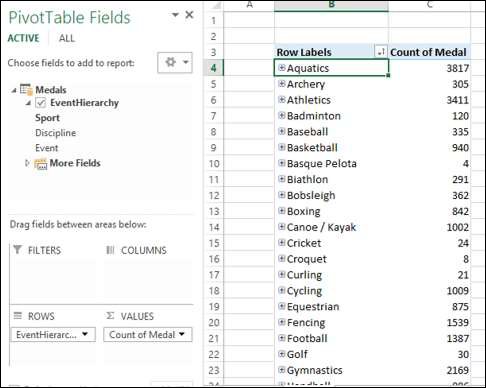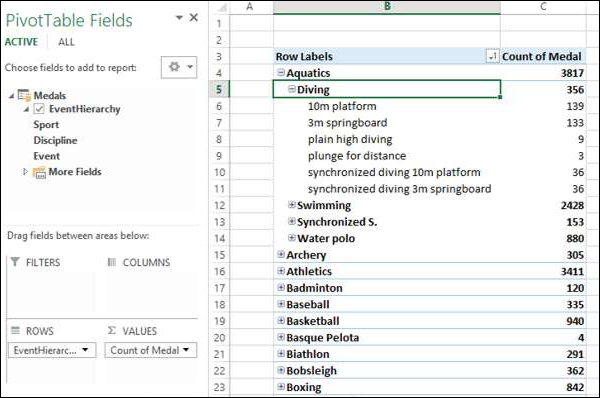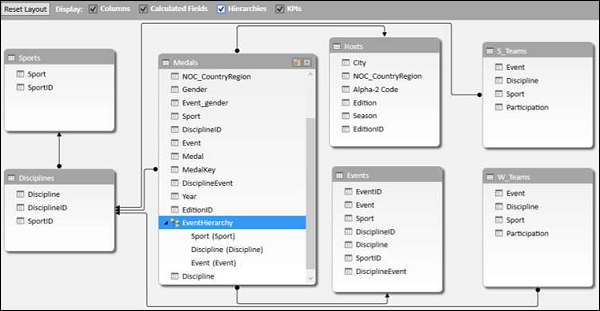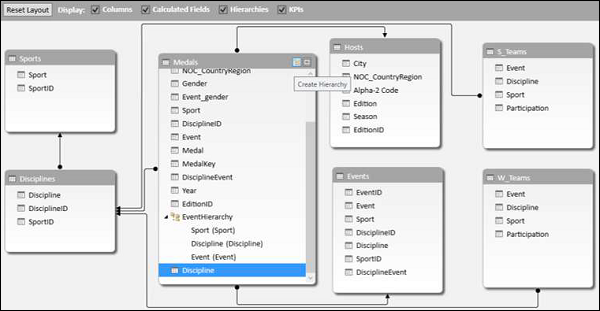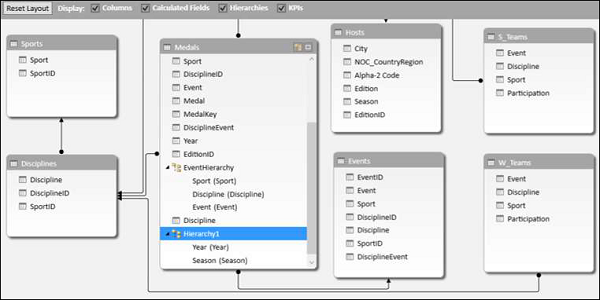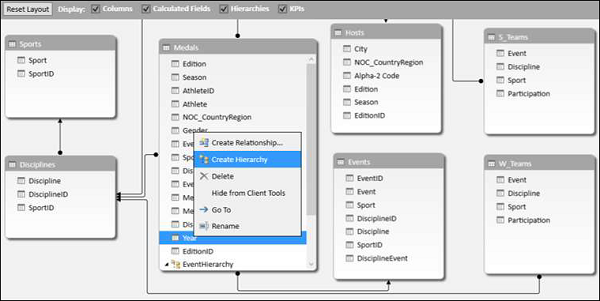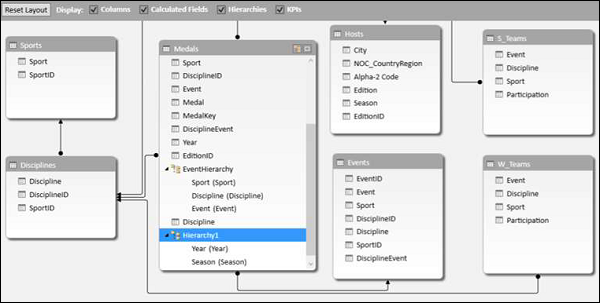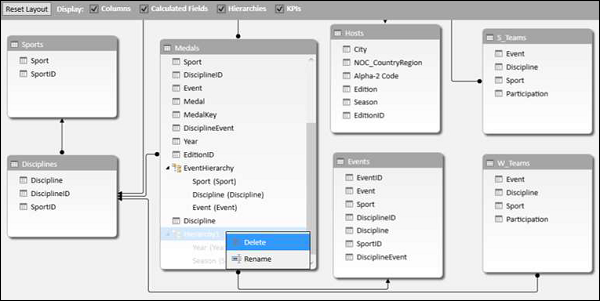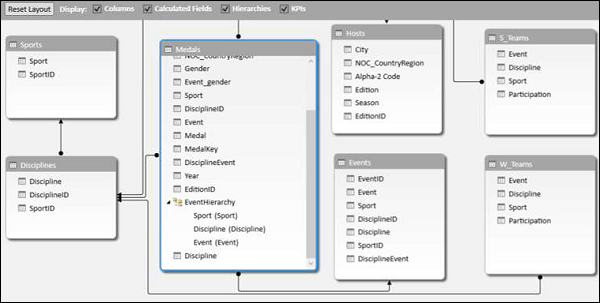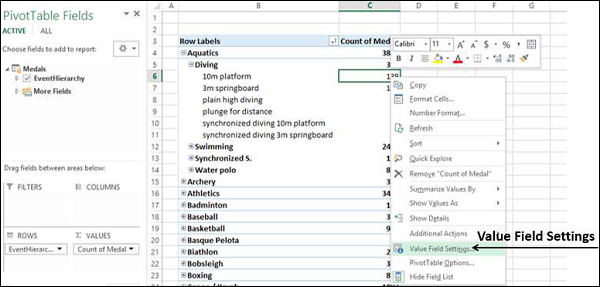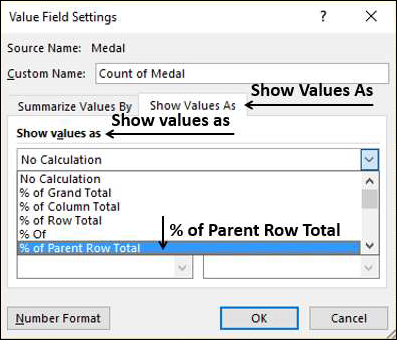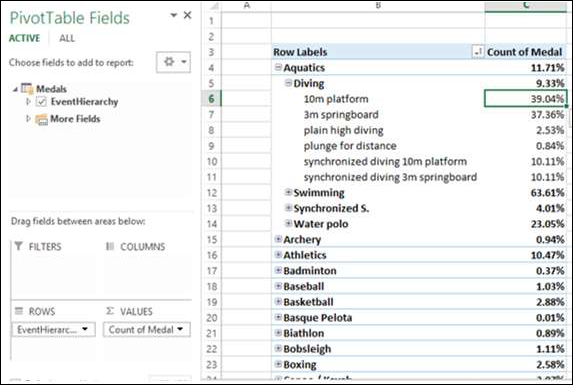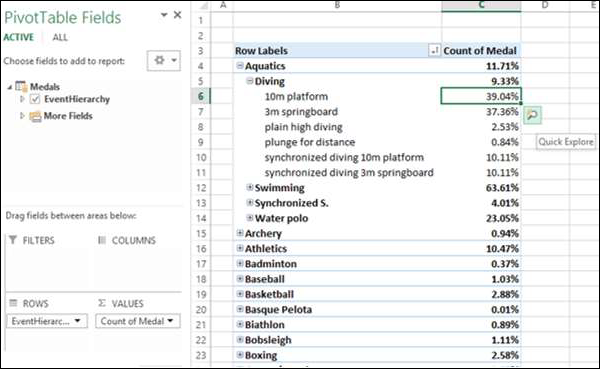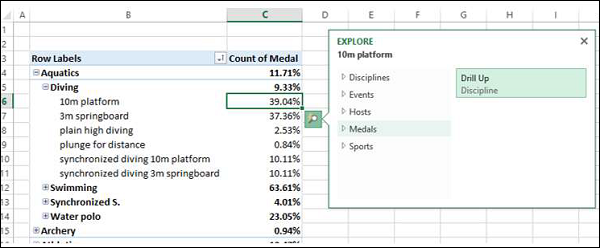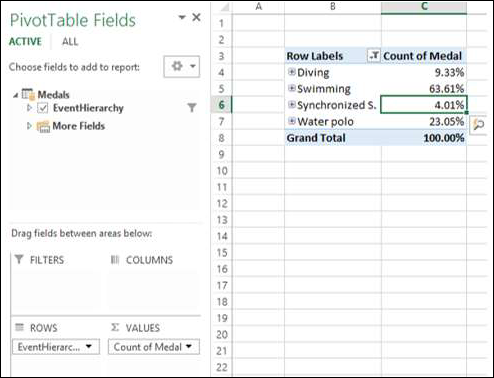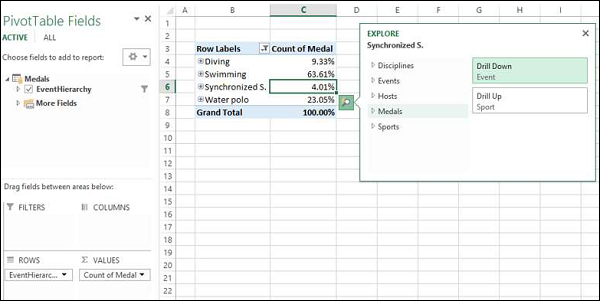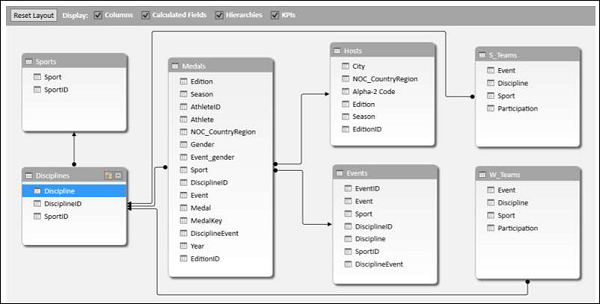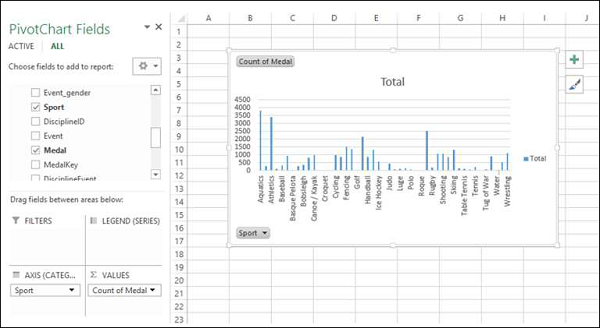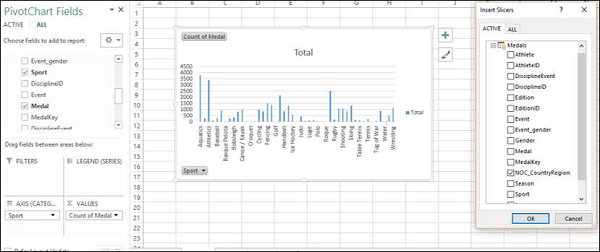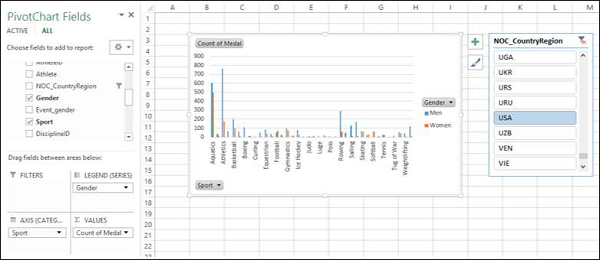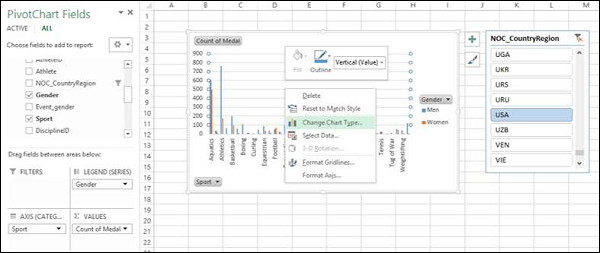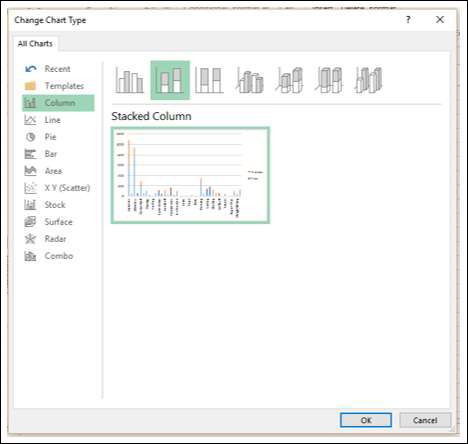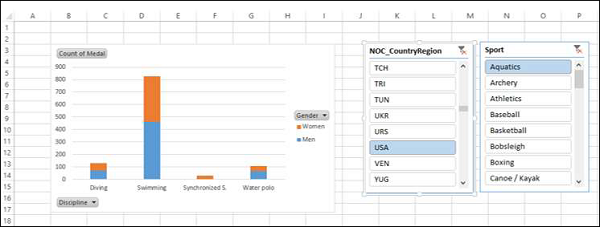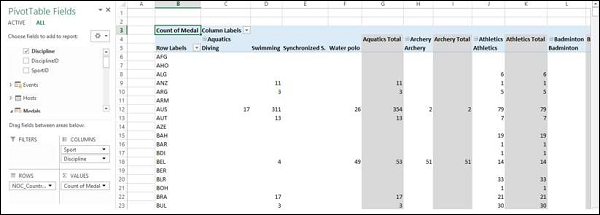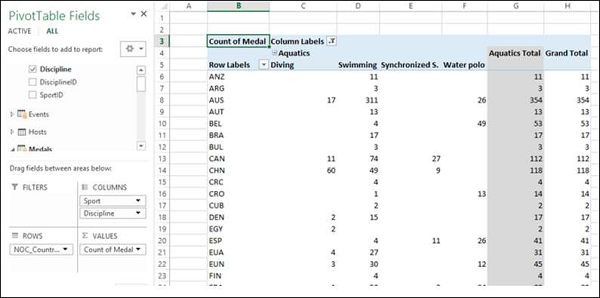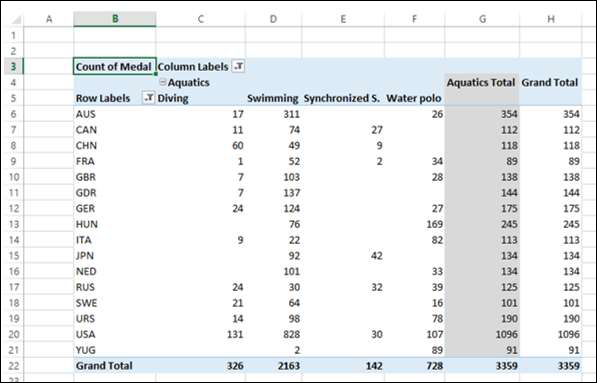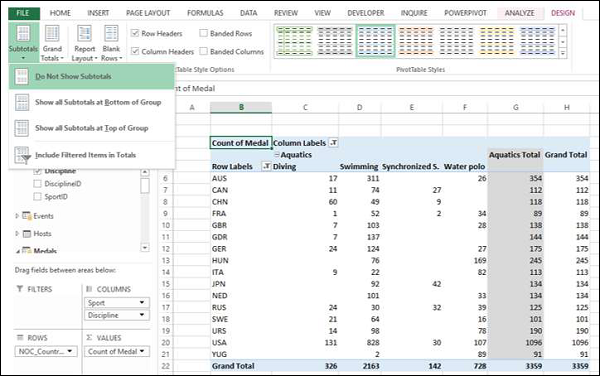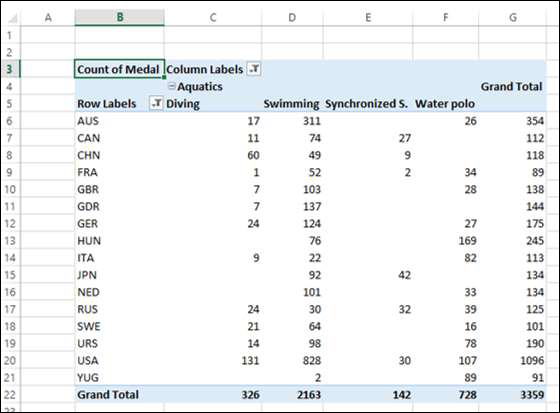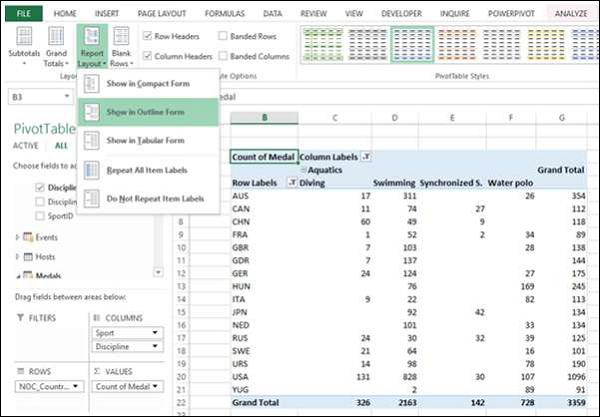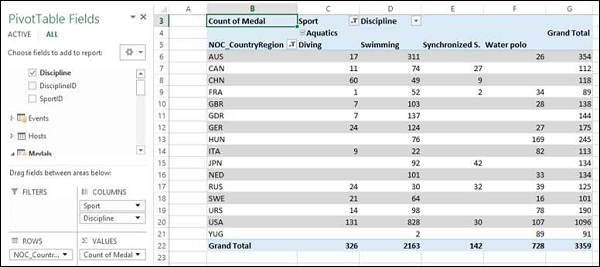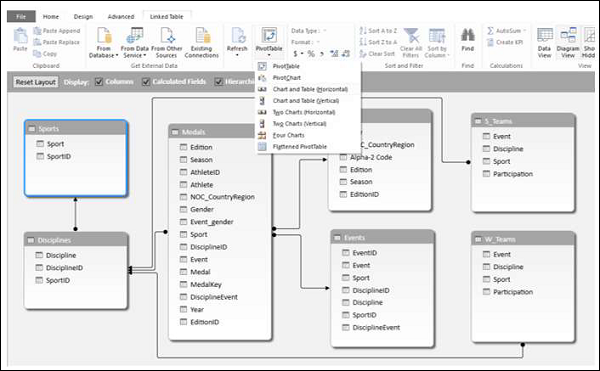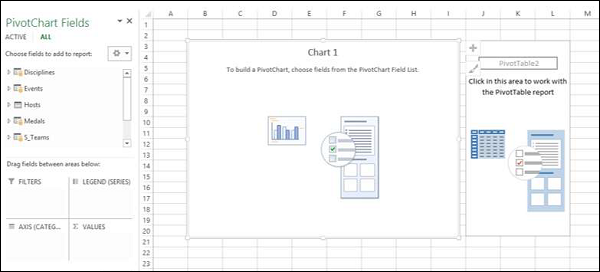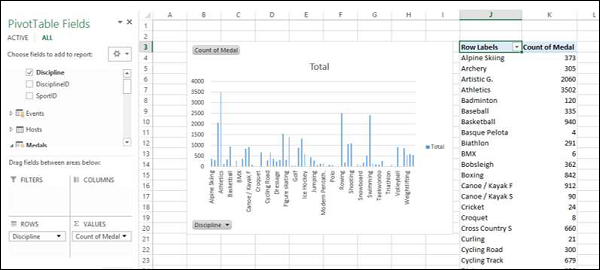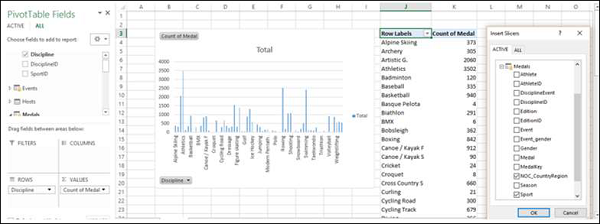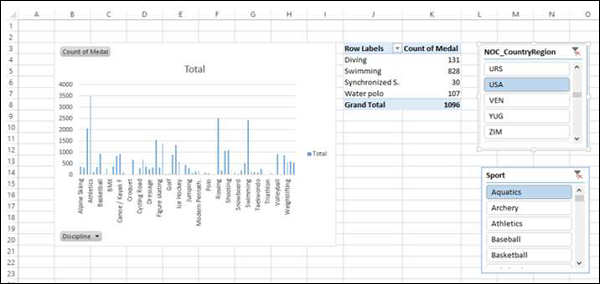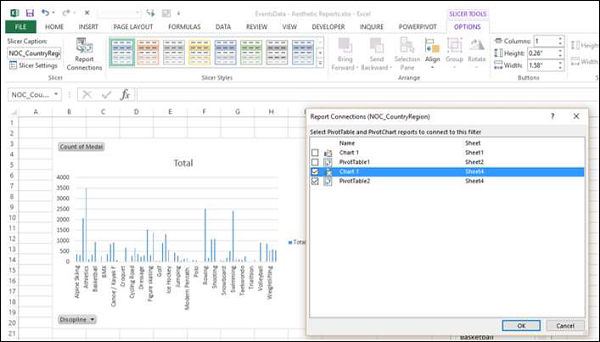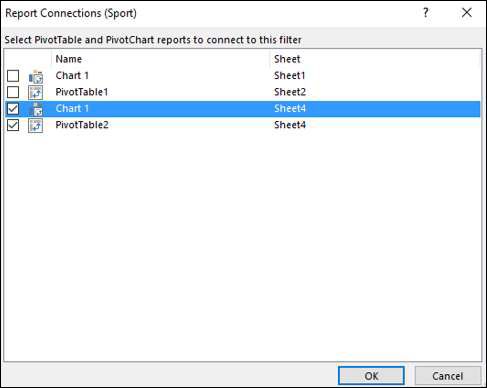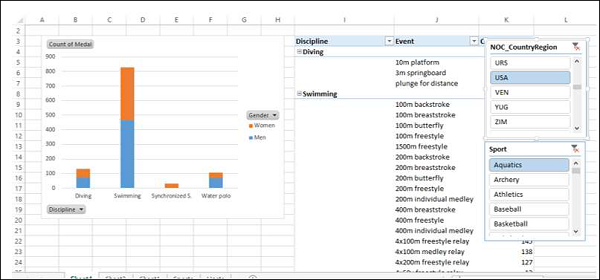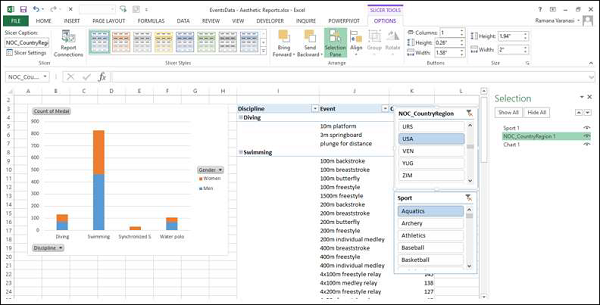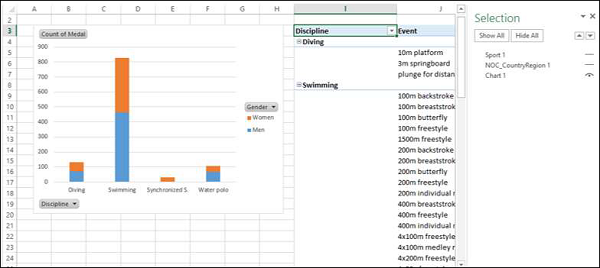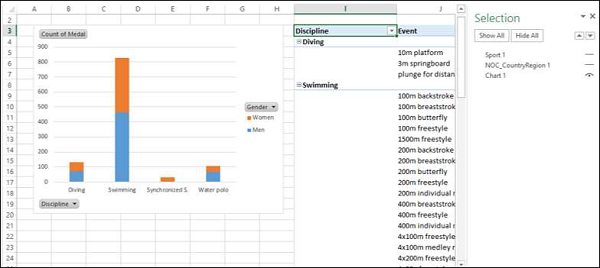Excel для Microsoft 365 Excel 2021 Excel 2019 Excel 2016 Excel 2013 Excel 2010 Еще…Меньше
Power Pivot — это Excel надстройка, которая используется для выполнения мощного анализа данных и создания сложных моделей данных. С помощью Power Pivot можно работать с большими объемами данных из различных источников одновременно, быстро анализировать их и распространять результаты.
Как в Excel, так и в Power Pivot можно создать модель данных , коллекцию таблиц со связями. Модель данных, которая вы видите в книге Excel, — это та же модель данных, что и в окне Power Pivot. Все данные, импортируемые в Excel, доступны в Power Pivot, и наоборот.
Примечание. Прежде чем приступить к подробной информации, вы можете вернуться к видеоролику или воспользоваться учебным руководством по & преобразованию и Power Pivot.
-
Импорт миллионов строк данных из нескольких источников С помощью Power Pivot для Excel можно импортировать миллионы строк данных из нескольких источников в одну книгу Excel, создавать связи между разнородными данными, создавать вычисляемые столбцы и меры с помощью формул, создавать систетные и свиты, а затем дополнительно анализировать данные, чтобы принимать вовремя деловые решения, не требуя помощи ИТ-поддержки.
-
Быстрое вычисление и анализ Обработка миллионов строк примерно одновременно с тысячами и максимальное количество многоядерных процессоров и гигабайт памяти для быстрой обработки вычислений. Преодолеет существующие ограничения для масштабного анализа данных на компьютере с помощью эффективных алгоритмов сжатия для загрузки даже самых крупных наборов данных в память.
-
Практически неограниченная поддержка источников данных Служит основой для импорта и объединения исходных данных из любого места для масштабного анализа на компьютере, включая реляционные базы данных, многомерные источники, облачные службы, веб-каналы данных, Excel файлы, текстовые файлы и данные из Интернета.
-
Панель управленияPower Pivot безопасности и управления позволяет ИТ-администраторам отслеживать общие приложения и управлять ими для обеспечения безопасности, высокой доступности и производительности.
-
Выражения анализа данных (DAX) DAX — это язык формул, расширяющий возможности работы с данными в Excel для более сложной группировки, вычислений и анализа. Синтаксис формул DAX очень похож на синтаксис Excel формул.
Задачи в Power Pivot или в Excel
Основное различие между Power Pivot и Excel заключается в том, что в окне Power Pivot можно создавать более сложные модели данных. Вот некоторые задачи для сравнения.
|
Задача |
В Excel |
В Power Pivot |
|---|---|---|
|
Импорт данных из различных источников, таких как большие корпоративные базы данных, публичные ленты новостей, электронные таблицы и текстовые файлы на локальном компьютере. |
Импорт всех данных из источника данных. |
Фильтрация данных и переименование столбцов и таблиц при импорте. Прочитайте о том, как получать данные с помощью надстройки Power Pivot |
|
Создание таблиц |
Таблицы могут находиться на любом листе книги. Листы могут содержать несколько таблиц. |
Таблицы организованы в виде отдельных страниц с вкладками в окне Power Pivot. |
|
Редактирование данных в таблице |
Можно изменять значения в отдельных ячейках таблицы. |
Нельзя изменять отдельные ячейки. |
|
Создание связей между таблицами |
В диалоговом окне «Связи». |
В представлении диаграммы или диалоговом окне «Создание связей». Ознакомьтесь со статьей Создание связи между двумя таблицами. |
|
Создание вычислений |
Формулы Excel. |
Расширенные формулы на языке выражений анализа данных (DAX). |
|
Создание иерархий |
Недоступно |
Иерархии можно создавать и использовать везде в книге, в том числе в Power View. |
|
Создание ключевых показателей эффективности |
Недоступно |
Создавайте KPIS для использования в свиттах и отчетах Power View. |
|
Создание перспектив |
Недоступно |
Создаваемые перспективы позволяют ограничить число столбцов и таблиц, которые видны пользователям книги. |
|
Создание сводных таблиц и сводных диаграмм |
Создание отчетов сводных таблиц в Excel. Создание сводной диаграммы |
Нажмите кнопку PivotTable в окне Power Pivot. |
|
Расширение модели для Power View |
Создается базовая модель данных. |
Доступны расширения, например определение полей по умолчанию, изображений и уникальных значений. См. статью о расширении модели для Power View. |
|
Использование Visual Basic для Applications (VBA) |
VBA в Excel. |
VBA не поддерживается в окне Power Pivot окна. |
|
Группировка данных |
Группа в сводной таблице Excel |
DaX используется в вычисляемом столбце и вычисляемом поле. |
Способ хранения данных
Данные, которые вы работаете в Excel и в окне Power Pivot, хранятся в аналитической базе данных внутри книги Excel, а мощный локальный механизм загружает, запрашивает и обновляет данные в этой базе данных. Так как данные Excel, они сразу же доступны для сводных и сводных книг, Power View и других функций в Excel, которые используются для агрегированных данных и взаимодействия с ними. Все презентации данных и взаимодействие предоставляются Excel; данные и Excel презентации содержатся в одном файле книги. Power Pivot поддерживает файлы размером до 2 ГБ и позволяет работать с данными размером до 4 ГБ в памяти.
Сохранение в SharePoint
Книги, изменяемые с помощью Power Pivot, можно сделать общими, как и любые другие файлы. Однако публикация книги в среде SharePoint с включенными службами Excel имеет некоторые преимущества. На сервере SharePoint службы Excel обрабатывают данные и готовят их к просмотру в окне браузера, где другие пользователи смогут продолжить анализ данных.
В SharePoint вы можете добавить Power Pivot для SharePoint, чтобы получить дополнительную поддержку для совместной работы и управления документами, включая галерею Power Pivot, панель мониторинга управления Power Pivot в Центре администрирования, запланированное обновление данных и возможность использования опубликованной книги в качестве внешнего источника данных в SharePoint.
Получение справочной информации
Все о Power Pivot можно узнать в справке По Power Pivot.
Скачать Power Pivot для Excel 2010
Скачивание образцов файлов Power Pivot для Excel 2010 & 2013
Дополнительные сведения
Вы всегда можете задать вопрос специалисту Excel Tech Community или попросить помощи в сообществе Answers community.
К началу страницы
Нужна дополнительная помощь?
Импорт внешних данных SQL-запросом
- Подробности
- Создано 13 Октябрь 2019
Загрузки
После большого перерыва в обновлениях сайта добавлена новая надстройка в раздел Загрузок программного обеспечения (доступен после бесплатной регистрации на сайте). Надстройка предназначена для импорта внешних данных в электронные таблицы с использованием параметрических SQL-запросов.
Последние версии Excel включают в себя много средств для анализа внешних данных – см.ленту Данные, Получение внешних данных и Подключения. Да и в старых версиях также присутствовали различные инструменты для работы с базами данных, например, Microsoft Query.
Насколько мы можем судить, как старые, так и новые средства особой популярности и распространения не получили. Скорее всего из-за нестандартного интерфейса и слабой связи с текущими данными электронных таблиц. Возможно, мы сами просто плохо освоили эти инструменты, но и опыт других пользователей показывает, что до сих пор есть объективные трудности при организации процессов анализа внешних данных в Excel. Привлечение программистов обычно позволяет настроить работу в строго ограниченных рамках, на уровне жестких запросов.
Так как мы сами в некоторой степени программисты, то зачастую проще сделать что-то свое, чем разбираться в новых возможностях. Поэтому если кто-то скажет, что возможности представленной надстройки уже полностью реализованы стандартными средствами Excel, сильно не удивимся.
Первоначально идея была сделать гораздо больше функциональных возможностей, особенно на уровне параметров запросов, а также пользовательского интерфейса. Возможно, в будущем вернемся к этим идеям. Но пока вот в первой версии реализован только тот функционал, который нужен был под практические задачи.
Основные возможности надстройки Excelfin SQL Data версии 1.0
- Доступ к внешним данным различных типов источников с использованием строки подключения
- Доступ к данным SQL Server по идентификатору базы данных
- Хранение текста SQL-запроса в отдельном файле, либо в рабочей книге Excel
- Использование параметров в SQL-запросе, возможность использования данных электронных таблиц в качестве параметров запроса
Файл надстройки sqldata.xlam совместим со всеми версиями Excel. Устанавливается стандартными средствами Excel.
Настройка подключения к базе данных
Все параметрические данные для работы надстройки реализованы в виде именованных ячеек электронных таблиц. Рекомендуется хранить параметры подключения на скрытом листе рабочей книги, конечному пользователю обычно не требуется эта техническая информация.
Доступ к внешним данным возможен либо через указание полной строки подключения, либо через определение наименований сервера и базы данных. Во втором варианте работа возможна только с Microsoft SQL Server.
Именованные ячейки для указания параметров подключения:
- clConnectionString – текстовая строка подключения ODBC/OLE DB. С помощью этого параметра можно подключиться к различным источникам данных. Наиболее полный справочник строк подключения можно найти на тематическом сайте https://www.connectionstrings.com/
Остальные параметры касаются подключения к данным SQL Server, в этом случае именованная ячейка clConnectionString должна отсутствовать в рабочей книге.
- clServer – имя сервера
- clDatabase – имя базы данных
- clUser – пользователь при использовании аутентификации SQL Server
- clPassword – пароль при использовании аутентификации SQL Server
Если на SQL-сервере используется метод аутентификации Windows, то именованные ячейки clUser и clPassword должны отсутствовать в рабочей книге
Можно формировать строку подключения через формулы, так, например, можно обеспечить доступ к разным базам данных.
Текст SQL-запроса
Текст запроса может храниться во внешнем текстовом файле, либо непосредственно в рабочей книге Excel.
Первый вариант более предпочтителен для работы с большим количеством запросов и пользователей, так как внесение изменений в текст запроса можно производить независимо от конечного файла для анализа данных. В этом варианте используется одна именованная ячейка рабочей книги со ссылкой на файл:
- clSQLFilename – полный путь к файлу с текстом SQL-запроса. Если указано только имя файла, то он должен располагаться в одной папке с рабочей книгой Excel.
Второй вариант тем не менее имеет ряд преимуществ по использованию параметров через формулы Excel. Для хранения запроса непосредственно в файле рабочей книги она должна включать в свой состав лист с названием sql. Текст запроса должен храниться на этом листе в левой верхней ячейке (A1), но может содержать несколько строк (A2, A3 и т.д.), признаком окончания запроса является пустая строка. Окончательный текст запроса может быть вычислен с помощью формул обработки строк — см. Описание демонстрационного примера.
Параметры SQL-запроса
Надстройка поддерживает параметры для ограничения наборов данных. Параметры должны быть записаны в тексте запроса в специальных скобках (квадратная скобка плюс символ доллара) в следующем виде [$ИмяПараметра$]. При этом ИмяПараметра должно содержать только буквы, цифры, и некоторые специальные символы, допустимые для именованных диапазонов Excel, в частности, знак подчеркивания. Использование кириллицы в принципе, допустимо, но не рекомендуется.
Значение для параметров запроса будет браться из именованной ячейки активной рабочей книги с тем же именем, но с добавкой префика param – т.е. paramИмяПараметра.
Получение данных
Для получения данных используется кнопка на отдельном пункте ленты Excelfin – SQL Data Import. Также можно нажать сочетание клавиш Ctrl+t.
При верной настройке всех параметров данные обновятся на листе с названием, указанном в именованной ячейке clDataSheet. Если это имя отсутствует в рабочей книге, то надстройка будет использовать лист с названием data.
Описание демонстрационного примера
Надстройка была разработана для использования в первую очередь с SQL Server, но доступны и другие варианты получения внешних данных. Для условного примера была использована популярная демонстрационная база данных NorthWind формата MDB (Access 2000). Строка подключения в отличие от стандартной позволяет по умолчанию, если не указан полный путь, искать файл с данными в каталоге активной рабочей книги:
Текст SQL-запроса хранится на отдельном листе рабочей книги (sql).
В файле test1.xlsx текст запроса содержит один целочисленный параметр и хранится в виде символьной строки. В результирующий набор выбираются данные с ценой более $25.
В файле test1a.xlsx окончательный текст запроса вычисляется с использованием формулы таким образом, чтобы использовать 2 параметра: целочисленный и символьный. Текст запроса содержит 2 строки. Выбираются данные с ценой более $25 и город, содержащий в названии подстроку «an».
Второй вариант — формирования запроса через формулы — доступен только при хранении запроса в рабочей книге Excel.
Данные без формул
- Подробности
- Создано 12 Апрель 2016
Загрузки
Надстройка может быть полезна при работе со сложными файлами Excel, в которых содержатся макросы, пользовательские функции на VBA, формулы со ссылками на другие рабочие книги и пр. Трудности возникают при попытке открыть такие файлы на других компьютерах, где, например, не активированы макросы. Другая проблема — размер файла. Если требуется только просмотр данных, то совсем не обязательно пересылать мегабайты информации с формулами и скрытыми вычислениями. Обычно в этом случае готовится отдельный файл с копией данных со значениями и форматами, но без формул. Частичный перенос информации диапазонами ячеек изменяет настройки печати страницы, надежнее переносить данные в виде полных копий рабочих листов. Надстройка datasnapshot.xla позволяет автоматизировать этот процесс.
Оставьте видимыми только нужные листы с информацией, затем запустите основную процедуру надстройки через нажатие Ctrl+w (Ctrl+ц).
После подтверждения запуска на всех не скрытых листах исходного файла во всех ячейках формулы заменяются на значения, а сводные таблицы преобразуются в обычные. Также удаляются элементы управления Forms (кнопки, списки, флажки), другие графические элементы сохраняются. Затем эти листы переносятся в новую рабочую книгу. Исходный файл закрывается без сохранения изменений.
В файле-отчете сохраняется все форматирование. Формулы остаются только на уровне условного форматирования. Может изменится внешний вид, если эти формулы ссылались на скрытые листы исходного файла (это теоретически возможно).
Файл надстройки datasnapshot.xla совместим со всеми версиями Excel. Устанавливается стандартными средствами Excel:
Как уже отмечалось, надстройка резервирует сочетание клавиш Ctrl+w (Ctrl+ц). При этом стандартная функциональность этого сочетания клавиш (закрытие активной книги) отключается.
Если надстройка активна, то при нажатии Ctrl+w (Ctrl+ц) в активном файле появится следующее предупреждение:
Будьте внимательны, если исходный файл не сохранен, то лучше нажать «Нет» и сохранить данные.
По нажатию кнопки «Да» запустится процесс создания нового файла Excel, в котором будут только значения из текущего файла, будут удалены все ссылки, формулы, элементы управления, макросы и пр. В результате получится файл небольшого объема, который может использоваться для печати и пересылке по электронной почте.
Как показывает практика, если в файле Excel больше 50 тысяч строк, да еще формулы типа ВПР, он падает и умирает. Потом восстает, как зомби, чтобы выпить нашу кровь и нервы. Ведет он себя тоже как зомби — еле двигается и «ни черта» не соображает.
Что же делать? Ответ простой: начать работать с надстройкой для Excel — Power Pivot. Этот инструмент создан для работы с данными. Он может легко обрабатывать миллионы строк!
Надстройка Power Pivot в Excel
Power Pivot – это надстройка Excel, с помощью которой можно работать с данными в несколько миллионов строк, объединять таблицы в модель данных и создавать аналитические вычисления.
В «обычном» Excel пользователи ограничены количеством строк в таблице – не более размера листа в 1 048 тысяч строк, но в Power Pivot такого ограничения нет. Надстройка может подключаться к данным из внешних источников и работать с большими объемами информации в миллионы строк.
Открыть надстройку Power Pivot можно, нажав на вкладке меню Power Pivot кнопку Управление. Эта вкладка выглядит одинаково во всех версиях Excel.
Если такой вкладки у вас меню нет, проверьте, та ли у вас версия Excel. Так как Power Pivot представляет собой надстройку COM, то перед первым применением вам может потребоваться добавить её в меню (как это сделать, читайте в предыдущей статье).
Хорошая новость: начиная c версий после 2019 года компания Microsoft анонсировала включение Power Pivot во все версии Excel.
Работа с данными в Power Pivot
Как правило, разработка отчетов в Power Pivot происходит в следующем порядке:
- Подключение к внешним источникам данных. При загрузке в Power Pivot данные сжимаются в несколько раз с помощью специальных механизмов оптимизации.
- Объединение таблиц в модель данных с помощью создания связей между ними.
- Аналитические вычисления с помощью DAX-формул.
- Построение сводных таблиц и диаграмм на основе модели данных.
Подключения к источникам, связи и вычисления настраиваются в отчете один раз. При изменении исходных данных отчеты можно обновить в меню Данные → Обновить все. Давайте разберем подробнее, как это работает.
Добавление данных в Power Pivot
Чтобы начать работать с Power Pivot, перейдите на вкладку меню Power Pivot → нажмите Управление. Добавить данные в открывшейся надстройке можно несколькими способами:
- С помощью встроенных инструментов импорта.
- Добавить данные из Power Query.
- Также таблицу с данными можно просто скопировать и вставить в Power Pivot из буфера обмена в меню Главная → Вставить.
Способ 1. Подключение к данным с помощью встроенных инструментов импорта.
В Power Pivot есть свои инструменты для импорта внешних данных, которые можно найти на вкладке Главная → кнопки Из базы данных, Из службы данных, Из других источников.
С помощью встроенных инструментов настраивается подключение к 15 видам источников данных.
Увидеть весь список можно в окне «Мастер импорта таблиц», которое открывается в меню Главная → Из других источников.
Настроим подключение к данным на примере файла Excel. Укажите путь к файлу, поставьте галочку «Использовать первую строку в качестве заголовков столбцов», выберите таблицы, жмем «Готово». У вас в окне включится счетчик импорта строк — работает довольно быстро. В результате импорта в окне Power Pivot появятся вкладки с таблицами.
Способ 2. Добавить данные из Power Query.
Загрузка данных с помощью инструментов Power Pivot делается легко, но Power Query лучше подходит для импорта и значительно расширяет возможности аналитики. В нем намного больше доступных источников и возможностей для обработки таблиц произвольного вида.
Чтобы настроить подключение с помощью Power Query, вам нужно создать запрос к источнику данных. Список ранее созданных запросов находится на вкладке «Запросы и подключения». Нажмите на запрос правой кнопкой мышки и выберите Загрузить в… В открывшемся окне доступных вариантов импорта поставьте галочку «Добавить эти данные в модель данных». Задать настройки импорта также можно в самом редакторе Power Query.
К сожалению, в Excel 2010 Power Pivot почти невозможно «подружить» с Power Query и этот новый функционал в старом Excel сильно ограничен.
Интерфейс Power Pivot
Разберем подробнее интерфейс Power Pivot.
В окне Power Pivot есть:
- Лента редактора для вкладок меню Главная, Конструктор, Дополнительно.
- Строка формул на языке DAX.
- Область данных и вычисляемых столбцов.
- Добавление нового вычисляемого столбца.
- Область вычислений, в которой можно писать меры.
- Меню, которое появляется при нажатии правой кнопкой мышки.
- Ярлычки с названиями таблиц данных для переключения между ними (как между листами в «обычном» Excel).
Модель данных и связи
Чтобы перейти к настройке связей между таблицами, выберите в меню Главная → Представление диаграммы (вернутся обратно к просмотру таблиц можно, нажав Представление данных).
Модель данных в Power Pivot – это набор таблиц, объединенных связями.
Графически связь таблиц обозначается линией между ними, как в примере на рисунке. Чтобы создать связь, выделите мышкой поле в одной таблице и «перетащите» его на соответствующее ему поле в области другой таблицы.
Power Pivot поддерживает типы связей «один к одному», «один ко многим».
- Понять, какой именно вид связи задан между таблицами, можно с помощью значков на концах линий: на стороне «один» стоит символ единица — «1», а на стороне «многие» — звездочка «*». Если между таблицами задана связь «один к одному», то на концах линии будут единички «1».
- Поля, которые используются для создания связей, называются ключами связи. В таблицах, которые находятся на стороне «один» (конец линии с единичкой «1») в ключевых столбцах должны содержаться только уникальные значения. В таблицах на стороне «многие» со звездочкой «*» в ключевых столбцах те же значения, но они могут повторяться много раз.
- Стрелка на линии связи обозначает направление фильтрации. Так, на рисунке выше справочники Товары и Города фильтруют таблицы ДанныеФакт и ДанныеПлан.
Если выделить мышкой линию связи в модели данных, то можно увидеть, с помощью каких полей задана связь. Выделенные линии можно удалять. Или, щелкнув по ним дважды, менять связи в открывшемся окне. Также управление связями доступно в окне, которое открывается в меню Конструктор → Управление связями.
Вычисления в Power Pivot
Формулы Power Pivot пишут на языке DAX (Data Analysis Expressions, выражения для анализа данных). DAX-формулы позволяют, по аналогии с формулами Excel, выполнять вычисления и/или настраивать произвольную фильтрацию и представление данных в таблицах.
Язык DAX впервые появился в 2010 году вместе с надстройкой Power Pivot. В этом языке сотни функций, с помощью которых можно создавать аналитические расчеты. Кроме Power Pivot в Excel, DAX-формулы также доступны в Power BI и Analysis Services. То есть эти формулы вам точно пригодятся.
Вычисления с помощью DAX-формул создаются в виде:
- вычисляемых столбцов, как в обычных таблицах Excel.
- мер, которые пишут в области вычислений под таблицей.
Вычисляемые столбцы представляют собой столбцы в таблицах данных, созданные с помощью формул. Чтобы добавить такой столбец, щелкните мышкой дважды по столбцу слева «Добавление столбца», введите название вычисления, а затем знак «=» и формулу в строке формул.
Вычисляемый столбец похож на любой другой столбец в таблице. Также с помощью таких столбцов можно создавать связи в модели. Вычисляемые столбцы в Excel рассчитываются в момент загрузки (обновления) данных, а значения в самом столбце сохраняются, увеличивая размер файла. То есть столбцы – это статические вычисления.
Как и вычисляемые столбцы, меры тоже создаются с помощью DAX-формул. В отличие от столбцов, меры – это динамические вычисления, результат которых зависит от контекста – его можно увидеть в отчете, где мы задаем в разрезе каких полей, фильтров и др. вычислить меру. Меры записываются под таблицей в области вычислений.
Меры в Power Pivot можно превратить в KPI – ключевые показатели эффективности. Для этого выделите меру и нажмите на кнопку Создать KPI в меню Главная. Кроме мер, созданных пользователями, в Excel также есть неявные меры. Они создаются автоматически при формировании сводной таблицы, когда пользователь помещает данные в область значений. Чтобы посмотреть, есть ли у вас в Power Pivot неявные меры, выберите на вкладке Главная → Показать скрытые.
Отчеты на основе Power Pivot
Power Pivot отлично работает со сводными таблицами. Используя модель данных, пользователи могут создавать отчеты с помощью сводных таблиц и диаграмм. Чтобы создать сводную таблицу, выберите меню Главная → Сводная таблица.
В версиях Excel после 2013 года это можно сделать прямо из Excel в меню Вставка → Сводная таблица, выбрав там «Использовать модель данных этой книги». После этого откроется стандартное меню, уже знакомое вам по работе с обычными сводными таблицами.
Вид этого окна может немного отличаться в зависимости от версии Excel.
Так как данные в Power Pivot связаны, можно создать одну сводную таблицу на основе нескольких таблиц. Например, добавить в область строк и столбцов значения из справочников, а в область значений – меры, записанные с помощью DAX-формул.
Подключения к источникам данных и вычисления настраиваются в отчете один раз. Если данные в источниках поменяются, то для повторного выполнения вычислений достаточно нажать на кнопку Обновить все на вкладке Данные.
Содержание
- Исходные данные
- Что такое сводная таблица?
- Как создать сводную таблицу.
- Организуйте свои исходные данные
- Создаем и размещаем макет
- Как добавить поле
- Откуда данные и что надо на выходе?
- Выделите исходные данные, если нужно
- Куда поместить сводную таблицу?
- Работа с макетом
- Список полей сводной диаграммы
- Фильтры в сводной диаграмме
- Power Query
- Power Pivot
Исходные данные
Сейчас на простом примере мы научимся создавать сводные таблицы и познакомимся с некоторыми их возможностями.
Для примера в качестве исходных данных возьмем ведомость основных средств компании и определим стоимость позиций по каждому филиалу с помощью сводной таблицы.
Перед созданием сводной таблицы убедитесь, что в исходной таблице отсутствуют пустые заголовки. Это требуется потому что каждый столбец таблицы становиться полем сводной таблицы, по которому можно собрать данные.
Советую также преобразовывать исходный диапазон данных в таблицу (Главная – Форматировать как таблицу). Тогда при добавлении или удалении строк и столбцов не придется менять ссылку на этот диапазон в сводном отчете.
Что такое сводная таблица?
Это инструмент для изучения и обобщения больших объемов данных, анализа связанных итогов и представления отчетов. Они помогут вам:
- представить большие объемы данных в удобной для пользователя форме.
- группировать информацию по категориям и подкатегориям.
- фильтровать, сортировать и условно форматировать различные сведения, чтобы вы могли сосредоточиться на самом актуальном.
- поменять строки и столбцы местами.
- рассчитать различные виды итогов.
- разворачивать и сворачивать уровни данных, чтобы узнать подробности.
- представить в Интернете сжатые и привлекательные таблицы или печатные отчеты.
Например, у вас множество записей в электронной таблице с цифрами продаж шоколада:
И каждый день сюда добавляются все новые сведения. Одним из возможных способов суммирования этого длинного списка чисел по одному или нескольким условиям является использование формул, как было продемонстрировано в руководствах по функциям СУММЕСЛИ и СУММЕСЛИМН.
Однако, когда вы хотите сравнить несколько показателей по каждому продавцу либо по отдельным товарам, использование сводных таблиц является гораздо более эффективным способом. Ведь при использовании функций вам придется писать много формул с достаточно сложными условиями. А здесь всего за несколько щелчков мыши вы можете получить гибкую и легко настраиваемую форму, которая суммирует ваши цифры как вам необходимо.
Вот посмотрите сами.
Этот скриншот демонстрирует лишь несколько из множества возможных вариантов анализа продаж.
Как создать сводную таблицу.
Многие думают, что создание отчетов при помощи сводных таблиц для «чайников» является сложным и трудоемким процессом. Но это не так! Microsoft много лет совершенствовала эту технологию, и в современных версиях Эксель они очень удобны и невероятно быстры.
Фактически, вы можете сделать это всего за пару минут. Для вас – небольшой самоучитель в виде пошаговой инструкции:
Организуйте свои исходные данные
Перед созданием сводного отчета организуйте свои данные в строки и столбцы, а затем преобразуйте диапазон данных в таблицу. Для этого выделите все используемые ячейки, перейдите на вкладку меню «Главная» и нажмите «Форматировать как таблицу».
Использование «умной» таблицы в качестве исходных данных дает вам очень хорошее преимущество – ваш диапазон данных становится «динамическим». Это означает, что он будет автоматически расширяться или уменьшаться при добавлении или удалении записей. Поэтому вам не придется беспокоиться о том, что в свод не попала самая свежая информация.
Полезные советы:
- Добавьте уникальные, значимые заголовки в столбцы, они позже превратятся в имена полей.
- Убедитесь, что исходная таблица не содержит пустых строк или столбцов и промежуточных итогов.
- Чтобы упростить работу, вы можете присвоить исходной таблице уникальное имя, введя его в поле «Имя» в верхнем правом углу.
Создаем и размещаем макет
Выберите любую ячейку в исходных данных, а затем перейдите на вкладку Вставка > Сводная таблица .
Откроется окно «Создание ….. ». Убедитесь, что в поле Диапазон указан правильный источник данных. Затем выберите местоположение для свода:
- Выбор нового рабочего листа поместит его на новый лист, начиная с ячейки A1.
- Выбор существующего листа разместит в указанном вами месте на существующем листе. В поле «Диапазон» выберите первую ячейку (то есть, верхнюю левую), в которую вы хотите поместить свою таблицу.
Нажатие ОК создает пустой макет без цифр в целевом местоположении, который будет выглядеть примерно так:
Полезные советы:
- В большинстве случаев имеет смысл размещать на отдельном рабочем листе. Это особенно рекомендуется для начинающих.
- Ежели вы берете информацию из другой таблицы или рабочей книги, включите их имена, используя следующий синтаксис: [workbook_name]sheet_name!Range. Например, [Книга1.xlsx] Лист1!$A$1:$E$50. Конечно, вы можете не писать это все руками, а просто выбрать диапазон ячеек в другой книге с помощью мыши.
- Возможно, было бы полезно построить таблицу и диаграмму одновременно. Для этого в Excel 2016 и 2013 перейдите на вкладку «Вставка», щелкните стрелку под кнопкой «Сводная диаграмма», а затем нажмите «Диаграмма и таблица». В версиях 2010 и 2007 щелкните стрелку под сводной таблицей, а затем — Сводная диаграмма.
- Организация макета.
Область, в которой вы работаете с полями макета, называется списком полей. Он расположен в правой части рабочего листа и разделен на заголовок и основной раздел:
- Раздел «Поле» содержит названия показателей, которые вы можете добавить. Они соответствуют именам столбцов исходных данных.
- Раздел «Макет» содержит область «Фильтры», «Столбцы», «Строки» и «Значения». Здесь вы можете расположить в нужном порядке поля.
Изменения, которые вы вносите в этих разделах, немедленно применяются в вашей таблице.
Как добавить поле
Чтобы иметь возможность добавить поле в нужную область, установите флажок рядом с его именем.
По умолчанию Microsoft Excel добавляет поля в раздел «Макет» следующим образом:
- Нечисловые добавляются в область Строки
- Числовые добавляются в область значений
- Дата и время добавляются в область Столбцы.
Откуда данные и что надо на выходе?
На этом шаге необходимо выбрать откуда будут взяты данные для сводной таблицы. В нашем с Вами случае думать нечего – “в списке или базе данных Microsoft Excel”. Но. В принципе, данные можно загружать из внешнего источника (например, корпоративной базы данных на SQL или Oracle). Причем Excel “понимает” практически все существующие типы баз данных, поэтому с совместимостью больших проблем скорее всего не будет. Вариант В нескольких диапазонах консолидации (Multiple consolidation ranges) применяется, когда список, по которому строится сводная таблица, разбит на несколько подтаблиц, и их надо сначала объединить (консолидировать) в одно целое. Четвертый вариант “в другой сводной таблице…” нужен только для того, чтобы строить несколько различных отчетов по одному списку и не загружать при этом список в оперативную память каждый раз.
Вид отчета – на Ваш вкус – только таблица или таблица сразу с диаграммой.
Выделите исходные данные, если нужно
На втором шаге необходимо выделить диапазон с данными, но, скорее всего, даже этой простой операции делать не придется – как правило Excel делает это сам.
Куда поместить сводную таблицу?
На третьем последнем шаге нужно только выбрать местоположение для будущей сводной таблицы. Лучше для этого выбирать отдельный лист – тогда нет риска что сводная таблица “перехлестнется” с исходным списком и мы получим кучу циклических ссылок. Жмем кнопку Готово (Finish) и переходим к самому интересному – этапу конструирования нашего отчета.
Работа с макетом
То, что Вы увидите далее, называется макетом (layout)сводной таблицы. Работать с ним несложно – надо перетаскивать мышью названия столбцов (полей) из окна Списка полей сводной таблицы (Pivot Table Field List) в области строк (Rows), столбцов (Columns), страниц (Pages) и данных (Data Items) макета. Единственный нюанс – делайте это поточнее, не промахнитесь! В процессе перетаскивания сводная таблица у Вас на глазах начнет менять вид, отображая те данные, которые Вам необходимы. Перебросив все пять нужных нам полей из списка, Вы должны получить практически готовый отчет.
Останется его только достойно отформатировать:
Список полей сводной диаграммы
Как и в случае Power PivotTable, список полей Power PivotChart также содержит две вкладки – ACTIVE и ALL. На вкладке ВСЕ отображаются все таблицы данных в модели данных Power Pivot. На вкладке ACTIVE отображаются таблицы, из которых поля добавляются в сводную диаграмму.
Аналогично, области такие же, как и в случае с сводной диаграммой Excel. Там четыре области –
-
ОСЬ (Категории)
-
ЛЕГЕНДА (серия)
-
∑ ЦЕННОСТИ
-
ФИЛЬТРЫ
ОСЬ (Категории)
ЛЕГЕНДА (серия)
∑ ЦЕННОСТИ
ФИЛЬТРЫ
Как вы видели в предыдущем разделе, легенда заполняется значениями ∑. Кроме того, кнопки полей добавляются в сводную диаграмму для упрощения фильтрации отображаемых данных.
Фильтры в сводной диаграмме
Вы можете использовать полевые кнопки Оси на графике для фильтрации отображаемых данных. Нажмите на стрелку на кнопке поля Ось – Регион.
Раскрывающийся список выглядит следующим образом:
Вы можете выбрать значения, которые вы хотите отобразить. Кроме того, вы можете поместить поле в область ФИЛЬТРЫ для фильтрации значений.
Перетащите поле Регион в область ФИЛЬТРЫ. Кнопка «Фильтр отчетов» – область отображается на сводной диаграмме.
Нажмите на стрелку на кнопке «Фильтр отчетов» – «Регион». Раскрывающийся список выглядит следующим образом:
Вы можете выбрать значения, которые вы хотите отобразить.
Еще в 2013 году специально созданная группа разработчиков внутри Microsoft выпустила для Excel бесплатную надстройку Power Query (другие названия – Data Explorer, Get&Transform), которая умеет массу полезных для повседневной работы вещей:
- Загружать данные в Excel из почти 40 различных источников, среди которых базы данных (SQL, Oracle, Access, Teradata…), корпоративные ERP-системы (SAP, Microsoft Dynamics, 1C…), интернет-сервисы (Facebook, Google Analytics, почти любые сайты).
- Собирать данные из файлов всех основных типов данных (XLSX, TXT, CSV, JSON, HTML, XML…), как поодиночке, так и сразу оптом – из всех файлов указанной папки. Из книг Excel можно автоматически загружать данные сразу со всех листов.
- Зачищать полученные данные от “мусора”: лишних столбцов или строк, повторов, служебной информации в “шапке”, лишних пробелов или непечатаемых символов и т.п.
- Приводить данные в порядок: исправлять регистр, числа-как-текст, заполнять пробелы, добавлять правильную “шапку” таблицы, разбирать “слипшийся” текст на столбцы и склеивать обратно, делить дату на составляющие и т.д.
- Всячески трансформировать таблицы, приводя их в желаемый вид (фильтровать, сортировать, менять порядок столбцов, транспонировать, добавлять итоги, разворачивать кросс-таблицы в плоские и сворачивать обратно).
- Подставлять данные из одной таблицы в другую по совпадению одного или нескольких параметров, т.е. прекрасно заменяет функцию ВПР (VLOOKUP) и ее аналоги.
Power Query встречается в двух вариантах: как отдельная надстройка для Excel 2010-2013, которую можно скачать с официального сайта Microsoft и как часть Excel 2016. В первом случае после установки в Excel появляется отдельная вкладка:
В Excel 2016 весь функционал Power Query уже встроен по умолчанию и находится на вкладке Данные (Data) в виде группы Получить и преобразовать (Get & Transform):
Возможности этих вариантов совершенно идентичны.
Принципиальной особоенностью Power Query является то, что все действия по импорту и трансформации данных запоминаются в виде запроса – последовательности шагов на внутреннем языке программирования Power Query, который лаконично называется “М”. Шаги можно всегда отредактировать и воспроизвести повторно любое количество раз (обновить запрос).
Основное окно Power Query обычно выглядит примерно так:
По моему мнению, это самая полезная для широкого круга пользователей надстройка из всех перечисленных в этой статье. Очень много задач, для которых раньше приходилось либо жутко извращаться с формулами, либо писать макросы – теперь легко и красиво делаются в Power Query. Да еще и с последующим автоматическим обновлением результатов. А учитывая бесплатность, по соотношению “цена-качество” Power Query просто вне конкуренции и абсолютный must have для любого средне-продвинутого пользователя Excel в наши дни.
Power Pivot
Power Pivot – это тоже надстройка для Microsoft Excel, но предназначенная немного для других задач. Если Power Query сосредоточена на импорте и обработке, то Power Pivot нужен, в основном, для сложного анализа больших объемов данных. В первом приближении, можно думать о Power Pivot как о прокачанных сводных таблицах.
Общие принципы работы в Power Pivot следующие:
- Сначала мы загружаем данные в Power Pivot – поддерживается 15 различных источников: распространенные БД (SQL, Oracle, Access…), файлы Excel, текстовые файлы, веб-каналы данных. Кроме того, можно использовать Power Query как источник данных, что делает анализ почти всеядным.
- Затем между загруженными таблицами настраиваются связи или, как еще говорят, создается Модель Данных. Это позволит в будущем строить отчеты по любым полям из имеющихся таблиц так, будто это одна таблица. И никаких ВПР опять же.
- При необходимости, в Модель Данных добавляют дополнительные вычисления с помощью вычисляемых столбцов (аналог столбца с формулами в “умной таблице”) и мер (аналог вычисляемого поля в сводной). Всё это пишется на специальном внутреннем языке Power Pivot, который называется DAX (Data Analysis eXpressions).
- На листе Excel по Модели Данных строятся интересующие нас отчеты в виде сводных таблиц и диаграмм.
Главное окно Power Pivot выглядит примерно так:
А так выглядит Модель Данных, т.е. все загруженные таблицы с созданными связями:
У Power Pivot есть ряд особенностей, делающих её уникальным инструментом для некоторых задач:
- В Power Pivot нет предела по количеству строк (как в Excel). Можно грузить таблицы любого размера и спокойно работать с ними.
- Power Pivot очень хорошо умеет сжимать данные при загрузке их в Модель. 50 Мб исходный текстовый файл может легко превратиться в 3-5 Мб после загрузки.
- Поскольку “под капотом” у Power Pivot, по сути, полноценный движок базы данных, то с большими объемами информации он справляется очень быстро. Нужно проанализировать 10-15 млн. записей и построить сводную? И все это на стареньком ноутбуке? Без проблем!
К сожалению, пока что Power Pivot входит не во все версии Excel. Если у вас Excel 2010, то скачать её можно бесплатно с сайта Microsoft. А вот если у вас Excel 2013-2016, то всё зависит от вашей лицензии, т.к. в некоторых вариантах она включена (Office Pro Plus, например), а в некоторых нет (Office 365 Home, Office 365 Personal и т.д.)
Источники
- https://micro-solution.ru/excel/pivot-tables/first-pivot-table
- https://mister-office.ru/excel/excel-pivot-table.html
- https://www.planetaexcel.ru/techniques/8/130/
- https://coderlessons.com/tutorials/bolshie-dannye-i-analitika/izuchite-excel-power-pivot/excel-power-pivot-charts-sozdanie
- https://www.planetaexcel.ru/techniques/24/5854/
Сводная таблица по нескольким диапазонам данных
Постановка задачи
Сводные таблицы — один из самых замечательных инструментов в Excel. Но до сих пор, к сожалению, ни одна из версий Excel не умеет «на лету» делать такой простой и нужной вещи как построение сводной по нескольким исходным диапазонам данных, находящимся, например, на разных листах или в разных таблицах:

Прежде, чем начать давайте уточним пару моментов. Априори я полагаю, что в наших данных выполняются следующие условия:
- Таблицы могут иметь любое количество строк с любыми данными, но обязательно — одинаковую шапку.
- На листах с исходными таблицами не должно быть лишних данных. Один лист — одна таблица. Для контроля советую использовать сочетание клавиш Ctrl+End, которое перемещает вас на последнюю использованную ячейку листа. В идеале — это должна быть последняя ячейка таблицы с данными. Если при нажатии на Ctrl+End выделяется какая-либо пустая ячейка правее или ниже таблицы — удалите после таблицы эти пустые столбцы справа или строки снизу и сохраните файл.
Способ 1. Сборка таблиц для сводной с помощью Power Query
Начиная с 2010 версии для Excel существует бесплатная надстройка Power Query, которая умеет собирать и трансформировать любые данные и отдавать их потом как источник для построения сводной таблицы. Решить нашу задачу с помощью этой надстройки совсем несложно.
Сначала создадим новый пустой файл в Excel — в него будет происходить сборка и в нем же потом будет создаваться сводная таблица.
Затем на вкладке Данные (если у вас Excel 2016 или новее) или на вкладке Power Query (если у вас Excel 2010-2013) выберем команду Создать запрос — Из файла — Excel (Get Data — From file — Excel) и укажем исходный файл с таблицами, которые надо собрать:

В появившемся окне выберем любой лист (не принципиально какой именно) и внизу жмем кнопку Изменить (Edit):

Поверх Excel должно открыться окно редактора запросов Power Query. В правой части окна на панели Параметры запроса удалим все автоматически созданные шаги кроме первого — Источник (Source):

Теперь мы видим общий список всех листов. Если в файле кроме листов с данными есть еще какие-то побочные листы, то на этом шаге наша задача — отобрать только те листы, с которых нужно загрузить информацию, исключив все остальные с помощью фильтра в шапке таблицы:

Удалим все столбцы, кроме колонки Data, щелкнув по заголовку столбца правой кнопкой мыши и выбрав команду Удалить другие столбцы (Remove other columns):

Затем можно развернуть содержимое собранных таблиц, щелкнув по двойной стрелке в верхней части столбца (флажок Использовать исходное имя столбца как префикс можно при этом отключить):

Если вы всё сделали правильно, то на этом моменте должны увидеть содержимое всех таблиц, собранных друг под другом:

Осталось поднять первую строку в шапку таблицы кнопкой Использовать первую строку в качестве заголовков (Use first row as headers) на вкладке Главная (Home)
и удалить попавшие в данные повторяющиеся шапки таблиц с помощью фильтра:

Сохраним всё проделанное с помощью команды Закрыть и загрузить — Закрыть и загрузить в… (Close & Load — Close & Load to…) на вкладке Главная (Home), а в открывшемся окне выберем опцию Только подключение (Connection Only):

Всё. Осталось только построить сводную. Для этого идём на вкладку Вставка — Сводная таблица (Insert — Pivot Table), выбирыем опцию Использовать внешний источник данных (Use external data source), а затем, нажав кнопку Выбрать подключение, наш запрос. Дальнейшее создание и настройка сводной происходит совершенно стандартным образом путем перетаскивания нужных нам полей в области строк, столбцов и значений:

Если в будущем изменятся исходные данные или добавится еще несколько листов-магазинов, то достаточно будет обновить запрос и нашу сводную с помощью команды Обновить все на вкладке Данные (Data — Refresh All).
Способ 2. Объединяем таблицы SQL-командой UNION в макросе
Еще одно решение нашей задачи представлено вот таким макросом, который создает набор данных (cache) для сводной таблицы, используя команду UNION языка запросов SQL. Эта команда объединяет таблицы со всех указанных в массиве SheetNames листов книги в единую таблицу данных. То есть вместо физического копирования-вставки диапазонов с разных листов на один мы делаем то же самое в оперативной памяти компьютера. Потом макрос добавляет новый лист с заданным именем (переменная ResultSheetName) и создает на нем полноценную(!) сводную на основе собранного кэша.
Чтобы воспользоваться макросом используйте кнопку Visual Basic на вкладке Разработчик (Developer) или сочетание клавиш Alt+F11. Затем вставляем новый пустой модуль через меню Insert — Module и копируем туда следующий код:
Sub New_Multi_Table_Pivot()
Dim i As Long
Dim arSQL() As String
Dim objPivotCache As PivotCache
Dim objRS As Object
Dim ResultSheetName As String
Dim SheetsNames As Variant
'имя листа, куда будет выводиться результирующая сводная
ResultSheetName = "Сводная"
'массив имен листов с исходными таблицами
SheetsNames = Array("Альфа", "Бета", "Гамма", "Дельта")
'формируем кэш по таблицам с листов из SheetsNames
With ActiveWorkbook
ReDim arSQL(1 To (UBound(SheetsNames) + 1))
For i = LBound(SheetsNames) To UBound(SheetsNames)
arSQL(i + 1) = "SELECT * FROM [" & SheetsNames(i) & "$]"
Next i
Set objRS = CreateObject("ADODB.Recordset")
objRS.Open Join$(arSQL, " UNION ALL "), _
Join$(Array("Provider=Microsoft.Jet.OLEDB.4.0; Data Source=", _
.FullName, ";Extended Properties=""Excel 8.0;"""), vbNullString)
End With
'создаем заново лист для вывода результирующей сводной таблицы
On Error Resume Next
Application.DisplayAlerts = False
Worksheets(ResultSheetName).Delete
Set wsPivot = Worksheets.Add
wsPivot.Name = ResultSheetName
'выводим на этот лист сводную по сформированному кэшу
Set objPivotCache = ActiveWorkbook.PivotCaches.Add(xlExternal)
Set objPivotCache.Recordset = objRS
Set objRS = Nothing
With wsPivot
objPivotCache.CreatePivotTable TableDestination:=wsPivot.Range("A3")
Set objPivotCache = Nothing
Range("A3").Select
End With
End Sub
Готовый макрос потом можно запустить сочетанием клавиш Alt+F8 или кнопкой Макросы на вкладке Разработчик (Developer — Macros).
Минусы такого подхода:
- Данные не обновляются, т.к. кэш не имеет связи с исходными таблицами. При изменении исходных данных надо запустить макрос еще раз и построить сводную заново.
- При изменении количества листов необходимо правки в код макроса (массив SheetNames).
Зато в итоге получаем самую настоящую полноценную сводную таблицу, построенную по нескольким диапазонам с разных листов:

Вуаля!
Техническое замечание: если при запуске макроса вы получаете сообщение об ошибке вида «Provider not registered», то скорее всего у вас 64-битная версия Excel или установлена не полная версия Office (нет Access). Чтобы исправить ситуацию замените в коде макроса фрагмент:
Provider=Microsoft.Jet.OLEDB.4.0;
на:
Provider=Microsoft.ACE.OLEDB.12.0;
И скачайте и установите бесплатный движок обработки данных из Access с сайта Microsoft — Microsoft Access Database Engine 2010 Redistributable
Способ 3. Мастер консолидации сводных таблиц из старых версий Excel
Этот способ немного устарел, но тоже стоит упоминания. Формально говоря, во всех версиях до 2003 включительно в мастере сводных таблиц была опция «построить сводную по нескольким диапазонам консолидации». Однако, отчет, построенный таким образом, к сожалению, будет лишь жалким подобием настоящей полноценной сводной и не поддерживает многие «фишки» обычных сводных таблиц:

В такой сводной нет заголовков столбцов в списке полей, нет гибкой настройки структуры, ограничен набор используемых функций и, в общем и целом, все это слабо похоже на сводную таблицу. Возможно именно поэтому начиная с 2007 года Microsoft эту функцию убрали из стандартного диалога при создании отчетов сводных таблиц. Теперь эта возможность доступна только через настраиваемую кнопку Мастер сводных таблиц (Pivot Table Wizard), которую при желании можно добавить на панель быстрого доступа через Файл — Параметры — Настройка панели быстрого доступа — Все команды (File — Options — Customize Quick Access Toolbar — All Commands):

После нажатия на добавленную кнопку нужно выбрать на первом шаге мастера соответствующую опцию:

А затем в следующем окне выделить по очереди каждый диапазон и добавить его в общий список:

Но, повторюсь, это не полноценная сводная, так что не ждите от нее слишком многого. Подобный вариант могу рекомендовать только в очень простых случаях.
Ссылки по теме
- Создание отчетов с помощью сводных таблиц
- Настройка вычислений в сводных таблицах
- Что такое макросы, как их использовать, куда копировать код на VBA и т.д.
- Сбор данных с нескольких листов на один (надстройка PLEX)
Бесплатно распространяемая надстройка PowerPivot появилась в версии Excel 2010. Она включает шесть весьма полезных инструментов и создана независимыми разработчиками. В Excel 2013 функции PowerPivot наряду с моделью данных встроены непосредственно в ядро программы. [1]
Модель данных, которая рассматривалась ранее, предоставляет доступ лишь к некоторым возможностям PowerPivot, а для получения доступа ко всем инструментам придется установить саму надстройку PowerPivot, входящую в комплект поставки Office 2013 Professional Plus. Надстройку можно также получить, подписавшись на Office 365 Business. Если же вы пользуетесь версией Office 2013 Home and Student либо Standard, механизм PowerPivot по-прежнему доступен, однако окно PowerPivot заблокировано, а доступ к некоторым возможностям закрыт.
Скачать заметку в формате Word или pdf, примеры в архивном файле (содержит несколько файлов Excel и базу данных в формате txt)
Преимущества и недостатки PowerPivot и модели данных
Начнем с рассмотрения трех основных возможностей PowerPivot и проанализируем, каким образом они реализованы в каждой версии Excel.
Создание сводных таблиц на основе нескольких исходных таблиц без использования функции ВПР. Эта возможность доступна во всех версиях Excel 2013. В версии Standard вы не увидите слово PowerPivot (вместо него используется фраза модель данных). Если же установлена надстройка PowerPivot, создание связей между таблицами легко выполняется с помощью графического представления.
Импорт 100 млн. строк в рабочую книгу. Таблицы PowerPivot могут включать неограниченное число строк. Мне приходилось видеть подобные таблицы, состоящие из 100 млн. строк. Единственное ограничение — размер файла книги, равный 2 Гбайт, и объем оперативной памяти. Благодаря использованию алгоритма сжатия VertiPaq текстовый файл объемом 50 Мбайт сжимается до 4 Мбайт, занимаемых файлом с таблицей PowerPivot. Если количество столбцов в подобной таблице равно 10, количество строк будет составлять 950 млн. Эта возможность доступна во всех версиях Excel 2013. В версии Office Standard можно импортировать записи из таблицы PowerPivot и создавать сводные таблицы, но при этом не допускается просмотр записей. Для выполнения просмотра следует установить надстройку PowerPivot. Невозможность просмотра записей сводной таблицы является серьезным неудобством, поскольку перед созданием любого отчета будет нелишним просмотреть входящую в этот отчет информацию.
Создание улучшенных формул с помощью языка формул DAX. Язык формул DAX недоступен в стандартных версиях Excel 2013. Чтобы получить доступ ко всем инструментам этого языка, позволяющим создавать новые формулы в таблицах PowerPivot и добавлять новые вычисляемые столбцы в сводные таблицы, установите надстройку PowerPivot. Язык формул DAX предоставляет пользователю разнообразные возможности, хотя и не слишком прост в освоении.
Преимущества модели данных PowerPivot, доступные во всех версиях Excel. Ниже приведен ряд дополнительных преимуществ, обеспечиваемых моделью данных:
- Появилась функция вычисления итогов Число различных элементов (см., например, комментарий). До появления этой функции приходилось определять число вхождений различных элементов вручную.
- В области итогов сводной таблицы могут учитываться только отфильтрованные или все данные. Для начала при создании сводной таблицы включите данные в модель данных (рис. 1). В сводной таблице выберите фильтр Первые 10… В области итогов суммируются показатели, соответствующие первой десятке (рис. 2а). Теперь можно создать итог, включающий показатели для заказчиков с небольшими суммами заказов, которые были отфильтрованы при создании отчета. Перейдите на контекстную вкладку Конструктор и в раскрывающемся меню Промежуточные итоги выберите опцию Включить отобранные фильтром элементы в итоги (рис. 2б). Обратите внимание, если не создать модель данных, эта опция промежуточных итогов будет недоступна для выбора. Также обратите внимание, что в названии Общий итог появилась звездочка (*).
- В сводных таблицах Excel 2010 появился новый замечательный инструмент — наборы, с помощью которых обеспечивается создание асимметричных отчетов. Единственное ограничение наборов — возможность их использования исключительно при работе со сводными таблицами OLAP (подробнее см. Кубы данных OLAP). Если же открыть обычную таблицу с помощью надстройки PowerPivot, она автоматически преобразуется в сводную таблицу OLAP.
- Те, кто привыкли использовать функцию ПОЛУЧИТЬ.ДАННЫЕ.СВОДНОЙ.ТАБЛИЦЫ для извлечения данных из сводных таблиц, могут выполнить на одно действие меньше и преобразовать сводную таблицу в формулы по кубу. Эти формулы можно вырезать и вставить в любом выбранном вами формате.
Рис. 1. Включение данных в модель данных
Рис. 2. Включение в итоги ранее отфильтрованных значений: (а) итоги включают доход по 10 лучшим заказчикам; (б) итоги включают доход по всем заказчиках, хотя отражены в сводной таблице только первые 10
Преимущества надстройки PowerPivot в версии Excel Pro Plus. Если вы пользуетесь версией Excel Pro Plus, которая поддерживает надстройку PowerPivot, вы получите следующие преимущества:
- Таблица PowerPivot, в которой может содержаться до 100 млн. строк.
- Можно сортировать, фильтровать и добавлять вычисления в таблицу.
- Режим графического проектирования, в котором можно создавать связи путем перетаскивания полей.
- Возможность изменения свойств поля в модели. Можно выбирать поля, которые отображаются либо не отображаются в списке полей сводной таблицы.
- Возможность отсортировать элемент ПолеА (название месяца) по элементу ПолеБ (номер месяца).
- Возможность задать числовой формат по умолчанию, применяемый при отображении полей в сводной таблице. Эта возможность недоступна в обычной сводной таблице.
- Возможность определения полей, которые представляют товар, географический регион либо являются ссылками на изображения.
- Некое подобие ключевых показателей эффективности. Эти показатели проще применять в сводных таблицах, чем наборы значков.
- Возможность доступа к панелям Power View и Power Map (подробнее см. Надстройка Power View в Excel 2013).
Ограничения модели данных. Модель данных позволяет встраивать обычные данные Excel в модель OLAP. Эта операция сопряжена с некоторыми преимуществами и недостатками. Разработчики Excel 2013 постарались устранить ограничения и недостатки модели данных, но некоторые из них все равно остались:
- Ограниченный набор функций вычисления итогов. Несмотря на появление таких новых функций, как Число различных элементов, были утрачены такие функции, как Произведение.
- Отсутствие группировки. В PowerPivot отсутствует возможность группировки сводных таблиц. В частности, вы не сможете группировать ежедневные данные по месяцам, кварталам и годам. Можно, конечно, выполнить группирование путем добавления соответствующих вычислений в исходный набор данных, но все же проще было бы воспользоваться специальной функцией группирования.
- Необычный просмотр таблицы. Для просмотра строк классической сводной таблицы было достаточно дважды щелкнуть на ячейке этой таблицы. При работе с моделью данных это действие приведет к отображению первой тысячи строк.
- Отсутствие вычисляемых попей или вычисляемых элементов. В модели данных не поддерживаются вычисляемые поля либо вычисляемые элементы. Если установлена надстройка PowerPivot, меры DAX позволяют выполнять подобные вычисления. Если же надстройка PowerPivot не установлена, вы не сможете применять вычисляемые поля либо вычисляемые элементы.
- Поддержка только в версии Excel 2013. Рабочие книги, использующие модель данных, не могут загружаться в более ранних версиях Excel.
- Плохо реализованная сортировка. При использовании обычных сводных таблиц январь всегда следует перед февралем. Корректная сортировка в Excel основана на использовании пользовательских списков, составленных для названий месяцев и дней недели. В сводных таблицах, основанных на модели данных, по умолчанию не используются пользовательские списки. Чтобы устранить эту проблему, потребуются восемь дополнительных щелчков мышью в каждом поле сводной таблицы.
Объединение нескольких таблиц с помощью модели данных в Excel 2013
Специалисты из компании Microsoft внедрили лучшие инструменты PowerPivot в Excel 2013. Также доступна версия Office Pro Plus с полнофункциональными модулями PowerPivot, Power View и Inquire. В стандартных версиях Excel 2013 базовые возможности PowerPivot реализованы с помощью модели данных. На рис. 1 представлено диалоговое окно Создание сводной таблицы. Наличие в этом окне флажка Добавить эти данные в модель данных означает, что вы имеете дело с PowerPivot. Подробнее об объединении нескольких таблиц в одной сводной с помощью модели данных см. Сводная таблица на основе внутренней модели данных. Эта функция работает как в том случае, когда у вас установлен модуль PowerPivot, так и в случае использования встроенных возможностях Excel.
Использование экспресс-просмотра. После выбора произвольной ячейки сводной таблицы, созданной на основе модели данных, появится значок экспресс-просмотра (рис. 3). Этот значок могут видеть только пользователи Excel 2013, и он отображается только в том случае, если сводная таблица создана на основе модели данных. Экспресс-просмотр предназначен для оказания помощи пользователю, который собирается изменить сводную таблицу. После щелчка на этом значке появится окно, в котором отображаются подсказки по изменению сводной таблицы.
Рис. 3. Значок экспресс-просмотра и окно просмотра
В данном случае подсказки, отображаемые в окне экспресс-просмотра, не слишком полезны. На рис. 4 показан результат детализации дохода по регионам.
Рис. 4. Получившаяся сводная таблица не слишком полезна для менеджеров, но во многих случаях экспресс-просмотр поможет сформировать более информативную сводную таблицу
Создание новой сводной таблицы на основе существующей модели данных. Эта операция немного сложнее, чем при работе с обычными сводными таблицами:
- Выберите команду Вставка — Сводная таблица.
- В диалоговом окне Создание сводной таблицы установите переключатель Использовать внешний источник данных (рис. 5а). Даже если данные хранятся в таблице PowerPivot, находящейся в рабочей книге, не забывайте о том, что PowerPivot изначально была внешней надстройкой.
- Щелкните на кнопке Выбрать подключение. На экране появится диалоговое окно Существующие подключения.
- Выберите вкладку Таблицы.
- Выберите пункт Таблицы в модели данных книги и щелкните Открыть (рис. 5б).
Рис. 5. Создание новой сводной на основе модели данных
Подсчет количества различных элементов. Одна из таких возможностей сводных таблиц — подсчет количества уникальных записей. В сводных таблицах Excel могут подсчитываться текстовые значения. Типичный пример подобной сводной таблицы показан на рис. 6. В этой таблице поле Сектор находится в области СТРОКИ, а поля Заказчик и Доход — в области ЗНАЧЕНИЯ. Итоговое количество заказчиков, отображаемое этой сводной таблицей, равно 563, что не соответствует действительности. На самом деле в данном случае речь идет о 563 непустых записях, соответствующим заказчикам, которые могут повторяться. Подобная накладка связана с ограничениями обычных сводных таблиц.
Рис. 6. Величина 563 соответствует количеству строк, а не числу уникальных заказчиков
Если сводная таблица основана на модели данных, выполните следующие действия.
- Кликните правой кнопкой мыши на любой из ячеек в области Число элементов в столбце Заказчик (диапазон В1:В9). Выберите пункт Параметры полей значений.
- В окне Параметры поля значений на вкладке Операция выберите Число различных элементов (обратите внимание, что по сравнению с обычными сводными таблицами отсутствуют функции Произведение и Индекс). Щелкните ОК.
- Сводная таблица отображает список, состоящий из 27 уникальных заказчиков, 11 из которых относятся к сектору Оборудование (рис. 7).
Рис. 7. Подсчет количества уникальных заказчиков
Использование надстройки PowerPivot в Excel 2013 Pro Plus
Если ваша версия Excel 2013 поддерживает надстройку PowerPivot, вы сможете:
- Загрузить данные в PowerPivot можно различными способами. В вашем распоряжении имеется множество источников данных, связанные таблицы, возможность копирования и вставки данных, а также возможность создания подписок.
- В таблицах PowerPivot можно просматривать, сортировать и фильтровать данные.
- Можно импортировать миллионы строк в единственный рабочий лист таблицы PowerPivot.
- Можно создавать формулы DAX как в таблице, так и в виде нового вычисляемого поля, называемого мерой. Аббревиатура DAX расшифровывается как Data Analysis Expressions (Выражения анализа данных). В состав DAX входят 117 функций, которые позволяют выполнять две разновидности вычислений. 81 стандартную функцию Excel можно применять для добавления вычисляемых столбцов в таблицу, находящуюся в окне PowerPoint. А с помощью 54 функций можно создавать новые меры в сводных таблицах. Благодаря этим функциям сводные таблицы получают невиданные ранее возможности.
- В вашем распоряжении имеются дополнительные способы создания связей, включая представление диаграмм, применяемое для отображения связей.
- Можно скрывать или переименовывать столбцы.
- Перед созданием сводной таблицы можно задать числовое форматирование для столбца.
- Появилась возможность назначать категории полям, например, география, URL ссылка на изображение или веб-ссылка.
- Можно определять ключевые показатели эффективности либо иерархии.
- Если в вашей компании установлен сервер PowerPivot Server, вы получите возможность публиковать интерактивные отчеты PowerPivot на сайте SharePoint.
Если вы планируете обрабатывать миллионы записей, установите 64-разрядные версии Office и PowerPivot. В этом случае останутся в силе ограничения, связанные с недостатком оперативной памяти, но они частично нивелируются благодаря тому, что PowerPivot может практически в 10 раз сжимать данные, хранящиеся в файле PowerPivot. В 64-разрядной версии Office 2013 обеспечивается доступ к памяти, превышающей предел в 4 Гбайт, заданный для 32-разрядной версии Windows.
Активизация надстройки PowerPivot. Если вы имеете дело с Office 365, Office 2013 Pro Plus, Office 2013 Enterprise либо коробочной версией Excel 2013, вы сможете получить доступ к надстройке PowerPivot. Чтобы активизировать эту надстройку, выполните следующие действия:
- Откройте Excel 2013. Видите вкладку ленты PowerPivot (рис. 8)? Если да, можете не выполнять следующие действия.
- Выполните команду Файл — Параметры, выберите пункт Надстройки. В раскрывающемся списке Управление, находящемся в нижней части окна, выберите пункт Надстройки COM и щелкните на кнопке Перейти (рис. 9а).
- В списке доступных надстроек СОМ найдите надстройку Microsoft Office PowerPivot for Excel 2013. Установите соответствующий флажок и щелкните на кнопке ОК (рис. 9б). (Учтите, что вам нужна надстройка PowerPivot for Excel 2013. Устаревшая надстройка «PowerPivot for Excel» использовавшаяся в Excel 2010, в Excel 2013 не поддерживается.)
- Если на ленте не отображается вкладка PowerPivot, завершите выполнение программы Excel 2013 и снова запустите ее.
После установки надстройки на ленте Excel 2013 появится вкладка PowerPivot (рис. 8).
Рис. 8. Вкладка PowerPivot
Рис. 9. Установка надстройки PowerPivot
Импорт текстового файла. Исходная таблица включает 1,8 млн. записей, находящихся в файле BigDatal.txt (часть файла в окне программы Блокнот показана на рис. 10). Заголовки столбцов находятся в первой строке файла. Может потребоваться удаление нестандартных строк, находящихся в верхней части файла, дабы избежать проблем при их обработке с помощью надстройки PowerPivot. К сожалению, даты в файле имеют американский формат, поэтому в дальнейшем обрабатываются некорректно.
Рис. 10. Этот файл, содержащий 1,8 млн. строк, слишком велик для Excel
Для импорта файла, содержащего 1,8 млн. строк, в PowerPivot выполните следующие действия.
1. Перейдите вкладку PowerPivot. Щелкните на значке Управление. На экране появится окно приложения PowerPivot, в котором отображается собственная лента (рис. 11). В этом окне центральное место занимает таблица, с помощью которой можно просматривать данные в модели PowerPivot. В окне PowerPivot находятся следующие три вкладки: В начало, Конструктор и Дополнительно.
Рис. 11. Щелкните на значке Управление, находящемся на вкладке PowerPivot ленты Excel, чтобы открыть окно надстройки PowerPivot, в котором отображается собственная лента
2. Импортируйте таблицу из файла BigDatal.txt. Для этого в группе Получение внешних данных щелкните на кнопке Из других источников. На экране появится диалоговое окно Мастер импорта таблиц.
3. В окне Мастер импорта таблиц выберите самый нижний пункт Текстовый файл. Щелкните на кнопке Далее.
4. Введите в поле Понятное имя соединения имя для своего соединения.
5. Щелкните на кнопке Обзор и найдите текстовый файл. Если данные включают заголовки, PowerPivot обнаружит их.
6. Проверьте, чтобы в качестве разделителя была выбрана запятая. В раскрывающемся списке Разделитель столбцов отображается ряд стандартных разделителей, таких как запятая, точка с запятой, вертикальная черта и др.
7. Если хотите отказаться от импорта какого-либо столбца, отмените установку соответствующих флажков. Текстовый файл готов к загрузке в оперативную память. Учтите, что можно существенно уменьшить объем используемой оперативной памяти, если исключить лишние столбцы, особенно когда они включают длинные текстовые значения. Для этого сбросьте флажки, соответствующие скрываемым столбцам (рис. 12).
Рис. 12. Настройка мастера импорта таблиц
8. Обратите внимание: каждому полю соответствуют раскрывающиеся списки фильтров. С помощью этих списков можно сортировать и фильтровать наборы данных, включающие десятки и сотни тысяч записей (например, исключать определенные данные из отчета). Только учтите, что при большом количестве записей эти операции выполняются очень медленно.
9. После щелчка на кнопке Готово PowerPivot начинает загружать файл в память. При этом отображается количество строк, загруженное в настоящий момент (рис. 13).
Рис. 13. Всего лишь за несколько секунд надстройка PowerPivot загрузила 1 550 000 строк
10. После завершения импорта файла отображается количество загруженных строк. Щелкните на кнопке Закрыть, чтобы вернуться в окно PowerPivot.
11. В окне PowerPivot отображается 1,8 млн. записей. Для их просмотра можно воспользоваться вертикальной полосой прокрутки. Можно также выполнить сортировку, изменить числовой формат либо применить фильтр (рис. 14).
Рис. 14. Записи отображаются в виде сетки, которая напоминает обычную таблицу Excel
Назначьте столбцам числовой формат. Поле даты предназначено для хранения даты и времени. Если исходные данные не включают компонент времени, выберите заголовок даты и воспользуйтесь раскрывающимся списком Формат, находящимся в группе Форматирование вкладки В начало ленты PowerPivot. Выберите формат 14.03.2001. К столбцу Доход примените формат валюты. Если не хотите, чтобы в сводной таблице отображались цифры после запятой, уменьшите до нуля количество цифр после запятой.
Если щелкнуть на столбце правой кнопкой мыши, отобразится контекстное меню, с помощью которого можно переименовывать, фиксировать и копировать столбцы. С помощью этого меню можно скрывать столбец из списка полей сводной таблицы в Excel.
Несмотря на то что PowerPivot выглядит как Excel, на самом деле это не Excel. Вы не сможете изменять отдельные ячейки. Если в ячейку Е1 добавить формулу, вычисляющую сумму, эта формула будет автоматически скопирована во все строки. Если отформатировать значение в одной ячейке, все ячейки в этом столбце будут также отформатированы.
Чтобы изменить ширину столбцов, перетащите границу между названиями столбцов (как в Excel).
Итак, у вас есть 1,8 млн. записей, которые можно сортировать, фильтровать и объединять в сводные таблицы. Обратите внимание на то, что 1,8 млн. строк, импортированных из текстового файла, хранятся в книге Excel. Можно скопировать файл .xlsx на новый компьютер, после чего все строки окажутся на новом компьютере. Исходный текстовый файл имеет размер 58 Мбайт, а сжатый файл Excel имеет размер всего лишь 4 Мбайт.
Добавление данных Excel методом копирования и вставки. В нашем примере таблицы PowerPivot информация о магазине ограничивалась лишь полем Код [магазина]. Сведения о названии либо местоположении магазина отсутствовали. Проблему можно устранить с помощью небольшого файла Excel, в котором коды магазинов сопоставляются с названиями и другой идентификационной информацией. Эти данные можно добавить на новую вкладку в окне PowerPivot. Можно воспользоваться копированием и вставкой, как описано ниже, либо создать связанную таблицу (см. следующий раздел), которая удобнее в применении.
Чтобы воспользоваться операциями копирования и вставки, выполните следующие действия:
- Откройте рабочую книгу, содержащую диапазон, который связывает идентификаторы магазинов с названиями (рис. 15).
- Выделите данные с помощью комбинации клавиш Ctrl+Shift*.
- Скопируйте данные, нажав комбинацию клавиш Ctrl+C.
- Перейдите на вкладку PowerPivot в Excel.
- Щелкните на кнопке Управление, чтобы открыть окно PowerPivot. Теперь вы сможете увидеть предварительно импортированный набор данных, включающий 1,8 млн. строк.
- В левой части вкладки В начало окна PowerPivot щелкните на значке Вставить. На экране появится диалоговое окно Просмотр вставки.
- Присвойте новой таблице более понятное имя, чем заданное по умолчанию имя Таблица, например, Магазины (рис. 16). Щелкните на кнопке ОК.
Рис. 15. Таблица кодов и названий магазинов
Рис. 16. Окно Просмотр вставки
В окне PowerPivot появилась новая вкладка Магазины, на которой находятся дополнительные сведения о магазинах. Обратите внимание: в нижней части окна PowerPivot находятся ярлычки рабочих листов (рис. 17). Данные, вставленные из буфера обмена, представляют собой статическую копию данных Excel. Если данные Excel изменяются, скопируйте их и выполните команду PowerPivot Вставить с заменой.
Рис. 17. Ярлычки рабочих листов окна PowerPivot
Добавление данных Excel с помощью связывания. В предыдущем разделе была добавлена таблица Магазины путем выполнения операций копирования и вставки. При этом фактически создаются две копии данных. Одна из них хранится на рабочем листе Excel, а вторая — в окне PowerPivot. Если изменяется исходный лист, содержимое окна PowerPivot остается неизменным. Если подобная ситуация вас не устраивает, свяжите данные из таблицы Excel с данными в окне PowerPivot:
- Для начала, преобразуйте данные (как на рис. 15) в таблицу, встав на любую ячейку диапазона и нажав Ctrl+T.
- Выберите контекстную вкладку Конструктор. В левой части ленты отображается название только что созданной таблицы — Таблица1. В этом поле введите новое имя, например, Код_магазина.
- Перейдите на вкладку PowerPivot и в группе Таблицы кликните Добавить в модель данных. Создастся копия таблицы, которая отображается в окне PowerPivot (рис. 18).
Рис. 18. Новая таблица в PowerPivot – Код_магазина
Определение связей. Обычно для связывания двух таблиц в Excel используется функция ВПР. В PowerPivot эта задача решается гораздо проще:
1. В окне PowerPivot перейдите на вкладку В начало и щелкните на кнопке Представление диаграммы. Отобразятся две таблицы, находящиеся рядом друг с другом (рис. 19).
Рис. 19. Перетащите одно поле на другое для создания связи
2. Щелкните в поле Код в основной таблице (BigData) перетащите, и отпустите его, находясь над полем Код магазина области Магазины. Появятся стрелки, соответствующие установленной связи.
3. Чтобы вернуться к таблице PowerPivot, щелкните на значке Представление данных, находящемся на вкладке В начало окна PowerPivot.
Добавление вычисляемых столбцов с помощью DAX. Один из недостатков сводных таблиц, созданных на основе данных PowerPivot, заключается в том, что они не могут обеспечить автоматическую группировку ежедневных данных по годам. Поэтому перед созданием сводной таблицы воспользуйтесь языком формул DAX для добавления нового вычисляемого столбца в таблицу PowerPivot.
- Перейдите на закладку PowerPivot. Щелкните на кнопке Управление и в открывшемся окне щелкните на ярлычке первого рабочего листа – Продажи, находящемся в нижней части окна PowerPivot.
- Крайний правый столбец называется Добавление столбца. Щелкните на первой ячейке этого пустого столбца.
- Щелкните на значке fx, находящемся в левой части строки формул. На экране появится диалоговое окно Вставить функцию, включающее целый ряд категорий. Выберите категорию Дата и время. Обратите внимание: отображаемые в этом списке функции отличаются от функций из категории Дата и время в Excel.
- Прокрутите список и выберите функцию YEAR и нажмите OK(рис. 20). Щелкните на заголовке столбца Дата заказа. Надстройка PowerPivot предлагает формулу =YEAR([Дата заказа]. Завершите создание формулы путем ввода закрывающей скобки и нажатия клавиши Enter. Excel заполняет столбец значениями года, связанного с датой.
- Щелкните правой кнопкой мыши на столбце и в контекстном меню выберите параметр Переименовать столбец. Введите новое имя столбца, например, Год (рис. 21).
Рис. 20. Вставка функции YEAR
Рис. 21. Формула YEAR
Создание сводной таблицы:
- Перейдите навкладку В начало ленты PowerPivot. Раскройте список, находящийся под кнопкой Сводная таблица и выберите пункт Сводная таблица (рис. 22).
- В открывшемся окне выберите переключатель, определяющий вставку сводной таблицы на новый лист. Вы снова вернетесь в окно Excel. В списке полей сводной таблицы отобразятся все таблицы, содержащиеся в PowerPivot. Чтобы просмотреть поля, входящие в каждую таблицы, раскройте соответствующий таблице список (нажав на «треугольник»).
- В списке полей PowerPivot откройте таблицу BigData и выберите поле Доход. Разверните таблицу Магазины о и выберите в ней поле Регион. Excel сформирует сводную таблицу, отображающую продажи по регионам (рис. 23). Итак, в вашем распоряжении оказалась сводная таблица, которая построена на основе 1,8 млн. строк данных и содержит виртуальную ссылку на связанную таблицу.
Рис. 22. Создание сводной таблицы в окне PowerPivot
Рис. 23. Эта сводная таблица суммирует 1,8 млн. строк, а также использует данные из двух таблиц
Далее можно воспользоваться инструментами из набора контекстных вкладок Работа со сводными таблицами для форматирования сводной таблицы. Например, можно применить валютный формат и переименовать поле Сумма по столбцу Доход, выбрать формат с чередующимися строками и т.п.
Различия между сводными таблицами PowerPivot и Excel. Если до сих пор вы создавали только обычные сводные таблицы Excel, сводные таблицы PowerPivot могут показаться вам неудобными. Причина появления многих проблем связана не с самой надстройкой PowerPivot, а с тем, что сводная таблица PowerPivot является сводной таблицей OLAP и ведет себя соответствующим образом. При работе со сводными таблицами PowerPivot следует учитывать, что:
- Отсутствует автоматическая сортировка по дням недели (понедельник, вторник, среда и т.д.). Для выполнения корректной сортировки выберите команду Дополнительные параметры сортировки — По возрастанию — Дополнительно. Отмените установку флажка Автосортировка, раскройте список Сортировка по первому ключу и выберите последовательность Понедельник, Вторник, Среда, Четверг, Пятница, Суббота, Воскресенье.
- Для сортировки полей в обычных сводных таблицах можно воспользоваться следующим приемом (вместо перетаскивания). Выберите ячейку, содержащую, например, слово Пятница, и введите в эту ячейку слово Понедельник. После нажатия клавиши Enter данные из столбца Понедельник переместятся в новый столбец. Учтите, что этот прием неприменим при работе со сводными таблицами PowerPivot.
- В процессе ввода формул с помощью интерфейса Excel включаемые в них ячейки можно выбрать щелчком мыши либо с помощью клавиш управления курсором. Вероятно, надстройка PowerPivot создавалась фанатами мыши, поэтому при создании формул PowerPivot можно использовать только мышь.
- После щелчка на кнопке Обновить, находящейся на контекстной вкладке Анализ, Excel обновляет данные в сводной таблице. Подумайте, прежде чем делать это в Excel 2013. В рассматриваемом примере выполняется повторный импорт 1,8 млн. строк.
Два вида вычислений DAX
Только что мы рассматрели пример использования функции DAX (YEAR) для объявления вычисляемого столбца в таблице, которая отображается в окне PowerPivot. Для создания подобных столбцов используется 81 функция, большинство из которых копируются непосредственно из Excel. Многие из функций DAX аналогичны соответствующим функциям Excel за некоторыми исключениями, которые будут рассмотрены ниже. С помощью DAX также можно создавать новые вычисляемые поля в сводной таблице. Эти функции предназначены не для вычисления единственного значения ячейки, а для определения значений отфильтрованных строк, связанных с ячейками сводной таблицы (агрегирующие функции). В DAX имеется 54 таких функций. Реальная мощь PowerPivot заключается именно в этих функциях.
Использование функций DAX в вычисляемых столбцах. Такие функции весьма напоминают обычные функции Excel, поэтому для большинства из них не требуются дополнительные объяснения. Но некоторые функции DAX отличаются от функций Excel:
- Редко упоминаемая функция Excel РАЗНДАТ переименована в YEARFRAC, а ее код переписан. Собственно говоря, самой функции РАЗНДАТ нет в справке Excel. Более того нет ее и в мастере функций. И при наборе вручную первых букв названия функции Excel тоже не покажет подсказку в выпадающем списке. Объясняется это довольно просто. Эта функция изначально не является функцией Excel. Она всего лишь поддерживается Excel для совместимости с другими системами электронных таблиц. В Excel эта функция попала из электронных таблиц Lotus 1-2-3. Подробнее см. здесь.
- Функция Excel ТЕКСТ переименована в FORMAT.
- Функция СУММЕСЛИМН заменена усовершенствованной функцией CALCULATE.
- Вместо функции ВПР применяется более простая функция RELATED.
- В DAX появилась функция BLANK(). Поскольку некоторые из агрегирующих функций могут основывать вычисления на параметрах ALLN0NBLANKR0W либо FIRSTNONBLANK, функция BLANK() может применяться в качестве аргумента функции IF() для исключения некоторых строк при вычислениях мер.
- Функция ВЫБОР переименована в SWITCH. В то время как в качестве аргументов функции ВЫБОР используются числовые значения от 1 до 255, функцию SWITCH можно запрограммировать для работы с другими значениями.
Использование функции RELATED, чтобы вычисления в столбцах основывались на значениях другой таблицы. В ходе вычислений в таблице PowerPivot может понадобиться ссылаться на значения, находящиеся в других ячейках PowerPivot. В стандартной версии Excel в подобных случаях применяется функция ВПР. В PowerPivot используется функция RELATED.
В рассматриваемом примере используется таблица BigData, включающая поле Код [магазина] и Доход (сумма продаж за день). В отчетах о продажах часто используется такой показатель, как величина продаж на квадратный метр площади. В связанной таблице Магазины находятся поля Код магазина и Торговая площадь. В наборе этих полей находятся все данные, требуемые для выполнения вычислений.
Чтобы начать создание новой формулы, перейдите в таблицу PowerPivot и щелкните в пустой ячейке колонки Добавление столбца. Введите знак равенства и щелкните в ячейке, находящейся в столбце Доход. Начните вводить формулу в PowerPivot: = [Доход]. Введите знак косой черты, обозначающий деление. Теперь нужно получить доступ к полю Торговая площадь, находящемуся в таблице Магазины. Начните ввод функции RELATED(. Укажите несколько первых букв названия таблицы – Ма. Отобразится список полей в таблице Магазины (рис. 24). Дважды кликните в поле Торговая площадь. Завершите создание формулы вводом закрывающей круглой скобки и нажатием клавиши Enter. Щелкните правой кнопкой мыши на столбце и в контекстном меню выберите параметр Переименовать столбец. Присвойте новое имя, например, ПродажиНаКвМ.
Рис. 24. Создание вычисляемого столбца сводной таблицы PowerPivot с помощью функций DAX
Используя вычисляемые столбцы и связи, можно создать ряд интересных сводных таблиц. Вычисляемые столбцы просчитываются для каждой строки базовых данных. В результате формула Продажи на квадратный метр торговой площади выполняется 1,8 млн. раз в таблице PowerPivot. С помощью формул DAX можно создать новое вычисляемое поле, которое просчитывается один раз для каждой ячейки в финальной сводной таблице.
Создание вычисляемого поля в сводной таблице с помощью формул DAX. Вычисляемые поля DAX обладают рядом преимуществ по сравнению с обычными вычисляемыми полями. Одно из преимуществ заключается в том, что при использовании подобного поля вычисления выполняются один раз в каждой ячейке результирующей сводной таблицы. На рис. 25 показана сводная таблица, в ячейках В5:С12 которой находятся числовые значения. Созданное вычисляемое поле DAX будет вычисляться лишь для 16 числовых ячеек сводной таблицы. Это намного быстрее, чем вычисление значений, находящихся в 1,8 млн. ячеек, с последующим суммированием. Из-за американского формата дат в исходном файле BigData.txtряд дат в модели PowerPivot отображается некорректно, что приводит к полю (пусто) в срезе дат. Прежде чем приступить к созданию первого вычисляемого поля, следует получить представление о фильтрах.
Рис. 25. Сводная таблица на основе модели PowerPivot
Применение заранее созданных фильтров в вычисляемых полях DAX. В вычисляемых полях DAX автоматически применяются фильтры, предварительно заданные в соответствующих ячейках. Сначала применяются все фильтры, а затем выполняются вычисления в полях DAX. Рассмотрим ячейку В6, представленную на рис. 25. Попробуем ответить на вопрос о том, сколько фильтров задано в ячейке В6. Вы скажете, что определено два фильтра. Я же думаю, что в этой ячейке определено четыре фильтра.
Наравне с обычными автофильтрами данные в ячейках могут фильтроваться с помощью срезов. После создания первого среза отображаются записи, находящиеся в ячейке В6, которые соответствуют 2006 году. Можно также просмотреть данные о продажах в магазинах Bellevue Square Managers, добавив второй срез. Эти два среза и формируют первые два фильтра. Также в качестве фильтра выступает заголовок строки Eyewear. Это будет третий фильтр. И наконец, четвертым фильтром выступает штат Вашингтон. В вычисляемых полях DAX сначала применяются ранее созданные фильтры, а затем вычисляется результат применения формулы DAX.
Создание вычисляемого поля DAX. Для создания вычисляемого поля перейдите на ленту Excel, выберите вкладку PowerPivot и выполните команду Вычисляемые поля — Создание вычисляемого поля. На экране появится диалоговое окно Вычисляемое поле. В поле Имя таблицы укажите название таблицы. Присвойте вычисляемому полю имя, например, КоличествоМагазинов. На панели ввода формул введите формулу. Для вставки названий функций щелкните на значке fх. В процессе ввода названий полей начните вводить несколько символов имени таблицы, а затем с помощью функции автозавершения выберите нужное поле.
После завершения ввода формулы щелкните на кнопке Проверить формулу, чтобы протестировать синтаксис формулы. Обратите внимание на подсказку формулы, которая отображается над панелью, показывающей результаты проверки формулы. Щелкните в поле Описание, чтобы скрыть подсказку. На экране появятся результаты проверки формулы. Если проверка формулы завершилась успешно, отобразится сообщение Формула не содержит ошибок (рис. 26). Щелкните ОК, чтобы добавить вычисляемое поле в список полей сводной таблицы. В таблице Магазины модели PowerPivot новое поле не появилось, а вот в сводной таблице оно есть (рис. 27). Совсем, как в обычной сводной таблице!
Рис. 26. Создание нового вычисляемого поля
Рис. 27. Новое вычисляемое поле в сводной таблице
Однажды созданное вычисляемое поле можно использовать для выполнения вычислений в будущем. Вычисляемое поле ПродажиМагазина (рис. 28) использует следующую формулу:
=SUMX(BigData;BigData[Доход])/[КоличествоМагазинов]
Рис. 28. Поле ПродажиМагазина вычисляется на основе ранее созданного поля КоличествоМагазинов
Чтобы упростить структуру сводной таблицы, можно не отображать поля Сумма по столбцу Доход и КоличествоМагазинов, оставив поле ПродажиМагазина.
Как отменить стандартную фильтрацию. А теперь рассмотрим следующую проблему. На рис. 29 выделена ячейка С5. В результате применения фильтров к этой ячейке отображаются записи, соответствующие торговцу по имени Амбер и дате продажи 01.06.2014. В этом и следующих разделах (вплоть до Практикума) используется Excel-файл Пример фильтра.xlsx
Рис. 29. К ячейке С5 неявно применены фильтры по дате и торговцу
Как уже упоминалось ранее, все фильтры, заданные к ячейке сводной таблицы, автоматически применяются к вычисляемому полю DAX. Иногда это мешает. Например, в ячейке G6 отображается сумма товаров, проданных Хьюзом и равная 165 долларам. Руководство хочет все продажи Хьюза распределить между остальными продавцами пропорционально их вкладу (в процентах) от суммы проданных товаров в этот же день, причем суммы Хьюза не учитываются. Можно ли реализовать эту политику в данной сводной таблице?
Обратите внимание на то, что вычисления, выполняемые в ячейке С5, неявно фильтруются таким образом, чтобы отображать только продажи Амбера. Нужно создать формулу DAX, которая будет отменять фильтрацию данных. Эта формула будет отменять фильтр, отображающий соответствующие Амберу записи, и отображать записи, которые не связаны с Амбером. Функция DAX CALCULATE может удалять установленные фильтры и применять другие фильтры. Эта функция напоминает функцию СУММЕСЛИМН, но предоставляет пользователям больше возможностей.
Функция CALCULATE применяется для вычисления столбца итогов с учетом одного либо нескольких фильтров. Если для поля Продавец задать фильтр, он заменит фильтр, ранее заданный для этого поля. Если создать фильтр Продавец=Хьюз, DAX автоматически проигнорирует неявный фильтр Продавец=Амбер, что приведет к отображению всех записей, соответствующих Хьюзу. Если вам сложно с ходу научиться создавать формулы DAX, попробуйте поэтапную методику. Вместо многоэтажных формул сформируйте набор, состоящий из небольших формул. Формула, вычисляющая объем продаж Хьюза (рис. 30):
=CALCULATE([Сумма по столбцу Продажи];Sls[Продавец]="Хьюз")
После задания вычисляемого поля можно использовать его в других вычисляемых полях.
Рис. 30. Формула DAX удаляет фильтр по полю Продавец и применяет другой фильтр
Задайте следующие вычисляемые поля:
| Вычисляемое поле | Формула |
| Хьюз (рис. 30) | =CALCULATE([Сумма по столбцу Продажи];Sls[Продавец]="Хьюз") |
| НеХьюз | =CALCULATE([Сумма по столбцу Продажи];Sls[Продавец]<>"Хьюз") |
| ДоляНеХьюз | =[Сумма по столбцу Продажи]/[НеХьюз] |
| ХьюзРаспрДрПрод | =[Хьюз]*[ДоляНеХьюз] |
| КоррПрод | =[ХьюзРаспрДрПрод]+[Сумма по столбцу Продажи] |
Теперь пришла очередь применить фильтр к столбцу Продавец, чтобы скрыть долю Хьюза из сводной таблицы. В результате получим сумму продаж 911 долларов за 2 июня (значение в ячейке Н6, рис. 31), при том что доля Хьюза распределена между другими продавцами. Сравните значения по каждому отдельному продавцу и итоги по дням в таблицах на рис. 30 и 31. Подобного результата невозможно добиться с помощью вычисляемых полей, создаваемых в обычной сводной таблице.
Рис. 31. Продажи Хьюза распределены между другими продавцами
ПРАКТИКУМ: Вычисление диапазона цен на товары
Вычисляемые поля, заданные в обычной сводной таблице, всегда просчитываются по строкам исходного набора данных. Один из подписчиков сайта MrExcel попытался вычислить диапазон цен на товары с помощью формулы МАКС(Цена) – МИН(Цена), заданной в обычной сводной таблице. При создании вычисляемого поля в сводной таблице Excel просматривает каждую строку исходных данных, и вычисляет максимальное значение в этой строке (рис. 32). Поскольку в каждой строке отображается лишь единственное значение цены, максимальное значение в каждой строке исходных данных будет соответствовать единственному значению цены. То же самое можно сказать и о минимальном значении. Другими словами, МАКС – МИН = Цена – Цена, то бишь 0. В результате для каждого товара, отображаемого в сводной таблице, разница между наибольшей и наименьшей ценами будет равно нулю. Этот абсолютно некорректный результат получен из-за правил, присущих вычисляемым полям в обычных сводных таблицах (рис. 33).
Рис. 32. Вычисляемое поле обрабатывает исходные строки данных
Рис. 33. Обычная сводная таблица включает вычисляемые столбцы, которые используются на уровне значений
Воспользуйтесь возможностями DAX для решения этой задачи.
- Выделите исходный набор данных. Нажмите комбинацию клавиш Ctrl+T, чтобы преобразовать выделенный набор данных в таблицу.
- С помощью набора контекстных вкладок Работа с таблицами (Конструктор) присвойте новой таблице имя Продажи.
- Выполните команду Вставка — Сводная таблица и установите флажок Добавить эти данные в модель данных.
- Добавьте поле Товар в область СТРОКИ.
- Дважды добавьте поле Цена в область ЗНАЧЕНИЯ.
- В нижней части списка полей сводной таблицы раскройте список для первого поля Цена и выберите пункт Параметры полей значений. Измените итоговую функцию на Минимум.
- Аналогично для второго поля Цена выберите итоговую функцию Максимум.
- При выполнении пп. 6 и 7 фактически создается неявно заданное вычисляемое поле. Эти поля подробно рассматриваются в следующем разделе.
- Выполните команду PowerPivot — Вычисляемые поля — Создание вычисляемого поля, чтобы создать вычисляемое поле. Присвойте этому полю имя Диапазон. В окне ввода формулы введите имя таблицы Продажи. В списке полей найдите поле Продажи [Максимум в столбце Цена] и нажмите клавишу <Таb>. Введите знак минуса. Снова введите Продажи. Найдите поле Продажи [Минимум в столбце Цена] и нажмите клавишу <Таb>, чтобы вставить его в формулу. Теперь формула Диапазон принимает вид =[Максимум в столбце Цена]-[Минимум в столбце Цена].
- Чтобы добавить формулу в модель данных, щелкните на кнопке ОК. После возврата в окно Excel найдите новое поле Диапазон в таблице Продажи. Кликните на этом поле. Теперь диапазон цен вычисляется корректно (рис. 34).
Рис. 34. С помощью DАХ можно создавать формулы, вычисляющие итоги
Создание вычисляемых полей DAX путем добавления полей в область ЗНАЧЕНИЯ. После добавления поля Цена в область ЗНАЧЕНИЯ и выбора функции Минимум PowerPivot автоматически создает вычисляемое поле DAX, отображающее полученный результат. Благодаря этому вам не придется использовать формулу =MINX(‘Продажи’;’Продажи'[Цена]). Можно просмотреть неявные вычисляемые поля в окне PowerPivot. Выполните команду PowerPivot — Управление и на вкладке Дополнительно щелкните на кнопке Показать неявные вычисляемые поля. Новые поля появятся в строках, отображенных в нижней части окна (рис. 35).
Рис. 35. Просмотр формул в неявных вычисляемых полях
Если установить указатель мыши над нижней частью окна, появится подсказка «PowerPivot автоматически сформировал это вычисляемое поле путем добавления поля к области значений в списке полей Excel. Поле доступно только для чтения и будет автоматически удалено при удалении столбца».
При создании формулы DAX проще временно добавить поле в область значений, чтобы сгенерировать неявное поле. Это поле может использоваться при создании других формул DAX. После создания новой формулы в сводной таблице можно удалить неявное поле из нее. Эти поля остаются в окне PowerPivot, поскольку на них ссылаются новые меры DAX.
Чтобы вычислить диапазон цен, можно создать следующую формулу DAX:
=Мах(‘Продажи’; ‘Продажи'[Цена])-Minx(‘Продажи’; ‘Продажи'[Цена])
Использование функций работы со временем
В DAX существует набор функций работы со временем. Для использования этих функций требуется специальная таблица, включающая даты (календарная таблица). Любая таблица может включать поле даты. Дата, отображаемая в исходном наборе данных, будет появляться в единственной строке таблицы дат. Если нужны дополнительные столбцы, идентифицирующие дату как относящуюся к определенному году, месяцу или дню недели, добавьте эти столбцы в календарную таблицу. Существует множество способов формирования подобных таблиц, но пользователи Excel обычно создают их в среде Excel:
- Перейдите к исходному набору данных. Выберите столбец, включающий поле даты, и скопируйте его.
- Перейдите к пустому листу и вставьте даты в столбец А.
- Выделив столбец А, выполните команду Данные — Удалить дубликаты и щелкните на кнопке ОК.
- При необходимости добавьте дополнительные столбцы, например, Год, Номер дня недели, День недели, Номер месяца и Месяц (рис. 36). Формулы, показанные в верхней части рисунка, демонстрируют, каким образом вычисляется каждый столбец.
- Преобразуйте диапазон данных в таблицу, нажав комбинацию клавиш Ctrl+T.
- С помощью контекстной вкладки Конструктор, относящейся к набору контекстных вкладок Работа с таблицами, выберите для создаваемой таблицы название Календарь.
Рис. 36. Исходные данные для создания календарной таблицы в Excel
Начиная с этого раздела и до конца заметки используются данные из Excel-файла Пример календарь.xlsx.
Добавление данных в таблицу PowerPivot и выполнение форматирования. В этом заключительном примере главы будет рассмотрено несколько дополнительных действий, направленных на улучшение заключительного отчета. Начнем с добавления таблиц Продажи и Календарь в PowerPivot:
- Выделите ячейку в таблице Продажи.
- На вкладке PowerPivot в Excel щелкните на значке Добавить в модель данных.
- Выберите ячейку в таблице Календарь.
- На вкладке PowerPivot в Excel щелкните на значке Добавить в модель данных.
- На вкладке PowerPivot в Excel щелкните на значке Управление; перейдите в окно PowerPivot.
Теперь выполним форматирование этих двух таблиц в окне PowerPivot:
- В таблице Продажи выберите столбец Дата.
- В окне PowerPivot выберите вкладку В начало. Обратите внимание на группу Форматирование. По умолчанию уже выбран правильный формат Дата, но само форматирование даты некорректно. Раскройте список Формат и выберите значение *14.03.2001. (Это не ошибка; именно так выглядит пункт раскрывающегося списка.)
- Выберите столбец Продажи в таблице Продажи.
- На вкладке В начало выберите формат Валюта. Чтобы устранить знаки после запятой, дважды щелкните на значке Уменьшить число десятичных разрядов.
- Снова выберите столбец Дата в таблице Продажи.
- На вкладке Конструктор щелкните на значке Создание связи.
- В диалоговом окне Создание связи первые два поля заполнены значениями Продажи и Дата. Раскройте список Связанная таблица подстановки и выберите пункт Календарь. В раскрывающемся списке Связанный столбец подстановки автоматически появится значение Дата (рис. 37). Щелкните ОК для создания связи.
- Выберите рабочий лист Календарь в окне PowerPivot.
- Выделите столбец Дата.
- Перейдите на вкладку В Начало и измените формат даты на *14.03.2001.
- Выделив столбец Дата, перейдите на вкладку Конструктор. Раскройте список Пометить как таблицу дат и выберите пункт Пометить как таблицу дат. На экране появится диалоговое окно Пометить как таблицу данных. В этом окне уже выбрано корректное поле Дата. Щелкните на кнопке ОК. Данное действие нужно для создания фильтров по дате в списке полей сводной таблицы. Результат показан на рис. 39.
Рис. 37. Создание связи между таблицами Продажи и Календарь
В PowerPivot не поддерживается автоматическая сортировка по пользовательским спискам. Я большой поклонник PowerPivot и пишу книги соответствующей тематики с 2009 года. И в первой книге по PowerPivot я несколько раз упоминал о том, что в PowerPivot не выполняется автоматическая сортировка по названиям месяцев (в последовательности «январь, февраль, март…»). В сводных таблицах PowerPivot названия месяцев сортируются по алфавиту (апрель, август, июль…), и эта проблема не устранена даже в версии PowerPivot for Excel 2013.
В обычных сводных таблицах, использующих стандартный кеш, выполняется автоматическая сортировка всех полей на основе пользовательских списков. Но, увы, эта сортировка недоступна для сводных таблиц PowerPivot. Чтобы преодолеть это:
- В окне PowerPivot выберите таблицу Календарь.
- Выделите одну из ячеек в столбце День недели.
- На вкладке В начало в окне PowerPivot в группе Сортировка и фильтрация щелкните на значке Сортировка по столбцам.
- В диалоговом окне Сортировка по столбцу выберите сортировку дня недели по номеру дня недели (рис. 38). Щелкните ОК.
- Выделите ячейку в столбце Месяц. Повторите пп. 3 и 4, но на сей раз выберите сортировку столбца Месяц по номеру месяца.
Рис. 38. Сортировка по дням недели
Создание сводной таблицы с расширенными возможностями. В окне PowerPivot выберите таблицу Продажи. На вкладке В начало раскройте список Сводная таблица и выберите пункт Сводная таблица. Вы вернетесь в Excel и в списке полей сводной таблицы отобразятся поля таблицы Календарь и таблицы Продажи. Установите указатель мыши над полем Дата и раскройте список. Выберите пункт Фильтры по дате, позволяющий получить доступ ко всем фильтрам по дате, которые используются в обычных сводных таблицах (рис. 39).
Рис. 39. Благодаря тому, что таблица Календарь была объявлена как таблица дат, появилась возможность получать доступ ко всем фильтрам по дате
Выполните следующие действия, чтобы добавить поля в сводную таблицу:
- Перетащите поле День недели из таблицы Календарь в область КОЛОННЫ.
- Перетащите поле Продажи из таблицы Продажи в область ЗНАЧЕНИЯ.
- Выберите контекстную вкладку Анализ и щелкните на значке Вставить срез.
- Добавьте срез для поля День недели.
- На контекстной вкладке Параметры набора контекстных вкладок Инструменты для среза выберите для параметра Столбцы значение 7.
- На срезе выберите только рабочие дни.
Результат только что выполненных действий показан на рис. 40. Поскольку была выполнена сортировка дней недели по номерам, дни недели в окне среза отображаются в правильной последовательности.
Рис. 40. Дни недели в окне среза отображаются в корректной последовательности
Если вы видите окно PowerPivot впервые, вряд ли вы будете впечатлены его возможностями. Если же вы работали с PowerPivot в предыдущих версиях Excel, то сможете по достоинству оценить корректную сортировку дней недели.
«Умные» функции времени. После выполнения предварительной работы пришло время вплотную заняться «умными» функциями времени. Начните с реорганизации сводной таблицы, изображенной на рис. 40:
- На контекстной вкладке Анализ выполните команду Очистить — Очистить всё.
- Откройте таблицу Календарь и перетащите поле Дата в область СТРОКИ.
- Откройте таблицу Продажи и перетащите поле Продажи в область ЗНАЧЕНИЯ.
- Добавьте срез для поля Год.
- В окне среза Год выберите значение 2015.
В результате будет получена сводная таблица, показанная на рис. 41. Объем продаж за 2 июня 2015 года составил 937 долларов.
Рис. 41. Начните с создания простого отчета о продажах
А сейчас мы создадим вычисляемые поля DAX, с помощью которых сравним объем продаж текущего дня с объемом продаж такого же дня предыдущего года. Ранее уже упоминалось, что эта задача не столь уж проста, поскольку к ячейке С9 применен фильтр, отображающий записи с датой 2.06.2015. Поэтому нужно отменить фильтр по полю даты, а затем применить новый фильтр, который позволит отобразить записи прошлого года.
Чтобы отменить фильтр, примененный к полю даты, необходимо воспользоваться функцией CALCULATE. Но что делать, если нужно отобразить записи, соответствующие прошлому году? Воспользуйтесь одной из более чем 30 «умных» функций времени, поддерживаемых в DAX, а именно — функцией DATEADD.
Чтобы выбрать точно такой же день ровно год назад, воспользуйтесь формулой DATEADD (‘Календарь'[Дата];–1;year). В качестве третьего аргумента может использоваться day, month либо year. Учтите, что эти аргументы являются перечисляемыми (т.е. при программировании в Excel определяются в качестве глобальных переменных, которые при выполнении программы преобразуется в числовой код), поэтому не заключаются в кавычки подобно текстовым аргументам.
Функция DATEADD используется при создании многих формул, вычисляющих периоды времени. Например, чтобы просмотреть дневной объем продаж, который имел место три месяца назад, воспользуйтесь формулой =DATEADD(‘Календарь'[Дата];–3;month). И не забывайте о том, что функция DATEADD — всего лишь одна из 34 «умных» функций, предназначенных для работы со временем. Например, еще одна функция из этой категории используется в формуле DATESMTD (‘Календарь'[Дата]), которая отображает все даты вплоть до текущего дня месяца.
Предположим, что в вашей модели данных столбец даты находится в таблице Продажи и в таблице Календарь. «Умные» функции времени будут всегда корректно работать, если используется ссылка на поле ‘Календарь'[Дата]. И они же будут работоспособны лишь в 10% случаев, если сослаться на поле ‘Продажи'[Дата]. Если хотите поломать голову над сложной задачей, попробуйте создать формулу DAX со ссылкой на поле ‘Продажи'[Дата]. После проверки корректности синтаксиса на экране появится бодрое сообщение об отсутствии ошибок, и тем не менее сводная таблица отображает некорректные результаты. Я не могу обнаружить причину подобного странного поведения формулы. Но если формула будет применена к полю ‘Календарь'[Дата], будут получены корректные результаты.
Итак, в вашем распоряжении имеется функция DATEADD, которая позволяет идентифицировать дату, которая ровно на год отстоит от даты, указанной в строке сводной таблицы. Чтобы отобразить объем продаж на эту дату, воспользуйтесь функцией CALCULATE, которая переопределяет существующие неявные фильтры. Поскольку в строке 9 сводной таблицы используется неявный фильтр, отображающий записи, соответствующие дате 2 июня 2015 года, воспользуйтесь следующей формулой, включающей функцию CALCULATE:
=CALCULATE([Сумма по столбцу Продажи];DATEADD(‘Календарь'[Дата];-1;year))
Выполните следующие действия:
- В окне Excel выберите вкладку PowerPivot и выполните команду Вычисляемые поля — Создание вычисляемого поля. Откроется окно Вычисляемое поле (рис. 42).
- Присвойте полю имя ПродажиЗаПоследнийГод.
- Введите формулу
=CALCULATE([Сумма по столбцу Продажи];DATEADD(‘Календарь'[Дата];-1;year)) - В группе Категория выберите Валюта. Установите Десятичные разряды 0. Выберите Символ – $ Английский (США).
- Щелкните на кнопке Проверить формулу, чтобы убедиться в корректности формулы. Если из-за отображаемой на экране подсказки результаты проверки формулы не видны, щелкните в поле Описание. Щелкните ОК, чтобы завершить создание вычисляемого поля.
- Вы вернетесь в окно Excel. Кликните в Списке полей сводной таблицы в таблице Календарь на поле ПродажиЗаПоследнийГод. Поле добавиться в область ЗНАЧЕНИЯ.
Рис. 42. Использование «умной» функции для расчета объема продаж за прошлый год
Чтобы завершить анализ, добавьте второе вычисляемое поле, которое будет использоваться для подсчета динамики изменений в процентах. Для этого выполните следующие действия:
- В окне Excel выберите вкладку PowerPivot и выполните команду Вычисляемые поля — Создание вычисляемого поля.
- Присвойте полю имя ПроцентноеИзменение.
- Введите формулу =[Сумма по столбцу Продажи]/[ПродажиЗаПоследнийГод]–1.
- В группе Категория выберите Число. Установите Десятичные разряды 1. Выберите Формат – Процент.
- Повторите пп. 5 и 6 предыдущей инструкции.
Получившаяся сводная таблица показана на рис. 43.
Рис. 43. Сводная таблица с двумя вычисляемыми полями на основе формул DAХ
Теперь можно удалить из сводной таблицы поля Продажи и ПродажиЗаПоследнийГод, оставив поле ПроцентноеИзменение и добавить имя продавцов (поле Торговец) в область КОЛОННЫ (рис. 44). В каждой ячейке сводной таблицы показана динамика продаж по сравнению с прошлым годом (странно, но мне не встречалось, чтобы анализировали ежедневную динамику).
Рис. 44. Сводная таблица с вычисляемым полем ПроцентноеИзменение
Чтобы получить таблицу, показанную на рис. 44, выполните следующие действия:
- В ячейке G9 (и в некоторых других) отображается сообщение об ошибке, причиной появления которого является отсутствие продаж в предыдущем году (и, следовательно, деление на 0). Кликните правой кнопкой мыши на любой ячейке сводной таблицы и в контекстном меню выберите Параметры сводной таблицы (рис. 45). Перейдите на вкладку Макет и формат и установите флажок Для ошибок отображать и в соответствующее поле введите символы
--. - Выделите числовые значения в сводной таблице (диапазон С9:Н38). Перейдите на вкладку Главная, и выполните команду Условное форматирование — Наборы значков и выберите набор из двух треугольников и одного прямоугольника. Если хотите, отредактируйте правила форматирования, установленные Excel по умолчанию.
Рис. 45. Укажите, как отображать ошибки
Чтобы получить дополнительные сведения о DAX, посетите блог Роба Колли http://www.powerpivotpro.com/ (я купил книжку Колли, так что предвижу замечательное чтение).
Использование ключевых показателей эффективности
Ключевые показатели эффективности (КПЭ) появились в текущей версии PowerPivot. В настоящее время они функционируют с ошибками, поскольку реализованы не идеально. Чтобы воспользоваться КПЭ, следует создать хотя бы одно вычисляемое поле DAX, которое будет использоваться в качестве базового. Дополнительно можно также создать второе вычисляемое поле DAX, которое послужит в качестве целевого значения.
Настройка КПЭ для абсолютного целевого значения. Чтобы задать и отобразить КПЭ в сводной таблице, выполните следующие действия.
- На вкладке PowerPivot выберите команду Ключевые показатели эффективности — Создать ключевой показатель эффективности. На экране появится диалоговое окно Ключевой показатель эффективности.
- Раскройте список Базовое поле ключевого показателя эффективности (значение) и выберите одну из вычисляемых мер DAX.
- Для задания целевого значения установите переключатель Абсолютное значение и введите значение.
- Выберите один из четырех стилей пороговых значений состояния (область 1 на рис. 46).
- Выберите стиль значка (область 2 на рис. 46).
- Обратите внимание на то, что нельзя перетаскивать текстовые поля, хотя на первый взгляд кажется, будто эта операция возможна. Вводите новые значения в текстовые поля, находящиеся над пороговыми значениями. После ввода нового значения и нажатия клавиши Таb текстовое поле переместится в нужное место.
- Щелкните на пункте Описания, находящемся в нижней части диалогового окна, чтобы изменить названия полей, которые появятся в п. 10.
- Щелкните ОК.
- Откройте таблицу Календарь в списке полей сводной таблицы. Возле поля ПроцентноеИзменение отобразится пиктограмма светофора.
- Щелкните на значке «плюс», чтобы отобразить три поля: Значение, Цель и Состояние. Перетащите поле Состояние в область ЗНАЧЕНИЯ. В сводной таблице отобразится значок. Теперь независимо от значка, выбранного в диалоговом окне, в сводной таблице отображаются три круглых значка: красный, желтый и зеленый (рис. 47).
Рис. 46. Настройка параметров ключевых показателей эффективности
Рис. 47. Ключевые показатели эффективности, отображаемые в сводной таблице
Больше о Power Pivot и формулах DAX см.:
Марк Мур. Power Pivot
Роб Колли. Формулы DAX для Power Pivot
[1] Заметка написана на основе книги Джелен, Александер. Сводные таблицы в Microsoft Excel 2013. Глава 10.
На чтение 6 мин. Просмотров 2.4k. Опубликовано 11.09.2019
Содержание
- Добавьте таблицы поиска в свои наборы данных с помощью этого изобретательного дополнения
- Как получить надстройку Excel Power Pivot
- Следуйте вместе с учебником
- Как добавить данные в файл Excel и построить модель данных
- Создание связей между таблицами с помощью Power Pivot Excel
- Как создавать сводные таблицы
- Преобразовать сводную таблицу в сводную диаграмму
- Создать сводные диаграммы
Добавьте таблицы поиска в свои наборы данных с помощью этого изобретательного дополнения
У вас есть данные и их много. Если вы хотите проанализировать все эти данные, узнайте, как использовать надстройку Power Pivot с Excel для импорта наборов данных, определения связей, создания сводных таблиц и создания сводных диаграмм.
Инструкции в этой статье применяются к Excel 2019, 2016, 2013 и Excel для Office 365.
Как получить надстройку Excel Power Pivot
Power Pivot предоставляет вам мощное приложение для анализа и анализа бизнес-данных. Вам не нужно специализированное обучение для разработки моделей данных и выполнения расчетов. Вам просто нужно включить его, прежде чем вы сможете его использовать.
-
Откройте Excel .
-
Выберите Файл > Параметры .
-
Выберите Надстройки .
-
Откройте раскрывающееся меню Управление и выберите Надстройки COM .
-
Выберите Перейти .
-
Выберите Microsoft Power Pivot для Excel .
-
Выберите ОК . Вкладка Power Pivot добавлена в Excel.
Следуйте вместе с учебником
Если вы хотите быстро приступить к работе с Power Pivot, учитесь на примере. У Microsoft есть несколько примеров наборов данных, доступных для бесплатной загрузки, которые содержат необработанные данные, модель данных и примеры анализа данных. Это отличные инструменты обучения, которые позволяют понять, как профессионалы анализируют большие данные.
В этом руководстве используется образец рабочей книги Microsoft Student Data Model. В первой заметке на странице вы найдете ссылку для загрузки учебного пособия и заполненной модели данных.
Данные в этом образце книги Excel имеют следующее:
- Рабочая тетрадь содержит четыре рабочих листа.
- Каждый лист содержит связанные данные, то есть, по крайней мере, один заголовок столбца на листе соответствует заголовку столбца в другом листе.
- Данные в каждом рабочем листе форматируются в виде таблицы.
- Каждая ячейка в таблице содержит данные. В таблицах нет пустых ячеек, строк или столбцов.
Есть другие примеры наборов данных на веб-сайте Microsoft. Изучите эти учебные ресурсы:
- Загрузите данные из базы данных Microsoft Access, в которой описаны олимпийские медали.
- Загрузите три образца Business Intelligence, которые показывают, как использовать Power Pivot для импорта данных, создания отношений, создания сводных таблиц и проектирования сводных диаграмм.
Перед использованием любого набора данных очистите его. Используйте функцию CLEAN в Excel, чтобы избавиться от непечатных символов, запустить проверку орфографии, удалить дублирующиеся строки данных, преобразовать числа и даты в нужный формат и перегруппировать данные.
Как добавить данные в файл Excel и построить модель данных
Вы собрали данные, которые вам нужны. Теперь пришло время импортировать ваши наборы данных в Excel и автоматически создать модель данных. Модель данных похожа на реляционную базу данных и предоставляет табличные данные, используемые в сводных таблицах и сводных диаграммах.
Если вам нужны данные для школьного задания, рабочего проекта или для выполнения этого учебного руководства, вы найдете отличные общедоступные наборы данных на GitHub.
Чтобы импортировать данные Excel в модель данных Power Pivot:
-
Откройте пустой лист и сохраните файл с уникальным именем.
-
Выберите Данные , затем выберите Получить данные > Из файла > Из рабочей книги , чтобы открыть Импорт данных диалоговое окно.
В Excel 2013 выберите Power Query > Получить внешние данные и выберите источник данных.
-
Перейдите в папку, содержащую файл Excel, выберите файл, затем выберите Импорт , чтобы открыть навигатор.
-
Установите флажок Выбрать несколько элементов .
-
Выберите таблицы, которые вы хотите импортировать.
При импорте двух или более таблиц Excel автоматически создает модель данных.
-
Выберите Загрузить , чтобы импортировать таблицы данных в модель данных.
-
Чтобы убедиться, что импорт прошел успешно и модель данных была создана, перейдите в раздел Данные и в группе Инструменты данных выберите Перейти в окно Power Pivot .
-
Окно Power Pivot отображает ваши данные в формате рабочего листа и состоит из трех основных областей: таблица данных, область расчета и вкладки таблицы данных.
-
Вкладки в нижней части окна Power Pivot соответствуют каждой из импортированных таблиц.
-
Закройте окно Power Pivot.
Если вы хотите добавить новые данные в модель данных, в окне Excel перейдите на Power Pivot и выберите Добавить в модель данных . Данные отображаются в виде новой вкладки в окне Power Pivot.
Создание связей между таблицами с помощью Power Pivot Excel
Теперь, когда у вас есть модель данных, пришло время создать отношения между каждой из таблиц данных.
-
Выберите Power Pivot , затем выберите Управление , чтобы открыть окно Power Pivot.
-
Выберите Главная , затем выберите Вид диаграммы .
-
Импортированные таблицы отображаются в виде отдельных блоков в представлении схемы. Перетащите, чтобы переместить таблицы в другое место. Перетащите угол окна, чтобы изменить его размер.
-
Перетащите заголовок столбца из одной таблицы в другую или в таблицы, содержащие одинаковый заголовок столбца.
-
Продолжайте сопоставлять заголовки столбцов.
-
Выберите Главная , затем выберите Просмотр данных .
Как создавать сводные таблицы
Когда вы используете Power Pivot для создания модели данных, большая часть тяжелой работы, включающей сводные таблицы и сводные диаграммы, была выполнена для вас. Отношения, которые вы создали между таблицами в вашем наборе данных, используются для добавления полей, которые вы будете использовать для создания сводных таблиц и сводных диаграмм.
-
В окне Power Pivot выберите Главная , затем выберите Сводная таблица .
-
В диалоговом окне Создать сводную таблицу выберите Новый лист , затем выберите ОК .
-
На панели Поля сводной таблицы выберите поля, которые нужно добавить в сводную таблицу. В этом примере создается сводная таблица, которая содержит имя учащегося и его среднюю оценку.
-
Чтобы отсортировать данные сводной таблицы, перетащите поле в область «Фильтры». В этом примере поле «Имя класса» добавляется в область «Фильтры», поэтому список можно отфильтровать, чтобы показать среднюю оценку ученика для класса.
Чтобы изменить метод расчета, используемый полем в области «Значения», выберите раскрывающийся список рядом с именем поля и выберите Настройки поля значения . В этом примере сумма оценки была изменена на среднюю оценку.
-
Проанализируйте ваши данные. Поэкспериментируйте с фильтрами и отсортируйте данные, используя стрелки раскрывающегося списка заголовков столбцов.
Преобразовать сводную таблицу в сводную диаграмму
Если вы хотите визуализировать данные сводной таблицы, превратите сводную таблицу в сводную диаграмму.
- Выберите сводную таблицу, затем перейдите в Анализ инструментов сводной таблицы .
- Выберите Сводная диаграмма , чтобы открыть диалоговое окно Вставить диаграмму .
- Выберите диаграмму, затем нажмите ОК .
Создать сводные диаграммы
Если вы предпочитаете анализировать данные в визуальном формате, создайте сводную диаграмму.
-
В окне Power Pivot выберите Главная , затем выберите стрелку раскрывающегося списка Сводная таблица . Появится список параметров.
-
Выберите Сводная диаграмма .
-
Выберите Новый лист и выберите ОК . Заполнитель PivotChart появится на новом листе.
-
Перейдите на страницу Анализ инструментов сводной диаграммы и выберите Список полей , чтобы отобразить панель полей сводной диаграммы.
-
Перетащите поля для добавления в сводную диаграмму. В этом примере создается сводная диаграмма, показывающая среднюю оценку для классов, отфильтрованных по семестрам.
-
Проанализируйте ваши данные. Поэкспериментируйте с фильтрами и отсортируйте данные с помощью стрелок раскрывающегося списка заголовков столбцов.
Что это? Power Query – это бесплатная надстройка для продуктов «Майкрософт», которая значительно облегчает работу с данными: сбор, подготовку, преобразование. Ее не нужно скачивать и как-то специально настраивать.
Как использовать? Интерфейс PQ интуитивно понятен, разобраться в нём не составит труда. Чтобы понять, на что способна эта надстройка, и получить базовые навыки работы в ней, читайте наш материал.
В статье рассказывается:
- Возможности Power Query
- Подключение к данным в Power Query
- Предварительная настройка Power Query
- Редактор запросов Power Query
- Преобразование данных в Power Query
- Строка формул и расширенный редактор
- Типы данных Power Query
- Импорт данных из Power Query
- Использование Power Query в продуктах и службах «Майкрософт»
-
Пройди тест и узнай, какая сфера тебе подходит:
айти, дизайн или маркетинг.Бесплатно от Geekbrains
В статьях о MS Excel в последнее время часто встречаются малопонятные термины, начинающиеся со слова Power. Из контекста этих материалов не всегда получается понять, что подразумевается под Power Query, Power Pivot, Power BI и т. п. Самое главное — неясно, каким образом эти понятия связаны между собой и какую пользу они приносят простому пользователю табличного редактора.
Между тем еще в 2013 году в Microsoft была создана специальная группа разработчиков с целью выпуска бесплатной надстройки для Excel. Разработка получила несколько названий: Power Query, Data Explorer, Get&Transform. Данная надстройка служит для выполнения множества повседневных задач:
- Загрузка данных в таблицу Excel
Экспортировать данные можно из почти 40 сторонних форматов: SQL, Oracle, MS Access, Teradata, целый ряд корпоративных систем ERP (SAP, Microsoft Dynamics, 1C и др.), а также источники из интернета (почти все сайты, сервисы Facebook и Google Analytics).
- Сбор информации из файлов всех основных типов данных
Среди поддерживаемых типов — XLSX, TXT, CSV, JSON, HTML, XML. При этом возможно групповое извлечение данных сразу из нескольких файлов, находящихся в одной папке. Доступна автоматическая загрузка информации из всех листов Excel.
Скачать файл
- Очищение полученных данных от лишних элементов
Надстройка удаляет в частности пустые столбцы и строки, лишние пробелы, непечатаемые символы, различную служебную информацию, а также повторяющиеся значения в ячейках.
- Приведение данных к нужному виду
С помощью PQ можно менять регистр на правильный, приводить цифры к числовому формату, заполнять пробелы, исправлять заголовки таблиц, разделять текстовые фрагменты на столбцы и склеивать их снова в единый текст, выполнять некоторые другие полезные операции.
- Приведение таблицы к нужному виду
Среди возможных операций над таблицами — фильтрация, сортировка и смена порядка столбцов, транспонирование значений, генерация итогов, трансформация кросс-таблиц в обычный плоский формат и обратно.
- Подстановка значений из одной таблицы в другую
Эта операция выполняется по совпадению одного или нескольких параметров. Таким образом, она является полной заменой встроенной в Excel функции ВПР (VLOOKUP) и ее аналогов.
Надстройка представлена в двух вариантах: как отдельный модуль, доступный для скачивания с официального сайта Microsoft (для Excel 2010-13), и как сервисная функция в составе редактора (для Excel 2016). В первом варианте установка PQ добавляет в таблицу новую вкладку. Во втором же случае весь функционал надстройки уже имеется в табличном редакторе по умолчанию — он доступен как группа Get & Transform (Получить и преобразовать) во вкладке Data (Данные).
Оба варианта имеют абсолютно одинаковые возможности.
Power Query обладает отличительной особенностью: все совершенные операции сохраняются как запрос из совокупности шагов, представленный на внутреннем языке программирования M. Каждый шаг может редактироваться и повторяться неограниченное число раз. При этом происходит обновление запроса.
Многие пользователи считают эту надстройку самой полезной в Excel. С ее помощью значительно облегчается выполнение многих рутинных задач. В прежние времена для автоматизации действий писались сложные макросы, теперь же это легко выполняется в PQ. К тому же этот инструмент абсолютно бесплатен, что делает его лидером среди возможных конкурентов. Сегодня он должен иметься в арсенале каждого пользователя Excel, обладающего навыками работы выше среднего.
Подключение к данным в Power Query
Как упоминалось ранее, подключаться могут данные из большого количества различных источников. Это и другие Excel-таблицы, и базы данных популярных форматов, и данные из OData, и даже документы PDF. Также доступна загрузка информации из Power BI с последующим написанием запроса с нуля.
Как получить полный список источников, с которыми может работать Power Query? Excel позволяет увидеть в разделе «Получить данные» («Создать запрос»), находящемся во вкладке «Данные».
Разберем этот процесс на примере переноса значений из обычной таблицы.
Сперва необходимо выделить таблицу и перейти в меню «Из таблицы». В разных версиях редактора это делается по-разному:
- Excel 2010-13 — через вкладку «Power Query».
- Excel 2016 и выше — через меню Данные.
Откроется окно, в котором нужно поставить галочку «Таблица с заголовками».
После этого произойдет преобразование обычной таблицы в «умную». Останется перейти во вкладку «Главная» и нажать «Закрыть и загрузить».
Далее для данного файла полезно посмотреть запросы Power Query. Списки их доступны во вкладке «Данные» в разделе «Запросы и подключения».
Предварительная настройка Power Query
Редактор запросов в Excel открывается следующим образом:
- Вкладка «Данные» — раздел «Получить и преобразовать данные» — пункт «Получить данные» — «Запустить редактор запросов»
Топ-30 самых востребованных и высокооплачиваемых профессий 2023
Поможет разобраться в актуальной ситуации на рынке труда
Подборка 50+ ресурсов об IT-сфере
Только лучшие телеграм-каналы, каналы Youtube, подкасты, форумы и многое другое для того, чтобы узнавать новое про IT
ТОП 50+ сервисов и приложений от Geekbrains
Безопасные и надежные программы для работы в наши дни
Уже скачали 20426
Далее в открывшемся окне выполняются следующие действия: «Файл» — «Параметры и настройки» — «Параметры запроса» — «Редактор Power Query». Здесь напротив пункта «Отобразить редактор запросов» должна быть поставлена галочка.
Теперь необходимо перейти в пункт «Конфиденциальность» и включить опцию «Всегда игнорировать уровни конфиденциальности». После нажатия на кнопку ОК нужно перезапустить редактор.
Редактор запросов Power Query
Открыть редактор также можно путем двойного клика по имени запроса на вкладке «Запросы и подключения». Рассмотрим интерфейс более подробно.
Редактор запросов состоит из следующих функциональных блоков:
- Лента для вкладок «Главная», «Преобразование», «Добавить столбец» и «Просмотр».
- Список созданных запросов (может быть свернут).
- Строка для ввода формул.
- Имя открытого запроса.
- История выполненных операций над запросом и данными (доступны редактирование шагов, изменение их последовательности выполнения, добавление новых или удаление существующих шагов).
Читайте также
- Область предварительного просмотра, позволяющая просматривать в реальном времени результат изменений на каждом шаге.
- Меню операций с данными (может быть открыто кликом правой клавишей мыши).
- Контекстное меню каждого шага (в случае выбора этого шага правой клавишей мыши).
Преобразование данных в Power Query
Полезно подробнее изучить, каким образом преобразовывать данные посредством Power Query. Пример, рассмотренный ниже, наглядно продемонстрирует достаточно простую работу с надстройкой.
Итак, имеется таблица расходов, разбитых по месяцам, а также разделенных на две категории.
Только до 20.04
Скачай подборку тестов, чтобы определить свои самые конкурентные скиллы
Список документов:



Чтобы получить файл, укажите e-mail:
Подтвердите, что вы не робот,
указав номер телефона:
Уже скачали 7503
Общеизвестно, что такое форматирование данных не позволит построить сводную таблицу. Для приведения значений к нужной структуре используем функционал PQ. Последовательность действий будет следующей:
- Выделение всей таблицы либо одной ячейки.
- Выбор пункта «Из таблицы» (или « Из таблицы/диапазона») во вкладке «Данные».
- Активация опции «Таблица с заголовками» в открывшемся окне.
- Выделение столбцов с месяцами (например, май и июнь) путем одновременного нажатия Ctrl и левой клавиши мыши по соответствующим названиям столбцов внутри редактора запросов.
- Преобразование таблицы (меню «Преобразование» — «Заполнить» — «Вниз») с заполнением пустых строк значениями верхних ячеек.
Все действия, выполняемые с использованием надстройки, автоматически фиксируются. Они отображены в правой части рабочего пространства («Параметры запроса» — «Примененные шаги»).
Как уже упоминалось, шаги запроса доступны для редактирования. Для этого необходимо выбрать конкретное действие указателем мыши и изменить это действие. Изменение сразу же отобразится в панели предварительного просмотра. Перемещение или добавление шагов также осуществляется мышью.
Все операции с данными PQ выполняет пошагово. То есть, каждое следующее действие опирается на результаты предыдущего. Это нужно учитывать, добавляя новые шаги или изменяя последовательность их выполнения. То есть, следует всегда проверять корректность всех следующих шагов путем клика по самому нижнему.
Помимо рассмотренных простейших операций, надстройка может выполнять и более сложные, среди которых фильтрация, замена и группировка значений, заполнение пустых ячеек, удаление дубликатов. Поддерживаются расширенная работа с текстом и числами, выполнение простых вычислений, различные виды трансформации таблиц, объединение данных и многое другое.
Строка формул и расширенный редактор
В работе с графическим редактором рано или поздно возникают ситуации, когда штатными средствами грамотно преобразовать данные не представляется возможным. Это требует особой конфигурации программы с применением параметров, не поддерживаемых графическим интерфейсом. Для таких случаев существуют специальные формулы Power Query, являющиеся частью встроенного языка M. Подсистема позволяет выполнять скрипты преобразований в фоновом режиме.
Язык преобразования данных M обрабатывает каждое событие, происходящее внутри запроса. Однако для использования расширенного функционала PQ лучше использовать соответственно расширенный редактор.
Он предоставляет полный доступ к скрипту запроса для последующей модификации. Другими словами, если функции пользовательского интерфейса не обеспечивают требуемую точность, следует воспользоваться расширенным редактором и инструментами языка M для гибкой настройки функций и преобразований.
При этом глубоко разбираться в коде необязательно. Большая часть операций выполняется мышью по пунктам меню.
Для ввода формул используется соответствующая строка, которая по умолчанию скрыта. Для ее включения необходимо перейти во вкладку «Просмотр» и активировать пункт «Строка формул».
Ознакомиться с доступными формулами можно в этом же блоке, нажав на кнопку «Расширенный редактор». Откроется окно, в котором отобразится полный текст запроса.
Типы данных Power Query
Типы данных — это неотъемлемая составляющая любого запроса PQ. Поэтому их обязательно нужно определять. Как правило, типы данных задаются после всех выполненных преобразований. Делается это одним из трех способов:
- через вкладку «Главная», далее «Тип данных» («Преобразование»), далее «Определить тип данных»;
- через клик указателем мыши по значку типа данных в названии столбца;
- через вкладку «Преобразование», далее «Дата», далее «Выполнить анализ».

Читайте также
Проверку правильности задания типов данных нужно проводить перед каждым сохранением запроса. При этом рекомендуется вручную удалять автоматически добавляемый шаг «Измененный тип».
Импорт данных из Power Query
Что делать с данными после преобразования в Power Query? Как добавить их в другие программы? Разберем несколько доступных вариантов импорта данных.
Для начала следует определить подходящие способы в процессе сохранения запроса («Главная» — «Закрыть и загрузить в…»). В сохраненном запросе параметры импорта задаются на вкладке «Запросы и подключения» путем клика правой клавишей мыши по названию запроса и выбора «Загрузить в…».
В редакторе Excel предлагается импортировать преобразованные данные одним из нескольких способов:
- Выгрузка на лист
Сперва задаем способ представления данных, затем переходим во вкладку «Таблица», далее вставляем данные на лист. При этом автоматически создается смарт-таблица.
- Сводная таблица (диаграмма)
Здесь после определения способа представления нужно перейти в «Отчет сводной таблицы» («Сводная таблица»). Импорт данных будет выполнен в соответствующем виде.
- Только подключение
Для сохранения запроса следует выбрать пункт «Только создать подключение».
- Добавление данных в модель данных
Активация пункта «Добавить эти данные в модель данных» приводит к добавлению выбранных данных в модель Power Pivot.
Использование Power Query в продуктах и службах «Майкрософт»
Различные продукты от Microsoft могут так или иначе поддерживать Power Query. Таблица, приведенная ниже, демонстрирует наличие либо отсутствие этой настройки в конкретном ПО.
| Продукт | M engine1 | Power Query Desktop2 |
Power Query Online3 |
Потоки данных 4 |
| Excel для Windows | + | + | — | — |
| Excel для Mac | + | — | — | — |
| Power BI | + | + | + | + |
| Power Apps | + | — | + | + |
| Power Automate | + | — | + | — |
| Сервер отчетности Power BI | + | + | — | — |
| Облачная платформа Azure | + | — | + | + |
| Сервисы интеграции SQL Server | + | — | — | — |
| Сервисы аналитики SQL Server | + | + | — | — |
| Dynamics 365 Customer Insights | + | — | + | + |
| Mengine | Используется язык M для базового механизма выполнения запросов. | |||
| Power Query Desktop | Интерфейс PQ используется в классических приложениях. | |||
| Power Query Online | Интерфейс PQ используется в веб-приложениях. | |||
| Dataflows | PQ представлен в качестве облачного сервиса, не зависящего от конкретного продукта. Результаты преобразований данных используются другими приложениями. |
Итак, Power Query обладает внушительным арсеналом средств для автоматизации рутинных действий, связанных с обработкой данных из различных источников. У каждого опытного пользователя MS Excel эта надстройка должна быть подключена, изучить ее возможности под силу практически каждому.
Excel Power Pivot – Обзор
Excel Power Pivot – это эффективный и мощный инструмент, который поставляется вместе с Excel в качестве надстройки. С Power Pivot вы можете загружать сотни миллионов строк данных из внешних источников и эффективно управлять данными с помощью мощного механизма xVelocity в сильно сжатой форме. Это позволяет выполнять расчеты, анализировать данные и получать отчет для выработки выводов и решений. Таким образом, человек, имеющий практический опыт работы с Excel, сможет выполнить анализ данных высокого уровня и принять решение за считанные минуты.
Этот урок будет охватывать следующее –
Power Pivot Особенности
Что делает Power Pivot сильным инструментом, так это набор его функций. Вы узнаете о различных функциях Power Pivot в главе «Функции Power Pivot».
Данные Power Pivot из различных источников
Power Pivot может сопоставлять данные из различных источников данных для выполнения необходимых расчетов. Вы узнаете, как получить данные в Power Pivot, в главе «Загрузка данных в Power Pivot».
Модель данных Power Pivot
Сила Power Pivot заключается в его базе данных – модели данных. Данные хранятся в виде таблиц данных в модели данных. Вы можете создать отношения между таблицами данных, чтобы объединить данные из разных таблиц данных для анализа и составления отчетов. Глава – Понимание модели данных (Power Pivot Database) дает вам подробную информацию о модели данных.
Управление моделью данных и отношениями
Вам необходимо знать, как вы можете управлять таблицами данных в модели данных и связями между ними. Подробнее об этом вы узнаете в главе «Управление моделью данных Power Pivot».
Создание Power Pivot Tables и Power Pivot Charts
Power PivotTables и Power Pivot Chart предоставляют вам возможность проанализировать данные, чтобы прийти к выводам и / или решениям.
Вы узнаете, как создавать сводные таблицы Power в главах – Создание сводных таблиц Power и плоских сводных таблиц.
Вы узнаете, как создавать Power PivotCharts в главе – Power PivotCharts.
Основы DAX
DAX – это язык, используемый в Power Pivot для выполнения вычислений. Формулы в DAX аналогичны формулам Excel, но с одним отличием: формулы Excel основаны на отдельных ячейках, а формулы DAX – на столбцах (полях).
Вы поймете основы DAX в главе – Основы DAX.
Изучение и представление данных Power Pivot
Вы можете изучить данные Power Pivot, которые находятся в модели данных, с помощью Power PivotTables и Power Pivot Charts. В этом уроке вы узнаете, как вы можете исследовать данные и сообщать о них.
Иерархии
Вы можете определить иерархии данных в таблице данных, чтобы было легко обрабатывать связанные поля данных вместе в Power PivotTables. Вы узнаете подробности создания и использования Иерархий в главе «Иерархии в Power Pivot».
Эстетические отчеты
Вы можете создавать эстетические отчеты о своем анализе данных с помощью Power Pivot Charts и / или Power Pivot Charts. У вас есть несколько вариантов форматирования, чтобы выделить важные данные в отчетах. Отчеты являются интерактивными по своей природе, что позволяет человеку, просматривающему компактный отчет, быстро и легко просматривать любую необходимую информацию.
Эти подробности вы узнаете в главе «Эстетические отчеты с данными Power Pivot».
Excel Power Pivot – Установка
Power Pivot в Excel предоставляет модель данных, соединяющую различные источники данных, на основе которых можно анализировать, визуализировать и исследовать данные. Простой в использовании интерфейс, предоставляемый Power Pivot, позволяет человеку с практическим опытом работы в Excel легко загружать данные, управлять данными как таблицами данных, создавать связи между таблицами данных и выполнять необходимые вычисления для получения отчета. ,
В этой главе вы узнаете, что делает Power Pivot сильным и востребованным инструментом для аналитиков и лиц, принимающих решения.
Power Pivot на ленте
Первый шаг для продолжения Power Pivot – убедиться, что на ленте доступна вкладка POWERPIVOT. Если у вас Excel 2013 или более поздние версии, на ленте появится вкладка POWERPIVOT.
Если у вас Excel 2010, вкладка POWERPIVOT может не отображаться на ленте, если вы еще не включили надстройку Power Pivot.
Надстройка Power Pivot
Надстройка Power Pivot – это надстройка COM, которую необходимо включить, чтобы получить все возможности Power Pivot в Excel. Даже когда на ленте появляется вкладка POWERPIVOT, необходимо убедиться, что надстройка включена для доступа ко всем функциям Power Pivot.
Шаг 1 – Перейдите на вкладку ФАЙЛ на ленте.
Шаг 2 – Нажмите Параметры в раскрывающемся списке. Откроется диалоговое окно «Параметры Excel».
Шаг 3 – Следуйте инструкциям следующим образом.
-
Нажмите Надстройки.
-
В поле Управление выберите Надстройки COM из раскрывающегося списка.
-
Нажмите кнопку «Перейти». Откроется диалоговое окно «Надстройки COM».
-
Проверьте Power Pivot и нажмите ОК.
Нажмите Надстройки.
В поле Управление выберите Надстройки COM из раскрывающегося списка.
Нажмите кнопку «Перейти». Откроется диалоговое окно «Надстройки COM».
Проверьте Power Pivot и нажмите ОК.
Что такое Power Pivot?
Excel Power Pivot – это инструмент для интеграции и обработки больших объемов данных. С Power Pivot вы можете легко загружать, сортировать и фильтровать наборы данных, которые содержат миллионы строк, и выполнять необходимые вычисления. Вы можете использовать Power Pivot в качестве специального решения для отчетности и аналитики.
Лента Power Pivot, как показано ниже, содержит различные команды – от управления моделью данных до создания отчетов.
Окно Power Pivot будет иметь ленту, как показано ниже –
Почему Power Pivot – сильный инструмент?
Когда вы вызываете Power Pivot, Power Pivot создает определения данных и соединения, которые сохраняются вместе с вашим файлом Excel в сжатой форме. Когда данные в источнике обновляются, они автоматически обновляются в вашем файле Excel. Это облегчает использование данных, хранящихся в других местах, но требуется для изучения времени от времени и принятия решений. Исходные данные могут быть в любой форме – от текстового файла или веб-страницы до различных реляционных баз данных.
Удобный интерфейс Power Pivot в окне PowerPivot позволяет выполнять операции с данными без знания какого-либо языка запросов к базе данных. Затем вы можете создать отчет о вашем анализе в течение нескольких секунд. Отчеты являются универсальными, динамичными и интерактивными и позволяют вам дополнительно исследовать данные, чтобы получить представление и прийти к выводам / решениям.
Данные, с которыми вы работаете в Excel и в окне Power Pivot, хранятся в аналитической базе данных внутри книги Excel, а мощный локальный механизм загружает, запрашивает и обновляет данные в этой базе данных. Поскольку данные находятся в Excel, они сразу доступны для сводных таблиц, сводных диаграмм, Power View и других функций Excel, которые вы используете для агрегирования и взаимодействия с данными. Представление данных и интерактивность обеспечиваются Excel, а объекты данных и презентации Excel содержатся в одном файле рабочей книги. Power Pivot поддерживает файлы размером до 2 ГБ и позволяет работать с 4 ГБ данных в памяти.
Мощные функции в Excel с Power Pivot
Функции Power Pivot бесплатны в Excel. Power Pivot повысил производительность Excel благодаря мощным функциям, которые включают следующее:
-
Способность обрабатывать большие объемы данных, сжатые в небольшие файлы, с удивительной скоростью.
-
Фильтруйте данные и переименовывайте столбцы и таблицы при импорте.
-
Организовать таблицы в отдельные страницы с вкладками в окне Power Pivot по сравнению с таблицами Excel, распределенными по всей книге или по нескольким таблицам в одной рабочей таблице.
-
Создайте связи между таблицами, чтобы совместно анализировать данные в таблицах. До Power Pivot приходилось полагаться на интенсивное использование функции VLOOKUP, чтобы объединить данные в одну таблицу перед таким анализом. Раньше это было трудоемким и подверженным ошибкам.
-
Добавьте мощность в простую сводную таблицу со многими дополнительными функциями.
-
Предоставить язык выражений анализа данных (DAX) для написания расширенных формул.
-
Добавьте вычисляемые поля и вычисляемые столбцы в таблицы данных.
-
Создайте KPI для использования в сводных таблицах и отчетах Power View.
Способность обрабатывать большие объемы данных, сжатые в небольшие файлы, с удивительной скоростью.
Фильтруйте данные и переименовывайте столбцы и таблицы при импорте.
Организовать таблицы в отдельные страницы с вкладками в окне Power Pivot по сравнению с таблицами Excel, распределенными по всей книге или по нескольким таблицам в одной рабочей таблице.
Создайте связи между таблицами, чтобы совместно анализировать данные в таблицах. До Power Pivot приходилось полагаться на интенсивное использование функции VLOOKUP, чтобы объединить данные в одну таблицу перед таким анализом. Раньше это было трудоемким и подверженным ошибкам.
Добавьте мощность в простую сводную таблицу со многими дополнительными функциями.
Предоставить язык выражений анализа данных (DAX) для написания расширенных формул.
Добавьте вычисляемые поля и вычисляемые столбцы в таблицы данных.
Создайте KPI для использования в сводных таблицах и отчетах Power View.
Вы поймете особенности Power Pivot подробно в следующей главе.
Использование Power Pivot
Вы можете использовать Power Pivot для следующих целей:
-
Для выполнения мощного анализа данных и создания сложных моделей данных.
-
Быстрое объединение больших объемов данных из нескольких разных источников.
-
Для анализа информации и обмена знаниями в интерактивном режиме.
-
Для написания расширенных формул на языке выражений анализа данных (DAX).
-
Создать ключевые показатели эффективности (KPI).
Для выполнения мощного анализа данных и создания сложных моделей данных.
Быстрое объединение больших объемов данных из нескольких разных источников.
Для анализа информации и обмена знаниями в интерактивном режиме.
Для написания расширенных формул на языке выражений анализа данных (DAX).
Создать ключевые показатели эффективности (KPI).
Моделирование данных с помощью Power Pivot
Power Pivot предоставляет расширенные возможности моделирования данных в Excel. Данные в Power Pivot управляются в модели данных, которая также называется базой данных Power Pivot. Вы можете использовать Power Pivot, чтобы получить новое представление о ваших данных.
Вы можете создавать отношения между таблицами данных, чтобы вы могли выполнять общий анализ данных в таблицах. С DAX вы можете писать расширенные формулы. Вы можете создавать вычисляемые поля и вычисляемые столбцы в таблицах данных в модели данных.
Вы можете определить иерархии в данных, чтобы использовать их везде в книге, включая Power View. Вы можете создавать KPI для использования в сводных таблицах и отчетах Power View, чтобы сразу увидеть, является ли производительность включенной или выключенной для одной или нескольких метрик.
Бизнес-аналитика с Power Pivot
Бизнес-аналитика (BI) – это, по сути, набор инструментов и процессов, которые люди используют для сбора данных, превращения их в значимую информацию и принятия более эффективных решений. Возможности BI Power Pivot в Excel позволяют собирать данные, визуализировать их и обмениваться информацией с людьми в вашей организации на нескольких устройствах.
Вы можете предоставить доступ к своей книге в среду SharePoint, в которой включены службы Excel. На сервере SharePoint службы Excel обрабатывают и отображают данные в окне браузера, где другие могут анализировать данные.
Excel Power Pivot – Возможности
Наиболее важной и мощной особенностью Power Pivot является его база данных – модель данных. Следующей важной особенностью является механизм аналитики в памяти xVelocity, который позволяет работать с несколькими большими базами данных в течение нескольких минут. Есть несколько более важных функций, которые поставляются с надстройкой PowerPivot.
В этой главе вы получите краткий обзор функций Power Pivot, которые подробно будут показаны позже.
Загрузка данных из внешних источников
Вы можете загрузить данные в модель данных из внешних источников двумя способами:
-
Загрузите данные в Excel, а затем создайте модель данных Power Pivot.
-
Загрузка данных непосредственно в модель данных Power Pivot.
Загрузите данные в Excel, а затем создайте модель данных Power Pivot.
Загрузка данных непосредственно в модель данных Power Pivot.
Второй способ более эффективен благодаря эффективному способу обработки данных в памяти Power Pivot.
Для получения более подробной информации см. Главу «Загрузка данных в Power Pivot».
Окно Excel и Power Pivot Window
Когда вы начнете работать с Power Pivot, одновременно откроются два окна – окно Excel и окно Power Pivot. Именно через окно PowerPivot вы можете напрямую загружать данные в модель данных, просматривать данные в представлениях данных и представлениях диаграмм, создавать связи между таблицами, управлять связями и создавать отчеты Power PivotTable и / или PowerPivot Chart.
Вам не нужно иметь данные в таблицах Excel при импорте данных из внешних источников. Если у вас есть данные в виде таблиц Excel в книге, вы можете добавить их в модель данных, создавая таблицы данных в модели данных, которые связаны с таблицами Excel.
При создании сводной таблицы или сводной диаграммы из окна Power Pivot они создаются в окне Excel. Однако данные по-прежнему управляются из модели данных.
Вы всегда можете легко переключаться между окном Excel и окном Power Pivot в любое время.
Модель данных
Модель данных – самая мощная функция Power Pivot. Данные, полученные из различных источников данных, поддерживаются в модели данных в виде таблиц данных. Вы можете создать отношения между таблицами данных, чтобы объединить данные в таблицах для анализа и составления отчетов.
Подробнее о модели данных вы узнаете в главе «Общие сведения о модели данных (Power Pivot Database)».
Оптимизация памяти
Модель данных Power Pivot использует хранилище xVelocity, которое сильно сжимается при загрузке данных в память, что позволяет хранить в памяти сотни миллионов строк.
Таким образом, если вы загружаете данные непосредственно в модель данных, вы будете делать это в эффективной сильно сжатой форме.
Компактный размер файла
Если данные загружаются непосредственно в модель данных, при сохранении файла Excel они занимают очень мало места на жестком диске. Вы можете сравнить размеры файлов Excel, первый с загрузкой данных в Excel, а затем с созданием модели данных, а второй с загрузкой данных непосредственно в модель данных, пропустив первый шаг. Второй будет в 10 раз меньше первого.
Power PivotTables
Вы можете создать Power PivotTables из окна Power Pivot. Созданные таким образом сводные таблицы основаны на таблицах данных в модели данных, что позволяет объединять данные из связанных таблиц для анализа и составления отчетов.
Power PivotCharts
Вы можете создать Power PivotCharts из окна Power Pivot. Созданные таким образом сводные диаграммы основаны на таблицах данных в модели данных, что позволяет объединять данные из связанных таблиц для анализа и составления отчетов. Power PivotCharts обладает всеми функциями сводных диаграмм Excel и многими другими, такими как кнопки полей.
Вы также можете иметь комбинации Power PivotTable и Power PivotChart.
DAX Language
Преимущество Power Pivot заключается в языке DAX, который можно эффективно использовать в модели данных для выполнения расчетов с данными в таблицах данных. У вас могут быть рассчитанные столбцы и вычисляемые поля, определенные DAX, которые можно использовать в сводных таблицах и сводных диаграммах питания.
Excel Power Pivot – загрузка данных
В этой главе мы научимся загружать данные в Power Pivot.
Вы можете загрузить данные в Power Pivot двумя способами:
-
Загрузить данные в Excel и добавить их в модель данных
-
Загружайте данные непосредственно в PowerPivot, заполняя модель данных, которая является базой данных PowerPivot.
Загрузить данные в Excel и добавить их в модель данных
Загружайте данные непосредственно в PowerPivot, заполняя модель данных, которая является базой данных PowerPivot.
Если вам нужны данные для Power Pivot, сделайте это вторым способом, даже если Excel даже не знает об этом. Это потому, что вы будете загружать данные только один раз, в сильно сжатом формате. Чтобы понять разницу, предположим, что вы загружаете данные в Excel, сначала добавляя их в модель данных, размер файла, скажем, 10 МБ.
Если вы загружаете данные в PowerPivot и, следовательно, в модель данных, пропуская дополнительный шаг Excel, размер вашего файла может составлять всего 1 МБ.
Источники данных, поддерживаемые Power Pivot
Вы можете либо импортировать данные в модель данных Power Pivot из различных источников данных, либо устанавливать соединения и / или использовать существующие соединения. Power Pivot поддерживает следующие источники данных –
-
Реляционная база данных SQL Server
-
База данных Microsoft Access
-
Службы анализа SQL Server
-
Службы отчетов SQL Server (SQL 2008 R2)
-
Каналы данных ATOM
-
Текстовые файлы
-
Microsoft SQL Azure
-
оракул
-
Teradata
-
Sybase
-
Informix
-
IBM DB2
-
Связывание объектов и встраивание базы данных / Открытая связь с базой данных
- (OLEDB / ODBC) источники
-
Файл Microsoft Excel
-
Текстовый файл
Реляционная база данных SQL Server
База данных Microsoft Access
Службы анализа SQL Server
Службы отчетов SQL Server (SQL 2008 R2)
Каналы данных ATOM
Текстовые файлы
Microsoft SQL Azure
оракул
Teradata
Sybase
Informix
IBM DB2
Связывание объектов и встраивание базы данных / Открытая связь с базой данных
Файл Microsoft Excel
Текстовый файл
Загрузка данных непосредственно в PowerPivot
Чтобы загрузить данные непосредственно в Power Pivot, выполните следующее:
-
Откройте новую рабочую книгу.
-
Нажмите на вкладку POWERPIVOT на ленте.
-
Нажмите «Управление» в группе «Модель данных».
Откройте новую рабочую книгу.
Нажмите на вкладку POWERPIVOT на ленте.
Нажмите «Управление» в группе «Модель данных».
Откроется окно PowerPivot. Теперь у вас есть два окна – окно книги Excel и окно PowerPivot для Excel, которое связано с вашей книгой.
-
Перейдите на вкладку « Главная » в окне PowerPivot.
-
Нажмите Из базы данных в группе Получить внешние данные.
-
Выберите из доступа .
Перейдите на вкладку « Главная » в окне PowerPivot.
Нажмите Из базы данных в группе Получить внешние данные.
Выберите из доступа .
Появится мастер импорта таблиц.
-
Перейдите к файлу базы данных Access.
-
Укажите имя дружественного соединения.
-
Если база данных защищена паролем, заполните эти данные также.
Перейдите к файлу базы данных Access.
Укажите имя дружественного соединения.
Если база данных защищена паролем, заполните эти данные также.
Нажмите кнопку Далее →. Мастер импорта таблиц отображает варианты выбора способа импорта данных.
Нажмите Выбрать из списка таблиц и представлений, чтобы выбрать данные для импорта.
Нажмите кнопку Далее →. Мастер импорта таблиц отображает таблицы и представления в выбранной вами базе данных Access.
Установите флажок Медали.
Как вы можете заметить, вы можете выбрать таблицы, установив флажки, просмотреть и отфильтровать таблицы перед добавлением в сводную таблицу и / или выбрать связанные таблицы.
Нажмите кнопку « Просмотр и фильтр» .
Как видите, вы можете выбрать определенные столбцы, установив флажки в метках столбцов, отфильтровать столбцы, щелкнув стрелку раскрывающегося списка в метке столбца, чтобы выбрать значения, которые будут включены.
-
Нажмите ОК.
-
Нажмите кнопку « Выбрать связанные таблицы» .
-
Power Pivot проверяет, какие другие таблицы связаны с выбранной таблицей медалей, если существует отношение.
Нажмите ОК.
Нажмите кнопку « Выбрать связанные таблицы» .
Power Pivot проверяет, какие другие таблицы связаны с выбранной таблицей медалей, если существует отношение.
Вы можете видеть, что Power Pivot обнаружил, что таблица Disciplines связана с таблицей Медали, и выбрал ее. Нажмите Готово.
Отображается мастер импорта таблиц – Импорт и отображается состояние импорта. Это займет несколько минут, и вы можете остановить импорт, нажав кнопку « Остановить импорт» .
После импорта данных мастер импорта таблиц отображает – Успешно и показывает результаты импорта, как показано на снимке экрана ниже. Нажмите Закрыть.
Power Pivot отображает две импортированные таблицы в двух вкладках.
Вы можете прокручивать записи (строки таблицы), используя стрелки записи под вкладками.
Мастер импорта таблиц
В предыдущем разделе вы узнали, как импортировать данные из Access с помощью мастера импорта таблиц.
Обратите внимание, что параметры мастера импорта таблиц изменяются в соответствии с источником данных, выбранным для подключения. Возможно, вы захотите узнать, какие источники данных вы можете выбрать.
Нажмите Из других источников в окне Power Pivot.
Появится мастер импорта таблиц – подключение к источнику данных . Вы можете создать соединение с источником данных или использовать уже существующее.
Вы можете прокрутить список подключений в мастере импорта таблиц, чтобы узнать, какие подключения к данным совместимы с Power Pivot.
-
Прокрутите вниз до текстовых файлов.
-
Выберите файл Excel .
Прокрутите вниз до текстовых файлов.
Выберите файл Excel .
-
Нажмите кнопку Далее →. Появится мастер импорта таблиц – подключиться к файлу Microsoft Excel.
-
Перейдите к файлу Excel в поле «Путь к файлу Excel».
-
Установите флажок – Использовать первую строку в качестве заголовков столбцов .
Нажмите кнопку Далее →. Появится мастер импорта таблиц – подключиться к файлу Microsoft Excel.
Перейдите к файлу Excel в поле «Путь к файлу Excel».
Установите флажок – Использовать первую строку в качестве заголовков столбцов .
-
Нажмите кнопку Далее →. Отобразится мастер импорта таблиц: выберите таблицы и представления .
-
Установите флажок Каталог продукции $ . Нажмите кнопку Готово .
Нажмите кнопку Далее →. Отобразится мастер импорта таблиц: выберите таблицы и представления .
Установите флажок Каталог продукции $ . Нажмите кнопку Готово .
Вы увидите следующее сообщение об успехе . Нажмите Закрыть.
Вы импортировали одну таблицу, а также создали соединение с файлом Excel, который содержит несколько других таблиц.
Открытие существующих подключений
После того как вы установили соединение с источником данных, вы можете открыть его позже.
Нажмите «Существующие подключения» в окне PowerPivot.
Откроется диалоговое окно «Существующие подключения». Выберите Excel Sales Data из списка.
Нажмите кнопку Открыть. Мастер импорта таблиц отображает таблицы и представления.
Выберите таблицы, которые вы хотите импортировать, и нажмите Готово .
Выбранные пять таблиц будут импортированы. Нажмите Закрыть .
Вы можете видеть, что пять таблиц добавляются в Power Pivot, каждая на новой вкладке.
Создание связанных таблиц
Связанные таблицы – это прямая связь между таблицей в Excel и таблицей в модели данных. Обновления таблицы в Excel автоматически обновляют данные в таблице данных в модели.
Вы можете связать таблицу Excel с Power Pivot в несколько шагов следующим образом:
-
Создайте таблицу Excel с данными.
-
Нажмите вкладку POWERPIVOT на ленте.
-
Нажмите Добавить в модель данных в группе Таблицы.
Создайте таблицу Excel с данными.
Нажмите вкладку POWERPIVOT на ленте.
Нажмите Добавить в модель данных в группе Таблицы.
Таблица Excel связана с соответствующей таблицей данных в PowerPivot.
Вы можете видеть, что Table Tools с вкладкой – Связанная таблица добавляется в окно Power Pivot. Если вы нажмете Перейти к таблице Excel , вы переключитесь на лист Excel. Если вы нажмете « Управление» , вы вернетесь к связанной таблице в окне Power Pivot.
Вы можете обновить связанную таблицу автоматически или вручную.
Обратите внимание, что вы можете связать таблицу Excel, только если она присутствует в книге с Power Pivot. Если у вас есть таблицы Excel в отдельной книге, их нужно загрузить, как описано в следующем разделе.
Загрузка из файлов Excel
Если вы хотите загрузить данные из книг Excel, имейте в виду следующее:
-
Power Pivot считает другую книгу Excel базой данных, и импортируются только рабочие листы.
-
Power Pivot загружает каждый лист в виде таблицы.
-
Power Pivot не может распознавать отдельные таблицы. Следовательно, Power Pivot не может распознать, если на листе есть несколько таблиц.
-
Power Pivot не может распознать любую дополнительную информацию, кроме таблицы на листе.
Power Pivot считает другую книгу Excel базой данных, и импортируются только рабочие листы.
Power Pivot загружает каждый лист в виде таблицы.
Power Pivot не может распознавать отдельные таблицы. Следовательно, Power Pivot не может распознать, если на листе есть несколько таблиц.
Power Pivot не может распознать любую дополнительную информацию, кроме таблицы на листе.
Следовательно, держите каждую таблицу в отдельном рабочем листе.
Когда ваши данные в рабочей книге готовы, вы можете импортировать данные следующим образом:
-
Нажмите Из других источников в группе Получить внешние данные в окне Power Pivot.
-
Выполните действия, указанные в разделе «Мастер импорта таблиц».
Нажмите Из других источников в группе Получить внешние данные в окне Power Pivot.
Выполните действия, указанные в разделе «Мастер импорта таблиц».
Ниже приведены различия между связанными таблицами Excel и импортированными таблицами Excel.
-
Связанные таблицы должны находиться в той же книге Excel, в которой хранится база данных Power Pivot. Если данные уже существуют в других книгах Excel, нет смысла использовать эту функцию.
-
Функция импорта в Excel позволяет загружать данные из разных книг Excel.
-
Загрузка данных из книги Excel не создает связь между двумя файлами. Power Pivot создает только копию данных при импорте.
-
При обновлении исходного файла Excel данные в Power Pivot обновляться не будут. Вам нужно либо установить автоматический режим обновления, либо обновить данные вручную, на вкладке Связанная таблица окна Power Pivot.
Связанные таблицы должны находиться в той же книге Excel, в которой хранится база данных Power Pivot. Если данные уже существуют в других книгах Excel, нет смысла использовать эту функцию.
Функция импорта в Excel позволяет загружать данные из разных книг Excel.
Загрузка данных из книги Excel не создает связь между двумя файлами. Power Pivot создает только копию данных при импорте.
При обновлении исходного файла Excel данные в Power Pivot обновляться не будут. Вам нужно либо установить автоматический режим обновления, либо обновить данные вручную, на вкладке Связанная таблица окна Power Pivot.
Загрузка из текстовых файлов
Один из популярных стилей представления данных имеет формат, известный как значения, разделенные запятыми (csv). Каждая строка / запись данных представлена текстовой строкой, в которой столбцы / поля разделены запятыми. Многие базы данных предоставляют возможность сохранения в файл формата csv.
Если вы хотите загрузить CSV-файл в Power Pivot, вы должны использовать опцию Текстовый файл. Предположим, у вас есть следующий текстовый файл в формате CSV –
-
Откройте вкладку PowerPivot.
-
Перейдите на вкладку «Главная» в окне PowerPivot.
-
Нажмите Из других источников в группе Получить внешние данные. Появится мастер импорта таблиц.
-
Прокрутите вниз до текстовых файлов.
Откройте вкладку PowerPivot.
Перейдите на вкладку «Главная» в окне PowerPivot.
Нажмите Из других источников в группе Получить внешние данные. Появится мастер импорта таблиц.
Прокрутите вниз до текстовых файлов.
-
Нажмите Текстовый файл.
-
Нажмите кнопку Далее →. На экране появится Мастер импорта таблиц – Подключиться к плоскому файлу.
-
Найдите текстовый файл в поле «Путь к файлу». Файлы csv обычно имеют первую строку, представляющую заголовки столбцов.
-
Установите флажок Использовать первую строку в качестве заголовков столбцов, если в первой строке есть заголовки.
-
В поле Разделитель столбцов по умолчанию используется запятая (,), но в случае, если в вашем текстовом файле есть какой-либо другой оператор, такой как Tab, точка с запятой, пробел, двоеточие или вертикальная черта, выберите этот оператор.
Нажмите Текстовый файл.
Нажмите кнопку Далее →. На экране появится Мастер импорта таблиц – Подключиться к плоскому файлу.
Найдите текстовый файл в поле «Путь к файлу». Файлы csv обычно имеют первую строку, представляющую заголовки столбцов.
Установите флажок Использовать первую строку в качестве заголовков столбцов, если в первой строке есть заголовки.
В поле Разделитель столбцов по умолчанию используется запятая (,), но в случае, если в вашем текстовом файле есть какой-либо другой оператор, такой как Tab, точка с запятой, пробел, двоеточие или вертикальная черта, выберите этот оператор.
Как вы можете заметить, есть предварительный просмотр вашей таблицы данных. Нажмите Готово.
Power Pivot создает таблицу данных в модели данных.
Загрузка из буфера обмена
Предположим, у вас есть данные в приложении, которые не распознаются Power Pivot как источник данных. Чтобы загрузить эти данные в Power Pivot, у вас есть два варианта:
-
Скопируйте данные в файл Excel и используйте файл Excel в качестве источника данных для Power Pivot.
-
Скопируйте данные, чтобы они были в буфере обмена, и вставьте их в Power Pivot.
Скопируйте данные в файл Excel и используйте файл Excel в качестве источника данных для Power Pivot.
Скопируйте данные, чтобы они были в буфере обмена, и вставьте их в Power Pivot.
Вы уже изучили первый вариант в предыдущем разделе. И это предпочтительнее второго варианта, как вы найдете в конце этого раздела. Однако вы должны знать, как копировать данные из буфера обмена в Power Pivot.
Предположим, у вас есть данные в текстовом документе следующим образом:
Word не является источником данных для Power Pivot. Поэтому выполните следующее –
-
Выберите таблицу в документе Word.
-
Скопируйте и вставьте его в окно PowerPivot.
Выберите таблицу в документе Word.
Скопируйте и вставьте его в окно PowerPivot.
Откроется диалоговое окно Paste Preview .
-
Дайте имя в виде таблицы Word-Employee .
-
Установите флажок Использовать первую строку в качестве заголовков столбцов и нажмите ОК.
Дайте имя в виде таблицы Word-Employee .
Установите флажок Использовать первую строку в качестве заголовков столбцов и нажмите ОК.
Данные, скопированные в буфер обмена, будут вставлены в новую таблицу данных в Power Pivot с вкладкой – Таблица Word-Employee.
Предположим, вы хотите заменить эту таблицу новым содержанием.
-
Скопируйте таблицу из Word.
-
Нажмите Вставить и заменить.
Скопируйте таблицу из Word.
Нажмите Вставить и заменить.
Откроется диалоговое окно Paste Preview. Проверьте содержимое, которое вы используете для замены.
Нажмите ОК.
Как вы можете видеть, содержимое таблицы данных в Power Pivot заменяется содержимым в буфере обмена.
Предположим, вы хотите добавить две новые строки данных в таблицу данных. В таблице в документе Word у вас есть две строки новостей.
-
Выберите две новые строки.
-
Нажмите Копировать.
-
Нажмите Вставить приложение в окне Power Pivot. Откроется диалоговое окно Paste Preview.
-
Проверьте содержимое, которое вы используете для добавления.
Выберите две новые строки.
Нажмите Копировать.
Нажмите Вставить приложение в окне Power Pivot. Откроется диалоговое окно Paste Preview.
Проверьте содержимое, которое вы используете для добавления.
Нажмите OK, чтобы продолжить.
Как вы можете заметить, содержимое таблицы данных в Power Pivot добавляется к содержимому в буфере обмена.
В начале этого раздела мы говорили, что копирование данных в файл Excel и использование связанной таблицы лучше, чем копирование из буфера обмена.
Это из-за следующих причин –
-
Если вы используете связанную таблицу, вы знаете источник данных. С другой стороны, вы не будете знать источник данных позже или если они используются другим лицом.
-
В файле Word имеется информация об отслеживании, например, когда данные заменяются и когда данные добавляются. Однако скопировать эту информацию в Power Pivot невозможно. Если вы сначала скопируете данные в файл Excel, вы можете сохранить эту информацию для последующего использования.
-
При копировании из буфера обмена, если вы хотите добавить некоторые комментарии, вы не можете сделать это. Если вы сначала скопируете в файл Excel, вы можете вставить в таблицу Excel комментарии, которые будут связаны с Power Pivot.
-
Нет способа обновить данные, скопированные из буфера обмена. Если данные взяты из связанной таблицы, вы всегда можете убедиться, что данные обновлены.
Если вы используете связанную таблицу, вы знаете источник данных. С другой стороны, вы не будете знать источник данных позже или если они используются другим лицом.
В файле Word имеется информация об отслеживании, например, когда данные заменяются и когда данные добавляются. Однако скопировать эту информацию в Power Pivot невозможно. Если вы сначала скопируете данные в файл Excel, вы можете сохранить эту информацию для последующего использования.
При копировании из буфера обмена, если вы хотите добавить некоторые комментарии, вы не можете сделать это. Если вы сначала скопируете в файл Excel, вы можете вставить в таблицу Excel комментарии, которые будут связаны с Power Pivot.
Нет способа обновить данные, скопированные из буфера обмена. Если данные взяты из связанной таблицы, вы всегда можете убедиться, что данные обновлены.
Обновление данных в Power Pivot
Вы можете обновить данные, импортированные из внешних источников данных, в любой момент времени.
Если вы хотите обновить только одну таблицу данных в Power Pivot, выполните следующие действия:
-
Нажмите на вкладку таблицы данных.
-
Нажмите Обновить.
-
Выберите Обновить из выпадающего списка.
Нажмите на вкладку таблицы данных.
Нажмите Обновить.
Выберите Обновить из выпадающего списка.
Если вы хотите обновить все таблицы данных в Power Pivot, выполните следующие действия:
-
Нажмите кнопку Обновить.
-
Выберите Обновить все из выпадающего списка.
Нажмите кнопку Обновить.
Выберите Обновить все из выпадающего списка.
Excel Power Pivot – модель данных
Модель данных – это новый подход, представленный в Excel 2013, для интеграции данных из нескольких таблиц, эффективно создавая реляционный источник данных в книге Excel. В Excel модель данных используется прозрачно, предоставляя табличные данные, используемые в сводных таблицах и сводных диаграммах. В Excel вы можете получить доступ к таблицам и их соответствующим значениям через списки полей сводной таблицы / сводной диаграммы, которые содержат имена таблиц и соответствующие поля.
Основное использование модели данных в Excel – это использование Power Pivot. Модель данных может рассматриваться как база данных Power Pivot, а все функции управления питанием Power Pivot управляются с помощью модели данных. Все операции с данными с Power Pivot носят явный характер и могут быть визуализированы в модели данных.
В этой главе вы подробно разберетесь в модели данных.
Excel и модель данных
В книге Excel будет только одна Модель данных. При работе с Excel использование модели данных неявно. Вы не можете напрямую получить доступ к модели данных. Вы можете видеть только несколько таблиц в модели данных в списке полей сводной таблицы или сводной диаграммы и использовать их. Создание модели данных и добавление данных также выполняется неявно в Excel, когда вы получаете внешние данные в Excel.
Если вы хотите взглянуть на модель данных, вы можете сделать это следующим образом:
-
Нажмите вкладку POWERPIVOT на ленте.
-
Нажмите Управление.
Нажмите вкладку POWERPIVOT на ленте.
Нажмите Управление.
Модель данных, если она существует в книге, будет отображаться в виде таблиц, каждая из которых имеет вкладку.
Примечание. Если вы добавите таблицу Excel в модель данных, вы не преобразуете таблицу Excel в таблицу данных. Копия таблицы Excel добавляется в качестве таблицы данных в модель данных, и между ними создается связь. Следовательно, если изменения вносятся в таблицу Excel, таблица данных также обновляется. Однако с точки зрения хранения есть две таблицы.
Power Pivot и модель данных
Модель данных по своей сути является базой данных Power Pivot. Даже когда вы создаете модель данных из Excel, она создает только базу данных Power Pivot. Создание модели данных и / или добавление данных выполняется явно в Power Pivot.
Фактически вы можете управлять моделью данных из окна Power Pivot. Вы можете добавлять данные в модель данных, импортировать данные из разных источников данных, просматривать модель данных, создавать связи между таблицами, создавать вычисляемые поля и вычисляемые столбцы и т. Д.
Создание модели данных
Вы можете добавить таблицы в модель данных из Excel или напрямую импортировать данные в Power Pivot, создавая таким образом таблицы модели данных Power Pivot. Вы можете просмотреть модель данных, нажав Управление в окне Power Pivot.
Вы поймете, как добавить таблицы из Excel в модель данных в главе «Загрузка данных через Excel». Вы поймете, как загрузить данные в модель данных в главе «Загрузка данных в Power Pivot».
Таблицы в модели данных
Таблицы в модели данных могут быть определены как набор таблиц, содержащих взаимосвязи между ними. Отношения позволяют объединять связанные данные из разных таблиц для анализа и составления отчетов.
Таблицы в модели данных называются таблицами данных.
Таблица в модели данных рассматривается как набор записей (запись – это строка), состоящая из полей (поле – это столбец). Вы не можете редактировать отдельные элементы в таблице данных. Однако вы можете добавить строки или добавить вычисляемые столбцы в таблицу данных.
Таблицы Excel и таблицы данных
Таблицы Excel – это просто набор отдельных таблиц. На рабочем листе может быть несколько таблиц. Доступ к каждой таблице возможен отдельно, но невозможно получить доступ к данным из более чем одной таблицы Excel одновременно. Это причина того, что при создании сводной таблицы она основана только на одной таблице. Если вам нужно использовать данные из двух таблиц Excel вместе, вам необходимо сначала объединить их в одну таблицу Excel.
Таблица данных, с другой стороны, сосуществует с другими таблицами данных со связями, облегчая объединение данных из нескольких таблиц. Таблицы данных создаются при импорте данных в Power Pivot. Вы также можете добавить таблицы Excel в модель данных при создании сводной таблицы, получающей внешние данные или из нескольких таблиц.
Таблицы данных в модели данных можно просматривать двумя способами:
-
Просмотр данных.
-
Диаграмма
Просмотр данных.
Диаграмма
Представление данных модели данных
В представлении данных модели данных каждая таблица данных находится на отдельной вкладке. Строки таблицы данных являются записями, а столбцы представляют собой поля. Вкладки содержат имена таблиц, а заголовки столбцов являются полями в этой таблице. Вы можете выполнять вычисления в представлении данных с использованием языка выражений анализа данных (DAX).
Представление схемы модели данных
В представлении схемы модели данных все таблицы данных представлены полями с именами таблиц и содержат поля в таблице. Вы можете расположить таблицы в виде диаграммы, просто перетаскивая их. Вы можете настроить размер таблицы данных так, чтобы отображались все поля в таблице.
Отношения в модели данных
Вы можете просмотреть отношения в виде диаграммы. Если между двумя таблицами определено отношение между ними, появится стрелка, соединяющая исходную таблицу с целевой таблицей. Если вы хотите узнать, какие поля используются в отношениях, просто дважды щелкните стрелку. Стрелка и два поля в двух таблицах выделены.
Связи таблиц будут созданы автоматически, если вы импортируете связанные таблицы, которые имеют отношения первичного и внешнего ключей. Excel может использовать импортированную информацию о связях в качестве основы для отношений таблиц в модели данных.
Вы также можете явно создавать отношения в любом из двух представлений –
-
Просмотр данных – Использование диалогового окна «Создать связь».
-
Представление схемы – нажав и перетащив, чтобы соединить две таблицы.
Просмотр данных – Использование диалогового окна «Создать связь».
Представление схемы – нажав и перетащив, чтобы соединить две таблицы.
Диалоговое окно «Создать связь»
В отношениях участвуют четыре объекта –
-
Таблица – таблица данных, с которой начинается связь.
-
Столбец – поле в таблице, которое также присутствует в соответствующей таблице.
-
Связанная таблица – таблица данных, где заканчивается связь.
-
Связанный столбец – поле в связанной таблице, такое же, как поле, представленное столбцом в таблице. Обратите внимание, что значения связанных столбцов должны быть уникальными.
Таблица – таблица данных, с которой начинается связь.
Столбец – поле в таблице, которое также присутствует в соответствующей таблице.
Связанная таблица – таблица данных, где заканчивается связь.
Связанный столбец – поле в связанной таблице, такое же, как поле, представленное столбцом в таблице. Обратите внимание, что значения связанных столбцов должны быть уникальными.
В виде диаграммы вы можете создать взаимосвязь, щелкнув поле в таблице и перетащив в связанную таблицу.
Подробнее об отношениях вы узнаете в главе «Управление таблицами данных и отношениями с Power Pivot».
Excel Power Pivot – управление моделью данных
Основное использование Power Pivot – это его способность управлять таблицами данных и связями между ними, чтобы облегчить анализ данных из нескольких таблиц. Вы можете добавить таблицу Excel в модель данных во время создания сводной таблицы или непосредственно из ленты PowerPivot.
Вы можете анализировать данные из нескольких таблиц, только если между ними существуют отношения. С Power Pivot вы можете создавать отношения из представления данных или представления схемы. Более того, если вы решили добавить таблицу в Power Pivot, вам также необходимо добавить отношения.
Добавление таблиц Excel в модель данных с помощью сводной таблицы
При создании сводной таблицы в Excel она основана только на одной таблице / диапазоне. Если вы хотите добавить больше таблиц в сводную таблицу, вы можете сделать это с помощью модели данных.
Предположим, у вас есть две таблицы в вашей книге –
-
Один содержит данные о продавцах и регионах, которые они представляют, в таблице – продавец.
-
Другой, содержащий данные о продажах по регионам и месяцам, в таблице – Продажи.
Один содержит данные о продавцах и регионах, которые они представляют, в таблице – продавец.
Другой, содержащий данные о продажах по регионам и месяцам, в таблице – Продажи.
Вы можете суммировать продажи в зависимости от продавца, как указано ниже.
-
Нажмите на таблицу – Продажа.
-
Нажмите вкладку INSERT на ленте.
-
Выберите Сводная таблица в группе Таблицы.
Нажмите на таблицу – Продажа.
Нажмите вкладку INSERT на ленте.
Выберите Сводная таблица в группе Таблицы.
Будет создана пустая сводная таблица с полями из таблицы продаж – Регион, Месяц и Сумма заказа. Как вы можете заметить, под списком полей сводной таблицы есть команда MORE TABLES .
-
Нажмите на БОЛЬШЕ СТОЛОВ.
Нажмите на БОЛЬШЕ СТОЛОВ.
Откроется окно сообщения Создать новую сводную таблицу. Отображаемое сообщение: чтобы использовать несколько таблиц в анализе, необходимо создать новую сводную таблицу с помощью модели данных. Нажмите Да
Новая сводная таблица будет создана, как показано ниже –
Под полями сводной таблицы вы можете видеть две вкладки – ACTIVE и ALL .
-
Нажмите вкладку ВСЕ.
-
Две таблицы – Sales и Salesperson с соответствующими полями отображаются в списке полей сводной таблицы.
-
Щелкните поле «Продавец» в таблице «Продавец» и перетащите его в область ROWS.
-
Щелкните поле «Месяц» в таблице «Продажи» и перетащите его в область ROWS.
-
Щелкните поле «Сумма заказа» в таблице «Продажи» и перетащите его в область ∑ ЗНАЧЕНИЯ.
Нажмите вкладку ВСЕ.
Две таблицы – Sales и Salesperson с соответствующими полями отображаются в списке полей сводной таблицы.
Щелкните поле «Продавец» в таблице «Продавец» и перетащите его в область ROWS.
Щелкните поле «Месяц» в таблице «Продажи» и перетащите его в область ROWS.
Щелкните поле «Сумма заказа» в таблице «Продажи» и перетащите его в область ∑ ЗНАЧЕНИЯ.
Сводная таблица создана. В полях сводной таблицы появляется сообщение – могут потребоваться взаимосвязи между таблицами .
Нажмите кнопку СОЗДАТЬ рядом с сообщением. Откроется диалоговое окно « Создать связь ».
-
Под таблицей выберите Продажи.
-
Под полем Column (Foreign) выберите Region.
-
Под связанной таблицей выберите продавца.
-
В поле « Связанный столбец (основной)» выберите «Регион».
-
Нажмите ОК.
Под таблицей выберите Продажи.
Под полем Column (Foreign) выберите Region.
Под связанной таблицей выберите продавца.
В поле « Связанный столбец (основной)» выберите «Регион».
Нажмите ОК.
Ваша сводная таблица из двух таблиц на двух листах готова.
Кроме того, как заявил Excel при добавлении второй таблицы в сводную таблицу, сводная таблица была создана с использованием модели данных. Чтобы проверить, сделайте следующее –
-
Нажмите вкладку POWERPIVOT на ленте.
-
Нажмите « Управление» в группе «Модель данных». Появится представление данных Power Pivot.
Нажмите вкладку POWERPIVOT на ленте.
Нажмите « Управление» в группе «Модель данных». Появится представление данных Power Pivot.
Вы можете заметить, что две таблицы Excel, которые вы использовали при создании сводной таблицы, преобразуются в таблицы данных в модели данных.
Добавление таблиц Excel из другой книги в модель данных
Предположим, что две таблицы – Salesperson и Sales находятся в двух разных рабочих книгах.
Вы можете добавить таблицу Excel из другой книги в модель данных следующим образом:
-
Нажмите на таблицу продаж.
-
Нажмите вкладку INSERT.
-
Нажмите Сводная таблица в группе Таблицы. Откроется диалоговое окно « Создание сводной таблицы ».
Нажмите на таблицу продаж.
Нажмите вкладку INSERT.
Нажмите Сводная таблица в группе Таблицы. Откроется диалоговое окно « Создание сводной таблицы ».
-
В поле Таблица / Диапазон введите Продажи.
-
Нажмите на новый лист.
-
Установите флажок Добавить эти данные в модель данных.
-
Нажмите ОК.
В поле Таблица / Диапазон введите Продажи.
Нажмите на новый лист.
Установите флажок Добавить эти данные в модель данных.
Нажмите ОК.
Вы получите пустую сводную таблицу на новом листе только с полями, соответствующими таблице продаж.
Вы добавили данные таблицы продаж в модель данных. Затем вы должны получить данные таблицы Salesperson также в Data Model следующим образом:
-
Нажмите на лист, содержащий таблицу продаж.
-
Нажмите вкладку ДАННЫЕ на ленте.
-
Нажмите Существующие подключения в группе Получить внешние данные. Откроется диалоговое окно «Существующие подключения».
-
Нажмите на вкладку Таблицы.
Нажмите на лист, содержащий таблицу продаж.
Нажмите вкладку ДАННЫЕ на ленте.
Нажмите Существующие подключения в группе Получить внешние данные. Откроется диалоговое окно «Существующие подключения».
Нажмите на вкладку Таблицы.
Под этой моделью данных рабочей книги отображается 1 таблица (это таблица продаж, которую вы добавили ранее). Вы также найдете две рабочие книги с таблицами в них.
-
Нажмите «Продавец» в разделе «Salesperson.xlsx».
-
Нажмите Открыть. Откроется диалоговое окно « Импорт данных ».
-
Нажмите на отчет сводной таблицы.
-
Нажмите на новый лист.
Нажмите «Продавец» в разделе «Salesperson.xlsx».
Нажмите Открыть. Откроется диалоговое окно « Импорт данных ».
Нажмите на отчет сводной таблицы.
Нажмите на новый лист.
Вы можете видеть, что флажок – Добавить эти данные в модель данных отмечен и неактивен. Нажмите ОК.
Сводная таблица будет создана.
Как вы можете видеть, две таблицы находятся в модели данных. Возможно, вам придется создать связь между двумя таблицами, как в предыдущем разделе.
Добавление таблиц Excel в модель данных с ленты PowerPivot
Еще один способ добавления таблиц Excel в модель данных – сделать это с ленты PowerPivot .
Предположим, у вас есть две таблицы в вашей книге –
-
Один, содержащий данные о продавцах и регионах, которые они представляют, в таблице – продавец.
-
Другой, содержащий данные о продажах по регионам и месяцам, в таблице – Продажи.
Один, содержащий данные о продавцах и регионах, которые они представляют, в таблице – продавец.
Другой, содержащий данные о продажах по регионам и месяцам, в таблице – Продажи.
Вы можете добавить эти таблицы Excel в модель данных, прежде чем выполнять какой-либо анализ.
-
Нажмите на таблицу Excel – Продажи.
-
Нажмите вкладку POWERPIVOT на ленте.
-
Нажмите Добавить в модель данных в группе Таблицы.
Нажмите на таблицу Excel – Продажи.
Нажмите вкладку POWERPIVOT на ленте.
Нажмите Добавить в модель данных в группе Таблицы.
Появится окно Power Pivot с добавленной в него таблицей данных Salesperson. Далее на ленте в окне Power Pivot появляется вкладка – Связанная таблица.
-
Нажмите на вкладку Связанная таблица на ленте.
-
Нажмите на таблицу Excel: продавец.
Нажмите на вкладку Связанная таблица на ленте.
Нажмите на таблицу Excel: продавец.
Вы можете обнаружить, что отображаются имена двух таблиц, представленных в вашей рабочей книге, и выбрано имя продавца. Это означает, что таблица данных Salesperson связана с таблицей Excel Salesperson.
Нажмите Перейти к таблице Excel .
Откроется окно Excel с рабочим листом, содержащим таблицу Salesperson.
-
Нажмите вкладку листа продаж.
-
Нажмите на таблицу продаж.
-
Нажмите Добавить в модель данных в группе Таблицы на ленте.
Нажмите вкладку листа продаж.
Нажмите на таблицу продаж.
Нажмите Добавить в модель данных в группе Таблицы на ленте.
Таблица продаж Excel также добавлена в модель данных.
Если вы хотите провести анализ на основе этих двух таблиц, как вам известно, вам нужно создать связь между этими двумя таблицами данных. В Power Pivot вы можете сделать это двумя способами:
-
Из представления данных
-
Из представления схемы
Из представления данных
Из представления схемы
Создание отношений из представления данных
Как вы знаете, в Data View вы можете просматривать таблицы данных с записями в виде строк и полей в виде столбцов.
-
Нажмите на вкладку «Дизайн» в окне Power Pivot.
-
Нажмите «Создать отношение» в группе «Отношения». Откроется диалоговое окно « Создать связь ».
Нажмите на вкладку «Дизайн» в окне Power Pivot.
Нажмите «Создать отношение» в группе «Отношения». Откроется диалоговое окно « Создать связь ».
-
Нажмите на Продажи в поле Таблица. Это таблица, с которой начинаются отношения. Как вам известно, столбец должен быть полем, присутствующим в связанной таблице Salesperson, содержащей уникальные значения.
-
Нажмите на регион в поле столбца.
-
Нажмите на продавца в поле Связанная связанная таблица.
Нажмите на Продажи в поле Таблица. Это таблица, с которой начинаются отношения. Как вам известно, столбец должен быть полем, присутствующим в связанной таблице Salesperson, содержащей уникальные значения.
Нажмите на регион в поле столбца.
Нажмите на продавца в поле Связанная связанная таблица.
Связанный связанный столбец автоматически заполняется регионом.
Нажмите кнопку Создать. Отношения созданы.
Создание отношений из представления схемы
Создание отношений из представления диаграммы относительно проще. Следуйте данным шагам.
-
Перейдите на вкладку «Главная» в окне Power Pivot.
-
Нажмите «Вид диаграммы» в группе «Вид».
Перейдите на вкладку «Главная» в окне Power Pivot.
Нажмите «Вид диаграммы» в группе «Вид».
Представление схемы модели данных появится в окне Power Pivot.
-
Нажмите на регион в таблице продаж. Регион в таблице продаж выделен.
-
Перетащите в Регион в таблице Salesperson. Регион в таблице продавца также выделен. Линия появляется в направлении, которое вы перетащили.
-
Из таблицы Sales в таблицу Salesperson появляется строка с указанием взаимосвязи.
Нажмите на регион в таблице продаж. Регион в таблице продаж выделен.
Перетащите в Регион в таблице Salesperson. Регион в таблице продавца также выделен. Линия появляется в направлении, которое вы перетащили.
Из таблицы Sales в таблицу Salesperson появляется строка с указанием взаимосвязи.
Как вы можете видеть, из таблицы Sales в таблицу Salesperson появляется линия, указывающая взаимосвязь и направление.
Если вы хотите знать поле, которое является частью отношения, щелкните по строке отношения. Строка и поле в обеих таблицах выделены.
Управление отношениями
Вы можете редактировать или удалять существующие отношения в модели данных.
-
Перейдите на вкладку «Дизайн» в окне Power Pivot.
-
Нажмите «Управление отношениями» в группе «Отношения». Откроется диалоговое окно «Управление отношениями».
Перейдите на вкладку «Дизайн» в окне Power Pivot.
Нажмите «Управление отношениями» в группе «Отношения». Откроется диалоговое окно «Управление отношениями».
Будут отображены все отношения, существующие в модели данных.
Редактировать отношения
-
Нажмите на Отношения.
-
Нажмите кнопку Изменить . Откроется диалоговое окно « Редактировать отношения ».
Нажмите на Отношения.
Нажмите кнопку Изменить . Откроется диалоговое окно « Редактировать отношения ».
-
Сделайте необходимые изменения в отношениях.
-
Нажмите ОК. Изменения отражаются в отношениях.
Сделайте необходимые изменения в отношениях.
Нажмите ОК. Изменения отражаются в отношениях.
Чтобы удалить отношения
-
Нажмите на Отношения.
-
Нажмите на кнопку Удалить. Появится предупреждающее сообщение о том, как таблицы, на которые повлияло удаление отношения, повлияют на отчеты.
-
Нажмите OK, если вы уверены, что хотите удалить. Выбранное отношение будет удалено.
Нажмите на Отношения.
Нажмите на кнопку Удалить. Появится предупреждающее сообщение о том, как таблицы, на которые повлияло удаление отношения, повлияют на отчеты.
Нажмите OK, если вы уверены, что хотите удалить. Выбранное отношение будет удалено.
Обновление данных Power Pivot
Предположим, вы изменили данные в таблице Excel. Вы можете добавить / изменить / удалить данные в таблице Excel.
Чтобы обновить данные PowerPivot, выполните следующие действия:
-
Перейдите на вкладку «Связанная таблица» в окне Power Pivot.
-
Нажмите Обновить все.
Перейдите на вкладку «Связанная таблица» в окне Power Pivot.
Нажмите Обновить все.
Таблица данных обновляется с учетом изменений, внесенных в таблицу Excel.
Как вы можете заметить, вы не можете напрямую изменять данные в таблицах данных. Следовательно, лучше поддерживать ваши данные в таблицах Excel, которые связаны с таблицами данных, когда вы добавляете их в модель данных. Это облегчает обновление данных в таблицах данных, как и при обновлении данных в таблицах Excel.
Сводная таблица Excel Power – создание
Power PivotTable основана на базе данных Power Pivot, которая называется моделью данных. Вы уже изучили мощные функции модели данных. Сила Power Pivot заключается в возможности суммировать данные из модели данных в Power PivotTable. Как вы знаете, модель данных может обрабатывать огромные данные, охватывающие миллионы строк и поступающие из разных источников. Это позволяет Power PivotTable суммировать данные из любой точки в течение нескольких минут.
Power PivotTable по своей структуре напоминает сводную таблицу со следующими отличиями:
-
Сводная таблица основана на таблицах Excel, тогда как Power PivotTable основана на таблицах данных, которые являются частью модели данных.
-
Сводная таблица основана на одной таблице Excel или диапазоне данных, тогда как Power PivotTable может основываться на нескольких таблицах данных, если они добавлены в модель данных.
-
Сводная таблица создается из окна Excel, тогда как Power PivotTable создается из окна PowerPivot.
Сводная таблица основана на таблицах Excel, тогда как Power PivotTable основана на таблицах данных, которые являются частью модели данных.
Сводная таблица основана на одной таблице Excel или диапазоне данных, тогда как Power PivotTable может основываться на нескольких таблицах данных, если они добавлены в модель данных.
Сводная таблица создается из окна Excel, тогда как Power PivotTable создается из окна PowerPivot.
Создание Power PivotTable
Предположим, у вас есть две таблицы данных – продавец и продажи в модели данных. Чтобы создать таблицу PowerPivot из этих двух таблиц данных, выполните следующие действия:
-
Перейдите на вкладку «Главная» в окне «Лента в PowerPivot».
-
Нажмите Сводная таблица на ленте.
-
Выберите сводную таблицу из выпадающего списка.
Перейдите на вкладку «Главная» в окне «Лента в PowerPivot».
Нажмите Сводная таблица на ленте.
Выберите сводную таблицу из выпадающего списка.
Откроется диалоговое окно «Создать сводную таблицу». Как вы можете заметить, это простое диалоговое окно без каких-либо запросов к данным. Это связано с тем, что Power PivotTable всегда основана на модели данных, то есть на таблицах данных с определенными отношениями между ними.
Выберите «Новый лист» и нажмите «ОК».
Новый лист создается в окне Excel, и появляется пустая сводная таблица.
Как вы можете заметить, макет Power PivotTable похож на макет PivotTable. На ленте появляются СЛОВОЙ ИНСТРУМЕНТ , с вкладками АНАЛИЗ и ДИЗАЙН , идентичные Сводной таблице.
Список полей сводной таблицы появится в правой части листа. Здесь вы найдете некоторые отличия от сводной таблицы.
Поля Power PivotTable
Список полей сводной таблицы имеет две вкладки – ACTIVE и ALL, которые отображаются под заголовком и над списком полей. Вкладка ВСЕ выделена.
Обратите внимание, что на вкладке « ВСЕ » отображаются все таблицы данных на вкладке «Модель данных», а на вкладке «АКТИВНЫЙ» отображаются все таблицы данных, выбранные для Power PivotTable. Поскольку сводная таблица Power пуста, это означает, что таблица данных еще не выбрана; следовательно, по умолчанию выбрана вкладка ВСЕ и отображаются две таблицы, которые в настоящее время находятся в модели данных. На этом этапе, если вы нажмете вкладку ACTIVE , список полей будет пустым.
-
Нажмите на имена таблиц в списке Поля сводной таблицы в разделе ВСЕ. Появятся соответствующие поля с флажками.
-
Каждое имя таблицы будет иметь символ
с левой стороны.
-
Если вы поместите курсор на этот символ, отобразятся Источник данных и Имя таблицы модели этой таблицы данных.
Нажмите на имена таблиц в списке Поля сводной таблицы в разделе ВСЕ. Появятся соответствующие поля с флажками.
Каждое имя таблицы будет иметь символ 
Если вы поместите курсор на этот символ, отобразятся Источник данных и Имя таблицы модели этой таблицы данных.
-
Перетащите Продавца из таблицы Продавца в область ROWS.
-
Нажмите вкладку ACTIVE .
Перетащите Продавца из таблицы Продавца в область ROWS.
Нажмите вкладку ACTIVE .
Как вы можете заметить, поле «Продавец» отображается в сводной таблице, а таблица «Продавец» отображается на вкладке « АКТИВНО », как и ожидалось.
-
Нажмите вкладку ВСЕ .
-
Нажмите на месяц и сумму заказа в таблице продаж.
Нажмите вкладку ВСЕ .
Нажмите на месяц и сумму заказа в таблице продаж.
Снова, нажмите вкладку ACTIVE. Обе таблицы – Sales и Salesperson отображаются на вкладке ACTIVE .
-
Перетащите Месяц в область КОЛОННЫ.
-
Перетащите область в область ФИЛЬТРЫ.
Перетащите Месяц в область КОЛОННЫ.
Перетащите область в область ФИЛЬТРЫ.
-
Нажмите на стрелку рядом с ALL в окне фильтра Region.
-
Нажмите «Выбрать несколько элементов».
-
Выберите Север и Юг и нажмите ОК.
Нажмите на стрелку рядом с ALL в окне фильтра Region.
Нажмите «Выбрать несколько элементов».
Выберите Север и Юг и нажмите ОК.
Сортируйте метки столбцов в порядке возрастания.
Power PivotTable можно изменять динамически исследовать и сообщать данные.
Excel Power Pivot – Основы DAX
Язык DAX (Data Analysis eXpression) является языком Power Pivot. DAX используется Power Pivot для моделирования данных, и его удобно использовать для самообслуживания BI. DAX основан на таблицах данных и столбцах в таблицах данных. Обратите внимание, что он не основан на отдельных ячейках таблицы, как в случае с формулами и функциями в Excel.
В этой главе вы изучите два простых вычисления, которые существуют в модели данных: вычисляемый столбец и вычисляемое поле.
Расчетный столбец
Вычисляемый столбец – это столбец в модели данных, который определяется расчетом и расширяет содержимое таблицы данных. Его можно представить в виде нового столбца в таблице Excel, определенной формулой.
Расширение модели данных с использованием вычисляемых столбцов
Предположим, у вас есть данные о продажах продуктов по регионам в таблицах данных, а также каталог продуктов в модели данных.
Создайте сводную таблицу Power с этими данными.
Как вы можете видеть, Power PivotTable суммировала данные о продажах по всем регионам. Предположим, вы хотите узнать валовую прибыль, полученную по каждому из продуктов. Вы знаете цену каждого товара, стоимость, по которой он продается, и количество проданных единиц.
Однако если вам нужно рассчитать валовую прибыль, вам нужно иметь еще два столбца в каждой из таблиц данных регионов – Общая цена продукта и Валовая прибыль. Это связано с тем, что для сводной таблицы сводных таблиц требуются столбцы в таблицах данных.
Как вы знаете, общая цена продукта – это цена продукта * Количество единиц, а валовая прибыль – общая сумма – общая цена продукта.
Вам нужно использовать выражения DAX, чтобы добавить вычисляемые столбцы следующим образом:
-
Выберите вкладку East_Sales в представлении данных окна Power Pivot, чтобы просмотреть таблицу данных East_Sales.
-
Перейдите на вкладку «Дизайн» на ленте.
-
Нажмите Добавить.
Выберите вкладку East_Sales в представлении данных окна Power Pivot, чтобы просмотреть таблицу данных East_Sales.
Перейдите на вкладку «Дизайн» на ленте.
Нажмите Добавить.
Столбец справа с заголовком – Добавить столбец выделен.
Тип = [Цена продукта] * [№ из единиц] в строке формул и нажмите Enter .
Новый столбец с заголовком CalculatedColumn1 вставляется со значениями, рассчитанными по введенной вами формуле.
-
Дважды щелкните заголовок нового вычисляемого столбца.
-
Переименуйте заголовок как TotalProductPrice .
Дважды щелкните заголовок нового вычисляемого столбца.
Переименуйте заголовок как TotalProductPrice .
Добавьте еще один рассчитанный столбец для валовой прибыли следующим образом:
-
Перейдите на вкладку «Дизайн» на ленте.
-
Нажмите Добавить.
-
Столбец справа с заголовком – Добавить столбец выделен.
-
Тип = [TotalSalesAmount] – [TotaProductPrice] в строке формул.
-
Нажмите Ввод.
Перейдите на вкладку «Дизайн» на ленте.
Нажмите Добавить.
Столбец справа с заголовком – Добавить столбец выделен.
Тип = [TotalSalesAmount] – [TotaProductPrice] в строке формул.
Нажмите Ввод.
Новый столбец с заголовком CalculatedColumn1 вставляется со значениями, рассчитанными по введенной вами формуле.
-
Дважды щелкните заголовок нового вычисляемого столбца.
-
Переименуйте заголовок как Валовая прибыль.
Дважды щелкните заголовок нового вычисляемого столбца.
Переименуйте заголовок как Валовая прибыль.
Добавьте вычисляемые столбцы в таблицу данных North_Sales аналогичным образом. Объединяя все шаги, выполните следующие действия:
-
Перейдите на вкладку «Дизайн» на ленте.
-
Нажмите Добавить. Столбец справа с заголовком – Добавить столбец выделен.
-
Тип = [Цена продукта] * [№ из единиц] в строке формул и нажмите Enter.
-
Новый столбец с заголовком CalculatedColumn1 вставляется со значениями, рассчитанными по введенной вами формуле.
-
Дважды щелкните заголовок нового вычисляемого столбца.
-
Переименуйте заголовок как TotalProductPrice .
-
Перейдите на вкладку «Дизайн» на ленте.
-
Нажмите Добавить. Столбец справа с заголовком – Добавить столбец выделен.
-
Введите = [TotalSalesAmount] – [TotaProductPrice] в строке формул и нажмите Enter. Новый столбец с заголовком CalculatedColumn1 вставляется со значениями, рассчитанными по введенной вами формуле.
-
Дважды щелкните заголовок нового вычисляемого столбца.
-
Переименуйте заголовок как Валовая прибыль .
Перейдите на вкладку «Дизайн» на ленте.
Нажмите Добавить. Столбец справа с заголовком – Добавить столбец выделен.
Тип = [Цена продукта] * [№ из единиц] в строке формул и нажмите Enter.
Новый столбец с заголовком CalculatedColumn1 вставляется со значениями, рассчитанными по введенной вами формуле.
Дважды щелкните заголовок нового вычисляемого столбца.
Переименуйте заголовок как TotalProductPrice .
Перейдите на вкладку «Дизайн» на ленте.
Нажмите Добавить. Столбец справа с заголовком – Добавить столбец выделен.
Введите = [TotalSalesAmount] – [TotaProductPrice] в строке формул и нажмите Enter. Новый столбец с заголовком CalculatedColumn1 вставляется со значениями, рассчитанными по введенной вами формуле.
Дважды щелкните заголовок нового вычисляемого столбца.
Переименуйте заголовок как Валовая прибыль .
Повторите приведенные выше шаги для таблицы данных South Sales и таблицы данных West Sales.
У вас есть необходимые столбцы для суммирования валовой прибыли. Теперь создайте сводную таблицу Power.
Вы можете суммировать валовую прибыль, которая стала возможной с помощью рассчитанных столбцов в Power Pivot, и все это можно сделать всего за несколько шагов, которые не содержат ошибок.
Вы можете суммировать это по регионам для продуктов, как указано ниже также –
Расчетное поле
Предположим, вы хотите рассчитать процент прибыли, получаемой каждым продуктом в каждом регионе. Вы можете сделать это, добавив вычисляемое поле в таблицу данных.
-
Нажмите под столбцом «Валовая прибыль» в таблице East_Sales в окне Power Pivot.
-
Введите EastProfit: = SUM ([Валовая прибыль]) / сумма ([TotalSalesAmount]) в строке формул.
-
Нажмите Ввод.
Нажмите под столбцом «Валовая прибыль» в таблице East_Sales в окне Power Pivot.
Введите EastProfit: = SUM ([Валовая прибыль]) / сумма ([TotalSalesAmount]) в строке формул.
Нажмите Ввод.
Рассчитанное поле EastProfit вставляется под столбцом «Валовая прибыль».
-
Щелкните правой кнопкой мыши по рассчитанному полю – EastProfit.
-
Выберите Формат из выпадающего списка.
Щелкните правой кнопкой мыши по рассчитанному полю – EastProfit.
Выберите Формат из выпадающего списка.
Откроется диалоговое окно «Форматирование».
-
Выберите номер под категорией.
-
В поле «Формат» выберите «Процент» и нажмите «ОК».
Выберите номер под категорией.
В поле «Формат» выберите «Процент» и нажмите «ОК».
Рассчитанное поле EastProfit форматируется в процентах.
Повторите шаги, чтобы вставить следующие вычисляемые поля –
-
NorthProfit в таблице данных North_Sales.
-
SouthProfit в таблице данных South_Sales.
-
WestProfit в таблице данных West_Sales.
NorthProfit в таблице данных North_Sales.
SouthProfit в таблице данных South_Sales.
WestProfit в таблице данных West_Sales.
Примечание. Вы не можете определить более одного вычисляемого поля с данным именем.
Нажмите на Power PivotTable. Вы можете видеть, что вычисленные поля появляются в таблицах.
-
Выберите поля – EastProfit, NorthProfit, SouthProfit и WestProfit из таблиц в списке Поля сводной таблицы.
-
Расположите поля так, чтобы валовая прибыль и процентная прибыль отображались вместе. Сводная таблица Power выглядит следующим образом –
Выберите поля – EastProfit, NorthProfit, SouthProfit и WestProfit из таблиц в списке Поля сводной таблицы.
Расположите поля так, чтобы валовая прибыль и процентная прибыль отображались вместе. Сводная таблица Power выглядит следующим образом –
Примечание . Поля вычисления в предыдущих версиях Excel назывались « Меры» .
Excel Power Pivot – изучение данных
В предыдущей главе вы узнали, как создать сводную таблицу Power из обычного набора таблиц данных. В этой главе вы узнаете, как исследовать данные с помощью Power PivotTable, когда таблицы данных содержат тысячи строк.
Для лучшего понимания мы импортируем данные из базы данных доступа, которая, как вы знаете, является реляционной базой данных.
Загрузка данных из базы данных Access
Чтобы загрузить данные из базы данных Access, выполните следующие действия:
-
Откройте новую пустую книгу в Excel.
-
Нажмите «Управление» в группе «Модель данных».
-
Нажмите вкладку POWERPIVOT на ленте.
Откройте новую пустую книгу в Excel.
Нажмите «Управление» в группе «Модель данных».
Нажмите вкладку POWERPIVOT на ленте.
Откроется окно Power Pivot.
-
Перейдите на вкладку «Главная» в окне Power Pivot.
-
Нажмите Из базы данных в группе Получить внешние данные.
-
Выберите From Access из выпадающего списка.
Перейдите на вкладку «Главная» в окне Power Pivot.
Нажмите Из базы данных в группе Получить внешние данные.
Выберите From Access из выпадающего списка.
Появится мастер импорта таблиц.
-
Укажите имя дружественного соединения .
-
Найдите файл базы данных Access, Events.accdb, файл базы данных событий.
-
Нажмите на кнопку Далее>.
Укажите имя дружественного соединения .
Найдите файл базы данных Access, Events.accdb, файл базы данных событий.
Нажмите на кнопку Далее>.
В мастере импорта таблиц отображаются параметры для выбора способа импорта данных.
Нажмите « Выбрать» из списка таблиц и представлений, чтобы выбрать данные для импорта, и нажмите « Далее» .
Мастер импорта таблиц отображает все таблицы в базе данных Access, которые вы выбрали. Установите все флажки, чтобы выбрать все таблицы, и нажмите «Готово».
Мастер импорта таблиц отображает – Импорт и показывает состояние импорта. Это может занять несколько минут, и вы можете остановить импорт, нажав кнопку « Остановить импорт» .
После завершения импорта данных в мастере импорта таблиц отображается « Успешно» и отображаются результаты импорта. Нажмите Закрыть .
Power Pivot отображает все импортированные таблицы на разных вкладках в представлении данных.
Нажмите на представление схемы.
Вы можете заметить, что между таблицами существует связь – Дисциплины и Медали . Это связано с тем, что при импорте данных из реляционной базы данных, такой как Access, отношения, существующие в базе данных, также импортируются в модель данных в Power Pivot.
Создание сводной таблицы из модели данных
Создайте сводную таблицу с таблицами, которые вы импортировали в предыдущем разделе, следующим образом:
-
Нажмите Сводная таблица на ленте.
-
Выберите сводную таблицу из выпадающего списка.
-
Выберите «Новый лист» в открывшемся диалоговом окне «Создать сводную таблицу» и нажмите кнопку «ОК».
Нажмите Сводная таблица на ленте.
Выберите сводную таблицу из выпадающего списка.
Выберите «Новый лист» в открывшемся диалоговом окне «Создать сводную таблицу» и нажмите кнопку «ОК».
Пустая сводная таблица создается на новом листе в окне Excel.
Все импортированные таблицы, которые являются частью модели данных Power Pivot, отображаются в списке полей сводной таблицы.
-
Перетащите поле NOC_CountryRegion в таблице медалей в область COLUMNS.
-
Перетащите Discipline из таблицы Disciplines в область ROWS.
-
Фильтр Дисциплина отображает только пять видов спорта: стрельба из лука, дайвинг, фехтование, фигурное катание и конькобежный спорт. Это можно сделать либо в области полей сводной таблицы, либо из фильтра меток строк в самой сводной таблице.
-
Перетащите медаль из таблицы медалей в область ЗНАЧЕНИЯ.
-
Снова выберите медаль из таблицы медалей и перетащите ее в область ФИЛЬТРЫ.
Перетащите поле NOC_CountryRegion в таблице медалей в область COLUMNS.
Перетащите Discipline из таблицы Disciplines в область ROWS.
Фильтр Дисциплина отображает только пять видов спорта: стрельба из лука, дайвинг, фехтование, фигурное катание и конькобежный спорт. Это можно сделать либо в области полей сводной таблицы, либо из фильтра меток строк в самой сводной таблице.
Перетащите медаль из таблицы медалей в область ЗНАЧЕНИЯ.
Снова выберите медаль из таблицы медалей и перетащите ее в область ФИЛЬТРЫ.
Сводная таблица заполняется добавленными полями и выбранным макетом из областей.
Изучение данных с помощью сводной таблицы
Возможно, вы захотите отобразить только эти значения с Medal Count> 80. Для этого выполните следующие шаги –
-
Нажмите на стрелку справа от метки столбца.
-
Выберите Value Filters из выпадающего списка.
-
Выберите Больше чем… . из второго выпадающего списка.
-
Нажмите ОК.
Нажмите на стрелку справа от метки столбца.
Выберите Value Filters из выпадающего списка.
Выберите Больше чем… . из второго выпадающего списка.
Нажмите ОК.
Откроется диалоговое окно « Фильтр значений ». Введите 80 в крайнем правом поле и нажмите ОК.
Сводная таблица отображает только те регионы с общим количеством медалей более 80.
Вы можете получить нужный отчет из разных таблиц всего за несколько шагов. Это стало возможным благодаря существовавшим ранее отношениям между таблицами в базе данных Access. Когда вы одновременно импортировали все таблицы из базы данных, Power Pivot воссоздала отношения в своей модели данных.
Обобщение данных из разных источников в Power Pivot
Если вы получаете таблицы данных из разных источников, или если вы не импортируете таблицы из базы данных одновременно, или если вы создаете новые таблицы Excel в своей книге и добавляете их в модель данных, вы должны создать отношения между таблицы, которые вы хотите использовать для анализа и суммирования в сводной таблице.
-
Создайте новый лист в книге.
-
Создать таблицу в Excel – Спорт.
Создайте новый лист в книге.
Создать таблицу в Excel – Спорт.
Добавьте спортивный стол в модель данных.
Создайте связь между таблицами Disciplines и Sports с полем SportID .
Добавьте поле Спорт в сводную таблицу.
Перемешайте поля – Дисциплина и Спорт в области ROWS.
Расширение исследования данных
Вы можете получить таблицу « События» и в дальнейшем исследовании данных.
Создайте связь между таблицами « События» и « Медали» с полем DisciplineEvent .
Добавьте таблицу Hosts в рабочую книгу и модель данных.
Расширение модели данных с использованием вычисляемых столбцов
Чтобы подключить таблицу Hosts к любой из других таблиц, в ней должно быть поле со значениями, которые однозначно идентифицируют каждую строку в таблице Hosts. Поскольку такого поля в таблице Host нет, вы можете создать вычисляемый столбец в таблице Hosts, чтобы он содержал уникальные значения.
-
Перейдите к таблице Hosts в представлении данных окна PowerPivot.
-
Перейдите на вкладку «Дизайн» на ленте.
-
Нажмите Добавить.
Перейдите к таблице Hosts в представлении данных окна PowerPivot.
Перейдите на вкладку «Дизайн» на ленте.
Нажмите Добавить.
Крайний правый столбец с заголовком Добавить столбец выделен.
-
Введите следующую формулу DAX в строке формул = CONCATENATE ([Edition], [Season])
-
Нажмите Ввод.
Введите следующую формулу DAX в строке формул = CONCATENATE ([Edition], [Season])
Нажмите Ввод.
Создается новый столбец с заголовком CalculatedColumn1, и столбец заполняется значениями, полученными из приведенной выше формулы DAX.
Щелкните правой кнопкой мыши новый столбец и выберите «Переименовать столбец» в раскрывающемся списке.
Введите EditionID в заголовке нового столбца.
Как видите, столбец EditionID имеет уникальные значения в таблице Hosts.
Создание отношения с использованием вычисляемых столбцов
Если вам необходимо создать связь между таблицей Hosts и таблицей Медали , столбец EditionID также должен существовать в таблице Медали. Создайте вычисляемый столбец в таблице медалей следующим образом:
-
Нажмите на таблицу медалей в представлении данных Power Pivot.
-
Перейдите на вкладку «Дизайн» на ленте.
-
Нажмите Добавить.
Нажмите на таблицу медалей в представлении данных Power Pivot.
Перейдите на вкладку «Дизайн» на ленте.
Нажмите Добавить.
Введите формулу DAX в формуле bar = YEAR ([EDITION]) и нажмите Enter.
Переименуйте новый столбец, который создается как Год, и нажмите Добавить .
-
Введите следующую формулу DAX в строке формул = CONCATENATE ([Год], [Сезон])
-
Переименуйте новый столбец, созданный как EditionID .
Введите следующую формулу DAX в строке формул = CONCATENATE ([Год], [Сезон])
Переименуйте новый столбец, созданный как EditionID .
Как вы можете заметить, столбец EditionID в таблице медалей имеет значения, идентичные столбцу EditionID в таблице Hosts. Таким образом, вы можете создать связь между таблицами – Медали и Спорт с полем EditionID.
-
Переключитесь на представление схемы в окне PowerPivot.
-
Создайте связь между таблицами-медалями и хостами с полем, полученным из вычисляемого столбца, т.е. EditionID .
Переключитесь на представление схемы в окне PowerPivot.
Создайте связь между таблицами-медалями и хостами с полем, полученным из вычисляемого столбца, т.е. EditionID .
Теперь вы можете добавлять поля из таблицы Hosts в Power PivotTable.
Excel Power Pivot – Плоский
Когда данные имеют много уровней, иногда становится сложно читать отчет сводной таблицы.
Например, рассмотрим следующую модель данных.
Мы создадим Power PivotTable и Power Flatlined PivotTable, чтобы получить представление о макетах.
Создание сводной таблицы
Вы можете создать Power PivotTable следующим образом:
-
Перейдите на вкладку «Главная» на ленте в окне PowerPivot.
-
Нажмите Сводная таблица.
-
Выберите сводную таблицу из выпадающего списка.
Перейдите на вкладку «Главная» на ленте в окне PowerPivot.
Нажмите Сводная таблица.
Выберите сводную таблицу из выпадающего списка.
Будет создана пустая сводная таблица.
-
Перетащите поля – Продавец, Регион и Продукт из списка Поля сводной таблицы в область ROWS.
-
Перетащите поле – TotalSalesAmount из таблиц – Восток, Север, Юг и Запад в область ∑ VALUES.
Перетащите поля – Продавец, Регион и Продукт из списка Поля сводной таблицы в область ROWS.
Перетащите поле – TotalSalesAmount из таблиц – Восток, Север, Юг и Запад в область ∑ VALUES.
Как видите, читать такой отчет немного громоздко. Чем больше будет количество записей, тем сложнее будет.
Power Pivot предоставляет решение для лучшего представления данных с помощью Flatlined PivotTable.
Создание плоской сводной таблицы
Вы можете создать Power Flatlined PivotTable следующим образом:
-
Перейдите на вкладку «Главная» на ленте в окне PowerPivot.
-
Нажмите Сводная таблица.
-
Выберите Сводная сводная таблица из выпадающего списка.
Перейдите на вкладку «Главная» на ленте в окне PowerPivot.
Нажмите Сводная таблица.
Выберите Сводная сводная таблица из выпадающего списка.
Откроется диалоговое окно « Создать сводную сводную таблицу». Выберите «Новый лист» и нажмите «ОК».
Как вы можете видеть, данные сведены в эту сводную таблицу.
Примечание. В этом случае продавец, регион и продукт находятся в области ROWS, как и в предыдущем случае. Однако в макете сводной таблицы эти три поля отображаются в виде трех столбцов.
Изучение данных в сводной сводной таблице
Предположим, вы хотите обобщить данные о продажах продукта – Кондиционер. Вы можете сделать это простым способом с помощью Сводной сводной таблицы следующим образом:
-
Нажмите на стрелку рядом с заголовком столбца – Продукт.
-
Установите флажок «Кондиционер» и снимите флажки в других полях. Нажмите ОК.
Нажмите на стрелку рядом с заголовком столбца – Продукт.
Установите флажок «Кондиционер» и снимите флажки в других полях. Нажмите ОК.
Сводная сводная таблица фильтруется по данным о продажах кондиционера.
Вы можете сделать его более сглаженным, перетащив AL VALUES в область ROWS из области COLUMNS.
Переименуйте пользовательские имена значений суммирования в области AL VALUES, чтобы сделать их более значимыми следующим образом:
-
Нажмите на значение суммирования, скажем, Sum of TotalSalesAmount для Востока.
-
Выберите Value Field Settings из выпадающего списка.
-
Измените пользовательское имя на East TotalSalesAmount.
-
Повторите шаги для других трех значений суммирования.
Нажмите на значение суммирования, скажем, Sum of TotalSalesAmount для Востока.
Выберите Value Field Settings из выпадающего списка.
Измените пользовательское имя на East TotalSalesAmount.
Повторите шаги для других трех значений суммирования.
Вы также можете суммировать количество проданных единиц.
-
Перетащите № единиц в область ∑ VALUES из каждой таблицы – East_Sales, North_Sales, South_Sales и West_Sales.
-
Переименуйте значения в Восток Общее количество единиц, Север Общее количество единиц, Юг Общее количество единиц и Запад Общее количество единиц соответственно.
Перетащите № единиц в область ∑ VALUES из каждой таблицы – East_Sales, North_Sales, South_Sales и West_Sales.
Переименуйте значения в Восток Общее количество единиц, Север Общее количество единиц, Юг Общее количество единиц и Запад Общее количество единиц соответственно.
Как вы можете заметить, в обеих приведенных выше таблицах есть строки с пустыми значениями, так как каждый продавец представляет один регион, а каждый регион представлен только одним продавцом.
-
Выберите строки с пустыми значениями.
-
Щелкните правой кнопкой мыши и выберите «Скрыть» в раскрывающемся списке.
Выберите строки с пустыми значениями.
Щелкните правой кнопкой мыши и выберите «Скрыть» в раскрывающемся списке.
Все строки с пустыми значениями будут скрыты.
Как вы можете заметить, хотя строки с пустыми значениями не отображаются, информация о продавце также скрыта.
-
Нажмите на заголовок столбца – Продавец.
-
Нажмите вкладку ANALYZE на ленте.
-
Нажмите Настройки поля. Откроется диалоговое окно «Настройки поля».
-
Перейдите на вкладку «Макет и печать».
-
Установите флажок – Повторять метки предметов .
-
Нажмите ОК.
Нажмите на заголовок столбца – Продавец.
Нажмите вкладку ANALYZE на ленте.
Нажмите Настройки поля. Откроется диалоговое окно «Настройки поля».
Перейдите на вкладку «Макет и печать».
Установите флажок – Повторять метки предметов .
Нажмите ОК.
Как видите, информация о продавце отображается, а строки с пустыми значениями скрыты. Кроме того, столбец «Регион» в отчете является избыточным, поскольку значения в столбце «Значения» не требуют пояснений.
Перетащите поле Регионы из области.
В обратном порядке полей – продавец и продукт в области ROWS.
Вы получили краткий отчет, объединяющий данные из шести таблиц в Power Pivot.
Excel Power Pivot Charts – Создание
Сводная диаграмма, основанная на модели данных и созданная из окна Power Pivot, является Power PivotChart. Хотя он имеет некоторые функции, аналогичные Excel PivotChart, есть и другие функции, которые делают его более мощным.
В этой главе вы узнаете о Power PivotCharts. Отныне мы будем называть их PivotCharts для простоты.
Создание сводной диаграммы
Предположим, вы хотите создать сводную диаграмму на основе следующей модели данных.
-
Перейдите на вкладку «Главная» в окне «Лента в Power Pivot».
-
Нажмите Сводная таблица.
-
Выберите PivotChart из выпадающего списка.
Перейдите на вкладку «Главная» в окне «Лента в Power Pivot».
Нажмите Сводная таблица.
Выберите PivotChart из выпадающего списка.
Откроется диалоговое окно « Создание сводной диаграммы ». Выберите «Новый лист» и нажмите «ОК».
Пустая сводная диаграмма создается на новом листе в окне Excel.
Как вы можете заметить, все таблицы в модели данных отображаются в списке Поля сводной диаграммы.
-
Щелкните по таблице «Продавец» в списке «Поля сводной диаграммы».
-
Перетащите поля – Продавец и Регион в область AXIS.
Щелкните по таблице «Продавец» в списке «Поля сводной диаграммы».
Перетащите поля – Продавец и Регион в область AXIS.
На сводной диаграмме отображаются две кнопки для двух выбранных полей. Это полевые кнопки Оси. Использование полевых кнопок предназначено для фильтрации данных, отображаемых в сводной диаграмме.
Перетащите TotalSalesAmount из каждой из четырех таблиц – East_Sales, North_Sales, South_Sales и West_Sales в область VALUES.
Следующее появляется на листе –
-
В сводной диаграмме столбчатая диаграмма отображается по умолчанию.
-
В области LEGEND добавлены ∑ VALUES.
-
Значения отображаются в легенде в сводной диаграмме с заголовком «Значения».
-
Кнопки поля значения отображаются на сводной диаграмме. Вы можете удалить легенду и кнопки полей значений для более аккуратного представления сводной диаграммы.
-
Нажми на
Кнопка в правом верхнем углу сводной диаграммы. Появится раскрывающийся список « Элементы диаграммы» .
В сводной диаграмме столбчатая диаграмма отображается по умолчанию.
В области LEGEND добавлены ∑ VALUES.
Значения отображаются в легенде в сводной диаграмме с заголовком «Значения».
Кнопки поля значения отображаются на сводной диаграмме. Вы можете удалить легенду и кнопки полей значений для более аккуратного представления сводной диаграммы.
Нажми на 
Снимите флажок Легенда в списке элементов диаграммы. Легенда удалена из сводной диаграммы.
-
Щелкните правой кнопкой мыши на кнопках поля значения.
-
В раскрывающемся списке выберите «Скрыть кнопки полей значений на диаграмме».
Щелкните правой кнопкой мыши на кнопках поля значения.
В раскрывающемся списке выберите «Скрыть кнопки полей значений на диаграмме».
Кнопки поля значений на графике удалены.
Примечание . Отображение кнопок полей и / или условных обозначений зависит от контекста сводной диаграммы. Вы должны решить, что требуется отображать.
Список полей сводной диаграммы
Как и в случае Power PivotTable, список полей Power PivotChart также содержит две вкладки – ACTIVE и ALL. На вкладке ВСЕ отображаются все таблицы данных в модели данных Power Pivot. На вкладке ACTIVE отображаются таблицы, из которых поля добавляются в сводную диаграмму.
Аналогично, области такие же, как и в случае с сводной диаграммой Excel. Там четыре области –
-
ОСЬ (Категории)
-
ЛЕГЕНДА (серия)
-
∑ ЦЕННОСТИ
-
ФИЛЬТРЫ
ОСЬ (Категории)
ЛЕГЕНДА (серия)
∑ ЦЕННОСТИ
ФИЛЬТРЫ
Как вы видели в предыдущем разделе, легенда заполняется значениями ∑. Кроме того, кнопки полей добавляются в сводную диаграмму для упрощения фильтрации отображаемых данных.
Фильтры в сводной диаграмме
Вы можете использовать полевые кнопки Оси на графике для фильтрации отображаемых данных. Нажмите на стрелку на кнопке поля Ось – Регион.
Раскрывающийся список выглядит следующим образом:
Вы можете выбрать значения, которые вы хотите отобразить. Кроме того, вы можете поместить поле в область ФИЛЬТРЫ для фильтрации значений.
Перетащите поле Регион в область ФИЛЬТРЫ. Кнопка «Фильтр отчетов» – область отображается на сводной диаграмме.
Нажмите на стрелку на кнопке «Фильтр отчетов» – «Регион». Раскрывающийся список выглядит следующим образом:
Вы можете выбрать значения, которые вы хотите отобразить.
Слайсеры в сводной диаграмме
Использование срезов – это еще одна опция для фильтрации данных в Power PivotChart.
-
Нажмите вкладку ANALYZE в разделе Инструменты PIVOTCHART на ленте.
-
Нажмите Вставить слайсер в группе Фильтр. Откроется диалоговое окно « Вставить слайсер ».
Нажмите вкладку ANALYZE в разделе Инструменты PIVOTCHART на ленте.
Нажмите Вставить слайсер в группе Фильтр. Откроется диалоговое окно « Вставить слайсер ».
Все таблицы и соответствующие поля отображаются в диалоговом окне «Вставить слайсер».
Щелкните поле Region в таблице Salesperson в диалоговом окне Insert Slicer.
На листе появится слайсер для поля Region.
Как вы можете видеть, поле Region все еще существует как поле оси. Вы можете выбрать значения, которые вы хотите отобразить, нажав на кнопки слайсера.
Помните, что вы можете сделать все это за несколько минут, а также динамически благодаря модели данных Power Pivot и определенным отношениям.
Инструменты сводной диаграммы
В Power PivotChart инструменты PIVOTCHART имеют три вкладки на ленте по сравнению с двумя вкладками в сводной диаграмме Excel –
-
ПРОАНАЛИЗИРУЙТЕ
-
ДИЗАЙН
-
ФОРМАТ
ПРОАНАЛИЗИРУЙТЕ
ДИЗАЙН
ФОРМАТ
Третья вкладка – FORMAT – это дополнительная вкладка в Power PivotChart.
Нажмите вкладку FORMAT на ленте.
Все параметры ленты на вкладке «ФОРМАТ» предназначены для добавления блеска в сводную диаграмму. Вы можете использовать эти опции разумно, не скучая.
Комбинации таблиц и диаграмм
Power Pivot предоставляет вам различные комбинации Power PivotTable и Power PivotChart для исследования данных, визуализации и создания отчетов. Вы изучили сводные таблицы и сводные диаграммы в предыдущих главах.
В этой главе вы узнаете, как создавать комбинации таблиц и диаграмм в окне Power Pivot.
Рассмотрим следующую модель данных в Power Pivot, которую мы будем использовать для иллюстраций:
Диаграмма и таблица (горизонтальные)
С помощью этой опции вы можете создать Power PivotChart и Power PivotTable, расположенные один за другим горизонтально в одном листе.
-
Перейдите на вкладку «Главная» в окне Power Pivot.
-
Нажмите Сводная таблица.
-
Выберите Chart and Table (Horizontal) из выпадающего списка.
Перейдите на вкладку «Главная» в окне Power Pivot.
Нажмите Сводная таблица.
Выберите Chart and Table (Horizontal) из выпадающего списка.
Появится диалоговое окно «Создание сводной диаграммы и сводной таблицы (горизонтальная)». Выберите «Новый лист» и нажмите «ОК».
Пустая сводная диаграмма и пустая сводная таблица появятся на новом листе.
-
Нажмите на сводную диаграмму.
-
Перетащите NOC_CountryRegion из таблицы Медали в область AXIS.
-
Перетащите медаль из таблицы медалей в область ∑ ЗНАЧЕНИЯ.
-
Щелкните правой кнопкой мыши Chart и выберите Change Chart Type из выпадающего списка.
-
Выберите диаграмму области.
-
Измените название диаграммы на Общее количество медалей – в зависимости от страны .
Нажмите на сводную диаграмму.
Перетащите NOC_CountryRegion из таблицы Медали в область AXIS.
Перетащите медаль из таблицы медалей в область ∑ ЗНАЧЕНИЯ.
Щелкните правой кнопкой мыши Chart и выберите Change Chart Type из выпадающего списка.
Выберите диаграмму области.
Измените название диаграммы на Общее количество медалей – в зависимости от страны .
Как видите, в США больше всего медалей (> 4500).
-
Нажмите на сводную таблицу.
-
Перетащите Спорт со Спортивного стола в область ROWS.
-
Перетащите медаль из таблицы медалей в область ∑ ЗНАЧЕНИЯ.
-
Перетащите NOC_CountryRegion из таблицы Медали в область ФИЛЬТРЫ.
-
Отфильтруйте поле NOC_CountryRegion по значению США.
Нажмите на сводную таблицу.
Перетащите Спорт со Спортивного стола в область ROWS.
Перетащите медаль из таблицы медалей в область ∑ ЗНАЧЕНИЯ.
Перетащите NOC_CountryRegion из таблицы Медали в область ФИЛЬТРЫ.
Отфильтруйте поле NOC_CountryRegion по значению США.
Измените формат отчета сводной таблицы на контурную форму.
-
Отмените выбор Спорт со спортивного стола.
-
Перетащите Gender из таблицы медалей в область ROWS.
Отмените выбор Спорт со спортивного стола.
Перетащите Gender из таблицы медалей в область ROWS.
Диаграмма и таблица (по вертикали)
С помощью этой опции вы можете создать Power PivotChart и Power PivotTable, расположенные один под другим вертикально в одном листе.
-
Перейдите на вкладку «Главная» в окне Power Pivot.
-
Нажмите Сводная таблица.
-
Выберите Chart and Table (Vertical) из выпадающего списка.
Перейдите на вкладку «Главная» в окне Power Pivot.
Нажмите Сводная таблица.
Выберите Chart and Table (Vertical) из выпадающего списка.
Откроется диалоговое окно « Создание сводной диаграммы и сводной таблицы (по вертикали) ». Выберите «Новый лист» и нажмите «ОК».
Пустая сводная диаграмма и пустая сводная таблица отображаются вертикально на новом листе.
-
Нажмите на сводную диаграмму.
-
Перетащите Год из таблицы медалей в область ОСей.
-
Перетащите медаль из таблицы медалей в область ∑ ЗНАЧЕНИЯ.
-
Щелкните правой кнопкой мыши Chart и выберите Change Chart Type из выпадающего списка.
-
Выберите линейный график.
-
Установите флажок Метки данных в элементах диаграммы.
-
Измените название диаграммы на общее количество медалей – год мудрый .
Нажмите на сводную диаграмму.
Перетащите Год из таблицы медалей в область ОСей.
Перетащите медаль из таблицы медалей в область ∑ ЗНАЧЕНИЯ.
Щелкните правой кнопкой мыши Chart и выберите Change Chart Type из выпадающего списка.
Выберите линейный график.
Установите флажок Метки данных в элементах диаграммы.
Измените название диаграммы на общее количество медалей – год мудрый .
Как вы можете видеть, 2008 год имеет наибольшее количество медалей (2450).
-
Нажмите на сводную таблицу.
-
Перетащите Спорт со Спортивного стола в область ROWS.
-
Перетащите Gender из таблицы медалей в область ROWS.
-
Перетащите медаль из таблицы медалей в область ∑ ЗНАЧЕНИЯ.
-
Перетащите Год из таблицы медалей в область ФИЛЬТРЫ.
-
Отфильтруйте поле Год до значения 2008.
-
Измените формат отчета сводной таблицы на контурную форму.
-
Отфильтруйте поле Спорт со значениями фильтров на значение, большее или равное 80.
Нажмите на сводную таблицу.
Перетащите Спорт со Спортивного стола в область ROWS.
Перетащите Gender из таблицы медалей в область ROWS.
Перетащите медаль из таблицы медалей в область ∑ ЗНАЧЕНИЯ.
Перетащите Год из таблицы медалей в область ФИЛЬТРЫ.
Отфильтруйте поле Год до значения 2008.
Измените формат отчета сводной таблицы на контурную форму.
Отфильтруйте поле Спорт со значениями фильтров на значение, большее или равное 80.
Excel Power Pivot – Иерархии
Иерархия в модели данных представляет собой список вложенных столбцов в таблице данных, которые рассматриваются как один элемент при использовании в сводной таблице Power. Например, если в таблице данных есть столбцы – Страна, Штат, Город, можно определить иерархию, чтобы объединить три столбца в одно поле.
В списке Поля Power PivotTable иерархия отображается как одно поле. Таким образом, вы можете добавить только одно поле в сводную таблицу вместо трех полей в иерархии. Кроме того, он позволяет вам осмысленно перемещаться вверх или вниз по вложенным уровням.
Рассмотрим следующую модель данных для иллюстраций в этой главе.
Создание Иерархии
Вы можете создавать иерархии в виде диаграммы модели данных. Обратите внимание, что вы можете создать иерархию, основанную только на одной таблице данных.
-
Нажмите на столбцы – Спорт, DisciplineID и Событие в таблице данных Medal в указанном порядке. Помните, что порядок важен для создания значимой иерархии.
-
Щелкните правой кнопкой мыши по выбору.
-
Выберите Создать иерархию из выпадающего списка.
Нажмите на столбцы – Спорт, DisciplineID и Событие в таблице данных Medal в указанном порядке. Помните, что порядок важен для создания значимой иерархии.
Щелкните правой кнопкой мыши по выбору.
Выберите Создать иерархию из выпадающего списка.
Создается поле иерархии с тремя выбранными полями в качестве дочерних уровней.
Переименование Иерархии
Чтобы переименовать поле иерархии, выполните следующие действия:
-
Щелкните правой кнопкой мыши на Hierarchy1.
-
Выберите Rename из выпадающего списка.
Щелкните правой кнопкой мыши на Hierarchy1.
Выберите Rename из выпадающего списка.
Введите EventHierarchy .
Создание сводной таблицы с иерархией в модели данных
Вы можете создать Power PivotTable, используя иерархию, созданную в модели данных.
-
Перейдите на вкладку «Сводная таблица» на ленте в окне Power Pivot.
-
Нажмите Сводная таблица на ленте.
Перейдите на вкладку «Сводная таблица» на ленте в окне Power Pivot.
Нажмите Сводная таблица на ленте.
Откроется диалоговое окно « Создание сводной таблицы ». Выберите «Новый лист» и нажмите «ОК».
Пустая сводная таблица создается на новом листе.
В списке Поля сводной таблицы EventHierarchy отображается как поле в таблице медалей. Другие поля в таблице медалей свернуты и показаны как Дополнительные поля.
-
Нажмите на стрелку
перед EventHierarchy.
-
Нажмите на стрелку
перед больше полей.
Нажмите на стрелку 
Нажмите на стрелку 
Поля в EventHierarchy будут отображаться. Все поля в таблице медалей будут отображаться в разделе «Дополнительные поля».
Как вы можете заметить, три поля, которые вы добавили в иерархию, также отображаются в разделе Дополнительные поля с флажками. Если вы не хотите, чтобы они отображались в списке полей сводной таблицы в разделе « Дополнительные поля» , необходимо скрыть столбцы в таблице данных – «Медали» в представлении данных в окне Power Pivot. Вы всегда можете показать их, когда захотите.
Добавьте поля в сводную таблицу следующим образом:
-
Перетащите EventHierarchy в область ROWS.
-
Перетащите Медаль в область ∑ VALUES.
Перетащите EventHierarchy в область ROWS.
Перетащите Медаль в область ∑ VALUES.
Значения поля «Спорт» отображаются в сводной таблице со знаком «+» перед ними. Количество медалей для каждого вида спорта отображается.
-
Нажмите на знак + перед водными видами спорта. Будут отображены значения поля DisciplineID в разделе «Водные виды спорта».
-
Нажмите на ребенка D22, который появляется. Будут отображены значения поля события под D22.
Нажмите на знак + перед водными видами спорта. Будут отображены значения поля DisciplineID в разделе «Водные виды спорта».
Нажмите на ребенка D22, который появляется. Будут отображены значения поля события под D22.
Как вы можете заметить, количество медалей указано для событий, которые суммируются на родительском уровне – DisciplineID , которые далее суммируются на родительском уровне – спорт.
Создание иерархии на основе нескольких таблиц
Предположим, что вы хотите отобразить Disciplines в сводной таблице, а не DisciplineID, чтобы сделать ее более читабельным и понятным обобщением. Для этого вам нужно иметь поле Discipline в таблице медалей, которого, как вы знаете, нет. Поле Discipline находится в таблице данных Disciplines, но вы не можете создать иерархию с полями из более чем одной таблицы. Но есть способ получить обязательное поле из другой таблицы.
Как вы знаете, таблицы – медали и дисциплины связаны между собой. Вы можете добавить поле Discipline из таблицы Disciplines в таблицу медалей, создав столбец, используя связь с DAX.
-
Нажмите на представление данных в окне Power Pivot.
-
Перейдите на вкладку «Дизайн» на ленте.
-
Нажмите Добавить.
Нажмите на представление данных в окне Power Pivot.
Перейдите на вкладку «Дизайн» на ленте.
Нажмите Добавить.
Столбец – Добавить столбец с правой стороны таблицы будет подсвечен.
Введите = RELATED (Disciplines [Discipline]) в строке формул. Новый столбец – CalculatedColumn1 создается со значениями в качестве значений поля Discipline в таблице Disciplines.
Переименуйте новый столбец, полученный таким образом в таблице медалей, в Discipline. Затем вы должны удалить DisciplineID из Иерархии и добавить Discipline, что вы узнаете в следующих разделах.
Удаление уровня ребенка из иерархии
Как вы можете заметить, иерархия видна только в виде диаграммы, а не в виде данных. Следовательно, вы можете редактировать иерархию только в виде диаграммы.
-
Нажмите на представление схемы в окне Power Pivot.
-
Щелкните правой кнопкой мыши DisciplineID в EventHierarchy.
-
Выберите Удалить из иерархии в раскрывающемся списке.
Нажмите на представление схемы в окне Power Pivot.
Щелкните правой кнопкой мыши DisciplineID в EventHierarchy.
Выберите Удалить из иерархии в раскрывающемся списке.
Откроется диалоговое окно подтверждения. Нажмите Удалить из иерархии .
Поле DisciplineID удаляется из иерархии. Помните, что вы удалили поле из иерархии, но исходное поле все еще существует в таблице данных.
Далее вам нужно добавить поле Discipline в EventHierarchy.
Добавление дочернего уровня в иерархию
Вы можете добавить поле Discipline к существующей иерархии – EventHierarchy следующим образом –
-
Нажмите на поле в таблице медалей.
-
Перетащите его в поле «События» ниже в иерархии событий.
Нажмите на поле в таблице медалей.
Перетащите его в поле «События» ниже в иерархии событий.
Поле Discipline добавляется в EventHierarchy.
Как вы можете видеть, порядок полей в EventHierarchy имеет вид Sport – Event – Discipline. Но, как вы знаете, это должен быть Sport-Discipline-Event. Следовательно, вам нужно изменить порядок полей.
Изменение порядка дочернего уровня в иерархии
Чтобы переместить поле «Дисциплина» в положение после поля «Спорт», выполните следующие действия:
-
Щелкните правой кнопкой мыши на поле Discipline в EventHierarchy.
-
Выберите Move Up из выпадающего списка.
Щелкните правой кнопкой мыши на поле Discipline в EventHierarchy.
Выберите Move Up из выпадающего списка.
Порядок полей меняется на Sport-Discipline-Event.
Сводная таблица с изменениями в иерархии
Чтобы просмотреть изменения, внесенные в EventHierarchy в сводную таблицу, вам не нужно создавать новую сводную таблицу. Вы можете просмотреть их в самой существующей сводной таблице.
Нажмите на лист с окном сводной таблицы в Excel.
Как вы можете заметить, в списке полей сводной таблицы дочерние уровни в иерархии событий отражают изменения, сделанные в иерархии в модели данных. Те же изменения также отражаются в сводной таблице соответственно.
Нажмите на знак + перед Aquatics в сводной таблице. Дочерние уровни отображаются как значения поля Discipline.
Скрытие и Отображение Иерархий
Вы можете скрыть иерархии и показывать их в любое время.
-
Снимите флажок Иерархии в верхнем меню представления схемы, чтобы скрыть иерархии.
-
Установите флажок Иерархии, чтобы показать иерархии.
Снимите флажок Иерархии в верхнем меню представления схемы, чтобы скрыть иерархии.
Установите флажок Иерархии, чтобы показать иерархии.
Создание иерархии другими способами
В дополнение к тому, как вы создали иерархию в предыдущих разделах, вы можете создать иерархию еще двумя способами.
1. Нажмите кнопку «Создать иерархию» в верхнем правом углу таблицы данных «Медали» в виде диаграммы.
Новая иерархия создается в таблице без каких-либо полей в ней.
Перетащите поля Год и Сезон в указанном порядке в новую иерархию. Иерархия показывает дочерние уровни.
2. Другой способ создания той же иерархии заключается в следующем:
-
Щелкните правой кнопкой мыши поле Год в таблице данных Медали в виде диаграммы.
-
Выберите Создать иерархию из выпадающего списка.
Щелкните правой кнопкой мыши поле Год в таблице данных Медали в виде диаграммы.
Выберите Создать иерархию из выпадающего списка.
В таблице создается новая иерархия с дочерним полем Year.
Перетащите сезон поля в иерархию. Иерархия показывает дочерние уровни.
Удаление иерархии
Вы можете удалить иерархию из модели данных следующим образом:
-
Щелкните правой кнопкой мыши по иерархии.
-
Выберите Удалить из выпадающего списка.
Щелкните правой кнопкой мыши по иерархии.
Выберите Удалить из выпадающего списка.
Откроется диалоговое окно подтверждения . Нажмите Удалить из модели .
Иерархия удаляется.
Расчеты с использованием иерархии
Вы можете создавать расчеты, используя иерархию. В иерархии событий вы можете отобразить количество медалей на уровне ребенка в процентах от количества медалей на его родительском уровне следующим образом:
-
Щелкните правой кнопкой мыши по значению «Количество медалей» события.
-
Выберите Value Field Settings из выпадающего списка.
Щелкните правой кнопкой мыши по значению «Количество медалей» события.
Выберите Value Field Settings из выпадающего списка.
Откроется диалоговое окно «Настройки поля значений».
-
Перейдите на вкладку « Показать значения как ».
-
Выберите% от общего количества родительских строк в списке и нажмите OK.
Перейдите на вкладку « Показать значения как ».
Выберите% от общего количества родительских строк в списке и нажмите OK.
Дочерние уровни отображаются в процентах от родительских итогов. Вы можете убедиться в этом, суммируя процентные значения дочернего уровня родителя. Сумма будет 100%.
Развертывание и сверление иерархии
Вы можете быстро переходить вверх и вниз по уровням в иерархии, используя инструмент Quick Explore.
-
Щелкните значение поля «Событие» в сводной таблице.
-
Нажмите на инструмент Quick Explore –
который появляется в правом нижнем углу ячейки, содержащей выбранное значение.
Щелкните значение поля «Событие» в сводной таблице.
Нажмите на инструмент Quick Explore – 
Появится окно « Исследовать» с детализацией . Это потому, что из Event вы можете только углубиться, так как под ним нет дочерних уровней.
Нажмите Drill Up .
Данные сводной таблицы развертываются до дисциплины.
Нажмите на инструмент Quick Explore – 
Появится окно «Исследовать» с отображенными параметрами «Детализация вверх» и «Детализация» Это потому, что из Дисциплины вы можете перейти к Спорту или к Событию.
Таким образом, вы можете быстро перемещаться вверх и вниз по иерархии.
Excel Power Pivot – эстетические отчеты
Вы можете создавать эстетические отчеты по анализу данных с помощью Power Pivot Data, которая находится в модели данных.
Важные особенности –
-
Вы можете использовать PivotCharts для создания визуальных отчетов о ваших данных. Вы можете использовать макеты отчетов для структурирования сводных таблиц, чтобы сделать их легко читаемыми.
-
Вы можете вставить слайсеры для фильтрации данных в отчете.
-
Вы можете использовать общий слайсер как для сводной диаграммы, так и для сводной таблицы, которые находятся в одном отчете.
-
Как только ваш окончательный отчет будет готов, вы можете скрыть слайсеры с экрана.
Вы можете использовать PivotCharts для создания визуальных отчетов о ваших данных. Вы можете использовать макеты отчетов для структурирования сводных таблиц, чтобы сделать их легко читаемыми.
Вы можете вставить слайсеры для фильтрации данных в отчете.
Вы можете использовать общий слайсер как для сводной диаграммы, так и для сводной таблицы, которые находятся в одном отчете.
Как только ваш окончательный отчет будет готов, вы можете скрыть слайсеры с экрана.
В этой главе вы узнаете, как получать отчеты с помощью параметров, доступных в Power Pivot.
Рассмотрим следующую модель данных для иллюстраций в этой главе.
Отчеты на основе Power PivotChart
Создайте Power PivotChart следующим образом –
-
Перейдите на вкладку «Главная» в окне «Лента в PowerPivot».
-
Нажмите Сводная таблица.
-
Выберите PivotChart из выпадающего списка.
-
Нажмите « Новый лист» в диалоговом окне «Создание сводной диаграммы».
Перейдите на вкладку «Главная» в окне «Лента в PowerPivot».
Нажмите Сводная таблица.
Выберите PivotChart из выпадающего списка.
Нажмите « Новый лист» в диалоговом окне «Создание сводной диаграммы».
Пустая сводная диаграмма создается на новом листе в окне Excel.
-
Перетащите Спорт со стола Медали в область Оси.
-
Перетащите Медаль из Таблицы медалей в область ∑ ЗНАЧЕНИЯ.
Перетащите Спорт со стола Медали в область Оси.
Перетащите Медаль из Таблицы медалей в область ∑ ЗНАЧЕНИЯ.
-
Перейдите на вкладку «АНАЛИЗ» в «Сводные инструменты» на ленте.
-
Нажмите Вставить слайсер в группе фильтров. Откроется диалоговое окно Inset Slicers.
-
Щелкните поле NOC_CountryRegion в таблице медалей.
-
Нажмите ОК.
Перейдите на вкладку «АНАЛИЗ» в «Сводные инструменты» на ленте.
Нажмите Вставить слайсер в группе фильтров. Откроется диалоговое окно Inset Slicers.
Щелкните поле NOC_CountryRegion в таблице медалей.
Нажмите ОК.
Появится слайсер NOC_CountryRegion.
-
Выберите США.
-
Перетащите Пол из таблицы медалей в область ГЕНДЕР.
Выберите США.
Перетащите Пол из таблицы медалей в область ГЕНДЕР.
-
Щелкните правой кнопкой мыши на сводной диаграмме.
-
Выберите Изменить тип диаграммы из раскрывающегося списка.
Щелкните правой кнопкой мыши на сводной диаграмме.
Выберите Изменить тип диаграммы из раскрывающегося списка.
Откроется диалоговое окно «Изменить тип диаграммы».
Нажмите на столбец с накоплением.
-
Вставьте слайсер для спортивного поля.
-
Перетащите дисциплину из таблицы дисциплин в область ОСей.
-
Уберите поле Спорт из зоны ОСи.
-
Выберите Водный спорт в слайсере – Спорт.
Вставьте слайсер для спортивного поля.
Перетащите дисциплину из таблицы дисциплин в область ОСей.
Уберите поле Спорт из зоны ОСи.
Выберите Водный спорт в слайсере – Спорт.
Макет отчета
Создайте сводную таблицу следующим образом –
-
Нажмите на вкладку «Главная» в окне «Лента в PowerPivot».
-
Нажмите на сводную таблицу.
-
Нажмите на сводную таблицу в раскрывающемся списке. Откроется диалоговое окно «Создать сводную таблицу».
-
Нажмите на новый рабочий лист и нажмите ОК. Пустая сводная таблица создается на новом листе.
-
Перетащите NOC_CountryRegion из таблицы Медали в область AXIS.
-
Перетащите Спорт со стола Медали в область КОЛОННЫ.
-
Перетащите Discipline из таблицы Disciplines в область COLUMNS.
-
Перетащите Медаль в область ∑ VALUES.
Нажмите на вкладку «Главная» в окне «Лента в PowerPivot».
Нажмите на сводную таблицу.
Нажмите на сводную таблицу в раскрывающемся списке. Откроется диалоговое окно «Создать сводную таблицу».
Нажмите на новый рабочий лист и нажмите ОК. Пустая сводная таблица создается на новом листе.
Перетащите NOC_CountryRegion из таблицы Медали в область AXIS.
Перетащите Спорт со стола Медали в область КОЛОННЫ.
Перетащите Discipline из таблицы Disciplines в область COLUMNS.
Перетащите Медаль в область ∑ VALUES.
Нажмите кнопку со стрелкой рядом с метками столбца и выберите «Водный спорт».
-
Нажмите на кнопку со стрелкой рядом с метками строк.
-
Выберите Value Filters из выпадающего списка.
-
Выберите «Больше или равно» во втором раскрывающемся списке.
Нажмите на кнопку со стрелкой рядом с метками строк.
Выберите Value Filters из выпадающего списка.
Выберите «Больше или равно» во втором раскрывающемся списке.
Введите 80 в поле рядом с Count of Medal больше или равно в диалоговом окне Value Filter.
-
Перейдите на вкладку «ДИЗАЙН» в «Сводные инструменты» на ленте.
-
Нажмите на промежуточные итоги.
-
Выберите Не показывать промежуточные итоги в раскрывающемся списке.
Перейдите на вкладку «ДИЗАЙН» в «Сводные инструменты» на ленте.
Нажмите на промежуточные итоги.
Выберите Не показывать промежуточные итоги в раскрывающемся списке.
Столбец промежуточных итогов – Всего водных видов спорта удаляется.
Нажмите «Макет отчета» и выберите « Показать в форме плана» в раскрывающемся списке.
Поставьте галочку в окошках.
Имена полей отображаются вместо меток строк и меток столбцов, и отчет выглядит само собой разумеющимся.
Использование общего слайсера
Создайте сводную диаграмму и сводную таблицу рядом друг с другом.
-
Перейдите на вкладку «Главная» на вкладке «Лента в PowerPivot».
-
Нажмите Сводная таблица.
-
Выберите Chart and Table (Horizontal) из выпадающего списка.
Перейдите на вкладку «Главная» на вкладке «Лента в PowerPivot».
Нажмите Сводная таблица.
Выберите Chart and Table (Horizontal) из выпадающего списка.
Откроется диалоговое окно «Создание сводной диаграммы и сводной таблицы (горизонтальная)».
Выберите «Новый лист» и нажмите «ОК». Пустая сводная диаграмма и пустая сводная таблица появляются рядом друг с другом на новом листе.
-
Нажмите Сводная диаграмма.
-
Перетащите дисциплину из таблицы дисциплин в область ОСей.
-
Перетащите медаль из таблицы медалей в область ∑ ЗНАЧЕНИЯ.
-
Нажмите Сводная таблица.
-
Перетащите Discipline из таблицы Disciplines в область ROWS.
-
Перетащите медаль из таблицы медалей в область ∑ ЗНАЧЕНИЯ.
Нажмите Сводная диаграмма.
Перетащите дисциплину из таблицы дисциплин в область ОСей.
Перетащите медаль из таблицы медалей в область ∑ ЗНАЧЕНИЯ.
Нажмите Сводная таблица.
Перетащите Discipline из таблицы Disciplines в область ROWS.
Перетащите медаль из таблицы медалей в область ∑ ЗНАЧЕНИЯ.
-
Перейдите на вкладку «АНАЛИЗ» в «Сводные инструменты» на ленте.
-
Нажмите Вставить слайсер. Откроется диалоговое окно «Вставить слайсеры».
-
Нажмите на NOC_CountryRegion и Спорт в таблице медалей.
-
Нажмите ОК.
Перейдите на вкладку «АНАЛИЗ» в «Сводные инструменты» на ленте.
Нажмите Вставить слайсер. Откроется диалоговое окно «Вставить слайсеры».
Нажмите на NOC_CountryRegion и Спорт в таблице медалей.
Нажмите ОК.
Появятся два слайсера – NOC_CountryRegion и Sport. Расположите их по размеру, чтобы они правильно выровнялись рядом со сводной таблицей.
-
Выберите США в слайсере NOC_CountryRegion.
-
Выберите Водный спорт в Спортивном слайсере. Сводная таблица фильтруется по выбранным значениям.
Выберите США в слайсере NOC_CountryRegion.
Выберите Водный спорт в Спортивном слайсере. Сводная таблица фильтруется по выбранным значениям.
Как вы можете видеть, сводная диаграмма не фильтруется. Чтобы фильтровать PivotChart с теми же фильтрами, вам не нужно снова вставлять слайсеры для PivotChart. Вы можете использовать те же слайсеры, что и для сводной таблицы.
-
Нажмите на слайсер NOC_CountryRegion .
-
Перейдите на вкладку « OPTIONS » в « SLICER TOOLS» на ленте.
-
Нажмите Сообщить о соединениях в группе слайсеров. Откроется диалоговое окно « Соединения отчетов » для слайсера NOC_CountryRegion.
Нажмите на слайсер NOC_CountryRegion .
Перейдите на вкладку « OPTIONS » в « SLICER TOOLS» на ленте.
Нажмите Сообщить о соединениях в группе слайсеров. Откроется диалоговое окно « Соединения отчетов » для слайсера NOC_CountryRegion.
Вы можете видеть, что все сводные таблицы и сводные диаграммы в книге перечислены в диалоговом окне.
-
Нажмите на сводную диаграмму, которая находится на том же рабочем листе, что и выбранная сводная таблица, и нажмите кнопку «ОК».
-
Повторите для Sport Slicer.
Нажмите на сводную диаграмму, которая находится на том же рабочем листе, что и выбранная сводная таблица, и нажмите кнопку «ОК».
Повторите для Sport Slicer.
Сводная диаграмма также фильтруется по значениям, выбранным в двух срезах.
Далее вы можете добавить детали в сводную диаграмму и сводную таблицу.
-
Нажмите на сводную диаграмму.
-
Перетащите Пол в область LEGEND.
-
Щелкните правой кнопкой мыши на сводной диаграмме.
-
Выберите Изменить тип диаграммы.
-
Выберите столбец с накоплением в диалоговом окне «Изменить тип диаграммы».
-
Нажмите на сводную таблицу.
-
Перетащите событие в область строк.
-
Перейдите на вкладку «ДИЗАЙН» в «Сводные инструменты» на ленте.
-
Нажмите Макет отчета.
-
Выберите Outline Form из выпадающего списка.
Нажмите на сводную диаграмму.
Перетащите Пол в область LEGEND.
Щелкните правой кнопкой мыши на сводной диаграмме.
Выберите Изменить тип диаграммы.
Выберите столбец с накоплением в диалоговом окне «Изменить тип диаграммы».
Нажмите на сводную таблицу.
Перетащите событие в область строк.
Перейдите на вкладку «ДИЗАЙН» в «Сводные инструменты» на ленте.
Нажмите Макет отчета.
Выберите Outline Form из выпадающего списка.
Выбор объектов для отображения в отчете
Вы можете не отображать срезы в окончательном отчете.
-
Перейдите на вкладку « OPTIONS » в « SLICER TOOLS» на ленте.
-
Нажмите «Панель выбора» в группе «Упорядочить». Панель выбора появляется в правой части окна.
Перейдите на вкладку « OPTIONS » в « SLICER TOOLS» на ленте.
Нажмите «Панель выбора» в группе «Упорядочить». Панель выбора появляется в правой части окна.
Как вы можете наблюдать, символ 
-
Нажмите на
символ рядом с NOC_CountryRegion.
-
Нажмите на
символ рядом со спортом.
символ изменен на
для обоих. Это означает, что видимость двух слайсеров отключена.
Нажмите на 
Нажмите на 


Закройте панель выбора.
Вы можете видеть, что два слайсера не видны в отчете.