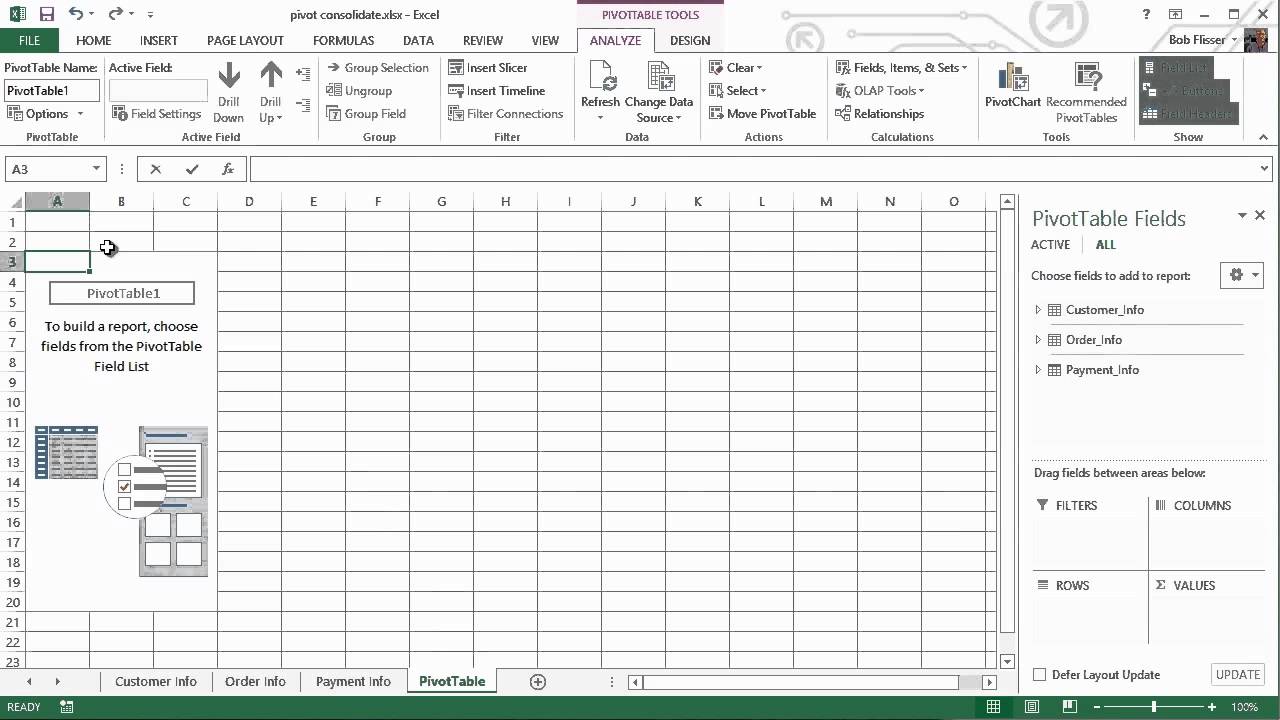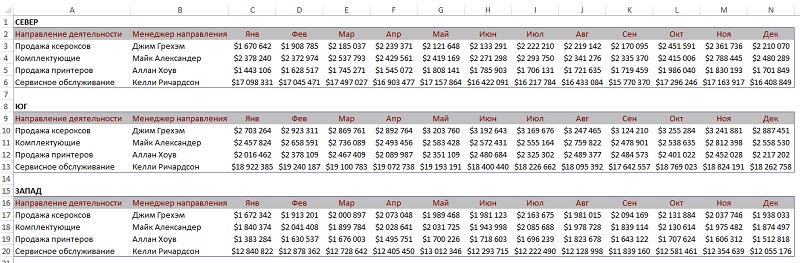Excel для Microsoft 365 Excel 2021 Excel 2019 Excel 2016 Excel 2013 Еще…Меньше
Консолидация данных представляет собой удобный способ объединения данных из нескольких источников в одном отчете. Например, если в каждом из региональных филиалов вашей компании есть сводная таблица расходов, с помощью консолидации данных можно объединить такие значения в корпоративный отчет о расходах. Такой отчет может содержать итоговые и средние данные по продажам, текущим уровням запасов и наиболее популярным продуктам в рамках всей организации.
Примечание: Другой способ консолидации данных — использование Power Query. Дополнительные сведения см. в справке по Power Query для Excel.
Для подведения итогов и обобщения результатов по данным в отдельных диапазонах можно консолидировать их в сводной таблице на главном листе. Диапазоны могут находиться в той же книге, что и главный лист, или в других книгах. Консолидированные данные легче обновлять и обобщать на регулярной основе или по мере необходимости.
Итоговый консолидированный отчет сводной таблицы может содержать следующие поля в области Список полей сводной таблицы, добавляемой в сводную таблицу: «Строка», «Столбец» и «Значение». Кроме того, в отчет можно включить до четырех полей фильтра, которые называются «Страница1», «Страница2», «Страница3» и «Страница4».
Каждый из диапазонов данных следует преобразовать в формат перекрестной таблицы с совпадающими именами строк и столбцов для элементов, которые вы хотите объединить. В выбранные данные не следует включать итоговые строки и итоговые столбцы. В приведенном ниже примере показано четыре диапазона в формате перекрестной таблицы.
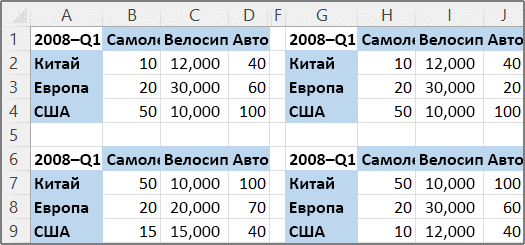
При консолидации данных можно использовать поля страницы, содержащие элементы, которые представляют один или несколько исходных диапазонов. Например, при консолидации данных бюджета отдела маркетинга, отдела продаж и производственного отдела поле страницы может содержать отдельный элемент с данными по каждому из этих отделов, а также элемент, содержащий сводные данные. В примере ниже показана сводная таблица, в которой выбраны одно поле страницы и несколько элементов.
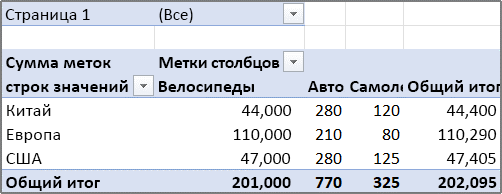
Если велика вероятность того, что в следующий раз при консолидации данных исходный диапазон данных изменится (например, изменится число строк), рекомендуется задать имя для каждого из исходных диапазонов на разных листах. Эти имена можно использовать при консолидации диапазонов на главном листе. В случае расширения исходного диапазона перед обновлением сводной таблицы можно обновить диапазон на отдельном листе для указанного имени таким образом, чтобы включить в него новые данные.
В Excel также доступны другие способы консолидации данных, которые позволяют работать с данными в разных форматах и макетах. Например, вы можете создавать формулы с объемными ссылками или использовать команду Консолидация (доступную на вкладке Данные в группе Работа с данными).
Для консолидации нескольких диапазонов вы можете воспользоваться мастером сводных таблиц и диаграмм. В нем можно указать, сколько полей страницы будет использоваться: ни одного, одно или несколько.
Чтобы объединить данные всех диапазонов и создать консолидированный диапазон без полей страницы, сделайте следующее:
-
Добавьте мастер сводных таблиц и диаграмм на панель быстрого доступа. Для этого:
-
Щелкните стрелку рядом с панелью инструментов и выберите Дополнительные команды.
-
Нажмите Настроить панель быстрого доступа (…) в левом нижнем углу под лентой, а затем нажмите Дополнительные команды.
-
В списке Выбрать команды из выберите пункт Все команды.
-
Выберите в списке пункт Мастер сводных таблиц и диаграмм и нажмите кнопку Добавить, а затем — кнопку ОК.
-
-
В книге щелкните пустую ячейку, которая не является частью сводной таблицы.
-
Щелкните значок мастера на панели быстрого доступа.
-
На странице Шаг 1 мастера выберите параметр в нескольких диапазонах консолидации, а затем нажмите кнопку Далее.
-
На странице Шаг 2а выберите параметр Создать поля страницы, а затем нажмите кнопку Далее.
-
На странице Шаг 2б сделайте следующее:
-
Перейдите в книгу и выделите диапазон ячеек, а затем вернитесь в мастер сводных таблиц и диаграмм и нажмите кнопку Добавить.
Совет: Если диапазон ячеек находится в другой книге, сначала откройте ее, чтобы упростить выбор данных.
-
В разделе Во-первых, укажите количество полей страницы сводной таблицы введите 0, а затем нажмите кнопку Далее.
-
-
На странице Шаг 3 мастера выберите между добавлением сводной таблицы на новый или существующий лист, а затем нажмите Готово.
Чтобы включить одно поле страницы, содержащее элемент для каждого исходного диапазона, а также элемент для консолидации всех диапазонов, сделайте следующее:
-
Добавьте мастер сводных таблиц и диаграмм на панель быстрого доступа. Для этого:
-
Щелкните стрелку рядом с панелью инструментов и выберите Дополнительные команды.
-
Нажмите Настроить панель быстрого доступа (…) в левом нижнем углу под лентой, а затем нажмите Дополнительные команды.
-
В списке Выбрать команды из выберите пункт Все команды.
-
Выберите в списке пункт Мастер сводных таблиц и диаграмм и нажмите кнопку Добавить, а затем — кнопку ОК.
-
-
В книге щелкните пустую ячейку, которая не является частью сводной таблицы.
-
На странице Шаг 1 мастера выберите параметр в нескольких диапазонах консолидации, а затем нажмите кнопку Далее.
-
На странице Шаг 2а выберите параметр Создать одно поле страницы, а затем нажмите кнопку Далее.
-
На странице Шаг 2б сделайте следующее:
-
Перейдите в книгу и выделите диапазон ячеек, а затем вернитесь в мастер сводных таблиц и диаграмм и нажмите кнопку Добавить.
Совет: Если диапазон ячеек находится в другой книге, сначала откройте ее, чтобы упростить выбор данных.
-
-
Нажмите кнопку Далее.
-
На странице Шаг 3 мастера выберите между добавлением сводной таблицы на новый или существующий лист, а затем нажмите Готово.
Вы можете создать несколько полей страницы и назначить имена элементов каждому из исходных диапазонов. Это позволяет выполнять частичную или полную консолидацию. Например, в одном поле страницы могут консолидироваться данных отдела маркетинга и отдела продаж без данных производственного отдела, а в другом поле — данные всех трех отделов. Чтобы создать консолидацию с использованием нескольких полей страницы, сделайте следующее:
-
Добавьте мастер сводных таблиц и диаграмм на панель быстрого доступа. Для этого:
-
Щелкните стрелку рядом с панелью инструментов и выберите Дополнительные команды.
-
Нажмите Настроить панель быстрого доступа (…) в левом нижнем углу под лентой, а затем нажмите Дополнительные команды.
-
В списке Выбрать команды из выберите пункт Все команды.
-
Выберите в списке пункт Мастер сводных таблиц и диаграмм и нажмите кнопку Добавить, а затем — кнопку ОК.
-
-
В книге щелкните пустую ячейку, которая не является частью сводной таблицы.
-
На странице Шаг 1 мастера выберите параметр в нескольких диапазонах консолидации, а затем нажмите кнопку Далее.
-
На странице Шаг 2а выберите параметр Создать поля страницы, а затем нажмите кнопку Далее.
-
На странице Шаг 2б сделайте следующее:
-
Перейдите в книгу и выделите диапазон ячеек, а затем вернитесь в мастер сводных таблиц и диаграмм и нажмите кнопку Добавить.
Совет: Если диапазон ячеек находится в другой книге, сначала откройте ее, чтобы упростить выбор данных.
-
В разделе Во-первых, укажите количество полей страницы сводной таблицы щелкните число полей, которые вы хотите использовать.
-
В группе Затем выберите диапазон в списке и укажите метку элемента в каждом из доступных окон полей. Повторите операцию для каждого диапазона для каждого из полей страницы выберите диапазон ячеек, а затем укажите его имя.
Пример
-
Если в разделе Во-первых, укажите количество полей страницы сводной таблицы задано число 1, выберите каждый из диапазонов, а затем введите уникальное имя в поле Первое поле. Если у вас четыре диапазона, каждый из которых соответствует кварталу финансового года, выберите первый диапазон, введите имя «Кв1», выберите второй диапазон, введите имя «Кв2» и повторите процедуру для диапазонов «Кв3» и «Кв4».
-
Если в разделе Во-первых, укажите количество полей страницы сводной таблицы задано число 2, выполните аналогичные действия в поле Первое поле. Затем выберите два диапазона и введите в поле Второе поле одинаковое имя, например «Пг1» и «Пг2». Выберите первый диапазон и введите имя «Пг1», выберите второй диапазон и введите имя «Пг1», выберите третий диапазон и введите имя «Пг2», выберите четвертый диапазон и введите имя «Пг2».
-
-
Нажмите кнопку Далее.
-
-
На странице Шаг 3 мастера выберите между добавлением сводной таблицы на новый или существующий лист, а затем нажмите Готово.
Нужна дополнительная помощь?
Сводная таблица применяется для быстрого анализа большого объема данных. Она позволяет объединять информацию из разных таблиц и листов, подсчитать общий результат. Этот универсальный аналитический инструмент существенно расширяет возможности программы Excel.
Можно сформировать новые итоги по исходным параметрам, поменяв строки и столбцы местами. Можно произвести фильтрацию данных, показав разные элементы. А также наглядно детализировать область.
Сводная таблица в Excel
Для примера используем таблицу реализации товара в разных торговых филиалах.
Из таблички видно, в каком отделе, что, когда и на какую сумму было продано. Чтобы найти величину продаж по каждому отделу, придется посчитать вручную на калькуляторе. Либо сделать еще одну таблицу Excel, где посредством формул показать итоги. Такими методами анализировать информацию непродуктивно. Недолго и ошибиться.
Самое рациональное решение – это создание сводной таблицы в Excel:
- Выделяем ячейку А1, чтобы Excel знал, с какой информацией придется работать.
- В меню «Вставка» выбираем «Сводная таблица».
- Откроется меню «Создание сводной таблицы», где выбираем диапазон и указываем место. Так как мы установили курсор в ячейку с данными, поле диапазона заполнится автоматически. Если курсор стоит в пустой ячейке, необходимо прописать диапазон вручную. Сводную таблицу можно сделать на этом же листе или на другом. Если мы хотим, чтобы сводные данные были на существующей странице, не забывайте указывать для них место. На странице появляется следующая форма:
- Сформируем табличку, которая покажет сумму продаж по отделам. В списке полей сводной таблицы выбираем названия столбцов, которые нас интересуют. Получаем итоги по каждому отделу.

Просто, быстро и качественно.
Важные нюансы:
- Первая строка заданного для сведения данных диапазона должна быть заполнена.
- В базовой табличке каждый столбец должен иметь свой заголовок – проще настроить сводный отчет.
- В Excel в качестве источника информации можно использовать таблицы Access, SQL Server и др.
Как сделать сводную таблицу из нескольких таблиц
Часто требуется создавать сводные отчеты из нескольких таблиц. Есть пара табличек с информацией. Нужно объединить их в одну общую. Для науки придумаем остатки на складах в двух магазинах.
Порядок создания сводной таблицы из нескольких листов такой же.
Создадим отчет с помощью мастера сводных таблиц:
- Вызываем меню «Мастер сводных таблиц и диаграмм». Для этого щелкаем кнопку настройки панели быстрого доступа и нажимаем «Другие команды». Здесь на вкладке «Настройка» находим «Мастер сводных таблиц». Добавляем инструмент в панель быстрого доступа. После добавления:
- Ставим курсор на первую табличку и нажимаем инструмент «Мастера». В открывшемся окне отмечаем, что создать таблицу хотим в «нескольких диапазонах консолидации». То есть нам нужно объединить несколько мест с информацией. Вид отчета – «сводная таблица». «Далее».
- Следующий этап – «создать поля». «Далее».
- Прописываем диапазон данных, по которым будем формировать сводный отчет. Выделяем первый диапазон вместе с шапкой – «добавить». Второй диапазон вместе с названием столбцов – снова «добавить».
- Теперь в списке выбираем первый диапазон. Ставим птичку у единицы. Это первое поле сводного отчета. Даем ему имя – «Магазин 1». Выделяем второй диапазон данных – ставим птичку у цифры «2». Название поля – «Магазин 2». Нажимаем «Далее».
- Выбираем, где расположить сводную таблицу. На существующем листе или новом. Лучше выбрать новый лист, чтобы не было наложений и смещений. У нас получилось так:

Как видите всего в несколько кликов можно создавать сложные отчеты из нескольких листов или таблиц разного объема информации.
Как работать со сводными таблицами в Excel
Начнем с простейшего: добавления и удаления столбцов. Для примера рассмотрим сводную табличку продаж по разным отделам (см. выше).
Справа от сводной таблицы у нас была область задач, где мы выбирали столбцы в списке полей. Если она исчезла, просто щелкаем мышью по табличке.
Добавим в сводную таблицу еще одно поле для отчета. Для этого установим галочку напротив «Даты» (или напротив «Товара»). Отчет сразу меняется – появляется динамика продаж по дням в каждом отделе.
Сгруппируем данные в отчете по месяцам. Для этого щелкаем правой кнопкой мыши по полю «Дата». Нажимаем «Группировать». Выбираем «по месяцам». Получается сводная таблица такого вида:
Чтобы изменить параметры в сводной таблице, достаточно снять галочки напротив имеющихся полей строк и установить у других полей. Сделаем отчет по наименованиям товаров, а не по отделам.
А вот что получится, если мы уберем «дату» и добавим «отдел»:
А вот такой отчет можно сделать, если перетащить поля между разными областями:
Чтобы название строки сделать названием столбца, выбираем это название, щелкаем по всплывающему меню. Нажимаем «переместить в название столбцов». Таким способом мы переместили дату в столбцы.
Поле «Отдел» мы проставили перед наименованиями товаров. Воспользовавшись разделом меню «переместить в начало».
Покажем детали по конкретному продукту. На примере второй сводной таблицы, где отображены остатки на складах. Выделяем ячейку. Щелкаем правой кнопкой мыши – «развернуть».
В открывшемся меню выбираем поле с данными, которые необходимо показать.
Когда нажимаем на сводную таблицу, становится доступной закладка с параметрами отчета. С ее помощью можно менять заголовки, источники данных, группировать информацию.
Проверка правильности выставленных коммунальных счетов
С помощью сводных таблиц Excel легко проверить, насколько правильно обслуживающие организации начисляют квартплату. Другой положительный момент – экономия. Если мы будем ежемесячно контролировать, сколько расходуется света, газа, то сможем найти резерв для экономии средств на оплату квартиры.
Для начала предлагаем составить сводную таблицу тарифов по всем коммунальным платежам. Для разных городов данные будут свои.
Для примера мы сделали сводную табличку тарифов для Москвы:
Для учебных целей возьмем семью из 4 человек, которые проживают в квартире 60 кв. м. Чтобы контролировать коммунальные платежи, необходимо создать таблицы для расчета на каждый месяц.
Первый столбец = первому столбцу из сводной таблицы. Второй – формула для расчета вида:
= тариф * количество человек / показания счетчика / площадь
Для удобства рекомендуем сделать промежуточный столбец, в который будут заноситься показания по счетчикам (переменная составляющая).
Наши формулы ссылаются на лист, где расположена сводная таблица с тарифами.
Скачать все примеры сводной таблицы
Если при расчете коммунальных платежей применяются льготы, их тоже можно внести в формулы. Информацию по начислениям требуйте в бухгалтерии своей обслуживающей организации. Когда меняются тарифы – просто измените данные в ячейках.
Очень часто при формировании отчётов (аналитики) основанных на больших объемах данных приходиться сводить в одну таблицу информацию с нескольких листов книги «Excel» .
В идеале для сбора и аналитики информации с разных листов «Эксель» желательно сделать сводную таблицу, которая будет брать данные из нескольких источников (листов книги).
Такую таблицу можно выполнить двумя разными способами.
- Создание сводной таблицы с разных листов при помощи стандартных возможностей и инструментов.
- Создание таблицы берущей данные с нескольких листов при помощи запроса сформированного в надстройке Power Query .
Рассмотрим первый способ.
Создание сводной таблицы с разных листов при помощи стандартных возможностей и инструментов.
Шаг первый.
Необходимо добавить в ленту инструментов кнопку мастера создания сводных таблиц и диаграмм.
Для этого следует кликнуть правой кнопкой мыши по ленте (панели инструментов) и выбрать из выпадающего меню пункт «Настройка ленты»
либо войти во вкладку
«Файл» => «Параметры» => «Настройка ленты».
Далее в настройках ленты из выпадающего списка под надписью «Выбрать команды» выбрать пункт «Все команды». В окне ниже отобразятся все возможные команды, которые можно разместить на панели, в алфавитном порядке.
Из списка выбираем «Мастер сводных таблиц и диаграмм»
В правом окне при помощи кнопки «Создать группу» создаем новую группу инструментов. Для группы можно выбрать удобное для Вас наименование. Например, «Своя группа». Можно выбрать на какой вкладке будет создана группа. В своем примере я выбрал вкладку «Главная».
Когда группа создана, выделите ее курсором, выделите курсором «Мастер сводных таблиц и диаграмм» в левом окне и нажмите кнопку «Добавить >>».
После нажмите «Ок».
Теперь на главной вкладке панели инструментов находится инструмент «Мастер сводных таблиц и диаграмм».
Шаг второй. Построение сводной таблицы из нескольких источников данных.
- Кликнуть по кнопке мастера построения сводных таблиц.
- На первом окне поставить флажок, напротив «в нескольких диапазонах консолидации» и флажок напротив «сводная таблица»
Консолидация диапазонов - Во втором окне выбрать «Создать одно поле страницы»
Поле сводной - В третьем окне добавить все диапазоны, которые Вы хотите консолидировать(соединить в сводной таблице).
Несколько диапазонов - В четвертом окне выбрать лист, на котором будет размещена сводная таблица.
На существующий лист - Нажать кнопку «Готово».
Второй способ.
Создание таблицы берущей данные с нескольких листов при помощи запроса сформированного в надстройке Power Query .
Данный способ заключается в использовании запроса надстройки Power Query.
О данной надстройке рассказывалось в статье: «Power Query» в «Excel» — что это?
Создание запроса Power Query для сведения нескольких страниц книги в одну таблицу.
Шаг первый.
Нужно создать два запроса, каждый из которых будет брать информацию из отдельной таблицы.
Шаг два.
Для этого во вкладке Power Query нужно нажать кнопку «Из таблицы» и указать в появившемся окне диапазон – источник данных. После чего нажать «Ок».
Шаг три.
Когда создан второй запрос, нужно во вкладке Power Query кликнуть по кнопке «Слияние запросов» и настроит в появившемся окне вид получившейся общей таблицы.
Шаг четыре.
Когда вид настроен, нужно нажать кнопку «Закрыть и загрузить.»
Надстройка Power Query соберет данные с двух листов и соединит их в одной таблице.
Russian (Pусский) translation by Yuri Yuriev (you can also view the original English article)
Что вы будете делать, если нужно создать сводную таблицу, а ваши данные на разных листах? С установленным Excel 2013 у вас есть для этого простой способ. Существует технология, называемая Data Model и она использует отношения данных так, как это делает база данных.
В этом уроке я покажу вам всё для создания сводной таблицы в Excel 2013 из данных на нескольких листах, используя Data Model.
Видеоролик
Если вы хотите следовать уроку, используя собственный файл Excel, можете так и сделать. Или загрузите zip-файл к этому уроку, в котором содержится образец книги Pivot Consolidate.xlsx.
Изучение данных
В этой книге есть три рабочих листа: информация о клиенте, информация о заказе и информация об оплате.
Нажмите на лист Customer Info и убедитесь, что в нём содержатся номера заказов, а также название и состояние клиентов.
Нажмите на лист Order Info и посмотрите, что в нём содержатся номера заказов, а также поля за месяц, заказанные товары и то, являются ли эти продукты органическими.
Перейдите на вкладку Payment Info и убедитесь, что в ней содержатся номера заказов, сумма в долларах каждой продажи, способ оплаты и порядок размещения заказа новым или существующим клиентом.
Соединив все эти листы в области задач сводной таблицы, мы можем выбрать данные из каждого листа. Поскольку номера заказов существуют на всех трёх листах, они станут точками подключения. Это то, что база данных вызывает primary key. Обратите внимание: не обязательно иметь primary key, но он уменьшает вероятность ошибки.
Создание именованных таблиц
Перед созданием сводной таблицы давайте создадим таблицу из каждого листа.
Нажмите обратно в Customer Table, затем щёлкните в любом месте внутри области данных. Перейдите на вкладку Insert на панели ленты и щёлкните значок Table.
Диалоговое окно Create Table правильно определяет область таблицы. Флажок внизу должен также идентифицировать, что первая строка таблицы предназначена для заголовков. (Если нет, выберите этот вариант.)
Нажмите OK, и теперь у вас есть таблица с чередующимися штрихами и кнопками фильтра. Вы можете щёлкнуть внутри, чтобы снять выделение, если хотите лучше рассмотреть её (просто не нажимайте вне таблицы). На панели ленты также отображается вкладка Design для таблицы. На левой стороне ленты в поле Table Name отображается временное имя Table1. Удалите это и назовите его Customer_Info (используйте символ подчёркивания вместо пробела). Нажмите Enter.
Повторите эти действия с листами Order Info и Payment Info. Назовите таблицы Order_Info и Payment_Info.
Теперь мы готовы вставить PivotTable.
Вставка PivotTable
Убедитесь, что на листе Payment Info курсор находится где-то в таблице. Вернитесь на вкладку Insert ленты и щёлкните значок PivotTable (это самый первый значок).
В появившемся диалоговом окне необходимо правильно определить таблицу и выбрать, чтобы PivotTable перешла на новый рабочий лист. Внизу установите флажок Add this data to the Data Model. Нажмите OK.
Теперь у вас будет PivotTable на новом листе, в правой части экрана будет панель задач, а на ленте появится вкладка Analyze.
На панели задач отображается таблица и поля только активного листа, поэтому нажмите ALL, чтобы увидеть все созданные вами таблицы. Но прежде чем мы сможем их использовать, мы должны связать их друг с другом, а это означает создание отношений. Нажмите кнопку Relationships на панели ленты.
Настройка отношений таблиц
Нажатие этой кнопки отображает диалоговое окно Manage Relationships. Нажмите кнопку New и появится диалоговое окно Create Relationship . Мы создадим два отношения, используя поле Order # в качестве соединителя.
В раскрывающихся списках выберите Payment_Info для таблицы, а рядом с ним выберите Order # в раскрывающемся списке Column. Во второй строке выберите Customer_Info из раскрывающегося списка Related Table, а рядом с ней выберите Order # из раскрывающегося списка Related Column.
Это означает, что таблицы Payment_Info и Customer_Info связаны между собой по совпадению номера заказов.
Нажмите кнопку OK и мы увидим эти отношения, перечисленные в окне Manage Relationships.
Повторите этот процесс, чтобы создать связь между Payment_Info и Order_Info, также используя поле Order #. Теперь Manage Relationships окно выглядит так:
Обратите внимание, что нет необходимости создавать отношения между таблицами Order_Info и Customer_Info, так как они автоматически соединяются через таблицу Payment_Info.
Нажмите кнопку Close в нижней части окна. Теперь мы можем, наконец, перетащить поля в PivotTable.
Вставка полей в PivotTable
В разделе ALL на панели задач щёлкните маленькие стрелки, чтобы, развернув три таблицы, увидеть их поля. Перетащите поля в области PivotTable следующим образом:
- State и Month в строки
- Product в колонки
- $ Sale в значения
- Status в фильтры
Теперь вы можете использовать и изменять её, как и любую другую PivotTable.
Заключение
Используя новую функцию Object Data Model в Excel 2013, вы можете выбрать розовые поля из нескольких листов для создания единой PivotTable. Имейте в виду, что строки каждой таблицы должны быть каким-то образом связаны друг с другом. У вас больше шансов на успех, когда таблицы имеют общее поле с уникальными значениями.
Если вы ищете хорошие способы представления своих данных, Envato Market имеет хороший выбор Excel and PowerPoint templates, а также scripts and apps для преобразования данных Excel в веб-форматы и наоборот.
Нередко исходные данные хранятся не в одном диапазоне данных, а в нескольких, или на разных листах, а то и в различных книгах… Не говоря уже данных, хранящихся не в Excel, а в текстовых файлах, таблицах Access или SQL Server. В этой заметке будет рассмотрены приемы работы с множественными диапазонами, т.е. с отдельными наборами данных, расположенными в одной рабочей книге. Эти наборы либо разделены пустыми ячейками (рис. 1), либо находятся на разных рабочих листах. [1] В следующей заметке будут рассмотрено создание сводной таблицы на основе внешних источников данных.
Рис. 1. Лист с тремя диапазонами данных, которые нужно свести вместе, чтобы проанализировать их как единую группу
Скачать заметку в формате Word или pdf, примеры в формате Excel
Если нужно проанализировать данные, находящиеся в нескольких диапазонах, можно воспользоваться сводными таблицами, созданными на основе нескольких диапазонов консолидации. Концепция нескольких диапазонов консолидации появилась в версиях, предшествующих Excel 2003, когда каждый лист Excel включал не более 65 536 строк. В те уже далекие времена большие таблицы данных, превышающие предельное количество строк, приходилось разбивать на несколько таблиц. Это позволяло хранить данные в одной рабочей книге, но в то же время делало невозможным создание стандартной сводной таблицы, основанной на наборе данных, поскольку эти данные находились на разных листах.
Также можно было создавать сводные таблицы на основе нескольких диапазонов консолидации. При этом данные помещались в единый кеш сводной таблицы. В результате облегчалось выполнение анализа данных. Однако в более ранних версиях Excel возможности консолидация была весьма ограничены (см., например, Excel. Сводная таблица на основе нескольких листов).
Предположим, что в вашем распоряжении имеются три диапазона, которые требуется свести вместе для анализа в качестве единой группы (см. рис. 1). Можно создать сводную таблицу, используя множественные диапазоны консолидации. Это позволяет легко и быстро консолидировать все данные из выбранных диапазонов в отдельной сводной таблице.
Чтобы приступить к сведению данных в одну таблицу, запустите классический мастер сводных таблиц и диаграмм. Для выполнения этой задачи нажмите комбинацию клавиш Alt+D+P. К сожалению, эта комбинация клавиш предназначена для англоязычной версии Excel 2013. В русскоязычной версии ей соответствует комбинация клавиш Alt+Д+Н. Но она по неизвестным мне причинам не работает. Тем не менее, можно вывести старый добрый мастер сводных таблиц на панель быстрого доступа, см. Использование мастера сводных таблиц. После запуска мастера установите переключатель в нескольких диапазонах консолидации (рис. 2). Кликните Далее.
Рис. 2. Мастер сводных таблиц и диаграмм; окно 1 из 3
На следующем шаге мастера нужно решить, позволить программе создать одно поле страницы или несколько собственных полей страницы. Вы заметите, что поля страницы, создаваемые в Excel, чаще всего малопонятны или вообще бессмысленны, поэтому практически во всех случаях предпочтительнее создавать собственные поля страниц (рис. 3). Щелкните на кнопке Далее.
Рис. 3. Мастер сводных таблиц и диаграмм; окно 2 из 3
Теперь нужно указать каждый набор данных. Выделите диапазон первого набора данных и щелкните на кнопке Добавить (рис. 4). Чтобы сводная таблица создавалась корректно, первая строка каждого диапазона должна включать в себя заголовки столбцов. Выделите остальные диапазоны и добавьте их в список. Обратите внимание на то, что каждый набор данных представляет отдельный регион (Север, Юг и Запад). Когда сводная таблица объединит все три набора данных, вам потребуется заново проанализировать каждый регион. Чтобы иметь такую возможность, пометьте каждый диапазон в списке отдельным именем, идентифицирующим набор данных этого диапазона. В результате будет создано поле страницы, позволяющее выполнять фильтрацию данных для каждого региона.
Рис. 4. Выделяйте по одному диапазону и щелкайте на кнопке Добавить
Прежде чем создавать поле страницы Регион, укажите общее количество создаваемых полей страницы. Для идентификатора регионов требуется создать только одно поле страницы, так что щелкните на переключателе 1 (рис. 5). При этом активизируется текстовое поле Первое поле. Можно создать до четырех полей страницы. На следующем этапе нужно пометить каждый диапазон. Щелкните на первом диапазоне в списке и введите в поле Первое поле имя региона – Север. Повторите эту операцию для остальных регионов. Определившись с регионами, щелкните на кнопках Далее.
Рис. 5. Создание поля страницы Регион
На последнем шаге определите местоположение сводной таблицы. Выберите переключатель Новый лист и щелкните на кнопке Готово. Итак, вы успешно объединили три источника данных в одной сводной таблице (рис. 6).
Рис. 6. Сводная таблица, содержащая данные из трех источников
Структура сводной таблицы с несколькими диапазонами консолидации
В процессе более глубокого анализа новой сводной таблицы обратите внимание на интересные нюансы. Прежде всего, список полей таблицы включает поля Строка, Столбец, Значение и Страница1. Помните, что сводные таблицы, использующие несколько диапазонов консолидации в качестве источников данных, могут содержать только три базовых поля: Строка, Столбец и Значение. Помимо этих базовых полей, можно создавать до четырех полей страниц. Обратите внимание на то, что поля, автоматически генерируемые сводной таблицей, имеют описательные названия (Строка, Столбец и Значение). Можно изменить настройки полей, переименовать и отформатировать их в соответствии с конкретными задачами.
Поле Строка всегда создается на основе первого столбца источника данных. Отметим, что на рис. 1 первым в источнике данных был столбец Направление деятельности. Поле Строка в новой сводной таблице как раз соответствует ей.
Поле Столбец включает остальные столбцы источника данных. Сводные таблицы, использующие несколько диапазонов консолидации, комбинируют все поля из исходных наборов данных (без первого столбца, который используется полем Строка) в некое «суперполе» с именем Столбец. Поля исходных наборов данных становятся элементами данных поля Столбец. В сводной таблице, представленной на рис. 6, в поле Столбец изначально применяется функция КОЛИЧЕСТВО. Если задать для поля Столбец функцию СУММ, это повлияет на все элементы данных поля Столбец.
Рис. 7. Элементы данных в поле Столбец интерпретируются как один объект. Замена функции КОЛИЧЕСТВО поля Столбец функцией СУММ выполняется по отношению ко всем элементам поля
Поле Значение содержит значения для всех данных поля Столбец. Обратите внимание на то, что даже те поля, которые изначально в наборе данных были текстовыми, трактуются как поля с числовыми значениями. Ярким примером является поле Менеджер направления (см. рис. 7). Несмотря на то что это поле содержало имена и фамилии менеджеров из исходного набора данных, теперь эти записи трактуются в сводной таблице как числа.
Как уже говорилось ранее, сводные таблицы, использующие несколько диапазонов консолидации, объединяют поля исходных наборов данных (кроме первого поля), делая их элементами данных поля Столбец. Поэтому, хотя вы и можете определять такие поля, как Менеджер направления, в качестве текстовых с собственными элементами данных, они не будут больше хранить эти данные. Эти поля будут преобразованы в элементы данных со значениями. В результате поля, изначально содержащие текст или даты, отображают в сводной таблице ничего не значащие числовые значения. Обычно эти поля лучше всего скрыть во избежание конфликтов.
Поля страницы. В сводных таблицах со множеством диапазонов консолидации можно непосредственно управлять только полями страницы. Допускается создать и определить до четырех полей страниц. Можно также перетаскивать их в поле строк или столбцов для добавления в сводную таблицу новых слоев анализа. Поле Страница1, показанное в сводной таблице на рис. 7, создано для фильтрации данных по регионам. Однако, как видно на рис. 8, если вы перетащите поле Страница 1 в область строк сводной таблицы, то сможете создать моментальный снимок данных для региона.
Рис. 8. При перетаскивании поля Страница1 в область строк в сводную таблицу добавляется новый слой, который обеспечивает представление всех данных отдельного региона
Можно оказаться в ситуации, когда потребуется переопределить сводную таблицу, т.е. добавить диапазон данных, удалить диапазон данных или переопределить добавленные ранее поля страницы. Чтобы переопределить сводную таблицу, щелкните правой кнопкой мыши внутри таблицы, запустите классический мастер сводных таблиц, а затем щелкните на кнопке Назад, чтобы перейти к нужному диалоговому окну мастера.
См. также Создание сводной таблицы на основе нескольких листов.
[1] Заметка написана на основе книги Джелен, Александер. Сводные таблицы в Microsoft Excel 2013. Глава 7.