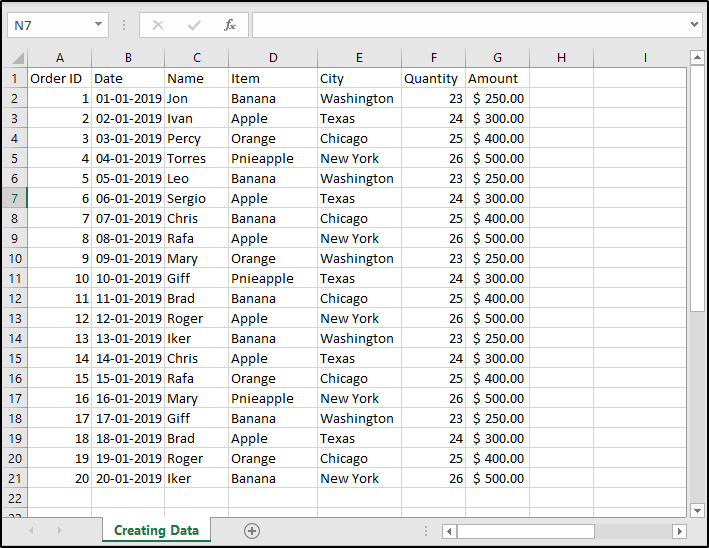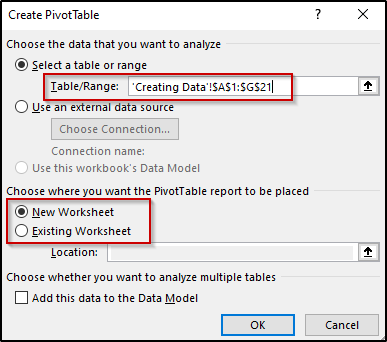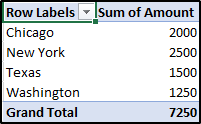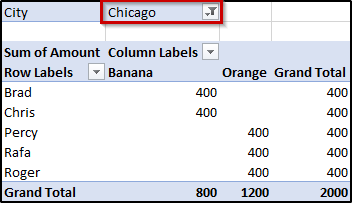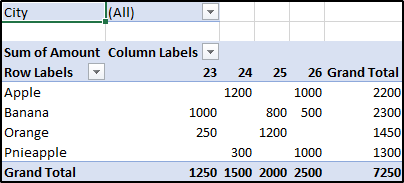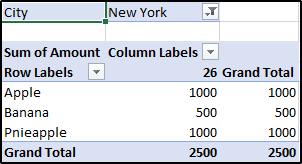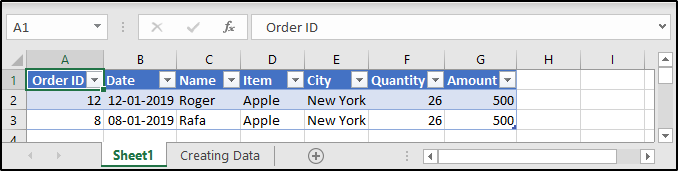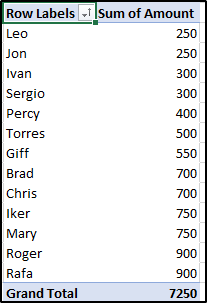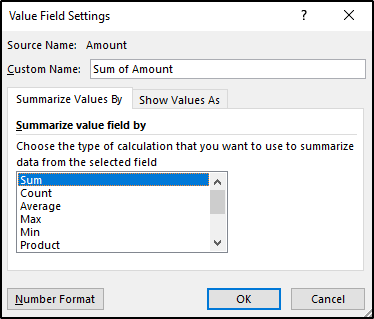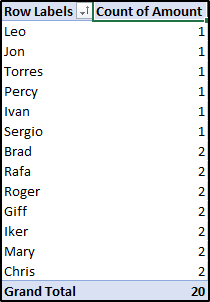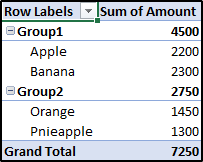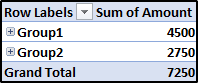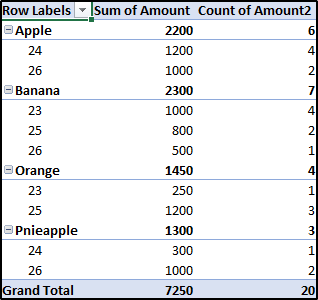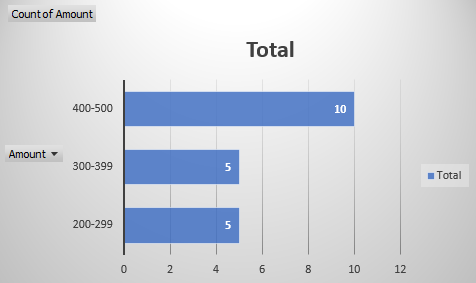Сводная таблица — это эффективный инструмент для вычисления, сведения и анализа данных, который упрощает поиск сравнений, закономерностей и тенденций. Сводные таблицы работают немного по-разному в зависимости от платформы, используемой для запуска Excel.

-
Выделите ячейки, на основе которых вы хотите создать сводную таблицу.
Примечание: Данные должны быть упорядочены по столбцам с одной строкой заголовка. Дополнительные сведения см. в разделе Советы и рекомендации по формату данных.
-
На вкладке Вставка нажмите кнопку Сводная таблица.
-
При этом будет создана сводная таблица на основе существующей таблицы или диапазона.
Примечание: Если щелкнуть Добавить эти данные в модель данных, таблица или диапазон, используемые для этой сводной таблицы, будут добавлены в модель данных книги. Дополнительные сведения.
-
Выберите место размещения отчета сводной таблицы. Выберите Новый лист, чтобы разместить сводную таблицу на новом листе или существующем листе, а затем выберите место, где будет отображаться новая сводная таблица.
-
Нажмите кнопку ОК.
Щелкнув стрелку вниз на кнопке, можно выбрать из других возможных источников для сводной таблицы. Помимо использования существующей таблицы или диапазона, для заполнения сводной таблицы можно выбрать еще три источника.
Примечание: В зависимости от настроек вашей организации на кнопке может отображаться название организации. Например, «Из Power BI (Майкрософт)»
Получение из внешнего источника данных
Получение из модели данных
Используйте этот параметр, если книга содержит модель данных и вы хотите создать сводную таблицу из нескольких таблиц, улучшить сводную таблицу с помощью настраиваемых мер или работать с очень большими наборами данных.
Получение из Power BI
Используйте этот параметр, если ваша организация использует Power BI и вы хотите обнаружить и подключиться к рекомендуемых облачных наборах данных, к которым у вас есть доступ.

-
Чтобы добавить поле в сводную таблицу, установите флажок рядом с именем поля в области Поля сводной таблицы.
Примечание: Выбранные поля добавляются в области по умолчанию: нечисловые поля добавляются в строки, иерархии даты и времени добавляются в столбцы, а числовые поля добавляются в значения.
-
Чтобы переместить поле из одной области в другую, перетащите его в целевую область.
При добавлении новых данных в источник необходимо обновить все основанные на нем сводные таблицы. Чтобы обновить одну сводную таблицу, можно щелкнуть правой кнопкой мыши в любом месте ее диапазона и выбрать команду Обновить. При наличии нескольких сводных таблиц сначала выберите любую ячейку в любой сводной таблице, а затем на ленте откройте вкладку Анализ сводной таблицы, щелкните стрелку под кнопкой Обновить и выберите команду Обновить все.

Операция
По умолчанию поля сводной таблицы, помещенные в область Значения , будут отображаться в виде СУММ. Если Excel интерпретирует данные как текст, они будут отображаться как COUNT. Вот почему так важно убедиться, что вы не смешиваете типы данных для полей значений. Чтобы изменить вычисление по умолчанию, сначала щелкните стрелку справа от имени поля, а затем выберите параметр Параметры поля значений .

Затем измените функцию в разделе Операция. Обратите внимание на то, что при изменении метода вычисления Excel автоматически добавляет его название в раздел Пользовательское имя (например, «Сумма по полю имя_поля»), но вы можете изменить имя. Чтобы изменить числовой формат для всего поля, нажмите кнопку Числовой формат.
Совет: Так как при изменении способа вычисления в разделе Операция обновляется имя поля сводной таблицы, не рекомендуется переименовывать поля сводной таблицы до завершения ее настройки. Вместо того чтобы вручную изменять имена, можно нажать кнопку Найти и заменить (CTRL+H), в поле Найти ввести Сумма по полю, а поле Заменить оставить пустым.

Дополнительные вычисления
Значения можно также выводить в процентах от значения поля. В приведенном ниже примере мы изменили сумму расходов на % от общей суммы.

Вы можете настроить такие параметры в диалоговом окне Параметры поля значений на вкладке Дополнительные вычисления.
Отображение значения как результата вычисления и как процента
Просто перетащите элемент в раздел Значения дважды, а затем настройте параметры Операция и Дополнительные вычисления для каждой из копий.

-
Выберите таблицу или диапазон данных на листе и выберите Вставить > сводную таблицу , чтобы открыть панель Вставка сводной таблицы.
-
Вы можете вручную создать собственную сводную таблицу или выбрать рекомендуемую сводную таблицу для создания. Выполните одно из следующих действий:
-
На карточке Создание собственной сводной таблицы выберите Новый лист или Существующий лист , чтобы выбрать назначение сводной таблицы.
-
В рекомендуемой сводной таблице выберите Новый лист или Существующий лист, чтобы выбрать назначение сводной таблицы.
Примечание: Рекомендуемые сводные таблицы доступны только подписчикам Microsoft 365.

Вы можете изменить источникданных для данных сводной таблицы при его создании.
-
В области Вставка сводной таблицы выберите текстовое поле в разделе Источник. При изменении источника карточки в области будут недоступны.
-
Выберите данные в сетке или введите диапазон в текстовое поле.
-
Нажмите клавишу ВВОД на клавиатуре или кнопку, чтобы подтвердить выбор. Область будет обновлена новыми рекомендуемыми сводных таблицами на основе нового источника данных.

Получение из Power BI
Используйте этот параметр, если ваша организация использует Power BI и вы хотите обнаружить и подключиться к рекомендуемых облачных наборах данных, к которым у вас есть доступ.

В области Поля сводной таблицы установите флажок для любого поля, которое вы хотите добавить в сводную таблицу.
По умолчанию нечисловые поля добавляются в область Строк , поля даты и времени добавляются в область Столбцы , а числовые — в область Значения .
Вы также можете вручную перетащить любой доступный элемент в любое из полей сводной таблицы . Если элемент в сводной таблице больше не нужен, перетащите его из списка или снимите флажок.

Операция
По умолчанию поля сводной таблицы в области Значения будут отображаться в виде СУММ. Если Excel интерпретирует данные как текст, они будут отображаться как COUNT. Вот почему так важно убедиться, что вы не смешиваете типы данных для полей значений.
Измените вычисление по умолчанию, щелкнув правой кнопкой мыши любое значение в строке и выбрав параметр Суммировать значения по .

Дополнительные вычисления
Значения можно также выводить в процентах от значения поля. В приведенном ниже примере мы изменили сумму расходов на % от общей суммы.

Щелкните правой кнопкой мыши любое значение в столбце, для который нужно отобразить значение. В меню выберите Показать значения как . Отобразится список доступных значений.
Сделайте выбор из списка.
Чтобы отобразить в процентах от родительского итога, наведите указатель мыши на этот элемент в списке и выберите родительское поле, которое вы хотите использовать в качестве основы вычисления.

При добавлении новых данных в источник данных сводной таблицы необходимо обновить все сводные таблицы, созданные на основе этого источника данных. Щелкните правой кнопкой мыши в любом месте диапазона сводной таблицы , а затем выберите Обновить.

Если вы создали сводную таблицу и решили, что она больше не нужна, выберите весь диапазон сводной таблицы и нажмите кнопку Удалить. Это не повлияет на другие данные, сводные таблицы или диаграммы вокруг них. Если сводная таблица находится на отдельном листе, на котором нет других данных, которые вы хотите сохранить, удаление листа — это быстрый способ удаления сводной таблицы.
-
Данные должны быть представлены в виде таблицы, в которой нет пустых строк или столбцов. Рекомендуется использовать таблицу Excel, как в примере выше.
-
Таблицы — это отличный источник данных для сводных таблиц, так как строки, добавляемые в таблицу, автоматически включаются в сводную таблицу при обновлении данных, а все новые столбцы добавляются в список Поля сводной таблицы. В противном случае необходимо либо изменить исходные данные для сводной таблицы, либо использовать динамическую именованную формулу диапазона.
-
Все данные в столбце должны иметь один и тот же тип. Например, не следует вводить даты и текст в одном столбце.
-
Сводные таблицы применяются к моментальному снимку данных, который называется кэшем, а фактические данные не изменяются.
Если у вас недостаточно опыта работы со сводными таблицами или вы не знаете, с чего начать, лучше воспользоваться рекомендуемой сводной таблицей. При этом Excel определяет подходящий макет, сопоставляя данные с наиболее подходящими областями в сводной таблице. Это позволяет получить отправную точку для дальнейших экспериментов. После создания рекомендуемой сводной таблицы вы можете изучить различные ориентации и изменить порядок полей для получения нужных результатов. Вы также можете скачать интерактивный учебник Создание первой сводной таблицы.
-
Щелкните ячейку в диапазоне исходных данных и таблицы.
-
На вкладке Вставка нажмите кнопку Рекомендуемые сводные таблицы.
-
Excel проанализирует данные и предоставит несколько вариантов, как в этом примере:
-
Выберите сводную таблицу, которая вам понравилась, и нажмите кнопку ОК. Excel создаст сводную таблицу на новом листе и отобразит список полей сводной таблицы .
-
Щелкните ячейку в диапазоне исходных данных и таблицы.
-
На вкладке Вставка нажмите кнопку Сводная таблица.
-
Появится диалоговое окно Создание сводной таблицы, в котором указан ваш диапазон или имя таблицы. В этом случае мы используем таблицу «таблица_СемейныеРасходы».
-
В разделе Укажите, куда следует поместить отчет сводной таблицы установите переключатель На новый лист или На существующий лист. При выборе варианта На существующий лист вам потребуется указать ячейку для вставки сводной таблицы.
-
Нажмите кнопку ОК. Excel создаст пустую сводную таблицу и выведет список Поля сводной таблицы.
Список полей сводной таблицы
В области Имя поля вверху установите флажок для любого поля, которое вы хотите добавить в сводную таблицу. По умолчанию нечисловые поля добавляются в область строк , поля даты и времени добавляются в область столбца , а числовые — в область Значений . Вы также можете вручную перетащить любой доступный элемент в любое из полей сводной таблицы. Если элемент в сводной таблице больше не нужен, просто перетащите его из списка Поля или снимите флажок. Возможность переупорядочения элементов поля — одна из функций сводной таблицы, которая позволяет легко быстро изменять ее внешний вид.
Список полей сводной таблицы

-
Суммировать по
По умолчанию поля сводной таблицы, помещенные в область Значения , будут отображаться в виде СУММ. Если Excel интерпретирует данные как текст, они будут отображаться как COUNT. Вот почему так важно убедиться, что вы не смешиваете типы данных для полей значений. Чтобы изменить вычисление по умолчанию, сначала щелкните стрелку справа от имени поля, а затем выберите параметр Параметры поля .
Затем измените функцию в разделе Суммировать по. Обратите внимание на то, что при изменении метода вычисления Excel автоматически добавляет его название в раздел Пользовательское имя (например, «Сумма по полю имя_поля»), но вы можете изменить это имя. Чтобы изменить числовой формат для всего поля, нажмите кнопку Число….
Совет: Так как при изменении способа вычисления в разделе Суммировать по обновляется имя поля сводной таблицы, не рекомендуется переименовывать поля сводной таблицы до завершения ее настройки. Вместо того чтобы вручную изменять имена, можно выбрать пункт Найти (в меню «Изменить»), в поле Найти ввести Сумма по полю, а поле Заменить оставить пустым.
-
Дополнительные вычисления
Значения также можно выводить в процентах от значения поля. В приведенном ниже примере мы изменили сумму расходов на % от общей суммы.
Вы можете настроить такие параметры в диалоговом окне Параметры поля на вкладке Дополнительные вычисления.
-
Отображение значения как результата вычисления и как процента
Просто перетащите элемент в раздел Значения дважды, щелкните значение правой кнопкой мыши и выберите команду Параметры поля, а затем настройте параметры Суммировать по и Дополнительные вычисления для каждой из копий.
При добавлении новых данных в источник необходимо обновить все основанные на нем сводные таблицы. Чтобы обновить одну сводную таблицу, можно щелкнуть правой кнопкой мыши в любом месте ее диапазона и выбрать команду Обновить. При наличии нескольких сводных таблиц сначала выберите любую ячейку в любой сводной таблице, а затем на ленте откройте вкладку Анализ сводной таблицы, щелкните стрелку под кнопкой Обновить и выберите команду Обновить все.
Если вы создали сводную таблицу и решили, что она больше не нужна, можно просто выбрать весь диапазон сводной таблицы, а затем нажать кнопку Удалить. Это не повлияет на другие данные, сводные таблицы или диаграммы вокруг них. Если сводная таблица находится на отдельном листе, где больше нет нужных данных, вы можете просто удалить этот лист. Так проще всего избавиться от сводной таблицы.
Советы и рекомендации по форматированию данных
-
Используйте чистые табличные данные для достижения наилучших результатов.
-
Упорядочение данных по столбцам, а не по строкам.
-
Убедитесь, что все столбцы имеют заголовки с одной строкой уникальных, непустых меток для каждого столбца. Избегайте двойных строк заголовков или объединенных ячеек.
-
Отформатируйте данные как таблицу Excel (выберите любое место в данных, а затем на ленте выберите Вставить > таблицу ).
-
Если у вас есть сложные или вложенные данные, используйте Power Query для их преобразования (например, для отмены сворачивания данных), чтобы они были упорядочены по столбцам с одной строкой заголовка.
Дополнительные сведения
Вы всегда можете задать вопрос специалисту Excel Tech Community или попросить помощи в сообществе Answers community.
Рекомендации сводной таблицы являются частью работы с подключением в Microsoft 365 и анализируют данные с помощью служб искусственного интеллекта. Если вы решили отказаться от работы с подключением в Microsoft 365, ваши данные не будут отправляться в службу искусственного интеллекта, и вы не сможете использовать рекомендации сводной таблицы. Дополнительные сведения см. в заявлении о конфиденциальности Майкрософт.
Статьи по теме
Создание сводной диаграммы
Использование срезов для фильтрации данных сводной таблицы
Создание временной шкалы сводной таблицы для фильтрации дат
Создание сводной таблицы с моделью данных для анализа данных в нескольких таблицах
Создание сводной таблицы, подключенной к наборам данных Power BI
Упорядочение полей сводной таблицы с помощью списка полей
Изменение исходных данных сводной таблицы
Вычисление значений в сводной таблице
Удаление сводной таблицы
#Руководства
- 13 май 2022
-
0
Как систематизировать тысячи строк и преобразовать их в наглядный отчёт за несколько минут? Разбираемся на примере с квартальными продажами автосалона
Иллюстрация: Meery Mary для Skillbox Media
Рассказывает просто о сложных вещах из мира бизнеса и управления. До редактуры — пять лет в банке и три — в оценке имущества. Разбирается в Excel, финансах и корпоративной жизни.
Сводная таблица — инструмент для анализа данных в Excel. Она собирает информацию из обычных таблиц, обрабатывает её, группирует в блоки, проводит необходимые вычисления и показывает итог в виде наглядного отчёта. При этом все параметры этого отчёта пользователь может настроить под себя и свои потребности.
Разберёмся, для чего нужны сводные таблицы. На конкретном примере покажем, как их создать, настроить и использовать. В конце расскажем, можно ли делать сводные таблицы в «Google Таблицах».
Сводные таблицы удобно применять, когда нужно сформировать отчёт на основе большого объёма информации. Они суммируют значения, расположенные не по порядку, группируют данные из разных участков исходной таблицы в одном месте и сами проводят дополнительные расчёты.
Вид сводной таблицы можно настраивать под себя самостоятельно парой кликов мыши — менять расположение строк и столбцов, фильтровать итоги и переносить блоки отчёта с одного места в другое для лучшей наглядности.
Разберём на примере. Представьте небольшой автосалон, в котором работают три менеджера по продажам. В течение квартала данные об их продажах собирались в обычную таблицу: модель автомобиля, его характеристики, цена, дата продажи и ФИО продавца.

Скриншот: Skillbox Media
В конце квартала планируется выдача премий. Нужно проанализировать, кто принёс больше прибыли салону. Для этого нужно сгруппировать все проданные автомобили под каждым менеджером, рассчитать суммы продаж и определить итоговый процент продаж за квартал.
Разберёмся пошагово, как это сделать с помощью сводной таблицы.
Создаём сводную таблицу
Чтобы сводная таблица сработала корректно, важно соблюсти несколько требований к исходной:
- у каждого столбца исходной таблицы есть заголовок;
- в каждом столбце применяется только один формат — текст, число, дата;
- нет пустых ячеек и строк.
Теперь переходим во вкладку «Вставка» и нажимаем на кнопку «Сводная таблица».

Скриншот: Skillbox Media
Появляется диалоговое окно. В нём нужно заполнить два значения:
- диапазон исходной таблицы, чтобы сводная могла забрать оттуда все данные;
- лист, куда она перенесёт эти данные для дальнейшей обработки.
В нашем случае выделяем весь диапазон таблицы продаж вместе с шапкой. И выбираем «Новый лист» для размещения сводной таблицы — так будет проще перемещаться между исходными данными и сводным отчётом. Жмём «Ок».

Скриншот: Skillbox Media
Excel создал новый лист. Для удобства можно сразу переименовать его.
Слева на листе расположена область, где появится сводная таблица после настроек. Справа — панель «Поля сводной таблицы», в которые мы будем эти настройки вносить. В следующем шаге разберёмся, как пользоваться этой панелью.

Скриншот: Skillbox Media
Настраиваем сводную таблицу и получаем результат
В верхней части панели настроек находится блок с перечнем возможных полей сводной таблицы. Поля взяты из заголовков столбцов исходной таблицы: в нашем случае это «Марка, модель», «Цвет», «Год выпуска», «Объём», «Цена», «Дата продажи», «Продавец».
Нижняя часть панели настроек состоит из четырёх областей — «Значения», «Строки», «Столбцы» и «Фильтры». У каждой области своя функция:
- «Значения» — проводит вычисления на основе выбранных данных из исходной таблицы и относит результаты в сводную таблицу. По умолчанию Excel суммирует выбранные данные, но можно выбрать другие действия. Например, рассчитать среднее, показать минимум или максимум, перемножить.
Если данные выбранного поля в числовом формате, программа просуммирует их значения (например, рассчитает общую стоимость проданных автомобилей). Если формат данных текстовый — программа покажет количество ячеек (например, определит количество проданных авто).
- «Строки» и «Столбцы» — отвечают за визуальное расположение полей в сводной таблице. Если выбрать строки, то поля разместятся построчно. Если выбрать столбцы — поля разместятся по столбцам.
- «Фильтры» — отвечают за фильтрацию итоговых данных в сводной таблице. После построения сводной таблицы панель фильтров появляется отдельно от неё. В ней можно выбрать, какие данные нужно показать в сводной таблице, а какие — скрыть. Например, можно показывать продажи только одного из менеджеров или только за выбранный период.
Настроить сводную таблицу можно двумя способами:
- Поставить галочку напротив нужного поля — тогда Excel сам решит, где нужно разместить это значение в сводной таблице, и сразу заберёт его туда.
- Выбрать необходимые для сводной таблицы поля из перечня и перетянуть их в нужную область вручную.
Первый вариант не самый удачный: Excel редко ставит данные так, чтобы с ними было удобно работать, поэтому сводная таблица получается неинформативной. Остановимся на втором варианте — он предполагает индивидуальные настройки для каждого отчёта.
В случае с нашим примером нужно, чтобы сводная таблица отразила ФИО менеджеров по продаже, проданные автомобили и их цены. Остальные поля — технические характеристики авто и дату продажи — можно будет использовать для фильтрации.
Таблица получится наглядной, если фамилии менеджеров мы расположим построчно. Находим в верхней части панели поле «Продавец», зажимаем его мышкой и перетягиваем в область «Строки».
После этого в левой части листа появится первый блок сводной таблицы: фамилии менеджеров по продажам.

Скриншот: Skillbox
Теперь добавим модели автомобилей, которые эти менеджеры продали. По такому же принципу перетянем поле «Марка, модель» в область «Строки».
В левую часть листа добавился второй блок. При этом сводная таблица сама сгруппировала все автомобили по менеджерам, которые их продали.

Скриншот: Skillbox Media
Определяем, какая ещё информация понадобится для отчётности. В нашем случае — цены проданных автомобилей и их количество.
Чтобы сводная таблица самостоятельно суммировала эти значения, перетащим поля «Марка, модель» и «Цена» в область «Значения».

Скриншот: Skillbox Media
Теперь мы видим, какие автомобили продал каждый менеджер, сколько и по какой цене, — сводная таблица самостоятельно сгруппировала всю эту информацию. Более того, напротив фамилий менеджеров можно посмотреть, сколько всего автомобилей они продали за квартал и сколько денег принесли автосалону.
По такому же принципу можно добавлять другие поля в необходимые области и удалять их оттуда — любой срез информации настроится автоматически. В нашем примере внесённых данных в сводной таблице будет достаточно. Ниже рассмотрим, как настроить фильтры для неё.
Настраиваем фильтры сводной таблицы
Чтобы можно было фильтровать информацию сводной таблицы, нужно перенести требуемые поля в область «Фильтры».
В нашем примере перетянем туда все поля, не вошедшие в основной состав сводной таблицы: объём, дату продажи, год выпуска и цвет.

Скриншот: Skillbox Media
Для примера отфильтруем данные по году выпуска: настроим фильтр так, чтобы сводная таблица показала только проданные авто 2017 года.
В блоке фильтров нажмём на стрелку справа от поля «Год выпуска»:

Скриншот: Skillbox Media
В появившемся окне уберём галочку напротив параметра «Выделить все» и поставим её напротив параметра «2017». Закроем окно.

Скриншот: Skillbox Media
Теперь сводная таблица показывает только автомобили 2017 года выпуска, которые менеджеры продали за квартал. Чтобы снова показать таблицу в полном объёме, нужно в том же блоке очистить установленный фильтр.

Скриншот: Skillbox Media
Фильтры можно выбирать и удалять как удобно — в зависимости от того, какую информацию вы хотите увидеть в сводной таблице.
Проводим дополнительные вычисления
Сейчас в нашей сводной таблице все продажи менеджеров отображаются в рублях. Предположим, нам нужно понять, каков процент продаж каждого продавца в общем объёме. Можно рассчитать это вручную, а можно воспользоваться дополнениями сводных таблиц.
Кликнем правой кнопкой на любое значение цены в таблице. Выберем параметр «Дополнительные вычисления», затем «% от общей суммы».

Скриншот: Skillbox
Теперь вместо цен автомобилей в рублях отображаются проценты: какой процент каждый проданный автомобиль составил от общей суммы продаж всего автосалона за квартал. Проценты напротив фамилий менеджеров — их общий процент продаж в этом квартале.

Скриншот: Skillbox Media
Можно свернуть подробности с перечнями автомобилей, кликнув на знак – слева от фамилии менеджера. Тогда таблица станет короче, а данные, за которыми мы шли, — кто из менеджеров поработал лучше в этом квартале, — будут сразу перед глазами.

Скриншот: Skillbox Media
Чтобы снова раскрыть данные об автомобилях — нажимаем +.
Чтобы значения снова выражались в рублях — через правый клик мыши возвращаемся в «Дополнительные вычисления» и выбираем «Без вычислений».
Обновляем данные сводной таблицы
Предположим, в исходную таблицу внесли ещё две продажи последнего дня квартала.

Скриншот: Skillbox
В сводную таблицу эти данные самостоятельно не добавятся — изменился диапазон исходной таблицы. Поэтому нужно поменять первоначальные параметры.
Переходим на лист сводной таблицы. Во вкладке «Анализ сводной таблицы» нажимаем кнопку «Изменить источник данных».

Скриншот: Skillbox Media
Кнопка переносит нас на лист исходной таблицы, где нужно выбрать новый диапазон. Добавляем в него две новые строки и жмём «ОК».

Скриншот: Skillbox Media
После этого данные в сводной таблице меняются автоматически: у менеджера Трегубова М. вместо восьми продаж становится десять.

Скриншот: Skillbox Media
Когда в исходной таблице нужно изменить информацию в рамках текущего диапазона, данные в сводной таблице автоматически не изменятся. Нужно будет обновить их вручную.
Например, поменяем цены двух автомобилей в таблице с продажами.

Скриншот: Skillbox Media
Чтобы данные сводной таблицы тоже обновились, переходим на её лист и во вкладке «Анализ сводной таблицы» нажимаем кнопку «Обновить».
Теперь у менеджера Соколова П. изменились данные в столбце «Цена, руб.».

Скриншот: Skillbox Media
Как использовать сводные таблицы в «Google Таблицах»? Нужно перейти во вкладку «Вставка» и выбрать параметр «Создать сводную таблицу». Дальнейший ход действий такой же, как и в Excel: выбрать диапазон таблицы и лист, на котором её нужно построить; затем перейти на этот лист и в окне «Редактор сводной таблицы» указать все требуемые настройки. Результат примет такой вид:

Скриншот: Skillbox Media

Научитесь: Excel + Google Таблицы с нуля до PRO
Узнать больше
Сводные таблицы – один из самых эффективных инструментов в MS Excel. С их помощью можно в считанные секунды преобразовать миллион строк данных в краткий отчет. Помимо быстрого подведения итогов, сводные таблицы позволяют буквально «на лету» изменять способ анализа путем перетаскивания полей из одной области отчета в другую.
Cводная таблица в Эксель – это также один из самых недооцененных инструментов. Большинство пользователей не подозревает, какие возможности находятся в их руках. Представим, что сводные таблицы еще не придумали. Вы работаете в компании, которая продает свою продукцию различным клиентам. Для простоты в ассортименте только 4 позиции. Продукцию регулярно покупает пара десятков клиентов, которые находятся в разных регионах. Каждая сделка заносится в базу данных и представляет отдельную строку.
Ваш директор дает указание сделать краткий отчет о продажах всех товаров по регионам (областям). Решить задачу можно следующим образом.
Вначале создадим макет таблицы, то есть шапку, состоящую из уникальных значений товаров и регионов. Сделаем копию столбца с товарами и удалим дубликаты. Затем с помощью специальной вставки транспонируем столбец в строку. Аналогично поступаем с областями, только без транспонирования. Получим шапку отчета.
Данную табличку нужно заполнить, т.е. просуммировать выручку по соответствующим товарам и регионам. Это нетрудно сделать с помощью функции СУММЕСЛИМН. Также добавим итоги. Получится сводный отчет о продажах в разрезе область-продукция.
Вы справились с заданием и показываете отчет директору. Посмотрев на таблицу, он генерирует сразу несколько замечательных идей.
— Можно ли отчет сделать не по выручке, а по прибыли?
— Можно ли товары показать по строкам, а регионы по столбцам?
— Можно ли такие таблицы делать для каждого менеджера в отдельности?
Даже если вы опытный пользователь Excel, на создание новых отчетов потребуется немало времени. Это уже не говоря о возможных ошибках. Однако если вы знаете, как сделать сводную таблицу в Эксель, то ответите: да, мне нужно 5 минут, возможно, меньше.
Рассмотрим, как создать сводную таблицу в Excel.
Открываем исходные данные. Сводную таблицу можно строить по обычному диапазону, но правильнее будет преобразовать его в таблицу Excel. Это сразу решит вопрос с автоматическим захватом новых данных. Выделяем любую ячейку и переходим во вкладку Вставить. Слева на ленте находятся две кнопки: Сводная таблица и Рекомендуемые сводные таблицы.
Если Вы не знаете, каким образом организовать имеющиеся данные, то можно воспользоваться командой Рекомендуемые сводные таблицы. Эксель на основании ваших данных покажет миниатюры возможных макетов.
Кликаете на подходящий вариант и сводная таблица готова. Остается ее только довести до ума, так как вряд ли стандартная заготовка полностью совпадет с вашими желаниями. Если же нужно построить сводную таблицу с нуля, или у вас старая версия программы, то нажимаете кнопку Сводная таблица. Появится окно, где нужно указать исходный диапазон (если активировать любую ячейку Таблицы Excel, то он определится сам) и место расположения будущей сводной таблицы (по умолчанию будет выбран новый лист).
Обычно ничего менять здесь не нужно. После нажатия Ок будет создан новый лист Excel с пустым макетом сводной таблицы.
Макет таблицы настраивается в панели Поля сводной таблицы, которая находится в правой части листа.
В верхней части панели находится перечень всех доступных полей, то есть столбцов в исходных данных. Если в макет нужно добавить новое поле, то можно поставить галку напротив – эксель сам определит, где должно быть размещено это поле. Однако угадывает далеко не всегда, поэтому лучше перетащить мышью в нужное место макета. Удаляют поля также: снимают флажок или перетаскивают назад.
Сводная таблица состоит из 4-х областей, которые находятся в нижней части панели: значения, строки, столбцы, фильтры. Рассмотрим подробней их назначение.
Область значений – это центральная часть сводной таблицы со значениями, которые получаются путем агрегирования выбранным способом исходных данных.
В большинстве случае агрегация происходит путем Суммирования. Если все данные в выбранном поле имеют числовой формат, то Excel назначит суммирование по умолчанию. Если в исходных данных есть хотя бы одна текстовая или пустая ячейка, то вместо суммы будет подсчитываться Количество ячеек. В нашем примере каждая ячейка – это сумма всех соответствующих товаров в соответствующем регионе.
В ячейках сводной таблицы можно использовать и другие способы вычисления. Их около 20 видов (среднее, минимальное значение, доля и т.д.). Изменить способ расчета можно несколькими способами. Самый простой, это нажать правой кнопкой мыши по любой ячейке нужного поля в самой сводной таблице и выбрать другой способ агрегирования.
Область строк – названия строк, которые расположены в крайнем левом столбце. Это все уникальные значения выбранного поля (столбца). В области строк может быть несколько полей, тогда таблица получается многоуровневой. Здесь обычно размещают качественные переменные типа названий продуктов, месяцев, регионов и т.д.
Область столбцов – аналогично строкам показывает уникальные значения выбранного поля, только по столбцам. Названия столбцов – это также обычно качественный признак. Например, годы и месяцы, группы товаров.
Область фильтра – используется, как ясно из названия, для фильтрации. Например, в самом отчете показаны продукты по регионам. Нужно ограничить сводную таблицу какой-то отраслью, определенным периодом или менеджером. Тогда в область фильтров помещают поле фильтрации и там уже в раскрывающемся списке выбирают нужное значение.
С помощью добавления и удаления полей в указанные области вы за считанные секунды сможете настроить любой срез ваших данных, какой пожелаете.
Посмотрим, как это работает в действии. Создадим пока такую же таблицу, как уже была создана с помощью функции СУММЕСЛИМН. Для этого перетащим в область Значения поле «Выручка», в область Строки перетащим поле «Область» (регион продаж), в Столбцы – «Товар».
В результате мы получаем настоящую сводную таблицу.
На ее построение потребовалось буквально 5-10 секунд.
Работа со сводными таблицами в Excel
Изменить существующую сводную таблицу также легко. Посмотрим, как пожелания директора легко воплощаются в реальность.
Заменим выручку на прибыль.
Товары и области меняются местами также перетягиванием мыши.
Для фильтрации сводных таблиц есть несколько инструментов. В данном случае просто поместим поле «Менеджер» в область фильтров.
На все про все ушло несколько секунд. Вот, как работать со сводными таблицами. Конечно, не все задачи столь тривиальные. Бывают и такие, что необходимо использовать более замысловатый способ агрегации, добавлять вычисляемые поля, условное форматирование и т.д. Но об этом в другой раз.
Источник данных сводной таблицы Excel
Для успешной работы со сводными таблицами исходные данные должны отвечать ряду требований. Обязательным условием является наличие названий над каждым полем (столбцом), по которым эти поля будут идентифицироваться. Теперь полезные советы.
1. Лучший формат для данных – это Таблица Excel. Она хороша тем, что у каждого поля есть наименование и при добавлении новых строк они автоматически включаются в сводную таблицу.
2. Избегайте повторения групп в виде столбцов. Например, все даты должны находиться в одном поле, а не разбиты по месяцам в отдельных столбцах.
3. Уберите пропуски и пустые ячейки иначе данная строка может выпасть из анализа.
4. Применяйте правильное форматирование к полям. Числа должны быть в числовом формате, даты должны быть датой. Иначе возникнут проблемы при группировке и математической обработке. Но здесь эксель вам поможет, т.к. сам неплохо определяет формат данных.
В целом требований немного, но их следует знать.
Обновление данных в сводной таблице Excel
Если внести изменения в источник (например, добавить новые строки), сводная таблица не изменится, пока вы ее не обновите через правую кнопку мыши
или
через команду во вкладке Данные – Обновить все.
Так сделано специально из-за того, что сводная таблица занимает много места в оперативной памяти. Чтобы расходовать ресурсы компьютера более экономно, работа идет не напрямую с источником, а с кэшем, где находится моментальный снимок исходных данных.
Зная, как делать сводные таблицы в Excel даже на таком базовом уровне, вы сможете в разы увеличить скорость и качество обработки больших массивов данных.
Ниже находится видеоурок о том, как в Excel создать простую сводную таблицу.
Скачать файл с примером.
Поделиться в социальных сетях:
Что такое сводная таблица Excel
Что такое сводная таблица (Pivot Table – англ.)? Pivot Table дословно переводится как «таблица, которую можно крутить, показывать в разных разворотах». Это инструмент, который позволяет представлять данные в виде, удобном для анализа. Вид сводной таблицы можно быстро менять с помощью одной только мышки, помещая данные в строки или столбцы, выбирать уровни группировки, фильтровать и «перетаскивать» мышкой столбцы с одного места на другое.
Также к сводным таблицам можно применять элементы управления и добавлять диаграммы, создавая наглядные отчеты. Примеры таких отчетов можно посмотреть здесь:
- Отчет о динамике и структуре продаж
- Анализ исполнения бюджета (БДР)
Исходные данные для сводной таблицы
Чтобы построить сводную таблицу, нужно обратиться к данным в Excel, организованным в виде плоской таблицы. Это значит, что все строки такой таблицы заполнены и в ней нет группировок.
Как построить сводную таблицу
Шаг 1. Выделить таблицу Excel
Выделите одну ячейку таблицы (тогда Excel автоматически определит границы таблицы на следующем шаге) или выделите всю таблицу вместе с заголовками.
Как быстро выделить таблицу:
- Выбрать ее любую ячейку и нажать Crtl + * или Ctrl + A, или
- Выбрать самую первую ячейку в таблице, зажать кнопки Ctrl и Shift, а затем нажать на кнопки вправо, затем вниз (→↓).
Если выделить больше одной ячейки, но не всю таблицу, в качестве источника данных будет захвачена только выделенная область.
Шаг 2. Создать сводную таблицу
Создайте сводную таблицу: перейдите на вкладку Вставка и выберите «Сводная таблица».
В появившемся диалоговом окне укажите исходные данные (если вы уже выделили таблицу, источник данных заполнится автоматически) и желаемое место расположения сводной таблицы. Её можно поместить на новый или существующий лист.
Когда сводная таблица добавлена, на листе появляется область сводной таблицы. Если эта область не активна (вы не выделили ее мышкой), на ней будет подсказка: «Чтобы начать работу с отчетом сводной таблицей, щелкните в этой области». Щелкаем по ней мышкой и происходят две вещи:
- Справа появится список полей сводной таблицы.
- В меню — две дополнительные вкладки, связанные с управлением сводной таблицей (Анализ и Конструктор).
Шаг 3. Добавить в сводную таблицу необходимые поля

Правило следующее: если поле содержит текст или числа хотя бы с одной пустой или текстовой ячейкой, то Excel автоматически поместит эти данные в область «Названия строк».
После заполнения областей сводной таблицы её вид изменится. В нашем примере в строках появились ФИО менеджеров и товары, а напротив них – суммы продаж. Далее данные можно детализировать и создать визуализации.
Поля можно «перетаскивать» мышкой из одной области в другую:
- Фильтры. С помощью фильтров отбираем из исходных данных нужную информацию. Для этого поместите поля в область фильтров и выберите значения, которые хотите анализировать.
- Столбцы – поместите в эту область поля, которые должны быть в заголовках столбцов.
- Строки – данные, которые будут выводиться в строках таблицы.
В область строк и столбцов можно поместить несколько полей. Тогда данные в таблице будут сгруппированы. - Область значений. В этой области размещаем числовые показатели, которые нужно просуммировать или рассчитать среднее, минимум, максимум и т.д.
Обновление сводной таблицы
Когда исходные данные поменяются, обновите сводную таблицу. Для этого перейдите в меню Данные и нажмите «Обновить». Такая же кнопка есть и на вкладке Анализ. Или еще можно щелкнуть правой кнопкой мышки по сводной таблице и выбрать «Обновить» в появившемся меню. После нажатия этой кнопки сводная таблица «пересчитается».
Если изменился сам источник данных (добавлены новые строки или столбцы), выберите любую ячейку сводной таблицы и перейдите в меню Анализ → Источник данных.
В появившемся окне выберите источник данных.
Один из оптимальных способов задать источник данных – это указать в качестве него «умную» smart-таблицу Excel. О преимуществах этого способа и вообще о плюсах использования «умных» таблиц читайте в следующей статье.
Резюме
В этой статье рассмотрен пример создания простой сводной таблицы, с помощью которой данные можно группировать, анализировать и представлять в нужном нам виде за несколько щелчков мышки. Так что сводные таблицы – это полезный инструмент, который пригодится вам в будущем.
То, что написано о сводных таблицах в статье — это еще не все. Для «продвинутой» аналитики в Excel есть надстройки и инструменты, которые расширяют функционал сводных таблиц до действительно серьезного уровня и переносят его в область Business Intelligence. Сейчас мы говорим о надстройках Power Query и Power Pivot, которые также задействованы в продукте Microsoft Power BI.
Excel provides several excellent features and one among them is Pivot Tables. Excel Pivot Tables are widely used all over the world by people belonging to various backgrounds such as Information Technology, Accounting, Management, etc. In this Excel Pivot Table Tutorial, you will be learning all that you need to know about Pivot Tables and also how you can visualize the same using Pivot Charts.
Before moving on, let’s take a quick look at all the topics that are discussed over here:
- What is a Pivot Table in Excel?
- Features of Excel Pivot Tables
- Preparing Table Data
- Creating a Pivot Table
- Filter
- Changing Fields
- Pivot Table Details
- Sorting
- Value Field Settings
- Grouping
- Adding Multiple Fields
- Formatting the Pivot Table
- Creating a Pivot chart for the Pivot Tables
What is a Pivot Table in Excel?
A Pivot Table in Excel is a statistical table that condenses data of those tables that have extensive information. The summary can be based on any field such as sales, averages, sums, etc that the pivot table represents in a simple and intelligent manner.
Features of Excel Pivot Tables:
Excel Pivot Tables have a number of remarkable features such as:
- Allow you to display the exact data that you want to analyze
- The data can be viewed from various angles
- You can focus on any section of data according to your requirements
- Makes data comparison very easy
- Pivot tables can detect different patterns, relationships, data trends, etc
- Allow you to create instant data
- Create accurate reports
Now that you are aware of what Excel Pivot Tables are, let’s move on to see how you can actually create them.
Preparing Table Data:
Before you actually start creating a Pivot table, you will need to jot down the data for which you intend to create pivot tables in Excel. In order to create a table for this purpose, keep the following points in mind:
- The data must be arranged into rows and columns
- The first row should have a short and unique heading for every column
- Columns should hold only a single type of data
- The rows should contain the data for a single recording
- No blank rows should be present
- No column should be completely blank
- Keep the table separate from other data in the sheet by giving at least one row and column space between the table and other data
For example, take a look at the table below:
As you can see, I have created a table that holds information regarding the sale of fruits in different cities by various individuals along with its amount. There are no empty rows or columns in this table and the first row has unique names for every column i.e Order ID, Date, Name, etc. The columns contain the same type of data i.e the IDs, dates, names, etc respectively.
Creating Pivot Tables:
Follow the given steps to create Excel Pivot Tables:
- Select the entire region from the sheet that you intend to create a pivot table for
- Click on the Insert tab present in the Ribbon
- Select Pivot Table from the Tables group
- Once this is done, you will see the following dialog box
- Specify the Table range and the place where you want to create a pivot table i.e either a New Worksheet or Existing Worksheet
- If you select New Worksheet option, a new sheet will be created for the Pivot Table
- If you select Existing Worksheet option, you will have to select the cell from where you want your Pivot Table to start
When this is done, you will see that an empty Pivot table has been created and you will see a Pivot Table Fields pane opening towards the right of the Excel window using which you can configure your pivot table as shown in the image below:
This pane provides 4 areas i.e Filters, Columns, Rows and Values where,
- Filters allow you to filter out data based on some criteria
- Columns will represent the fields you want to place in the columns
- Rows will represent the fields you want to place in the rows
- Values field can be used only for figures from the table
All the fields present in your table will be represented as a list in the Pivot Table Fields pane. To add any field to any area, just drag and drop it there as shown below:
Selected Fields:
Pivot Table:
The table above shows a two-dimensional pivot table with the rows being vendor names and the items as columns. Therefore this table shows what each vendor has sold and the amount obtained by each of them. The final column shows the total amount of each vendor and the last row shows the total amount for each item.
If you wish to create a one-dimensional pivot table, you can do so by selecting just the row or the column labels. Take a look at the following example where I have selected just the row labels to represent the Cities along with the Sum of Amount:
Filter:
In case you want to filter out the data for some particular city, you will just have to open the dropdown menu for cities from the pivot table, and select the city of your choice. For example, if you filter out the statistics for Chicago from the above table you will see the following table:
Changing Fields:
In order to change the fields in your pivot table, all you have to is drag and drop the fields you wish to see in any of the four areas. In case you want to remove any of these fields, you can simply drag the field back to the list. For example, if you change the row labels from vendor names to item names and the column labels to the quantity of each item you will see the following table:
In the above table, you can see that all the items are mapped along with the quantity of each of them and the table has listed down the amount received for each of these items in all the cities. You can see that bananas are the most sold among all fruits and the total amount of it is 2300.
Now in case you want to see the same statistics for some particular city, simply select the appropriate city from the filter’s dropdown list. For example, if you filter out the data for New York, you will see the following table:
Similarly, you can create various pivot tables for any field of your choice.
Pivot Table Details:
In the above example, you have seen the total amount received by selling fruits in New York. In case you want to see the details of each statistic displayed in the pivot table, simply double click on the desired statistic and you will see that a new sheet has been created where you will have a table that shows you the details of how the final result is obtained. For example, if you double click on the amount for Apples, you will see the following table:
As you can see, Roger and Rafa have old 26 Apples for 500 each in New York. Therefore, the final amount received for all the Apples is 1000.
Sorting:
In case you want to sort out the table in ascending or descending order, you can do it as follows:
- Create the pivot table and then right-click on the amount
- From the list, select Sort and choose between Largest to Smallest and Smallest to Largest options
As you can see in the image, the pivot table has been sorted to show the amount received by each vendor starting from the least amount going up to the highest.
Value Field Settings:
As you have seen in the previous examples, Excel shows the Grand Total by summing up the amount for every item. In case you want to change this in order to see other figures such as the average, count of items, product, etc just right-click on any of the Sum of Amount values and select the Value Field Settings option. You will the following dialog box:
You can select any option from the given list. For example, if you select Count, your pivot table will show the number of times each vendor name is appearing in the Table with the total number of them at the end.
Now, if you want to see details as to where these names are appearing, double-click on any of the names and you will see a new table that has been created for it in a newly created Excel sheet. For example, if you double-click on Rafa, you will see the following details:
Grouping:
Excel allows you to group similar data while creating Pivot Tables. In order to group some data, simply select that piece of data and then right-click on it and from the list, click on Group option.
Take a look at the image below where I have grouped Apples and Bananas in Group1 and Oranges and Pineapples into Group2 and hence calculated the amount for each group.
In case you do not want to see the individual objects present in each group, you can simply collapse the group by selecting the Collapse from the Expand/ Collapse option present in the right-click menu.
Adding Multiple Fields:
Excel also allows you to add multiple fields to each area present in the PivotTable Fields window. All you have to do is drag and drop the desired field in the respective area.
For example, if you want to see what quantity of items are sold in each city, simply drag the Item and Quantity field to the Row area and the City field to the Column area. When you do this, the pivot table generated will be as shown below:
Similarly, you add multiple fields to the column as well as the values area. In the next example, I have added another amount field to the values area. To do this, simply drag and drop the Amount field for the second time to the values area. You will see that another Sum of Amount field will be created and Excel will also populate the columns accordingly. In the example below, I have changed the second value field to calculate the number of times each item is appearing along with the quantity for each city.
Formatting the Pivot table:
In order to format your Pivot Table, click on Design present in the Ribbon bar. From here, you will be able to configure the table however you want. For example, let me change the table design and remove the Grand totals present in my table. Also, I will create banded rows for my Pivot Table.
There are many other options that you can try out for yourself.
Creating a Pivot Chart for the Pivot Tables:
Pivot tables can be used to create frequency distribution tables very easily which can be represented using Pivot Charts. So in case, you want to create a Pivot Chart for the Amount field between the lower and upper range, follow the given steps:
Select the Pivot Chart option present in the Home tab and then you will see a window that allows you to select between various types of charts. In the example given below, I have chosen the Bar type:
This brings us to the end of this article on the Excel Pivot Tables Tutorial. I hope you are clear with all that has been shared with you. Make sure you practice as much as possible and revert your experience.
To get in-depth knowledge on any trending technologies along with their various applications, you can enroll for live Edureka MS Excel Online training with 24/7 support and lifetime access.
Also, If you’re looking to improve your abilities and learn more about Data Visualization to become certified as a Business Intelligence Professional. Go through our Tableau Training Course now to get all the information you should learn about this powerful software.
Содержание
- Создание сводной таблицы в Excel
- Вариант 1: Обычная сводная таблица
- Вариант 2: Мастер сводных таблиц
- Настройка сводной таблицы
- Вопросы и ответы
Сводные таблицы Excel предоставляют возможность пользователям в одном месте группировать значительные объемы информации, содержащейся в громоздких таблицах, а также составлять комплексные отчеты. Их значения обновляются автоматически при изменении значения любой связанной с ними таблицы. Давайте выясним, как создать такой объект в Microsoft Excel.
Поскольку в зависимости от результата, который хочет получить пользователь, сводная таблица может быть как простой, так и сложно составленной, мы рассмотрим два способа ее создания: вручную и при помощи встроенного в программу инструмента. Дополнительно расскажем, как настраиваются такие объекты.
Вариант 1: Обычная сводная таблица
Мы будем рассматривать процесс создания на примере Microsoft Excel 2010, однако алгоритм применим и для других современных версий этого приложения.
- За основу возьмем таблицу выплат заработной платы работникам предприятия. В ней указаны имена работников, пол, категория, дата и сумма выплаты. То есть каждому эпизоду выплаты отдельному работнику соответствует отдельная строчка. Нам предстоит сгруппировать хаотично расположенные данные в этой таблице в одну сводную таблицу, при этом сведения будут браться только за третий квартал 2016 года. Посмотрим, как это сделать на конкретном примере.
- Прежде всего преобразуем исходную таблицу в динамическую. Это нужно для того, чтобы при добавлении строк и других данных они автоматически подтягивались в сводную таблицу. Наводим курсор на любую ячейку, затем в расположенном на ленте блоке «Стили» кликаем по кнопке «Форматировать как таблицу» и выбираем любой понравившийся стиль таблицы.
- Открывается диалоговое окно, которое нам предлагает указать координаты расположения таблицы. Впрочем, по умолчанию координаты, которые предлагает программа, и так охватывают всю таблицу. Так что нам остается только согласиться и нажать на «OK». Но пользователи должны знать, что при желании они тут могут изменить эти параметры.
- Таблица превращается в динамическую и автоматически растягивающуюся. Она также получает имя, которое при желании пользователь может изменить на любое удобное ему. Просмотреть или изменить имя можно на вкладке «Конструктор».
- Чтобы непосредственно начать создание, выбираем вкладку «Вставка». Здесь жмем на первую кнопку в ленте, которая так и называется «Сводная таблица». Откроется меню, где следует выбрать, что мы собираемся создавать: таблицу или диаграмму. В конце нажимаем «Сводная таблица».
- В новом окне нам опять надо выбрать диапазон или название таблицы. Как видим, программа уже сама подтянула имя нашей таблицы, так что тут ничего больше делать не нужно. В нижней части диалогового окна можно выбрать место, где будет создаваться сводная таблица: на новом листе (по умолчанию) или на этом же. Конечно, в большинстве случаев намного удобнее держать ее на отдельном листе.
- После этого на новом листе откроется форма создания сводной таблицы.
- В правой части окна расположен список полей, а ниже четыре области: названия строк, названия столбцов, значения, фильтр отчета. Просто перетаскиваем мышкой необходимые нам поля таблицы в соответствующие потребностям области. Тут не существует какого-либо четкого установленного правила, какие поля следует перемещать, ведь все зависит от таблицы-первоисточника и от конкретных задач, которые могут меняться.
- В конкретном случае мы переместили поля «Пол» и «Дата» в область «Фильтр отчета», «Категория персонала» — в «Названия столбцов», «Имя» — в «Название строк», «Сумма заработной платы» — в «Значения». Следует отметить, что все арифметические расчеты данных, подтянутых из другой таблицы, возможны только в последней области. Во время того, как мы проделывали такие манипуляции с переносом полей в области, соответственно изменялась и сама таблица в левой части окна.
- Получилась вот такая сводная таблица. Над ней отображаются фильтры по полу и дате.

Вариант 2: Мастер сводных таблиц
Создать сводную таблицу можно, применив инструмент «Мастер сводных таблиц», но для этого сразу нужно вывести его на «Панель быстрого доступа».
- Переходим в пункт меню «Файл» и кликаем на «Параметры».
- Заходим в раздел «Панель быстрого доступа» и выбираем команды из команд на ленте. В списке элементов ищем «Мастер сводных таблиц и диаграмм». Выделяем его, жмем на кнопку «Добавить», а потом «OK».
- В результате наших действий на «Панели быстрого доступа» появился новый значок. Кликаем по нему.
- После этого открывается «Мастер сводных таблиц». Есть четыре варианта источника данных, откуда будет формироваться сводная таблица, из которых указываем подходящий. Внизу следует выбрать, что мы собираемся создавать: сводную таблицу или диаграмму. Осуществляем выбор и идем «Далее».
- Появляется окно с диапазоном таблицы с данными, который при желании можно изменить. Нам этого делать не надо, поэтому просто переходим «Далее».
- Затем «Мастер сводных таблиц» предлагает выбрать место, где будет размещаться новый объект: на этом же листе или на новом. Делаем выбор и подтверждаем его кнопкой «Готово».
- Откроется новый лист в точности с такой же формой, которая была при обычном способе создания сводной таблицы.
- Все дальнейшие действия выполняются по тому же алгоритму, который был описан выше (см. Вариант 1).

Настройка сводной таблицы
Как мы помним из условий поставленной задачи, в таблице должны остаться данные только за третий квартал. Пока же отображаются сведения за весь период. Покажем пример, как можно произвести ее настройку.
- Для приведения таблицы к нужному виду кликаем на кнопку около фильтра «Дата». В нем устанавливаем галочку напротив надписи «Выделить несколько элементов». Далее снимаем галочки со всех дат, которые не вписываются в период третьего квартала. В нашем случае это всего лишь одна дата. Подтверждаем действие.
- Таким же образом мы можем воспользоваться фильтром по полу и выбрать для отчета, например, только одних мужчин.
- Сводная таблица приобрела такой вид.
- Для демонстрации того, что управлять информацией в таблице можно как угодно, снова открываем форму списка полей. Переходим на вкладку «Параметры», и щелкаем на «Список полей». Перемещаем поле «Дата» из области «Фильтр отчета» в «Название строк», а между полями «Категория персонала» и «Пол» производим обмен областями. Все операции выполняем с помощью простого перетягивания элементов.
- Теперь таблица выглядит совсем по-другому. Столбцы делятся по полам, в строках появилась разбивка по месяцам, а фильтрацию теперь можно осуществлять по категории персонала.
- Если же в списке полей название строк переместить и поставить выше дату, чем имя, тогда именно даты выплат будут подразделяться на имена сотрудников.
- Можно также отобразить числовые значения таблицы в виде гистограммы. Для этого выделяем ячейку с числовым значением, заходим на вкладку «Главная», жмем «Условное форматирование», выбираем пункт «Гистограммы» и указываем понравившийся вид.
- Гистограмма появляется только в одной ячейке. Чтобы применить правило гистограммы для всех ячеек таблицы, кликаем на кнопку, которая появилась рядом с гистограммой, и в открывшемся окне переводим переключатель в позицию «Ко всем ячейкам».
- В итоге наша сводная таблица стала выглядеть более презентабельно.

Второй способ создания предоставляет больше дополнительных возможностей, но в большинстве случаев функциональности первого варианта вполне достаточно для выполнения поставленных задач. Сводные таблицы могут формировать данные в отчеты по практически любым критериям, которые укажет пользователь в настройках.
Еще статьи по данной теме:
Помогла ли Вам статья?
КУРС
EXCEL ACADEMY
Научитесь использовать все прикладные инструменты из функционала MS Excel.
Порой у многих специалистов в экономике, бухгалтерии, анализе и финансах встает вопрос: «Как работать с таблицами, в которых десятки или сотни строк?» или «Как структурировать и анализировать большие таблицы?».
На помощь профессионалам пришел очень полезный инструмент — Сводные таблицы. Благодаря ему можно придавать презентабельный вид любым таблицам с нескончаемыми столбцами и строками: группировать, перемещать, показывать нужные и скрывать те, что не пригодятся, делать различные расчеты по встроенным и созданным вами формулам, фильтровать, — в общем, смотреть на данные с разных сторон в очень презентабельном виде.
Именно благодаря своим широким возможностям Сводные таблицы — просто незаменимый инструмент для людей, работающих с большим количеством информации, которую периодически нужно структурировать и анализировать. Рекомендуем записаться на наш открытый онлайн-курс «Аналитика в Excel», если хотите узнать о других полезных возможностях программы.
В чем полезность сводных таблиц
Многие специалисты используют Microsoft Excel для вышеперечисленных целей, потому что программа сильно экономит время профессионала, забирая всю трудоемкую работу с данными на себя.
Еще отличительной чертой, из-за которой Excel стал популярным — создание достаточно нетривиальных средств анализа данных (Сводные таблицы входят в их число) не требует особых знаний по программированию.
Но перед тем, как начать пользоваться всеми «профитами» от Сводных таблиц Excel, нужно приложить немало усилий, чтобы хорошо освоить довольно сложную технику создания таблиц и работы с ними. Но в итоге, эффект от приобретения нового навыка, вот увидите, окупит потраченное время, энергию и силы.
В этой статье мы решили рассказать об основных технологиях создания Сводных таблиц в Excel и отметить некоторые особенности методов, которые могут Вам пригодиться в будущей работе.
Сначала предлагаем разобраться в том, что же такое Сводная таблица и «с чем ее едят».
Сводные таблицы — это перечень, содержащий выборочные данные из каких-либо источников (Базы Данных, таблицы Excel и другие), который нужен специалисту для дальнейшего анализа данных, изменения структуры таблицы и так далее.
Сводные таблицы позволяют менять визуальное представление данных, представляя их с новой точки зрения, не меняя сам источник.
Создание сводной таблицы в Excel
Прежде чем создавать Сводную таблицу необходимо подготовить таблицу с исходными данными для дальнейшего анализа:
- во-первых, необходимо озаглавить все столбцы;
- во-вторых, нужно проследить, чтобы не было пустых ячеек и строк (иначе при создании Сводной таблицы не исключены ошибки при автоматическом заполнении пробелов, что может исказить информацию);
- в-третьих, в столбце могут находиться значения только одного формата (например, в столбце «Дата покупки» допустимо значение лишь типа Дата, «Название» будет содержать только текстовые строки и так далее);
- в-четвертых, в ячейках не должно быть перечисления (то есть неправильно записывать в ячейку адрес в виде перечисления: «Город, улица, дом, квартира». Можно создать столбцы для каждого значения или оставить что-то одно, например, город, если этой информацией можно обойтись).
Требования очень похожи на те, что выдвигают при проектировании реляционных баз данных, поэтому специалистам (или хотя бы тем, кто имеет базовое представление) в этой области не сложно будет провести параллель и освоить новый программный инструмент.
Вот мы и добрались до главного вопроса, который нас интересовал – создание Сводной таблицы в Excel. Начнем разбираться.
В статье мы будем приводить примеры на учебной таблице, где отображена информация о закупках товара, предположим, магазином одежды.

Сначала откроем таблицу, убедимся, что она удовлетворяет всем требованиям и со спокойной душой перейдем к следующему шагу. Найдем вкладку «Вставка» на панели быстрого доступа. Перед нами появится лента с доступным функционалом. Мы создаем Сводную таблицу, поэтому ищем одноименную кнопку. Она будет самой первой на панели.

«Кликнем» на значок, и перед нами появится диалоговое окно с перечнем необходимых параметров:
- диапазон ячеек, откуда будут браться данные (это могут быть ячейки из текущей таблицы Excel или внешний источник данных – другая таблица Excel или модели данных из СУБД)
- Место, куда будет помещен отчет сводной таблицы (либо на текущий лист, либо на новый. Рекомендуется создавать на новом листе, но Вы сами делаете выбор, опираясь на свою задачу)

Выбрав все параметры, нажимаем ОК, и на новом листе выделяется область, где будет располагаться Сводная таблица, а справа появится панель управления, с помощью которой мы сможем превратить обычную таблицу в информативный отчет.
Полдела сделано — Сводная таблица создана, осталось заполнить ее данными. Для этого обратимся к окошку справа «Поля сводной таблицы».
Сверху мы видим область, где перечислены все атрибуты исходной таблицы: «Дата поступления», «Наименование товара», «Отдел» и так далее.

Теперь можно крутить, вертеть данные как угодно, придумывая концепции для Сводной таблицы.
Для начала попробуем объединить данные по отделам и высчитать суммарную стоимость товаров, пришедших в каждый отдел.
Для добавления поля в таблицу, нужно поставить галочку напротив названия атрибутов в списке полей в верхнем правом углу. В нашем случае — «Отдел» и «Стоимость товара в партии».

В окошке, отведенном под Сводную таблицу, появились три строки с названиями отделов (левый столбик) и стоимостью товара по каждому отделу. Помимо суммы можно считать максимум, минимум, среднее значение и делать другие математические операции. Итоговый результат по всем трем отделам указывается в самом низу таблицы.
Посмотрите, какие места заняли данные в нижней части панели настроек: поле «Отдел», содержащее текстовые значения, переместилось в область «Строки», а численные данные — в «Значения».
То же самое произойдет, если мы добавим в таблицу любое числовое поле (например, «Количество»): у текущей таблицы появится столбец, и в области «Значения» — «Сумма по полю Количество».

Теперь в нашей таблице отображается информация не только о том, на какую сумму пришло товара в каждый отдел, но и в каком количестве.
Если нас не устраивает такая ориентация таблицы, то из области «Строки» можно перетащить «Отдел» в область «Столбцы»: передвиньте курсор, удерживая кнопку мышки в нажатом положении.
Таблица стала намного компактнее: в строчке отображается результат вычислений, а по столбцам – отделы, которым соответствуют данные.
Такое расположение может быть удобным при маленьком количестве отделов (как в примере), но если их много, то мы получим очень вытянутую таблицу, которую невозможно будет охватить взглядом и в которой трудно будет найти необходимые данные. Такая таблица нам точно не нужна.

Как мы уже отметили, сумма — это далеко не единственная операция, применимая к данным. Посмотреть, какие формулы нам доступны, можно, нажав на название поля в области «Значения» и выбрав «Параметры полей значений».

Появится окно со списком операций, которые можно применять к данным. Среди них: количество, среднее, максимум, минимум, отклонение, дисперсия и другие, — все, что может понадобиться для качественного анализа.

Для каждой строчки в поле «Значения» можно применять разные формулы. Например, добавим в таблицу поле «Цена» и отобразим максимальные значения по каждому отделу.

Итак, какие выводы мы можем сделать по получившейся таблице? В магазин больше всего закупили Аксессуаров (на сумму 267660 руб.), причем самый дорогой товар стоил 2700 руб.
Как Вы могли заметить, мы еще ни разу не пользовались областью «Фильтры» на панели параметров. Этот раздел нужен для того, чтобы можно было сортировать данные по заданным критериям.
К примеру, добавим в Сводную таблицу данные, чтобы можно было отфильтровать записи по «Дате поступления». Для этого поставим напротив поля «Дата поступления» галочку. Это поле сразу переместиться в область «Строки».

Данные добавили, теперь нужно создать фильтр. Для этого просто перетаскиваем «Дату поступления» в область «Фильтры», как мы это делали раньше со столбцами и строками. Получим вот что:

Над всеми строками появилось еще одно поле — «Дата поступления», в котором мы можем выбрать дату, нажав на треугольник в конце строчки (Все).

Теперь легко узнать на какую суммарную стоимость пришел товар, сколько стоил самый дорогой в определенный день. Например, за 04.05.2017.

Помимо выставления определенной даты, можно выбирать название отделов. То есть можно сделать Сводную таблицу, где будет содержаться информация о том, на какую сумму 04.05.2017 поступило Аксессуаров и какова цена самого дорогостоящего товара.
Как обновлять таблицу
У многих пользователей, научившихся создавать Сводные таблицы по известному алгоритму, часто появляется затруднение: они меняют данные в источнике (у нас таблица Excel), а в сводной таблице при этом никаких модификаций не происходит.
Решение этой проблемы занимает не больше пары секунд: достаточно нажать на одну кнопку, но не все знают о ее существовании и месторасположении. Поэтому мы считаем нужным рассказать о том, как обновлять данные в Сводных таблицах.
Если изменения происходят с данными только в одном столбце, то достаточно нажать правой кнопкой мыши на ячейки в этом столбце и найти функцию «Обновить». После того, как Вы нажмете «Обновить», таблица преобразуется.

Если же изменения произошли больше, чем в одном столбце, то выделим произвольную зону таблицы и на панели зайдем в раздел «Анализ», в котором тоже есть функция «Обновить». Можно выбрать «Обновить», тогда функция применится к выделенной зоне или «Обновить все». Выбирайте то, что Вам нужно, и Сводная таблица сразу изменится.

Удаление Сводной таблицы
Раз уж мы поняли, как создавать и изменять Сводные таблице, давайте посмотрим, как их удалять.
Эта операция тоже не требует большой последовательности действия: выделим область, где находится таблица (чтобы сэкономить немного времени воспользуемся клавишами Ctrl + A — выделить все), и нажмем delete (или на правую кнопку мыши, а затем на «Удалить» в появившемся списке)

Если нужно удалить столбик в Сводной таблице, то достаточно убрать галочку напротив названия в списке полей таблицы.
Добавление новых столбцов/таблиц
Выше мы описали, как обновлять данные в Сводной таблице при том условии, что эти данные находятся в указанном при создании таблицы диапазоне.
А что делать, когда в Сводную таблицу требуется добавить дополнительную колонку с данными?
Для начала новый столбец нужно вставить в исходную таблицу (источник данных), а потом увеличить диапазон для Сводной таблицы. Если нужно добавлять целую таблицу, то сперва ее нужно объединить с исходной, и потом изменять диапазон.

Вот мы добавили к источнику столбик «Цена с НДС». Теперь заходим в раздел «Анализ» и открываем «Источник данных».

Программа сама переведет Вас на тот лист, где находится источник, и в диалоговом окне попросит указать диапазон значений. Выделяем пополненную данными исходную таблицу, жмем ОК. После этого необходимо обновить Сводную таблицу, как мы показывали выше.

После того, как Вы обновите таблицу, в перечне полей появится новое — «Цена с НДС». Теперь мы сможем использовать значения этого поля в анализе для изучения ситуации с новых ракурсов.

Заключение
Как вы видите, работать со Сводными таблицами не сложно и даже интересно. Достаточно понять технологию создания и основные принципы.
Поэтому, прочитав нашу статью и повторив все действия со своими данными, вы уже сможете записать умение работать со Сводными таблицами Excel в свое CV.
И действительно, Сводные таблицы зачастую являются достойным аналогом использования реляционных баз данных. Операции, которые в Excel можно делать простым «пертаскиванием», в программировании реализуют с помощью сложных запросов.
Конечно, полезная информация по этой теме на нашей статье не заканчивается. Есть еще очень много нюансов, которые невозможно изложить в одной статье.
Но нашей задачей было ввести в курс дела тех, кто еще не знаком с таким мощным инструментом анализа, как Сводные таблицы, рассказать о многочисленных возможностях, которые предоставляет Microsoft Excel, напомнить опытным пользователем моменты, которые могли забыться. И кажется, нам это удалось.
Рекомендуем скачать бесплатный гайд с горячими клавишами, чтобы ваша работа в Excel стала еще продуктивнее!
Если осталось что-то, на чем мы не заострили внимание, а вам бы очень хотелось это узнать, пишите нам об этом, и мы не оставим ваш интерес неудовлетворенным.
КУРС
EXCEL ACADEMY
Научитесь использовать все прикладные инструменты из функционала MS Excel.
Сводные таблицы используются как основной инструмент отчетности, без их понимания нельзя сказать, что вы знаете Excel. В этой статье узнаем, как построить сводную таблицу в Excel.
- Что такое сводная таблица
- Подготавливаем данные для создания сводной таблицы
- Как создать сводную таблицу из обычной таблицы
- Где найти панель редактирования сводной таблицы
- Как изменить структуру сводной таблицы
- Как удалить поле сводной таблицы
- Для чего нужно поле Фильтр в сводной таблице
- Как обновить сводную таблицу
- Как изменить внешний вид сводной таблицы
- Значение (пусто) в сводной таблице — как убрать
- Где изменить источник сводной таблицы
- Как скопировать сводную таблицу
- Удаляем сводную таблицу
Что такое сводная таблица
Сводная таблица в Excel (или pivit table, или “пивотная таблица”) — это особым образом организованная и структурированная таблица, которая выводит данные в нужном пользователю разрезе и производит необходимые вычисления без использования формул.
Например, у нас есть база данных с продажами магазина для садоводов. В ней собрана информация обо всех продажах, детализированная до каждого кассового чека. Это огромная таблица с большим количеством строк, из которой невозможно взять какую-то ценную аналитическую информацию.
Предположим, нужна информация о сумме выручки в разрезе категории товара. Или по месяцам. Конечно, можно взять все категории товара и функцией СУММЕСЛИМН вытянуть нужные данные, но это займет намного больше времени. К тому же, если у вас завтра появится новая категория, ее нужно будет вручную добавить в таблицу (не забыть об этом, как минимум). Если же построить сводную таблицу в excel, они это сделает это за вас.
Подготавливаем данные для построения сводной таблицы
Давайте разберемся, из какой исходной таблицы можно построить сводную таблицу в excel (спойлер: не каждая таблица годится).
Основные требования к таблице, из которой будет создаваться сводная таблица:
- Все столбцы в исходной таблице должны иметь уникальные (т.е. не повторяющиеся) заголовки.
- Все строки в пределах одного столбца должны иметь однородные данные. Например, если в столбце указан месяц в формате “янв”, то не должно быть данных в формате “Январь” — эксель сочтет их как два разных месяца. Также использование русских и похожих латинских букв (например С и C на глаз не отличишь, но одна из них в латинской раскладке, и эксель также посчитает их разными).
- Числовые данные, которым вы будете оперировать, должны быть именно числовыми. Если есть зеленый треугольник в верхнем левом углу ячейки — такое число является текстом, и должно быть преобразовано в число, иначе с ним нельзя делать вычисления.
- Исходная таблица не должна содержать промежуточных итогов.
- Нежелательно иметь пустые строки
- Под исходной таблицей нежелательно иметь какие-то другие данные, оставьте это пространство пустым, это облегчит дальнейшее обновление сводной таблицы.
Лучшим вариантом организации исходных данных является преобразование их в “умную” таблицу. Но это не является обязательным требованием, к тому же “умные” таблицы имеют некоторые ограничения и могут быть использованы не всегда. Но в целом их использование очень упрощает работу со сводными таблицами.
Итак, имеем исходную таблицу с продажами садового инвентаря со следующими столбцами. Данные в серых столбцах взяты из учетной системы, столбец Месяц сделали расчетный для удобства организации данных.
Рассматривать будем на примере обычной таблицы.
Если мы не предполагаем в дальнейшем добавлять в исходную таблицу данные, то можно выделить только диапазон этой таблицы, например, А1:Н202. Однако, если в исходную таблицу будут добавляться данные, лучше выделить полностью столбцы, входящие в таблицу. Иначе есть риск, что при обновлении сводной таблицы новые данные в нее не попадут.
Выделяем полностью столбцы, зажав левую кнопку мыши.
Далее вкладка Вставка — Сводная таблица.
Появится окно создания сводной таблицы. Разберем, что в нем:
- Выберите данные для анализа. Здесь уже указан диапазон, который вы выделили, не меняйте его.
- Укажите, куда следует поместить отчет сводной таблицы. Новичкам (и не только) советую всегда выбирать Новый лист. Если выбираете “на существующий лист”, то нужно указать ячейку на уже созданном листе, с которой будет начинаться сводная таблица. Только учтите, что пространство нужно выбрать с запасом, чтобы потом сводная таблица не “съела” данные на листе.
Выберем На новый лист и нажмем ОК.
Появится заготовка для будущей сводной таблицы и возможность выбрать поля в правой части экрана.
Как можно добавлять поля из исходной таблицы в сводную.
- нажимая на “галочку”. При этом нужно контролировать, в какую область (строки или столбцы) excel занесет отмеченное поле. При необходимости перенести.
- щелкнув правой кнопкой мыши на названии поля и выбрав, куда его поместить
- перетаскивая мышкой поля в нужный раздел. Такой способ рекомендуется.
Перетащим поле Категория в блок СТРОКИ, поле Месяц — в блок СТОЛБЦЫ, а поле Стоимость — в блок ЗНАЧЕНИЯ.
Обратите внимание!
Возле слова Количество не случайно указан знак вопроса. В большинстве версий excel по умолчанию считает в значениях именно количество элементов. По невнимательности можно оставить так и получить кривой результат.
Нам же нужна именно сумма по полю Стоимость. Нажмем на “треугольник” и выберем Параметры полей значений, и далее — Сумма.
В итоге получим такую сводную таблицу. В строках — Категории товара, в столбцах — месяцы, а в ячейках — суммы выручки от продаж товаров данной категории. И это без единой формулы!
Где найти панель редактирования сводной таблицы
Вы создали сводную таблицу и закрыли списки полей (так обычно и делают, чтобы не мешали просмотру), но возникла необходимость внести корректировки в макет сводной таблицы.
Необходимо правой кнопкой мыши щелкнуть в любом месте сводной таблицы и выбрать пункт Показать список полей.
Как изменить структуру сводной таблицы
Предположим, требования изменились, и теперь в строках нужно видеть разбивку по месяцам и наименованию товара, а в столбцах — категорию товара. В случае с обычной таблицей формул на этом месте мы бы начали плакать и переписывать формулы *смайлик* Здесь же просто нужно перетащить Категорию товара — в столбцы, Месяц в строки, и добавить в строки поле Наименование товара.
Получаем результат.
Как удалить поле сводной таблицы
Теперь нам больше не нужно видеть развертку по наименованию товара в строках.
Для того, чтобы удалить поле из сводной таблицы, есть 3 основных способа:
- снять галочку с названия поля, оно автоматически исчезнет
- в блоке, где располагается поле, щелкнуть на “треугольник” и выбрать Удалить поле.
- в самой сводной таблице щелкнуть правой кнопкой мыши на любом значении поля и выбрать Удалить “Название поля”
Для чего нужно поле Фильтр в сводной таблице
Итак, мы разобрались со строками, столбцами и значениями в сводной таблице, научились их добавлять и удалять. Но зачем же нужно поле Фильтр в сводной таблице?
Перестроим таблицу таким образом: в строки добавим Наименование товаров, в столбцы — месяцы.
Предположим, нужно видеть не все названия товаров, а только по категории Инструмент.
Для этого нужно перетащить поле Категория товара в блок ФИЛЬТРЫ.
После этого над сводной таблицей появляется дополнительная строка с фильтрами.
По умолчанию выбраны все значения. Отфильтруем нужную нам категорию Инструмент. Для этого щелкнем на выпадающий список в фильтре и выделим нужную категорию. Сводная таблица уменьшилась, отобразив данные только по категории Инструмент.
Фильтровать значения в сводной таблице можно не только по одному параметру, но и по нескольким. Для этого нужно активировать “галочку” Выделить несколько элементов и установить “галочки” возле нужных.
К томе же, полей, по которым фильтруем данные, может быть несколько. Чтобы отфильтровать данные в сводной таблице не только по категории товара, но и по другим полям, их также нужно перетянуть в блок ФИЛЬТРЫ.
Как обновить сводную таблицу
Если исходная таблица с данными периодически пополняется новыми строками, то потребуется обновлять сводную таблицу.
Чтобы обновить сводную таблицу, нужно щелкнуть на ней правой кнопкой мыши и выбрать пункт Обновить.
Возможно также настроить автоматическое обновление сводной таблицы при открытии файла. Для этого щелкните правой кнопкой мыши на сводной таблице и выберите пункт Параметры сводной таблицы, далее на вкладке Данные активируйте “галочку” Обновить при открытии файла.
Как изменить внешний вид (формат) сводной таблицы
Про настройку форматирования сводной таблицы есть видеоролик:
В статье кратко остановимся на возможностях.
Изменить внешний вид сводной таблицы можно на вкладке Конструктор.
Выпадающий список Промежуточные итоги позволяет управлять выводом промежуточных итогов по строкам. Промежуточные итоги можно отключить совсем, или выводить в верхней или нижней части группы.
Общий итоги — позволяет управлять общими итогами для строк или столбцов, выводить их или отключать.
Макет отчета — позволяет изменять структуру таблицы. По умолчанию сводная таблица создается в сжатой форме. Но можно перестроить ее в форме структуры или в табличной форме.
Пустые строки — этот выпадающий список редко используется, позволяет добавлять пустую строку между группами, чтобы визуально отделить их.
Значение (пусто) в сводной таблице — как убрать
По умолчанию в сводную таблицу всегда включается значение Пусто. Если в исходной таблице есть строки или столбцы с пустыми ячейками, их значения попадут в эту категорию.
Но Пусто выводится и в том случае, если пустых ячеек нет, и портит внешний вид сводной таблицы. Часто его убирают.
Чтобы убрать Пусто в сводной таблице, нужно щелкнуть на выпадающем списке строки или столбца и снять “галочку”.
В этом случае Пусто исчезнет и для строк, и для столбцов одновременно.
Обратите внимание! Если вы убираете значение Пусто, то есть следующая опасность: при добавлении новых значений в исходную таблицу (например, появится новая категория товара) они не появятся автоматически при обновлении сводной таблицы. Их нужно будет добавить вручную, установив “галочку” (там же, где снимали “галочку” с Пусто).
Где изменить источник сводной таблицы
Иногда может возникнуть ситуация, когда в исходную таблицу добавились новые столбцы, которые не попали в сводную таблицу. Сразу оговорюсь, что если вы использовали умную таблицу в качестве источника, то такой проблемы не будет, новые столбцы будут добавляться в сводную таблицу автоматически при обновлении.
Предположим, в нашей исходной таблице добавился столбец Продавец. Этот столбец нужно добавить в сводную таблицу, чтобы иметь возможность выводить данные по продавцам.
Для этого щелкнем в любом месте сводной таблицы и далее идем на вкладку Анализ — Источник данных.
Откроется лист с исходной таблицей, в котором бегущим выделением будут выделены данные, которые попали в сводную таблицу, а в окне — источник данных.
Далее необходимо в открывшемся окне в поле Таблица или диапазон указать новый диапазон для сводной таблицы: просто выделить необходимый диапазон левой кнопкой мыши (полностью диапазон, включая новый столбец, а не только новый столбец). Нажимаете Ок.
Вернувшись на лист сводной таблицы, вы увидите, что новое поле Продавец появилось в списке полей. Теперь его можно перетаскивать в блоки СТРОКИ, СТОЛБЦЫ или ФИЛЬТРЫ.
Как скопировать сводную таблицу
Чтобы скопировать сводную таблицу, необходимо выделить ее полностью, вместе со строками фильтров. Далее копировать как обычно (Ctrl+C или кнопка Копировать) и вставить в нужное место (Ctrl + V или кнопка Вставить).
Удаляем сводную таблицу
Если сводная таблица расположена на отдельном листе, то чтобы удалить сводную таблицу, можно удалить целиком весь лист (правой кнопкой мыши на ярлычке листа и выбрать Удалить).
Если сводная таблица расположена на листе, где есть другие данные, самый простой способ ее удалить — выделить полностью сводную таблицу вместе с фильтрами (если они есть) и нажать кнопку Delete.
Итак, мы узнали, как построить сводную таблицу в Excel из обычной таблицы с данными. Также рассмотрели некоторые ее базовые возможности. Но если вы хотите освоить такой инструмент, как сводные таблицы с нуля и до профессионального уровня, ознакомьтесь с другими статьями в разделе. Поверьте, без знания сводных таблиц вы не станете профессионалом в Excel!
Сообщество Excel Analytics | обучение Excel
Канал на Яндекс.Дзен
Вам может быть интересно: