При создании сводной таблицы, в которой отображаются суммы значений, промежуточные итоги и общие итоги отображаются автоматически, но их также можно отобразить или скрыть.
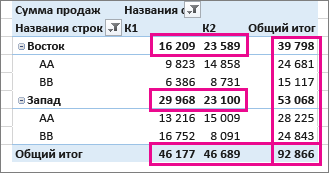
Отображение и скрытие промежуточных итогов
-
Щелкните любое место сводной таблицы, чтобы отобразить вкладку Работа со сводными таблицами.
-
На вкладке Конструктор нажмите кнопку Итоги.
-
Выберите подходящий вариант.
-
Не показывать промежуточные итоги
-
Отображение всех промежуточных итогов в нижней части группы
-
Отображение всех промежуточных итогов в верхней части группы
Совет: Чтобы включить в общие итоги отфильтрованные элементы, щелкните пункт Включить отобранные фильтром элементы в итоги. Чтобы отключить эту функцию, выберите тот же пункт еще раз. Дополнительные параметры итогов и отфильтрованных элементов можно найти на вкладке «Итоги & Фильтры» в диалоговом окне «Параметры сводной таблицы» (параметры анализа>).
-
Вот как отобразить или скрыть общие итоги.
-
Щелкните любое место сводной таблицы. На ленте появится вкладка Работа со сводными таблицами.
-
На вкладке Конструктор нажмите кнопку Общие итоги.
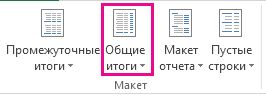
-
Выберите подходящий вариант.
-
Отключено для строк и столбцов
-
Включено для строк и столбцов
-
Включено только для строк
-
Включено только для столбцов
-
Совет: Если вы не хотите показывать общие итоги для строк или столбцов, снимите флажок «Показать общие итоги для строк» или «Показать общие итоги для столбцов» на вкладке «Итоги & Фильтры» в диалоговом окне «Параметры сводной таблицы» («Анализ параметров >»).
При создании сводной таблицы, в которой отображаются суммы значений, промежуточные итоги и общие итоги отображаются автоматически, но их также можно отобразить или скрыть.
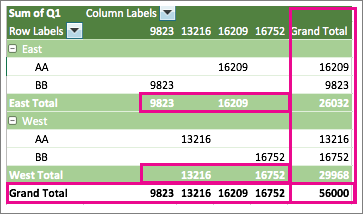
Совет: Общие итоги в строке отображаются только в том случае, если данные состоят из одного столбца, так как общие итоги для группы столбцов обычно не имеют смысла (например, если один из них содержит значения количества, а второй — цены). Чтобы отобразить общие итоги по значениям в нескольких столбцах, создайте вычисляемый столбец в исходных данных и отобразите его в сводной таблице.
Отображение и скрытие промежуточных итогов
Вот как отобразить или скрыть промежуточные итоги.
-
Щелкните любое место сводной таблицы. На ленте появятся вкладки Анализ сводной таблицы и Конструктор.
-
На вкладке Конструктор нажмите кнопку Итоги.
-
Выберите подходящий вариант.
-
Не показывать промежуточные итоги
-
Показывать все промежуточные итоги в нижней части группы
-
Показывать все промежуточные итоги в заголовке группы
Совет: Чтобы включить в расчет отфильтрованные значения, щелкните Включить отобранные фильтром элементы в итоги. Чтобы отключить этот параметр, щелкните его еще раз.
-
Вот как отобразить или скрыть общие итоги.
-
Щелкните любое место сводной таблицы. На ленте появятся вкладки Анализ сводной таблицы и Конструктор.
-
На вкладке Конструктор нажмите кнопку Общие итоги.
-
Выберите подходящий вариант.
-
Отключить для строк и столбцов
-
Включить для строк и столбцов
-
Включить только для строк
-
Включить только для столбцов
-
- Советы по Excel
- Функции Excel
- Формулы Excel
- Excel Диаграммы
- Советы по словам
- Советы по Outlook
Вы даже пытались добавить строку среднего или общего итога в сводную диаграмму в Excel? Кажется, сложно показать или добавить линию среднего / общего итога, как это делается на обычном графике. В этой статье я расскажу о сложном способе простого добавления строки среднего / общего итога в сводную диаграмму в Excel.
- Добавить строку среднего / общего итога на сводную диаграмму
- 2 клика, чтобы добавить среднюю линию на нормальный график с помощью замечательного инструмента
Добавить строку среднего / общего итога на сводную диаграмму
Предположим, у вас есть таблица продаж фруктов, как показано на скриншоте ниже:
И вы создали сводную таблицу и диаграмму на основе таблицы продаж, как показано на скриншоте ниже:
Теперь, чтобы добавить строку среднего или общего итога в сводную диаграмму в Excel, вы можете сделать следующее:
1. Вставьте столбец перед столбцом Amount, щелкнув правой кнопкой мыши столбец Amount в исходных данных и выбрав Вставить из контекстного меню.
2. В новом столбце введите Средняя в ячейке E1, введите формулу ниже в ячейку F3 и перетащите маркер заполнения в диапазон F3: F21.
= СРЕДНИЙ ($ G $ 3: $ G $ 21)
Ноты:
(1) В формуле = СРЕДНИЙ ($ G $ 3: $ G $ 21), $ G $ 3: $ G $ 21 — это значения суммы в столбце «Сумма».
(2) Если вы хотите добавить строку общего итога в сводную диаграмму, введите Общий итог в ячейке E1 и введите формулу = СУММ ($ G $ 3: $ G $ 21) в ячейку F3 и перетащите маркер заполнения в диапазон F3: F21.
3. Щелкните сводную диаграмму, а затем щелкните значок обновление Кнопка на Анализировать меню.
4. Теперь вы увидите, что поле «Среднее» (или «Общая сумма») добавлено в Поля сводной диаграммы панель. Отметьте поле «Среднее» (или «Общая сумма»), чтобы добавить поле в Ценности .
5. Теперь среднее поле (или поле общего итога) добавлено в сводную диаграмму. Щелкните правой кнопкой мыши среднее поле (или поле общей суммы) и выберите Изменить тип диаграммы серии из контекстного меню.
6. В открывшемся диалоговом окне Изменить тип диаграммы щелкните Комбо на левой панели и в Выберите тип диаграммы и ось для ряда данных поле, щелкните Сумма среднего поле и выберите линия в раскрывающемся списке и щелкните OK кнопку.

Tips: Если вы используете Excel 2010 или более ранние версии, вы можете нажать линия на левой панели диалогового окна «Изменить тип диаграммы» щелкните, чтобы выделить тип линейной диаграммы, и щелкните значок OK кнопку.
Теперь вы увидите, что средняя линия (или линия общего итога) сразу добавляется в сводную диаграмму.
Демонстрация: добавление линии среднего / общего итога на сводную диаграмму
Всего несколько щелчков мышью, чтобы добавить линию к обычной диаграмме в Excel
По сравнению с обычным добавлением рядов данных и изменением типа диаграммы для добавления обычной горизонтальной линии на диаграмму в Excel, Kutools for ExcelФункция «Добавить линию на диаграмму» предоставляет фантастически простой способ быстро добавить среднюю линию, целевую, эталонную или базовую линию на диаграмму всего за несколько кликов.
Kutools for Excel — Включает более 300 удобных инструментов для Excel. Полнофункциональная бесплатная пробная версия 30-день, кредитная карта не требуется! Get It Now
Лучшие инструменты для работы в офисе
Kutools for Excel Решит большинство ваших проблем и повысит вашу производительность на 80%
- Снова использовать: Быстро вставить сложные формулы, диаграммы и все, что вы использовали раньше; Зашифровать ячейки с паролем; Создать список рассылки и отправлять электронные письма …
- Бар Супер Формулы (легко редактировать несколько строк текста и формул); Макет для чтения (легко читать и редактировать большое количество ячеек); Вставить в отфильтрованный диапазон…
- Объединить ячейки / строки / столбцы без потери данных; Разделить содержимое ячеек; Объединить повторяющиеся строки / столбцы… Предотвращение дублирования ячеек; Сравнить диапазоны…
- Выберите Дубликат или Уникальный Ряды; Выбрать пустые строки (все ячейки пустые); Супер находка и нечеткая находка во многих рабочих тетрадях; Случайный выбор …
- Точная копия Несколько ячеек без изменения ссылки на формулу; Автоматическое создание ссылок на несколько листов; Вставить пули, Флажки и многое другое …
- Извлечь текст, Добавить текст, Удалить по позиции, Удалить пробел; Создание и печать промежуточных итогов по страницам; Преобразование содержимого ячеек в комментарии…
- Суперфильтр (сохранять и применять схемы фильтров к другим листам); Расширенная сортировка по месяцам / неделям / дням, периодичности и др .; Специальный фильтр жирным, курсивом …
- Комбинируйте книги и рабочие листы; Объединить таблицы на основе ключевых столбцов; Разделить данные на несколько листов; Пакетное преобразование xls, xlsx и PDF…
- Более 300 мощных функций. Поддерживает Office/Excel 2007-2021 и 365. Поддерживает все языки. Простое развертывание на вашем предприятии или в организации. Полнофункциональная 30-дневная бесплатная пробная версия. 60-дневная гарантия возврата денег.
Вкладка Office: интерфейс с вкладками в Office и упрощение работы
- Включение редактирования и чтения с вкладками в Word, Excel, PowerPoint, Издатель, доступ, Visio и проект.
- Открывайте и создавайте несколько документов на новых вкладках одного окна, а не в новых окнах.
- Повышает вашу продуктивность на 50% и сокращает количество щелчков мышью на сотни каждый день!
Комментарии (1)
Оценок пока нет. Оцените первым!
Подписывайтесь на Нас
Copyright © 2009 —
www.extendoffice.ком. | Все права защищены. Питаться от ExtendOffice, | Карта сайта
Microsoft и логотип Office являются товарными знаками или зарегистрированными товарными знаками Microsoft Corporation в США и / или других странах.
#excel #pivot-table #mdx #powerpivot
Вопрос:
Цель
Создайте столбец общего итога (называемый Все ниже) в сводной таблице, который будет отображаться на сводной диаграмме в Excel 2016.
Ток в сводной таблице
| Сумма ежедневных продаж | Метки столбцов | |
|---|---|---|
| Метки строк | Север | Юг |
| 1/2/2021 | 1000 | 2000 |
| 1/3/2021 | 1500 | 2500 |
Желаемая сводная таблица
| Сумма ежедневных продаж | Метки столбцов | ||
|---|---|---|---|
| Метки строк | Север | Юг | Все |
| 1/2/2021 | 1000 | 2000 | 3000 |
| 1/3/2021 | 1500 | 2500 | 4000 |
Анализ данных
Все данные находятся в модели данных, а связь устанавливается с помощью StoreID. Данные извлекаются из двух таблиц:
- Районы
- StoreID
- Район (Северный или Южный)
- Продажи
- StoreID
- Метка даты
- Ежедневные продажи
Попытки
- Я попытался создать вычисляемый элемент. Невозможно: Посерело.
- Я попытался использовать меру, но она просто суммирует каждый район отдельно, повторяя значения, которые у меня уже есть.
- Я изучал использование наборов с помощью многомерного выражения. Это, казалось, было самым многообещающим, так как мне просто нужно вернуться (сокращенно) [Север],[Юг],[Север] [Юг]. Однако я никогда раньше не использовал многомерные выражения и не могу найти простую функцию суммы для этого. Создание набора из столбцов дает мне эту отправную точку:
- {([Районы].[Район].amp;[Север]),([Районы].[Район].amp;[Юг])}
Решение, которое я ненавижу, Единственный способ, которым я понял, как это сделать, — это создать две сводные таблицы, а затем объединить их с помощью мастера в третью. Это создает значительные накладные расходы в моем документе и усложняет обновление.
Резюме Любая помощь будет признательна. Спасибо, что хотя бы до сих пор оставалась со мной.
Комментарии:
1. Является ли сводная таблица на листе Excel? В верхней строке меню должна быть опция
Design. Выберите это, а затемLayoutвкладку. Есть один предметGrand Totals. Установите его для строк и выключите для столбцов2. К сожалению, Общие итоги не отображаются на сводных диаграммах.
3. Как насчет создания многоуровневой диаграммы, в которой общая сумма столбца/бара/чего-либо будет равна общей сумме на эту дату?
4. Я поиграл с этим, но визуально сравнение между двумя наборами данных не столь очевидно. Однако я очень ценю вашу готовность участвовать в разработке идей!
5. Создайте сводную таблицу в power query. Затем добавьте пользовательский столбец, который суммирует каждую строку.
Ответ №1:
Приведены примеры данных, как показано ниже:
Вы можете создать таблицу в Power query с помощью кода:
let
//read in the data
Source = Excel.CurrentWorkbook(){[Name="Districts"]}[Content],
districts = Table.TransformColumnTypes(Source,{{"StoreID", type text}, {"District", type text}}),
Source2 = Excel.CurrentWorkbook(){[Name="Sales"]}[Content],
sales = Table.TransformColumnTypes(Source2,
{{"StoreID", type text},{"DateStamp", type date},{"DailySales", Int64.Type}}),
//Join the two tables
joined = Table.NestedJoin(districts, "StoreID", sales,"StoreID","joined",JoinKind.FullOuter),
//expand the joined table
//then groupby date
#"Expanded joined" = Table.ExpandTableColumn(joined, "joined", {"DateStamp", "DailySales"}, {"DateStamp", "DailySales"}),
#"Grouped Rows" = Table.Group(#"Expanded joined", {"DateStamp", "District"}, {{"Values", each List.Sum([DailySales]), type nullable number}}),
//Pivot by District
#"Pivoted Column" = Table.Pivot(#"Grouped Rows", List.Distinct(#"Grouped Rows"[District]), "District", "Values", List.Sum),
//Add a column summing the districts for each date
#"Added Custom" = Table.AddColumn(#"Pivoted Column", "All", each List.Sum({[North],[South]}))
in
#"Added Custom"
Выглядит как:
Затем загрузите сводную диаграмму и создайте диаграмму:
Комментарии:
1. Одно изменение: Загрузите в сводную таблицу и создайте диаграмму:
2. @SaintFrag, если вы предпочитаете, вы, безусловно, можете загрузить отчет в сводную таблицу и создать диаграмму. Но если вам не нужен отчет на листе Excel для чего-то другого, вы также можете загрузить его непосредственно на сводную диаграмму .
3. Хмм… Я не знал, что это возможно… возможно, просто не в Excel 2016 из опции «Загрузить в…»? Но, по вашему мнению, если я создам запрос только для подключения, добавив его в модель данных, а затем я смогу вставить сводную диаграмму и построить ее. Как примечание, этот маршрут удвоил мое время загрузки по сравнению с опцией «Решение, которое я ненавижу», ранее использованной выше. Так что я не уверен, что это на самом деле лучший маршрут, хотя и более управляемый.
So apparently Pivot Table, when converted into Pivot Chart, does not use the «Grand Total» line when asked to display the «Data Table» below the chart.
Online and on Stackexchange, it has been suggested that one should create a separate table, which has the values in the pivot table and then create a chart using that table.
I did that but now I have Grand total showing up both in the Chart and the Table. I don’t want that. I also don’t have the competence to use «Calculated Field» to add a «Grand Total» in the pivot table but would appreciate being taught how to do that.
Ok, so this is what I want:
But these two are what I can manage:
How can I fix this?
asked Dec 17, 2013 at 16:08
On the second, chart where the total column is green, if you right-click on it and select format data series, you’ll get this:
From there, go to fill on the left side, and select no-fill like this:
Once you’ve done, press close and your chart should look like this:
EDIT: You’ll also need to delete the totals in the legend. You can do that by clicking the legend, then clicking total, and hitting the delete key.
answered Dec 23, 2013 at 21:06
PermaNoobPermaNoob
8495 silver badges17 bronze badges
4
Как отобразить общую сумму вверху в сводной таблице?
На чтение 4 мин. Просмотров 1.1k. Опубликовано 20.05.2021
Как мы все знаем, строка общего итога по умолчанию находится внизу сводной таблицы, но иногда, чтобы быстро и легко просмотреть общую сумму, вам нужно поместить общую итоговая строка в верхней части сводной таблицы. В Excel нет прямого способа изменить положение итоговой суммы, но здесь я расскажу об интересном приеме для решения этой проблемы.
Показать общую сумму Итого вверху в сводной таблице
Вкладка Office Включите редактирование и просмотр с вкладками в Office и сделайте вашу работу намного проще …
Подробнее … Скачать бесплатно …
Kutools for Excel решает большинство Ваши проблемы и повышение вашей производительности на 80%.
- Повторное использование чего угодно: добавляйте наиболее часто используемые или сложные формулы, диаграммы и все остальное в избранное и быстро используйте повторно их в будущем.
- Более 20 текстовых функций: извлечение числа из текстовой строки; Извлечь или удалить часть текстов; Преобразование чисел и валют в английские слова.
- Инструменты слияния: несколько книг и листов в одну; Объединить несколько ячеек/строк/столбцов без потери данных; Объедините повторяющиеся строки и суммируйте.
- Инструменты разделения: разделение данных на несколько листов в зависимости от значения; Из одной книги в несколько файлов Excel, PDF или CSV; Один столбец в несколько столбцов.
- Вставить пропуск скрытых/отфильтрованных строк; Подсчет и сумма по цвету фона; Массовая отправка персонализированных писем нескольким получателям.
- Суперфильтр: создавайте расширенные схемы фильтров и применяйте их к любым листам; Сортировать по неделе, дню, частоте и т. Д. Фильтр жирным шрифтом, формулами, комментарием …
- Более 300 мощных функций; Работает с Office 2007-2019 и 365; Поддерживает все языки; Простое развертывание на вашем предприятии или в организации.
Подробнее … Бесплатная загрузка …
 Отображать общий итог вверху в сводной таблице таблица
Отображать общий итог вверху в сводной таблице таблица

Потрясающе! Использование эффективных вкладок в Excel, таких как Chrome, Firefox и Safari!
Сэкономьте 50% своего времени и уменьшите тысячи щелчков мышью каждый день!
Чтобы отобразить строку общего итога вверху сводной таблицы, вам нужно добавить новое поле в сводную таблицу и пусть он действует как общая сумма, а затем отобразит его вверху. Выполните следующие действия шаг за шагом:
Шаг 1: Создайте поддельное поле «Общий итог»
1 . В диапазон исходных данных добавьте среди них новый столбец и назовите заголовок столбца «GT», а затем введите «Общий итог» в этот новый столбец, см. Снимок экрана:

2 . Затем обновите сводную таблицу, щелкнув ее правой кнопкой мыши и выбрав Обновить . Новое поле было вставлено в список Выбрать поля для добавления в отчет . , а затем перетащите новое поле GT в поле Ярлыки строк и поместите его поверх других ярлыков строк, см. снимок экрана:

Совет . Обновив сводную таблицу для добавления нового столбца, вы также можете щелкните сводную таблицу и выберите вкладку Параметры или вкладку Анализ > Изменить источник данных > Изменить данные Источник , и чтобы выбрать новый диапазон, включая новый столбец, добавленный на шаге 1, теперь столбец GT добавлен в Список полей сводной таблицы .
3 . После перетаскивания нового поля в Ярлыки строк вы получите строку общего итога вверху сводной таблицы.

Шаг 2: Показать общую сумму
4 . На шаге 3 мы можем отобразить только общую сумму, но не иметь данных о сумме. Поэтому нам нужно изменить настройки, чтобы сумма отображалась вверху. Щелкните любую ячейку в сводной таблице, а затем нажмите Дизайн > Промежуточные итоги > Показать все промежуточные итоги в верхней группе , см. снимок экрана:

5 . Общая сумма показана на следующем снимке экрана:

Шаг 3. Скройте исходную строку общего итога
После добавления итоговой суммы вверху сводной таблицы вам нужно скрыть общая сумма по умолчанию внизу.
6 . Щелкните любую ячейку сводной таблицы, а затем нажмите Дизайн > Общие итоги > Вкл. Только для строк , см. снимок экрана:

7 . И строка общего итога внизу сразу скрывается.
Как создать интерактивные гиперссылки в сводной таблице?
Как повторить метки строк для группы в сводной таблице?
Как отфильтровать первые 10 элементов в сводной таблице?




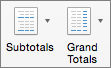



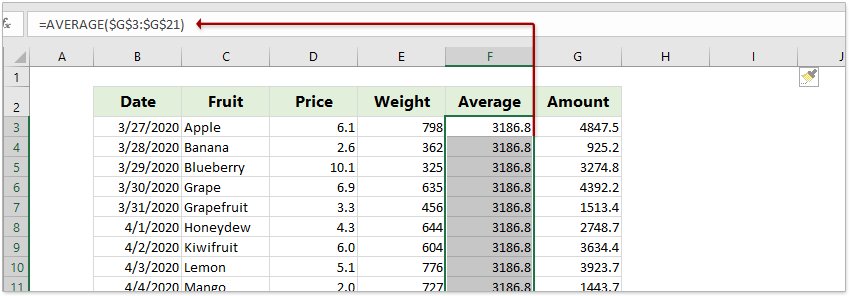

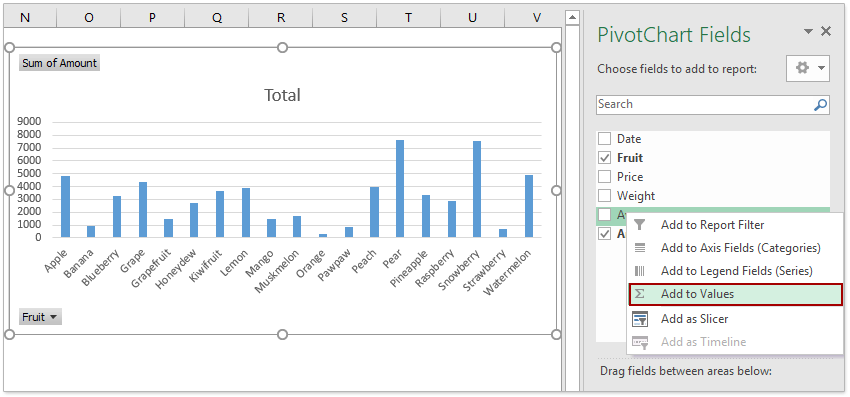

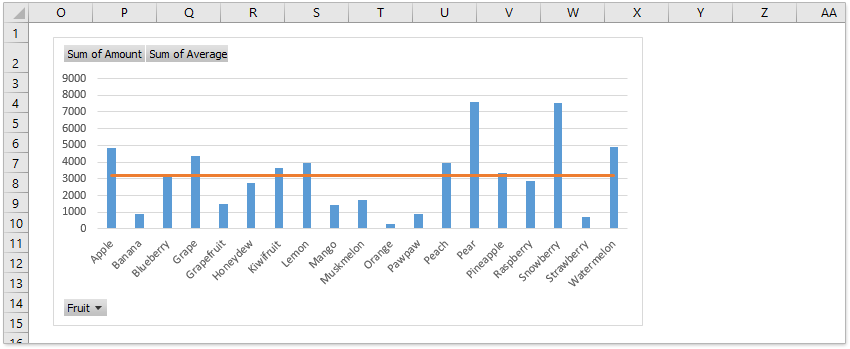












 Отображать общий итог вверху в сводной таблице таблица
Отображать общий итог вверху в сводной таблице таблица 