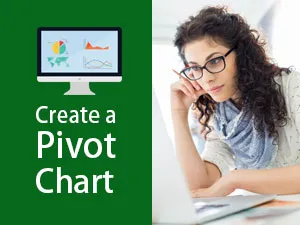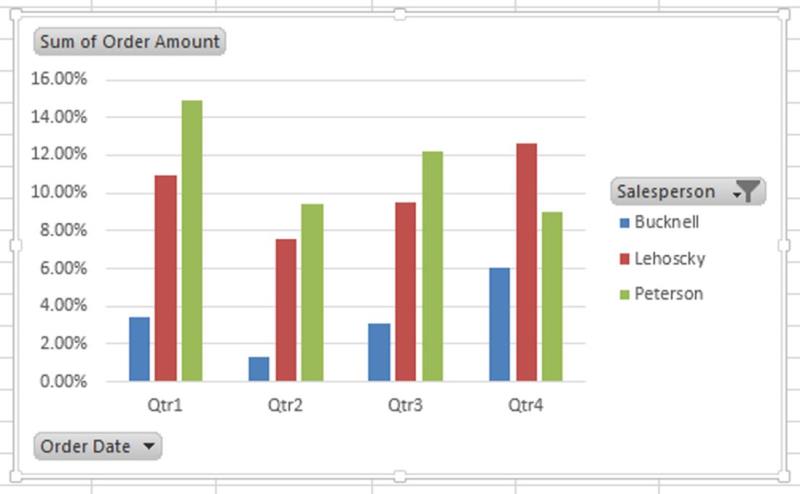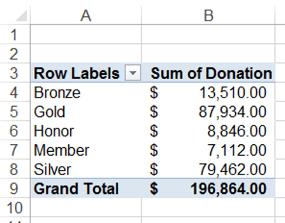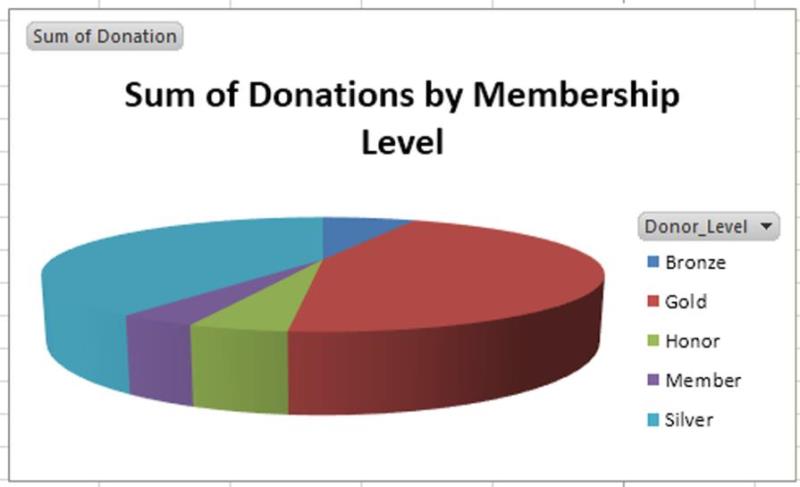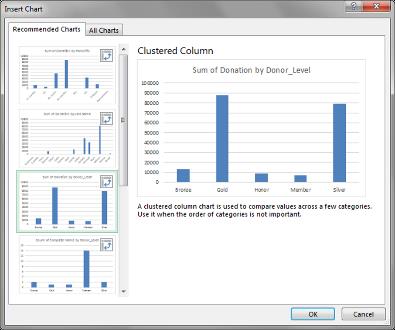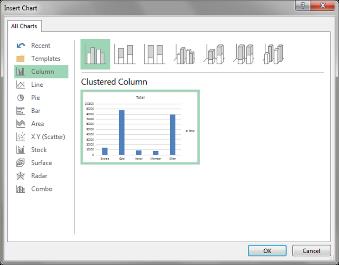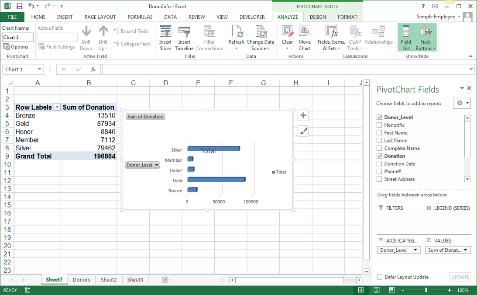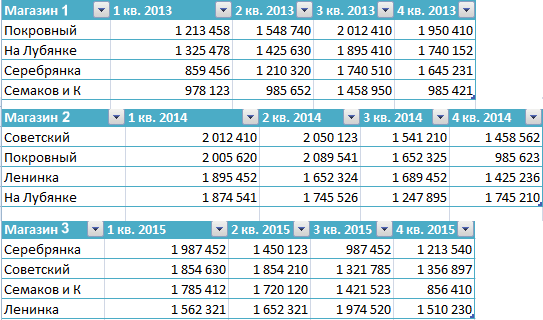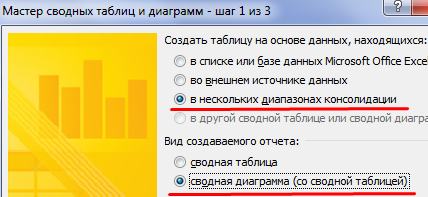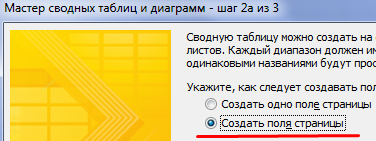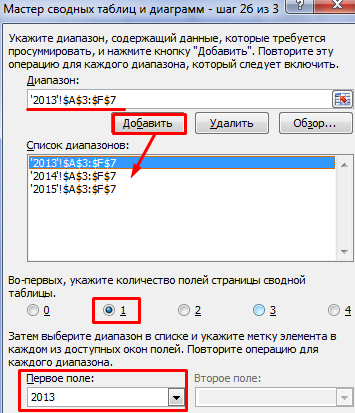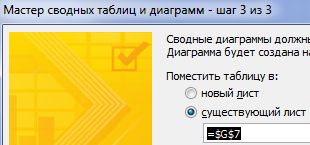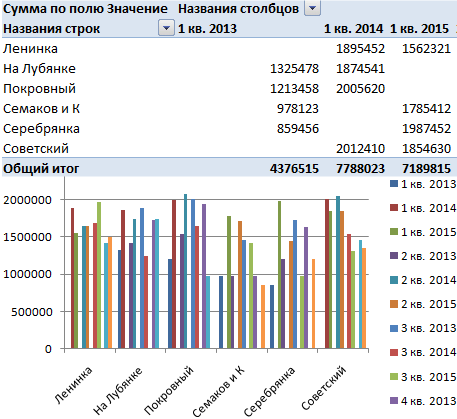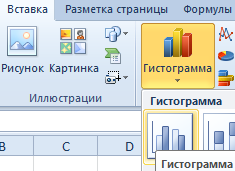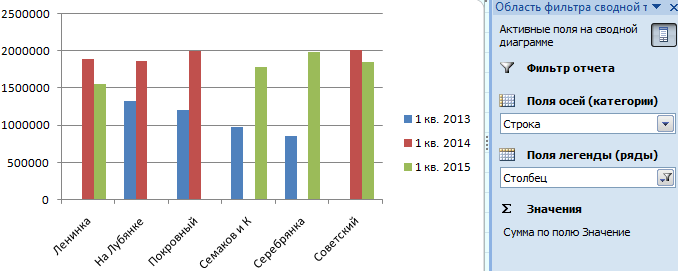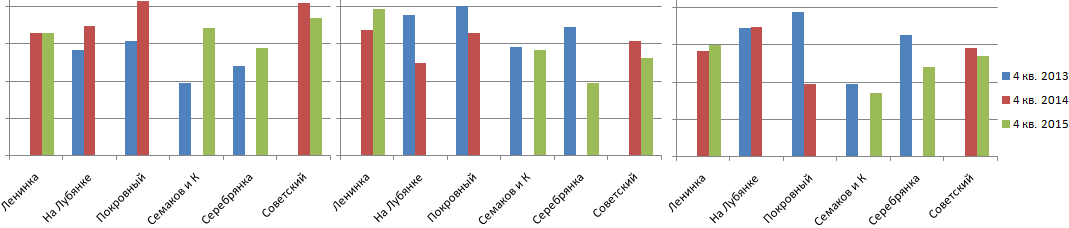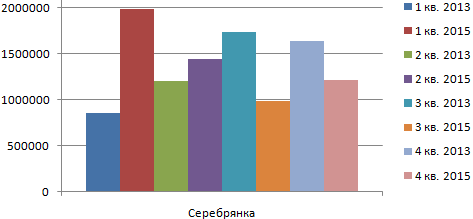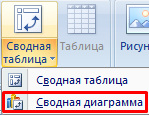Создание сводной диаграммы
-
Выделите ячейку в таблице.
-
Выберите элементы Вставка > Сводная диаграмма
.
-
Выберите, где вы хотите, чтобы сводная диаграмма отображалась.
-
Нажмите кнопку ОК.
-
Выберите поля для отображения в меню.
|
Данные о расходах семьи |
Соответствующая сводная диаграмма |
|
|
|
Создание диаграммы на основе сводной таблицы
-
Выделите ячейку в таблице.
-
Выберите элементы Работа со сводными таблицами > Анализ > Сводная диаграмма.
-
Выберите диаграмму.
-
Нажмите кнопку ОК.
Чтобы создать сводную диаграмму на Mac, необходимо сначала создать сводную таблицу, а затем вставить диаграмму. После этого диаграмма будет вести себя как сводная диаграмма при изменении полей в списке полей сводной таблицы.
-
Создайте сводную таблицу.
-
Выберите любую ячейку в сводной таблице.
-
На вкладке Вставка нажмите кнопку для вставки гистограммы, графика, круговой или лепестковой диаграммы. Обратите внимание на то, что другие типы диаграмм в настоящее время не поддерживают сводные таблицы. Например, диаграммы «дерево», а также статистические и комбинированные диаграммы использовать нельзя.
-
После вставки гистограммы, графика, круговой или лепестковой диаграммы вы сможете сводить данные в ней путем изменения или перемещения полей в списке полей сводной таблицы.
-
Вы также можете фильтровать данные в сводной таблице и использовать срезы. При этом также фильтруются данные в диаграмме.
Чтобы создать сводную диаграмму в Excel в Интернете, вам сначала нужно создать сводную таблицу. Для этого см. раздел «Создание сводной таблицы для анализа данных листа».
-
Выделите ячейку в сводной таблице.
-
На вкладке Вставка выберите Вставить диаграмму из раскрывающегося менюи затем выберите любой вариант диаграммы.
Теперь диаграмма появится на рабочем листе. Если щелкнуть в любом месте диаграммы, на ленте появится вкладка Диаграмма. Вы можете использовать любой из параметров на вкладке Диаграмма, чтобы изменить диаграмму.
См. также
Добавление названий осей на диаграмму
Изменение подписей осей на диаграмме
- Шаг 1: Подготовьте ваши данные в табличном формате
В новом выпуске 2016 года Microsoft Excel предоставляет своим увлеченным пользователям более 15 вариантов диаграмм. Но сводная диаграмма в Excel остается неизменным фаворитом среди студентов, домашних пользователей и профессионалов бизнеса. Это та единственная диаграмма, которая может вместить достаточно информации, не перегружая читателя. Кроме того, он может быть построен на сводной таблице и совмещен практически со всеми типами диаграмм, что делает его чрезвычайно гибким инструментом для анализа данных!
В этом посте мы покажем, как вы можете построить свою первую сводную диаграмму за 10 простых шагов.
Шаг 1: Подготовьте ваши данные в табличном формате
Первым шагом является табулирование ваших необработанных данных в четные строки и столбцы. Лучше всего работать с этой диаграммой в таблице, по крайней мере, с 2-3 столбцами, поэтому в сводной диаграмме достаточно полей для столбцов, чтобы отобразить значимую статистику. Сводная диаграмма в Excel также работает с нулевыми числами; но для сбалансированной диаграммы убедитесь, что в ключевых столбцах нет нулевых значений. Также убедитесь, что ваши данные чистые, без повторяющихся значений.
В нашем примере мы создадим сводную диаграмму с данными издателя среднего масштаба, чтобы собрать статистические данные о продажах в популярных периодических изданиях.
Таблица будет содержать 3 столбца поля: название журнала, месяц публикации и общее количество продаж (в сотнях). Комбинация (Журнал + Месяц) однозначно идентифицирует строку в таблице. Кроме того, были приняты меры, чтобы гарантировать отсутствие нулевых значений для какой-либо строки. Табличные данные также отсортированы по месяцам, но это не обязательно.
- Подготовьте аналогичные данные на свежем листе в Excel и назовите содержащий лист как «Необработанные данные».
Рекомендуемые курсы
- Онлайн обучение по VBA Macro
- Онлайн обучение по VBA и макросам
- Основной учебный курс Excel 2007
Шаг 2. Создание сводной таблицы для данных
Сводная таблица в идеале содержит данные, которые передаются в сводную диаграмму в Excel. Обратите внимание — на этом этапе вы можете напрямую создать сводную диаграмму, ссылающуюся на подготовленные необработанные данные. Excel неявно создаст сводную таблицу и сводную диаграмму. Но это может ошеломить новых пользователей, так как итоговая диаграмма будет иметь слишком много параметров для управления.
Для облегчения понимания мы явно создадим сводную таблицу, а затем используем ее для подачи сводной диаграммы в Excel. Благодаря этому вы сможете легко понять промежуточные этапы и лучше управлять параметрами данных, которые вводятся в диаграмму. Став экспертом, вы можете создать сводную диаграмму непосредственно из необработанных данных.
Чтобы создать сводную таблицу,
- Нажмите на вкладку Вставить на главной ленте
- Нажмите на раскрывающуюся кнопку сводной таблицы и выберите сводную таблицу.
- Здесь вы можете вводить данные с помощью любой из следующих опций:
- Вручную выберите диапазон ячеек, которые составляют необработанные данные. Ячейки будут выделены, а их позиции в таблице будут зафиксированы (как показано на рисунке выше). ИЛИ,
- Используйте внешний источник данных (например, соединение с базой данных Microsoft Access или любое другое соединение с источником данных).
Мы выберем первый вариант, вручную выбрав ячейки в таблице, созданной в шаге 1. Обязательно включите все строки и столбцы данных созданной таблицы.
- Установите флажок «Новый рабочий лист», чтобы требуемая сводная таблица была создана в новом листе Excel для большей наглядности. Excel создаст сводную таблицу на новом рабочем листе. Назовите это «Сводная таблица».
Шаг 3: ознакомьтесь с параметрами сводной таблицы
На этом этапе нет явных действий. Но это маркер, который поможет вам понять различные параметры сводной таблицы.
Как только будет создана сводная таблица, щелкните в любом месте таблицы, чтобы открыть 2 вкладки:
- Фактическая сводная таблица отображается в левой части листа. При первом создании таблицы отображается только пустой шаблон. Как только параметры таблицы определены и настроены, таблица заполняется значениями из предоставленных необработанных данных.
- Список полей, содержащий столбцы, которые вы хотите заполнить в таблице. Это далее делится на:
- Поля сводной таблицы: по умолчанию она будет содержать все поля столбцов, доступные в выбранных необработанных данных.
- Метки строк и столбцов. Это определяет поля необработанных данных (строки и столбцы), которые отображаются в сводной таблице. (Таким образом, поле столбца можно ввести в статистику таблицы, выбрав в пункте (а) выше, но оно будет скрыто от просмотра, пока оно не будет явно выбрано в метке столбца.)
- Фильтр отчета . Это позволяет установить любые ограничения для фильтрации строк из необработанных данных.
- Значения: это будет определять статистические данные, рассчитанные по сводной таблице.
Вместе этот экран отмечает представление «Инструменты сводной таблицы». В любое время, когда вы захотите изменить или обновить сводную таблицу, вернитесь к этому представлению. В дальнейших шагах мы научимся настраивать сводную таблицу, созданную таким образом, чтобы она отображала цифры, относящиеся к нашим необработанным данным.
Шаг 4: Выберите поля столбца, применимые к сводной таблице
По умолчанию все поля столбцов, выбранные в необработанных данных, доступны для использования в сводной таблице. Однако они должны быть явно выбраны для применения к вновь созданной сводной таблице. Мы сделаем это просто, проверив все столбцы наших необработанных данных на вкладке «Список полей сводной таблицы».
Шаг 5: Настройка полей сводной таблицы
Порядок, в котором вы выбираете поля столбцов для сводной таблицы, определяет порядок их добавления в таблицу. Это, в свою очередь, управляет метками строк и меток столбцов и влияет на конечные значения, вычисленные в сводной таблице. Таким образом, согласно порядку, выбранному на шаге 4 (1) журнал 2) месяц и 3) продажи), в таблице будут отображаться общие продажи для каждого журнала, сгруппированные по месяцам.
- Теперь давайте снимем все флажки и попробуем этот пересмотренный порядок: 1) Месяц 2) Журнал 3) Продажи. Будет отображаться общий объем продаж за каждый месяц, сгруппированный по журналу.
Как видите, порядок выбора оказывает значительное влияние на способ отображения сводной таблицы. В нашем примере мы сохраним порядок, зафиксированный на шаге 4.
Шаг 6: Настройка значений сводной таблицы
По умолчанию MS Excel использует функцию SUM для вычисления значений, представленных в таблице.
- Например, давайте предположим, что вы добавляете только 2 поля столбца в следующем порядке: 1) Месяц 2) Продажи. Это автоматически отобразит общую сумму продаж за каждый месяц.
Теперь учтите, что вы хотите отобразить общее количество публикаций, которые продавались каждый месяц, во всех журналах. Вы можете сделать это с помощью функции COUNT следующим образом:
- Нажмите на вкладку «Значения» в представлении таблицы сводной таблицы. По умолчанию это установлено на функцию SUM.
- Щелкните раскрывающийся список, выберите «Настройки поля значения…» и выберите функцию «СЧЕТ» в появившемся списке.
- Таблица будет рассчитывать общее количество продаж каждого месяца (с указанием количества проданных публикаций), как указано ниже.
Шаг 7. Создание диаграммы для проекции сводной таблицы
Теперь, когда у нас есть полностью функциональная сводная таблица, любой тип диаграммы, который проецирует эту таблицу, служит в качестве прерывистой сводной диаграммы в Excel. В нашем примере мы создадим базовую трехмерную диаграмму для проекции нашей сводной таблицы.
За это,
- Нажмите на сводную таблицу, созданную на шаге 5, а затем перейдите на вкладку Вставка.
- Щелкните раскрывающееся меню «Столбец» и выберите «3D-столбец».
Это автоматически спроецирует вашу диаграмму в граф столбцов.
Несколько вещей, чтобы отметить здесь:
- Имя диаграммы основано на столбце поля Значение. Так вот, это сумма продаж.
- Диаграмма принимает столбцы поля сводной таблицы. Здесь для создания отображаемого графика были выбраны столбцы 1) Журнал 2) Месяц и 3) Продажи. В совокупности эти параметры отражают прогнозирование данных по продажам по журналам с разбивкой по месяцам.
И вуаля, вы создали свой первый (прерывистый) график на основе сводной таблицы! Отлично сработано! J
Обратите внимание, что вы можете изменять диаграммы, которые вы создаете в сводной таблице, экспериментируя с различными типами диаграмм, предоставляемыми Excel в разделе «Вставка» — «Диаграммы». В каждом случае диаграмма является проекцией данных сводной таблицы и, следовательно, служит сводной диаграммой в Excel. Далее вы узнаете, как создавать и настраивать сводную диаграмму непосредственно из исходных необработанных данных.
Шаг 8: Создайте сводную диаграмму
Теперь, когда вы знакомы с сводной таблицей и диаграммами, спроецированными на ее данные, мы пропустим шаги 2-7 и посмотрим, как мы можем напрямую спроецировать наши необработанные данные в сводную диаграмму. Да, нет таблицы, нет прерывистой диаграммы, мы создаем сводную диаграмму из необработанных данных, начиная с шага 1! Теперь у вас есть знания, чтобы правильно понимать и настраивать его параметры, поэтому сводная диаграмма является чистой и актуальной.
Чтобы создать сводную диаграмму,
- Выберите ячейки, которые содержат ваши необработанные данные, как создано в шаге 1.
- Перейдите на вкладку «Вставка» и в раскрывающемся меню «Сводная таблица». Выберите «Сводная диаграмма».
- Создайте сводную диаграмму так же, как вы создали сводную таблицу на шаге 2, перейдя к настройкам по умолчанию и нажав кнопку «ОК».
- Сводная диаграмма создается, как показано ниже. Назовите этот рабочий лист как «Сводная диаграмма».
Несколько вещей, на которые стоит обратить внимание:
- Представление, которое открывается при щелчке в области сводной диаграммы, представляет собой представление «Инструменты сводной диаграммы». Теперь это очень знакомое представление, так как оно объединяет сумму шагов 2-7. При нажатии на ячейки, содержащие сводную таблицу, это представление становится доступным. (Примечание. Это представление также позволяет настраивать параметры сводной таблицы, но мы перейдем к настройкам по умолчанию для нашего примера.)
- По умолчанию Excel отображает столбчатую диаграмму, очень похожую на то, что мы явно создали на шаге 7. Вы можете легко изменить ее, используя кнопку «Изменить тип диаграммы» на вкладке «Дизайн» (как показано на рисунке выше).
В дальнейших шагах мы настроим эту сводную диаграмму в Excel, чтобы отобразить окончательную диаграмму данных, которую мы желаем. J
Шаг 9: Параметризация сводной диаграммы
Хорошо, тогда мы быстро суммируем шаги, примененные в предыдущем графике, к нашей вновь созданной сводной диаграмме.
- Нажмите на ячейки, содержащие сводную таблицу, чтобы получить доступ к представлению «Список полей сводной таблицы» с правой стороны.
- Проверьте журнал, месяц и продажи, в порядке. Это позволит прогнозировать данные о продажах по журналам с разбивкой по месяцам
- Оставьте в поле значения значение по умолчанию: Сумма ПРОДАЖ.
И сводная диаграмма теперь завершена!
Шаг 10: Настройте сводную диаграмму в Excel
На этом последнем шаге мы применим 3 настройки к нашей созданной сводной диаграмме в Excel, чтобы вы понимали диапазон изменений, которые можно внести в нее одним щелчком мыши.
Настройте область диаграммы:
- Сводная диаграмма по умолчанию отображается с голубыми линиями столбцов. Но что, если вы хотите более драматический показ? Это возможно с помощью различных «стилей диаграммы», доступных на ленте «Инструменты сводной диаграммы».
- Изучите стили графиков, доступные в вашей системе, и выберите вариант с цветовой схемой и отображением, которые соответствуют вашим предпочтениям.
- И…. дисплей сводной диаграммы мгновенно меняется в соответствии с новым набором, красочным и гламурным! J
Настройте тип диаграммы — 1:
График столбца по умолчанию удовлетворяет большинству потребностей диаграммы. Но что, если ваши данные не лучше всего подходят для этого типа диаграммы? Например, наши данные проектируют продажи за 8 журналов за 3 месяца, всего 24 столбца. Возможно, это более разборчиво, когда проецируется как горизонтальные линии, а не столбцы? Вы можете проверить это одним щелчком мыши, как показано ниже.
- Нажмите «Изменить тип диаграммы», крайнюю левую кнопку, доступную в представлении «Инструменты сводной диаграммы».
- Отображаемый список показывает типы диаграмм, поддерживаемые в вашей версии Microsoft Excel. Независимо от выбранного вами типа диаграммы текущие настройки будут продолжаться (например, поля входных данных, поле значений и т. Д.)
- Выберите тип диаграммы «Гистограмма» и нажмите «ОК». Измененный график отображается ниже.
Как видите, это немного более читабельно. J
Настройте тип диаграммы — 2:
В нашем последнем примере давайте рассмотрим, как вы хотите изучить общую долю рынка, которую имеет каждая публикация. Вы больше не заботитесь о разбивке по месяцам, а только об общих показателях продаж.
- Первым шагом является снятие отметки со всех полей столбцов диаграммы и повторный выбор только 2 столбцов по порядку: 1) журнал и 2) продажи. Полученная таблица выглядит следующим образом.
- Кроме того, гистограммы или столбчатые диаграммы не лучше всего подходят для этих данных. Поэтому нажмите кнопку «Изменить тип диаграммы», прокрутите вниз отображаемый список и выберите Круговую диаграмму. Результирующая сводная диаграмма в Excel выглядит так, как показано ниже:
Как видите, это более точное представление ваших данных, чем гистограммы и линейные графики. Вы также можете изучить команды «Макеты диаграмм» и «Стили диаграмм», чтобы изменить визуальное отображение в соответствии с вашими требованиями.
Заключительная записка …
Сводная диаграмма в Excel — это, по сути, любая диаграмма, отображаемая из сводной таблицы с определенными столбцами полей и значениями. В этом посте вы узнали более тонкие нюансы этой диаграммы, поэтому независимо от того, какой тип диаграммы вы выбрали, вы сможете эффективно визуализировать диаграмму в соответствии с вашими данными.
Ищите дальнейшие сообщения на различных типах диаграмм, доступных в Excel для продвинутых знаний.
Рекомендуемая статья
Это руководство по Pivot Chart в Excel остается любимым среди студентов, домашних пользователей и профессионалов бизнеса. Это следующие внешние ссылки, связанные с сводной диаграммой в Excel.
- 8 удивительных и полезных функций книги Excel 2016 года
- SPSS против EXCEL
- Excel против таблицы
- Лучшие 25 полезных расширенных формул и функций Excel
На чтение 3 мин Опубликовано 12.03.2016
Проблема: Имеются данные по нескольким тысячам жертвователей и их ежегодным пожертвованиям. Сводная таблица, построенная по этим данным, не сможет дать ясной картины, кто из жертвователей вносит больше всех или сколько жертвователей вносит пожертвования в той или иной категории.
Решение: Нужно построить сводную диаграмму. Графическое представление информации, которая собрана в сводной таблице, может пригодиться для презентации в PowerPoint, использования на собрании, в отчёте или для быстрого анализа. Сводная диаграмма даёт снимок интересующих данных (как и обычная диаграмма), но вдобавок она снабжена интерактивными фильтрами непосредственно из сводной таблицы, которые позволяют быстро анализировать различные срезы данных.
Содержание
- Создаём сводную диаграмму
- Вариант 1: Создаём сводную диаграмму при помощи инструмента «Рекомендуемые диаграммы»
- Вариант 2: Создаём сводную диаграмму из существующей сводной таблицы
Создаём сводную диаграмму
В Excel 2013 можно создать сводную диаграмму двумя способами. В первом случае мы используем достоинства инструмента «Рекомендуемые диаграммы» в Excel. Работая с этим инструментом, нам не потребуется сначала создавать сводную таблицу, чтобы далее из неё построить сводную диаграмму.
Второй способ – создать сводную диаграмму из существующей сводной таблицы, используя для этого уже созданные фильтры и поля.
Вариант 1: Создаём сводную диаграмму при помощи инструмента «Рекомендуемые диаграммы»
- Выделите данные, которые нужно показать на диаграмме.
- На вкладке Вставка (Insert) в разделе Диаграммы (Charts) нажмите кнопку Рекомендуемые диаграммы (Recommended Charts), чтобы открыть диалоговое окно Вставка диаграммы (Insert Chart).
- Диалоговое окно откроется на вкладке Рекомендуемые диаграммы (Recommended Charts), где в меню слева приведён список подходящих шаблонов диаграмм. В правом верхнем углу миниатюры каждого шаблона есть иконка сводной диаграммы:
- Кликните по любой диаграмме из списка рекомендованных, чтобы увидеть результат в области предварительного просмотра.
- Выберите, подходящий (или почти подходящий) тип диаграммы и нажмите ОК.
Слева от листа с данными будет вставлен новый лист, на котором будет создана сводная диаграмма (и сопутствующая сводная таблица).
Если ни одна из рекомендованных диаграмм не подходит, закройте диалоговое окно Вставка диаграммы (Insert Chart) и выполните шаги из Варианта 2, чтобы создать сводную диаграмму с чистого листа.
Вариант 2: Создаём сводную диаграмму из существующей сводной таблицы
- Кликните в любом месте сводной таблицы, чтобы на Ленте меню появилась группа вкладок Работа со сводными таблицами (PivotTable Tools).
- На вкладке Анализ (Analyze) нажмите кнопку Сводная диаграмма (Pivot Chart), при этом откроется диалоговое окно Вставка диаграммы (Insert Chart).
- В левой части диалогового окна выберите подходящий тип диаграммы. Далее выберите подтип диаграммы в верхней части окна. Будущая сводная диаграмма будет показана в области предварительного просмотра.
- Нажмите ОК, чтобы вставить сводную диаграмму на тот же лист, где находится исходная сводная таблица.
- После того, как сводная диаграмма создана, можно заняться настройкой её элементов и цветов при помощи списка полей на Ленте меню или иконок Элементы диаграммы (Chart Elements) и Стили диаграмм (Chart Styles).
- Посмотрите на получившуюся сводную диаграмму. Вы можете управлять фильтрами прямо на диаграмме, чтобы увидеть различные срезы данных. Здорово, правда!
Оцените качество статьи. Нам важно ваше мнение:
Сводная диаграмма в Excel похожа на сводную таблицу. Несколько отличаются режимы отображения. В сводную таблицу программа помещает подробные сведения. В диаграмму – итоги или сводки. Вместо строк и столбцов – ряды и категории. Каждый ряд имеет определенный цвет и представляет собой связанные точки данных. Категория – это одна точка с каждого ряда (на оси Х).
Как создать сводную диаграмму в Excel из нескольких таблиц
На разных листах одной книги находятся отчеты по продажам в нескольких магазинах:
Они имеют одинаковую структуру и одинаковые способы представления данных.
Прежде чем делать сводную диаграмму в Экселе, добавим на панель быстрого доступа кнопку «Мастера сводных таблиц и диаграмм». Через «Офис» заходим в «Параметры Excel» — «Настройка». Выбираем «Все команды». Находим инструмент «Мастер сводных таблиц и диаграмм». Жмем «Добавить».
На панели появится такой значок:
Переходим на новый лист. Вызываем «Мастера»:
- Первый шаг. Указываем, что будем создавать «сводную диаграмму со сводной таблицей» на основе данных, которые находятся «в нескольких диапазонах консолидации».
- Второй шаг. Меняем настройку по умолчанию – «создать поля страницы». Если оставить параметр «создать одно поле страницы», данные отобразятся путано.
- Третий шаг. Формируем список диапазонов, на основании которых будет построена сводная диаграмма. Сначала переходим на лист с первой таблицей – выделяем ее – жмем добавить. Переходим на лист со второй таблицей – повторяем все те же процедуры. Указываем количество полей – 1. Становится активным окошко «Первое поле». Даем ему название – «2013». Повторяем эту же операцию для каждого диапазона – названия «2014», «2015».
- Четвертый шаг. Переходим на лист, где будет находиться сводная диаграмма. Ставим курсор в первую ячейку диапазона для сводной таблицы (весь диапазон Excel сформирует самостоятельно).
После нажатия кнопки «Готово» получаем сводную диаграмму и таблицу следующего вида:
Пока на этом остановимся и рассмотрим другой метод создания сводной диаграммы.
Сводная диаграмма в Экселе на основе готовой сводной таблицы
Выбираем сводную таблицу, щелкнув в любом месте мышкой. После чего переходим на вкладку «Вставка-Гистограмма».
Выбираем простую гистограмму. В результате появляется диаграммы с данными из сводной таблицы и область фильтра. Зададим фильтр для значений в столбцах – отобразить продажи за 1 квартал 2013, 2014, 2015 гг.
Окно «Область фильтра сводной таблицы» не предназначено для изменения условий построения диаграммы. Гистограмма формируется только на основе данных в сводной таблице. Внести сюда значения из основных таблиц невозможно. Но добавленные в сводную таблицу новые значения отражаются в графике.
С помощью окна «Область фильтра» можно управлять сводной таблицей и диаграммой.
Сравнение продаж по кварталам за анализируемый период:
Анализ продаж в магазине «Серебрянка»:
Если для удобства необходимо переместить диаграмму на новый лист, щелкаем правой кнопкой по области построения и нажимаем «Переместить диаграмму».
В первом примере мы объединяли в одну диаграмму сразу несколько диапазонов. Но можно построить график и на основе одной базовой таблицы. Выделить ее – перейти на вкладку «Вставка».
Программа создаст одновременно сводную таблицу и диаграмму. Настраивайте поля – и анализируйте.
Skip to content
В этом руководстве вы узнаете, что такое сводная таблица, и найдете подробную инструкцию, как по шагам создавать и использовать её в Excel.
Если вы работаете с большими наборами данных в Excel, то сводная таблица очень удобна для быстрого создания интерактивного представления из множества записей. Помимо прочего, она может автоматически сортировать и фильтровать информацию, подсчитывать итоги, вычислять среднее значение, а также создавать перекрестные таблицы. Это позволяет взглянуть на ваши цифры совершенно с новой стороны.
Важно также и то, что при этом ваши исходные данные не затрагиваются – что бы вы не делали с вашей сводной таблицей. Вы просто выбираете такой способ отображения, который позволит вам увидеть новые закономерности и связи. Ваши показатели будут разделены на группы, а огромный объем информации будет представлен в понятной и доступной для анализа форме.
- Что такое сводная таблица?
- Как создать сводную таблицу.
- 1. Организуйте свои исходные данные
- 2. Создаем и размещаем макет
- 3. Как добавить поле
- 4. Как удалить поле из сводной таблицы?
- 5. Как упорядочить поля?
- 6. Выберите функцию для значений (необязательно)
- 7. Используем различные вычисления в полях значения (необязательно)
- Работа со списком показателей сводной таблицы
- Закрытие и открытие панели редактирования.
- Воспользуйтесь рекомендациями программы.
- Давайте улучшим результат.
- Как обновить сводную таблицу.
- Как переместить на новое место?
- Как удалить сводную таблицу?
Что такое сводная таблица?
Это инструмент для изучения и обобщения больших объемов данных, анализа связанных итогов и представления отчетов. Они помогут вам:
- представить большие объемы данных в удобной для пользователя форме.
- группировать информацию по категориям и подкатегориям.
- фильтровать, сортировать и условно форматировать различные сведения, чтобы вы могли сосредоточиться на самом актуальном.
- поменять строки и столбцы местами.
- рассчитать различные виды итогов.
- разворачивать и сворачивать уровни данных, чтобы узнать подробности.
- представить в Интернете сжатые и привлекательные таблицы или печатные отчеты.
Например, у вас множество записей в электронной таблице с цифрами продаж шоколада:
И каждый день сюда добавляются все новые сведения. Одним из возможных способов суммирования этого длинного списка чисел по одному или нескольким условиям является использование формул, как было продемонстрировано в руководствах по функциям СУММЕСЛИ и СУММЕСЛИМН.
Однако, когда вы хотите сравнить несколько показателей по каждому продавцу либо по отдельным товарам, использование сводных таблиц является гораздо более эффективным способом. Ведь при использовании функций вам придется писать много формул с достаточно сложными условиями. А здесь всего за несколько щелчков мыши вы можете получить гибкую и легко настраиваемую форму, которая суммирует ваши цифры как вам необходимо.
Вот посмотрите сами.
Этот скриншот демонстрирует лишь несколько из множества возможных вариантов анализа продаж. И далее мы рассмотрим примеры построения сводных таблиц в Excel 2016, 2013, 2010 и 2007.
Как создать сводную таблицу.
Многие думают, что создание отчетов при помощи сводных таблиц для «чайников» является сложным и трудоемким процессом. Но это не так! Microsoft много лет совершенствовала эту технологию, и в современных версиях Эксель они очень удобны и невероятно быстры.
Фактически, вы можете сделать это всего за пару минут. Для вас – небольшой самоучитель в виде пошаговой инструкции:
1. Организуйте свои исходные данные
Перед созданием сводного отчета организуйте свои данные в строки и столбцы, а затем преобразуйте диапазон данных в таблицу. Для этого выделите все используемые ячейки, перейдите на вкладку меню «Главная» и нажмите «Форматировать как таблицу».
Использование «умной» таблицы в качестве исходных данных дает вам очень хорошее преимущество — ваш диапазон данных становится «динамическим». Это означает, что он будет автоматически расширяться или уменьшаться при добавлении или удалении записей. Поэтому вам не придется беспокоиться о том, что в свод не попала самая свежая информация.
Полезные советы:
- Добавьте уникальные, значимые заголовки в столбцы, они позже превратятся в имена полей.
- Убедитесь, что исходная таблица не содержит пустых строк или столбцов и промежуточных итогов.
- Чтобы упростить работу, вы можете присвоить исходной таблице уникальное имя, введя его в поле «Имя» в верхнем правом углу.
2. Создаем и размещаем макет
Выберите любую ячейку в исходных данных, а затем перейдите на вкладку Вставка > Сводная таблица .
Откроется окно «Создание ….. ». Убедитесь, что в поле Диапазон указан правильный источник данных. Затем выберите местоположение для свода:
- Выбор нового рабочего листа поместит его на новый лист, начиная с ячейки A1.
- Выбор существующего листа разместит в указанном вами месте на существующем листе. В поле «Диапазон» выберите первую ячейку (то есть, верхнюю левую), в которую вы хотите поместить свою таблицу.
Нажатие ОК создает пустой макет без цифр в целевом местоположении, который будет выглядеть примерно так:
Полезные советы:
- В большинстве случаев имеет смысл размещать на отдельном рабочем листе. Это особенно рекомендуется для начинающих.
- Ежели вы берете информацию из другой таблицы или рабочей книги, включите их имена, используя следующий синтаксис: [workbook_name]sheet_name!Range. Например, [Книга1.xlsx] Лист1!$A$1:$E$50. Конечно, вы можете не писать это все руками, а просто выбрать диапазон ячеек в другой книге с помощью мыши.
- Возможно, было бы полезно построить таблицу и диаграмму одновременно. Для этого в Excel 2016 и 2013 перейдите на вкладку «Вставка», щелкните стрелку под кнопкой «Сводная диаграмма», а затем нажмите «Диаграмма и таблица». В версиях 2010 и 2007 щелкните стрелку под сводной таблицей, а затем — Сводная диаграмма.
- Организация макета.
Область, в которой вы работаете с полями макета, называется списком полей. Он расположен в правой части рабочего листа и разделен на заголовок и основной раздел:
- Раздел «Поле» содержит названия показателей, которые вы можете добавить. Они соответствуют именам столбцов исходных данных.
- Раздел «Макет» содержит область «Фильтры», «Столбцы», «Строки» и «Значения». Здесь вы можете расположить в нужном порядке поля.
Изменения, которые вы вносите в этих разделах, немедленно применяются в вашей таблице.
3. Как добавить поле
Чтобы иметь возможность добавить поле в нужную область, установите флажок рядом с его именем.
По умолчанию Microsoft Excel добавляет поля в раздел «Макет» следующим образом:
- Нечисловые добавляются в область Строки;
- Числовые добавляются в область значений;
- Дата и время добавляются в область Столбцы.
4. Как удалить поле из сводной таблицы?
Чтобы удалить любое поле, вы можете выполнить следующее:
- Снимите флажок напротив него, который вы ранее установили.
- Щелкните правой кнопкой мыши поле и выберите «Удалить……».
И еще один простой и наглядный способ удаления поля. Перейдите в макет таблицы, зацепите мышкой ненужный вам элемент и перетащите его за пределы макета. Как только вы вытащите его за рамки, рядом со значком появится хатактерный крестик. Отпускайте кнопку мыши и наблюдайте, как внешний вид вашей таблицы сразу же изменится.
5. Как упорядочить поля?
Вы можете изменить расположение показателей тремя способами:
- Перетащите поле между 4 областями раздела с помощью мыши. В качестве альтернативы щелкните и удерживайте его имя в разделе «Поле», а затем перетащите в нужную область в разделе «Макет». Это приведет к удалению из текущей области и его размещению в новом месте.
- Щелкните правой кнопкой мыши имя в разделе «Поле» и выберите область, в которую вы хотите добавить его:
- Нажмите на поле в разделе «Макет», чтобы выбрать его. Это сразу отобразит доступные параметры:
Все внесенные вами изменения применяются немедленно.
Ну а ежели спохватились, что сделали что-то не так, не забывайте, что есть «волшебная» комбинация клавиш CTRL+Z, которая отменяет сделанные вами изменения (если вы не сохранили их, нажав соответствующую клавишу).
6. Выберите функцию для значений (необязательно)
По умолчанию Microsoft Excel использует функцию «Сумма» для числовых показателей, которые вы помещаете в область «Значения». Когда вы помещаете нечисловые (текст, дата или логическое значение) или пустые значения в эту область, к ним применяется функция «Количество».
Но, конечно, вы можете выбрать другой метод расчёта. Щелкните правой кнопкой мыши поле значения, которое вы хотите изменить, выберите Параметры поля значений и затем — нужную функцию.
Думаю, названия операций говорят сами за себя, и дополнительные пояснения здесь не нужны. В крайнем случае, попробуйте различные варианты сами.
Здесь же вы можете изменить имя его на более приятное и понятное для вас. Ведь оно отображается в таблице, и поэтому должно выглядеть соответственно.
В Excel 2010 и ниже опция «Суммировать значения по» также доступна на ленте — на вкладке «Параметры» в группе «Расчеты».
7. Используем различные вычисления в полях значения (необязательно)
Еще одна полезная функция позволяет представлять значения различными способами, например, отображать итоговые значения в процентах или значениях ранга от наименьшего к наибольшему и наоборот. Полный список вариантов расчета доступен здесь .
Это называется «Дополнительные вычисления». Доступ к ним можно получить, открыв вкладку «Параметры …», как это описано чуть выше.
Подсказка. Функция «Дополнительные вычисления» может оказаться особенно полезной, когда вы добавляете одно и то же поле более одного раза и показываете, как в нашем примере, общий объем продаж и объем продаж в процентах от общего количества одновременно. Согласитесь, обычными формулами делать такую таблицу придется долго. А тут – пара минут работы!
Итак, процесс создания завершен. Теперь пришло время немного поэкспериментировать, чтобы выбрать макет, наиболее подходящий для вашего набора данных.
Работа со списком показателей сводной таблицы
Панель, которая формально называется списком полей, является основным инструментом, который используется для упорядочения таблицы в соответствии с вашими требованиями. Вы можете настроить её по своему вкусу, чтобы удобнее .
Чтобы изменить способ отображения вашей рабочей области, нажмите кнопку «Инструменты» и выберите предпочитаемый макет.
Вы также можете изменить размер панели по горизонтали, перетаскивая разделитель, который отделяет панель от листа.
Закрытие и открытие панели редактирования.
Закрыть список полей в сводной таблице так же просто, как нажать кнопку «Закрыть» (X) в верхнем правом углу панели. А вот как заставить его появиться снова – уже не так очевидно 
Чтобы снова отобразить его, щелкните правой кнопкой мыши в любом месте таблицы и выберите «Показать …» в контекстном меню.
Также можно нажать кнопку «Список полей» на ленте, которая находится на вкладке меню «Анализ».
Воспользуйтесь рекомендациями программы.
Как вы только что видели, создание сводных таблиц — довольно простое дело, даже для «чайников». Однако Microsoft делает еще один шаг вперед и предлагает автоматически сгенерировать отчет, наиболее подходящий для ваших исходных данных. Все, что вам нужно, это 4 щелчка мыши:
- Нажмите любую ячейку в исходном диапазоне ячеек или таблицы.
- На вкладке «Вставка» выберите «Рекомендуемые сводные таблицы». Программа немедленно отобразит несколько макетов, основанных на ваших данных.
- Щелкните на любом макете, чтобы увидеть его предварительный просмотр.
- Если вас устраивает предложение, нажмите кнопку «ОК» и добавьте понравившийся вариант на новый лист.
Как вы видите на скриншоте выше, Эксель смог предложить несколько базовых макетов для моих исходных данных, которые значительно уступают сводным таблицам, которые мы создали вручную несколько минут назад. Конечно, это только мое мнение 
Но при всем при этом, использование рекомендаций — это быстрый способ начать работу, особенно когда у вас много данных и вы не знаете, с чего начать. А затем этот вариант можно легко изменить по вашему вкусу.
Давайте улучшим результат.
Теперь, когда вы знакомы с основами, вы можете перейти к вкладкам «Анализ» и «Конструктор» инструментов в Excel 2016 и 2013 ( вкладки « Параметры» и « Конструктор» в 2010 и 2007). Они появляются, как только вы щелкаете в любом месте таблицы.
Вы также можете получить доступ к параметрам и функциям, доступным для определенного элемента, щелкнув его правой кнопкой мыши (об этом мы уже говорили при создании).
После того, как вы построили таблицу на основе исходных данных, вы, возможно, захотите уточнить ее, чтобы провести более серьёзный анализ.
Чтобы улучшить дизайн, перейдите на вкладку «Конструктор», где вы найдете множество предопределенных стилей. Чтобы получить свой собственный стиль, нажмите кнопку «Создать стиль….» внизу галереи «Стили сводной таблицы».
Чтобы настроить макет определенного поля, щелкните на нем, затем нажмите кнопку «Параметры» на вкладке «Анализ» в Excel 2016 и 2013 (вкладка « Параметры» в 2010 и 2007). Также вы можете щелкнуть правой кнопкой мыши поле и выбрать «Параметры … » в контекстном меню.
На снимке экрана ниже показан новый дизайн и макет.
Я изменил цветовой макет, а также постарался, чтобы таблица была более компактной. Для этого поменяем параметры представления товара. Какие параметры я использовал – вы видите на скриншоте.
Думаю, стало даже лучше. 😊
Как избавиться от заголовков «Метки строк» и «Метки столбцов».
При создании сводной таблицы, Excel применяет Сжатую форму по умолчанию. Этот макет отображает «Метки строк» и «Метки столбцов» в качестве заголовков. Согласитесь, это не очень информативно, особенно для новичков.
Простой способ избавиться от этих нелепых заголовков — перейти с сжатого макета на структурный или табличный. Для этого откройте вкладку «Конструктор», щелкните раскрывающийся список «Макет отчета» и выберите « Показать в форме структуры» или « Показать в табличной форме» .
И вот что мы получим в результате.
Показаны реальные имена, как вы видите на рисунке справа, что имеет гораздо больше смысла.
Другое решение — перейти на вкладку «Анализ», нажать кнопку «Заголовки полей», выключить их. Однако это удалит не только все заголовки, а также выпадающие фильтры и возможность сортировки. А для анализа данных отсутствие фильтров – это чаще всего нехорошо.
Как обновить сводную таблицу.
Хотя отчет связан с исходными данными, вы можете быть удивлены, узнав, что Excel не обновляет его автоматически. Это можно считать небольшим недостатком. Вы можете обновить его, выполнив операцию обновления вручную или же это произойдет автоматически при открытии файла.
Как обновить вручную.
- Нажмите в любом месте на свод.
- На вкладке «Анализ» нажмите кнопку «Обновить» или же нажмите клавиши ALT + F5.
Кроме того, вы можете по щелчку правой кнопки мыши выбрать пункт Обновить из появившегося контекстного меню.
Чтобы обновить все сводные таблицы в файле, нажмите стрелку кнопки «Обновить», а затем — «Обновить все».
Примечание. Если внешний вид вашей сводной таблицы сильно изменяется после обновления, проверьте параметры «Автоматически изменять ширину столбцов при обновлении» и « Сохранить форматирование ячейки при обновлении». Чтобы сделать это, откройте «Параметры сводной таблицы», как это показано на рисунке, и вы найдете там эти флажки.
После запуска обновления вы можете просмотреть статус или отменить его, если вы передумали. Просто нажмите на стрелку кнопки «Обновить», а затем — «Состояние обновления» или «Отменить обновление».
Автоматическое обновление сводной таблицы при открытии файла.
- Откройте вкладку параметров, как это мы только что делали.
- В диалоговом окне «Параметры … » перейдите на вкладку «Данные» и установите флажок «Обновить при открытии файла».
Как переместить на новое место?
Может быть вы захотите переместить своё творение в новую рабочую книгу? Перейдите на вкладку «Анализ», нажмите кнопку «Действия» и затем — «Переместить ….. ». Выберите новый пункт назначения и нажмите ОК.
Как удалить сводную таблицу?
Если вам больше не нужен определенный сводный отчет, вы можете удалить его несколькими способами.
- Если таблица находится на отдельном листе, просто удалите этот лист.
- Ежели она расположена вместе с некоторыми другими данными на листе, выделите всю её с помощью мыши и нажмите клавишу Delete.
- Щелкните в любом месте в сводной таблице, которую хотите удалить, перейдите на вкладку «Анализ» (см. скриншот выше) => группа «Действия», нажмите небольшую стрелку под кнопкой «Выделить», выберите «Вся сводная таблица», а затем нажмите Удалить.
Примечание. Если у вас есть какая-либо диаграмма, построенная на основе свода, то описанная выше процедура удаления превратит ее в стандартную диаграмму, которую больше нельзя будет изменять или обновлять.
Надеемся, что этот самоучитель станет для вас хорошей отправной точкой. Далее нас ждут еще несколько рекомендаций, как работать со сводными таблицами. И спасибо за чтение!
Возможно, вам также будет полезно:


 .
.