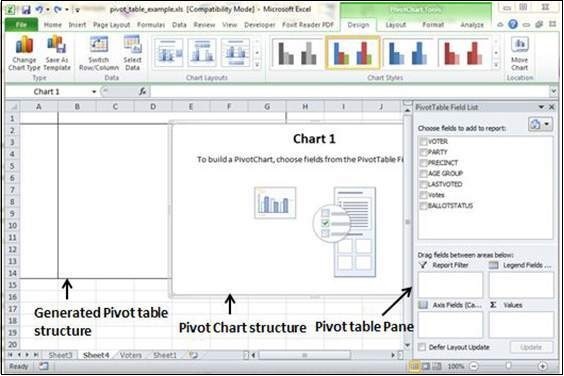Прочитав вышесказанное, можно решить, что создание сводной диаграммы — это сложное занятие. На самом деле это простая задача. Чтобы познакомиться с методом создания диаграммы для простой сводной таблицы, взгляните на сводную таблицу, показанную на рис. 6.1. Она содержит информацию о сумме продаж для каждого рынка сбыта.
Поле Направление деятельности располагается в области фильтра отчета, что позволяет анализировать данные по деловым направлениям компании. Создание диаграммы на основе показанных данных позволит определить доход компании, полученный от разных рынков, но при этом на самой диаграмме можно будет проанализировать вклад разных направлений в доход компании.
Рис 6.1. В этой базовой сводной таблице представлены продажи по регионам, а также обеспечена возможность фильтрации данных по направлениям деятельности
Для начала расположите указатель в любом месте сводной таблицы и перейдите на вкладку ленты Вставка (Insert). В группе Диаграммы (Charts) этой вкладки ознакомьтесь с типами диаграмм, которые можно создавать на основе данных сводной таблицы. Выберите необходимый тип. Например, щелкните на кнопке Гистограмма (Column chart) и выберите первый двухмерный вариант гистограммы (рис. 6.2).
Рис. 6.2. Выберите тип создаваемой сводной диаграммы
Как видно на рис. 6.3, после выбора типа диаграммы она появляется в окне программы.
Рис. 6.3. Сводная диаграмма добавляется на рабочий лист с исходной сводной таблицей
Обратите внимание на то, что только что созданная сводная диаграмма располагается на том же листе, что и исходная сводная таблица. Если вы приверженец старых традиций, согласно которым сводная диаграмма и исходная таблица размещаются на разных листах, то не расстраивайтесь. Установите курсор в сводной таблице и нажмите F11. Тем самым вы укажете программе добавить сводную диаграмму на новый лист.
Кстати, для изменения расположения уже созданной сводной диаграммы щелкните на ней правой кнопкой мыши (в области построения) и в контекстном меню выберите команду Переместить диаграмму (Move Chart). На экране появится диалоговое окно, в котором нужно указать новое расположение объекта диаграммы.
Вы получили диаграмму, которая является визуальным представлением числовых данных сводной таблицы. Если вашей работой является поисковое продвижение, то вы можете применить приведенные способы для анализа данных. Более того, поскольку такая диаграмма основывается на сводной таблице, любые изменения в сводной диаграмме незамедлительно вызовут соответствующие изменения в самой сводной таблице и наоборот. Например, на рис. 6.4 показано, что после добавления в сводную таблицу поля Регион на диаграмме будет отображаться еще одно измерение, отображающее распределение объема продаж по регионам.
Рис. 6.4. На сводной диаграмме выводятся такие же данные, которые представлены в сводной таблице
Обратите внимание: на диаграмме, показанной на рис. 6.4, не выводятся промежуточные итоги. При создании сводных диаграмм программа Excel полностью игнорирует ячейки с любыми итоговыми данными. Если в качестве фильтра поля страницы выбрать Направление деятельности, то он будет применяться не только к сводной таблице, но и к сводной диаграмме. Подобное поведение программы основывается на том, что сводная диаграмма и сводная таблица строятся на основе данных, взятых из одного кеша. Таким образом, если вы добавите в источник данных новую информацию, а затем обновите сводную таблицу, то сводная диаграмма будет обновлена автоматически.
В сводные диаграммы можно также добавлять срезы. Для выполнения этой операции щелкните в области сводной диаграммы, выберите контекстную вкладку Анализировать (Analyze) и найдите кнопку Вставить срез (Insert Slicer). Щелкните на этой кнопке, чтобы ощутить все преимущества использования срезов в сводной диаграмме. Для получения справочных сведений по работе со срезами обратитесь к разделу Создание базовой сводной таблицы.
Предельно внимательно отнеситесь ко всему сказанному выше. Эффективно применяя данную возможность в собственных целях, вы сможете создавать высокопроизводительные интерактивные средства вывода отчетов, и для
этого не нужно обращаться за помощью к программистам.
Создание сводной диаграммы «с нуля»
Вам вовсе не обязательно создавать сводную диаграмму на основе сводной таблицы. Можно построить сводную диаграмму сразу на основе необработанных исходных данных. Щелкните на любой из ячеек таблицы с исходными данными и перейдите на вкладку Вставка (Insert). В группе Таблицы (Tables) щелкните на кнопке Сводная таблица (PivotTable) и выберите в раскрывающемся меню команду Сводная диаграмма (PivotChart). На экране появится диалоговое окно создания сводной диаграммы. В нем задаются такие же настройки, что и при создании сводной таблицы.
Знакомство с панелью области фильтра сводной таблицы
В Excel 2003 на сводных диаграммах выводились все доступные в сводной таблице поля. На основе представленных полей пользователи могли изменять вид диаграммы и фильтровать данные в ней. В Excel 2007 список полей сводной таблицы был успешно удален из области сводной диаграммы. Таким образом, в этой версии программы сводные диаграммы перестали загромождаться сомнительными элементами интерфейса, а их вид мало чем отличается от вида обычных диаграмм. Вместо полей сводной таблицы в Excel 2007 для управления сводной диаграммой используется панель Область фильтра сводной таблицы (PivotChart Filter Pane). Эта панель применяется для фильтрации данных, на основе которых выводится сводная диаграмма.
Но многие пользователи выразили сомнение в целесообразности использования отдельной панели сводной диаграммы, которая выполняет те же функции, что и список полей сводной таблицы. Учитывая пожелания пользователей, сотрудники компании Microsoft в версии Excel 2010 вернули список полей сводной таблицы в область диаграммы. Используя окрашенные в серый цвет кнопки полей сводной таблицы, отображенные в области сводной диаграммы, можно оперативно изменять сводную диаграмму.
Создание сводной диаграммы
-
Выделите ячейку в таблице.
-
Выберите элементы Вставка > Сводная диаграмма
.
-
Выберите, где вы хотите, чтобы сводная диаграмма отображалась.
-
Нажмите кнопку ОК.
-
Выберите поля для отображения в меню.
|
Данные о расходах семьи |
Соответствующая сводная диаграмма |
|
|
|
Создание диаграммы на основе сводной таблицы
-
Выделите ячейку в таблице.
-
Выберите элементы Работа со сводными таблицами > Анализ > Сводная диаграмма.
-
Выберите диаграмму.
-
Нажмите кнопку ОК.
Чтобы создать сводную диаграмму на Mac, необходимо сначала создать сводную таблицу, а затем вставить диаграмму. После этого диаграмма будет вести себя как сводная диаграмма при изменении полей в списке полей сводной таблицы.
-
Создайте сводную таблицу.
-
Выберите любую ячейку в сводной таблице.
-
На вкладке Вставка нажмите кнопку для вставки гистограммы, графика, круговой или лепестковой диаграммы. Обратите внимание на то, что другие типы диаграмм в настоящее время не поддерживают сводные таблицы. Например, диаграммы «дерево», а также статистические и комбинированные диаграммы использовать нельзя.
-
После вставки гистограммы, графика, круговой или лепестковой диаграммы вы сможете сводить данные в ней путем изменения или перемещения полей в списке полей сводной таблицы.
-
Вы также можете фильтровать данные в сводной таблице и использовать срезы. При этом также фильтруются данные в диаграмме.
Чтобы создать сводную диаграмму в Excel в Интернете, вам сначала нужно создать сводную таблицу. Для этого см. раздел «Создание сводной таблицы для анализа данных листа».
-
Выделите ячейку в сводной таблице.
-
На вкладке Вставка выберите Вставить диаграмму из раскрывающегося менюи затем выберите любой вариант диаграммы.
Теперь диаграмма появится на рабочем листе. Если щелкнуть в любом месте диаграммы, на ленте появится вкладка Диаграмма. Вы можете использовать любой из параметров на вкладке Диаграмма, чтобы изменить диаграмму.
См. также
Добавление названий осей на диаграмму
Изменение подписей осей на диаграмме
Содержание
- 0.1 Создание сводной диаграммы «с нуля»
- 0.2 Знакомство с панелью области фильтра сводной таблицы
- 1 Как создать сводную диаграмму в Excel из нескольких таблиц
- 2 Сводная диаграмма в Экселе на основе готовой сводной таблицы
- 3 Создаём сводную диаграмму
- 3.1 Вариант 1: Создаём сводную диаграмму при помощи инструмента «Рекомендуемые диаграммы»
Прочитав вышесказанное, можно решить, что создание сводной диаграммы — это сложное занятие. На самом деле это простая задача. Чтобы познакомиться с методом создания диаграммы для простой сводной таблицы, взгляните на сводную таблицу, показанную на рис. 6.1. Она содержит информацию о сумме продаж для каждого рынка сбыта.
Поле Направление деятельности располагается в области фильтра отчета, что позволяет анализировать данные по деловым направлениям компании. Создание диаграммы на основе показанных данных позволит определить доход компании, полученный от разных рынков, но при этом на самой диаграмме можно будет проанализировать вклад разных направлений в доход компании.
Рис 6.1. В этой базовой сводной таблице представлены продажи по регионам, а также обеспечена возможность фильтрации данных по направлениям деятельности
Для начала расположите указатель в любом месте сводной таблицы и перейдите на вкладку ленты Вставка (Insert). В группе Диаграммы (Charts) этой вкладки ознакомьтесь с типами диаграмм, которые можно создавать на основе данных сводной таблицы. Выберите необходимый тип. Например, щелкните на кнопке Гистограмма (Column chart) и выберите первый двухмерный вариант гистограммы (рис. 6.2).
Рис. 6.2. Выберите тип создаваемой сводной диаграммы
Как видно на рис. 6.3, после выбора типа диаграммы она появляется в окне программы.
Рис. 6.3. Сводная диаграмма добавляется на рабочий лист с исходной сводной таблицей
Обратите внимание на то, что только что созданная сводная диаграмма располагается на том же листе, что и исходная сводная таблица. Если вы приверженец старых традиций, согласно которым сводная диаграмма и исходная таблица размещаются на разных листах, то не расстраивайтесь. Установите курсор в сводной таблице и нажмите F11. Тем самым вы укажете программе добавить сводную диаграмму на новый лист.
Кстати, для изменения расположения уже созданной сводной диаграммы щелкните на ней правой кнопкой мыши (в области построения) и в контекстном меню выберите команду Переместить диаграмму (Move Chart). На экране появится диалоговое окно, в котором нужно указать новое расположение объекта диаграммы.
Вы получили диаграмму, которая является визуальным представлением числовых данных сводной таблицы. Если вашей работой является поисковое продвижение, то вы можете применить приведенные способы для анализа данных. Более того, поскольку такая диаграмма основывается на сводной таблице, любые изменения в сводной диаграмме незамедлительно вызовут соответствующие изменения в самой сводной таблице и наоборот. Например, на рис. 6.4 показано, что после добавления в сводную таблицу поля Регион на диаграмме будет отображаться еще одно измерение, отображающее распределение объема продаж по регионам.
Рис. 6.4. На сводной диаграмме выводятся такие же данные, которые представлены в сводной таблице
Обратите внимание: на диаграмме, показанной на рис. 6.4, не выводятся промежуточные итоги. При создании сводных диаграмм программа Excel полностью игнорирует ячейки с любыми итоговыми данными. Если в качестве фильтра поля страницы выбрать Направление деятельности, то он будет применяться не только к сводной таблице, но и к сводной диаграмме. Подобное поведение программы основывается на том, что сводная диаграмма и сводная таблица строятся на основе данных, взятых из одного кеша. Таким образом, если вы добавите в источник данных новую информацию, а затем обновите сводную таблицу, то сводная диаграмма будет обновлена автоматически.
В сводные диаграммы можно также добавлять срезы. Для выполнения этой операции щелкните в области сводной диаграммы, выберите контекстную вкладку Анализировать (Analyze) и найдите кнопку Вставить срез (Insert Slicer). Щелкните на этой кнопке, чтобы ощутить все преимущества использования срезов в сводной диаграмме. Для получения справочных сведений по работе со срезами обратитесь к разделу Создание базовой сводной таблицы.
Предельно внимательно отнеситесь ко всему сказанному выше. Эффективно применяя данную возможность в собственных целях, вы сможете создавать высокопроизводительные интерактивные средства вывода отчетов, и для
этого не нужно обращаться за помощью к программистам.
Создание сводной диаграммы «с нуля»
Вам вовсе не обязательно создавать сводную диаграмму на основе сводной таблицы. Можно построить сводную диаграмму сразу на основе необработанных исходных данных. Щелкните на любой из ячеек таблицы с исходными данными и перейдите на вкладку Вставка (Insert). В группе Таблицы (Tables) щелкните на кнопке Сводная таблица (PivotTable) и выберите в раскрывающемся меню команду Сводная диаграмма (PivotChart). На экране появится диалоговое окно создания сводной диаграммы. В нем задаются такие же настройки, что и при создании сводной таблицы.
Знакомство с панелью области фильтра сводной таблицы
В Excel 2003 на сводных диаграммах выводились все доступные в сводной таблице поля. На основе представленных полей пользователи могли изменять вид диаграммы и фильтровать данные в ней. В Excel 2007 список полей сводной таблицы был успешно удален из области сводной диаграммы. Таким образом, в этой версии программы сводные диаграммы перестали загромождаться сомнительными элементами интерфейса, а их вид мало чем отличается от вида обычных диаграмм. Вместо полей сводной таблицы в Excel 2007 для управления сводной диаграммой используется панель Область фильтра сводной таблицы (PivotChart Filter Pane). Эта панель применяется для фильтрации данных, на основе которых выводится сводная диаграмма.
Но многие пользователи выразили сомнение в целесообразности использования отдельной панели сводной диаграммы, которая выполняет те же функции, что и список полей сводной таблицы. Учитывая пожелания пользователей, сотрудники компании Microsoft в версии Excel 2010 вернули список полей сводной таблицы в область диаграммы. Используя окрашенные в серый цвет кнопки полей сводной таблицы, отображенные в области сводной диаграммы, можно оперативно изменять сводную диаграмму.
Сводная диаграмма в Excel похожа на сводную таблицу. Несколько отличаются режимы отображения. В сводную таблицу программа помещает подробные сведения. В диаграмму – итоги или сводки. Вместо строк и столбцов – ряды и категории. Каждый ряд имеет определенный цвет и представляет собой связанные точки данных. Категория – это одна точка с каждого ряда (на оси Х).
На разных листах одной книги находятся отчеты по продажам в нескольких магазинах:
Они имеют одинаковую структуру и одинаковые способы представления данных.
Прежде чем делать сводную диаграмму в Экселе, добавим на панель быстрого доступа кнопку «Мастера сводных таблиц и диаграмм». Через «Офис» заходим в «Параметры Excel» — «Настройка». Выбираем «Все команды». Находим инструмент «Мастер сводных таблиц и диаграмм». Жмем «Добавить».
На панели появится такой значок:
Переходим на новый лист. Вызываем «Мастера»:
- Первый шаг. Указываем, что будем создавать «сводную диаграмму со сводной таблицей» на основе данных, которые находятся «в нескольких диапазонах консолидации».
- Второй шаг. Меняем настройку по умолчанию – «создать поля страницы». Если оставить параметр «создать одно поле страницы», данные отобразятся путано.
- Третий шаг. Формируем список диапазонов, на основании которых будет построена сводная диаграмма. Сначала переходим на лист с первой таблицей – выделяем ее – жмем добавить. Переходим на лист со второй таблицей – повторяем все те же процедуры. Указываем количество полей – 1. Становится активным окошко «Первое поле». Даем ему название – «2013». Повторяем эту же операцию для каждого диапазона – названия «2014», «2015».
- Четвертый шаг. Переходим на лист, где будет находиться сводная диаграмма. Ставим курсор в первую ячейку диапазона для сводной таблицы (весь диапазон Excel сформирует самостоятельно).
После нажатия кнопки «Готово» получаем сводную диаграмму и таблицу следующего вида:
Пока на этом остановимся и рассмотрим другой метод создания сводной диаграммы.
Сводная диаграмма в Экселе на основе готовой сводной таблицы
Выбираем сводную таблицу, щелкнув в любом месте мышкой. После чего переходим на вкладку «Вставка-Гистограмма».
Выбираем простую гистограмму. В результате появляется диаграммы с данными из сводной таблицы и область фильтра. Зададим фильтр для значений в столбцах – отобразить продажи за 1 квартал 2013, 2014, 2015 гг.
Окно «Область фильтра сводной таблицы» не предназначено для изменения условий построения диаграммы. Гистограмма формируется только на основе данных в сводной таблице. Внести сюда значения из основных таблиц невозможно. Но добавленные в сводную таблицу новые значения отражаются в графике.
С помощью окна «Область фильтра» можно управлять сводной таблицей и диаграммой.
Сравнение продаж по кварталам за анализируемый период:
Анализ продаж в магазине «Серебрянка»:
Если для удобства необходимо переместить диаграмму на новый лист, щелкаем правой кнопкой по области построения и нажимаем «Переместить диаграмму».
В первом примере мы объединяли в одну диаграмму сразу несколько диапазонов. Но можно построить график и на основе одной базовой таблицы. Выделить ее – перейти на вкладку «Вставка».
Программа создаст одновременно сводную таблицу и диаграмму. Настраивайте поля – и анализируйте.
Проблема: Имеются данные по нескольким тысячам жертвователей и их ежегодным пожертвованиям. Сводная таблица, построенная по этим данным, не сможет дать ясной картины, кто из жертвователей вносит больше всех или сколько жертвователей вносит пожертвования в той или иной категории.
Решение: Нужно построить сводную диаграмму. Графическое представление информации, которая собрана в сводной таблице, может пригодиться для презентации в PowerPoint, использования на собрании, в отчёте или для быстрого анализа. Сводная диаграмма даёт снимок интересующих данных (как и обычная диаграмма), но вдобавок она снабжена интерактивными фильтрами непосредственно из сводной таблицы, которые позволяют быстро анализировать различные срезы данных.
Создаём сводную диаграмму
В Excel 2013 можно создать сводную диаграмму двумя способами. В первом случае мы используем достоинства инструмента «Рекомендуемые диаграммы» в Excel. Работая с этим инструментом, нам не потребуется сначала создавать сводную таблицу, чтобы далее из неё построить сводную диаграмму.
Второй способ – создать сводную диаграмму из существующей сводной таблицы, используя для этого уже созданные фильтры и поля.
Вариант 1: Создаём сводную диаграмму при помощи инструмента «Рекомендуемые диаграммы»
- Выделите данные, которые нужно показать на диаграмме.
- На вкладке Вставка (Insert) в разделе Диаграммы (Charts) нажмите кнопку Рекомендуемые диаграммы (Recommended Charts), чтобы открыть диалоговое окно Вставка диаграммы (Insert Chart).
- Диалоговое окно откроется на вкладке Рекомендуемые диаграммы (Recommended Charts), где в меню слева приведён список подходящих шаблонов диаграмм. В правом верхнем углу миниатюры каждого шаблона есть иконка сводной диаграммы:
- Кликните по любой диаграмме из списка рекомендованных, чтобы увидеть результат в области предварительного просмотра.
- Выберите, подходящий (или почти подходящий) тип диаграммы и нажмите ОК.
Слева от листа с данными будет вставлен новый лист, на котором будет создана сводная диаграмма (и сопутствующая сводная таблица).
Если ни одна из рекомендованных диаграмм не подходит, закройте диалоговое окно Вставка диаграммы (Insert Chart) и выполните шаги из Варианта 2, чтобы создать сводную диаграмму с чистого листа.
Вариант 2: Создаём сводную диаграмму из существующей сводной таблицы
- Кликните в любом месте сводной таблицы, чтобы на Ленте меню появилась группа вкладок Работа со сводными таблицами (PivotTable Tools).
- На вкладке Анализ (Analyze) нажмите кнопку Сводная диаграмма (Pivot Chart), при этом откроется диалоговое окно Вставка диаграммы (Insert Chart).
- В левой части диалогового окна выберите подходящий тип диаграммы. Далее выберите подтип диаграммы в верхней части окна. Будущая сводная диаграмма будет показана в области предварительного просмотра.
- Нажмите ОК, чтобы вставить сводную диаграмму на тот же лист, где находится исходная сводная таблица.
- После того, как сводная диаграмма создана, можно заняться настройкой её элементов и цветов при помощи списка полей на Ленте меню или иконок Элементы диаграммы (Chart Elements) и Стили диаграмм (Chart Styles).
- Посмотрите на получившуюся сводную диаграмму. Вы можете управлять фильтрами прямо на диаграмме, чтобы увидеть различные срезы данных. Здорово, правда!
Урок подготовлен для Вас командой сайта office-guru.ru
Источник: /> Перевел: Антон Андронов
Правила перепечаткиЕще больше уроков по Microsoft Excel
Оцените качество статьи. Нам важно ваше мнение:
Pivot Charts
A pivot chart is a graphical representation of a data summary, displayed in a pivot table. A pivot chart is always based on a pivot table. Although Excel lets you create a pivot table and a pivot chart at the same time, you can’t create a pivot chart without a pivot table. All Excel charting features are available in a pivot chart.
Pivot charts are available under Insert tab » PivotTable dropdown » PivotChart.
Pivot Chart Example
Now, let us see Pivot table with the help of an example. Suppose you have huge data of voters and you want to see the summarized view of the data of voter Information per party in the form of charts, then you can use the Pivot chart for it. Choose Insert tab » Pivot Chart to insert the pivot table.
MS Excel selects the data of the table. You can select the pivot chart location as an existing sheet or a new sheet. Pivot chart depends on automatically created pivot table by the MS Excel. You can generate the pivot chart in the below screen-shot.
Сводная диаграмма – это графическое представление сводки данных, отображаемой в сводной таблице. Сводная диаграмма всегда основана на сводной таблице. Хотя Excel позволяет вам создавать сводную таблицу и сводную диаграмму одновременно, вы не можете создать сводную диаграмму без сводной таблицы. Все функции построения диаграмм Excel доступны в сводной диаграмме.
Сводные диаграммы доступны на вкладке Вставка »Раскрывающаяся таблица сводных таблиц» Сводная диаграмма .
Пример сводной диаграммы
Теперь давайте рассмотрим сводную таблицу с помощью примера. Предположим, у вас есть огромные данные об избирателях, и вы хотите просмотреть сводное представление данных об избирателях для каждой партии в виде диаграмм, а затем использовать для этого сводную диаграмму. Выберите вкладку Вставка »Сводная диаграмма, чтобы вставить сводную таблицу.
MS Excel выделяет данные таблицы. Вы можете выбрать местоположение сводной диаграммы в качестве существующего или нового листа. Сводная диаграмма зависит от автоматически созданной сводной таблицы в MS Excel. Вы можете создать сводную диаграмму на снимке экрана ниже.

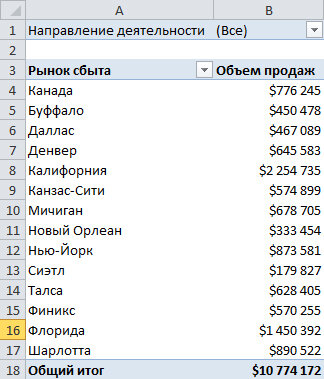
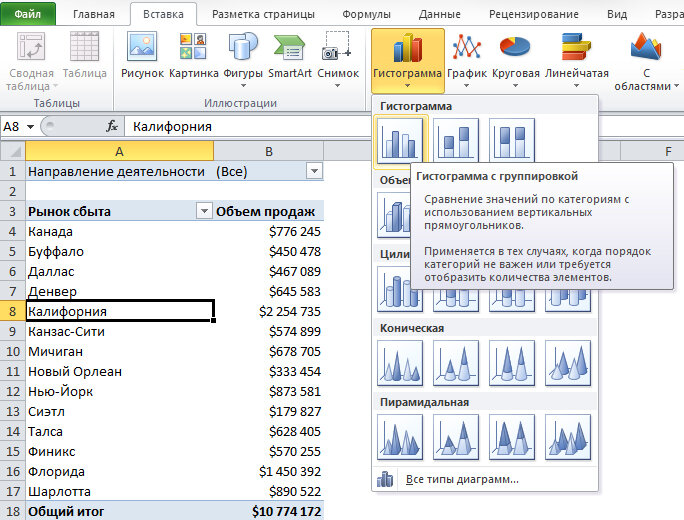



 .
.