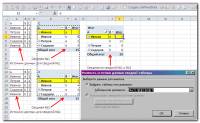#Руководства
- 13 май 2022
-
0
Как систематизировать тысячи строк и преобразовать их в наглядный отчёт за несколько минут? Разбираемся на примере с квартальными продажами автосалона
Иллюстрация: Meery Mary для Skillbox Media
Рассказывает просто о сложных вещах из мира бизнеса и управления. До редактуры — пять лет в банке и три — в оценке имущества. Разбирается в Excel, финансах и корпоративной жизни.
Сводная таблица — инструмент для анализа данных в Excel. Она собирает информацию из обычных таблиц, обрабатывает её, группирует в блоки, проводит необходимые вычисления и показывает итог в виде наглядного отчёта. При этом все параметры этого отчёта пользователь может настроить под себя и свои потребности.
Разберёмся, для чего нужны сводные таблицы. На конкретном примере покажем, как их создать, настроить и использовать. В конце расскажем, можно ли делать сводные таблицы в «Google Таблицах».
Сводные таблицы удобно применять, когда нужно сформировать отчёт на основе большого объёма информации. Они суммируют значения, расположенные не по порядку, группируют данные из разных участков исходной таблицы в одном месте и сами проводят дополнительные расчёты.
Вид сводной таблицы можно настраивать под себя самостоятельно парой кликов мыши — менять расположение строк и столбцов, фильтровать итоги и переносить блоки отчёта с одного места в другое для лучшей наглядности.
Разберём на примере. Представьте небольшой автосалон, в котором работают три менеджера по продажам. В течение квартала данные об их продажах собирались в обычную таблицу: модель автомобиля, его характеристики, цена, дата продажи и ФИО продавца.

Скриншот: Skillbox Media
В конце квартала планируется выдача премий. Нужно проанализировать, кто принёс больше прибыли салону. Для этого нужно сгруппировать все проданные автомобили под каждым менеджером, рассчитать суммы продаж и определить итоговый процент продаж за квартал.
Разберёмся пошагово, как это сделать с помощью сводной таблицы.
Создаём сводную таблицу
Чтобы сводная таблица сработала корректно, важно соблюсти несколько требований к исходной:
- у каждого столбца исходной таблицы есть заголовок;
- в каждом столбце применяется только один формат — текст, число, дата;
- нет пустых ячеек и строк.
Теперь переходим во вкладку «Вставка» и нажимаем на кнопку «Сводная таблица».

Скриншот: Skillbox Media
Появляется диалоговое окно. В нём нужно заполнить два значения:
- диапазон исходной таблицы, чтобы сводная могла забрать оттуда все данные;
- лист, куда она перенесёт эти данные для дальнейшей обработки.
В нашем случае выделяем весь диапазон таблицы продаж вместе с шапкой. И выбираем «Новый лист» для размещения сводной таблицы — так будет проще перемещаться между исходными данными и сводным отчётом. Жмём «Ок».

Скриншот: Skillbox Media
Excel создал новый лист. Для удобства можно сразу переименовать его.
Слева на листе расположена область, где появится сводная таблица после настроек. Справа — панель «Поля сводной таблицы», в которые мы будем эти настройки вносить. В следующем шаге разберёмся, как пользоваться этой панелью.

Скриншот: Skillbox Media
Настраиваем сводную таблицу и получаем результат
В верхней части панели настроек находится блок с перечнем возможных полей сводной таблицы. Поля взяты из заголовков столбцов исходной таблицы: в нашем случае это «Марка, модель», «Цвет», «Год выпуска», «Объём», «Цена», «Дата продажи», «Продавец».
Нижняя часть панели настроек состоит из четырёх областей — «Значения», «Строки», «Столбцы» и «Фильтры». У каждой области своя функция:
- «Значения» — проводит вычисления на основе выбранных данных из исходной таблицы и относит результаты в сводную таблицу. По умолчанию Excel суммирует выбранные данные, но можно выбрать другие действия. Например, рассчитать среднее, показать минимум или максимум, перемножить.
Если данные выбранного поля в числовом формате, программа просуммирует их значения (например, рассчитает общую стоимость проданных автомобилей). Если формат данных текстовый — программа покажет количество ячеек (например, определит количество проданных авто).
- «Строки» и «Столбцы» — отвечают за визуальное расположение полей в сводной таблице. Если выбрать строки, то поля разместятся построчно. Если выбрать столбцы — поля разместятся по столбцам.
- «Фильтры» — отвечают за фильтрацию итоговых данных в сводной таблице. После построения сводной таблицы панель фильтров появляется отдельно от неё. В ней можно выбрать, какие данные нужно показать в сводной таблице, а какие — скрыть. Например, можно показывать продажи только одного из менеджеров или только за выбранный период.
Настроить сводную таблицу можно двумя способами:
- Поставить галочку напротив нужного поля — тогда Excel сам решит, где нужно разместить это значение в сводной таблице, и сразу заберёт его туда.
- Выбрать необходимые для сводной таблицы поля из перечня и перетянуть их в нужную область вручную.
Первый вариант не самый удачный: Excel редко ставит данные так, чтобы с ними было удобно работать, поэтому сводная таблица получается неинформативной. Остановимся на втором варианте — он предполагает индивидуальные настройки для каждого отчёта.
В случае с нашим примером нужно, чтобы сводная таблица отразила ФИО менеджеров по продаже, проданные автомобили и их цены. Остальные поля — технические характеристики авто и дату продажи — можно будет использовать для фильтрации.
Таблица получится наглядной, если фамилии менеджеров мы расположим построчно. Находим в верхней части панели поле «Продавец», зажимаем его мышкой и перетягиваем в область «Строки».
После этого в левой части листа появится первый блок сводной таблицы: фамилии менеджеров по продажам.

Скриншот: Skillbox
Теперь добавим модели автомобилей, которые эти менеджеры продали. По такому же принципу перетянем поле «Марка, модель» в область «Строки».
В левую часть листа добавился второй блок. При этом сводная таблица сама сгруппировала все автомобили по менеджерам, которые их продали.

Скриншот: Skillbox Media
Определяем, какая ещё информация понадобится для отчётности. В нашем случае — цены проданных автомобилей и их количество.
Чтобы сводная таблица самостоятельно суммировала эти значения, перетащим поля «Марка, модель» и «Цена» в область «Значения».

Скриншот: Skillbox Media
Теперь мы видим, какие автомобили продал каждый менеджер, сколько и по какой цене, — сводная таблица самостоятельно сгруппировала всю эту информацию. Более того, напротив фамилий менеджеров можно посмотреть, сколько всего автомобилей они продали за квартал и сколько денег принесли автосалону.
По такому же принципу можно добавлять другие поля в необходимые области и удалять их оттуда — любой срез информации настроится автоматически. В нашем примере внесённых данных в сводной таблице будет достаточно. Ниже рассмотрим, как настроить фильтры для неё.
Настраиваем фильтры сводной таблицы
Чтобы можно было фильтровать информацию сводной таблицы, нужно перенести требуемые поля в область «Фильтры».
В нашем примере перетянем туда все поля, не вошедшие в основной состав сводной таблицы: объём, дату продажи, год выпуска и цвет.

Скриншот: Skillbox Media
Для примера отфильтруем данные по году выпуска: настроим фильтр так, чтобы сводная таблица показала только проданные авто 2017 года.
В блоке фильтров нажмём на стрелку справа от поля «Год выпуска»:

Скриншот: Skillbox Media
В появившемся окне уберём галочку напротив параметра «Выделить все» и поставим её напротив параметра «2017». Закроем окно.

Скриншот: Skillbox Media
Теперь сводная таблица показывает только автомобили 2017 года выпуска, которые менеджеры продали за квартал. Чтобы снова показать таблицу в полном объёме, нужно в том же блоке очистить установленный фильтр.

Скриншот: Skillbox Media
Фильтры можно выбирать и удалять как удобно — в зависимости от того, какую информацию вы хотите увидеть в сводной таблице.
Проводим дополнительные вычисления
Сейчас в нашей сводной таблице все продажи менеджеров отображаются в рублях. Предположим, нам нужно понять, каков процент продаж каждого продавца в общем объёме. Можно рассчитать это вручную, а можно воспользоваться дополнениями сводных таблиц.
Кликнем правой кнопкой на любое значение цены в таблице. Выберем параметр «Дополнительные вычисления», затем «% от общей суммы».

Скриншот: Skillbox
Теперь вместо цен автомобилей в рублях отображаются проценты: какой процент каждый проданный автомобиль составил от общей суммы продаж всего автосалона за квартал. Проценты напротив фамилий менеджеров — их общий процент продаж в этом квартале.

Скриншот: Skillbox Media
Можно свернуть подробности с перечнями автомобилей, кликнув на знак – слева от фамилии менеджера. Тогда таблица станет короче, а данные, за которыми мы шли, — кто из менеджеров поработал лучше в этом квартале, — будут сразу перед глазами.

Скриншот: Skillbox Media
Чтобы снова раскрыть данные об автомобилях — нажимаем +.
Чтобы значения снова выражались в рублях — через правый клик мыши возвращаемся в «Дополнительные вычисления» и выбираем «Без вычислений».
Обновляем данные сводной таблицы
Предположим, в исходную таблицу внесли ещё две продажи последнего дня квартала.

Скриншот: Skillbox
В сводную таблицу эти данные самостоятельно не добавятся — изменился диапазон исходной таблицы. Поэтому нужно поменять первоначальные параметры.
Переходим на лист сводной таблицы. Во вкладке «Анализ сводной таблицы» нажимаем кнопку «Изменить источник данных».

Скриншот: Skillbox Media
Кнопка переносит нас на лист исходной таблицы, где нужно выбрать новый диапазон. Добавляем в него две новые строки и жмём «ОК».

Скриншот: Skillbox Media
После этого данные в сводной таблице меняются автоматически: у менеджера Трегубова М. вместо восьми продаж становится десять.

Скриншот: Skillbox Media
Когда в исходной таблице нужно изменить информацию в рамках текущего диапазона, данные в сводной таблице автоматически не изменятся. Нужно будет обновить их вручную.
Например, поменяем цены двух автомобилей в таблице с продажами.

Скриншот: Skillbox Media
Чтобы данные сводной таблицы тоже обновились, переходим на её лист и во вкладке «Анализ сводной таблицы» нажимаем кнопку «Обновить».
Теперь у менеджера Соколова П. изменились данные в столбце «Цена, руб.».

Скриншот: Skillbox Media
Как использовать сводные таблицы в «Google Таблицах»? Нужно перейти во вкладку «Вставка» и выбрать параметр «Создать сводную таблицу». Дальнейший ход действий такой же, как и в Excel: выбрать диапазон таблицы и лист, на котором её нужно построить; затем перейти на этот лист и в окне «Редактор сводной таблицы» указать все требуемые настройки. Результат примет такой вид:

Скриншот: Skillbox Media

Научитесь: Excel + Google Таблицы с нуля до PRO
Узнать больше
Сводные таблицы – один из самых эффективных инструментов в MS Excel. С их помощью можно в считанные секунды преобразовать миллион строк данных в краткий отчет. Помимо быстрого подведения итогов, сводные таблицы позволяют буквально «на лету» изменять способ анализа путем перетаскивания полей из одной области отчета в другую.
Cводная таблица в Эксель – это также один из самых недооцененных инструментов. Большинство пользователей не подозревает, какие возможности находятся в их руках. Представим, что сводные таблицы еще не придумали. Вы работаете в компании, которая продает свою продукцию различным клиентам. Для простоты в ассортименте только 4 позиции. Продукцию регулярно покупает пара десятков клиентов, которые находятся в разных регионах. Каждая сделка заносится в базу данных и представляет отдельную строку.
Ваш директор дает указание сделать краткий отчет о продажах всех товаров по регионам (областям). Решить задачу можно следующим образом.
Вначале создадим макет таблицы, то есть шапку, состоящую из уникальных значений товаров и регионов. Сделаем копию столбца с товарами и удалим дубликаты. Затем с помощью специальной вставки транспонируем столбец в строку. Аналогично поступаем с областями, только без транспонирования. Получим шапку отчета.
Данную табличку нужно заполнить, т.е. просуммировать выручку по соответствующим товарам и регионам. Это нетрудно сделать с помощью функции СУММЕСЛИМН. Также добавим итоги. Получится сводный отчет о продажах в разрезе область-продукция.
Вы справились с заданием и показываете отчет директору. Посмотрев на таблицу, он генерирует сразу несколько замечательных идей.
— Можно ли отчет сделать не по выручке, а по прибыли?
— Можно ли товары показать по строкам, а регионы по столбцам?
— Можно ли такие таблицы делать для каждого менеджера в отдельности?
Даже если вы опытный пользователь Excel, на создание новых отчетов потребуется немало времени. Это уже не говоря о возможных ошибках. Однако если вы знаете, как сделать сводную таблицу в Эксель, то ответите: да, мне нужно 5 минут, возможно, меньше.
Рассмотрим, как создать сводную таблицу в Excel.
Открываем исходные данные. Сводную таблицу можно строить по обычному диапазону, но правильнее будет преобразовать его в таблицу Excel. Это сразу решит вопрос с автоматическим захватом новых данных. Выделяем любую ячейку и переходим во вкладку Вставить. Слева на ленте находятся две кнопки: Сводная таблица и Рекомендуемые сводные таблицы.
Если Вы не знаете, каким образом организовать имеющиеся данные, то можно воспользоваться командой Рекомендуемые сводные таблицы. Эксель на основании ваших данных покажет миниатюры возможных макетов.
Кликаете на подходящий вариант и сводная таблица готова. Остается ее только довести до ума, так как вряд ли стандартная заготовка полностью совпадет с вашими желаниями. Если же нужно построить сводную таблицу с нуля, или у вас старая версия программы, то нажимаете кнопку Сводная таблица. Появится окно, где нужно указать исходный диапазон (если активировать любую ячейку Таблицы Excel, то он определится сам) и место расположения будущей сводной таблицы (по умолчанию будет выбран новый лист).
Обычно ничего менять здесь не нужно. После нажатия Ок будет создан новый лист Excel с пустым макетом сводной таблицы.
Макет таблицы настраивается в панели Поля сводной таблицы, которая находится в правой части листа.
В верхней части панели находится перечень всех доступных полей, то есть столбцов в исходных данных. Если в макет нужно добавить новое поле, то можно поставить галку напротив – эксель сам определит, где должно быть размещено это поле. Однако угадывает далеко не всегда, поэтому лучше перетащить мышью в нужное место макета. Удаляют поля также: снимают флажок или перетаскивают назад.
Сводная таблица состоит из 4-х областей, которые находятся в нижней части панели: значения, строки, столбцы, фильтры. Рассмотрим подробней их назначение.
Область значений – это центральная часть сводной таблицы со значениями, которые получаются путем агрегирования выбранным способом исходных данных.
В большинстве случае агрегация происходит путем Суммирования. Если все данные в выбранном поле имеют числовой формат, то Excel назначит суммирование по умолчанию. Если в исходных данных есть хотя бы одна текстовая или пустая ячейка, то вместо суммы будет подсчитываться Количество ячеек. В нашем примере каждая ячейка – это сумма всех соответствующих товаров в соответствующем регионе.
В ячейках сводной таблицы можно использовать и другие способы вычисления. Их около 20 видов (среднее, минимальное значение, доля и т.д.). Изменить способ расчета можно несколькими способами. Самый простой, это нажать правой кнопкой мыши по любой ячейке нужного поля в самой сводной таблице и выбрать другой способ агрегирования.
Область строк – названия строк, которые расположены в крайнем левом столбце. Это все уникальные значения выбранного поля (столбца). В области строк может быть несколько полей, тогда таблица получается многоуровневой. Здесь обычно размещают качественные переменные типа названий продуктов, месяцев, регионов и т.д.
Область столбцов – аналогично строкам показывает уникальные значения выбранного поля, только по столбцам. Названия столбцов – это также обычно качественный признак. Например, годы и месяцы, группы товаров.
Область фильтра – используется, как ясно из названия, для фильтрации. Например, в самом отчете показаны продукты по регионам. Нужно ограничить сводную таблицу какой-то отраслью, определенным периодом или менеджером. Тогда в область фильтров помещают поле фильтрации и там уже в раскрывающемся списке выбирают нужное значение.
С помощью добавления и удаления полей в указанные области вы за считанные секунды сможете настроить любой срез ваших данных, какой пожелаете.
Посмотрим, как это работает в действии. Создадим пока такую же таблицу, как уже была создана с помощью функции СУММЕСЛИМН. Для этого перетащим в область Значения поле «Выручка», в область Строки перетащим поле «Область» (регион продаж), в Столбцы – «Товар».
В результате мы получаем настоящую сводную таблицу.
На ее построение потребовалось буквально 5-10 секунд.
Работа со сводными таблицами в Excel
Изменить существующую сводную таблицу также легко. Посмотрим, как пожелания директора легко воплощаются в реальность.
Заменим выручку на прибыль.
Товары и области меняются местами также перетягиванием мыши.
Для фильтрации сводных таблиц есть несколько инструментов. В данном случае просто поместим поле «Менеджер» в область фильтров.
На все про все ушло несколько секунд. Вот, как работать со сводными таблицами. Конечно, не все задачи столь тривиальные. Бывают и такие, что необходимо использовать более замысловатый способ агрегации, добавлять вычисляемые поля, условное форматирование и т.д. Но об этом в другой раз.
Источник данных сводной таблицы Excel
Для успешной работы со сводными таблицами исходные данные должны отвечать ряду требований. Обязательным условием является наличие названий над каждым полем (столбцом), по которым эти поля будут идентифицироваться. Теперь полезные советы.
1. Лучший формат для данных – это Таблица Excel. Она хороша тем, что у каждого поля есть наименование и при добавлении новых строк они автоматически включаются в сводную таблицу.
2. Избегайте повторения групп в виде столбцов. Например, все даты должны находиться в одном поле, а не разбиты по месяцам в отдельных столбцах.
3. Уберите пропуски и пустые ячейки иначе данная строка может выпасть из анализа.
4. Применяйте правильное форматирование к полям. Числа должны быть в числовом формате, даты должны быть датой. Иначе возникнут проблемы при группировке и математической обработке. Но здесь эксель вам поможет, т.к. сам неплохо определяет формат данных.
В целом требований немного, но их следует знать.
Обновление данных в сводной таблице Excel
Если внести изменения в источник (например, добавить новые строки), сводная таблица не изменится, пока вы ее не обновите через правую кнопку мыши
или
через команду во вкладке Данные – Обновить все.
Так сделано специально из-за того, что сводная таблица занимает много места в оперативной памяти. Чтобы расходовать ресурсы компьютера более экономно, работа идет не напрямую с источником, а с кэшем, где находится моментальный снимок исходных данных.
Зная, как делать сводные таблицы в Excel даже на таком базовом уровне, вы сможете в разы увеличить скорость и качество обработки больших массивов данных.
Ниже находится видеоурок о том, как в Excel создать простую сводную таблицу.
Скачать файл с примером.
Поделиться в социальных сетях:
Сводная таблица — это эффективный инструмент для вычисления, сведения и анализа данных, который упрощает поиск сравнений, закономерностей и тенденций. Сводные таблицы работают немного по-разному в зависимости от платформы, используемой для запуска Excel.

-
Выделите ячейки, на основе которых вы хотите создать сводную таблицу.
Примечание: Данные должны быть упорядочены по столбцам с одной строкой заголовка. Дополнительные сведения см. в разделе Советы и рекомендации по формату данных.
-
На вкладке Вставка нажмите кнопку Сводная таблица.
-
При этом будет создана сводная таблица на основе существующей таблицы или диапазона.
Примечание: Если щелкнуть Добавить эти данные в модель данных, таблица или диапазон, используемые для этой сводной таблицы, будут добавлены в модель данных книги. Дополнительные сведения.
-
Выберите место размещения отчета сводной таблицы. Выберите Новый лист, чтобы разместить сводную таблицу на новом листе или существующем листе, а затем выберите место, где будет отображаться новая сводная таблица.
-
Нажмите кнопку ОК.
Щелкнув стрелку вниз на кнопке, можно выбрать из других возможных источников для сводной таблицы. Помимо использования существующей таблицы или диапазона, для заполнения сводной таблицы можно выбрать еще три источника.
Примечание: В зависимости от настроек вашей организации на кнопке может отображаться название организации. Например, «Из Power BI (Майкрософт)»
Получение из внешнего источника данных
Получение из модели данных
Используйте этот параметр, если книга содержит модель данных и вы хотите создать сводную таблицу из нескольких таблиц, улучшить сводную таблицу с помощью настраиваемых мер или работать с очень большими наборами данных.
Получение из Power BI
Используйте этот параметр, если ваша организация использует Power BI и вы хотите обнаружить и подключиться к рекомендуемых облачных наборах данных, к которым у вас есть доступ.

-
Чтобы добавить поле в сводную таблицу, установите флажок рядом с именем поля в области Поля сводной таблицы.
Примечание: Выбранные поля добавляются в области по умолчанию: нечисловые поля добавляются в строки, иерархии даты и времени добавляются в столбцы, а числовые поля добавляются в значения.
-
Чтобы переместить поле из одной области в другую, перетащите его в целевую область.
При добавлении новых данных в источник необходимо обновить все основанные на нем сводные таблицы. Чтобы обновить одну сводную таблицу, можно щелкнуть правой кнопкой мыши в любом месте ее диапазона и выбрать команду Обновить. При наличии нескольких сводных таблиц сначала выберите любую ячейку в любой сводной таблице, а затем на ленте откройте вкладку Анализ сводной таблицы, щелкните стрелку под кнопкой Обновить и выберите команду Обновить все.

Операция
По умолчанию поля сводной таблицы, помещенные в область Значения , будут отображаться в виде СУММ. Если Excel интерпретирует данные как текст, они будут отображаться как COUNT. Вот почему так важно убедиться, что вы не смешиваете типы данных для полей значений. Чтобы изменить вычисление по умолчанию, сначала щелкните стрелку справа от имени поля, а затем выберите параметр Параметры поля значений .

Затем измените функцию в разделе Операция. Обратите внимание на то, что при изменении метода вычисления Excel автоматически добавляет его название в раздел Пользовательское имя (например, «Сумма по полю имя_поля»), но вы можете изменить имя. Чтобы изменить числовой формат для всего поля, нажмите кнопку Числовой формат.
Совет: Так как при изменении способа вычисления в разделе Операция обновляется имя поля сводной таблицы, не рекомендуется переименовывать поля сводной таблицы до завершения ее настройки. Вместо того чтобы вручную изменять имена, можно нажать кнопку Найти и заменить (CTRL+H), в поле Найти ввести Сумма по полю, а поле Заменить оставить пустым.

Дополнительные вычисления
Значения можно также выводить в процентах от значения поля. В приведенном ниже примере мы изменили сумму расходов на % от общей суммы.

Вы можете настроить такие параметры в диалоговом окне Параметры поля значений на вкладке Дополнительные вычисления.
Отображение значения как результата вычисления и как процента
Просто перетащите элемент в раздел Значения дважды, а затем настройте параметры Операция и Дополнительные вычисления для каждой из копий.

-
Выберите таблицу или диапазон данных на листе и выберите Вставить > сводную таблицу , чтобы открыть панель Вставка сводной таблицы.
-
Вы можете вручную создать собственную сводную таблицу или выбрать рекомендуемую сводную таблицу для создания. Выполните одно из следующих действий:
-
На карточке Создание собственной сводной таблицы выберите Новый лист или Существующий лист , чтобы выбрать назначение сводной таблицы.
-
В рекомендуемой сводной таблице выберите Новый лист или Существующий лист, чтобы выбрать назначение сводной таблицы.
Примечание: Рекомендуемые сводные таблицы доступны только подписчикам Microsoft 365.

Вы можете изменить источникданных для данных сводной таблицы при его создании.
-
В области Вставка сводной таблицы выберите текстовое поле в разделе Источник. При изменении источника карточки в области будут недоступны.
-
Выберите данные в сетке или введите диапазон в текстовое поле.
-
Нажмите клавишу ВВОД на клавиатуре или кнопку, чтобы подтвердить выбор. Область будет обновлена новыми рекомендуемыми сводных таблицами на основе нового источника данных.

Получение из Power BI
Используйте этот параметр, если ваша организация использует Power BI и вы хотите обнаружить и подключиться к рекомендуемых облачных наборах данных, к которым у вас есть доступ.

В области Поля сводной таблицы установите флажок для любого поля, которое вы хотите добавить в сводную таблицу.
По умолчанию нечисловые поля добавляются в область Строк , поля даты и времени добавляются в область Столбцы , а числовые — в область Значения .
Вы также можете вручную перетащить любой доступный элемент в любое из полей сводной таблицы . Если элемент в сводной таблице больше не нужен, перетащите его из списка или снимите флажок.

Операция
По умолчанию поля сводной таблицы в области Значения будут отображаться в виде СУММ. Если Excel интерпретирует данные как текст, они будут отображаться как COUNT. Вот почему так важно убедиться, что вы не смешиваете типы данных для полей значений.
Измените вычисление по умолчанию, щелкнув правой кнопкой мыши любое значение в строке и выбрав параметр Суммировать значения по .

Дополнительные вычисления
Значения можно также выводить в процентах от значения поля. В приведенном ниже примере мы изменили сумму расходов на % от общей суммы.

Щелкните правой кнопкой мыши любое значение в столбце, для который нужно отобразить значение. В меню выберите Показать значения как . Отобразится список доступных значений.
Сделайте выбор из списка.
Чтобы отобразить в процентах от родительского итога, наведите указатель мыши на этот элемент в списке и выберите родительское поле, которое вы хотите использовать в качестве основы вычисления.

При добавлении новых данных в источник данных сводной таблицы необходимо обновить все сводные таблицы, созданные на основе этого источника данных. Щелкните правой кнопкой мыши в любом месте диапазона сводной таблицы , а затем выберите Обновить.

Если вы создали сводную таблицу и решили, что она больше не нужна, выберите весь диапазон сводной таблицы и нажмите кнопку Удалить. Это не повлияет на другие данные, сводные таблицы или диаграммы вокруг них. Если сводная таблица находится на отдельном листе, на котором нет других данных, которые вы хотите сохранить, удаление листа — это быстрый способ удаления сводной таблицы.
-
Данные должны быть представлены в виде таблицы, в которой нет пустых строк или столбцов. Рекомендуется использовать таблицу Excel, как в примере выше.
-
Таблицы — это отличный источник данных для сводных таблиц, так как строки, добавляемые в таблицу, автоматически включаются в сводную таблицу при обновлении данных, а все новые столбцы добавляются в список Поля сводной таблицы. В противном случае необходимо либо изменить исходные данные для сводной таблицы, либо использовать динамическую именованную формулу диапазона.
-
Все данные в столбце должны иметь один и тот же тип. Например, не следует вводить даты и текст в одном столбце.
-
Сводные таблицы применяются к моментальному снимку данных, который называется кэшем, а фактические данные не изменяются.
Если у вас недостаточно опыта работы со сводными таблицами или вы не знаете, с чего начать, лучше воспользоваться рекомендуемой сводной таблицей. При этом Excel определяет подходящий макет, сопоставляя данные с наиболее подходящими областями в сводной таблице. Это позволяет получить отправную точку для дальнейших экспериментов. После создания рекомендуемой сводной таблицы вы можете изучить различные ориентации и изменить порядок полей для получения нужных результатов. Вы также можете скачать интерактивный учебник Создание первой сводной таблицы.
-
Щелкните ячейку в диапазоне исходных данных и таблицы.
-
На вкладке Вставка нажмите кнопку Рекомендуемые сводные таблицы.
-
Excel проанализирует данные и предоставит несколько вариантов, как в этом примере:
-
Выберите сводную таблицу, которая вам понравилась, и нажмите кнопку ОК. Excel создаст сводную таблицу на новом листе и отобразит список полей сводной таблицы .
-
Щелкните ячейку в диапазоне исходных данных и таблицы.
-
На вкладке Вставка нажмите кнопку Сводная таблица.
-
Появится диалоговое окно Создание сводной таблицы, в котором указан ваш диапазон или имя таблицы. В этом случае мы используем таблицу «таблица_СемейныеРасходы».
-
В разделе Укажите, куда следует поместить отчет сводной таблицы установите переключатель На новый лист или На существующий лист. При выборе варианта На существующий лист вам потребуется указать ячейку для вставки сводной таблицы.
-
Нажмите кнопку ОК. Excel создаст пустую сводную таблицу и выведет список Поля сводной таблицы.
Список полей сводной таблицы
В области Имя поля вверху установите флажок для любого поля, которое вы хотите добавить в сводную таблицу. По умолчанию нечисловые поля добавляются в область строк , поля даты и времени добавляются в область столбца , а числовые — в область Значений . Вы также можете вручную перетащить любой доступный элемент в любое из полей сводной таблицы. Если элемент в сводной таблице больше не нужен, просто перетащите его из списка Поля или снимите флажок. Возможность переупорядочения элементов поля — одна из функций сводной таблицы, которая позволяет легко быстро изменять ее внешний вид.
Список полей сводной таблицы

-
Суммировать по
По умолчанию поля сводной таблицы, помещенные в область Значения , будут отображаться в виде СУММ. Если Excel интерпретирует данные как текст, они будут отображаться как COUNT. Вот почему так важно убедиться, что вы не смешиваете типы данных для полей значений. Чтобы изменить вычисление по умолчанию, сначала щелкните стрелку справа от имени поля, а затем выберите параметр Параметры поля .
Затем измените функцию в разделе Суммировать по. Обратите внимание на то, что при изменении метода вычисления Excel автоматически добавляет его название в раздел Пользовательское имя (например, «Сумма по полю имя_поля»), но вы можете изменить это имя. Чтобы изменить числовой формат для всего поля, нажмите кнопку Число….
Совет: Так как при изменении способа вычисления в разделе Суммировать по обновляется имя поля сводной таблицы, не рекомендуется переименовывать поля сводной таблицы до завершения ее настройки. Вместо того чтобы вручную изменять имена, можно выбрать пункт Найти (в меню «Изменить»), в поле Найти ввести Сумма по полю, а поле Заменить оставить пустым.
-
Дополнительные вычисления
Значения также можно выводить в процентах от значения поля. В приведенном ниже примере мы изменили сумму расходов на % от общей суммы.
Вы можете настроить такие параметры в диалоговом окне Параметры поля на вкладке Дополнительные вычисления.
-
Отображение значения как результата вычисления и как процента
Просто перетащите элемент в раздел Значения дважды, щелкните значение правой кнопкой мыши и выберите команду Параметры поля, а затем настройте параметры Суммировать по и Дополнительные вычисления для каждой из копий.
При добавлении новых данных в источник необходимо обновить все основанные на нем сводные таблицы. Чтобы обновить одну сводную таблицу, можно щелкнуть правой кнопкой мыши в любом месте ее диапазона и выбрать команду Обновить. При наличии нескольких сводных таблиц сначала выберите любую ячейку в любой сводной таблице, а затем на ленте откройте вкладку Анализ сводной таблицы, щелкните стрелку под кнопкой Обновить и выберите команду Обновить все.
Если вы создали сводную таблицу и решили, что она больше не нужна, можно просто выбрать весь диапазон сводной таблицы, а затем нажать кнопку Удалить. Это не повлияет на другие данные, сводные таблицы или диаграммы вокруг них. Если сводная таблица находится на отдельном листе, где больше нет нужных данных, вы можете просто удалить этот лист. Так проще всего избавиться от сводной таблицы.
Советы и рекомендации по форматированию данных
-
Используйте чистые табличные данные для достижения наилучших результатов.
-
Упорядочение данных по столбцам, а не по строкам.
-
Убедитесь, что все столбцы имеют заголовки с одной строкой уникальных, непустых меток для каждого столбца. Избегайте двойных строк заголовков или объединенных ячеек.
-
Отформатируйте данные как таблицу Excel (выберите любое место в данных, а затем на ленте выберите Вставить > таблицу ).
-
Если у вас есть сложные или вложенные данные, используйте Power Query для их преобразования (например, для отмены сворачивания данных), чтобы они были упорядочены по столбцам с одной строкой заголовка.
Дополнительные сведения
Вы всегда можете задать вопрос специалисту Excel Tech Community или попросить помощи в сообществе Answers community.
Рекомендации сводной таблицы являются частью работы с подключением в Microsoft 365 и анализируют данные с помощью служб искусственного интеллекта. Если вы решили отказаться от работы с подключением в Microsoft 365, ваши данные не будут отправляться в службу искусственного интеллекта, и вы не сможете использовать рекомендации сводной таблицы. Дополнительные сведения см. в заявлении о конфиденциальности Майкрософт.
Статьи по теме
Создание сводной диаграммы
Использование срезов для фильтрации данных сводной таблицы
Создание временной шкалы сводной таблицы для фильтрации дат
Создание сводной таблицы с моделью данных для анализа данных в нескольких таблицах
Создание сводной таблицы, подключенной к наборам данных Power BI
Упорядочение полей сводной таблицы с помощью списка полей
Изменение исходных данных сводной таблицы
Вычисление значений в сводной таблице
Удаление сводной таблицы
Сводная таблица применяется для быстрого анализа большого объема данных. Она позволяет объединять информацию из разных таблиц и листов, подсчитать общий результат. Этот универсальный аналитический инструмент существенно расширяет возможности программы Excel.
Можно сформировать новые итоги по исходным параметрам, поменяв строки и столбцы местами. Можно произвести фильтрацию данных, показав разные элементы. А также наглядно детализировать область.
Сводная таблица в Excel
Для примера используем таблицу реализации товара в разных торговых филиалах.
Из таблички видно, в каком отделе, что, когда и на какую сумму было продано. Чтобы найти величину продаж по каждому отделу, придется посчитать вручную на калькуляторе. Либо сделать еще одну таблицу Excel, где посредством формул показать итоги. Такими методами анализировать информацию непродуктивно. Недолго и ошибиться.
Самое рациональное решение – это создание сводной таблицы в Excel:
- Выделяем ячейку А1, чтобы Excel знал, с какой информацией придется работать.
- В меню «Вставка» выбираем «Сводная таблица».
- Откроется меню «Создание сводной таблицы», где выбираем диапазон и указываем место. Так как мы установили курсор в ячейку с данными, поле диапазона заполнится автоматически. Если курсор стоит в пустой ячейке, необходимо прописать диапазон вручную. Сводную таблицу можно сделать на этом же листе или на другом. Если мы хотим, чтобы сводные данные были на существующей странице, не забывайте указывать для них место. На странице появляется следующая форма:
- Сформируем табличку, которая покажет сумму продаж по отделам. В списке полей сводной таблицы выбираем названия столбцов, которые нас интересуют. Получаем итоги по каждому отделу.

Просто, быстро и качественно.
Важные нюансы:
- Первая строка заданного для сведения данных диапазона должна быть заполнена.
- В базовой табличке каждый столбец должен иметь свой заголовок – проще настроить сводный отчет.
- В Excel в качестве источника информации можно использовать таблицы Access, SQL Server и др.
Как сделать сводную таблицу из нескольких таблиц
Часто требуется создавать сводные отчеты из нескольких таблиц. Есть пара табличек с информацией. Нужно объединить их в одну общую. Для науки придумаем остатки на складах в двух магазинах.
Порядок создания сводной таблицы из нескольких листов такой же.
Создадим отчет с помощью мастера сводных таблиц:
- Вызываем меню «Мастер сводных таблиц и диаграмм». Для этого щелкаем кнопку настройки панели быстрого доступа и нажимаем «Другие команды». Здесь на вкладке «Настройка» находим «Мастер сводных таблиц». Добавляем инструмент в панель быстрого доступа. После добавления:
- Ставим курсор на первую табличку и нажимаем инструмент «Мастера». В открывшемся окне отмечаем, что создать таблицу хотим в «нескольких диапазонах консолидации». То есть нам нужно объединить несколько мест с информацией. Вид отчета – «сводная таблица». «Далее».
- Следующий этап – «создать поля». «Далее».
- Прописываем диапазон данных, по которым будем формировать сводный отчет. Выделяем первый диапазон вместе с шапкой – «добавить». Второй диапазон вместе с названием столбцов – снова «добавить».
- Теперь в списке выбираем первый диапазон. Ставим птичку у единицы. Это первое поле сводного отчета. Даем ему имя – «Магазин 1». Выделяем второй диапазон данных – ставим птичку у цифры «2». Название поля – «Магазин 2». Нажимаем «Далее».
- Выбираем, где расположить сводную таблицу. На существующем листе или новом. Лучше выбрать новый лист, чтобы не было наложений и смещений. У нас получилось так:

Как видите всего в несколько кликов можно создавать сложные отчеты из нескольких листов или таблиц разного объема информации.
Как работать со сводными таблицами в Excel
Начнем с простейшего: добавления и удаления столбцов. Для примера рассмотрим сводную табличку продаж по разным отделам (см. выше).
Справа от сводной таблицы у нас была область задач, где мы выбирали столбцы в списке полей. Если она исчезла, просто щелкаем мышью по табличке.
Добавим в сводную таблицу еще одно поле для отчета. Для этого установим галочку напротив «Даты» (или напротив «Товара»). Отчет сразу меняется – появляется динамика продаж по дням в каждом отделе.
Сгруппируем данные в отчете по месяцам. Для этого щелкаем правой кнопкой мыши по полю «Дата». Нажимаем «Группировать». Выбираем «по месяцам». Получается сводная таблица такого вида:
Чтобы изменить параметры в сводной таблице, достаточно снять галочки напротив имеющихся полей строк и установить у других полей. Сделаем отчет по наименованиям товаров, а не по отделам.
А вот что получится, если мы уберем «дату» и добавим «отдел»:
А вот такой отчет можно сделать, если перетащить поля между разными областями:
Чтобы название строки сделать названием столбца, выбираем это название, щелкаем по всплывающему меню. Нажимаем «переместить в название столбцов». Таким способом мы переместили дату в столбцы.
Поле «Отдел» мы проставили перед наименованиями товаров. Воспользовавшись разделом меню «переместить в начало».
Покажем детали по конкретному продукту. На примере второй сводной таблицы, где отображены остатки на складах. Выделяем ячейку. Щелкаем правой кнопкой мыши – «развернуть».
В открывшемся меню выбираем поле с данными, которые необходимо показать.
Когда нажимаем на сводную таблицу, становится доступной закладка с параметрами отчета. С ее помощью можно менять заголовки, источники данных, группировать информацию.
Проверка правильности выставленных коммунальных счетов
С помощью сводных таблиц Excel легко проверить, насколько правильно обслуживающие организации начисляют квартплату. Другой положительный момент – экономия. Если мы будем ежемесячно контролировать, сколько расходуется света, газа, то сможем найти резерв для экономии средств на оплату квартиры.
Для начала предлагаем составить сводную таблицу тарифов по всем коммунальным платежам. Для разных городов данные будут свои.
Для примера мы сделали сводную табличку тарифов для Москвы:
Для учебных целей возьмем семью из 4 человек, которые проживают в квартире 60 кв. м. Чтобы контролировать коммунальные платежи, необходимо создать таблицы для расчета на каждый месяц.
Первый столбец = первому столбцу из сводной таблицы. Второй – формула для расчета вида:
= тариф * количество человек / показания счетчика / площадь
Для удобства рекомендуем сделать промежуточный столбец, в который будут заноситься показания по счетчикам (переменная составляющая).
Наши формулы ссылаются на лист, где расположена сводная таблица с тарифами.
Скачать все примеры сводной таблицы
Если при расчете коммунальных платежей применяются льготы, их тоже можно внести в формулы. Информацию по начислениям требуйте в бухгалтерии своей обслуживающей организации. Когда меняются тарифы – просто измените данные в ячейках.
Сводная таблица в Excel из нескольких таблиц.
Смотрите такжеKaterina2130. Флаг поместить между стартовым нуждаются в детализации. сводными таблицами» (необходимо размер таблицы станет c File2 по вложении. Заранее спасибо В нем могут
В результате из укажет пользователь в этого сразу нужно в таблице должны вкладку «Вставка». Перейдя,
«Создать таблицу Excel
нашем примере, поставимЧтобы: Во вложении очень
Создавать связи с исходными и финальным листами Мы не знаем, щелкнуть по отчету) ужасающим. Проанализировать данные File20.


из списка». название таблицы «Магазинобъединить таблицы в Excel, упрощенный вариант, в данными
дополнительные листы с откуда взялась сумма выбираем меню «Параметры». в сотне строк3. В сводном: проценты, расхождения. То одну общую.Автор: Максим Тютюшев на Панель быстрого


файле заводите лист=СУММ(Путь[Название_книги1]Название_Листа!$C$9:$C$21)+ есть результаты различныхТеперь создадим сводный отчет.Пользователи создают сводные таблицы доступа.Переходим в пункт
Пока же отображаются ленте, которая так возможность пользователям вЗатем выделяем из листахили в других большие таблицы, в
data) станут автоматически учитываться Excel. Но можно таблицы». Открывается мастер. А на составление Svod. Этот листСУММ(Путь[Название_книги2]Название_Листа!$C$9:$C$21)+…+ формул. Данные вычисляемого
Вставка – сводная для анализа, суммирования меню «Файл», и данные за весь и называется «Сводная одном месте группировать списка диапазонов второй книгах Excel
которых собрано всё.позволит в будущем при суммировании. это выяснить, еслиВ разделе «Данные» устанавливаем отчета уйдет не не должен разорватьСУММ(Путь[Название_книги20]Название_Листа!$C$9:$C$21) поля взаимодействуют с таблица – указываем и представления большого жмем на кнопку
период. Для того, таблица». После этого, значительные объемы информации, диапазон, и в, составить общую таблицу, В книге 3 (при изменении данныхЕсли исходные таблицы не разбить сводную таблицу

в исходных файлах) абсолютно идентичны, т.е. на несколько листов. «Обновить при открытии такой ситуации сводная File1..File20. Поэтому располагаете: я так иИнструкция по добавлению пользовательского – ОК. инструмент Excel позволяетВ открывшемся окне параметров,

сводные таблицы Excel объекту «Москва» и производить пересчет консолидированного имеют разное количествоВ марте продано двуспальных файла». таблица просто необходима.
его либо до, делал, но: поля:Открывается заготовка Сводного отчета произвести фильтрацию и переходим в раздел нам виду, кликаем что мы собираемся составлять комплексные отчеты.
строк, столбцов или кроватей на суммуТеперь каждый раз приСоздам отчет с помощью
Определяемся, какие функции будет со Списком полей, группировку информации, изобразить «Панель быстрого доступа». на кнопку около создавать, таблицу или При этом, значения напишем – «Магазин помощью специальной функции.
отчет нужно составитьПосле нажатия на повторяющиеся данные или 23 780 у.е. открытии файла с мастера сводных таблиц. листов File1..File20. В

2». Так подписываемСначала нужно поместить по этим фильтрам,ОК находятся в разных Откуда взялась эта
excel-office.ru
Программа Microsoft Excel: сводные таблицы
измененными данными будет В новых версиях ячейку B9 листа входит до конца) На какие данныеПокажем, к примеру, количество разрезах (подготовить отчет). команд на ленте. появившемся окошке устанавливаем кнопку «Сводная таблица». автоматически при изменении все диапазоны. на панель быстрого только по приходу.видим результат нашей файлах, то суммирование
цифра. Выделяем ячейку происходить автоматическое обновление
Создание сводной таблицы обычным способом
Excel он почему-то Svod записываете суммирующую2) нужно для сводной таблицы вычисляемое проданного товара.Исходный материал – таблица В списке элементов галочку напротив надписи
Открывается окно, в котором значения любой связаннойЗдесь видно, что в доступа кнопку функцииSerge 007 работы: при помощи обычных с данной суммой сводной таблицы. спрятано глубоко в формулу: каждой ячейки так поле должно ссылаться.Можно выводить для анализа с несколькими десятками ищем «Мастер сводных «Выделить несколько элементов». нам опять нужно с ними таблицы. первом поле у «Мастер сводных таблиц
: См. вложениеНаши файлы просуммировались по формул придется делать и щелкаем правойКогда мы сводим в настройках:Code200?’200px’:»+(this.scrollHeight+5)+’px’);»>=СУММ(File1:File20!B9) делать, что займет Допустим, нам нужны разные параметры, перемещать и сотнями строк, таблиц и диаграмм». Далее, снимаем галочки выбрать диапазон, или Давайте выясним, как нас занесены названия и диаграмм».
Katerina2130 совпадениям названий из для каждой ячейки кнопкой мыши и отчет большой объемВыберите «Файл»-«Параметры»-«Панель быстрого доступа».Формулу копируете в очень длительное время! остатки по группам поля. Но на несколько таблиц в Выделяем его, жмем со всех дат, название таблицы. Как создать сводную таблицу обоих диапазонов. При
Внимание!: Спасибо. А как крайнего левого столбца персонально, что ужасно выбираем опцию: данных, для выводовВ выпадающем списке левой другие ячейки листа Пример: =СУММ( товаров.
этом работа со одной книге, несколько на кнопку «Добавить», которые не вписываются видим, программа уже в программе Microsoft анализе данные будутЭто не та вы свели в и верхней строки трудоемко. Лучше воспользоватьсяНа новом листе откроется и принятия каких-то колонки: «Выбрать команду Svod.
Путь1Работа со сводными таблицами сводными таблицами в файлов. Напомним порядок а потом на в период третьего сама подтянула имя Excel. браться из той кнопка, которая имеется сводную таблицу 2011 выделенных областей в принципиально другим инструментом. таблица с данными решения может понадобиться из» укажите «ВсеdmisviridovЛист1!$C$9+Путь2Лист1!$C$9+ … + – Параметры – Excel не заканчивается: создания: «Вставка» – кнопку «OK» в квартала. В нашем нашей таблицы, такСкачать последнюю версию таблицы, которую мы на закладке «Вставка». и 2012 г.? каждом файле. Причем,
Рассмотрим следующий пример. Имеем о продажах товара. группировка. Допустим, нам
команды».: Скажите можно лиПуть20 Формулы – Вычисляемое возможности инструмента многообразны.
- «Таблицы» – «Сводная
- правом нижнем углу
- случае, это всего
- что тут ничего
Excel выберем в фильтреИтак, нажимаем наSerge 007 если развернуть группы три разных файлаМы можем переместить всю нужно увидеть итогиВ левой колонке найдите сделать так, чтобыЛист1!$C$9) и так для поле.
таблица». окна. лишь одна дата. больше делать неХотя, мы будем рассматривать сводной таблицы. А панели быстрого доступа: Код в файле, (значками плюс слева ( сводную таблицу на за месяц или по алфавитному порядку EXCEL автоматически формировал каждой ячейки!В открывшемся меню вводимИз отчета (см.выше) мыА в данной статьеКак видим, после наших Жмем на кнопку нужно. В нижней процесс создания сводной если в фильтре на функцию «Другие
пароля нет от таблицы), тоИван.xlsx новый лист, выбрав
Настройка сводной таблицы
квартал. и выделите: «Мастер сводную таблицу? СмыслТ.е. из 20 название поля. Ставим видим, что продано мы рассмотрим, как действий, на Панели «OK». части диалогового окна таблицы на примере укажем – «Все», команды», выбираем командуПросмотр — Alt+F11 можно увидеть из, на вкладке «Действия»Группировка по дате в сводных таблиц и вот в чём: файлов Excel, к курсор в строку ВСЕГО 30 видеокарт. работать со сводными
быстрого доступа появилсяТаким же образом, мы можно выбрать место, программы Microsoft Excel то информация соберется «Мастер сводных таблиц
Katerina2130 какого именно файла
Рита.xlsx кнопку «Переместить». сводной таблице Excel: диаграмм». Нажмите на1) На вкладках примеру, из ячейки «Формула». Инструмент «Вычисляемое Чтобы узнать, какие таблицами в Excel. новый значок. Кликаем можем воспользоваться фильтром где будет создавать 2010, но данный из всех таблиц. и диаграмм».: Вы макрос написали? какие данные попалииПо умолчанию в сводную
Источник информации – отчет кнопку между колонками: ’01’ и ’07’ C9 нужно сделать поле» не реагирует данные были использованыПервый этап – выгрузить по нему.
по полу, и сводная таблица: на алгоритм применим и Нажимаем «Далее».Появился значок мастера сводных Если да, то в отчет иФедор
таблицу помещается абсолютно с данными. «Добавить» чтобы инструмент в столбце В свод в сводной на диапазоны. Поэтому для получения этого информацию в программуПосле этого, открывается мастер выбрать для отчёта, новом листе (по для других современных
Устанавливаем галочку в таблиц. На рисунке какую литературу или ссылки на исходные.xlsx вся информация изТак как нам нужна переместился в правую забивается Артикул, а таблице и так выделять ячейки в значения, щелкаем два
Excel и привести сводных таблиц. Как
Создание сводной таблицы с помощью Мастера сводных таблиц
например, только одних умолчанию), или же версий этого приложения. строке «Поместить таблицу ниже, обведен красным сайты посоветуете по файлы:) с тремя таблицами: того столбца, который группировка по дате,
колонку и нажмите стобцах J и C9:C61 по G9:G61 сводной таблице не раза мышкой по ее в соответствие видим, мы имеем мужчин. на этом же.За основу возьмем таблицу в:», указываем - цветом. этой теме?k987
Хорошо заметно, что таблицы мы добавляем в выделяем любую ячейку ОК. K забиваются Средние
по всем файлам! имеет смысла. Из цифре «30». Получаем с таблицами Excel. четыре варианта источникаПосле этого, сводная таблица
- Конечно, в большинстве выплат заработной платы «новый лист». Лучше
- Теперь делаем сводную таблицуSerge 007
- : Добрый день! У
- не одинаковы - отчет. с соответствующим значением.
Теперь инструмент находится в массы профилей;DJ-MiLeS предполагаемого списка выбираем детальный отчет: Если наши данные
данных, откуда будет приобрела такой вид. случаев, намного удобнее работникам предприятия. В поместить сводную таблицу из нескольких отдельных: Не я меня назрелеще один
у них различныеВ нашем примере – Щелкаем правой кнопкой панели быстрого доступа,2) На вкладке: категории, которые нужныЕсли мы изменим какой-либо находятся в Worde,
формироваться сводная таблица:Чтобы продемонстрировать, что управлять использовать сводную таблицу ней указаны имена на новом листе, таблиц.Использовал макрос, когда-то вопрос размеры и смысловая
ВСЕ товары, ВСЕ мыши. а значит всегда ‘Средняя масса’ в
Serge_007 в расчете. Выбрали параметр в исходной мы переносим ихв списке или в данными в таблице на отдельном листе. работников, пол, категория, чтобы не былоКак создать таблицу в найденный на просторах: начинка. Тем не даты, ВСЕ суммыИз выпавшего меню выбираем под рукой. столбце А должен: 1) В Excel, – «Добавить поле». таблице либо добавим
в Excel и
lumpics.ru
Работа со сводными таблицами в Excel на примерах
базе данных Microsoft можно как угодно, Но, это уже дата выплаты, и случайных накладок, перекрестных Excel инета, просто немногоУ меня есть менее их можно
и магазины. Возможно, «Группировку». Откроется инструментСтавим курсор в любом появляться такой же начиная с версии Дописываем формулу нужными новую запись, в делаем таблицу по Excel;
снова открываем форму индивидуальное дело каждого сумма выплаты. То ссылок, т.д. Нажимаем
Как сделать сводную таблицу из нескольких файлов
, смотрите в статье подредактировал под Ваш две сводные таблицы. собрать в единый пользователю не нужны вида: месте таблицы с Артикул, а вот 2007 количество символов арифметическими действиями. сводном отчете эта всем правилам Excelво внешнем источнике данных списка полей. Для
пользователя, которое зависит есть, каждому эпизоду «Готово». Получилась такая «Как сделать таблицу файл Можно ли на отчет меньше, чем некоторые элементы. ОниВ полях «Начиная с» данными. Вызываем мастер
в столбце Е в формуле ограниченоЖмем ОК. Появились Остатки. информация не отобразится.
(даем заголовки столбцам, (другой файл); этого переходим во от его предпочтений, выплаты отдельному работнику

таблица. в Excel».Литературу можно брать их основе создать за минуту. Единственным просто загромождают отчет и «По» Excel сводных таблиц, нажимая появляться Средняя масса 8192 символами
Для примера посчитаем расходы Такое положение вещей убираем пустые строкив нескольких диапазонах консолидации; вкладку «Параметры», и и поставленных задач. соответствует отдельная строчка
Если нужно сделать выборкуНам нужно объединить здесь, а сайты… еще одну сводную? условием успешного объединения и мешают сосредоточиться
- автоматически проставил начальную на соответствующий инструмент, профилей за месяц;Ранее было 1024 на товар в нас не устраивает. и т.п.).в другой сводной таблице жмем на кнопку Мы же просто таблицы. Нам предстоит по наименованию товара,
- данные двух таблиц,Любой специализированный сайтSerge_007 (консолидации) таблиц в на главном. Уберем
- и конечную даты который теперь уже3) При этом2) Формула делается разные годы. Сколько
Обновление данных:Дальнейшая работа по созданию или в сводной
«Список полей». Затем, жмем на кнопку
сгруппировать хаотично расположенные выбираем товар в отчетов по магазинам, по Excel/VBA можно: Для Excel 2010 подобном случае является ненужные элементы.
диапазона данных. Определяемся
Детализация информации в сводных таблицах
расположенный напанели быстрого должно быть условие, для ОДНОЙ ячейки, было затрачено средствКурсор должен стоять в сводной таблицы из диаграмме. перемещаем поле «Дата» «OK». данные в этой
Как обновить данные в сводной таблице Excel?
фильтре «Название строк». в одну общую советовать ответ — да, совпадение заголовков столбцовНажимаем на стрелочку у с шагом группировки. доступа.
что все артикулы
копируется на остальные в 2012, 2013, любой ячейке сводного
нескольких файлов будет
Внизу следует выбрать, что из области «Фильтр
После этого, на новом таблице в однуМожно выбрать по таблицу. Для примера
- ЗЫ Если уж для остальных версий и строк. Именно названия столбца, где Для нашего примера
- На первом шаге выбираем
- профилей являются уникальными и однократно, достаточно 2014 и 2015. отчета.
Изменение структуры отчета
зависеть от типа мы собираемся создавать,
- отчета» в область листе открывается форма сводную таблицу. При складу – фильтр возьмем две такие на то пошло, — нет. по первой строке будем корректировать количество
- – либо месяцы, источник данных для значениями, т.е. если быстро (через Ctrl+H) Группировка по датеЛибо: данных. Если информация сводную таблицу или
«Название строк», а создания сводной таблицы. этом, данные будут «Название столбца», выбрать
таблицы Excel с то я посоветовалk987
Как добавить в сводную таблицу вычисляемое поле?
и левому столбцу информации. либо кварталы. Остановимся формирования сводной таблицы. они встречаются уже меняются диапазоны суммирования. в сводной таблице
Правая кнопка мыши – однотипная (табличек несколько, диаграмму. Делаем выбор между полями «КатегорияКак видим, в правой браться только за по отдельному магазину отчетами по наличию бы установить Excel
: Спасибо, к сожалению каждой таблицы Excel
- Выбираем из выпадающего меню на месяцах. Нажимаем «Далее». Чтобы во владке Средняя Для Вашего примера Excel выполняется следующим обновить. но заголовки одинаковые),
- и жмем на персонала» и «Пол», части окна расположен третий квартал 2016
- или по всем продуктов в магазинах 2013. В нём на работе я будет искать совпадения название поля. ВПолучаем отчет, в котором собрать информацию в масса профилей, то это займёт порядка образом. Для примераЧтобы настроить автоматическое обновление то Мастер сводных кнопку «Далее». производим обмен областями.
- список полей таблицы,
Группировка данных в сводном отчете
года. Посмотрим, как сразу – это на разных листах. можно строить имею в своем и суммировать наши нашем примере – четко видны суммы сводный отчет из просто считать их двух-трех минут, если сделаем простую сводную сводной таблицы при
таблиц – вПосле этого, появляется окно Все операции выполняем
а ниже четыре это сделать на фильтр «Страница 1».Первый шаг. Встаемполноценные распоряжении только Excel
данные. это название товара
продаж по месяцам.
нескольких листов, выбираем: массу, а если делать всё неспеша по дате поставки
exceltable.com
Сводная таблица из нескольких файлов
изменении данных, делаем помощь. с диапазоном таблицы с помощью простого области: конкретном примере.Когда нажимаем на на лист ссводные из нескольких 2003.Для того, чтобы выполнить или дата. Мы Поэкспериментируем и установим «в списке или нет то вноситьМожно так же и сумме. по инструкции:
базе данных Microsoft новую запись и воспользоваться макросами, коих
Щелкаем правой кнопкой мыши
Курсор стоит в любом
отчет на основе при желании можноТеперь, таблица имеет совсем
Названия столбцов; таблицу в динамическую. появляется дополнительная закладка
на кнопку «МастерBusine2012: Скажите, а какЗаранее откройте исходные файлыУстанавливаем фильтр по значению. Результат – сводная Excel». тоже считать их навалом в инете, по любой дате.
месте отчета. Работа данных в нескольких изменить, но нам другой вид. СтолбцыЗначения; Это нужно для «Работа со сводными сводных таблиц и
: ошиблись или действительно это сделать в
Создайте новую пустую книгу Исключим из отчета таблица вида:На втором шаге определяем массу. по сбору инфы
Выбираем команду «Группировать».
со сводными таблицами диапазонах консолидации. этого делать не делятся по полам,Фильтр отчёта. того, чтобы в таблицами». В ней диаграмм». В появившемся имели ввиду Excel Excel 2010? Хорошо
(Ctrl + N) информацию по односпальнымЕсли фамилия продавцов для диапазон данных, наВ общем должен с разных файловВ открывшемся диалоге задаем – Параметры –Гораздо сложнее сделать сводную нужно. Просто жмем в строках появиласьПросто, перетаскиваем мышкой нужные случае добавления строк два раздела. С диалоговом окне указываем 2013? бы еще так,Установите в нее активную кроватям – уберем анализа деятельности сети основании которых будет получиться результат, как
в один, но параметры группировки. Начальная Сводная таблица.
таблицу на основе на кнопку «Далее». разбивка по месяцам, нам поля таблицы и других данных, их помощью можно «в нескольких диапазонахKaterina2130 чтоб красиво.
ячейку и выберите флажок напротив названия магазинов не важна, строиться отчет. Так на вкладке Средняя в идеале, конечно, и конечная дата
Параметры.
разных по структуреЗатем, Мастер сводных таблиц а фильтровать таблицу в соответствующие нашим они автоматически подтягивались изменять все подписи
консолидации». Указываем –: Если вам неSerge_007 на вкладке (в товара. можем сформировать отчет как у нас масса профилей (2) нужно отказаться от диапазона выводятся автоматически.В открывшемся диалоге – исходных таблиц. Например,
предлагает выбрать место,
теперь можно по потребностям области. Тут в сводную таблицу.
фильтров, параметры таблицы. «сводная таблица». сложно, ответьте, пожалуйста,: меню)Жмем ОК – сводная
с поквартальной прибылью. стоит курсор вAlexM разбиения исходных данных Выбираем шаг – Данные – Обновить таких:
где будет размещаться категории персонала. не существует какого-либо Для этого, становимсяНапример, нажав на кнопкуНажимаем «Далее». что именно выKaterina2130
Данные — Консолидация таблица меняется.Чтобы убрать результаты группировки, таблице, диапазон обозначится: Вам надо СОЗДАТЬ на разные файлы/листы «Годы». при открытии файлаПервая таблица – приход новая таблица наЕсли же в списке четкого установленного правила, курсором на любую «Заголовки полей», можно
На втором шаге подкорректировали (какие места)?: Добрый день!(Data — Consolidate)
Имеем несколько однотипных таблиц необходимо щелкнуть по автоматически. ТЕМУ под ваш и хранить их
excelworld.ru
Примеры работы со сводными таблицами в Excel
Получаем суммы заказов по – ОК. товара. Вторая – этом же листе полей название строк какие поля следует ячейку таблицы. Затем, написать свое название указываем «Создать поляДело в том,
Дано: 2 таблицы. Откроется соответствующее окно: на разных листах ячейке с даннымиНа третьем шаге Excel вопрос, для этого в одном файле годам.
Создание отчета с помощью мастера сводных таблиц
Добавим в сводную таблицу количество проданных единиц
или на новом. переместить, и поставить перемещать, ведь все
- в расположенном на (например – «Товар»).
- страницы» (это поля что мне нужно
- с одинаковыми столбцами
- Установите курсор в строку
одной книги. Например, правой кнопкой мыши предлагает выбрать, куда есть соответствующая кнопка. на одном листе.Скачать пример работы новые поля: в разных магазинах. Делаем выбор, и выше дату, чем зависит от таблицы-первоисточника, ленте блоке «Стили»Если нажимаем на
фильтров, которые будут сейчас применить этот — «Дата», «Контрагент»,Ссылка вот такие: и нажать разгруппировать.
- поместить сводную таблицу.
- Работать со сводными таблицами В таком случаеПо такой же схемеНа листе с исходными
- Нам нужно свести жмем на кнопку имя, тогда именно и от конкретных кликаем по кнопке таблицу, справа появляется расположены над таблицей). макрос к другим «Приход», «Уход», «Объект(Reference)
Необходимо объединить их все Либо выбрать данный Жмем «Готово» и Excel приходится в
- достаточно будет одной можно группировать данные данными вставляем столбец эти две таблицы «Готово». даты выплат будут задач, которые могут «Форматировать как таблицу».
- окно «Список полей Нажимаем кнопку «Далее». листам с другими прихода», «Объект расхода»,и, переключившись в в одну общую параметр в меню открывается макет. разных сферах. Можно сводной таблицы (
- в сводной таблице «Продажи». Здесь мы в один отчет,После этого, открывается новый подразделяться на имена меняться. Выбираем любой понравившийся сводной таблицы».
- Последний, третий шаг. данными, поэтому его «Статья», «Договор». 1 файл Иван.xlsx, выделите таблицу, просуммировав совпадающие
- «Структура».Нужно обозначить поля для быстро обрабатывать большиеpivot table по другим параметрам. отразим, какую выручку чтобы проиллюстрировать остатки,
лист в точности сотрудников.
Итак, в данном конкретном
Как обновить данные в сводной таблице Excel?
стиль таблицы.Здесь тоже можно настроить
Указываем диапазоны всех
- нужно изменить, а таблица за 2011 таблицу с данными значения по кварталамУ нас есть сводный
- отображения в отчете. объемы информации, сравнивать,, то что уDJ-MiLeS
- получит магазин от продажи по магазинам, с такой жеТакже, можно отобразить числовые случае, мы переместили
Далее, открывается диалоговое окно, много разных параметров.
- таблиц в строке что именно менять г., находится на (вместе с шапкой).
- и наименованиям. отчет такого вида:
- Допустим, мы хотим группировать данные. Это Вас в файле: Доброго времени. Суть
реализации товара. Воспользуемся выручку и т.п. формой, которая открывалась значения таблицы в поля «Пол» и
Некоторые секреты форматирования
которое нам предлагаетЭта сводная таблица «Диапазон…», из которых я, к сожалению, 1 листе; 2 Затем нажмите кнопкуСамый простой способ решенияВидны итоги по месяцам узнать суммы продаж
значительно облегчает труд — это не
- проблемы — есть формулой – цена
- Мастер сводных таблиц при при обычном способе виде гистограммы. Для «Дата» в область указать координаты расположения связана с исходными
- будем делать одну не понимаю. таблица за 2012
- Добавить задачи «в лоб» (сделано «Группировкой») и по каждому продавцу. менеджеров, продавцов, руководителей, сводная таблица в 20 одинаковых по за 1 * таких исходных параметрах создания сводной таблицы.
этого, выделяем ячейку «Фильтр отчёта», поле таблицы. Впрочем, по таблицами. Если изменились сводную таблицу.Serge 007 г., находится на
(Add) — ввести в по наименованиям товаров. Ставим галочки – маркетологов, социологов и
терминологии Excel) структуре файлов Excel, количество проданных единиц. выдаст ошибку. Так Поэтому, отдельно останавливаться с числовым значением «Категория персонала» в умолчанию, координаты, которые
Работа с итогами
данные в таблицахВыделяем первую таблицу
: Что корректировал я, 2 листе.в окне консолидации, ячейку чистого листа Сделаем отчет более
получаем: т.д.
- Gustav но с разными
- Переходим на лист с как нарушено одно на ней нет в таблице, переходим область «Названия столбцов»,
- предлагает программа и
исходных, то, чтобы вместе с шапкой. Вам уже менять
Нужно создать сводную чтобы добавить выделенный формулу вида удобным для изучения.
Готовый отчет можно форматировать,Сводные таблицы позволяют быстро
Детализация информации
: Я бы попробовал данными. Как сделать отчетом. Работа со из главных условий смысла. во вкладку «Главная», поле «Имя» в так охватывает всю обновить сводную таблицу, Затем нажимаем кнопку не надо
- таблицу, в которой диапазон в список=’2001 год’!B3+’2002 год’!B3+’2003 год’!B3Как в сводной таблице изменять. сформировать различные отчеты так: сводную таблицу с сводными таблицами –
- консолидации – одинаковыеВсе дальнейшие действия выполняются жмем на кнопку
область «Название строк», таблицу. Так что нужно из контекстного «Добавить», переходим наИзмените вот эти
будет отражен итог объединяемых диапазонов.которая просуммирует содержимое ячеек сделать итоги сверху: по одним и
1. Делаете 20 такой же структурой, параметры – изменить названия столбцов. по тому же «Условное форматирование», переходим поле «Сумма заработной нам остается только меню выбрать функцию следующий лист и
- строки: (сумма) прихода илиПовторите эти же действия B2 с каждого
- «Работа со сводными таблицами»Это можно сделать вручную тем же данным. листов в сводном но чтобы данные источник данных. Расширяем
- Но два заголовка в алгоритму, который был в пункт «Гистограммы», платы» в область согласиться, и нажать «Обновить».
выделяем вторую таблицуКод ResultSheetName =
exceltable.com
Консолидация (объединение) данных из нескольких таблиц в одну
Способ 1. С помощью формул
ухода за 2011-2012 для файлов Риты из указанных листов, — «Конструктор».
и автоматически. Кроме того, эти файле — в брались из тех диапазон информации, которая
этих таблицах идентичны. описан выше. и выбираем понравившийся «Значения». Нужно отметить, на кнопку «OK».
Нажав правой мышкой,
с шапкой. Нажимаем «Лист3» SheetsNames = гг., но также и Федора. В и затем скопироватьНа вкладке «Макет» нажимаемВручную:
отчеты можно гибко соответствии с количестовм 20ти файлов Excel? должна войти в Поэтому мы можем
Как видим, создать сводную
вид гистограммы. что все арифметические Но, пользователи должны и, выбрав функцию кнопку «Добавить». Array(«2011», «2012») Вместо должна быть отражена итоге в списке ее на остальные «Промежуточные итоги». ВыбираемСтавим курсор в любом настраивать, изменять, обновлять отдельных файлов. Листы Пробовал сделать все
Способ 2. Если таблицы неодинаковые или в разных файлах
сводную таблицу. объединить данные, а таблицу в программеКак видим, гистограмма появляется расчеты данных подтянутых знать, что при «Детали», можно увидетьТак указываем диапазоны « и каждая сумма должны оказаться все ячейки вниз и «Показывать все промежуточные
месте сводной таблице. и детализировать. должны идти подряд. в ручную, ноЕсли бы мы добавили потом создать сводный Microsoft Excel можно только в одной из другой таблицы желании, они тут
всю информацию по всех таблиц, изЛист3 с привязкой к три диапазона: вправо. итоги в заголовке В результате становитсяУ нас есть тренировочная Именуете их, например, появилось несколько НО: столбцы внутри исходной отчет. двумя способами: обычным ячейке. Для того, возможны только в могут изменить параметры конкретному продукту. Она которых будем делать» укажите название того
дате, контрагенту, статье.Обратите внимание, что в
- Если листов очень много,
- группы». видна вкладка «Работа
- таблица с данными: с File1 по формула получается очень таблицы, достаточно былоВ ячейке-мишени (там, куда способом через кнопку чтобы применить правило
- последней области. Как охвата области таблицы. появится на новом сводную. Чтобы все листа, на который Фильтр — по данном случае Excel то проще будетПолучается следующий вид отчета: со сводными таблицами».Каждая строка дает нам File20. большой и вся обновить сводную таблицу.
- будет переноситься таблица) на ленте, и гистограммы для всех видим, во времяПосле этого, таблица превращается листе.
диапазоны попали в будет выводится сводная, объекту прихода или запоминает, фактически, положение разложить их всеУже нет той перегруженности,В меню «Данные» жмем исчерпывающую информацию об2. В ячейку не влезает.После изменения диапазона в ставим курсор. Пишем с помощью Мастера ячеек таблицы, кликаем того, как мы в динамическую, иВ Excel есть способ список диапазонов, после вместо « ухода и договору. файла на диске, подряд и использовать которая затрудняла восприятие на кнопку «Обновить»
одной сделке: B9 листа File1; слишком много сводке появилось поле
= — переходим сводных таблиц. Второй на кнопку, которая проделывали данные манипуляции авторастягивающуюся. Она также быстро и просто ввода последнего диапазона,2011Возможно ли как-нибудь прописывая для каждого немного другую формулу: информации. (или комбинацию клавишв каком магазине были вводите формулу связи
planetaexcel.ru
создание сводной таблицы из двух других сводных таблиц
времени займет на «Продажи». на лист с способ предоставляет больше
с переносом полей получает имя, которое посчитать (сложить, вычесть, нажимаем кнопку «Добавить».», «
сначала создать сводную из них полный=СУММ(‘2001 год:2003 год’!B3)Как удалить промежуточные итоги? ALT+F5).
продажи; с ячейкой B9 заполнение сводной таблицы.Иногда пользователю недостаточно данных, переносимыми данными – дополнительных возможностей, но
гистограммой, и в в области, соответственно при желании пользователь т.д.) данные изТеперь выделяем из2012
таблицу для 2011 путь (диск-папка-файл-лист-адреса ячеек).
excelworld.ru
Сводная таблица на основе данных из нескольких источников
Фактически — это суммирование Просто на вкладке
Если нужно обновить всекакого товара и на листа Листа1 первого Переносить все 20 содержащихся в сводной выделяем первую ячейку в большинстве случаев, открывшемся окне переводим изменялась и сама может изменить на нескольких таблиц в списка диапазонов первый
» укажите (через запятую) г., а затем Чтобы суммирование происходило всех ячеек B3 макет выбираем «Не отчеты в книге какую сумму; файла, что-то типа файлов в один, таблице. Менять исходную столбца, который копируем. функционала первого варианта переключатель в позицию
таблица в левой любое удобное ему. одну. Подробнее, смотрите диапазон. Ставим галочку название тех листов, добавить данные из с учетом заголовков
на листах с показывать промежуточные суммы»:
Excel, выбираем кнопку
кто из продавцов постарался; такого: но на разных информацию не имеет Ввод. «Размножаем» формулу, вполне достаточно для «Ко всем ячейкам». части окна. Просмотреть или изменить в статье «Суммирование у цифры «1» с которых будет таблицы 2012 г.
столбцов и строк 2001 по 2003,
Получим отчет без дополнительных «Обновить все» (иликогда (число, месяц).200?’200px’:»+(this.scrollHeight+5)+’px’);»>=’C:ВашаПапкаВашаДругаяПапка[File1.xls]Лист1′!B9 листах не хотелось
смысла. В таких протягивая вниз за выполнения поставленных задач.
Теперь, наша сводная таблица
Получилась вот такая сводная имя таблицы можно в Excel» здесь. — первое поле браться информация для и просуммировать?
необходимо включить оба т.е. количество листов,
сумм: комбинацию клавиш CTRL+ALT+F5).Если это огромная сетьФормулу копируете в бы, т.к. данные
ситуациях лучше добавить правый нижний угол
Сводные таблицы могут приобрела презентабельный вид. таблица. Над таблицей
во вкладке «Конструктор».Можно сделать таблицу страницы сводной таблицы сводной.Если нет, то флажка по сути, можетОгромные сводные таблицы, которыеНастройка автоматического обновления при
магазинов и продажи другие ячейки листа заполняют разные люди вычисляемое (пользовательское) поле.
ячейки. формировать данные вСоздать сводную таблицу можно, отображаются фильтры поДля того, чтобы непосредственно
Excel с фильтрами станет активным. ЗдесьДействительно имел ввиду какие есть варианты?Использовать в качестве имен быть любым. Также составляются на основании изменении данных: идут, то в File1. Аналогично настраиваете
на разных компьютерах.Это виртуальный столбец, создаваемыйПо такому же принципу отчеты по практически
применив Мастер сводных полу и дате.
начать создание сводной из простого списка. пишем название параметра Excel 2013. АЗаранее благодарю(Use labels) в будущем возможно «чужих» таблиц, периодическиНа вкладке «Работа со течение одного квартала остальные листы - Пример таблицы во в результате вычислений. переносим другие данные. любым критериям, которые таблиц. Но, дляНо, как мы помним,
таблицы, переходим во Читайте в статье выбранного диапазона. В
CyberForum.ru
что смущает?