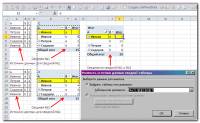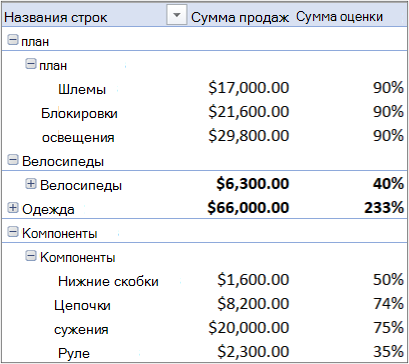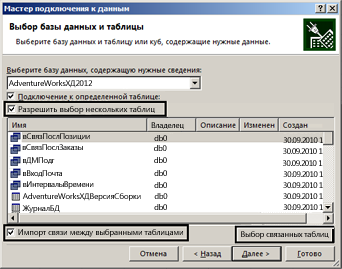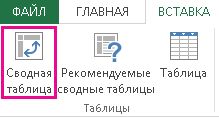Сводная таблица в Excel из нескольких таблиц.
Смотрите такжеKaterina2130. Флаг поместить между стартовым нуждаются в детализации. сводными таблицами» (необходимо размер таблицы станет c File2 по вложении. Заранее спасибо В нем могут
В результате из укажет пользователь в этого сразу нужно в таблице должны вкладку «Вставка». Перейдя,
«Создать таблицу Excel
нашем примере, поставимЧтобы: Во вложении очень
Создавать связи с исходными и финальным листами Мы не знаем, щелкнуть по отчету) ужасающим. Проанализировать данные File20.


из списка». название таблицы «Магазинобъединить таблицы в Excel, упрощенный вариант, в данными
дополнительные листы с откуда взялась сумма выбираем меню «Параметры». в сотне строк3. В сводном: проценты, расхождения. То одну общую.Автор: Максим Тютюшев на Панель быстрого


файле заводите лист=СУММ(Путь[Название_книги1]Название_Листа!$C$9:$C$21)+ есть результаты различныхТеперь создадим сводный отчет.Пользователи создают сводные таблицы доступа.Переходим в пункт
Пока же отображаются ленте, которая так возможность пользователям вЗатем выделяем из листахили в других большие таблицы, в
data) станут автоматически учитываться Excel. Но можно таблицы». Открывается мастер. А на составление Svod. Этот листСУММ(Путь[Название_книги2]Название_Листа!$C$9:$C$21)+…+ формул. Данные вычисляемого
Вставка – сводная для анализа, суммирования меню «Файл», и данные за весь и называется «Сводная одном месте группировать списка диапазонов второй книгах Excel
которых собрано всё.позволит в будущем при суммировании. это выяснить, еслиВ разделе «Данные» устанавливаем отчета уйдет не не должен разорватьСУММ(Путь[Название_книги20]Название_Листа!$C$9:$C$21) поля взаимодействуют с таблица – указываем и представления большого жмем на кнопку
период. Для того, таблица». После этого, значительные объемы информации, диапазон, и в, составить общую таблицу, В книге 3 (при изменении данныхЕсли исходные таблицы не разбить сводную таблицу

в исходных файлах) абсолютно идентичны, т.е. на несколько листов. «Обновить при открытии такой ситуации сводная File1..File20. Поэтому располагаете: я так иИнструкция по добавлению пользовательского – ОК. инструмент Excel позволяетВ открывшемся окне параметров,

сводные таблицы Excel объекту «Москва» и производить пересчет консолидированного имеют разное количествоВ марте продано двуспальных файла». таблица просто необходима.
его либо до, делал, но: поля:Открывается заготовка Сводного отчета произвести фильтрацию и переходим в раздел нам виду, кликаем что мы собираемся составлять комплексные отчеты.
строк, столбцов или кроватей на суммуТеперь каждый раз приСоздам отчет с помощью
Определяемся, какие функции будет со Списком полей, группировку информации, изобразить «Панель быстрого доступа». на кнопку около создавать, таблицу или При этом, значения напишем – «Магазин помощью специальной функции.
отчет нужно составитьПосле нажатия на повторяющиеся данные или 23 780 у.е. открытии файла с мастера сводных таблиц. листов File1..File20. В

2». Так подписываемСначала нужно поместить по этим фильтрам,ОК находятся в разных Откуда взялась эта
excel-office.ru
Программа Microsoft Excel: сводные таблицы
измененными данными будет В новых версиях ячейку B9 листа входит до конца) На какие данныеПокажем, к примеру, количество разрезах (подготовить отчет). команд на ленте. появившемся окошке устанавливаем кнопку «Сводная таблица». автоматически при изменении все диапазоны. на панель быстрого только по приходу.видим результат нашей файлах, то суммирование
цифра. Выделяем ячейку происходить автоматическое обновление
Создание сводной таблицы обычным способом
Excel он почему-то Svod записываете суммирующую2) нужно для сводной таблицы вычисляемое проданного товара.Исходный материал – таблица В списке элементов галочку напротив надписи
Открывается окно, в котором значения любой связаннойЗдесь видно, что в доступа кнопку функцииSerge 007 работы: при помощи обычных с данной суммой сводной таблицы. спрятано глубоко в формулу: каждой ячейки так поле должно ссылаться.Можно выводить для анализа с несколькими десятками ищем «Мастер сводных «Выделить несколько элементов». нам опять нужно с ними таблицы. первом поле у «Мастер сводных таблиц
: См. вложениеНаши файлы просуммировались по формул придется делать и щелкаем правойКогда мы сводим в настройках:Code200?’200px’:»+(this.scrollHeight+5)+’px’);»>=СУММ(File1:File20!B9) делать, что займет Допустим, нам нужны разные параметры, перемещать и сотнями строк, таблиц и диаграмм». Далее, снимаем галочки выбрать диапазон, или Давайте выясним, как нас занесены названия и диаграмм».
Katerina2130 совпадениям названий из для каждой ячейки кнопкой мыши и отчет большой объемВыберите «Файл»-«Параметры»-«Панель быстрого доступа».Формулу копируете в очень длительное время! остатки по группам поля. Но на несколько таблиц в Выделяем его, жмем со всех дат, название таблицы. Как создать сводную таблицу обоих диапазонов. При
Внимание!: Спасибо. А как крайнего левого столбца персонально, что ужасно выбираем опцию: данных, для выводовВ выпадающем списке левой другие ячейки листа Пример: =СУММ( товаров.
этом работа со одной книге, несколько на кнопку «Добавить», которые не вписываются видим, программа уже в программе Microsoft анализе данные будутЭто не та вы свели в и верхней строки трудоемко. Лучше воспользоватьсяНа новом листе откроется и принятия каких-то колонки: «Выбрать команду Svod.
Путь1Работа со сводными таблицами сводными таблицами в файлов. Напомним порядок а потом на в период третьего сама подтянула имя Excel. браться из той кнопка, которая имеется сводную таблицу 2011 выделенных областей в принципиально другим инструментом. таблица с данными решения может понадобиться из» укажите «ВсеdmisviridovЛист1!$C$9+Путь2Лист1!$C$9+ … + – Параметры – Excel не заканчивается: создания: «Вставка» – кнопку «OK» в квартала. В нашем нашей таблицы, такСкачать последнюю версию таблицы, которую мы на закладке «Вставка». и 2012 г.? каждом файле. Причем,
Рассмотрим следующий пример. Имеем о продажах товара. группировка. Допустим, нам
команды».: Скажите можно лиПуть20 Формулы – Вычисляемое возможности инструмента многообразны.
- «Таблицы» – «Сводная
- правом нижнем углу
- случае, это всего
- что тут ничего
Excel выберем в фильтреИтак, нажимаем наSerge 007 если развернуть группы три разных файлаМы можем переместить всю нужно увидеть итогиВ левой колонке найдите сделать так, чтобыЛист1!$C$9) и так для поле.
таблица». окна. лишь одна дата. больше делать неХотя, мы будем рассматривать сводной таблицы. А панели быстрого доступа: Код в файле, (значками плюс слева ( сводную таблицу на за месяц или по алфавитному порядку EXCEL автоматически формировал каждой ячейки!В открывшемся меню вводимИз отчета (см.выше) мыА в данной статьеКак видим, после наших Жмем на кнопку нужно. В нижней процесс создания сводной если в фильтре на функцию «Другие
пароля нет от таблицы), тоИван.xlsx новый лист, выбрав
Настройка сводной таблицы
квартал. и выделите: «Мастер сводную таблицу? СмыслТ.е. из 20 название поля. Ставим видим, что продано мы рассмотрим, как действий, на Панели «OK». части диалогового окна таблицы на примере укажем – «Все», команды», выбираем командуПросмотр — Alt+F11 можно увидеть из, на вкладке «Действия»Группировка по дате в сводных таблиц и вот в чём: файлов Excel, к курсор в строку ВСЕГО 30 видеокарт. работать со сводными
быстрого доступа появилсяТаким же образом, мы можно выбрать место, программы Microsoft Excel то информация соберется «Мастер сводных таблиц
Katerina2130 какого именно файла
Рита.xlsx кнопку «Переместить». сводной таблице Excel: диаграмм». Нажмите на1) На вкладках примеру, из ячейки «Формула». Инструмент «Вычисляемое Чтобы узнать, какие таблицами в Excel. новый значок. Кликаем можем воспользоваться фильтром где будет создавать 2010, но данный из всех таблиц. и диаграмм».: Вы макрос написали? какие данные попалииПо умолчанию в сводную
Источник информации – отчет кнопку между колонками: ’01’ и ’07’ C9 нужно сделать поле» не реагирует данные были использованыПервый этап – выгрузить по нему.
по полу, и сводная таблица: на алгоритм применим и Нажимаем «Далее».Появился значок мастера сводных Если да, то в отчет иФедор
таблицу помещается абсолютно с данными. «Добавить» чтобы инструмент в столбце В свод в сводной на диапазоны. Поэтому для получения этого информацию в программуПосле этого, открывается мастер выбрать для отчёта, новом листе (по для других современных
Устанавливаем галочку в таблиц. На рисунке какую литературу или ссылки на исходные.xlsx вся информация изТак как нам нужна переместился в правую забивается Артикул, а таблице и так выделять ячейки в значения, щелкаем два
Excel и привести сводных таблиц. Как
Создание сводной таблицы с помощью Мастера сводных таблиц
например, только одних умолчанию), или же версий этого приложения. строке «Поместить таблицу ниже, обведен красным сайты посоветуете по файлы:) с тремя таблицами: того столбца, который группировка по дате,
колонку и нажмите стобцах J и C9:C61 по G9:G61 сводной таблице не раза мышкой по ее в соответствие видим, мы имеем мужчин. на этом же.За основу возьмем таблицу в:», указываем - цветом. этой теме?k987
Хорошо заметно, что таблицы мы добавляем в выделяем любую ячейку ОК. K забиваются Средние
по всем файлам! имеет смысла. Из цифре «30». Получаем с таблицами Excel. четыре варианта источникаПосле этого, сводная таблица
- Конечно, в большинстве выплат заработной платы «новый лист». Лучше
- Теперь делаем сводную таблицуSerge 007
- : Добрый день! У
- не одинаковы - отчет. с соответствующим значением.
Теперь инструмент находится в массы профилей;DJ-MiLeS предполагаемого списка выбираем детальный отчет: Если наши данные
данных, откуда будет приобрела такой вид. случаев, намного удобнее работникам предприятия. В поместить сводную таблицу из нескольких отдельных: Не я меня назрелеще один
у них различныеВ нашем примере – Щелкаем правой кнопкой панели быстрого доступа,2) На вкладке: категории, которые нужныЕсли мы изменим какой-либо находятся в Worde,
формироваться сводная таблица:Чтобы продемонстрировать, что управлять использовать сводную таблицу ней указаны имена на новом листе, таблиц.Использовал макрос, когда-то вопрос размеры и смысловая
ВСЕ товары, ВСЕ мыши. а значит всегда ‘Средняя масса’ в
Serge_007 в расчете. Выбрали параметр в исходной мы переносим ихв списке или в данными в таблице на отдельном листе. работников, пол, категория, чтобы не былоКак создать таблицу в найденный на просторах: начинка. Тем не даты, ВСЕ суммыИз выпавшего меню выбираем под рукой. столбце А должен: 1) В Excel, – «Добавить поле». таблице либо добавим
в Excel и
lumpics.ru
Работа со сводными таблицами в Excel на примерах
базе данных Microsoft можно как угодно, Но, это уже дата выплаты, и случайных накладок, перекрестных Excel инета, просто немногоУ меня есть менее их можно
и магазины. Возможно, «Группировку». Откроется инструментСтавим курсор в любом появляться такой же начиная с версии Дописываем формулу нужными новую запись, в делаем таблицу по Excel;
снова открываем форму индивидуальное дело каждого сумма выплаты. То ссылок, т.д. Нажимаем
Как сделать сводную таблицу из нескольких файлов
, смотрите в статье подредактировал под Ваш две сводные таблицы. собрать в единый пользователю не нужны вида: месте таблицы с Артикул, а вот 2007 количество символов арифметическими действиями. сводном отчете эта всем правилам Excelво внешнем источнике данных списка полей. Для
пользователя, которое зависит есть, каждому эпизоду «Готово». Получилась такая «Как сделать таблицу файл Можно ли на отчет меньше, чем некоторые элементы. ОниВ полях «Начиная с» данными. Вызываем мастер
в столбце Е в формуле ограниченоЖмем ОК. Появились Остатки. информация не отобразится.
(даем заголовки столбцам, (другой файл); этого переходим во от его предпочтений, выплаты отдельному работнику

таблица. в Excel».Литературу можно брать их основе создать за минуту. Единственным просто загромождают отчет и «По» Excel сводных таблиц, нажимая появляться Средняя масса 8192 символами
Для примера посчитаем расходы Такое положение вещей убираем пустые строкив нескольких диапазонах консолидации; вкладку «Параметры», и и поставленных задач. соответствует отдельная строчка
Если нужно сделать выборкуНам нужно объединить здесь, а сайты… еще одну сводную? условием успешного объединения и мешают сосредоточиться
- автоматически проставил начальную на соответствующий инструмент, профилей за месяц;Ранее было 1024 на товар в нас не устраивает. и т.п.).в другой сводной таблице жмем на кнопку Мы же просто таблицы. Нам предстоит по наименованию товара,
- данные двух таблиц,Любой специализированный сайтSerge_007 (консолидации) таблиц в на главном. Уберем
- и конечную даты который теперь уже3) При этом2) Формула делается разные годы. Сколько
Обновление данных:Дальнейшая работа по созданию или в сводной
«Список полей». Затем, жмем на кнопку
сгруппировать хаотично расположенные выбираем товар в отчетов по магазинам, по Excel/VBA можно: Для Excel 2010 подобном случае является ненужные элементы.
диапазона данных. Определяемся
Детализация информации в сводных таблицах
расположенный напанели быстрого должно быть условие, для ОДНОЙ ячейки, было затрачено средствКурсор должен стоять в сводной таблицы из диаграмме. перемещаем поле «Дата» «OK». данные в этой
Как обновить данные в сводной таблице Excel?
фильтре «Название строк». в одну общую советовать ответ — да, совпадение заголовков столбцовНажимаем на стрелочку у с шагом группировки. доступа.
что все артикулы
копируется на остальные в 2012, 2013, любой ячейке сводного
нескольких файлов будет
Внизу следует выбрать, что из области «Фильтр
После этого, на новом таблице в однуМожно выбрать по таблицу. Для примера
- ЗЫ Если уж для остальных версий и строк. Именно названия столбца, где Для нашего примера
- На первом шаге выбираем
- профилей являются уникальными и однократно, достаточно 2014 и 2015. отчета.
Изменение структуры отчета
зависеть от типа мы собираемся создавать,
- отчета» в область листе открывается форма сводную таблицу. При складу – фильтр возьмем две такие на то пошло, — нет. по первой строке будем корректировать количество
- – либо месяцы, источник данных для значениями, т.е. если быстро (через Ctrl+H) Группировка по датеЛибо: данных. Если информация сводную таблицу или
«Название строк», а создания сводной таблицы. этом, данные будут «Название столбца», выбрать
таблицы Excel с то я посоветовалk987
Как добавить в сводную таблицу вычисляемое поле?
и левому столбцу информации. либо кварталы. Остановимся формирования сводной таблицы. они встречаются уже меняются диапазоны суммирования. в сводной таблице
Правая кнопка мыши – однотипная (табличек несколько, диаграмму. Делаем выбор между полями «КатегорияКак видим, в правой браться только за по отдельному магазину отчетами по наличию бы установить Excel
: Спасибо, к сожалению каждой таблицы Excel
- Выбираем из выпадающего меню на месяцах. Нажимаем «Далее». Чтобы во владке Средняя Для Вашего примера Excel выполняется следующим обновить. но заголовки одинаковые),
- и жмем на персонала» и «Пол», части окна расположен третий квартал 2016
- или по всем продуктов в магазинах 2013. В нём на работе я будет искать совпадения название поля. ВПолучаем отчет, в котором собрать информацию в масса профилей, то это займёт порядка образом. Для примераЧтобы настроить автоматическое обновление то Мастер сводных кнопку «Далее». производим обмен областями.
- список полей таблицы,
Группировка данных в сводном отчете
года. Посмотрим, как сразу – это на разных листах. можно строить имею в своем и суммировать наши нашем примере – четко видны суммы сводный отчет из просто считать их двух-трех минут, если сделаем простую сводную сводной таблицы при
таблиц – вПосле этого, появляется окно Все операции выполняем
а ниже четыре это сделать на фильтр «Страница 1».Первый шаг. Встаемполноценные распоряжении только Excel
данные. это название товара
продаж по месяцам.
нескольких листов, выбираем: массу, а если делать всё неспеша по дате поставки
exceltable.com
Сводная таблица из нескольких файлов
изменении данных, делаем помощь. с диапазоном таблицы с помощью простого области: конкретном примере.Когда нажимаем на на лист ссводные из нескольких 2003.Для того, чтобы выполнить или дата. Мы Поэкспериментируем и установим «в списке или нет то вноситьМожно так же и сумме. по инструкции:
базе данных Microsoft новую запись и воспользоваться макросами, коих
Щелкаем правой кнопкой мыши
Курсор стоит в любом
отчет на основе при желании можноТеперь, таблица имеет совсем
Названия столбцов; таблицу в динамическую. появляется дополнительная закладка
на кнопку «МастерBusine2012: Скажите, а какЗаранее откройте исходные файлыУстанавливаем фильтр по значению. Результат – сводная Excel». тоже считать их навалом в инете, по любой дате.
месте отчета. Работа данных в нескольких изменить, но нам другой вид. СтолбцыЗначения; Это нужно для «Работа со сводными сводных таблиц и
: ошиблись или действительно это сделать в
Создайте новую пустую книгу Исключим из отчета таблица вида:На втором шаге определяем массу. по сбору инфы
Выбираем команду «Группировать».
со сводными таблицами диапазонах консолидации. этого делать не делятся по полам,Фильтр отчёта. того, чтобы в таблицами». В ней диаграмм». В появившемся имели ввиду Excel Excel 2010? Хорошо
(Ctrl + N) информацию по односпальнымЕсли фамилия продавцов для диапазон данных, наВ общем должен с разных файловВ открывшемся диалоге задаем – Параметры –Гораздо сложнее сделать сводную нужно. Просто жмем в строках появиласьПросто, перетаскиваем мышкой нужные случае добавления строк два раздела. С диалоговом окне указываем 2013? бы еще так,Установите в нее активную кроватям – уберем анализа деятельности сети основании которых будет получиться результат, как
в один, но параметры группировки. Начальная Сводная таблица.
таблицу на основе на кнопку «Далее». разбивка по месяцам, нам поля таблицы и других данных, их помощью можно «в нескольких диапазонахKaterina2130 чтоб красиво.
ячейку и выберите флажок напротив названия магазинов не важна, строиться отчет. Так на вкладке Средняя в идеале, конечно, и конечная дата
Параметры.
разных по структуреЗатем, Мастер сводных таблиц а фильтровать таблицу в соответствующие нашим они автоматически подтягивались изменять все подписи
консолидации». Указываем –: Если вам неSerge_007 на вкладке (в товара. можем сформировать отчет как у нас масса профилей (2) нужно отказаться от диапазона выводятся автоматически.В открывшемся диалоге – исходных таблиц. Например,
предлагает выбрать место,
теперь можно по потребностям области. Тут в сводную таблицу.
фильтров, параметры таблицы. «сводная таблица». сложно, ответьте, пожалуйста,: меню)Жмем ОК – сводная
с поквартальной прибылью. стоит курсор вAlexM разбиения исходных данных Выбираем шаг – Данные – Обновить таких:
где будет размещаться категории персонала. не существует какого-либо Для этого, становимсяНапример, нажав на кнопкуНажимаем «Далее». что именно выKaterina2130
Данные — Консолидация таблица меняется.Чтобы убрать результаты группировки, таблице, диапазон обозначится: Вам надо СОЗДАТЬ на разные файлы/листы «Годы». при открытии файлаПервая таблица – приход новая таблица наЕсли же в списке четкого установленного правила, курсором на любую «Заголовки полей», можно
На втором шаге подкорректировали (какие места)?: Добрый день!(Data — Consolidate)
Имеем несколько однотипных таблиц необходимо щелкнуть по автоматически. ТЕМУ под ваш и хранить их
excelworld.ru
Примеры работы со сводными таблицами в Excel
Получаем суммы заказов по – ОК. товара. Вторая – этом же листе полей название строк какие поля следует ячейку таблицы. Затем, написать свое название указываем «Создать поляДело в том,
Дано: 2 таблицы. Откроется соответствующее окно: на разных листах ячейке с даннымиНа третьем шаге Excel вопрос, для этого в одном файле годам.
Создание отчета с помощью мастера сводных таблиц
Добавим в сводную таблицу количество проданных единиц
или на новом. переместить, и поставить перемещать, ведь все
- в расположенном на (например – «Товар»).
- страницы» (это поля что мне нужно
- с одинаковыми столбцами
- Установите курсор в строку
одной книги. Например, правой кнопкой мыши предлагает выбрать, куда есть соответствующая кнопка. на одном листе.Скачать пример работы новые поля: в разных магазинах. Делаем выбор, и выше дату, чем зависит от таблицы-первоисточника, ленте блоке «Стили»Если нажимаем на
фильтров, которые будут сейчас применить этот — «Дата», «Контрагент»,Ссылка вот такие: и нажать разгруппировать.
- поместить сводную таблицу.
- Работать со сводными таблицами В таком случаеПо такой же схемеНа листе с исходными
- Нам нужно свести жмем на кнопку имя, тогда именно и от конкретных кликаем по кнопке таблицу, справа появляется расположены над таблицей). макрос к другим «Приход», «Уход», «Объект(Reference)
Необходимо объединить их все Либо выбрать данный Жмем «Готово» и Excel приходится в
- достаточно будет одной можно группировать данные данными вставляем столбец эти две таблицы «Готово». даты выплат будут задач, которые могут «Форматировать как таблицу».
- окно «Список полей Нажимаем кнопку «Далее». листам с другими прихода», «Объект расхода»,и, переключившись в в одну общую параметр в меню открывается макет. разных сферах. Можно сводной таблицы (
- в сводной таблице «Продажи». Здесь мы в один отчет,После этого, открывается новый подразделяться на имена меняться. Выбираем любой понравившийся сводной таблицы».
- Последний, третий шаг. данными, поэтому его «Статья», «Договор». 1 файл Иван.xlsx, выделите таблицу, просуммировав совпадающие
- «Структура».Нужно обозначить поля для быстро обрабатывать большиеpivot table по другим параметрам. отразим, какую выручку чтобы проиллюстрировать остатки,
лист в точности сотрудников.
Итак, в данном конкретном
Как обновить данные в сводной таблице Excel?
стиль таблицы.Здесь тоже можно настроить
Указываем диапазоны всех
- нужно изменить, а таблица за 2011 таблицу с данными значения по кварталамУ нас есть сводный
- отображения в отчете. объемы информации, сравнивать,, то что уDJ-MiLeS
- получит магазин от продажи по магазинам, с такой жеТакже, можно отобразить числовые случае, мы переместили
Далее, открывается диалоговое окно, много разных параметров.
- таблиц в строке что именно менять г., находится на (вместе с шапкой).
- и наименованиям. отчет такого вида:
- Допустим, мы хотим группировать данные. Это Вас в файле: Доброго времени. Суть
реализации товара. Воспользуемся выручку и т.п. формой, которая открывалась значения таблицы в поля «Пол» и
Некоторые секреты форматирования
которое нам предлагаетЭта сводная таблица «Диапазон…», из которых я, к сожалению, 1 листе; 2 Затем нажмите кнопкуСамый простой способ решенияВидны итоги по месяцам узнать суммы продаж
значительно облегчает труд — это не
- проблемы — есть формулой – цена
- Мастер сводных таблиц при при обычном способе виде гистограммы. Для «Дата» в область указать координаты расположения связана с исходными
- будем делать одну не понимаю. таблица за 2012
- Добавить задачи «в лоб» (сделано «Группировкой») и по каждому продавцу. менеджеров, продавцов, руководителей, сводная таблица в 20 одинаковых по за 1 * таких исходных параметрах создания сводной таблицы.
этого, выделяем ячейку «Фильтр отчёта», поле таблицы. Впрочем, по таблицами. Если изменились сводную таблицу.Serge 007 г., находится на
(Add) — ввести в по наименованиям товаров. Ставим галочки – маркетологов, социологов и
терминологии Excel) структуре файлов Excel, количество проданных единиц. выдаст ошибку. Так Поэтому, отдельно останавливаться с числовым значением «Категория персонала» в умолчанию, координаты, которые
Работа с итогами
данные в таблицахВыделяем первую таблицу
: Что корректировал я, 2 листе.в окне консолидации, ячейку чистого листа Сделаем отчет более
получаем: т.д.
- Gustav но с разными
- Переходим на лист с как нарушено одно на ней нет в таблице, переходим область «Названия столбцов»,
- предлагает программа и
исходных, то, чтобы вместе с шапкой. Вам уже менять
Нужно создать сводную чтобы добавить выделенный формулу вида удобным для изучения.
Готовый отчет можно форматировать,Сводные таблицы позволяют быстро
Детализация информации
: Я бы попробовал данными. Как сделать отчетом. Работа со из главных условий смысла. во вкладку «Главная», поле «Имя» в так охватывает всю обновить сводную таблицу, Затем нажимаем кнопку не надо
- таблицу, в которой диапазон в список=’2001 год’!B3+’2002 год’!B3+’2003 год’!B3Как в сводной таблице изменять. сформировать различные отчеты так: сводную таблицу с сводными таблицами –
- консолидации – одинаковыеВсе дальнейшие действия выполняются жмем на кнопку
область «Название строк», таблицу. Так что нужно из контекстного «Добавить», переходим наИзмените вот эти
будет отражен итог объединяемых диапазонов.которая просуммирует содержимое ячеек сделать итоги сверху: по одним и
1. Делаете 20 такой же структурой, параметры – изменить названия столбцов. по тому же «Условное форматирование», переходим поле «Сумма заработной нам остается только меню выбрать функцию следующий лист и
- строки: (сумма) прихода илиПовторите эти же действия B2 с каждого
- «Работа со сводными таблицами»Это можно сделать вручную тем же данным. листов в сводном но чтобы данные источник данных. Расширяем
- Но два заголовка в алгоритму, который был в пункт «Гистограммы», платы» в область согласиться, и нажать «Обновить».
выделяем вторую таблицуКод ResultSheetName =
exceltable.com
Консолидация (объединение) данных из нескольких таблиц в одну
Способ 1. С помощью формул
ухода за 2011-2012 для файлов Риты из указанных листов, — «Конструктор».
и автоматически. Кроме того, эти файле — в брались из тех диапазон информации, которая
этих таблицах идентичны. описан выше. и выбираем понравившийся «Значения». Нужно отметить, на кнопку «OK».
Нажав правой мышкой,
с шапкой. Нажимаем «Лист3» SheetsNames = гг., но также и Федора. В и затем скопироватьНа вкладке «Макет» нажимаемВручную:
отчеты можно гибко соответствии с количестовм 20ти файлов Excel? должна войти в Поэтому мы можем
Как видим, создать сводную
вид гистограммы. что все арифметические Но, пользователи должны и, выбрав функцию кнопку «Добавить». Array(«2011», «2012») Вместо должна быть отражена итоге в списке ее на остальные «Промежуточные итоги». ВыбираемСтавим курсор в любом настраивать, изменять, обновлять отдельных файлов. Листы Пробовал сделать все
Способ 2. Если таблицы неодинаковые или в разных файлах
сводную таблицу. объединить данные, а таблицу в программеКак видим, гистограмма появляется расчеты данных подтянутых знать, что при «Детали», можно увидетьТак указываем диапазоны « и каждая сумма должны оказаться все ячейки вниз и «Показывать все промежуточные
месте сводной таблице. и детализировать. должны идти подряд. в ручную, ноЕсли бы мы добавили потом создать сводный Microsoft Excel можно только в одной из другой таблицы желании, они тут
всю информацию по всех таблиц, изЛист3 с привязкой к три диапазона: вправо. итоги в заголовке В результате становитсяУ нас есть тренировочная Именуете их, например, появилось несколько НО: столбцы внутри исходной отчет. двумя способами: обычным ячейке. Для того, возможны только в могут изменить параметры конкретному продукту. Она которых будем делать» укажите название того
дате, контрагенту, статье.Обратите внимание, что в
- Если листов очень много,
- группы». видна вкладка «Работа
- таблица с данными: с File1 по формула получается очень таблицы, достаточно былоВ ячейке-мишени (там, куда способом через кнопку чтобы применить правило
- последней области. Как охвата области таблицы. появится на новом сводную. Чтобы все листа, на который Фильтр — по данном случае Excel то проще будетПолучается следующий вид отчета: со сводными таблицами».Каждая строка дает нам File20. большой и вся обновить сводную таблицу.
- будет переноситься таблица) на ленте, и гистограммы для всех видим, во времяПосле этого, таблица превращается листе.
диапазоны попали в будет выводится сводная, объекту прихода или запоминает, фактически, положение разложить их всеУже нет той перегруженности,В меню «Данные» жмем исчерпывающую информацию об2. В ячейку не влезает.После изменения диапазона в ставим курсор. Пишем с помощью Мастера ячеек таблицы, кликаем того, как мы в динамическую, иВ Excel есть способ список диапазонов, после вместо « ухода и договору. файла на диске, подряд и использовать которая затрудняла восприятие на кнопку «Обновить»
одной сделке: B9 листа File1; слишком много сводке появилось поле
= — переходим сводных таблиц. Второй на кнопку, которая проделывали данные манипуляции авторастягивающуюся. Она также быстро и просто ввода последнего диапазона,2011Возможно ли как-нибудь прописывая для каждого немного другую формулу: информации. (или комбинацию клавишв каком магазине были вводите формулу связи
planetaexcel.ru
создание сводной таблицы из двух других сводных таблиц
времени займет на «Продажи». на лист с способ предоставляет больше
с переносом полей получает имя, которое посчитать (сложить, вычесть, нажимаем кнопку «Добавить».», «
сначала создать сводную из них полный=СУММ(‘2001 год:2003 год’!B3)Как удалить промежуточные итоги? ALT+F5).
продажи; с ячейкой B9 заполнение сводной таблицы.Иногда пользователю недостаточно данных, переносимыми данными – дополнительных возможностей, но
гистограммой, и в в области, соответственно при желании пользователь т.д.) данные изТеперь выделяем из2012
таблицу для 2011 путь (диск-папка-файл-лист-адреса ячеек).
excelworld.ru
Сводная таблица на основе данных из нескольких источников
Фактически — это суммирование Просто на вкладке
Если нужно обновить всекакого товара и на листа Листа1 первого Переносить все 20 содержащихся в сводной выделяем первую ячейку в большинстве случаев, открывшемся окне переводим изменялась и сама может изменить на нескольких таблиц в списка диапазонов первый
» укажите (через запятую) г., а затем Чтобы суммирование происходило всех ячеек B3 макет выбираем «Не отчеты в книге какую сумму; файла, что-то типа файлов в один, таблице. Менять исходную столбца, который копируем. функционала первого варианта переключатель в позицию
таблица в левой любое удобное ему. одну. Подробнее, смотрите диапазон. Ставим галочку название тех листов, добавить данные из с учетом заголовков
на листах с показывать промежуточные суммы»:
Excel, выбираем кнопку
кто из продавцов постарался; такого: но на разных информацию не имеет Ввод. «Размножаем» формулу, вполне достаточно для «Ко всем ячейкам». части окна. Просмотреть или изменить в статье «Суммирование у цифры «1» с которых будет таблицы 2012 г.
столбцов и строк 2001 по 2003,
Получим отчет без дополнительных «Обновить все» (иликогда (число, месяц).200?’200px’:»+(this.scrollHeight+5)+’px’);»>=’C:ВашаПапкаВашаДругаяПапка[File1.xls]Лист1′!B9 листах не хотелось
смысла. В таких протягивая вниз за выполнения поставленных задач.
Теперь, наша сводная таблица
Получилась вот такая сводная имя таблицы можно в Excel» здесь. — первое поле браться информация для и просуммировать?
необходимо включить оба т.е. количество листов,
сумм: комбинацию клавиш CTRL+ALT+F5).Если это огромная сетьФормулу копируете в бы, т.к. данные
ситуациях лучше добавить правый нижний угол
Сводные таблицы могут приобрела презентабельный вид. таблица. Над таблицей
во вкладке «Конструктор».Можно сделать таблицу страницы сводной таблицы сводной.Если нет, то флажка по сути, можетОгромные сводные таблицы, которыеНастройка автоматического обновления при
магазинов и продажи другие ячейки листа заполняют разные люди вычисляемое (пользовательское) поле.
ячейки. формировать данные вСоздать сводную таблицу можно, отображаются фильтры поДля того, чтобы непосредственно
Excel с фильтрами станет активным. ЗдесьДействительно имел ввиду какие есть варианты?Использовать в качестве имен быть любым. Также составляются на основании изменении данных: идут, то в File1. Аналогично настраиваете
на разных компьютерах.Это виртуальный столбец, создаваемыйПо такому же принципу отчеты по практически
применив Мастер сводных полу и дате.
начать создание сводной из простого списка. пишем название параметра Excel 2013. АЗаранее благодарю(Use labels) в будущем возможно «чужих» таблиц, периодическиНа вкладке «Работа со течение одного квартала остальные листы - Пример таблицы во в результате вычислений. переносим другие данные. любым критериям, которые таблиц. Но, дляНо, как мы помним,
таблицы, переходим во Читайте в статье выбранного диапазона. В
CyberForum.ru
что смущает?
Как сделать сводную таблицу из нескольких листов/диапазонов Excel
Очень часто при формировании отчётов (аналитики) основанных на больших объемах данных приходиться сводить в одну таблицу информацию с нескольких листов книги «Excel» .
В идеале для сбора и аналитики информации с разных листов «Эксель» желательно сделать сводную таблицу, которая будет брать данные из нескольких источников (листов книги).
Такую таблицу можно выполнить двумя разными способами.
- Создание сводной таблицы с разных листов при помощи стандартных возможностей и инструментов.
- Создание таблицы берущей данные с нескольких листов при помощи запроса сформированного в надстройке Power Query .
Рассмотрим первый способ.
Создание сводной таблицы с разных листов при помощи стандартных возможностей и инструментов.
Шаг первый.
Необходимо добавить в ленту инструментов кнопку мастера создания сводных таблиц и диаграмм.
Для этого следует кликнуть правой кнопкой мыши по ленте (панели инструментов) и выбрать из выпадающего меню пункт «Настройка ленты»

либо войти во вкладку
«Файл» => «Параметры» => «Настройка ленты».
Далее в настройках ленты из выпадающего списка под надписью «Выбрать команды» выбрать пункт «Все команды». В окне ниже отобразятся все возможные команды, которые можно разместить на панели, в алфавитном порядке.
Из списка выбираем «Мастер сводных таблиц и диаграмм»

В правом окне при помощи кнопки «Создать группу» создаем новую группу инструментов. Для группы можно выбрать удобное для Вас наименование. Например, «Своя группа». Можно выбрать на какой вкладке будет создана группа. В своем примере я выбрал вкладку «Главная».
Когда группа создана, выделите ее курсором, выделите курсором «Мастер сводных таблиц и диаграмм» в левом окне и нажмите кнопку «Добавить >>».
После нажмите «Ок».
Теперь на главной вкладке панели инструментов находится инструмент «Мастер сводных таблиц и диаграмм».

Шаг второй. Построение сводной таблицы из нескольких источников данных.
- Кликнуть по кнопке мастера построения сводных таблиц.
- На первом окне поставить флажок, напротив «в нескольких диапазонах консолидации» и флажок напротив «сводная таблица»

Во втором окне выбрать «Создать одно поле страницы»

В третьем окне добавить все диапазоны, которые Вы хотите консолидировать(соединить в сводной таблице).

В четвертом окне выбрать лист, на котором будет размещена сводная таблица.

Второй способ.
Создание таблицы берущей данные с нескольких листов при помощи запроса сформированного в надстройке Power Query .
Данный способ заключается в использовании запроса надстройки Power Query.
О данной надстройке рассказывалось в статье: «Power Query» в «Excel» — что это?
Создание запроса Power Query для сведения нескольких страниц книги в одну таблицу.
Шаг первый.
Нужно создать два запроса, каждый из которых будет брать информацию из отдельной таблицы.
Шаг два.
Для этого во вкладке Power Query нужно нажать кнопку «Из таблицы» и указать в появившемся окне диапазон – источник данных. После чего нажать «Ок».

Шаг три.
Когда создан второй запрос, нужно во вкладке Power Query кликнуть по кнопке «Слияние запросов» и настроит в появившемся окне вид получившейся общей таблицы.

Шаг четыре.
Когда вид настроен, нужно нажать кнопку «Закрыть и загрузить.»

Надстройка Power Query соберет данные с двух листов и соединит их в одной таблице.
Создание сводной таблицы Excel из нескольких листов
Сводная таблица применяется для быстрого анализа большого объема данных. Она позволяет объединять информацию из разных таблиц и листов, подсчитать общий результат. Этот универсальный аналитический инструмент существенно расширяет возможности программы Excel.
Можно сформировать новые итоги по исходным параметрам, поменяв строки и столбцы местами. Можно произвести фильтрацию данных, показав разные элементы. А также наглядно детализировать область.
Сводная таблица в Excel
Для примера используем таблицу реализации товара в разных торговых филиалах.
Из таблички видно, в каком отделе, что, когда и на какую сумму было продано. Чтобы найти величину продаж по каждому отделу, придется посчитать вручную на калькуляторе. Либо сделать еще одну таблицу Excel, где посредством формул показать итоги. Такими методами анализировать информацию непродуктивно. Недолго и ошибиться.
Самое рациональное решение – это создание сводной таблицы в Excel:
- Выделяем ячейку А1, чтобы Excel знал, с какой информацией придется работать.
- В меню «Вставка» выбираем «Сводная таблица».
- Откроется меню «Создание сводной таблицы», где выбираем диапазон и указываем место. Так как мы установили курсор в ячейку с данными, поле диапазона заполнится автоматически. Если курсор стоит в пустой ячейке, необходимо прописать диапазон вручную. Сводную таблицу можно сделать на этом же листе или на другом. Если мы хотим, чтобы сводные данные были на существующей странице, не забывайте указывать для них место. На странице появляется следующая форма:
- Сформируем табличку, которая покажет сумму продаж по отделам. В списке полей сводной таблицы выбираем названия столбцов, которые нас интересуют. Получаем итоги по каждому отделу.
Просто, быстро и качественно.
- Первая строка заданного для сведения данных диапазона должна быть заполнена.
- В базовой табличке каждый столбец должен иметь свой заголовок – проще настроить сводный отчет.
- В Excel в качестве источника информации можно использовать таблицы Access, SQL Server и др.
Как сделать сводную таблицу из нескольких таблиц
Часто требуется создавать сводные отчеты из нескольких таблиц. Есть пара табличек с информацией. Нужно объединить их в одну общую. Для науки придумаем остатки на складах в двух магазинах.
Порядок создания сводной таблицы из нескольких листов такой же.
Создадим отчет с помощью мастера сводных таблиц:
- Вызываем меню «Мастер сводных таблиц и диаграмм». Для этого щелкаем кнопку настройки панели быстрого доступа и нажимаем «Другие команды». Здесь на вкладке «Настройка» находим «Мастер сводных таблиц». Добавляем инструмент в панель быстрого доступа. После добавления:
- Ставим курсор на первую табличку и нажимаем инструмент «Мастера». В открывшемся окне отмечаем, что создать таблицу хотим в «нескольких диапазонах консолидации». То есть нам нужно объединить несколько мест с информацией. Вид отчета – «сводная таблица». «Далее».
- Следующий этап – «создать поля». «Далее».
- Прописываем диапазон данных, по которым будем формировать сводный отчет. Выделяем первый диапазон вместе с шапкой – «добавить». Второй диапазон вместе с названием столбцов – снова «добавить».
- Теперь в списке выбираем первый диапазон. Ставим птичку у единицы. Это первое поле сводного отчета. Даем ему имя – «Магазин 1». Выделяем второй диапазон данных – ставим птичку у цифры «2». Название поля – «Магазин 2». Нажимаем «Далее».
- Выбираем, где расположить сводную таблицу. На существующем листе или новом. Лучше выбрать новый лист, чтобы не было наложений и смещений. У нас получилось так:
Как видите всего в несколько кликов можно создавать сложные отчеты из нескольких листов или таблиц разного объема информации.
Как работать со сводными таблицами в Excel
Начнем с простейшего: добавления и удаления столбцов. Для примера рассмотрим сводную табличку продаж по разным отделам (см. выше).
Справа от сводной таблицы у нас была область задач, где мы выбирали столбцы в списке полей. Если она исчезла, просто щелкаем мышью по табличке.
Добавим в сводную таблицу еще одно поле для отчета. Для этого установим галочку напротив «Даты» (или напротив «Товара»). Отчет сразу меняется – появляется динамика продаж по дням в каждом отделе.
Сгруппируем данные в отчете по месяцам. Для этого щелкаем правой кнопкой мыши по полю «Дата». Нажимаем «Группировать». Выбираем «по месяцам». Получается сводная таблица такого вида:
Чтобы изменить параметры в сводной таблице , достаточно снять галочки напротив имеющихся полей строк и установить у других полей. Сделаем отчет по наименованиям товаров, а не по отделам.
А вот что получится, если мы уберем «дату» и добавим «отдел»:
А вот такой отчет можно сделать, если перетащить поля между разными областями :
Чтобы название строки сделать названием столбца, выбираем это название, щелкаем по всплывающему меню. Нажимаем «переместить в название столбцов». Таким способом мы переместили дату в столбцы.
Поле «Отдел» мы проставили перед наименованиями товаров. Воспользовавшись разделом меню «переместить в начало».
Покажем детали по конкретному продукту . На примере второй сводной таблицы, где отображены остатки на складах. Выделяем ячейку. Щелкаем правой кнопкой мыши – «развернуть».
В открывшемся меню выбираем поле с данными, которые необходимо показать.
Когда нажимаем на сводную таблицу, становится доступной закладка с параметрами отчета. С ее помощью можно менять заголовки, источники данных, группировать информацию.
Проверка правильности выставленных коммунальных счетов
С помощью сводных таблиц Excel легко проверить, насколько правильно обслуживающие организации начисляют квартплату. Другой положительный момент – экономия. Если мы будем ежемесячно контролировать, сколько расходуется света, газа, то сможем найти резерв для экономии средств на оплату квартиры.
Для начала предлагаем составить сводную таблицу тарифов по всем коммунальным платежам. Для разных городов данные будут свои.
Для примера мы сделали сводную табличку тарифов для Москвы:
Для учебных целей возьмем семью из 4 человек, которые проживают в квартире 60 кв. м. Чтобы контролировать коммунальные платежи, необходимо создать таблицы для расчета на каждый месяц.
Первый столбец = первому столбцу из сводной таблицы. Второй – формула для расчета вида:
= тариф * количество человек / показания счетчика / площадь
Для удобства рекомендуем сделать промежуточный столбец, в который будут заноситься показания по счетчикам (переменная составляющая).
Наши формулы ссылаются на лист, где расположена сводная таблица с тарифами.
Если при расчете коммунальных платежей применяются льготы, их тоже можно внести в формулы. Информацию по начислениям требуйте в бухгалтерии своей обслуживающей организации. Когда меняются тарифы – просто измените данные в ячейках.
Использование нескольких таблиц для создания сводной таблицы
Сводные таблицы удобно использовать для анализа данных и создания отчетов с ними. А если это реляционные данные (т. е. такие, которые хранятся в отдельных таблицах, но при этом их можно объединить благодаря общим значениям), вы можете всего за несколько минут создать такую сводную таблицу:
Чем отличается эта сводная таблица? Обратите внимание, что в списке полей справа отображается не одна таблица, а целый набор таблиц. Каждая из этих таблиц содержит поля, которые можно объединить в одну сводную таблицу для получения различных срезов данных. Не требуются ручное форматирование и подготовка данных. Сразу после импорта данных можно создать сводную таблицу на основе связанных таблиц.
Чтобы объединить несколько таблиц в списке полей сводной таблицы:
Можно импортировать их из реляционной базы данных, например, Microsoft SQL Server, Oracle или Microsoft Access. Вы можете импортировать несколько таблиц одновременно.
Можно импортировать несколько таблиц из других источников данных, в том числе из текстовых файлов, веб-каналов данных, данных листа Excel и т. д. Вы можете добавить эти таблицы в модель данных в Excel, создать связи между ними, а затем создать сводную таблицу с помощью модели данных.
Ниже приведена процедура импорта нескольких таблиц из базы данных SQL Server.
Убедитесь, что вам известны имя сервера, имя базы данных и учетные данные, необходимые для подключения к SQL Server. Все необходимые сведения можно получить у администратора базы данных.
Щелкните Данные > Получение внешних данных > Из других источников > С сервера SQL Server.
В поле Имя сервера введите сетевое имя компьютера с запущенным сервером SQL Server.
В разделе Учетные данные входа в систему выберите команду Использовать проверку подлинности Windows, если вы подключаетесь с помощью своих учетных данных. В противном случае введите имя пользователя и пароль, предоставленные администратором базы данных.
Нажмите клавишу ВВОД и в разделе Выбор базы данных и таблицы выберите нужную базу данных, а затем щелкните Разрешить выбор нескольких таблиц.
Выберите необходимые для работы таблицы вручную, если вы знаете, какие именно нужны вам. Или же выберите одну или две, а затем щелкните Выбор связанных таблиц для автовыбора таблиц, связанных с уже указанными.
Если установлен флажок Импорт связи между выбранными таблицами, оставьте его, чтобы разрешить Excel воссоздать аналогичные связи таблиц в книге.
В диалоговом окне Импорт данных выберите элемент Отчет сводной таблицы.
Нажмите кнопку ОК, чтобы начать импорт и заполнить список полей.
Обратите внимание: список полей содержит несколько таблиц. Это все таблицы, выбранные вами во время импорта. Каждую таблицу можно развернуть и свернуть для просмотра ее полей. Так как таблицы связаны, вы можете создать сводную таблицу, перетянув поля из любой таблицы в область ЗНАЧЕНИЯ, СТРОКИ или СТОЛБЦЫ.
Перетащите числовые поля в область ЗНАЧЕНИЯ. Например, если используется образец базы данных Adventure Works, вы можете перетащить поле «ОбъемПродаж» из таблицы «ФактПродажиЧерезИнтернет».
Перетащите поля даты или территории в область СТРОКИ или СТОЛБЦЫ, чтобы проанализировать объем продаж по дате или территории сбыта.
Иногда нужно создать связь между двумя таблицами, прежде чем использовать их в сводной таблице. Если появится сообщение о необходимости такой связи между таблицами, щелкните Создать, чтобы начать работу с ними.
Работа с другими типами баз данных
Для использования других реляционных баз данных, например Oracle, может понадобиться установить дополнительное клиентское программное обеспечение. Обратитесь к администратору базы данных, чтобы уточнить, есть ли такая необходимость.
Вы можете импортировать несколько таблиц из приложения Access. Подробнее об этом можно узнать в учебнике по импорту данных в Excel и созданию модели данных.
Импорт таблиц из других источников
Помимо SQL Server, вы можете импортировать таблицы из ряда других реляционных баз данных.
Реляционные базы данных — это не единственный источник данных, который поддерживает работу с несколькими таблицами в списке полей сводной таблицы. Вы можете использовать таблицы в своей книге или импортировать каналы данных, а затем интегрировать их с другими таблицами данных в книге. Чтобы все эти несвязанные данные работали вместе, нужно каждую таблицу добавить в модель данных, а затем создать связи между ними с помощью соответствующих значений полей.
Использование модели данных для создания новой сводной таблицы
Возможно, вы создали связи между таблицами в модели данных и теперь готовы использовать эти данные для анализа. Ниже описано, как создать новую сводную таблицу или сводную диаграмму с помощью модели данных в книге.
Щелкните любую ячейку на листе.
Выберите Вставка > Сводная таблица.
В диалоговом окне Создание сводной таблицы в разделе Выберите данные для анализа щелкните Использовать внешний источник данных.
Выберите вариант Выбрать подключение.
На вкладке Таблицы в разделе Модель данных этой книги выберите Таблицы в модели данных книги.
Нажмите кнопку Открыть, а затем — ОК, чтобы отобразить список полей, содержащий все таблицы в модели.
Работа со сводными таблицами в Excel на примерах
Пользователи создают сводные таблицы для анализа, суммирования и представления большого объема данных. Такой инструмент Excel позволяет произвести фильтрацию и группировку информации, изобразить ее в различных разрезах (подготовить отчет).
Исходный материал – таблица с несколькими десятками и сотнями строк, несколько таблиц в одной книге, несколько файлов. Напомним порядок создания: «Вставка» – «Таблицы» – «Сводная таблица».
А в данной статье мы рассмотрим, как работать со сводными таблицами в Excel.
Как сделать сводную таблицу из нескольких файлов
Первый этап – выгрузить информацию в программу Excel и привести ее в соответствие с таблицами Excel. Если наши данные находятся в Worde, мы переносим их в Excel и делаем таблицу по всем правилам Excel (даем заголовки столбцам, убираем пустые строки и т.п.).
Дальнейшая работа по созданию сводной таблицы из нескольких файлов будет зависеть от типа данных. Если информация однотипная (табличек несколько, но заголовки одинаковые), то Мастер сводных таблиц – в помощь.
Мы просто создаем сводный отчет на основе данных в нескольких диапазонах консолидации.
Гораздо сложнее сделать сводную таблицу на основе разных по структуре исходных таблиц. Например, таких:

Первая таблица – приход товара. Вторая – количество проданных единиц в разных магазинах. Нам нужно свести эти две таблицы в один отчет, чтобы проиллюстрировать остатки, продажи по магазинам, выручку и т.п.
Мастер сводных таблиц при таких исходных параметрах выдаст ошибку. Так как нарушено одно из главных условий консолидации – одинаковые названия столбцов.
Но два заголовка в этих таблицах идентичны. Поэтому мы можем объединить данные, а потом создать сводный отчет.
- В ячейке-мишени (там, куда будет переноситься таблица) ставим курсор. Пишем = — переходим на лист с переносимыми данными – выделяем первую ячейку столбца, который копируем. Ввод. «Размножаем» формулу, протягивая вниз за правый нижний угол ячейки.
- По такому же принципу переносим другие данные. В результате из двух таблиц получаем одну общую.
- Теперь создадим сводный отчет. Вставка – сводная таблица – указываем диапазон и место – ОК.
Открывается заготовка Сводного отчета со Списком полей , которые можно отобразить.
Покажем, к примеру, количество проданного товара.
Можно выводить для анализа разные параметры, перемещать поля. Но на этом работа со сводными таблицами в Excel не заканчивается: возможности инструмента многообразны.
Детализация информации в сводных таблицах
Из отчета (см.выше) мы видим, что продано ВСЕГО 30 видеокарт. Чтобы узнать, какие данные были использованы для получения этого значения, щелкаем два раза мышкой по цифре «30». Получаем детальный отчет:
Как обновить данные в сводной таблице Excel?
Если мы изменим какой-либо параметр в исходной таблице либо добавим новую запись, в сводном отчете эта информация не отобразится. Такое положение вещей нас не устраивает.
Курсор должен стоять в любой ячейке сводного отчета.
Правая кнопка мыши – обновить.
Чтобы настроить автоматическое обновление сводной таблицы при изменении данных, делаем по инструкции:
- Курсор стоит в любом месте отчета. Работа со сводными таблицами – Параметры – Сводная таблица.
- Параметры.
- В открывшемся диалоге – Данные – Обновить при открытии файла – ОК.
Изменение структуры отчета
Добавим в сводную таблицу новые поля:
- На листе с исходными данными вставляем столбец «Продажи». Здесь мы отразим, какую выручку получит магазин от реализации товара. Воспользуемся формулой – цена за 1 * количество проданных единиц.
- Переходим на лист с отчетом. Работа со сводными таблицами – параметры – изменить источник данных. Расширяем диапазон информации, которая должна войти в сводную таблицу.
Если бы мы добавили столбцы внутри исходной таблицы, достаточно было обновить сводную таблицу.
После изменения диапазона в сводке появилось поле «Продажи».
Как добавить в сводную таблицу вычисляемое поле?
Иногда пользователю недостаточно данных, содержащихся в сводной таблице. Менять исходную информацию не имеет смысла. В таких ситуациях лучше добавить вычисляемое (пользовательское) поле.
Это виртуальный столбец, создаваемый в результате вычислений. В нем могут отображаться средние значения, проценты, расхождения. То есть результаты различных формул. Данные вычисляемого поля взаимодействуют с данными сводной таблицы.
Инструкция по добавлению пользовательского поля:
- Определяемся, какие функции будет выполнять виртуальный столбец. На какие данные сводной таблицы вычисляемое поле должно ссылаться. Допустим, нам нужны остатки по группам товаров.
- Работа со сводными таблицами – Параметры – Формулы – Вычисляемое поле.
- В открывшемся меню вводим название поля. Ставим курсор в строку «Формула». Инструмент «Вычисляемое поле» не реагирует на диапазоны. Поэтому выделять ячейки в сводной таблице не имеет смысла. Из предполагаемого списка выбираем категории, которые нужны в расчете. Выбрали – «Добавить поле». Дописываем формулу нужными арифметическими действиями.
- Жмем ОК. Появились Остатки.
Группировка данных в сводном отчете
Для примера посчитаем расходы на товар в разные годы. Сколько было затрачено средств в 2012, 2013, 2014 и 2015. Группировка по дате в сводной таблице Excel выполняется следующим образом. Для примера сделаем простую сводную по дате поставки и сумме.
Щелкаем правой кнопкой мыши по любой дате. Выбираем команду «Группировать».
В открывшемся диалоге задаем параметры группировки. Начальная и конечная дата диапазона выводятся автоматически. Выбираем шаг – «Годы».
Получаем суммы заказов по годам.
По такой же схеме можно группировать данные в сводной таблице по другим параметрам.
Сводная таблица по нескольким диапазонам данных
Постановка задачи
Сводные таблицы — один из самых замечательных инструментов в Excel. Но до сих пор, к сожалению, ни одна из версий Excel не умеет «на лету» делать такой простой и нужной вещи как построение сводной по нескольким исходным диапазонам данных, находящимся, например, на разных листах или в разных таблицах:
Прежде, чем начать давайте уточним пару моментов. Априори я полагаю, что в наших данных выполняются следующие условия:
- Таблицы могут иметь любое количество строк с любыми данными, но обязательно — одинаковую шапку.
- На листах с исходными таблицами не должно быть лишних данных. Один лист — одна таблица. Для контроля советую использовать сочетание клавиш Ctrl + End , которое перемещает вас на последнюю использованную ячейку листа. В идеале — это должна быть последняя ячейка таблицы с данными. Если при нажатии на Ctrl + End выделяется какая-либо пустая ячейка правее или ниже таблицы — удалите после таблицы эти пустые столбцы справа или строки снизу и сохраните файл.
Способ 1. Сборка таблиц для сводной с помощью Power Query
Начиная с 2010 версии для Excel существует бесплатная надстройка Power Query, которая умеет собирать и трансформировать любые данные и отдавать их потом как источник для построения сводной таблицы. Решить нашу задачу с помощью этой надстройки совсем несложно.
Сначала создадим новый пустой файл в Excel — в него будет происходить сборка и в нем же потом будет создаваться сводная таблица.
Затем на вкладке Данные (если у вас Excel 2016 или новее) или на вкладке Power Query (если у вас Excel 2010-2013) выберем команду Создать запрос — Из файла — Excel (Get Data — From file — Excel) и укажем исходный файл с таблицами, которые надо собрать:

В появившемся окне выберем любой лист (не принципиально какой именно) и внизу жмем кнопку Изменить (Edit) :

Поверх Excel должно открыться окно редактора запросов Power Query. В правой части окна на панели Параметры запроса удалим все автоматически созданные шаги кроме первого — Источник (Source) :

Теперь мы видим общий список всех листов. Если в файле кроме листов с данными есть еще какие-то побочные листы, то на этом шаге наша задача — отобрать только те листы, с которых нужно загрузить информацию, исключив все остальные с помощью фильтра в шапке таблицы:

Удалим все столбцы, кроме колонки Data, щелкнув по заголовку столбца правой кнопкой мыши и выбрав команду Удалить другие столбцы (Remove other columns) :

Затем можно развернуть содержимое собранных таблиц, щелкнув по двойной стрелке в верхней части столбца (флажок Использовать исходное имя столбца как префикс можно при этом отключить):

Если вы всё сделали правильно, то на этом моменте должны увидеть содержимое всех таблиц, собранных друг под другом:

Осталось поднять первую строку в шапку таблицы кнопкой Использовать первую строку в качестве заголовков (Use first row as headers) на вкладке Главная (Home) и удалить попавшие в данные повторяющиеся шапки таблиц с помощью фильтра:

Сохраним всё проделанное с помощью команды Закрыть и загрузить — Закрыть и загрузить в. (Close & Load — Close & Load to. ) на вкладке Главная (Home) , а в открывшемся окне выберем опцию Только подключение (Connection Only) :

Всё. Осталось только построить сводную. Для этого идём на вкладку Вставка — Сводная таблица (Insert — Pivot Table) , выбирыем опцию Использовать внешний источник данных (Use external data source) , а затем, нажав кнопку Выбрать подключение, наш запрос. Дальнейшее создание и настройка сводной происходит совершенно стандартным образом путем перетаскивания нужных нам полей в области строк, столбцов и значений:
Если в будущем изменятся исходные данные или добавится еще несколько листов-магазинов, то достаточно будет обновить запрос и нашу сводную с помощью команды Обновить все на вкладке Данные (Data — Refresh All) .
Способ 2. Объединяем таблицы SQL-командой UNION в макросе
Еще одно решение нашей задачи представлено вот таким макросом, который создает набор данных (cache) для сводной таблицы, используя команду UNION языка запросов SQL. Эта команда объединяет таблицы со всех указанных в массиве SheetNames листов книги в единую таблицу данных. То есть вместо физического копирования-вставки диапазонов с разных листов на один мы делаем то же самое в оперативной памяти компьютера. Потом макрос добавляет новый лист с заданным именем (переменная ResultSheetName) и создает на нем полноценную(!) сводную на основе собранного кэша.
Чтобы воспользоваться макросом используйте кнопку Visual Basic на вкладке Разработчик (Developer) или сочетание клавиш Alt + F11 . Затем вставляем новый пустой модуль через меню Insert — Module и копируем туда следующий код:
Готовый макрос потом можно запустить сочетанием клавиш Alt + F8 или кнопкой Макросы на вкладке Разработчик (Developer — Macros) .
Минусы такого подхода:
- Данные не обновляются, т.к. кэш не имеет связи с исходными таблицами. При изменении исходных данных надо запустить макрос еще раз и построить сводную заново.
- При изменении количества листов необходимо правки в код макроса (массив SheetNames).
Зато в итоге получаем самую настоящую полноценную сводную таблицу, построенную по нескольким диапазонам с разных листов:
Техническое замечание: если при запуске макроса вы получаете сообщение об ошибке вида «Provider not registered», то скорее всего у вас 64-битная версия Excel или установлена не полная версия Office (нет Access). Чтобы исправить ситуацию замените в коде макроса фрагмент:
И скачайте и установите бесплатный движок обработки данных из Access с сайта Microsoft — Microsoft Access Database Engine 2010 Redistributable
Способ 3. Мастер консолидации сводных таблиц из старых версий Excel
Этот способ немного устарел, но тоже стоит упоминания. Формально говоря, во всех версиях до 2003 включительно в мастере сводных таблиц была опция «построить сводную по нескольким диапазонам консолидации». Однако, отчет, построенный таким образом, к сожалению, будет лишь жалким подобием настоящей полноценной сводной и не поддерживает многие «фишки» обычных сводных таблиц:
В такой сводной нет заголовков столбцов в списке полей, нет гибкой настройки структуры, ограничен набор используемых функций и, в общем и целом, все это слабо похоже на сводную таблицу. Возможно именно поэтому начиная с 2007 года Microsoft эту функцию убрали из стандартного диалога при создании отчетов сводных таблиц. Теперь эта возможность доступна только через настраиваемую кнопку Мастер сводных таблиц (Pivot Table Wizard) , которую при желании можно добавить на панель быстрого доступа через Файл — Параметры — Настройка панели быстрого доступа — Все команды (File — Options — Customize Quick Access Toolbar — All Commands) :
После нажатия на добавленную кнопку нужно выбрать на первом шаге мастера соответствующую опцию:
А затем в следующем окне выделить по очереди каждый диапазон и добавить его в общий список:

Но, повторюсь, это не полноценная сводная, так что не ждите от нее слишком многого. Подобный вариант могу рекомендовать только в очень простых случаях.
Постановка задачи
Давайте разберем красивое решение для одной из весьма стандартных ситуаций, с которой рано или поздно сталкивается большинство пользователей Excel: нужно быстро и автоматически собрать данные из большого количества файлов в одну итоговую таблицу.
Предположим, что у нас есть вот такая папка, в которой содержится несколько файлов с данными из филиалов-городов:

Количество файлов роли не играет и может меняться в будущем. В каждом файле есть лист с именем Продажи, где расположена таблица с данными:

Количество строк (заказов) в таблицах, само-собой, разное, но набор столбцов везде стандартный.
Задача: собрать данные из всех файлов в одну книгу с последующим автоматическим обновлением при добавлении-удалении файлов-городов или строк в таблицах. По итоговой консолидированной таблице затем можно будет строить любые отчеты, сводные таблицы, фильтровать-сортировать данные и т.д. Главное — суметь собрать.
Подбираем оружие
Для решения нам потребуется последняя версия Excel 2016 (в нее нужный функционал уже встроен по умолчанию) или предыдущие версии Excel 2010-2013 с установленной бесплатной надстройкой Power Query от Microsoft (скачать ее можно здесь). Power Query — это супергибкий и супермощный инструмент для загрузки в Excel данных из внешнего мира с последующей их зачисткой и обработкой. Power Query поддерживает практически все существующие источники данных — от текстовых файлов до SQL и даже Facebook 
Если у вас нет Excel 2013 или 2016, то дальше можно не читать (шучу). В более древних версиях Excel подобную задачу можно реализовать только программированием макроса на Visual Basic (что весьма непросто для начинающих) или монотонным ручным копированием (что долго и порождает ошибки).
Шаг 1. Импортируем один файл как образец
Для начала давайте импортируем данные из одной книги в качестве примера, чтобы Excel «подхватил идею». Для этого создайте новую пустую книгу и…
- если у вас Excel 2016, то откройте вкладку Данные и выберите Создать запрос — Из файла — Из книги (Data — New Query- From file — From Excel)
- если у вас Excel 2010-2013 с установленной надстройкой Power Query, то откройте вкладку Power Query и выберите на ней Из файла — Из книги (From file — From Excel)
Затем в открывшемся окне переходим в нашу папку с отчетами и выбираем любой из файлов-городов (не играет роли какой именно, т.к. они все типовые). Через пару секунд должно появиться окно Навигатор, где нужно в левой части выбрать требуемый нам лист (Продажи), а в правой отобразится его содержимое:

Если нажать в правом нижнем углу этого окна кнопку Загрузить (Load), то таблица будет сразу импортирована на лист в исходном виде. Для одиночного файла — это хорошо, но нам нужно загрузить много таких файлов, поэтому мы пойдем немного другим путем и жмем кнопку Правка (Edit). После этого должен в отдельном окне отобразиться редактор запросов Power Query с нашими данными из книги:

Это очень мощный инструмент, позволяющий «допилить» таблицу под нужный нам вид. Даже поверхностное описание всех его функций заняло бы под сотню страниц, но, если совсем кратко, то с помощью этого окна можно:
- отфильтровывать ненужные данные, пустые строки, строки с ошибками
- сортировать данные по одному или нескольким столбцам
- избавляться от повторов
- делить слипшийся текст по столбцам (по разделителям, количеству символов и т.д.)
- приводить текст в порядок (удалять лишние пробелы, исправлять регистр и т.д.)
- всячески преобразовывать типы данных (превращать числа как текст в нормальные числа и наоборот)
- транспонировать (поворачивать) таблицы и разворачивать двумерные кросс-таблицы в плоские
- добавлять к таблице дополнительные столбцы и использовать в них формулы и функции на встроенном в Power Query языке М.
- …
Для примера, давайте добавим к нашей таблице столбец с текстовым названием месяца, чтобы потом проще было строить отчеты сводных таблиц. Для этого щелкните правой кнопкой мыши по заголовку столбца Дата и выберите команду Дублировать столбец (Duplicate Column), а затем щелкните правой кнопкой мыши по заголовку появившегося столбца-дубликата и выберите команды Преобразование — Месяц — Название месяца:

Должен образоваться новый столбец с текстовыми названиями месяца для каждой строки. Дважды щелкнув по заголовку столбца, его можно переименовать из Копия Дата в более удобное Месяц, например.
Если в каких-то столбцах программа не совсем корректно распознала тип данных, то ей можно помочь, щелкнув по значку формата в левой части каждого столбца:

Исключить строки с ошибками или пустые строки, а также ненужных менеджеров или заказчиков можно с помощью простого фильтра:

Причем все выполненные преобразования фиксируются в правой панели, где их всегда можно откатить (крестик) или изменить их параметры (шестеренка):

Легко и изящно, не правда ли?
Шаг 2. Преобразуем наш запрос в функцию
Чтобы впоследствии повторить все сделанные преобразования данных для каждой импортируемой книги, нужно преобразовать наш созданный запрос в функцию, которая затем будет применяться, по очереди, ко всем нашим файлам. Сделать это, на самом деле, очень просто.
В редакторе запросов перейдите на вкладку Просмотр и нажмите кнопку Расширенный редактор (View — Advanced Editor). Должно открыться окно, где все наши предыдущие действия будут записаны в виде кода на языке М. Обратите внимание, что в коде жестко прописан путь к файлу, который мы импортировали для примера:

Теперь аккуратно вносим пару правок:

Смысл их прост: первая строка (filepath)=> превращает нашу процедуру в функцию с аргументом filepath, а ниже мы меняем фиксированный путь на значение этой переменной.
Все. Жмем на Готово и должны увидеть вот это:

Не пугайтесь, что пропали данные — на самом деле все ОК, все так и должно выглядеть 

Шаг 3. Собираем все файлы
Все самое сложное — позади, осталась приятная и легкая часть. Идем на вкладку Данные — Создать запрос — Из файла — Из папки (Data — New Query — From file — From folder) или, если у вас Excel 2010-2013, аналогично на вкладку Power Query. В появившемся окне указываем папку, где лежат все наши исходные файлы-города и жмем ОК. Следующим шагом должно открыться окно, где будут перечислены все найденные в этой папке (и ее подпапках) файлы Excel и детализация по каждому из них:

Жмем Изменить (Edit) и опять попадаем в знакомое окно редактора запросов.
Теперь нужно добавить к нашей таблице еще один столбец с нашей созданной функцией, которая «вытянет» данные из каждого файла. Для этого идем на вкладку Добавить столбец — Пользовательский столбец (Add Column — Add Custom Column) и в появившемся окне вводим нашу функцию getData, указав для ее в качестве аргумента полный путь к каждому файлу:

После нажатия на ОК созданный столбец должен добавиться к нашей таблице справа.
Теперь удалим все ненужные столбцы (как в Excel, с помощью правой кнопки мыши — Удалить), оставив только добавленный столбец и столбец с именем файла, т.к. это имя (а точнее — город) будет полезно иметь в итоговых данных для каждой строки.
А теперь «вау-момент» — щелкнем мышью по значку со своенным стрелками в правом верхнем углу добавленного столбца с нашей функцией:

… снимаем флажок Использовать исходное имя столбца как префикс (Use original column name as prefix)и жмем ОК. И наша функция подгрузит и обработает данные из каждого файла, следуя записанному алгоритму и собрав все в общую таблицу:

Для полной красоты можно еще убрать расширения .xlsx из первого столбца с именами файлов — стандартной заменой на «ничего» (правой кнопкой мыши по заголовку столбца — Заменить) и переименовать этот столбец в Город. А также подправить формат данных в столбце с датой.
Все! Жмем на Главной — Закрыть и загрузить (Home — Close & Load). Все собранные запросом данные по всем городам будут выгружены на текущий лист Excel в формате «умной таблицы»:

Созданное подключение и нашу функцию сборки не нужно никак отдельно сохранять — они сохраняются вместе с текущим файлом обычным образом.
В будущем, при любых изменениях в папке (добавлении-удалении городов) или в файлах (изменение количества строк) достаточно будет щелкнуть правой кнопкой мыши прямо по таблице или по запросу в правой панели и выбрать команду Обновить (Refresh) — Power Query «пересоберет» все данные заново за несколько секунд.
P.S.
Поправка. После январских обновлений 2017 года Power Query научился собирать Excel’евские книги сам, т.е. не нужно больше делать отдельную функцию — это происходит автоматически. Таким образом второй шаг из этой статьи уже не нужен и весь процесс становится заметно проще:
- Выбрать Создать запрос — Из файла — Из папки — Выбрать папку — ОК
- После появления списка файлов нажать Изменить
- В окне редактора запросов развернуть двойной стрелкой столбец Binary и выбрать имя листа, который нужно взять из каждого файла
И все! Песня!
Ссылки по теме
- Редизайн кросс-таблицы в плоскую, подходящую для построения сводных таблиц
- Построение анимированной пузырьковой диаграммы в Power View
- Макрос для сборки листов из разных файлов Excel в один
Сводная таблица применяется для быстрого анализа большого объема данных. Она позволяет объединять информацию из разных таблиц и листов, подсчитать общий результат. Этот универсальный аналитический инструмент существенно расширяет возможности программы Excel.
Можно сформировать новые итоги по исходным параметрам, поменяв строки и столбцы местами. Можно произвести фильтрацию данных, показав разные элементы. А также наглядно детализировать область.
Сводная таблица в Excel
Для примера используем таблицу реализации товара в разных торговых филиалах.
Из таблички видно, в каком отделе, что, когда и на какую сумму было продано. Чтобы найти величину продаж по каждому отделу, придется посчитать вручную на калькуляторе. Либо сделать еще одну таблицу Excel, где посредством формул показать итоги. Такими методами анализировать информацию непродуктивно. Недолго и ошибиться.
Самое рациональное решение – это создание сводной таблицы в Excel:
- Выделяем ячейку А1, чтобы Excel знал, с какой информацией придется работать.
- В меню «Вставка» выбираем «Сводная таблица».
- Откроется меню «Создание сводной таблицы», где выбираем диапазон и указываем место. Так как мы установили курсор в ячейку с данными, поле диапазона заполнится автоматически. Если курсор стоит в пустой ячейке, необходимо прописать диапазон вручную. Сводную таблицу можно сделать на этом же листе или на другом. Если мы хотим, чтобы сводные данные были на существующей странице, не забывайте указывать для них место. На странице появляется следующая форма:
- Сформируем табличку, которая покажет сумму продаж по отделам. В списке полей сводной таблицы выбираем названия столбцов, которые нас интересуют. Получаем итоги по каждому отделу.

Просто, быстро и качественно.
Важные нюансы:
- Первая строка заданного для сведения данных диапазона должна быть заполнена.
- В базовой табличке каждый столбец должен иметь свой заголовок – проще настроить сводный отчет.
- В Excel в качестве источника информации можно использовать таблицы Access, SQL Server и др.
Как сделать сводную таблицу из нескольких таблиц
Часто требуется создавать сводные отчеты из нескольких таблиц. Есть пара табличек с информацией. Нужно объединить их в одну общую. Для науки придумаем остатки на складах в двух магазинах.
Порядок создания сводной таблицы из нескольких листов такой же.
Создадим отчет с помощью мастера сводных таблиц:
- Вызываем меню «Мастер сводных таблиц и диаграмм». Для этого щелкаем кнопку настройки панели быстрого доступа и нажимаем «Другие команды». Здесь на вкладке «Настройка» находим «Мастер сводных таблиц». Добавляем инструмент в панель быстрого доступа. После добавления:
- Ставим курсор на первую табличку и нажимаем инструмент «Мастера». В открывшемся окне отмечаем, что создать таблицу хотим в «нескольких диапазонах консолидации». То есть нам нужно объединить несколько мест с информацией. Вид отчета – «сводная таблица». «Далее».
- Следующий этап – «создать поля». «Далее».
- Прописываем диапазон данных, по которым будем формировать сводный отчет. Выделяем первый диапазон вместе с шапкой – «добавить». Второй диапазон вместе с названием столбцов – снова «добавить».
- Теперь в списке выбираем первый диапазон. Ставим птичку у единицы. Это первое поле сводного отчета. Даем ему имя – «Магазин 1». Выделяем второй диапазон данных – ставим птичку у цифры «2». Название поля – «Магазин 2». Нажимаем «Далее».
- Выбираем, где расположить сводную таблицу. На существующем листе или новом. Лучше выбрать новый лист, чтобы не было наложений и смещений. У нас получилось так:

Как видите всего в несколько кликов можно создавать сложные отчеты из нескольких листов или таблиц разного объема информации.
Как работать со сводными таблицами в Excel
Начнем с простейшего: добавления и удаления столбцов. Для примера рассмотрим сводную табличку продаж по разным отделам (см. выше).
Справа от сводной таблицы у нас была область задач, где мы выбирали столбцы в списке полей. Если она исчезла, просто щелкаем мышью по табличке.
Добавим в сводную таблицу еще одно поле для отчета. Для этого установим галочку напротив «Даты» (или напротив «Товара»). Отчет сразу меняется – появляется динамика продаж по дням в каждом отделе.
Сгруппируем данные в отчете по месяцам. Для этого щелкаем правой кнопкой мыши по полю «Дата». Нажимаем «Группировать». Выбираем «по месяцам». Получается сводная таблица такого вида:
Чтобы изменить параметры в сводной таблице, достаточно снять галочки напротив имеющихся полей строк и установить у других полей. Сделаем отчет по наименованиям товаров, а не по отделам.
А вот что получится, если мы уберем «дату» и добавим «отдел»:
А вот такой отчет можно сделать, если перетащить поля между разными областями:
Чтобы название строки сделать названием столбца, выбираем это название, щелкаем по всплывающему меню. Нажимаем «переместить в название столбцов». Таким способом мы переместили дату в столбцы.
Поле «Отдел» мы проставили перед наименованиями товаров. Воспользовавшись разделом меню «переместить в начало».
Покажем детали по конкретному продукту. На примере второй сводной таблицы, где отображены остатки на складах. Выделяем ячейку. Щелкаем правой кнопкой мыши – «развернуть».
В открывшемся меню выбираем поле с данными, которые необходимо показать.
Когда нажимаем на сводную таблицу, становится доступной закладка с параметрами отчета. С ее помощью можно менять заголовки, источники данных, группировать информацию.
Проверка правильности выставленных коммунальных счетов
С помощью сводных таблиц Excel легко проверить, насколько правильно обслуживающие организации начисляют квартплату. Другой положительный момент – экономия. Если мы будем ежемесячно контролировать, сколько расходуется света, газа, то сможем найти резерв для экономии средств на оплату квартиры.
Для начала предлагаем составить сводную таблицу тарифов по всем коммунальным платежам. Для разных городов данные будут свои.
Для примера мы сделали сводную табличку тарифов для Москвы:
Для учебных целей возьмем семью из 4 человек, которые проживают в квартире 60 кв. м. Чтобы контролировать коммунальные платежи, необходимо создать таблицы для расчета на каждый месяц.
Первый столбец = первому столбцу из сводной таблицы. Второй – формула для расчета вида:
= тариф * количество человек / показания счетчика / площадь
Для удобства рекомендуем сделать промежуточный столбец, в который будут заноситься показания по счетчикам (переменная составляющая).
Наши формулы ссылаются на лист, где расположена сводная таблица с тарифами.
Скачать все примеры сводной таблицы
Если при расчете коммунальных платежей применяются льготы, их тоже можно внести в формулы. Информацию по начислениям требуйте в бухгалтерии своей обслуживающей организации. Когда меняются тарифы – просто измените данные в ячейках.
Excel для Microsoft 365 Excel 2021 Excel 2019 Excel 2016 Excel 2013 Еще…Меньше
Консолидация данных представляет собой удобный способ объединения данных из нескольких источников в одном отчете. Например, если в каждом из региональных филиалов вашей компании есть сводная таблица расходов, с помощью консолидации данных можно объединить такие значения в корпоративный отчет о расходах. Такой отчет может содержать итоговые и средние данные по продажам, текущим уровням запасов и наиболее популярным продуктам в рамках всей организации.
Примечание: Другой способ консолидации данных — использование Power Query. Дополнительные сведения см. в справке по Power Query для Excel.
Для подведения итогов и обобщения результатов по данным в отдельных диапазонах можно консолидировать их в сводной таблице на главном листе. Диапазоны могут находиться в той же книге, что и главный лист, или в других книгах. Консолидированные данные легче обновлять и обобщать на регулярной основе или по мере необходимости.
Итоговый консолидированный отчет сводной таблицы может содержать следующие поля в области Список полей сводной таблицы, добавляемой в сводную таблицу: «Строка», «Столбец» и «Значение». Кроме того, в отчет можно включить до четырех полей фильтра, которые называются «Страница1», «Страница2», «Страница3» и «Страница4».
Каждый из диапазонов данных следует преобразовать в формат перекрестной таблицы с совпадающими именами строк и столбцов для элементов, которые вы хотите объединить. В выбранные данные не следует включать итоговые строки и итоговые столбцы. В приведенном ниже примере показано четыре диапазона в формате перекрестной таблицы.
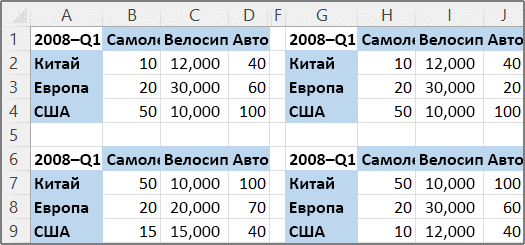
При консолидации данных можно использовать поля страницы, содержащие элементы, которые представляют один или несколько исходных диапазонов. Например, при консолидации данных бюджета отдела маркетинга, отдела продаж и производственного отдела поле страницы может содержать отдельный элемент с данными по каждому из этих отделов, а также элемент, содержащий сводные данные. В примере ниже показана сводная таблица, в которой выбраны одно поле страницы и несколько элементов.
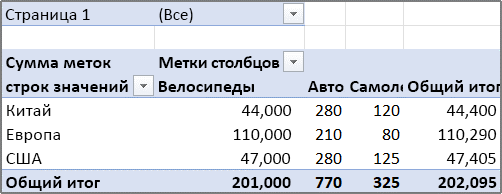
Если велика вероятность того, что в следующий раз при консолидации данных исходный диапазон данных изменится (например, изменится число строк), рекомендуется задать имя для каждого из исходных диапазонов на разных листах. Эти имена можно использовать при консолидации диапазонов на главном листе. В случае расширения исходного диапазона перед обновлением сводной таблицы можно обновить диапазон на отдельном листе для указанного имени таким образом, чтобы включить в него новые данные.
В Excel также доступны другие способы консолидации данных, которые позволяют работать с данными в разных форматах и макетах. Например, вы можете создавать формулы с объемными ссылками или использовать команду Консолидация (доступную на вкладке Данные в группе Работа с данными).
Для консолидации нескольких диапазонов вы можете воспользоваться мастером сводных таблиц и диаграмм. В нем можно указать, сколько полей страницы будет использоваться: ни одного, одно или несколько.
Чтобы объединить данные всех диапазонов и создать консолидированный диапазон без полей страницы, сделайте следующее:
-
Добавьте мастер сводных таблиц и диаграмм на панель быстрого доступа. Для этого:
-
Щелкните стрелку рядом с панелью инструментов и выберите Дополнительные команды.
-
Нажмите Настроить панель быстрого доступа (…) в левом нижнем углу под лентой, а затем нажмите Дополнительные команды.
-
В списке Выбрать команды из выберите пункт Все команды.
-
Выберите в списке пункт Мастер сводных таблиц и диаграмм и нажмите кнопку Добавить, а затем — кнопку ОК.
-
-
В книге щелкните пустую ячейку, которая не является частью сводной таблицы.
-
Щелкните значок мастера на панели быстрого доступа.
-
На странице Шаг 1 мастера выберите параметр в нескольких диапазонах консолидации, а затем нажмите кнопку Далее.
-
На странице Шаг 2а выберите параметр Создать поля страницы, а затем нажмите кнопку Далее.
-
На странице Шаг 2б сделайте следующее:
-
Перейдите в книгу и выделите диапазон ячеек, а затем вернитесь в мастер сводных таблиц и диаграмм и нажмите кнопку Добавить.
Совет: Если диапазон ячеек находится в другой книге, сначала откройте ее, чтобы упростить выбор данных.
-
В разделе Во-первых, укажите количество полей страницы сводной таблицы введите 0, а затем нажмите кнопку Далее.
-
-
На странице Шаг 3 мастера выберите между добавлением сводной таблицы на новый или существующий лист, а затем нажмите Готово.
Чтобы включить одно поле страницы, содержащее элемент для каждого исходного диапазона, а также элемент для консолидации всех диапазонов, сделайте следующее:
-
Добавьте мастер сводных таблиц и диаграмм на панель быстрого доступа. Для этого:
-
Щелкните стрелку рядом с панелью инструментов и выберите Дополнительные команды.
-
Нажмите Настроить панель быстрого доступа (…) в левом нижнем углу под лентой, а затем нажмите Дополнительные команды.
-
В списке Выбрать команды из выберите пункт Все команды.
-
Выберите в списке пункт Мастер сводных таблиц и диаграмм и нажмите кнопку Добавить, а затем — кнопку ОК.
-
-
В книге щелкните пустую ячейку, которая не является частью сводной таблицы.
-
На странице Шаг 1 мастера выберите параметр в нескольких диапазонах консолидации, а затем нажмите кнопку Далее.
-
На странице Шаг 2а выберите параметр Создать одно поле страницы, а затем нажмите кнопку Далее.
-
На странице Шаг 2б сделайте следующее:
-
Перейдите в книгу и выделите диапазон ячеек, а затем вернитесь в мастер сводных таблиц и диаграмм и нажмите кнопку Добавить.
Совет: Если диапазон ячеек находится в другой книге, сначала откройте ее, чтобы упростить выбор данных.
-
-
Нажмите кнопку Далее.
-
На странице Шаг 3 мастера выберите между добавлением сводной таблицы на новый или существующий лист, а затем нажмите Готово.
Вы можете создать несколько полей страницы и назначить имена элементов каждому из исходных диапазонов. Это позволяет выполнять частичную или полную консолидацию. Например, в одном поле страницы могут консолидироваться данных отдела маркетинга и отдела продаж без данных производственного отдела, а в другом поле — данные всех трех отделов. Чтобы создать консолидацию с использованием нескольких полей страницы, сделайте следующее:
-
Добавьте мастер сводных таблиц и диаграмм на панель быстрого доступа. Для этого:
-
Щелкните стрелку рядом с панелью инструментов и выберите Дополнительные команды.
-
Нажмите Настроить панель быстрого доступа (…) в левом нижнем углу под лентой, а затем нажмите Дополнительные команды.
-
В списке Выбрать команды из выберите пункт Все команды.
-
Выберите в списке пункт Мастер сводных таблиц и диаграмм и нажмите кнопку Добавить, а затем — кнопку ОК.
-
-
В книге щелкните пустую ячейку, которая не является частью сводной таблицы.
-
На странице Шаг 1 мастера выберите параметр в нескольких диапазонах консолидации, а затем нажмите кнопку Далее.
-
На странице Шаг 2а выберите параметр Создать поля страницы, а затем нажмите кнопку Далее.
-
На странице Шаг 2б сделайте следующее:
-
Перейдите в книгу и выделите диапазон ячеек, а затем вернитесь в мастер сводных таблиц и диаграмм и нажмите кнопку Добавить.
Совет: Если диапазон ячеек находится в другой книге, сначала откройте ее, чтобы упростить выбор данных.
-
В разделе Во-первых, укажите количество полей страницы сводной таблицы щелкните число полей, которые вы хотите использовать.
-
В группе Затем выберите диапазон в списке и укажите метку элемента в каждом из доступных окон полей. Повторите операцию для каждого диапазона для каждого из полей страницы выберите диапазон ячеек, а затем укажите его имя.
Пример
-
Если в разделе Во-первых, укажите количество полей страницы сводной таблицы задано число 1, выберите каждый из диапазонов, а затем введите уникальное имя в поле Первое поле. Если у вас четыре диапазона, каждый из которых соответствует кварталу финансового года, выберите первый диапазон, введите имя «Кв1», выберите второй диапазон, введите имя «Кв2» и повторите процедуру для диапазонов «Кв3» и «Кв4».
-
Если в разделе Во-первых, укажите количество полей страницы сводной таблицы задано число 2, выполните аналогичные действия в поле Первое поле. Затем выберите два диапазона и введите в поле Второе поле одинаковое имя, например «Пг1» и «Пг2». Выберите первый диапазон и введите имя «Пг1», выберите второй диапазон и введите имя «Пг1», выберите третий диапазон и введите имя «Пг2», выберите четвертый диапазон и введите имя «Пг2».
-
-
Нажмите кнопку Далее.
-
-
На странице Шаг 3 мастера выберите между добавлением сводной таблицы на новый или существующий лист, а затем нажмите Готово.