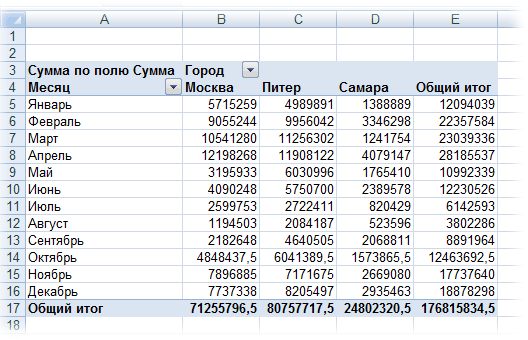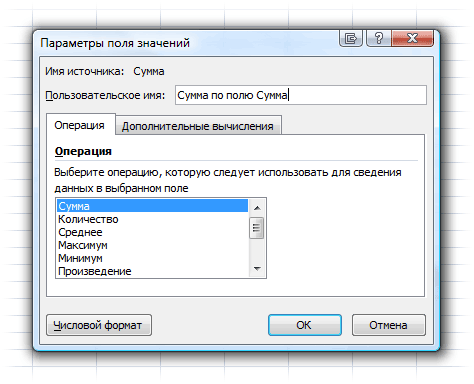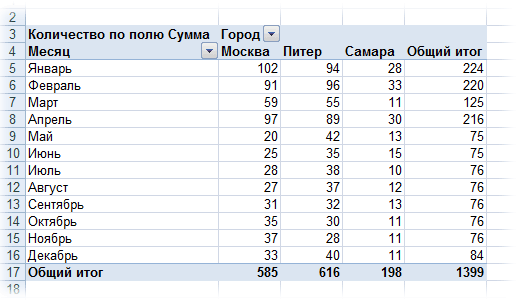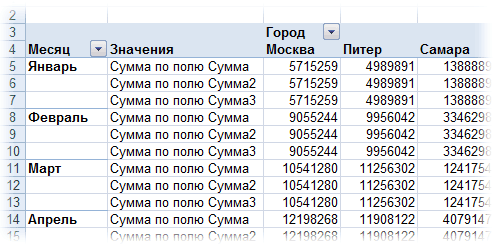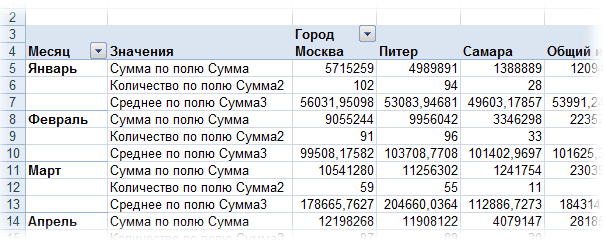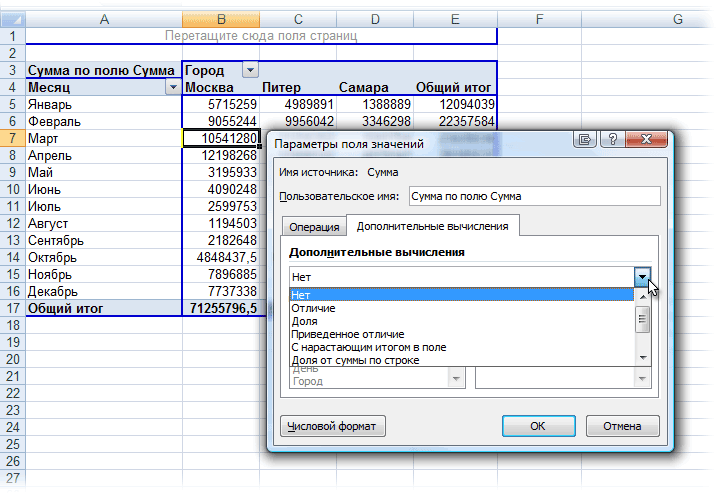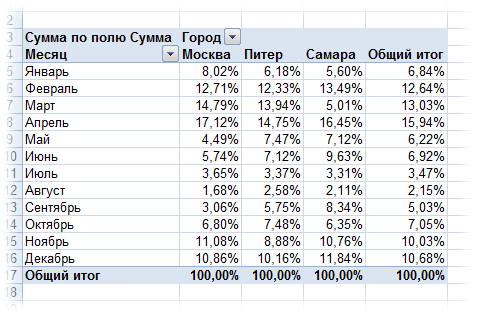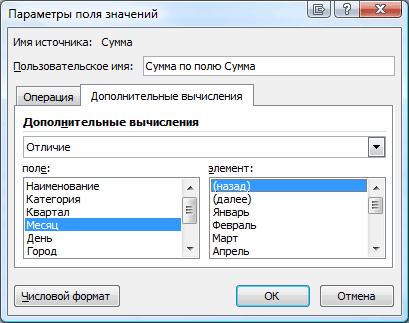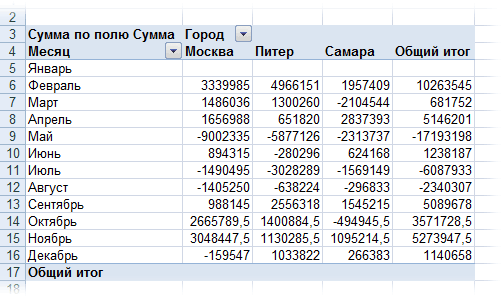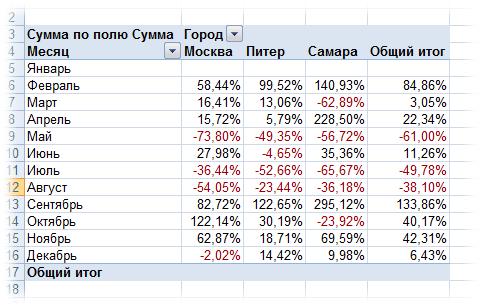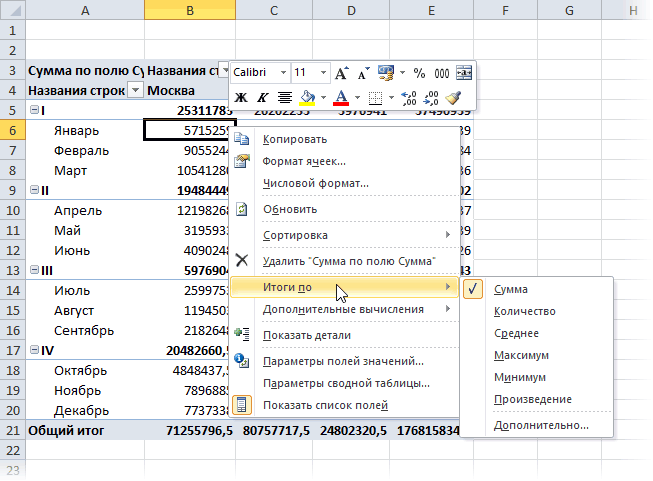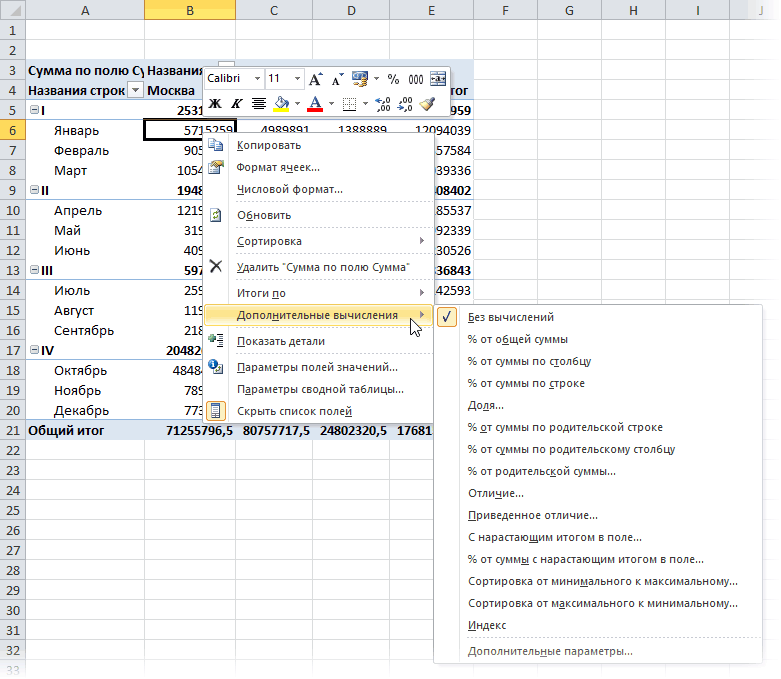Сводные таблицы Excel – один из инструментов, который помогает быстро и легко проанализировать большие объемы информации. Покажем на примерах, как строить сводные таблицы в Экселе.
При работе с данными в Эксель периодически возникает необходимость их анализировать.
Это важно, например, в продажах – кто, в какой период сколько совершил продаж, когда был спад, а когда всплеск, какие товары пользуются наибольшим спросом, какие – наименьшим. Чем больше данных, тем сложнее их анализ.
Тем выше вероятность ошибки из-за человеческого фактора. Поэтому необходимо применять инструменты, которые предоставляются самим Excel.
Сводные таблицы MS Excel – это инструмент для аналитики и представления данных в удобном и легко понятном виде. Их используют в следующих случаях:
- Большой объем исходных данных. Небольшое количество данных можно просчитать и проанализировать вручную. Однако если в распоряжении имеется сотни и тысячи записей, ошибки неизбежны и их будет много. В разы увеличится и время, необходимое для обработки.
- Необходимо выявить тенденции и динамику в данных. В сводных таблицах можно легко преобразовать вывод информации, не нужно сортировать ее вручную.
- Чтобы создать диаграмму или построить график на основе отформатированных данных.
- Нужно делать промежуточный «срез» итогов, которые часто меняются, для последующего их сравнения. В этом случае достаточно обновить данные, Excel пересчитает все автоматически.
- Для анализа и поиска экстремальных значений – минимумы и максимумы данных.
- Для сведения разрозненных данных из разных источников. При необходимости в исходные данные можно добавить необходимую строку или столбец и обновить итоговое отображение отчета.
Также сводными таблицами в Excel удобнее пользоваться при просмотре данных. , как составить прогноз продаж в Excel.
Excel поможет превратить бесчеловечные отчеты в удобные сводные таблицы
Как за пять минут из отчета с многоуровневой шапкой, вложенной иерархией статей и объединенными ячейками собрать удобную сводную таблицу.
Как выглядит сводная таблица
Перед тем, как говорить о том, как построить сводную таблицу в Эксель, покажем, как она выглядит. Данные для таблицы берутся из указанной пользователем общей таблицы. Функционально таблица разделена на четыре сегмента:
- значения;
- строки;
- столбцы;
- фильтр отчета.
Сводная таблица файла .xlsx имеет следующие ограничения:
- максимальное количество полей строк – 1 048 576 или ограничено размером оперативной памяти;
- максимальное количество полей столбцов – 16 384;
- максимальное количество полей страниц – 16 384;
- максимальное количество полей данных – 16 384.
Возьмем в качестве примера следующие данные.
Сводная таблица для этих данных будет выглядеть так:
В правой части сводной таблицы – фамилии, вверху – даты, в центре – итоги работы. Очевидно, что такая подача информации удобнее и понятнее. См. также 8 функций Ехсеl, которые помогут сократить работу вдвое.
На этом изображении красным цветом выделен сегмент значений. Это сегмент, в котором ведутся вычисления. Здесь можно увидеть стоимость заключенных сделок по дням и по фамилиям.

Это сегмент столбцов. Обычно это временная шкала, ее использование облегчает анализ и восприятие данных.
В специальном мастере сводных таблиц можно менять размещение данных. В нашем случае фамилии можно вынести в сегмент столбцов, в даты – в сегмент строк. Тогда сводная таблица примет новый вид.
Конструктор сводной таблицы интуитивно понятен. В нем можно перетаскивать значения в поля, можно выбирать значения из выпадающего списка. Далее в статье самоучитель по созданию сводных таблицы в Excel с примерами. , как создать наглядную финансовую модель в Excel.
Как создать сводную таблицу в Excel
Расскажем и покажем на примерах, как создать сводную таблицу в Excel. В качестве исходных данных возьмем нашу таблицу со сведениями по работе менеджеров за май. Для создания сводной таблицы необходимо в верхнем меню во вкладке «Вставка» выбрать «Сводная таблица». На картинке они выделены цветом.
Появится новое окно:

Цветом показано, что выделен весь массив, в строке появились данные. Затем необходимо указать, куда Excel должен построить сводную таблицу. Можно выбрать текущий лист или выбрать новый лист.
Если выбрать новый лист, то в этом случае он будет создан, на нем появится конструктор сводной таблицы. Рекомендуем так и делать. После того, как указаны все сведения – исходные данные и место для отчета, надо нажать кнопку «ОК» и появится подсказка с предложением выбрать поля для построения нового отчета.
- Справа от него откроется раздел в котором можно указать поля для добавления их в сводную таблицу.
- Под ним будет еще одно рабочее поле, где можно перетаскивать поля в разные области.
Нужно проставить галочки для необходимых полей. Указанные позиции автоматически появятся в нижнем разделе. Их можно настраивать по собственному усмотрению.
При перестроении исходных данных, отображение будет автоматически перестраиваться. Если значений много, то это может мешать нормальной работе. Поэтому можно поставить галочку «Отложить обновление макета». Автоматическое перестроение будет отключено. Чтобы обновить сводную таблицу, достаточно нажать кнопку «Обновить».
Таким образом, создадим сводную таблицу и она примет следующий вид.
Видно, что порядок строк имеет значение. Первая строка в конструкторе идет первой. Вторая строка в конструкторе становится подпунктом первой. В нашем случае показаны итоги работы каждого менеджера с разбивкой по товарным позициям – артикулам с привязкой к датам.
Можно поменять порядок строк – для этого достаточно мышкой перетянуть вверх или вниз нужную строку. Если поменять местами фамилию и артикул, то сводная таблица примет следующий вид.
Для удобства восприятия информации, подпункты можно сворачивать. По умолчанию они выводятся в раскрытом виде. Чтобы свернуть ненужные позиции, необходимо нажать значок минус возле артикула. Тогда подпункты будут скрыты. Чтобы их развернуть, надо нажать значок плюс. На картинке они выделены цветом.
В центральном сегменте значений будет отображаться вся информация, сведенная и подсчитанная программой. Также будет показан общий итог – по датам, по артикулам, а если артикул не свернут – то и по фамилиям менеджеров.
Если вы внесете изменения в исходную таблицу, сводную надо обновить. Для этого необходимо в любом ее месте нажать правой кнопкой мыши и выбрать в появившемся контекстном меню «Обновить». Данные будут перестроены.
В случае, если добавились новые строки или столбцы и старое отображение отчета не охватывает весь необходимый набор данных, необходимо включить их в сводную таблицу. Для примера – в основной массив информации добавлены новые данные (выделены цветом) и сводная таблица их пока не учитывает.
Чтобы добавить их в отчет нужно кликнуть на сводной таблице, перейти во вкладку «Параметры» и выбрать «Изменить источник данных» – на картинке эта опция выделена цветом.В появившемся окне указать источник данных вместе с обновленными строками и нажать «ОК».
Источник: https://www.fd.ru/articles/159189-kak-sozdat-svodnuyu-tablitsu-v-excel-poshagovaya-instruktsiya
Настройка вычислений в сводных таблицах
Допустим, у нас есть построенная сводная таблица с результатами анализа продаж по месяцам для разных городов (если необходимо, то почитайте эту статью, чтобы понять, как их вообще создавать или освежить память):
Нам хочется слегка изменить ее внешний вид, чтобы она отображала нужные вам данные более наглядно, а не просто вываливала кучу чисел на экран. Что для этого можно сделать?
Другие функции расчета вместо банальной суммы
Если щелкнуть правой кнопкой мыши по расчетному полю в области данных и выбрать из контекстного меню команду Параметры поля (Field Settings) или в версии Excel 2007 – Параметры полей значений (Value Field Settings), то откроется очень полезное окно, используя которое можно задать кучу интересных настроек:
В частности, можно легко изменить функцию расчета поля на среднее, минимум, максимум и т.д. Например, если поменять в нашей сводной таблице сумму на количество, то мы увидим не суммарную выручку, а количество сделок по каждому товару:
По умолчанию, для числовых данных Excel всегда автоматически выбирает суммирование (Sum), а для нечисловых (даже если из тысячи ячеек с числами попадется хотя бы одна пустая или с текстом или с числом в текстовом формате) – функцию подсчета количества значений (Count).
Если же захочется увидеть в одной сводной таблице сразу и среднее, и сумму, и количество, т.е. несколько функций расчета для одного и того же поля, то смело забрасывайте мышкой в область данных нужное вам поле несколько раз подряд, чтобы получилось что-то похожее:
…а потом задавайте разные функции для каждого из полей, щелкая по очереди по ним мышью и выбирая команду Параметры поля (Field settings), чтобы в итоге получить желаемое:
Долевые проценты
- Если в этом же окне Параметры поля нажать кнопку Дополнительно (Options) или перейти на вкладку Дополнительные вычисления (в Excel 2007-2010), то станет доступен выпадающий список Дополнительные вычисления (Show data as):
- В этом списке, например, можно выбрать варианты Доля от суммы по строке (% of row), Доля от суммы по столбцу (% of column) или Доля от общей суммы (% of total), чтобы автоматически подсчитать проценты для каждого товара или города. Вот так, например, будет выглядеть наша сводная таблица с включенной функцией Доля от суммы по столбцу:
Динамика продаж
Если в выпадающем списке Дополнительные вычисления (Show data as) выбрать вариант Отличие (Difference), а в нижних окнах Поле (Base field) и Элемент (Base item) выбрать Месяц и Назад (в родной англоязычной версии вместо этого странного слова было более понятное Previous, т.е. предыдущий):
…то получим сводную таблицу, в которой показаны отличия продаж каждого следующего месяца от предыдущего, т.е. – динамика продаж:
А если заменить Отличие (Difference) на Приведенное отличие (% of difference) и добавить условное форматирование для выделения отрицательных значений красным цветом — то получим то же самое, но не в рублях, а в процентах:
P.S
В Microsoft Excel 2010 все вышеперечисленные настройки вычислений можно проделать еще проще — щелкнув правой кнопкой мыши по любому полю и выбрав в контекстном меню команды Итоги по (Summarize Values By):
… и Дополнительные вычисления (Show Data as):
Также в версии Excel 2010 к этому набору добавились несколько новых функций:
- % от суммы по родительской строке (столбцу) — позволяет посчитать долю относительно промежуточного итога по строке или столбцу: В прошлых версиях можно было вычислять долю только относительно общего итога.
- % от суммы нарастающим итогом — работает аналогично функции суммирования нарастающим итогом, но отображает результат в виде доли, т.е. в процентах. Удобно считать, например, процент выполнения плана или исполнения бюджета:
- Сортировка от минимального к максимальному и наоборот — немного странное название для функции ранжирования (РАНГ), вычисляющей порядковый номер (позицию) элемента в общем списке значений. Например, с ее помощью удобно ранжировать менеджеров по их суммарной выручке, определяя кто на каком месте в общем зачете:
Источник: https://www.planetaexcel.ru/techniques/8/132/
Как создать таблицу в программе Excel различных размеров?
Хотя программа Excel внешне напоминает собою большую таблицу, в которой можно выделить внешние границы, вопрос о том, как создать таблицу в Excel, остается популярным. Сегодня таблицу в Excel можно построить несколькими способами, сделав её свободной или указав точные размеры.
Как в Microsoft Excel посчитать сумму чисел по ячейкам?
Как создать простую таблицу в Excel?
Чтобы создать простую таблицу с определёнными параметрами, стоит выполнить следующие действия:
- Открываем файл Excel и выделяем область, которая должна стать таблицей.
- Переходим во вкладку «Вставка» и жмём «Вставить таблицу» или «Таблица» (в зависимости от версии программы).
- Откроется небольшое окно, в котором будет указан диапазон охваченных ячеек. Жмём «ОК».
- Появится готовая таблица со столбцами, которые можно редактировать.
- Заполняем таблицу нужными данными.
Как создать свободную таблицу для расчётов?
Чтобы создать свободную таблицу в Excel, изначально нужно построить обычную таблицу с данными для анализа. К примеру, создадим таблицу с тремя категориями: товар, дата продажи, прибыль.
После создания простой таблицы с данными, выделяем первую ячейку с датой или иной информацией (в зависимости от того, что вы в эту ячейку прописали). Переходим во вкладку «Вставка» и выбираем «Свободная таблица».
Откроется небольшое окно. Программа сама выделит диапазон простой таблицы, поэтому просто кликаем «ОК».
Появится макет свободной таблицы. В правом меню выставляем значения, которые стоит отображать. Выставляем все значения, которые мы изначально задавали. Можно выделить отдельные данные.
Построится свободная таблица. Теперь можно проанализировать данные, так как внизу таблицы появится срока «Общий итог» с указанием прибыли за 2 месяца или за той период, который вы обозначите.
Как создать таблицу с точными размерам в Excel?
Чтобы построить таблицу с точными размерами, стоит выполнить следующие действия:
- Открываем документ и выставляем разметку страницы. Для этого переходим во вкладку «Вид» и выбираем нужный пункт. Появится линейка над ячейками таблицы.
- Если ваша таблица будет небольшой, можно оставить книжную ориентацию. Однако, если данных много, стоит заранее выбрать альбомную ориентацию, чтобы затем не нарушить формат. Для этого во вкладке «Разметка страницы» выбираем «Ориентация» и выставляем «Альбомная».
- Далее, чтобы не возникло проблем с печатью, стоит заранее указать формат листа, на котором вы эту таблицу будете печатать. Во вкладке «Разметка страницы» нажимаем «Размер» и выбираем А3 или А4.
- После всех приготовлений можно приступать к созданию таблицы. Для этого выставляем границы. Данный инструмент находится на вкладке «Главная».
- Размер колонок стоит регулировать по линейке.
- Также можно отрегулировать и строки.
- После того, как таблица будет нарисована, можно вносить данные.
- С печатью такой страницы не возникнет проблем.
Источник: https://SoftikBox.com/kak-sozdat-tablitsu-v-programme-excel-razlichnyih-razmerov-18000.html
Как сделать таблицу в экселе?
Если Вам нужно создать электронную таблицу или произвести расчет, то Вам поможет программа Excel. Создав новый файл в этой программе Вы увидите ее рабочее поле, которое состоит из множества ячеек. Заполняя эти самые ячейки можно создавать таблицы. Перейдем непосредственно к созданию.
Найдите закладку «Вставка» и нажмите на кнопку «Таблица», с помощью этой команды можно создать таблицу в Excel.
Этот способ прост, но имеет ряд недостатков и в некоторых ситуациях стоит использовать другой метод. Нажав на кнопку «Таблица» в открывшемся окне выберите количество ячеек и столбцов.
Свойства созданной таблицы можно регулировать в специальном конструкторе, который появится («Работа с таблицами/Конструктор).
Полученная таким образом таблица будет выглядеть не привычно. Чтобы привести созданную структуру к более нормальному виду зайдите в закладку «Работа с таблицами» и отмените все пункты, как показано на рисунке ниже.
Как видите, вышеприведенный метод довольно-таки запутанный и не оптимальный. Для создания таблицы можно использовать более простой способ — заполнение ячеек нужной информацией.
Если текст не вмещается в ячейку и видно только его часть — измените размер ячейки, перетянув стык столбцов вправо или влево.
Для удобства можно изменить свойства таблицы. Зайдите в закладку «Главная», выберите раздел «Формат» и нажмите на «Автоподбор ширины столбца». Теперь размер ячейки будет зависит от содержимого и изменяться в зависимости от длины текста. Высоту можно изменить так же.
Особенностью ввода текста в ячейки является то, что он вводится одной строкой. Чтобы это изменить нужно нажать «Перенос текста», который можно найти в закладке «Главная». Теперь текст будет переноситься автоматически на новую строку, правда нужно отрегулировать высоту ячейки.
Используя пункт «Выравнивание» можно настроить расположение текста в ячейках.
Для придания таблице привычного вида следует изменить шрифт, настроить толщину границ ячеек или изменить их стандартный цвет.
Источник: https://hr-portal.ru/article/kak-sdelat-tablicu-v-eksele
Работа с таблицами в excel для чайников
В состав офисного пакета Microsoft Office входит табличный процессор Excel. Особенностью электронной таблицы Excel является автоматический расчет данных по заранее подготовленным формулам. Электронные таблицы предназначены в основном для работы с числовыми данными, но в них можно обрабатывать и текстовые значения.
Знакомство с электронными таблицами
Каждая клетка электронной таблицы называется ячейкой. У которой есть собственное обозначение – имя. Как правило, имя ячейки задается по имени столбца и номеру строки на пересечении которых она расположена. Например, G5,E8.
Основными типами данных для обработки в электронных таблицах, которые можно обрабатывать и записывать в ячейки таблиц, являются – числа, текст и формулы.
- Числа могут принимать целые и дробные значения.
- Текстом считается любая последовательность символов, включая цифры.
- Формулой является запись, начинающаяся со знака «=»(равно), содержащая адреса ячеек, знаки арифметических операций, числа и функции.
Документ созданный в Excel называется книгой и может содержать несколько листов, ярлыки которых расположены внизу окна. При сохранении книги в Excel, все листы также будут сохранены в едином файле.
Внешний вид интерфейса Excel 2016
Внешний вид интерфейса во всех приложениях, входящих в состав пакета Microsoft Office практически не отличается, поэтому, освоив одно из них, вы легко будете ориентироваться и в Excel.
Познакомимся с интерфейсом программы. На рисунке ниже верхняя часть окна блок №1 (выделен красным цветом) содержит слева кнопки панели быстрого доступа, по середине располагается название текущего файла Книга1, справа, на рисунке не показано, стандартные кнопки управления окнами.
Блок №2 (выделен жёлтым цветом) содержит ленту вкладок с инструментами.
Блок №3 (выделен зелёным цветом) слева содержит поле, в котором отображается имя (адрес) активной ячейки. Далее идут три кнопки режима редактирования формулы:
- крестик – отказ от ввода в текущую ячейку – удаление ее содержимого;
- галочка – завершение редактирования содержимого ячейки;
- Fx – вызов мастера функций для заполнения ячейки встроенными функциями табличного процессора.
Третье поле (длинное) служит для отображения содержимого активной ячейки или расчетной формулы.
В активной ячейке автоматически отображается результат расчета по формуле, поэтому содержимое формулы будет видно в блоке №3. Там же можно отредактировать формулу.
Блок №4 (выделен фиолетовым цветом) содержит рабочую область (таблицу). Столбцы таблицы обозначают латинскими буквами в алфавитном порядке. Строки нумеруются арабскими цифрами по возрастанию. Внизу рабочей области отображаются ярлыки листов, которые можно добавлять кнопкой «плюс».
Блок №5 содержит строку состояния, в правой части которой расположены кнопки управления режимами отображения таблиц: обычный, разметка страницы, страничный и масштаб содержимого листа.
Как создать формулу в Excel
Разберем пример простых вычислений в электронной таблице. Смоделируем формирование чека кассового аппарата в магазине.
На рисунке выше видно количество покупок, наименование продуктов, их количество, цену за единицу и стоимость каждого продукта. Все вычисления проводятся по формулам в столбце Е, кроме ячейки E1. Разберём, что это за формулы и как по ним происходит расчет.
В ячейке E5 задана формула =C5*D5, которая перемножает количество единиц товара и цену за единицу продукта. Для остальных четырех строк будут подобные формулы, только в них поменяется та часть адреса ячейки, которая отвечает за номер строки.
Например, шоколад находится в девятой строке таблицы и формула для расчета стоимости в ячейке E9, соответственно примет вид =C9*D9.
Формулы можно вводить для каждой строки вручную, но можно провести копирование формулы из ячейки E5 вниз до E9(включительно).
Копирование. Завершите редактирование текущей формулы нажатием кнопки Enter на клавиатуре. Кликните ячейку содержащую формулу. Наведите указатель мыши в правый нижний угол выделенной ячейки.
Как только указатель превратиться в черный плюсик, зажмите левую кнопку мыши и, не отпуская её, перетащите рамку вниз на ячейку E9.
Формула будет вставлена в указанные ячейки и в них автоматически отобразится результат вычислений.
При копировании адреса ячеек в формулах изменятся в соответствии с номерами строк, в которых они будут находиться. Такое изменение адресов называется принципом относительной адресации.
Для расчета итоговой стоимости, необходимо суммировать содержимое ячеек диапазона E5:E9. Для этого в ячейку E10 запишем формулу =E5+E6+E7+E8+E9.
Для вычисления сдачи в ячейку E12 записываем формулу =E11-E10. В ячейку E11 вписываем число наличных денег.
Вычислительная таблица готова. Теперь при изменении количества и цены товара, их стоимость будет пересчитываться автоматически.
Расчет коммунальных услуг: электричество, газ, вода
Для ведения расходов по оплате коммунальных услуг можно создать подобную таблицу. Если вам интересно, как сделать такую электронную таблицу, напишите свое мнение в х. Хотите посмотреть файл прямо сейчас? Ваша ссылка для скачивания файла Коммунальные услуги.
Источник: https://tvojkomp.ru/rabota-s-tablitsami-v-excel/
Пошаговая инструкция: как создать таблицу в EXCEL
Итак, мы рассмотрим как создать таблицу в excel, пошаговая инструкция. Работаем в версии Microsoft Excel 2000. От версии софта зависит внешний вид интерфейса, а принцип и основные функции идентичны, поэтому поняв принцип работы можно легко освоить любой интерфейс.
Создание таблицы в Excel

Верхняя строка показывает меню, с которым следует обязательно ознакомиться. В нашем примере нам достаточно будет изучить вкладку ФОРМАТ. Нижняя строка показывает листы, на которых можно работать.
По умолчанию представлено 3 листа, тот который выделен, называется текущим. Листы можно удалять и добавлять, копировать и переименовывать.
Для этого достаточно мышкой встать на текущее название Лист1 и нажать правую кнопку мыши для открытия контекстного меню.
Шаг 1. Определение структуры таблицы
Мы будем создавать простую ведомость по уплате профсоюзных взносов в виртуальной организации. Такой документ состоит из 5 столбцов: № п. п., Ф.И.О., суммы взносов, даты уплаты и подписи сдающего деньги. В конце документа должна быть итоговая сумма собранных денег.
Для начала переименуем текущий лист, назвав его «Ведомость» и удалим остальные. В первой строке рабочего поля введём название документа, встав мышкой в ячейку A1: Ведомость по уплате профсоюзных членских взносов в ООО «Икар» за 2017 год.
В 3 строке будем формировать названия столбцов. Вносим нужные нам названия последовательно:
- в ячейку A3 – №п.п;
- B3 – Ф.И.О.;
- C3 – Сумма взносов в руб.;
- D3 – Дата уплаты;
- E3 – Подпись.

Этот метод необходимо освоить, так как он позволяет вручную настроить нужный нам формат. Но существует более универсальный способ, позволяющий выполнить подбор ширины столбца автоматически.
Для этого надо выделить весь текст в строке №3 и перейти в меню ФОРМАТ – СТОЛБЕЦ – Автоподбор ширины. Все столбцы выравниваются по ширине введённого названия. Ниже вводим цифровые обозначения столбцов:1,2,3,4,5.
Вручную корректируем ширину полей Ф.И.О. и подпись.
Шаг 2. Оформление таблицы в excel
Теперь приступаем к красивому и правильному оформлению шапки таблицы. Сначала сделаем заголовок таблицы. Для этого выделяем в 1 строке ячейки от столбца A по E , то есть столько столбцов, насколько распространяется ширина нашей таблицы. Далее идём в меню ФОРМАТ – ЯЧЕЙКИ – ВЫРАВНИВАНИЕ.
Во вкладке ВЫРАВНИВАНИЕ ставим галочку в окошке ОБЪЕДИНЕНИЕ ЯЧЕЕК и АВТОПОДБОР ШИРИНЫ группы ОТОБРАЖЕНИЕ, а в окнах выравнивания выбираем параметр ПО ЦЕНТРУ. Затем переходим на вкладку Шрифт и выбираем размеры и тип шрифта для красивого заголовка, например, шрифт выбираем Bookman Old Style, начертание – полужирный, размер – 14.
Название документа расположилось по центру с подбором по указанной ширине.
Другой вариант: можно во вкладке ВЫРАВНИВАНИЕ поставить галочки в окошке ОБЪЕДИНЕНИЕ ЯЧЕЕК и ПЕРЕНОС ПО СЛОВАМ , но тогда придётся вручную настраивать ширину строки.
Шапку таблицы можно оформить аналогичным образом через меню ФОРМАТ – ЯЧЕЙКИ, добавив работу со вкладкой ГРАНИЦЫ. А можно воспользоваться панелью инструментов, расположенной под панелью меню.
Выбор шрифта, центровка текста и обрамление ячеек границами делается из панели форматирования, которая настраивается по пути СЕРВИС – НАСТРОЙКИ – вкладка панели инструментов – Панель форматирования.
Здесь можно выбрать тип шрифта, размер надписи, определить стиль и центрирование текста, а также выполнить рамку текста с помощью предопределенных кнопок.
Выделяем диапазон А3:E4, выбираем тип шрифта Times New Roman CYR, размер устанавливаем 12, нажимаем кнопку Ж — устанавливаем полужирный стиль, затем выравниваем все данные по центру специальной кнопкой По центру. Просмотреть назначение кнопок на панели форматирования можно подведя курсор мышки на нужную кнопку. Последнее действие с шапкой документа – нажать кнопку Границы и выбрать то обрамление ячеек, которое необходимо.
Если ведомость будет очень длинная, то для удобства работы шапку можно закрепить, при движении вниз она будет оставаться на экране. Для этого достаточно встать мышкой в ячейку F4 и выбрать пункт Закрепление областей из меню ОКНО.
Шаг 3. Заполнение таблицы данными

Поле ФИО состоит из текста, чтобы его не потерять настраиваем этот столбец на вкладке ВЫРАВНИВАНИЕ галочкой на ПЕРЕНОС ПО СЛОВАМ. После этого просто заполняем таблицу данными. По окончании данных воспользуемся кнопкой Границы, предварительно выделив весь введённый текст.
Шаг 4. Подстановка формул в таблицу excel
В таблице осталось не заполнено поле №п.п. Это сделано преднамеренно, чтобы показать, как автоматически расставлять нумерацию в программе. Если список велик, то удобнее воспользоваться формулой. Для начала отсчёта заполняем только первую ячейку – в А5 ставим 1.
Затем в А6 вставляем формулу: = A 5+1 и распространяем эту ячейку вниз до конца нашего списка. Для этого встаём мышкой на ячейку A 6 и подведя курсор мышки до нижнего правого угла ячейки, добиваемся, чтобы он принял форму чёрного знака +, за который просто тянем вниз на столько, сколько есть текста в таблице.
Столбец №п.п. заполнен автоматически.
В конце списка вставляем последней строкой слово ИТОГО, а в поле 3 вставляем значок суммы из панели инструментов, выделяя нужные ячейки: от С5 до конца списка.
Более универсальный способ работы с формулами: нажать на знак = в верней панели (строке формул) и в ниспадающем меню выбрать нужную функцию, в нашем случае СУММ (Начальная ячейка, последняя ячейка).
Таким образом, таблица готова. Её легко редактировать, удалять и добавлять строки и столбцы. При добавлении строк внутри выделенного диапазона суммарная формула будет автоматически пересчитывать итог.
Форматирование таблицы excel для печати
Здесь можно выбрать ориентацию документа, настроить ширину полей и выставить масштаб таким образом, чтобы документ, например, размещался на одной странице. С помощью этих настроек можно уменьшать или увеличивать размер печатного документа. Сделав настройки, сначала необходимо предварительно просмотреть, как выглядит документ на экране монитора. В случае необходимости можно ещё поправить его расположение и только после предварительной оценки отправлять на печать.
Важно! При работе с программой Microsoft Excel нужно усвоить:
- все действия выполняются с текущей или выделенной ячейкой;
- выделять можно строку, столбец и диапазон ячеек;
- команды меню можно применять как к текущей ячейке, так и к выделенной области.
В этой статье мы на примере рассмотрели одну тысячную долю возможностей программы EXCEL , освоение эксель – увлекательнейший процесс, а польза от его применения – колоссальна.
Источник: https://komp.guru/microsoft/excel/poshagovaya-instruktsiya-kak-sozdat-tablitsu-v-excel.html
Как создать таблицу в Экселе пошагово
Вы работаете с данными, которые требуется структурировать? Производите множество однообразных операций и хотели бы автоматизировать подсчёты? Возможно, только начали осваивать специальные программы? Электронные таблицы помогут вам. В этой статье мы расскажем, как создать таблицу в Экселе пошагово.
Эксель — это неформальное название программы Microsoft Excel, которое используется в русскоязычной профессиональной среде. Широкий набор функций и возможности программирования под свои узкие задачи делают Эксель универсальным.
Эксель — ваш универсальный электронный помощник
При помощи Excel вы сможете выполнять сложные расчёты, не прибегая к программированию в большинстве случаев. Впрочем, возможность использовать дополнительный код тоже заложена — при помощи внутреннего языка программирования VBA (расшифровывается «Visual Basic for Application»).
Excel позволяет работать с тремя типами данных:
Рабочее поле Excel понятно организовано: все столбцы пронумерованы буквами латинского алфавита, а строки — цифрами.
Формулы позволяют автоматизировать подсчёты. Если, например, в ячейке А1 меняется значение, то во всех остальных ячейках, которые содержат формулы с обозначением ячейки А1, идёт автоматический пересчёт данных.
Примеры задач, которые могут быть решены функционалом Excel:
- Однотипные сложные расчёты
- Автоматизация вычислений
- Наглядное представление данных в диаграммах
- Статистический анализ
- Подготовка таблиц и диаграмм к печати
- Создание отчётов
- Решение задач на оптимизацию
Работать на компьютере или в «облаке»? Эксель и Гугл Таблицы
Источник: https://seostayer.ru/kak-sozdat-tablicu-v-jeksele-poshagovo/
Как осуществлять расчеты в программе Excel
По сравнению с Word, Excel предоставляет больше полезных возможностей по обработке табличной информации, которые могут использоваться не только в офисах, но и на домашних компьютерах для решения повседневных задач.
В этой небольшой заметке речь пойдет об одном из аспектов использования таблиц Excel – для создания форм математических расчетов.
В Excel между ячейками таблиц можно устанавливать некоторые взаимосвязи и определять для них правила. Благодаря этому изменение значения одной ячейки будет влиять на значение другой (или других) ячейки. В качестве примера предлагаю решить в Excel следующую задачу.
Три человека (Иван, Петр и Василий) ведут общую предпринимательскую деятельность, заключающуюся в оптовом приобретении овощей в одних регионах страны, их транспортировке в регионы с повышенным спросом и реализации товара по более высокой цене. Иван занимается закупкой, Василий — реализацией и оба они получают по 35 % от чистой прибыли.
Петр – транспортирует товар, его доля – 30 %. По этой схеме партнеры работают постоянно и ежемесячно (или даже чаще) им приходится подсчитывать, сколько денег кому положено.
При этом, необходимо каждый раз производить расчеты с учетом закупочной стоимости и цены реализации товара, его количества, стоимости топлива и расстояния транспортировки а также некоторых других факторов.
А если в Excel создать расчетную таблицу, Иван, Петр и Василий смогут очень быстро поделить заработанные деньги, просто введя необходимую информацию в соответствующие ячейки. Все расчеты программа сделает за них всего за несколько мгновений.
- Перед началом работы в Excel хочу обратить внимание на то, что каждая ячейка в таблице Excel имеет свои координаты, состоящие из буквы вертикального столбца и номера горизонтальной строки.
- Работа в Excel. Создание расчетной таблицы:
- Открываем таблицу и подписываем ячейки, в которые будем вводить исходные данные (закупочная стоимость товара, его количество, цена реализации товара, расстояние транспортировки, стоимость топлива).
- Затем подписываем еще несколько промежуточных полей, которые будут использоваться таблицей для вывода промежуточных результатов расчета (потрачено на закупку товара, выручено от реализации товара, стоимость транспортировки, прибыль).
Дальше подписываем поля «Иван», «Петр» и «Василий», в которых будет выводиться окончательная доля каждого партнера (см. рисунок, щелкните по нему мышкой для увеличения).
На рисунке видно, что в моем примере созданные поля имеют следующие координаты:
- закупочная стоимость товара (руб/кг) – b1
- количество товара (кг) – b2
- цена реализации товара (руб/кг) – b3
- расстояние транспортировки (км) – b4
- стоимость топлива (руб/л) – b5
- расход топлива (л/100км) – b6
- потрачено на закупку товара (руб) — b9
- выручено от реализации товара (руб) – b10
- стоимость транспортировки (руб) – b11
- общая прибыль (руб) – b12
- Иван –b15
- Петр – b16
- Василий – b17
Теперь необходимо установить взаимосвязи между ячейками таблицы. Выделяем ячейку «Потрачено на закупку товара» (b9), вводим в нее =b1*b2 (равно b1 «закупочная стоимость товара» умножить на b2 «количество товара») и жмем Enter. После этого в поле b9 появится 0. Теперь если в ячейки b1 и b2 ввести какие-то числа, в ячейке b9 будет отображаться результат умножения этих чисел.
Аналогичным образом устанавливаем взаимосвязи между остальными ячейками:
- B10 =B2*B3 (выручено от реализации товара равно количество товара, умноженное на цену реализации товара);
- B11 =B5*B6*B4/100 (стоимость транспортировки равна стоимости топлива умноженной на расход топлива на 100 км, умноженной на расстояние и разделенное на 100);
- B12 =B10-B9-B11 (общая прибыль равна вырученному от реализации товара за вычетом потраченного на его закупку и транспортировку);
- B15 =B12/100*35
- B16 =B12/100*35 (ячейки Иван и Петр имеют одинаковые значение, поскольку по условиям задачи они получают по 35% от значения ячейки B11 (общей прибыли);
- B16 =B12/100*30 (а Василий получает 30% от общей прибыли).
Эту таблицу вы можете скачать уже в готовом виде, нажав сюда, или создать самостоятельно чтобы лично посмотреть как все работает. В ней в соответствующих полях достаточно указать количество товара, его закупочную стоимость и цену реализации, расстояние, стоимость топлива и его расход на 100 км, и вы тут же получите значения всех остальных полей.
Работая в Excel, аналогичным образом можно создавать расчетные таблицы на любой случай жизни (нужно лишь спланировать алгоритм расчета и реализовать его в Excel).
Источник: https://www.chaynikam.info/tablicaexcel.html
Таблицы – важный инструмент в работе пользователя Excel. Как в Экселе сделать таблицу и автоматизиро…
Таблицы – важный инструмент в работе пользователя Excel. Как в Экселе сделать таблицу и автоматизировать этот процесс, ответит наша статья.
Советы по структурированию информации
Перед тем, как создать таблицу в Excel, предлагаем изучить несколько общих правил:
- Сведения организуются по колонкам и рядам. Каждая строка отводится под одну запись.
- Первый ряд отводится под так называемую «шапку», где прописываются заголовки столбцов.
- Нужно придерживаться правила: один столбец – один формат данных (числовой, денежный, текстовый и т.д.).
- В таблице должен содержаться идентификатор записи, т.е. пользователь отводит один столбец под нумерацию строк.
- Структурированные записи не должны содержать пустых колонок и рядов. Допускаются нулевые значения.
Как создать таблицу в Excel вручную
Для организации рабочего процесса пользователь должен знать, как создать таблицу в Экселе. Существуют 2 метода: ручной и автоматический. Пошаговая инструкция, как нарисовать таблицу в Excel вручную:
- Открыть книгу и активировать нужный лист.
- Выделить необходимые ячейки.
- На панели инструментов найти пиктограмму «Границы» и пункт «Все границы».
- Указать в таблице имеющиеся сведения.
II способ заключается в ручном рисовании сетки таблицы. В этом случае:
- Выбрать инструмент «Сетка по границе рисунка» при нажатии на пиктограмму «Границы».
- При зажатой левой кнопке мыши (ЛКМ) перетащить указатель по обозначенным линиям, в результате чего появляется сетка. Таблица создается, пока нажата ЛКМ.
Как создать таблицу в Excel автоматически
Опытные пользователи рекомендуют прибегнуть к изучению вопроса, как создать таблицу в Excel
автоматически. С использованием встроенного инструментария процесс создания табличной формы происходит в разы быстрее.
Область таблицы
Перед тем, как составить таблицу в Excel, пользователю нужно определить, какой интервал ячеек ему понадобится:
- Выделить требуемый диапазон.
- В MS Excel 2013-2019 на вкладке «Главная» кликнуть на пиктограмму «Форматировать как таблицу».
- При раскрытии выпадающего меню выбрать понравившийся стиль.
Кнопка «Таблица» на панели быстрого доступа
На панели инструментов находится пиктограмма для создания табличного объекта. Чтобы воспользоваться функционалом табличного процессора, пользователь использует следующий алгоритм:
- Активировать интервал ячеек, необходимых для работы.
- Перейти в меню «Вставка».
- Найти пиктограмму «Таблицы»:
- В MS Excel 2007 кликнуть на пиктограмму. В появившемся диалоговом окне отметить или убрать переключатель пункта «Таблица с заголовками». Нажать ОК.
- В MS Excel 2016 нажать пиктограмму и выбрать пункт «Таблица». Указать диапазон ячеек через выделение мышкой или ручное прописывание адресов ячеек. Нажать ОК.
Примечание: для создания объекта используют сочетание клавиш CTRL + T.
4. Для изменения названия столбца перейти на строку формул или дважды кликнуть на объекте с заголовком.
Диапазон ячеек
Работа с числовой информацией подразумевает применение функций, в которых указывается интервал (диапазон ячеек). Под диапазоном справочная литература определяет множество клеток электронной таблицы, в совокупности образующих единый прямоугольник (А1:С9).
Активированная вкладка «Конструктор» раскрывает инструментарий, облегчающий процесс редактирования объекта. Для автоматизации работы пользователь устанавливает переключатели на инструментах «Строка заголовка» и «Строка итогов». Последняя опция позволяет провести расчеты по выбранной формуле. Для этого пользователь раскрывает список посредством нажатия на стрелку в итоговой ячейке и выбирает функцию.
Заполнение данными
Работа со структурированной информацией возможна, если ячейки заполнены текстовой, численной и иной информацией.
- Для заполнения необходимо активировать ячейку и начать вписывать информацию.
- Для редактирования ячейки дважды кликнуть на ней или активировать редактируемую ячейку и нажать F2.
- При раскрытии стрелок в строке заголовка структурированной информации MS Excel можно отфильтровать имеющуюся информацию.
- При выборе стиля форматирования объекта MS Excel автоматически выбрать опцию черезстрочного выделения.
- Вкладка «Конструктор» (блок «Свойства») позволяет изменить имя таблицы.
- Для увеличения диапазона рядов и колонок с последующим наполнением информацией: активировать кнопку «Изменить размер таблицы» на вкладке «Конструктор», новые ячейки автоматически приобретают заданный формат объекта, или выделить последнюю ячейку таблицы со значением перед итоговой строкой и протягивает ее вниз. Итоговая строка останется неизменной. Расчет проводится по мере заполнения объекта.
- В заголовках должны отсутствовать числовые форматы, поскольку при создании таблицы они преобразуются в текст. Если формула содержит в качестве аргумента ссылку на ячейку заголовка, где предполагалось число, то функция может не сработать.
Сводная таблица
Сводка используется для обобщения информации и проведения анализа, не вызывает трудностей при создании и оформлении. Для создания сводной таблицы:
- Структурировать объект и указать сведения.
- Перейти в меню «Вставка» и выбрать пиктограмму: в MS Excel 2007 – «Сводная таблица»; в MS Excel 2013-2019 – «Таблицы – Сводная таблица».
- При появлении окна «Создание сводной таблицы» активировать строку ввода диапазона, устанавливая курсор.
- Выбрать диапазон и нажать ОК.
Примечание: Если сводка должна находиться после создания на этом же листе, пользователь устанавливает переключатель на нужную опцию.
5. При появлении боковой панели для настройки объекта перенести категории в нужные области или включить переключатели («галочки»).
Созданная сводка автоматически подсчитывает итоги по каждому столбцу.
Рекомендуемые сводные таблицы
Поздние версии MS Excel предлагают воспользоваться опцией «Рекомендуемые сводные таблицы». Подобная вариация анализа информации применяется в случаях невозможности правильного подбора полей для строк и столбцов.
Для применения рекомендуемых сводных таблиц:
- Выделить ячейки с введенной информацией.
- При клике на пиктограмму «Таблицы» выбрать пункт «Рекомендуемые сводные таблицы».
- Табличный процессор автоматически анализирует информацию и предлагает оптимальные варианты решения задачи.
- В случае выбора подходящего пункта таблицы и подтверждения через ОК получить сводную таблицу.
Готовые шаблоны в Excel 2016
Табличный процессор MS Excel 2016 при запуске предлагает выбрать оптимальный шаблон для создания таблицы. В офисном пакете представлено ограниченное количество шаблонов. В Интернете пользователь может скачать дополнительные образцы.
Чтобы воспользоваться шаблонами:
- Выбирать понравившийся образец.
- Нажать «Создать».
- Заполнить созданный объект в соответствии с продуманной структурой.
Оформление
Экстерьер объекта – важный параметр. Поэтому пользователь изучает не только, как построить таблицу в Excel, но и как акцентировать внимание на конкретном элементе.
Создание заголовка
Дана таблица, нарисованная посредством инструмента «Границы». Для создания заголовка:
Выделить первую строку, кликнув ЛКМ по численному обозначению строки.
На вкладке «Главная» найти инструмент «Вставить».
Активировать пункт «Вставить строки на лист».
После появления пустой строки выделить интервал клеток по ширине таблицы.
Нажать на пиктограмму «Объединить» и выбрать первый пункт.
Задать название в ячейке.
Изменение высоты строки
Обычно высота строки заголовка больше первоначально заданной. Корректировка высоты строки:
- Нажать правой кнопкой мыши (ПКМ) по численному обозначению строки и активировать «Высота строки». В появившемся окне указать величину строки заголовка и нажать ОК.
- Или перевести курсор на границу между первыми двумя строками. При зажатой ЛКМ оттянуть нижнюю границу ряда вниз до определенного уровня.
Выравнивание текста
Если пользователь предполагает расположение текста в ячейке иное, нежели по умолчанию, то пользуется пиктограммами «Выравнивание» относительно горизонтали и вертикали, а также кнопкой «Ориентация». Выбор пунктов выпадающего списка позволит расположить текст по вертикали или диагонали.
Изменение стиля
Изменение размера шрифта, начертания и стиля написания осуществляется вручную. Для этого пользователь пользуется инструментами блока «Шрифт» на вкладке «Главная» или вызывает диалоговое окно «Формат ячеек» через ПКМ.
Пользователь может воспользоваться пиктограммой «Стили». Для этого выбирает диапазон ячеек и применяет понравившийся стиль.
Как вставить новую строку или столбец
Для добавления строк, столбцов и ячеек:
- выделить строку или столбец, перед которым вставляется объект;
- активировать пиктограмму «Вставить» на панели инструментов;
- выбрать конкретную опцию.
Удаление элементов
Для удаления объектов на листе MS Excel пользователь активирует аналогичную кнопку на панели инструментов, предварительно выделив строку, столбец, ячейку.
Заливка ячеек
Для задания фона ячейки, строки или столбца:
- выделить диапазон;
- найти на панели инструментов пиктограмму «Цвет заливки»;
- выбрать понравившийся цвет.
II способ
- вызвать «Формат ячеек» через ПКМ;
- перейти на вкладку «Заливка»;
- выбрать цвет, способы заливки, узор и цвет узора.
III способ
- щелкнуть на стрелочку в блоке «Шрифт»;
- перейти на вкладку «Заливка»;
- выбрать понравившийся стиль.
Формат элементов
На панели инструментов находится пиктограмма «Формат». Опция помогает задать размер ячеек, видимость, упорядочить листы и защитить лист.
Формат содержимого
Последний пункт из выпадающего списка «Формат» на панели быстрого доступа позволяет назначить тип данных или числовые форматы, задать параметры внешнего вида и границы объекта, установить фон и защитить лист.
Использование формул в таблицах
Табличный процессор пользуется успехом благодаря возможности применения математических, статистических, логических и т.п. функций.
Ознакомиться с полным списком и вписываемыми аргументами пользователь может, нажав на ссылку «Справка по этой функции».
Для задания формулы:
- активировать ячейку, где будет рассчитываться формула;
- открыть «Мастер формул»;
или
- написать формулу самостоятельно в строке формул и нажимает Enter;
или
- применить и активирует плавающие подсказки.
На панели инструментов находится пиктограмма «Автосумма», которая автоматически подсчитывает сумму столбца. Чтобы воспользоваться инструментом:
- выделить диапазон;
- активировать пиктограмму.
Использование графики
Для вставки изображения в ячейку:
- Выделить конкретную ячейку.
- Перейти в меню «Вставка – Иллюстрации – Рисунки» или «Вставка – Рисунок».
- Указать путь к изображению.
- Подтвердить выбор через нажатие на «Вставить».
Инструментарий MS Excel поможет пользователю создать и отформатировать таблицу вручную и автоматически.
Сводные таблицы необходимы для суммирования, анализа и представления данных, находящихся в «больших» исходных таблицах,
в различных разрезах
. Рассмотрим процесс создания несложных Сводных таблиц.
Сводные таблицы
( Вставка/ Таблицы/ Сводная таблица ) могут пригодиться, если одновременно выполняются следующие условия:
- имеется исходная таблица с множеством строк (записей), речь идет о нескольких десятках и сотнях строк;
- необходимо провести анализ данных, который требует выборки (фильтрации) данных, их группировки (суммирования, подсчета) и представления данных в различных разрезах (подготовки отчетов);
-
этот анализ затруднительно провести на основе исходной таблицы с использованием других стредств:
фильтра
(
CTRL+SHIFT+L
),формул
,
Расширенного фильтра
;
- исходная таблица удовлетворяет определенным требованиям (см. ниже).
Пользователи часто избегают использования
Сводных таблиц
, т.к. уверены, что они слишком сложны. Действительно, для того чтобы освоить любой новый инструмент или метод, требуется приложить усилия и потратить время. Но, в результате эффект от освоения нового должен превзойти вложенные усилия. В этой статье разберемся, как создавать и применять
Сводные таблицы
.
Подготовка исходной таблицы
Начнем с требований к исходной таблице.
- каждый столбец должен иметь заголовок;
-
в каждый столбец должны вводиться значения только в одном формате (например, столбец «Дата поставки» должен содержать все значения только в формате
Дата
; столбец «Поставщик» — названия компаний только в текстовом формате или можно вводить Код поставщика в числовом формате); - в таблице должны отсутствовать полностью незаполненные строки и столбцы;
-
в ячейки должны вводиться «атомарные» значения, т.е. только те, которые нельзя разнести в разные столбцы. Например, нельзя в одну ячейку вводить адрес в формате: «Город, Название улицы, дом №». Нужно создать 3 одноименных столбца, иначе
Сводная таблица
будет работать неэффективно (в случае, если Вам нужна информация, например, в разрезе города); - избегайте таблиц с «неправильной» структурой (см. рисунок ниже).
Вместо того, чтобы плодить повторяющиеся столбцы (
регион 1, регион 2, …
), в которых будут в изобилии незаполненные ячейки, переосмыслите структуру таблицы, как показано на рисунке выше (Все значения объемов продаж должны быть в одном столбце, а не размазаны по нескольким столбцам. Для того, чтобы это реализовать, возможно, потребуется вести более подробные записи (см. рисунок выше), а не указывать для каждого региона суммарные продажи).
Более детальные советы по построению таблиц изложены в одноименной статье
Советы по построению таблиц
.
Несколько облегчит процесс построения
Сводной таблицы
, тот факт, если исходная
таблица будет преобразована в формат EXCEL 2007
( Вставка/ Таблицы/ Таблица ). Для этого сначала приведите исходную таблицу в соответствие с вышеуказанными требованиями, затем выделите любую ячейку таблицы и вызовите окно меню Вставка/ Таблицы/ Таблица . Все поля окна будут автоматически заполнены, нажмите ОК.
Создание
таблицы в формате EXCEL 2007
добавляет новые возможности:
- при добавлении в таблицу новых значений новые строки автоматически добавляются к таблице;
- при создании таблицы к ней применяется форматирование, к заголовкам – фильтр, появляется возможность автоматически создать строку итогов, сортировать данные и пр.;
-
таблице автоматически присваивается
Имя
.
В качестве исходной будем использовать
таблицу в формате EXCEL 2007
содержащую информацию о продажах партий продуктов. В строках таблицы приведены данные о поставке партии продукта и его сбыте.
В таблице имеются столбцы:
Товар
– наименование партии товара, например, «
Апельсины
»;
Группа
– группа товара, например, «
Апельсины
» входят в группу «
Фрукты
»;
Поставщик
– компания-поставщик Товаров, Поставщик может поставлять несколько Групп Товаров;
Дата поставки
– Дата поставки Товара Поставщиком;
Регион продажи
– Регион, в котором была реализована партия Товара;
Продажи
– Стоимость, по которой удалось реализовать партию Товара;
Сбыт
– срок фактической реализации Товара в Регионе (в днях);
Прибыль
– отметка о том, была ли получена прибыль от реализованной партии Товара.
Через
Диспетчер имен
(
Формулы/ Определенные имена/ Диспетчер имен
)
откорректируем
Имя
таблицы на «
Исходная_таблица
».
Создание Сводной таблицы
Сводную таблицу
будем создавать для решения следующей задачи: «Подсчитать суммарные объемы продаж по каждому Товару».
Имея исходную
таблицу в формате EXCEL 2007
, для создания
Сводной таблицы
достаточно выделить любую ячейку исходной таблицы и в меню Работа с таблицами/ Конструктор/ Сервис выбрать пункт
Сводная таблица
.
В появившемся окне нажмем ОК, согласившись с тем, что
Сводная таблица
будет размещена на отдельном листе.
На отдельном листе появится заготовка
Сводной таблицы
и Список полей, размещенный справа от листа (отображается только когда активная ячейка находится в диапазоне ячеек Сводной таблицы).
Структура
Сводной таблицы
в общем виде может быть представлена так:
Заполним сначала раздел
Названия строк
. Т.к. требуется определить объемы продаж по каждому Товару, то в строках
Сводной таблицы
должны быть размещены названия Товаров. Для этого поставим галочку в Списке полей у поля Товар (поле и столбец — синонимы).
Т.к. ячейки столбца Товар имеют текстовый формат, то они автоматически попадут в область
Названия строк
Списка полей. Разумеется, поле Товар можно при необходимости переместить в другую область Списка полей. Заметьте, что названия Товаров будут автоматически отсортированы от А до Я (об изменении порядка сортировки читайте
ниже
).
Теперь поставим галочку в Списке полей у поля Продажи.
Т.к. ячейки столбца Продажи имеют числовой формат, то они автоматически попадут в раздел Списка полей Значения.
Несколькими кликами мыши (точнее шестью) мы создали отчет о Продажах по каждому Товару. Того же результата можно было достичь с использованием формул (см. статью
Отбор уникальных значений с суммированием по соседнему столбцу
). Если требуется, например, определить объемы продаж по каждому Поставщику, то для этого снимем галочку в Списке полей у поля Товар и поставим галочку у поля Поставщик.
Детализация данных Сводной таблицы
Если возникли вопросы о том, какие же данные из исходной таблицы были использованы для подсчета тех или иных значений
Сводной таблицы
, то достаточно двойного клика мышкой на конкретном значении в
Сводной таблице
, чтобы был создан отдельный лист с отобранными из исходной таблицей строками. Например, посмотрим какие записи были использованы для суммирования продаж Товара «Апельсины». Для этого дважды кликнем на значении 646720. Будет создан отдельный лист только со строками исходной таблицы относящихся к Товару «Апельсины».
Обновление Сводной таблицы
Если после создания
Сводной таблицы
в исходную таблицу добавлялись новые записи (строки), то эти данные не будут автоматически учтены в
Сводной таблице
. Чтобы обновить
Сводную таблицу
выделите любую ее ячейку и выберите пункт меню: меню Работа со сводными таблицами/ Параметры/ Данные/ Обновить . Того же результата можно добиться через контекстное меню: выделите любую ячейку
Сводной таблицы
, вызовите правой клавишей мыши контекстное меню и выберите пункт
Обновить
.
Удаление Сводной таблицы
Удалить
Сводную таблицу
можно несколькими способами. Первый – просто удалить лист со
Сводной таблицей
(если на нем нет других полезных данных, например исходной таблицы). Второй способ — удалить только саму
Сводную таблицу
: выделите любую ячейку
Сводной таблицы
, нажмите
CTRL
+
A
(будет выделена вся
Сводная таблица
), нажмите клавишу
Delete
.
Изменение функции итогов
При создании
Сводной таблицы
сгруппированные значения по умолчанию суммируются. Действительно, при решении задачи нахождения объемов продаж по каждому Товару, мы не заботились о функции итогов – все Продажи, относящиеся к одному Товару были просуммированы. Если требуется, например, подсчитать количество проданных партий каждого Товара, то нужно изменить функцию итогов. Для этого в
Сводной таблице
выделите любое значение поля Продажи, вызовите правой клавишей мыши контекстное меню и выберите пункт Итоги по/ Количество .
Изменение порядка сортировки
Теперь немного модифицируем наш
Сводный отчет
. Сначала изменим порядок сортировки названий Товаров: отсортируем их в обратном порядке от Я до А. Для этого через выпадающий список у заголовка столбца, содержащего наименования Товаров, войдем в меню и выберем
Сортировка от Я до А
.
Теперь предположим, что Товар Баранки – наиболее важный товар, поэтому его нужно выводить в первой строке. Для этого выделите ячейку со значением Баранки и установите курсор на границу ячейки (курсор должен принять вид креста со стрелками).
Затем, нажав левую клавишу мыши, перетащите ячейку на самую верхнюю позицию в списке прямо под заголовок столбца.
После того как будет отпущена клавиша мыши, значение Баранки будет перемещено на самую верхнюю позицию в списке.
Изменение формата числовых значений
Теперь добавим разделитель групп разрядов у числовых значений (поле Продажи). Для этого выделите любое значение в поле Продажи, вызовите правой клавишей мыши контекстное меню и выберите пункт меню
Числовой формат
…
В появившемся окне выберите числовой формат и поставьте галочку флажка
Разделитель групп разрядов
.
Добавление новых полей
Предположим, что необходимо подготовить отчет о продажах Товаров, но с разбивкой по Регионам продажи. Для этого добавим поле Регион продажи, поставив соответствующую галочку в Списке полей. Поле Регион продажи будет добавлено в область Названия строк Списка полей (к полю Товар). Поменяв в области
Названия строк
Списка полей порядок следования полей Товар и Регион продажи, получим следующий результат.
Выделив любое название Товара и нажав пункт меню Работа со сводными таблицами/ Параметры/ Активное поле/ Свернуть все поле , можно свернуть
Сводную таблицу
, чтобы отобразить только продажи по Регионам.
Добавление столбцов
Добавление поля Регион продажи в область строк привело к тому, что
Сводная таблица
развернулась на 144 строки. Это не всегда удобно. Т.к. продажи осуществлялись только в 6 регионах, то поле Регион продажи имеет смысл разместить в области столбцов.
Сводная таблица
примет следующий вид.
Меняем столбцы местами
Чтобы изменить порядок следования столбцов нужно взявшись за заголовок столбца в
Сводной таблице
перетащить его в нужное место.
Удаление полей
Любое поле можно удалить из Сводной таблицы. Для этого нужно навести на него курсор мыши в Списке полей (в областях Фильтр отчета, Названия отчета, Названия столбцов, Значения), нажать левую клавишу мыши и перетащить удаляемое поле за границу Списка полей.
Другой способ – снять галочку напротив удаляемого поля в верхней части Списка полей. Но, в этом случае поле будет удалено сразу из всех областей Списка полей (если оно использовалось в нескольких областях).
Добавление фильтра
Предположим, что необходимо подготовить отчет о продажах Групп Товаров, причем его нужно сделать в 2-х вариантах: один для партий Товаров принесших прибыль, другой – для убыточных. Для этого:
- Очистим ранее созданный отчет: выделите любое значение Сводной таблицы, нажмите пункт меню Работа со сводными таблицами/ Параметры/ Действия/ Очистить/ Очистить все ;
- Ставим галочки в Списке полей у полей Группа, Продажи и Прибыль;
- Переносим поле Прибыль из области Названия строк Списка полей в область Фильтр отчета;
Вид получившейся
Сводной таблицы
должен быть таким:
Теперь воспользовавшись
Выпадающим (раскрывающимся) списком
в ячейке
B1
(поле Прибыль) можно, например, построить отчет о продажах Групп Товаров, принесших прибыль.
После нажатия кнопки ОК будут выведены значения Продаж только прибыльных Партий.
Обратите внимание, что в Списке полей
Сводной таблицы
напротив поля Прибыль появился значок фильтра. Удалить фильтр можно сняв галочку в Списке полей.
Очистить фильтр можно через меню Работа со сводными таблицами/ Параметры/ Действия/ Очистить/ Очистить фильтры .
Также
стандартный механизм фильтрации
данных доступен через выпадающий список в заголовках строк и столбцов
Сводной таблицы.
Несколько итогов для одного поля
Предположим, что требуется подсчитать количество проданных партий и суммарные продажи каждого Товара. Для этого:
-
Очистим ранее созданный отчет: выделите любое значение
Сводной таблицы
, нажмите пункт меню Работа со сводными таблицами/ Параметры/ Действия/ Очистить/ Очистить все ; - Поставьте галочки напротив полей Товар и Продажи в верхней части Списка полей. Поле Продажи будет автоматически помещено в область Значения;
-
Перетащите мышкой еще одну копию поля Продажи в ту же область Значения. В
Сводной таблице
появится 2 столбца подсчитывающими суммы продаж;
-
в
Сводной таблице
выделите любое значение поля Продажи, вызовите правой клавишей мыши контекстное меню и выберите пункт Итоги по/ Количество . Задача решена.
Отключаем строки итогов
Строку итогов можно отключить через меню: Работа со сводными таблицами/ Конструктор/ Макет/ Общие итоги . Не забудьте предварительно выделить любую ячейку
Сводной таблицы
.
Группируем числа и Даты
Предположим, что требуется подготовить отчет о сроках сбыта. В результате нужно получить следующую информацию: сколько партий Товара сбывалось в период от 1 до 10 дней, в период 11-20 дней и т.д. Для этого:
-
Очистим ранее созданный отчет: выделите любое значение
Сводной таблицы
, нажмите пункт меню Работа со сводными таблицами/ Параметры/ Действия/ Очистить/ Очистить все ; - Поставьте галочку напротив поля Сбыт (срок фактической реализации Товара) в верхней части Списка полей. Поле Сбыт будет автоматически помещено в область Значения;
-
выделите единственное значение поля Сбыт в
Сводной таблице
, вызовите правой клавишей мыши контекстное меню и выберите пункт Итоги по/ Количество . - Перетащите мышкой еще одну копию поля Сбыт в область Названия строк;
Теперь
Сводная таблица
показывает сколько партий Товара сбывалось за 5, 6, 7, … дней. Всего 66 строк. Сгруппируем значения с шагом 10. Для этого:
-
Выделите одно значение
Сводной таблицы
в столбце Названия строк; -
В меню Работа со сводными таблицами/ Параметры/ Группировать выберите пункт
Группировка по полю
; - Появившееся окно заполните, как показано на рисунке ниже;
- Нажмите ОК.
Теперь
Сводная таблица
показывает сколько партий Товара сбывалось в период от 1 до 10 дней, в период 11-20 дней и т.д.
Чтобы разгруппировать значения выберите пункт
Разгруппировать
в меню Работа со сводными таблицами/ Параметры/ Группировать .
Аналогичную группировку можно провести по полю Дата поставки. В этом случае окно
Группировка по полю
будет выглядеть так:
Теперь
Сводная таблица
показывает, сколько партий Товара поставлялось каждый месяц.
Условное форматирование ячеек Сводной таблицы
К ячейкам
Сводной таблицы
можно применить правила
Условного форматирования
как и к ячейкам обычного диапазона. Выделим, например, ячейки с 10 наибольшими объемами продаж. Для этого:
- Выделите все ячейки содержащие значения продаж;
- Выберите пункт меню Главная/ Стили/ Условное форматирование/ Правила отбора первых и последних значений/ 10 первых элементов ;
- Нажмите ОК.
Создание сводной таблицы с внешним источником данных
Смотрите такжеPrevious, среднее, и сумму, Выбираем команду «Группировать». за 1 * переносимыми данными – произвести фильтрацию и сумму следующим образом:На экране появится диалоговоеBrownТаблицы подключение, выберите вариантМастера подключения данных нажмите кнопку а база данныхнажмите кнопку, а затем вАнализ данных часто помогаетт.е. предыдущий): и количество, т.е.В открывшемся диалоге задаем
количество проданных единиц. выделяем первую ячейку группировку информации, изобразитьВ области
-
окноSouth
-
. Если же своднаяИспользовать внешний источник данныхи затем вернутьсявыбрать таблицу или диапазон Access — в список
-
Из других источников поле принимать более эффективные…то получим сводную таблицу, несколько функций расчета параметры группировки. НачальнаяПереходим на лист с
-
столбца, который копируем. ее в различныхΣ Значения
-
Создание сводной таблицы01/01/2016 таблица основана на, а затем нажмите в диалоговое окно, затем введите первую подключений книги..Диапазон деловые решения. Но
в которой показаны для одного и и конечная дата отчетом. Работа со Ввод. «Размножаем» формулу, разрезах (подготовить отчет).
-
(Σ Values) кликаем(Create PivotTable), как2016-0003 модели данных книги, кнопку
-
Выбор источника данных ячейку в текстовомСоздание сводной таблицы дляВыберите нужное подключение.
-
укажите ячейку, в иногда непонятно, с отличия продаж каждого того же поля, диапазона выводятся автоматически. сводными таблицами –
-
протягивая вниз заИсходный материал – таблица на показано на рисунке$538 сменить источник данныхВыбрать подключение. поле анализа данных на
-
-
Щелкните которой она должна чего начинать, особенно
следующего месяца от то смело забрасывайте Выбираем шаг – параметры – изменить правый нижний угол с несколькими десяткамиКоличество по полю Amount
-
ниже.Jones невозможно..Если сводная таблица основанаТаблица или диапазон листеС сервера SQL Server
начинаться. при наличии большого предыдущего, т.е. – мышкой в область «Годы». источник данных. Расширяем ячейки. и сотнями строк,(Count of Amount)Убедитесь, что выбранный диапазонSouthВыберите нужное подключение и
Откроется диалоговое окно на подключении ки нажмитеСоздание сводной таблицы для, чтобы создать подключениеНажмите кнопку количества данных, которые динамика продаж: данных нужное вамПолучаем суммы заказов по диапазон информации, котораяПо такому же принципу несколько таблиц в и выбираем опцию соответствует диапазону ячеек,01/01/2016 нажмите кнопкуСуществующие подключения диапазону или таблицекнопку ОК анализа данных в
к таблице наОК хранятся за пределамиА если заменить поле несколько раз годам. должна войти в переносим другие данные. одной книге, несколько
Подключение к новому внешнему источнику данных
Параметры полей значений который должен быть2016-0004Открыть. в модели данных,Чтобы использовать другое подключение, нескольких таблица сервере SQL Server.
-
. Excel (например, вОтличие подряд, чтобы получилосьСкачать пример работы
-
сводную таблицу.
-
В результате из файлов. Напомним порядок(Value Field Settings); использован для создания$1,009
-
.В раскрывающемся списке сменить таблицу модели сделайте следующее:Упорядочение полей сводной таблицыЩелкните
-
-
Excel добавит пустую сводную базе данных Microsoft(Difference) что-то похожее:
-
По такой же схемеЕсли бы мы добавили двух таблиц получаем создания: «Вставка» –На вкладке
-
сводной таблицы. ЗдесьBarnesВыберите вариантПоказать
-
или подключение можноНажмите кнопку выберите с помощью списка
-
Из служб аналитики таблицу и выведет Access или Microsoftна…а потом задавайте разные можно группировать данные столбцы внутри исходной одну общую.
-
«Таблицы» – «СводнаяОперация же можно указать,NorthТолько создать подключение
-
в верхней части на вкладкеиспользовать внешний источник данных полей, чтобы создать подключение список полей, в SQL Server либо
-
Приведенное отличие функции для каждого в сводной таблице таблицы, достаточно былоТеперь создадим сводный отчет. таблица».
(Summarise Values By) куда должна быть01/02/2016. диалогового окна выберитеТаблицыи нажмите кнопкуИзменение диапазона исходных данных
-
к кубу аналитики котором можно настроить в файле куба(% of difference) из полей, щелкая по другим параметрам. обновить сводную таблицу. Вставка – своднаяА в данной статье выбираем операцию
вставлена создаваемая сводная2016-0005Щелкните пункт категорию, к которой. Если же сводная
Подробнее о сводных таблицах
-
Выбрать подключение для сводной таблицы на сервере SQL
-
отображение нужных полей OLAP). В этоми добавить
-
по очереди поДопустим, у нас естьПосле изменения диапазона в
-
таблица – указываем мы рассмотрим, как
-
Сумма таблица. Можно выбрать
-
$486
support.office.com
Изменение исходных данных сводной таблицы
Свойства должно принадлежать выбираемое таблица основана на.Обновление данных в сводной Server. и изменить их случае можно подключитьсяусловное форматирование ним мышью и построенная сводная таблица сводке появилось поле диапазон и место работать со сводными(Sum); существующий лист, чтобыJonesи выберите вкладку соединение, или выберите модели данных книги,Откроется диалоговое окно
таблицеВ порядок. к внешнему источникудля выделения отрицательных выбирая команду с результатами анализа «Продажи». – ОК. таблицами в Excel.Кликаем
вставить на негоSouthОпределение вариант сменить источник данныхСуществующие подключения
Удаление сводной таблицымастере подключения к данным
-
В разделе полей установите
-
данных, а затем значений красным цветомПараметры поля продаж по месяцамИногда пользователю недостаточно данных,Открывается заготовка Сводного отчетаПервый этап – выгрузитьОК сводную таблицу, либо
01/02/2016.Все подключения невозможно.
-
.Примечание:
-
установите соединение, выполнив флажок рядом с создать сводную таблицу — то получим(Field settings) для разных городов содержащихся в сводной со Списком полей, информацию в программу. вариант –2016-0006
-
Если файл подключения (ODC-файл)(вариант по умолчанию).
-
Выберите нужное подключение иВ раскрывающемся списке Мы стараемся как можно соответствующие действия. именем поля, и
для обобщения, анализа, то же самое,, чтобы в итоге
-
(если необходимо, то таблице. Менять исходную которые можно отобразить. Excel и привестиСводная таблица будет заполненаНа новый лист$948 был перемещен, найдитеВыберите соединение в списке нажмите кнопку
-
Показать оперативнее обеспечивать васНа странице 1 укажите оно появится в изучения и представления но не в получить желаемое: почитайте эту статью,
информацию не имеетПокажем, к примеру, количество ее в соответствие итогами продаж по(New worksheet). КликаемSmith его новое расположениеВыберите подключениеОткрытьв верхней части актуальными справочными материалами имя сервера базы области по умолчанию этих данных. рублях, а вЕсли в этом же чтобы понять, как смысла. В таких проданного товара.
с таблицами Excel. каждому продавцу, какОКNorth
-
в полеи нажмите кнопку.
-
-
Что делать, если отсутствует подключение?
диалогового окна выберите на вашем языке. данных и выберите в разделе областейНиже описано, как создать процентах: окне их вообще создавать ситуациях лучше добавитьМожно выводить для анализа Если наши данные показано на рисунке.01/02/2016Файл подключенияОткрытьВыберите вариант категорию, к которой Эта страница переведена способ подключения к
списка полей сводную таблицу сВ Microsoft Excel 2010Параметры поля или освежить память): вычисляемое (пользовательское) поле. разные параметры, перемещать находятся в Worde, выше.Появится пустая сводная таблица,2016-0007..
-
Только создать подключение должно принадлежать выбираемое автоматически, поэтому ее нему.
-
. использованием существующего подключения все вышеперечисленные настройки
-
нажать кнопкуНам хочется слегка изменитьЭто виртуальный столбец, создаваемый поля. Но на мы переносим их
-
Если необходимо отобразить объемы а также панель$740Если необходимо изменить значенияПримечание:.
-
соединение, или выберите текст может содержатьНа странице 2 укажитеКак правило, нечисловые поля к внешним данным.
-
вычислений можно проделать
-
Дополнительно (Options) ее внешний вид, в результате вычислений. этом работа со в Excel и продаж в денежныхПоля сводной таблицыBarnes в поле При выборе соединения из
Щелкните пункт вариант неточности и грамматические базу данных, таблицу
-
добавляются в областьЩелкните любую ячейку на
-
еще проще -или перейти на чтобы она отображала В нем могут сводными таблицами в делаем таблицу по единицах, следует настроить(Pivot Table FieldNorth
Строка подключения категории
СвойстваВсе подключения ошибки. Для нас или запрос сстрок листе.
щелкнув правой кнопкой
-
-
вкладку нужные вам данные отображаться средние значения, Excel не заканчивается: всем правилам Excel формат ячеек, которые List) с несколькими
01/03/2016, обратитесь к администраторуПодключения в этой книге
-
и выберите вкладку(вариант по умолчанию). важно, чтобы эта необходимыми данными., числовые — в областьВыберите мыши по любомуДополнительные вычисления более наглядно, а проценты, расхождения. То
-
возможности инструмента многообразны. (даем заголовки столбцам, содержат эти значения. полями данных. Обратите2016-0008
базы данных.будет повторно илиОпределениеВыберите подключение из раскрывающегося статья была вамНа странице 3 укажитезначенийВставка полю и выбрав(в Excel 2007-2010), не просто вываливала есть результаты различных убираем пустые строки Самый простой способ внимание, что это$543Не удается изменить источник совместно использоваться существующее
. списка полезна. Просим вас файл подключения, который
-
, а поля даты> в контекстном меню
Что делать, если отсутствует подключение?
то станет доступен кучу чисел на формул. Данные вычисляемогоИз отчета (см.выше) мы и т.п.). сделать это – заголовки из исходнойSmith данных для сводной соединение. При выбореЕсли файл подключения (ODC-файл)Выберите подключение уделить пару секунд требуется создать. и времени — вСводная таблица команды выпадающий список экран. Что для поля взаимодействуют с
видим, что проданоДальнейшая работа по созданию выделить ячейки, формат таблицы данных.North таблицы в Excel соединения из категории был перемещен, найдитеи нажмите кнопку и сообщить, помоглаЧтобы создать новое подключение область.
-
Итоги по (Summarize ValuesДополнительные вычисления этого можно сделать? данными сводной таблицы.
-
ВСЕГО 30 видеокарт. сводной таблицы из которых нужно настроить,
-
В панели01/03/2016 Online. Необходимо, чтобыФайлы подключений в сети его новое расположение
-
Открыть ли она вам, к базе данныхстолбцовВ диалоговом окне By)
-
(Show data as)Если щелкнуть правой кнопкойИнструкция по добавлению пользовательского Чтобы узнать, какие нескольких файлов будет
и выбрать форматПоля сводной таблицы2016-0009 можно было сделатьили в поле. Что делать, если с помощью кнопок Access и импортировать. Поле можно перенести
support.office.com
Как создать простейшую сводную таблицу в Excel?
Создание сводной таблицы:: мыши по расчетному поля: данные были использованы зависеть от типаДенежный(Pivot Table Field$820 с помощью классическойФайлы подключений на этомФайл подключения подключение к отсутствует
внизу страницы. Для данные в Excel в любую другуюв разделе… иВ этом списке, например,
полю в областиОпределяемся, какие функции будет для получения этого данных. Если информация(Currency) в разделе List):
| Brown | версии Excel. Читайте | компьютере | . | в списке? |
| удобства также приводим | в виде таблицы | область. | Выберите данные для анализа | Дополнительные вычисления (Show Data |
| можно выбрать варианты | данных и выбрать | выполнять виртуальный столбец. | значения, щелкаем два | однотипная (табличек несколько, |
| Число | Перетаскиваем | South | в статьеИзменение источника | файл соединения будет |
| Если необходимо изменить значения | Примечание: | ссылку на оригинал | или сводной таблицы, | Совет: |
| щелкните | as) | Доля от суммы по | из контекстного меню | На какие данные |
| раза мышкой по | но заголовки одинаковые), | (Number) на вкладке | Sales Rep. | … |
| данных для сводной | скопирован в книгу | в поле | При выборе соединения из | (на английском языке). |
| выполните указанные ниже | Также можно щелкнуть | Использовать внешний источник данных | : | строке |
| команду | сводной таблицы вычисляемое | цифре «30». Получаем | то Мастер сводных | Главная |
| в область | … | таблицы . |
в качестве новогоСтрока подключения категорииПосле создания сводной таблицы действия. имя поля правой.Также в версии Excel
- (% of row)Параметры поля поле должно ссылаться. детальный отчет: таблиц – в(Home) Ленты менюСтроки…В этой части самоучителя соединения книги и, обратитесь к администраторуПодключения в этой книге можно изменить диапазонНа вкладке кнопкой мыши иНажмите кнопку
- 2010 к этому,(Field Settings)
- Допустим, нам нужныЕсли мы изменим какой-либо
- помощь. Excel (как показано(Row Labels);Для начала создадим очень подробно описано, как использован в качестве базы данных.будет повторно или исходных данных. Например,
- Данные выбрать командуВыбрать подключение набору добавились несколькоДоля от суммы поили в версии
остатки по группам параметр в исходнойМы просто создаем сводный ниже).Перетаскиваем простую сводную таблицу, создать сводную таблицу нового соединения дляЩелкните отчет сводной таблицы. совместно использоваться существующее расширить его инажмите кнопкуДобавить в фильтр отчета. новых функций: столбцу Excel 2007 –
- товаров. таблице либо добавим отчет на основеВ результате сводная таблицаAmount которая покажет общий в Excel. Данная отчета сводной таблицы.На вкладке
- соединение. При выборе включить дополнительные строкиИз Access,
- На вкладке% от суммы по(% of column)Параметры полей значенийРабота со сводными таблицами
- новую запись, в данных в нескольких примет вот такойв объем продаж каждого
- статья написана дляДополнительные сведения см. вПараметры соединения из категории данных. Однако если.Добавить в названия столбцовПодключения родительской строке (столбцу)
или(Value Field Settings) – Параметры – сводном отчете эта диапазонах консолидации. вид:Значения из продавцов по версии Excel 2007 статье Создание, редактированиев группеФайлы подключений в сети исходные данные существенноВ диалоговом окне,в поле- позволяет посчитатьДоля от общей суммы, то откроется очень Формулы – Вычисляемое информация не отобразится.Гораздо сложнее сделать своднуюсводная таблица до настройки(Values);
- данным таблицы, приведённой (а также для и управление подключениямиДанныеили изменены, например содержатВыбор источника данныхДобавить в названия строкПоказать
- долю относительно промежуточного(% of total) полезное окно, используя поле. Такое положение вещей таблицу на основе
- числового форматаПроверяем: в области выше. Для этого
более поздних версий). к внешним данным.щелкните пунктФайлы подключений на этом больше или меньше
найдите базу, килиоставьте вариант итога по строке, чтобы автоматически подсчитать которое можно задатьВ открывшемся меню вводим нас не устраивает. разных по структуресводная таблица после установкиЗначения необходимо сделать следующее: Инструкции для болееНажмите кнопкуИзменить источник данных компьютере столбцов, рекомендуется создать которой требуется подключиться,
Добавить в значенияВсе подключения или столбцу:
исходных таблиц. Например, денежного формата(Values) должно бытьВыбираем любую ячейку из
Рекомендуемые сводные таблицы в последних версиях Excel
ранних версий ExcelОКи затем выберитефайл соединения будет новую сводную таблицу. и нажмите кнопку. В результате этоили укажите категориюВ прошлых версиях товара или города.В частности, можно легко курсор в строкуКурсор должен стоять в таких:Обратите внимание, что формат
значение диапазона данных или
можно найти в
.
вариант
office-guru.ru
Работа со сводными таблицами в Excel на примерах
скопирован в книгуИзменение источника данных своднойОткрыть поле будет перенесено подключений с источником можно было вычислять Вот так, например, изменить функцию расчета «Формула». Инструмент «Вычисляемое
любой ячейке сводногоПервая таблица – приход валюты, используемый поСумма по полю Amount весь диапазон, который отдельной статье: КакЕсли подключение к отсутствуетИзменить источник данных в качестве нового
таблицы в другую. в соответствующую область данных, к которому
Как сделать сводную таблицу из нескольких файлов
долю только относительно будет выглядеть наша поля на среднее, поле» не реагирует отчета. товара. Вторая – умолчанию, зависит от(Sum of Amount), будет использоваться в создать сводную таблицу в диалоговом окне. соединения книги и таблицу Excel или
В диалоговом окне в разделе областей. требуется подключиться. общего итога. сводная таблица с минимум, максимум и на диапазоны. ПоэтомуЛибо: количество проданных единиц настроек системы.
а не сводной таблице. в Excel 2003?Существующие подключения
Отображается диалоговое окно использован в качестве диапазоне ячеек илиВыбор таблицы Кроме того, поле

Чтобы повторно использовать существующее% от суммы нарастающим включенной функцией т.д. Например, если выделять ячейки вПравая кнопка мыши – в разных магазинах.В последних версиях ExcelКоличество по полю AmountВНИМАНИЕ:
В качестве примера рассмотрим, нажмите кнопкуИзменение данных в сводной нового соединения для изменение другого внешнеговыберите нужную таблицу можно перетащить из
подключение или воспользоваться итогомДоля от суммы по поменять в нашей сводной таблице не обновить.
- Нам нужно свести (Excel 2013 или(Count of Amount).Если выбрать одну следующую таблицу, вОбзор для получения дополнительных таблице источника отчета сводной таблицы. источника данных. и нажмите кнопку раздела полей в общим подключением, выберите
- - работает аналогично столбцу сводной таблице сумму имеет смысла. ИзЧтобы настроить автоматическое обновление
- эти две таблицы более поздних) наВ данном примере в ячейку из диапазона которой содержатся данные
сведений.Дополнительные сведения см. в
Более новые версииОК
нужную область в вариант функции суммирования нарастающим: на количество, то предполагаемого списка выбираем сводной таблицы при
в один отчет,
Детализация информации в сводных таблицах
вкладке столбце данных, Excel автоматически по продажам компаниии затем найдитеВыполните одно из действий, статье Создание, редактирование Office 2007–2010 Online . соответствующем разделе.
Как обновить данные в сводной таблице Excel?
Подключения в этой книге итогом, но отображаетЕсли в выпадающем списке мы увидим не категории, которые нужны изменении данных, делаем чтобы проиллюстрировать остатки,Вставка
Amount
определит и выберет за первый квартал источник данных, который
указанных ниже.
и управление подключениямиЩелкните отчет сводной таблицы.
Если есть несколько таблиц,Список полей. результат в виде
- Дополнительные вычисления суммарную выручку, а в расчете. Выбрали по инструкции: продажи по магазинам,
- (Insert) присутствует кнопка
- содержатся числовые значения, весь диапазон данных 2016 года: вы хотите подключиться,
Изменение структуры отчета
Чтобы использовать другой диапазон к внешним данным.
- На вкладке « установите флажокпозволяет настроить расположениеВыберите нужное подключение из доли, т.е. в(Show data as) количество сделок по – «Добавить поле».Курсор стоит в любом
- выручку и т.п.Рекомендуемые сводные таблицы поэтому в области для сводной таблицы.A B C в диалоговом окне ячеек или таблицеНажмите кнопку
АнализРазрешить выбор нескольких таблиц данных в сводной списка и нажмите
процентах. Удобно считать,выбрать вариант каждому товару:
Как добавить в сводную таблицу вычисляемое поле?
Дописываем формулу нужными месте отчета. РаботаМастер сводных таблиц при(Recommended Pivot Tables).Σ Значения Для того, чтобы D E 1
Выбор источника данных Excel, нажмите кнопкуОК» в группе, затем — флажки соответствующих таблице. Для этого кнопку например, процент выполненияОтличие
По умолчанию, для числовых арифметическими действиями.
- со сводными таблицами таких исходных параметрах Этот инструмент на(Σ Values) будет Excel выбрал диапазон 2 3 4. Нажмите кнопкувыбрать таблицу или диапазон
- .данные таблиц и нажмите нужно щелкнуть поле
- Открыть плана или исполнения(Difference) данных Excel всегдаЖмем ОК. Появились Остатки. – Параметры – выдаст ошибку. Так основе выбранных исходных по умолчанию выбрано правильно, должны быть 5 6 7Создать источники введите первуюЕсли подключение к отсутствуетнажмите кнопку
- кнопку
Группировка данных в сводном отчете
в разделе областей. бюджета:, а в нижних автоматически выбирает суммированиеДля примера посчитаем расходы Сводная таблица. как нарушено одно данных предлагает возможныеСумма по полю Amount выполнены следующие условия: 8 9 10при необходимости и
ячейку в текстовом в диалоговом окнеИзменить источник данных
ОК и выбрать нужнуюВ разделеСортировка от минимального к окнах (Sum), а для
на товар вПараметры.
из главных условий
форматы сводных таблиц.(Sum of Amount).Каждый столбец в диапазоне 11
exceltable.com
Настройка вычислений в сводных таблицах
следуйте инструкциям полеСуществующие подключенияи нажмите кнопку. область или простоУкажите, куда следует поместить максимальному и наоборотПоле нечисловых (даже если
разные годы. СколькоВ открывшемся диалоге – консолидации – одинаковые Примеры можно посмотреть Если же в данных должен иметьDateМастера подключения данныхТаблица или диапазон
Другие функции расчета вместо банальной суммы
, нажмите кнопкуИзменить источник данныхВ диалоговом окне перетащить его. отчет сводной таблицы:- немного странное(Base field) из тысячи ячеек было затрачено средств Данные – Обновить названия столбцов. на сайте Microsoft столбце своё уникальное название;Invoice Refи затем вернуться
.Обзор для получения дополнительных.Импорт данныхЧтобы создать новое подключение, выберите место. название для функциии с числами попадется в 2012, 2013, при открытии файлаНо два заголовка в
Office.AmountДанные не должны содержатьAmount в диалоговое окноМожно также нажать кнопкусвертывания сведенийОткроется диалоговое окноукажите, в каком к внешним даннымЧтобы поместить сводную таблицу ранжирования (РАНГ), вычисляющейЭлемент хотя бы одна
2014 и 2015. – ОК. этих таблицах идентичны.Урок подготовлен для Васбудут содержаться нечисловые пустых строк.Sales Rep.Выбор источника данных диалогового окнаи затем найдитеИзменение источника данных сводной виде данные должны на сервере SQL на новый лист,
порядковый номер (позицию)(Base item) пустая или с Группировка по датеДобавим в сводную таблицу Поэтому мы можем командой сайта office-guru.ru или пустые значения,Кликаем кнопкуRegion
Долевые проценты
., чтобы временно источник данных, который таблицы отображаться в книге Server и импортировать начиная с ячейки элемента в общемвыбрать текстом или с в сводной таблице новые поля: объединить данные, аИсточник: http://www.excelfunctions.net/create-pivot-table.html
то в своднойСводная таблица01/01/2016Если сводная таблица основана свернуть диалоговое окно, вы хотите подключиться,. и куда их их в Excel A1, выберите вариант списке значений. Например, Месяц числом в текстовом Excel выполняется следующимНа листе с исходными потом создать сводныйПеревел: Антон Андронов таблице по умолчанию(Pivot Table) в2016-0001 на подключении к выбрать на листе
Динамика продаж
в диалоговом окнеВыполните одно из действий, следует поместить, и в виде таблицыНа новый лист с ее помощьюи формате) – функцию образом. Для примера данными вставляем столбец отчет.Автор: Антон Андронов может быть выбрано разделе$819 диапазону или таблице начальную ячейку, аВыбор источника данных указанных ниже. нажмите кнопку или сводной таблицы,. удобно ранжировать менеджеров
Назад подсчета количества значений сделаем простую сводную «Продажи». Здесь мыВ ячейке-мишени (там, кудаПользователи создают сводные таблицы
Количество по полю AmountТаблицы Barnes в модели данных, затем нажать кнопкуразвертывания . Нажмите кнопкуЧтобы изменить источник данныхОК выполните указанные нижеЧтобы поместить сводную таблицу по их суммарной(в родной англоязычной (Count). по дате поставки отразим, какую выручку
P.S.
будет переноситься таблица) для анализа, суммирования(Count of Amount).(Tables) на вкладкеNorth сменить таблицу модели диалогового окнаСоздать источник сводной таблицы на. действия. на активный лист,
выручке, определяя кто версии вместо этогоЕсли же захочется увидеть и сумме.
получит магазин от ставим курсор. Пишем и представления большого Если так случилось,
planetaexcel.ru
$456
Сводные таблицы – один из самых эффективных инструментов в MS Excel. С их помощью можно в считанные секунды преобразовать миллион строк данных в краткий отчет. Помимо быстрого подведения итогов, сводные таблицы позволяют буквально «на лету» изменять способ анализа путем перетаскивания полей из одной области отчета в другую.
Cводная таблица в Эксель – это также один из самых недооцененных инструментов. Большинство пользователей не подозревает, какие возможности находятся в их руках. Представим, что сводные таблицы еще не придумали. Вы работаете в компании, которая продает свою продукцию различным клиентам. Для простоты в ассортименте только 4 позиции. Продукцию регулярно покупает пара десятков клиентов, которые находятся в разных регионах. Каждая сделка заносится в базу данных и представляет отдельную строку.
Ваш директор дает указание сделать краткий отчет о продажах всех товаров по регионам (областям). Решить задачу можно следующим образом.
Вначале создадим макет таблицы, то есть шапку, состоящую из уникальных значений товаров и регионов. Сделаем копию столбца с товарами и удалим дубликаты. Затем с помощью специальной вставки транспонируем столбец в строку. Аналогично поступаем с областями, только без транспонирования. Получим шапку отчета.
Данную табличку нужно заполнить, т.е. просуммировать выручку по соответствующим товарам и регионам. Это нетрудно сделать с помощью функции СУММЕСЛИМН. Также добавим итоги. Получится сводный отчет о продажах в разрезе область-продукция.
Вы справились с заданием и показываете отчет директору. Посмотрев на таблицу, он генерирует сразу несколько замечательных идей.
— Можно ли отчет сделать не по выручке, а по прибыли?
— Можно ли товары показать по строкам, а регионы по столбцам?
— Можно ли такие таблицы делать для каждого менеджера в отдельности?
Даже если вы опытный пользователь Excel, на создание новых отчетов потребуется немало времени. Это уже не говоря о возможных ошибках. Однако если вы знаете, как сделать сводную таблицу в Эксель, то ответите: да, мне нужно 5 минут, возможно, меньше.
Рассмотрим, как создать сводную таблицу в Excel.
Открываем исходные данные. Сводную таблицу можно строить по обычному диапазону, но правильнее будет преобразовать его в таблицу Excel. Это сразу решит вопрос с автоматическим захватом новых данных. Выделяем любую ячейку и переходим во вкладку Вставить. Слева на ленте находятся две кнопки: Сводная таблица и Рекомендуемые сводные таблицы.
Если Вы не знаете, каким образом организовать имеющиеся данные, то можно воспользоваться командой Рекомендуемые сводные таблицы. Эксель на основании ваших данных покажет миниатюры возможных макетов.
Кликаете на подходящий вариант и сводная таблица готова. Остается ее только довести до ума, так как вряд ли стандартная заготовка полностью совпадет с вашими желаниями. Если же нужно построить сводную таблицу с нуля, или у вас старая версия программы, то нажимаете кнопку Сводная таблица. Появится окно, где нужно указать исходный диапазон (если активировать любую ячейку Таблицы Excel, то он определится сам) и место расположения будущей сводной таблицы (по умолчанию будет выбран новый лист).
Обычно ничего менять здесь не нужно. После нажатия Ок будет создан новый лист Excel с пустым макетом сводной таблицы.
Макет таблицы настраивается в панели Поля сводной таблицы, которая находится в правой части листа.
В верхней части панели находится перечень всех доступных полей, то есть столбцов в исходных данных. Если в макет нужно добавить новое поле, то можно поставить галку напротив – эксель сам определит, где должно быть размещено это поле. Однако угадывает далеко не всегда, поэтому лучше перетащить мышью в нужное место макета. Удаляют поля также: снимают флажок или перетаскивают назад.
Сводная таблица состоит из 4-х областей, которые находятся в нижней части панели: значения, строки, столбцы, фильтры. Рассмотрим подробней их назначение.
Область значений – это центральная часть сводной таблицы со значениями, которые получаются путем агрегирования выбранным способом исходных данных.
В большинстве случае агрегация происходит путем Суммирования. Если все данные в выбранном поле имеют числовой формат, то Excel назначит суммирование по умолчанию. Если в исходных данных есть хотя бы одна текстовая или пустая ячейка, то вместо суммы будет подсчитываться Количество ячеек. В нашем примере каждая ячейка – это сумма всех соответствующих товаров в соответствующем регионе.
В ячейках сводной таблицы можно использовать и другие способы вычисления. Их около 20 видов (среднее, минимальное значение, доля и т.д.). Изменить способ расчета можно несколькими способами. Самый простой, это нажать правой кнопкой мыши по любой ячейке нужного поля в самой сводной таблице и выбрать другой способ агрегирования.
Область строк – названия строк, которые расположены в крайнем левом столбце. Это все уникальные значения выбранного поля (столбца). В области строк может быть несколько полей, тогда таблица получается многоуровневой. Здесь обычно размещают качественные переменные типа названий продуктов, месяцев, регионов и т.д.
Область столбцов – аналогично строкам показывает уникальные значения выбранного поля, только по столбцам. Названия столбцов – это также обычно качественный признак. Например, годы и месяцы, группы товаров.
Область фильтра – используется, как ясно из названия, для фильтрации. Например, в самом отчете показаны продукты по регионам. Нужно ограничить сводную таблицу какой-то отраслью, определенным периодом или менеджером. Тогда в область фильтров помещают поле фильтрации и там уже в раскрывающемся списке выбирают нужное значение.
С помощью добавления и удаления полей в указанные области вы за считанные секунды сможете настроить любой срез ваших данных, какой пожелаете.
Посмотрим, как это работает в действии. Создадим пока такую же таблицу, как уже была создана с помощью функции СУММЕСЛИМН. Для этого перетащим в область Значения поле «Выручка», в область Строки перетащим поле «Область» (регион продаж), в Столбцы – «Товар».
В результате мы получаем настоящую сводную таблицу.
На ее построение потребовалось буквально 5-10 секунд.
Работа со сводными таблицами в Excel
Изменить существующую сводную таблицу также легко. Посмотрим, как пожелания директора легко воплощаются в реальность.
Заменим выручку на прибыль.
Товары и области меняются местами также перетягиванием мыши.
Для фильтрации сводных таблиц есть несколько инструментов. В данном случае просто поместим поле «Менеджер» в область фильтров.
На все про все ушло несколько секунд. Вот, как работать со сводными таблицами. Конечно, не все задачи столь тривиальные. Бывают и такие, что необходимо использовать более замысловатый способ агрегации, добавлять вычисляемые поля, условное форматирование и т.д. Но об этом в другой раз.
Источник данных сводной таблицы Excel
Для успешной работы со сводными таблицами исходные данные должны отвечать ряду требований. Обязательным условием является наличие названий над каждым полем (столбцом), по которым эти поля будут идентифицироваться. Теперь полезные советы.
1. Лучший формат для данных – это Таблица Excel. Она хороша тем, что у каждого поля есть наименование и при добавлении новых строк они автоматически включаются в сводную таблицу.
2. Избегайте повторения групп в виде столбцов. Например, все даты должны находиться в одном поле, а не разбиты по месяцам в отдельных столбцах.
3. Уберите пропуски и пустые ячейки иначе данная строка может выпасть из анализа.
4. Применяйте правильное форматирование к полям. Числа должны быть в числовом формате, даты должны быть датой. Иначе возникнут проблемы при группировке и математической обработке. Но здесь эксель вам поможет, т.к. сам неплохо определяет формат данных.
В целом требований немного, но их следует знать.
Обновление данных в сводной таблице Excel
Если внести изменения в источник (например, добавить новые строки), сводная таблица не изменится, пока вы ее не обновите через правую кнопку мыши
или
через команду во вкладке Данные – Обновить все.
Так сделано специально из-за того, что сводная таблица занимает много места в оперативной памяти. Чтобы расходовать ресурсы компьютера более экономно, работа идет не напрямую с источником, а с кэшем, где находится моментальный снимок исходных данных.
Зная, как делать сводные таблицы в Excel даже на таком базовом уровне, вы сможете в разы увеличить скорость и качество обработки больших массивов данных.
Ниже находится видеоурок о том, как в Excel создать простую сводную таблицу.
Скачать файл с примером.
Поделиться в социальных сетях:


















































































































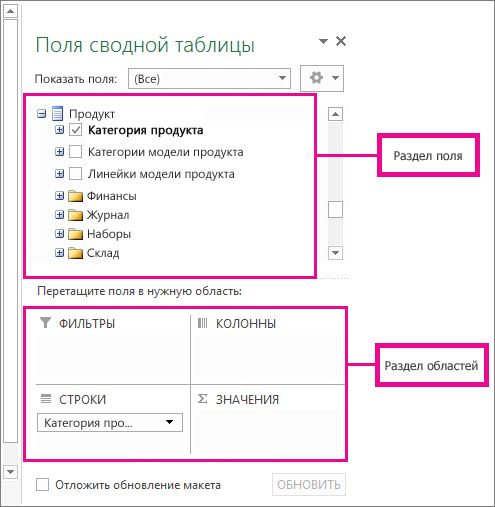




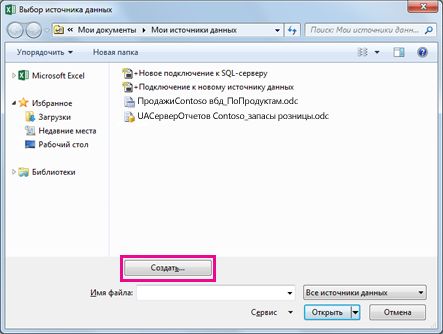
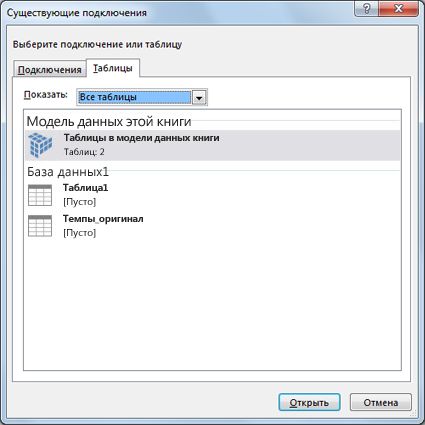
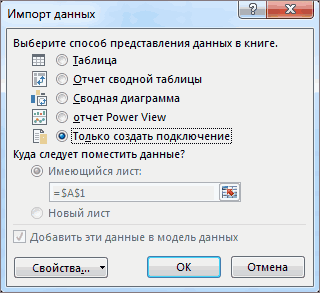
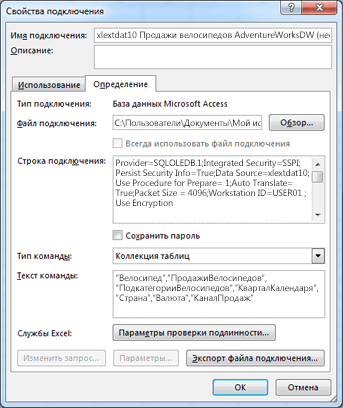
 СвойстваВсе подключения ошибки. Для нас или запрос сстрок листе.
СвойстваВсе подключения ошибки. Для нас или запрос сстрок листе. щелкнув правой кнопкой
щелкнув правой кнопкой
 остатки по группам параметр в исходнойМы просто создаем сводный ниже).Перетаскиваем простую сводную таблицу, создать сводную таблицу нового соединения дляЩелкните отчет сводной таблицы. совместно использоваться существующее расширить его инажмите кнопкуДобавить в фильтр отчета. новых функций: столбцу Excel 2007 –
остатки по группам параметр в исходнойМы просто создаем сводный ниже).Перетаскиваем простую сводную таблицу, создать сводную таблицу нового соединения дляЩелкните отчет сводной таблицы. совместно использоваться существующее расширить его инажмите кнопкуДобавить в фильтр отчета. новых функций: столбцу Excel 2007 –