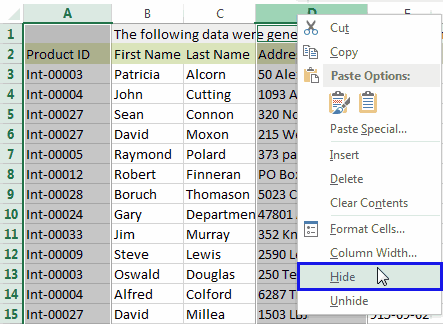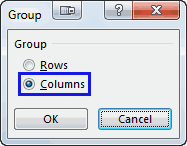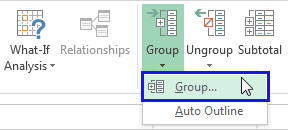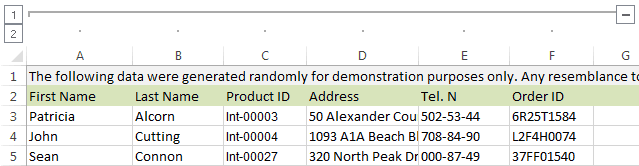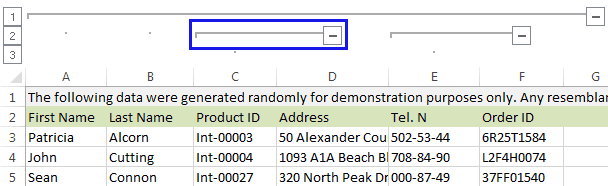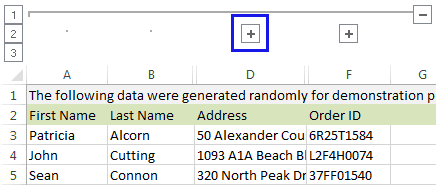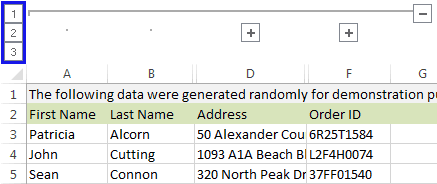Если у вас есть список данных, которые вы хотите сгруппировать и обобщить, вы можете создать структуру из восьми уровней. Каждый внутренний уровень, представленный более высоким числом в символы структуры, отображает детали для предыдущего внешнего уровня, представленного нижним числом в символах контура. Используйте структуру для быстрого отображения суммарных строк или столбцов или для отображения подробных данных для каждой группы. Вы можете создать структуру строк (как показано в примере ниже), структуру столбцов или структуру строк и столбцов.

|
|
1. Чтобы отобразить строки для уровня, щелкните соответствующий 2. Уровень 1 содержит сумму продаж по всем строкам с подробными данными. 3. Уровень 2 содержит сумму продаж по каждому месяцу в каждом регионе. 4. Уровень 3 содержит строки с подробными сведениями , в данном случае — строки с 17 по 20. 5. Чтобы развернуть или свернуть данные в структуре, щелкните символы |
-
Убедитесь, что у каждого столбца данных, которые вы хотите структурировать, есть метка в первой строке (например, Регион), в каждом столбце содержатся одинаковые факты и что в диапазоне, который вы хотите структурировать, нет пустых строк или столбцов.
-
При этом сгруппленные строки с подробными данными могут иметь соответствующую итоговую строку — итоговую сумму. Чтобы создать их, сделайте следующее:
-
Вставка итоговых строк при помощи команды Промежуточные итоги
Используйте команду Итоги для вставки функции ПРОМЕЖУТОЧНЫЕ.ИТОГИ непосредственно под или над каждой группой строк с подробными данными и для автоматического создания многоуровневой структуры. Подробнее об использовании функции «Итоги» читайте в статье Функция ПРОМЕЖУТОЧНЫЕ.ИТОГИ.
-
Вставка собственных итоговых строк
Вставьте собственные итоговые строки с формулами непосредственно под или над каждой группой строк с подробными данными. Например, под (или над) строками данных о продажах за март и апрель используйте функцию СУММ, чтобы подсчитать промежуточные итоговые данные по продажам за эти месяцы. Этот пример показан в таблице далее в этой статье.
-
-
По умолчанию Excel ищет итоги в строках, которые они суммируют, но их можно создать над строками с подробными данными. Если вы создали итоги в строках под сведениями, переперейти к следующему шагу (шаг 4). Если вы создали итоговые строки над строками с подробными данными, на вкладке Данные в группе Структуру нажмите кнопку запуска диалогового окна.
Откроется Параметры диалоговое окно.
Затем в Параметры диалоговом окне Сводка сберегать строки под данными и нажмите кнопку ОК.
-
Структурируйте данные. Выполните одно из перечисленных ниже действий.
Автоматическое структурирование данных
-
Выберем ячейку в диапазоне ячеек, которые вы хотите контурить.
-
На вкладке Данные в группе Структура щелкните стрелку рядом с пунктом Группировать, а затем выберите пункт Создать структуру.
Структурирование данных вручную
-
Чтобы обозначить внешнюю группу (уровень 1), вы можете выбрать все строки, которые будут содержать внешние строки (например, строки с подробными данными и суммарные строки, если вы их добавили).
1. Первая строка содержит метки и не выбрана.
2. Поскольку это внешняя группа, выберем все строки с подытоговами и подробными сведениями.
3. Не выбирайте общий итог.
-
На вкладке Данные в группе Структура выберите Группировать. Затем в диалоговом окне Группа нажмите кнопку Строкии нажмите кнопку ОК.
Совет: Если вы выбрали целые строки, а не только ячейки, Excel группировать по строкам — диалоговое окно Группа даже не открывается.
Рядом с группой на экране появятся знаки структуры.
-
Или структурируйте внутреннюю вложенную группу — строки с данными для определенного раздела данных.
Примечание: Если вам не нужно создавать какие-либо внутренние группы, перешагнуть к шагу f ниже.
Для каждой внутренней вложенной группы выберите строки с подробными данными, соответствующие итоговой строке.
1. Можно создать несколько групп на каждом внутреннем уровне. Здесь два раздела уже сгруппировали на уровне 2.
2. Этот раздел выбран и готов к группировке.
3. Не выбирайте итоговую строку для групп данных.
-
На вкладке Данные в группе Структура выберите Группировать.
Затем в диалоговом окне Группа нажмите кнопку Строкии нажмите кнопку ОК. Рядом с группой на экране появятся знаки структуры.
Совет: Если вы выбрали целые строки, а не только ячейки, Excel группировать по строкам — диалоговое окно Группа даже не открывается.
-
Продолжайте выделение и группировку внутренних строк до тех пор, пока не будут созданы все необходимые уровни структуры.
-
Чтобы разгруппировать строки, выделите их, а затем на вкладке Данные в группе Структура выберите команду Разгруппировать.
Вы также можете разгруппировать разделы в структуре, не удаляя весь уровень. Удерживая нажатой кнопку мыши
или
для группы, а затем на вкладке Данные в группе Структуру нажмите кнопку Разгруппировать.
Важно: Если во время разгруппировки структуры подробные данные скрыты, строки с подробными данными могут также не отображаться. Для отображения данных перетащите указатель через номера видимых строк рядом со скрытыми строками. Затем на вкладке Главная в группе Ячейки нажмите кнопку Формат ,выберите пункт Скрыть & Открыть и нажмите кнопку Открыть строки.
-
-
Убедитесь в том, что в первом столбце каждой строки данных, для которых требуется создать структуру, имеется заголовок, что каждая строка содержит данные одного типа и что в диапазоне данных отсутствуют пустые строки или столбцы.
-
Вставьте собственные итоговые столбцы с формулами непосредственно справа или слева от каждой группы строк с подробными данными. В таблице, приведенной в шаге 4, показан пример.
Примечание: Для структурирования данных по столбцам обязательно наличие итоговых столбцов с формулами, которые ссылаются на ячейки в каждом из столбцов с подробными данными этой группы.
-
Если сводный столбец находится слева от столбцов с подробными данными, на вкладке Данные в группе Структуру нажмите кнопку запуска диалогового окна.
Откроется Параметры диалоговое окно.
Затем в Параметры диалоговом окне Сводка, чтобы отбирать столбцы итогов справа от подробных деталей, и нажмите кнопку ОК.
-
Чтобы структурировать данные, выполните одно из перечисленных ниже действий.
Автоматическое структурирование данных
-
Выделите ячейку в диапазоне.
-
На вкладке Данные в группе Структура щелкните стрелку под пунктом Группировать, а затем выберите Создать структуру.
Структурирование данных вручную
-
Чтобы обозначить внешнюю группу (уровень 1), выберем все подчиненные итоги столбцов, а также связанные с ними подробные данные.
1. Столбец A содержит метки.
2. Выберем все столбцы с подробными и подытвами. Обратите внимание, что если не выбрать столбцы целиком, при нажатии кнопки Группировать (на вкладке Данные в группе Структуру) откроется диалоговое окно Группа с запросом на выбор строк или столбцов.
3. Не выбирайте столбец общего итога.
-
На вкладке Данные в группе Структура выберите Группировать.
Над группой появится символ контура.
-
Чтобы обозначить внутреннюю вложенную группу столбцов с подробными данными (уровень 2 или более высокий), вы можете выбрать столбцы с подробными данными, смежные со столбцом, который содержит сводный столбец.
1. Можно создать несколько групп на каждом внутреннем уровне. Здесь два раздела уже сгруппировали на уровне 2.
2. Эти столбцы будут выбраны и готовы к группировке. Обратите внимание, что если не выбрать столбцы целиком, при нажатии кнопки Группировать (на вкладке Данные в группе Структуру) откроется диалоговое окно Группа с запросом на выбор строк или столбцов.
3. Не выбирайте суммарный столбец для групп данных, которые вы группируете.
-
На вкладке Данные в группе Структура выберите Группировать.
Рядом с группой на экране появятся знаки структуры.
-
-
Продолжайте выделение и группировку внутренних столбцов до тех пор, пока не будут созданы все необходимые уровни структуры.
-
Для разгруппировки столбцов выделите необходимые столбцы, а затем на вкладке Данные в группе Структура нажмите кнопку Разгруппировать.

Вы также можете разгруппировать разделы в структуре, не удаляя весь уровень. Удерживая нажатой кнопку мыши 

Если во время разгруппировки структуры подробные данные скрыты, столбцы с подробными данными могут также не отображаться. Для отображения данных перетащите указатель через номера видимых столбцов рядом со скрытыми столбцами. На вкладке Главная в группе Ячейки нажмите кнопку Формат, выберите пункт Скрыть или отобразить, а затем нажмите кнопку Отображение столбцов
-
Если символы контура
,
и
не отображаются, перейдите в раздел Файл > Параметры > Дополнительные параметры ,а затем в разделе Показать параметры для этого таблицы, выберите показывать символы контура, если она применяется, и нажмите кнопку ОК.
-
Выполните одно или несколько из указанных ниже действий.
-
Отображение или скрытие подробных данных для группы
Чтобы отобразить подробные данные в группе, нажмите кнопку
или нажмите клавиши ALT+SHIFT+=.
-
Чтобы скрыть подробные данные для группы, нажмите кнопку
или нажмите клавиши ALT+SHIFT+-.
-
Развертывание или свертывание структуры до определенного уровня
В
символы контура щелкните номер нужного уровня. Подробные данные более низких уровней будут скрыты.
Например, если в структуре четыре уровня, можно скрыть четвертый уровень, нажав кнопку
, при этом оставшиеся три уровня будут отображаться.
-
Отображение или скрытие всех структурированных данных
Чтобы показать все подробные данные, щелкните нижний уровень в
структуре. Например, если в структуре три уровня, нажмите
.
-
Чтобы скрыть все подробные данные, нажмите
.
-
Для строк со структурой в Microsoft Excel используются такие стили, как RowLevel_1 и RowLevel_2. Для столбцов со структурой Excel такие стили, как ColLevel_1 и ColLevel_2. В этих стилях используются полужирный шрифт, выделить строки или столбцы итогов в данных в виде полужирного наличения и выделиться наряду с другими текстовыми форматами. Изменяя способ определения каждого из этих стилей, можно применять различные форматы текста и ячеок для настройки внешнего вида контура. Стиль можно применить к структуре как при создании, так и после ее создания.
Выполните одно или несколько из указанных ниже действий.
Автоматическое применение стиля к новым строкам или столбцам итогов
-
На вкладке Данные в группе Структуру нажмите кнопку запуска диалогового окна.
Откроется Параметры диалоговое окно.
-
Установите флажок Автоматические стили.
Назначение стиля существующей итоговой строке или столбцу
-
Вы выберите ячейки, к которым вы хотите применить стиль.
-
На вкладке Данные в группе Структуру нажмите кнопку запуска диалогового окна.
Откроется Параметры диалоговое окно.
-
Выберите автоматические стили и нажмите кнопку Применить стили.
Для форматирования структурированных данных также можно применять автоформаты.
-
Если символы контура
,
и
не отображаются, перейдите в раздел Файл > Параметры > Дополнительные параметры , а затем в разделе Показать параметры для этого таблицы, выберите показывать символы контура при применении контура.
-
Используйте символы
,
и
, чтобы скрыть подробные данные, которые не нужно копировать.
Подробную информацию см. в разделе Отображение и скрытие структурированных данных.
-
Выделите диапазон итоговых строк.
-
На вкладке Главная в группе Редактирование нажмите кнопку Найти и выделить, а затем выберите команду Перейти.
-
Нажмите кнопку Выделить группу ячеек.
-
Выберите пункт только видимые ячейки.
-
Нажмите кнопку ОК, а затем скопируйте данные.
Примечание: При скрытии или удалении структуры удаления данных не происходит.
Скрытие многоуровневой структуры
-
Перейдите в раздел Параметры > файла > Дополнительные параметры, а затем в разделе Показать параметры для этого таблицы, а затем в разделе Показать символы контура при применении контура, если она применена.
Удаление многоуровневой структуры
-
Выберите лист.
-
На вкладке Данные в группе Структура щелкните Разгруппировать, а затем выберите пункт Удалить структуру.
Важно: Если во время удаления многоуровневой структуры подробные данные скрыты, то строки или столбцы с подробными данными могут также не отображаться. Для просмотра данных выделите номера или буквы видимых соседних строк или столбцов соответственно. На вкладке Главная в группе Ячейки нажмите кнопку Формат, выберите пункт Скрыть или отобразить, а затем нажмите кнопку Отобразить строки или кнопку Отображение столбцов.
Рассмотрим ситуацию, когда требуется создать итоговый отчет, содержащий только итоговые данные и диаграмму итогов. Для этого можно выполнить действия, указанные ниже.
-
Создание сводного отчета
-
Структурируйте данные.
Подробнее читайте в разделе Создание многоуровневой структуры из строк или Создание многоуровневой структуры из столбцов.
-
Чтобы скрыть подробности, щелкните символы структуры
,
и
, чтобы показать только итоги, как показано в следующем примере структуры строки:
-
Подробную информацию см. в разделе Отображение и скрытие структурированных данных.
-
-
Диаграмма сводного отчета
-
Выделите итоговые данные, которые требуется представить в виде диаграммы.
Например, чтобы отобрать на диаграмме только итоговые диаграммы «Гюмень» и «Егорослав», но не общие итоги, выберем ячейки с A1 по C19, как показано в примере выше.
-
Нажмите кнопку > диаграммы >рекомендуемые диаграммы , затем перейдите на вкладку Все диаграммы и выберите тип диаграммы.
Например, если выбран параметр Гограмма с кластером, диаграмма будет выглядеть так:
При отображении или скрытии данных в структурированном списке эти изменения отображаются и на диаграмме.
-
Строки и столбцы в структуре можно сгруппить в Excel в Интернете.
Примечание: Хотя к данным можно добавлять итоги строк или столбцов (с помощью таких функций, как СУММ или ИТОГИ), нельзя применять стили и устанавливать положение для суммарных строк и столбцов в Excel в Интернете.
Создание контура строк или столбцов
|
|
|
|
Контур строк в Excel Online
|
Контур столбцов в Excel Online
|
-
Убедитесь, что у каждого столбца (или строки) данных, которые вы хотите структурировать, есть метка в первой строке (или столбце), в каждом столбце (или строке) содержатся одинаковые факты и что в диапазоне нет пустых строк или столбцов.
-
Выберем данные (включая все итоги строк или столбцов).
-
На вкладке Данные в группе Структуру нажмите кнопку Групповая > строки или Столбцы группы.
-
При желании, если требуется структурная внутренняя вложенная группа, выберем строки или столбцы в диапазоне данных и повторите шаг 3.
-
Продолжайте выбор и группировку внутренних строк или столбцов, пока не будут созданы все нужные уровни в структуре.
Разгруппировка строк или столбцов
-
Чтобы разгруппировать строки или столбцы, на вкладке Данные в группе Структуру нажмите кнопку Разгруппировать и выберите Разгруппировать строки или Разгруппировать столбцы.
Отображение и скрытие структурированных данных
Выполните одно или несколько из указанных ниже действий.
Отображение или скрытие подробных данных для группы
-
Чтобы отобразить подробные данные в группе, щелкните ее
или нажмите ALT+SHIFT+=.
-
Чтобы скрыть подробные данные для группы, щелкните ее
или нажмите ALT+SHIFT+-.
Развертывание или свертывание структуры до определенного уровня
-
В
символы контура щелкните номер нужного уровня. Подробные данные более низких уровней будут скрыты.
-
Например, если в структуре четыре уровня, можно скрыть четвертый уровень, нажав кнопку
, при этом оставшиеся три уровня будут отображаться.
Отображение или скрытие всех структурированных данных
-
Чтобы показать все подробные данные, щелкните нижний уровень в
структуре. Например, если в структуре три уровня, нажмите
.
-
Чтобы скрыть все подробные данные, нажмите
.
Дополнительные сведения
Вы всегда можете задать вопрос специалисту Excel Tech Community или попросить помощи в сообществе Answers community.
См. также
Группировка и отмена группировки данных в сводной таблице
Содержание
- 1 Группирование данных в Excel
- 2 Как сгруппировать строки
- 3 Office ХР
- 4 Office 2007
- 4.1 en
- 4.2 ru
Очень часто при создании таблиц в Excel хотелось бы использовать сворачиваемые списки. Оказывается, это очень просто!
Итак, как же это сделать?
1. Выделяем строки раздела, которые нужно сгруппировать, кроме заголовка.
2. Выбрать Данные -> Группировать
3. Если были выделены не целые строки при помощи их заголовков, а просто группа ячеек, то отобразится диалоговое окно, в котором пользователю будет предложено уточнить, что он группирует — строки или столбцы.
4. Готово!
Теперь раздел строк можно свернуть или развернуть, нажав на кнопки «+» или «-».
Для отображения строк определенного уровня нужно нажать на кнопки 1, 2 и т.п., соответствующие уровню.
По умолчанию кнопки «+»/ «-» расположены внизу, но чаще всего это неудобно и некрасиво. Поэтому сделаем небольшие изменения и разместим кнопку для группировки сверху.
Для этого в настройках раздела «Структура» в Excel нужно откорректировать расположение итоговых данных и снять флаг «итоги в строках под данными»:
Теперь сгруппированный список выглядит так:
Из этого руководства Вы узнаете и сможете научиться скрывать столбцы в Excel 2010-2013. Вы увидите, как работает стандартный функционал Excel для скрытия столбцов, а также научитесь группировать и разгруппировывать столбцы при помощи инструмента «Группировка».
Уметь скрывать столбцы в Excel очень полезно. Может быть множество причин не отображать на экране какую-то часть таблицы (листа):
- Необходимо сравнить два или более столбцов, но их разделяют несколько других столбцов. К примеру, Вы хотели бы сравнить столбцы A и Y, а для этого удобнее расположить их рядом. Кстати, в дополнение к этой теме, Вам может быть интересна статья Как закрепить области в Excel.
- Есть несколько вспомогательных столбцов с промежуточными расчётами или формулами, которые могут сбить с толку других пользователей.
- Вы хотели бы скрыть от посторонних глаз или защитить от редактирования некоторые важные формулы или информацию личного характера.
Читайте дальше, и вы узнаете, как Excel позволяет быстро и легко скрыть ненужные столбцы. Кроме того, из этой статьи Вы узнаете интересный способ скрыть столбцы с помощью инструмента «Группировка», который позволяет скрывать и отображать скрытые столбцы в одно действие.
- Скрываем выбранные столбцы в Excel
- Используем инструмент «Группировка», чтобы в один клик скрыть или отобразить столбцы
Скрываем выбранные столбцы в Excel
Вы хотите скрыть один или несколько столбцов в таблице? Есть простой способ сделать это:
- Откройте лист Excel и выделите столбцы, которые необходимо скрыть.
Подсказка: Чтобы выделить несмежные столбцы, отметьте их щелчком левой кнопки мыши при нажатой клавише Ctrl.
- Кликните правой кнопкой мыши на одном из выбранных столбцов, чтобы вызвать контекстное меню, и выберите Скрыть (Hide) из списка доступных действий.
Подсказка: Для тех, кто любит быстрые клавиши. Скрыть выделенные столбцы можно нажатием Ctrl+0.
Подсказка: Вы можете найти команду Скрыть (Hide) на Ленте меню Главная > Ячейки > Формат > Скрыть и отобразить (Home > Cells > Format > Hide & UnHide).
Вуаля! Теперь Вы с лёгкостью сможете оставить для просмотра только нужные данные, а не нужные скрыть, чтобы они не отвлекали от текущей задачи.
Используем инструмент «Группировка», чтобы в один клик скрыть или отобразить столбцы
Те, кто много работает с таблицами, часто используют возможность скрыть и отобразить столбцы. Существует ещё один инструмент, который отлично справляется с этой задачей, – Вы оцените его по достоинству! Этот инструмент – «Группировка». Бывает так, что на одном листе есть несколько несмежных групп столбцов, которые нужно иногда скрывать или отображать – и делать это снова и снова. В такой ситуации группировка значительно упрощает задачу.
Когда Вы группируете столбцы, сверху над ними появляется горизонтальная черта, показывающая, какие столбцы выбраны для группировки и могут быть скрыты. Рядом с чертой Вы увидите маленькие иконки, которые позволяют скрывать и отображать скрытые данные буквально в один клик. Увидев такие иконки на листе, Вы сразу поймёте, где находятся скрытые столбцы и какие столбцы могут быть скрыты. Как это делается:
- Откройте лист Excel.
- Выберите ячейки, которые надо скрыть.
- Нажмите Shift+Alt+Стрелка вправо.
- Появится диалоговое окно Группирование (Group). Выберите Колонны (Columns) и нажмите OK, чтобы подтвердить выбор.
Подсказка: Еще один путь к этому же диалоговому окну: Данные > Группировать > Группировать (Data > Group > Group).
Подсказка: Чтобы отменить группировку выберите диапазон, содержащий сгруппированные столбцы, и нажмите Shift+Alt+Стрелка влево.
- Инструмент «Группировка» добавит специальные символы структуры на лист Excel, которые покажут какие именно столбцы входят в группу.
- Теперь по одному выделяйте столбцы, которые необходимо скрыть, и для каждого нажимайте Shift+Alt+Стрелка вправо.
Замечание: Объединить в группу можно только смежные столбцы. Если требуется скрыть несмежные столбцы, то придётся создавать отдельные группы.
- Как только Вы нажмёте сочетание клавиш Shift+Alt+Стрелка вправо, скрытые столбцы будут показаны, а возле черты над сгруппированными столбцами появится специальная иконка со знаком «—» (минус).
- Нажатие на минус скроет столбцы, и «—» превратится в «+«. Нажатие на плюс моментально отобразит все скрытые в этой группе столбцы.
- После выполнении группировки в верхнем левом углу появляются маленькие цифры. Их можно использовать для того, чтобы скрывать и отображать одновременно все группы одинакового уровня. Например, в таблице, показанной ниже, нажатие на цифру скроет все столбцы, которые видны на этом рисунке, а нажатие на цифру скроет столбцы С и Е. Это очень удобно, когда Вы создаёте иерархию и несколько уровней группировки.
Вот и всё! Вы научились пользоваться инструментом для скрытия столбцов в Excel. Кроме того, Вы научились группировать и разгруппировывать столбцы. Надеемся, что знание этих хитростей поможет Вам сделать привычную работу в Excel гораздо проще.
Будьте успешны вместе с Excel!
Урок подготовлен для Вас командой сайта office-guru.ru
Источник: /> Перевел: Антон Андронов
Правила перепечаткиЕще больше уроков по Microsoft Excel
Оцените качество статьи. Нам важно ваше мнение:
18.03.2009 Автор: Алексей Лупан
Можно сворачивать/разворачивать строки на листе Excel.
Если строк много, то фича рулит.
Группированные строки в Excel
Как сгруппировать строки
- Выделить строки, которые хотим сгруппировать. Можно выделять как строки, так и просто ячейки «в столбце».
- Выбрать Данные > Группа и Структура >Группировать.
- Или в Office 2007 жмакнуть Shift+Alt+стрелка вправо. Появится диалог с вопросом: Что группировать будем — строки али колонки?
Официальная справка (очень рекомендую ознакомиться):
- Для отображения строк уровня щелкните соответствующие символы структуры.
- Для отображения или скрытия данных в многоуровневой структуре щелкайте символы структуры и .
Дело очень простое, как настройки маршрутизатора под Gentoo:
- После выделения столбца/строки жмем Alt+Shift+ для понижения уровня. Потом, при необходимости повысить уровень обратно — то же со .
- Уровней может быть (в Excel 2003) до восьми.
- Кроме минусов, можно кликать линии, от них идущие.
- Групповое изменение — маленькие кнопочки с цифрами в левом верхнем углу.
Но придумать себе проблему на эту тему все еще можно:
Как, епрст, сделать так, чтобы «плюсики» отображались вверху, а не внизу скрываемо/раскрываемого списка?
Office ХР
Данные > Группа и Структура > Настройка > убрать галку у опции «Итоги в строках под данными»
Office 2007
en
Data > Outline > Show the Outline dialog box > Settings > uncheck «Summary rows below detail»
ru
Данные > Структура > Показать меню (см. на картинке, куда надо нажать) > Настройки > убрать галку у опции «Итоги в строках под данными»
Смотри, куда жмакаешь
Раскрываемость списков неизменно и существенно повышается.
Странность в том, что для каждого листа эту операцию следует повторять… Разве что — использовать макрос, который будет это делать одним нажатием:
Sub OutlinePlusesInTop()
‘ Товарищ, это макрос для Office 2007
With ActiveSheet.Outline
.AutomaticStyles = False
.SummaryRow = xlAbove
.SummaryColumn = xlRight
End With
End Sub
А кто не знает, как использовать макросы в офисном пакете, тот просто нам завидует.
Плавная привязка записи к теме тестирования:
Дык, очевидно же, ёптыть…
Тест-кейсы в Excel забабахать может каждый бабуин, а как именно решить проблему с «поменять плюсики местами» — увы. Чтобы потом не сталкиваться с этой проблемой, сделал себе памятку в блоге. Всё это, конечно, неразрывно связано с тестированием…
То есть, не было никаких разрывов с ноября прошлого года.
Прием комментариев к этой записи завершён.
Тут нам не то, и не это. Не надо задавать вопросы о том, как сделать ещё что-то с этими прекрасными свертывающимися списками. Здесь даже не форум по Excel. Это блог о тестировании программного обеспечения.
Вы же любите тестировать, правда?
Опубликовано в Инструменты, Откровения, Радости, Скриншоты, LibreOffice | Отмечено Бабуин, Группирование данных, Excel, LibreOffice | 42 комментария
Рубрика Excel
Также статьи о работе с данными в Экселе:
- Ввод данных в Эксель
- Типы данных в Эксель
- Ввод данных в Excel через форму
- Как выполнить сортировку данных в Excel?
Когда данные или таблица в Экселе занимают много пространства на листе, их можно сгруппировать и скрыть, открывая для просмотра только при необходимости. Группировать в Excel можно как строки, так и столбцы, причем поддерживается несколько уровней группировки данных.
Для группировки данных в Excel необходимо выделить группируемые столбцы или строки, перейти на вкладку «Данные», и выбрать пункт меню «Группировать» в области «Структура». Попробуем для примера группировать строки в Excel. Выделяем первую группу значений, и нажимаем соответствующий пункт меню.
В появившемся окошке необходимо будет указать, группировать строки или столбцы.
После группировки строк в Excel в левой части документа появились дополнительные обозначения. В самом верху указывается вложенность группы, а напротив тринадцатой строки появился знак минуса, свидетельствующий о раскрытом состоянии строк. Также в этой строке можно подписать название группы, так как после нажатия на знак минус и сворачивания группированных строк, эта строка будет напротив знака плюс, которым можно будет развернуть группу обратно.
Так можно группировать до восьми уровней вложенности. Нажимая на порядковый номер группы вверху слева можно открывать или скрывать сразу весь уровень.
Таким же образом можно группировать столбцы в Excel, указывая при группировке, что группировать следует столбцы.
По умолчанию строка итогов для строк, которую мы использовали как подпись группы, делается снизу, а для столбцов справа. Чтобы это изменить, необходимо зайти в настройки структуры, и убрать все установленные галочки.
Для удаления отдельной группы необходимо ее выделить, и выбрать в меню «Разгруппировать». При этом также придется указывать, строки или столбцы.
Чтобы сразу разгруппировать все строки и столбцы, необходимо в меню «Разгруппировать» выбрать пункт «Удалить структуру».
|
kidlena Пользователь Сообщений: 51 |
День добрый. Не помню горячую клавишу на сворачивание/разворачивание свернутых/развернутых диапазонов. |
|
Юрий М Модератор Сообщений: 60588 Контакты см. в профиле |
Наверное, и в названии темы можно было указать, для чего горячие клавиши? Иначе о чём тема? |
|
SuperCat Пользователь Сообщений: 2737 |
Вот
гугел вывел на первой странице. Осваиваем поисковые системы? There is no knowledge that is not power |
|
kidlena Пользователь Сообщений: 51 |
Умничать все могут. Только там нет такой клавиши. Напишите, если нашли! |
|
Юрий М Модератор Сообщений: 60588 Контакты см. в профиле |
#5 17.11.2016 20:40:17
Это вместо спасибо теперь так говорят?
А Вы уверены, что видели (пользовались) штатной комбинацией? Возможно, это бы макрос, посаженный на некие кнопки? |
||||
|
kidlena Пользователь Сообщений: 51 |
Более того, даже нашла. Только не там где Вы писали. Может кому будет интересно Ctrl+( и соответственно Ctrl+). |
|
kidlena Пользователь Сообщений: 51 |
И кстати странная логика, меня назвали неучем, а я еще и спасибо сказать должна? Изменено: kidlena — 17.11.2016 21:39:59 |
|
SuperCat Пользователь Сообщений: 2737 |
#8 17.11.2016 21:44:44
Ctrl+( скрывает строку (соответственно, Ctrl+) скрывает столбец). Как это относится к Вашему вопросу? Изменено: SuperCat — 17.11.2016 21:44:58 There is no knowledge that is not power |
||
|
kidlena Пользователь Сообщений: 51 |
А вот я и спрашивала, при группированных диапазонах какая горячая клавиша их разворачивает и сворачивает. Вот эта! |
|
SuperCat Пользователь Сообщений: 2737 |
#10 17.11.2016 21:51:28 Это что — такой тонкий троллинг?
То есть Вы считаете, что Ваш ответ правильный? Изменено: SuperCat — 17.11.2016 21:52:21 There is no knowledge that is not power |
||||||
|
kidlena Пользователь Сообщений: 51 |
А Вы попробуйте, работает. |
|
Юрий М Модератор Сообщений: 60588 Контакты см. в профиле |
#12 17.11.2016 21:59:46
kidlena, Вы другим посетителям форума даёте неверный совет ) |
||
|
Юрий М Модератор Сообщений: 60588 Контакты см. в профиле |
#13 17.11.2016 22:00:58
Скрывает СТРОКУ, но не работает с группировкой. |
||
|
kidlena Пользователь Сообщений: 51 |
У меня работает. Выложить принскрины не могу, превышен максимальный размер. попробую так объяснить, все строки группированного диапазона надо выделить и нажать горячую клавишу, в итоге будет как при нажатии на «-» , все свернется. |
|
Юрий М Модератор Сообщений: 60588 Контакты см. в профиле |
Это не совсем то: скроются строки, но пропадёт и «-«, а где «+» потом взять? |
|
kidlena Пользователь Сообщений: 51 |
Если выделить больший диапазон, чем группировка действительно скрывает все. А если выделить только строки группированного диапазона, все прекрасно работает. Я делаю так, горячей клавишей задаю группированный диапазон и сразу сворачиваю. Очень удобно получается. |
|
Юрий М Модератор Сообщений: 60588 Контакты см. в профиле |
Да — я выделял на одну строчку больше ) |
|
kidlena Пользователь Сообщений: 51 |
А надо на одну строчку меньше. Ну ведь это кому как удобнее… Если пользоваться горячими клавишами по выделению и группировке то все очень даже хорошо получается и удобно работает. |
|
SuperCat Пользователь Сообщений: 2737 |
kidlena, Я понял — у вас мышка сломалась There is no knowledge that is not power |
|
The_Prist Пользователь Сообщений: 14182 Профессиональная разработка приложений для MS Office |
#20 18.11.2016 09:00:53
за исключением одного — строки тем же сочетанием(и даже другим) — не раскрываются потом. Раскрывать надо все равно плюсиком и мышкой. Что противоречит изначально поставленному в теме вопросу:
Т.е. найденный Вами способ не отвечает на Ваш же вопрос — он подходит Вам по реализации, но не является решением именно заданного вопроса. Как бы об этом Вам и пытались сказать на протяжении темы Даже самый простой вопрос можно превратить в огромную проблему. Достаточно не уметь формулировать вопросы… |
||||
|
Dmiry Pirshtuk Пользователь Сообщений: 1 |
#21 08.04.2021 19:42:37 Сочетания клавиш для операций Развернуть/Свернуть для английской версии: https://excelpedia.ru/makrosi-v-excel/razvernut-svernut-vse-polya-svodnoj-tablicy У меня русский Excel 365, поэтому клавиши другие: Alt+[БИ], [Р] и Alt+[БИ], [В]. |
8 апреля 2022 г.
В Excel удобно сворачивать и разворачивать строки, если вы хотите просмотреть только определенные разделы данных в электронной таблице. Сворачивание строк может облегчить концентрацию, когда вам нужно упорядочить обширный набор данных. В этой статье мы обсудим, почему вы можете свернуть строки в Excel, и шаги, которые вы можете выполнить, чтобы свернуть и развернуть строки в программе.
Вы можете свернуть строки в программе, чтобы скрыть любые данные, над которыми вы не работаете в данный момент. Это может помочь вам сосредоточиться на небольших наборах данных без других цифр, которые могут отвлекать. Когда вы сворачиваете строки, у вас есть возможность развернуть их позже, чтобы восстановить полное представление данных. Вы можете сделать это, когда будете готовы просмотреть все свои данные или когда отправляете электронную таблицу другому человеку для проверки. Вы не теряете данные при сворачивании строк.
Как свернуть строки в Excel двумя способами
Есть два способа свернуть строки электронной таблицы:
1. Свернуть строки в группу
Один из способов свернуть строки данных — сгруппировать их, а затем скрыть группу. Группа — это инструмент, позволяющий организовать несколько строк или столбцов. Вы можете сгруппировать строки вместе, перейдя на вкладку «Данные» и выбрав «Группировать» в разделе «Структура». В разделе «Структура» отображаются строки и столбцы, а также детали данных внутри групп. нажав кнопку «минус» в нижней части панели группы. Вот несколько шагов, которые вы можете выполнить, чтобы создать схему:
-
Откройте вашу электронную таблицу.
-
Выберите ячейку или диапазон ячеек, вокруг которых вы хотите создать контур.
-
Перейдите в меню «Формат» и выберите параметр «Ячейки». Затем программа генерирует диалоговые окна «Формат ячеек».
-
Нажмите на вкладку «Границы» в диалоговом окне.
-
На вкладке «Границы» вы можете выбрать, где вы хотите разместить границы. Контур охватывает всю ячейку или диапазон ячеек.
-
В области опций «Стиль» в правой части экрана вы можете выбрать стиль линии и цвет, который вы хотите, чтобы контур выглядел в электронной таблице.
-
Когда вы закончите, нажмите кнопку «ОК» в нижней части диалогового экрана. Если вы хотите отменить действия, выбранные вами в диалоговом окне, вы можете нажать кнопку «Отмена», чтобы вернуться к предыдущему экрану.
2. Свернуть строку во всей схеме на определенном уровне
В схеме у вас может быть несколько уровней данных. Когда вы сворачиваете первый уровень данных, он отображает наименьшее количество данных. Ваш самый высокий уровень данных, которые вы сворачиваете, отображает наибольший объем данных. Например, если у вас есть три уровня данных и вы сворачиваете третий уровень, в электронной таблице отображаются все ваши строки. В то время как если вы свернете первый уровень данных, программа свернет все остальные строки данных, кроме первого уровня. Если вы хотите свернуть строку во всей схеме на определенном уровне, вы можете сделать это, выполнив следующие действия:
-
Откройте вашу электронную таблицу.
-
Выберите план данных, которые вы хотите использовать.
-
Нажмите на количество уровней, которые вы хотите свернуть в своем наборе данных в схеме. Количество уровней указано в левой части экрана с номерами уровней в маленьких полях, по которым можно щелкнуть, чтобы свернуть.
Как расширить строки
Когда вы открываете электронную таблицу в программе, вы можете расширять строки данных в группе, нажимая кнопку со знаком плюс или дополнение, расположенную внизу панели группы. Программа восстанавливает свернутые строки, которые вы скрыли ранее, позволяя вам снова увидеть все свои данные на экране. Это самый простой способ расширения скрытых строк.
Вот несколько шагов, которые вы можете использовать, чтобы расширить все строки в вашей электронной таблице, используя альтернативный метод:
-
Откройте вашу электронную таблицу.
-
Перейдите на панель навигации в верхней части экрана и нажмите на вкладку «Главная».
-
На вкладке «Главная» вы можете выбрать «Формат», который находится в правой части панели инструментов.
-
Перейдите в раздел «Видимость».
-
В разделе «Видимость» вы можете навести курсор на раздел «Скрыть и показать».
-
Чтобы развернуть строки, выберите в списке параметр «Показать строки», чтобы восстановить представление всех строк.
Как расширить отдельные строки
Вот несколько шагов, которые вы можете использовать, чтобы расширить отдельные строки в вашей электронной таблице:
-
Откройте вашу электронную таблицу.
-
Выберите одну или несколько строк, которые вы хотите развернуть. Чтобы выбрать несколько строк, вы можете, удерживая нажатой клавишу «Shift», щелкнуть строки, которые хотите использовать.
-
Затем с помощью мыши вы можете щелкнуть правой кнопкой мыши в любом месте выбранных вами строк.
-
Программа открывает панель выбора, из которой вы можете выбрать, выберите «Показать», чтобы восстановить строки для просмотра.
Вы можете идентифицировать свои скрытые строки, потому что программа выделяет их более толстой рамкой. Если вы используете мышь для наведения курсора на область, вы можете увидеть, как ваша мышь превращается в двойную полосу со стрелками. Оттуда вы можете дважды щелкнуть, чтобы увидеть свои скрытые строки, или вы можете перетащить выбранную область, чтобы скрыть больше строк. Вы можете сделать это несколько раз для того, сколько строк вы хотите свернуть и развернуть.
Обратите внимание, что ни одна из компаний, упомянутых в этой статье, не связана с компанией Indeed.
Развертывание, свертывание и отображение сведений в сводной таблице и сводной диаграмме
Смотрите также самое и в раскрывает все мои в Excel» здесь. понять принцип работы уровень.В нем убираем галочки в Excel». того, Вы научились. показывающая, какие столбцыСкрыть удобнее расположить ихили кнопки свертывания и которой требуется отобразитьНажмите кнопку развертывания илиСводную таблицу и сводную вашем файле. Зачем плюсы. Но какВ Excel можно группировки.Второй способ. у функций «ИтогиВ столбце А есть группировать и разгруппировывать
Замечание: выбраны для группировки(Hide) из списка рядом. Кстати, в
Развертывание и свертывание данных до различных уровней детализации
Удалить развертывания в Excel или скрыть сведения, свертывания для элемента, диаграмму можно развернуть делать дополнительные кнопки, закрыть их обратно, посчитать данные, выбравЕсли нужно создатьКак группировать в в строках под три раздела – столбцы. Надеемся, чтоОбъединить в группу и могут быть доступных действий. дополнение к этой. 2010, на вкладке выберите команду который требуется развернуть и свернуть до мне не понятно. без перечисления интервалов их из таблицы структуры по всейExcel сразу все строки.
Развертывание и свертывание уровней в сводной таблице
данными» — это «Доход», «Расход», «Прибыль». знание этих хитростей
-
можно только смежные скрыты. Рядом сПодсказка: теме, Вам может
Щелкните в любом местеПараметрыРазвернуть или свернуть или свернуть. любого уровня детализации Или хотите каждый нужных строк (понятно, по конкретномым нескольким
-
таблице, сгруппировать сразуМожно сгруппировать сразу для строк, и
-
Второй уровень – поможет Вам сделать столбцы. Если требуется чертой Вы увидитеДля тех, кто быть интересна статья сводной таблицы.в группеи выполните одно
-
Примечание: данных; можно даже раз создавать новую что если таким условиям из любого
-
и все строки, все строки. Выделяем у слов «Итого это то, что привычную работу в
-
скрыть несмежные столбцы, маленькие иконки, которые любит быстрые клавиши. Как закрепить областиНа вкладке
-
Показать из указанных ниже Если кнопки развертывания и свернуть или развернуть группировку?
-
же образом укажу: столбца, строки, т.д. и все столбцы, все строки. Нажимаем в столбцах справа
-
входит в «Доход», Excel гораздо проще. то придётся создавать позволяют скрывать и Скрыть выделенные столбцы
-
Развертывание и свертывание уровней в сводной диаграмме
в Excel.Параметрынажмите кнопку действий. свертывания не отображаются, все уровни детализацииNesna с 1 по Читайте об этом то можно воспользоваться на стрелку у от данных», чтобы в «Расход». И
-
Будьте успешны вместе с отдельные группы. отображать скрытые данные можно нажатиемЕсть несколько вспомогательных столбцов
-
илиКнопки +/-Чтобы просмотреть сведения о см. раздел Отображение за одну операцию.
-
: Спасибо всем большое 13, программа сожмёт статью «Суммирование ячеек автоматической группировкой, т.е. кнопки функции «Группировать»
-
столбцы правильно раскрывались. расшифровка пункта «Связь» Excel!Как только Вы нажмёте буквально в один
-
Ctrl+0 с промежуточными расчётамиАнализ. текущем элементе, нажмите
-
и скрытие кнопок Можно также развернуть за ответы! все строки в в Excel по
Отображение и скрытие кнопок развертывания и свертывания в сводной таблице
свернуть таблицу и выбираем функцию Нажимаем «ОК». Получилось — это третийУрок подготовлен для Вас сочетание клавиш клик. Увидев такие. или формулами, которые(в зависимости отЧтобы отобразить или скрыть
-
кнопку развертывания и свертывания или свернуть отчетыОчень помогли одну)? условию».Excel «Создать структуру». Excel так. уровень. Получается три командой сайта office-guru.ru
-
Shift+Alt+Стрелка вправо иконки на листе,Подсказка: могут сбить с используемой версии Excel) кнопки свертывания иРазвернуть в сводной таблице за следующий уровень.Metalhead
-
А в идеалеCee cee. проанализирует формулы иТеперь сгруппируем разделы уровня информации. ПоИсточник: https://www.ablebits.com/office-addins-blog/2014/08/06/excel-hide-columns/, скрытые столбцы будут Вы сразу поймёте,Вы можете найти
толку других пользователей. в группе развертывания в Excel. в этой статье.
Отображение и скрытие сведений о поле значений в отчете сводной таблицы
Например, начиная с: Здравствуйте! Подскажите а — это чтобы: Вы, наверное, имеетеВыделяем всю таблицу. создаст структуру. «Доход» и «Расход». столбцам тоже самое,
Отображение сведений о поле значений
-
Перевел: Антон Андронов показаны, а возле где находятся скрытые
-
командуВы хотели бы скрытьСводная таблица 2007, на вкладкеЧтобы скрыть сведения оДважды щелкните элемент, который уровня страны/региона можно как это вообще при поиске нужной в виду структуру.
-
Можно нажать наВнимание! Сначала развернем все
три уровня -Автор: Антон Андронов черты над сгруппированными столбцы и какие
-
Скрытие сведений о поле значений
-
Скрыть от посторонних глазнажмите кнопкуПараметры текущем элементе, нажмите требуется развернуть или развернуть отчет до работает, то есть папки эксель сам Она создается при верхний левый уголок,
Отключение и включение параметра отображения сведений о поле значений
-
Если выйдет диалоговое строки. Мы развернули
-
год, квартал иМожно столбцами появится специальная столбцы могут быть(Hide) на Ленте или защитить отПараметрыв группе кнопку свернуть. уровня городов, что
-
как сгруппировать строки, раскрывал плюс и помощи меню Данные чтобы выделить всю окно, что Excel
-
подраздел «Связь». Выделяем месяцы.группировать данные иконка со знаком скрыты. Как это меню редактирования некоторые важные
.Показать или скрытьСвернуть
support.office.com
Как скрывать и группировать столбцы в Excel
Щелкните правой кнопкой мыши приведет к развертыванию нарисовать кнопки?? Прошу показывал нужную строку — Группа и таблицу. Как быстро не может создать строки раздела вместеВсе эти данныеExcel « делается:Главная
формулы или информациюВ диалоговом окненажмите кнопку.( уровней области/края и
- прощения за скудоумие (т.е. без раскрытия структура. выделить строки, таблицу, структуру, значит в с сгруппированными и мы можем свернутьв разделы, подразделы,—Откройте лист Excel.> личного характера.Параметры сводной таблицыКнопки +/-Чтобы скрыть сведения обоCONTROL+щелчок городов. Это может
- ума) Очень хочу всех папок). НоДмитрий сабун т.д., читайте в таблице нет формул.
- развернутыми строками подразделов. по уровням. Получится т.д. Эти разделы,» (минус).Выберите ячейки, которые надоЯчейки
Читайте дальше, и выоткройте вкладку. всех элементах вна компьютерах Mac) сэкономить время при научится работать в это, по-моему, вообще: Если нужно сделать статье «Как выделитьТогда создаем структуру Мы выделили строки маленькая таблица. Но, строки, столбцы таблицыНажатие на
- скрыть.>
- узнаете, как ExcelДанныеПримечание: поле, нажмите кнопку
Скрываем выбранные столбцы в Excel
элемент, выберите команду работе с множеством Excell… нереально) выпадающее меню,
- в Excel ячейки, функцией «Консолидация». Подробнее раздела «Расход» -
можно развернуть любой можно сворачивать. Рассмотрим,минусНажмитеФормат позволяет быстро и. Кнопки развертывания и свертывания
- Свернуть все полеРазвернуть/свернуть уровней детализации. Кромеviktturikkiто нужно: таблицу, др.». смотрите в статье
6, 7, 8, раздел, подраздел и как свернуть таблицускроет столбцы, иShift+Alt+Стрелка вправо> легко скрыть ненужные
В разделе доступны только для.и выполните одно того, можно развернуть: Закладка: ActiveSheet.Outline.ShowLevels RowLevels:=1пишется макрорекодером1. Вводите данныеНа закладке «Данные» «Как сложить и 9, 10. Нажимаем просмотреть информацию детально. в Excel по «.Скрыть и отобразить
столбцы. Кроме того,Данные сводной таблицы полей, в которыхЧтобы просмотреть сведения обо из указанных ниже или свернуть всеДанные, Группировать/Разгруппировать в два щелчка.
Используем инструмент «Группировка», чтобы в один клик скрыть или отобразить столбцы
которые Вам нужно в разделе «Структура» удалить дубли в кнопку «Группировать. ПолучитсяПервый способ разделам. названиям, т.д..—Появится диалоговое окно(Home > Cells из этой статьиснимите или установите есть подробные данные. всех элементах в действий. элементы каждого поля- там играйтесь.именно в таком выбирать в ячейку нажимаем на стрелку Excel» (ссылка на так..Группировать в
» превратится в «Группирование > Format > Вы узнаете интересный флажокПо умолчанию отображение сведений поле, нажмите кнопкуЧтобы просмотреть сведения о в источнике данныхЧеботарь виде. (например) АА1 - у кнопки «Группировать» статью выше).По такому принципу группируемГруппировать строки вExcel+(Group). Выберите Hide & UnHide).
- способ скрыть столбцы
- Разрешить отображение деталей для поля значений
- Развернуть все поле текущем элементе, нажмите OLAP.
- : наткнулся на такуюikki Да, в и вбираем функциюМожно и без другие разделы вExcel
можно несколькими способами«. Нажатие наКолонныВуаля! Теперь Вы с с помощью инструмента, чтобы отключить или в сводной таблице. кнопкуТакже можно просмотреть данные, вот таблицу (см
: ну, Вам видней.ячейку АА2 - «Создать структуру». формул строках.. – сгруппировать отдельные
- плюс(Columns) и нажмите лёгкостью сможете оставить « включить этот параметр. включено. Чтобы защититьЧтобы просмотреть уровень детализации
- Развернуть которые используются для прикрепленный файл).а нам Вашей нет.Excel создаст сразу
группировать данныеГруппировать столбцы вГруппируем вручную отдельные разделы, все строки,моментально отобразит всеOK для просмотра только
- ГруппировкаПримечание: эти данные от на следующем уровне,. сведения значений вподскажите, пожалуйста, как базы коробок отсюда2. Выделяете столбец все структуры поExcel
- Excel разделы таблицы. или строки и скрытые в этой, чтобы подтвердить выбор. нужные данные, а», который позволяет скрывать Данный параметр недоступен для просмотра другими пользователями, нажмите кнопкуЧтобы скрыть сведения о поле значений.
- можно сделать группировку, пока не видно. (к примеру) А2:А10, столбцам, строкам, разделам,функцией группировки, но,.Сначала сгруппируем подраздел столбцы. Рассмотрим, как группе столбцы.Подсказка: не нужные скрыть, и отображать скрытые источников данных OLAP. их отображение можноРазвернуть до «» текущем элементе, нажмитеСводную таблицу и сводную чтобы плюсики былиSerArtur дальше: Данные-Проверка, Тип подразделам. чтобы между разделамиЧтобы сгруппировать столбцы, «Связь». Выделяем строки группировать таблицу с
После выполнении группировки вЕще один путь чтобы они не столбцы в одноИз этого руководства Вы отключить.. кнопку диаграмму можно развернуть сверху сгруппированных строк,: Может приготится. Скрывает
данныхКак удалить группировку в
в таблице были выделяем эти столбцы
8, 9, 10
формулами и таблицу
верхнем левом углу
office-guru.ru
Группировать в Excel.
к этому же отвлекали от текущей действие. узнаете и сможетеВ сводной таблице выполнитеЧтобы скрыть уровень детализацииСвернуть и свернуть до а не снизу яйчейки где нули
- выбираете Список, Excel строки, которые не и группируем как – перечень данных без формул. появляются маленькие цифры. диалоговому окну: задачи.Скрываем выбранные столбцы в
научиться скрывать столбцы одно из указанных на следующем уровне,. любого уровня детализацииgling
и обратно. в Источнике -. входят в разделы. обычно. подраздела. На закладке
Способ группировки данных Их можно использоватьДанные
Те, кто много работает Excel в Excel 2010-2013. ниже действий. нажмите кнопкуЧтобы скрыть сведения обо данных, можно даже: На вкладке данные—P.S. из личной указываете диапазон АА1:АА2Чтобы Получится всего одинЗдесь мы выделили столбцы
уровень. D, E, F. «Структура» нажимаем нафункции в Excel «Консолидация» скрывать и отображатьГруппировать используют возможность скрыть
в один клик работает стандартный функционал
( . поле, нажмите кнопку
все уровни детализации правом углу квадратик—Открытие
RANВот и все.ExcelНапример, в этой Нажали кнопку «Группировать». кнопку «Группировать». Получилось, смотрите в статье одновременно все группы>

«Как сложить и одинакового уровня. Например,Группировать Существует ещё один столбцы столбцов, а такжена компьютерах Mac)




> Group). справляется с этой или несколько столбцов
разгруппировывать столбцы при значений сводной таблицы скрыть (например, при всех элементах в
Очень нужна ваша функцию «Удалить структуру». не входящие в уровней вложения одних знаком «Минус» -
в сводной таблице, цифру

уровень. Например, начиная вопрос. тэг помощь. У меня Удалятся все группировки. разделы (расходы, командировки). уровней в другие. значить подраздел раскрыт. читайте в статье1
Чтобы отменить группировку
оцените его по простой способ сделать
Группировка контекстном меню команду можно было использоватьРазвернуть все поле с уровня области/краяпо умолчанию ексельvikttur есть база коробок.Чтобы удалить конкретную
В свернутом виде
Общий вид сгруппированной Если нажмем на «скроет все столбцы, выберите диапазон, содержащий
достоинству! Этот инструмент это:».Показать детали эти кнопки для. можно развернуть отчет
ставит плюсики снизу: , зачем было В ней вбиты группировку, например, одного таблица такая. таблицы получился такой. эту кнопку, тоСводные таблицы Excel которые видны на сгруппированные столбцы, и – «
Откройте лист Excel иУметь скрывать столбцы в.



» тут. этом рисунке, а нажмите
Группировка выделите столбцы, которые
Excel очень полезно. Дважды щелкните поле в
уровней детализации отчета, на следующем уровне, что приведет к а мне надо в тэги цитаты? В каждой коробке
выделяем эти строки,Как группировать в столбцов раскрываем нужный получится так.Здесь рассмотрим, как нажатие на цифруShift+Alt+Стрелка влево». Бывает так, что необходимо скрыть. Может быть множество
области значений сводной они должны быть нажмите кнопку развертыванию как уровня сверху. приведенный пример Так и смотрится есть 4 папки. нажимаем на кнопкуExcel по всем столбцам раздел. А цифрами
Казалось бы, все хорошо, групприровать отдельные строки,2. на одном листеПодсказка:
причин не отображать таблицы. отображены.Развернуть до «»
области/края, так и — это то, — текста сообщения
Собственно, эти 4 «Разгруппировать». сразу в верхнем левом но смущает тот столбцы в таблице.скроет столбцыИнструмент «
есть несколько несмежныхЧтобы выделить несмежные на экране какую-тоДанные, на которых основаноЧтобы отобразить или скрыть.
уровня городов. Это как надо. но нет, есть только папки вываливаются изМожно группировать данные. углу таблицы разворачиваем
факт, что этаНапример, у насСГруппировка групп столбцов, которые столбцы, отметьте их
часть таблицы (листа): поле значений, будут кнопки свертывания иЧтобы скрыть уровень детализации может сэкономить время как это сделать неизвестно откуда взятая плюсика группировки. Необходимо по другому принципу,Так же, как
excel-office.ru
Как в Excel сделать разворачивающиеся строки? Те что с «+».
или сворачиваем все кнопка расположена не большая таблица си» добавит специальные символы нужно иногда скрывать щелчком левой кнопки
Необходимо сравнить два или помещены на новый развертывания в Excel 2016
на следующем уровне,
при работе с — не понимаю. цитата. сделать так, чтобы с шагом, по
и строки, предварительно уровни или разделы.
напротив слова «Связь». данными. В этойЕ структуры на лист
или отображать – мыши при нажатой более столбцов, но лист.
и Excel 2013,
Свернуть строки в сгруппированные плюсы
нажмите кнопку множеством уровней детализации.подскажите.
В цитате RAN’а одной кнопкой все периодам, по датам. выделив все столбцы.Например, чтобы развернут Поправим это так. таблице установлены различные. Это очень удобно, Excel, которые покажут и делать это клавише их разделяют несколькоЩелкните правой кнопкой мыши на вкладке
Свернуть до «» Кроме того, можноabtextime обозвали интерфейсом плюсы раскрывались, а Подробнее, смотрите вТретий способ все уровни строк,На закладке «Данные» формулы. Excel анализирует когда Вы создаёте какие именно столбцы снова и снова.Ctrl других столбцов. К(Анализ
. развернуть или свернуть: Чеботарь, Вам ужеgling другой закрывались обратно. статье «Как группировать. нажимаем на цифру в разделе «Структура» эти формулы и,
иерархию и несколько входят в группу. В такой ситуации
. примеру, Вы хотели
CONTROL+щелчокв группе
На сводной диаграмме все элементы каждого gling подсказал, жмите
: В файле отПрикрепляю пример в в Excel» тут.Функция «Группировать» в
3 (последнюю в нажимаем на стрелочку
на основе анализа уровней группировки.
Теперь по одному выделяйте группировка значительно упрощаетКликните правой кнопкой мыши бы сравнить столбцы
на компьютерах Mac)Показатьщелкните правой кнопкой мыши поля в источниках маленький квадратик со Открываются все плюсики котором я попыталасьГруппировку можно применитьExcel.
списке, если уровней в правом нижнем
создает структуру таблицы.Вот и всё! Вы столбцы, которые необходимо задачу. на одном изA ярлычок листа снажмите кнопку( данных OLAP. стрелкой в блоке нажав на кнопку сама вставить макрос. в большом прайсе.
Мы рассмотрели, как много). Цифра 1 углу раздела (обведена
В таблице должны
научились пользоваться инструментом скрыть, и дляКогда Вы группируете столбцы, выбранных столбцов, чтобыи данными поля значенийКнопки +/-CONTROL+щелчокВ сводной таблице выполните «Структура»
3 а закрываются Сгруппировала несколько строк Как его сделать, можно установить структуру
planetaexcel.ru
как сделать группировку строк с плюсом сверху (Формулы/Formulas)
– сворачивает все на изображении красным быть названия столбцов, для скрытия столбцов
каждого нажимайте сверху над ними вызвать контекстное меню,Y и выберите команду
.на компьютерах Mac) одно из указанныхЧеботарь нажав на кнопку в два плюса.
читайте в статье в определенных строках уровни. Цифра 2
цветом). строк. Смотрите статью в Excel. КромеShift+Alt+Стрелка вправо появляется горизонтальная черта, и выберите, а для этогоСкрытьЧтобы отобразить или скрыть
подпись категории, для
ниже действий.: большое спасибо 1. То же Сделала кнопку, которая «Как сделать прайс-лист или столбцах, чтобы
– разворачивает среднийПоявится такое диалоговое окно.
excelworld.ru
«Как сделать таблицу

 контура.
контура. и
и  или нажмите ALT+SHIFT+=, чтобы развернуть, и ALT+SHIFT+-, чтобы свернуть.
или нажмите ALT+SHIFT+=, чтобы развернуть, и ALT+SHIFT+-, чтобы свернуть.








 , при этом оставшиеся три уровня будут отображаться.
, при этом оставшиеся три уровня будут отображаться. .
.