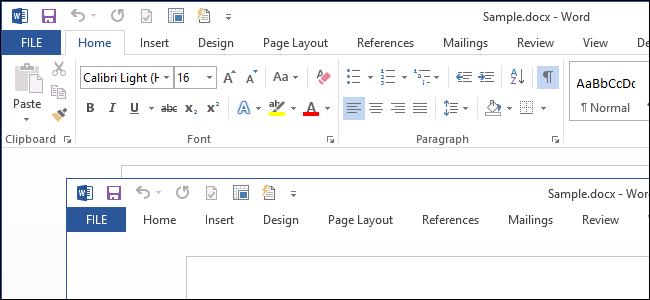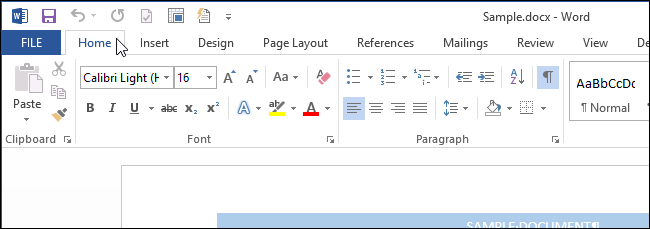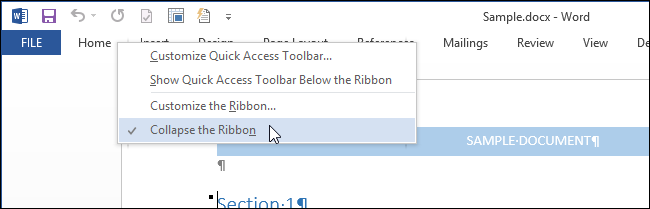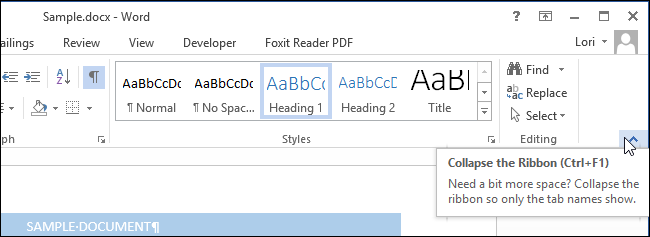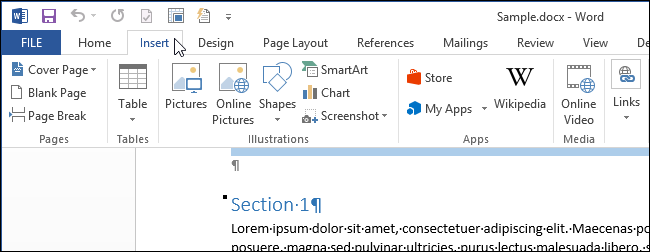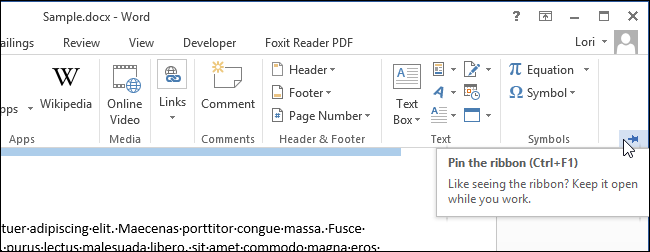Word для Microsoft 365 Word 2021 Word 2019 Word 2016 Word 2013 Word 2010 Word Starter 2010 Еще…Меньше
Сочетания клавиш для подсказок клавиш
Когда вы нажимаете клавиши ALT, буквы или подсказки клавиш отображаются на ленте с помощью вкладок или кнопок быстрого доступа.
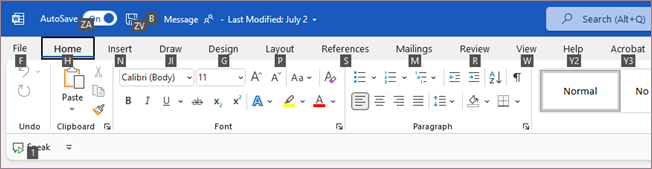
Сочетания клавиш в этой таблице можно использовать для активации вкладок ленты. В зависимости от выбранной вкладки могут отображаться дополнительные подсказки клавиш.
|
Действие |
Клавиши |
|---|---|
|
Открытие страницы «Файл». |
ALT+F |
|
Открытие вкладки «Главная». |
ALT+H |
|
Открытие вкладки «Вставка». |
ALT+N |
|
Открытие вкладки «Конструктор». |
ALT+G |
|
Откройте вкладку «Макет». |
ALT+P |
|
Откройте вкладку «Ссылки». |
ALT+S |
|
Откройте вкладку «Рассылки». |
ALT+M |
|
Открытие вкладки «Рецензирование». |
ALT+R |
|
Открытие вкладки «Вид». |
ALT+W |
|
Откройте поле «Разработчик». |
ALT+L |
|
Откройте окно справки. |
ALT+Y2 или F1, а затем введите условие поиска. |
|
Открытие поля помощника. |
ALT+Q, затем ввести условие поиска |
Используйте клавишу TAB для перемещения по пунктам меню на некоторых вкладок, нажмите клавишу ПРОБЕЛ или ВВОД, чтобы выбрать.
Перемещение фокуса ввода без использования мыши
Ниже приведено несколько способов перемещения фокуса с помощью клавиатуры без использования мыши.
|
Действие |
Клавиши |
|---|---|
|
Выбор активной вкладки и отображение клавиш доступа. |
ALT или F10. Повторно нажмите любую из этих клавиш, чтобы вернуться к файлу Office и отменить клавиши доступа. |
|
Переход на другую вкладку. |
ALT или F10 для выбора активной вкладки, СТРЕЛКА ВЛЕВО или СТРЕЛКА ВПРАВО для перехода. |
|
Перейдите в другую группу на активной вкладке. |
ALT или F10 для выбора активной вкладки, CTRL+СТРЕЛКА ВПРАВО или CTRL+СТРЕЛКА ВЛЕВО для перехода между группами. |
|
Свертывание или восстановление ленты. |
CTRL+F1 |
|
Вывод контекстного меню для выбранного элемента. |
SHIFT+F10 |
|
Переместите фокус, чтобы выбрать активную вкладку, документ Word, область задач или строку состояния. |
F6 |
|
Перемещение фокуса вперед и назад между командами ленты. |
ALT или F10, затем TAB или SHIFT+TAB |
|
Перемещение по элементам ленты вниз, вверх, влево или вправо. |
СТРЕЛКА ВНИЗ, СТРЕЛКА ВВЕРХ, СТРЕЛКА ВЛЕВО или СТРЕЛКА ВПРАВО |
|
Активация выбранной команды или элемента управления на ленте. |
ПРОБЕЛ или ВВОД |
|
Открытие выбранного меню или коллекции на ленте. |
ПРОБЕЛ или ВВОД |
|
Выбор команды или параметра на ленте для изменения. |
ВВОД |
|
Завершение внесения изменений в значение команды или параметра на ленте и перемещение фокуса обратно на файл Office. |
ВВОД |
|
Получение справки по выбранной команде или элементу управления на ленте. (Если статья справки недоступна, вы можете найти справку. |
F1 |
Сохранение или переименование документа
Используйте следующие подсказки клавиш для сохранения или переименования документа.
|
Действие |
Клавиши |
|---|---|
|
Включить или отключить автосохранение |
ALT+ZA |
|
Сохраните документ. |
ALT+ZV |
|
Откройте диалоговое окно, чтобы переименовать документ или сохранить его в другом расположении. |
ALT+B |
Нужна дополнительная помощь?
Excel для Microsoft 365 Word для Microsoft 365 Outlook для Microsoft 365 PowerPoint для Microsoft 365 Excel 2021 Word 2021 Outlook 2021 PowerPoint 2021 Excel 2019 Word 2019 Outlook 2019 PowerPoint 2019 Excel 2016 Word 2016 Outlook 2016 PowerPoint 2016 Office 2016 Excel 2013 Word 2013 Outlook 2013 PowerPoint 2013 Office 2013 Excel 2010 Word 2010 Outlook 2010 PowerPoint 2010 Office 2010 Excel 2007 Outlook 2007 PowerPoint 2007 Access 2007 Office 2007 Еще…Меньше
Лента — это набор панелей инструментов в верхней части окна в программах Office, предназначенных для быстрого поиска команд, необходимых для выполнения задачи.
Показать параметры ленты
-
Когда лента отображается, в правом нижнем углу ленты щелкните значок Параметры отображения ленты .
-
Выберите состояние для ленты:
-
В полноэкранном режиме лента скрывается для лучшего просмотра документа и отображается только при нажатии кнопки Дополнительно или нажатии клавиши ALT.
-
Отображение вкладок отображает только вкладки ленты, поэтому вы увидите больше документов и по-прежнему можете быстро переключаться между вкладками.
-
Всегда показывать ленту , все вкладки и команды на ленте отображаются постоянно.
Развертывание или свертывание ленты
Существует несколько способов для переключения между развертыванием или свертыванием ленты.
Если лента свернута, разверните ее, выполнив одно из следующих действий:
-
Дважды щелкните любую вкладку ленты.
-
Щелкните правой кнопкой мыши любую вкладку ленты и выберите Свернуть ленту.
-
Нажмите сочетание клавиш CTRL+F1.
Если лента развернута, сверните ее, выполнив одно из следующих действий:
-
Дважды щелкните любую вкладку ленты.
-
Щелкните правой кнопкой мыши любую вкладку ленты и выберите Свернуть ленту.
-
Щелкните правой кнопкой мыши Параметры отображения ленты в правом нижнем углу ленты, а затем выберите Свернуть ленту.
-
Нажмите сочетание клавиш CTRL+F1.
Если лента совсем не отображается
Если лента вообще не отображается (вкладки не отображаются), вероятно, для состояния задано значение Полноэкранный режим. Выберите Дополнительно в правом верхнем углу экрана. Это временно восстановит ленту.

Когда вы щелкните лист документа, лента снова будет скрыта. Чтобы сохранить отображение ленты, выберите другое состояние в меню «Параметры отображения ленты».

Лента — это набор панелей инструментов в верхней части окна в программах Office, предназначенных для быстрого поиска команд, необходимых для выполнения задачи.
Показать параметры ленты
-
В правом верхнем углу щелкните значок Параметры отображения ленты
.
-
Выберите параметр для ленты:
-
Показать вкладки и команды все вкладки и команды на ленте отображаются все время.
-
Отображение вкладок отображает только вкладки ленты, поэтому вы увидите больше документов и по-прежнему можете быстро переключаться между вкладками.
-
Автоматическое скрытие ленты скрывает ленту для лучшего просмотра документа и отображает ленту только при нажатии кнопки Дополнительно
или нажатии клавиши ALT.
-
Свертывание или развертывание ленты
Дважды щелкните любую из вкладок ленты или нажмите клавиши CTRL+F1, чтобы свернуть ленту, если вам нужно просмотреть больше документов.
Чтобы снова показать ленту, дважды щелкните любую вкладку или нажмите клавиши CTRL+F1.
Если лента совсем не отображается
Если лента полностью скрыта и вкладки не отображаются, вероятно, для нее настроено автоматическое скрытие. Выберите Дополнительные 
Когда вы щелкните лист документа, лента снова будет скрыта. Чтобы не отображать ленту, выберите один из параметров Показать выше.
Дополнительные сведения
Настройка ленты в Office
Важно:
Office 2010 больше не поддерживается. Перейдите на Microsoft 365, чтобы работать удаленно с любого устройства и продолжать получать поддержку.
Повысить статус
Свертывание ленты
При необходимости вы можете свернуть ленту, чтобы освободить пространство для создаваемого документа. Чтобы свернуть ленту, нажмите кнопку Свернуть стрелку ленты в правом верхнем углу.

Чтобы снова увидеть ленту, снова щелкните стрелку.
Дополнительные сведения
Настройка ленты в Office
Лента — это набор панелей инструментов в верхней части окна в программах Office, предназначенных для быстрого поиска команд, необходимых для выполнения задачи.
Показать параметры ленты
-
В правом углу ленты щелкните значок Параметры отображения ленты
.
Примечание: Если вы не видите ленту или значок параметров отображения ленты , возможно, они скрыты. Переместите курсор в верхнюю часть окна браузера, чтобы появилась лента и значок.
-
Выберите параметр в меню:

-
Классическая лента отображает всю ленту, которую вы можете использовать из предыдущих версий Office.
-
Упрощенная лента отображает более компактную версию, которая занимает меньше места.
-
Всегда показывать всегда будет отображаться лента.
-
Автоматически скрыть ленту, пока вы не переместите курсор в верхнюю часть, и она снова появится.
Примечания:
-
Для пользователей с клавиатуры можно использовать клавиши CTRL+F6 или WIN+ALT , чтобы вызвать ленту.
-
Для пользователей сенсорного ввода просто прокрутите резервную копию или коснитесь строки заголовка, чтобы вернуть ее. Быстрая прокрутка вверх и вниз также приведет к отображению и скрытию ленты.
-
Дополнительные сведения
Настройка ленты в Office
Нужна дополнительная помощь?
Содержание
- — Как можно свернуть и развернуть ленту?
- — Как сделать панель быстрого доступа в ворде?
- — Как убрать верхнюю панель в Microsoft Word?
- — Как свернуть и развернуть ленту в ворде?
- — Как вернуть ленту в Excel?
- — Где находится панель быстрого доступа?
- — Что произойдет если на панели быстрого доступа нажать значок Быстрая печать?
- — Какие команды Содержить панель быстрого доступа?
- — Как добавить кнопки на панель инструментов в ворде?
Дважды щелкните любую вкладку ленты или нажмите CTRL+F1, чтобы свернуть ленту, если вам нужно больше документов. Чтобы снова показать ленту, дважды щелкните любую вкладку или нажмите клавиши CTRL+F1.
Как можно свернуть и развернуть ленту?
Чтобы свернуть или развернуть ленту, дважды кликните по названию любой вкладки. Второй способ – использовать сочетание клавиш Ctrl+F1. Третий способ: Кликнуть правой кнопкой мыши по названию любой вкладки, откроется контекстное меню.
Как сделать панель быстрого доступа в ворде?
Настройка панели быстрого доступа с помощью команды «Параметры»
- Откройте вкладку Файл.
- Нажмите кнопку Параметры.
- Нажмите кнопку Панель быстрого доступа.
- Внесите необходимые изменения.
Как убрать верхнюю панель в Microsoft Word?
Отображение и скрытие панели элементов
- Чтобы отобразить панель элементов, установите флажок рядом с элементом Панель элементов. Для этого щелкните Панель элементов.
- Чтобы скрыть панель элементов, необходимо снять флажок рядом с элементом Панель элементов. Для этого щелкните Панель элементов.
Как свернуть и развернуть ленту в ворде?
Дважды щелкните любую вкладку ленты или нажмите CTRL+F1, чтобы свернуть ленту, если вам нужно больше документов. Чтобы снова показать ленту, дважды щелкните любую вкладку или нажмите клавиши CTRL+F1.
Как вернуть ленту в Excel?
Как вернуть ленту в Excel? Дважды щелкните любую вкладку ленты или нажмите клавиши CTRL + F1, чтобы свернуть ленту, если вам нужно больше узнать о своем документе. Чтобы снова показать ленту, дважды щелкните любую вкладку или нажмите клавиши CTRL+F1.
Где находится панель быстрого доступа?
Панель быстрого доступа – это вспомогательная панель, расположенная справа от Кнопки «Office», на которую вы можете добавить кнопки и элементы управления, используемые наиболее часто.
Что произойдет если на панели быстрого доступа нажать значок Быстрая печать?
27) При выборе пункта «Быстрая печать» в дополнительном меню произойдет отправка на печать документа с настройками печати «по умолчанию» (стандартными). … При нажатии кнопки «Свойства» в этом же окне откроется еще одно диалоговое окно позволяющее изменять свойства печати для данного документа (Рис. 28).
Какие команды Содержить панель быстрого доступа?
Панель быстрого доступа располагается над лентой. В нее вынесены наиболее часто используемые команды. По умолчанию панель содержит три команды: Сохранить, Отменить и Вернуть.
Как добавить кнопки на панель инструментов в ворде?
Выберите кнопки, которые вы хотите разместить на новой панели инструментов. Нажмите вкладку «Commands» (Команды), затем выберите необходимую категорию для кнопки. Перетащите кнопку на свою новую панель инструментов.
Интересные материалы:
Отчего поднимается высокое давление
Отчего высокое давление причины
Откуда берется азот в воздухе?
Откуда берется гром и молния для детей?
Откуда берется кислород в воздухе?
Откуда берется лава в вулкане?
Откуда берется мошкара на фруктах?
Откуда берется ностальгия?
Откуда берется пыль для детей?
Откуда берётся соль в морской воде?
На чтение 2 мин Опубликовано 01.09.2015
Лента в приложениях Microsoft Office предоставляет лёгкий доступ ко многим инструментам программы, но занимает львиную часть места на экране. Если Вы хотите расширить рабочую область документа, можно свернуть ленту.
Примечание: Когда лента свёрнута, отображаются только названия вкладок. Кликните по любому из названий, чтобы развернуть эту вкладку.
Чтобы свернуть или развернуть ленту, дважды кликните по названию любой вкладки. Второй способ – использовать сочетание клавиш Ctrl+F1.
Третий способ: Кликнуть правой кнопкой мыши по названию любой вкладки, откроется контекстное меню. Если в текущий момент лента свёрнута, в строке Collapse the Ribbon (Свернуть ленту) будет стоять галочка. Чтобы развернуть ленту, снимите галочку напротив этого параметра.
И наконец четвертый способ: Когда лента развёрнута, в её нижнем правом углу видна стрелочка, направленная вверх. Кликните по ней, чтобы свернуть ленту.
Чтобы открыть вкладку при свёрнутой ленте, достаточно кликнуть по её названию. После того, как Вы нажмёте на вкладке какую-либо команду, лента снова свернётся.
Если Вы, открыв вкладку на свёрнутой ленте, решили оставить ленту развёрнутой, кликните по иконке в виде канцелярской кнопки в её нижнем правом углу или нажмите сочетание клавиш Ctrl+F1.
Эти параметры настраиваются отдельно для каждого приложения Office. Т.е. Вы можете свернуть ленту в Word, но оставить её развёрнутой в PowerPoint или Excel.
Оцените качество статьи. Нам важно ваше мнение:
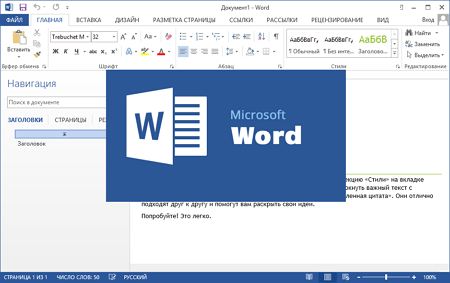
Рассмотрим более подробно возможности ленты программы MS Word 2007. Как переключиться с одной вкладки ленты в другую? Как можно свернуть и развернуть ленту? Итак, вспомним, что лента — это широкая полоса в верхней части окна, на которой размещены тематические наборы команд, собранные на вкладках и в группах.
Как перейти в ленте от вкладки к вкладке?
1 способ:
- Откройте документ.
- В окне открытого документа для перехода к новой вкладке ленты щелкните левой кнопкой мыши по ее названию. Например, выберите вкладку Вставка или Разметка страницы и т.д.
2 способ:
- Наведите курсор мыши на название любой вкладки ленты
- Используйте колесико (scroll) на мыши, прокручиваете его вверх — в этом случае переход к будет совершен к левой вкладке. Прокручивая колесико мыши вниз совершаете переход к правой вкладке.
Как свернуть и развернуть ленту в программе MS Word 2007?
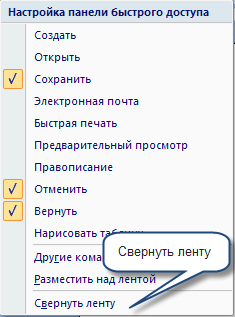
На небольших экранах мониторов можно увеличить рабочую область окна программы Word 2007 за счет сворачивания ленты. Ленту можно свернуть постоянно или временно.
1 способ (лента свернута постоянно)
1. В окне открытого документа на панели быстрого доступа щелкаем по кнопке «Настройка панели быстрого доступа»
2. В выпадающем меню-списке команд выбираем пункт «Свернуть ленту»
3. Для выбора команд в ленте необходимо щелкнуть левой кнопкой мыши по имени нужной влкадки, например, Главная, Рецензирование и т.д., лента автоматически развернется и экран программы Word превращается в следующий вид
4. После того как лента будет развернута, выберете кнопку команды. После выполнения команды лента автоматически сворачивается.
Примечание. Для восстановления ленты отключите пункт «Свернуть ленту» в том же меню кнопки «Настройка панели быстрого доступа» (Рис.1 и 2).2 способ (лента свернута временно)
1. В окне открытого документа дважды щелкните по имени активной вкладки.
Примечание. Для восстановления лены также дважды щелкаем по имени любой вкладки.
2. Используйте горячие клавиши. Сочетание клавиш Ctrl+F1 используются как для сворачивания, так и для разворачивания ленты в окне программы.




 .
.




 .
.