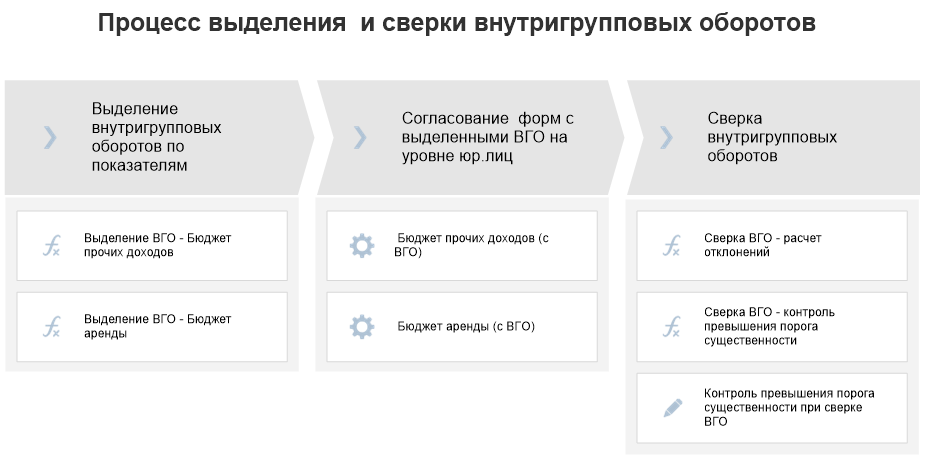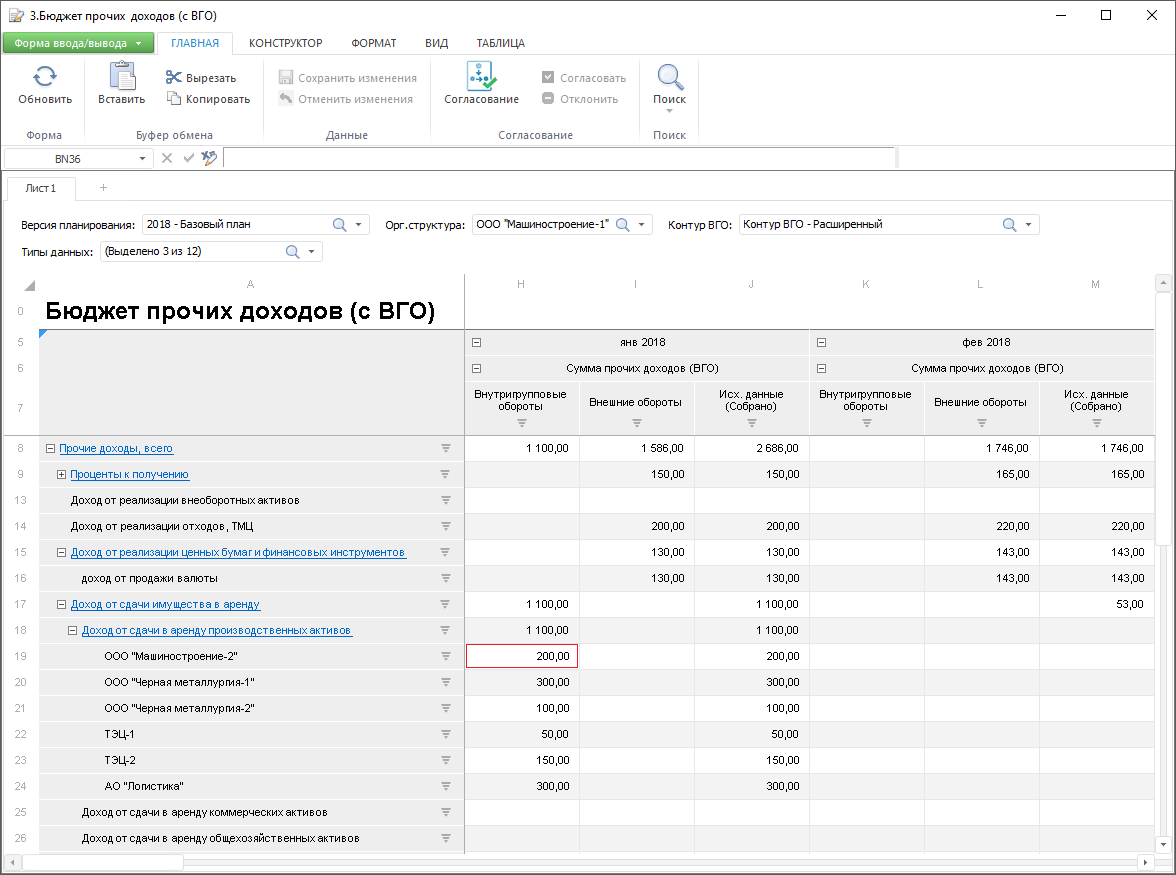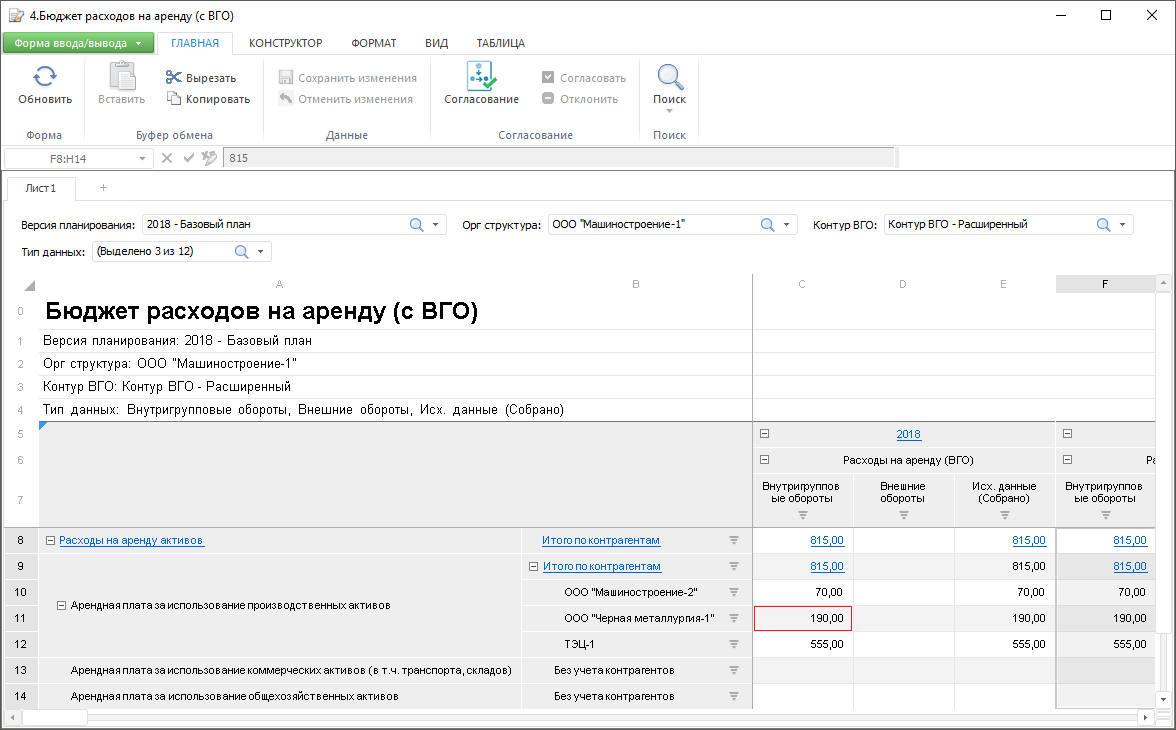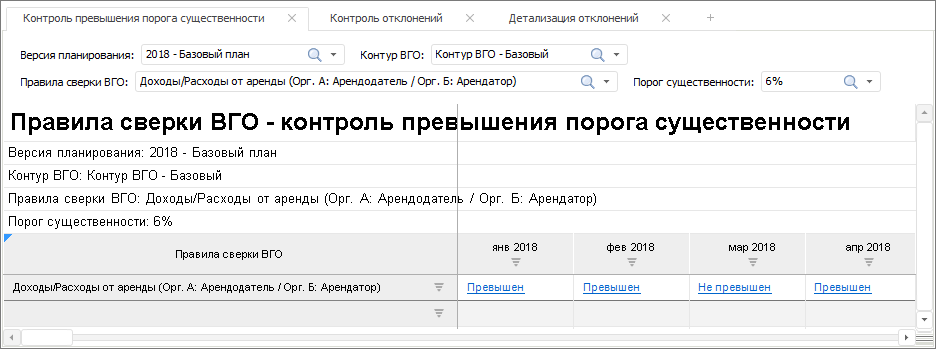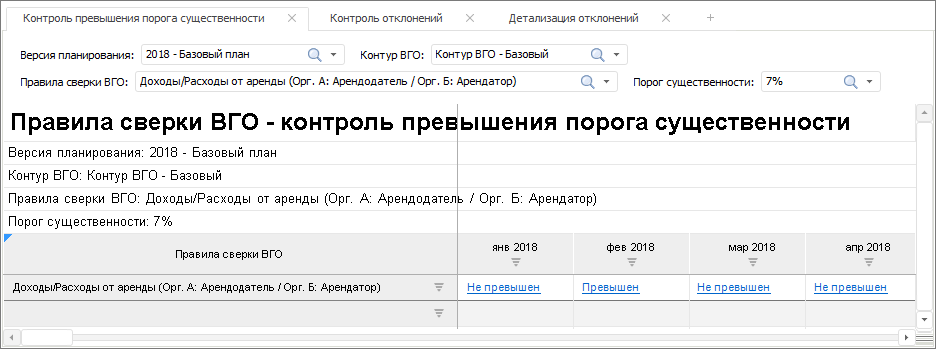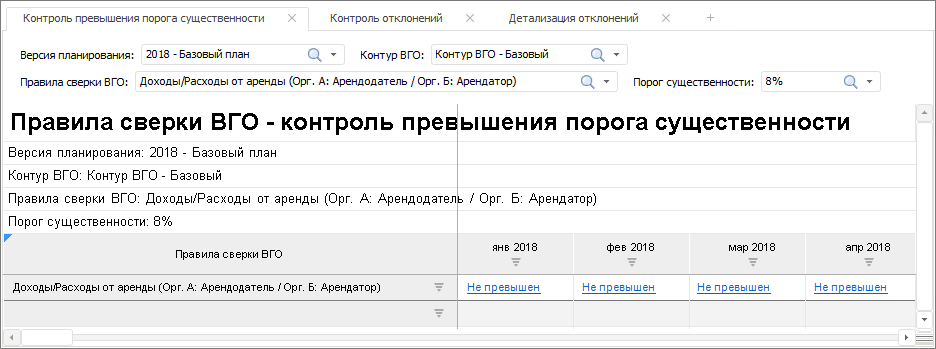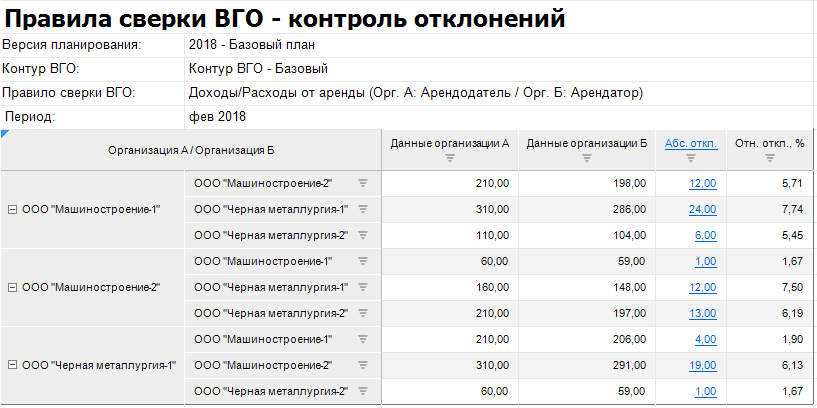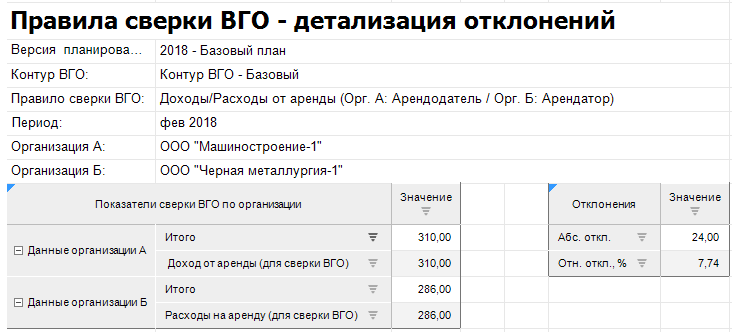Процесс выделения и сверки ВГО
В рамках построения модели консолидации решаются задачи выделения
внутригрупповых оборотов и их сверки.
Для их решения на этапе настройки модели консолидации последовательно
выполняются следующие шаги:
-
Настройка контуров
ВГО. -
Настройка показателей ВГО.
-
Настройка бюджетных форм для
отражения ВГО. -
Настройка показателей сверки ВГО.
-
Настройка правил сверки ВГО.
Далее для объединения результатов этих шагов в продукте «Форсайт. Бюджетирование» настраивается
«Процесс выделения и сверки внутригрупповых оборотов», который запускается
на уровне группы компаний:
Данный процесс состоит из последовательных этапов:
-
Выделение внутригрупповых
оборотов по показателям. -
Согласование
форм с выделенными ВГО на уровне юридических лиц. -
Сверка внутригрупповых
оборотов.
Этап 1. Выделение внутригрупповых оборотов по
показателям
На данном этапе в качестве шагов используются алгоритмы
выделения ВГО, обеспечивающий копирование данных базовых бюджетных
показателей в производные от них показатели ВГО с разделением на
внутригрупповые и внешние обороты.
В качестве примера рассмотрим процесс, в рамках которого выполняется
выделение и сверка ВГО по показателям двух бюджетных форм – «Бюджет прочих
доходов» и «Бюджет аренды».
Этап 2. Согласование форм с выделенными
ВГО на уровне юр.лиц
На данном этапе на уровне группы запускается процесс согласования юридическими
лицами форм с выделенными ВГО.
Запущенные на уровне группы шаги по согласованию форм порождают дочерние
процессы по иерархии:
-
группа компаний
-
холдинги
-
юридические лица
На уровне юридических лиц ответственные исполнители проверяют и согласовывают
результаты расчёта алгоритмов выделения ВГО в формах с выделенными ВГО.
Например, рассмотрим формы:
-
«Бюджет прочих доходов (с ВГО)», которая содержит данные компаний-арендодателей
о доходах от сдачи в аренду производственных активов – по данным компании-арендодатель
ООО «Машиностроение-1» её доход в январе 2018 от сдачи в аренду производственных
активов компании ООО «Машиностроение-2» составил 200 тысяч рублей.
-
«Бюджет расходов на аренду (с ВГО)», которая содержит данные
компаний-арендаторов о расходах на аренду производственных активов –
по данным компании-арендатора ООО «Машиностроение-2» её расход в январе
2018 на аренду производственных активов у компании ООО «Машиностроение-1»
составил 190 тысяч рублей
Сравнивая формы «Бюджет прочих доходов (с ВГО)» и «Бюджет расходов на
аренду (с ВГО)», можно судить о расхождении между данными арендодателя
и арендатора по бюджетным показателям, отражающим доходы от аренды/расходы
на аренду.
Этап 3. Сверка внутригрупповых оборотов
На данном этапе процесса выполняются шаги, обеспечивающие выявления
расхождений в показателях, содержащих данные по «встречным» внутригрупповым
операциям.
На первых двух шагах для заданных версии планирования и контура ВГО
рассчитываются алгоритмы для сверки
ВГО.
На первом шаге расчёт алгоритма «Сверка ВГО – расчёт отклонений» обеспечивает
расчёт абсолютных и относительных отклонений между данными сторон по «встречным»
внутригрупповым операциям.
На втором шаге расчёт алгоритма «Сверка ВГО – контроль превышения порога
существенности» формирует данные о превышении порогов существенности по
выявленным отклонениям.
Анализ результатов расчётов выполняется на третьем шаге в служебной
форме «Правила сверки ВГО – контроль превышения порога существенности».
Параметрами данной многолистовой формы являются:
-
Версия планирования.
-
Контур ВГО.
-
Правила сверки ВГО.
-
Порог существенности.
Первый лист формы предназначен для контроля превышения порога существенности.
На нем (для заданных версий планирования, контура ВГО и порога существенности)
для выбранных правил сверки ВГО по календарным периодам выводится информация
о том, были ли для правил выявлены расхождения по «встречным» внутригрупповым
операциям, превышающие заданный порог существенности.
Например, для правила сверки ВГО «Доходы/Расходы от аренды» расхождения
в данных арендодателей и арендаторов в марте 2018 не превышают 6%, а в
январе и феврале превышают это значение:
Для правила сверки ВГО «Доходы/Расходы от аренды» расхождения в данных
арендодателей и арендаторов в январе и марте 2018 не превышают 7%, а в
феврале превышают это значение:
Для правила сверки ВГО «Доходы/Расходы от аренды» расхождения в данных
арендодателей и арендаторов в январе, феврале, марте и апреле 2018 не
превышают 8%:
На листе «Правила сверки ВГО – контроль отклонений» для выбранных периода
и правила сверки выводятся выявленные расхождения по «встречным» операциям.
Например, по операциям, связанным с арендой производственных активов,
выявлены расхождения в данных между парами «Организация А/Организация
Б», где в качестве Организации А выступают арендодатели, а в качестве
Организации Б выступают арендаторы – в таблице представлены столбцы со
«встречными» данными арендодателей (Данные организации А) и арендодаторов
(Данные организации Б) и столбцы с абсолютными и относительными отклонениями
(относительные отклонения сравниваются с порогом существенности):
В разделе Настройка правил сверки ВГО
было указано, что при формировании правила сверки в каждую из его сторон
могут быть включены более одного показателя
сверки ВГО, поэтому значения в столбцах «Данные организации А»
и «Данные организации Б» могут формироваться, как суммы по нескольким
показателям сверки ВГО. В силу этого ячейки в столбце «Абсолютное отклонение»
являются гиперссылками, ведущими на лист «Правила сверки ВГО – детализация
отклонений». На этом листе для выбранного правила сверки ВГО приводится
детальная информация о значениях всех показателей
сверки ВГО, включенных в левую и правую сторону правила:
Если выявленные в результате процесса сверки ВГО расхождения превышают
целевой порог существенности, то это препятствует запуску процесса
консолидации, который должен быть отложен до завершения процесса корректировки
исходных данных бюджетной модели для обеспечения соответствия требованиям
в рамках контроля ВГО.
См. также:
Сверка внутригрупповых
оборотов | Консолидация данных
с элиминацией ВГО

- Главная
- Услуги
- Trial Balance
- МСФО в 1С:Управление холдингом
- Автоматизация управления рисками
- Внедрение Портала сверки ВГО на 1С
- Консолидация по МСФО
- О компании
- Кейсы
- Контакты

- О продукте
- Преимущества
- Внедрение
- Проекты внедрения
- Контакты
Внедрение Портала сверки ВГО на 1С
Автоматизируйте процесс сверки внутригрупповых операций с помощью 1С
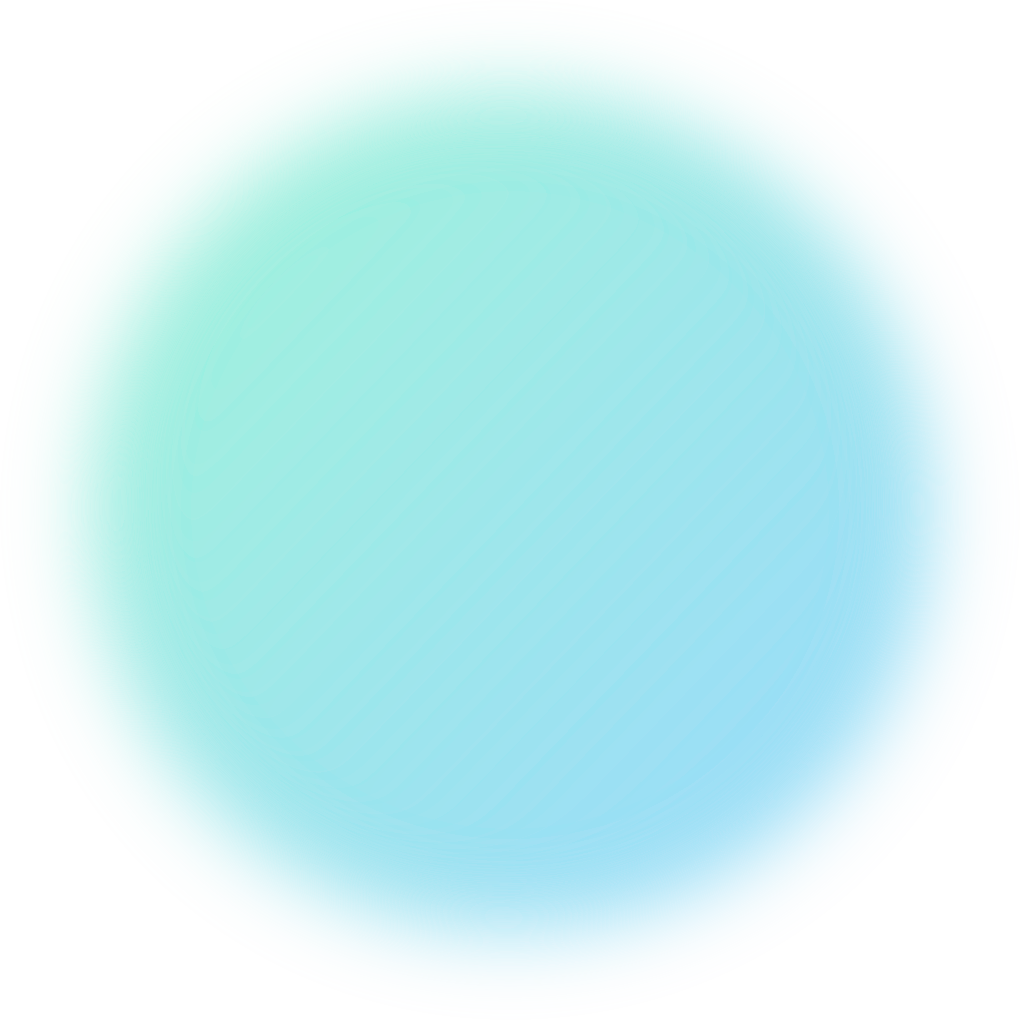
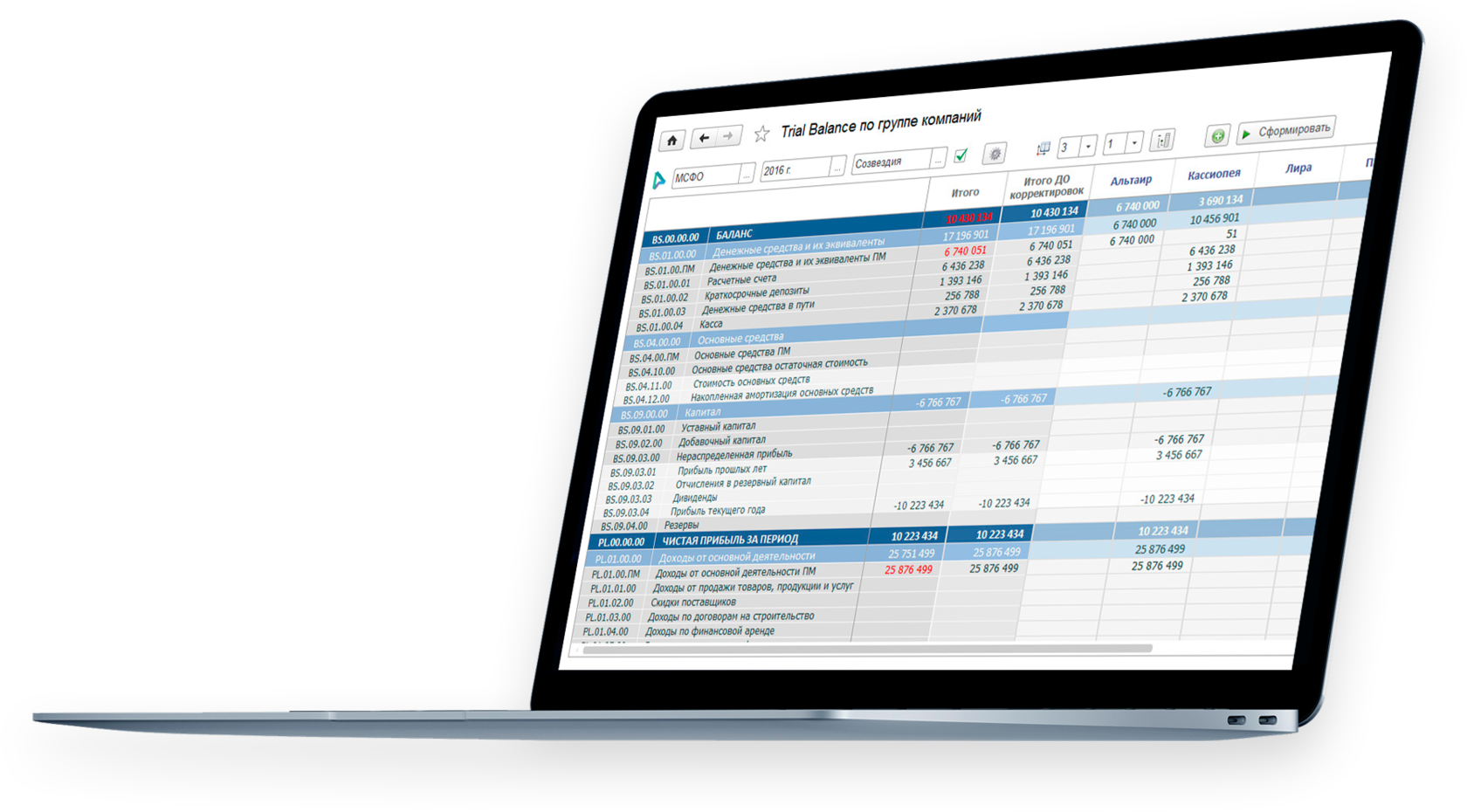
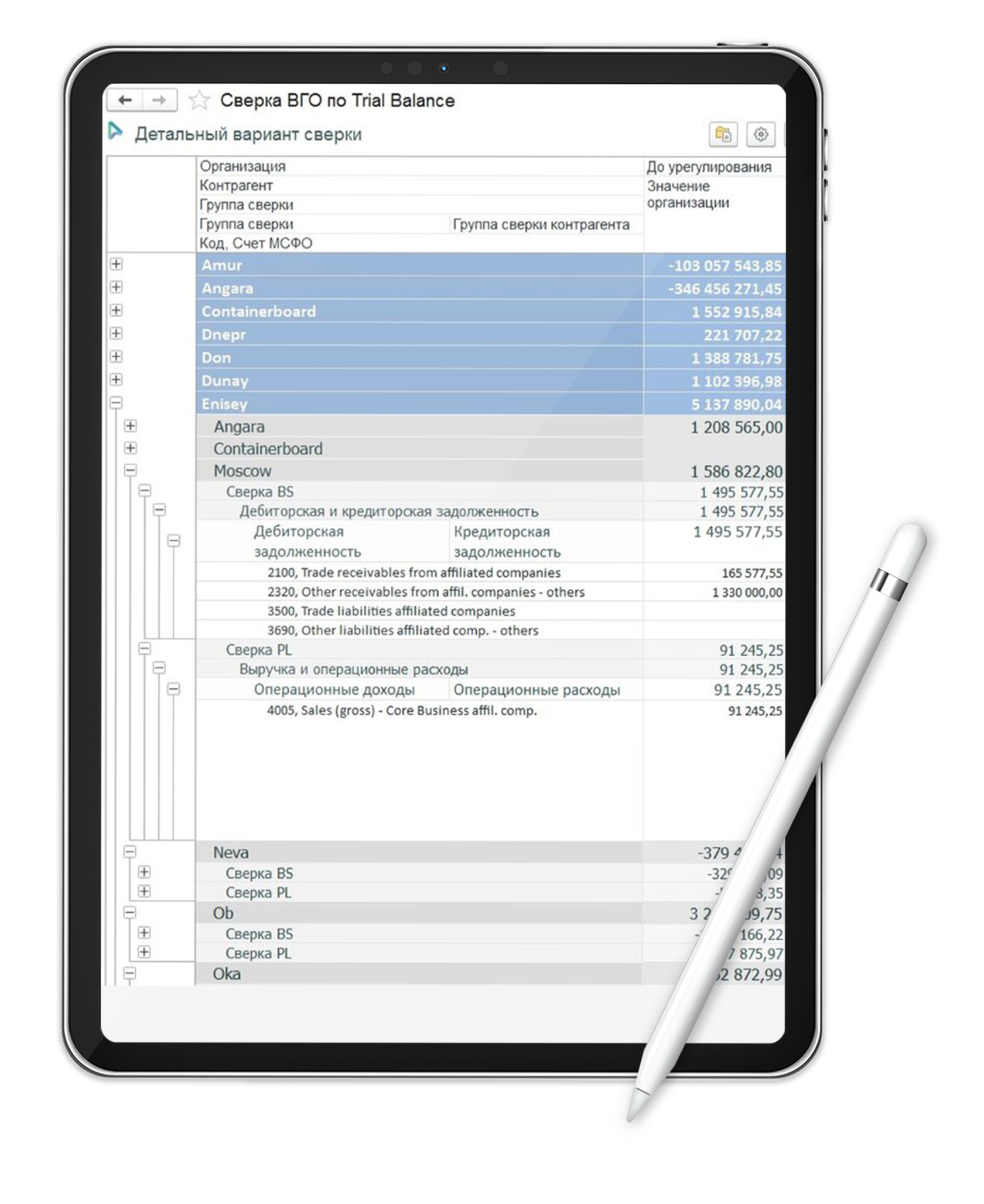
Внедрение Портала сверки ВГО на 1С
Автоматизируйте процесс сверки внутригрупповых операций с помощью 1С
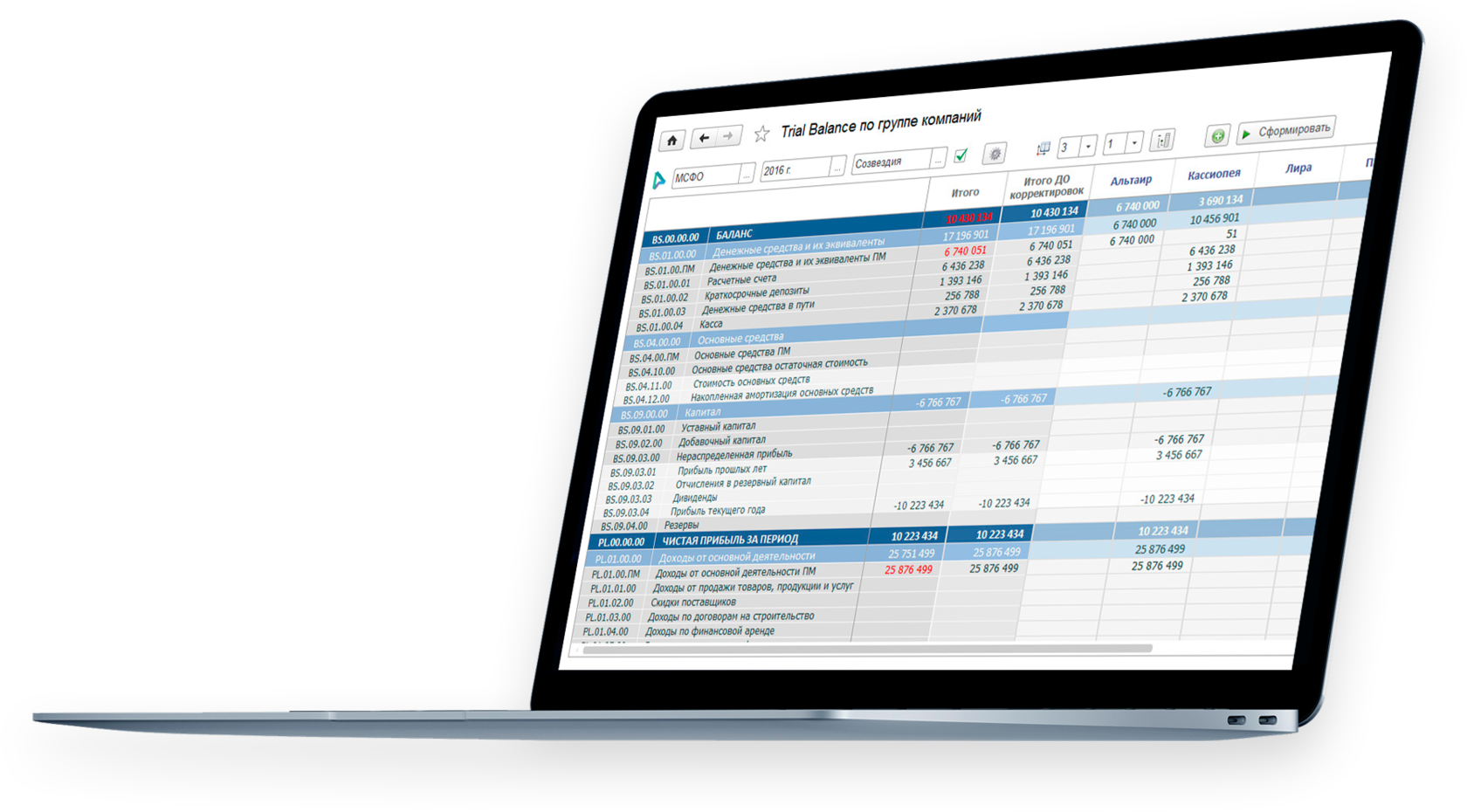
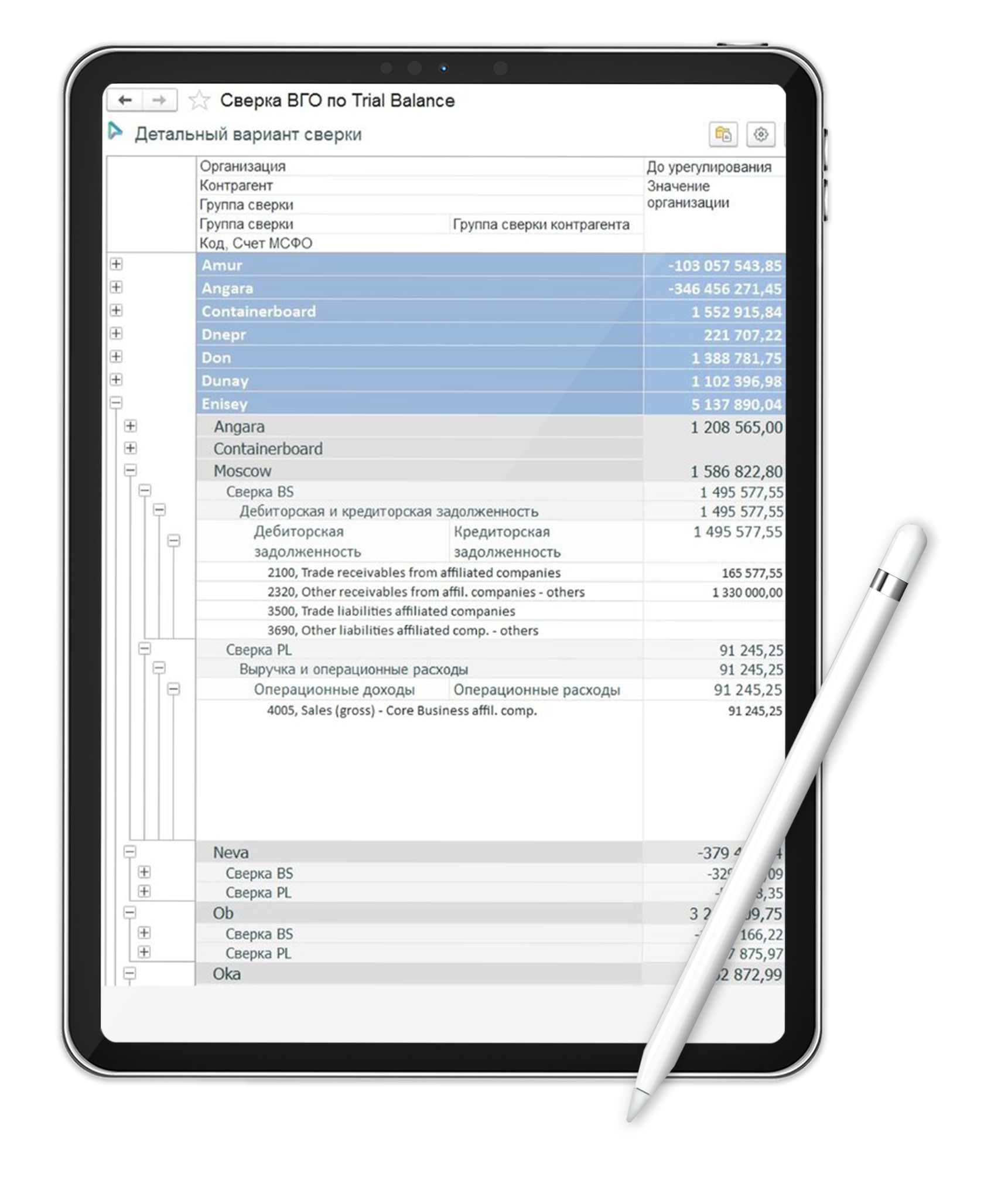
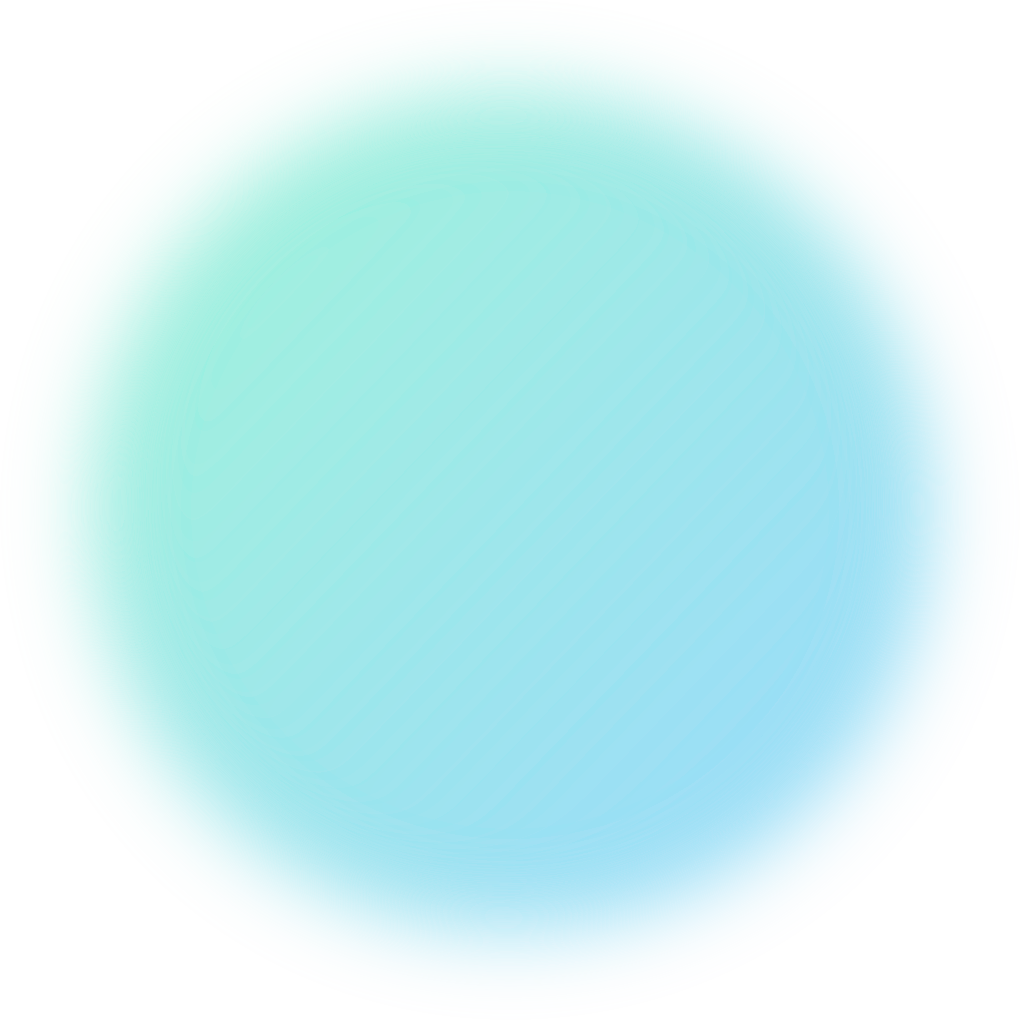
Портал сверки ВГО разработан на платформе «1С:Предприятие 8» и позволяет быстро автоматизировать рутинные операции сверки и урегулирования ВГО:
Импорт данных бухгалтерского учета, участвующих в сверке ВГО, из учетных систем на 1С или из файлов формата Excel
Формирования актов сверки и протоколов разногласий
Управление отчетным периодом: открытие/закрытие, рассылка уведомлений по электронной почте о событиях бизнес-процесса сверки ВГО.
Организация диалога сверки ВГО, сопоставление данных в разрезе договоров и документов, ввод обоснований расхождений ВГО, комментирование данных, механизмы автоматического урегулирования ВГО;
Формирование аналитических отчетов о статусах и состояниях данных сверки ВГО
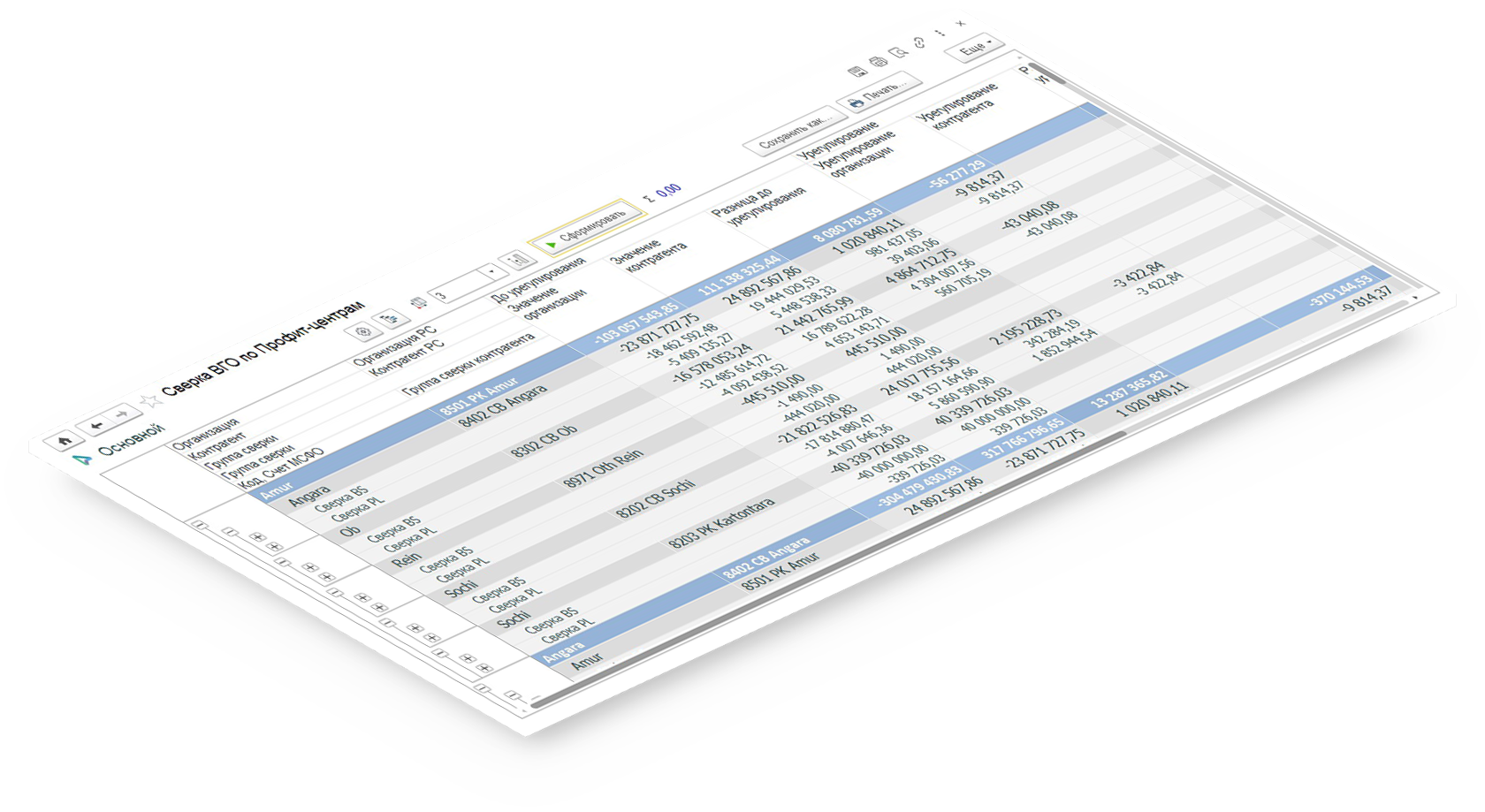
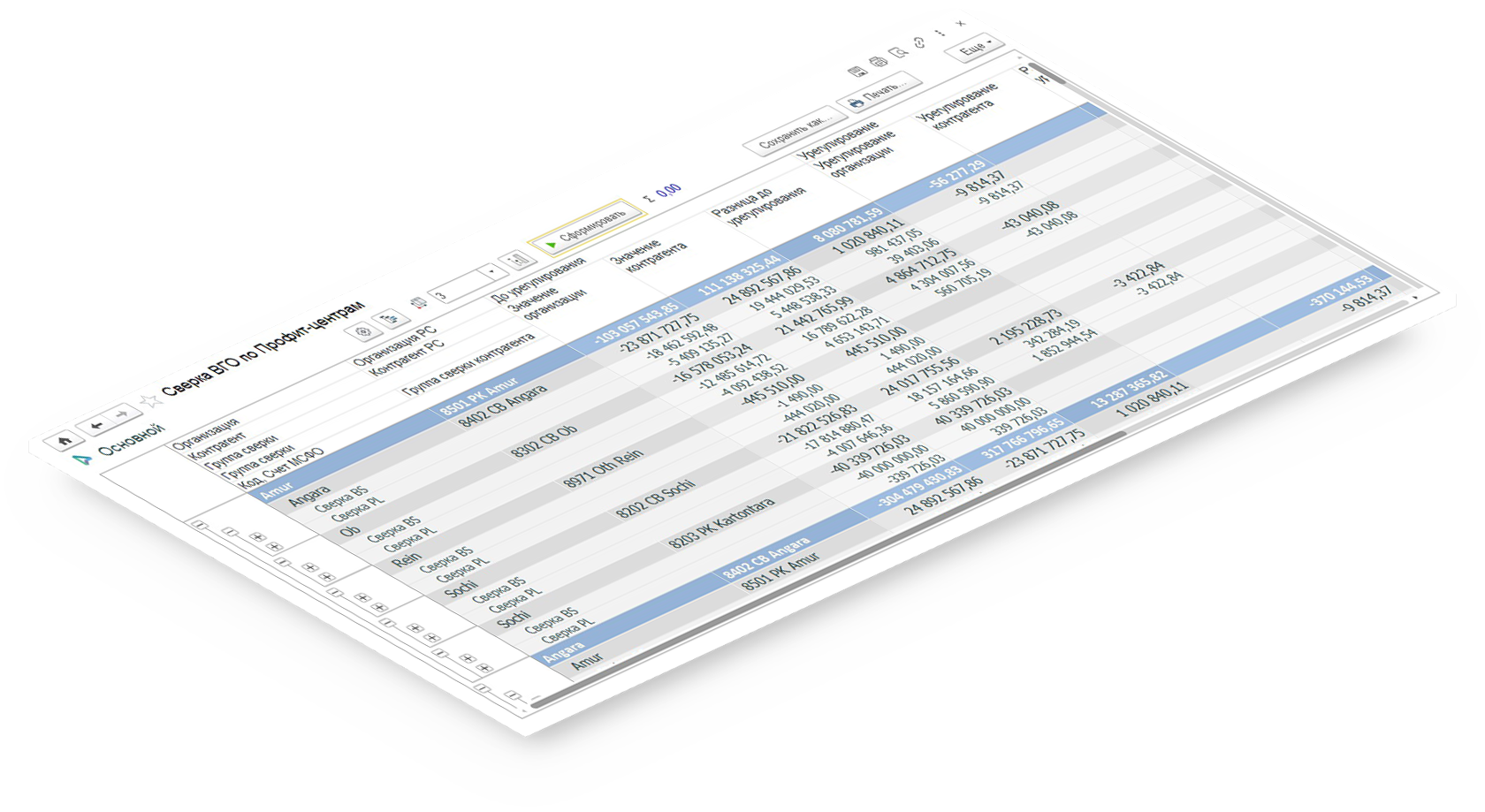
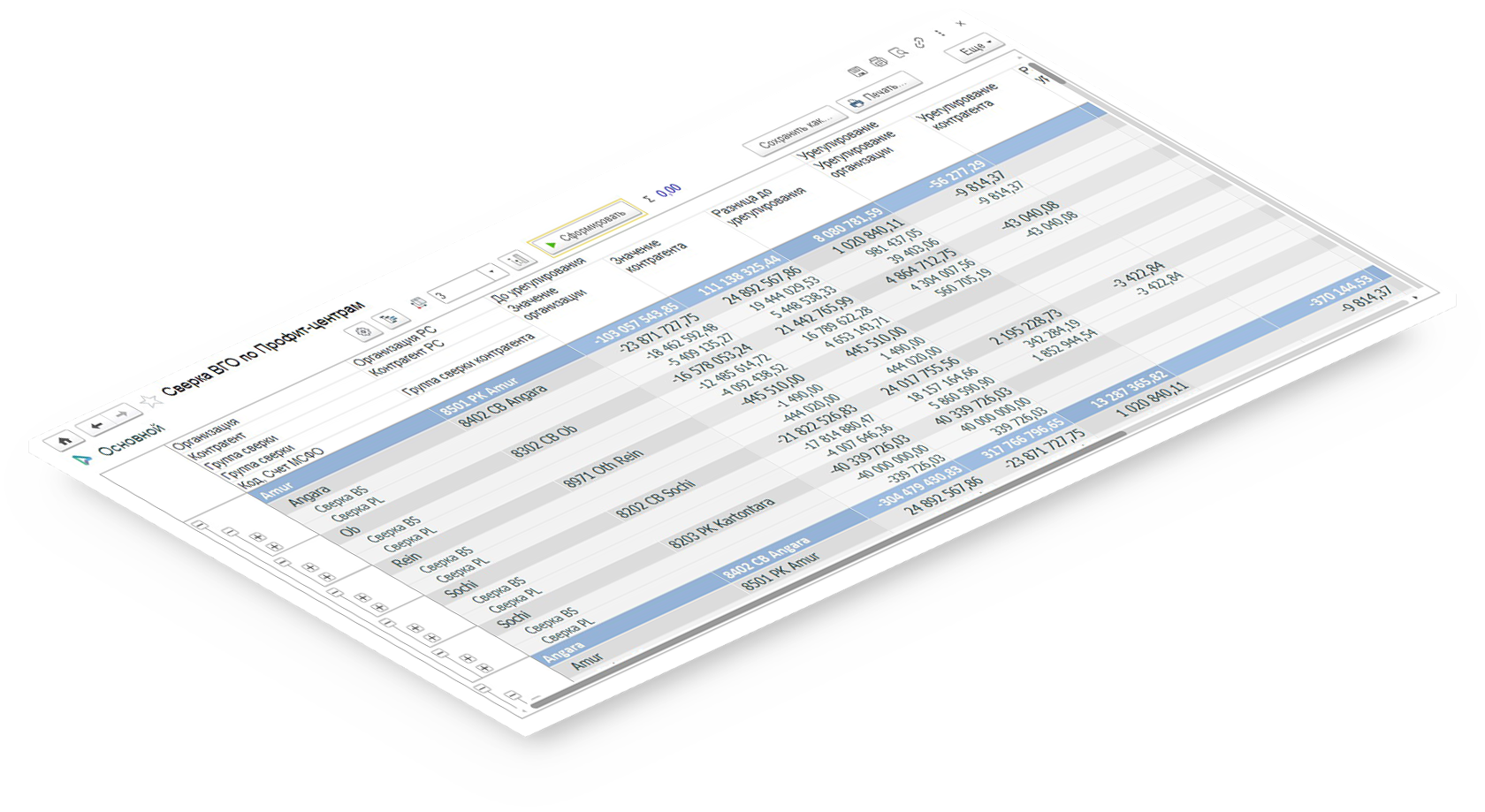
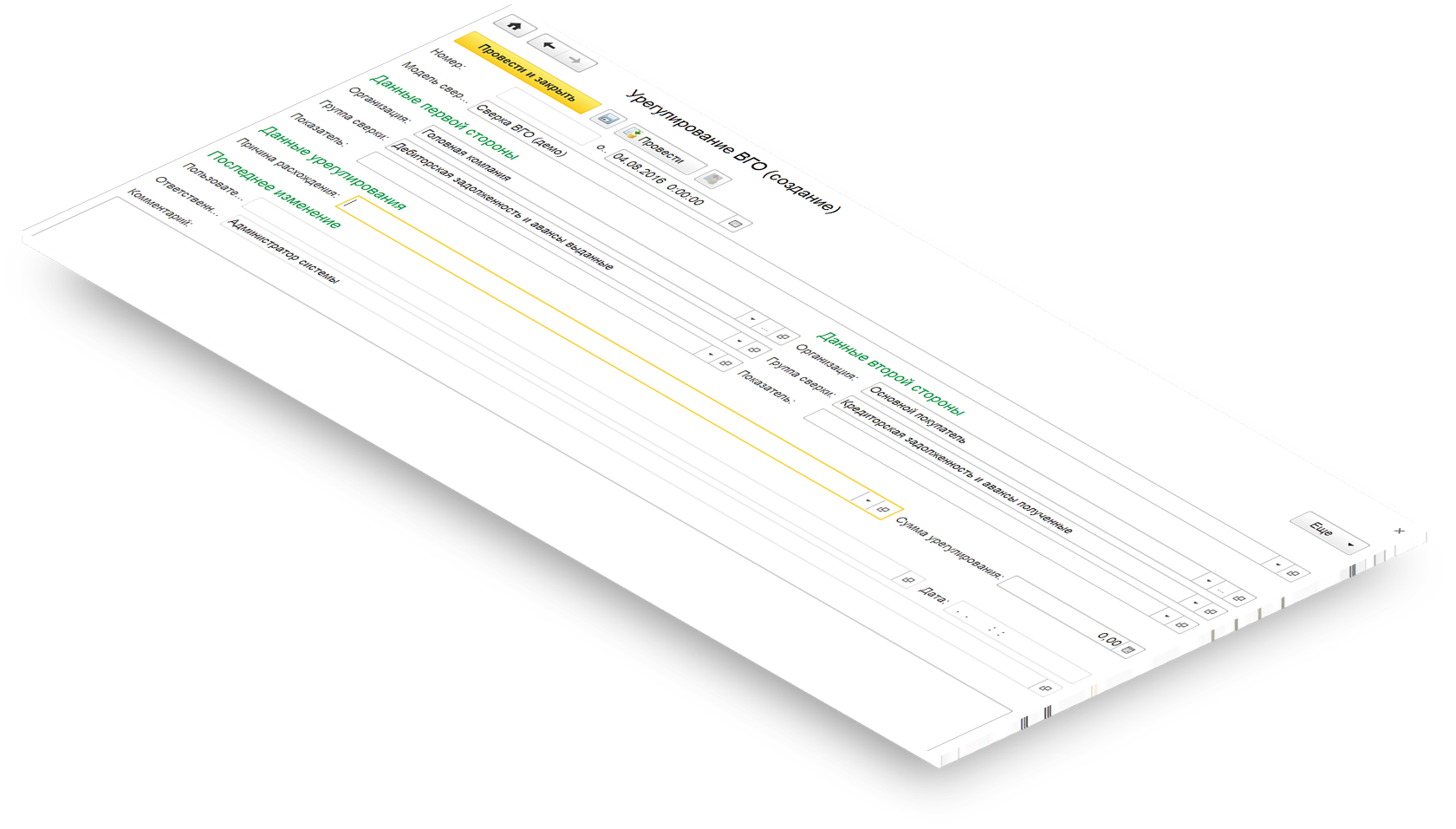
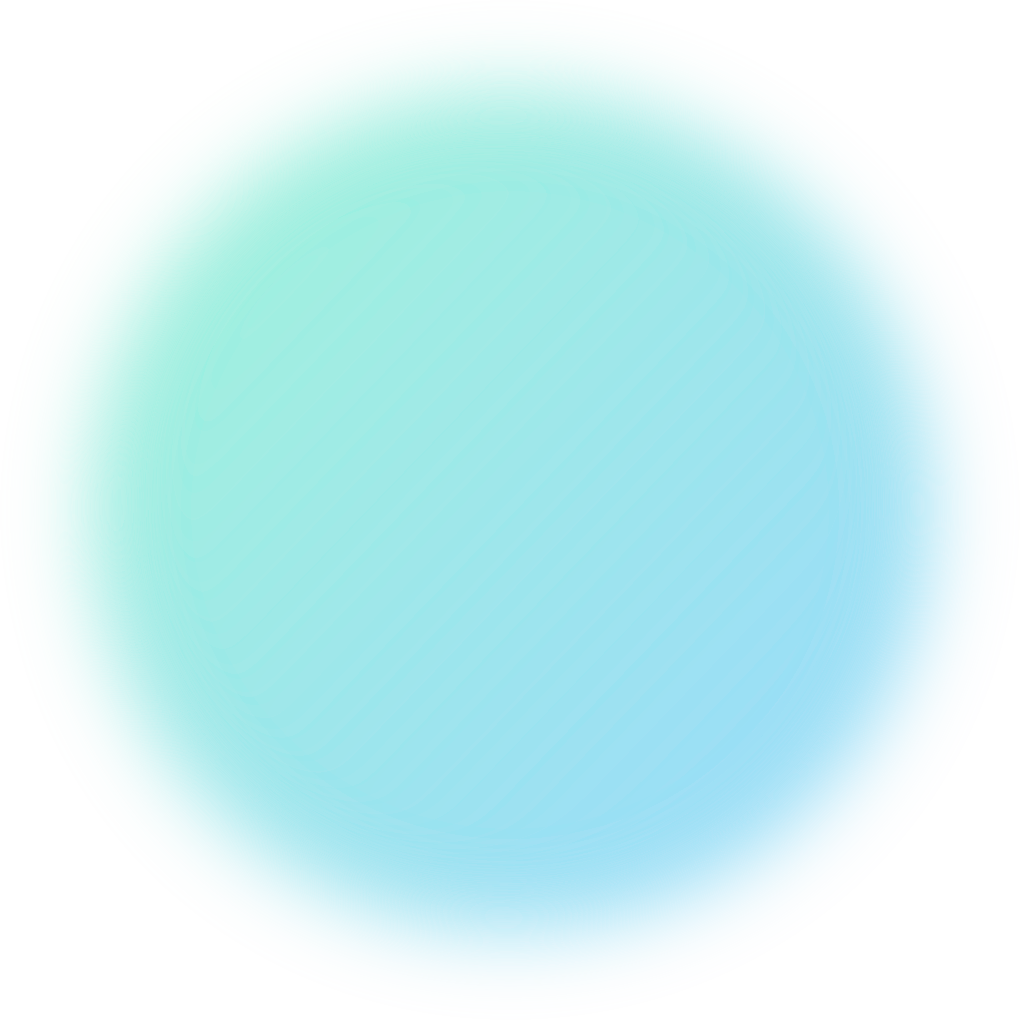
Удобный интерфейс, понятный специалистам МСФО, бухгалтерам и аудиторам
Интеллектуальные алгоритмы сопоставления данных между собой и урегулирования расхождений
Быстрая работа на большом объеме данных
Успешный практический опыт внедрения на предприятиях с периметром сверки больше 100 организаций
Формирование бухгалтерских актов сверки и протоколов разногласий
Интеграция с другими решениями 1С
Интерфейс на русском и английском языках
Как внедрить Портал сверки ВГО
Типовой проект внедрения Портала сверки ВГО состоит из 3 этапов:
- Планирование проекта в целом
- Разработка и согласование документа «Технический проект» на внедрение
- Системы
- Подготовка инфраструктуры
- Развертывание прототипа системы на серверах Заказчика
- Документ «Технический проект»
- Детальный план-график выполнения работ по проекту
- Разработка и настройка Системы согласно Техническому проекту
- Проведение внутреннего системного теста
- Разработка и утверждение программы и методики испытаний (далее – ПИМИ)
- Проведение приемо-сдаточных испытаний (далее – ПСИ)
- Устранение замечаний по итогам ПСИ
- Разработка пользовательской документации на Систему
- Программа проведения ПИМИ
- Протокол о проведении системного теста
- Протокол повторного проведения системного теста (при необходимости)
- Инструкция пользователя Системы
- Инструкция администратора Системы
Опытная или опытно-промышленная эксплуатация
- Загрузка начальных данных
- Проведение опытной эксплуатации
- Поддержка процесса работы в системе
- Обработка обращений пользователей, устранение замечаний, внесение изменений в систему
- Приемка результатов устранения замечаний и внесения изменений в Систему
- Журнал обращений пользователей во время проведения опытно-промышленной эксплуатации
- Протокол приемки результатов устранения замечаний и внесения изменений в Систему
- Инструкция пользователя Системы (в окончательной редакции)
- Инструкция администратора Системы (в окончательной редакции)
Внедрение автоматизированной системы формирования консолидированной отчетности МСФО для крупнейшего предприятия России по производству горной техники для подземной разработки месторождений угля, калийной руды и каменной соли
Копейский машиностроительный завод
Автоматизация процесса управления рисками в группе транспортно- логистических компаний.
Автоматизация МСФО на базе собственного решения 1КЛИК:Trial balance
Поддержка подготовки МСФО, доработки модуля подготовки отчетности решения Бит-Финанс
Закажите демонстрацию решений 1КЛИК или типовых конфигураций 1С, а также получите консультацию по любому из продуктов бесплатно
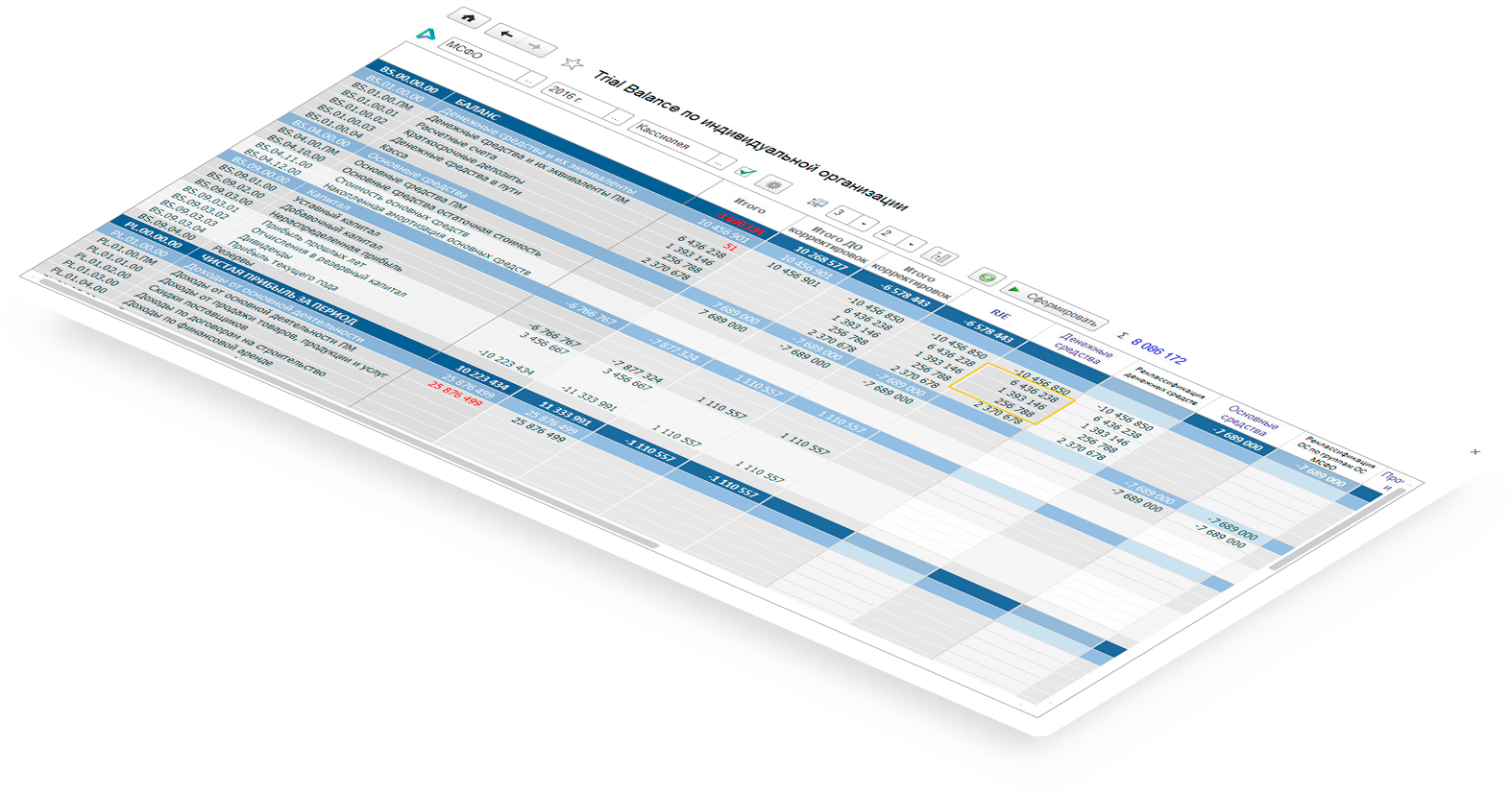
Заказать демонстрацию решений 1КЛИК
Москва, проезд Марьиной Рощи 17-й, дом 4, корп. 1, этаж 6, офис 29

© 2015 — 2022 ООО «1КЛИК»
Портал для автоматической сверки внутригрупповых операций
О компании:
АО «Объединённая двигателестроительная корпорация» — интегрированная структура, производящая двигатели для военной и гражданской авиации, космических программ, газотурбинные установки различной мощности для производства электрической и тепловой энергии, газоперекачивающие и корабельные газотурбинные агрегаты.
Портал упрощает сложный процесс консолидации отчетности за счет автоматизации сверки ВГО
Техническая
реализация:
Решаемая проблема
Консолидированная отчетность холдинга (группы) компаний — это единая отчетность материнской компании и ее дочерних компаний, которая составляется по правилам МСФО.
Согласно этим правилам из сводных финансовых данных должны быть исключены показатели внутригрупповых оборотов (ВГО). Это все внутригрупповые хозяйственные операции, остатки по расчётам, прибыли и убытки от внутригрупповых операций, признанные в стоимости активов (нереализованная прибыль). Важный этап – предварительная сверка ВГО, необходимо сопоставить финансовые показатели всех компаний холдинга по ВГО, выявить расхождения. Это достаточно трудоемкий процесс, каждая компания холдинга должна сверить ВГО со всеми контрагентами по всем группам операций.
Большинство предприятий АО «ОДК» ведет учет в 1С.
Решение:
В АО «ОДК» процесс сверки ВГО автоматизирован с помощью разработанного на платформе Lexema-Framework портала Сверка ВГО. Необходимые данные из учетных систем компаний холдинга в портал подгружает программный робот, реализованный на Lexema-RPA Studio.
Портал представляет из себя веб-приложение, в которое по расписанию или по требованию программный робот подгружает проводки по ВГО из учетных систем компаний холдинга.
Портал для сверки ВГО
Для Сверки ВГО в портале необходимо задать период и выбрать контрагента. Отметим, что сверку можно производить в разрезе филиалов контрагента, если они есть. Можно загружать данные по всем группам ВГО либо по каждой ВГО отдельно, выбрав нужную позицию фильтра.
Данные по оборотам за период (группа 1-6) – отображаются на закладке Операции за период, сальдовые данные (группа 7-12) — на закладке Сальдо на конец периода.
Вся необходимая информация в портале уже есть, она собрана программным роботом, отчет формируется просто по кнопке. В таблице сопоставлены документы своей компании с документами контрагента. Отображаются данные первичных документов: договор, сумма, ответственный. Двойным кликом мыши по счет-фактуре можно открыть модальное окно для просмотра её табличной части.
При нажатии на кнопку Скан документа — можно посмотреть скан-копию с каждой стороны, либо, в случае отсутствия, загрузить её. Данные при необходимости выгружаются в Excel.
Все расхождения выделяются красным цветом в колонке Расхождения.
Предварительные настройки:
Планы счетов компаний холдинга могут различаться, поэтому для корректной сборки данных для сверки для каждой компании в портале заполняется Справочник констант.
В портале предусмотрено сопоставление позиций по договорам из своей учетной системы с договорами из учётных систем контрагентов. Для этого существует Реестр сопоставления договоров с удобными фильтрами и настройками.
Реестр сверки ВГО
Смотрите другие истории успеха с системой Lexema:
Консолидированная отчетность воспринимается часто как сводная отчетность, данные которой формируются сложением одноименных показателей. Однако методология консолидации определяется не арифметическими действиями, а экономической сущностью бизнеса. Укрупнение компаний за счет слияний и приобретений, организация региональных сетей, привлечение инвестиций и выход на фондовые рынки — все требует прозрачности. Консолидированная отчетность исполняет роль информационной базы для принятия управленческих решений в компаниях со сложной структурой, объединяющих в своем составе несколько юридических лиц и с разными подчас направлениями деятельности.
Закона нет, но есть приказ
Методики проведения консолидации по РСБУ и МСФО отличаются между собой, хотя используют в основном одну и ту же терминологию. Отечественные компании, как правило, готовят свою отчетность по требованиям российского учета и в дальнейшем при необходимости трансформируют ее в соответствии с МСФО.
В российском законодательстве отсутствует какой-либо документ, определяющий порядок составления, представления и публикации консолидированной финансовой отчетности. Нет и соответствующего бухгалтерского стандарта. Федеральный закон «О консолидированной финансовой отчетности» пока не принят и имеет статус проекта.
Имеется лишь Приказ Минфина России от 30.12.96 №112 «О методических рекомендациях по составлению и представлению сводной бухгалтерской отчетности», который дает расшифровку основных понятий и принципов ее составления. В нем говорится, что бухгалтерская отчетность дочернего общества объединяется в сводную бухгалтерскую отчетность при выполнении следующих условий:
- головная организация обладает более чем 50% голосующих акций акционерного общества или более чем 50% уставного капитала общества с ограниченной ответственностью;
- головная организация имеет возможность определять решения, принимаемые дочерним обществом, на основании договора, заключенного между дочерним обществом и головной организацией;
- в случае наличия у головной организации иных способов определения решений, принимаемых дочерним обществом.
Зависимые общества включаются в сводную отчетность при условии, если головная организация имеет более 20% голосующих акций акционерного общества или более 20% уставного капитала общества с ограниченной ответственностью.
Однако в Приказе ничего не говорится, например, о способе расчета нереализованной прибыли или применении метода пропорциональной консолидации. Специалисты компаний вынуждены разрабатывать собственные методики, опираясь на международные стандарты финансовой отчетности (МСФО), или использовать специализированные информационные системы для формирования сводной или консолидированной отчетности.
Группа компаний
Консолидированная отчетность составляется, когда несколько видов деятельности не объединяются в одной компании, а реализуются отдельными компаниями. Каждая при этом остается самостоятельным юридическим лицом. В этом случае говорят, что консолидированная отчетность составляется для группы компаний.
К примеру, одна компания владеет акциями другой в количестве, достаточном для обладания большинством голосов на акционерном собрании. Это означает, что она может принимать любые решения по отношению к другой компании, то есть головная (материнская) компания имеет право и возможность контролировать бизнес второй (дочерней) компании.
Головная (материнская) компания и все ее дочерние структуры образуют группу, находящуюся под контролем материнской компании.
В общем случае контроль определяется как способность головной (материнской) компании управлять финансовой и операционной политикой дочернего предприятия с целью получения определенных экономических выгод. А для этого составляется консолидированная отчетность, так как интерес представляет финансовое состояние группы в целом. Обычно консолидацию проводит головная компания. Но из общих правил бывают и исключения, когда головная компания сама находится в полной или практически полной (более 90%) собственности другой компании.
«1С Консолидация» финансовой отчетности предполагает сбор информации из дочерних структур, ее обработку посредством проведения специфических расчетов с учетом дополнительной информации в определенной последовательности.
Исключение внутригрупповых операций (оборотов)
Из консолидированной отчетности исключаются все показатели, характеризующие внутригрупповые операции. Например, одна из компаний группы продает товары другой компании той же группы.
Каждая из компаний отражает эти операции в своих балансе и отчетах о прибыли и убытках.
Однако с позиции группы как единого целого никакой продажи не было, а только перемещение ресурсов (запасов, продукции) из одной структуры в другую.
Поэтому все параметры сделки между двумя дочерними компаниями должны быть исключены из консолидированной отчетности, но сохраниться в отчетах каждой из них. Такая процедура исключения внутригрупповых операций (оборотов) называется элиминированием.
Расчет накопленного капитала
В российской практике этот расчет не проводится. А по МСФО в консолидированную отчетность включается полностью капитал материнской компании. Для дочерних же компаний этого делать не следует, так как часть их капитала уже вошла в отчетность. Во избежание двойного счета в консолидированный отчет включают только ту накопленную прибыль, которая сформировалась после даты приобретения и принадлежит головной компании.
Кроме того, при консолидации появляется гудвилл — разница между стоимостью бизнеса в целом и агрегированной величиной его идентифицируемых чистых активов, оцененных по справедливой стоимости. Это некая дополнительная экономическая выгода компании к ее прибыли, которая возникает благодаря бренду, прогрессивной организации труда и квалификации сотрудников, деловой репутации.
Гудвилл рассчитывается по состоянию на момент приобретения и является в российском учете амортизируемым. В соответствии со стандартами МСФО (IFRS 3.54 и IAS 38.107) гудвилл не амортизируется, а учитывается по фактической стоимости с учетом убытков от обесценения.
В консолидированной отчетности должна быть отражена и доля меньшинства — миноритарных акционеров. Она рассчитывается умножением стоимости чистых активов дочерней компании на долю владения миноритариев.
Выделение доли меньшинства происходит и при формировании консолидированного отчета о прибылях и убытках. В этом случае, прежде всего, рассчитывается консолидированная прибыль после налогообложения, а затем (в отдельном разделе отчета) показывается, какая ее часть принадлежит материнской компании, а какая — миноритарным акционерам.
Автоматизация процесса
Формирование консолидированной отчетности представляет собой довольно трудоемкий процесс.
Поэтому с целесообразно использование информационных систем.
Как правило, компании, входящие в группу, используют в своей деятельности различные учетные и управленческие системы. Поэтому представляется более целесообразным не переводить их на единую систему, а использовать для сбора информации с мест, ее обработки и формирования сводной (консолидированной) отчетности в целом по группе специальные программно-методические решения.
Для этих целей можно применить систему «1С:Консолидация 8», которая обеспечивает сбор, обработку и представление в едином формате финансовой информации всех дочерних и зависимых компаний, позволяя применять необходимую методологию и учитывать требования международных стандартов.
При этом сверка внутригрупповых оборотов, их элиминация, выполнение корректирующих проводок и других операций осуществляются в автоматическом режиме.
Кроме того, отечественные предприятия ведут учет и готовят отчетность в соответствии с РСБУ.
Методология, заложенная в программное решение, позволяет сводную отчетность для группы компаний формировать также согласно РСБУ и Приказу №112 (см. схему 1). Однако имеется возможность не только учесть при этом требования МЦФО, но и в дальнейшем трансформировать сводную отчетность в консолидированную.
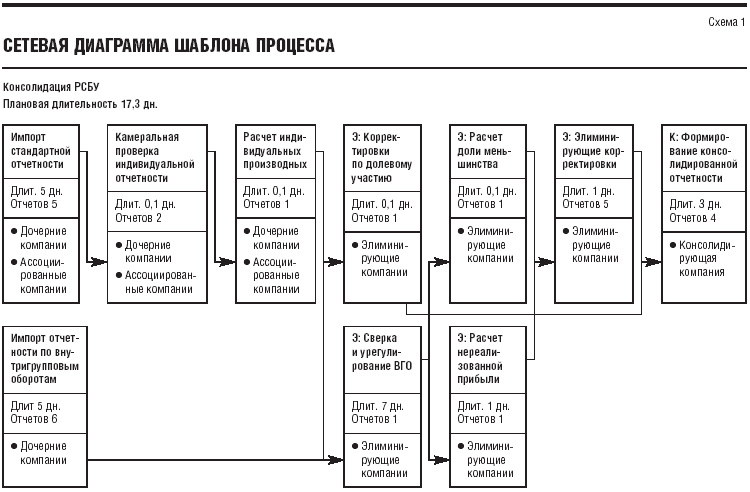
Алгоритм формирования консолидированной отчетности по РСБУ
Алгоритм проведения консолидации можно описать в виде следующих шагов:
- получить от дочерних зависимых обществ (ДЗО) регламентированную отчетность и специальные формы, раскрывающие внутригрупповые обороты (ВГО) дочерних компаний;
- осуществить проверку входящей информации на непротиворечивость относительно прошлых периодов и перекрестную проверку входящей отчетности (например, соответствие баланса отчету о прибылях и убытках). Осуществить сверку отчетов по внутригрупповым операциям;
- произвести корректировки. Вычесть из показателей отчетности предприятий данные, которые возникли из-за внутригрупповых операций и которые надо исключить из консолидированной отчетности (если имеют место случаи, связанные с зависимыми обществами, совместной деятельностью или наличием миноритарных акционеров, так же необходимы специальные корректировки;
- провести расчет нереализованной прибыли, приходящейся на остаток активов;
- отчетность, очищенную от ВГО, суммировать построчно и получить консолидированную отчетность;
- выполнить проверку полученной консолидированной отчетности.
Информация от дочерних и зависимых компаний
При проведении консолидации большое внимание уделяется отчетам о ВГО, предоставляемым дочерними организациями. Среди них:
- Типовые формы отчетности (1—5) согласно ПБУ 4/99 «Бухгалтерская отчетность организации».
- Отчеты о внутригрупповых оборотах:
- о движении ресурсов за период;
- о задолженностях внутри группы;
- об инвестициях внутри группы и дивидендах;
- о реализации и получении прочих доходов внутри группы;
- о приобретении внутри группы;
- о движении денежных средств внутри группы.
Хотя в системе заложены формы отчетов, имеется возможность самостоятельно разрабатывать новые формы и изменять имеющиеся.
Сверка
Чтобы исключить ВГО, необходимо осуществить перекрестную, встречную проверку показателей внутригрупповых оборотов в отчетах каждой компании, входящей в группу.
При этом могут выявиться расхождения. К примеру, одни и те же ВГО представлены в отчетах дочерних компаний различными суммами или у одной из компаний данный оборот указан как внутренний, а в отчетности другой этот факт не нашел отражения.
Сверка ВГО (см. табл.) является необходимой контрольной процедурой. Осуществляется она автоматически путем сопоставления данных дочерних компаний:
- о реализации товаров, работ и услуг внутри группы, получении прочих доходов от внутригрупповых операций (из «Отчетов о реализации и получении прочих доходов внутри группы») и данных о приобретении товаров, работ и услуг внутри группы и прочих расходах от внутригрупповых операций (из отчетов контрагентов о приобретении внутри группы);
- о дебиторской и кредиторской задолженности между предприятиями группы (на основании данных «Отчетов о задолженностях внутри группы» — по отдельным категориям задолженностей, в том числе по выданным и полученным займам, причем последние включаются в расчет без учета начисленных к уплате процентов);
- об оплатах денежными средствами внутри группы и о поступлениях денежных средств внутри группы (на основании данных отчетов о движении денежных средств внутри группы);
- о начисленных к получению и к уплате дивидендах внутри группы (по данным «Отчетов об инвестициях внутри группы и дивидендах»);
- о наличии инвестиций внутри группы в отчетности инвесторов и данных о вкладах предприятий группы в уставный капитал — по отчетам их контрагентов («Отчеты об инвестициях внутри группы и дивидендах»).
При этом по каждой позиции можно получить дополнительный отчет-раскрытие, который показывает, из-за отчетности какой компании возникло расхождение данных.
Урегулирование ВГО
Эта процедура представляет собой принятие решения в пользу той или иной суммы ВГО, которая считается обоснованной и верной. Для этого необходимо выяснить причины расхождений, исправить в исходном отчете данные и провести сверку заново или внести корректировку данных в отчет о сверке данных, в раскрытие соответствующих показателей.
Второй вариант при большом количестве исходных отчетов и сравнительно небольшом проценте расхождений представляется более предпочтительным.
Отчет со сверенными данными необходимо сохранить, установив ему статус «Подготовлен» (или «Утвержден»).
Расчет нереализованной прибыли
Нереализованная прибыль (НРП) — это прибыль от внутригрупповой операции, которая приводит к повышению стоимости активов в отчетности дочерних компаний на конец отчетного периода. Для группы в целом эти операции являются перемещением ресурсов, тогда как с точки зрения отдельной компании представляют собой реализацию или приобретение активов (см. схему 2).
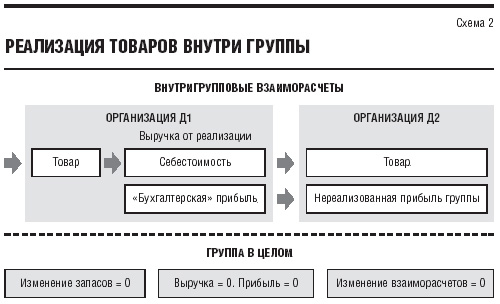
Расчет нереализованной прибыли (убытка) от внутригрупповых операций, приходящейся на остаток активов на конец отчетного периода и подлежащей исключению из консолидированной отчетности, производится по каждой компании группы, для которого в качестве метода консолидации указана «Полная консолидация». Сам расчет производится в два этапа.
На первом этапе выполняются ввод и сопоставление данных продавцов товаров, работ и услуг о прибыли (убытке) от операций внутригрупповой реализации (эта информация содержится в «Отчете о реализации и получении прочих доходов внутри группы») с данными покупателей о приобретении соответствующих товаров, работ и услуг (из «Отчетов о при обретении внутри группы»).
Аналитические данные по прибыли (убытку) от внутригрупповых операций вводятся с детализацией по контрагентам и показателям — отдельно по материальным ценностям, отдельно по работам и услугам.
Далее производится непосредственный расчет нереализованной прибыли (убытка) от внутригрупповых операций на конец отчетного периода по видам активов:
- незавершенные капитальные вложения;
- основные средства;
- сырье и материалы;
- товары;
- расходы будущих периодов;
- остаток незавершенного производства;
- готовая продукция;
- товары отгруженные.
Методика расчета нереализованной прибыли активов не регламентирована российским законодательством. Поэтому расчет НРП осуществляется последовательно по движению активов с учетом типовой последовательности их трансформации.
Так, сырье и материалы могут использоваться как на производстве (то есть трансформироваться сначала в затраты по незавершенному производству, потом в готовую продукцию, затем в товары отгруженные), так и в строительстве (их стоимость может относиться в состав капитальных вложений, затем — в состав основных средств).
Поэтому расчет нереализованной прибыли от ВГО, приходящейся на остаток материалов, производится первым, и только затем уже обсчитываются капитальные вложения, основные средства и т. д.
Остатки нереализованной прибыли от ВГО в активах на начало периода получаются из аналогичного отчета за предыдущий период.
Элиминация
На этапе элиминирования ВГО в программе заполняется отчет «Элиминация результатов внутригрупповых операций» на основе данных, которые прошли предварительную сверку. При этом автоматически производится повторная проверка расхождений, в частности, по кредиторской и дебиторской задолженности, доходам и расходам, движению материальных и денежных ресурсов между компаниями группы.
В случае наличия миноритариев или зависимых обществ, относительно которых группа в лице головной (управляющей) компании выступает инвестором, проверяются корректировки по доле меньшинства и по долевому участию.
Данные об элиминации внутригрупповых операций в дальнейшем используются для построения отчетных форм по элиминирующей организационной единице: баланса, отчета о прибылях и убытках, отчета о движении денежных средств, отчета о движении капитала. В них построчно указаны те показатели, которые были исключены в процессе формирования консолидированной отчетности.
Данные в отчетах по элиминирующим организациям обозначены как минусовые, так как при формировании консолидированной отчетности они вычитаются при построчном суммировании.
Отнесение корректировок на специальные элиминирующие организационные единицы позволяет повысить наглядность корректировок и аудируемость отчетности.
Непосредственно консолидация
Консолидированная отчетность формируется с помощью специального алгоритма консолидации периметра, суть которого состоит в следующем:
- производится построчное суммирование соответствующих показателей отчетности предприятий, для которых предусмотрена полная консолидация, и «элиминирующей» компании (то есть консолидационных корректировок);
- показатели отчетности организаций, по которым предусмотрена консолидация по методу долевого участия, в консолидированную отчетность не включаются (корректировкастоимости инвестиций в такие предприятия учитывается через «элиминирующую» компанию (через специальную процедуру корректировок);
- показатели отчетности организаций, по которым предусмотрена пропорциональная консолидация, включаются в отчет пропорционально проценту контроля группы над этим предприятием.
Таким образом, логический алгоритм работы программы при консолидации бухгалтерской отчетности соответствует алгоритму, логике процесса консолидации.
Трансформация и консолидация по МСФО
Отчетность, составленная по российским правилам бухгалтерского учета, не содержит всей необходимой информации, ее данные несопоставимы по многим параметрам с отчетностью иностранных компаний, что препятствует инвесторам принятию обоснованных экономических решений.
В специализированную систему «1С:Консолидация 8 ПРОФ» встроена методология трансформации, содержащая комплект исходных, трансформационных и итоговых форм, обеспечивающих подготовку отчетности в соответствии с МСФО. Модель включает более 60 трансформационных корректировок, отражающих типичные различия между учетными политиками РСБУ и МСФО. Важным моментом трансформации отчетности является анализ применяемой учетной политики и возможность задать ее основные параметры.
Функция СОВПАД для сравнения значений двух таблиц в Excel без ВПР
Функция СОВПАД в Excel предназначена для проверки двух текстовых срок на их полное соответствие друг другу и возвращает одно из двух возможных логических значений: ИСТИНА – если строки полностью совпадают, ЛОЖЬ – если обнаружено хотя бы одно несоответствие в сравниваемых данных. При работе данной функции учитывается регистр букв. Это значит, что результат сравнения двух строк «текст» и «ТеКсТ» будет равен значению ЛОЖЬ. Распространенный вариант применения рассматриваемой функции – определение вхождения некоторого текста в документ.
Сравнение двух таблиц по функции СОВПАД в Excel
Пример 1. Есть две одинаковые (на первый взгляд) таблицы данных, которые содержат наименования продукции. Одну из них предположительно редактировал уволенный работник. Необходимо быстро сравнить имеющиеся данные и выявить несоответствия.
Вид таблицы данных:
Для сравнения двух строк используем следующую формулу массива (CTRL+SHIFT+Enter):
Описание параметров функции СОВПАД:
- D3 – текущая ячейка с текстом из второй таблицы;
- $B$3:$B$13 – соответствующая ячейка с текстом из второй таблицы для проверки на совпадение со значением D3.
Функция ИЛИ возвращает логическое значение ИСТИНА из массива если хотя бы одно из них совпадает с исходным значением.
Протянем данную формулу вниз до конца таблицы, чтобы Excel автоматически рассчитал значения для остальных строк:
Как видно, в сравниваемых строках были найдены несоответствия.
Выборка значений из таблицы по условию в Excel без ВПР
Пример 2. В таблице содержатся данные о продажах мобильных телефонов (наименование и стоимость). Определить самый продаваемый вид товара за день, рассчитать количество проданных единиц и общую выручку от их продажи.
Вид таблицы данных:
Поскольку товар имеет фиксированную стоимость, для определения самого продаваемого смартфона можно использовать встроенную функцию МОДА. Чтобы найти наименование наиболее продаваемого товара используем следующую запись:
Функция мода определяет наиболее часто повторяющиеся числовые данные в диапазоне цен. Функция ПОИСКПОЗ находит позицию первой ячейки из диапазона, в которой содержится цена самого популярного товара. Полученное значение выступает в качестве первого аргумента функции адрес, возвращающей ссылку на искомую ячейку (к значению прибавлено число 2, поскольку отсчет начинается с третьей строки сверху). Функция ДВССЫЛ возвращает значение, хранящееся в ячейке по ее адресу.
В результате расчетов получим:
Для определения общей прибыли от продаж iPhone 5s используем следующую запись:
Функция СУММПРИЗВ используется для расчета произведений каждого из элементов массивов, переданных в качестве первого и второго аргументов соответственно. Каждый раз, когда функция СОВПАД находит точное совпадение, значение ИСТИНА будет прямо преобразовано в число 1 (благодаря двойному отрицанию «—») с последующим умножением на значение из смежного столбца (стоимость).
Результат расчетов формулы:
Всего было куплено 4 модели iPhone 5s по цене 239 у.е., что в целом составило 956 у.е.
Правила синтаксиса и параметры функции СОВПАД в Excel
Функция СОВПАД имеет следующий вариант синтаксической записи:
- текст1 – обязательный для заполнения, принимает ссылку на ячейку с текстом или текстовую строку для сравнения с данными, принимаемые вторым аргументом.
- текст2 – обязательный для заполнения, принимает ссылку на ячейку или текст, с которым сравниваются данные, переданные в виде первого аргумента.
- Результат выполнения функции СОВПАД, принимающей на вход два имени, является код ошибки #ИМЯ? (например, СОВПАД(имя;имя)). Для корректной работы функции указываемые текстовые данные необходимо помещать в кавычки (например, («имя»;«имя»)).
- Функция выполняет промежуточное преобразование числовых данных в текст. Например, результат выполнения =СОВПАД(111;111) будет логическое значение ИСТИНА. Однако, преобразование логических данных в числа текстового формата не выполняется. Например, результат выполнения =СОВПАД(ИСТИНА;1) будет логическое ЛОЖЬ.
- Результат сравнения двух пустых ячеек или пустых текстовых строк с использованием функции СОВПАД — логическое ИСТИНА.
8 способов как сравнить две таблицы в Excel

Эта статья посвящена решению такого вопроса, как сравнить две таблицы в Excel, ну или, по крайней мере, два столбца. Да, работать с таблицами удобно и хорошо, но вот когда нужно их сравнение, визуально это сделать достаточно затруднительно. Быть может таблицу до десятка или двух, вы и сможете визуально отсортировать, но вот когда они будут превышать тысячи, тут уже вам будет необходимо дополнительные инструменты анализа.
Увы, нет магической палочки, с помощью которой в один клик всё сделается и информация будет проверена, необходимо и подготовить данные, и прописать формулы, и иные процедуры позволяющие сравнить вашитаблицы.
Рассмотрим несколько вариантов и возможностей для сравнения таблиц в Excel:
Простой способ, как сравнить две таблицы в Excel
Это самые простой и элементарный способ сравнения двух таблиц. Сравнивать таким способом возможно, как числовые значение, так и текстовые. Для примера сравним два диапазона числовых значений, всего на всего прописав в соседней ячейке формулу их равенства =C2=E2, как результат при равенстве ячеек мы получим ответ «ИСТИНА», а если совпадений нет, будет «ЛОЖЬ». Теперь простым авто копированием копируем на весь диапазон нашу формулу позволяющую сравнить два столбика в Excel и видим разницу.

Быстрое выделение значений, которые отличаются
Это также не очень обременительный способ. Если вам просто нужно найти и удостовериться в наличии, ну или отсутствии отличий между таблицами, вам нужно на вкладке «Главная», выбрать кнопку меню «Найти и выделить», предварительно выделив диапазон где надо сравнить две таблицы в Excel. В открывшимся меню выберите пункт «Выделить группу ячеек…» и в появившемся диалоговом окне выберите «отличия по строкам».
Сравнить две таблицы в Excel с помощью условного форматирования
Очень хороший способ, при котором вы сможете видеть выделенным цветом значение, которые при сличении двух таблиц отличаются. Применить условное форматирование вы можете на вкладке «Главная», нажав кнопку «Условное форматирование» и в предоставленном списке выбираем «Управление правилами».


И все правило применилось к нашему диапазону, где мы пытаемся проверить на похожесть две таблицы, и стало видны отличия, к которым применилось условное форматирование.

Как сравнить две таблицы в Excel с помощью функции СЧЁТЕСЛИ и правил
Все вышеперечисленные способы хороши для упорядоченных таблиц, а вот когда данные, не упорядоченные необходимы иные способы один из которых мы сейчас и рассмотрим. Представим, к примеру, у нас есть 2 таблицы, значения в которых немного отличаются и нам необходимо сравнить эти таблицы для определения значения, которое отличается. Выделяем значение в диапазоне первой таблицы и на вкладке «Главная», пункт меню «Условное форматирование» и в списке жмем пункт «Создать правило…», выбираем правило «Использовать формулу для определения форматируемых ячеек», вписываем формулу =СЧЁТЕСЛИ($C$1:$C$7;C1)=0 и выбираем формат условного форматирования.
Формула проверяет значение из определенной ячейки C1 и сравнивает ее с указанным диапазоном $C$1:$C$7 из второго столбика. Копируем правило на весь диапазон, в котором мы сравниваем таблицы и получаем выделенные цветом ячейки значения, которых не повторяется.
Как сравнить две таблицы в Excel с помощью функции ВПР
В этом варианте мы будем использовать функцию ВПР, которая позволит нам сравнить две таблицы на предмет совпадений. Для сравнения двух столбиков, введите формулу =ВПР(C2;$D$2:$D$7;1;0) и скопируйте ее на весь сравниваемый диапазон. Эта формула последовательно начинает проверять есть ли повторы значения из столбика А в столбике В, ну и соответственно возвращает значение элемента, если оно было там найдено если же значение не найдено получаем ошибку #Н/Д.

Как сравнить две таблицы в Excel функции ЕСЛИ
Этот вариант предусматривает использования логической функции ЕСЛИ и отличие этого способа в том что для сравнения двух столбцов будет использован не весь массив целиком, а только та ее часть, которая нужна для сравнения.
Для примера, сравним два столбика А и В на рабочем листе, в соседней колонке С введем формулу: =ЕСЛИ(ЕОШИБКА(ПОИСКПОЗ(C2;$E$2:$E$7;0));»»;C2) и копируем ее на весь вычисляемый диапазон. Эта формула позволяет просматривать последовательно есть ли определенные элементы из указанного столбика А в столбике В и возвращает значение, в случае если оно было найдено в столбике В.

Сравнить две таблицы с помощью макроса VBA
Есть много способов проверить две таблицы на схожесть, но некоторые варианты возможно только с помощью макросов VBA. Макросы для того что бы сравнить две таблицы, унифицирует этот процесс и существенно сокращает затраченное время на подготовку данных. Исходя из решаемой вами задачи и знаний макросов VBA, вы можете создавать любые варианты макросов. Ниже я привел методику, указанную на официальной страничке Microsoft. Вам нужно создать модуль для кода VBA и ввести код:
Сравнение двух таблиц
Имеем две таблицы (например, старая и новая версия прайс-листа), которые надо сравнить и оперативно найти отличия:

С ходу видно, что в новом прайсе что-то добавилось (финики, честнок. ), что-то пропало (ежевика, малина. ), у каких-то товаров изменилась цена (инжир, дыня. ). Нужно быстро найти и вывести все эти изменения.
Для любой задачи в Excel почти всегда есть больше одного решения (обычно 4-5). Для нашей проблемы можно использовать много разных подходов:
- функцию ВПР (VLOOKUP) — искать названия товаров из нового прайс-листа в старом и выводить старую цену рядом с новой, а потом ловить отличия
- объединить два списка в один и построить по нему потом сводную таблицу, где наглядно будут видны отличия
- использовать надстройку Power Query для Excel
Давайте разберем их все последовательно.
Способ 1. Сравнение таблиц функцией ВПР (VLOOKUP)
Если вы совсем не знакомы с этой замечательной функцией, то загляните сначала сюда и почитайте или посмотрите видеоурок по ней — сэкономите себе пару лет жизни.
Обычно эту функцию используют для подтягивания данных из одной таблицы в другую по совпадению какого-либо общего параметра. В данном случае, мы применим ее, чтобы подтянуть старые цены в новый прайс:

Те товары, напротив которых получилась ошибка #Н/Д — отсутствуют в старом списке, т.е. были добавлены. Изменения цены также хорошо видны.
Плюсы этого способа: просто и понятно, «классика жанра», что называется. Работает в любой версии Excel.
Минусы тоже есть. Для поиска добавленных в новый прайс товаров придется делать такую же процедуру в обратную сторону, т.е. подтягивать с помощью ВПР новые цены к старому прайсу. Если размеры таблиц завтра поменяются, то придется корректировать формулы. Ну, и на действительно больших таблицах (>100 тыс. строк) все это счастье будет прилично тормозить.
Способ 2. Сравнение таблиц с помощью сводной
Скопируем наши таблицы одна под другую, добавив столбец с названием прайс-листа, чтобы потом можно было понять из какого списка какая строка:

Теперь на основе созданной таблицы создадим сводную через Вставка — Сводная таблица (Insert — Pivot Table) . Закинем поле Товар в область строк, поле Прайс в область столбцов и поле Цена в область значений:

Как видите, сводная таблица автоматически сформирует общий список всех товаров из старого и нового прайс-листов (без повторений!) и отсортирует продукты по алфавиту. Хорошо видно добавленные товары (у них нет старой цены), удаленные товары (у них нет новой цены) и изменения цен, если были.
Общие итоги в такой таблице смысла не имеют, и их можно отключить на вкладке Конструктор — Общие итоги — Отключить для строк и столбцов (Design — Grand Totals) .
Если изменятся цены (но не количество товаров!), то достаточно просто обновить созданную сводную, щелкнув по ней правой кнопкой мыши — Обновить (Referesh).
Плюсы : такой подход на порядок быстрее работает с большими таблицами, чем ВПР.
Минусы : надо вручную копировать данные друг под друга и добавлять столбец с названием прайс-листа. Если размеры таблиц изменяются, то придется делать все заново.
Способ 3. Сравнение таблиц с помощью Power Query
Power Query — это бесплатная надстройка для Microsoft Excel, позволяющая загружать в Excel данные практически из любых источников и трансформировать потом эти данные любым желаемым образом. В Excel 2016 эта надстройка уже встроена по умолчанию на вкладке Данные (Data), а для Excel 2010-2013 ее нужно отдельно скачать с сайта Microsoft и установить — получите новую вкладку Power Query.
Перед загрузкой наших прайс-листов в Power Query их необходимо преобразовать сначала в умные таблицы. Для этого выделим диапазон с данными и нажмем на клавиатуре сочетание Ctrl + T или выберем на ленте вкладку Главная — Форматировать как таблицу (Home — Format as Table) . Имена созданных таблиц можно подкорректировать на вкладке Конструктор (я оставлю стандартные Таблица1 и Таблица2, которые получаются по-умолчанию).
Загрузите старый прайс в Power Query с помощью кнопки Из таблицы/диапазона (From Table/Range) с вкладки Данные (Data) или с вкладки Power Query (в зависимости от версии Excel). После загрузки вернемся обратно в Excel из Power Query командой Закрыть и загрузить — Закрыть и загрузить в. (Close & Load — Close & Load To. ) :

. и в появившемся затем окне выбрем Только создать подключение (Connection Only) .
Повторите то же самое с новым прайс-листом.
Теперь создадим третий запрос, который будет объединять и сравнивать данных из предыдущих двух. Для этого выберем в Excel на вкладке Данные — Получить данные — Объединить запросы — Объединить (Data — Get Data — Merge Queries — Merge) или нажмем кнопку Объединить (Merge) на вкладке Power Query.
В окне объединения выберем в выпадающих списках наши таблицы, выделим в них столбцы с названиями товаров и в нижней части зададим способ объединения — Полное внешнее (Full Outer) :

После нажатия на ОК должна появиться таблица из трех столбцов, где в третьем столбце нужно развернуть содержимое вложенных таблиц с помощью двойной стрелки в шапке:

В итоге получим слияние данных из обеих таблиц:

Названия столбцов в шапке лучше, конечно, переименовать двойным щелчком на более понятные:

А теперь самое интересное. Идем на вкладку Добавить столбец (Add Column) и жмем на кнопку Условный столбец (Conditional Column) . А затем в открывшемся окне вводим несколько условий проверки с соответствующими им значениями на выходе:

Останется нажать на ОК и выгрузить получившийся отчет в Excel с помощью все той же кнопки Закрыть и загрузить (Close & Load) на вкладке Главная (Home) :

Причем, если в будущем в прайс-листах произойдут любые изменения (добавятся или удалятся строки, изменятся цены и т.д.), то достаточно будет лишь обновить наши запросы сочетанием клавиш Ctrl + Alt + F5 или кнопкой Обновить все (Refresh All) на вкладке Данные (Data) .
Плюсы : Пожалуй, самый красивый и удобный способ из всех. Шустро работает с большими таблицами. Не требует ручных правок при изменении размеров таблиц.
Минусы : Требует установленной надстройки Power Query (в Excel 2010-2013) или Excel 2016. Имена столбцов в исходных данных не должны меняться, иначе получим ошибку «Столбец такой-то не найден!» при попытке обновить запрос.
Сверка в Excel – легко и быстро
Нет времени читать?
В выпуске «Прогрессивного бухгалтера» № 3, апрель 2019 г., мы рассмотрели возможности отчета «Акт сверки» в «1С». Но бывают случаи, при которых акт длиной с «Войну и мир» и непрост в понимании. В этом случае на помощь придет Excel.
Почему Excel
Перевод бухгалтерского учета в специализированные программы можно сравнить с переходом из каменного века к веку железному. В современных условиях было бы невозможно вести учет обложившись кипой бумаг или же делая расчеты в различных файлах. Но есть вещи, которые не теряют свою полезность, несмотря на прогресс. Вот и в некоторых вопросах старый добрый Excel не потерял своей полезности в плане сверки данных больших актов, хотя во многих других случаях функциональность «1С» все больше оставляет его «без работы».
Несколько лет назад нам нужно было выровнять взаиморасчеты с поставщиком за три года. 52 548 строк – это были продажи и премии, курсовые разницы и возвраты, взаимозачеты… Сверяли месяц, но итог не шел. У сотрудника уже замылился глаз, тогда эту стопку бумаги передали мне, сказали – осталась неделя. Мне стало скверно, потому что поняла: я неделю его только листать буду, не то что сверять.
Но когда кажется, что выхода нет, к нам приходит вдохновение и свежие мысли. Я запросила акт сверки поквартально в формате Excel и вывела за те же периоды и в том же формате наш. Скопировала данные в один файл и приступила к сортировке и сверке.
Как подготовиться к сверке
Для сверки нам нужно получить 2 колонки – дебет и кредит. Для этого форматируем акт следующим образом: копируем данные из акта сверки – нам нужны только колонки: дата, документ, дебет, кредит – шапка и сальдо не требуются, вставляем их на другой лист книги, далее снимаем объединение ячеек – жмем правой кнопкой по выделенному фрагменту (весь наш акт) и выбираем «Формат ячеек», во вкладке «Выравнивание» убираем все из пункта «Объединение ячеек».


Удаляем пустые столбцы, если строки получились слишком широкими, их высоту можно изменить через «Автоподбор высоты строки».


Далее нам требуется установить фильтр надо всеми столбцами. Для этого выделяем нужные нам столбцы, во вкладке «Главная» в правом углу экрана кликаем «Сортировка и фильтр», выпадает список функций, выбираем «Фильтр».
После этого ставим фильтр надо всеми столбцами.

Сортировка данных в акте
Древние римляне говорили: «Разделяй и властвуй» – в нашем случае тоже можно применить этот метод. Если в вашем акте не только продажи, но и другие операции, то сделайте в фильтре текстовый отбор и разложите их на отдельные листы книги Excel. Допустим, мы хотим сверить только «Поступления товаров и услуг», корректировки сверим потом. Через настраиваемый фильтр отбираем ПТУ и копируем на отдельный лист.


После этого делаем отбор в столбцах с нашими данными, только в поле содержит вбиваем «прих».
Далее выделяем столбец с суммами и делаем сортировку по возрастанию.
Дальнейший отбор и сверка


Появляется окошко, в нем жмем «Сортировка».

Суммы выстроятся в порядке возрастания. Тоже самое делаем для данных нашей организации. В следующий столбец забиваем формулу: в пустой ячейке ставим знак равно (=), следом выбираем ячейку с суммой из первого столбца, далее ставим знак минус (-) и выбираем ячейку с суммой из второго столбца, щелкаем клавишей «Enter». Чтобы протянуть формулу для всех ячеек столбца, наводим курсор на правый нижний угол ячейки с уже рассчитанной разницей (неважно, равна она 0 или нет), у нас появляется черный крестик, мы, нажав и не отпуская левую кнопку мыши, протягиваем формулу на все последующие ячейки в столбце. Так у нас появился столбец расчета, в котором мы видим, по каким строкам у нас идет разница в суммах.

Далее ставим фильтр на столбец расчета и отбираем ячейки в которых есть расхождения.

Для удобства можно выделить их другим цветом, записать на листке номер ячейки и снять отбор.

Далее мы идем к строке, в которой пошел «минус» и смотрим, в чем причина разногласий. Сравнивая номера и даты документов, мы поймем, внесено ли у нас на неверную сумму или же просто нет документа.
На первый взгляд может показаться, что нужно сделать слишком много отборов и сортировок. Но в условиях многостраничных актов сверки, мы, потратив на это 15 минут, сэкономим несколько дней и освободимся от нудной кропотливой работы.
Автор: Надежда Игнатьева,
И.О. заместителя руководителя отдела бухгалтерского учета компании «ГЭНДАЛЬФ»
Как сравнить два столбца в Excel на совпадения
Пожалуй, каждый, кто работает с данными в Excel сталкивается с вопросом как сравнить два столбца в Excel на совпадения и различия. Существует несколько способов как это сделать. Давайте рассмотрим подробней каждый из них.
Как сравнить два столбца в Excel по строкам
Сравнивая два столбца с данными часто необходимо сравнивать данные в каждой отдельной строке на совпадения или различия. Сделать такой анализ мы можем с помощью функции ЕСЛИ . Рассмотрим как это работает на примерах ниже.
Пример 1. Как сравнить два столбца на совпадения и различия в одной строке
Для того, чтобы сравнить данные в каждой строке двух столбцов в Excel напишем простую формулу ЕСЛИ . Вставлять формулу следует в каждую строку в соседнем столбце, рядом с таблицей, в которой размещены основные данные. Создав формулу для первой строки таблицы, мы сможем ее протянуть/скопировать на остальные строки.
Для того чтобы проверить, содержат ли два столбца одной строки одинаковые данные нам потребуется формула:
=ЕСЛИ(A2=B2; “Совпадают”; “”)
Формула, определяющая различия между данными двух столбцов в одной строке будет выглядеть так:
=ЕСЛИ(A2<>B2; “Не совпадают”; “”)
Мы можем уместить проверку на совпадения и различия между двумя столбцами в одной строке в одной формуле:
=ЕСЛИ(A2=B2; “Совпадают”; “Не совпадают”)
=ЕСЛИ(A2<>B2; “Не совпадают”; “Совпадают”)
Пример результата вычислений может выглядеть так:
Для того чтобы сравнить данные в двух столбцах одной строки с учетом регистра следует использовать формулу:
=ЕСЛИ(СОВПАД(A2,B2); “Совпадает”; “Уникальное”)
Как сравнить несколько столбцов на совпадения в одной строке Excel
В Excel есть возможность сравнить данные в нескольких столбцах одной строки по следующим критериям:
- Найти строки с одинаковыми значениями во всех столбцах таблицы;
- Найти строки с одинаковыми значениями в любых двух столбцах таблицы;
Пример1. Как найти совпадения в одной строке в нескольких столбцах таблицы
Представим, что наша таблица состоит из нескольких столбцов с данными. Наша задача найти строки в которых значения совпадают во всех столбцах. В этом нам помогут функции Excel ЕСЛИ и И . Формула для определения совпадений будет следующей:
=ЕСЛИ(И(A2=B2;A2=C2); “Совпадают”; ” “)
Если в нашей таблице очень много столбцов, то более просто будет использовать функцию СЧЁТЕСЛИ в сочетании с ЕСЛИ :
=ЕСЛИ(СЧЁТЕСЛИ($A2:$C2;$A2)=3;”Совпадают”;” “)
В формуле в качестве “5” указано число столбцов таблицы, для которой мы создали формулу. Если в вашей таблице столбцов больше или меньше, то это значение должно быть равно количеству столбцов.
Пример 2. Как найти совпадения в одной строке в любых двух столбцах таблицы
Представим, что наша задача выявить из таблицы с данными в несколько столбцов те строки, в которых данные совпадают или повторяются как минимум в двух столбцах. В этом нам помогут функции ЕСЛИ и ИЛИ . Напишем формулу для таблицы, состоящей из трех столбцов с данными:
=ЕСЛИ(ИЛИ(A2=B2;B2=C2;A2=C2);”Совпадают”;” “)
В тех случаях, когда в нашей таблице слишком много столбцов – наша формула с функцией ИЛИ будет очень большой, так как в ее параметрах нам нужно указать критерии совпадения между каждым столбцом таблицы. Более простой способ, в этом случае, использовать функцию СЧЁТЕСЛИ .
=ЕСЛИ(СЧЁТЕСЛИ(B2:D2;A2)+СЧЁТЕСЛИ(C2:D2;B2)+(C2=D2)=0; “Уникальная строка”; “Не уникальная строка”)
Первая функция СЧЁТЕСЛИ вычисляет количество столбцов в строке со значением в ячейке А2 , вторая функция СЧЁТЕСЛИ вычисляет количество столбцов в таблице со значением из ячейки B2 . Если результат вычисления равен “0” – это означает, что в каждой ячейке, каждого столбца, этой строки находятся уникальные значения. В этом случае формула выдаст результат “Уникальная строка”, если нет, то “Не уникальная строка”.
Как сравнить два столбца в Excel на совпадения
Представим, что наша таблица состоит из двух столбцов с данными. Нам нужно определить повторяющиеся значения в первом и втором столбцах. Для решения задачи нам помогут функции ЕСЛИ и СЧЁТЕСЛИ .
=ЕСЛИ(СЧЁТЕСЛИ($B:$B;$A5)=0; “Нет совпадений в столбце B”; “Есть совпадения в столбце В”)
Эта формула проверяет значения в столбце B на совпадение с данными ячеек в столбце А.
Если ваша таблица состоит из фиксированного числа строк, вы можете указать в формуле четкий диапазон (например, $B2:$B10 ). Это позволит ускорить работу формулы.
Как сравнить два столбца в Excel на совпадения и выделить цветом
Когда мы ищем совпадения между двумя столбцами в Excel, нам может потребоваться визуализировать найденные совпадения или различия в данных, например, с помощью выделения цветом. Самый простой способ для выделения цветом совпадений и различий – использовать “Условное форматирование” в Excel. Рассмотрим как это сделать на примерах ниже.
Поиск и выделение совпадений цветом в нескольких столбцах в Эксель
В тех случаях, когда нам требуется найти совпадения в нескольких столбцах, то для этого нам нужно:
- Выделить столбцы с данными, в которых нужно вычислить совпадения;
- На вкладке “Главная” на Панели инструментов нажимаем на пункт меню “Условное форматирование” -> “Правила выделения ячеек” -> “Повторяющиеся значения”;
- Во всплывающем диалоговом окне выберите в левом выпадающем списке пункт “Повторяющиеся”, в правом выпадающем списке выберите каким цветом будут выделены повторяющиеся значения. Нажмите кнопку “ОК”:
- После этого в выделенной колонке будут подсвечены цветом совпадения:
Поиск и выделение цветом совпадающих строк в Excel
Поиск совпадающих ячеек с данными в двух, нескольких столбцах и поиск совпадений целых строк с данными это разные понятия. Обратите внимание на две таблицы ниже:

В таблицах выше размещены одинаковые данные. Их отличие в том, что на примере слева мы искали совпадающие ячейки, а справа мы нашли целые повторяющие строчки с данными.
Рассмотрим как найти совпадающие строки в таблице:
- Справа от таблицы с данными создадим вспомогательный столбец, в котором напротив каждой строки с данными проставим формулу, объединяющую все значения строки таблицы в одну ячейку:
=A2&B2&C2&D2
Во вспомогательной колонке вы увидите объединенные данные таблицы:
Теперь, для определения совпадающих строк в таблице сделайте следующие шаги:
- Выделите область с данными во вспомогательной колонке (в нашем примере это диапазон ячеек E2:E15 );
- На вкладке “Главная” на Панели инструментов нажимаем на пункт меню “Условное форматирование” -> “Правила выделения ячеек” -> “Повторяющиеся значения”;
- Во всплывающем диалоговом окне выберите в левом выпадающем списке “Повторяющиеся”, в правом выпадающем списке выберите каким цветом будут выделены повторяющиеся значения. Нажмите кнопку “ОК”:
- После этого в выделенной колонке будут подсвечены дублирующиеся строки:
На примере выше, мы выделили строки в созданной вспомогательной колонке.
Но что, если нам нужно выделить цветом строки не во вспомогательном столбце, а сами строки в таблице с данными?
Для этого сделаем следующее:
- Так же как и в примере выше создадим вспомогательный столбец, в каждой строке которого проставим следующую формулу:
=A2&B2&C2&D2
Таким образом, мы получим в одной ячейке собранные данные всей строки таблицы:
- Теперь, выделим все данные таблицы (за исключением вспомогательного столбца). В нашем случае это ячейки диапазона A2:D15 ;
- Затем, на вкладке “Главная” на Панели инструментов нажмем на пункт “Условное форматирование” -> “Создать правило”:
- В диалоговом окне “Создание правила форматирования” кликните на пункт “Использовать формулу для определения форматируемых ячеек” и в поле “Форматировать значения, для которых следующая формула является истинной” вставьте формулу:
=СЧЁТЕСЛИ($E$2:$E$15;$E2)>1
- Не забудьте задать формат найденных дублированных строк.
Эта формула проверяет диапазон данных во вспомогательной колонке и при наличии повторяющихся строк выделяет их цветом в таблице: