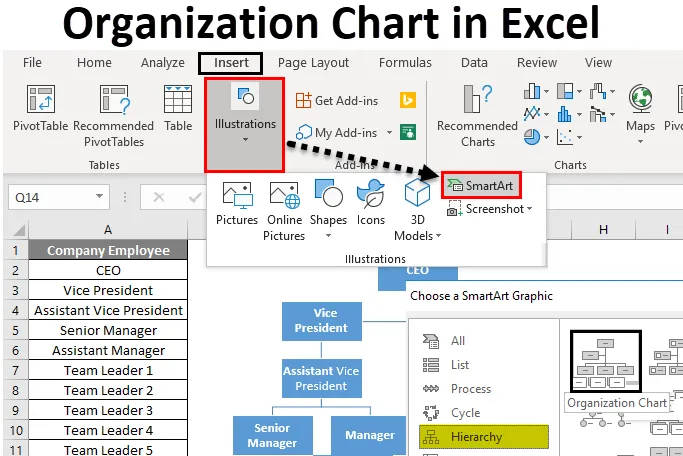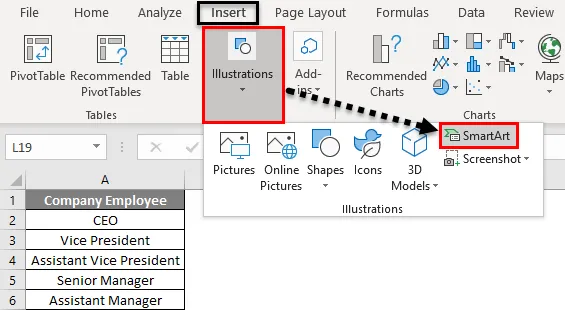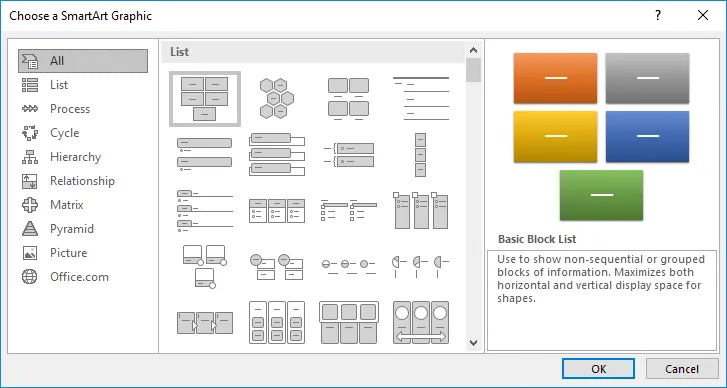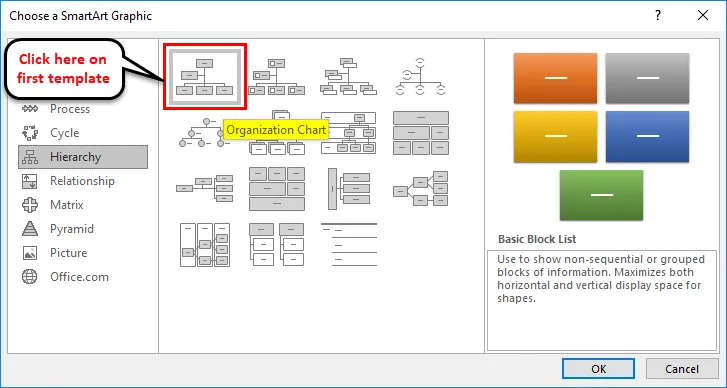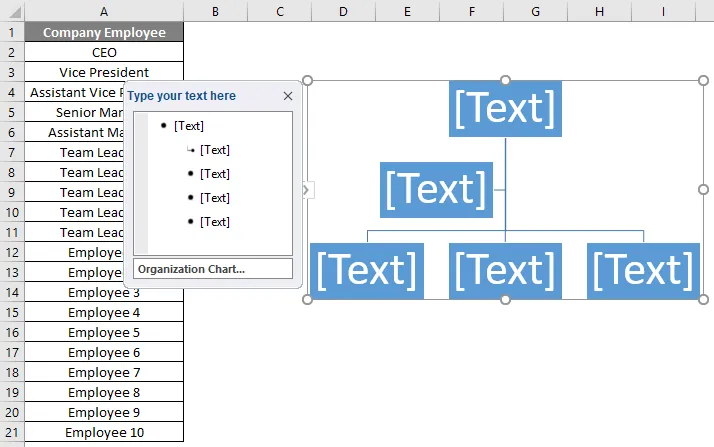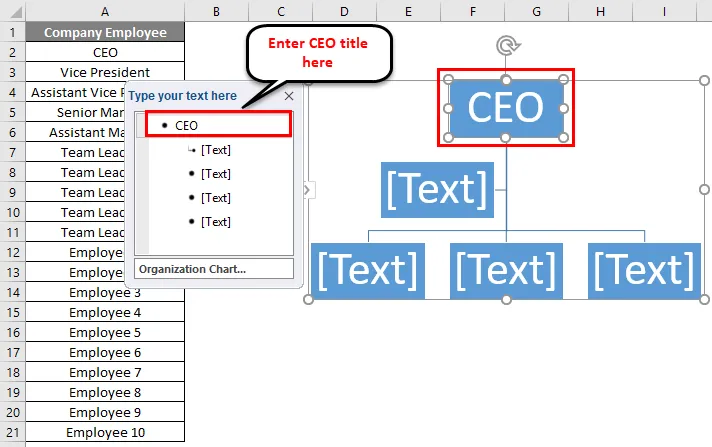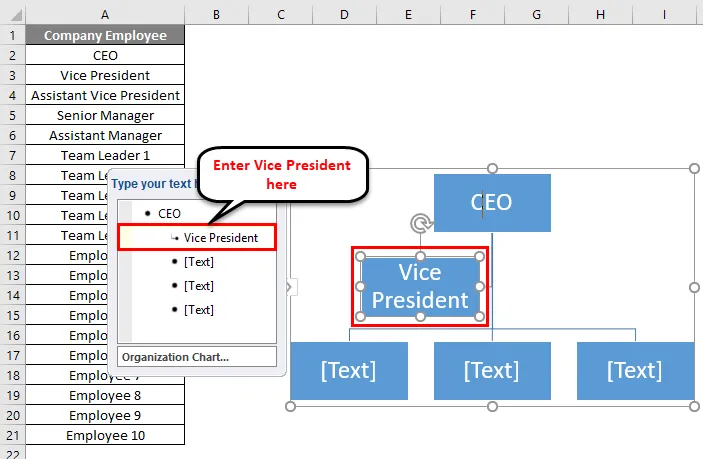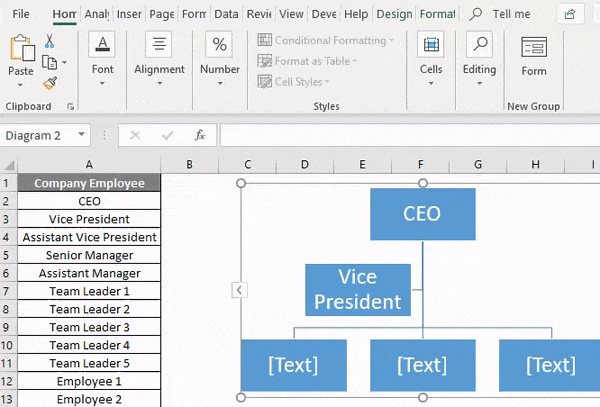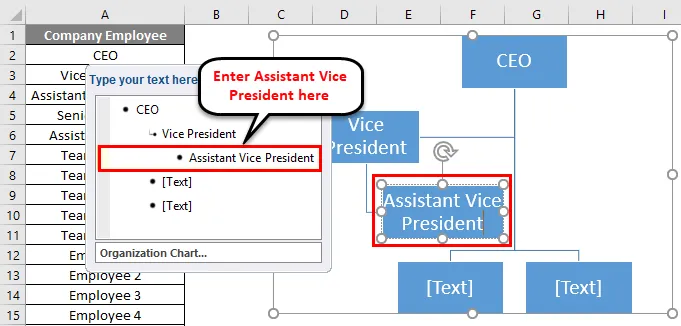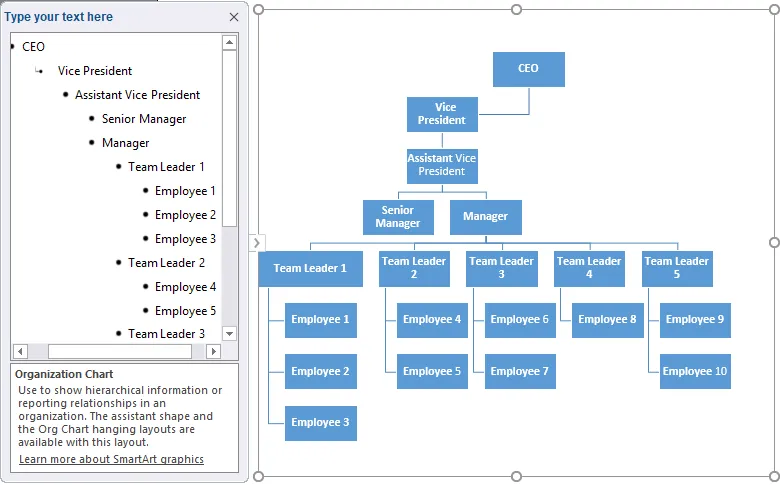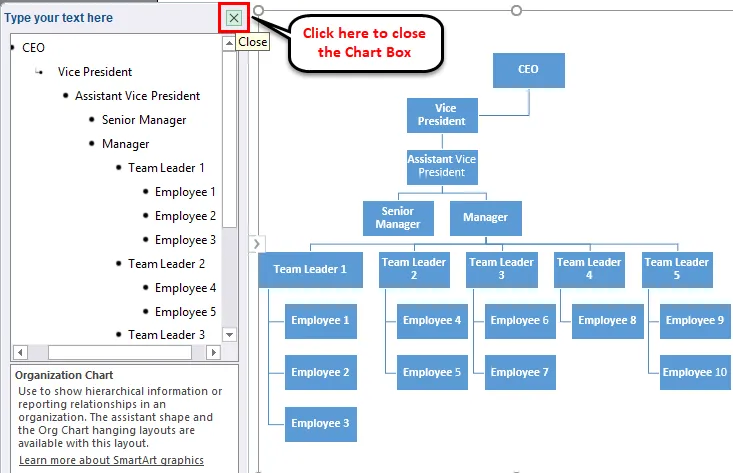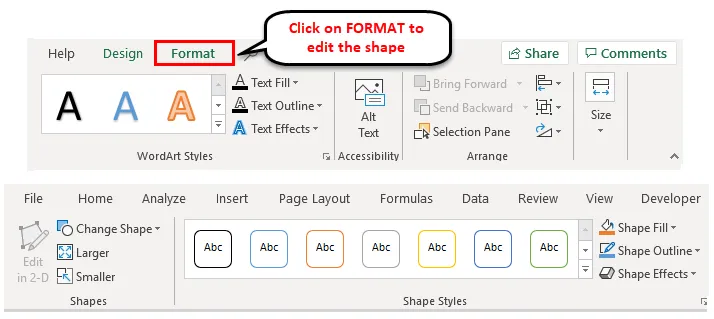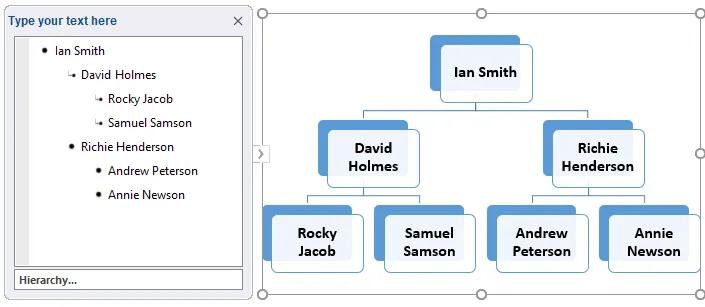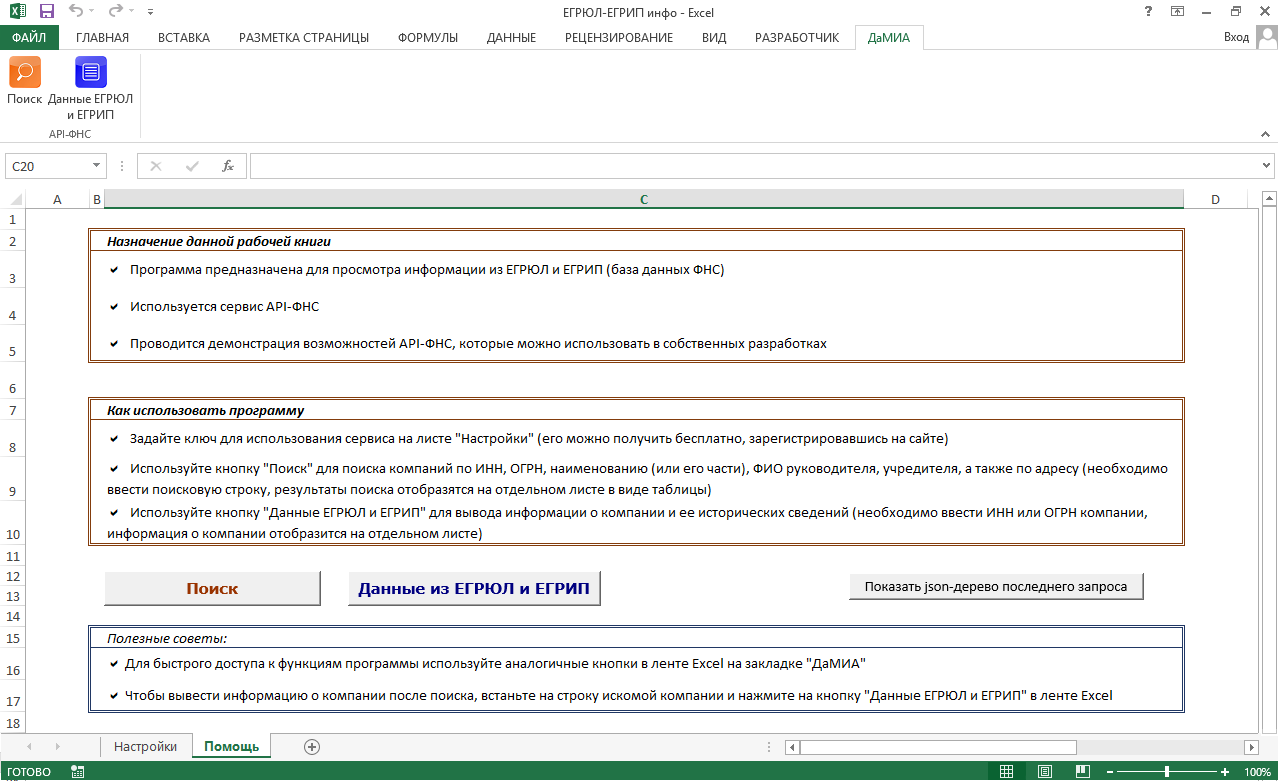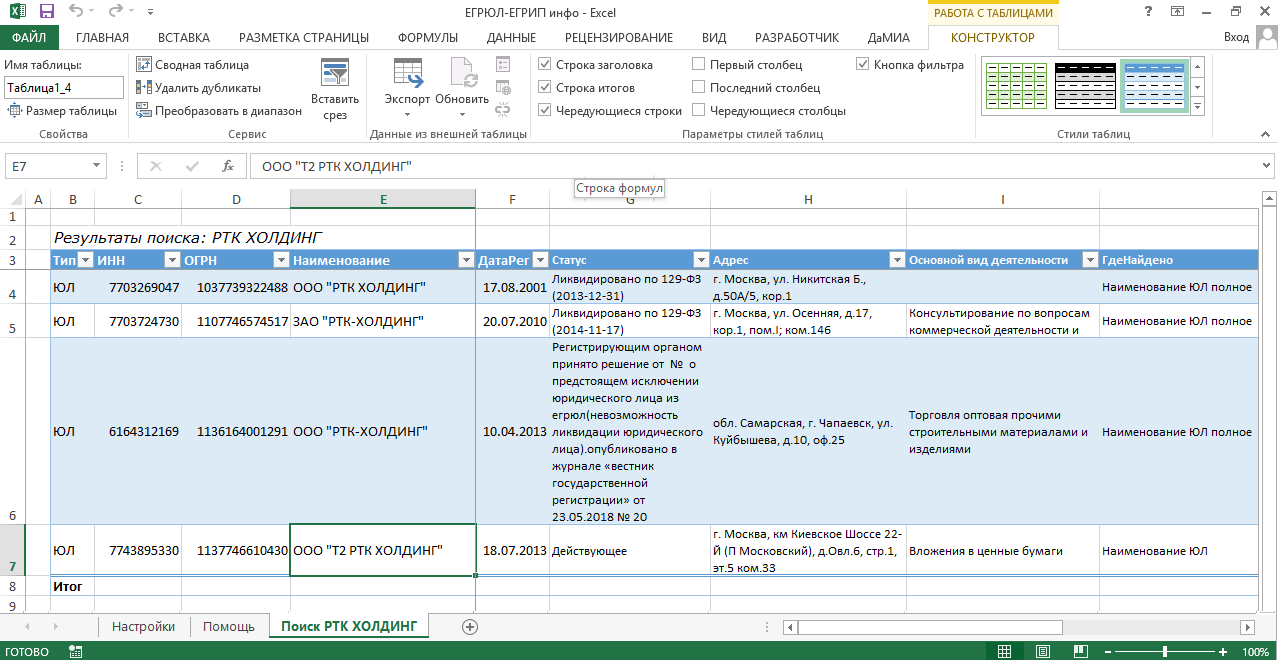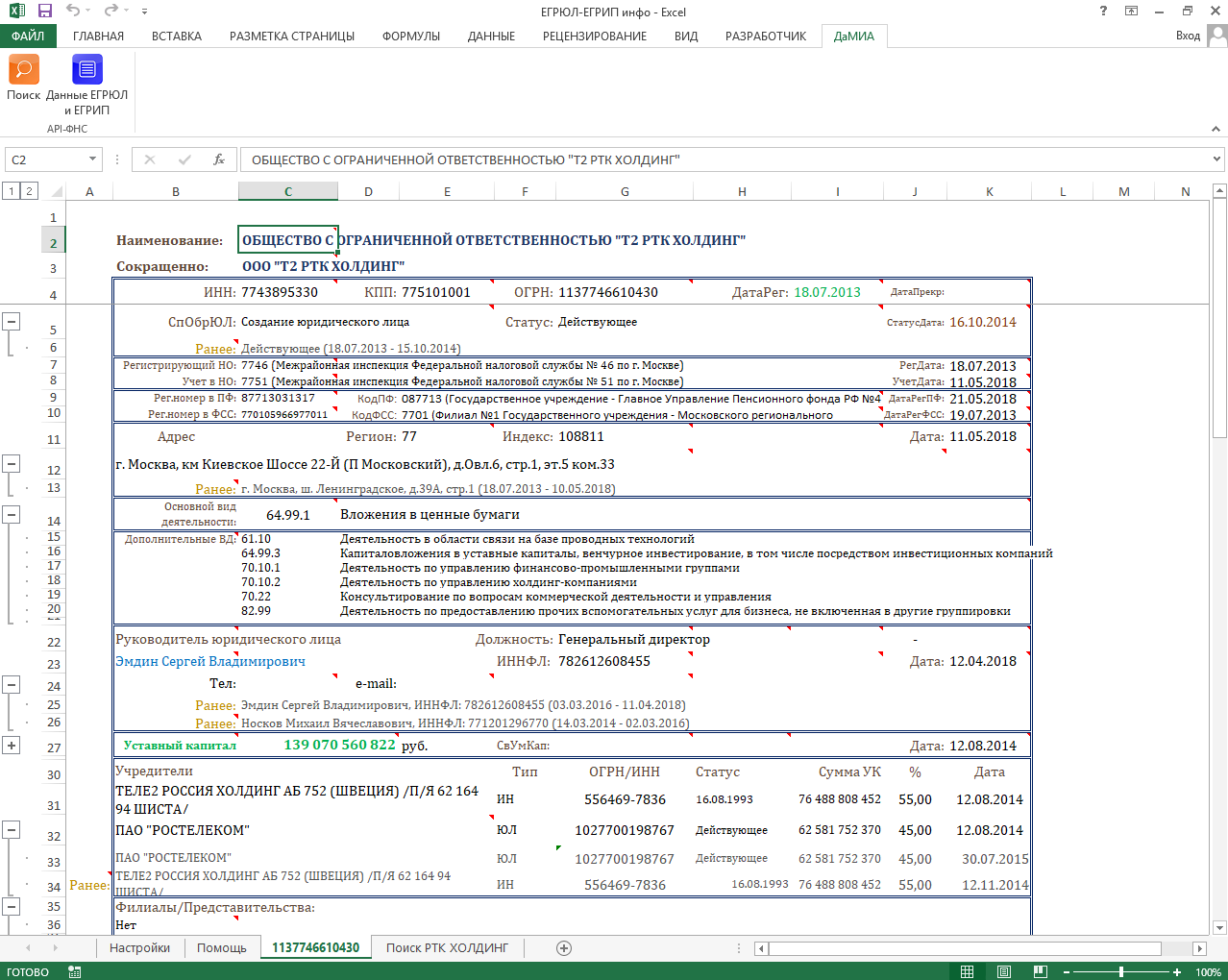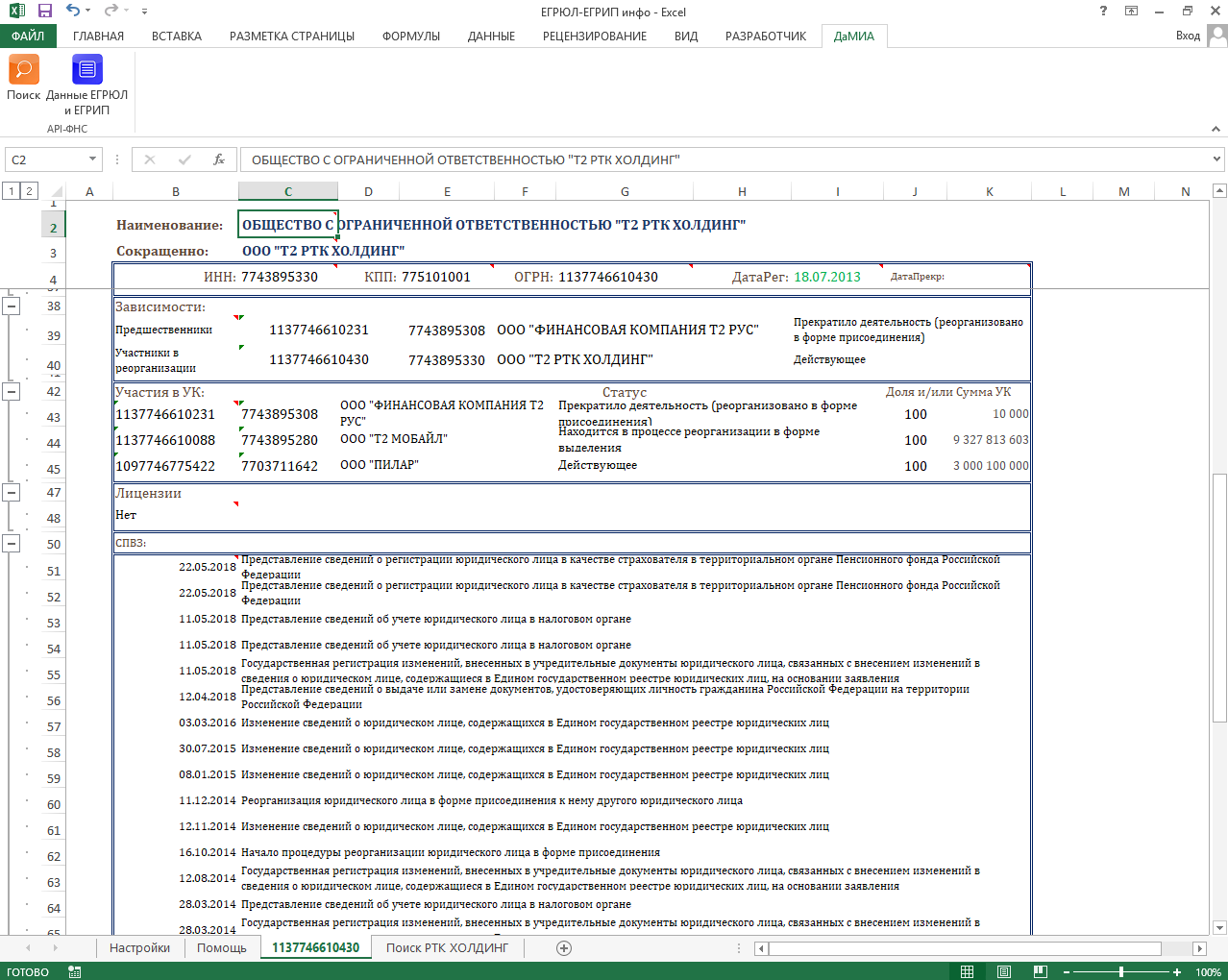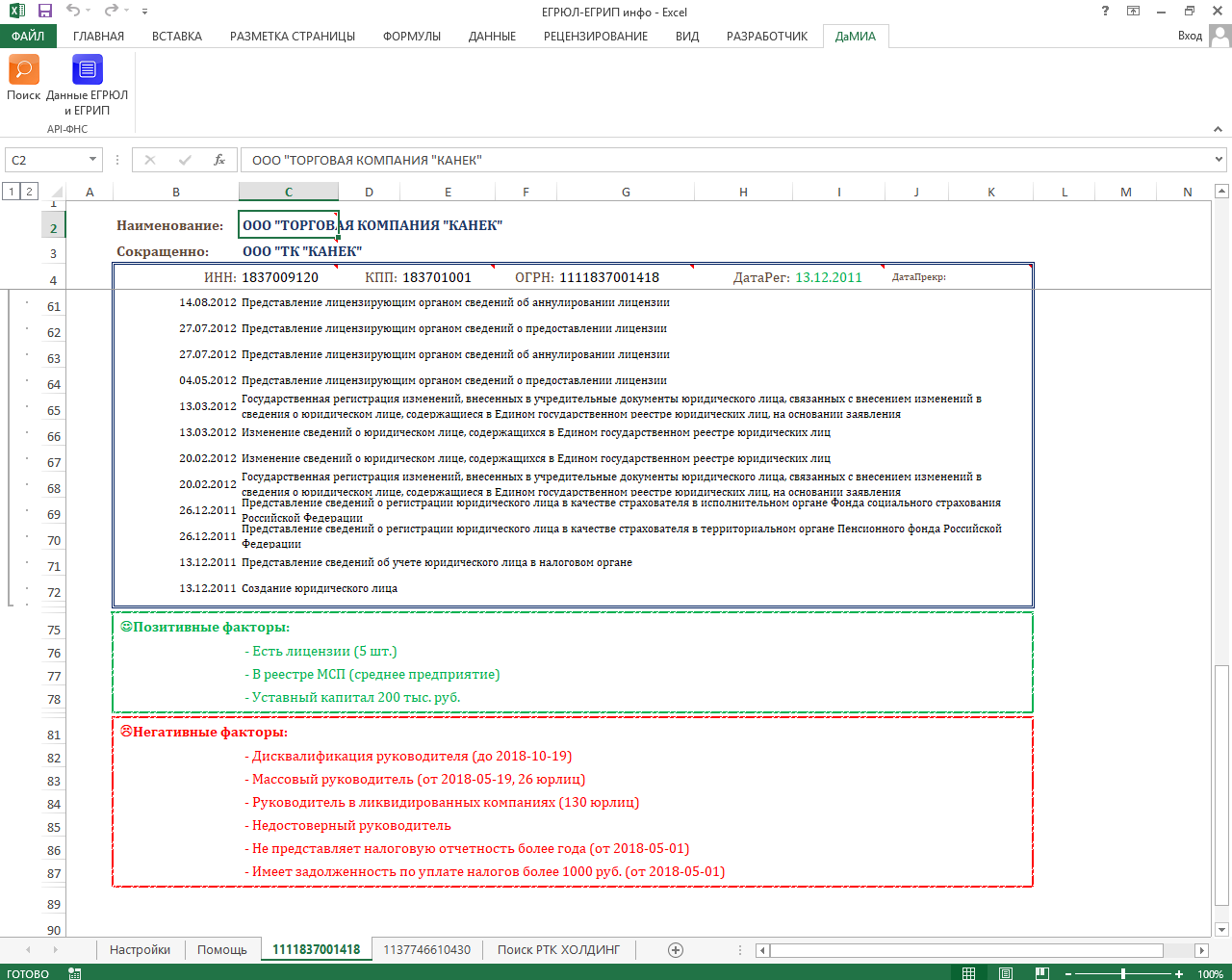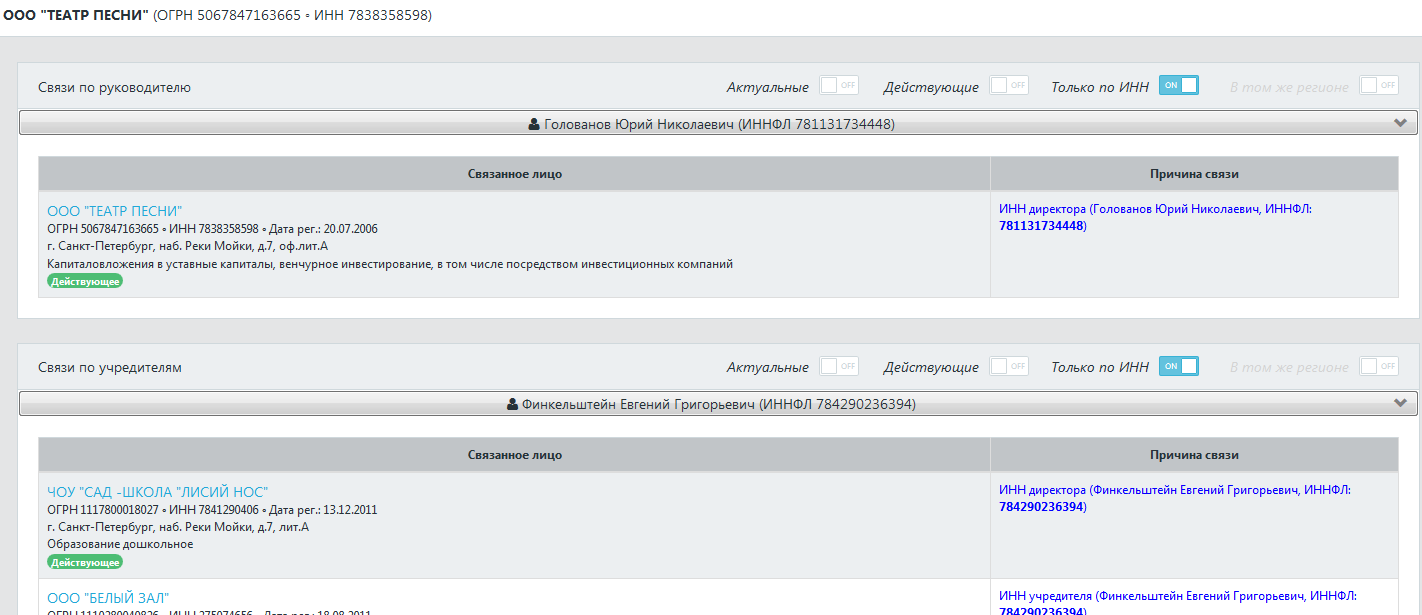An organizational chart (often called an organization chart, and generally shortened to org chart) is a visual representation of the roles and reporting structure of teams, departments, divisions, or even an entire company.
In this step-by-step tutorial, you’ll learn to easily create and change an org chart in Excel in a few minutes
What Is an Organizational Chart?
An organizational chart is a visual representation of the reporting relationships in a company or other entity. The first modern org chart was created by engineer Daniel McCallum and artist George Holt Henshaw to show the company organization of the New York and Erie railroad by each location. The term gained popularity in the first part of the 20th century, peaked in use in the 1960s, and continues to be in regular use today.
Org charts are useful in many ways: New employees can learn the structure of departments, managers can explain their function and the function of their employees within the organization, or people can evaluate the functions of various positions before and after the department restructures. Beyond the obvious use of visualizing reporting structure, org charts are a handy tool to use in many situations, including the following:
-
To evaluate functions of the employees in a particular department or division
-
To plan cross-department projects
-
To plan and evaluate restructuring efforts
-
To track employees’ and managers’ workloads to determine who has too much or not enough work
Org charts are also useful tools to map many groups beyond departments and large corporations, like members of the PTA or a family tree. However, there are times when an organization chart isn’t helpful, such as when looking at budgets, tracking informal communication channels, or mapping out the complexity of daily operations. Additionally, for organizations that employ a lot of temporary or contract employees or have a high turnover rate, maintaining an org chart can be a pain. In these cases, an employee list may be a simpler way to keep track.
If you prefer words to numbers, you might like using Microsoft Word to create a chart instead of Excel. You can also use the SmartArt feature in PowerPoint and Outlook to create an org chart, or use other programs, such as Visio (which is also a Microsoft product, though not part of the Office family), LucidChart, OrgPlus, OrgWeaver, Pingboard, and OrgChart4U, among others. If you don’t want to create a chart from scratch, expedite things by using these free organizational chart templates.
How to Make an Organizational Chart in Excel
The easiest way to create an org chart in Excel is to use the SmartArt feature. In Excel 2010, 2013, and 2016 for Windows and Excel 2016 for Mac, as well as the Office 365 version, you can find SmartArt by clicking the Insert Tab, and then on the Illustrations group. In Excel for Mac 2011, SmartArt is a tab. Follow the steps below to create an organization chart in Excel.
Note: All screenshots in this article are from Microsoft Excel for Mac 2011. Other versions of Excel will have variations in appearance.
- Open a blank worksheet in Excel and click the Insert tab (or choose Insert from the drop-down menu). Click SmartArt, click Hierarchy, click Organization Chart.
- The shape (which is a rectangle) at the top of the chart is the head of the organization. Click that rectangle (you may need to move or hide the text pane) and type the name of that person. Hit return (or shift+return) to create a new line to enter a title or any other information. The text will automatically resize to fit inside the shape.
- The rectangle just below it is designated for an assistant. Click that rectangle and enter that person’s information.
- The next row of rectangles are for people reporting to the leader of the organization, such as vice presidents reporting to a president. Click each rectangle to complete the chart.
Using the Text Pane
In addition to entering or changing text in a shape (which may be called autoshapes), you can enter text in the text pane; some users find this to be easier.
The text pane is the easiest way to add or delete new shapes, as well as move shapes up or down levels. In the text pane, the L-shaped icon represents an assistant. Bullet points correspond to all other positions. The text pane will appear when you click a rectangle on the org chart.
If the text pane isn’t visible, click on the Text Pane tab (or arrow located in the same spot).
Easily Make Changes to Organizational Charts in Excel
Once you create a chart, you use tools in SmartArt to make changes. If the changes need to apply to all the shapes in the chart (such as the background color or the shape itself) or all text (such as font or color), use the Select All command from the edit menu before making the change. Here are some things you can change in an organizational chart using SmartArt tools:
Add a Position (Shape): Select a shape (the default shape is a rectangle) and click the plus button on the text pane. The new rectangle will be added on the same row as the selected shape. A couple things to be aware of:
-
If no shape is selected, the new shape will not be connected to the other shapes, and will appear on the same level as the top shape in the chart.
-
If a direct report is selected when adding a shape, the new shape will also be a direct report to the same position.
Add an Assistant: If the assistant box has been removed, or you need an assistant for a position, click the rectangle that the assistant shape will report to, click SmartArt, click Org Chart, click Add Assistant.
If the org chart already has an assistant, select that rectangle and follow the directions above to add a shape in the text pane to add another assistant.
Resize a Shape: Click a rectangle, then drag the handles on the corners or sides to adjust the size.
Add a Direct Report: Add a rectangle as described above, then click the Text Pane button (with the right-pointing arrow) to move it down a level. That position will now appear as a direct report to the originally selected rectangle.
Delete a Shape: Click the rectangle (in an area that doesn’t include text), then click the minus button on the text pane.
Change the Text: This is no different than changing other text: Highlight the text with your mouse, then change the font, the color, the size, or any other aspect via the Excel menu options found on the Home tab.
Change a Shape’s Background: Right-click the box, and then click Format shape, click Fill, and choose an option.
Change the Layout: Click the Hierarchy menu in the SmartArt ribbon to change the layout of the chart.
Change the Design: Select the chart and choose an option from the SmartArt Graphic Styles. These options will differ based on the selected layout.
Add Pictures: Pictures can be added as background images for each shape (see “Change a Shape’s Background” above).
The Circle Picture Hierarchy layout has a spot for pictures. Add a picture for each position by clicking the placeholder.
After pictures are added, it’ll look something like this:
Waiting for Picture
Modify a Relationship: The easiest way to change a reporting relationship (e.g. if a person moves from one manager to another) is to delete the rectangle under the former manager, and then add a new one under the new manager. Simply follow the steps for deleting or adding a shape.
Adding a Line: You can add connector lines, so if you have a non-connected rectangle in your chart, delete it and add a shape by double-clicking on one that’s linked to another shape. Choose Add a Shape
Organizational Chart Design Considerations
The default design in Excel works well for most situations, but SmartArt give users a lot of control over how each part of the chart appears. However, it’s best to keep the design consistent and simple so the chart is easy to read.
Not all charts include job titles, but those that do typically list the person’s name first, and then their position title. If you want the titles to appear first, enter the information in that order.
If your chart is too big (and won’t fit on a single page), consider putting people with the same manager or the same title in the same shape.
Once you finish a chart, there are many things you can do with it to maximize its usefulness. Here are a few suggestions:
-
Save It as a Picture: Right-click the chart, then click Save as picture. Then you can include the chart as part of a web page, or import it into documents.
-
Print the Chart: If the chart isn’t too big, it’s best to try to fit it onto a single page. Adjust print settings and page margins to see what works.
Read in Landscape Mode: Some charts are easier to read in landscape mode. Change the orientation by selecting Page Setup from the Excel File menu.
How to Make an Organizational Chart in Excel 2010
Follow the steps near the beginning of the article. Access the SmartArt feature by clicking the Insert tab, and then click the Illustrations group.
How to Make an Organizational Chart in Excel 2013
Follow the steps near the beginning of the article. You can find SmartArt by clicking the Insert tab, then click the Illustrations group.
How to Read an Org Chart
An organizational chart presents an overview of the hierarchy of the staff of an organization. Most org charts are shaped like a pyramid, with the highest-ranking person at the top. Each row is a level of management, so the chart widens as it shows lower levels of the organization. Lines show reporting relationships by connecting shapes.
Make Better Decisions, Faster by Creating Org Charts in Smartsheet
Empower your people to go above and beyond with a flexible platform designed to match the needs of your team — and adapt as those needs change.
The Smartsheet platform makes it easy to plan, capture, manage, and report on work from anywhere, helping your team be more effective and get more done. Report on key metrics and get real-time visibility into work as it happens with roll-up reports, dashboards, and automated workflows built to keep your team connected and informed.
When teams have clarity into the work getting done, there’s no telling how much more they can accomplish in the same amount of time. Try Smartsheet for free, today.
Создание диаграммы организации в Office с помощью SmartArt
Excel для Microsoft 365 Word для Microsoft 365 Outlook для Microsoft 365 PowerPoint для Microsoft 365 Excel 2021 Word 2021 Outlook 2021 PowerPoint 2021 Excel 2019 Word 2019 Outlook 2019 PowerPoint 2019 Excel 2016 Word 2016 Outlook 2016 PowerPoint 2016 Excel 2013 Word 2013 Outlook 2013 PowerPoint 2013 Excel 2010 Word 2010 PowerPoint 2010 Excel 2007 Word 2007 PowerPoint 2007 Еще…Меньше
Если вы хотите проиллюстрировать связи с отчетами в организации или организации, можно создать Графический элемент SmartArt, использующий макет диаграммы организации, например организационная диаграмма.
Совет: Альтернативным способом рисования организационной диаграммы является Visio приложения Microsoft Diagramming. Если у вас Visio, ознакомьтесь с тем, как с ее помощью создать организационную диаграмму в приложении «Создание организационной диаграммы» в Visio.
Общие сведения о создании организационной диаграммы
Используйте Графический элемент SmartArt для создания диаграммы организации в Excel, Outlook, PowerPoint или Word для отображения связей отчетов в организации, таких как руководители отделов и сотрудники без управления.

Если вы не знакомы с использованием Графические элементы SmartArt, прежде чем приступить к работе с диаграммой организации, ознакомьтесь со следующими статьями:
-
Дополнительные сведения о графических элементах SmartArt
-
Выбор графического элемента SmartArt
Создание организационной диаграммы
-
На вкладке Вставка в группе Иллюстрации нажмите кнопку SmartArt.
Пример группы Иллюстрации на вкладке Вставка в PowerPoint 2016 -
В коллекции Выбор рисунка SmartArt откройте раздел Иерархия, а затем выберите макет организационной диаграммы (например, Организационная диаграмма) и нажмите кнопку ОК.
-
Для ввода текста выполните одно из указанных ниже действий.
-
Щелкните поле в Графический элемент SmartArt и введите текст.
Примечание: Для достижения наилучших результатов используйте это действие после добавления всех необходимых полей.
-
Щелкните элемент [Текст] в области текста и введите свой текст.
-
Скопируйте текст из другой программы или расположения, щелкните элемент [Текст] в области текста, а затем вставьте текст.
Примечания:
-
Если область текста не отображается, щелкните элемент управления на границе Графический элемент SmartArt.
-
-
-
Другие задачи
Важно: Эта функция недоступна в Outlook или в Office 2007.
-
В документе, презентации или листе на вкладке Вставка в группе Иллюстрации нажмите кнопку SmartArt.
Пример группы Иллюстрации на вкладке Вставка в PowerPoint 2016 -
В коллекции Выбор рисунка SmartArt откройте раздел Иерархия, а затем выберите элемент Организационная диаграмма или Цикл и нажмите кнопку ОК.
-
Чтобы добавить рисунок, щелкните в требуемом поле значок рисунка, найдите папку с необходимым рисунком, щелкните файл рисунка и нажмите кнопку Вставить.
-
Чтобы ввести текст, следуйте инструкциям в шаге 3 в разделе Создание организационной диаграммы.
Добавление поля
-
Щелкните существующее поле, ближайшее к месту вставки нового поля.
-
В разделе Работа с рисунками SmartArt на вкладке Конструктор в группе Создать рисунок щелкните стрелку Добавить фигуру, а затем выполните одно из действий ниже.
Примечание: Если вкладки «Работа с рисунками SmartArt » или « Конструктор» не отображаются, убедитесь, что выбраны Графический элемент SmartArt. Может потребоваться дважды щелкнуть элемент Графический элемент SmartArt, чтобы выбрать его и открыть вкладку «Конструктор «.
-
Чтобы вставить поле на том же уровне, что и выбранное поле, но после него, выберите команду Добавить фигуру после.
-
Чтобы вставить поле на том же уровне, что и выбранное поле, но перед ним, выберите команду Добавить фигуру перед.
-
Чтобы вставить поле на один уровень выше выбранного поля, выберите команду Добавить фигуру над.
Новое поле займет уровень выбранного поля, а выбранное поле и все поля непосредственно под ним переместятся на один уровень вниз.
-
Чтобы вставить поле на один уровень ниже выбранного поля, выберите команду Добавить фигуру под.
-
Для добавления поля помощника выберите команду Добавить помощника.
Поле помощника добавляется над другими полями на том же уровне в Графический элемент SmartArt, но отображается в области текста после других полей на том же уровне.
Помощник по добавлению доступен только для макетов организаций. Он недоступен для макетов иерархии, таких как Hierarchy.
-
Удаление поля
Чтобы удалить поле, щелкните его границу и нажмите клавишу DELETE.
Примечания:
-
(ПРИМЕЧАНИЕ.) Если поле необходимо добавить в иллюстрацию отношений, попробуйте добавить его перед или после выбранной фигуры, чтобы определить место, подходящее для новой фигуры.
-
Добавление фигуры из области текста
-
На уровне фигуры поместите курсор в конец текста, куда необходимо добавить новую фигуру.
-
Нажмите клавишу ВВОД и введите в новую фигуру требуемый текст.
-
Для добавления поля помощника нажмите клавишу ВВОД, предварительно выделив поле помощника в области текста.
-
-
Хотя вы не можете автоматически соединить два поля верхнего уровня с линией в макетах организаций, таких как организационная диаграмма, вы можете сымитировать этот внешний вид, добавив поле на верхний уровень в Графический элемент SmartArt а затем нарисуя линию для подключения полей. (На вкладке Вставка в группе Иллюстрации выберите пункт Фигура, выберите линию, а затем нарисуйте линию между двумя прямоугольниками). Дополнительные сведения о рисовании линий см. в статье Рисование и удаление линий.
-
Чтобы переместить поле, щелкните его и перетащите в новое место. Для перемещения или «сдвига» поля с очень малым шагом используйте клавиши со стрелками, удерживая нажатой клавишу CTRL.
Чтобы показать отношения подотчетности между двумя полями с помощью пунктирной линии, измените стиль линии между двумя полями.
-
Щелкните Графический элемент SmartArt строку, которую нужно изменить.
-
Щелкните правой кнопкой мыши линию и выберите в контекстном меню команду Формат фигуры.
-
В разделе Линия или Тип линии выберите нужный Тип штриха.
Макет влияет на все поля, расположенные ниже выделенного поля. Хотя для создания организаций можно использовать другие макеты иерархии, макеты с зависаниями доступны только в макетах организаций.
-
В организационной диаграмме щелкните поле, к которому необходимо применить макет.
-
В контекстных инструментах Работа с графическими элементами SmartArt на вкладке Конструктор в группе Создать рисунок щелкните Макет, а затем выполните одно из следующих действий:
Примечание: Если вкладки «Работа с рисунками SmartArt » или « Конструктор» не отображаются, убедитесь, что выбрана Графический элемент SmartArt. Может потребоваться дважды щелкнуть элемент Графический элемент SmartArt, чтобы выбрать его и открыть вкладку «Конструктор «.
-
Для выравнивания всех полей ниже выделенного поля по центру щелкните Стандартный.
-
Для выравнивания выделенного поля по центру относительно нижележащих полей и расположения этих полей горизонтально по два поля в ряд щелкните Все.
-
Для расположения выделенного поля справа относительно нижележащих полей и левостороннего выравнивания этих полей по вертикали выберите Левосторонний.
-
Для расположения выделенного поля слева относительно нижележащих полей и правостороннего выравнивания этих полей по вертикали выберите Правосторонний.
-
К полям в цвета темы можно применить сочетания цветов, производные от Графический элемент SmartArt.
-
Щелкните графический элемент SmartArt, цвет которого нужно изменить.
-
В разделе Работа с рисунками SmartArt на вкладке Конструктор в группе Стили SmartArt нажмите кнопку Изменить цвета.
Если вы не видите вкладки «Работа с рисунками SmartArt» или «Конструктор», убедитесь, что выбрана Графический элемент SmartArt.
-
Выберите нужную комбинацию цветов.
Совет: При нажатии указателя на эскиз можно увидеть, как цвета влияют на Графический элемент SmartArt.
-
Щелкните границу поля правой кнопкой мыши и выберите в контекстном меню команду Формат фигуры.
-
В разделе Заливка выберите пункт Сплошная заливка.
-
В разделе Цвет нажмите кнопку и выберите нужный цвет.
-
Чтобы указать степень прозрачности фонового цвета, переместите ползунок Прозрачность или введите число в поле рядом с ним. Значение прозрачности можно изменять от 0 (полная непрозрачность, значение по умолчанию) до 100 % (полная прозрачность).
Стиль SmartArt — это сочетание различных эффектов, таких как стиль линии, рельеф или объемная рамка, которые можно применить к полям в Графический элемент SmartArt для создания уникального профессионально оформленного оформления.
-
Щелкните Графический элемент SmartArt, стиль smartArt которого вы хотите изменить.
-
В разделе Работа с рисунками SmartArt на вкладке Конструктор в группе Стили SmartArt выберите стиль.
Чтобы просмотреть другие стили SmartArt, нажмите кнопку Дополнительные параметры
.
Если вкладка Работа с рисунками SmartArt или Конструктор не отображается, выделите графический элемент SmartArt.
Совет: Вы можете применить дополнительные эффекты, например тень, подсветка или отражение. Для этого в разделе Работа с рисунками SmartArt на вкладке Формат в группе Стили фигур щелкните стрелку пункта Эффекты фигур и выберите нужный эффект.
См. также
Создание организационной диаграммы (видео)
Анимация диаграмм и графических элементов SmartArt (видео)
Отображение или скрытие сведений на диаграмме организации Visio
Нужна дополнительная помощь?
Задача:
Собрать информацию о компаниях определенной категории с сайта SpravkaRU.info, в т.ч. адреса, телефоны, е-мейл, web-сайты
Описание:
Настройка для сайта SpravkaRU.info способна собирать информацию о всех компаниях заданного типа в более чем 1300 населенных пунктах РФ, представленных на сайте.
Образец данной настройки скачивает информацию о магазинах игрушек г. Курска с первых двух страниц поиска в данной категории (40 компаний).
Существует 2 варианта настройки:
1. Быстрый — со сбором информации только со страницы поиска компаний (см. скриншот). Основная собираемая информация: название компании, адрес, телефон, веб-сайт.
2. Углубленный — со сбором информации с карточки товаров (см. файл настройки) — название, адрес, телефон, веб-сайт, е-мейл, категория размещения. Также возможна настройка выгрузки описания компании и отзывах о работе компании.
Для поиска могут быть заданы сразу несколько типов организаций.
Рекомендуем также обратить внимание на пример парсера для сайта 2gis.ru, который выполняет аналогичную функцию
http://excelvba.ru/programmes/Parser/samples/2gis
Как и для сайта 2gis.ru возможна доработка настройки, которая заходит на сайт компании и осуществляет поиск контактного е-мейла (т.к. не все организации имеют е-мейл непосредственно на сайте SpravkaRU.info).
Для приобретения полной версии настройки этого парсера, обращайтесь на почту, с указанием ссылки на эту статью.
Многие пользователи активно применяют Excel для генерирования отчетов, их последующей редакции. Для удобного просмотра информации и получения полного контроля при управлении данными в процессе работы с программой.
Внешний вид рабочей области программы – таблица. А реляционная база данных структурирует информацию в строки и столбцы. Несмотря на то что стандартный пакет MS Office имеет отдельное приложение для создания и ведения баз данных – Microsoft Access, пользователи активно используют Microsoft Excel для этих же целей. Ведь возможности программы позволяют: сортировать; форматировать; фильтровать; редактировать; систематизировать и структурировать информацию.
То есть все то, что необходимо для работы с базами данных. Единственный нюанс: программа Excel — это универсальный аналитический инструмент, который больше подходит для сложных расчетов, вычислений, сортировки и даже для сохранения структурированных данных, но в небольших объемах (не более миллиона записей в одной таблице, у версии 2010-го года выпуска ).
Структура базы данных – таблица Excel
База данных – набор данных, распределенных по строкам и столбцам для удобного поиска, систематизации и редактирования. Как сделать базу данных в Excel?
Вся информация в базе данных содержится в записях и полях.
Запись – строка в базе данных (БД), включающая информацию об одном объекте.
Поле – столбец в БД, содержащий однотипные данные обо всех объектах.
Записи и поля БД соответствуют строкам и столбцам стандартной таблицы Microsoft Excel.
Если Вы умеете делать простые таблицы, то создать БД не составит труда.
Создание базы данных в Excel: пошаговая инструкция
Пошаговое создание базы данных в Excel. Перед нами стоит задача – сформировать клиентскую БД. За несколько лет работы у компании появилось несколько десятков постоянных клиентов. Необходимо отслеживать сроки договоров, направления сотрудничества. Знать контактных лиц, данные для связи и т.п.
Как создать базу данных клиентов в Excel:
- Вводим названия полей БД (заголовки столбцов).
- Вводим данные в поля БД. Следим за форматом ячеек. Если числа – то числа во всем столбце. Данные вводятся так же, как и в обычной таблице. Если данные в какой-то ячейке – итог действий со значениями других ячеек, то заносим формулу.
- Чтобы пользоваться БД, обращаемся к инструментам вкладки «Данные».
- Присвоим БД имя. Выделяем диапазон с данными – от первой ячейки до последней. Правая кнопка мыши – имя диапазона. Даем любое имя. В примере – БД1. Проверяем, чтобы диапазон был правильным.

Основная работа – внесение информации в БД – выполнена. Чтобы этой информацией было удобно пользоваться, необходимо выделить нужное, отфильтровать, отсортировать данные.
Как вести базу клиентов в Excel
Чтобы упростить поиск данных в базе, упорядочим их. Для этой цели подойдет инструмент «Сортировка».
- Выделяем тот диапазон, который нужно отсортировать. Для целей нашей выдуманной компании – столбец «Дата заключения договора». Вызываем инструмент «Сортировка».
- При нажатии система предлагает автоматически расширить выделенный диапазон. Соглашаемся. Если мы отсортируем данные только одного столбца, остальные оставим на месте, то информация станет неправильной. Открывается меню, где мы должны выбрать параметры и значения сортировки.

Данные в таблице распределились по сроку заключения договора.
Теперь менеджер видит, с кем пора перезаключить договор. А с какими компаниями продолжаем сотрудничество.
БД в процессе деятельности фирмы разрастается до невероятных размеров. Найти нужную информацию становится все сложнее. Чтобы отыскать конкретный текст или цифры, можно воспользоваться одним из следующих способов:
- Одновременным нажатием кнопок Ctrl + F или Shift + F5. Появится окно поиска «Найти и заменить».
- Функцией «Найти и выделить» («биноклем») в главном меню.

Посредством фильтрации данных программа прячет всю не интересующую пользователя информацию. Данные остаются в таблице, но невидимы. В любой момент их можно восстановить.
В программе Excel чаще всего применяются 2 фильтра:
- Автофильтр;
- фильтр по выделенному диапазону.
Автофильтр предлагает пользователю выбрать параметр фильтрации из готового списка.
- На вкладке «Данные» нажимаем кнопку «Фильтр».
- После нажатия в шапке таблицы появляются стрелки вниз. Они сигнализируют о включении «Автофильтра».
- Чтобы выбрать значение фильтра, щелкаем по стрелке нужного столбца. В раскрывающемся списке появляется все содержимое поля. Если хотим спрятать какие-то элементы, сбрасываем птички напротив их.
- Жмем «ОК». В примере мы скроем клиентов, с которыми заключали договоры в прошлом и текущем году.
- Чтобы задать условие для фильтрации поля типа «больше», «меньше», «равно» и т.п. числа, в списке фильтра нужно выбрать команду «Числовые фильтры».
- Если мы хотим видеть в таблице клиентов, с которыми заключили договор на 3 и более лет, вводим соответствующие значения в меню пользовательского автофильтра.

Готово!
Поэкспериментируем с фильтрацией данных по выделенным ячейкам. Допустим, нам нужно оставить в таблице только те компании, которые работают в Беларуси.
- Выделяем те данные, информация о которых должна остаться в базе видной. В нашем случае находим в столбце страна – «РБ». Щелкаем по ячейке правой кнопкой мыши.
- Выполняем последовательно команду: «фильтр – фильтр по значению выделенной ячейки». Готово.

Если в БД содержится финансовая информация, можно найти сумму по разным параметрам:
- сумма (суммировать данные);
- счет (подсчитать число ячеек с числовыми данными);
- среднее значение (подсчитать среднее арифметическое);
- максимальные и минимальные значения в выделенном диапазоне;
- произведение (результат умножения данных);
- стандартное отклонение и дисперсия по выборке.
Порядок работы с финансовой информацией в БД:
- Выделить диапазон БД. Переходим на вкладку «Данные» — «Промежуточные итоги».
- В открывшемся диалоге выбираем параметры вычислений.

Инструменты на вкладке «Данные» позволяют сегментировать БД. Сгруппировать информацию с точки зрения актуальности для целей фирмы. Выделение групп покупателей услуг и товаров поможет маркетинговому продвижению продукта.
Готовые образцы шаблонов для ведения клиентской базы по сегментам.
- Шаблон для менеджера, позволяющий контролировать результат обзвона клиентов. Скачать шаблон для клиентской базы Excel. Образец:
- Простейший шаблон.Клиентская база в Excel скачать бесплатно. Образец:

Шаблоны можно подстраивать «под себя», сокращать, расширять и редактировать.
- Организационная структура в Excel
Организационная структура Excel (Содержание)
- Организационная структура в Excel
- Как создать организационную диаграмму в Excel?
Организационная структура в Excel
Организационная схема используется для отображения структуры управления / структуры команды любой компании или организации.
Каждая организация имеет иерархию управления, которая представлена рядом блоков. Уровень иерархии представлен один поверх другого, и он будет выглядеть как пирамида.
Линии используются для добавления этих уровней, которые показывают отношения между отдельными полями иерархии.
Как создать организационную диаграмму в Excel?
Создать организационную структуру в Excel очень просто и легко. Давайте разберемся, как создать организационную структуру в Excel с некоторыми примерами.
Вы можете скачать этот шаблон Excel для организационной диаграммы здесь — Шаблон Excel для организационной диаграммы
Организационная схема Excel — пример № 1
У нас есть небольшая производственная компания XYZ, в которой работают 20 сотрудников. Иерархия организации выглядит следующим образом:
Теперь мы должны подготовить организационную схему Excel в соответствии с иерархией, упомянутой выше.
Выполните следующие шаги для этого:
Шаг 1 — Перейдите на вкладку INSERT . Нажмите на опции SmartArt в разделе Иллюстрации, как показано на скриншоте ниже.
Откроется диалоговое окно SmartArt Graphic для различных параметров, как показано ниже:
Шаг 2 — Теперь нажмите на опцию Hierarchy в левой панели, и она отобразит различные типы шаблонов в правом окне. Смотрите скриншот ниже.
Шаг 3 — Выберите шаблон, который вы хотели бы использовать. Мы нажимаем здесь на самый первый шаблон, как показано ниже:
После нажатия на фигуру, она отобразит фигуру SmartArt на листе Excel, которая выглядит как на скриншоте ниже.
Первое текстовое поле показывает заголовок, который управляет всей диаграммой и управляет всей организацией. Согласно приведенному примеру, генеральный директор является главой организации.
Шаг 4 — Введите название СЕО под первым текстовым полем. Смотрите скриншот ниже.
Шаг 5 — Теперь напишите вице-президента под вторым текстовым полем.
Шаг 6 — Поскольку помощник президента подпадает под действие вице-президента, выберите 3- е текстовое поле и нажмите опцию « Понизить» в разделе «Создание графики», как показано на снимке экрана ниже.
Шаг 7 — Теперь напишите помощника вице-президента в поле.
Шаг 8 — Так же повторите процедуру для следующих позиций. Для любой верхней позиции нажмите опцию «Продвигать» в разделе «Создание графики». Окончательная организационная структура показана ниже:
Шаг 9 — После создания диаграммы вы можете закрыть окно диаграммы, нажав на кнопку с крестиком, как показано ниже.
Редактирование диаграммы
Вы можете редактировать диаграмму в любое время, используя SmartArt Tools. Если вы хотите отредактировать фигуру или залить ее цветом, нажмите на эту фигуру и перейдите на вкладку ФОРМАТ. Здесь много вариантов доступно для редактирования. Смотрите ниже скриншот для справки.
Если вы хотите редактировать все фигуры одновременно, выберите все фигуры с помощью сочетания клавиш CTRL + A и примените форматирование согласно требованию.
Организационная схема Excel — пример № 2
Давайте возьмем другой пример. Ниже приведена иерархия управления:
Ян Смит — глава команды по качеству, а Дэвид Холмс и Ричи Хендерсон отчитываются перед ним. Роки Джейкоб и Сэмюэль Самсон — агенты команды, которые подчиняются Дэвиду Холмсу. Эндрю Петерсон и Энни Ньюсон отчитываются перед Ричи Хендерсоном.
Для создания диаграммы управления мы повторим описанный выше процесс, как в примере 1.
Ниже приведен окончательный график:
Мы можем перетащить формы соответственно. Вы можете выбрать макеты формы с помощью вкладки ДИЗАЙН.
Окончательная схема управления редактированием приведена ниже:
Что нужно помнить об организационной диаграмме в Excel
- Организационные диаграммы помогут вам быстрее принимать правильные решения.
- Перед подготовкой диаграммы вам необходимо собрать полную информацию о различных ролях в организации.
- Затем определите отношения в соответствии с отчетностью между ними.
- Вы можете отформатировать диаграмму с помощью инструментов SmartArt и выбрать макеты форм в соответствии со своими предпочтениями.
Рекомендуемые статьи
Это было руководство по организационной диаграмме в Excel. Здесь мы обсудим, как создать организационную диаграмму Excel, а также приведем практические примеры и загружаемый шаблон Excel. Вы также можете просмотреть наши другие предлагаемые статьи —
- Добавление комбинационных диаграмм в Excel
- Диаграмма Excel Excel | Учебники по Excel
- Кластерная диаграмма столбцов Excel
- Представлять данные с помощью диаграммы Ганта
Excel-файл проверки контрагентов
Скачать
Для просмотра информации из ЕГРЮЛ и ЕГРИП (из базы данных ФНС и других сервисов) мы разработали специальную рабочую книгу Excel.
Файл можно использовать как для просмотра информации, так и для изучения возможностей API-ФНС, чтобы встраивание
в собственные разработки происходило быстрее.
После отрытия книги появляется лист:
Для использования необходимо ввести полученный вами 40-значный ключ к API в листе «Настройки»:
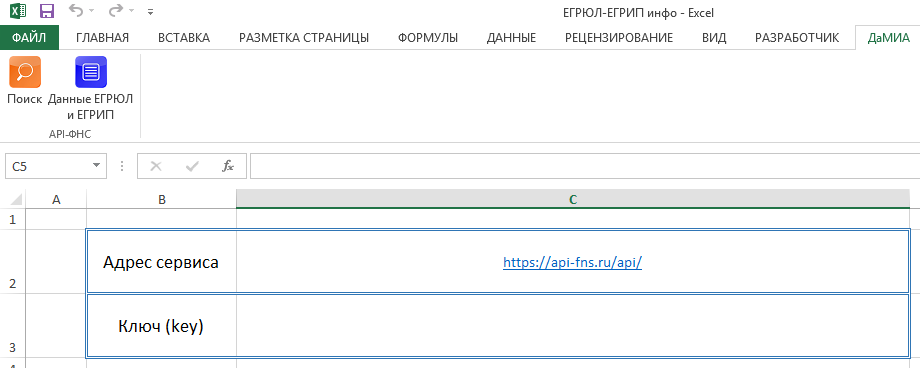
Нажмите кнопку «Поиск» (на листе «Помощь» или в ленте «ДаМИА») для поиска компаний в ЕГРЮЛ или ЕГРИП. Введите искомую строку:
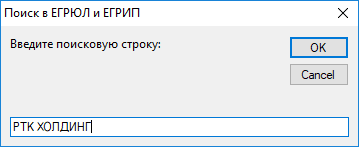
Появится лист с результатами поиска (используется API-метод search):
Далее можно встать на строке с искомой компанией и нажать кнопку «Данные из ЕГРЮЛ и ЕГРИП» (кнопка находится в ленте «ДаМИА»).
Можно ввести любой ИНН или ОГРН (по умолчанию выводится ОГРН из таблицы поиска, на строке, в которой вы стоите):
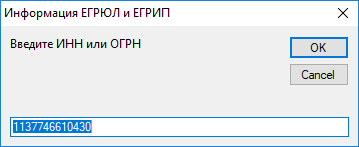
Появится лист с карточкой компании (используется API-метод egr):
Внизу страницы можно увидеть данные о проверке компании (используется API-метод check).
Приведем пример для компании с ОГРН 1111837001418:
Система проверки контрагентов ДаМИА-СПК
Мы используем единую систему регистрации с сайтом damia.ru. Если Вы зарегистрированы на нашем сайте, то будете уже зарегистрированы и на сайте damia.ru (или наоборот).
После регистрации есть также возможность бесплатно протестировать систему, подключившись в разделе «Мои тарифы» к тарифу «СПК-старт».
После входа в систему введите поисковую строку (ИНН, ОГРН, название, ФИО директора, учредителя, адрес и др.). Будут отображены результаты поиска, например:
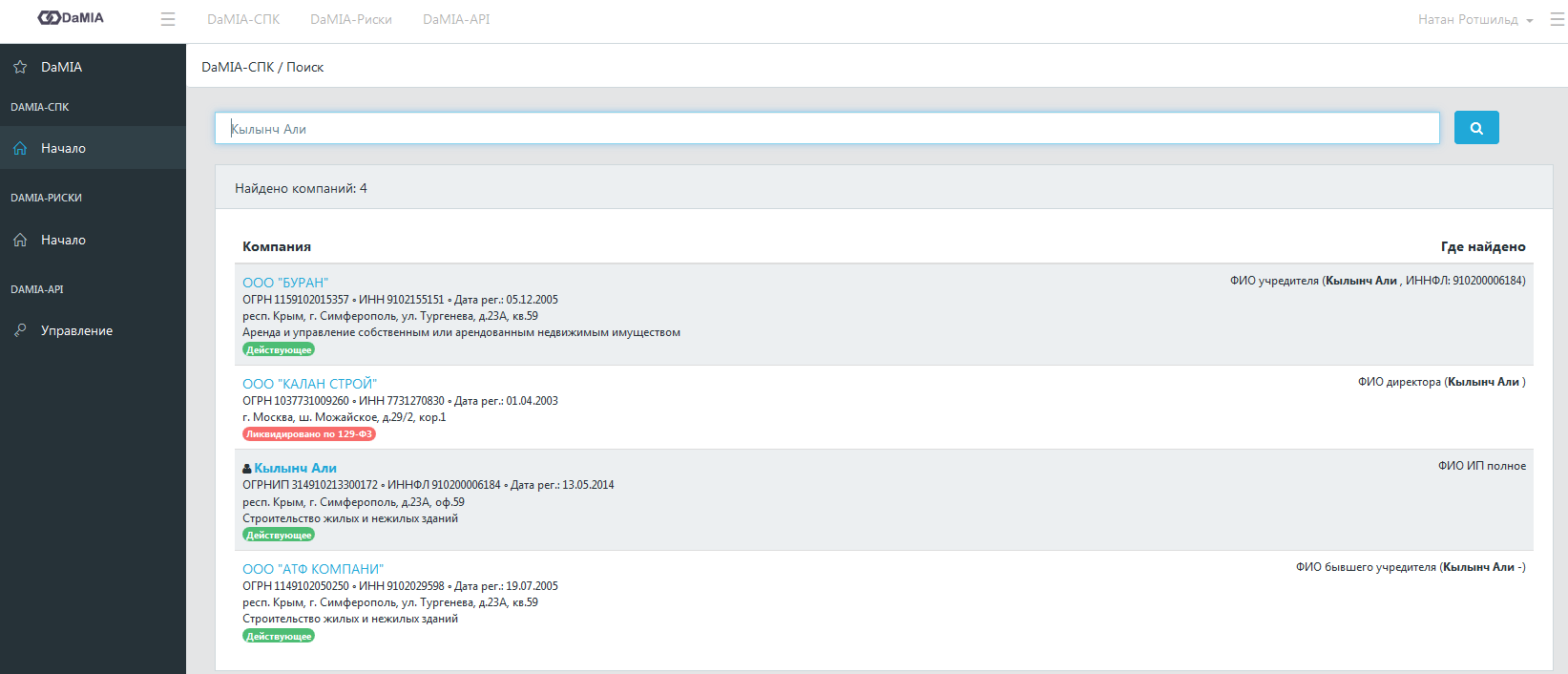
Перейдя на карточку искомой компании, Вы увидите полную информацию о компании, включая исторические данные, например:
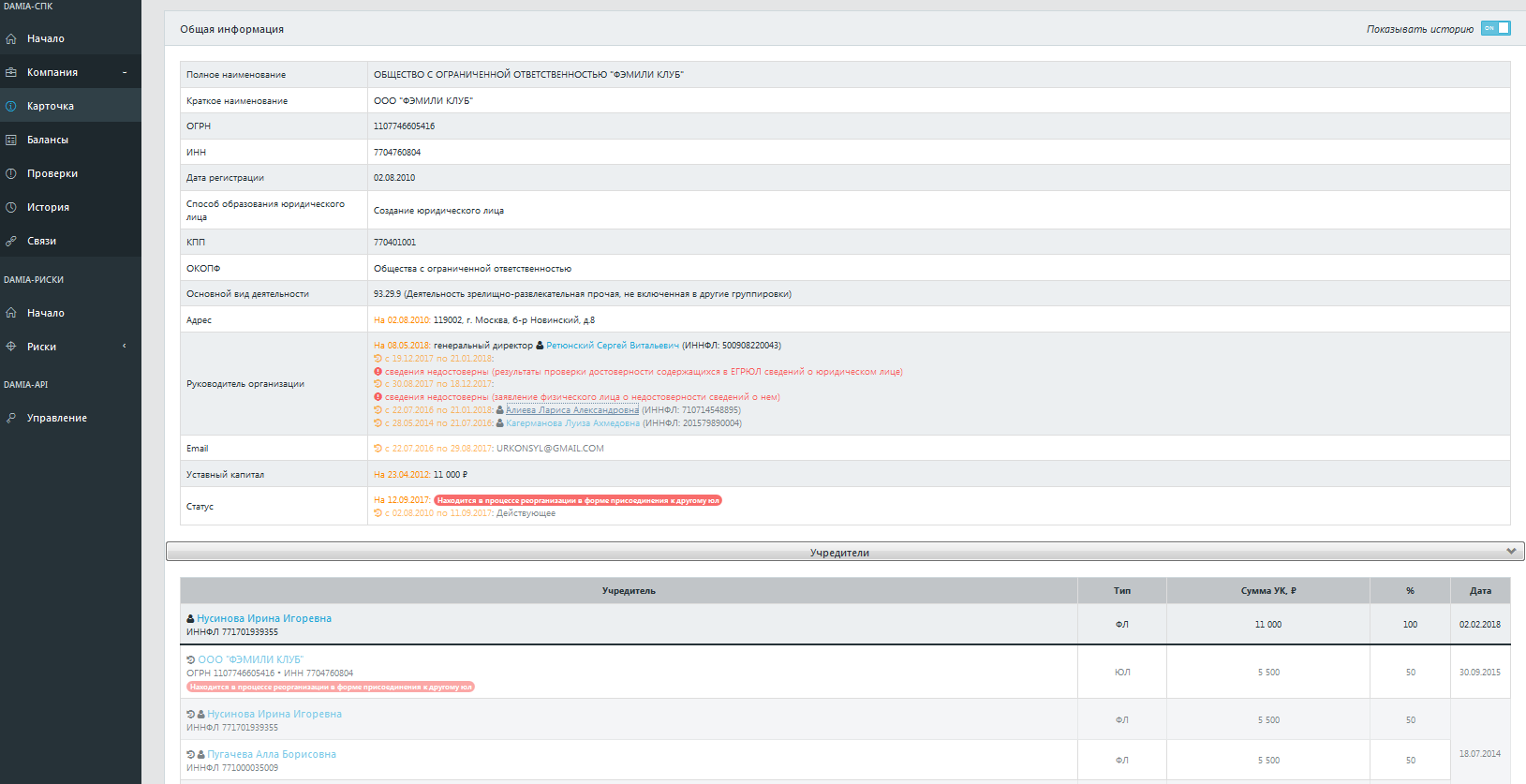
В соответствующих разделах Вы увидите информацию об отчетности:
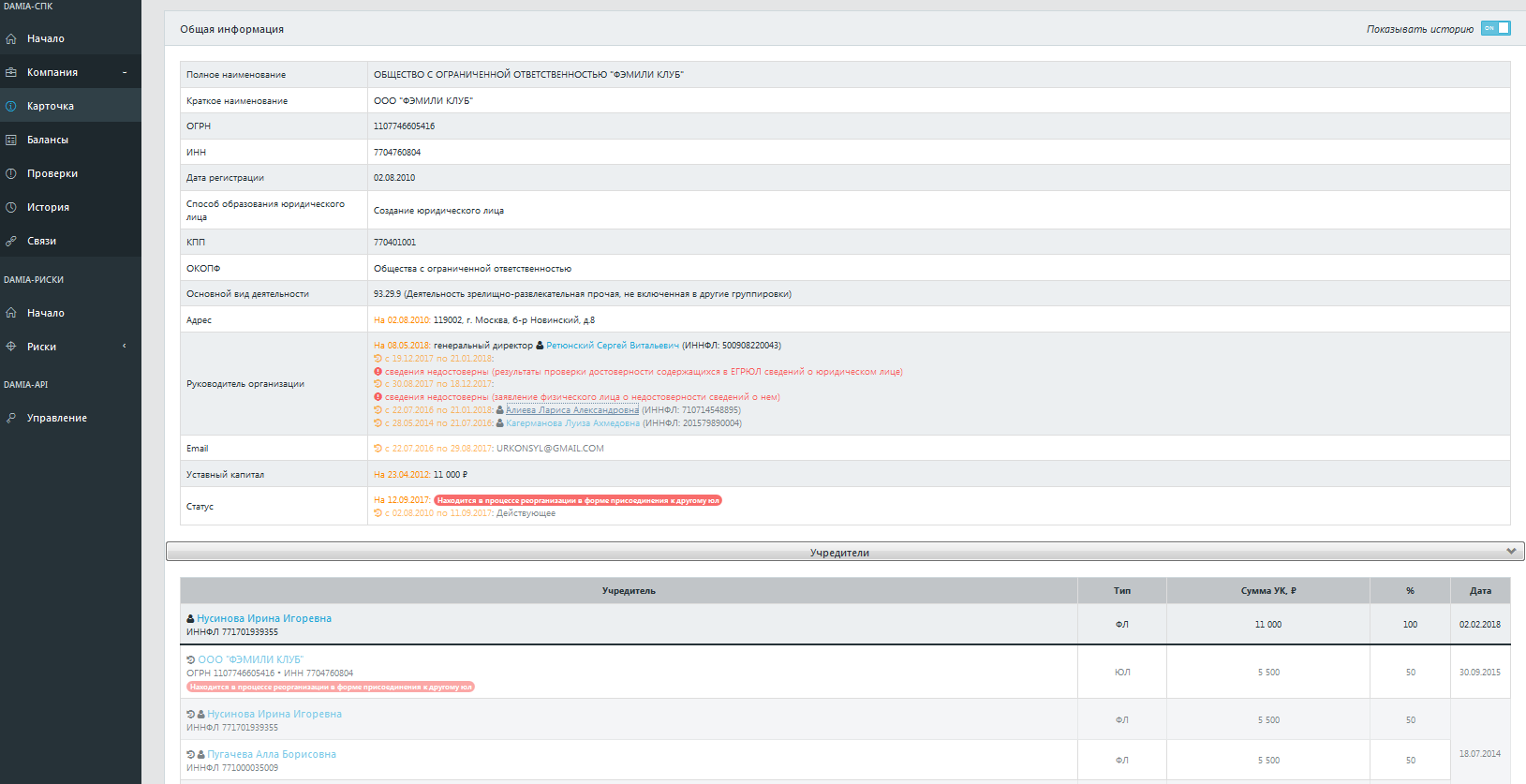
Проверках на позитивные и негативные факторы (факторы риска), как нефинансовые:
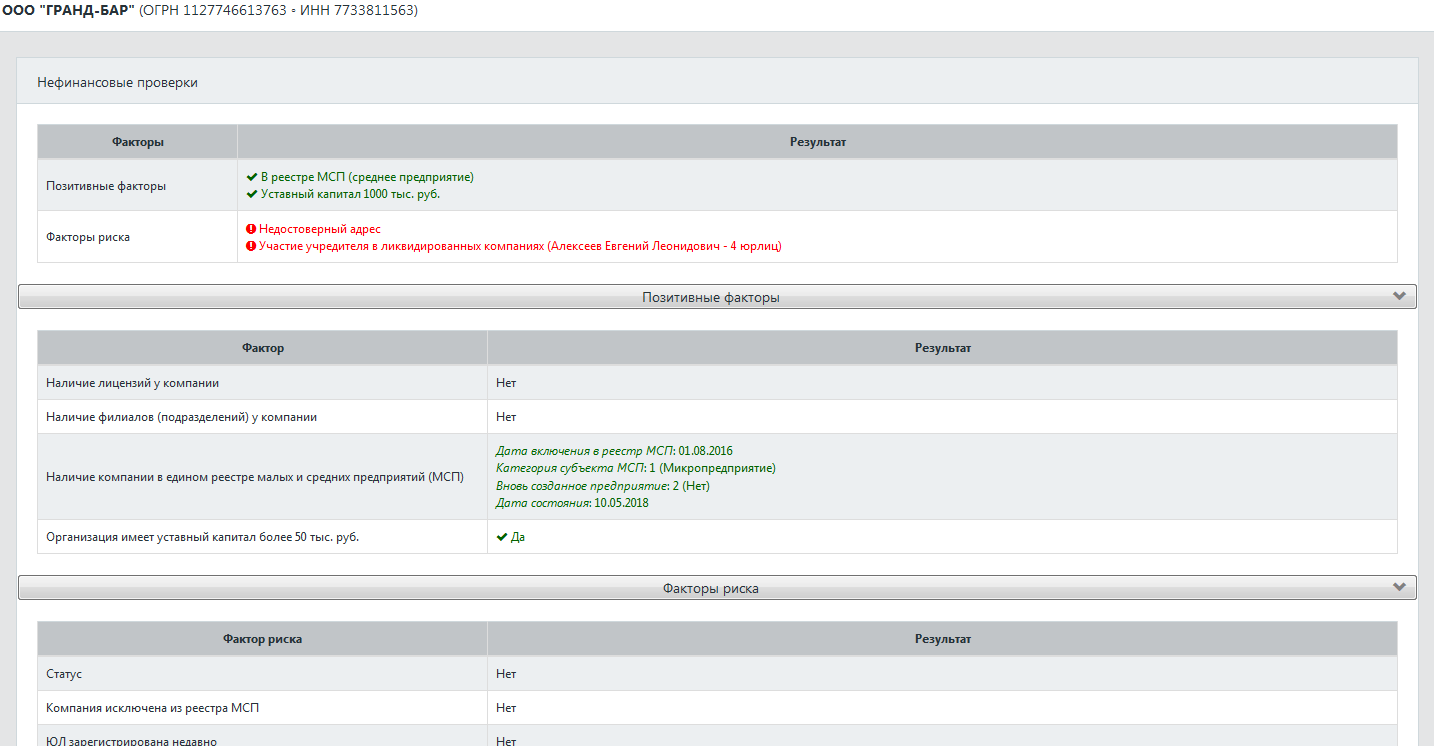
Так и финансовые:
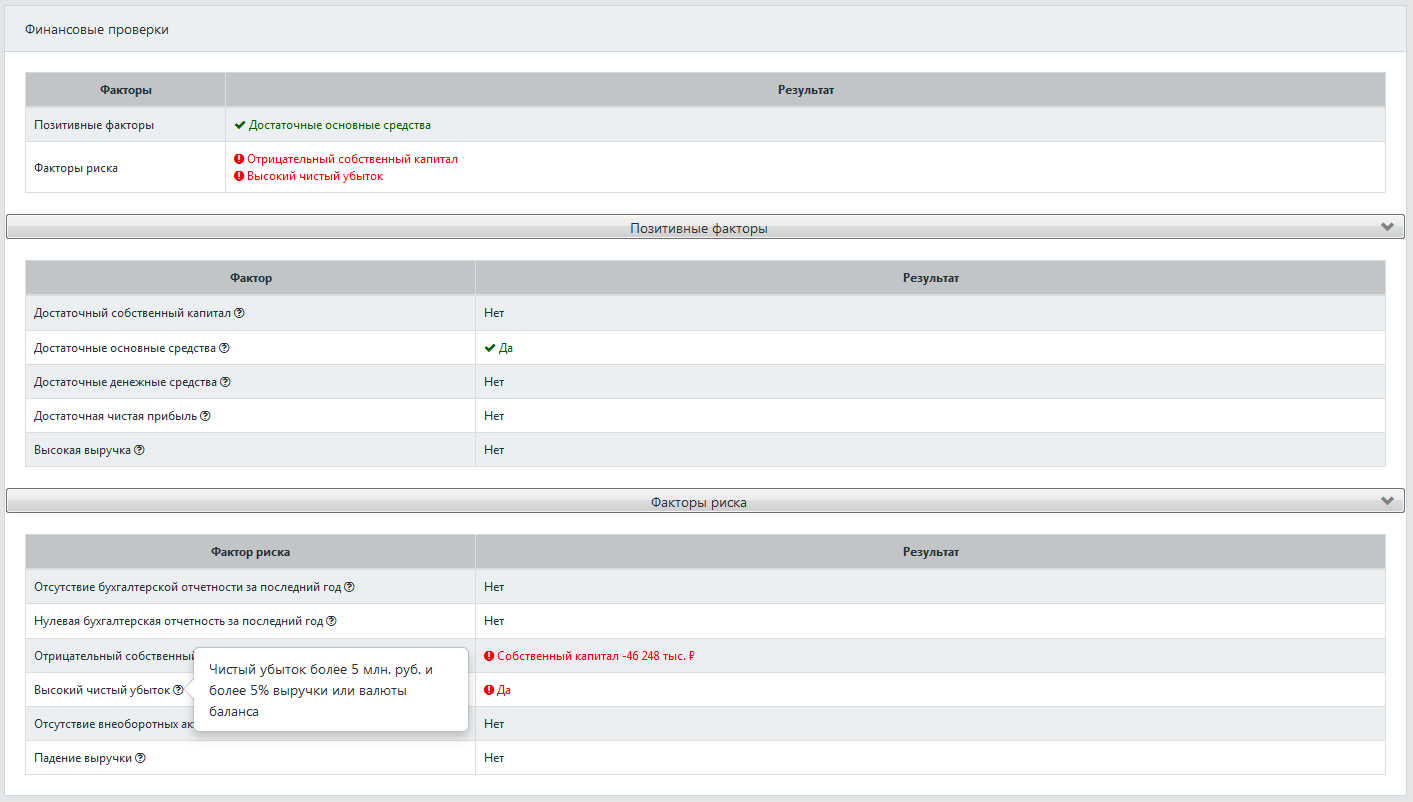
Есть хронология изменений данных компании, включая поданные заявления (иногда еще не отображенные в ЕГРЮЛ):
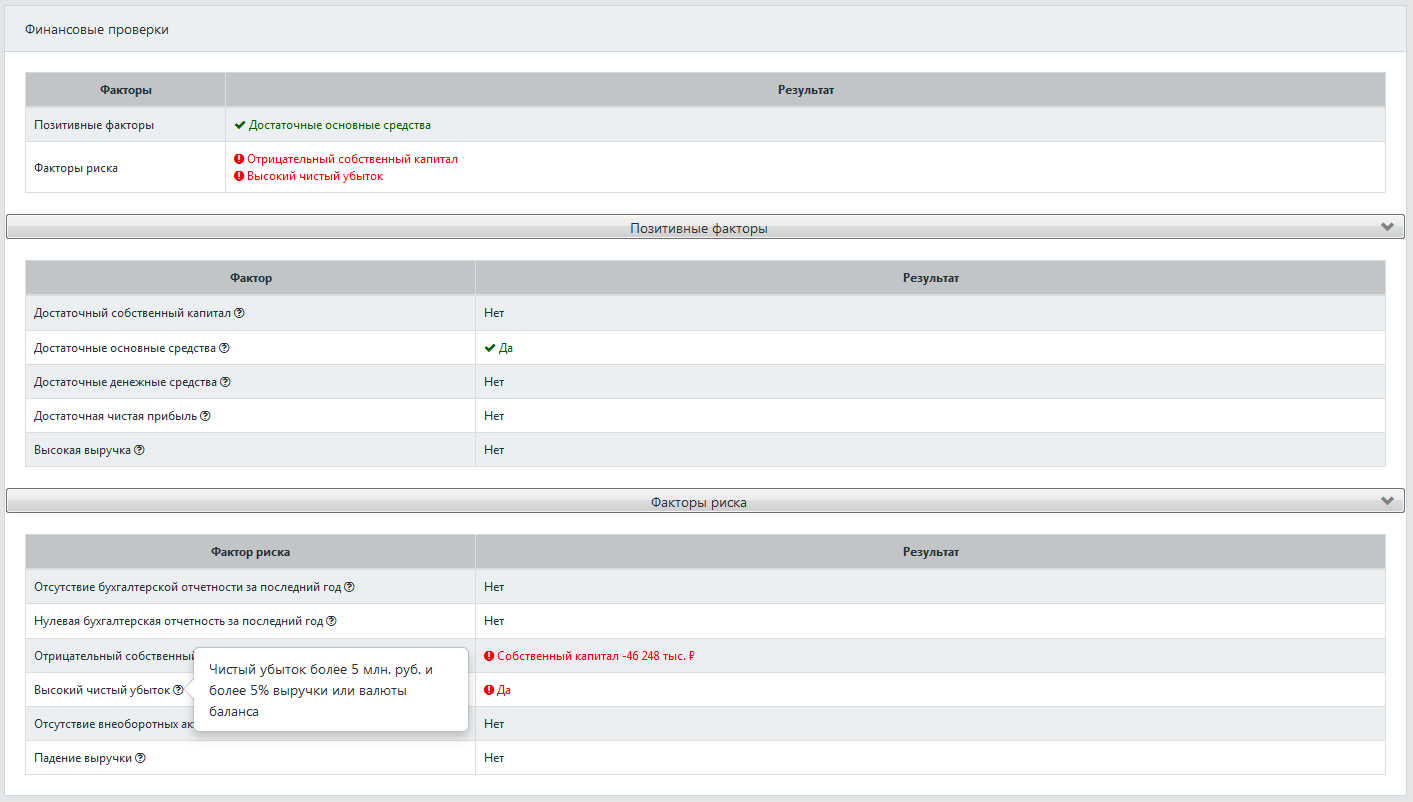
Связи компании (предположительно, аффилированные компании) выявляются по директору, учредителям, адресу. Можно задать не все, а только актуальные связи (действующие директор или учредители), по действующим компаниям, совпадения по ИНН (или ФИО без ИНН), а также компании в том же регионе (для ФИО без ИНН).

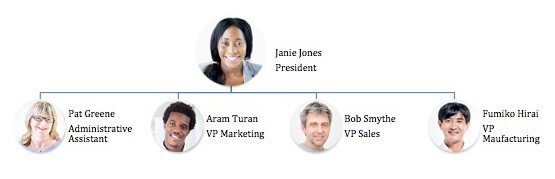













 .
.