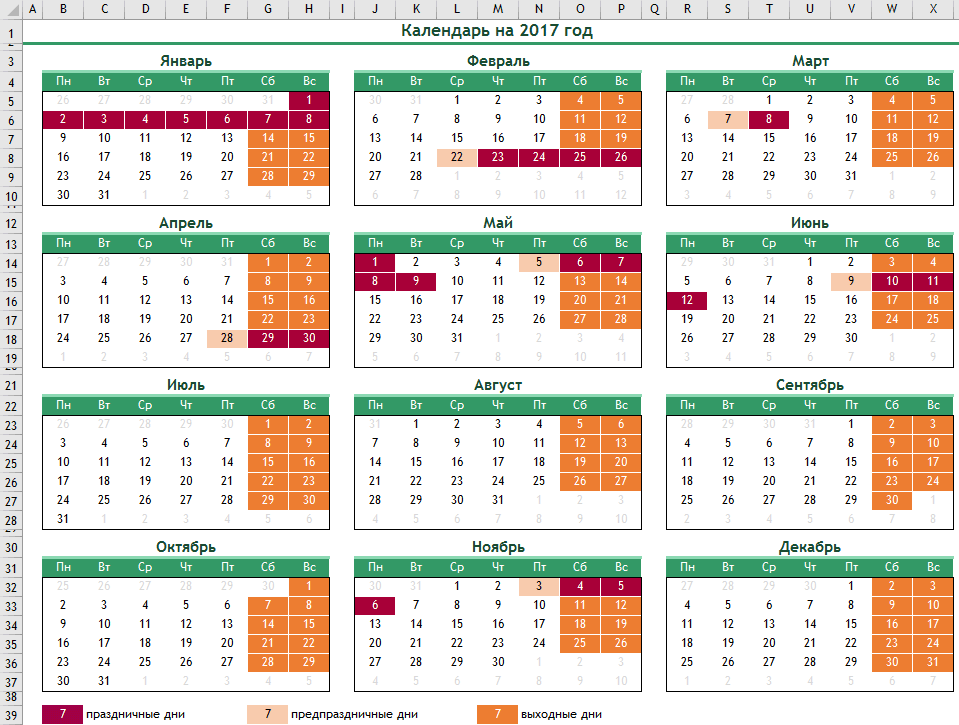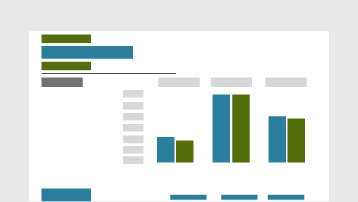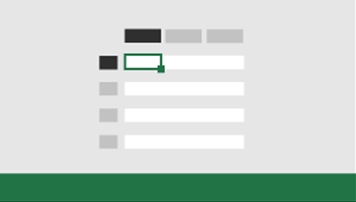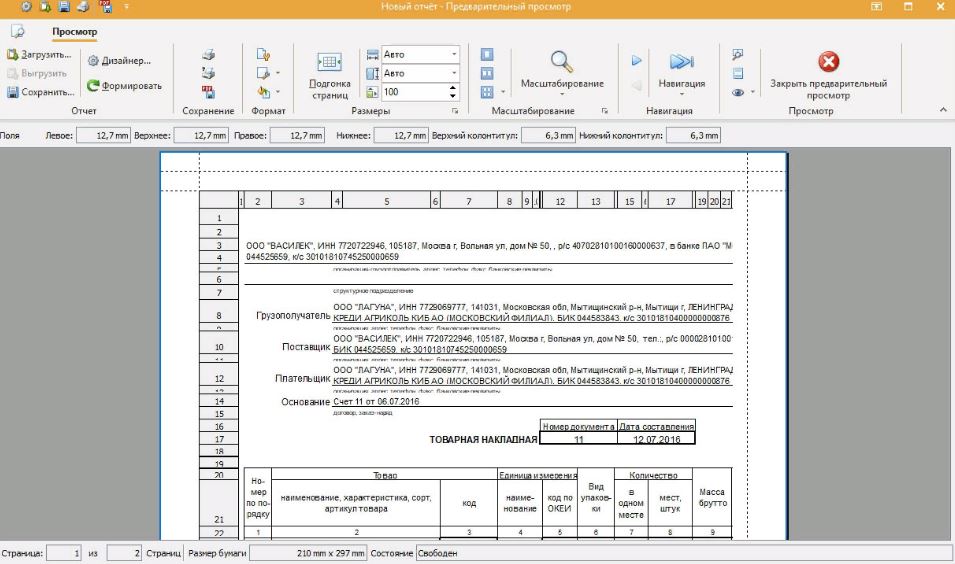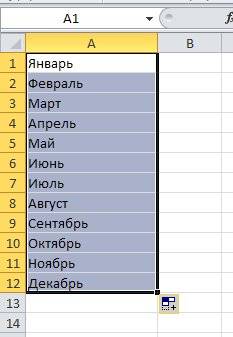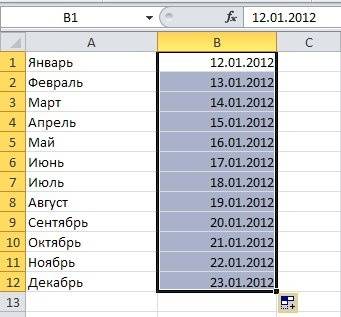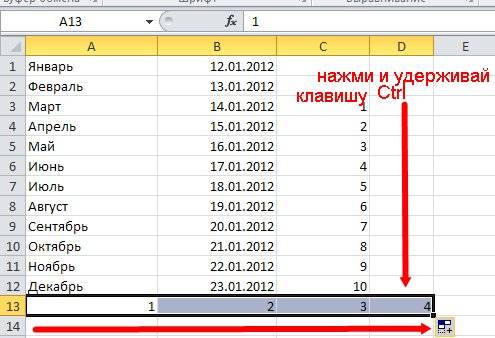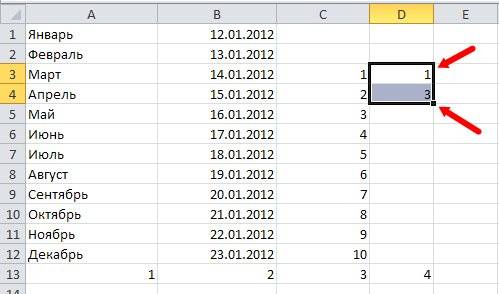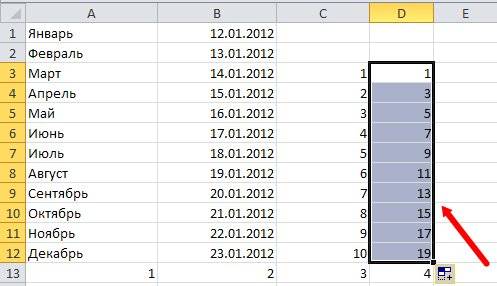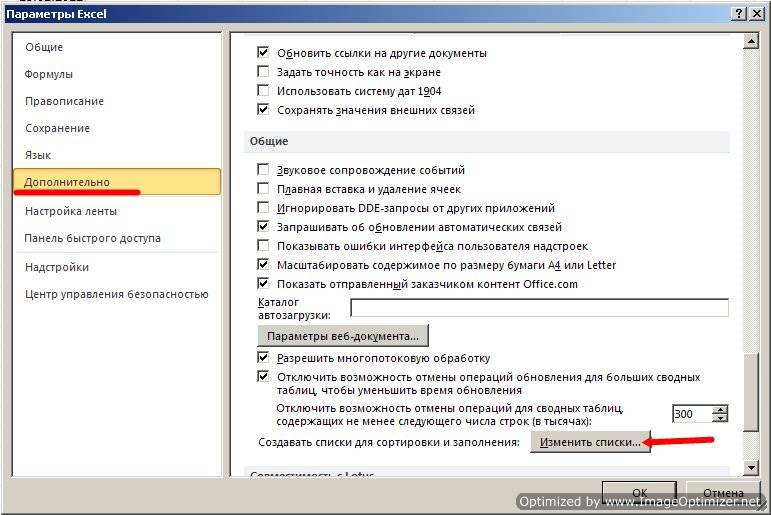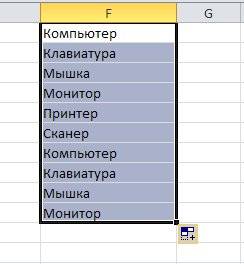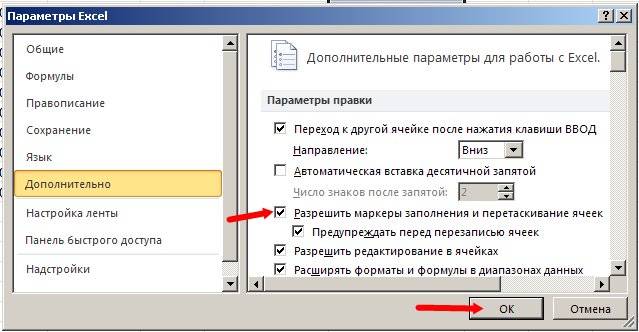Windows 7, 8, 10
Версия: 2020.1 от 03.02.2020
Размер файла: 10 МБ.
WindowsExcel – это программа для работы со всеми форматами электронных таблиц. Мы постарались сделать все возможное, чтобы вы могли редактировать и создавать документы в популярном формате при помощи бесплатного инструмента от российского разработчика программного обеспечения. Программа редактирования электронных документов абсолютно корректно открывает любые Microsoft XLS и XLSX файлы, поддерживается многостраничный режим работы, производит обработку формул в документе, подготовка к печати и непосредственно сама печать или экспорт документа в формат PDF.
Программа WindowsExcel 2020 работает со всеми форматами XLS, а также отличается малой требовательностью к ресурсам ПК Открывает и конвертирует .xls, .xlsx, .ods, .xltx, .xml, .csv документы.
Скачать Excel – это значит обеспечить себе стабильно работающую программу для редактирования текстов. На самом деле, работать с данной программой очень просто! Для начала нужно её скачать. Скачать Windows Excel бесплатно и без регистрации можно всего в пару кликов! После скачивания программу необходимо установить. Запустите её и следуйте инструкциям по установке, отображающимся на экране. Установка не займёт много времени. Готово! Запускаете программу, открываете нужный файл и редактируете! WindowsExcel поддерживает все форматы электронных таблиц: .xls, .xlsx, .ods, .xltx, .xml, .csv.
Программа регулярно получает обновления и совершенствуется группой российских разработчиков. Обновление так же как и скачивание программы и её использование – совершенно бесплатные услуги! Вам больше не придётся ничего искать! Она станет вашим идеальным решением. Работа с этим редактором электронных таблиц имеет массу плюсов, о которых будет рассказано далее в этой статье.
WindowsExcel – это отличный вариант! Часто довольно распространённой проблемой с текстовыми редакторами является их большой вес и требовательностью к ресурсам вашего ПК. Зачастую этим отличаются продукты компании Microsoft. Тяжеловесные программы долго скачиваются и долго загружаются, что, несомненно, является существенным минусом при работе с ними на слабых ПК. WindowsExcel в сравнении с другими аналогичными продуктами, загружается практически мгновенно. Скачать WindowsExcel для Windows можно очень быстро, даже при наличии среднего по скорости Интернета. Больше никаких проблем с закачкой! Также многие пользователи упоминают о том, что редакторы электронных таблиц имеют свойство очень долго обрабатывать страницы документа при его сохранении. Особенно это актуально для документов, которые содержат в своём составе не только тексты, но и формулы, изображения и другие объекты. Зачастую подобные сложные документы могут обрабатываться минуты! Во время обработки программа может «зависнуть» — и в таком случае, файл может быть утрачен. Мы постарались сделать все возможно для предотвращения подобных происшествий и уделили особое внимание вышеописанным проблемам, с которыми сталкиваются едва ли не все пользователи.
Windows 7 / 8 / 10
Версия: 2020.1 от 03.02.2020
Размер файла: 10 МБ.
Программа Excel – это не просто табличный редактор, но ещё и мощный инструмент для различных математических и статистических вычислений. В приложении имеется огромное число функций, предназначенных для этих задач. Правда, не все эти возможности по умолчанию активированы. Именно к таким скрытым функциям относится набор инструментов «Анализ данных». Давайте выясним, как его можно включить.
Чтобы воспользоваться возможностями, которые предоставляет функция «Анализ данных», нужно активировать группу инструментов «Пакет анализа», выполнив определенные действия в настройках Microsoft Excel. Алгоритм этих действий практически одинаков для версий программы 2010, 2013 и 2016 года, и имеет лишь незначительные отличия у версии 2007 года.
В открывшемся окне параметров Эксель переходим в подраздел «Надстройки» (предпоследний в списке в левой части экрана).
В этом подразделе нас будет интересовать нижняя часть окна. Там представлен параметр «Управление». Если в выпадающей форме, относящейся к нему, стоит значение отличное от «Надстройки Excel», то нужно изменить его на указанное. Если же установлен именно этот пункт, то просто кликаем на кнопку «Перейти…» справа от него.
После выполнения этих действий указанная функция будет активирована, а её инструментарий доступен на ленте Excel.
Теперь мы можем запустить любой из инструментов группы «Анализ данных».
- Корреляция;
- Гистограмма;
- Регрессия;
- Выборка;
- Экспоненциальное сглаживание;
- Генератор случайных чисел;
- Описательная статистика;
- Анализ Фурье;
- Различные виды дисперсионного анализа и др.
Выбираем ту функцию, которой хотим воспользоваться и жмем на кнопку «OK».
Работа в каждой функции имеет свой собственный алгоритм действий. Использование некоторых инструментов группы «Анализ данных» описаны в отдельных уроках.
Как видим, хотя блок инструментов «Пакет анализа» и не активирован по умолчанию, процесс его включения довольно прост. В то же время, без знания четкого алгоритма действий вряд ли у пользователя получится быстро активировать эту очень полезную статистическую функцию.
Отблагодарите автора, поделитесь статьей в социальных сетях.
Как использовать предварительный фильтр в Excel 2020
Table of Contents:
Мы знаем, что мы можем устанавливать фильтры по столбцам и фильтровать данные одним щелчком мыши в Microsoft Excel. Это можно сделать, щелкнув «Фильтр» на вкладке «Данные». Помимо простой фильтрации данных на основе столбцов, мы можем даже полностью фильтровать набор данных на основе некоторых условий. Предположим, мы хотим отфильтровать набор данных, соответствующий определенным критериям, а затем можно сделать с помощью Advance Filter. В этой статье я дам вам знать, как использовать Предварительный фильтр в Excel .
Использование предварительного фильтра в Microsoft Excel
Позвольте мне объяснить это с помощью примеров данных Employees. У меня есть набор данных, содержащий обычные часы работы, образование в годах, ежегодную прибыль, секс и штат. Теперь я хочу отфильтровать данные, соответствующие условиям, следующим образом:
Условие для мужчин:
- Обычное время работы: 40
- Образование: 13
- Годовая заработная плата: более 35000
- Пол: Мужской
- Состояние: Аляска
Условие для женщин:
- Обычное время работы: более 35
- Образование: более 12
- Годовая заработная плата: более 12000
- Пол: Женский
- Государство : Аляска
Если мы увидим условия, нам необходимо отдельно отфильтровать данные мужчин и женщин. Я имею в виду условие ИЛИ , и в рамках этого условия было выполнено условие И .
Теперь, чтобы отфильтровать данные, соответствующие этим условиям, нам нужно обработать лист Excel a бит по-разному. В этом случае на экране появляется предварительный фильтр в Excel. Теперь мы подготовим критерии в том же самом листе Excel. Создайте две строки над исходным набором данных с теми же именами столбцов, что и уже существующие данные, как показано ниже: от A3 до E5.
Теперь мы будем заполнять столбцы критериев данными, указанными в условиях. Как указано в Условие для мужчин, заполнить всю строку указанными столбцами. Итак, строка 4 будет заполнена, как показано ниже.
Повторите то же самое для следующей строки 5 на основе Условие для женщин , как показано ниже. Теперь, чтобы было ясно, если данные в каждой строке связаны с условием ИЛИ и данными внутри этих строк (данные в столбце) связаны с условием И . Итак, мы просто создали строки, отвечающие критериям, по которым нам нужно отфильтровать данные.
Теперь настало время использовать предварительный фильтр в Excel для фильтрации данных. Сначала нажмите любую ячейку в исходном наборе данных, нажмите вкладку «Данные» и нажмите «Дополнительно». Это автоматически заполнит диапазон . Нажмите маленькую кнопку рядом с диапазоном критериев. Теперь выберите диапазон критериев i.e; От A3 до E5 и нажмите одну и ту же маленькую кнопку, чтобы установить диапазон критериев. Теперь нажмите «Ok». Это будет фильтровать данные так, как вы хотите, чтобы они соответствовали критериям.
Примечание: Имена столбцов диапазона критериев должны быть точно такими же, как имена столбцов набора данных, чтобы это сработало.
Предварительный фильтр в Excel позволяет фильтровать данные, удовлетворяющие сложным запросам. Итак, какой запрос или условие вы использовали для фильтрации данных? Пожалуйста, дайте нам знать через комментарии, если вам есть что добавить.
Фильтрация данных в Excel
В Excel предусмотрено три типа фильтров:
- Автофильтр – для отбора записей по значению ячейки, по формату или в соответствии с простым критерием отбора.
- Срезы – интерактивные средства фильтрации данных в таблицах.
- Расширенный фильтр – для фильтрации данных с помощью сложного критерия отбора.
Автофильтр
- Выделить одну ячейку из диапазона данных.
- На вкладке Данные [Data] найдите группу Сортировка и фильтр [Sort&Filter].
- Щелкнуть по кнопке Фильтр [Filter] .
- В верхней строке диапазона возле каждого столбца появились кнопки со стрелочками. В столбце, содержащем ячейку, по которой будет выполняться фильтрация, щелкнуть на кнопку со стрелкой. Раскроется список возможных вариантов фильтрации.
- Выбрать условие фильтрации.
 Варианты фильтрации данных
Варианты фильтрации данных
- Фильтр по значению – отметить флажком нужные значения из столбца данных, которые высвечиваются внизу диалогового окна.
- Фильтр по цвету – выбор по отформатированной ячейке: по цвету ячейки, по цвету шрифта или по значку ячейки (если установлено условное форматирование).
- Можно воспользоваться строкой быстрого поиска
- Для выбора числового фильтра, текстового фильтра или фильтра по дате (в зависимости от типа данных) выбрать соответствующую строку. Появится контекстное меню с более детальными возможностями фильтрации:
- При выборе опции Числовые фильтры появятся следующие варианты фильтрации: равно, больше, меньше, Первые 10… [Top 10…] и др.
- При выборе опции Текстовые фильтры в контекстном меню можно отметить вариант фильтрации содержит. , начинается с… и др.
- При выборе опции Фильтры по дате варианты фильтрации – завтра, на следующей неделе, в прошлом месяце и др.
- Во всех перечисленных выше случаях в контекстном меню содержится пункт Настраиваемый фильтр… [Custom…], используя который можно задать одновременно два условия отбора, связанные отношением И [And] – одновременное выполнение 2 условий, ИЛИ [Or] – выполнение хотя бы одного условия.
Если данные после фильтрации были изменены, фильтрация автоматически не срабатывает, поэтому необходимо запустить процедуру вновь, нажав на кнопку Повторить [Reapply] в группе Сортировка и фильтр на вкладке Данные.
Отмена фильтрации
Для того чтобы отменить фильтрацию диапазона данных, достаточно повторно щелкнуть по кнопке Фильтр.
Чтобы снять фильтр только с одного столбца, достаточно щелкнуть по кнопке со стрелочкой в первой строке и в контекстном меню выбрать строку: Удалить фильтр из столбца.
Чтобы быстро снять фильтрацию со всех столбцов необходимо выполнить команду Очистить на вкладке Данные
Срезы
Срезы – это те же фильтры, но вынесенные в отдельную область и имеющие удобное графическое представление. Срезы являются не частью листа с ячейками, а отдельным объектом, набором кнопок, расположенным на листе Excel. Использование срезов не заменяет автофильтр, но, благодаря удобной визуализации, облегчает фильтрацию: все примененные критерии видны одновременно. Срезы были добавлены в Excel начиная с версии 2010.
Создание срезов
В Excel 2010 срезы можно использовать для сводных таблиц, а в версии 2013 существует возможность создать срез для любой таблицы.
Для этого нужно выполнить следующие шаги:
- Выделить в таблице одну ячейку и выбрать вкладку Конструктор [Design].
- В диалоговом окне отметить поля, которые хотите включить в срез и нажать OK.
Форматирование срезов
- Выделить срез.
- На ленте вкладки Параметры [Options] выбрать группу Стили срезов [Slicer Styles], содержащую 14 стандартных стилей и опцию создания собственного стиля пользователя.
- Выбрать кнопку с подходящим стилем форматирования.
Чтобы удалить срез, нужно его выделить и нажать клавишу Delete.
Расширенный фильтр
Расширенный фильтр предоставляет дополнительные возможности. Он позволяет объединить несколько условий, расположить результат в другой части листа или на другом листе и др.
Задание условий фильтрации
- В диалоговом окне Расширенный фильтр выбрать вариант записи результатов: фильтровать список на месте [Filter the list, in-place] или скопировать результат в другое место [Copy to another Location].
- Указать Исходный диапазон [List range], выделяя исходную таблицу вместе с заголовками столбцов.
- Указать Диапазон условий [Criteria range], отметив курсором диапазон условий, включая ячейки с заголовками столбцов.
- Указать при необходимости место с результатами в поле Поместить результат в диапазон [Copy to], отметив курсором ячейку диапазона для размещения результатов фильтрации.
- Если нужно исключить повторяющиеся записи, поставить флажок в строке Только уникальные записи [Unique records only].
Microsoft Excel 2020 доступен для Windows, Mac, Android и iOS
Мир может поблагодарить Microsoft бесчисленное количество раз за создание Excel, так как программа работы с электронными таблицами облегчает головную боль, чем любое обезболивающее.
Excel, который разработан, чтобы помочь пользователям вычислять различные функции и формулы, обладает множеством замечательных аспектов и функций. В первую очередь это математические вычисления, которые дают пользователям возможность анализировать сложные наборы данных с помощью нескольких простых элементов управления. С помощью формул пользователи могут легко управлять балансами, отчетами о доходах и различными другими наборами финансовых данных.
Как и любая другая программа Microsoft, Excel невероятно прост в использовании. Интерфейс, кажется, легко направляет новых пользователей к нужным функциям, которые удобно размещаются на экране на панели инструментов.
Тем не менее, программа также очень удобна для тех, кто хочет управлять социальными данными. Бесконечное количество строк и столбцов дает пользователям возможность вводить данные для заголовков и описаний, которые впоследствии можно найти с помощью функции поиска. И, конечно же, на самом базовом уровне пользователи могут использовать программу в качестве социального календаря для своих предстоящих событий.
В конце концов, просто нет ни одного конкурента по программному обеспечению, который бы предлагал такой плавный опыт с таким количеством дополнительных функций.
Обзор программного обеспечения
Программа анализа электронных таблиц в комплекте с расширенными функциями.
Когда дело доходит до работы с электронными таблицами, нет более мощной программы, чем Microsoft Excel.
Microsoft Excel впервые появился на рынке технологий 32 года назад в 1987 году. Как новая программа, она была создана для расчета основных функций конечного пользователя для тех, кто ищет более быстрые средства вычислений.
Однако со временем программа стала более жизнеспособной по десяткам причин. Пользователи могут скоро управлять большими наборами данных, составлять балансы и составлять маршруты.
Сегодняшний Microsoft Excel предлагает все это и даже больше, поскольку программное обеспечение предоставляет пользователям возможность выполнять бесчисленное множество различных задач, связанных с электронными таблицами.
Те, кто скачет в Excel, могут сразу же начать использовать программу с легкостью. Интерфейс состоит из бесконечного числа строк и столбцов, которые разбиты на ячейки. Как только данные вводятся в ячейку, они становятся частью электронной таблицы, которую можно использовать как простое хранилище данных или для расчетов.
Кроме того, электронные таблицы Microsoft Excel чрезвычайно просты для совместного использования и редактирования. Пользователи могут легко делиться ими через электронную почту, внешний жесткий диск или USB.
Забудьте обо всех головных болях, связанных с массовым вводом данных. Откройте для себя Microsoft Excel и узнайте, как легко создавать красивые электронные таблицы.
Дополнительная информация о WindowsExcel 2020 https://windowsexcel.ru так же возможно скачать по ссылке.
ФУНКЦИИ
● Красивые таблицы – создавайте красивые и хорошо организованные таблицы в программе, разработанной для простоты. Будь то организация данных или составление списков, у вас не возникнет проблем с созданием чего-то простого для глаз.
● Полезные математические функции – Устали от попыток составить бесконечный список уравнений? Перенесите все свои данные в Microsoft Excel и позвольте программе обработки электронных таблиц обрабатывать все остальное. Суммируйте все свои расходы, рассчитайте свой бюджет или определите будущие прогнозы с помощью десятков различных формул и функций.
● Упрощенный интерфейс – организация ваших данных не должна быть проблемой сама по себе. К счастью, Microsoft Excel прост и эффективен, что дает вам возможность легко и быстро создавать великолепные электронные таблицы.
Готовы ли вы упростить свою жизнь с помощью электронных таблиц? Если это так, то прыгайте на борт, чтобы увидеть, насколько невероятен Microsoft Excel на самом деле.
Microsoft Excel доступен для Microsoft Windows, Mac, Android и iOS.
Производственный календарь, т.е. список дат, где соответствующим образом помечены все официальные рабочие и выходные дни — совершенно необходимая штука для любого пользователя Microsoft Excel. На практике без него не обойтись:
- в бухгалтерских расчетах (зарплата, стаж, отпуска…)
- в логистике — для корректного определения сроков доставки с учётом выходных и праздников (помните классическое «давай уже после праздников?»)
- в управлении проектами — для правильной оценки сроков с учётом, опять же, рабочих-нерабочих дней
- при любом использовании функций типа РАБДЕНЬ (WORKDAY) или ЧИСТРАБДНИ (NETWORKDAYS), т.к. они требуют в качестве аргумента список праздников
- при использовании функций Time Intelligence (типа TOTALYTD, TOTALMTD, SAMEPERIODLASTYEAR и т.д.) в Power Pivot и Power BI
- … и т.д. и т.п. — примеров масса.
Тем, кто работает в корпоративных ERP-системах типа 1С или SAP — проще, в них производственный календарь встроен. Но что делать пользователям Excel?
Можно, конечно, вести такой календарь вручную. Но тогда придется как минимум раз в год (а то и чаще, как в «весёлом» 2020 году) его актуализировать, аккуратно внося туда все выходные, переносы и нерабочие дни, придуманные нашим правительством. А потом повторять эту процедуру каждый следующий год. Скукота.
А как насчёт чуть напрячься и сделать «вечный» производственный календарь в Excel? Такой, чтобы сам обновлялся, брал данные из интернета и формировал всегда актуальный список нерабочих дней для последующего использования в любых расчетах? Заманчиво?
Сделать такое, на самом деле, совсем не сложно.
Источник данных
Главный вопрос — а где брать данные? В поисках подходящего источника я перебрал несколько вариантов:
- Оригинальные указы публикуются на сайте правительства в формате PDF (вот, один из них, например) и отпадают сразу — полезную информацию из них не вытащить.
- Заманчивым вариантом, на первый взгляд, казался «Портал открытых данных РФ», где есть соответствующий набор данных, но, при ближайшем изучении всё оказалось печально. Для импорта в Excel сайт жутко неудобен, техподдержка не отвечает (самоизолировались?), да и сами данные там давно устарели — производственный календарь на 2020 год обновлялся последний раз в ноябре 2019 (позорище!) и, само-собой, не содержит наших «коронавирусных» и «голосовательных» выходных 2020 года, например.
Разочаровавшись в официальных источниках, я стал рыть неофициальные. Их в интернете множество, но большинство из них, опять же, совершенно неприспособлены для импорта в Excel и выдают производственный календарь в виде красивых картинок. Но нам-то с вами не на стенку его вешать, правильно?
И вот в процессе поисков случайно обнаружилось прекрасное — сайт http://xmlcalendar.ru/

Без лишних «рюшечек», простой, легкий и быстрый сайт, заточенный под одну задачу — отдавать всем желающим производственный календарь за нужный год в XML-формате. Отлично!
Если, вдруг, вы не в курсе, то XML — это текстовый формат с разметкой содержимого специальными <тегами>. Легкий, удобный и читаемый большинством современных программ, включая Excel.
Я, на всякий случай, связался с авторами сайта и они подтвердили, что сайт существует уже 7 лет, данные на нем постоянно актуализируются (у них для этого даже ветка на github есть) и закрывать его они не собираются. И совершенно не против, чтобы мы с вами с него грузили данные для любых наших проектов и расчётов в Excel. Бесплатно. Как же приятно, что есть еще такие люди! Респектище!
Осталось загрузить эти данные в Excel с помощью надстройки Power Query (для версий Excel 2010-2013 её можно бесплатно скачать с сайта Microsoft, а в версиях Excel 2016 и новее — она уже встроена по умолчанию).
Логика действий будет такая:
- Делаем запрос для загрузки данных с сайта за один любой год
- Превращаем наш запрос в функцию
- Применяем эту функцию к списку всех имеющихся лет, начиная с 2013 и до текущего года — и получаем «вечный» производственный календарь с автоматическим обновлением. Вуаля!
Шаг 1. Импортируем календарь за один год
Сначала загрузим производственный календарь за один любой год, например, за 2020. Для этого в Excel идём на вкладку Данные (или Power Query, если вы установили её как отдельную надстройку) и выбираем Из интернета (From Web). В открывшееся окно вставляем ссылку на соответствующий год, скопированную с сайта:

После нажатия на ОК появляется окно предварительного просмотра, в котором нужно нажать кнопку Преобразовать данные (Transform data) или Изменить данные (Edit data) и мы попадем в окно редактора запросов Power Query, где и продолжим работу с данными:

Сразу же можно смело удалить в правой панели Параметры запроса (Query settings) шаг Измененный тип (Changed Type) — он нам не нужен.
Таблица в столбце holidays содержит коды и описания нерабочих дней — увидеть её содержимое можно, дважды «провалившись» в неё щелчком мыши по зелёному слову Table:

Для возврата назад придется удалить в правой панели все появившиеся шаги обратно до Источника (Source).
Вторая таблица, куда можно зайти аналогичным образом, содержит как раз то, что нам нужно — даты всех нерабочих дней:

Останется эту табличку обработать, а именно:
1. Отфильтровать только даты праздников (т.е. единички) по второму столбцу Attribute:t

2. Удалить все столбцы, кроме первого — щелчком правой кнопкой мыши по заголовку первого столбца и выбором команды Удалить другие столбцы (Remove Other Columns):

3. Разделить первый столбец по точке отдельно на месяц и день с помощью команды Разделить столбец — По разделителю на вкладке Преобразование (Transform — Split column — By delimiter):

4. И, наконец, создать вычисляемый столбец с нормальными датами. Для этого на вкладке Добавление столбца жмём на кнопку Настраиваемый столбец (Add Column — Custom Column) и вводим в появившееся окно следующую формулу:

=#date(2020, [#»Attribute:d.1″], [#»Attribute:d.2″])
Здесь у оператора #date три аргумента: год, месяц и день, соответственно. После нажатия на ОК получаем требуемый столбец с нормальными датами выходных, а остальные столбцы удаляем как в п.2

Шаг 2. Превращаем запрос в функцию
Следующая наша задача — преобразовать созданный на 2020 год запрос в универсальную функцию для любого года (номер года будет её аргументом). Для этого делаем следующее:
1. Разворачиваем (если ещё не развернута) панель Запросы (Queries) слева в окне Power Query:

2. После преобразования запроса в функцию возможность видеть шаги, из которых состоит запрос и легко их редактировать, к сожалению, пропадает. Поэтому имеет смысл сделать копию нашего запроса и резвиться уже с ней, а оригинал оставить про запас. Для этого щелкаем правой кнопкой мыши в левой панели по нашему запросу calendar и выбираем команду Дублировать (Duplicate).
Щелкнув еще раз правой по получившейся копии calendar(2) выберем команду Переименовать (Rename) и введём новое имя — пусть будет, например, fxYear:

3. Открываем исходный код запроса на внутреннем языке Power Query (он лаконично назвается «М») с помощью команды Расширенный редактор на вкладке Просмотр (View — Advanced Editor) и вносим туда небольшие правки для превращения нашего запроса в функцию на любой год.
Было:

Стало:

Если интересны подробности, то здесь:
- (year as number)=> — объявляем, что в нашей функции будет один числовой аргумент — переменная year
- Подклеиваем переменную year в веб-ссылку на шаге Источник. Поскольку Power Query не позволяет склеивать числа и текст, то на лету преобразовываем номер года в текст с помощью функции Number.ToText
- Подставляем переменную year вместо 2020 года на предпоследнем шаге #»Добавлен пользовательский объект«, где мы формировали дату из фрагментов.
После нажатия на Готово наш запрос превращается в функцию:

Шаг 3. Импортируем календари за все года
Осталась самая малость — сделать последний главный запрос, который будет закачивать данные за все имеющиеся года и складывать все полученные даты праздников в одну таблицу. Для этого:
1. Щёлкаем в левой панели запросов в серое пустое место правой кнопкой мыши и выбираем последовательно Новый запрос — Другие источники — Пустой запрос (New Query — From other sources — Blank query):

2. Нам нужно сформировать список всех лет, для которых мы будем запрашивать календари, т.е. 2013, 2014 … 2020. Для этого в строке формул появившегося пустого запроса вводим команду:

Конструкция:
={ЧислоА..ЧислоБ}
… в Power Query формирует список целых чисел от А до Б. Например, выражение
={1..5}
…выдало бы список 1,2,3,4,5.
Ну, а чтобы не привязываться жёстко к 2020 году, мы используем функцию DateTime.LocalNow() — аналог экселевской функции СЕГОДНЯ (TODAY) в Power Query — и извлекаем из неё, в свою очередь, текущий год функцией Date.Year.
3. Полученный набор лет хоть и выглядит вполне адекватно, но для Power Query представляет собой не таблицу, а особый объект — список (List). Но преобразовать его в таблицу — не проблема: достаточно нажать кнопку В таблицу (To Table) в левом верхнем углу:

4. Финишная прямая! Применяем созданную нами ранее функцию fxYear к полученному списку лет. Для этого на вкладке Добавление столбца жмём кнопку Вызвать настраиваемую функцию (Add Column — Invoke Custom Function) и задаём её единственный аргумент — колонку Column1 с годами:

После нажатия на ОК наша функция fxYear по очереди отработает импорт для каждого года и мы получим столбец, где в каждой ячейке будет содержаться таблица с датами нерабочих дней (содержимое таблицы хорошо видно, если щёлкнуть мышью в фон ячейки рядом со словом Table):

Останется развернуть содержимое вложенных таблиц, щёлкнув по значку с двойными стрелками в шапке столбца Даты (галочку Использовать исходное имя столбца как префикс при этом можно снять):

… и после нажатия на ОК мы получим то, что хотели — список всех праздников с 2013 и до текущего года:

Первый, ненужный уже столбец, можно удалить, а для второго задать тип данных Дата (Date) в выпадающем списке в шапке столбца:
Сам запрос можно переименовать как-нибудь более осмысленно, чем Запрос1 и выгрузить затем результаты на лист в виде динамической «умной» таблицы с помощью команды Закрыть и загрузить на вкладке Главная (Home — Close & Load):

Обновлять созданный календарь в будущем можно щелчком правой кнопки мыши по таблице или запросу в правой панели через команду Обновить. Или же использовать кнопку Обновить все на вкладке Данные (Date — Refresh All) или сочетание клавиш Ctrl+Alt+F5.
Вот и всё.
Теперь вам больше никогда не нужно тратить время и мыслетопливо на поиски и актуализацию списка праздничных дней — теперь у вас есть «вечный» производственный календарь. Во всяком случае, до тех пор, пока авторы сайта http://xmlcalendar.ru/ поддерживают своё детище, что, я надеюсь, будет ещё очень и очень долго (спасибо им еще раз!).
Ссылки по теме
- Импорт курса биткойна в Excel из интернета через Power Query
- Поиск ближайшего рабочего дня функцией РАБДЕНЬ (WORKDAY)
- Поиск пересечения интервалов дат
Содержание
- Бухгалтерская отчетность 2020 бланк эксель
- Бухгалтерский баланс (форма 1) 2023,2022 скачать бланк бесплатно в excel ОКУД 0710001 | образец новая | Упрощенная форма баланса
- Формы бухгалтерской отчетности
- Обязательные отчетные формы
- Как, куда и когда сдавать бухотчеты
- Бланки и образцы
- Баланс
- Финансовые результаты
- Пояснения
- Целевое использование средств
- Увязка данных с учетом и между собой
- Годовой отчет за 2020 год с помощью КонсультантПлюс
Бухгалтерская отчетность 2020 бланк эксель
Бухгалтерский баланс (ОКУД 0710001)
Применяется — с 1 июня 2019 года
Утверждена — Приказом Минфина России от 02.07.2010 N 66н
Внимание! Экономические субъекты, указанные в ч. 4 ст. 6 Федерального закона от 06.12.2011 N 402-ФЗ «О бухгалтерском учете», могут применять упрощенную форму бухгалтерского баланса
Срок сдачи — не позднее трех месяцев после окончания отчетного периода (годовая отчетность)
Внимание! Форма с графой «Код» применяется при представлении формы бухгалтерского баланса в органы государственной статистики и другие органы исполнительной власти (п. 5 Приказа Минфина России от 02.07.2010 N 66н)
Скачать форму бухгалтерского баланса:
Образец заполнения бухгалтерского баланса >>>
Материалы по заполнению бухгалтерского баланса:
— Приказ Минфина России от 06.07.1999 N 43н
— Путеводитель по налогам. Практическое пособие по годовой бухгалтерской отчетности — 2022
— Путеводитель по налогам. Практическое пособие по составлению промежуточной бухгалтерской отчетности в 2023 г.
— Готовое решение: Бухгалтерская отчетность некоммерческих организаций
— Типовая ситуация: Как заполнить бухгалтерский баланс за 2022 г.
— «Годовой отчет 2022» (Крутякова Т.Л.) («АйСи Групп», 2022)
— «Годовой отчет — 2022» (под ред. В.И. Мещерякова) («Агентство бухгалтерской информации», 2022)
— «Годовой отчет. Бухгалтерская отчетность для коммерческих организаций — 2022» (под общ. ред. д. э. н. Ю.А. Васильева) («БиТуБи», 2022)
— «Годовой отчет за 2020 год» (Семенихин В.В.) («ГроссМедиа», «РОСБУХ», 2020)
— «Некоммерческие организации: правовое регулирование, бухгалтерский учет и налогообложение» (5-е издание, переработанное и дополненное) (Митюкова Э.С.) («АйСи Групп», 2022)
— Статья: Строки баланса 2021: расшифровка («Сайт «Главная книга», 2022)
— Статья: Составляем баланс: оборотные активы (Рябинин В.В.) («Актуальные вопросы бухгалтерского учета и налогообложения», 2020, N 12)
— Статья: Составляем баланс: пассивы (Данченко С.П.) («Актуальные вопросы бухгалтерского учета и налогообложения», 2020, N 12)
— Статья: Составляем баланс: внеоборотные активы (Рябинин В.В.) («Актуальные вопросы бухгалтерского учета и налогообложения», 2020, N 11)
Архивные формы бухгалтерского баланса:
— бухгалтерский баланс, применявшийся с 27 мая 2018 года до 1 июня 2019 года
— бухгалтерский баланс за 2015, 2016, 2017 год
— бухгалтерский баланс за 2012, 2013, 2014 год
— бухгалтерский баланс за 2011 год
— бухгалтерский баланс за 2006, 2007, 2008, 2009, 2010 год
Источник
Бухгалтерский баланс (форма 1) 2023,2022 скачать бланк бесплатно в excel ОКУД 0710001 | образец новая | Упрощенная форма баланса
Форма бухгалтерского баланса (код формы по ОКУД 0710001) утверждена приказом Министерства Финансов России от 2 июля 2010 г. № 66н «О формах бухгалтерской отчетности организаций» в редакции Приказов Минфина РФ от 05.10.2011 № 124н, от 06.04.2015 № 57н, от 06.03.2018 № 41н и от 19.04.2019 № 61н. Начало действия последней редакции: с отчетности за 2020 год.





Об изменениях согласно приказу от 19.04.2019 № 61н:
• бухгалтерский баланс дополнен новой строкой «Подлежит обязательному аудиту ДА НЕТ» и строками об аудиторской организации (индивидуальном аудиторе).
• изменения вносятся в формы: отчет о финансовых результатах, отчет об изменениях капитала, отчет о движении денежных средств, отчет о целевом использовании средств, упрощенная отчетность.
• поправки в формы бухгалтерской отчетности учитывают переход на ОКВЭД 2, а также изменения, внесенные в ПБУ 18/02 «Учет расчетов по налогу на прибыль организаций».
• предусматривается, что часть изменений должны применяться организациями, начиная с бухгалтерской отчетности за 2020 год.
Форма утверждена в целях совершенствования нормативно-правового регулирования в сфере бухгалтерского учета и бухгалтерской отчетности организаций (за исключением кредитных организаций, государственных (муниципальных) учреждений) и в соответствии с Положением о Министерстве финансов Российской Федерации, утвержденным Пост. Правительства РФ от 30.06.2004 г. N 329. Также не применяется для страховых организаций.
Согласно статье 14 Федерального закона от 06.12.2011 N 402-ФЗ с 1 января 2013 года годовая бухгалтерская (финансовая) отчетность состоит из бухгалтерского баланса, отчета о финансовых результатах и приложений к ним, годовая бухгалтерская (финансовая) отчетность некоммерческой организации состоит из бухгалтерского баланса, отчета о целевом использовании средств и приложений к ним. Состав бухгалтерской (финансовой) отчетности организаций государственного сектора устанавливается в соответствии с бюджетным законодательством Российской Федерации.
ФНС России рекомендует использовать машиночитаемую форму бухгалтерской (финансовой) отчетности (форма по КНД 0710099), включающую в себя данный бухгалтерский баланс (форма по ОКУД 0710001), а также отчет о финансовых результатах, отчет об изменениях капитала, отчет о движении денежных средств и отчет о целевом использовании средств.
Скачать бланк формы бухгалтерской (фин.) отчетности КНД 0710099 на этой странице.
Скачать бланк формы упрощенной бухгалтерской (финансовой) отчетности 0710096 на этой странице.
Новости
Новое от 17.01.2021: ФНС в сообщении от 15.01.2021 предупредила налогоплательщиков, что с 1 января 2021 года отменена возможность представления в налоговые органы бухгалтерской (финансовой) отчетности на бумажном носителе. ФНС обращает внимание, что обязательный экземпляр представляется только в виде электронного документа по телекоммуникационным каналам связи. Он направляется в налоговый орган по местонахождению налогоплательщика через оператора электронного документооборота.
Новое от 16.12.2019: ФНС в приказе от 13.11.2019 № ММВ-7-1/570@ утвердила электронные форматы представления годовой бухгалтерской отчетности.
Новое от 19.07.2018: ФНС России в письме от 16.07.2018 N ПА-4-6/13687@ опубликовала рекомендуемые электронные форматы представления документов бухгалтерской (финансовой) отчетности. Также ФНС приказом от 16.07.2018 № ММВ-7-6/455@ отменила прежние приказы в которых рекомендовались форматы представления бухгалтерской отчетности. Письмо и скачать форматы здесь.
Источник
Формы бухгалтерской отчетности
Основные формы бухгалтерской отчетности:
- баланс;
- о финансовых результатах;
- о движении денежных средств;
- об изменениях капитала;
- пояснения.
Что сдавать, зависит от формы собственности, статуса и размера юридического лица.
Бухгалтерская отчетность, в отличие от налоговой, сдается только один раз в год в органы ФНС, хотя для собственных учредителей и акционеров ее допускается составлять гораздо чаще: раз в квартал или, к примеру, ежемесячно. Предназначение этих отчетов очевидно из названия: они показывают полную картину хозяйственного и финансового положения организации в динамике. Машиночитаемые формы отчетности, представляемые в налоговый орган, рекомендованы ФНС России в письме №ВД-4-1/24013@ от 25.11.2019. Наиболее известными из них являются баланс и отчет о финансовых результатах или, как его называют многие бухгалтеры, «отчет о прибылях и убытках». Регулирует порядок сдачи и состав документов федеральный закон №402-ФЗ от 06.12.2011 «О бухгалтерском учете».
Обязательные отчетные формы
Годовой пакет бухотчетности в стандартном виде актуален только для тех организаций, которые не являются государственными, кредитными, финансовыми или пенсионными фондами, так как для них существуют специфические отчеты. Для остальных организаций основные формы бухгалтерской отчетности в 2022 году следующие:
- бухгалтерский баланс (ОКУД 0710001) №1;
- отчет о финансовых результатах (ОКУД 0710002) №2;
- отчет об изменениях капитала (ОКУД 0710003) №3;
- отчет о движении денежных средств (ОКУД 0710004) №4;
- отчет о целевом использовании средств (ОКУД 0710006) №5;
- пояснения к бухгалтерскому балансу и отчету о финансовых результатах;
- упрощенная бухгалтерская (финансовая) отчетность (КНД 0710096, баланса — ОКУД 0710001, отчет о финансовых результатах — ОКУД 0710002, отчет о целевом использовании средств — ОКУД 0710006).
Кроме самих форм, существуют приложения к ним, но заполняют их не все организации.
Компании, которые относятся к субъектам малого предпринимательства (МСП), сдают бухгалтерскую отчетность в упрощенном виде, поэтому к ним относится последний пункт вышеприведенного списка. Также субъекты МСП освобождены от обязанности сдавать пояснения к балансу.
Как, куда и когда сдавать бухотчеты
Теперь вся годовая бухгалтерская отчетность сдается в территориальный орган ФНС по месту регистрации организации и ее филиалов, если они ведут отдельную бухгалтерию. Сдавать данные в Росстат не требуется: с 2020 года налоговая служба самостоятельно формирует ГИРБО — ресурс, содержащий отчетность всех организаций.
Те организации, которые по закону обязаны проходить ежегодный аудит, должны сдать вместе с балансом аудиторское заключение. По закону у них есть для этого время до 31 декабря 2021 года, но затягивать с этим не следует. Статьей 18 федерального закона №402-ФЗ от 6 декабря 2011 г . определена обязанность юридического лица направить аудиторские документы в течение 10 рабочих дней со дня, следующего за датой окончания срока, отведенного на аудит.
Обратите внимание, что формы ежемесячной бухгалтерской отчетности для сдачи в органы ФНС не предусмотрены. Каждый месяц составляют баланс и прочие необходимые документы только обособленные подразделения организации, которые сдают их в центральную бухгалтерию в срок, предусмотренный учетной политикой.
Сдавать отчетность до проведения аудита представляется нелогичным, а если опоздать, последует штраф по нормам статьи 19.7 КоАП РФ, для компании он составит до 5000 рублей, для ее руководителя — до 500 рублей.
В 2022 году заполнение форм бухгалтерской отчетности и их сдача в налоговую предусмотрена только в электронном формате по каналам телекоммуникационной связи (ТКС), тем же способом, каким организации отчитываются по налогам и страховым взносам.
Бланки и образцы
Баланс
Строки, которые должны быть в балансе, приведены в его типовой форме. Если данных для заполнения в поле нет, по нормам п. 11 ПБУ 4/99 в нем ставится прочерк. Актив и пассив баланса всегда равны друг другу. При необходимости данные расшифровывают в пояснениях. Вот так выглядит заполненная форма 1 из пакета годовой финотчетности.
Финансовые результаты
Форма 2 годовой отчетности утверждена приказом Минфина №66н от 02.07.2010, она носит название «Отчет о финансовых результатах» и всегда сдается вместе с балансом. Отдельно эти два документа не используются. В ней приводят данные о налогах, в частности о налоге на прибыль и льготных (упрощенных) системах налогообложения. Данные соответствуют указанным в налоговых декларациях за этот же период. Выглядит заполненный бланк так:
Пояснения
Бланк пояснений к бухгалтерскому балансу и отчету о финансовых результатах, оформленных в табличной форме, утвержден приказом Минфина №66н от 02.07.2010. Это объемный документ, в нем приводят учетные данные с расшифровками полей и разделов баланса. Вот так выглядит заполненная форма 5 бухгалтерской отчетности в разделе об основных средствах:
Целевое использование средств
Шестая форма — это сведения о целевом использовании средств. Его составляют не все организации, он обязателен для:
- некоммерческих организаций (НКО);
- юридических лиц, получающих какое-либо целевое финансирование.
Это политические партии, благотворительные фонды, компании с дотациями и другие подобные юрлица. Заполнить разрешается в полной и упрощенной версии, предусмотренной для субъектов малого бизнеса, которые вправе вести упрощенный учет. Вот так выглядит форма 6 бухгалтерской отчетности. заполненная политической партией:
Увязка данных с учетом и между собой
Вспомним об основных принципах и методах бухгалтерского учета. Общеизвестно, что бухучет должен достоверно отражать полную информацию об обязательствах, состоянии имущества и капитале организации и всех изменениях, которые в них происходят. Осуществляется такой контроль путем сплошного, непрерывного и документального отражения всех хозяйственных операций в организации на основе двойной записи. Это значит, что каждая цифра в учетных данных разносится на два разных счета по дебету и кредиту. Благодаря этому достигается баланс, когда дебетовая часть всегда равна кредитовой, если не было допущено ошибок. Этот метод, естественно, касается результатов учета. Все отчетные бухгалтерские формы являются сопоставимыми, и их следует увязать между собой. Это проверяют контролирующие органы, когда получают документы от юрлиц.
В связи с этим есть целый ряд ключевых показателей, которые проверяются. Формы бухгалтерского баланса и отчета о финансовых результатах тесно связаны между собой и с другими документами. При несовпадении показателей у контролирующих органов возникнут вопросы.
В правилах бухгалтерского и налогового учета существуют различия, которые влияют в том числе на формирование каждого вида отчетов. В связи с этим прямой увязки между финансовыми отчетами и налоговыми декларациями нет. Однако налоговые органы все равно выявляют фактологические нестыковки, благодаря специально разработанным контрольным соотношениям. Например, если форма 2 в строке 4322 содержит информацию о выплате дивидендов участникам, то и в декларации по налогу на прибыль обязательно указывают эту информацию.
Для сопоставления данных разных документов, которые содержит приказ №66н о формах бухгалтерской отчетности, разработаны контрольные показатели, которые обычно приводятся в таблицах. В отличие от контрольных соотношений, которые регулярно публикует ФНС России, официальных контрольных показателей к бухгалтерским отчетам организаций не существует. Их разрабатывают бухгалтеры-эксперты. Благодаря тому, что состав этих документов последние годы не менялся, применяются таблицы за прошлые отчетные периоды. Для примера приведем таблицу сопоставления баланса с другими отчетами за 2020 год.
Таблица взаимоувязки показателей: формы 4 бухгалтерской отчетности и баланса.
| Бухгалтерский баланс | Финансовый отчет о движении денежных средств | |
|---|---|---|
| Строка 1250 «Денежные средства и эквиваленты» на 01.01.2020 | = | Строка 4500 «Остаток денежных средств и денежных эквивалентов на конец отчетного периода» |
| Строка 1250 «Денежные средства и эквиваленты» на 31.12.2019 | = | Строка 4500 «Остаток денежных средств и денежных эквивалентов на конец отчетного периода» за 2019 год Строка 4450 «Остаток денежных средств и денежных эквивалентов на начало отчетного периода» за 2018 год |
| Строка 1250 «Денежные средства и эквиваленты» на 31.12.2019 | = | Строка 4450 «Остаток денежных средств и денежных эквивалентов на начало отчетного периода» за 2019 год |
| Строка 1250 «Денежные средства и эквиваленты» на 31.12.2018 минус значение на 31.12.2017 | = | Строка 4400 «Сальдо денежных потоков за отчетный период» |
Таблица взаимоувязки показателей: баланс и форма 3 бухгалтерской отчетности.
| Форма 1 бухгалтерской отчетности | Финансовый отчет об изменениях капитала | |
|---|---|---|
| Строка 1300 «Итого по разделу 3 баланса «Капитал и резервы»» на 31.12.2019 | = | Строка 3300 «Итого величина капитала» |
| Строка 1300 «Итого по разделу 3 баланса «Капитал и резервы»» на 31.12.2018 | = | Строка 3200 «Итого величина капитала» |
| Строка 1300 «Итого по разделу 3 баланса «Капитал и резервы»» на 31.12.2017 | = | Строка 3100 «Итого величина капитала» |
| Строка 1300 «Итого по разделу 3 баланса «Капитал и резервы»» на 31.12.2018 минус значение на 31.12.2017 | = | Строка 3310 минус строка 3320 |
Аналогичные таблицы составляются и по другим отчетам. Например, строка 2400 формы №2 «Чистая прибыль/убыток» равна разности строки 3311 отчета о движении капитала «Увеличение чистой прибыли (предыдущий год)» и строки 3321 «Уменьшение капитала за счет убытка (отчетный год)» этого же документа. Очевидно, что чем больше показателей проверит бухгалтер самостоятельно, тем больше шансов, что ошибок нет.
Годовой отчет за 2020 год с помощью КонсультантПлюс
Все необходимые экспертные материалы для подготовки бухгалтерской и налоговой отчетности за год можно найти в системе КонсультантПлюс. В ней есть специальный материал на эту тему — «Практическое пособие по годовой отчетности», в котором подробно разобраны все аспекты и нюансы, приведены примеры, пошаговые инструкции и образцы заполнения всех форм и бланков.
Источник
Как создать базу данных в Excel?

Темой этой статьи, как вы поняли, станет создание собственной базы данных. Для тех, кто по опытнее, слова база данных сразу вызовет ассоциацию с MS Access, 1C, Oracle, SQL, СУБД FoxPro и другие, с которыми могла свести судьба и работа. Сразу соглашусь с вами, что это очень хорошие, мощные и достойные базы данных, которые позволяют обрабатывать преогромнейшие массивы данных, но такие удовольствия и стоят соответственно совсем не копейки. В случае если ваш бизнес маленький вам всё равно нужно упорядочить, отсортировать и автоматизировать свои данные что позволит улучшить анализ и принимаемые решения, что зачастую являются главными условиями выживаемости в экономических реалиях. Также небольшие базы данных можно создавать и для своих нужд или структурирования информации, например, база данных книг (которые у вас есть или прочитали или хотите прочитать), ведения личного финансового учёта и прочее.
Как видите условия применения базы данных ограничено только вашей фантазией, ну а навыкам создания своей собственной базы данных я вас научу.
Если вас интересует вопрос, почему именно в MS Excel я решил создавать базу данных, то думаю, что это не секрет что это самая распространённая и доступная программа из тех, что имеется у вас на компьютере, да и с этой задачей сможет справиться, на 5 с плюсом. Так как инструментов у нее предостаточно, это и формулы, и возможность создания интерфейса с использованием VBA, и формирование дашбордов, и инструменты для связывания диаграмм и ячеек, инструменты которые могут производить поиск и создание обновляемых динамических отчётов.
Небольшое отступления, чтобы определить, что же такое база данных, ее терминология:
- База данных – это обыкновенная двумерная таблица в Excel, которая была создана при соблюдении определенных правил;
- Поле (или столбик) – содержит в себе информацию об определенном признаке или значении для записей, во всей базе данных (определяется в шапке базы данных);
- Запись (или строка) – состоит из нескольких или множества признаков, или значений, которые могут охарактеризовать только один объект вашей базы данных;
- Расширяемая база данных – это созданная таблица, куда постоянно производится добавление новых данных или записей (строк) вашей информации. Неизменными остаются всегда количество полей и название.
Всё вышенаписанное является очень важным, так как незнание механизмов работы приведет к ошибке, поэтому это нужно знать и помнить!
А теперь рассмотрим ряд очень важных правил, которыми следует руководиться при создании таблицы для базы данных в Excel, это позволит вам в будущем облегчить работу при попытках извлечения информации из вашей базы! Они не трудны, так что запоминайте!
Правила создания базы данных в Excel
- Обязательно! Без исключений! Первая строка в вашей базе данных должна содержать название заголовков полей (столбцов);
- Каждая запись (строка) базы данных обязана содержать ячейку с заполненными данными (никаких пустых строк);
- Любое объединение диапазонов ячеек запрещено на всей таблице базы данных;
- Каждое поле (столбик) должно, обязательно, содержать в себе только один определенный тип данных, это либо текстовые значения, либо числовые или значения времени;
- Пространство возле вашей базы данных обязательно должно быть пустым;
- Всему диапазону вашей базы данных необходимо присвоить имя;
- Укажите, что диапазон вашей базы данных является списком;
- Рекомендовано создание и ведение базы данных на отдельном листе.
Следующим шагом для создания качественной базы данных, это правильно сформулированное техническое задание, то есть чёткое понимание, что должна уметь делать таблица для выполнения вашего задания, а именно:
- сохранять в таблицах разнообразнейшую информацию по разным видам данных: по товарам, сделкам, контрагентам с обязательной перевязкой данных в этих столбцах;
- содержать в себе удобные формы, с помощью которых вводятся данные (использовать возможности выпадающих списков и тому подобное);
- разработать возможность автоматического заполнения нужными данными свои печатные формы (при необходимости создавать или формировать платёжки, акты, счета);
- формировать нужные отчёты для отслеживания бизнес процессов или подбор статистических данных, которые нужны вам и которые имеются в вашей базе данных.
Вы можете использовать не все критерии, так как функции баз данных, могут розниться в зависимости от поставленных задач, но, тем не менее, со всеми этими задачами Excel может справиться достаточно легко, но при условии, что вы приложите немного усилий. Теперь будем пробовать создать свою базу данных.
Я думаю, что на просторах достаточно много примеров создания клиентских баз данных, продажных и складских вы без труда себе найдете массу примеров, которые в той или иной степени вас удовлетворят. Да вообще такие базы желательно писать индивидуально под конкретную задачу или предприятие. Поэтому я хочу создать базу данных книг, тех, которые были прочитаны или будут прочитаны. Лично мне это актуально, хочу знать, сколько я прочитал, а также выбрать книгу, которую хочу прочитать, следить за сериями книг, которые не оконченные, а дочитать очень хочу и вот на таком примере и рассмотрим создание нашей базы данных.
Для начала работы я создаю макет моей базы данных, так как это основа при выполнении таких задач. Моим целям достаточно 4 страницы Excel, в которых я и буду размещать, и обрабатывать данные:
- Страница №1 будет содержать весь набор данных для формы ввода данных, а точнее для формирования данных выпадающего списка, что создаст удобство в использовании, унифицирует данные и застрахует меня от большинства ошибок;
- Страница №2 будет служить мне формой ввода данных в мою базу данных, это позволит мне быстро и почти в автоматическом режиме с помощью макроса добавлять новые записи мне в базу данных;
- Страница №3 будет хранить собственно базу данных, никаких активных работ я здесь не буду делать, чтобы не повредить ее целостности;
- Страница №4 это будет структурированный результат на основе сводной таблицы, которая будет удобно и в нужной форме отбирать записи с базы данных и предоставлять их мне.






Базы данных Excel: создание реляционных таблиц 2020
Table of Contents:
Excel обладает огромными возможностями базы данных. Создание реляционной базы данных начинается с главной таблицы, которая связывает ее с подчиненными, вызываемыми (неудобно) таблицами Slave, Child или Detail.
Прежде чем мы погрузимся, мы предоставили вам примерную книгу, которую вы можете использовать, чтобы следовать нашим практическим рекомендациям и практиковать каждый шаг. Просто нажмите стрелку или ссылку ниже, чтобы начать загрузку.
скачать книгу для реляционных баз данных, отчетов и сводных таблиц. Это книга с несколькими электронными таблицами, содержимое которых может использоваться для обработки задач Excel в реляционных базах данных, отчетах и сводных таблицах. JD Sartain
Как работают реляционные базы данных
Структура организации Excel хорошо подходит для работы баз данных. База данных представляет собой набор связанных элементов (электронной таблицы), которые при объединении создают одну запись (строку) внутри группы из нескольких записей (таблицы).
[Подробнее: Ваш новый ПК нуждается в этих 15 бесплатных, отличных программах]
Одна таблица, одна, является базой данных, но не реляционной. Реляционная база данных представляет собой комбинацию таблицы основных таблиц и всех ее ведомых таблиц или таблиц.
Например, ваши водительские права — это одна запись в квартире которая хранится на компьютере в Департаменте автомобильных транспортных средств (DMV). Ваша лицензия содержит ваше имя, пол, рост, вес, цвет глаз и волос, адрес, дату рождения, срок действия лицензии и срок действия, класс лицензии.
Потому что возможно иметь несколько людей с одинаковым именем, адресом, полом , и описание (как отец и сын), водительские права имеют все номера лицензий. Этот уникальный номер называется ключевым полем, которое используется для соединения базы данных с плоскими файлами с другими связанными базами данных (называемыми реляционными базами данных).
JD Sartain / PC World
Базовая база данных плоских файлов
Эта базовая база Master (в этом примере) содержит всю информацию, которая находится на вашей водительской лицензии. Одна или несколько связанных баз данных, называемых базами данных Slave, Child или Detail, содержат дополнительную информацию, связанную с отдельными драйверами (идентифицированную по уникальному ключевому полю номер лицензии). Например, одна база данных Slave может содержать все нарушения прав человека, в то время как другая может содержать все предыдущие адреса отдельных драйверов. Этот тип реляционной базы данных называется отношением «один ко многим», что означает, что каждый драйвер может иметь несколько нарушений или несколько адресов, но в базах данных нарушений и / или адресов не может быть несколько драйверов.
Другие типы отношений включают One- к-одному и многим-ко-многим. В базе данных Sales, где клиенты покупают продукты, некоторые клиенты могут получать специальные ставки дисконтирования (например, оптовые, розничные, освобожденные от налогов и т. Д.), Для чего потребуется база данных со скидкой. Это будет отношение «один к одному» с базой данных Клиента. Когда клиент может приобрести много продуктов, и один и тот же продукт может быть приобретен многими клиентами, у вас есть отношения «многие ко многим».
JD Sartain / PC World
Реляционная база данных и ведомые устройства
Кому нужна реляционная база данных
Существует множество причин создания реляционных баз данных. Наиболее очевидным является то, что вы не повторяете одни и те же данные на каждой электронной таблице в своей книге. Например, он избыточен, трудоемкий и ресурсоемкий, чтобы повторить все имена и даты рождения водителя из базы данных Master в несколько базовых баз данных. И даже если вы копируете информацию из одной в другую, она по-прежнему использует ненужное дисковое пространство и память, что замедляет все. Кроме того, имя и дата рождения не уникальны. Например, есть, вероятно, сотни Джек Тейлорс и Джон Смитс, и некоторые из них могут легко иметь тот же день рождения. Но если вы просто используете номер лицензии, вы не можете определить драйверы, поэтому вы вынуждены (чтобы быть в безопасности) использовать все три поля (по крайней мере).
Самой важной причиной реляционных баз данных является создание запросов и фильтров, которые могут извлекать определенную информацию и печатать отчеты. Скажите, что вашему боссу нужен отчет, который показывает всех в округе Санта-Роза, штат Флорида, с штрафами на трафик свыше 300 долларов США; или сколько водителей в Пенсаколе имеют даты продления лицензии в декабре? Без возможности реляционной базы данных вам придется вырезать и вставлять эту информацию из трех или более таблиц на четвертую таблицу, а затем надеяться — когда вы все закончите — ваш босс не объявит, — сказал я, Сарасота Каунти, а не Санта-Роза ».
JD Sartain / PC World
Отчеты о реляционной базе данных-штрафы за трафик
Дальнейшая подготовка Excel
Если вы хотите углубить мастерство Excel, существует ряд онлайн-курсов для расширения ваших знаний , Вот наши лучшие подборки, чтобы начать с:
Coursera — Навыки Excel для бизнеса: Essentials
EDX — Анализ и визуализация данных с помощью Excel
Lynda.com — Excel: сценарий Планирование и анализ
Udacity — Основы Excel
Создание реляционной базы данных
Давайте создадим реляционную базу данных с несколькими отдельными таблицами или таблицами.
Создание главной таблицы
1. Используйте те же поля, которые показаны на первом скриншоте выше («Базовая база данных плоских файлов»), а затем заполните 12-15 записей своими собственными данными (или используйте наши). Эти поля: номер лицензии, имя, адрес, город, штат, почтовый индекс, дата рождения, дата истечения срока действия и пол.
2. По завершении выделите всю таблицу, включая заголовки; то есть от A1 до I15 (A1: I15). Помните, что CTRL + A выделяет всю таблицу за один такт, если ваш курсор находится где-то в любом месте внутри диапазона таблицы.
3. Выберите вкладку и кнопку: Вставить > Таблица
4. Если диапазон выделен (каким он должен быть), адрес диапазона отображается в поле под названием: Где находятся данные для вашей таблицы в диалоговом окне Создать таблицу . Установите флажок: Моя таблица имеет заголовки , затем нажмите ОК .
JD Sartain / PC World
Создать / Вставить главную таблицу
5. Как только это диалоговое окно закроется, BE SURE, чтобы назвать вашу таблицу в поле Имя таблицы (верхний левый угол) в группе «Свойства» (на текущем экране). Введите MASTER, затем нажмите клавишу Return.
6. Обратите внимание, что в таблице теперь показаны стрелки вниз рядом с каждым именем поля. Нажмите одну из стрелок вниз (например, Город) и обратите внимание на появившееся диалоговое окно. Этот флажок содержит параметры сортировки, содержащие фильтры, которые позволяют отображать определенную информацию на основе выбранного фильтра. Например, если вы снимите флажок Выбрать все , а затем отметьте только поля, в которых указано Майами и Дестина , Excel отключит все города ЗА ИСКЛЮЧЕНИЕМ Майами и Destin.
ПРИМЕЧАНИЕ: Не паникуйте, когда исчезнут все остальные записи. Они не ушли, просто скрыты. Чтобы просмотреть их снова, нажмите стрелку вниз рядом с полем Город, затем нажмите кнопку Все , и они снова будут видны снова.
СОВЕТ: Нажмите Текстовый фильтр s в раскрывающемся меню «Фильтры», чтобы выбрать параметры фильтрации из всплывающего списка (в отличие от сопоставления полей из списка флажков). Параметры включают равные, не равные, начинаются с, заканчиваются, содержат, не содержат, пользовательский фильтр.
7. Не забудьте изменить вкладку (то есть Sheet1) в нижней части таблицы, чтобы сказать Мастер . Дважды щелкните вкладку электронной таблицы, чтобы быстро изменить имя.
JD Sartain / PC World
Используйте фильтры для извлечения определенных данных из таблицы электронных таблиц
Таблицы ведомых
1. Затем создайте ведомые таблицы. Нажмите знак + (плюс) на панели навигации, чтобы добавить две дополнительные таблицы. Назовите одно из этих нарушений и другие адреса.
2. Скопируйте столбец A (номера лицензий) в столбец A в обеих таблицах. Отрегулируйте ширину столбца до 11.
ПРИМЕЧАНИЕ: Помните, что таблица Slave в этом примере является символом «один ко многим», что означает, что на один драйвер имеется несколько записей, поэтому поле Key (License Number) и будет повторяться много раз. Мы копируем его в таблицы Slave, поэтому вам не нужно повторно вводить данные. Для каждой множественной записи просто переустановите номер лицензии, прежде чем вводить данные в остальную часть каждой записи.
3. Используйте те же поля, которые показаны на следующем скриншоте «Реляционная база данных: таблица ведомых нарушений» ниже, а затем заполните свои собственные данные (или используйте наши). Эти поля: Номер лицензии (в колонке A, разумеется), Тип нарушения, Плата за нарушение, Дата нарушения, Дата истечения срока действия, Платная дата оплаты
4. Введите около 30 записей с повторными номерами лицензий. Например: Номер лицензии F298-6588 повторяется три раза. Это означает, что у Роджера Андерсона (водитель с этим номером лицензии) есть три нарушения водительских прав.
5. По завершении выделите всю таблицу, включая заголовки: A1: H31.
6. Выберите Вставка > Таблица
7. Адрес диапазона отображается в поле под названием: Где находятся данные для вашей таблицы в диалоговом окне Создать таблицу . Установите флажок в поле: Моя таблица имеет заголовки , затем нажмите ОК.
8. Как только это диалоговое окно закроется, BE SURE, чтобы назвать вашу таблицу в поле Имя таблицы (верхний левый угол) в группе «Свойства» (на текущем экране). Тип НАРУШЕНИЯ, затем нажмите клавишу возврата.
9. Нажмите одну из стрелок вниз рядом с одним из столбцов / полей. Обратите внимание на появившееся диалоговое окно. Поэкспериментируйте с сортировкой и фильтрами для просмотра разных результатов из этой таблицы.
JD Sartain / PC World
Создайте таблицу таблиц ведомых таблиц нарушений
10. Для таблицы «Ведомые адреса» вернитесь к главному и скопируйте столбцы C, D, E и F (адрес, город, штат, почтовый индекс) в столбцы B, C, D и E в таблице «Адреса» (помните, уникальное ключевое поле — уже в столбце A.)
11. Отрегулируйте ширину столбцов для размещения данных.
12. Введите около 30 записей с повторными номерами лицензий. Например: Номер лицензии F298-6588 повторяется три раза. Это означает, что у Роджера Андерсона (драйвера с этим номером лицензии) есть три предыдущих адреса.
13. Повторите инструкции с 5 по 9 выше, на этот раз назвав адресные адреса и определив диапазон как A1: E31. И это все, что нужно.
JD Sartain / PC World
Создать таблицу адресов таблиц подчиненных таблиц
Создание базы данных в Excel
При упоминании баз данных (БД) первым делом, конечно, в голову приходят всякие умные слова типа SQL, Oracle, 1С или хотя бы Access. Безусловно, это очень мощные (и недешевые в большинстве своем) программы, способные автоматизировать работу большой и сложной компании с кучей данных. Беда в том, что иногда такая мощь просто не нужна. Ваш бизнес может быть небольшим и с относительно несложными бизнес-процессами, но автоматизировать его тоже хочется. Причем именно для маленьких компаний это, зачастую, вопрос выживания.
Для начала давайте сформулируем ТЗ. В большинстве случаев база данных для учета, например, классических продаж должна уметь:
- хранить в таблицах информацию по товарам (прайс), совершенным сделкам и клиентам и связывать эти таблицы между собой
- иметь удобные формы ввода данных (с выпадающими списками и т.п.)
- автоматически заполнять этими данными какие-то печатные бланки (платежки, счета и т.д.)
- выдавать необходимые вам отчеты для контроля всего бизнес-процесса с точки зрения руководителя
Со всем этим вполне может справиться Microsoft Excel, если приложить немного усилий. Давайте попробуем это реализовать.
Шаг 1. Исходные данные в виде таблиц
Информацию о товарах, продажах и клиентах будем хранить в трех таблицах (на одном листе или на разных — все равно). Принципиально важно, превратить их в «умные таблицы» с автоподстройкой размеров, чтобы не думать об этом в будущем. Это делается с помощью команды Форматировать как таблицу на вкладке Главная (Home — Format as Table) . На появившейся затем вкладке Конструктор (Design) присвоим таблицам наглядные имена в поле Имя таблицы для последующего использования:
Итого у нас должны получиться три «умных таблицы»:
Обратите внимание, что таблицы могут содержать дополнительные уточняющие данные. Так, например, наш Прайс содержит дополнительно информацию о категории (товарной группе, упаковке, весу и т.п.) каждого товара, а таблица Клиенты — город и регион (адрес, ИНН, банковские реквизиты и т.п.) каждого из них.
Таблица Продажи будет использоваться нами впоследствии для занесения в нее совершенных сделок.
Шаг 2. Создаем форму для ввода данных
Само-собой, можно вводить данные о продажах непосредственно в зеленую таблицу Продажи, но это не всегда удобно и влечет за собой появление ошибок и опечаток из-за «человеческого фактора». Поэтому лучше будет на отдельном листе сделать специальную форму для ввода данных примерно такого вида:
В ячейке B3 для получения обновляемой текущей даты-времени используем функцию ТДАТА (NOW) . Если время не нужно, то вместо ТДАТА можно применить функцию СЕГОДНЯ (TODAY) .
В ячейке B11 найдем цену выбранного товара в третьем столбце умной таблицы Прайс с помощью функции ВПР (VLOOKUP) . Если раньше с ней не сталкивались, то сначала почитайте и посмотрите видео тут.
В ячейке B7 нам нужен выпадающий список с товарами из прайс-листа. Для этого можно использовать команду Данные — Проверка данных (Data — Validation) , указать в качестве ограничения Список (List) и ввести затем в поле Источник (Source) ссылку на столбец Наименование из нашей умной таблицы Прайс:
Аналогичным образом создается выпадающий список с клиентами, но источник будет уже:
Функция ДВССЫЛ (INDIRECT) нужна, в данном случае, потому что Excel, к сожалению, не понимает прямых ссылок на умные таблицы в поле Источник. Но та же ссылка «завернутая» в функцию ДВССЫЛ работает при этом «на ура» (подробнее об этом было в статье про создание выпадающих списков с наполнением).
Шаг 3. Добавляем макрос ввода продаж
После заполнения формы нужно введенные в нее данные добавить в конец таблицы Продажи. Сформируем при помощи простых ссылок строку для добавления прямо под формой:
Т.е. в ячейке A20 будет ссылка =B3, в ячейке B20 ссылка на =B7 и т.д.
Теперь добавим элементарный макрос в 2 строчки, который копирует созданную строку и добавляет ее к таблице Продажи. Для этого жмем сочетание Alt+F11 или кнопку Visual Basic на вкладке Разработчик (Developer) . Если эту вкладку не видно, то включите ее сначала в настройках Файл — Параметры — Настройка ленты (File — Options — Customize Ribbon) . В открывшемся окне редактора Visual Basic вставляем новый пустой модуль через меню Insert — Module и вводим туда код нашего макроса:
Теперь можно добавить к нашей форме кнопку для запуска созданного макроса, используя выпадающий список Вставить на вкладке Разработчик (Developer — Insert — Button) :
После того, как вы ее нарисуете, удерживая нажатой левую кнопку мыши, Excel сам спросит вас — какой именно макрос нужно на нее назначить — выбираем наш макрос Add_Sell. Текст на кнопке можно поменять, щелкнув по ней правой кнопкой мыши и выбрав команду Изменить текст.
Теперь после заполнения формы можно просто жать на нашу кнопку, и введенные данные будут автоматически добавляться к таблице Продажи, а затем форма очищается для ввода новой сделки.
Шаг 4. Связываем таблицы
Перед построением отчета свяжем наши таблицы между собой, чтобы потом можно было оперативно вычислять продажи по регионам, клиентам или категориям. В старых версиях Excel для этого потребовалось бы использовать несколько функций ВПР (VLOOKUP) для подстановки цен, категорий, клиентов, городов и т.д. в таблицу Продажи. Это требует времени и сил от нас, а также «кушает» немало ресурсов Excel. Начиная с Excel 2013 все можно реализовать существенно проще, просто настроив связи между таблицами.
Для этого на вкладке Данные (Data) нажмите кнопку Отношения (Relations) . В появившемся окне нажмите кнопку Создать (New) и выберите из выпадающих списков таблицы и названия столбцов, по которым они должны быть связаны:
Важный момент: таблицы нужно задавать именно в таком порядке, т.е. связанная таблица (Прайс) не должна содержать в ключевом столбце (Наименование) повторяющихся товаров, как это происходит в таблице Продажи. Другими словами, связанная таблица должна быть той, в которой вы искали бы данные с помощью ВПР, если бы ее использовали.
Само-собой, аналогичным образом связываются и таблица Продажи с таблицей Клиенты по общему столбцу Клиент:
После настройки связей окно управления связями можно закрыть, повторять эту процедуру уже не придется.
Шаг 5. Строим отчеты с помощью сводной
Теперь для анализа продаж и отслеживания динамики процесса, сформируем для примера какой-нибудь отчет с помощью сводной таблицы. Установите активную ячейку в таблицу Продажи и выберите на ленте вкладку Вставка — Сводная таблица (Insert — Pivot Table) . В открывшемся окне Excel спросит нас про источник данных (т.е. таблицу Продажи) и место для выгрузки отчета (лучше на новый лист):
Жизненно важный момент состоит в том, что нужно обязательно включить флажок Добавить эти данные в модель данных (Add data to Data Model) в нижней части окна, чтобы Excel понял, что мы хотим строить отчет не только по текущей таблице, но и задействовать все связи.
После нажатия на ОК в правой половине окна появится панель Поля сводной таблицы, где нужно щелкнуть по ссылке Все, чтобы увидеть не только текущую, а сразу все «умные таблицы», которые есть в книге.А затем можно, как и в классической сводной таблице, просто перетащить мышью нужные нам поля из любых связанных таблиц в области Фильтра, Строк, Столбцов или Значений — и Excel моментально построит любой нужный нам отчет на листе:
Не забудьте, что сводную таблицу нужно периодически (при изменении исходных данных) обновлять, щелкнув по ней правой кнопкой мыши и выбрав команду Обновить (Refresh) , т.к. автоматически она этого делать не умеет.
Также, выделив любую ячейку в сводной и нажав кнопку Сводная диаграмма (Pivot Chart) на вкладке Анализ (Analysis) или Параметры (Options) можно быстро визуализировать посчитанные в ней результаты.
Шаг 6. Заполняем печатные формы
Еще одной типовой задачей любой БД является автоматическое заполнение различных печатных бланков и форм (накладные, счета, акты и т.п.). Про один из способов это сделать, я уже как-то писал. Здесь же реализуем, для примера, заполнение формы по номеру счета:
Предполагается, что в ячейку C2 пользователь будет вводить число (номер строки в таблице Продажи, по сути), а затем нужные нам данные подтягиваются с помощью уже знакомой функции ВПР (VLOOKUP) и функции ИНДЕКС (INDEX) .
Создание базы данных в Microsoft Excel
В пакете Microsoft Office есть специальная программа для создания базы данных и работы с ними – Access. Тем не менее, многие пользователи предпочитают использовать для этих целей более знакомое им приложение – Excel. Нужно отметить, что у этой программы имеется весь инструментарий для создания полноценной базы данных (БД). Давайте выясним, как это сделать.
Процесс создания
База данных в Экселе представляет собой структурированный набор информации, распределенный по столбцам и строкам листа.
Согласно специальной терминологии, строки БД именуются «записями». В каждой записи находится информация об отдельном объекте.
Столбцы называются «полями». В каждом поле располагается отдельный параметр всех записей.
То есть, каркасом любой базы данных в Excel является обычная таблица.
Создание таблицы
Итак, прежде всего нам нужно создать таблицу.
- Вписываем заголовки полей (столбцов) БД.
Заполняем наименование записей (строк) БД.
Переходим к заполнению базы данными.
На этом создание каркаса БД закончено.
Присвоение атрибутов базы данных
Для того, чтобы Excel воспринимал таблицу не просто как диапазон ячеек, а именно как БД, ей нужно присвоить соответствующие атрибуты.
- Переходим во вкладку «Данные».
Выделяем весь диапазон таблицы. Кликаем правой кнопкой мыши. В контекстном меню жмем на кнопку «Присвоить имя…».
В графе «Имя» указываем то наименование, которым мы хотим назвать базу данных. Обязательным условием является то, что наименование должно начинаться с буквы, и в нём не должно быть пробелов. В графе «Диапазон» можно изменить адрес области таблицы, но если вы её выделили правильно, то ничего тут менять не нужно. При желании в отдельном поле можно указать примечание, но этот параметр не является обязательным. После того, как все изменения внесены, жмем на кнопку «OK».
Можно сказать, что после этого мы уже имеем готовую базу данных. С ней можно работать и в таком состоянии, как она представлена сейчас, но многие возможности при этом будут урезаны. Ниже мы разберем, как сделать БД более функциональной.
Сортировка и фильтр
Работа с базами данных, прежде всего, предусматривает возможность упорядочивания, отбора и сортировки записей. Подключим эти функции к нашей БД.
- Выделяем информацию того поля, по которому собираемся провести упорядочивание. Кликаем по кнопке «Сортировка» расположенной на ленте во вкладке «Данные» в блоке инструментов «Сортировка и фильтр».
Сортировку можно проводить практически по любому параметру:
- имя по алфавиту;
- дата;
- число и т.д.
- В поле «Сортировка» указывается, как именно она будет выполняться. Для БД лучше всего выбрать параметр «Значения».
- В поле «Порядок» указываем, в каком порядке будет проводиться сортировка. Для разных типов информации в этом окне высвечиваются разные значения. Например, для текстовых данных – это будет значение «От А до Я» или «От Я до А», а для числовых – «По возрастанию» или «По убыванию».
- Важно проследить, чтобы около значения «Мои данные содержат заголовки» стояла галочка. Если её нет, то нужно поставить.
После ввода всех нужных параметров жмем на кнопку «OK».
После этого информация в БД будет отсортирована, согласно указанным настройкам. В этом случае мы выполнили сортировку по именам сотрудников предприятия.
Одним из наиболее удобных инструментов при работе в базе данных Excel является автофильтр. Выделяем весь диапазон БД и в блоке настроек «Сортировка и фильтр» кликаем по кнопке «Фильтр».
Как видим, после этого в ячейках с наименованием полей появились пиктограммы в виде перевернутых треугольников. Кликаем по пиктограмме того столбца, значение которого собираемся отфильтровать. В открывшемся окошке снимаем галочки с тех значений, записи с которыми хотим скрыть. После того как выбор сделан, жмем на кнопку «OK».
Как видим, после этого, строки, где содержатся значения, с которых мы сняли галочки, были скрыты из таблицы.
Для того, чтобы вернуть все данные на экран, кликаем на пиктограмму того столбца, по которому проводилась фильтрация, и в открывшемся окне напротив всех пунктов устанавливаем галочки. Затем жмем на кнопку «OK».
Поиск
При наличии большой БД поиск по ней удобно производить с помощь специального инструмента.
- Для этого переходим во вкладку «Главная» и на ленте в блоке инструментов «Редактирование» жмем на кнопку «Найти и выделить».
Открывается окно, в котором нужно указать искомое значение. После этого жмем на кнопку «Найти далее» или «Найти все».
В первом случае первая ячейка, в которой имеется указанное значение, становится активной.
Во втором случае открывается весь перечень ячеек, содержащих это значение.
Закрепление областей
Удобно при создании БД закрепить ячейки с наименованием записей и полей. При работе с большой базой – это просто необходимое условие. Иначе постоянно придется тратить время на пролистывание листа, чтобы посмотреть, какой строке или столбцу соответствует определенное значение.
- Выделяем ячейку, области сверху и слева от которой нужно закрепить. Она будет располагаться сразу под шапкой и справа от наименований записей.
Теперь наименования полей и записей будут у вас всегда перед глазами, как бы далеко вы не прокручивали лист с данными.
Выпадающий список
Для некоторых полей таблицы оптимально будет организовать выпадающий список, чтобы пользователи, добавляя новые записи, могли указывать только определенные параметры. Это актуально, например, для поля «Пол». Ведь тут возможно всего два варианта: мужской и женский.
- Создаем дополнительный список. Удобнее всего его будет разместить на другом листе. В нём указываем перечень значений, которые будут появляться в выпадающем списке.
Выделяем этот список и кликаем по нему правой кнопкой мыши. В появившемся меню выбираем пункт «Присвоить имя…».
Открывается уже знакомое нам окно. В соответствующем поле присваиваем имя нашему диапазону, согласно условиям, о которых уже шла речь выше.
Возвращаемся на лист с БД. Выделяем диапазон, к которому будет применяться выпадающий список. Переходим во вкладку «Данные». Жмем на кнопку «Проверка данных», которая расположена на ленте в блоке инструментов «Работа с данными».
Теперь при попытке ввести данные в диапазон, где было установлено ограничение, будет появляться список, в котором можно произвести выбор между четко установленными значениями.
Если же вы попытаетесь написать в этих ячейках произвольные символы, то будет появляться сообщение об ошибке. Вам придется вернутся и внести корректную запись.
Конечно, Excel уступает по своим возможностям специализированным программам для создания баз данных. Тем не менее, у него имеется инструментарий, который в большинстве случаев удовлетворит потребности пользователей, желающих создать БД. Учитывая тот факт, что возможности Эксель, в сравнении со специализированными приложениями, обычным юзерам известны намного лучше, то в этом плане у разработки компании Microsoft есть даже некоторые преимущества.
Отблагодарите автора, поделитесь статьей в социальных сетях.
Создание базы данных в MS Access 2007: пошаговая инструкция
В современном мире нужны инструменты, которые бы позволяли хранить, систематизировать и обрабатывать большие объемы информации, с которыми сложно работать в Excel или Word.
Подобные хранилища используются для разработки информационных сайтов, интернет-магазинов и бухгалтерских дополнений. Основными средствами, реализующими данный подход, являются MS SQL и MySQL.
Продукт от Microsoft Office представляет собой упрощенную версию в функциональном плане и более понятную для неопытных пользователей. Давайте рассмотрим пошагово создание базы данных в Access 2007.
Описание MS Access
Microsoft Access 2007 – это система управления базами данных (СУБД), реализующая полноценный графический интерфейс пользователя, принцип создания сущностей и связей между ними, а также структурный язык запросов SQL. Единственный минус этой СУБД – невозможность работать в промышленных масштабах. Она не предназначена для хранения огромных объемов данных. Поэтому MS Access 2007 используется для небольших проектов и в личных некоммерческих целях.
Но прежде чем показывать пошагово создание БД, нужно ознакомиться с базовыми понятиями из теории баз данных.
Определения основных понятий
Без базовых знаний об элементах управления и объектах, использующихся при создании и конфигурации БД, нельзя успешно понять принцип и особенности настройки предметной области. Поэтому сейчас я постараюсь простым языком объяснить суть всех важных элементов. Итак, начнем:
- Предметная область – множество созданных таблиц в базе данных, которые связаны между собой с помощью первичных и вторичных ключей.
- Сущность – отдельная таблица базы данных.
- Атрибут – заголовок отдельного столбца в таблице.
- Кортеж – это строка, принимающая значение всех атрибутов.
- Первичный ключ – это уникальное значение (id), которое присваивается каждому кортежу.
- Вторичный ключ таблицы «Б» – это уникальное значение таблицы «А», использующееся в таблице «Б».
- SQL запрос – это специальное выражение, выполняющее определенное действие с базой данных: добавление, редактирование, удаление полей, создание выборок.
Теперь, когда в общих чертах есть представление о том, с чем мы будем работать, можно приступить к созданию БД.
Создание БД
Для наглядности всей теории создадим тренировочную базу данных «Студенты-Экзамены», которая будет содержать 2 таблицы: «Студенты» и «Экзамены». Главным ключом будет поле «Номер зачетки», т.к. данный параметр является уникальным для каждого студента. Остальные поля предназначены для более полной информации об учащихся.
Итак, выполните следующее:
- Запустите MS Access 2007.
- Нажмите на кнопку «Новая база данных».
- В появившемся окне введите название БД и выберите «Создать».
Все, теперь осталось только создать, заполнить и связать таблицы. Переходите к следующему пункту.
Создание и заполнение таблиц
После успешного создания БД на экране появится пустая таблица. Для формирования ее структуры и заполнения выполните следующее:
- Нажмите ПКМ по вкладке «Таблица1» и выберите «Конструктор».
- Теперь начинайте заполнять названия полей и соответствующий им тип данных, который будет использоваться.
Создание и редактирование схем данных
Перед тем, как приступить к связыванию двух сущностей, по аналогии с предыдущим пунктом нужно создать и заполнить таблицу «Экзамены». Она имеет следующие атрибуты: «Номер зачетки», «Экзамен1», «Экзамен2», «Экзамен3».
Для выполнения запросов нужно связать наши таблицы. Иными словами, это некая зависимость, которая реализуется с помощью ключевых полей. Для этого нужно:
- Перейти во вкладку «Работа с базами данных».
- Нажать на кнопку «Схема данных».
- Если схема не была создана автоматически, нужно нажать ПКМ на пустой области и выбрать «Добавить таблицы».
- Выберите каждую из сущностей, поочередно нажимая кнопку «Добавить».
- Нажмите кнопку «ОК».
Конструктор должен автоматически создать связь, в зависимости от контекста. Если же этого не случилось, то:
- Перетащите общее поле из одной таблицы в другую.
- В появившемся окне выберите необходимы параметры и нажмите «ОК».
- Теперь в окне должны отобразиться миниатюры двух таблиц со связью (один к одному).
Выполнение запросов
Что же делать, если нам нужны студенты, которые учатся только в Москве? Да, в нашей БД только 6 человек, но что, если их будет 6000? Без дополнительных инструментов узнать это будет сложно.
Именно в этой ситуации к нам на помощь приходят SQL запросы, которые помогают изъять лишь необходимую информацию.
Виды запросов
SQL синтаксис реализует принцип CRUD (сокр. от англ. create, read, update, delete — «создать, прочесть, обновить, удалить»). Т.е. с помощью запросов вы сможете реализовать все эти функции.
На выборку
В этом случае в ход вступает принцип «прочесть». Например, нам нужно найти всех студентов, которые учатся в Харькове. Для этого нужно:
- Перейти во вкладку «Создание».
- Нажать кнопку «Конструктор запросов» в блоке «Другие».
- В новом окне нажмите на кнопку SQL.
- В текстовое поле введите команду: SELECT * FROM Студенты WHERE Адрес = «Харьков»; где «SELECT *» означает, что выбираются все студенты, «FROM Студенты» — из какой таблицы, «WHERE Адрес = «Харьков»» — условие, которое обязательно должно выполняться.
- Нажмите кнопку «Выполнить».
- На выходе мы получаем результирующую таблицу.
А что делать, если нас интересуют студенты из Харькова, стипендии у которых больше 1000? Тогда наш запрос будет выглядеть следующим образом:
SELECT * FROM Студенты WHERE Адрес = «Харьков» AND Стипендия > 1000;
а результирующая таблица примет следующий вид:
На создание сущности
Кроме добавления таблицы с помощью встроенного конструктора, иногда может потребоваться выполнение этой операции с помощью SQL запроса. В большинстве случаев это нужно во время выполнения лабораторных или курсовых работ в рамках университетского курса, ведь в реальной жизни необходимости в этом нет. Если вы, конечно, не занимаетесь профессиональной разработкой приложений. Итак, для создания запроса нужно:
- Перейти во вкладку «Создание».
- Нажать кнопку «Конструктор запросов» в блоке «Другие».
- В новом окне нажмите на кнопку SQL, после чего в текстовое поле введите команду:
CREATE TABLE Преподаватели
(КодПреподавателя INT PRIMARY KEY,
Фамилия CHAR(20),
Имя CHAR (15),
Отчество CHAR (15),
Пол CHAR (1),
Дата_рождения DATE,
Основной_предмет CHAR (200));
где «CREATE TABLE» означает создание таблицы «Преподаватели», а «CHAR», «DATE» и «INT» — типы данных для соответствующих значений.
- Кликните по кнопке «Выполнить».
- Откройте созданную таблицу.
На добавление, удаление, редактирование
Здесь все гораздо проще. Снова перейдите в поле для создания запроса и введите следующие команды:
Создание формы
При огромном количестве полей в таблице заполнять базу данных становится сложно. Можно случайно пропустить значение, ввести неверное или другого типа. В данной ситуации на помощь приходят формы, с помощью которых можно быстро заполнять сущности, а вероятность допустить ошибку минимизируется. Для этого потребуются следующие действия:
- Откройте интересующую таблицу.
- Перейдите во вкладку «Создание».
- Нажмите на необходимый формат формы из блока «Формы».
Все базовые функции MS Access 2007 мы уже рассмотрели. Остался последний важный компонент – формирование отчета.
Формирование отчета
Отчет – это специальная функция MS Access, позволяющая оформить и подготовить для печати данные из базы данных. В основном это используется для создания товарных накладных, бухгалтерских отчетов и прочей офисной документации.
Если вы никогда не сталкивались с подобной функцией, рекомендуется воспользоваться встроенным «Мастером отчетов». Для этого сделайте следующее:
- Перейдите во вкладку «Создание».
- Нажмите на кнопку «Мастер отчетов» в блоке «Отчеты».
- Выберите интересующую таблицу и поля, нужные для печати.
- Добавьте необходимый уровень группировки.
- Выберите тип сортировки каждого из полей.
- Настройте вид макета для отчета.
- Выберите подходящий стиль оформления.
Если отображение вас не устраивает, его можно немного подкорректировать. Для этого:
- Нажмите ПКМ на вкладке отчета и выберите «Конструктор».
- Вручную расширьте интересующие столбцы.
- Сохраните изменения.
Вывод
Итак, с уверенностью можно заявить, что создание базы данных в MS Access 2007 мы разобрали полностью. Теперь вам известны все основные функции СУБД: от создания и заполнения таблиц до написания запросов на выборку и создания отчетов. Этих знаний хватит для выполнения несложных лабораторных работ в рамках университетской программы или использования в небольших личных проектах.
Для проектирования более сложных БД необходимо разбираться в объектно-ориентированном программировании и изучать такие СУБД, как MS SQL и MySQL. А для тех, кому нужна практика составления запросов, рекомендую посетить сайт SQL-EX, где вы найдете множество практических занимательных задачек.
Удачи в освоении нового материала и если есть какие-либо вопросы – милости прошу в комментарии!
Скачать календарь на 2020 год в Excel
Купить календари вы можете практически в любом магазине, на рынке, в супермаркете, в киоске на улице, особенно перед Новым годом их продается очень много, можно выбрать любой размер, цвет, картинку. Но не всем могут подойти готовые распечатанные варианты.
Я уже рассказывала, как сделать календарь в Ворде самому, выбрать нужный цвет, шрифт, размер цифр и букв, вставить подходящие фотографии или картинки, Сейчас давайте разберемся с программой MS Excel.
Я не буду рассказывать, как в ней делается календарь. Все я уже сделала, вам достаточно перейти по ссылке: https://yadi.sk/d/vbE3kGK-3QXUuR и скачать их готовые с моего Яндекс Диска, это абсолютно бесплатно. В архиве будет два файла формата *.xlsx . В первом файле 2 штуки: универсальный и на любой месяц любого года. Во втором, календарь по месяцам для любого года с возможностью добавления заметок.
Разумеется, вы можете менять форматирование на свой вкус: изменить заливку ячеек, шрифт для названия месяца и прочее. Или можете сделать собственный вариант, опираясь на использованные формулы и стили условного форматирования.
А сейчас давайте подробнее расскажу, как пользоваться календарями, которые будут в архиве.
Универсальный календарь
Название этого файла «календарь на текущий год (2 шт.)» . В нем есть три Листа (отмечены на скриншоте прямоугольником).
Лист первый – «Календарь» . Он самый обычный. Автоматически изменяется при изменении системного времени, установленного на вашем компьютере или ноутбуке. Красным цветом выделяется ячейка, в которой установлена текущая дата.
На втором листе «Календарь на 1 месяц» , но он универсален. В нем можно выбрать нужный месяц и указать любой год. Сегодняшняя дата будет выделена розоватым цветом.
Для выбора месяца выделите соответствующую ячейку и нажмите по стрелочке, которая появится справа внизу. Потом выберите нужный из списка.
Чтобы изменить год, или два раза кликните по этой ячейке, чтобы можно было ее редактировать, или один раз нажмите на нее и в строке формул поменяйте дату. Потом нажимайте «Enter» .
Третий лист – «Данные» . Здесь ничего менять не нужно (я его защитила от изменений). Он необходим для правильной работы формул, использованных ранее.
Кстати, можете выбрать только один календарь, а второй удалить. Если подходит тот, что находится на первом листе, удаляйте второй и третий лист. Если подошел универсальный по месяцам и годам, тогда удалите 1 лист, тот, на котором расположены данные, трогать не нужно.
Календарь по месяцам с заметками
Второй файл Эксель называется «календарь по месяцам на любой год» . В нем вы увидите 12 листов с названиями определенного месяца.
Например, откроем декабрь. Красным курсивом будет выделено число с текущей датой.
Чтобы поменять год, выделите ячейку и измените число или в ней же, или в строке формул. Год меняется только на текущем листе. Например, выбрали 2018 год для декабря, на всех остальных листах он не изменится. Хотите посмотреть май 2018 года, открывайте лист и меняйте число в ячейке.
Заметками пользоваться очень просто. Область для них находится справа от календаря. В любую ячейку, закрашенную серым, напишите число.
После этого добавьте описание в поле рядом. Указанная дата выделится зеленым фоном.
Если нужно удалить события, которые больше не нужны, ну и те, что в примере, выделите эти ячейки и нажмите «Delete» .
На этом все. Скачивайте календарь по ссылке в начале и, если какой-нибудь подойдет, то пользоваться вы будете им не один год, поскольку все универсальные.
Создание календаря в Excel на год
Готовый результат
Для тех, кто просто хочет скачать календарь в Excel на текущий год, на картинке ниже показан как он выглядит. Красным отмечены праздничные дни, розовым — выходные. Текущий день, также автоматически выделяется заливкой.
Добавил календарь на 2017 год с праздниками и выходными в соответствии с постановлением правительства.
Пошаговая инструкция создания календаря в Excel
Сейчас мы создадим автоматический календарь который пригодится не только на текущий год, но и на все последующие года. И для этого нам не понадобятся макросы и программирование. Все что я покажу — сделано с использованием стандартных возможностей Excel.
Делаем заголовки
В ячейку A1 вбиваем следующую формулу: =»Календарь на » & ГОД(СЕГОДНЯ()) & » год». Функция СЕГОДНЯ() возвращает текущую дату (мы часто будем ей пользоваться). Соответственно связка функций ГОД(СЕГОДНЯ()) возвратит нам текущий год.
Теперь создадим заголовки месяцев. В ячейку где стоит Январь запишем следующую формулу =ДАТА(ГОД(СЕГОДНЯ());1;1). Эта функция возвращает первое января текущего года (01.01.2015 в моем случае). Применим к этой ячейке такой формат, чтобы отображалось только название месяца. Для этого откроем формат ячеек сочетанием клавиш Ctrl + 1 и выберем соответствующий формат (см. рисунок).
Для создания заголовков последующих месяцев будем использовать еще одну очень полезную функцию =ДАТАМЕС(B3;1). Эта функция возвращает дату отстоящую от указанной на заданное число месяцев (в нашем случае на один). Таким образом, у нас получается следующая картина (дополнительно я добавил немного форматирования):
Проставляем числа
Для автоматического проставления чисел в календаре мы будем использовать всего одну формулу — формулу массива. На вид звучит страшновато, но если разобраться — все легко и просто. Выделяем ячейки B5:H10 и вводим следующую формулу (не спешим жать Enter):
=ДАТА(ГОД(B3);МЕСЯЦ(B3);1-1)-(ДЕНЬНЕД(ДАТА(ГОД(B3);МЕСЯЦ(B3);1-1))-1)+<0:1:2:3:4:5:6>*7+
Вместо Enter нажимаем сочетание клавиш Ctrl+Shift+Enter, вставляя таким образом формула массива. В результате в выделенном диапазоне получаем числа указанного в ячейке B3 месяца.
Аналогичную операцию проводим с другими месяцами или просто копируем диапазон дат января в следующие месяца. Получаем следующую картину:
Форматируем
Отформатируем ячейки таким образом, чтобы они содержали только числа (а не полностью даты). Выделяем даты, открываем формат ячеек (Ctrl+1) и вводим вручную следующий формат:
Календарь принимает все более привычный вид.
Добавляем условного форматирования
Сейчас в январе календарь содержит даты 29, 30, 31 декабря, а также часть дат февраля. Давайте немного скроем эти числа. Для этого будем использовать условное форматирование. Выделяем ячейки B5:H10 и создаем правило условного форматирования. Форматироваться будут ячейки, для которых следующая формула будет являться ИСТИНОЙ:
=И(МЕСЯЦ(B5)<>1+3*(ЧАСТНОЕ(СТРОКА(B5)-5;9))+ЧАСТНОЕ(СТОЛБЕЦ(B5);9))
В качестве формата я выбрал серый текст шрифта и получил следующую картину:
Автоматически выделяем текущую дату в календаре
Для этого создаем еще одно правило условного форматирования. Ячейка будет форматироваться только в том случае, если ее значение будет равно текущей дате (=СЕГОДНЯ()):
Выделим выходные дни в календаре Excel
На этот раз обойдемся обычной заливкой ячеек. Выбирайте на свой вкус. У меня получилось так:
Добавляем праздничные дни
Создадим новый лист Excel (Праздники) и добавим на него умную таблицу со столбцом Праздничные дни. В этот столбец занесем все праздничные дни. Я это уже сделал, можете спокойно копировать и использовать.
Вернемся в наш календарь и создадим еще одно правило условного форматирования. Формула условного форматирования будет проверять является ли дата праздником. И в случае если формула вернет ИСТИНА ячейка будет форматироваться. Вот эта формула:
=НЕ(ЕОШИБКА(ПОИСКПОЗ(B5;ДВССЫЛ(«Праздники[Праздничные дни]»);0))). Стоит отметить, что при добавлении или изменении праздничных дней, календарь будет автоматически форматироваться.
Осталось скопировать ячейки B5:H10 в другие месяца и наш автоматический календарь готов и может служить нам не один год.
Изменение цветовой гаммы календаря Excel
Если при создании календаря использовать цвета темы, то потом их можно будет изменить одним простым движением. Просто сменив цвета темы на вкладке Разметка страницы. Выбирайте понравившийся.
В архив для скачивания помимо моего календаря, буду складывать календари других пользователей. Поблагодарить их можно ниже в комментариях. Если у вас также есть чем поделиться, укажите ссылку на свой вариант календаря в комментарии, я с удовольствием его добавлю.
Как сделать календарь в Excel
Календари — неотъемлемая часть нашего быта, без которого современному человеку не обойтись и хотя их очень много и они есть везде — и в телефонах и в компьютерах, иногда возникает необходимость в создании своего специализированного календаря. Наверное, лучше начать с более простых способов.
Создание календаря из шаблона
В Excel есть множество встроенных шаблонов, в том числе и для календарей. Это очень удобно, поскольку эти шаблоны очень разные и скорее всего, то, что вы собираетесь сделать, уже подготовлено другими людьми. Главное преимущество заготовок — их работоспособность. Они созданы с учетом всех правил и принципов Excel, их не придется перенастраивать, а значит, не придется вникать во все тонкости и сложности этого дела.
Шаг 1. Для начала запустите программу и откройте в меню «Файл».
Шаг 2. Перейдите в раздел «Создать». Теперь воспользуйтесь поиском или нажмите на ссылку «Календари», чтобы просмотреть все доступные варианты.
Как видите, в программе много разных встроенных календарей. Они скомпонованы по категориям, что облегчит поиск. Найдите подходящий шаблон. Не обращайте внимание на стиль и цветовое решение, все это можно будет с легкостью изменить. Ориентируйтесь на формат календаря и возможности, которые он предлагает.
Шаг 3. Щелкните по миниатюре понравившегося вам шаблона. Скачайте его, нажав на кнопку «Создать».
Шаг 4. Теперь выбранный вами шаблон откроется в новом окне.
Измените его по своему усмотрению, добавьте свои данные и др. Теперь это будет лично ваш календарь с дополнительными возможностями.
Важно! Не забудьте сохранять свою таблицу каждый раз, когда вы вносите в нее какие-либо изменения.
Есть смысл загрузить этот документ на Google Docs. Это облачное хранилище файлов любого типа со встроенным пакетом программ, аналогичным Microsoft Office. Загрузив его на облако, вы сможете получить доступ к своему календарю в любое время с любого компьютера, редактировать его онлайн самостоятельно и вместе с другими людьми, но самый важный плюс — это автосохранение, любые действия с таблицей будут сохраняться системой.
Специализированный календарь для работы и дежурств
Создание нового календаря каждый месяц — пустая трата времени, но многие люди делают это, так как думают, что им придется перестраивать его, чтобы получить правильные выходные и праздничные дни. Но на самом деле, с несколькими формулами, 2 условными правилами форматирования, 1 выпадающим списком и 5 строками кода VBA, вы можете создать автоматический календарь, который не придется менять.
Шаг 1. Создания списка месяцев. Начнем с написания имени сотрудников в столбце A.
Перед тем как переходить к следующему этапу убедитесь, что на вашей панели инструментов есть раздел «Разработчика». Если нет, добавьте его:
- Перейдите в меню «Файл»>«Параметры».
Шаг 2. Теперь выберите «Разработчик»> «Вставка»> «Поле со списком».
Шаг 3. Теперь нам нужно создать список месяцев в другом месте на нашем листе.
Шаг 4. Теперь подключите, ранее созданный элемент «Поле со списком» с этим списком месяцев:
- Выберите объект «Поле со списком».
Шаг 5. Поле со списком для каждого года.
Сделайте все точно так же, как и в предыдущем шаге, но вместо месяцев введите года, которые вам нужны. В разделе «Связь с ячейкой» укажите A2.
Шаг 6. Впишите первую дату посредством функции. Здесь мы собираемся повторно использовать элементы A1 (выбранный месяц) и A2 (выбранный год) и поместить их в функцию «DATE». Эта функция выглядит следующим образом: «=ДАТА(год; месяц; день)».
Итак, в качестве года указываем A2+2017 (A2 содержит цифру 1, чтобы получить 2018, нам нужно прибавить к ней 2017), а в качестве месяца — A1. Впишите получившуюся формулу в ячейку B6 «=ДАТА (A2+2017;A1;1).
Шаг 7. Растяните дату на нужное число столбцов.
Этот шаг очень прост. Мы просто должны добавить 1 к предыдущей ячейке, чтобы увеличить день на 1. В C6, напишите следующую формулу и скопируйте ее во все остальные ячейки. Формула «= B6+1».
Примечание! Чтобы растянуть формулу, а другие ячейки, схватите B6 за зеленый квадратик и буквально растяните его на нужное число ячеек.
Шаг 8. Измените формат даты.
Теперь мы сосредоточимся на формате даты. У нас уже есть год и месяц в верхнем левом углу, поэтому нам не нужна эта информация в ячейках. Можно изменить формат даты в строке 6, чтобы отображался только день. Мы хотим отобразить короткое имя дня, а также цифру.
- Выберите все даты.
Шаг 9. Теперь вам остается только отформатировать таблицу по своему усмотрению, изменить цвет фона и шрифты.
Читайте интересную информацию из нашей новой статьи — «Как написать формулу в Excel? Обучение азам работы в Excel».
Видео — Как сделать календарь в Excel самостоятельно
Понравилась статья?
Сохраните, чтобы не потерять!
Как сделать календарь в Excel
Календари — неотъемлемая часть нашего быта, без которого современному человеку не обойтись и хотя их очень много и они есть везде — и в телефонах и в компьютерах, иногда возникает необходимость в создании своего специализированного календаря. Наверное, лучше начать с более простых способов.
Создание календаря из шаблона
В Excel есть множество встроенных шаблонов, в том числе и для календарей. Это очень удобно, поскольку эти шаблоны очень разные и скорее всего, то, что вы собираетесь сделать, уже подготовлено другими людьми. Главное преимущество заготовок — их работоспособность. Они созданы с учетом всех правил и принципов Excel, их не придется перенастраивать, а значит, не придется вникать во все тонкости и сложности этого дела.
Шаг 1. Для начала запустите программу и откройте в меню «Файл».
Шаг 2. Перейдите в раздел «Создать». Теперь воспользуйтесь поиском или нажмите на ссылку «Календари», чтобы просмотреть все доступные варианты.
Как видите, в программе много разных встроенных календарей. Они скомпонованы по категориям, что облегчит поиск. Найдите подходящий шаблон. Не обращайте внимание на стиль и цветовое решение, все это можно будет с легкостью изменить. Ориентируйтесь на формат календаря и возможности, которые он предлагает.
Шаг 3. Щелкните по миниатюре понравившегося вам шаблона. Скачайте его, нажав на кнопку «Создать».
Шаг 4. Теперь выбранный вами шаблон откроется в новом окне.
Измените его по своему усмотрению, добавьте свои данные и др. Теперь это будет лично ваш календарь с дополнительными возможностями.
Важно! Не забудьте сохранять свою таблицу каждый раз, когда вы вносите в нее какие-либо изменения.
Есть смысл загрузить этот документ на Google Docs. Это облачное хранилище файлов любого типа со встроенным пакетом программ, аналогичным Microsoft Office. Загрузив его на облако, вы сможете получить доступ к своему календарю в любое время с любого компьютера, редактировать его онлайн самостоятельно и вместе с другими людьми, но самый важный плюс — это автосохранение, любые действия с таблицей будут сохраняться системой.
Специализированный календарь для работы и дежурств
Создание нового календаря каждый месяц — пустая трата времени, но многие люди делают это, так как думают, что им придется перестраивать его, чтобы получить правильные выходные и праздничные дни. Но на самом деле, с несколькими формулами, 2 условными правилами форматирования, 1 выпадающим списком и 5 строками кода VBA, вы можете создать автоматический календарь, который не придется менять.
Шаг 1. Создания списка месяцев. Начнем с написания имени сотрудников в столбце A.
Перед тем как переходить к следующему этапу убедитесь, что на вашей панели инструментов есть раздел «Разработчика». Если нет, добавьте его:
- Перейдите в меню «Файл»>«Параметры».
Шаг 2. Теперь выберите «Разработчик»> «Вставка»> «Поле со списком».
Шаг 3. Теперь нам нужно создать список месяцев в другом месте на нашем листе.
Шаг 4. Теперь подключите, ранее созданный элемент «Поле со списком» с этим списком месяцев:
- Выберите объект «Поле со списком».
Шаг 5. Поле со списком для каждого года.
Сделайте все точно так же, как и в предыдущем шаге, но вместо месяцев введите года, которые вам нужны. В разделе «Связь с ячейкой» укажите A2.
Шаг 6. Впишите первую дату посредством функции. Здесь мы собираемся повторно использовать элементы A1 (выбранный месяц) и A2 (выбранный год) и поместить их в функцию «DATE». Эта функция выглядит следующим образом: «=ДАТА(год; месяц; день)».
Итак, в качестве года указываем A2+2017 (A2 содержит цифру 1, чтобы получить 2018, нам нужно прибавить к ней 2017), а в качестве месяца — A1. Впишите получившуюся формулу в ячейку B6 «=ДАТА (A2+2017;A1;1).
Шаг 7. Растяните дату на нужное число столбцов.
Этот шаг очень прост. Мы просто должны добавить 1 к предыдущей ячейке, чтобы увеличить день на 1. В C6, напишите следующую формулу и скопируйте ее во все остальные ячейки. Формула «= B6+1».
Примечание! Чтобы растянуть формулу, а другие ячейки, схватите B6 за зеленый квадратик и буквально растяните его на нужное число ячеек.
Шаг 8. Измените формат даты.
Теперь мы сосредоточимся на формате даты. У нас уже есть год и месяц в верхнем левом углу, поэтому нам не нужна эта информация в ячейках. Можно изменить формат даты в строке 6, чтобы отображался только день. Мы хотим отобразить короткое имя дня, а также цифру.
- Выберите все даты.
Шаг 9. Теперь вам остается только отформатировать таблицу по своему усмотрению, изменить цвет фона и шрифты.
Читайте интересную информацию из нашей новой статьи — «Как написать формулу в Excel? Обучение азам работы в Excel».
Видео — Как сделать календарь в Excel самостоятельно
Понравилась статья?
Сохраните, чтобы не потерять!
Как сделать таблицу в Excel. Пошаговая инструкция
Таблицы в Excel представляют собой ряд строк и столбцов со связанными данными, которыми вы управляете независимо друг от друга.
Работая в Excel с таблицами, вы сможете создавать отчеты, делать расчеты, строить графики и диаграммы, сортировать и фильтровать информацию.
Если ваша работа связана с обработкой данных, то навыки работы с таблицами в Эксель помогут вам сильно сэкономить время и повысить эффективность.
Как работать в Excel с таблицами. Пошаговая инструкция
Прежде чем работать с таблицами в Эксель, последуйте рекомендациям по организации данных:
- Данные должны быть организованы в строках и столбцах, причем каждая строка должна содержать информацию об одной записи, например о заказе;
- Первая строка таблицы должна содержать короткие, уникальные заголовки;
- Каждый столбец должен содержать один тип данных, таких как числа, валюта или текст;
- Каждая строка должна содержать данные для одной записи, например, заказа. Если применимо, укажите уникальный идентификатор для каждой строки, например номер заказа;
- В таблице не должно быть пустых строк и абсолютно пустых столбцов.
1. Выделите область ячеек для создания таблицы
Выделите область ячеек, на месте которых вы хотите создать таблицу. Ячейки могут быть как пустыми, так и с информацией.
2. Нажмите кнопку “Таблица” на панели быстрого доступа
На вкладке “Вставка” нажмите кнопку “Таблица”.
3. Выберите диапазон ячеек
Во всплывающем вы можете скорректировать расположение данных, а также настроить отображение заголовков. Когда все готово, нажмите “ОК”.
4. Таблица готова. Заполняйте данными!
Поздравляю, ваша таблица готова к заполнению! Об основных возможностях в работе с умными таблицами вы узнаете ниже.
Форматирование таблицы в Excel
Для настройки формата таблицы в Экселе доступны предварительно настроенные стили. Все они находятся на вкладке “Конструктор” в разделе “Стили таблиц”:
Если 7-ми стилей вам мало для выбора, тогда, нажав на кнопку, в правом нижнем углу стилей таблиц, раскроются все доступные стили. В дополнении к предустановленным системой стилям, вы можете настроить свой формат.
Помимо цветовой гаммы, в меню “Конструктора” таблиц можно настроить:
- Отображение строки заголовков – включает и отключает заголовки в таблице;
- Строку итогов – включает и отключает строку с суммой значений в колонках;
- Чередующиеся строки – подсвечивает цветом чередующиеся строки;
- Первый столбец – выделяет “жирным” текст в первом столбце с данными;
- Последний столбец – выделяет “жирным” текст в последнем столбце;
- Чередующиеся столбцы – подсвечивает цветом чередующиеся столбцы;
- Кнопка фильтра – добавляет и убирает кнопки фильтра в заголовках столбцов.
Как добавить строку или столбец в таблице Excel
Даже внутри уже созданной таблицы вы можете добавлять строки или столбцы. Для этого кликните на любой ячейке правой клавишей мыши для вызова всплывающего окна:
Как добавить строку/колонку в таблице Excel
Чтобы добавить строку или колонку в таблице Excel:
- Нажмите правой кнопкой мыши на любой ячейке таблицы, где вы хотите вставить строку или колонку => появится всплывающее окно:
- Выберите пункт “Вставить” и кликните левой клавишей мыши по “Столбцы таблицы слева” если хотите добавить столбец, или “Строки таблицы выше”, если хотите вставить строку.
- Если вы хотите удалить строку или столбец в таблице, то спуститесь по списку в сплывающем окне до пункта “Удалить” и выберите “Столбцы таблицы”, если хотите удалить столбец или “Строки таблицы”, если хотите удалить строку.
Как отсортировать таблицу в Excel
Для сортировки информации при работе с таблицей, нажмите справа от заголовка колонки “стрелочку”, после чего появится всплывающее окно:
В окне выберите по какому принципу отсортировать данные: “по возрастанию”, “по убыванию”, “по цвету”, “числовым фильтрам”.
Как отфильтровать данные в таблице Excel
Для фильтрации информации в таблице нажмите справа от заголовка колонки “стрелочку”, после чего появится всплывающее окно:
- “Текстовый фильтр” отображается когда среди данных колонки есть текстовые значения;
- “Фильтр по цвету” так же как и текстовый, доступен когда в таблице есть ячейки, окрашенные в отличающийся от стандартного оформления цвета;
- “Числовой фильтр” позволяет отобрать данные по параметрам: “Равно…”, “Не равно…”, “Больше…”, “Больше или равно…”, “Меньше…”, “Меньше или равно…”, “Между…”, “Первые 10…”, “Выше среднего”, “Ниже среднего”, а также настроить собственный фильтр.
- Во всплывающем окне, под “Поиском” отображаются все данные, по которым можно произвести фильтрацию, а также одним нажатием выделить все значения или выбрать только пустые ячейки.
Если вы хотите отменить все созданные настройки фильтрации, снова откройте всплывающее окно над нужной колонкой и нажмите “Удалить фильтр из столбца”. После этого таблица вернется в исходный вид.
Как посчитать сумму в таблице Excel
Для того чтобы посчитать сумму колонки в конце таблицы, нажмите правой клавишей мыши на любой ячейке и вызовите всплывающее окно:
В списке окна выберите пункт “Таблица” => “Строка итогов”:
Внизу таблица появится промежуточный итог. Нажмите левой клавишей мыши на ячейке с суммой.
В выпадающем меню выберите принцип промежуточного итога: это может быть сумма значений колонки, “среднее”, “количество”, “количество чисел”, “максимум”, “минимум” и т.д.
Как в Excel закрепить шапку таблицы
Таблицы, с которыми приходится работать, зачастую крупные и содержат в себе десятки строк. Прокручивая таблицу “вниз” сложно ориентироваться в данных, если не видно заголовков столбцов. В Эксель есть возможность закрепить шапку в таблице таким образом, что при прокрутке данных вам будут видны заголовки колонок.
Для того чтобы закрепить заголовки сделайте следующее:
- Перейдите на вкладку “Вид” в панели инструментов и выберите пункт “Закрепить области”:
- Выберите пункт “Закрепить верхнюю строку”:
- Теперь, прокручивая таблицу, вы не потеряете заголовки и сможете легко сориентироваться где какие данные находятся:
Как перевернуть таблицу в Excel
Представим, что у нас есть готовая таблица с данными продаж по менеджерам:
На таблице сверху в строках указаны фамилии продавцов, в колонках месяцы. Для того чтобы перевернуть таблицу и разместить месяцы в строках, а фамилии продавцов нужно:
- Выделить таблицу целиком (зажав левую клавишу мыши выделить все ячейки таблицы) и скопировать данные (CTRL+C):
- Переместить курсор мыши на свободную ячейку и нажать правую клавишу мыши. В открывшемся меню выбрать “Специальная вставка” и нажать на этом пункте левой клавишей мыши:
- В открывшемся окне в разделе “Вставить” выбрать “значения” и поставить галочку в пункте “транспонировать”:
- Готово! Месяцы теперь размещены по строкам, а фамилии продавцов по колонкам. Все что остается сделать – это преобразовать полученные данные в таблицу.
В этой статье вы ознакомились с принципами работы в Excel с таблицами, а также основными подходами в их создании. Пишите свои вопросы в комментарии!
Как создать таблицу в Excel — пошаговая инструкция
Microsoft Excel — великолепная программа для создания электронных таблиц, сложных расчётов и контроля за статистическими сведениями. С помощью приложения пользователь может не только посчитать проценты или построить график по формуле, но и выполнить множество других манипуляций с числами. Как самостоятельно построить таблицу в Excel — попробуем разобраться.
Как сделать таблицу в Экселе?
Сделать таблицу в Майкрософт Эксель можно двумя способами: вручную, пошагово следуя приведённым ниже рекомендациям, и автоматически. Чтобы создать сводный список данных, не потребуется смотреть обучающие видео; справиться с задачей, как и зафиксировать строку в Excel, сможет любой чайник.
Важно: перед тем как начинать пользоваться программой, следует подготовить сведения для заполнения — юзер может вставить любое значение в любое свободное поле, но лучше заранее представлять себе «габариты» и сложность требуемой таблицы.
Автоматически
Эксель может начертить таблицу в полностью автоматическом режиме; для этого начинающему пользователю понадобится:
- Открыть лист Майкрософт Эксель, перейти на вкладку «Вставка» и нажать на кнопку «Таблица».
- Очертить указателем мыши приблизительные границы заготовки (пользователь может создать «неточную» таблицу, а затем расширить её) и нажать на кнопку «ОК» диалогового окошка.
- Если нужно — разрешить добавление к списку данных заголовков. Для этого достаточно установить галочку в нужном чекбоксе — это так же просто, как научиться делать диаграммы в Excel.
- На листе Экселя появится готовая таблица.
- Теперь нужно задать названия столбцов, щёлкая по каждому из них и вписывая в формульной строке необходимую информацию.
- До тех пор, пока все заголовки не окажутся на своих местах.
- Отлично! Пользователь научился делать автоматические таблицы Excel. Остаётся заполнить пустые поля числами и начать работать с информацией.
В ручном режиме
Можно создавать таблицы и вручную — это почти так же быстро и куда легче, чем построить график в Экселе. Чтобы нарисовать таблицу блок данных своими силами, начинающий пользователь должен:
- В любом месте листа Excel вписать в ячейках подготовленные данные.
- Найти на вкладке «Главная» выпадающий список «Границы» и выбрать в нём параметр «Все границы».
- После чего убедиться, что программа прорисовала на листе все необходимые для формирования таблицы линии.
Важно: юзер может пойти и другим путём — сначала разметить место под таблицу, а затем внести в очерченные ячейки свои данные.
Оформление таблицы в Excel
Ниже будет приведено несколько советов по оформлению созданной в Экселе таблицы; эти рекомендации в равной степени пригодятся и опытному, и начинающему пользователю, желающему работать с программой с наибольшей отдачей — и делать не только эргономичные, но и красивые блоки данных.
Изменение цвета ячеек
Чтобы придать ячейкам построенной в Excel таблицы большую привлекательность, можно задать им разные оттенки. Делается это просто:
- Пользователь выделяет требуемые блоки.
- Находит на вкладке «Главная» выпадающее меню «Заливка» и выбирает для строк, столбцов и отдельных квадратиков приглянувшиеся цвета.
Совет: вернуть всё «как было» можно, снова вызвав выпадающее меню и кликнув по параметру «Нет заливки».
Изменение высоты и ширины ячеек
Чтобы изменить в таблице Эксель высоту строки или ширину столбца, начинающему юзеру понадобится:
- Выделить на листе Excel требуемую строку.
- Щёлкнуть по её порядковому номеру правой клавишей мыши, выбрать пункт «Высота строки».
- И задать в диалоговом окошке требуемое значение.
- То же проделать для вертикальных рядов данных — только вместо «Высоты строки» кликнуть по пункту «Ширина столбца».
- Пользователь может устанавливать по горизонтали и вертикали любые значения в пределах разумного; чтобы вернуться к исходным, достаточно воспользоваться комбинацией клавиш Ctrl + Z.
Изменение начертания и размера шрифта
Чтобы настроить эти параметры, автор таблицы в Экселе, желающий сделать самое красивое представление данных, должен:
- Выделить на листе Excel нужные ячейки, строки или столбцы, на вкладке «Главная» в выпадающем списке подобрать оптимальное начертание символов.
- Рядом, пользуясь кнопками B и I, определить, должен ли шрифт быть полужирным или наклонным.
- И установить размер символов — кликнув по нужному в выпадающем списке или воспользовавшись кнопками «Больше/Меньше».
Важно: сбросить изменения можно, установив для ранее корректированных ячеек те же параметры шрифта, что и для оставшихся без изменений.
Выравнивание надписей
Задать положение в тексте ячейки по высоте и ширине можно следующим образом:
- Выделить нужные области таблицы Экселя правой клавишей мыши и в открывшемся контекстном меню выбрать параметр «Формат ячеек».
- На вкладке «Выравнивание» отметить в выпадающих списках способ привязки текста к центральной точке.
Важно: ячейки, оставшиеся невыделенными, отцентрированы не будут — пользователю придётся повторять для них все манипуляции с начала.
Изменение стиля таблицы
Сменить стиль можно только для созданной автоматически таблицы Эксель; юзер, решивший построить её вручную, вынужден будет «подгонять» параметры шрифта, заливку ячеек, выравнивание и другие характеристики, чтобы добиться схожести с оригинальной «заготовкой».
Чтобы сменить стиль в Excel, нужно:
- Переключиться на вкладку «Конструктор».
- Отметить галочками, должны ли быть выделены жирным первый и последний столбцы.
- Нужна ли под таблицей строка результатов — и выбрать другие содержащиеся на вкладке параметры.
- А открыв расположенное тут же выпадающее меню «Стили», владелец компьютера сможет выбрать один из нескольких десятков полностью готовых шаблонов — и применить его одним щелчком мыши.
Вопросы от чайников
Как видно из приведённых примеров, построить таблицу в Экселе очень просто; в заключение будут даны ответы на самые часто встречающиеся вопросы от начинающих пользователей.
Как добавить столбец или строку?
Чтобы добавить строку или столбец в автоматически созданной таблице Excel, следует:
- Для столбца — выделить заголовок правой клавишей мыши и выбрать в открывшемся меню опцию «Столбцы справа/слева».
- Для строки — выделить всю строку, лежащую ниже планируемой, и, аналогичным образом вызвав выплывающее меню, найти параметр «Строки выше».
- Если таблица создавалась вручную, пользователю достаточно будет выделить новый диапазон и, снова раскрыв меню «Границы», придать ему тот же вид, что у ранее созданных. Перенос данных в этом случае осуществляется посредством копирования и вставки.
Как посчитать сумму в таблице?
Чтобы найти сумму данных в таблице Эксель, нужно:
- Выделить соответствующий столбец, перейти на вкладку «Главная» и нажать на кнопку «Автосумма».
- Соответствующие значения могут быть рассчитаны программой для каждого столбца и каждой строки исходной таблицы.
Порядок вычисления суммы в таблицах Excel, созданных автоматически, ничем не отличается от описанного выше.
Как отсортировать данные в таблице?
Для автоматической сортировки сведений, содержащихся в таблице Эксель, следует:
- Выделить мышью столбец, открыть выпадающее меню «Сортировка».
- Далее выбрать один из простых вариантов обработки данных (в возрастающем или убывающем порядке) или, включив «Настраиваемую сортировку», задать в новом окне параметры выборки: номер столбца.
- И порядок: прямой или обратный.
Важно: в таблице Excel, созданной автоматически, юзер сможет вызвать сортировку непосредственно в контекстных меню столбцов.
Как вставить изображение в таблицу?
Чтобы добавить картинку в таблицу Эксель, потребуется перейти на вкладку «Вставка» и кликнуть по кнопке «Рисунки», после чего выбрать требуемый файл.
Пользователь, решивший создать таблицу своими силами, сможет отрегулировать размер, положение и другие параметры рисунка, выделив его щелчком мыши и автоматически перейдя на вкладку «Формат».
Подводим итоги
Сделать таблицы в Excel удастся как в автоматическом, так и в ручном режиме. Пользователь может свободно изменять начертание и размер шрифта, цвет заливки ячеек и другие параметры оформления данных. Чтобы автоматически посчитать сумму по столбцу или строке или отсортировать содержащиеся в таблице числа, достаточно воспользоваться соответствующими кнопками на вкладке «Главная».
Создаем таблицу в Microsoft Excel
Самое простое, что можно сделать в Microsoft Excel — создать таблицу. Рассмотрим этот процесс на примере Microsoft Office 2007.
Первое, с чего нужно начать — рассчитать необходимое количество столбцов и строк. Допустим, нам необходимо 5 столбцов и 6 строк. Соответственно, мы выделяем столбцы А-Е и строки 1-6.
Этот вариант подойдет, если нужно создать пустую таблицу, в которой данные можно будет ввести после создания или после распечатки таблицы. Либо можно сразу заполнить необходимое количество столбцов и строк данными, после чего останется только обрамить таблицу. Мы же остановимся на создании пустой таблицы.
Выделяем, кликаем по выделенному участку правой клавишей мыши и в контекстном меню выбираем Формат ячеек.
В открывшемся окне переходим во вкладку Граница. Эта настройка отвечает за то, как будут выглядеть разделители в таблице. Соответственно, можно настроить внешний вид таблицы так, как пожелается. Но мы не будем придумывать что-то изощренное для примера, а создадим классическую таблицу.
Для этого выбираем Тип линии жирный (самую жирную полосу), в разделе Все выбираем Внешние. Так мы создали внешние рамки таблицы, внутренние разделители можно сделать сразу же, для этого в Тип линии выбираем обычную полосу, в разделе Все выбираем Внутренние. Цвет можно оставить Авто — по умолчанию это черный. Теперь можно нажать Ок. Результат будет таким:
Если внутренние разделители хочется сделать такими же жирными, как и внешняя рамка, то заново открываем вкладку Граница, в разделе Все выбираем Внутренние, Тип линии выбираем жирный.
Стоит отметить, что сперва необходимо выбирать тип линии, а затем тип границы, а не наоборот.
Часто первая строчка в таблице имеет жирную рамку, которая отделяет ее от остальных строк. Чтобы это сделать, выделяем всю первую строчку, открываем вкладку Граница, Тип линии выбираем жирный, в разделе Все выбираем Внешние. То же самое можно проделать и с первым столбцом. Результат будет таким:
Границы настраивать по своему усмотрению можно и через верхнюю панель инструментов:
Подкорректировать ширину столбцов или строк можно, наведя курсор на разделители букв или цифр.
Если нужно залить столбец или строку цветом, то выделяем участок, нажимаем правой клавишей мыши и выбираем Формат ячеек. В открывшемся окне выбираем вкладку Заливка и выбираем нужный цвет. Результат будет примерно таким:
Готово! Получившуюся таблицу теперь можно заполнить, сохранить или распечатать.
Как Работать в Excel с таблицами для чайников: Пошаговая инструкция
Программа Microsoft Excel удобна для составления таблиц и произведения расчетов. Рабочая область – это множество ячеек, которые можно заполнять данными. Впоследствии – форматировать, использовать для построения графиков, диаграмм, сводных отчетов.
Работа в Экселе с таблицами для начинающих пользователей может на первый взгляд показаться сложной. Она существенно отличается от принципов построения таблиц в Word. Но начнем мы с малого: с создания и форматирования таблицы. И в конце статьи вы уже будете понимать, что лучшего инструмента для создания таблиц, чем Excel не придумаешь.
КАК СОЗДАТЬ ТАБЛИЦУ В EXCEL ДЛЯ ЧАЙНИКОВ. Пошагово
Работа с таблицами в Excel для чайников не терпит спешки. Создать таблицу можно разными способами и для конкретных целей каждый способ обладает своими преимуществами. Поэтому сначала визуально оценим ситуацию.
Посмотрите внимательно на рабочий лист табличного процессора:
Это множество ячеек в столбцах и строках. По сути – таблица. Столбцы обозначены латинскими буквами. Строки – цифрами. Если вывести этот лист на печать, получим чистую страницу. Без всяких границ.
Сначала давайте научимся работать с ячейками, строками и столбцами.
Видео на тему: Excel для начинающих
Как выделить столбец и строку
Чтобы выделить весь столбец, щелкаем по его названию (латинской букве) левой кнопкой мыши.
Для выделения строки – по названию строки (по цифре).
Чтобы выделить несколько столбцов или строк, щелкаем левой кнопкой мыши по названию, держим и протаскиваем.
Для выделения столбца с помощью горячих клавиш ставим курсор в любую ячейку нужного столбца – нажимаем Ctrl + пробел. Для выделения строки – Shift + пробел.
Видео на тему: ТОП 15 лучших трюков Excel
Как изменить границы ячеек
Если информация при заполнении таблицы не помещается нужно изменить границы ячеек:
- Передвинуть вручную, зацепив границу ячейки левой кнопкой мыши.
- Когда длинное слово записано в ячейку, щелкнуть 2 раза по границе столбца / строки. Программа автоматически расширит границы.
- Если нужно сохранить ширину столбца, но увеличить высоту строки, воспользуемся кнопкой «Перенос текста» на панели инструментов.
Для изменения ширины столбцов и высоты строк сразу в определенном диапазоне выделяем область, увеличиваем 1 столбец /строку (передвигаем вручную) – автоматически изменится размер всех выделенных столбцов и строк.
Примечание. Чтобы вернуть прежний размер, можно нажать кнопку «Отмена» или комбинацию горячих клавиш CTRL+Z. Но она срабатывает тогда, когда делаешь сразу. Позже – не поможет.
Чтобы вернуть строки в исходные границы, открываем меню инструмента: «Главная»-«Формат» и выбираем «Автоподбор высоты строки»
Для столбцов такой метод не актуален. Нажимаем «Формат» — «Ширина по умолчанию». Запоминаем эту цифру. Выделяем любую ячейку в столбце, границы которого необходимо «вернуть». Снова «Формат» — «Ширина столбца» — вводим заданный программой показатель (как правило это 8,43 — количество символов шрифта Calibri с размером в 11 пунктов). ОК.
Как вставить столбец или строку
Выделяем столбец /строку правее /ниже того места, где нужно вставить новый диапазон. То есть столбец появится слева от выделенной ячейки. А строка – выше.
Нажимаем правой кнопкой мыши – выбираем в выпадающем меню «Вставить» (или жмем комбинацию горячих клавиш CTRL+SHIFT+»=»).
Отмечаем «столбец» и жмем ОК.
Совет. Для быстрой вставки столбца нужно выделить столбец в желаемом месте и нажать CTRL+SHIFT+»=».
Все эти навыки пригодятся при составлении таблицы в программе Excel. Нам придется расширять границы, добавлять строки /столбцы в процессе работы.
Пошаговое создание таблицы с формулами
- Заполняем вручную шапку – названия столбцов. Вносим данные – заполняем строки. Сразу применяем на практике полученные знания – расширяем границы столбцов, «подбираем» высоту для строк.
- Чтобы заполнить графу «Стоимость», ставим курсор в первую ячейку. Пишем «=». Таким образом, мы сигнализируем программе Excel: здесь будет формула. Выделяем ячейку В2 (с первой ценой). Вводим знак умножения (*). Выделяем ячейку С2 (с количеством). Жмем ВВОД.
- Когда мы подведем курсор к ячейке с формулой, в правом нижнем углу сформируется крестик. Он указываем на маркер автозаполнения. Цепляем его левой кнопкой мыши и ведем до конца столбца. Формула скопируется во все ячейки.
- Обозначим границы нашей таблицы. Выделяем диапазон с данными. Нажимаем кнопку: «Главная»-«Границы» (на главной странице в меню «Шрифт»). И выбираем «Все границы».
Теперь при печати границы столбцов и строк будут видны.
С помощью меню «Шрифт» можно форматировать данные таблицы Excel, как в программе Word.
Поменяйте, к примеру, размер шрифта, сделайте шапку «жирным». Можно установить текст по центру, назначить переносы и т.д.
КАК СОЗДАТЬ ТАБЛИЦУ В EXCEL: ПОШАГОВАЯ ИНСТРУКЦИЯ
Простейший способ создания таблиц уже известен. Но в Excel есть более удобный вариант (в плане последующего форматирования, работы с данными).
Сделаем «умную» (динамическую) таблицу:
- Переходим на вкладку «Вставка» — инструмент «Таблица» (или нажмите комбинацию горячих клавиш CTRL+T).
- В открывшемся диалоговом окне указываем диапазон для данных. Отмечаем, что таблица с подзаголовками. Жмем ОК. Ничего страшного, если сразу не угадаете диапазон. «Умная таблица» подвижная, динамическая.
Примечание. Можно пойти по другому пути – сначала выделить диапазон ячеек, а потом нажать кнопку «Таблица».
Теперь вносите необходимые данные в готовый каркас. Если потребуется дополнительный столбец, ставим курсор в предназначенную для названия ячейку. Вписываем наименование и нажимаем ВВОД. Диапазон автоматически расширится.
Если необходимо увеличить количество строк, зацепляем в нижнем правом углу за маркер автозаполнения и протягиваем вниз.
КАК РАБОТАТЬ С ТАБЛИЦЕЙ В EXCEL
С выходом новых версий программы работа в Эксель с таблицами стала интересней и динамичней. Когда на листе сформирована умная таблица, становится доступным инструмент «Работа с таблицами» — «Конструктор».
Здесь мы можем дать имя таблице, изменить размер.
Доступны различные стили, возможность преобразовать таблицу в обычный диапазон или сводный отчет.
Возможности динамических электронных таблиц MS Excel огромны. Начнем с элементарных навыков ввода данных и автозаполнения:
- Выделяем ячейку, щелкнув по ней левой кнопкой мыши. Вводим текстовое /числовое значение. Жмем ВВОД. Если необходимо изменить значение, снова ставим курсор в эту же ячейку и вводим новые данные.
- При введении повторяющихся значений Excel будет распознавать их. Достаточно набрать на клавиатуре несколько символов и нажать Enter.
- Чтобы применить в умной таблице формулу для всего столбца, достаточно ввести ее в одну первую ячейку этого столбца. Программа скопирует в остальные ячейки автоматически.
- Для подсчета итогов выделяем столбец со значениями плюс пустая ячейка для будущего итога и нажимаем кнопку «Сумма» (группа инструментов «Редактирование» на закладке «Главная» или нажмите комбинацию горячих клавиш ALT+»=»).
Если нажать на стрелочку справа каждого подзаголовка шапки, то мы получим доступ к дополнительным инструментам для работы с данными таблицы.
Иногда пользователю приходится работать с огромными таблицами. Чтобы посмотреть итоги, нужно пролистать не одну тысячу строк. Удалить строки – не вариант (данные впоследствии понадобятся). Но можно скрыть.
Для этой цели воспользуйтесь числовыми фильтрами (картинка выше). Убираете галочки напротив тех значений, которые должны быть спрятаны.
Вот ещё статьи про работу в Exel:
Мобилизованным лицам и организациям, в которых мобилизованное лицо на дату его призыва является единственным учредителем (участником) организации и одновременно осуществляет полномочия единоличного исполнительного органа, продлены сроки представления бухгалтерской (финансовой) отчетности.
Применяется — с отчетности за 2020 год
Утверждена — Приказом Минфина России от 02.07.2010 N 66н
Внимание! Экономические субъекты, указанные в ч. 4 ст. 6 Федерального закона от 06.12.2011 N 402-ФЗ «О бухгалтерском учете», могут применять упрощенную форму отчета о финансовых результатах
Срок сдачи — не позднее трех месяцев после окончания отчетного периода (годовая отчетность)
Внимание! Форма с графой «Код» применяется при представлении формы отчета о финансовых результатах в органы государственной статистики и другие органы исполнительной власти (п. 5 Приказа Минфина России от 02.07.2010 N 66н)
Скачать форму отчета о финансовых результатах:
— в MS-Word
— в MS-Excel
— в MS-Excel с графой «Код»
Образец заполнения отчета о финансовых результатах >>>
Материалы по заполнению отчета о финансовых результатах:
— Приказ Минфина России от 06.07.1999 N 43н
— Путеводитель по налогам. Практическое пособие по годовой бухгалтерской отчетности — 2022
— Путеводитель по налогам. Практическое пособие по составлению промежуточной бухгалтерской отчетности в 2023 г.
— Типовая ситуация: Как заполнить отчет о финансовых результатах за 2022 г.
— «Годовой отчет 2022» (Крутякова Т.Л.) («АйСи Групп», 2022)
— «Годовой отчет — 2022» (под ред. В.И. Мещерякова) («Агентство бухгалтерской информации», 2022)
— «Годовой отчет. Бухгалтерская отчетность для коммерческих организаций — 2022» (под общ. ред. д. э. н. Ю.А. Васильева) («БиТуБи», 2022)
— «Годовой отчет за 2020 год» (Семенихин В.В.) («ГроссМедиа», «РОСБУХ», 2020)
— Статья: Отчет о финансовых результатах — «придирок» не будет («Практическая бухгалтерия», 2021, N 11)
— Статья: Обновленная форма для отчета о финансовых результатах за 2020 год (комментарий к Приказу Минфина от 19.04.2019 N 61н) (Елина Л.А.) («Главная книга», 2021, N 2)
— Статья: Отчет о финансовых результатах за 2020 год: как заполнить? (Подкопаев М.В.) («Бухгалтер Крыма», 2020, N 11)
Внимание! Начиная с годовой отчетности за 2012 год, отчет о прибылях и убытках должен именоваться отчетом о финансовых результатах (Информация Минфина России N ПЗ-10/2012)
Архивные формы отчета о финансовых результатах:
— отчет о финансовых результатах, применявшийся с 1 июня 2019 года до отчетности за 2020 год
— отчет о финансовых результатах, применявшийся с 27 мая 2018 года до 1 июня 2019 года
— отчет о финансовых результатах за 2015, 2016, 2017 год
— отчет о прибылях и убытках за 2011, 2012, 2013, 2014 год
— отчет о прибылях и убытках за 2006, 2007, 2008, 2009, 2010 год
—————————————-
Содержание
- Справка и обучение по Excel
- Типы данных в Excel: акции и география
- Знакомство с Excel
- WindowsExcel 2020 — редактор таблиц нового поколения!
- Шаг #1. Базовые понятия (изучаем Excel с нуля)
Справка и обучение по Excel
Типы данных в Excel: акции и география
В Excel можно получить информацию о ценах на акции компаний и их географическом расположении. Для этого достаточно лишь ввести текст в ячейку и преобразовать его в тип данных Stocks (Акции) или Geography (География).
Знакомство с Excel
Создание домашнего бюджета
Легко управляйте повседневными расходами, от ежемесячных счетов до еженедельных сумм на карманные расходы.
Планирование и отслеживание состояния здоровья
С помощью Excel поставьте перед собой цели в отношении здоровья и фитнеса и раскройте свои лучшие стороны.
Познакомьтесь с Excel
Узнайте, как использовать Excel дома, в учебном заведении, на работе или для дополнительного заработка.
Поддержка Excel 2010 была прекращена
Узнайте, что означает окончание поддержки, а также как выполнить обновление до Microsoft 365.
WindowsExcel 2020 — редактор таблиц нового поколения!
WindowsExcel — российская программа позволяющая редактировать электронные таблицы любых форматов, в том числе Microsoft XLS и XLSX файлы. Разработчики тщательно продумали функционал предлагаемого программного обеспечения, которое позволяет легко редактировать таблицы, вставлять в них формулы и отправлять на печать. В отличие от программ Microsoft, WindowsExcel не требует активации и распространяется абсолютно бесплатно при условии не коммерческого использования. Кроме того, данное ПО не требует высоки параметров от компьютера может быть запущена на любой офисной машине. Российская команда разработчиков постоянно дорабатывает свой продукт и программа постоянно получает обновления.
Для того, чтобы начать пользоваться WindowsExcel, достаточно скачать её с сайта разработчика, после этого, следуя инструкциям установить на своем компьютере. После этого вы можете редактировать неорганическое количество таблиц в любых форматах, без покупки лицензий и ограничений в пробных версиях. Движок программы максимально облегчен, что помогает открывать и сохранять документы максимально быстро.
WindowsExcel — идеальный инструмент для выполнения любых задач, начиная от учебных целей и заканчивая складским учетом. В последнем случае может понадобится создавать таблицы с десятками
столбцов и сотнями или даже тысячами строк. Со семи этими задачами легко справляется WindowsExcel. На сегодняшний день это лучшая альтернатива продуктам Office. Команда разработчиков сделала все, чтобы программа была максимально удобная и понятная для пользователя. Вам нужно скачать всего одну версию ПО, которое подойдет для любой версии Windows. Программа тщательно протестирована и стабильно работает на всех платформах от Windows. На сегодняшний день WindowsExcel — лучшая альтернатива тяжелым и платным аналогам от зарубежных разработчиков.
Шаг #1. Базовые понятия (изучаем Excel с нуля)
Этой заметкой я бы хотел начать серию, в которой изложу пять простых шагов, которые позволят вам начать использовать Эксель в своей работе.
По сути, это будет база для последующих шагов к освоению программы.
Возможно вы знаете, что программа Excel входит в пакет офисных программ Microsoft Office и является, пожалуй, самой известной и популярной программой из категории электронных таблиц.
Excel стал своеобразным стандартом в индустрии и одним из основных преимуществ программы является ее универсальность. Хоть и есть некоторые общепринятые сферы, в которых используется Excel, тем не менее, возможности программы если и не безграничны, то очень широки.
Вот основные сферы, в которых применяется Excel:
- произведение расчетов практически любой сложности;
- автоматизация однотипных расчетов;
- создание отчетов;
- организация списков и перечней;
- анализ и обработка числовых данных;
- создание диаграмм и графиков на основе данных;
- создание рисунков и схем.
И еще много чего другого, ведь Excel поддерживает язык программирования VBA ( Visual Basic for Applications ), а это означает, что на базе Excel можно создавать свои программы под какие-то узко специализированные задачи.
И все эти возможности доступны каждому!
В среде обычных пользователей бытует мнение, что Excel — это сложная и трудно осваиваемая программа… Но это совсем не так и мы с вами сделаем в этом курсе пять простых шагов, которые, как я надеюсь, развеют миф о «сложности Эксель».
Я считаю, что практика — лучший учитель и все новое следует осваивать именно на конкретных примерах, а не в теории. Поэтому данный мини-курс будет практическим. Все нужные нам инструменты мы будем осваивать по мере необходимости.
Но как бы мне не хотелось миновать теорию, все же есть некоторые базовые вещи, о которых необходимо рассказать в самом начале, так как в дальнейшем мы будем к ним постоянно обращаться. Я имею в виду интерфейс (внешний вид) программы, а также некоторые ее ключевые элементы.
В данном курсе мы будем рассматривать Excel из пакета Microsoft Office 2016, но курс можно использовать для изучения более ранних версий программы, а именно Excel 2007, 2010 и 2013, так как внешние и функциональные отличия между этими версиями непринципиальны.
Все документы, созданные в программе Excel, называются книгами и файлы рабочих книг имеют расширение . xlsx (в более старых версиях Excel расширение было . xls) .
Каждая книга открывается в отдельном окне программы.
При запуске программы следует создать новую книгу и приступить к созданию нужной нам электронной таблицы.
Поскольку книга в обычном понимании состоит из листов, то и в книге Excel мы их также сможем найти.
По умолчанию в новой книге уже есть лист ( Лист1 ). В версии Excel 2016 он только один, но мы можем создать столько листов, сколько будет необходимо. Для этого необходимо нажать соответствующую кнопку рядом с ярлычком листа.
Переключаться между ними можно с помощью специальных ярлычков в нижней части окна программы.
Каждый лист представляет собой таблицу, ну а любая таблица состоит из строк и столбцов. При этом строки пронумерованы от 1 до 1 048 576, а столбцы обозначаются буквами латинского алфавита — от А до XFD.
При этом, если проследить обозначение столбцов, то мы увидим, что когда алфавит заканчивается к букве прибавляется следующая по алфавиту буква, например, АА, АВ, АС и т.д.
Логично, что на пересечении строк и столбцов располагается ячейка.
Ячейка — это главная «рабочая лошадка» Экселя. Каждая ячейка таблицы может хранить число, текст или формулу. Именно формулы делают электронные таблицы такими удобными, но к формулам мы вернемся несколько позже.
Каждая ячейка имеет свой уникальный адрес. Если вы имеете представление, каким образом в шахматах или на поле игры «Морской бой» отмечается положение объектов, то вам будет легко понять и принцип адресов в Эксель.
В Экселе верхняя левая ячейка имеет адрес A1, а это означает, что она находится на пересечении столбца А и строки 1. Щелкая мышью по ячейкам на листе, мы сможем увидеть их адрес в поле Имени .
В любой момент времени только одна ячейка на листе может быть активной, то есть готовой к вводу данных. Об этом свидетельствует рамка, обрамляющая выделенную ячейку, а также ее адрес в поле Имени .
Обрамление называется табличным курсором и мы можем его перемещать либо мышью, щелчком по нужной ячейки таблицы, либо воспользоваться клавишами управления курсором (стрелками вправо-влево, вверх-вниз).
Также можно увидеть, что заголовки строки и столбца, на пересечении которых находится активная ячейка, подсвечиваются цветом, что также может быть полезно для быстрого определения местоположения выбранной ячейки.
Итак, суть работы в Excel сводится к вводу и форматированию данных в таблице на рабочем листе. Чтобы начать ввод данных в ячейку или изменить ее внешний вид, мы должны сначала эту ячейку выбрать (активировать). Для этого можно использовать либо мышь, либо клавиши управления курсором.
Все операции с ячейками производятся с помощью инструментов, которые сгруппированы по назначению и вынесены на панели инструментов (1, см. рис. ниже).
Сами панели инструментов также сгруппированы и располагаются на тематических вкладках (2) — Главная , Вставка , Разметка страницы и т.д.
Щелчком мыши по вкладке мы переключаемся на нужную вкладку и видим расположенные на ней панели инструментов, которые в свою очередь подписаны в нижней части (3). Это дает нам представление о том, для каких целей используются инструменты конкретной панели.
Область, где размещаются панели инструментов, называют Лентой (4). Ее можно скрыть, чтобы расширить рабочую область программы. Делается это двойным щелчком мыши по активной вкладке.
При этом если лента скрыта, то она будет временно появляться после щелчка мышью по любой из ее вкладок, а затем она будет снова исчезать, когда мы переключимся в рабочую область программы. Это может быть удобным при работе с Эксель на компьютерах с небольшой диагональю экрана, например, на нетбуках.
Ну а с теорией пора заканчивать и переходить к практике. На следующем шаге создадим простую электронную таблицу.
Если вам удобнее воспринимать информацию в видео-формате, то посмотрите ролик:
Если вам интересен Эксель, то подписывайтесь на этот Дзен-канал или мой видео канал на YouTube.
Автозаполнение ячеек в Excel
Автозаполнение ячеек в excel. Работа в Excel может оказаться очень трудоемкой, если не использовать встроенные функции, которые существенно облегчают работу с таблицами. Многие операции приходится повторять по несколько раз, а это отнимает много времени и сил. Для автоматизации таких процессов разработчики внедрили в программу очень удобную функцию, которая называется Автозаполнение ячеек в Excel.
Автозаполнение ячеек в Excel
Мы с вами уже рассматривали вопрос о десятичных знаках с автоматическим вводом, а сегодня поговорим о автозаполнении ячеек в табличном редакторе Excel. Очень кстати интересная и полезная функция.
Возьмем и создадим для примера список данных в Excel по месяцам. Я вам наглядно покажу, как автоматизировать такой список, и на этом примере вы сможете создавать уже свои списки.
Пишем в ячейке А1 слово « Январь » (естественно без кавычек и можно с прописной буквы) и щелкаем мышкой по кнопке « Enter» (или галочка на панели инструментов в Excel).
Теперь поместите указатель мыши на правый нижний угол ячейки А1 , туда, где расположен маленький квадратик.
Указатель мыши должен измениться с белого креста на маленький черный крестик. Как только это произойдет, нажмите на левую клавишу мыши и, не отпуская её, переместите указатель на ячейку А12 . У вас получиться вот такая рамочка.
Как только вы отпустите кнопку мышки выделенные ячейки заполняться названиями месяцев.
Теперь попробуем создать список данных в Excel по дате.
Напишем в ячейке В1 дату – 12.01.2012 – и, установив указатель мыши на маркер заполнения , выделим диапазон ячеек В1:В12 .
Как пронумеровать строки в Excel
Если вы хотите просто пронумеровать строки в колонке, то напишите в ячейке цифру 1 , и выделите необходимый диапазон ячеек при помощи маркера заполнения и нажатой клавиши Ctrl (на клавиатуре). Нажимая клавишу Ctrl , вы даете команду увеличивать цифру на единицу.
Таким же образом вы можете пронумеровать столбцы в Excel.
Как задать список нечетных или четных чисел
- Для этого напишите в ячейке D3 число (допустим – 1 ), а в ячейке D4 – число – 3 .
- Выделите ячейки D3 и D4 .
- Потом установите указатель мыши на маркер заполнения (маленький черный квадратик в нижнем правом углу).
- Удерживая нажатой клавишу Ctrl , опускаем выделение до ячейки D12 .
- В результате у вас появился список нечетных чисел.
Как создать свой список автозаполнения
Чтобы создать собственный список автозаполнения, необходимо сделать следующее:
- Войдите в меню – Сервис – Параметры – Списки –
- в большом правом поле напишите новый список, нажимая на клавишу Enter после ввода каждого пункта;
- щелкните по кнопке – Добавить – (Add) ;
- закройте окно кнопкой – ОК–.
- Выберите на ленте – Файл – Параметры – Дополнительно – кнопка Изменить списки…
-
- в большом правом поле напишите новый список, нажимая на клавишу Enter после ввода каждого пункта;
- закройте окно кнопкой – ОК -.
Теперь вы можете при помощи автозаполнения ячеек ввести свой список.
Если у вас нет маркера автозаполнения (маленького черного квадратика в правом нижнем углу на рамке выделения), то:
Войдите в меню – Сервис – Параметры – перейдите на вкладку наверху – Параметры – и установите флажок на Перетаскивание ячеек .
Выберите на ленте – Файл – Параметры – Дополнительно – и установите флажок на Разрешить маркеры заполнения и перетаскивание ячеек .
Теперь, я думаю, вы легко справитесь с автозаполнением ячеек.
Видео по автозаполнению ячеек в Excel
Автозаполнение ячеек в Excel
Автозаполнение ячеек в Excel позволяет ускорить ввод данных на рабочий лист. Некоторые действия в Microsoft Excel приходится повторять по несколько раз, что отнимает большое количество времени. Именно для автоматизации таких задач и была разработана функция автозаполнения. В данном уроке мы разберем самые распространенные способы автозаполнения: использование маркера и мгновенное заполнение, которое впервые появилось в Excel 2013.
Использование маркера автозаполнения в Excel
Иногда возникает необходимость скопировать содержимое в несколько смежных ячеек листа. Вы можете копировать и вставлять данные в каждую ячейку по отдельности, но есть способ гораздо проще. Для этого необходимо воспользоваться маркером автозаполнения, который позволяет быстро скопировать и вставить данные.
- Выделите ячейку, данные которой необходимо продублировать. В правом нижнем углу выделенной ячейки появится маленький квадрат – это маркер автозаполнения.
- Нажмите и, удерживая левую кнопку мыши, перетащите маркер автозаполнения, пока все требуемые ячейки не будут выделены. Разом вы можете заполнять ячейки либо столбца, либо строки.
- Отпустите кнопку мыши, чтобы заполнить выбранные ячейки.
Автозаполнение последовательного ряда данных в Excel
Маркер автозаполнения может быть использован всякий раз, когда необходимо заполнить данные, имеющие последовательный порядок. Например, последовательность чисел (1, 2, 3) или дней (понедельник, вторник, среда). В большинстве случаев требуется выбрать несколько ячеек, прежде чем использовать маркер, чтобы помочь Excel определить шаг последовательности.
В примере ниже маркер автозаполнения используется, чтобы продолжить последовательность дат в столбце.
Мгновенное заполнение в Excel
В Excel 2013 появилась новая опция Мгновенное заполнение, которая может автоматически вводить данные на лист, экономя Ваше время и силы. Точно так же, как и Автозаполнение, данная опция определяет, какого рода информацию вы вводите на листе.
В примере ниже мы используем Мгновенное заполнение, чтобы создать список имен на основе существующего списка адресов электронной почты.
- Начните вводить данные на листе. Когда функция Мгновенное заполнение определит закономерность, под выделенной ячейкой появится предварительный просмотр вариантов.
- Нажмите Enter. Данные будут добавлены на лист.
Чтобы отменить или изменить результат действия Мгновенного заполнения, нажмите на смарт-тег, который появится рядом с недавно добавленными значениями.
Автозаполнение ячеек в Microsoft Excel
Мало кому понравится долго и монотонно вводить одинаковые или однотипные данные в таблицу. Это довольно скучная работа, забирающая большое количество времени. В программе Excel имеется возможность автоматизировать ввод таких данных. Для этого предусмотрена функция автозаполнения ячеек. Посмотрим, как она работает.
Работа автозаполнения в Эксель
Автозаполнение в Microsoft Excel осуществляется с помощью специального маркера заполнения. Для того, чтобы вызвать этот инструмент нужно навести курсор на нижний правый край любой ячейки. Появится небольшой черный крестик. Это и есть маркер заполнения. Нужно просто зажать левую кнопку мыши и потянуть в ту сторону листа, где вы хотите заполнить ячейки.
То, как будут заполняться ячейки, уже зависит от того типа данных, который находится в исходной ячейке. Например, если там будет обычный текст в виде слов, то при перетягивании с помощью маркера заполнения производится его копирование в другие ячейки листа.
Автозаполнение ячеек числами
Чаще всего автозаполнение используется для ввода большого массива чисел, которые следуют по порядку. Например, в определенной ячейке стоит цифра 1, а нам нужно пронумеровать ячейки от 1 до 100.
- Активируем маркер заполнения и проводим им вниз на необходимое количество ячеек.
Но, как видим, во все ячейки скопировалась только единица. Кликаем на значок, который находится снизу слева от заполненной области и называется «Параметры автозаполнения».
Как видим, после этого весь нужный диапазон заполнился числами по порядку.
Но можно сделать ещё проще. Вам не нужно будет вызывать параметры автозаполнения. Для этого, когда тянете маркер заполнения вниз, то кроме зажатой левой кнопки мыши, нужно зажать ещё кнопку Ctrl на клавиатуре. После этого, заполнение ячеек числами по порядку происходит сразу же.
Существует также способ сделать автозаполнения ряда прогрессии.
- Вносим в соседние ячейки два первых числа прогрессии.
Выделяем их. С помощью маркера заполнения вносим данные в другие ячейки.
Инструмент «Заполнить»
В программе Excel есть также отдельный инструмент, которые называется «Заполнить». Расположен он на ленте во вкладке «Главная» в блоке инструментов «Редактирование».
- Заносим данные в любую ячейку, а затем выделяем её и диапазон ячеек, который собираемся заполнить.
Жмем на кнопку «Заполнить». В появившемся списке выбираем то направление, в которои следует заполнить ячейки.
С помощью данного инструмента можно также заполнить ячейки прогрессией.
- Заносим число в ячейку и выделяем диапазон ячеек, который будет заполняться данными. Жмем на кнопку «Заполнить», а в появившемся списке выбираем пункт «Прогрессия».
- выбрать расположение прогрессии (по столбцам или по строкам);
- тип (геометрическая, арифметическая, даты, автозаполнение);
- установить шаг (по умолчанию он равен 1);
- установить предельное значение (необязательный параметр).
Кроме того, в отдельных случаях, устанавливаются единицы измерения.
Когда все настройки внесены, жмем на кнопку «OK».
Автозаполнение формулами
Одним из основных инструментов Excel являются формулы. При наличии в таблице большого числа одинаковых формул можно также воспользоваться функцией автозаполнения. Суть не меняется. Нужно тем же способом маркера заполнения скопировать формулу в другие ячейки. При этом, если в формуле содержатся ссылки на другие ячейки, то по умолчанию при копировании таким способом координаты их меняются по принципу относительности. Поэтому, такие ссылки называют относительными.
Если вы хотите, чтобы при автозаполнении адреса стали фиксированными, то нужно в исходной ячейке перед координатами строк и столбцов поставить знак доллара. Такие ссылки называются абсолютными. Затем, производится обычная процедура автозаполнения с помощью маркера заполнения. Во всех заполненных таким способом ячейках формула будет абсолютно неизменная.
Автозаполнение другими значениями
Кроме того, в программе Excel предусмотрено автозаполнение другими значениями по порядку. Например, если вы введете какую-нибудь дату, а затем, воспользовавшись маркером заполнения, выделите другие ячейки, то весь выбранный диапазон окажется заполненный датами в строгой последовательности.
Точно так же, можно произвести автозаполнение по дням недели (понедельник, вторник, среда…) или по месяцам (январь, февраль, март…).
Более того, если в тексте будет любая цифра, то Эксель распознает её. При использовании маркера заполнения произойдет копирование текста с изменением цифры по нарастающей. Например, если вы запишите в ячейку выражение «4 корпус», то в других ячейках, заполненных с помощью маркера заполнения, это название преобразится в «5 корпус», «6 корпус», «7 корпус» и т.д.
Добавление собственных списков
Возможности функции автозаполнения в Excel не ограничивается определенными алгоритмами или предустановленными списками, такими как, например, дни недели. При желании пользователь может в программу добавить свой личный список. Тогда, при записи в ячейку любого слова из элементов, которые находятся в перечне, после применения маркера заполнения, данным списком будет заполнен весь выделенный диапазон ячеек. Для того, чтобы добавить свой список, нужно выполнить такую последовательность действий.
- Делаем переход во вкладку «Файл».
Переходим в раздел «Параметры».
Далее, перемещаемся в подраздел «Дополнительно».
В блоке настроек «Общие» в центральной части окна жмем на кнопку «Изменить списки…».
Открывается окно списков. В левой его части расположены уже имеющиеся списки. Для того, чтобы добавить новый список записываем нужные слова в поле «Элементы списка». Каждый элемент должен начинаться с новой строки. После того, как все слова записаны, жмем на кнопку «Добавить».
После этого, окно списков закроется, а при повторном его открытии пользователь сможет увидеть те элементы, которые он добавлял уже в окне активных списков.
Как видим, автозаполнение в Экселе является очень полезным и удобным инструментом, который позволяет значительно сэкономить время на добавлении одинаковых данных, повторяющихся списков, и т.д. Преимуществом этого инструмента является и то, что он настраиваемый. В него можно вносить новые списки или изменять старые. Кроме того, с помощью автозаполнения можно произвести быстрое заполнение ячеек различными видами математических прогрессий.
Отблагодарите автора, поделитесь статьей в социальных сетях.
How to dou
Копирование формул без сдвига ссылок в Excel
Table of Contents:
Если вам просто нужно скопировать одну формулу в Excel 2016, используйте функцию автозаполнения или команды Копировать и Вставить. Этот тип формулы, хотя и довольно распространенный, не может быть выполнен с перетаскиванием.
Не забывайте опцию Totals в инструменте быстрого анализа. Вы можете использовать его для создания строки или столбца итогов в нижнем или правом краю таблицы данных во флэш-памяти. Просто выберите таблицу как диапазон ячеек и нажмите кнопку быстрого анализа, а затем Totals в ее палитре. Затем нажмите кнопку «Сумма» в начале палитры, чтобы создать формулы, которые будут содержать столбцы в новой строке в нижней части таблицы и / или кнопку «Сумма» в конце палитры, чтобы создать формулы, которые суммируют строки в новой столбец справа.
Вот как вы можете использовать AutoFill для копирования одной формулы в диапазон ячеек. На этом рисунке вы можете увидеть рабочий лист Mother Goose Enterprises — 2016 со всеми компаниями, но на этот раз только один ежемесячный итог в строке 12, который находится в процессе копирования через ячейку E12.
Копирование формулы в диапазон ячеек с помощью автозаполнения.
На следующем рисунке показан рабочий лист после перетаскивания дескриптора заполнения в ячейке B12 для выбора диапазона ячеек C12: E12 (где эта формула должна быть скопирована).
Рабочий лист после копирования формулы на основе ежемесячных (и квартальных) продаж.
Относительно
На рисунке показан рабочий лист после того, как формула в ячейке скопирована в диапазон ячеек C12: E12 и активна ячейка B12. Обратите внимание, как Excel обрабатывает копирование формул. Исходная формула в ячейке B12 выглядит следующим образом:
Когда исходная формула скопирована в ячейку C12, Excel слегка меняет формулу, чтобы она выглядела следующим образом:
Excel настраивает ссылку на столбец, меняя ее с B на C, потому что вы скопировали слева направо по строкам.
Когда вы копируете формулу в диапазон ячеек, который распространяется по строкам, Excel корректирует номера строк в скопированных формулах, а не буквы столбцов в соответствии с положением каждой копии. Например, ячейка E3 в рабочем листе «Матушка гуся Предприятия — 2016» содержит следующую формулу:
Когда вы копируете эту формулу в ячейку E4, Excel меняет копию формулы на следующее:
Excel настраивает ссылку на строку, чтобы сохранить ток с новой строкой 4. Поскольку Excel корректирует ссылки на ячейки в копиях формулы относительно направления копирования, ссылки на ячейки известны как относительные ссылки на ячейки .
Некоторые вещи абсолюты!
Все новые формулы, которые вы создаете, естественно содержат относительные ссылки на ячейки, если вы не указали иначе. Поскольку большинство копий, которые вы делаете из формул, требуют корректировки их ссылок на ячейки, вам редко приходится придумывать эту схему. Затем, время от времени, вы сталкиваетесь с исключением, которое требует ограничения, когда и как ссылки на ячейки корректируются в копиях.
Одним из наиболее распространенных из этих исключений является то, что вы хотите сравнить диапазон разных значений с одним значением. Это происходит чаще всего, когда вы хотите вычислить, какой процент каждой части соответствует сумме. Например, в рабочей таблице «Матушка гуся Предприятия — 2016» вы сталкиваетесь с этой ситуацией при создании и копировании формулы, которая вычисляет, какой процент каждого ежемесячного итога (в диапазоне ячеек B14: D14) составляет ежеквартальное значение в ячейке E12.
Предположим, что вы хотите ввести эти формулы в строке 14 листа «Матери-гусиные предприятия — 2016», начиная с ячейки B14. Формула в ячейке B14 для вычисления процента от января-продажи к первому кварталу является очень простой:
Эта формула делит январский объем продаж в ячейке B12 на квартальную сумму в E12 (что может быть проще?). Посмотрите, однако, на то, что произойдет, если вы перетащили дескриптор заполнения в одну ячейку вправо, чтобы скопировать эту формулу в ячейку C14:
Настройка первой ссылки на ячейку от B12 до C12 — это просто что доктор заказал. Однако корректировка ссылки на вторую ячейку от E12 до F12 является катастрофой. Вы не только не подсчитаете, какой процент февральских продаж в ячейке C12 приходится на продажи в первом квартале в E12, но вы также получаете один из этих ужасных # DIV / 0! ошибки в ячейке C14.
Чтобы остановить Excel от настройки ссылки на ячейку в формуле в любых сделанных вами копиях, преобразуйте ссылку ячейки относительно абсолютной. Вы делаете это, нажимая функциональную клавишу F4, после того, как вы поместили Excel в режим редактирования (F2). Excel указывает, что вы делаете ссылку ячейки абсолютной, помещая знаки доллара перед буквой колонки и номером строки. Например, на этом рисунке ячейка B14 содержит правильную формулу для копирования в диапазон ячеек C14: D14:
Копирование формулы для вычисления отношения ежемесячных квартальных продаж с абсолютной ссылкой на ячейку.
Посмотрите на рабочий лист после того, как эта формула будет скопирована в диапазон C14: D14 с дескриптором заполнения и ячейкой C14 (см. Следующий рисунок). Обратите внимание, что панель формул показывает, что эта ячейка содержит следующую формулу:
Рабочий лист после копирования формулы с абсолютной ссылкой на ячейку.
Поскольку E12 был изменен на $ E $ 12 в исходной формуле, все копии имеют такую же абсолютную (неизменяемую) ссылку.
Если вы goof up и скопируйте формулу, где одна или несколько ссылок на ячейки должны быть абсолютными, но вы оставили их относительными, отредактируйте исходную формулу следующим образом:
Дважды щелкните ячейку с помощью формулы или нажмите F2, чтобы отредактировать его.
Расположите точку вставки где-нибудь на ссылке, которую вы хотите преобразовать в абсолютную.
Когда вы закончите редактирование, нажмите кнопку «Ввод» на панели формул, а затем скопируйте формулу в диапазон перепутанных ячеек с помощью дескриптора заполнения.
Обязательно нажмите F4 только один раз, чтобы изменить ссылку на ячейку на абсолютно абсолютную, как я описал ранее. Если вы снова нажмете функциональную клавишу F4, вы получите так называемую ссылку , , где только часть строки является абсолютной, а часть столбца является относительной (как в E $ 12). Если вы снова нажмете F4, в Excel появится другой тип смешанной ссылки, где часть столбца будет абсолютной, а часть строки будет относительной (как в $ E12). Если вы продолжите работу и еще раз нажмите F4, Excel изменит ссылку на ячейку на полностью относительную (как в Е12).
После того, как вы вернетесь туда, где вы начали, вы можете продолжать использовать F4 для повторного запуска этого же набора изменений ссылок на ячейки.
Если вы используете Excel 2016 на устройстве, не имеющем доступа к физической клавиатуре с функциональными клавишами (например, планшетом с сенсорным экраном), единственный способ конвертировать адреса ячеек в ваши формулы от относительной абсолютной или некоторой смешанной адреса заключается в том, чтобы открыть сенсорную клавиатуру и использовать ее, чтобы добавить знаки доллара до буквы столбца и / или номера строки в соответствующем адресе ячейки на панели формул.
ITGuides.ru
Вопросы и ответы в сфере it технологий и настройке ПК
Зачем нужна и как пользоваться функцией автозаполнения в Excel
Работа в Excel не всегда может протекать гладко и быстро, поскольку о существовании специальных встроенных функций, которые могут облегчить ту или иную задачу, знает далеко не каждый пользователь. Одной из них является автозаполнение ячеек — удобная функция, которую внедрили разработчики в программу с целью исключить постоянные повторения тех или иных операций.
Видео по созданию списков автозаполнения
Понятие и способы использования
Автоматическое заполнение в MS Office Excel представляет собой одну из основных функций в табличном процессоре, благодаря чему производится ввод необходимых данных в ячейки таблицы со значительно меньшими временными затратами, нежели это осуществлять вручную.
Автозаполнение может быть знакомой процедурой для постоянных пользователей программы в качестве операции по выделению 2-х ячеек с последовательными числами и протягиванием курсора вниз до появления целой численной вереницы в арифметической прогрессии. Однако не всем известны другие, не менее полезные подобные функции Excel, поскольку программа не ограничивается лишь арифметической прогрессией. Несложно найти и пользоваться нужной прогрессией — после ввода первых значений, курсор мышки направляется к правому нижнему углу, но протягивает не левой, как обычно, кнопкой мышки вниз/вбок, а правой. Такие действия вызовут контекстное меню, где выбирается пункт «прогрессия», а затем подбирает необходимый ее вид.
Таким образом, известно несколько основных способов автозаполнения в Excel:
- Простое протягивание левой кнопкой мышки на необходимое количество ячеек (фото 1). Его используют
Автозаполнение ячеек можно сделать простым расширением выделенной области
наиболее часто, но он не считается эффективным при заполнении больших массивов данных.
Мощность MS Excel в основном заключается в том, что осуществить автозаполнение можно не только простыми числовыми значениями, но и другими типами данных или формулами. К тому же есть возможность создавать индивидуальные списки, которые позволят пользователю не тратить каждый раз время на новый ввод тех же значений.
Создание списков
Очень часто пользователи по работе вынуждены ежедневно или ежемесячно создавать списки в Excel с одинаковой, к примеру, шапкой таблицы. Можно тратить каждый раз время на копирование шапки, а можно создать новый список, который будет использоваться регулярно. Для этого необходимо проделать следующее:
- для программ 2003 года необходимо перейти в пункт «Сервис», после чего в «Параметры», «Вкладка» и «Списки»;
- для пользователей программ 2007 года следует зайти в «Меню» — «Параметры» — «Вкладка» — «Изменить списки»;
- для программ 2010 года — «Файл»-«Параметры»-вкладка дополнительно-кнопка — «Изменить списки».
Пример создания списка для автозаполнения шапки таблицы с использованием мастера
После этого следует найти пункт «Новый список» и навести мышкой на поле «Элементы списка», где и нужно будет занести через запятую необходимые наименования столбцов (фото 2). Нажимаем «Добавить» и радуемся маленькому, но полезному открытию.
Еще можно использовать поле «Импорт списка из ячеек» посредством активации поля выбора, щелкнув курсором на нем. Определяем диапазон со значениями, из которых желаем создать список и жмем «Импорт». Так появится еще один нужный список из заданных ячеек.
Автозаполнение — это далеко не единственная полезная и нужная функция такой программы Microsoft Office Excel и для познания всех ее «секретов» требуются стремление к знаниям, время и терпение. Удачи вам!
Отблагодари меня, поделись ссылкой с друзьями в социальных сетях:








 Варианты фильтрации данных
Варианты фильтрации данных