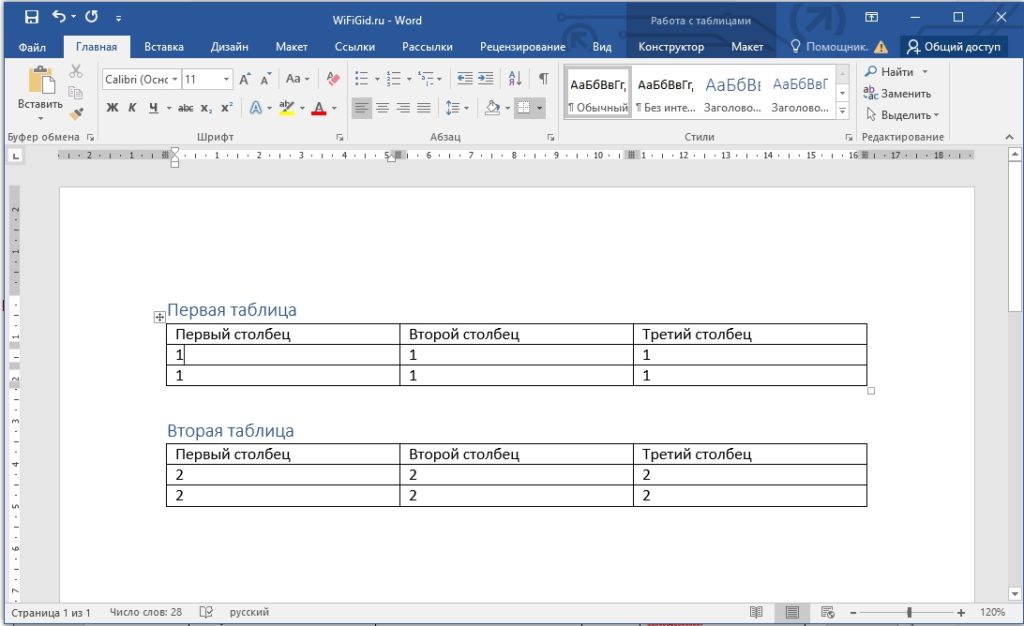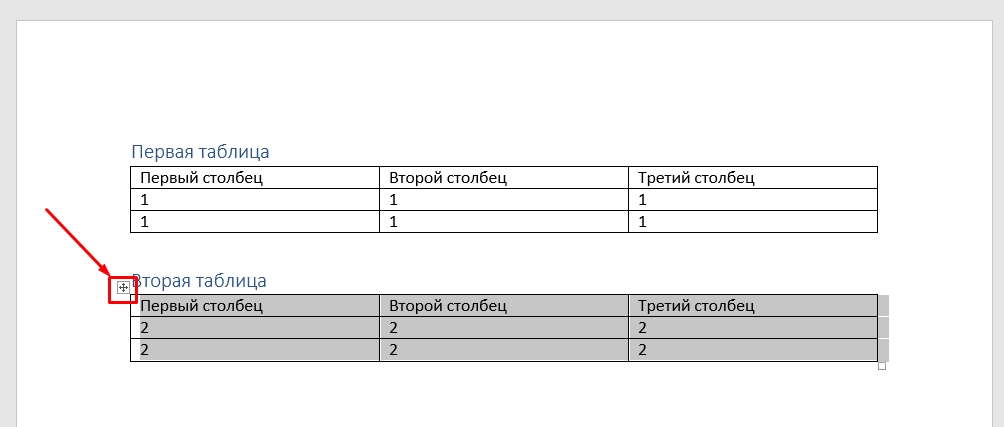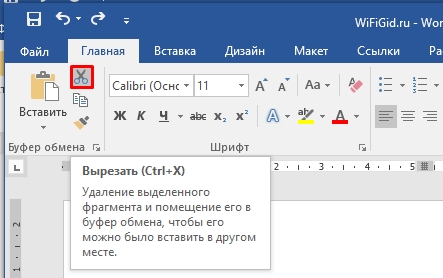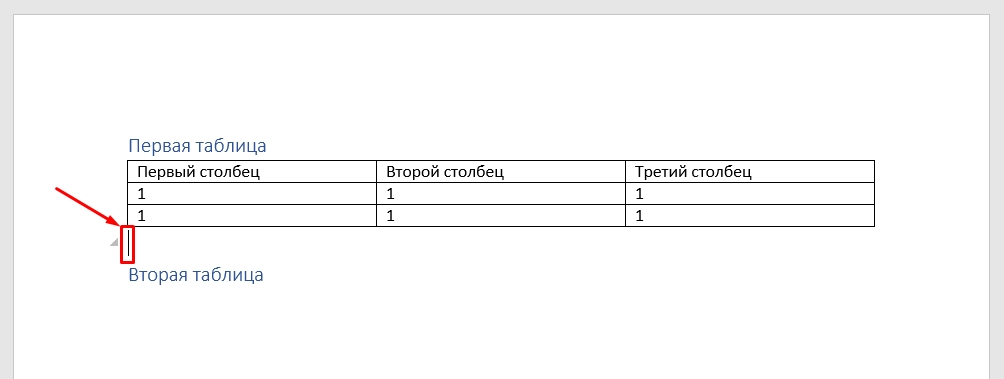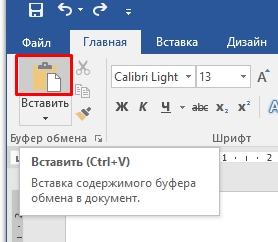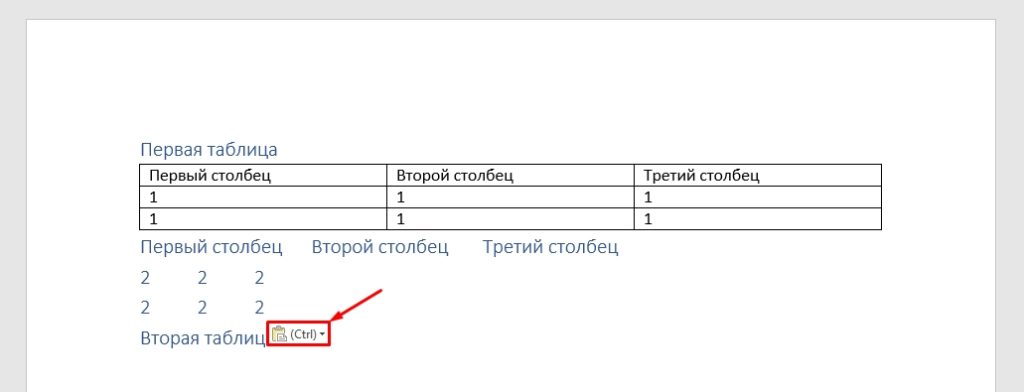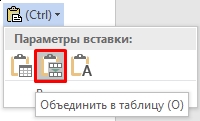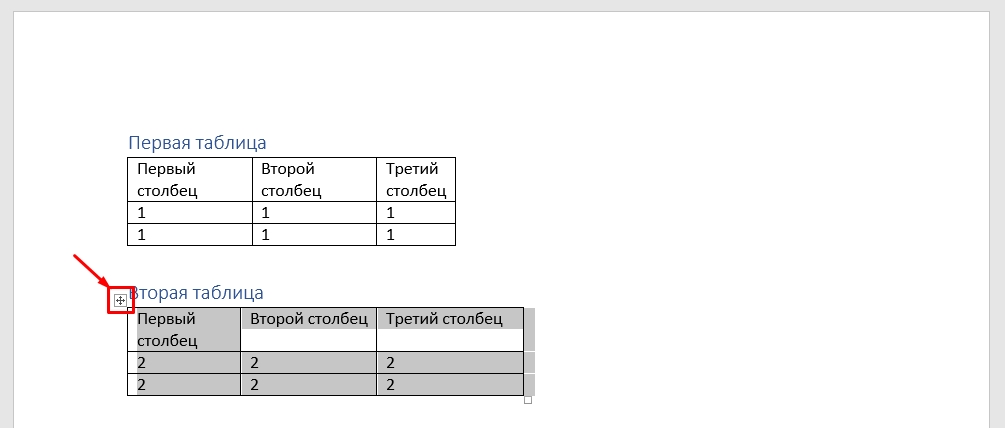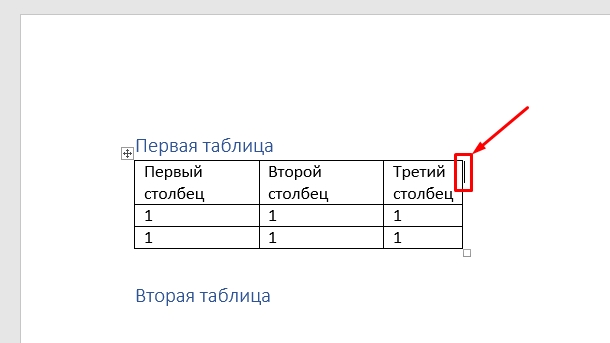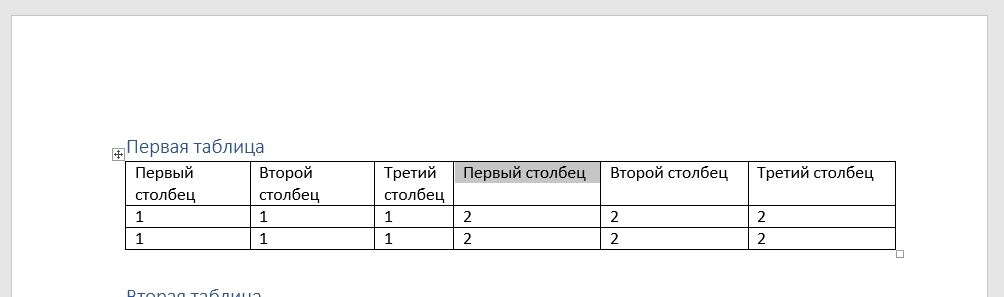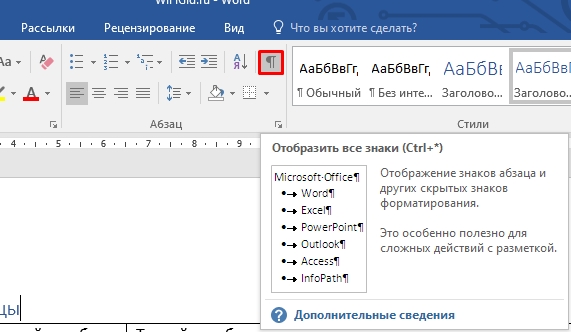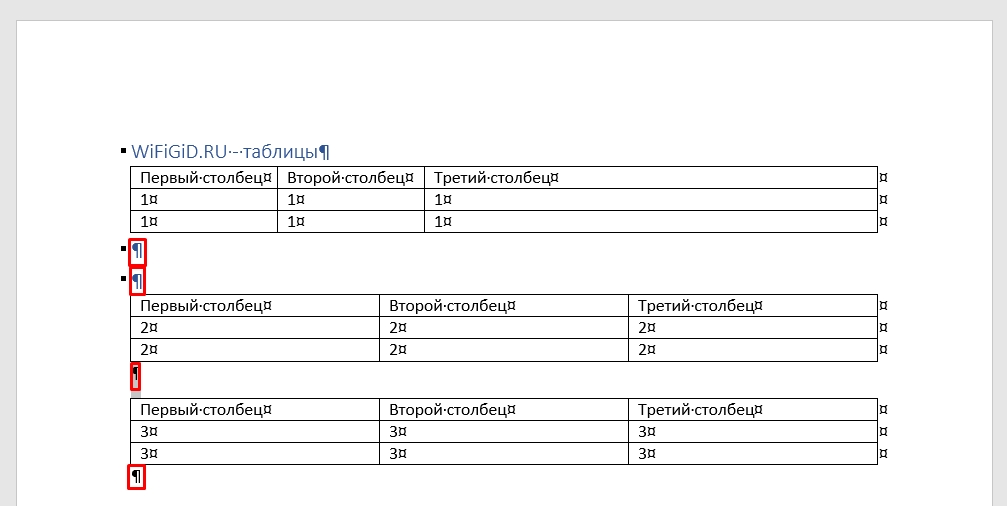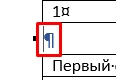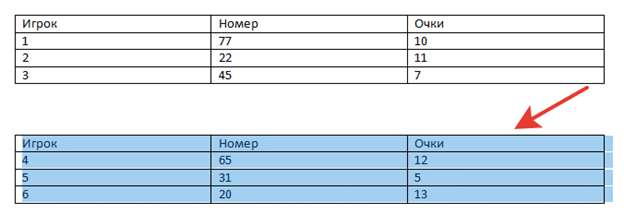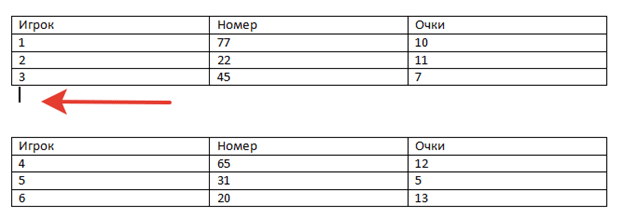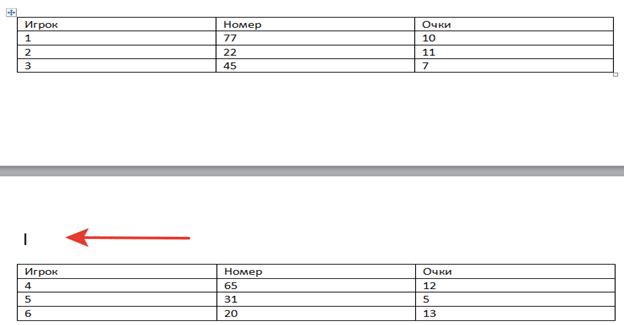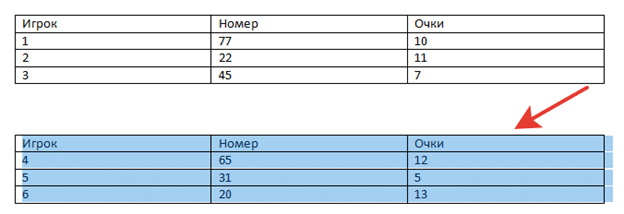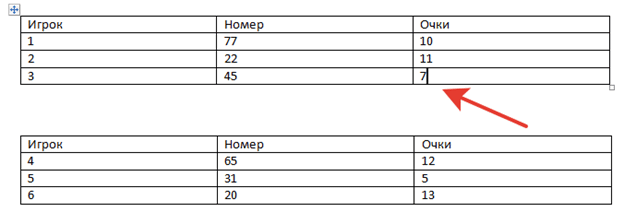Вам помогут 4 способов объединения, подходящие для всех современных версий Word. А часть методик подойдет и пользователям, которые по какой-то причине продолжают работать с MS Office 2003 и более ранними версиями.
1 Объединение при помощи символов абзаца
Методика, которая подходит для любой из версий текстового редактора, включая давно устаревший Word 1997. С ней стоит познакомиться и перед тем, как объединить таблицу в Ворде после разрыва, использованного, чтобы разделить размещенные в табличной форме данные.
Однако стоит знать: число столбцов при объединении должно быть одинаковым. Лишние желательно удалить до совмещения — или, наоборот, добавить новые, если в общей таблице должно быть больше колонок.
Порядок действий пользователей при объединении:
- Расположить таблицы друг над другом, удалив разделяющие их элементы или текст.
- Установить курсор между объединяемыми объектами.
- Удалить промежутки. Если это не помогло, активировать отображение скрытых символов. Включив этот режим, можно увидеть знаки пробелов, табуляцию и обозначение разрыва. Когда символы заметны, их становится проще удалять.
- Проверить наличие повторяющихся строк или столбцов и убрать их.
Даже при одинаковом количестве колонок их ширина после соединения не всегда получается одинаковой. Чтобы привести таблицу к нормальному состоянию, выровнять размеры придется вручную. А, если объединение таким способом не получилось, стоит перейти к другому варианту.
2 Копирование данных
Еще одна методика, позволяющая как объединить две таблицы в Ворде, так и перенести нужную информацию в любую часть одной из них. Представляет собой обычный копипаст, для которого в Windows предусмотрены три комбинации клавиш: «Ctrl» + «C» для копирования, «Ctrl» + «V» для вставки и «Ctrl» + «X» для вырезания.
Чтобы использовать эту методику, достаточно выполнить несколько несложных действий:
- Выделить таблицу, которую нужно соединить с другой. Важно захватить не данные, а весь объект целиком. Если сделать по-другому, структура может нарушиться.
- Скопировать или вырезать информацию — нажать на «горячие» клавиши, выбрать пункт из контекстного меню или кнопку (иконку) на панели.
- Установить курсор в конце первой таблицы.
- Вставить информацию одним из доступных способов.
Той же методикой стоит воспользоваться и чтобы объединить части таблицы в Ворде. Устанавливая курсор в первом столбце нужной строки, можно переместить размещенные в табличном виде данные не только в конце, но и в середине или в начале. В старых версиях курсор придется потратить в строчку, расположенную сразу за первым объектом.
3 Вставка в виде новых строк
Методика, которая срабатывает в поздних версиях Microsoft Word, и представляет собой один из видов копирования. Чтобы воспользоваться ею, придется выполнить такие действия:
- Выделить вторую таблицу.
- Скопировать выделенные данные в буфер обмена или вырезать их.
- Перейти к первой таблице и кликнуть мышью по любому из ее столбцов.
- Кликнуть правой кнопкой мыши и в открывшемся меню выбрать вставку данных как новых строк, после чего скопированная таблица объединится с первой.
Этот способ, так же, как и два предыдущих, обеспечивает объединение данных только по вертикали — верхними и нижними сторонами таблиц. Но иногда возникает необходимость соединить информацию по горизонтали. И для этого придется использовать особую методику.
4 Горизонтальное объединение
Перед тем как объединить несколько таблиц в Ворде в горизонтальной ориентации, стоит убедиться, что у каждого объекта одинаковое количество строк. Число столбцов может быть любым. Хотя желательно не объединять слишком большие таблицы, работать с которыми будет неудобно из-за выхода за границы страницы.
Для объединения необходимо скопировать вторую таблицу в буфер обмена. Затем — поставить курсор сразу за последним столбцом первой. После вставки любым удобным способом произойдет автоматическое соединение.
Что делать, если не получается объединить таблицы в Ворде
Если объединить таблицы ни одним из способов не получилось, можно попробовать установить другую версию программы — более современную, например, 2010 или 2016. Также стоит попробовать для объединения сервис Microsoft OneDrive — для этого придется завести учетную запись Microsoft. А еще можно перенести данных и объединить их в MS Excel, где будет проще форматировать ячейки.
Читайте также:
- Как настроить удаленный рабочий стол в Windows 7/8/10=«content_internal_link»>
- 8 бесплатных альтернатив Microsoft Office: офис без затрат=«content_internal_link»>
Блог копирайтера GALANT
Для заказчиков контента и новичков – копирайтеров
Объединение и разрыв таблиц в Ворде 2016
Здравствуйте, дорогие умники и умницы, то есть те, кто любит во всем докопаться до сути. В сегодняшней «Шпаргалке» мы будем вести раскопки темы, как соединить таблицу в ворде после разрыва, как сделать разрыв таблицы в Ворде, как объединить две различные таблицы в Word. Терзать будем, как и прежде версию 2016. Самые подробные объяснения, разбор разных вариантов — со скриншотами и видео. Короче, все будет, как уже привыкли читатели моей «Шпаргалки». Поехали?
Разрыв таблицы в Ворде
Как сделать разрыв таблицы в Ворде? Для этого вопроса, друзья, могут быть заданы дополнительные условия.
Разделение таблицы в Ворде с переносом на новую страницу
Иногда бывает нужно разделить таблицу с перенесением второй ее части на новую страницу. Сделать это можно в четыре клика. Считайте сами:
- Ставим курсор в любую ячейку строки, которая должна стать первой в отделенной части таблицы — клик первый.
- Заходим во вкладку «Вставка» — клик второй.
- Заходим в раздел «Страницы» — клик третий.
- Щелкаем по кнопке «разрыв страницы» — клик четвертый.
А теперь прокрутите колесико мышки вниз и полюбуйтесь второй частью разорванной таблицы на новой странице. Недаром в народе говорят: ломать, мол, — не строить (рис. 1)
Разрыв таблицы со вставкой пустой строки
При заполнении больших таблиц иногда бывает целесообразно сделать какие-либо пояснения по табличным данным сразу, «не отходя от кассы». В этом случае возникает необходимость вставить пустую строку между частями таблицы. Для этого поступим следующим образом:
- Опять ставим курсор в любую ячейку будущей первой после разрыва строчки.
- В панели «Работа с таблицами» заходим во вкладку «Макет», раздел «Объединение».
- Щелкаем по кнопке «разделить таблицу».
Теперь вторая часть таблицы далеко не ускакала. Она аккуратно опустилась вниз, а курсор, заметьте стоит между частями таблицы и призывно мигает, приглашая нас к вводу текста.
Как соединить таблицу в Ворде после разрыва
Если это две части только что разделенной таблицы, и вы, передумав, хотите вновь соединить их, то нет ничего проще. Перво-наперво удалите весь текст между таблицами. Далее, во вкладке «Главная» активируйте кнопку «скрытые символы форматирования». Выделите знак абзаца и удалите его с помощью клавиши «DELETE». Все. Наша табличка срослась., склеилась, превратилась в одно целое.
Если разрыв таблицы производили через кнопку «разрыв страницы», то удалить нужно будет и этот символ форматирования все той же клавишей «DELETE».
И третий вариант объединения таблиц, когда хочется текст между ними оставить в неприкосновенности, сместив его под общую таблицу. Для этого просто- напросто выделяем вторую часть таблицы, копируем с помощью клавиш CTRL-C, ставим курсорчик под первой частью и нажимаем CTRL-V. Все. Наш загулявший было кусок таблицы водворен на место. А весь текст, что был между частями таблицы дисциплинированно встал вниз.
Хочу еще заметить, что при копировании через буфер обмена с помощью вышеназванных клавиш, нижняя часть таблицы автоматически примет вид ее верхней части в том случае, если в них обоих было одинаковое количество столбцов. То есть произойдет выравнивание по ширине.
И еще маленькое замечание про страшилки, которые зачем-то распространяют некоторые авторы
Встречала мнение, что, мол, даже незаметная глазу разница в ширине в несколько пикселей не даст объединить таблицы. Разное число столбцов, разный шрифт в соединяемых частях таблиц — тоже препятствие к их слиянию. Между ними, мол будет двойная черта. Ничего подобного.
Скажу сразу, что объединить можно любые таблицы независимо от их общей ширины, количества рядов в них, высоты строк, используемых шрифтов и их размеров, заливки, границ. Ни один из этих факторов не может служить причиной того, что таблицы не склеятся, как будто они посажены на жидкие гвозди. Другое дело, что выглядеть подобная «сборная солянка» будет не лучшим образом, но ведь такие мелочи легко исправить. В моем видео наглядно продемонстрированы все способы разделения и объединения таблиц в Ворде. Приятного просмотра.
Но тема таблиц В Ворде еще не закрыта. В следующей «Шпаргалке» будем говорить о вводе в них текста.
До свидания, друзья. Ваш гид по WORD 2016 GALANT.
А эти «шпоры» вы еще не видели? Посмотрите, там тоже много всяких плюшечек.
Как соединить две таблицы в Microsoft Word
При работе в текстовом редакторе Word часто возникает потребность объединить несколько таблиц в одну. Но далеко не каждый представляет, как это сделать быстро и качественно. Разберемся, как объединить две таблицы в Ворде, чтобы результат получился лаконичным и красивым.
Функции Microsoft Word позволяют создавать, разделять и соединять таблицы, а также редактировать информацию в них. Порядок объединения таблиц в разных версиях редактора несколько различается.
Особенности объединения таблиц в Word 2003 и более ранних версиях
В старых версиях Microsoft Word используется два основных способа объединения таблиц.
Первый способ: удаление знаков между таблицами
Чтобы склеить две таблицы, достаточно убрать между ними видимые и невидимые символы.
Порядок действий:
Вместо клавиш Delete или Backspace можно использовать правую кнопку мыши: после выделения области между таблицами сделайте правый клик и в появившемся меню выберите «Удалить строки» или «Вырезать».
Результат в обоих случаях будет таким:
Второй способ: «Вырезание» и «Вставка»
Отличие этого способа от предыдущего – отсутствие необходимости удалять текстовую информацию между таблицами. После объединения все данные сохранятся и перенесутся под вторую таблицу.
Порядок действий:
- Выделите вторую таблицу левой кнопкой мыши.
- Нажмите сочетание клавиш Ctrl и Х, чтобы вырезать ее.
- Установите курсор под первую таблицу и нажмите Ctrl и V.
Вместо комбинаций клавиш можно использовать команды «Вырезать» и «Вставить», которые открываются в меню при нажатии правой кнопки мыши.
После проделанных операций 2 таблицы объединятся, а текст между ними сместится вниз. Это будет выглядеть так:
Особенности объединения таблиц в Word 2007 — 2019
В версиях редактора, вышедших после 2007 года (Word 2007, 2010, 2013, 2016, 2019), работают все описанные выше способы объединения. Но есть и ещё один:
- Наведите курсор мыши на вторую таблицу. В верхнем левом углу появится небольшой квадрат со стрелочками посередине.
- Нажмите на него левой кнопкой мыши и удерживайте, одновременно перемещая вторую таблицу к первой.
- После того как контур второй таблицы встанет под первую, отпустите левую кнопку мыши.
Результат получится следующий:
Особенности объединения таблиц после разделения
Если две таблицы разделены разрывом страницы, совместить их обратно можно следующим образом:
- Добавьте пустую строку перед второй таблицей. Для этого установите курсор перед ней и нажмите клавишу Enter.
- Выделите первую таблицу и вырежьте её, нажав на клавиатуре Ctrl + X.
- Установите курсор мыши на строку перед второй таблицей и нажмите Ctrl + V. В результате вы получите следующее:
Как выровнять ширину столбцов после объединения
После того как вы соединили разорванную таблицу, может оказаться, что колонки первой части не совпадают с колонками второй. То есть получается примерно следующее:
Чтобы устранить этот дефект, необходимо выровнять столбцы. Делать это вручную не очень удобно, поэтому предлагаем воспользоваться функцией «Выровнять ширину столбцов». Кнопка, которая ее вызывает, находится в верхнем меню панели редактора в разделе «Макет».
Перед выравниваем необходимо выделить таблицу.
После нажатия кнопки все столбцы в таблице примут одинаковый размер, как показано на рисунке:
Однако результат автоматического выравнивания не всегда получается корректным. Если вас не устраивает вид таблицы, полученной в результате соединения частей после разрыва, отрегулируйте полей ширину вручную. Чтобы колонки второй части идеально подошли к колонкам первой, при изменении ширины нажмите и удерживайте клавишу Alt.
Как объединить таблицы в Ворде
Второй способ: «вырезание» и «вставка»
Отличие этого способа от предыдущего – отсутствие необходимости удалять текстовую информацию между таблицами. После объединения все данные сохранятся и перенесутся под вторую таблицу.
- Выделите вторую таблицу левой кнопкой мыши.
- Нажмите сочетание клавиш Ctrl и Х, чтобы вырезать ее.
- Установите курсор под первую таблицу и нажмите Ctrl и V.
Вместо комбинаций клавиш можно использовать команды «Вырезать» и «Вставить», которые открываются в меню при нажатии правой кнопки мыши.
После проделанных операций 2 таблицы объединятся, а текст между ними сместится вниз. Это будет выглядеть так:
Используем инструмент «отображение всех знаков»
Исправить разделение таблиц можно при помощи инструмента «отображение всех знаков». Обозначается символом (¶).
Этот инструмент можно найти на панели инструментов в Word, как показано на картинке ниже. Или нажать сочетание клавиш (Ctrl *).
Как выровнять ширину столбцов после объединения
После того как вы соединили разорванную таблицу, может оказаться, что колонки первой части не совпадают с колонками второй. То есть получается примерно следующее:
Чтобы устранить этот дефект, необходимо выровнять столбцы. Делать это вручную не очень удобно, поэтому предлагаем воспользоваться функцией «Выровнять ширину столбцов». Кнопка, которая ее вызывает, находится в верхнем меню панели редактора в разделе «Макет».
Перед выравниваем необходимо выделить таблицу.
После нажатия кнопки все столбцы в таблице примут одинаковый размер, как показано на рисунке:
Однако результат автоматического выравнивания не всегда получается корректным. Если вас не устраивает вид таблицы, полученной в результате соединения частей после разрыва, отрегулируйте полей ширину вручную. Чтобы колонки второй части идеально подошли к колонкам первой, при изменении ширины нажмите и удерживайте клавишу Alt.
Как написать продолжение таблицы на следующей странице
Чтобы две части таблички оказались на разных листах, нужно пользоваться уже названным сочетанием клавиш (Ctrl Enter).
Можно вставить разрыв с перенесением на новую страницу и другим способом: во вкладке «Вставка» в группе «Страницы» нажать «Разрыв страницы».
Обычно такой способ используется для начала нового раздела в тексте. Если после этого нужно вернуть вторую табличку на предыдущий лист документа, используют Backspace или Delete.
Как объединить таблицы в ворде после разрыва
Для слияния двух таблиц лучше воспользоваться сочетанием клавиш, поскольку только в этом случае все столбцы станут ровными и одинаковыми по ширине, и ничего налаживать потом не понадобится.
Итак, чтобы убрать разрыв:
Выделяем нижнюю часть.
Нажимаем Ctrl X . Выделенный кусок удаляется.
Ставим курсор под первой частью. Нажимаем сочетание Ctrl V , которое позволит соединить две части.
Как разделить таблицу в word
Некоторые из способов разделения подходят для отдельных версий программы.
В любой версии Ворда нужно сначала выделить строчку, которая станет первой во второй таблице. Для этого зажимают левую кнопку мыши (ЛКМ) и протягивают выделение на всю строку.
На сенсорной панели ноутбука достаточно дважды дотронуться и протянуть выделение на строку. Можно и просто нажать на ячейку в будущей первой строке, чтобы там появился знак набора текста.
Универсальный вариант, подходящий для всех, – горячие клавиши. Чтобы продолжение таблички осталось на этой же странице подойдёт сочетание Ctrl Shift Enter.
Чтобы оно было перенесено на следующую строку, нужно не нажимать Shift. Если не нажмется Ctrl, набор текста перенесётся на новую строку, то есть сработает только Enter.
Альтернативный вариант — использование вкладок в ленте сверху. Он несколько отличается, в зависимости от года используемой программы. Смысл всегда остаётся одинаковым.
Так, в Ворде 2003 нужно нажать на вкладку «Таблица», а в появившейся колонке выбрать «Разбить таблицу».
В других версиях при нажатии в любом месте таблицы появляются вкладки «Конструктор» и «Макет» с общим заглавием «Работа над таблицами».
Если нажать на «Макет» в группе «Объединение», нужно нажать «Разделить таблицу». Порядок действий воспроизводится интуитивно.
Особенности объединения таблиц в word 2003 и более ранних версиях
В старых версиях Microsoft Word используется два основных способа объединения таблиц.
Особенности объединения таблиц в word 2007 — 2020
В версиях редактора, вышедших после 2007 года (Word 2007, 2020, 2020, 2020, 2020), работают все описанные выше способы объединения. Но есть и ещё один:
- Наведите курсор мыши на вторую таблицу. В верхнем левом углу появится небольшой квадрат со стрелочками посередине.
- Нажмите на него левой кнопкой мыши и удерживайте, одновременно перемещая вторую таблицу к первой.
- После того как контур второй таблицы встанет под первую, отпустите левую кнопку мыши.
Результат получится следующий:
Особенности объединения таблиц после разделения
Если две таблицы разделены разрывом страницы, совместить их обратно можно следующим образом:
- Добавьте пустую строку перед второй таблицей. Для этого установите курсор перед ней и нажмите клавишу Enter.
- Выделите первую таблицу и вырежьте её, нажав на клавиатуре Ctrl X.
- Установите курсор мыши на строку перед второй таблицей и нажмите Ctrl V. В результате вы получите следующее:
Первый способ: удаление знаков между таблицами
Чтобы склеить две таблицы, достаточно убрать между ними видимые и невидимые символы.
Вместо клавиш Delete или Backspace можно использовать правую кнопку мыши: после выделения области между таблицами сделайте правый клик и в появившемся меню выберите «Удалить строки» или «Вырезать».
Результат в обоих случаях будет таким:
Помогла ли вам эта статья?
Разделение таблицы в ворде с переносом на новую страницу
Иногда бывает нужно разделить таблицу с перенесением второй ее части на новую страницу. Сделать это можно в четыре клика. Считайте сами:
- Ставим курсор в любую ячейку строки, которая должна стать первой в отделенной части таблицы — клик первый.
- Заходим во вкладку «Вставка» — клик второй.
- Заходим в раздел «Страницы» — клик третий.
- Щелкаем по кнопке «разрыв страницы» — клик четвертый.
А теперь прокрутите колесико мышки вниз и полюбуйтесь второй частью разорванной таблицы на новой странице. Недаром в народе говорят: ломать, мол, — не строить (рис. 1)
Разрыв таблицы в ворде
Как сделать разрыв таблицы в Ворде? Для этого вопроса, друзья, могут быть заданы дополнительные условия.
Соединить разорванную таблицу в ворде
Часто встречаются ситуации, когда необходимо соединить разорванную таблицу, но не все юзеры знают как сделать это правильно. Существуют несколько способов соединения разорванных таблиц, и хотя бы один из них, поможет вам в любой ситуации.
Удаление непечатных символов
Помимо тех символов и букв, что мы видим в программе Ворд, есть ещё символы, скрытые от нашего глаза. Эти символы предназначены для самой программы и её корректной работы.
Они являются своего рода подсказками, сообщающими программе какой должен быть отступ, разрыв текста и так далее. Для соединения разорванной таблицы следует удалить всё, что мешает объединению.
Заключение
В данной статье Вы узнали о том, как соединить разорванную таблицу в Ворде. Изучив эту инструкцию, для Вас откроется мир новых возможностей, особенно если будете работать в программе Ворд. Используйте данную программу, и тогда у Вас получиться создавать подобные таблицы.
Но, для более эффективного использования таблиц, я всё-таки рекомендую применять программу Excel. На моём блоге найдёте подробную статью – Как сделать таблицу в Excel, основные правила. В ней я рассказываю и показываю, все важные условия, которые должен выполнить новичок. Только после того, когда всё будет сделано, по инструкции, у Вас точно получиться создать таблицу. Спасибо, что прочитали статью до конца.
Бытует мнение, что таблицы Microsoft Word — самая неприятная часть текстового редактора. Они неуклюжи, ими трудно управлять, их тяжело форматировать. После прочтения этой статьи у вас не останется таких предубеждений.
Предвзятое отношение к таблицам имеет свои глубокие корни. Чего греха таить, дюжину лет назад таблицы в Word не могли похвастаться удобством из-за несовершенства программы в целом. Но с тех пор прошло много времени. Microsoft прекрасно поработала над своими ошибками и сделала всё возможное для удобства пользователей. Жаль, конечно, что многие из тех самых пользователей об этом не знают и до сих пор работают в 2003-й редакции офисного пакета. Историю про ёжиков и кактусы не напоминает? 
Всем застрявшим в прошлом просто по-человечески рекомендую обновиться как минимум до 2013-й версии Microsoft Office, а лучше — сразу до свежей, 2016-й. Поверьте, вам только кажется, что вы работаете в ставшей классикой среде, на самом деле она уже давно поросла мхом и плесенью.
Используйте шаблоны
Офисные будни полны однообразных документов, в том числе и таблиц. Берём одну электронную бумажку, вырезаем её часть, вставляем в новый документ и правим детали. Хорошая методика, но, как мне кажется, работа с шаблонами немного проще и быстрее. К слову, в самом Word шаблоны величают экспресс-таблицами.
Кликните по закладке «Вставка», щёлкните по «Таблице» и перейдите к «Экспресс-таблицам». Обратите внимание на пункт «Сохранить выделенный фрагмент в коллекцию».
Здесь вы найдёте несколько вполне полезных вариантов и, что самое главное, сможете сохранить в качестве шаблона любую другую таблицу или её фрагмент, в том числе и собственного производства.
Рисуйте таблицы
Помните медведя, который в детстве прошёлся по вашим ушам и рукам в безудержном цыганском танце? Именно с тех пор вы не любите пение и кисточки и именно с тех пор вы упорно игнорируете опцию «Нарисовать таблицу» в Word. Встряхнись, взрослый человек! Пора подавить мохнатое чудовище! Это проще, чем кажется.
Кликните по закладке «Вставка», щёлкните по «Таблице» и перейдите к пункту «Нарисовать таблицу».
И не бойтесь совершить промах: под рукой всегда найдётся ластик. Порой карандаш и стиралка существенно упрощают создание сложных таблиц с мелкими элементами.
Вставляйте строки и столбцы быстро
Начиная с Word 2013 добавление строк и столбцов из зубодробительной пытки превратилось в увлекательную забаву. Не подумайте, архаичные «Вставить столбцы слева/справа» и «Вставить строки сверху/снизу» никуда не делись, но о них теперь можно забыть.
Наведите курсор на пространство между строками или столбцами за пределами таблицы и нажмите на появившийся плюс.
В будущем хотелось бы видеть что-то похожее и для функции удаления.
Применяйте линейку
У каждого человека есть любимые и отталкивающие цифры, которые он без разбору использует или избегает в своей жизни. Даже в параметрах своих таблиц. Знаю таких. 
Если вы привыкли точно выставлять значения отступов, ширину и высоту ячеек через свойства таблицы, попробуйте альтернативу — линейку.
Наведите курсор на границу столбцов или строк, схватите её, зажмите клавишу Alt и пользуйтесь удобством сантиметровой линейки.
Такой же трюк можно провернуть и с маркерами отступов и выступов. Наведите на них курсор и зажмите всё ту же клавишу Alt.
Используйте горячие клавиши
Будь я разработчиком программного обеспечения, я бы нарёк горячие клавиши душевными кнопками. Ведь порой так и хочется обняться с ноутбуком только потому, что они есть. Что же касается таблиц Word, я наиболее часто использую тройку комбинаций:
- Alt + Shift + «Вверх/Вниз» быстро перемещает текущую строку на одну позицию выше или ниже (просто незаменимая вещь).
- Ctrl + Shift + A мгновенно превращает прописные буквы в заглавные, что очень полезно для заголовков.
- Ctrl + Tab добавляет табуляцию в ячейке, в то время как обычный Tab переносит курсор на следующую ячейку.
Преобразуйте текст в таблицу
Немного магии, которой можно прихвастнуть на глазах у изумлённой публики. Вместо того чтобы создавать таблицы привычным способом, попробуйте парочку других, более изощрённых, вариантов:
- Массивы ячеек, скопированные из Excel, вставляютcя в Word как таблица с невидимыми границами.
- Хорошо структурированный текст легко преобразуется в таблицу штатными средствами Word.
Выделите текст, кликните по закладке «Вставка», щёлкните по «Таблице» и выберите пункт «Преобразовать в таблицу».
Обратите внимание на вспомогательные параметры: качество преобразования зависит от них напрямую.
Контролируйте размеры ячеек
Хочешь узнать человека, подкинь ему таблицу с текстом-самодуром. Немного свободная интерпретация известного мнения, конечно, но бьёт в точку. Только взгляните на скриншот, а точнее на первую колонку и слово «филологический» — безобразное бельмо.
По моим наблюдениям, в таких случаях люди сначала неприлично выражаются, а затем прибегают к не самому оптимальному выходу — уменьшают размер шрифта. Но лучше вместить текст другим путём.
Щёлкните в ячейке правой клавишей, выберите пункт «Свойства таблицы», переключитесь на закладку «Ячейка», перейдите к «Параметрам» и проставьте галочку в графе «Вписать текст».
Word поднатужится и вернёт убежавшую букву на место, а в мире снова воцарится мир. К слову, для наглядности «вписанный» текст будет подчёркиваться голубой линией.
А ещё, бывает, позаимствуешь чью-то таблицу и довольно напеваешь себе под нос: «Только ты, рыба моей мечты»! Хорошая работа чужими руками! Начинаешь заливать её своими данными, и тут происходит неконтролируемая чертовщина: одни столбцы расползаются за счёт похудения других. Голова отрезвляется, и реальность перестаёт радовать. Как быть?
Шутки шутками, но случается, что вам присылают таблицу строгого формата, с которой нельзя оплошать. Как минимум не поленитесь отправить её обратно с прежними размерами. Так получатель увидит то, что ожидает увидеть. А для этого отключите автоподбор размеров по содержимому.
Щёлкните в любой из ячеек правой клавишей мыши, выберите пункт «Свойства таблицы», перейдите к «Параметрам» и снимите галочку в графе «Автоподбор размеров по содержимому».
Эта же опция спасёт вашу таблицу от коллапса, если вам необходимо заполнить некоторые ячейки изображениями: они впишутся в виде миниатюры вместо полномасштабного размера.
Есть что добавить? Пишите в комментариях.
Использование таблиц – это удобный способ представления данных, будь то важный отчет крупной компании или рядовое резюме соискателя работы. Таблицы в текстовом редакторе Word представляют собой набор ячеек, расположенных в вертикальных и горизонтальных колонках.
Таблицы могут быть созданы в Word простым использованием ленточного меню пункта «Вставка» — «Таблица» — «Вставить таблицу». В той же области есть возможность вставить так называемую экспресс-таблицу, используя готовые образцы. Кроме того, превратить в таблицу можно выделенный текст или просто вручную нарисовать таблицу. После создания таблицы есть возможность выделять как отдельные ячейки, так и колонки строк или столбцов.
Онлайн-курс «Word от простого к сложному»Онлайн-курс «Word от простого к сложному»Освойте работу в главном текстовом редакторе на высоком уровне. Неважно новичок вы или уже работаете с Word, с нашим курсом вы станете настоящим гуру документов!Подробнее
Простая вставка таблицы
Из ленточного меню выберите пункт «Вставка», область «Таблицы». Нажмите на стрелочку под кнопкой «Таблица».
Из выпадающего списка выделением отметьте желаемое количество строк и столбцов в таблице. В процессе выделения, в вашем документе появится превью макета. Чтобы вставить тот или иной вариант таблицы просто нажмите левой клавишей мыши в крайней выбранной вами ячейке.
Кликнув на любую из ячеек в созданной таблице, в ленточном меню добавится пункт «Конструктор», в котором можно удобно поменять дизайн таблицы, выбрав тот или иной стиль оформления, а также задать те или иные значения в области «Параметры стилей таблиц», например, добавить или удалить строку заголовка и строку итогов.
Кроме того, используя контекстное меню по нажатию правой клавиши мыши в области таблицы, можно выбрать пункт «Свойства таблицы» и в открывшемся окне отрегулировать те или иные значения. Установив же курсор в любую из ячеек, можно набирать в ней текст или цифры.
Объединение ячеек
Если вам необходимо объединить несколько ячеек в одну, например, в строке заголовка, то выделите соответствующие ячейки, используя мышь. В ленточном меню выберите пункт «Макет» и в области «Объединение» выберите опцию «Объединить ячейки».
В этой же области можно также разделять ранее объединенные ячейки, а при желании можно разделить одну таблицу на несколько составляющих.
Выделение таблицы
Если вы хотите выделить всю таблицу, например, для ее копирования, перемещения или удаления, то поместить курсор в любую из ячеек, а из ленточного меню в пункте «Макет» в области «Таблица» нажмите кнопку «Выделить» и из выпадающего списка значение «Выделить таблицу». Аналогичным образом можно выделить ячейку, строку или столбец.
Более простой способ для выделения всей таблицы целиком – это нажать на специальную пиктограмму в правом верхнем углу над таблицей. Эта пиктограмма в виде четырех стрелок в разные стороны появляется при простом наведении курсора на таблицу, а также отображается всегда при работе с элементами таблицы.
Для выделения строки в таблице можно также использовать только курсор мыши – поместите его слева напротив строки для выделения. Стрелка курсора развернется вправо, после чего просто кликнете левой клавишей мыши. Для выделения столбца – поместите курсор мыши на границу верхней ячейки желаемого столбца – курсор должен принять вид черной стрелочки, повернутой вниз, после чего кликните мышью.
Превращаем текст в таблицу
Текстовый редактор Word позволяет преобразовывать готовый текст в таблицу. Для этого соответствующее содержимое должно быть разделено между собой табуляцией, либо символом точка с запятой (;).
Просто выделите набранный текст, в ленточном меню в пункте «Вставка» из области «Таблицы» кликните на кнопку «Таблица» и выберите значение «Преобразовать в таблицу».
В открывшемся диалоговом меню убедитесь, что количество столбцов и строк соответствует выбранной области, при необходимости отрегулируйте значения. В этом же окне в области «Разделитель» убедитесь, что выбранное значение соответствует вашему примеру (если отделяли точками с запятой, то и здесь должен быть отмечен аналогичный пункт). После чего нажмите Ок.
Добавление строк и столбцов
Чтобы добавить новую строку в существующую таблицу, поместите курсор мыши по левому краю таблицы между теми строками, где необходимо добавить новую. Должен отобразиться круглый элемент со знаком плюсика, а граница между двумя строками будет выделена. По нажатию на знак с плюсиком в выбранном месте добавится пустая строка.
Аналогичным образом можно вставлять и новые столбцы, помещая курсор мыши в области над таблицей между конкретными столбцами. Должен появиться аналогичный элемент с плюсиком.
Кроме того, добавлять строки и столбцы в таблицу можно через ленточное меню в пункте «Макет» в области «Строки и столбцы». Либо же используя контекстное меню и пункт «Вставить» с выбором конкретного значения – что и куда.
Изменение границ и цвета
Если выбранный ранее стиль таблицы нас не совсем устраивает, мы можем вернуться в уже знакомую нам область ленточного меню «Конструктор». Здесь в области «Обрамление» можно изменить стиль краев как по контуру, так и внутри таблицы между ячейками. Используя элемент «Раскраска границ» можно дополнительно указать ширину и цвет для последующей раскраски, а в дальнейшем вручную изменить внешний вид краев там, где это требуется.
Наконец, если вы хотите изменить цвет ячеек, то в том же пункте ленточного меню «Конструктор» нажимаем на кнопку «Заливка» и выбираем конкретный цвет, которым должны быть заполнены выделенные ячейки.
Всех приветствуем на портале WiFiGid. В нашем сегодняшнем уроке мы поговорим, как объединить две таблицы в одну, в Ворде (после разрыва). Ниже написанные инструкции подходят для всех версий Microsoft Word (2003, 2007, 2010, 2013, 2016, 2019 и более старших). Если у вас при прочтении возникнут какие-то непреодолимые трудности, вопросы, то вы можете всегда обратиться ко мне в комментариях под статьей. Я отвечаю на все комментарии.
Содержание
- Способ 1: Вырезать-вставить
- Способ 2: Добавление сбоку
- Способ 3: Через скрытые знаки
- Задать вопрос автору статьи
Способ 1: Вырезать-вставить
Представим себе, что у нас есть две таблички, которые мы должны объединить. Для начала нужно выделить вторую сетку таблицы.
Наведите курсор на левый верхний угол. После этого должен появится квадратик с крестиком – нажмите по нему. Хорошо, мы её выделили.
Теперь нам нужно её вырезать с листа – это можно сделать двумя способами. Первый – это горячие клавиши. Зажмите кнопку Ctrl, и, не отпуская, жмем по английской букве X (русская Ч). Второй способ – на вкладке «Главная» в самом начале слева найдите ножницы и нажмите по ним.
ПРИМЕЧАНИЕ! Не пугайтесь, таблица после этого никуда не делась, а просто скопировалась в буфер обмена – это раздел оперативной памяти в компьютере.
Сразу же после первой таблички кликните левой кнопкой мыши, чтобы установить туда бегунок.
После этого нам нужно её вставить – и это тоже можно сделать двумя способами. Первый – это использовать горячие клавиши клавиатуры, только теперь вместо X используем кнопку V (Ctrl + V). Или находим рядом с ножницами кнопку вставки и жмем по ней.
После этого они должны слиться в единое целое. Но бывает, что ниже просто начинает отображаться содержимое, без рамок – это значит программа неправильно выбрала параметры вставки. Давайте это исправим – в правом нижнем углу вы должны увидеть маленький значок – нажмите по нему.
Смотрите, тут есть три параметра вставки, нас интересует второй – выбираем его. Или можно использовать английскую букву O на клавиатуре.
СОВЕТ! Если вы хотите ускорить свою работу в Word и сэкономить тучу времени, то я советую запомнить все эти клавиши. Они очень облегчают работу в этой программе. Также кнопки «Вырезать» и «Вставить» используются во всех программах Windows (в том числе и в браузерах).
Способ 2: Добавление сбоку
А что, если нас нужно соединить 2 таблицы в одну, не снизу, а сбоку (справа). На самом деле все делается аналогично, поэтому мы просто закрепим наши знания. Выделите нижнюю табличку – я думаю, вы помните, как это делается.
Вы уже могли догадаться, что бегунок нужно установить в первую строчку справа от сетки.
После этого просто делаем стандартную вставку. Напоминаю, что это можно сделать как через панель управления, так и с помощью волшебных клавиш.
Есть еще один очень простой метод. Для начала нам нужно включить отображение скрытых знаков. Для этого находим соответствующий значок в подразделе «Абзац» (на вкладке «Главная»). Вы можете заметить, что и здесь есть сочетание кнопок Ctrl + *, но у меня почему-то они не работают.
Как только вы выделите эту кнопку, ниже в таблице вы увидите скрытые знаки пробелов, переноса строки и т.д. Теперь нам нужно удалить знаки переноса на новую строчку – это такой значок, который чем-то напоминает обратную букву «Р». Для удаления нам опять понадобится кнопка, но на этот раз совершенно другая.
Просто нажмите левой кнопкой мыши по этому знаку. После этого слева от него начнет мигать курсор. Теперь просто жмем Delete. На некоторых клавиатурах на кнопке может быть написано: «Del» – чаще всего находится в правом части клавиатуры выше стрелочек. Теперь выключаем отображение знаков и радуемся нашему с вами результату.
Здравствуйте, дорогие умники и умницы, то есть те, кто любит во всем докопаться до сути. В сегодняшней «Шпаргалке» мы будем вести раскопки темы, как соединить таблицу в ворде после разрыва, как сделать разрыв таблицы в Ворде, как объединить две различные таблицы в Word. Терзать будем, как и прежде версию 2020. Самые подробные объяснения, разбор разных вариантов — со скриншотами и видео. Короче, все будет, как уже привыкли читатели моей «Шпаргалки». Поехали?
Введение
С помощью удобного программного приложения Microsoft Office Word, обладающего понятным интуитивным интерфейсом, даже начинающий пользователь ПК сможет преобразовать любой документ. Программа позволяет форматировать данные, выделять их цветом, окрашивать пространство вокруг определённого блока, а также создавать различного рода таблицы. Многофункциональный инструментарий продукта обладает огромными возможностями, которые необходимы для того, чтобы красиво и грамотно управлять табличными данными, хранящимися в нескольких форматах. Посредством текстового редактора можно создать, объединить или разделить любое табличное пространство. Несмотря на то что все вышеперечисленные действия просты, у некоторых людей могут возникать сложности с осуществлением подобных действий на практике. В статье рассмотрим способы, помогающие сделать разрыв таблицы или соединить несколько отдельных полей с ячейками.
Чаще всего необходимость объединения разделённых на несколько частей графов требуется в результате последующего форматирования данных, когда границы документа увеличиваются или уменьшаются. Такого рода манипуляции приводят к полному несоответствию ранее созданных разрывов страничек их окончаниям. Пользователю приходится заново объединить всё, чтобы потом разбить в соответствии с новыми правилами.
В данной статье речь будет идти о простом «горизонтальном» делении и объединении относительно строк. Программные особенности приложения Word таковы, что на практике осуществить вертикальное разделение или типовое объединение относительно столбцов попросту не получится.
Способ №1
Используем инструмент «отображение всех знаков»
Исправить разделение таблиц можно при помощи инструмента «отображение всех знаков». Обозначается символом (¶).
Этот инструмент можно найти на панели инструментов в Word, как показано на картинке ниже. Или нажать сочетание клавиш (Ctrl+*).
Для того, чтобы ознакомиться с панелью инструментов и другими функциями вы можете прочитать статью — «Как работать в ворде…».
Нажимаем на значок (¶) и видим преображение текста. В тексте и таблице появились новые значки. Нас интересует знак законченного абзаца. Он скрыто отпечатывается, когда мы нажимаем клавишу Enter.
Между таблицами мы видим, что стоит один такой значок.
Если нажать под этим значком клавишу (Enter) – то увидим, что появился еще один такой же знак ниже предыдущего.
Итак, чтобы убрать разрыв между таблицами, нужно соединить абзацы, то есть убрать знаки их окончания.
Нажимаем кнопку Delete или Backspase и просто удаляем эти значки.
У вас должно получиться так, как на картинке ниже. Таблицы соединились.
Чтобы вернуться в обычный режим работы, нужно еще раз нажать на инструмент (¶) в панели инструментов.
И вот ваши таблички соединены.
Примечание! Часто бывает так, что таблицы не совпадают по размерам и соединяются не ровно. Для устранения этой проблемы нужно растянуть маленькую таблицу или уменьшить большую. Ориентируйтесь в зависимости от вашей ситуации.
Наше видео о том, как соединить таблицу после разрыва в WORD
Работа в версии Word 2003
Объединить таблицы в Ворде, которые имеют одинаковое число столбцов, достаточно просто, для этого пользователю нужно поставить курсор непосредственно в строчку разрыва, которая находится под первым блоком табличных данных, затем постепенно нажимать на кнопку Delete. Спустя несколько мгновений ранее расположенные по отдельности данные объединятся в одну таблицу.
Не стоит отчаиваться, если в табличных блоках присутствуют столбцы, которые имеют различную ширину, для этого всего лишь необходимо выровнять их по ширине. Нет необходимости производить эту трудоёмкую операцию вручную, на помощь юзеру придёт весьма полезная команда «Выровнять ширину столбцов», которая находится в контекстном меню, вызываемом после выделения таблицы и щелчка по выделенной области. Бывают случаи, когда автоматическое выравнивание не соответствует пожеланиям или нуждам потребителя, поэтому прежде нужно объединить две части разорванной таблицы, а потом уже вручную регулировать ширину таким образом, который более приемлем конкретным данным.
Подводный камень №1
Итак, вы узнали, как соединить таблицу в «Ворд», но может случиться так, что вы не останетесь довольны результатом. Причиной этому может послужить небольшой ее разрыв. В этом случае таблицы как бы соединились, но между ними есть еще маленький зазор. Сейчас мы разберемся, как его убрать.
Дело в том, что такой дефект возникает в том случае, если таблицы разнятся. И здесь даже не играет роли количество столбцов, конечно, оно должно быть равным, но это не основополагающий фактор объединения. Проверьте, чтобы и в первой, и во второй таблице были одинаковые шрифты, чтобы ширина каждого столбца была идентична, выравнивание в каждой ячейке тоже должно быть схоже. В общем, проверьте, чтобы таблицы были одинаковы, и тогда все получится.
Универсальное решение
Как показывает практика, в текстовом редакторе есть один наиболее удобный метод, позволяющий быстро объединить таблицы, которые в силу своих особенностей, имеют одинаковое количество столбцов с разной шириной. Итак, для того, чтобы воспользоваться уникальным способом и выровнять ширину столбцов в нескольких впоследствии объединяемых таблицах, придётся предварительно выделить вторую таблицу, одновременно зажать кнопки Ctrl+X. Это действие способствует помещению вырезанных данных в буфер обмена. Затем нужно поставить курсор с ту строчку, которая расположена следом за первой таблицей. Одновременное нажатие на кнопки Ctrl+V позволит обратно вставить скопированные данные в ту область, где на данный момент расположен курсор.
Выделите вторую таблицу, которую хотите объединить с первой, и нажмите Вырезать
На первый взгляд этот способ может показаться более сложным, нежели первый, однако, после того, как работа будет сделана, пользователь сам сможет оценить удобство и простоту этого метода, не требующего ни времени, ни трудозатрат. Стоит отметить, что воспользоваться подобного рода манипуляцией можно даже тогда, когда таблицы обладают весьма большим форматированием.
…и нажмите Вставить
Особенности объединения таблиц после разделения
Если две таблицы разделены разрывом страницы, совместить их обратно можно следующим образом:
- Добавьте пустую строку перед второй таблицей. Для этого установите курсор перед ней и нажмите клавишу Enter.
- Выделите первую таблицу и вырежьте её, нажав на клавиатуре Ctrl + X.
- Установите курсор мыши на строку перед второй таблицей и нажмите Ctrl + V. В результате вы получите следующее:
Разделение информационных блоков
Потребность разделить таблицу в Ворде возникает не реже её объединения. Одним из наиболее простых и быстрых способов, помогающих осуществить задуманное, является использование специальной комбинации кнопок. Сделать разрыв поможет установка курсора в строчку, которая после разделения займёт место в новом табличном пространстве.
После того как юзер определится с местом разрыва, необходимо одновременно нажать на кнопки Ctrl+Shift+Enter. Всего за одно нажатие цельное полотно разделится на 2 части.
Более сложный метод, позволяющий сделать разрыв в Ворде, вероятнее всего, также не вызовет никаких трудностей. Для его исполнения необходимо поставить курсор в ту же строчку, которая станет первой в новой таблице, затем найти в главном меню подкатегорию, которая отвечает за работу с таблицами. Среди прочих команд следует найти вкладку «Макет», посредством нажатия на команду «Разделить» цельное табличное пространство разделится на две независимые части.
Команда доступна в разделе Макет главного меню
Особенности объединения таблиц в Word 2007 — 2020
В версиях редактора, вышедших после 2007 года (Word 2007, 2010, 2013, 2020, 2019), работают все описанные выше способы объединения. Но есть и ещё один:
- Наведите курсор мыши на вторую таблицу. В верхнем левом углу появится небольшой квадрат со стрелочками посередине.
- Нажмите на него левой кнопкой мыши и удерживайте, одновременно перемещая вторую таблицу к первой.
- После того как контур второй таблицы встанет под первую, отпустите левую кнопку мыши.
Результат получится следующий:
Как вставить разрыв страницы в Microsoft Word и OO Writer
Обновлено: 27.02.2019 компанией Computer Hope
Наконечник
Большинство программ обработки текста, включая Microsoft Word и OpenOffice, поддерживают комбинацию клавиш Ctrl + Enter
для вставки разрыва страницы. Если это сочетание клавиш не работает или вам нужны дополнительные параметры перерыва, выполните следующие действия.
Пользователи Microsoft Word
Чтобы вставить разрыв страницы в Microsoft Word, выполните следующие действия.
Microsoft Word 2007 и выше
- Щелкните вкладку Вставить
. - Выберите опцию Page Break
. После вставки разрыва страницы ваш курсор должен быть помещен на следующую страницу.
Microsoft Word 2003 и более ранние версии
- Щелкните Вставить
в верхнем меню. Если вы не видите верхнее меню, нажмите клавишу Alt. - Выберите Break
из раскрывающегося списка. - Выберите Разрыв страницы
и нажмите
ОК
.После вставки разрыва страницы становится видимой строка
Page Break
(показанная ниже) или текстовый курсор воспроизводится на новой странице в зависимости от того, как вы просматриваете документ.
Пользователи OpenOffice Writer
Чтобы вставить разрыв страницы в OpenOffice Writer, выполните следующие действия.
- Щелкните Вставить
в меню файла. - Щелкните Ручной разрыв
. - Выберите Разрыв страницы
и нажмите
ОК
.
,
Необходимость иллюстрирования текстового материала при помощи таблиц возникает достаточно часто. Поэтому среди инструментов Microsoft Word есть удобный редактор таблиц, позволяющий создавать их и адаптировать под самые разные задачи.
Алгоритм создания таблиц
Рассмотрим процесс создания таблицы пошагово на примере инструментов из пакета MS Word 2010. Итак, нужно выполнить несложную последовательность действий:
- переходим на вкладку Вставка основного меню;
- нажимаем Таблица – Вставить таблицу;
- в открывшемся окне Вставка таблицы указываем необходимое количество строк и столбцов.
Быстрая вставка
Функционал немного урезан, но значительно экономит время, если вы вставляете небольшую табличку.
Если нужно быстро добавить строку в нижнюю часть готовой таблицы, можно поставить курсор в крайнюю правую ячейку последней строки и нажать Tab.
Перевод текста в табличную форму
Можно преобразовать в табличную форму и уже набранный в MS Word текст. Для этого его необходимо выделить и воспользоваться все той же кнопкой Таблица из вкладки Вставка. При этом распределять компоненты текста по ячейкам Word будет, ориентируясь на определенный символ – разделитель. Например, если в качестве разделителя установлен Знак абзаца, то каждый абзац выделенного текста будет перенесен в отдельную строку таблицы.
Очевидно, что при таком автоматическом распределении по ячейкам таблица может принять совершенно не тот вид, какой хотелось бы. В таком случае нужно:
- отменить последнее действие (вставку таблицы) при помощи сочетания клавиш Ctrl+Z или стрелки на панели быстрого доступа;
- вновь открыть инструмент Таблица, но выбрать на этот раз пункт Преобразовать в таблицу;
- в открывшемся окне выбрать нужный разделитель из числа перечисленных или нажать Другой и указать свой вариант вручную;
- в этом же окне можно при необходимости изменить количество столбцов и выбрать один из вариантов их ширины.
Шаг 1
Шаг 2
Результат
В нашем примере в качестве разделителя был указана запятая. Таким образом, каждое слово и число было помещено в отдельную ячейку таблицы
Форматирование таблицы в MS Word
Созданную таблицу можно редактировать, а также применять к ней различные варианты оформления:
- изменять ширину и высоту ячейки, колонки, строки, а также общую ширину и высоту таблицы;
- добавлять и удалять ячейки, столбцы и строки;
- копировать готовую таблицу в MS Excel;
- объединять и разделять ячейки;
- менять оформление ячеек: толщину границ, цвет заливки, шрифт, выравнивание текста и т.д.
Разберем несколько пунктов подробнее.
- Изменение ширины и высоты ячеек, строк, столбцов.
Чтобы поменять, например, высоту строки, нужно навести курсор на нижнюю линию границы. Когда вместо курсора появится значок с двумя стрелками, будет достаточно нажать левую кнопку мыши и потянуть границу в нужном направлении. Этот способ применим для увеличения и уменьшения любых параметров строк и столбцов.
Если нужно изменить одну конкретную ячейку, не затрагивая остальные, то ее сначала необходимо выделить. Для этого подведите курсор к левой границе ячейки до появления черной стрелки (рис. 4). Затем нажмите левую кнопку мыши, и ячейка выделится. Дальнейшие действия будут такими же, как для столбцов и строк.
Размеры строк, столбцов и ячеек также можно менять с помощью движков на горизонтальной и вертикальной линейках.
- Редактирование и перемещение всей таблицы.
При наведении курсора на таблицу появляются два квадрата: один маленький и пустой расположен в правом нижнем углу, второй – немного больше и с крестиком – в левом верхнем. Потянув за первый из них можно менять ширину и высоту таблицы в целом. Нажав на квадрат с крестиком и удерживая его, можно перемещать таблицу по всему документу.
Если необходимо выдержать определенные размеры для таблицы, то можно задать ширину и высоту с точностью до миллиметра во вкладке Макет. Она появляется, когда курсор установлен внутри таблицы. С помощью этой вкладки можно редактировать и другие параметры (объединять ячейки, изменять выравнивание текста и т.д.)
- Изменение параметра Автоподбор ширины столбцов.
Если при введении текста в ячейку ее граница отодвигается, значит для параметра Автоподбор ширины столбцов установлено значение По содержимому. Чтобы его изменить, достаточно нажать правой кнопкой мыши на таблице, найти в списке соответствующий параметр и выбрать Фиксированную ширину столбца.
- Копирование таблицы в MS Excel.
Для переноса таблицы нужно ее выделить в Word, нажать правую кнопку мыши и выбрать Копировать либо использовать сочетание Ctrl+C. Затем открываем Excel, ставим курсор на пустую ячейку, снова нажимаем правую кнопку мыши, а затем – Вставить (либо Ctrl+V).
- Дизайн таблицы в MS Word.
Программа имеет неплохой набор стандартных вариантов оформления. Чтобы ими воспользоваться, нужно перейти на вкладку Конструктор и подобать наиболее подходящий стиль для своей таблицы.
Инструмент Таблица содержит в подменю пункт Экспресс-таблицы. Он позволяет выбрать один из готовых шаблонов таблиц. Если найдется подходящий, останется только внести свои данные. Можно также сохранить сюда свой шаблон.
MS Word предлагает достаточно широкие возможности для создания, редактирования и оформления таблиц. Остается только решить, какой из инструментов удобнее и лучше всего подходит лично вам для создания качественного визуального ряда к текстам.
Если требуемая таблица уже существует в Excel, а вам нужно перенести ее в Word и редактировать уже там, воспользуйтесь инструкцией из нашего Справочника.
Содержание статьи (кликните для открытия/закрытия)
- Как в ворде создать таблицу
- Как в ворде в таблице добавить или удалить строки и столбцы
- Как в ворде уменьшить строку в таблице
- Как в ворде в таблице выровнять столбцы
- Изменение внешнего вида таблицы
Приветствую тебя, дорогой читатель! Наверное, ты замечал, что большое количество информации мы получаем в табличной форме. Это может быть список товаров с характеристиками, прогноз погоды на неделю, расписание движения транспорта и так далее. Таблицы улучшают восприятие информации, и там где это необходимо имеет смысл применять их.
Сегодня разберем создание и оформление простых таблиц в текстовом редакторе Word.
Как в ворде создать таблицу
Прежде чем создать таблицу, необходимо определиться с количеством строк и столбцов. Перед вставкой необходимо установить текстовый курсор в то место документа, где будет размещена таблица. Если ее размеры не превышают 10х8, то переходим на вкладку Вставка и в группе Таблицы указателем мыши выделяем нужное количество ячеек и делаем клик левой кнопкой для вставки таблицы в документ.
Мы получим абсолютно одинаковые по ширине и высоте ячейки. Конечно, их параметры мы сможем изменить. Но если таблица небольшая, то можно ее нарисовать. В той же группе Таблицы есть команда Нарисовать таблицу. Включив этот режим можно рисовать прямоугольники и линии, как в графическом редакторе. Курсор при этом примет вид карандаша. Если вам нужна таблица с большим количеством строк или столбцов, то лучше выбрать команду Вставить таблицу. И просто указать необходимое количество строк и столбцов.
Здесь вы дополнительно можете указать параметры автоподбора для ширины столбцов таблицы:
- Постоянная: режим Авто выравнивает столбцы в пределах доступной ширины таблицы; при указании точного размера – выставляется ширина одного столбца.
- По содержимому: исходная таблица имеет ячейки минимальной ширины, их размеры будут изменяться по мере добавления в них текста.
- По ширине окна: тоже самое, что и постоянная в режиме Авто
Если ширина ваших столбцов и строк в таблице отличается и должна быть задана точным размером, то читайте инструкцию в этой статье.
Как в ворде в таблице добавить или удалить строки и столбцы
Бывает ситуация когда нужно добавить одну или несколько строк в таблицу. Можно поступить следующим образом:
- кликнуть в строку таблицы перед или после, которой необходимо вставить пустую строчку;
- на вкладке Работа с таблицами перейти на вкладку Макет и выбрать соответствующую команду.
С добавлением столбцов поступаем аналогично.
Для удаления строк, столбцов или всей таблицы выберите в выпадающем списке под кнопкой Удалить необходимую операцию.
Как в ворде уменьшить строку в таблице
Для уменьшения высоты строки в таблице можно поступить двумя способами:
Приблизительный: перемещение горизонтальной линии (нижней или верхней границы строки) при нажатой левой кнопке мыши. Курсор принимает вид двойной стрелки при наведении на линию, в этот момент и необходимо зажать левую кнопку мыши.
Точный: позволяет задать точную или минимальную высоту строки в сантиметрах.
Установи курсор в нужную строку и войди в свойства таблицы (Работа с таблицами – Макет – Свойства — Строка или в контекстном меню команда Свойства таблицы — Строка).
Если вы пытаетесь редактировать готовую таблицу и вам не удается уменьшить высоту строки, то необходимо включить режим отображения непечатаемых знаков и удалить пустые абзацы внутри таблицы. Подробнее об этом режиме читайте здесь.
Как в ворде в таблице выровнять столбцы
Изменять ширину столбцов можно тем же способом что и строки: либо мышью перетаскиваем вертикальные границы столбцов, либо через свойства таблицы во вкладке Столбец.
Выравнивание ширины столбцов можно выполнить следующим образом: выделить нужные столбцы (наводим курсор мыши над верхней границей таблицы, когда он примет вид черной стрелки, зажать левую кнопку мыши и выполнить выделение столбцов)
Далее идем в меню Работа с таблицами – Макет – Выровнять ширину столбцов. В результате ширина выделенных столбцов уравняется по среднему значению.
Уменьшить или увеличить ширину столбца можно и вручную. В этом случае нужно навести курсор на вертикальную границу столбца (курсор станет двунаправленной стрелкой) и перетащить её в нужном направлении с зажатой левой кнопкой мыши.
Изменение внешнего вида таблицы
В Word есть возможность применения стилей оформления к таблице. Чтобы ваша таблица стала более наглядной, выполните следующие действия:
- кликните внутрь вашей таблицы
- на панели инструментов Работа с таблицами перейдите на вкладку Конструктор
- в разделе Стили таблиц выберите необходимое оформление
Итак, эти простые приемы дадут возможность без особого труда оперировать с простыми таблицами. Если тебе известны другие способы, то обязательно сообщи об этом в комментариях. В следующей статье я расскажу о приемах создания сложных таблиц.
Дополнительная информация:
- Как посчитать сумму в столбце таблицы в word
- Как сортировать список по алфавиту в ворде
Дорогой читатель! Вы посмотрели статью до конца.
Получили вы ответ на свой вопрос? Напишите в комментариях пару слов. Если ответа не нашли, укажите что искали или откройте содержание блога.
ОЧЕНЬ ВАЖНО! Оцени лайком или дизлайком статью!

Как объединить две таблицы в Word – 5 способов
На чтение 4 мин Просмотров 180 Опубликовано 24.11.2021
Одним из приемов систематизации и визуализации информации для упрощения ее восприятия является составление табличек. Этот инструмент работы функционален: с его помощью большие массивы данных структурируются и сокращаются, проводятся анализ и сравнение данных, отдельные части фиксируются в положенном месте в документе.
Создание графически оформленных списков не вызывает затруднения даже у начинающего пользователя ПК. Но не все пользователи знают, что этот инструмент визуализации можно подстраивать под содержание излагаемой информации. Строки и столбцы можно делить, совмещать между собой, добавить дополнительные столбцы или строки, также можно связывать и разделять разные объекты. О том, как объединить ячейки разных таблиц в Ворде, пойдёт речь в данной статье.
Содержание
- 3 способа объединить таблицы в Word
- Способ 1: Удаление промежуточного символа
- Способ 2: Горячие клавиши «Вырезать» и «Вставить»
- Способ 3: Вставка в виде новых строк
- Как объединить ячейки в Word?
3 способа объединить таблицы в Word
MS Word функциональна, поэтому объединить две таблицы в одну можно несколькими способами. Подробнее о каждом из них – далее.
Способ 1: Удаление промежуточного символа
Самый простой прием, который действует даже в старых версиях программы. Суть: при удалении символов и пустых строк между таблицами строки группируются автоматически.
Объединение таблиц посредством удаления промежуточного содержания осуществляется по следующему алгоритму:
- Выровнять по ширине, расположить друг над другом рамки.
- Включить функцию «Отобразить значки». Значок опции находится на главной панели в разделе «Абзац». После все скрытые символы будут видны.
- Удалить имеющийся между объектами текст, убрать символы.
- В образовавшемся пустом промежутке оставьте активным курсор и нажмите кнопку Delete, также подойдет Backspace.
Если совместить таблицы по порядку, предложенному в пункте №1, не удалось, стоит применить другой метод группировки.
Способ 2: Горячие клавиши «Вырезать» и «Вставить»
Данный метод соединения таблиц предполагает извлечение и перемещение одной таблички в другую.
Алгоритм действий:
- Выделить объект, который необходимо вырезать, левой клавишей мыши.
- Вырезать выбранный элемент посредством нажатия правой клавиши компьютерной мышки и выбора команды с соответствующим названием либо с помощью единовременного нажатия кнопок Ctrl + X.
- Оставить активным курсор в пустой строчке, в ячейке Word под тем объектом, куда будет вставлен выбранный материал.
- Нажать правую кнопку мыши и выбрать команду «Вставить» или активировать комбинацию кнопок V + Ctrl.
Если таблицы в ворд разделены разрывом страниц, то скомбинировать их можно в следующем порядке:
- Сделать пустую строку над второй табличкой.
- Выделить первый визуальный элемент оформления сведений и вырезать его через соответствующую команду в меню, которое появляется после нажатия правой стороны компьютерной мышки, либо горячих клавиш Ctrl+X.
- Установить курсор на пустую строчку, находящуюся над вторым объектом.
- Запросить функцию приложения.
Способ 3: Вставка в виде новых строк
С помощью данной методики можно не только объединить таблицы, но и перенести часть содержимого из одного структурного элемента в другой.
Объединение таблиц проходит в следующем порядке:
- Отметить материал, который требует перемещения.
- Дублировать данные (вырезать их). Сделать это можно как при помощи клавиш, так и при задействовании кнопки мыши.
Примечание: вырезка – сочетание кнопок на клавиатуре X и Ctrl, копирование – Ctrl+C, вложение – Ctrl+V. Функции копирования, вставки, вырезки можно выбрать в меню, которое появляется при нажатии правой кнопки мышки.
- Установить значок, указывающий на местоположение мыши, на последней строчке, в которую нужно поместить скопированный (вырезанный) материал.
- Поместить информацию.
Примечание! Чтобы перенести только часть содержащихся данных, следует выделить и извлечь только нужный элемент. Значок установить на той ячейке, после которой должен быть вставлен текст.
Как объединить ячейки в Word?
Если пользователю необходимо объединить строки, ячейки в одной таблице, то нужно использовать другую функцию программы.
Инструкция, как объединить ячейки таблицы в ворде:
- Выделить те структурные единицы, которые будут совмещены.
- В верхнем меню появится новый раздел, который будет выделен желтым цветом. Перейти в пункт «Макет» из этого раздела.
- Выбрать опцию «Объединить ячейки».
Работаю системным администратором 10 лет. Программирую на PHP и Python. Способен объяснить технические моменты понятным языком.