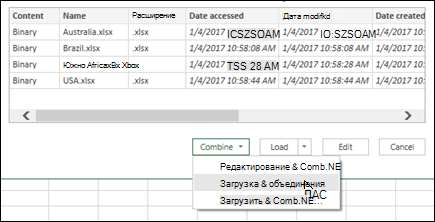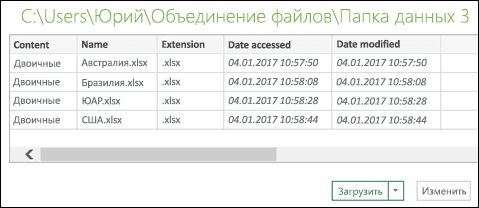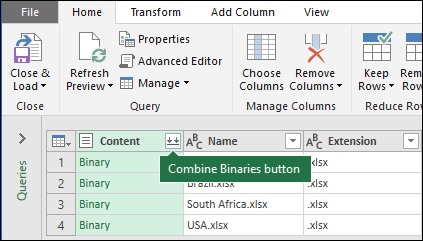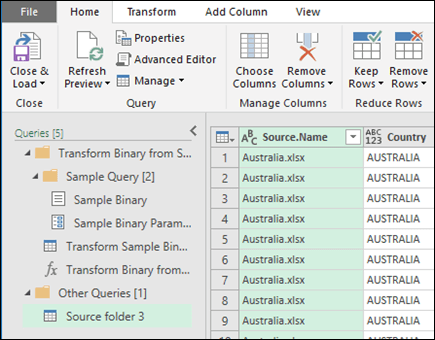Skip to content
Мы рассмотрим три способа объединения файлов Excel в один: путем копирования листов, запуска макроса VBA и использования инструмента «Копировать рабочие листы» из надстройки Ultimate Suite.
Намного проще обрабатывать данные в одном файле, чем переключаться между многочисленными книгами. Однако объединение нескольких книг Excel в один файл может быть сложным и долгим процессом, особенно если книги, которые вам нужно объединить, содержат много листов. Итак, как подойти к этой проблеме? Вы будете копировать их вручную или с помощью кода VBA? Или вы используете один из специализированных инструментов для объединения файлов Excel?
Ниже вы найдете несколько хороших способов, позволяющих реализовать объединение.
- Самое простое — копировать вручную.
- Объединение файлов Excel при помощи VBA.
- Как объединить несколько файлов с помощью Ultimate Suite.
Примечание. В этой статье мы рассмотрим, как копировать листы из нескольких книг Excel в одну книгу. Если вы ищете быстрый способ скопировать данные с нескольких листов на один общий лист, вы найдете подробную инструкцию в другой статье: Как объединить несколько листов в один.
Простой метод — копировать листы руками.
Если вам нужно объединить всего пару файлов Excel, вы можете вручную скопировать или переместить листы из одного файла в другой. Вот как это можно сделать:
- Откройте книги, которые мы планируем объединить.
- Выберите листы в исходной книге, которые вы хотите скопировать в основную книгу.
Чтобы выбрать несколько листов, используйте один из следующих приемов:
- Чтобы выбрать соседние листы, щелкните вкладку первого, который вы хотите скопировать, нажмите и удерживайте клавишу Shift, а затем щелкните вкладку последнего. Это действие выберет все листы между ними.
- Чтобы выбрать несмежные, удерживайте клавишу Ctrl и щелкайте вкладку каждого из них по отдельности.
- Выделив все нужные листы, щелкните правой кнопкой мыши любую из выделенных вкладок и выберите «Переместить» или «Копировать…» .
- В диалоговом окне «Перемещение или копирование» выполните следующие действия:
- В раскрывающемся списке «Переместить выбранные листы в книгу» выберите целевую книгу, в которую вы хотите объединить другие файлы.
- Укажите, где именно должны быть вставлены вкладки. В нашем случае мы выбираем вариант вставки в конец списка.
- Установите флажок «Создать копию», если хотите, чтобы исходные данные оставались оригинальном файле.
- Нажмите
ОК, чтобы завершить операцию.
Чтобы объединить вкладки из нескольких файлов Excel, повторите описанные выше шаги для каждой книги отдельно.
Замечание. При копировании листов вручную помните о следующем ограничении, налагаемом Excel: невозможно переместить или скопировать группу листов, если какой-либо из них содержит «умную» таблицу. В этом случае вам придется либо преобразовать таблицу в диапазон, либо использовать один из других методов, не имеющих этого ограничения.
Как объединить файлы Excel с VBA
Если у вас есть несколько файлов Excel, которые необходимо объединить в один файл, более быстрым способом будет автоматизировать процесс с помощью макроса VBA.
Ниже вы найдете код VBA, который копирует все листы из всех файлов Excel, которые вы выбираете, в одну книгу. Этот макрос MergeExcelFiles написан Алексом.
Важное замечание! Макрос работает со следующим ограничением — объединяемые файлы не должны быть открыты физически или находиться в памяти, в буфере обмена. В таком случае вы получите ошибку во время выполнения.
Sub MergeExcelFiles()
Dim fnameList, fnameCurFile As Variant
Dim countFiles, countSheets As Integer
Dim wksCurSheet As Worksheet
Dim wbkCurBook, wbkSrcBook As Workbook
fnameList = Application.GetOpenFilename(FileFilter:="Microsoft Excel Workbooks (*.xls;*.xlsx;*.xlsm),*.xls;*.xlsx;*.xlsm", Title:="Choose Excel files to merge", MultiSelect:=True)
If (vbBoolean <> VarType(fnameList)) Then
If (UBound(fnameList) > 0) Then
countFiles = 0
countSheets = 0
Application.ScreenUpdating = False
Application.Calculation = xlCalculationManual
Set wbkCurBook = ActiveWorkbook
For Each fnameCurFile In fnameList
countFiles = countFiles + 1
Set wbkSrcBook = Workbooks.Open(Filename:=fnameCurFile)
For Each wksCurSheet In wbkSrcBook.Sheets
countSheets = countSheets + 1
wksCurSheet.Copy after:=wbkCurBook.Sheets(wbkCurBook.Sheets.Count)
Next
wbkSrcBook.Close SaveChanges:=False
Next
Application.ScreenUpdating = True
Application.Calculation = xlCalculationAutomatic
MsgBox "Processed " & countFiles & " files" & vbCrLf & "Merged " & countSheets & " worksheets", Title:="Merge Excel files"
End If
Else
MsgBox "No files selected", Title:="Merge Excel files"
End If
End SubКак добавить этот макрос в книгу
Если вы хотите вставить макрос в свою книгу, выполните следующие обычные действия:
- нажимать
Alt + F11, чтобы открыть редактор Visual Basic. - Щелкните правой кнопкой мыши ThisWorkbook на левой панели и выберите « Вставить» > « Модуль» в контекстном меню.
- В появившемся окне (Окно кода) вставьте указанный выше код.
Более подробная инструкция описана в разделе Как вставить и запустить код VBA в Excel .
Кроме того, вы можете загрузить макрос в файле Excel, открыть его в этой книге (включить выполнение макросов, если будет предложено), а затем переключиться на свою собственную книгу и нажать Alt + F8 для его запуска. Если вы новичок в использовании макросов в Excel, следуйте подробным инструкциям ниже.
Как использовать макрос MergeExcelFiles
Откройте файл Excel, в котором вы хотите объединить листы из других книг, и выполните следующие действия:
- Нажмите комбинацию
Alt + F8, чтобы открыть окно диалога. - В разделе « Имя макроса» выберите MergeExcelFiles и нажмите «Выполнить».
- Откроется стандартное окно проводника, вы выберите одну или несколько книг, которые хотите объединить, и нажмите «Открыть» . Чтобы выбрать несколько файлов , удерживайте нажатой клавишу Ctrl, указывая на их имена.
В зависимости от того, сколько файлов вы выбрали, дайте макросу несколько секунд или минут для их обработки. После завершения всех операций он сообщит вам, сколько файлов было обработано и сколько листов было объединено:
Как объединить несколько файлов с помощью Ultimate Suite.
Если вам не очень комфортно с VBA и вы ищете более простой и быстрый способ объединить файлы Excel, обратите внимание на инструмент «Копирование листов (Copy Sheets)» — одну из более чем 60 функций, включенных в невероятно функциональную программу Ultimate Suite for Excel. Она работает в версиях Excel 2010-2019.
С Ultimate Suite объединение нескольких файлов Эксель в один так же просто, как раз-два-три (буквально, всего 3 быстрых шага). Вам даже не нужно открывать те из них, которые вы хотите объединить. И это могут быть два файла или несколько — не важно.
- Открыв главную книгу, перейдите на вкладку «Ablebits Data» и нажмите «Копировать листы (Copy Sheets)» > «Выбранные в одну книгу (Selected Sheets to one workbook)».
- В диалоговом окне выберите файлы (а в них — листы), которые вы хотите объединить, и нажмите «Далее (Next)» .
Советы:
- Чтобы выбрать все листы в определенной книге, просто поставьте галочку в поле рядом с именем книги, и все они в этом файле будут выбраны автоматически.
- Чтобы объединить листы из закрытых книг, нажмите кнопку «Добавить файлы…» и выберите столько книг, сколько нужно. Это добавит выбранные файлы только в окно копирования, не открывая их в Excel.
- По умолчанию копируются все данные. Однако, в разных листах можно выбрать разные диапазоны для объединения. Чтобы скопировать только определенную область, наведите указатель мыши на имя вкладки, затем щелкните значок
и выберите нужный диапазон.
- При необходимости укажите один или несколько дополнительных параметров и нажмите «Копировать» . На снимке скриншоте а ниже показаны настройки по умолчанию: Вставить все (формулы и значения) и Сохранить форматирование.
Дайте мастеру копирования листов несколько секунд для обработки и наслаждайтесь результатом!
На этой странице есть подробное описание всех возможностей работы мастера копирования.
Чтобы поближе познакомиться с этим и другими инструментами для Excel, вы можете загрузить ознакомительную версию Ultimate Suite.
Итак, я надеюсь, вы получили ответ на вопрос — как быстро объединить несколько файлов Excel в один.
Добавить это приложение в закладки
Нажмите Ctrl + D, чтобы добавить эту страницу в избранное, или Esc, чтобы отменить действие.
Отправьте ссылку для скачивания на
Отправьте нам свой отзыв
Ой! Произошла ошибка.
Недопустимый файл. Убедитесь, что загружается правильный файл.
Ошибка успешно зарегистрирована.
Вы успешно сообщили об ошибке. Вы получите уведомление по электронной почте, когда ошибка будет исправлена.
Нажмите эту ссылку, чтобы посетить форумы.
Немедленно удалите загруженные и обработанные файлы.
Вы уверены, что хотите удалить файлы?
Введите адрес
Как часто, работая с данными, вам удается уместить всю необходимую для анализа информацию в одну таблицу? Скорее всего, никогда.
Чаще всего, нужные нам данные находятся в разных файлах и мы сталкиваемся с необходимостью сопоставить или объединить их из нескольких таблиц в одну.
В этой статье мы рассмотрим наиболее эффективные способы как это сделать.
Как объединить две таблицы Excel с помощью функции ВПР
Если вы хотите сопоставить две таблицы по данным из одного столбца, то тут лучше всего подойдет функция ВПР.
Представим, у нас есть две таблицы. В основной таблице у нас есть данные с наименованиями товаров, продавцов и количестве продаж, а во второй с ценами на эти товары. Мы хотим подставить данные с ценами на товары в таблицу с данными о продажах и посчитать выручку на каждого из продавцов.
Для этого в ячейку D2 вставим формулу с функцией ВПР:
- B2 – ячейка с названием товара, которое мы ищем в таблице с ценами;
- $G$2:$H$4 – диапазон ячеек таблицы с наименованием товаров и ценами. В столбце G содержатся названия товаров, по которым функция осуществляет поиск. В столбце H отражены цены, которые функция ВПР будет подставлять в нашу таблицу. Диапазон ячеек включает в себя значки $, с их помощью диапазон зафиксирован и не будет изменяться при протягивании формулы по другим ячейкам.
- 2 – номер столбца в диапазоне данных с ценами на товары, которые мы хотим подставить в нашу таблицу.
- 0 – точность совпадения данных. Ставим “0”, так как нам необходимо точное совпадение.
Протянем полученную формулу на все строки столбца и получим таблицу с расчетом выручки по каждому товару, для каждого продавца.
Консолидация данных в программе Microsoft Excel
При работе с однотипными данными, размещенными в разных таблицах, листах или даже книгах, для удобства восприятия лучше собрать информацию воедино. В Microsoft Excel с этой задачей можно справиться с помощью специального инструмента, который называется «Консолидация». Он предоставляет возможность собрать разрозненные данные в одну таблицу. Давайте узнаем, как это делается.
Условия для выполнения процедуры консолидации
Естественно, что не все таблицы можно консолидировать в одну, а только те, которые соответствуют определенным условиям:
- столбцы во всех таблицах должны иметь одинаковое название (допускается лишь перестановка столбцов местами);
- не должно быть столбцов или строк с пустыми значениями;
- шаблоны у таблиц должны быть одинаковыми.
Создание консолидированной таблицы
Рассмотрим, как создать консолидированную таблицу на примере трех таблиц, имеющих одинаковый шаблон и структуру данных. Каждая из них расположена на отдельном листе, хотя по такому же алгоритму можно создать консолидированную таблицу из данных расположенных в разных книгах (файлах).
- Открываем отдельный лист для консолидированной таблицы.
В поле «Функция» требуется установить, какое действие с ячейками будет выполняться при совпадении строк и столбцов. Это могут быть следующие действия:
- сумма;
- количество;
- среднее;
- максимум;
- минимум;
- произведение;
- количество чисел;
- смещенное отклонение;
- несмещенное отклонение;
- смещенная дисперсия;
- несмещенная дисперсия.
Как видим, после этого диапазон добавляется в список.
Аналогичным образом, добавляем все другие диапазоны, которые будут участвовать в процессе консолидации данных.
Для того, чтобы автоматически добавить название столбцов в шапку, ставим галочку около параметра «Подписи верхней строки». Для того, чтобы производилось суммирование данных устанавливаем галочку около параметра «Значения левого столбца». Если вы хотите, чтобы при обновлении данных в первичных таблицах обновлялась также и вся информация в консолидированной таблице, то обязательно следует установить галочку около параметра «Создавать связи с исходными данными». Но, в этом случае нужно учесть, что, если вы захотите в исходную таблицу добавить новые строки, то придется снять галочку с данного пункта и пересчитать значения вручную.
Как видим, консолидация данных в Эксель является очень удобным инструментом, благодаря которому можно собрать воедино информацию расположенную не только в разных таблицах и на разных листах, но даже размещенную в других файлах (книгах). Делается это относительно просто и быстро.

Как объединить файлы Excel и таблицы
При работе с несколькими файлами Microsoft Excel иногда необходимо объединить файлы и таблицы Excel в новый или существующий файл Excel или объедините несколько файлов Excel в один файл. Хотя вы всегда можете скопировать и вставить данные с одного листа на другой или из одного файла в другой, это утомительно, когда их слишком много. В этом посте мы расскажем, как их можно объединить с помощью встроенной функции.
Как объединить файлы и таблицы Excel
Прежде чем приступить к объединению файлов и листов, хорошо спланируйте это. Хотя вы всегда можете переставить листы позже, чем лучше вы планируете, тем меньше часов вы потратите на их сортировку после объединения.
- Объединить таблицы в новый или существующий файл
- Объединить несколько файлов Excel
Хотя функции, которые мы здесь будем использовать, позволят вам перемещать листы, я рекомендую копировать. Если вам снова понадобится исходный файл, у вас будет выбор.
Объединить таблицы в новый или существующий файл
Прежде чем мы начнем слияние, убедитесь, что у вас открыты все файлы Excel. Только когда они открыты, функция слияния Excel может выбрать их в качестве места назначения. Если вы планируете переместить листы из нескольких файлов в новый файл Excel, вы также можете это сделать.
- Откройте исходный файл Excel и переключитесь на лист, который вы хотите скопировать.
- Щелкните вкладку «Главная»> раздел «Ячейки»> «Формат»> «Переместить или скопировать лист».
- Откроется всплывающее окно, в котором вы можете выбрать существующий файл Excel или создать новый файл на ходу.
- Когда ты выберите новый вариант файла, он мгновенно создаст новый файл, но не сохранит его.
- Когда ты выберите существующий файл, у вас есть возможность выбрать, куда будет вставлен лист, т. е. до или после существующих листов или в конце всех листов.
Вы также можете перейти в существующий файл, что удобно, если листов слишком много, и вам нужно вставить лист где-то между ними или переместить его в конец.
Если вы хотите переместить несколько листов в другой файл Excel, то перед использованием «Переместите или скопируйте лист » выберите листы с помощью Ctrl или Shift. В то время как Shift позволяет вам выбирать соседние листы или диапазон листов, Ctrl позволяет вам выбирать отдельные листы. Остальные шаги такие же. Вы можете использовать это для ручного слияния файлов Excel.
Объединить несколько файлов Excel
Слияние файлов Excel — сложная вещь, и для этого мы будем использовать код VBA из ExtendOffice. Это позволит вам объединить несколько файлов или книг, доступных в папке.
- Создайте новую электронную таблицу Excel и нажмите ALT + F11, чтобы открыть раздел разработчика.
- Щелкните меню «Вставка», а затем «Модуль»
- Вставьте код, указанный ниже. Назовите модуль MergeExcel
Затем нажмите Alt + F8 открыть Макрос диалог. Это покажет все макросы на листе. Выбирать MergeExcel и нажмите Пробег. Вам будет предложено сохранить файлы, обязательно сделайте это. После этого все листы из разных файлов Excel станут доступны в файле Excel, в котором вы запускали макрос. На веб-сайте ExtendOffice есть много таких макросов, и я настоятельно рекомендую посетить их по адресу extendoffice.com.
Тем не менее, это не будет гладким опытом с первой попытки. Будьте уверены, что он не удалит какие-либо файлы, но я бы посоветовал сохранить резервную копию файлов. Поэкспериментируйте со случайными данными и проверьте, получаете ли вы желаемый результат с помощью макроса.
Мы надеемся, что руководство было легким для понимания, и вы можете объединить файлы Excel и таблицы.
На чтение 5 мин Опубликовано 07.01.2021
Часто при работе в табличном редакторе происходит так, что необходимая информация располагается на отдельных рабочих листах или же файлах. Перед пользователями встает задача объединения нескольких листов и файлов в единое целое. Можно, конечно, путем копирования ячеек из одного документа и вставки их в другой файл реализовать процедуру объединения, но это неудобно и неэффективно. В статье мы детально рассмотрим несколько эффективных методов, позволяющих реализовать объединение табличных документов в один.
Содержание
- Объединение рабочих листов в один в табличном редакторе
- Объединение информации в один файл
- Объединение файлов при помощи VBA
- Заключение
Объединение рабочих листов в один в табличном редакторе
Первоначально рассмотрим такую процедуру, как объединение рабочих листов в один документ. Подробная инструкция выглядит так:
- Производим открытие рабочих листов, которые мы планируем объединить в один файл.
- Передвигаемся в подраздел, имеющий наименование «Главная». Здесь в блоке команд «Формат» находим элемент под наименованием «Переместить или скопировать лист» и жмем по нему левой клавишей мышки.
- В раскрывшемся перечне жмем левой клавишей мышки на кнопку «(новая книга)».
- После реализации всех действий жмем на «ОК».
- Аналогичные операции необходимо произвести с остальными листами табличного документа.
Объединение информации в один файл
Часто возникают такие ситуации, когда необходимо произвести объединение некоторых фрагментов информации в единый файл. Эта процедура выполняется достаточно легко при помощи инструментов табличного редактора. Самое главное – информация, расположенная в табличках, должна быть заранее отформатирована, чтобы в дальнейшем не тратить огромное количество времени на приведение общей таблички к нормальному внешнему виду. Подробная инструкция выглядит так:
- К примеру, у нас есть следующие данные, которые необходимо перенести в один файл. Процесс объединения будет правильно работать только при соблюдении нескольких определенных моментов. Рабочие листики, которые будут проходить процедуру консолидации, должны быть приведены к единому форматированию с идентичными заголовками и форматами информации. Ко всему прочему, объединяемая информация не должна содержать в себе незаполненных строчек и колонок.
- После того как мы произведем приведение информации из разных рабочих областей к единому форматированию, нам необходимо реализовать создание нового рабочего листа. Сделать это можно путем нажатия левой клавиши мышки на небольшой плюсик темного цвета, расположенный в нижней части интерфейса табличного редактора рядом со вкладками других листов.
На заметку! Процедуру объединения можно реализовать и на той области, на которой уже находится нужная информация, но так можно запутаться из-за большого количества исходных данных.
- На следующем этапе мы передвигаемся в раздел, имеющий наименование «Данные». Найти его можно сверху, в основном меню табличного редактора. Здесь мы находим элемент, имеющий название «Консолидация», и жмем по нему левой клавишей мышки.
- В отобразившемся перечне жмем левой клавишей мышки по элементы «Сумма». Далее вводим координаты ячеек, которые мы планируем объединить.
- Аналогичные действия мы производим и с другой информацией, которую мы планируем объединить в один файл.
- После проведения всех необходимых действий жмем на «ОК», чтобы подтвердить внесенные изменения.
Важно! Этот метод плохо работает с информацией текстового вида. Для более качественного объединения данных в один файл следует воспользоваться следующим методом, подразумевающим использование макросов.
Объединение файлов при помощи VBA
Макросы, прописываемые в VBA, превосходно подходят для реализации процедуры объединения нескольких табличных документов в единый файл. Процедура не такая сложная, как кажется на первый взгляд. Главное – следовать пунктам подробной инструкции:
- Первоначально необходимо убедиться в том, что все необходимые табличные документы располагаются в одном месте персонального компьютера.
- На следующем этапе необходимо зайти в табличный редактор Эксель и создать в нем новую книгу, которая будет служить инструментом объединения остальных табличных документов.
- При помощи специальной комбинации горячих клавиш «Alt+F11» перемещаемся в «Visual Basic».
- Сначала нажимаем на «Вставить», а затем в появившемся перечне жмем левой клавишей мышки на элемент, имеющий наименование «Модуль».
- Теперь сюда необходимо написать следующий небольшой код:
Sub GetSheets()
Path = «ваш путь»
Filename = Dir(Path & «*.xls»)
Do While Filename «»
Workbooks.Open Filename:=Path & Filename, ReadOnly:=True
For Each Sheet In ActiveWorkbook.Sheets
Sheet.Copy After:=ThisWorkbook.Sheets(1)
Next Sheet
Workbooks(Filename).Close
Filename = Dir()
Loop
End Sub
- В переменную Path необходимо написать путь к тому месту персонального компьютера, в котором располагаются табличные документы для объединения.
- Производим сохранение табличного документа в формате «XLSM», чтобы активировать созданные макросы.
- Производим запуск макроса.
- Готово! Мы объединили все файлы, находящиеся в папке, в один табличный документ.
Заключение
Мы выяснили, что существует множество способов, позволяющих реализовать объединение нескольких файлов в один табличный документ. Использовать функцию под названием «Консолидация» целесообразно только в том случае, если в файлах содержится только числовая информация, так как функция не способна корректно работать с данными текстового формата. Самый эффективный способ, позволяющий качественно объединить табличный документы в один файл без потери информации, – это использование интегрированного языка программирования «Visual Basic» и активация специальных макросов. Однако каждый пользователь сможет сам подобрать более удобный для себя способ объединения табличных документов.
Оцените качество статьи. Нам важно ваше мнение:
Как объединить файлы эксель в одну книгу
Как объединить файлы Excel? Объединение листов в одну книгу
На одной из страниц этого сайта публиковалась небольшая статья о том, как сохранить листы активной рабочей книги Excel в отдельные файлы. Настало время рассмотреть обратный вопрос о том, как собрать информацию из разных файлов вообще и как объединить несколько файлов в одну книгу в частности. Сделать это можно легко и быстро, но об этом чуть позже.
Одновременная работа пользователей в одной книге
В ряде случаев приходится заниматься сбором либо обработкой информации одновременно нескольким пользователям. Существуют разные методы позволяющие не передавать электронную таблицу последовательно по цепочке от одного пользователя другому, а вести работу в ней одновременно, либо параллельно. Одним из таких методов является предоставление общего доступа к документу, когда пользователи могут вести одновременную работу с данными этого документа.
Еще одним способом ускорить процесс сбора или обработки данных является разделение рабочей книги на отдельные листы с последующим их объединением после пользовательской обработки. О том как можно разделить рабочую книгу на отдельные листы и сохранить эти листы отдельными файлами мы уже рассказывали. Сейчас остановимся подробнее на том, как объединить их обратно.
Объединение листов разных рабочих книг в одну
Объединение разных файлов в один либо определенных листов в одну книгу имеет разнообразные решения. Это и стандартный вариант с копированием и вставкой листов в нужную книгу, и использование макросов, и установка дополнительных программ, специализирующихся на объединении файлов, таких например, как MergeExcel. У каждого из этих способов есть свои плюсы и свои минусы. Со своей стороны хочу предложить еще один способ решения задачи по объединению листов из разных книг в одну. Не разбираясь с программным кодом макросов и не устанавливая дополнительных программ, можно быстро расширить Excel новыми возможностями, используя дополнение, называемое надстройкой.
Надстройка по объединению различных файлов в один создана на основе макроса VBA, но выгодно отличается от него удобством в использовании. Надстройка легко подключается и запускается одним нажатием кнопки, выведенной прямо в главное меню, после чего появляется диалоговое окно. Далее все интуитивно понятно, выбираются файлы, выбираются листы этих файлов, выбираются дополнительные параметры объединения и нажимается кнопка «Пуск».
1. Одним кликом мыши вызывать диалоговое окно макроса прямо из панели инструментов Excel;
2. выбирать файлы для объединения, а также редактировать список выбранных файлов;
3. объединять все листы выбранных файлов в одну рабочую книгу;
4. объединять в рабочую книгу только непустые листы выбранных файлов;
5. собирать в итоговую книгу листы с заданным именем (можно использовать маску при помощи спец. символов совпадения);
6. собирать в одну книгу листы выбранных файлов с определенным номером (индексом), либо диапазоном номеров;
7. собирать листы с определенным значением в заданном диапазоне ячеек;
8. задавать дополнительные параметры для объединения, такие как:
а) присвоение листам имен объединяемых файлов;
б) удаление из книги, в которой происходит объединение данных, собственных листов, которые были в этой книге изначально;
в) замена формул значениями (результатами вычислений).
При необходимости имена листов сформированной рабочей книги можно быстро изменить при помощи надстройки для автоматического переименования листов.
Объединение диапазонов значений из разных листов разных рабочих книг на отдельном листе
Также существует возможность в автоматическом режиме перебрать все указанные в диалоговом окне рабочие книги, выбрать в них только необходимые листы, скопировать определенные пользователем диапазоны значений и вставить их на отдельном рабочем листе активной книги. При этом можно выбрать способ размещения данных на листе с итогами, диапазоны значений могут располагаться один за другим как по горизонтали, так и по вертикали. Таким образом можно быстро собрать информацию из разных книг в одну.
Объединение файлов в папке с объединение двоичных файлов (Power Query)
Примечание: Мы стараемся как можно оперативнее обеспечивать вас актуальными справочными материалами на вашем языке. Эта страница переведена автоматически, поэтому ее текст может содержать неточности и грамматические ошибки. Для нас важно, чтобы эта статья была вам полезна. Просим вас уделить пару секунд и сообщить, помогла ли она вам, с помощью кнопок внизу страницы. Для удобства также приводим ссылку на оригинал (на английском языке) .
С помощью Excel Get & преобразования качества (Power Query), чтобы объединить несколько файлов, которые имеют одинаковые схемы, из одной папки в одну таблицу. В качестве примера объединение книг бюджета для нескольких отделов, где столбцы те же, но количество строк и значений различия между книгами.
Чтобы начать процесс объединения нескольких файлов, сначала поместите их все в одну папку.
Примечание: Поддерживаются файлы Excel и Access, текстовые файлы, а также файлы в форматах CSV, JSON и XML.
Щелкните на вкладке » данные » выберите Получение данных > Из файла > Из папки. Если кнопка Получить данные не отображается, нажмите кнопку Новый запрос > Из файла > Из папки
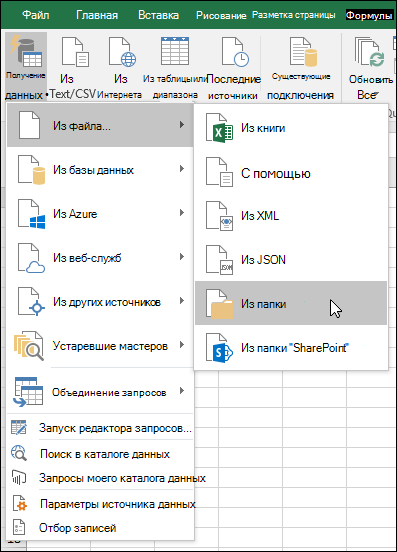
Нажмите кнопку Обзор, чтобы перейти к нужной папке.
Появится список файлов в папке. В этом случае мы загрузили 4 книг Excel. Подтвердив, в котором располагаются все файлы, которые вы хотите выберите параметр Объединить & Загрузка.
Анализ каждого файла и определяется в правильном формате, например текстовый, Excel или JSON. В этом случае отображается список листов данными из первой книги в Excel. Выберите лист, который хотите использовать, а затем и нажмите кнопку ОК. Двоичные файлы объединения преобразования будет процесс, а затем автоматическое создание запроса на объединение данных из каждого файла и отобразить результаты на одном листе.
Если исходные файлы будут изменены, вы всегда сможете обновить импортированные данные. Щелкните любое место в диапазоне данных, а затем на вкладке Работа с запросами нажмите кнопку Обновить. Кроме того, можно легко применить дополнительные этапы для преобразования или извлечения данных, изменив автоматически созданный запрос-образец. При этом не нужно изменять или добавлять этапы запроса-функции, так как в него будут автоматически перенесены все изменения из образца.
Чтобы начать процесс объединения нескольких файлов, сначала поместите их все в одну папку.
Примечание: Поддерживаются файлы Excel и Access, текстовые файлы, а также файлы в форматах CSV, JSON и XML.
На вкладке Power Query, затем Из файла > Из папки.
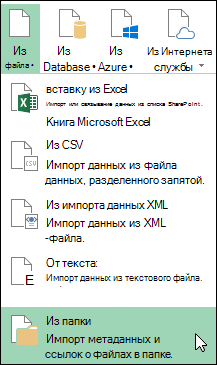
Нажмите кнопку Обзор, чтобы перейти к нужной папке.
Появится список файлов в папке. Нажмите кнопку Изменить, чтобы открыть редактор запросов. В этом примере мы загрузим четыре книги Excel.
Убедившись в том, что все нужные файлы присутствуют в списке, нажмите в столбце Содержимое кнопку Объединить двоичные данные.
Будет выполнен анализ каждого файла и определен правильный формат, например текстовый, Excel или JSON. В этом примере отображается список листов из первой книги Excel. Выберите нужный лист и нажмите кнопку ОК.
Начнется процесс преобразования. Автоматически будет создан запрос на объединение данных из каждого файла, а результат появится в области предварительного просмотра. Если он вас устраивает, нажмите кнопку Закрыть и загрузить.
Когда процесс объединения двоичных файлов завершится, данные листов из списка будут консолидированы на одном листе.
Если исходные файлы будут изменены, вы всегда сможете обновить импортированные данные. Щелкните любое место в диапазоне данных, а затем на вкладке Работа с запросами нажмите кнопку Обновить. Кроме того, можно легко применить дополнительные этапы для преобразования или извлечения данных, изменив автоматически созданный запрос-образец. При этом не нужно изменять или добавлять этапы запроса-функции, так как в него будут автоматически перенесены все изменения из образца.
Известные проблемы
При загрузке процедуры объединения двоичных файлов в Excel может появиться такое сообщение об ошибке:
Если вы проигнорируете ошибки и нажмете кнопку ОК, то процесс объединения двоичных файлов будет выполнен и правильно загрузит данные, несмотря на это сообщение. Мы работаем над устранением этой ошибки.
Дополнительные сведения
Вы всегда можете задать вопрос специалисту Excel Tech Community, попросить помощи в сообществе Answers community, а также предложить новую функцию или улучшение на веб-сайте Excel User Voice.
Советы и лайфхаки по работе с Excel
Например, мы имеем много рабочих книг Excel, и мы хотим собрать все рабочие листы со всех рабочих книг в один файл. Для этого откройте книгу, куда вы хотите собрать все листы, откройте Visual Basic Editor ( Alt + F11 ), добавьте новый бланк модуля ( Insert — Module ) и скопируйте текст макроса туда:
Dim x As Integer
On Error GoTo ErrHandler
FilesToOpen = Application.GetOpenFilename _
(FileFilter:= «Microsoft Excel Files (*.xls), *.xls» , _
MultiSelect:= True , Title:= «Files to Merge» )
If TypeName(FilesToOpen) = «Boolean» Then
MsgBox «Have been chosen no files!»
Как собрать несколько книг Excel в одну?
Например, мы имеем много рабочих книг Excel, и мы хотим
Что такое макрос и куда его вставлять в Excel?
Нам в работе иногда не хватает стандартных возможностей Эксель и приходится напрягать
Как добавить абзац в ячейке Excel?
Достаточно часто при заполнении ячейки текстом, возникает необходимость ввести текст
Как посчитать количество уникальных значений в колонке Excel?
Иногда в работе нам нужно посчитать уникальные значения в определенной
Отсортировать уникальные значения в Excel
Предположим, что у нас есть такая таблица с перечнем соглашений,
Как сделать и добавить выпадающий список в Excel?
В Excel есть одна интересная особенность, а именно возможность вводить
Как быстро перейти в нужный лист книги Excel?
Многие сталкивались с файлами Ексель, в которых создано огромное количество
Как объеденить кучу Excel файлов в один?
Здравствуйте, уважаемые пользователи Тостера.
Передо мной стала задача — нужно автоматизировать рутинную работу. Есть куча Excel файлов и нужно собрать их в один. Делать это придется неоднократно, поэтому стал вопрос в написании программы.
Вопрос заключается в следующем: объективно ли будет писать данную программу на Python? Если нет, то как можно решить данную проблему проще?
Заранее благодарен всем, кто попытается помочь.
- Вопрос задан более трёх лет назад
- 47282 просмотра
Предположим, имеется куча книг Excel, все листы из которых надо объединить в один файл. Копировать руками долго и мучительно, поэтому имеет смысл использовать несложный макрос.
Открываем книгу, куда хотим собрать листы из других файлов, входим в редактор Visual Basic (ALT+F11), добавляем новый пустой модуль (в меню Insert — Module) и копируем туда текст вот такого макроса:
Sub CombineWorkbooks()
Dim FilesToOpen
Dim x As Integer
Application.ScreenUpdating = False ‘отключаем обновление экрана для скорости
‘вызываем диалог выбора файлов для импорта
FilesToOpen = Application.GetOpenFilename _
(FileFilter:=»All files (*.*), *.*», _
MultiSelect:=True, Title:=»Files to Merge»)
If TypeName(FilesToOpen) = «Boolean» Then
MsgBox «Не выбрано ни одного файла!»
Exit Sub
End If
‘проходим по всем выбранным файлам
x = 1
While x
После этого можно вернуться в Excel и запустить созданный макрос через меню Сервис — Макрос — Макросы (Tools — Macro — Macros) или нажав ALT+F8. Отобразится диалоговое окно открытия файла, где необходимо указать один или несколько (удерживая CTRL или SHIFT) файлов, листы из которых надо добавить к текущей книге.
PE
Как легко объединить разные таблицы Excel в один файл
Объединить файлы Excel в один файл — одна из самых распространенных задач. Стандартными способами выполнить её не просто, для этого может потребоваться значительное время (в зависимости от количества объединяемых файлов).
Kutools для Excel решает задачу объединения файлов очень просто, причем в результате мы имеем не только сводный файл с данными, но и 2 отчета: отчет о выполнении со статусом, и перечень объединенных листов (первая вкладка итоговой таблицы) с гиперссылками для удобства навигации.
Объединяемые таблицы могут содержать пустые листы, которые нам объединять не имеет смысла, kutools может их не брать в обработку.
Посмотрите предлагаемый видео ролик, где на примере слияния нескольких прайсов мы получаем сводный файл, удаляются пустые листы, присваиваются имена листам по имени родительских файлов и т.д.
Инструменты kutools позволяют объединять любое количество файлов быстро и легко в разных вариациях:
Объединить несколько листов из разных книг в один лист
Объединить все одноименные листы в один
Консолидация и вычисление значений из нескольких книг в одну таблицу
Имена созданных листов в новых таблицах именуются автоматически по имени родительского файла.
Kutools позволяет сохранять сценарии объединения для дальнейшего использования.
Иногда нужные данные Microsoft Excel разбиваются на несколько листов или даже файлов. Может быть намного удобнее хранить всю эту информацию в одном документе.
Вы можете скопировать и вставить нужные ячейки в крайнем случае, разместив их все на одном листе. Однако, в зависимости от того, с каким объемом данных вы работаете, это может занять много времени и усилий.
Вместо этого рассмотрите несколько более разумных способов решения той же задачи. Эти методы могут просто позволить вам пропустить часть напряженной работы, когда дело доходит до объединения листов или файлов в Excel.
В Excel легко объединить несколько листов в новую книгу. Объедините листы, создав новую книгу:
- Откройте листы, которые хотите объединить.
- Щелкните Главная > Формат > Переместить или скопировать лист .
- В раскрывающемся меню выберите (новая книга) .
- Щелкните ОК .
Как объединить листы в Excel в один файл
Самый простой способ объединить листы в Excel – использовать команду « Переместить» или «Копировать лист» . Этот метод объединения листов в Excel имеет свои ограничения, но он быстрый и простой.
Сначала откройте листы, которые хотите объединить в одну книгу. Оттуда:
- Направляйтесь домой
- Щелкните Форматировать
- Выберите переместить или скопировать лист
Вы должны увидеть элементы управления, указывающие, куда переместить выбранные листы и порядок этих листов.
В раскрывающемся списке выберите (новая книга) . Это будет основная электронная таблица, куда вы отправите все свои отдельные листы. Вы можете использовать поле Перед листом, чтобы указать порядок расположения листов.
Повторите этот процесс с остальными листами, которые хотите объединить. Затем сохраните новый составной документ.
Объединить данные Excel на один лист
Иногда вам может понадобиться взять несколько наборов данных и представить их на одном листе. Это довольно легко сделать в Excel, если вы заранее позаботитесь о том, чтобы ваши данные были правильно отформатированы .
Для правильной работы этого процесса есть два важных условия. Во-первых, объединяемые листы должны иметь точно такой же макет, с идентичными заголовками и типами данных. Во-вторых, не может быть пустых строк или столбцов.
Когда вы разместите свои данные в соответствии с этими спецификациями, создайте новый рабочий лист. Можно запустить процедуру консолидации на существующем листе, где уже есть данные, но этого проще не делать.
На этом новом листе перейдите на вкладку « Данные » и нажмите « Консолидировать» . В раскрывающемся списке выберите « Сумма», а затем нажмите кнопку в поле « Ссылка», чтобы открыть электронную таблицу и выбрать нужные данные.
Чтобы добавить следующий набор данных, нажмите « Добавить», а затем таким же образом выберите данные. Сделайте это для всех наборов данных, которые вы хотите объединить. Вы даже можете рисовать из других книг, используя кнопку « Обзор» , которая в версии Excel для Mac является « Выбрать» .
Установите флажок « Создать ссылки на исходные данные», если вы собираетесь продолжать обновлять данные на других листах и хотите, чтобы этот лист отражал это. Вы также можете выбрать, какие метки переносятся, с помощью флажков Использовать метки в флажках, как показано выше.
Наконец, нажмите ОК .
К сожалению, этот процесс не подходит для объединения двух листов Excel, если вы хотите объединить ячейки с текстом в них. Работает только с числовыми данными. В ситуации, связанной с текстом, вам нужно будет использовать VBA для объединения листов Excel.
Как объединить таблицы Excel с VBA
Если вы хотите мгновенно объединить листы в Excel из нескольких книг, лучший способ – написать простой макрос VBA. Это будет особенно удобно, если вы будете выполнять эту задачу регулярно.
Во-первых, убедитесь, что все файлы, которые вы хотите объединить, находятся в одной папке на вашем компьютере. Затем создайте новую электронную таблицу Excel, которая объединит их всех.
Перейдите на вкладку Разработчик и выберите Visual Basic . Щелкните Вставить> Модуль .
Чтобы узнать, как объединить два листа Excel с помощью макроса VBA, мы проконсультировались с ExtendOffice . Скопируйте и вставьте следующий код:
Sub GetSheets()
Path = "C:[PATH TO FILES]"
Filename = Dir(Path & "*.xls")
Do While Filename <> ""
Workbooks.Open Filename:=Path & Filename, ReadOnly:=True
For Each Sheet In ActiveWorkbook.Sheets
Sheet.Copy After:=ThisWorkbook.Sheets(1)
Next Sheet
Workbooks(Filename).Close
Filename = Dir()
Loop
End Sub
Не забудьте изменить путь к месту хранения файлов на вашем компьютере.
Затем сохраните книгу как файл XLSM, чтобы включить макросы. Затем запустите макрос, и вы должны обнаружить, что у вас есть одна книга, содержащая все листы из всех файлов в папке.
Связанный: Как копировать формулы в Microsoft Excel
Будьте осторожны перед объединением данных Excel
Объединение листов и файлов в Excel может быть сложным и беспорядочным. Это проливает свет на один из самых важных уроков о Microsoft Excel: всегда хорошо планировать заранее.
Слияние разных наборов данных постфактум всегда вызывает несколько головных болей, особенно если вы работаете с большими электронными таблицами, которые использовались долгое время. Когда вы начинаете работать с новой книгой, лучше всего рассмотреть все возможности того, как вы будете использовать файл в дальнейшем.
Excel отлично подходит для создания документов, к которым вы можете обращаться и использовать в течение длительного периода времени, но решения, принятые на раннем этапе, могут вызвать или предотвратить проблемы позже. Как говорится, унция профилактики.
Время прочтения: 3 мин.
Иногда может возникнуть необходимость в объединении данных из разных файлов в одну таблицу. Если их много, а информация размещена на разных листах, то обычное копирование займет много времени.
Решить данную задачу поможет Power Query – встроенный в MS Excel инструмент обработки данных.
Рассмотрим пример объединения файлов с общей «шапкой» и данными на разных листах:
- Импортируем файлы («Данные» → «Создать запрос» → «Из файла» → «Из папки») и указываем путь:
2. Power Query покажет все файлы, размещенные по указанному адресу:
3. Нажимаем «изменить», переходим в редактор запросов и фильтруем нужные файлы:
4. Удаляем все столбцы кроме «Content»:
5. Добавляем новый столбец и вводим формулу с учетом регистра:
6. Раскрываем столбец «Пользовательская», снимаем флажок «Использовать исходное имя…».
Если есть предупреждение о незавершенном списке, то жмем «загрузить ещё»:
7. Удаляем столбцы кроме «Data», раскрываем его. Если есть предупреждение, то жмем «загрузить ещё»:
8. Power Query отразит сводные данные:
9. Ставим первую строку как заголовок: «Главная» → «Использовать первую строку…»:
10. Скрываем фильтром лишние заголовки и выгружаем данные на новый/существующий лист:
Готово! Информация со всех листов всех файлов собрана в общую таблицу при существенно меньших трудозатратах по сравнению с ручным копированием.
Таким образом, Power Query позволяет решать широкий спектр задач без использования сложных запросов и формул, что делает его универсальным инструментом для обработки данных и повышения эффективности работы.