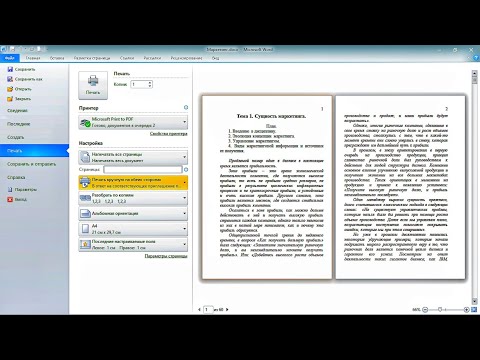Publisher для Microsoft 365 Publisher 2021 Publisher 2019 Publisher 2016 Publisher 2013 Publisher 2010 Publisher 2007 Еще…Меньше
В Publisher есть различные параметры импорта текста в публикацию. Выбор параметра зависит от того, какой объем текста нужно импортировать и что делать с ним после импорта.
|
Задача |
Необходимые действия |
|
Импорт выбранного текста или диаграммы из документа, созданного в другой программе |
Копирование и вкопка выбранного текста или диаграммы |
|
Преобразование Microsoft Office Word в публикацию Publisher |
Импорт документа Word |
|
Импорт всего текста из файла, созданного в другой программе |
Вставка файла |
|
Создание пакета наклеев с адресами, открыток и аналогичных публикаций |
Импорт сведений с помощью слияния |
|
Импорт текста таблицы из программы microsoft Windows в таблицу в Publisher |
Копирование и вкопка текста таблицы |
Копирование и вкопка выбранного текста или диаграммы
-
Откройте файл, содержащий текст или диаграмму, которую вы хотите добавить.
-
Выделите текст.
-
Щелкните правой кнопкой мыши выбранный текст или диаграмму и выберите «Копировать».
-
Откройте публикацию, в которую вы хотите вставить текст или диаграмму.
-
Щелкните правой кнопкой мыши место, куда нужно вставить текст, и выберите «Вставить».
В публикации появится новое текстовое поле с в документом.
Совет: Вы также можете вкопировать текст, скопированные в существующее текстовое поле. В текстовом поле щелкните в том месте, куда вы хотите вировать текст, прежде чем нажимать кнопку «Вировать».
-
По умолчанию отформатированный текст будет отформатирован в соответствии со шрифтовой схемой публикации. Если появится кнопка «Параметры вжатия», в тексте будет использован другой стиль шрифта. Если вы хотите сохранить исходное форматирование текста, нажмите кнопку «Параметры вирования» и выберите «Сохранить исходное форматирование».
-
Если скопировать диаграмму в файл Publisher, она будет скопирована в виде ток-схемы, и вы не сможете отредактировать ее в Publisher.
К началу страницы
Импорт документа Word
У вас есть документ Word, но вам нужно добавить рисунки, и вы хотите использовать в Publisher возможности обработки графики высшего качества. Или вы хотите преобразовать отчет, который вы введите в Word, в публикацию, чтобы ее можно было использовать так же, как другие деловые публикации.
К счастью, можно легко преобразовать документы Word, созданные Microsoft Office Word, в публикации Publisher. Все, что нужно сделать, — выбрать нужный дизайн публикации и найти документ Word, который нужно преобразовать.
-
Запустите Publisher.
-
В списке «Типы публикаций» выберите «Импорт документов Word».
Чтобы найти этот параметр:
-
В Publisher 2016 и Publisher 2013 выберите «ВСТРОЕННЫЕ».
-
В Publisher 2010: в области «Другие шаблоны».
-
В Publisher 2007: популярные типы публикаций.
-
-
Выберите нужный дизайн и нажмите кнопку «Создать».
-
В диалоговом окне «Импорт документа Word» найдите и щелкните файл, который вы хотите импортировать, а затем нажмите кнопку «ОК».
-
Просмотрите публикацию, чтобы убедиться, что все выглядит так, как нужно, и сохраните ее.
К началу страницы
Вставка файла
-
Если вы еще не сделали этого, создайте в публикации текстовое поле(«Вставка > нарисовать текстовое поле»).
-
В текстовом поле щелкните в том месте, куда вы хотите вжать текст.
-
В меню «Вставка» выберите пункт «Вставить файл» (в Publisher 2007 — «Текстовый файл»).
-
Найдите и щелкните файл, который нужно импортировать.
-
Нажмите кнопку ОК.
Примечание: Возможно, потребуется внести в текстовое поле нужные вам нужные вам по размеру.
К началу страницы
Импорт сведений с помощью слияния
Если в файле данных хранятся адреса клиентов или другие сведения, например электронная таблица Excel или файл контактов Outlook, вы можете создать с помощью слияния почтовые наклейки, открытки и другие публикации с индивидуальными адресами.
С помощью слияния можно указать, какие строки (записи) из файла данных и какой текст из каждой строки вы хотите объединить в публикацию.
Чтобы узнать, как использовать слияние, см. 3.
-
Publisher 2010 и более поздние возможности: создание слияния или слияния с электронной почтой в Publisher
-
Publisher 2007: создание слияния или слияния с электронной почтой в Publisher
К началу страницы
Копирование и вкопка текста таблицы
-
Откройте программу Майкрософт с нужным текстом таблицы.
-
Вы выберите нужный текст.
-
Щелкните правой кнопкой мыши выбранный текст и выберите «Копировать».
Примечание: Если вы скопировали всю таблицу, щелкните место в файле Publisher, щелкните ее правой кнопкой мыши и выберите «Вставить».
-
В Publisher нажмите кнопку > таблицы ивыберите нужное количество строк и столбцов.
-
Щелкните в том месте таблицы, где вы хотите вкопировать левую верхнюю ячейку скопированного текста.
-
На вкладке «Главная» щелкните стрелку под кнопкой «Вировать»и выберите «Специальная вконечная».
-
В списке «Как» выберите ячейкитаблицы без форматирования и нажмите кнопку «ОК».
К началу страницы
-
Откройте программу Майкрософт с нужным текстом таблицы.
-
Вы выберите нужный текст.
-
Щелкните правой кнопкой мыши выбранный текст и выберите «Копировать».
Примечание: Если вы скопировали всю таблицу, щелкните место в файле Publisher, щелкните ее правой кнопкой мыши и выберите «Вставить».
-
В Publisher на панели инструментов «Объекты» нажмите кнопку «Вставить таблицу», щелкните в том месте, где она будет отображаться, и выберите параметры в диалоговом окне «Создание таблицы».
-
Щелкните в том месте таблицы, где вы хотите вкопировать левую верхнюю ячейку скопированного текста.
-
В меню Правка выберите команду Специальная вставка.
-
В списке «Как» выберите ячейкитаблицы без форматирования и нажмите кнопку «ОК».
К началу страницы
Нужна дополнительная помощь?
Автор:
Laura McKinney
Дата создания:
5 Апрель 2021
Дата обновления:
13 Апрель 2023
Содержание
- Как импортировать документ Word в документ Publisher
- Шаг 1
- Шаг 2
- Шаг 3
- Шаг 4
- Шаг 5
- Шаг 6
Microsoft Office Publisher — это программное обеспечение, которое можно использовать в качестве инструмента для разработки брошюр, флаеров, информационных бюллетеней и визитных карточек, создания текстовых документов, маркетинговых инструментов и веб-сайтов, а также публикации сайтов в Интернете. Publisher имеет множество шаблонов и мастеров, которые помогают пользователям в процессе создания документов и адаптации документов к потребностям пользователя. Вы можете использовать Publisher для импорта документа Word. Затем вам нужно будет сохранить документ как документ Publisher. Издатель автоматически выполнит преобразование за вас. Как только вы сохраните его как файл Publisher, вы сможете вносить любые изменения в файл Publisher.
Шаг 1
Откройте Publisher, дважды щелкнув значок Publisher.
Шаг 2
Перейдите в раскрывающееся меню «Файл» и один раз нажмите «Создать».
Шаг 3
Снова перейдите в раскрывающееся меню Файл. Нажмите здесь.
Шаг 4
Наведите указатель мыши на «Импортировать документ Word». Щелкните по нему один раз. Откроется окно Импорт документа Word. Вам нужно будет найти документ, который вы хотите импортировать, и щелкнуть по нему.
Шаг 5
Щелкните «Принять». Publisher автоматически преобразует файл Word в документ Publisher. Вам нужно будет назвать новый файл и сохранить его как файл Publisher, перейдя в меню «Файл», щелкнув его, а затем нажав «Сохранить как». Появится окно «Сохранить как».
Шаг 6
Используйте стрелку вниз справа от «Сохранить в», чтобы найти папку, в которой вы хотите сохранить файл. Щелкните по нему один раз. Введите имя, которое вы хотите присвоить файлу, в нижней части окна «Сохранить как». Щелкните «Сохранить».
Вам нужно преобразовать текстовый документ в документ Publisher, но вы не знаете, как это сделать? Если вы не знакомы с офисными программами, подобные задачи могут показаться немного сложными, и если вам нужно, то многое другое. изменить язык Microsoft Word с английского на испанский, но не волнуйтесь, мы здесь, чтобы направлять вас нашими статьями и, таким образом, знать, как управлять ваши компьютерные программы .
Так что следите за этим маленький гид так что вы можете легко научиться импортировать текст в Publisher.
Есть разные способы вставить текст в Publisher, так как все будет зависеть от того, сколько текста вы хотите скопировать, и, конечно же, что вы хотите с ним делать дальше.
Скопируйте и вставьте выделенный текст или рисунок
Первое, что вам нужно сделать, чтобы выполнить эту процедуру, — это открыть текстовый файл или изображение, которое вы хотите импортировать. Теперь вам нужно выделить текст и щелкнуть по нему правой кнопкой мыши, затем нажать «Копировать». Ты даже можешь конвертировать и экспортировать файлы Publisher в графику с высоким разрешением .
Теперь откройте сообщение, в которое вы хотите импортировать текст или графику, и щелкните правой кнопкой мыши в том месте, где вы хотите вставить этот текст. Теперь вы сможете увидеть свое новое текстовое поле, вставленное в сообщение .
Этот же текст будет иметь формат письма который находится в публикации, или может появиться кнопка параметров, где вы можете добавить предпочтительный формат. Вы можете заставить шрифт соответствовать сочетанию форматов сообщений или сохранить исходный формат.
Вы должны помнить, что при копировании изображения или файла Publisher, растровое изображение будет скопировано которые не могут быть изменены в указанном приложении. Но если у вас его нет, вы можете получить его на Официальная страница.
Импортировать документ Word
Если у вас есть текстовый документ Word, и вам нужно добавить диаграмму в Используя инструменты издателя или преобразовав отчет, который у вас уже есть в Word, в публикацию, которую вы можете настроить по своему усмотрению или даже персонализировать, как и другие профессиональные публикации, вы будете рады узнать, что это очень просто.
Преобразовать документ Microsoft Office Word в публикацию довольно просто. Вам просто нужно выбрать дизайн вашей публикации, а затем найти файл Word, который вы собираетесь преобразовать. Точно так же вы можете Легко конвертируйте любой файл или документ из OneNote в Word.
После этого первое, что нужно сделать, это войти в Publisher . Найдите список типов сообщений и нажмите Импорт. Документы Word.
Этот параметр можно найти в разных окнах в зависимости от версии Publisher. Например, в версиях И 2013 2016 , вы должны нажать на интегрированный. В 2010 году вам стоит искать его в большем количестве моделей. В том же 2007 г. в типах популярных изданий.
Теперь вам нужно щелкнуть по желаемому дизайну, а затем щелкнуть и создать. Затем в разделе «Импорт документа Word» найдите файл, который хотите импортировать, щелкните, а затем нажмите «ОК».
Важно, чтобы вы просмотрели информацию о публикации, чтобы убедиться, что нет ошибок и что вы можете сохранить публикацию.
Как вставить файл?
Вам нужно перейти к композиции и создать текст, если вы еще этого не сделали, вам нужно перейти, чтобы вставить его в текстовое поле. В нем вы должны сделать это там, где вы хотите вставить текст.
Теперь в меню вставки нужно нажать на вставить файл . Найдите файл, который хотите импортировать, и щелкните по нему, затем нажмите OK.
Как скопировать и вставить текст в таблицу?
Вам просто нужно открыть программу Microsoft содержащий текст, который вы хотите использовать, и выделите его. Затем вам нужно нажать на вторичную кнопку с выделенным текстом и нажать там, где написано «Копировать», затем в Publisher нажмите на вставку таблицы, затем выберите количество строк и столбцов, которое вы хотите.
Следующее, что вам нужно сделать, это щелкнуть там, где вы хотите, чтобы верхняя левая ячейка скопированного текста появилась в таблице. Для этого на главной вкладке найдите стрелку, расположенную под пастой, которая называется специальной вставкой, где вы получите список опций, и в этом списке нажмите на «Неформатированные ячейки таблицы» и наконец ОК.
Microsoft Publisher — это программное обеспечение, которое используется для создания множества творческих публикаций, таких как календари, буклеты, карточки, сертификаты и многие другие творения, о которых вы можете подумать, но знаете ли вы, что вы можете импортировать текст в публикацию Microsoft Publisher с помощью файла вставки особенность? Использование функции «Вставить файл» — это быстрый способ импортировать документ в Publisher без необходимости повторять копирование из одного документа в другой для копирования и вставки документа в публикацию Publisher.
Вставить файл — это функция в Publisher, которая вставляет текст из файла в публикацию. Если вы выберете текстовое поле, текст из файла будет добавлен в текстовое поле; если текстовое поле не выбрано, будет создано новое текстовое поле, содержащее текст файла.
В этом руководстве мы объясним, как импортировать текст из документа Word в публикацию Publisher.
- Откройте Publisher.
- Щелкните значок Вставлять вкладка в строке меню.
- На Вставлять вкладка в Текст группу, выберите Вставить файл кнопка.
- An Вставить текст появится диалоговое окно.
- В диалоговом окне щелкните файл, который хотите добавить в публикацию, затем выберите Хорошо.
- Текст из выбранного файла появится в публикации.
Если текста много, Microsoft Publisher отобразит документ в нескольких публикациях или страницах.
Вы увидите панель навигации, где вы можете перемещаться по файлу, импортированному в публикацию, на левой панели рядом с публикацией.
Вы можете изменить размер текстового поля, если хотите.
Мы надеемся, что это руководство поможет вам понять, как вставить текст из файла в публикацию в Publisher.
Читайте дальше: Как использовать функции Building Blocks в Publisher.
.
George
I wish I was a monster you think I am
-
#5
Ответ: Перенос текста из Word в Pablisher .
Ариэль, если Вы не сотрудница Microsoft (или человек продвигающий ее продукты, ну или наконец над Вами изощренно издеваются), то бросайте это гиблое дело и притом как можно дальше. Я Вам честно скажу — это не программа верстки, и все граф. редакторы этой фирмы, не граф. редакторы. Ну откройте книжечку про Indesign, Quark,PageMaker или Ventura (мое личное предпочтение — в подписи, хотя работал во всех них, разве что кроме Ventura — и то потому что лично я недолюбливаю Corel). И будет Вам счастье
P.S. Что-бы я там сверху не сказал, но Word и Publisher вместе работают хорошо, просто по раздельности — это дикое идиотство
George
I wish I was a monster you think I am
-
#7
Ответ: Перенос текста из Word в Pablisher .
Понял, извиняюсь