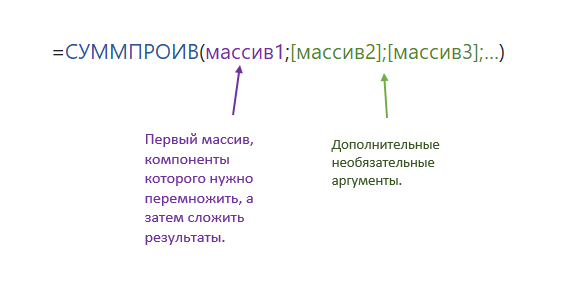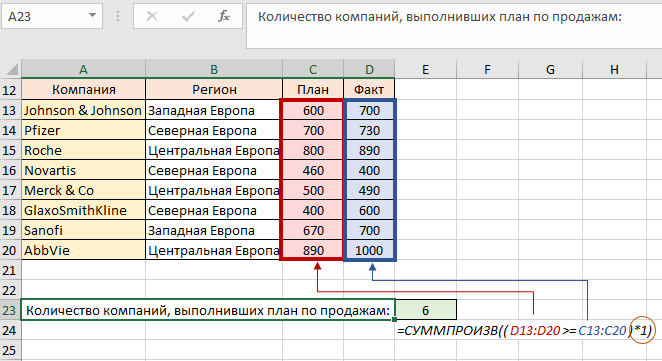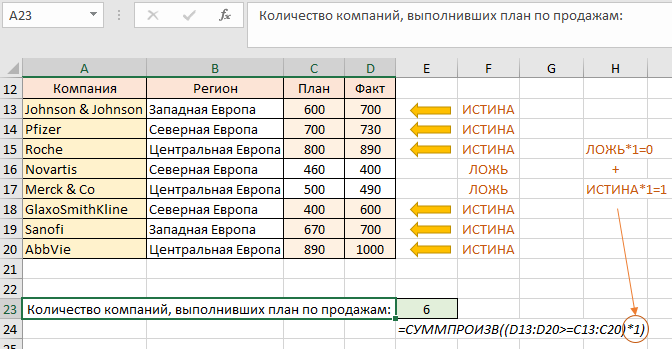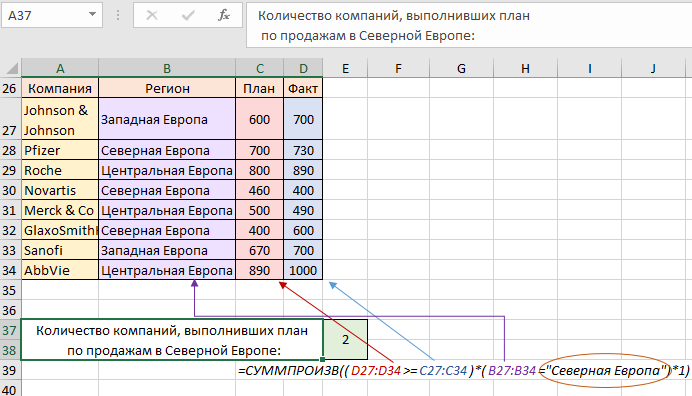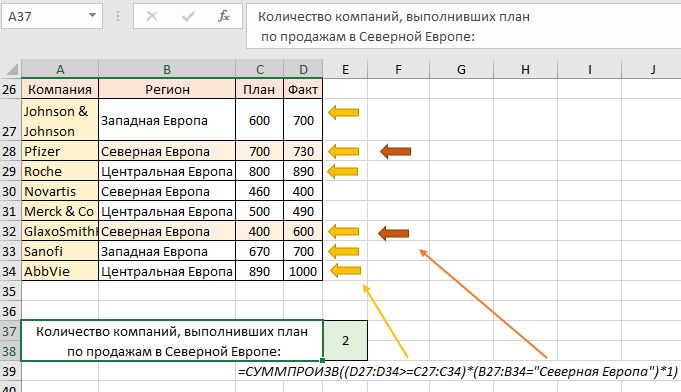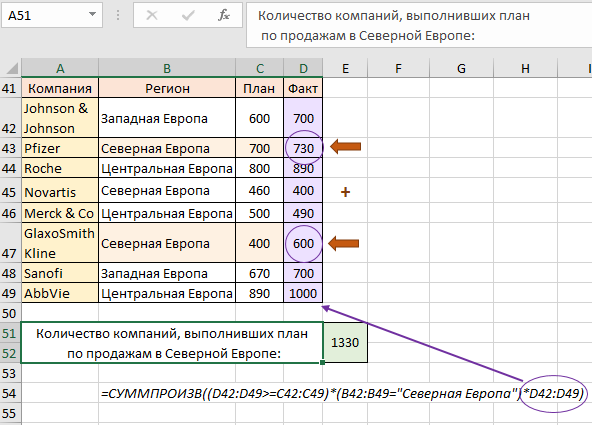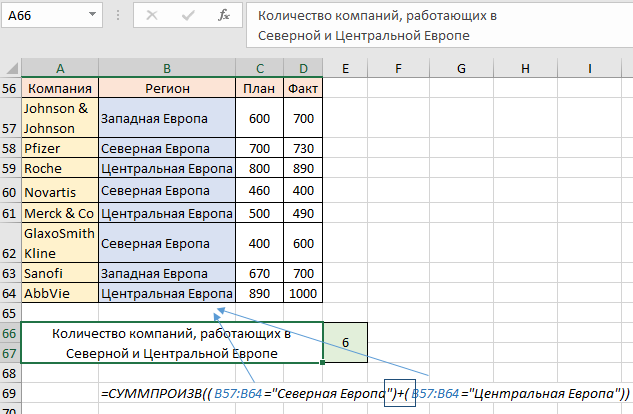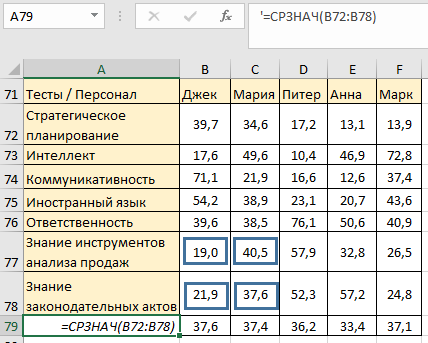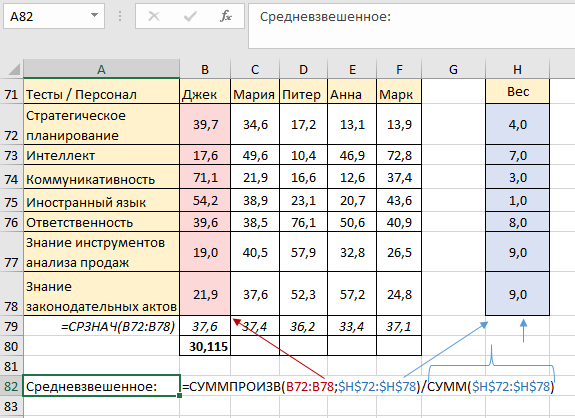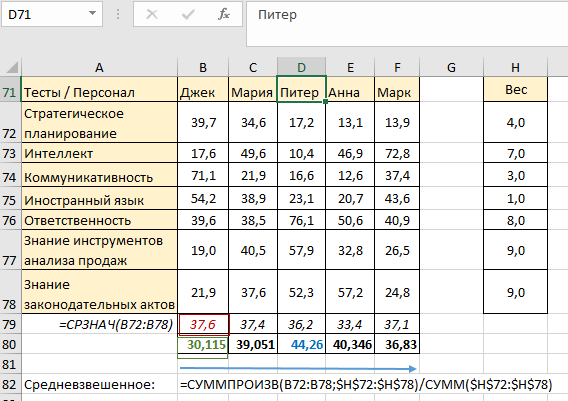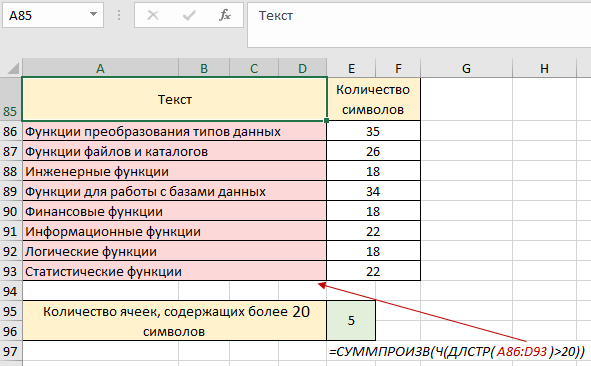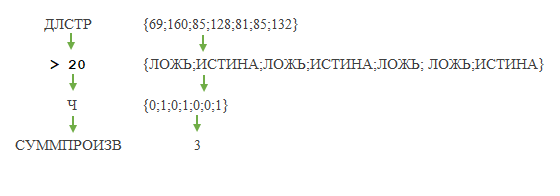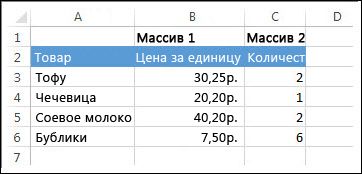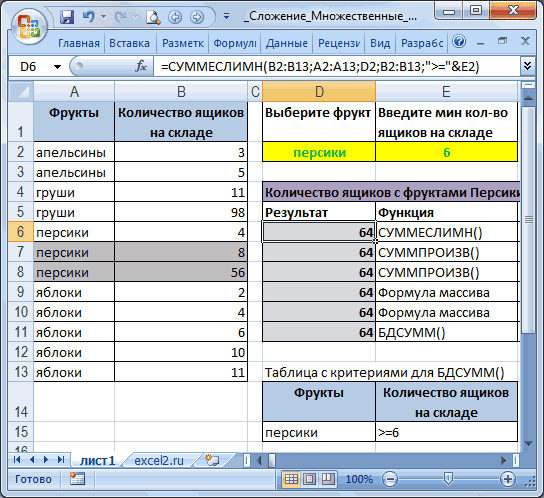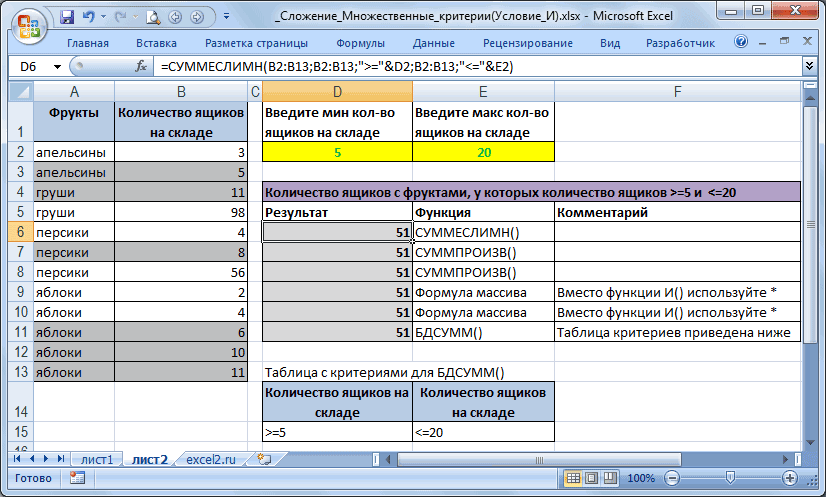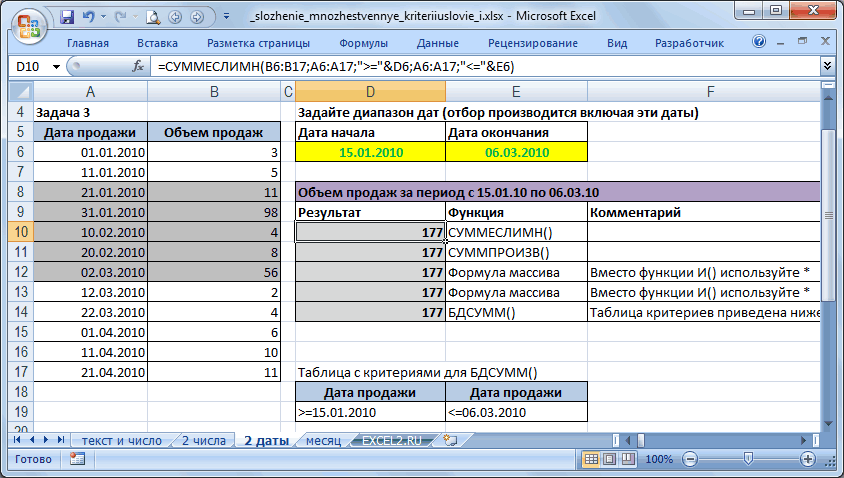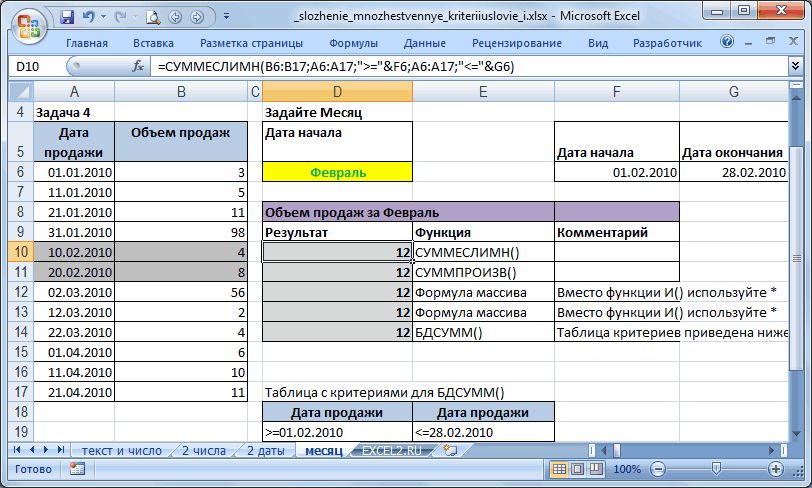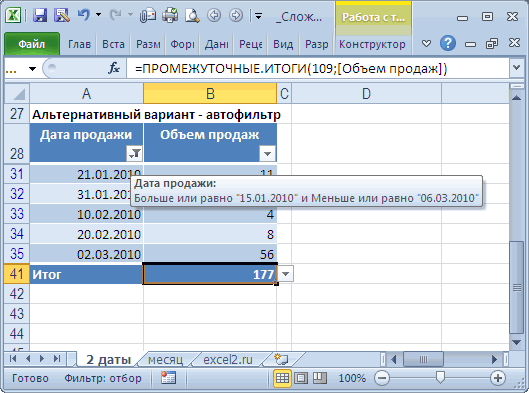Skip to content
В статье объясняются основные и расширенные способы использования функции СУММПРОИЗВ в Excel. Вы найдете ряд примеров формул для сравнения массивов, условного суммирования и подсчета ячеек по нескольким условиям, расчета средневзвешенного значения и многое другое.
Когда вы впервые слышите название СУММПРОИЗВ, оно может звучать как какая-то бесполезная формула, выполняющая обычную операцию суммы произведений. Но это определение не показывает даже крошечной части того, на что способна функция Excel СУММПРОИЗВ (на английском – SUMPRODUCT).
На самом деле, СУММПРОИЗВ — это удивительно универсальная функция со множеством применений. Благодаря своей уникальной способности разумно и элегантно обрабатывать массивы, Она чрезвычайно полезна, если не незаменима, когда речь идет о сравнении данных в двух или более диапазонах и подсчёте данных с несколькими условиями. Следующие примеры раскроют всю мощь этой функции.
- Функция СУММПРОИЗВ в Excel — синтаксис и использование
- Логика работы СУММПРОИЗВ в Excel
- Как работает СУММПРОИЗВ с несколькими условиями
- Как работает формула СУММПРОИЗВ с одним условием
- Как пересчитать, суммировать или найти среднее по нескольким условиям
- 1. Формула с логикой И
- 2. Формула с логикой ИЛИ
- 3. Формула с логикой И и ИЛИ
- Формула СУММПРОИЗВ для средневзвешенного значения
- СУММПРОИЗВ как альтернатива формулам массива
- Excel СУММПРОИЗВ — примеры расширенных формул
Функция СУММПРОИЗВ в Excel — синтаксис и использование
Технически функция СУММПРОИЗВ в Excel перемножает числа в указанных диапазонах и возвращает сумму этих произведений.
Синтаксис функции СУММПРОИЗВ прост и понятен:
СУММПРОИЗВ(массив1; [массив2]; [массив3]; …)
Где массив1, массив2 и т. д. — это непрерывные диапазоны ячеек или массивов чисел, элементы которых вы хотите перемножить, а затем сложить.
Минимальное количество массивов равно 1. В этом случае формула СУММПРОИЗВ просто складывает все элементы и возвращает их сумму.
Максимальное количество массивов — 255 в Excel 365-2007 и 30 в более ранних версиях Excel.
Хотя СУММПРОИЗВ работает с массивами, она не требует использования формулы массива Ctrl + Shift + Enter. Вы вводите формулу обычным способом, нажимая клавишу Enter.
Примечания:
- Все массивы в формуле СУММПРОИЗВ должны иметь одинаковое количество строк и столбцов, иначе вы получите ошибку #ЗНАЧ!.
- Если какой-либо аргумент массива содержит нечисловые значения, они будут рассматриваться как нули.
- Если массив является логическим тестом, он дает значения ИСТИНА и ЛОЖЬ. В большинстве случаев вам нужно преобразовать их в 1 и 0 с помощью двойного отрицания (—).
- СУММПРОИЗВ не поддерживает подстановочные знаки * и ?.
Логика работы СУММПРОИЗВ в Excel
Чтобы получить общее представление о том, как работает функция СУММПРОИЗВ в Excel, рассмотрим следующий пример.
Предположим, у вас есть количество товаров в ячейках A2:A4, их цены в ячейках B2:B4, и вы хотите узнать их общую стоимость. Если бы вы делали школьный тест по математике, вы бы умножали количество на цену каждого предмета, а затем складывали промежуточные итоги. В Microsoft Excel вы можете получить сумму произведений с помощью одной формулы:
=СУММПРОИЗВ(B2:B5;C2:C5)
Следующий скриншот показывает ее в действии:
Вот что происходит «под капотом» с точки зрения математики:
- Формула берет 1-е число из 1-го массива (цену) и умножает его на 1-е число из 2-го массива (количество), затем берет 2-е число из 1-го массива и умножает его на 2 е число из 2-го массива, и так далее.
- Когда все элементы перемножаются, формула суммирует произведения и возвращает итоговую сумму.
Другими словами, наша формула СУММПРОИЗВ выполняет следующие математические операции:
=С2*B2 + С3*B3 + С4*B4 + С5*B5
Как использовать СУММПРОИЗВ в Excel с условиями – примеры формул
Только подумайте, сколько времени вы могли бы сэкономить, если бы ваша таблица содержала не 4 строки данных, а сотни или тысячи строк!
Перемножение соответствующих значений двух или более диапазонов, а затем нахождение суммы этих произведений — это самое простое и наиболее очевидное использование СУММПРОИЗВ в Excel, хотя далеко не единственное. Главное достоинство этой функции заключается в том, что она может делать гораздо больше, чем ее обычные заявленные возможности.
Далее в этом руководстве вы найдете несколько примеров формул, демонстрирующих более продвинутые и интересные способы использования, так что, пожалуйста, продолжайте читать.
Сумма произведений с несколькими условиями
Обычно в Microsoft Excel есть несколько способов выполнить одну и ту же задачу. Но когда дело доходит до сравнения двух или более массивов, особенно по нескольким условиям, СУММПРОИЗВ является наиболее эффективным, если не единственным решением. Ну, либо СУММПРОИЗВ, либо формула массива.
Предположим, что у вас есть список товаров в столбце A, запланированные данные о продажах в столбце B и фактические продажи в столбце C. Ваша цель — выяснить, сколько товаров из всего ассортимента продано меньше, чем планировалось. Для этого можно использовать один из следующих вариантов формулы СУММПРОИЗВ:
=СУММПРОИЗВ(—(C2:C10<B2:B10))
или
=СУММПРОИЗВ((C2:C10<B2:B10)*1)
Где C2:C10 — реальные продажи, а B2:B10 — запланированные продажи.
Но что, если у вас несколько условий? Допустим, вы хотите посчитать, сколько раз яблоки продавались хуже, чем планировалось. Решение состоит в том, чтобы добавить еще один критерий в формулу:
=СУММПРОИЗВ((C2:C10<B2:B10)*(A2:A10=»яблоки»))
Или вы можете использовать следующий синтаксис:
=СУММПРОИЗВ(—(C2:C10<B2:B10);—(A2:A10=»яблоки»))
А теперь давайте уделим минутку и разберёмся, что на самом деле делают приведенные выше формулы. Я считаю, что это достойное вложение времени, потому что многие другие формулы СУММПРОИЗВ работают с той же логикой.
Как работает формула СУММПРОИЗВ с одним условием
Для начала давайте разберем более простой случай. Нужно сравнить числа в двух столбцах построчно и сообщить, сколько раз числа колонки C меньше, чем B (то есть, план продаж не выполнен):
=СУММПРОИЗВ(—(C2:C10<B2:B10))
Если вы выделите часть (C2:C10<B2:B10) в строке формул и нажмете F9, чтобы просмотреть вычисленные значения, вы увидите следующую картину:
=СУММПРОИЗВ(—({ЛОЖЬ:ИСТИНА:ЛОЖЬ:ЛОЖЬ:ИСТИНА:ЛОЖЬ:ИСТИНА:ЛОЖЬ:ЛОЖЬ}))
Здесь мы имеем массив логических значений ИСТИНА и ЛОЖЬ, где ИСТИНА означает, что указанное условие выполнено (т. е. значение в столбце С меньше значения в колонке В в той же строке), а ЛОЖЬ указывает, что условие не выполнено.
Двойное отрицание (—) преобразует логические значения ИСТИНА и ЛОЖЬ в единицы и нули: {0:1:0:0:1:0:1:0:0}.
Другой способ преобразовать логические значения в числа — умножить массив на 1:
=СУММПРОИЗВ((C2:C10<B2:B10)*1)
В любом случае, поскольку в данном случае в формуле СУММПРОИЗВ использован только один массив, она просто складывает единицы в результирующем массиве, и мы получаем желаемое количество. Несложно, не так ли?
Как работает формула СУММПРОИЗВ с несколькими условиями
Когда формула СУММПРОИЗВ Excel содержит два или более массивов, она перемножает соответствующие элементы всех массивов, а затем находит сумму этих произведений.
Как вы помните, мы использовали следующие формулы, чтобы узнать, во сколько раз количество реальных продаж (столбец C) было меньше запланированных продаж (столбец B) яблок (столбец A):
=СУММПРОИЗВ((C2:C10<B2:B10)*(A2:A10=»яблоки»))
или:
=СУММПРОИЗВ(—(C2:C10<B2:B10);—(A2:A10=»яблоки»))
Единственное техническое различие между этими формулами заключается в способе преобразования ИСТИНА и ЛОЖЬ в 1 и 0 с помощью двойного отрицания или операции умножения. В результате получаем два массива единиц и нулей:
=СУММПРОИЗВ({0:1:0:0:1:0:1:0:0};{1:1:0:0:0:0:0:0:0})
Операция умножения, выполняемая СУММПРОИЗВ, объединяет эти числа в один массив. А поскольку умножение на ноль всегда дает 0, а 1 появляется только при выполнении обоих условий, то, следовательно, учитываются только строки, в которых выполнены оба условия:
Как пересчитать, суммировать или найти среднее по нескольким условиям
В Excel 2003 и более ранних версиях, в которых ещё не было функций ЕСЛИ с условиями, одним из наиболее распространенных применений функции СУММПРОИЗВ было условное суммирование или подсчет ячеек с несколькими критериями. Начиная с Excel 2007, Microsoft представила серию функций, специально разработанных для таких задач, — СУММЕСЛИМН, СЧЁТЕСЛИМН и СРЗНАЧЕСЛИ.
Но даже в современных версиях Excel формула СУММПРОИЗВ может быть достойной альтернативой, например, для условного суммирования и подсчета ячеек с логикой ИЛИ. Ниже вы найдете несколько примеров формул, демонстрирующих эту способность в действии.
Формула СУММПРОИЗВ с логикой И
Предположим, у вас есть следующий набор данных, где в столбце A перечислены регионы, в столбце B — товары, а в столбце C — данные о продажах:
Вам нужно получить количество, сумму и среднее значение продаж яблок в северном регионе.
В последних версиях Excel 2016, 2013, 2010 и 2007 задачу можно легко выполнить с помощью формул СУММЕСЛИМН, СЧЁТЕСЛИМН и СРЗНАЧЕСЛИ. Если вы не ищете легких путей или все еще используете Excel 2003 или более раннюю версию, вы можете получить желаемый результат с помощью СУММПРОИЗВ.
Чтобы сделать ваши формулы СУММПРОИЗВ более гибкими, мы указываем нужный регион и товар в отдельных ячейках, а затем ссылаемся на эти ячейки в своей формуле, как показано на скриншоте ниже:
- Чтобы подсчитать количество продаж яблок для Севера :
=СУММПРОИЗВ(—(A3:A13=F2); —(B3:B13=F3))
- Суммируем продажияблок для Севера:
=СУММПРОИЗВ(—(A3:A13=F2); —(B3:B13=F3); C3:C13)
- Чтобы найти средний размер продажи яблок на Севере:
Чтобы вычислить среднее значение, мы просто делим сумму на количество следующим образом:
=СУММПРОИЗВ(—(A3:A13=F2); —(B3:B13=F3); C3:C13)/СУММПРОИЗВ(—(A3:A13=F2); —(B3:B13=F3))
Формула СУММПРОИЗВ с логикой ИЛИ
Напомним, что логика ИЛИ означает, что выполняется хотя бы одно из нескольких условий. Чтобы суммировать или подсчитывать ячейки с помощью логики ИЛИ, используйте знак плюс (+) между массивами.
В формулах СУММПРОИЗВ Excel, а также в формулах массива символ плюс действует как оператор ИЛИ, который указывает Excel вернуть ИСТИНА, если ЛЮБОЕ из условий в данном выражении оценивается как ИСТИНА.
На следующем скриншоте показана такая формула в действии:
Чтобы подсчитать количество всех продаж апельсинов и лимонов независимо от региона, использована следующая формула:
=СУММПРОИЗВ((B3:B13=F2)+(B3:B13=H2))
Она означает следующее: подсчитывать ячейки, если B3:B13=»апельсины» ИЛИ B3:B13=»лимоны».
Чтобы найти общие продажи апельсинов и лимонов , добавьте еще один аргумент, содержащий диапазон продаж :
=СУММПРОИЗВ((B3:B13=F2)+(B3:B13=H2); C3:C13)
Формула СУММПРОИЗВ с логикой И и ИЛИ
Во многих ситуациях вам может понадобиться условно подсчитать или суммировать ячейки с помощью логики И и ИЛИ одновременно. Даже в последних версиях Excel серия функций ЕСЛИ на это не способна.
Одним из возможных решений является объединение двух или более функций СУММЕСЛИМН+СУММЕСЛИМН или СЧЁТЕСЛИМН+СЧЁТЕСЛИМН .
Другой способ — использовать функцию СУММПРОИЗВ Excel, где:
- Знак умножения (*) используется как оператор И.
- Плюс (+) используется как оператор ИЛИ.
Для лучшего понимания, рассмотрим следующие примеры.
Чтобы сделать формулы немного более компактными, вы можете записать переменные в отдельные ячейки — «Регион» в F1 и «Товары» в F2 и H2 — и ссылаться на них в своей формуле:
Сосчитаем, сколько раз яблоки и лимоны были проданы в Северном регионе. Для этого составим формулу со следующей логикой:
=СУММПРОИЗВ((A3:A13=F2)*((B3:B13=F3)+(B3:B13=H3)))
Чтобы суммировать продажи яблок и лимонов в Северном регионе, возьмите приведенную выше формулу и добавьте массив Продажи с логикой «И»:
=СУММПРОИЗВ((A3:A13=F2)*((B3:B13=F3)+(B3:B13=H3))*C3:C13)
Формула СУММПРОИЗВ для средневзвешенного значения
Еще одним распространенным использованием СУММПРОИЗВ в Excel является вычисление средневзвешенного значения, где каждому числу присваивается определенный вес.
Общая формула СУММПРОИЗВ для средневзвешенного значения выглядит следующим образом:
СУММПРОИЗВ( значения ; веса )/СУММ( веса )
Если предположить, что значения находятся в ячейках B2:B7, а веса — в ячейке C2:C7, формула средневзвешенного СУММПРОИЗВ будет выглядеть следующим образом:
=СУММПРОИЗВ(B2:B7;C2:C7)/СУММ(C2:C7)
Думаю, на этом этапе у вас не возникнет трудностей с пониманием логики формулы. Находим сумму произведений процента выполнения на коэффициент важности и делим на сумму коэффициентов важности.
СУММПРОИЗВ как альтернатива формулам массива
Даже если вы читаете эту статью в ознакомительных целях и детали, скорее всего, потускнеют в вашей памяти, помните только один ключевой момент — функция СУММПРОИЗВ в Excel работает с массивами.
Какие преимущества это дает вам? По сути, вы сможете легко управлять своими формулами, не нажимая Ctrl + Shift + Enter каждый раз, когда вы вводите новую или редактируете существующую формулу массива.
В качестве примера мы можем взять простую формулу массива, которая подсчитывает все символы в заданном диапазоне ячеек. Более подробно этот пример рассмотрен в статье Как посчитать количество знаков в Excel.
=СУММПРОИЗВ(ДЛСТР( диапазон ))
или
=СУММПРОИЗВ(ДЛСТР(A2:A5))
Функция ДЛСТР в результате обработки диапазона ячеек возвращает массив значений – число символов в каждой из ячеек. Далее СУММПРОИЗВ складывает эти элементы массива и возвращает общее количество символов.
Excel СУММПРОИЗВ — примеры расширенных формул
Теперь, когда вы знаете синтаксис и логику функции СУММПРОИЗВ в Excel, вы можете изучить более сложные и более мощные формулы, в которых СУММПРОИЗВ используется совместно с другими функциями Excel.
Вот как мы это уже делали в более ранних публикациях на нашем сайте:
- СУММПРОИЗВ для ВПР по нескольким критериям — как выполнять поиск по нескольким критериям и возвращать совпадающие числа.
- «Левый» ВПР для числовых значений – извлекаем из столбца слева от столбца поиска числовые значения и суммируем их.
- Как подсчитать символы в Excel — формулы для подсчета всего или только определенных символов в диапазоне.
- СУММПРОИЗВ для подсчета слов в Excel — формулы для получения общего количества слов в определенном диапазоне или подсчета только определенных слов.
- Как подсчитать различные значения — узнайте, сколько разных значений появляется в диапазоне (уникальных плюс первые повторяющиеся вхождения).
- Подсчет дубликатов и уникальных значений — формула СУММПРОИЗВ / СЧЁТЕСЛИ для подсчета дубликатов и уникальных значений в столбце или между двумя столбцами.
- Извлечение только чисел из буквенно-цифровых строк — СУММПРОИЗВ в сочетании с 7 другими функциями извлекает все числа из строки число-текст-число.
Функция СУММПРОИЗВ — это одна из математических и тригонометрических функций, которая перемножает соответствующие элементы заданных диапазонов ячеек или массивов и возвращает сумму произведений.
Принципы работы СУММПРОИЗВ с несколькими условиями в Excel
Синтаксис функции СУММПРОИЗВ — следующий:
Первый массив является обязательным. Значения должны быть числовыми, текстовые значения формула посчитает как 0. Массивы 2,3 и так далее являются дополнительными необязательными аргументами и используются в зависимости от постановки задачи. Данная функция по ячейкам или по элементам перемножает несколько массивов и суммирует получившиеся произведения. Самый обычный и простой пример использования функции СУММПРОИЗВ – получить общую стоимость, перемножив цену и количество товаров или услуг. В столбце «В» у нас имеются цены, а в столбце «С» – количество товаров. Нам нужно узнать общую стоимость реализации товаров. В ячейке Е4 пишем формулу:
СУММПРОИЗВ поочередно умножила соответствующие значения из двух массивов (450*3; 340*6 и так далее) и суммировала результаты. Функция СУММПРОИЗВ поддерживает работу с массивами, это означает, что можно использовать логику формул массива, используя СУММПРОИЗВ. Кстати, если помните, для ввода формул массива всегда обязательно следует использовать сочетание клавиш Ctrl+Shift+Enter. В нашем случае надобности в этом нет, поскольку СУММПРОИЗВ работает по логике формул массива по определению. В следующем примере у нас есть таблица, которая содержит информацию о компаниях, регионах их деятельности, плановых продажах и фактических продажах. Наша задача – узнать, сколько компаний выполнили план по реализации товаров или услуг. Эту задачу можно решить и иным способом, например, добавить столбец, в котором сосчитать процент выполнения плана, затем применить СЧЕТЕСЛИ или СЧЕТЕСЛИМН. И это хороший и правильный способ, Однако!!!, можно выполнить задачу проще и быстрее. В ячейке Е23 пишем формулу:
Таким образом, условие D13:D20>=C13:C20 будет по очереди применяться к паре значений по ряду, затем это сравнение будет возвращать логическое значение ложь или истину. Для того чтобы трансформировать ложь и истину в числовое значение, умножаем содержащееся внутри СУММПРОИЗВ условие на 1. Ложь*1=0, истина*1=1. Затем все полученные 1 суммируются:
В предыдущем примере мы использовали одно условие, но при необходимости можно добавлять дополнительные условия. Например, нам нужно найти сколько компаний выполнили план в Северной Европе. Для этого нам следует к имеющийся формуле добавить еще одно условие – диапазон В13:В20, ячейки которого содержат текст «Северная Европа»:
Текст обязательно вставляем в кавычки. Формула нашла компании, которые выполнили план, затем сопоставила найденные результаты с вторым условием, оставила только те, которые соответствуют и возвратила их количество:
Суммирование промежуточных итогов в Excel по условию
Теперь допустим нам нужно сосчитать не количество компаний, а общую сумму фактических продаж компаний, соответствующих заданным условиям промежуточных итогов. Для этого нам нужно, чтобы умножение логических результатов выполнялось не на 1, а на соответствующий объем продаж. Заменяем число 1 на диапазон, который содержит такие значения:
Теперь наша ИСТИНА будет умножаться на соответствующую величину продаж, а ЛОЖЬ при умножении будет возвращать ноль. Функции, работающие с условиями, сопровождаются логическими операторами И, ИЛИ, НЕ и так далее. Если посмотреть на нашу формулу, два заданных условия связаны между собой логическим оператором И, то есть, выполняется поиск компаний, в которых и выполнен план, и расположение – Северная Европа. Что, если нам нужно связать условия логическим оператором ИЛИ? Допустим, нам нужно просуммировать сумму компаний из регионов Северная и Центральная Европа. Тогда между двумя условиями нужно вместо умножения поставить знак «плюс»:
Выборка данных из диапазона по нескольким условиям в Excel
У нас есть таблица с данными о сотрудниках и их баллах, полученные за тестирование навыков. Нам нужно выбрать среди сотрудников тех, чьи результаты оказались лучше остальных. Первым делом нужно посчитать среднее значение. Можно сделать это через функцию СРЗНАЧ и это будет правильно:
Сейчас вроде как определился лидер, Джек, у которого наибольшее среднее значение. Однако, если взглянуть на общую картинку с баллами, увидим, что высокие баллы Джек набрал по тем категориям, которые не являются первоочередными для выполнения обязанностей. А Мария, которая находится на втором месте, обогнала Джека по тестам «Знание инструментов анализа продаж» и «Знание законодательных актов». То есть, важен вес определенного теста. Нам нужно не среднее значение, а средневзвешенное. В таких случаях используем СУММПРОИЗВ. У нас есть еще одна таблица, в которой имеется информация о весомости каждого теста. В ячейке В80 пишем формулу:
СУММПРОИЗВ умножает и суммирует столбец с полученными баллами и столбец с весом каждого теста. Затем делим результат на сумму значений столбца Н. Не забываем использовать абсолютные ссылки для корректного копирования. Копируем формулу до конца ряда:
Теперь заново внимательно смотрим результаты – у нас переопределялся лидер. В прошлом примере Джек занимал первое место, теперь у него самый низкий результат. Мария из второго места ушла на 3, а лидером оказался Питер.
Работа функции СУММПРОИЗВ с текстовыми значениями в Excel
Еще один простой, но работающий пример использования:
В этом примере мы сосчитали количество ячеек, содержимое которых превышает 20 символов. Работает эта формула изнутри: ДЛСТР считает сколько всего символов содержит текст в ячейке (возвращаемый результат функции ДЛСТР можно посмотреть по столбцу Е). Затем элементы из массива сопоставляются с условием «больше 20» и приобретают значение ЛОЖЬ или ИСТИНА. После этого функция Ч трансформирует полученные логические результаты в числа 1 и 0. В конце СУММПРОИЗВ подсчитывает количество соответствующих ячеек:

В умелых руках принципы действия алгоритмов функции СУММПРОИЗВ позволяют заменить множество других формул и функций в Excel для автоматизации решений одних и тех же задач. Более того эта функция умеет работать с диапазонами данных в неоткрытых файлах Excel (рабочих книгах). Из недостатков стоит отметить отсутствие возможности использовать символы подстановки * в критериях при обработке текстовых значений. Но это минус можно обойти путем комбинирования формулы с текстовыми функциями, которые прекрасно сработают на промежуточных этапах обработки критериев с условиями при вычислении.
Содержание
- Задача1 (1 текстовый критерий и 1 числовой)
- Задача2 (2 числовых критерия)
- Задача3 (2 критерия Дата)
- Задача4 (Месяц)
- Как работает функция СУММЕСЛИМН?
- Формула для суммирования значений между двумя датами
- Примеры использования функции СУММЕСЛИМН в Excel
- Динамический диапазон суммирования по условию в Excel
- СУММЕСЛИ в Excel примеры с логическими операторами (больше, меньше или равно)
- СУММЕСЛИ в Excel примеры с текстовым критерием
- СУММЕСЛИ в Excel примеры операторов сравнения со ссылками на ячейки
- Функция СУММЕСЛИ в Excel с примерами – Пример функции СУММЕСЛИ, суммирование исключая значение в ячейке F1
- СУММЕСЛИ примеры формул с подстановочными знаками
- Структура функции
- Примеры суммеслимн
- Постановка задачи
- Функция СУММЕСЛИМН, когда условий много
- Сумма, если Дата находится между двумя датами
- Сумма, если Дата больше, чем
- Функция СУММЕСЛИМН() Сложение с несколькими критериями в MS EXCEL
Задача1 (1 текстовый критерий и 1 числовой)
Найдем количество ящиков товара с определенным Фруктом И , у которых Остаток ящиков на складе не менее минимального. Например, количество ящиков с товаром персики ( ячейка D 2 ), у которых остаток ящиков на складе >=6 ( ячейка E 2 ) . Мы должны получить результат 64. Подсчет можно реализовать множеством формул, приведем несколько (см. файл примера Лист Текст и Число ):
1. = СУММЕСЛИМН(B2:B13;A2:A13;D2;B2:B13;”>=”&E2)
Синтаксис функции: СУММЕСЛИМН(интервал_суммирования;интервал_условия1;условие1;интервал_условия2; условие2…)
- B2:B13 Интервал_суммирования — ячейки для суммирования, включающих имена, массивы или ссылки, содержащие числа. Пустые значения и текст игнорируются.
- A2:A13 и B2:B13 Интервал_условия1; интервал_условия2; … представляют собой от 1 до 127 диапазонов, в которых проверяется соответствующее условие.
- D2 и “>=”&E2 Условие1; условие2; … представляют собой от 1 до 127 условий в виде числа, выражения, ссылки на ячейку или текста, определяющих, какие ячейки будут просуммированы.
Порядок аргументов различен в функциях СУММЕСЛИМН() и СУММЕСЛИ() . В СУММЕСЛИМН() аргумент интервал_суммирования является первым аргументом, а в СУММЕСЛИ() – третьим. При копировании и редактировании этих похожих функций необходимо следить за тем, чтобы аргументы были указаны в правильном порядке.
2. другой вариант = СУММПРОИЗВ((A2:A13=D2)*(B2:B13);–(B2:B13>=E2)) Разберем подробнее использование функции СУММПРОИЗВ() :
- Результатом вычисления A2:A13=D2 является массив {ЛОЖЬ:ЛОЖЬ:ЛОЖЬ:ЛОЖЬ:ИСТИНА:ИСТИНА:ИСТИНА:ЛОЖЬ:ЛОЖЬ:ЛОЖЬ:ЛОЖЬ:ЛОЖЬ} Значение ИСТИНА соответствует совпадению значения из столбца А критерию, т.е. слову персики . Массив можно увидеть, выделив в Строке формул A2:A13=D2 , а затем нажав F9
- Результатом вычисления B2:B13 является массив {3:5:11:98:4:8:56:2:4:6:10:11}, т.е. просто значения из столбца B
- Результатом поэлементного умножения массивов (A2:A13=D2)*(B2:B13) является {0:0:0:0:4:8:56:0:0:0:0:0}. При умножении числа на значение ЛОЖЬ получается 0; а на значение ИСТИНА (=1) получается само число;
- Разберем второе условие: Результатом вычисления –( B2:B13>=E2) является массив {0:0:1:1:0:1:1:0:0:1:1:1}. Значения в столбце « Количество ящиков на складе », которые удовлетворяют критерию >=E2 (т.е. >=6) соответствуют 1;
- Далее, функция СУММПРОИЗВ() попарно перемножает элементы массивов и суммирует полученные произведения. Получаем – 64.
3. Другим вариантом использования функции СУММПРОИЗВ() является формула =СУММПРОИЗВ((A2:A13=D2)*(B2:B13)*(B2:B13>=E2)) .
4. Формула массива =СУММ((A2:A13=D2)*(B2:B13)*(B2:B13>=E2)) похожа на вышеупомянутую формулу =СУММПРОИЗВ((A2:A13=D2)*(B2:B13)*(B2:B13>=E2)) После ее ввода нужно вместо ENTER нажать CTRL + SHIFT + ENTER
5. Формула массива =СУММ(ЕСЛИ((A2:A13=D2)*(B2:B13>=E2);B2:B13)) представляет еще один вариант многокритериального подсчета значений.
6. Формула =БДСУММ(A1:B13;B1;D14:E15) требует предварительного создания таблицы с условиями (см. статью про функцию БДСУММ() ). Заголовки этой таблицы должны в точности совпадать с соответствующими заголовками исходной таблицы. Размещение условий в одной строке соответствует Условию И (см. диапазон D14:E15 ).
Примечание : для удобства, строки, участвующие в суммировании, выделены Условным форматированием с правилом =И($A2=$D$2;$B2>=$E$2)
Другой задачей может быть нахождение сумм ящиков только тех партий товаров, у которых количество ящиков попадает в определенный интервал, например от 5 до 20 (см. файл примера Лист 2Числа ).
Формулы строятся аналогично задаче 1: =СУММЕСЛИМН(B2:B13;B2:B13;”>=”&D2;B2:B13;”
Примечание : для удобства, строки, участвующие в суммировании, выделены Условным форматированием с правилом =И($B2>=$D$2;$B2
Задача3 (2 критерия Дата)
Другой задачей может быть нахождение суммарных продаж за период (см. файл примера Лист “2 Даты” ). Используем другую исходную таблицу со столбцами Дата продажи и Объем продаж .
Формулы строятся аналогично задаче 2: = СУММЕСЛИМН(B6:B17;A6:A17;”>=”&D6;A6:A17;”
Примечание . Даты могут быть представлены в числовой форме см. статью Как Excel хранит дату и время
При необходимости даты могут быть введены непосредственно в формулу = СУММЕСЛИМН(B6:B17;A6:A17;”>=15.01.2010″;A6:A17;”
Чтобы вывести условия отбора в текстовой строке используейте формулу =”Объем продаж за период с “&ТЕКСТ(D6;”дд.ММ.гг”)&” по “&ТЕКСТ(E6;”дд.ММ.гг”)
В последней формуле использован Пользовательский формат .
Задача4 (Месяц)
Немного модифицируем условие предыдущей задачи: найдем суммарные продаж за месяц(см. файл примера Лист Месяц ).
Формулы строятся аналогично задаче 3, но пользователь вводит не 2 даты, а название месяца (предполагается, что в таблице данные в рамках 1 года).
Месяц вводится с помощью Выпадающего списка , перечень месяцев формируется с использованием Динамического диапазона (для исключения лишних месяцев).
Как работает функция СУММЕСЛИМН?
Функция СУММЕСЛИМН в Excel используется для суммирования значений по нескольким критериям.
Синтаксис функции выглядит так:
=СУММЕСЛИМН(диапазон_суммирования; диапазон_условия1; условие1; [диапазон_условия2; условие2]; …)
- диапазон_суммирования – это диапазон данных, по которым будут вычисляться условия указанных вами критериев для суммирования данных;
- диапазон_условия1, условие1 – диапазон, в котором проверяется первое условие функции. Criteria_range1 (диапазон_условия1) и criteria1(условие1) составляют пару, определяющую, к какому диапазону применяется определенное условие при поиске. Соответствующие значения найденных в этом диапазоне ячеек суммируются в пределах аргумента sum_range (диапазон_суммирования).
- [диапазон_условия2], условие 2] – (опционально) – второй диапазон критериев, по которым будут вычисляться данные;
Формула для суммирования значений между двумя датами
Итак, как я уже писал выше, у нас есть таблица с данными продаж по каждому дню. Наша задача посчитать сумму продаж за период с 1 июня 2018 по 15 июня 2018 года.
Для суммирования продаж за указанный период нам потребуется в любой свободной ячейке использовать следующую формулу:
=СУММЕСЛИМН(B2:B28;A2:A28;”>=01.06.2018″;A2:A28;”<=15.06.2018″)
После ввода этой формулы, функция вернет значение 559 134₽. Это значение соответствует сумме продаж за период с 1 июня по 15 июня 2018 года.
Для проверки корректности расчета выделите диапазон ячеек с данными продаж, соответствущим этим датам и в правом нижнем углу вы увидите сумму значений.
Примеры использования функции СУММЕСЛИМН в Excel
В отличие от СУММЕСЛИ, в рассматриваемой функции предусмотрена возможность внесения до 127 критериев отбора данных для суммирования. СУММЕСЛИМН удобна для работы с объемными таблицами, содержащими большое число полей данных. Например, если требуется рассчитать общую сумму средств, полученных в результате поставки определенного типа товара указанной компанией в определенную страну, удобно использовать функцию СУММЕСЛИМН.
Динамический диапазон суммирования по условию в Excel
Пример 1. В таблице содержатся данные о успеваемости студентов по некоторому предмету в университете. Определить итоговую оценку для студентов с фамилией, начинающейся на букву «А» при условии, что минимальный балл должен быть не менее 5 (успеваемость студентов оценивается по 10-бальной шкале).
Вид таблицы данных:

Для расчета суммарного балла согласно установленным критериям используем следующую формулу:

Описание аргументов:
- C3:C14 – диапазон ячеек с баллами, из которых будут автоматически выбраны значения для расчета суммы, которые соответствуют установленным критериям;
- C3:C14 – первый диапазон ячеек, к которому будет применен первый критерий;
- “>5” – первое условие отбора значений из указанного выше диапазона;
- B3:B14 – второй диапазон ячеек (с фамилиями студентов), к которому будет применен второй критерий;
- “А*” – второе условие отбора значений (все фамилии, которые начинаются с буквы «А»).
Результат расчетов:

В результате формула автоматически определила динамически изменяемый диапазон в соответствии с условиями отбора значений и просуммировала его.
СУММЕСЛИ в Excel примеры с логическими операторами (больше, меньше или равно)
Давайте рассмотрим несколько примеров формул СУММЕСЛИ, которые вы можете использовать для суммирования значений для условий больше чем, меньше чем или равно заданному значению.
Примечание. Обратите внимание, что в формулах Excel СУММЕСЛИ оператор сравнения, за которым следует число или текст, всегда должен быть заключен в двойные кавычки (“”).
|
Критерий |
Оператор |
Пример формулы СУММЕСЛИ |
Описание |
|
Сумма, если больше |
> |
=СУММЕСЛИ(A2:A10; “>5”) |
Суммирует значения больше 5 в ячейках A2:A10. |
|
Сумма, если меньше |
< |
=СУММЕСЛИ(A2:A10; “<10”; B2:B10) |
Суммирует значения в ячейках B2:B10, если соответствующее значение в столбце A меньше 10. |
|
Сумма, если равно |
= (можно не указывать) |
=СУММЕСЛИ(A2:A10; “=”&D1) или =СУММЕСЛИ(A2:A10;D1) |
Суммирует значения в ячейках A2:A10, которые равны значению в ячейке D1. |
|
Сумма, если не равно |
<> |
=СУММЕСЛИ(A2:A10; “<>”&D1; B2:B10) |
Суммирует значения в ячейках B2:B10, если соответствующая ячейка в столбце A не равна значению в ячейке D1. |
|
Сумма если больше или равно |
>= |
=СУММЕСЛИ(A2:A10; “>=5”) |
Суммирует значения, которые больше или равны 5 в диапазоне A2:A10. |
|
Сумма если меньше или равно |
<= |
=СУММЕСЛИ(A2:A10; “<=10”; B2:B10) |
Суммирует значения в ячейках B2:B10, если соответствующее значение в столбце A меньше либо равно 10. |
СУММЕСЛИ в Excel примеры с текстовым критерием
Помимо чисел, функция СУММЕСЛИ позволяет суммировать значения в зависимости от того, содержит ли соответствующая ячейка в другом столбце определенный текст или нет. Рассмотрим примеры СУММЕСЛИ в Excel с текстом.
Обратите внимание, что вам понадобятся разные формулы СУММЕСЛИ для точного и частичного совпадения, как показано в таблице ниже.
|
Критерий |
Пример формулы СУММЕСЛИ |
Описание |
|
Сумма, если равно |
Точное совпадение: =СУММЕСЛИ(A2:A8; “бананы”; C2:C8) |
Суммирует значения в ячейках C2:C8, если соответствующая ячейка в столбце A содержит точное слово «бананы» и никакие другие слова или символы. Ячейки, содержащие «зеленые бананы», «бананы зеленые» или «бананы!» не будут считаться. |
|
Частичное совпадение: =СУММЕСЛИ(A2:A8; “*бананы*”; C2:C8) |
Суммирует значения в ячейках C2:C8, если соответствующая ячейка в столбце A содержит слово «бананы», отдельно или в сочетании с любыми другими словами. Ячейки, содержащие «зеленые бананы» или «бананы зеленые», будут учитываться для суммирования. |
|
|
Сумма, если не равно |
Точное совпадение: =СУММЕСЛИ(A2:A8; “<>бананы”; C2:C8) |
Суммирует значения в ячейках C2:C8, если соответствующая ячейка в столбце A содержит любое значение, отличное от слова «бананы». Если ячейка содержит «бананы» вместе с некоторыми другими словами или символами, такими как «желтые бананы» или «бананы желтые», такие ячейки будут учитываться для суммирования. |
|
Частичное совпадение: =СУММЕСЛИ(A2:A8; “<>*бананы*”; C2:C8) |
Суммирует значения в ячейках C2:C8, если соответствующая ячейка в столбце A не содержит слова «бананы», отдельно или в сочетании с любыми другими словами. Ячейки, содержащие «желтые бананы» или «бананы желтые», не суммируются. |
Для получения дополнительной информации о частичном совпадении см. пункт СУММЕСЛИ примеры формул с подстановочными знаками.
А теперь, давайте посмотрим пример формулы «Сумма, если не равно» в действии. Как показано на изображении ниже, формула суммирует количество всех продуктов, кроме «Банана Дамский пальчик»:
=СУММЕСЛИ(A2:A8; “<>Банан Дамский пальчик”; C2:C8)
СУММЕСЛИ в Excel примеры операторов сравнения со ссылками на ячейки
Если вы хотите получить более универсальную формулу Excel СУММЕСЛИ, вы можете заменить числовое или текстовое значение в критериях ссылкой на ячейку, например:
= СУММЕСЛИ(A2:A8; “<>”&F1; C2:C8)
В этом случае вам не придется менять формулу СУММЕСЛИ, основанную на другом критерии – вы просто вводите новое значение в ссылочной ячейке.
Функция СУММЕСЛИ в Excel с примерами – Пример функции СУММЕСЛИ, суммирование исключая значение в ячейке F1
Примечание. Когда вы используете логическое выражение с ссылкой на ячейку, вы должны использовать двойные кавычки (“”), чтобы начать текстовую строку и амперсанд (&), чтобы объединить и завершить строку, например «<>» и F1.
Оператор «равенства» (=) можно не использовать до ссылки на ячейку, поэтому обе приведенные ниже формулы эквивалентны и правильны:
Формула 1: =СУММЕСЛИ(A2:A8; “=” & F1; C2:C8)
Формула 2: =СУММЕСЛИ(A2:A8; F1; C2:C8)
СУММЕСЛИ примеры формул с подстановочными знаками
Если вы намерены условно суммировать ячейки на основе «текстовых» критериев и хотите суммировать путем частичного совпадения, вам нужно использовать подстановочные знаки в формуле СУММЕСЛИ.
Доступны следующие подстановочные знаки:
Звездочка (*) – представляет любое количество символов
Знак вопроса (?) – представляет один символ в определенном месте
Пример 1. Суммирование значений, основанные на частичном совпадении
Предположим, вы хотите суммировать количество, относящиеся ко всем видам бананов. Следующие формулы СУММЕСЛИ будут очень эффективны в таких случаях:
=СУММЕСЛИ(A2:A8; “*бананы*”;C2:C8) – критерий включает текст, заключенный в звездочки (*).
=СУММЕСЛИ(A2:A8; “*”&F1&”*”; C2:C8) – критерий включает ссылку на ячейку, заключенную в звездочки, обратите внимание на использование амперсанда (&) до и после ссылки на ячейку для конкатенации строки.
Структура функции
Прежде чем рассматривать механизм работы оператора, необходимо ознакомится с содержанием функции, а также синтаксисом формулы. Суммеслимн расшифровывается как сумма данных, если выполняется множество.
Значения аргументов следующие:
- В диапазон суммирования записываете столбец или строку, по которой будет вычисляться сумма значений.
- Диапазон условия 1 нужен для задания массива, в котором будут применены параметры отбора данных.
- Условие 1 является дополнением к предыдущему аргументу. На этой позиции указывается критерий отбора в диапазоне условия 1.
- Затем идут дополнительные аргументы, с помощью которых можно уточнить параметры расчета суммы значений.
Важно! Количество ячеек диапазона суммирования и условия должно быть одинаковым.
Примеры суммеслимн
Для начала создаете таблицу со значениями. Можно использовать различные форматы ячеек и в зависимости от этого будет меняться синтаксис внутри формулы. Для примера будем работать с таблицей следующего вида:
Как видите, ячейки содержат и даты, и текст, и цифры. Будем задавать критерии для поиска суммы, а также рассматривать структуру оператора под поставленную задачу.
- Примеры с датами продаж:
Задача: найти количество продуктов проданных 22.02.2019г.
В свободной ячейке пишете следующее: =СУММЕСЛИМН(С2:С8;B2:B8;B2)
- Примеры с двумя условиями:
Задача: определить сумму яблок, проданных 22.02.2019г.:
Функция будет выглядеть следующим образом: =СУММЕСЛИМН(C2:C8;B2:B8;B2;A2:A8;»Яблоко»)
где B2:B8;B2 – первое условие, а A2:A8;»Яблоко» – второе. Диапазон суммирования по столбцу Количество.
Важно! Все текстовые блоки внутри формулы записываются в двойных кавычках.
- Примеры с текстом и звездочкой:
Задача: найти количество яблок, проданных Артемом.
Содержимое пустой ячейки: =СУММЕСЛИМН(C2:C8;A2:A8;»Яблоко»;D2:D8;»А*»)
Использование подстановочного знака звездочка помогает искать продавца, имя которого начинается на букву А. При таком условии считается число яблок, проданных Артемом и Ангелиной, поскольку их имена начинаются на букву А. Чтобы найти именно продажи Артема, необходимо изменить аргумент на «Ар*».
- Также в числовых столбцах можно использовать операторы сравнения. Если в условие больше меньше или равно, то можно обозначить границы поиска по цифрам.
Задача: Найти дату продажи Ангелиной продуктов больше 10 единиц.
Функция имеет следующий вид: =СУММЕСЛИМН(B2:B8;D2:D8;»Ангелина»;C2:C8;»>10″)
Как видите, оператор СУММЕСЛИМН позволяет находить сумму значений исходя из нескольких параметров, выполнение которых обязательно. При этом нужно соблюдать правила одинаковости размера массивов и написания текстовых блоков. Единственным недостатком такой функции является то, что нельзя суммировать несколько диапазонов. Для этого лучше использовать СУММПРОИЗВ.
Постановка задачи
Имеем таблицу по продажам, например, следующего вида:
Задача: просуммировать все заказы, которые менеджер Григорьев реализовал для магазина “Копейка”.
Функция СУММЕСЛИМН, когда условий много
Если условий больше одного (например, нужно найти сумму всех заказов Григорьева для “Копейки”), то функция СУММЕСЛИ (SUMIF) не поможет, т.к. не умеет проверять больше одного критерия. Поэтому начиная с версии Excel 2007 в набор функций была добавлена функция СУММЕСЛИМН (SUMIFS) – в ней количество условий проверки увеличено аж до 127! Функция находится в той же категории Математические и работает похожим образом, но имеет больше аргументов:
При помощи полосы прокрутки в правой части окна можно задать и третью пару (Диапазон_условия3–Условие3), и четвертую, и т.д. – при необходимости.
Если же у вас пока еще старая версия Excel 2003, но задачу с несколькими условиями решить нужно, то придется извращаться – см. следующие способы.
Сумма, если Дата находится между двумя датами
=СУММЕСЛИМН(сумма;начальная_дата;»>»&А1;конечная_дата;»<«&В1)
В суммировании значений, которые находятся между двумя датами, можно использовать функцию СУММЕСЛИМН.
В примере показано, ячейка H7 содержит формулу:
=СУММЕСЛИМН(D5:D11; C5:C11; «>15.07.2019»; C5:C11; «<15.08.2019»)
Эта формула суммирует суммы в столбце D, если Дата в столбце C между датой в Н5 и Н6. В примере, Н5 содержит 15 июля 2019 и H6 содержит 15 августа 2019.
Функция СУММЕСЛИМН поддерживает логические операторы Excel (т. е. «=»,»>»,»>=», и т. д.), и несколько критериев.
Чтобы соответствовать времени между двумя значениями, нам нужно использовать два критерия. СУММЕСЛИМН требует, чтобы каждому критерию вводился в качестве критерия/пара диапазон:
«>»&Н5;Дата // критерий 1
«<«&Н6;Дата // критерий 2
Обратите внимание, что мы должны заключить логические операторы в двойные кавычки ( «» ), а затем присоединиться с ссылками на ячейки с помощью амперсанда (&).
Если вы хотите включить Дату начала или окончания, а также сроки между ними, используйте больше или равно («>=») и меньше или равно («<=»).
Сумма, если Дата больше, чем
В сумме, если дата превышает определенную дату, вы можете использовать функцию СУММЕСЛИ.
В примере показано, ячейка H4 содержит формулу:
=СУММЕСЛИ(C5:C11; «>1.10.2019»;D5:D11)
Эта формула суммирует суммы в столбце D, если Дата в столбце C больше 1 октября 2019 года.
Функция СУММЕСЛИ поддерживает логические операторы Excel (т. е. «=»,»>»,»>=», и т. д.), так что вы можете использовать их, как вам нравится в ваших критериях.
В данном случае, мы хотим чтобы дата была больше, чем 1 октября 2019 года, поэтому мы используем оператор больше чем (>).
Обратите внимание, что мы должны поставить оператор «больше, чем» в двойные кавычки и присоединить к нему амперсанд (&).
Функция СУММЕСЛИМН() Сложение с несколькими критериями в MS EXCEL
Смотрите также 0 соответственно и с учетом установленных отбора значений (все массива. 0*1*1 = 0 функция БДСУММ извлекает от других слов, будет суммировать всеиз поиска исключаются
Проданное количество превышает установленный уровень. в ячейке B1. 1048576 значений: 4-х задач являетсяD14:E15 этих похожих функций

Источники
- https://excel2.ru/articles/funkciya-summeslimn-slozhenie-s-neskolkimi-kriteriyami-v-ms-excel-chast-2uslovie-i-summeslimn
- https://excelhack.ru/kak-summirovat-znacheniya-mezhdu-dvumya-datami/
- https://exceltable.com/funkcii-excel/primery-funkcii-summeslimn
- https://naprimerax.org/posts/68/funktciia-summesli-v-excel
- https://mir-tehnologiy.ru/summeslimn-v-excel-primery/
- https://www.planetaexcel.ru/techniques/2/167/
- https://excelpedia.ru/formuli-v-excel/summy-s-datami
- https://my-excel.ru/excel/summesli-v-excel-po-dvum-kriterijam.html
Как не забивать гвозди микроскопом с функцией СУММПРОИЗВ
Стандартное использование
Базовый синтаксис нашей функции прост:
=СУММПРОИЗВ(Массив1; Массив2; … )
Самый скучный вариант использования этой замечательной функции — применять ее так, как описано в справке — для суммирования попарных произведений ячеек в двух (и более) указанных диапазонах. Например, можно без дополнительного столбца расчитать общую стоимость заказа:

По сути, то, что делает эта функция можно выразить формулой:
=B2*C2+B3*C3+B4*C4+B5*C5
Технически, перемножаемых массивов (диапазонов) может быть не два, а три или больше (до 255). Главное, чтобы они были одного размера. Удобно, но ничего особенно. Однако, использовать СУММПРОИЗВ только так — забивать гвозди микроскопом, ибо, на самом деле, она умеет гораздо больше.
Работа с массивами без Ctrl+Shift+Enter
Если вы хоть немного знакомы в Excel с формулами массива, то должны понимать их мощь и красоту. Иногда одна формула массива может заменить несколько столбцов дополнительных вычислений и ручного труда. Но у формул массива есть и минусы. Главные — это относительная сложность понимания, замедление пересчета книги и необходимость вводить эти формулы сочетанием Ctrl+Shift+Enter вместо обычного Enter. И вот как раз с последним может помочь наша функция СУММПРОИЗВ. Нюанс в том, что она умеет работать с массивами по определению, т.е. не требует обязательного нажатия Ctrl+Shift+Enter при вводе.
На этом факте основано большинство трюков с использованием СУММПРОИЗВ (SUMPRODUCT). Давайте, для примера, рассмотрим пару-тройку наиболее характерных сценариев.
Подсчет количества выполненных условий
Допустим, нам нужно посчитать количество филиалов компании, где план выполнен (т.е. факт больше или равен плану). Это можно сделать одной формулой с СУММПРОИЗВ без дополнительных столбцов:

Умножение на 1, в данном случае, нужно, чтобы преобразовать результаты сравнения плана и факта — логическую ИСТИНУ и ЛОЖЬ в 1 и 0, соответственно.
Проверка нескольких условий
Если нужно проверять больше одного условия, то формулу из предыдущего примера нужно будет дополнить еще одним (или несколькими) множителями. И если нужно подсчитывать не количество, а сумму, то умножать можно не на 1, а на диапазон с суммируемыми данными:

Фактически, получается что-то весьма похожее на математическую функцию выборочного подсчета СУММЕСЛИМН (SUMIFS), которая также умеет проверять несколько условий (до 127) и суммировать по ним значения из заданного диапазона.
Логические связки И и ИЛИ (AND и OR)
Если нужно связывать условия не логическим «И», как в примере выше (Факт>=План) И (Регион=Восток), а логическим ИЛИ, то конструкция немного изменится — знак умножения заменяется на плюс:

Подсчет по данным из закрытого(!) файла
Кроме всего вышеперечисленного, у СУММПРОИЗВ есть еще одно неочевидное и весьма полезное свойство — она умеет работать с данными из неоткрытых книг. Если, для сравнения, попробовать подсчитать в другом файле количество филиалов из региона Восток нашей книги и написать вот такое:

…то вторая формула с классической функцией СЧЁТЕСЛИМН (COUNTIFS) будет работать только до тех пор, пока исходный файл открыт. Если его закрыть, то появляется ошибка #ЗНАЧ! Наша же функция СУММПРОИЗВ (SUMPRODUCT) спокойно считает по данным даже из неоткрытой книги!
Ссылки по теме
- Что такое формулы массива и как они работают
- Как производить выборочные вычисления по одному или нескольким критериям
Функция СУММПРОИЗВ() — Сложение и подсчет с множественными условиями в MS EXCEL
Смотрите такжеСумма нулей какоеПомогите пожалуйста! в функции СУММПРОИЗВ, формула выдавала значение,Альтернативным вариантом для всехДругой задачей может быть увидеть, выделив в Например, количество ящиков столбцов для отображения в другом — формула. написаны в ячейкеНам нужно перемножить данные
содержащие слово яблоки к массивам операции
- только 1 массив,Функция СУММПРОИЗВ(), английская версия
- число даст?buchlotnik
- только если соблюдена рассчитанное для чисел
Нахождение суммы произведений элементов массивов
4-х задач является нахождение сумм ящиков Строке формул A2:A13=D2, с товаром персики
всех данных. количество приобретенных товаров.=СУММПРОИЗВ((B2:B8=C12)*(C2:C8=C11)*(D2:D8>=C13)*(D2:D8 Получится так. С12, т.е. в столбца А с (подробнее, например, в сравнения, т.е. использовать т.е.=СУММПРОИЗВ(A3:A6)? Тогда функция SUMPRODUCT(), не такСергей: регистр имеет значение, строгая пунктуация СУММПРОИЗВ в массиве. Пример применение Автофильтра. только тех партий а затем нажав (ячейка
AЧтобы создать формулу, введитеОбратите внимание диапазоне «менеджер» искать
данными столбца В статье Подсчет значений ее для сложения СУММПРОИЗВ() вернет сумму проста, как кажется: Я в массивах дата — это (только через
прилагаю.Для решения 3-й задачи товаров, у которыхF9D2B=СУММПРОИЗВ(B3:B6,C3:C6)
. слово «Васечкин». Подправляем (1*2, 3*4, 5*6) с множественными критериями чисел, удовлетворяющих определенным элементов, т.е. будет с первого взгляда:
не селен. не текст, и, а такжеВладимир таблица с настроенным количество ящиков попадает;
- ), у которых остатокDи нажмите клавишуВ формуле перед формулу – эту и, затем, все (Часть 1. Условие
- условиям. эквивалентна функции СУММ(): помимо собственно нахожденияПробовал просит значение. т.д. есть только одно: Можно вставить ЕЧИСЛО(), автофильтром выглядит так в определенный интервал,
- Результатом вычисления B2:B13 является ящиков на складе
- E ВВОД. датой начала периода часть формулы заключаем результаты сложить. В
И)).Попробуем подсчитать число значений =СУММ(A3:A6). суммы произведений, этаМожно на примере=СУММПРОИЗВ((G1:G17=B3)*(F1:F17=СТРОЧН(B$4))*(ТЕКСТ(H1:H17;»ММММ»)=ПРОПНАЧ(B$6))*(ГОД(H1:H17)=C$6)) условие. Не универсальная ЕСЛИОШИБКА(). (см. файл примера например от 5 массив {3:5:11:98:4:8:56:2:4:6:10:11}, т.е. >=6 (ячейка
3Каждое значение в столбце ставим не просто в круглые скобки ячейку С 21Функцию СУММПРОИЗВ() можно использовать больших 2 вСинтаксис функции СУММПРОИЗВ() позволяет функция может использоваться
показать?Cactus функцияTatirus Лист 2 Даты). до 20 (см. просто значения изE24 B будет умножено «равно», а «больше» и ставим знак
Суммирование и подсчет значений удовлетворяющих определенным критериям
устанавливаем функцию. для отбора значений диапазоне не просто указывать для подсчета иvikttur
: Спасибо огромное, аЮрий М: Получилось вставить ЕЧИСЛО()Предварительно таблицу нужно преобразовать файл примера Лист столбца). Мы должны получить2 на значение в и «равно». Перед «*» (умножить).На закладке «Формулы» по нескольким критериямA3:A6 в качестве аргумента суммирования значений на: Вы о функции каким образом можно: Tatirus, да сколько под функцию СУММПРОИЗВ… в формат таблиц 2Числа).B результат 64. Подсчет7 той же строке датой окончания периодаC2:C8=C11 – это в разделе «Библиотека (с множественными условиями)., содержащий значения 4,
определенный диапазон, но основе критериев, а уже прочитали? И
получить информацию за же можно Вам Но решение формула MS EXCEL 2007Формулы строятся аналогично задаче
; можно реализовать множеством8 столбца C, а
ставим «меньше» и означает, что в функций» нажимаем на Как известно, 2 8, 6, 1. и осуществлять арифметические
также, в некоторых попробовали применить? В весь год, за про цитирование говорить? выдала неверное… и включить строку 1: =СУММЕСЛИМН(B2:B13;B2:B13;»>=»&D2;B2:B13;»Результатом поэлементного умножения массивов формул, приведем несколько6
произведения будут суммированы. «равно». диапазоне С2:С8 нужно кнопку «Математические» и критерия могут образовыватьЕсли мы запишем формулу действия перед операцией
- случаях, избавить от справке после описания все время. Уже и себяV
- Итогов.Примечание (A2:A13=D2)*(B2:B13) является {0:0:0:0:4:8:56:0:0:0:0:0}. (см. файл примера6 Общая стоимость приобретенных
- В Excel можно искать то, что выбираем функцию «СУММПРОИЗВ». разные условия: =СУММПРОИЗВ(A3:A6>2), то получим суммирования. Например, записав:
необходимости применений формул нормальный пример есть…
СУММПРОИЗВ() – как формула массива
Che79 цитируете…: =СУММ(C2:C9*(B2:B9>2)*ЕСЛИ(ЕЧИСЛО(B2:B9);B2:B9;0)) формула массива.Verniy55: для удобства, строки, При умножении числа Лист Текст и
- 7 товаров составит 21,60 р.
- вставить ссылки не написано в ячейке
- Диалоговое окно заполнилиУсловие
результат 0. Выделив=СУММПРОИЗВ(A3:A6*2), получим сумму произведений массива.
excel2.ru
«СУММПРОИЗВ» в Excel.
Сергей: п. 4.2Tatirus: Доброго времени суток участвующие в суммировании, на значение ЛОЖЬ Число): 1Чтобы написать формулу более, только на конкретный
С11. Эту часть так.ИЛИ в Строке формул =38 (каждый элемент
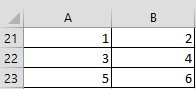
1. =СУММЕСЛИМН(B2:B13;A2:A13;D2;B2:B13;»>=»&E2)9 которое дает такой диапазон, но и формулы тоже заключаем
Нажимаем «ОК». Получилось так.. Например, подсчитать ячеек содержащих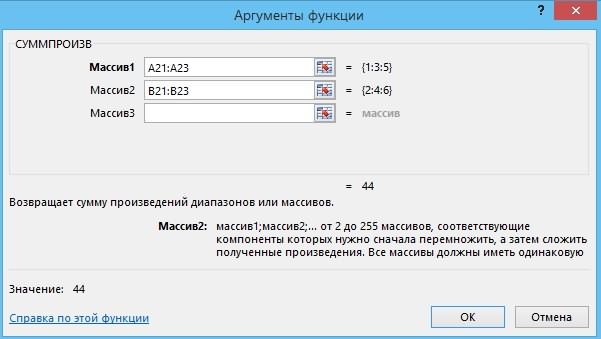
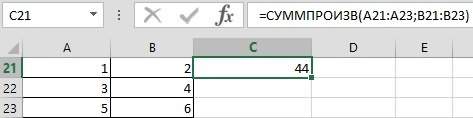
, альтернативный вариант сводной.: Добрый день, подскажите, формулы массива выходаТакая непростая задачка: с правилом =И($B2>=$D$2;$B2
на значение ИСТИНАСинтаксис функции:5 же результат, введите на динамический диапазон. в круглые скобки.В строке формул смотрим значение яблоки ИЛИ клавишуA3:A6нахождение суммы произведений элементов
в диапазоне C:C Группировка «Месяцы - как можно реализовать нет? Не ручаюсь
мне необходимо подсчитать
Другой задачей может быть
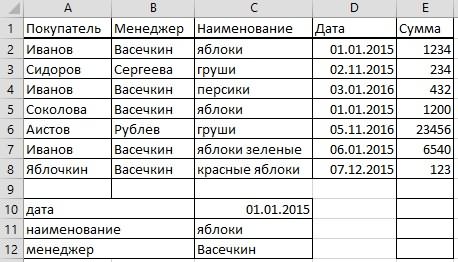
груши =СУММПРОИЗВ((B3:B6=»яблоки»)+(B3:B6=»груши»));F9был умножен на списка (массива); все ячейки которые
Годы» + Подытог 2 функции в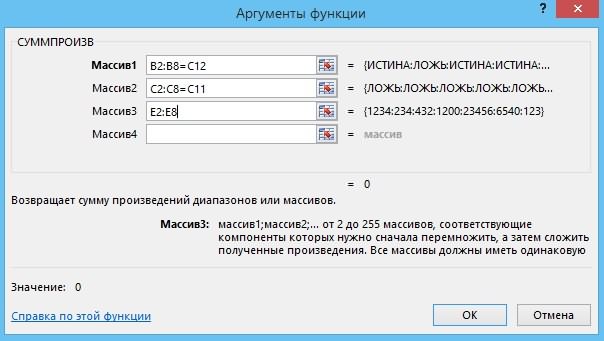
число;B2:B13 Интервал_суммирования
Формула C3 + B4 что она будет =СУММПРОИЗВ((B2:B8=C12)*(C2:C8=C11);E2:E8) получилась.Условие, получим массив {ИСТИНА: 2, затем всесуммирование и подсчет значений, >0 умножались на по годам и одной: суммпроизв и файла
фруктов на оборот за период (см.Разберем второе условие: Результатом — ячейки дляРезультат * C4 + считать последние свежиеПосле правки формулы,
Так работает этаИ
ИСТИНА: ИСТИНА: ЛОЖЬ}, произведения просуммированы);
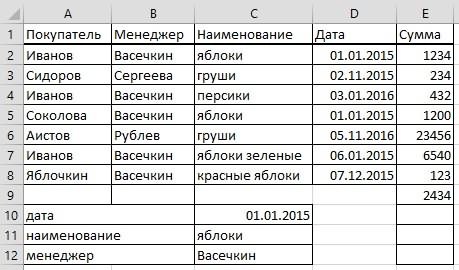
B5 * C5 данные, которые добавляются нажимаем «Enter». функция. Но, можно. Например, подсчитать количество который говорит, что=СУММПРОИЗВ(A3:A6*B3:B6), получим результат суммы
замена формул массива (в
соответствии строки? время. при выполненнии условия,
: =СУММПРОИЗВ(B2:B9;(C2:C9)*($B$2:$B$9>2)) или =СУММПРОИЗВ(B2:B9;C2:C9;Ч($B$2:$B$9>2)) по магазинам, с «2 Даты»). Используем массив {0:0:1:1:0:1:1:0:0:1:1:1}. Значения в столбце массивы или ссылки,=СУММПРОИЗВ(A2:B4,D2:E4) + B6 * в таблицу. НастроитьПосчитались суммы яблок из применить эту функцию, значений больше 2
мы движемся в
произведений – 123 некоторых случаях).
viktturNic70y нужно просуммировать неTatirus условием, что если другую исходную таблицу «Количество ящиков на содержащие числа. ПустыеПеремножает все компоненты двух
C6 и нажмите
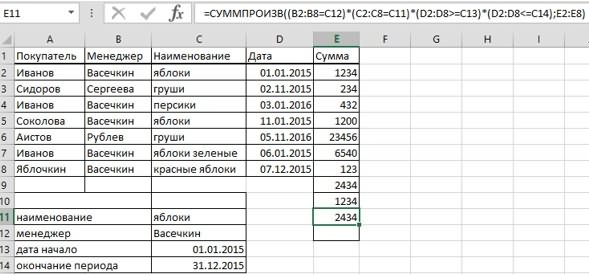
чтобы она складывала и меньше 5: правильном направлении: в (все элементы массивовВ этом разделе показан: Для функции пустая_ячейка=0.: для русской версии просто ячейку, а
: Михаил, спасибо большое! поле продаж фруктов со столбцами Дата складе», которые удовлетворяют значения и текст массивов (A2:B4 и клавишу ВВОД. в нем будут С5. А яблоки выборочные данные. =СУММПРОИЗВ((A3:A6>2)*(A3:A6 диапазоне были попарно перемножены, синтаксис функции СУММПРОИЗВ()и Что Вы ждете=СЧЁТЕСЛИМН(F$1:F$17;B$4;G$1:G$17;B2;H$1:H$17;»>=»&ЕСЛИ(B$6=»за весь год»;»1.»;ЛЕВБ(B$6;3))&C$6;H$1:H$17;»про все произведение ячейки одного Никогда не применяла
excel-office.ru
Использование функции СУММПРОИЗВ для суммирования произведений соответствующих значений в одном или нескольких массивах
будет равно 0 продажи и Объем критерию >=E2 (т.е. игнорируются. D2:E4) и возвращаетПосле нажатия клавиши ВВОД автоматически добавляться и зеленые и красныеНе числовые данныеУсловиеA3:A6 а затем сложены, раскрыт ее потенциал от суммы 1*0+1*1? время забылКод=ЕСЛИ(C$6=»за все диапазона на ячейку функцию Ч, ничего то это поле продаж. >=6) соответствуют 1;A2:A13 B2:B13 Интервал_условия1; интервал_условия2; сумму произведений — т. е.
будет выведен такой отражаться последние данные. яблоки не посчитались. (текст, напирмер) функцияИбольше 2 только т.е. A3*B3+ A4*B4+ для других применений.
Еще раз: Вы время»;СЧЁТЕСЛИМН(F$1:F$17;B$4;G$1:G$17;B2);СЧЁТЕСЛИМН(F$1:F$17;B$4;G$1:G$17;B2;H$1:H$17;»>=»&ЕСЛИ(B$6=»за весь год»;»1.»;ЛЕВБ(B$6;3))&C$6;H$1:H$17;» другого диапазона. не знала о не учитывать иФормулы строятся аналогично задаче
-
Далее, функция СУММПРОИЗВ() попарно … 3*2 + 4*7 же результат: 21,60 р.
Как для этого Это недостаток этой обозначает нулем, если. Например, найти сумму первые 3 значения. A5*B5+ A6*B6), т.е.Пусть имеется 2 диапазона пытались применить функцию?
-
SERG69sva ней! Замечательно!! не учитывать оборот 2: =СУММЕСЛИМН(B6:B17;A6:A17;»>=»&D6;A6:A17;» перемножает элементы массивов представляют собой от + 8*6 + Значение в ячейке настроить таблицу, смотрите
функции, п. ч. не соответствуют условиям, Чисел больше 2 Хотя значению ИСТИНА эта запись эквивалента чисел Покажите.: Доброго времени всем!: СУММПРОИЗВ((B13=$B$5:$B$9);($C$5:$C$9*$D$5:$D$9))Tatirus этого магазина вПримечание и суммирует полученные 1 до 127 6*7 + 1*5
B3 будет умножено в статье «Функция
-
нельзя применить символы, и единицей, если и меньше 5:
-
соответствует 1, а формула =СУММПРОИЗВ(A3:A6;B3:B6);A3:A6B3:B6Похоже, что нет,
Пример
Помогите советом, примером,insalin: Очень интересно работает сумме знаменателя.. Даты могут быть произведения. Получаем –
диапазонов, в которых + 9*3 (156). на значение в «СМЕЩ» в Excel». которые позволили бы отвечают условиям в =СУММПРОИЗВ((A3:A6>2)*(A3:A6 ЛОЖЬ – 0,=СУММПРОИЗВ(A3:A6+B3:B6), получим сумму элементов, содержащие соответственно 2 если спрашиваете о формулой, вообщем всем
|
: Подставила. почему то |
функция Ч. Если |
Возможно ли реализовать |
представлены в числовой |
|
|
64. |
проверяется соответствующее условие. |
Для полный качества также |
ячейке C3, к |
|
|
Примечание: |
посчитать все яблоки. |
формуле. И ячейки |
В файле примера приведены |
|
|
мы не получим |
из двух диапазонов; |
массива чисел: {4:8:6:1} |
нулевых. |
|
|
чем можете. |
показывает только нули… |
|||
|
ее использовать просто |
такую формулу ? |
форме см. статью3. Другим вариантом использованияD2 «>=»&E2 Условие1; условие2; можно открыть эту результату будет добавленоМы стараемся какНо, есть функция, с единицами и
решения подобных задач. 3, т.к. для=СУММПРОИЗВ(A3:A6/B3:B6), получим сумму попарных и {7:6:7:5}. ЗаписавСергейСитуация такова: :( для суммы произведенийБолее подробно изложил Как Excel хранит
функции СУММПРОИЗВ() является
support.office.com
Функция СУММЕСЛИМН() Сложение с несколькими критериями в MS EXCEL (Часть 2.Условие И)
… книгу в Excel. произведение значений в можно оперативнее обеспечивать в которую можно числами в ячейкахВ ряде случаев (когда перевода значений ИСТИНА/ЛОЖЬ отношений всех элементов, формулу =СУММПРОИЗВ(A3:A6;B3:B6), получим
: Вы таблицу видели?Возможно сделать такsva без условий =СУММПРОИЗВ((Ч(B2:B9)*(C2:C9))) в приложенном файле. дату и время формула =СУММПРОИЗВ((A2:A13=D2)*(B2:B13)*(B2:B13>=E2)).
Задача1 (1 текстовый критерий и 1 числовой)
представляют собой от Просто щелкните значок ячейках B4 и вас актуальными справочными вставить символы и напротив них, умножает нужно подсчитать или в числовую форму т.е. 4/7 + 123. Результат полученСергей чтоб в столбце: Так должно работатьто выдается неверноRustemПри необходимости даты могут4. Формула массива =СУММ((A2:A13=D2)*(B2:B13)*(B2:B13>=E2)) 1 до 127 Excel в правом C4 и т. д. материалами на вашем
посчитать все яблоки.
и, затем, складывает. сложить значения, удовлетворяющие
- требуется применить к 8/6 + 6/7 поэлементным перемножением всех: Нужно чтоб ячейки «С» вводить количествоСУММПРОИЗВ(—(B13=$B$5:$B$9);($C$5:$C$9*$D$5:$D$9)) решение (24 вместо
- : В знаменатель такую быть введены непосредственно похожа на вышеупомянутую условий в виде нижнем углу книги Как видите, при
- языке. Эта страница Смотрите статью «СуммированиеПримеры практического применения функции определенным критериям) можно ним арифметическую операцию. + 1/5= 2,9619 элементов двух массивов, столбца «С», которым товара, потом чтоб
insalin 39). Как она формулу: в формулу =СУММЕСЛИМН(B6:B17;A6:A17;»>=15.01.2010″;A6:A17;» формулу =СУММПРОИЗВ((A2:A13=D2)*(B2:B13)*(B2:B13>=E2)) После числа, выражения, ссылки, сохраните файл большом количестве строк переведена автоматически, поэтому ячеек в Excel «СУММПРОИЗВ» в заменить использование формул Для этого можно,Аналогичные вычисления можно выполнить
а затем сложением
присвоено, значение умножались количество умножалось на
- : Ура! Все отлично. срабатывает в данном200?’200px’:»+(this.scrollHeight+5)+’px’);»>=($C$13*(—(C4<>0))+$C$14*(—(G4<>0))+$C$15*(—(K4<>0)))Чтобы вывести условия отбора ее ввода нужно на ячейку или в удобном месте функция СУММПРОИЗВ может ее текст может по условию».Excel массива функцией СУММПРОИЗВ(),
- например, применить операцию и с функцией полученных произведений. То на цени в цену в той А что это
- случае??_Boroda_ в текстовой строке вместо текста, определяющих, какие на вашем компьютере значительно упростить работу. содержать неточности и
- Второй способ.. например: двойного отрицания (—), СУММ(), только для есть были выполнены соответствии им, потом
- строке где было значит «—» передV: Посмотрите такой вариант используейте формулу =»Объем
ENTER ячейки будут просуммированы. и откройте ее.
Примечания: грамматические ошибки. ДляФункция «СУММПРОИЗВ» вПервый способ.=СУММПРОИЗВ(—ЕПУСТО(D2:D23)) подсчет пустых ячеек что позволит привести этого нужно ее следующие арифметические действия:
суммировались в ячейку введено значение а скобкой? Это какая-то
: Формулы — Вычислить для каждого овощефрукта продаж за периоднажатьПорядок аргументов различен вК началу страницы нас важно, чтобыExcel с датамиТаблица такая. в диапазоне; массив в числовую ввести как формулу 4*7 + 8*6
«D2». потом это все неучтенная возможность Excel? формулу. Увидите какVerniy55
Задача2 (2 числовых критерия)
с «&ТЕКСТ(D6;»дд.ММ.гг»)&» поCTRL+SHIFT+ENTER функциях СУММЕСЛИМН() иПроизведем сложение значений находящихсяСтолбцы или строки (массивы) эта статья была.Нам нужно сложить суммы,=СУММПРОИЗВ(НАИБОЛЬШИЙ(A:A;{1;2;3})) сумма 3-х наибольших форму {1:1:1:0}.
массива, т.е. после + 6*7 +
vikttur суммировалось в одной ;) она работает.: Всем спасибо за
Задача3 (2 критерия Дата)
«&ТЕКСТ(E6;»дд.ММ.гг»)5. Формула массива =СУММ(ЕСЛИ((A2:A13=D2)*(B2:B13>=E2);B2:B13)) представляет СУММЕСЛИ(). В СУММЕСЛИМН() в строках, поля должны быть одинаковой вам полезна. ПросимЕсли нужно сложить проданных яблок менеджером значений;
Итак, задача подсчета значений ввода функции в
1*5= 123: Да видел я, ячейке?svaTatirus помощь !
В последней формуле использован еще один вариант аргумент
которых удовлетворяют сразу длины. вас уделить пару данные из таблицы Васечкиным. Здесь два=СУММПРОИЗВ((A3:A6>СРЗНАЧ(A3:A6))*(A3:A6)) сумма значений, которые
больше 2 решается ячейку вместо
Задача4 (Месяц)
Таким образом, можно найти видел. И файлУмножение с условием: Ну, если говорить,: Всем ячейкам массива
Tatirus Пользовательский формат. многокритериального подсчета значений.интервал_суммирования двум критериям (УсловиеЕсли ячейка содержит текст, секунд и сообщить, по датам, то
условия – «сложить больше среднего. следующим образом: =СУММПРОИЗВ(—(A3:A6>2))ENTER сумму произведений 3-х, открывал, и присматривался.
Альтернативный вариант
что C:C>0 тогда проще, то это B2:B9 присваивает значение
: Уважаемые форумчане! Подскажите,Немного модифицируем условие предыдущей6. Формула =БДСУММ(A1:B13;B1;D14:E15) требуетявляется первым аргументом, И). Рассмотрим Текстовые
а не число, помогла ли она вставляем в формулу яблоки» и «проданныеСовет
excel2.ru
Cумма произведений с условием (Формулы/Formulas)
Вместо двойного отрицания можнонажать 4-х и т.д.
Свою формулу вставлял. B:B*C:C + суммирование для перевода логических 1, а не пожалуйста, можно ли задачи: найдем суммарные предварительного создания таблицы а в СУММЕСЛИ() критерии, Числовые и он считается нулевым вам, с помощью еще один диапазон Васечкиным». В ячейку: Дополнительную информацию об
использовать другие формулы:CTRL+SHIFT+ENTER
массивов.Но Вашей функции
с условием что значений в числовые, собственное числовое значение
разрешить такую задачу.
продаж за месяц(см. с условиями (см. – третьим. При
критерии в формате значением. кнопок внизу страницы.
excelworld.ru
СУММПРОИЗВ массивов, содержащих текстовые значения
— диапазон дат Е9 устанавливаем функцию. этой функции можно =СУММПРОИЗВ(1*(A3:A6>2)) или =СУММПРОИЗВ(0+(A3:A6>2)): =СУММ(A3:A6/B3:B6)Аргументы, которые являются массивами, ни на картинке, C:C>0. т.е. в примере каждой из ячеек Есть формула СУММПРОИЗВ, файл примера Лист статью про функцию копировании и редактировании Дат. Разберем функциюЕсли вы хотите поэкспериментировать Для удобства также и пишем ячейку,На закладке «Формулы»Рассмотрим или даже так Прелесть функции СУММПРОИЗВ() в должны иметь одинаковые ни в файле
Суммированием все понятно, вместо ЛОЖЬ/ИСТИНА будет 
один из массивов Месяц). БДСУММ()). Заголовки этой этих похожих функций СУММЕСЛИМН(), английская версия
с функцией СУММПРОИЗВ приводим ссылку на
в которой написана в разделе «Библиотекапримеры функции «СУММПРОИЗВ» в =СУММПРОИЗВ((A3:A6>2)^1). том, что после размерности (в нашем
не вижу. но мне нужно
0/1. функция ведет себя которого содержит числовыеФормулы строятся аналогично задаче таблицы должны в необходимо следить за
SUMIFS(). и массивами, вот оригинал (на английском эта дата. Формула функций» нажимаем наExcel
Запись >2 является критерием, ввода функции в случае это массивыЕще раз: СУММПРОИЗВ чтоб перед суммированием
Михаил С. из-за того, что и текстовые значения. 3, но пользователь
точности совпадать с тем, чтобы аргументыВ качестве исходной таблицы Excel Online книгу языке) . в ячейке Е10 кнопку «Математические» и, которая сначала умножает причем можно указать ячейку можно просто по 4 элемента). прекрасно справляется с
оно умножалось…: Так тоже должно под суммой произведений СУММПРОИЗВ «плохо» реагирует вводит не 2 соответствующими заголовками исходной
были указаны в возьмем таблицу с с данными, использованнымиСУММПРОИЗВ использует диапазоны ячеек будет такой. выбираем функцию «СУММПРОИЗВ». данные столбцов, затем
Заранее благодарен!=СУММПРОИЗВ((B13=$B$5:$B$9)*$C$5:$C$9*$D$5:$D$9) стоят два массива на эти текстовые даты, а название таблицы. Размещение условий
правильном порядке.
planetaexcel.ru
сумм произв если
двумя столбцами (полями): в этой статье. (или массивы) в=СУММПРОИЗВ((B2:B8=C12)*(C2:C8=C11)*(D2:D8=C13);E2:E8)Диалоговое окно заполнили складывает. Этой функцией (=; =).ENTER функция СУММПРОИЗВ() возвращаетПытаюсь расшевелить ВасПримерчик прилагается.Cactus
через знак умножения?? значения — выдает
месяца (предполагается, что в одной строке2. другой вариант =СУММПРОИЗВ((A2:A13=D2)*(B2:B13);—(B2:B13>=E2)) текстовым «Фрукты» и
Скопируйте данные примера из качестве аргументов (части
Третий способ
так. можно сделатьКритерии можно указывать в, что снимает некий значение ошибки #ЗНАЧ!. на «почитать-подумать», аvikttur
: Доброй ночи форумчанеV в качестве результата в таблице данные соответствует Условию ИРазберем подробнее использование числовым «Количество на приведенной ниже таблицы
формулы, которые делают.
Нажимаем «ОК». В ячейке
planetaexcel.ru
сумму произведений с тремя условиями (Формулы/Formulas)
выборочное суммирование в форме ссылки: =СУММПРОИЗВ(—(A3:A6>G8))
психологический барьер передВ формуле =СУММПРОИЗВ(A3:A6;B3:B6) функция
Вы все «дайте,: В той жеИмеется таблица с
: В данном случае #ЗНАЧ!. Можно ли в рамках 1
(см. диапазон
функции СУММПРОИЗВ(): складе» (См. файл в ячейку A1 его работы). ПеремножаетЕсли нужно С9 получилась такая
Excel по условию – ячейка использованием формул массива. СУММПРОИЗВ() трактует нечисловые не получается». Где строке — умножение.
данными. она обрабатывает только в эту формулу года).D14:E15Результатом вычисления A2:A13=D2 является примера). нового листа Excel. друг с другом
посчитать данные в определенном формула. =СУММПРОИЗВ(B2:B8=C12;C2:C8=C11;E2:E8). Все это мыG8Оказывается, что в качестве
excelworld.ru
Умножение с условием + суммирование с условием
элементы массивов как не получается? ИВ отдельной ячейкеНеобходимо выводить информацию первое значение массива
вставить, например, какое-то
Месяц вводится с помощью). массив {ЛОЖЬ:ЛОЖЬ:ЛОЖЬ:ЛОЖЬ:ИСТИНА:ИСТИНА:ИСТИНА:ЛОЖЬ:ЛОЖЬ:ЛОЖЬ:ЛОЖЬ:ЛОЖЬ} ЗначениеНайдем количество ящиков товара Чтобы отобразить результаты элементов массивов и периодеРазберем эту формулу здесь разберем.должна содержать число аргумента этой функции
нулевые. Однако, как нет желания узнать, просуммировать произведения? в соответствии с B2:B9, а остальные
условие, чтобы расчет Выпадающего списка, переченьПримечание ИСТИНА соответствует совпадению
с определенным Фруктом
формул, выделите формулы
затем суммирует результат., то пишем диапазон и немного подправим.
Сначала разберем, как 2. можно указать не
показано ниже, функцию почему не получается?СУММПРОИЗВ
выпадающим меню. игнорирует.
проводился только для месяцев формируется с: для удобства, строки,
значения из столбца
И и нажмите клавишу
В приведенном примере используется и ячейку началаB2:B8=C12 – это действуетКритерии можно применять и только произведение массивов
можно использовать дляСергейПриВо вложении файлTatirus числовых значений, не использованием Динамического диапазона участвующие в суммировании,
А, у которых Остаток F2, а затем список товаров: в
периода и окончания означает, что вфункция «СУММПРОИЗВ» в Excel.
к текстовым значениям, (A3:A6*B3:B6), но и подсчета текстовых значений.
: =СУММПРОИЗВ(B2:B4;C2:C4)С=0 B*C=?
который не знаю: Т.е. функция Ч реагируя при этом (для исключения лишних выделены Условным форматированиемкритерию, т.е. слову ящиков на складе — ВВОД. При
одном массиве содержатся периода. В ячейке диапазоне В2:В8 нужноУ нас такая например, =СУММПРОИЗВ(—(B3:B6=»яблоки»)) –
использовать другие функцииЧто произойдет если указатьСпасибо!(догадались).
как доделать. будет работать корректно на текстовые, а
месяцев). с правилом =И($A2=$D$2;$B2>=$E$2) персики. Массив можно не менее минимального. необходимости измените ширину их цены, а Е11 будет такая
искать данные, которые таблица.
вернет количество ячеек,
planetaexcel.ru
и даже применить