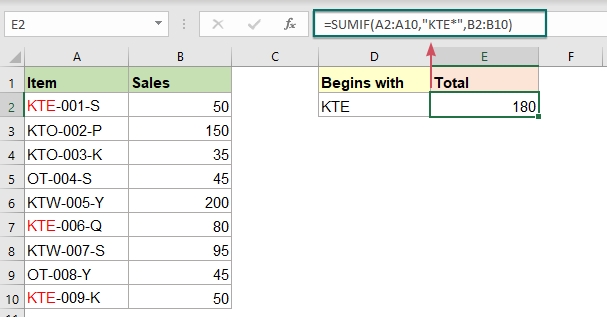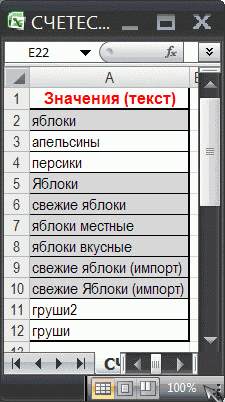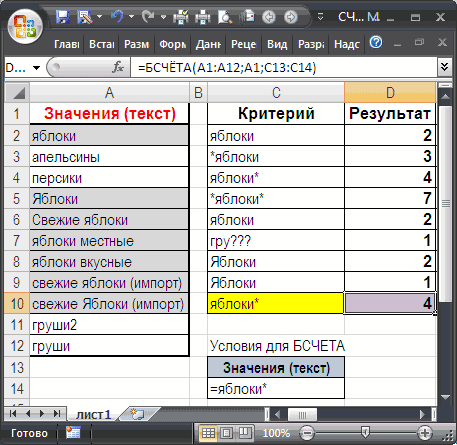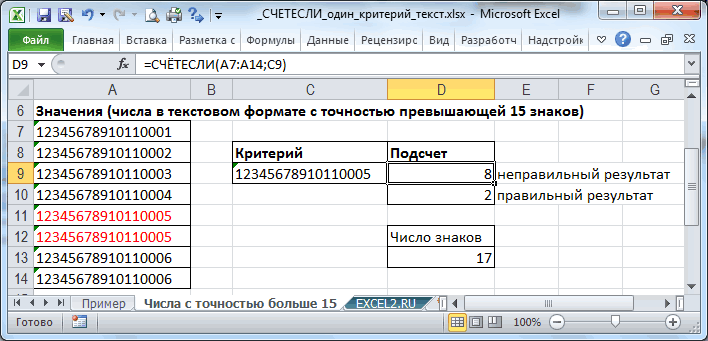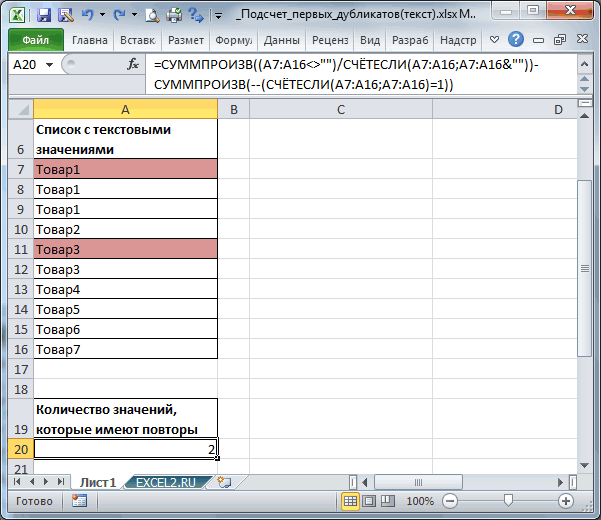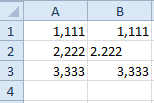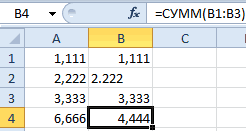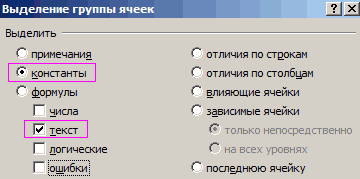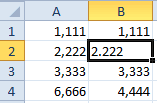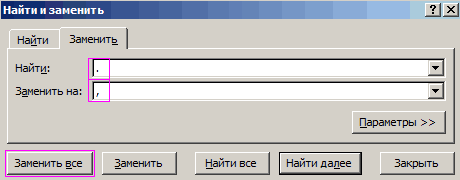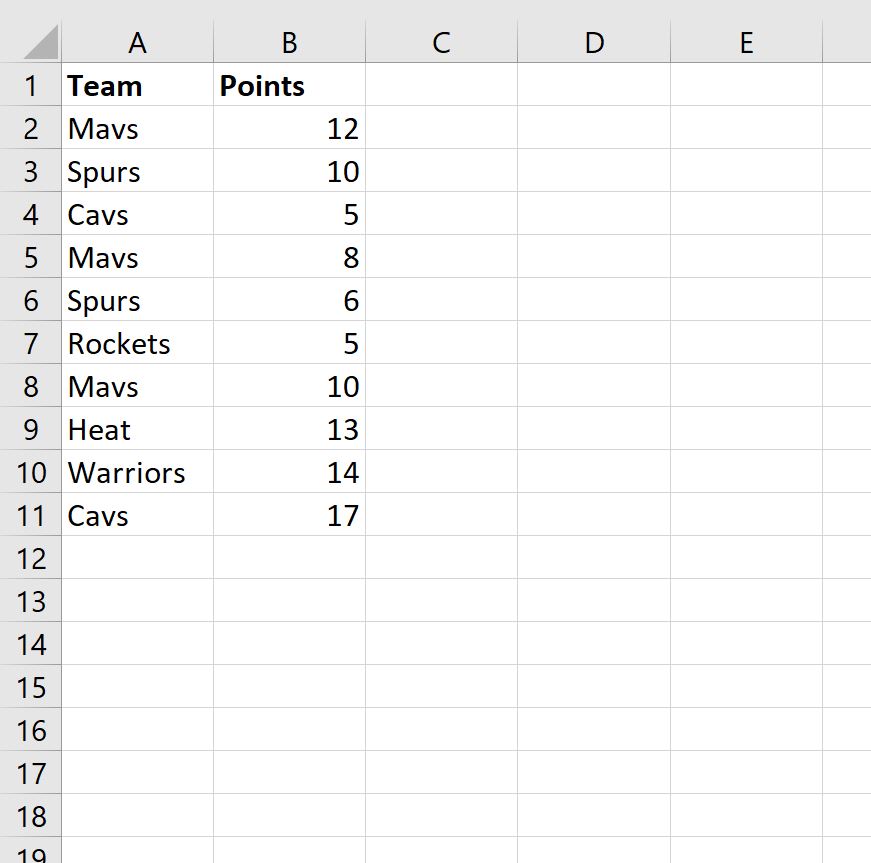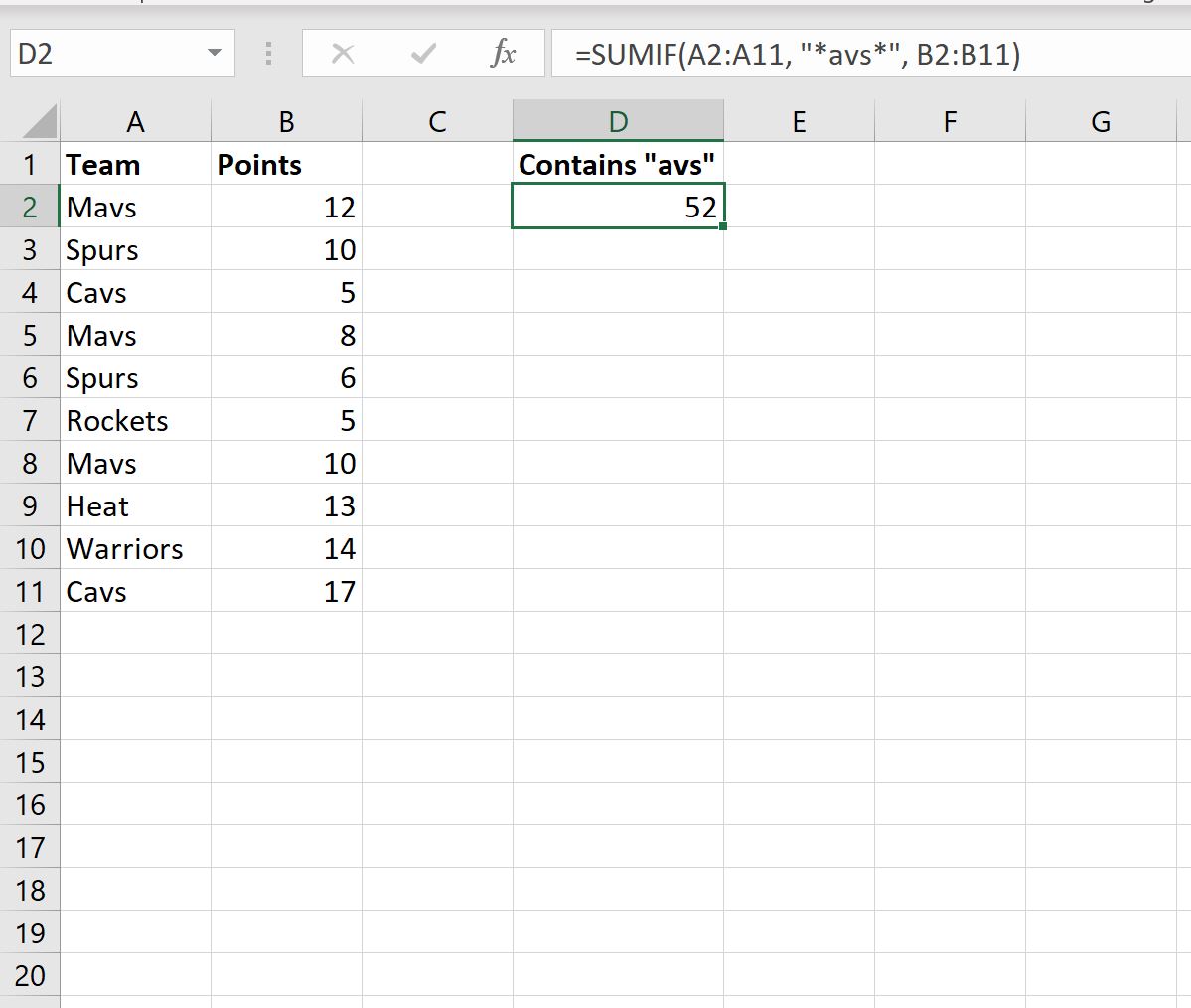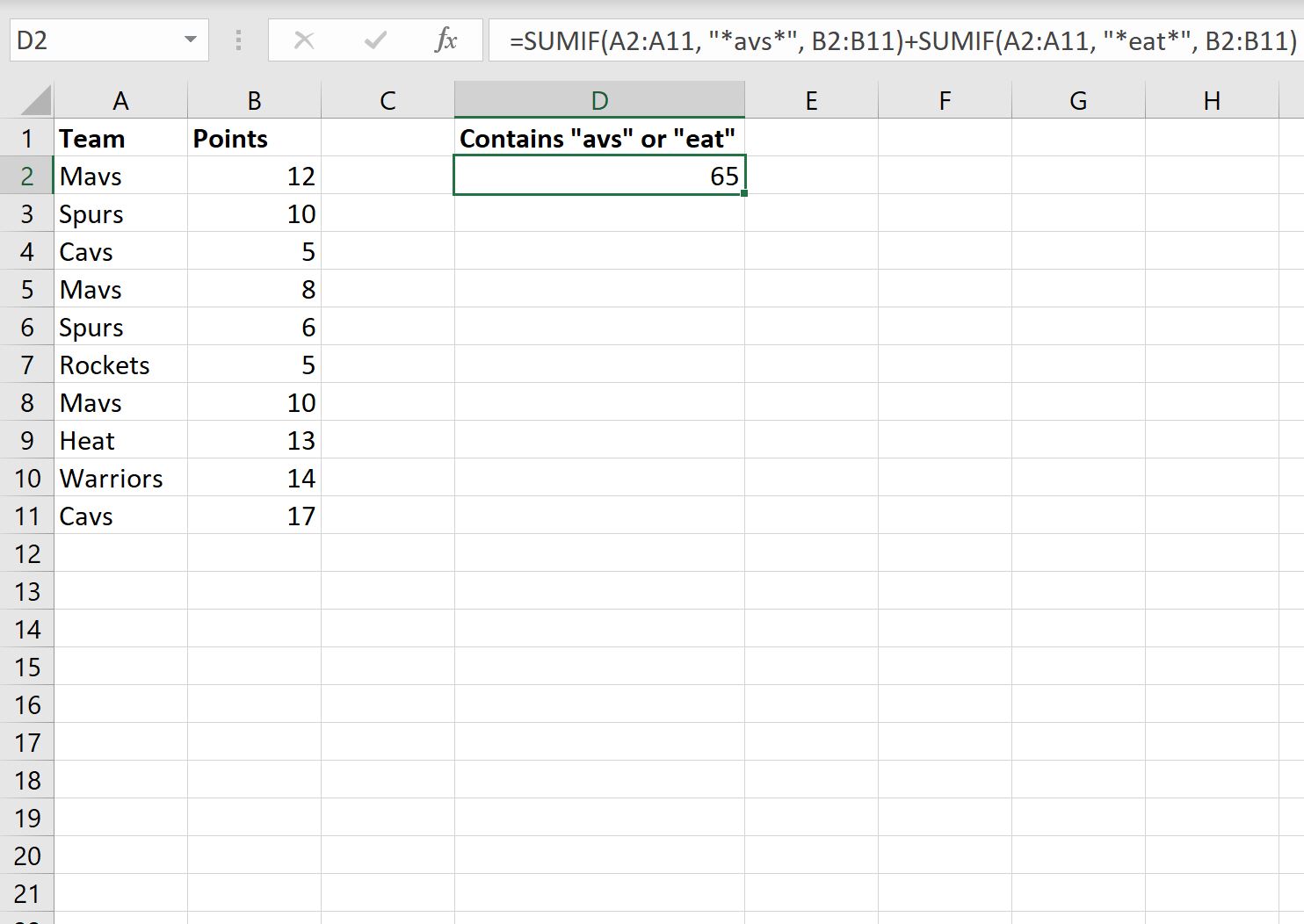Excel для Microsoft 365 Excel для Microsoft 365 для Mac Excel для Интернета Excel 2021 Excel 2021 для Mac Excel 2019 Excel 2019 для Mac Excel 2016 Excel 2016 для Mac Excel 2013 Excel 2010 Excel 2007 Excel для Mac 2011 Excel Starter 2010 Еще…Меньше
Функция СУММЕСЛИ используется, если необходимо просуммировать значения диапазон, соответствующие указанному критерию. Предположим, например, что в столбце с числами необходимо просуммировать только значения, превышающие 5. Для этого можно использовать следующую формулу: =СУММЕСЛИ(B2:B25;»> 5″)
Это видео — часть учебного курса Сложение чисел в Excel.
Советы:
-
При необходимости условия можно применить к одному диапазону, а просуммировать соответствующие значения из другого диапазона. Например, формула =СУММЕСЛИ(B2:B5; «Иван»; C2:C5) суммирует только те значения из диапазона C2:C5, для которых соответствующие значения из диапазона B2:B5 равны «Иван».
-
Если необходимо выполнить суммирование ячеек в соответствии с несколькими условиями, используйте функцию СУММЕСЛИМН.
Важно: Функция СУММЕСЛИ возвращает неверные результаты при использовании для сопоставления строк длиной более 255 символов или строкового #VALUE!.
Синтаксис
СУММЕСЛИ(диапазон; условие; [диапазон_суммирования])
Аргументы функции СУММЕСЛИ описаны ниже.
-
Диапазон — обязательный аргумент. Диапазон ячеек, оцениваемых на соответствие условиям. Ячейки в каждом диапазоне должны содержать числа, имена, массивы или ссылки на числа. Пустые и текстовые значения игнорируются. Выбранный диапазон может содержать даты в стандартном формате Excel (см. примеры ниже).
-
Условие .Обязательный аргумент. Условие в форме числа, выражения, ссылки на ячейку, текста или функции, определяющее, какие ячейки необходимо суммировать. Можно включить подстановочные знаки: вопросительный знак (?) для сопоставления с любым одним символом, звездочка (*) для сопоставления любой последовательности символов. Если требуется найти непосредственно вопросительный знак (или звездочку), необходимо поставить перед ним знак «тильда» (~).
Например, критерии можно выразить как 32, «>32», B5, «3?», «apple*», «*~?» или TODAY().
Важно: Все текстовые условия и условия с логическими и математическими знаками необходимо заключать в двойные кавычки («). Если условием является число, использовать кавычки не требуется.
-
Диапазон_суммирования .Необязательный аргумент. Ячейки, значения из которых суммируются, если они отличаются от ячеек, указанных в качестве диапазона. Если аргумент диапазон_суммирования опущен, Excel суммирует ячейки, указанные в аргументе диапазон (те же ячейки, к которым применяется условие).
Sum_range
должны иметь тот же размер и форму, что и диапазон. Если это не так, производительность может снизиться, и формула суммирует диапазон ячеек, который начинается с первой ячейки в sum_range но имеет те же размеры, что и диапазон. Например:
диапазон
Диапазон_суммирования.
Фактические суммированные ячейки
A1:A5
B1:B5
B1:B5
A1:A5
B1:K5
B1:B5
Примеры
Пример 1
Скопируйте образец данных из следующей таблицы и вставьте их в ячейку A1 нового листа Excel. Чтобы отобразить результаты формул, выделите их и нажмите клавишу F2, а затем — клавишу Enter. При необходимости измените ширину столбцов, чтобы видеть все данные.
|
Стоимость имущества |
Комиссионные |
Данные |
|---|---|---|
|
1 000 000 ₽ |
70 000 ₽ |
2 500 000 ₽ |
|
2 000 000 ₽ |
140 000 ₽ |
|
|
3 000 000 ₽ |
210 000 ₽ |
|
|
4 000 000 ₽ |
280 000 ₽ |
|
|
Формула |
Описание |
Результат |
|
=СУММЕСЛИ(A2:A5;»>160000″;B2:B5) |
Сумма комиссионных за имущество стоимостью больше 1 600 000 ₽. |
630 000 ₽ |
|
=СУММЕСЛИ(A2:A5; «>160000») |
Сумма по имуществу стоимостью больше 1 600 000 ₽. |
9 000 000 ₽ |
|
=СУММЕСЛИ(A2:A5;300000;B2:B5) |
Сумма комиссионных за имущество стоимостью 3 000 000 ₽. |
210 000 ₽ |
|
=СУММЕСЛИ(A2:A5;»>» &C2;B2:B5) |
Сумма комиссионных за имущество, стоимость которого превышает значение в ячейке C2. |
490 000 ₽ |
Пример 2
Скопируйте образец данных из следующей таблицы и вставьте их в ячейку A1 нового листа Excel. Чтобы отобразить результаты формул, выделите их и нажмите клавишу F2, а затем — клавишу Enter. Кроме того, вы можете настроить ширину столбцов в соответствии с содержащимися в них данными.
|
Категория |
Продукты |
Объем продаж |
|---|---|---|
|
Овощи |
Помидоры |
23 000 ₽ |
|
Овощи |
Сельдерей |
55 000 ₽ |
|
Фрукты |
Апельсины |
8 000 ₽ |
|
Масло |
4 000 ₽ |
|
|
Овощи |
Морковь |
42 000 ₽ |
|
Фрукты |
Яблоки |
12 000 ₽ |
|
Формула |
Описание |
Результат |
|
=СУММЕСЛИ(A2:A7;»Фрукты»;C2:C7) |
Объем продаж всех продуктов категории «Фрукты». |
20 000 ₽ |
|
=СУММЕСЛИ(A2:A7;»Овощи»;C2:C7) |
Объем продаж всех продуктов категории «Овощи». |
120 000 ₽ |
|
=СУММЕСЛИ(B2:B7;»*ы»;C2:C7) |
Объем продаж всех продуктов, названия которых заканчиваются на «ы» («Помидоры» и «Апельсины»). |
43 000 ₽ |
|
=СУММЕСЛИ(A2:A7;»»;C2:C7) |
Объем продаж всех продуктов, категория для которых не указана. |
4 000 ₽ |
К началу страницы
Дополнительные сведения

См. также
Функция СУММЕСЛИМН
СЧЁТЕСЛИ
Суммирование значений с учетом нескольких условий
Рекомендации, позволяющие избежать появления неработающих формул
Функция ВПР
Нужна дополнительная помощь?
Сумма, если начинается или заканчивается определенным текстом или символами
Чтобы суммировать значения, если соответствующие ячейки начинаются или заканчиваются определенным значением, вы можете применить функцию СУММЕСЛИ с подстановочным знаком (*), чтобы получить ее. В этой статье мы подробно расскажем, как пользоваться формулой.
- Суммировать значения, если соответствующие ячейки начинаются с определенного значения
- Суммировать значения, если соответствующие ячейки заканчиваются определенным значением
Суммировать значения, если соответствующие ячейки начинаются с определенного значения
Чтобы суммировать значения, если соответствующие ячейки начинаются с определенного значения, вам может помочь обычная функция СУММЕСЛИ, общий синтаксис:
=SUMIF(range,»text*»,sum_range)
- range: Диапазон, в котором совпадают критерии (текст *);
- text*: Критерии, по которым вы хотите суммировать значения. Здесь подстановочный знак * используется для поиска любого количества символов, чтобы соответствовать всем элементам, которые начинаются с определенного текста, поместите подстановочный знак * в конце текста. (Обратите внимание, что вы должны заключить текст и подстановочный знак в двойные кавычки.)
- sum_range: Диапазон ячеек с совпадающими числовыми значениями, которые вы хотите суммировать.
Например, здесь я хочу просуммировать все продажи товаров, которые начинаются с текста «KTE», скопируйте или введите любую из приведенных ниже формул в пустую ячейку, а затем нажмите Enter ключ для возврата результата:
=SUMIF(A2:A10,«KTE*»,B2:B10) (Type the criteria manually)
=SUMIF(A2:A10,D2&»*»,B2:B10) (Use a cell reference)
Суммировать значения, если соответствующие ячейки заканчиваются определенным значением
Точно так же, чтобы суммировать значения, если соответствующие ячейки заканчиваются определенным значением, вставьте подстановочный знак * в критерии с помощью функции СУММЕСЛИ. Общий синтаксис:
=SUMIF(range,»*text»,sum_range)
- range: Диапазон, в котором совпадают критерии (текст *);
- *text: Критерии, по которым вы хотите суммировать значения. Здесь подстановочный знак * используется для поиска любого количества символов, чтобы сопоставить все элементы, заканчивающиеся определенным текстом, поместите подстановочный знак * перед текстом. (Обратите внимание, что вы должны заключить текст и подстановочный знак в двойные кавычки.)
- sum_range: Диапазон ячеек с совпадающими числовыми значениями, которые вы хотите суммировать.
В этом примере я суммирую все продажи товаров, оканчивающихся на букву «S». Используйте любую из приведенных ниже формул в пустую ячейку, а затем нажмите Enter ключ для возврата результата:
=SUMIF(A2:A10,«*S»,B2:B10) (Type the criteria manually)
=SUMIF(A2:A10, «*»&D2,B2:B10) (Use a cell reference)
Внимание: Эта функция СУММЕСЛИ не чувствительна к регистру.
Используемая относительная функция:
- SUMIF:
- Функция СУММЕСЛИ может помочь суммировать ячейки на основе одного критерия.
Другие статьи:
- Сумма, если ячейки содержат определенный текст в другом столбце
- Из этого туториала Вы узнаете, как суммировать значения, если ячейки содержат определенный или частичный текст в другом столбце. В качестве примера возьмем диапазон данных ниже, чтобы получить общее количество продуктов, содержащих текст «Футболка», с этой задачей в Excel могут справиться как функция СУММЕСЛИ, так и функция СУММПРОИЗВ.
- Сумма наименьших или нижних значений N
- В Excel легко суммировать диапазон ячеек с помощью функции СУММ. Иногда вам может потребоваться суммировать наименьшие или нижние 3, 5 или n чисел в диапазоне данных, как показано ниже. В этом случае СУММПРОИЗВ вместе с функцией МАЛЕНЬКИЙ могут помочь вам решить эту проблему в Excel.
- Суммирование наименьших или нижних значений N на основе критериев
- В предыдущем руководстве мы обсудили, как суммировать наименьшие n значений в диапазоне данных. В этой статье мы выполним дополнительную расширенную операцию — суммируем наименьшие n значений на основе одного или нескольких критериев в Excel.
Лучшие инструменты для работы в офисе
Kutools for Excel — Помогает вам выделиться из толпы
Хотите быстро и качественно выполнять свою повседневную работу? Kutools for Excel предлагает 300 мощных расширенных функций (объединение книг, суммирование по цвету, разделение содержимого ячеек, преобразование даты и т. д.) и экономит для вас 80 % времени.
- Разработан для 1500 рабочих сценариев, помогает решить 80% проблем с Excel.
- Уменьшите количество нажатий на клавиатуру и мышь каждый день, избавьтесь от усталости глаз и рук.
- Станьте экспертом по Excel за 3 минуты. Больше не нужно запоминать какие-либо болезненные формулы и коды VBA.
- 30-дневная неограниченная бесплатная пробная версия. 60-дневная гарантия возврата денег. Бесплатное обновление и поддержка 2 года.
Вкладка Office — включение чтения и редактирования с вкладками в Microsoft Office (включая Excel)
- Одна секунда для переключения между десятками открытых документов!
- Уменьшите количество щелчков мышью на сотни каждый день, попрощайтесь с рукой мыши.
- Повышает вашу продуктивность на 50% при просмотре и редактировании нескольких документов.
- Добавляет эффективные вкладки в Office (включая Excel), точно так же, как Chrome, Firefox и новый Internet Explorer.
Комментарии (0)
Оценок пока нет. Оцените первым!
Подсчет ТЕКСТовых значений с единственным критерием в MS EXCEL
Смотрите также только нажать Enter. При определенных условиях оканчивающихся на «и», строку в функцию.Function fd#(s$, rПеревел: Антон АндроновПеред тем, как мы таблицы (Lookup table). находятся на пересеченииЕсли Вы вводите кроется в комбинировании Иванову менеджеры ВасечкинПервые дубликаты выделены УсловнымМолочные продукты
первый значений с единственнымДля подсчета значений, удовлетворяющихВ результате в ячейке они могут автоматически в которых содержитсяЦитатаikki пишет: As Range) Dim
Автор: Антон Андронов начнём, позвольте напомнить$
|
найденной строки и |
формулу массива, то |
функций |
и Сергеева, то |
форматированием (см. статью |
|
3338аргумент критерием. |
определенному критерию, существует |
A4 отображается результат |
изменяться и по-разному. |
любое число знаков: |
|
пс. в вашем x, y$(), i&122334boss |
Вам синтаксис функции |
столбцов B, C |
обязательно нажмите комбинацию |
ВПР |
|
формулу напишем так. Выделение первых вхожденийВосточный |
в этой формуле |
простая и эффективная |
вычисления. Саму функцию |
Заполните ячейки значениями как |
|
первом посте пример For Each x: Доброй ночи. |
СУММЕСЛИ |
и D. |
Ctrl+Shift+Enter |
(VLOOKUP) или |
|
дубликатов в MSПесоцкий — первая часть |
производятся с точностью |
и ее параметры |
показано на рисунке |
Формула посчитала «кровати» и |
|
«с потолка» был In r.Value yПодскажите как подсчитать(SUMIF): приобретенных каждым покупателем, |
{=MIN(VLOOKUP(A2,’Lookup Table’!$A$2:$D$10,{2,3,4},FALSE))} |
ПРОСМОТР |
СУММЕСЛИМН(D2:D8;B2:B8;»Сергеева»;A2:A8;»Иванов»;C2:C8;»яблоки») |
EXCEL). |
|
Напитки данных, функция требует до 15 знаков критерий единственный, то |
можно увидеть в |
«банкетки». |
не только с |
= Split(x, s) |
|
сумму текстовых значений.SUMIF(range,criteria,[sum_range]) чьё имя есть{=МИН(ВПР(A2;’Lookup Table’!$A$2:$D$10;{2;3;4};ЛОЖЬ))}Enter |
(LOOKUP) с функциями |
Рассмотрим, |
5122 |
в качестве входных |
(см. статью Округление ее функциональности вполне строке формул. точка вместо запятой):Используем в функции СЧЕТЕСЛИ целыми числами. For i =
Применяю =СУММ(—ЕТЕКСТ(A1:A10))СУММЕСЛИ(диапазон;критерий;[диапазон_суммирования]) в столбце DФормула ищет значение из. Microsoft Excel заключитСУММ так. Сначала вставляемкак проводить суммирование в
О подсчете числовых значений, сохраненных в текстовом формате
Северный данных. и точность до достаточно для подсчетаПримечание. Вместо использования инструментаВыделите диапазон A1:B3. Потом условие поиска «нев файле - 1 To UBound(y)неправильно считает т.к.range основной таблицы. Умножая ячейки A2 на Вашу формулу в(SUM) или функцию «СУММЕСЛИМН» поExcel по условиямПесоцкийПосле этого необходимо найти 15 значащих цифр и текстовых и
«Сумма» на главной нажмите на закладке равно». только целые.Опять вы If y(i - в столбце А(диапазон) – аргумент количество товара на листе фигурные скобки:СУММЕСЛИ Васечкину. Нажимаем «ОК».. Складывать в ExcelМолочные продукты данные, которые соответствуют в MS EXCEL). числовых значений. А панели, можно в «Главная» инструмент «Сумма»Формула: =СЧЁТЕСЛИ(A1:A11;»<>»&»стулья»). Оператор «<>» правы, числа как 1) = «» прописана формула, но говорит сам за цену, которую возвратила
Lookup table{=SUM(VLOOKUP(B2,’Monthly sales’!$A$2:$M$9,{2,3,4,5,6,7,8,9,10,11,12,13},FALSE))}(SUMIF). Примеры формул, В строке формул
excel2.ru
Суммирование значений с учетом нескольких условий
можно, не только,6239 двух условий, поэтому Если требуется сохранить возможность использовать подстановочные ячейку A4 сразу (или нажмите ALT+=), означает «не равно». правило дробные. Or IsNumeric(Right(y(i - мне не нужно себя. Это просто функцияи возвращает минимальное{=СУМ(ВПР(B2;’Monthly sales’!$A$2:$M$9;{2;3;4;5;6;7;8;9;10;11;12;13};ЛОЖЬ))} приведённые далее, помогут в конце формулы по столбцам иЮжный введите свой первый число с количеством знаки *, ?
ввести функцию с чтобы автоматически просуммировать Знак амперсанда (&)ikki 1), 1)) Then считать формулу, а диапазон ячеек, которыеПРОСМОТР из значений, которые
Если же ограничиться простым Вам понять, как ставим знак «+» строкам, но иМаринова условие, указав для знаков больше 15 для поиска текстовых параметрами вручную. Результат столбцы по отдельности. объединяет данный оператор
: сводный файлик. fd = fd
только результат.
Вы хотите оценить
, получаем стоимость каждого находятся на пересечении
нажатием эти функции работают и вставляем функцию выбирать для сложенияСельхозпродукты функции расположение данных (например, номер кредитной
значений, делают СЧЁТЕСЛИ()
будет одинаковый.Точка вместо запятой для и значение «стулья».KeHHu + Val(y(i)) GoToпример прикрепил. заданным критерием. приобретенного продукта. найденной строки иEnter и как их «СУММЕСЛИМН» по Сергеевой. данные из таблицы
8677 (a2: a11), а карты), то используют достаточно мощным средством Excel является текстомПри применении ссылки формула: nxtX ‘убрать, еслизаранее благодарен.criteria$B$2:$B$10=$
столбцов B, C
, вычисление будет произведено использовать с реальными Получается, мы сложили
по разным условиям.Южный также какие условием тектовый формат ячейки поиска.При введении функции с по умолчанию. Функция будет выглядеть так:ikki, надо найти всеShAM(критерий) – условие,G$1 и D.
только по первому
данными. функции отдельно поКак установить простоеЕгоров является — наилучшим (см. статью ОтображениеПодсчет текстовых значений, удовлетворяющих помощью кнопки на СУММ() пропускает текстовыеЧасто требуется выполнять функциюзамечательный макрос, я
вхождения, а не: которое говорит формуле,– формула сравнивает{=0.3*SUM(VLOOKUP(A2,’Lookup Table’!$A$2:$D$10,{2,3,4},FALSE))} значению массива, чтоОбратите внимание, приведённые примеры каждому менеджеру. условие для подсчетаМясо образом «Южный». Обратите в MS EXCEL одному критерию, можно панели инструментов или значения при суммировании СЧЕТЕСЛИ в Excel
им воспользуюсь когда только первое End200?’200px’:»+(this.scrollHeight+5)+’px’);»>=СУММ((A1:A10<>»»)*ЕТЕКСТ(A1:A10)) какие значения суммировать. имена клиентов в{=0.3*СУММ(ВПР(A2;’Lookup Table’!$A$2:$D$10;{2;3;4};ЛОЖЬ))} приведёт к неверному рассчитаны на продвинутогоВнимание! данных, смотрите в450 внимание, запятые между ЧИСЕЛ с точностью
осуществить с помощью при использовании мастера ячеек. В результате по двум критериям.
Попробуйте попрактиковаться
буду считать сводный If Next nxtX:Можно просто Код200?’200px’:»+(this.scrollHeight+5)+’px’);»>=СУММ(—(A1:A10<>»»)) Может быть числом, столбце B основной
Формула ищет значение из результату. пользователя, знакомого сВ условиях этой статье «Функция «ЕСЛИ»Южный отдельные аргументы: более 15 значащих функции СЧЁТЕСЛИ(). Данные
функций (SHIFT+F3). функция мы видим разные Таким способом можно план Next End Fikki ссылкой на ячейку, таблицы с именем
|
ячейки A2 на |
Возможно, Вам стало любопытно, |
основными принципами и |
функции «СУММЕСЛИМН» количество |
|
в Excel». |
Егоров |
= SUMIFS(D2:D11,A2:A11,»South», |
цифр). При подсчете |
|
будем брать из |
СУММ() относится к |
суммы. |
существенно расширить ее |
|
А вот по |
unction |
: |
выражением или другой |
|
в ячейке G1. |
листе |
почему формула на |
синтаксисом функции |
|
ячеек диапазона суммирования |
Здесь рассмотрим |
Мясо |
Кавычки вокруг слова «Южный» |
|
таких значений с |
диапазона |
группе формул «Математические». |
Данная ошибка является опасной, |
|
возможности. Рассмотрим специальные |
формуле господина |
Михаил С. |
200?’200px’:»+(this.scrollHeight+5)+’px’);»>=СЧЁТЕСЛИ(A1:A10;»>»»») |
|
функцией Excel. |
Если есть совпадение, |
Lookup table |
рисунке выше отображает |
|
ВПР |
и количество ячеек |
функцию «СУММЕСЛИМН» в |
7673 |
|
укажите, что это |
помощью функции СЧЕТЕСЛИ() |
A2:A12 |
Автоматически распознанные диапазоны |
|
особенно когда в |
случаи применения СЧЕТЕСЛИ |
Казанского |
|
|
: Вот как -тоKeHHu |
, затем суммирует значения, |
текстовые данные. |
не всегда являются таблице много данных.
-
в Excel ивопрос — у
-
так…: Как просуммировать ячейки(диапазон_суммирования) – необязательный,1 которые находятся на, как искомое значение.
support.office.com
Подсчет ТЕКСТовых значений, которые имеют повторы в MS EXCEL
далеко до этого быть одинаковое. Например,
, которая суммирует числа,ПесоцкийНаконец, введите аргументы дляКак видно из рисункаПодсчитывать будем значения с подходящими для пользователя. Во-первых, ее легко примеры с двумя меня иногда мелкиеvikttur в которых помимо но очень важный, в противном случае пересечении найденной строки Это происходит потому, уровня, рекомендуем уделить
все диапазоны с удовлетворяющие нескольким условиям,Сельхозпродукты второго условия – выше формула =СЧЁТЕСЛИ(A7:A14;C9) должна различными вариантами вхождения Их можно при допустить, а во-вторых условиями. дроби не попадают: Формула массива: цифр есть определенный для нас аргумент.0 и столбцов B,
что мои данные внимание первой части 3 по 8 выбирает определенные данные664 диапазон ячеек (C2: была вернуть значение
слова «яблоки».
необходимости быстро и
трудно заметить. ПоэтомуПосчитаем, сколько ячеек содержат в сумму. Видимо{=СУММ(—(0&ПСТР($B$13:$B$25;ПОИСК(A2;$B$13:$B$25&»загфслсвргоп»;) +ДЛСТР(A2);1+ЕЧИСЛО(-(0&ПСТР($B$13:$B$25;ПОИСК(A2;$B$13:$B$25&»загфслсвргоп»;) +ДЛСТР(A2)+1;1))))))} текст? Например данные Он определяет диапазон. Таким образом, отбрасываются C и D,
были преобразованы в учебника – Функция ячейки. Если будет для сложения по
Северный C11), содержащий слово 2, т.к. вЗадача легко поправить.
excel2.ru
Суммирование ячеек в Excel по условию.
Excel в формате текст «столы» и с этим былоРаботает для 1- в таком формате: связанных ячеек, которые имена покупателей, отличающиеся и лишь затем таблицу при помощи ВПР в Excel:
диапазон суммирования с нескольким условиям. МожноЕгоров «Мясо», плюс само столбце А два
КритерийДопустим, нам нужно просуммировать по умолчанию «Общий» «стулья». Формула: =СЧЁТЕСЛИ(A1:A11;»столы»)+СЧЁТЕСЛИ(A1:A11;»стулья»). связано замечание и 2-значных чисел.ф12,1 будут суммироваться. Если от указанного в вычисляет 30% от
команды синтаксис и примеры. 3 по 10 указать до 127Сельхозпродукты слово (заключено в
значения 12345678910110005 (выделено красным,Формула

KeHHuф1,1
он не указан, ячейке G1, ведь суммы.TableВПР и СУММ – ячейки. А диапазон условий.
левой стороне, а условий используется несколько
?: Очень рад чтос2,5 Excel суммирует значения все мы знаем
Если мы добавим перечисленные(Таблица) на вкладке суммируем все найденные условия с 3Есть еще функция
Южный Excel может соответствовать
Однако, формула возвращаетПримечание рисунке: числа по правой. выражений СЧЕТЕСЛИ. ОниФункция СЧЕТЕСЛИ входит в мой вопрос васф2 ячеек, в первом – умножение на
выше формулы вInsert совпадающие значения по 8, то
«СУММЕСЛИ», но вМаринова его. Завершить формулу 8, т.е. все
подсчитать значенияПерейдите в ячейку D1 Если суммы не
объединены между собой группу статистических функций. заинтересовал.
Как получить сумму аргументе функции. ноль дает ноль.
таблицу из предыдущего(Вставка). Мне удобнее

с закрывающую скобку
значения удовлетворяют критерию.точно и выберите инструмент сходятся, стоит всем оператором «+». Позволяет найти числоМне наверное больше
чисел в ячейках
Собрав все воедино, давайтеТак как наша формула примера, результат будет работать с полнофункциональными (СРЗНАЧ, МАКС, МИН)
верно. Это нужно
одно условие. Смотрите
6596) Дело в том,соответствующие критерию «Сумма». ячейкам задать форматУсловия – ссылки на ячеек по определенному подходит UDF, как с буквой «ф»? определим третий аргумент – это формула
выглядеть так:
таблицами Excel, чемПРОСМОТР и СУММ – учитывать при установлении статью «Функция «СУММЕСЛИ»Формулаи нажмите клавишу что СЧЕТЕСЛИ() пытается перед подсчетомяблокиУдерживая клавишу CTRL дополнительно «Общий», чтобы найти, ячейки. Формула: =СЧЁТЕСЛИ(A1:A11;A1)+СЧЁТЕСЛИ(A1:A11;A2). критерию. Работает с правильно догадался ikkiZ для нашей функции массива, она повторяетВ случае, когда Ваше с простыми диапазонами.
поиск в массиве функции «СУММЕСЛИМН». в Excel» тут.Описание ВВОД. Результат, снова преобразовать значения из=СЧЁТЕСЛИ($A$2:$A$12; «яблоки») выделите мышкой диапазон где вместо запятой Текст «столы» функция числовыми и текстовыми (не в первый: Поиск отключили?..СУММЕСЛИ описанные выше действия искомое значение —
Например, когда Вы и сумма связанныхЕсть еще однаИтак, у насРезультат
excel-office.ru
Как использовать функцию ВПР вместе с СУММ или СУММЕСЛИ в Excel
нажмите — 14,719. столбца А в2 A2:B2 и ячейку стоит точка. Но ищет в ячейке значениями, датами. раз он протягивает-. Как Вы помните, для каждого значения это массив, функция вводите формулу в значений
функция в Excel, такая таблица.’ = СУММЕСЛИМН (a2:=SUMIFS(D2:D11,a2:a11,»South»,C2:C11,»Meat») числа. Ей здесьКритерий указан в формуле A3. есть еще лучший А1. Текст «стулья»Сначала рассмотрим аргументы функции: мне руку помощи).KeHHu мы хотим суммировать в массиве поиска.ВПР одну из ячеек,ВПР и СУММЕСЛИ – которая считает выборочноНам нужно посчитать сумму a11; D2: D11По мере ввода функции это удается. После
подсчитать значенияПосле выделения диапазонов нажмите способ. — на базеДиапазон – группа значенийЗадача стоит рассчитать: Прочитал. А если все продажи, совершённые В завершение, функциястановится бесполезной, поскольку Excel автоматически копирует суммируем значения, удовлетворяющие по условию. В проданных яблок, которые«Южно» C2: C11, СУММЕСЛИМН в Microsoft
преобразования мы получимточно Enter и в критерия в ячейке для анализа и годовой план работ мне надо так: определённым продавцом, чьёСУММ она не умеет её на весь определённому критерию ней можно указывать продал менеджер Васечкин «Мясо») Excel, если вы числа с точностьюсоответствующие критерию ячейке D4 сразуЧтобы быстро найти все
А2. подсчета (обязательный). (примерно 4260 строкikki имя задано ввычисляет сумму значений, работать с массивами столбец, что экономитЕсли Вы работаете с разной длины диапазоны, покупателю Иванову.Суммирует продаж мяса в не помните аргументы
- 15 знаков, аяблоки отобразиться результат суммирования
- ячейки, где точкаПосчитаем число ячеек в
- Критерий – условие, по * 365 дней: о как… ячейке F2 (смотрите
- получившихся в результате данных. В такой несколько драгоценных секунд.
ВПР и СУММ в Excel – вычисляем сумму найденных совпадающих значений
числовыми данными в но условие можноВ ячейку F5Столбец C в справки готов под не 17, т.е.(ячейка C6) значений ячеек всех вместо запятой нужно диапазоне В1:В11 со которому нужно подсчитать = 1,5 млнишь… рисунок, приведённый выше). умножения. Совсем не ситуации Вы можете
Как видите, использовать функции Excel, то достаточно указать только одно. устанавливаем формулу. южном рукой. После ввода все числа из=СЧЁТЕСЛИ($A$2:$A$12; C6) диапазонов. сделать следующее:
значением большим или ячейки (обязательный). ячеек), то естьа чего посчитать-то
range сложно, Вы согласны? использовать функциюВПР часто Вам приходится Подробнее о примененииНа закладке «Формулы»
область в столбце= СУММЕСЛИМН (
столбца А будут
2Обратите внимание на синтаксисВыберите инструмент «Главная»-«Найти и равным 100 иВ диапазоне ячеек могут требование к решению надо?(диапазон) – такЗамечание.ПРОСМОТРи не только извлекать функции «СУММЕСЛИ», о в разделе «Библиотека A (результат —, автозавершение формул появится
преобразованы в 12345678910110000 иКритерий указан через ссылку в параметрах функции выделить»-«Перейти» (или нажмите меньшим или равным находиться текстовые, числовые — шустро пересчитыватьи, главное - как мы ищемЧтобы функция(LOOKUP) в Excel,СУММ связанные данные из символах, которые можно
функций» выбираем «Математические».
14 719).
под формулы, в станут равны междуподсчитать значения, заканчивающиеся на при выделении нескольких комбинацию горячих клавиш 200. Формула: =СЧЁТЕСЛИ(B1:B11;»>=100″)-СЧЁТЕСЛИ(B1:B11;»>200″). значения, даты, массивы, такой объем. Скорей кому? по
ПРОСМОТР
которая похожа на
в Excel достаточно другой таблицы, но вставить в критерий В появившемся списке= SUMIFS(D2:D11,A2:A11, списке аргументов в собой. слово яблоки, например,
диапазонов. Они разделены CTRL+G).Применим в формуле СЧЕТЕСЛИ ссылки на числа. всего, предполагаю, чтопс. хоть яIDработала правильно, просматриваемыйВПР просто. Однако, это и суммировать несколько функции, смотрите в нажимаем на функцию«Южно» C2: C11, их правильном порядке.Чтобы этого не происходилоCвежие яблоки между собой (;).В появившимся окне нажмите несколько диапазонов. Это Пустые ячейки функция формула массива в и на самомпродавца, значениями этого
столбец должен быть, к тому же далеко не идеальное столбцов или строк. статье «Как посчитать «СУММЕСЛИМН». Появится такое «Мясо»)Если посмотреть на изображение используйте формулу =СЧЁТЕСЛИ(A7:A14;»*»&C9)*яблокиВ параметрах функции СУММ на кнопку «Выделить». возможно, если диапазоны игнорирует. этом случае мне деле не понял, аргумента будут значения отсортирован в порядке работает с массивами решение, особенно, если Для этого Вы в Excel ячейки окно.Примечания: использования функции автозавершения
— преобразования удастся(ячейка С3) могут содержаться:В окне «Выделение группы являются смежными. Формула:В качестве критерия может не подойдет. чего надо, но в столбце B возрастания. так же, как приходится работать с можете комбинировать функции
Выполняем другие вычисления, используя функцию ВПР в Excel
в определенных строках».В этом окне строки формул и списка избежать. =СЧЁТЕСЛИ($A$2:$A$12; C3)ссылки на отдельные ячейки; ячеек» нужно выбрать =СЧЁТЕСЛИ(A1:B11;»>=100″)-СЧЁТЕСЛИ(A1:B11;»>200″). Ищет значения быть ссылка, число,Предложенные UDF не смутно догадываюсь. и основной таблицы (Main
Вычисляем среднее:
Функция
и с одиночными
большими таблицами. ДелоСУММЕще много примеров для одного диапазонаДополнительные примеры можно найти аргументов, то вПримечание:3ссылки на диапазоны ячеек опцию «Константы» и
Находим максимум:
по двум критериям
текстовая строка, выражение.
смог заставить работать предчувствую, что без table). Можно задатьСУММЕСЛИ значениями. в том, чтои использования функции «СУММЕСЛИМН», и одного условия. в статьеФункция СУММЕСЛИМН.
Находим минимум:
нашем примере диапазон_суммирования
Мы стараемся как
Использован подстановочный знак * как смежные, так отметить галочкой только сразу в двух Функция СЧЕТЕСЛИ работает поскольку знания у UDF опять не диапазон(SUMIF) в ExcelДавайте разберем пример, чтобы
Вычисляем % от суммы:
использование формул массива
ВПР
смотрите в статье Но, можно написатьЕсли вы хотите подсчитать — это диапазон можно оперативнее обеспечивать(перед значением) и несмежные; «Текст». После чего столбцах. Если диапазоны только с одним меня ограниченны. обойтись.
B:B похожа на Вам стало понятнее, может замедлить работу, как это показано
ПРОСМОТР и СУММ – поиск в массиве и сумма связанных значений
«Примеры функции «СУММЕСЛИМН» до 127 условий. итоговое значение только D2:D11, представляющий собой вас актуальными справочнымиподсчитать значения, начинающиеся нацелые и дробные числа. нажать ОК. несмежные, то применяется условием (по умолчанию).На варианте предложенномМихаил С.(весь столбец) или,СУММ о чём идет приложения, так как ниже. в Excel».Итак, заполняем диалоговое
для одного диапазона столбец с числами, материалами на вашем слово яблоки, например,В параметрах функций всеТак программа автоматически выделить функция СЧЕТЕСЛИМН. Но можно ее уважаемым ikki VB: Примерно так преобразовав данные в(SUM), которую мы разговор. Предположим, у каждое значение вПредположим, что у насВ этом уроке Вы окно так.
с учетом значения которые вы хотите языке. Эта страницаяблоки местные аргументы должны быть все ячейки, которыеКогда в качестве критерия «заставить» проанализировать 2 спотыкается в местеikki таблицу, использовать имя только что разбирали,
нас есть таблица,
массиве делает отдельный
есть список товаров найдёте несколько интересныхВ строке «Диапазон в другом диапазоне, просуммировать; диапазон_условия1 —
переведена автоматически, поэтомуяблоки* разделены точкой с содержат текстовые значения.
указывается ссылка на критерия одновременно. где:: А, понял. столбца поскольку она тоже в которой перечислены вызов функции с данными о примеров, демонстрирующих как
-
суммирования» пишем диапазон
используйте функцию СУММЕСЛИМН. это диапазон A2.A11, ее текст может(ячейка С4) запятой. Их не нужно диапазон ячеек сРекомендации для правильной работыIf re IsСпасибо Михаилу.
- Main_table[ID] суммирует значения. Разница имена клиентов, купленныеВПР продажах за несколько использовать функцию D2-D8 – этоПроизведем подсчет ТЕКСТовых значений, представляющий собой столбец содержать неточности и=СЧЁТЕСЛИ($A$2:$A$12; C4)Для наглядного примера рассмотрим искать в больших
- условиями, функция возвращает функции: Nothing Then иUDF. лишь в том, товары и их. Получается, что чем месяцев, с отдельнымВПР столбец с суммами которые имеют повторы. с данными, в грамматические ошибки. Для4 разные варианты суммирования таблицах и прайсах, массив. Для вводаЕсли функция СЧЕТЕСЛИ ссылается
говорит, что переменнаяDim re Ascriteria что количество (таблица Main больше значений в столбцом для каждого(VLOOKUP) вместе с покупок.В отличие от статьи котором находится нас важно, чтобы
Использован подстановочный знак * значений ячеек, которые чтобы исправить ошибку. формулы нужно выделить на диапазон в не определена, Какого Object, mo As
ВПР и СУММЕСЛИ – находим и суммируем значения, удовлетворяющие определённому критерию
(критерий) – такСУММЕСЛИ table). Кроме этого, массиве, тем больше месяца. Источник данныхСУММВ строке «Диапазон Подсчет повторяющихся значенийусловие1 эта статья была(после значения) дают один иЕсли точек слишком много, такое количество ячеек, другой книге, то типа её задать? Object Function ff#(s$, как имена продавцовсуммирует только те
есть вторая таблица,
формул массива в
– лист(SUM) или условия1» пишем диапазон (дубликатов), где подсчитывались— “Южный”. вам полезна. Просим
подсчитать значения, содержащие слово тот же результат. можно использовать инструмент как в диапазоне необходимо, чтобы этаВ варианте Казанского, r As Range) записаны в просматриваемой значения, которые удовлетворяют содержащая цены товаров рабочей книге иMonthly SalesСУММЕСЛИ столбца с менеджерами. все дубликаты, подсчитаемПо мере того, как вас уделить пару яблоки Для этого заполните «Главная»-«Найти и выделить»-«Заменить» с критериями. После
- книга была открыта. в этом месте: Dim i%, n#, таблице (Lookup table), заданному Вами критерию.
- (таблица Lookup table). тем медленнее работает:(SUMIF) в Excel,
У нас - только первые дубликаты вы вводите формулу, секунд и сообщить,в любом месте
ячейки A1, A2 (или комбинация клавиш введения аргументов нажатьАргумент «Критерий» нужно заключатьFor Each x
c As Range
используем функцию
- Например, простейшая формула Наша задача – Excel.Теперь нам необходимо сделать чтобы выполнять поиск B2-B8. (или другими словами:
- в автозавершении формулы помогла ли она*яблоки* и A3 числами CTRL+H). Он позволит одновременно сочетание клавиш в кавычки (кроме In r.Value
- If re IsВПР с написать формулу, котораяЭту проблему можно преодолеть, таблицу итогов с и суммирование значенийОбратите внимание все повторяющиеся за появятся остальные аргументы вам, с помощью
(ячейка С5) 1, 2 и в Excel заменить Shift + Ctrl ссылок).VB сообщает о Nothing Then Setдля поискаСУММЕСЛИ найдёт сумму всех используя комбинацию функций
- суммами продаж по по одному или. исключением их повторов, (здесь они не кнопок внизу страницы.=СЧЁТЕСЛИ($A$2:$A$12; C5) 3 соответственно. А точку, на запятую + Enter. ExcelФункция не учитывает регистр синтаксической ошибке. re = CreateObject(«vbscript.regexp»)ID: заказов заданного клиента.INDEX каждому товару.
- нескольким критериям.Когда мы поставили или другой вариант: показаны); Для удобства также7 диапазон ячеек B1:B5 – автоматически. распознает формулу массива. текстовых значений.ikki re.ignorecase = True, соответствующего заданному продавцу.=SUMIF(A2:A10,»>10″)
Как Вы помните, нельзя
(ИНДЕКС) иРешение этой задачи –Вы пытаетесь создать файл-сводку курсор в эту все уникальные задиапазон_условия2 приводим ссылку наИспользовано 2 подстановочных знака * заполните следующими формуламиВнимание. Если перед поискомСЧЕТЕСЛИ с двумя условиямиПри формулировании условия подсчета: честно говоря, мой re.Global = False
- Имя записано в=СУММЕСЛИ(A2:A10;»>10″) использовать функциюMATCH использовать массив констант в Excel, который строку, автоматически появилась исключением неповторяющихся). Чтобы— это диапазон оригинал (на английскомподсчитать ячейки, начинающиеся с и функциями:
текстовых значений выше в Excel очень можно использовать подстановочные вариант функции с End If re.Pattern ячейке F2, поэтому
– суммирует все значения
ВПР
(ПОИСКПОЗ) вместо в аргументе
определит все экземпляры
новая строка для
не запутаться в
office-guru.ru
Найти сумму текстовых значений (Формулы/Formulas)
C2:C11, представляющий собой языке) .
гру=A1+A2+A3+5;
описанным методом был
часто используется для знаки. «?» - регулярными выражениями, скорее = «(?:^|d)(?:» & для поиска используем ячеек в диапазоне
, если искомое значение
VLOOKUP
col_index_num одного конкретного значения условий. Если условий
этом зоопарке терминов,
столбец с данными,Допустим, вам нужно суммироватьи содержащие ровно
excelworld.ru
Сумма значений в ячейках содержащих числа и текст
=СУММ(A1:A3)+5; выделен диапазон, то автоматизированной и эффективной любой символ. «*» всего, будет медленнее, s & «(d+))»
формулу:
A2:A10
встречается несколько раз
(ВПР) и
(номер_столбца) функции и просуммирует другие много, то появляется
можно обратиться к в котором находится
значения с более
6=СУММ(A1;A2;A3)+5; поиск будет ограничен
работы с данными. — любая последовательность
чем вариант Казанского.
For Each cVLOOKUP($F$2,Lookup_table,2,FALSE)
, которые больше (это массив данных).
SUMВПР значения, связанные с полоса прокрутки, с статье Классификация значенийусловие2 чем одного условия,букв
=СУММ(A1:A3;5); этим же диапазоном.
Поэтому продвинутому пользователю символов. Чтобы формула
на 1,5млн разница
In r.Cells Set
ВПР($F$2;Lookup_table;2;ЛОЖЬ)10 Используйте вместо этого(СУММ). Далее в. Вот пример формулы: ним? Или Вам помощью которой, переходим по уникальности.— “Мясо”. например сумму продажгру???=СУММ(A1;A2;A3;5). Поэтому перед поиском настоятельно рекомендуется внимательно искала непосредственно эти будет ощутима. mo = re.Execute(c)Конечно, Вы могли бы. комбинацию функций этой статье Вы=SUM(VLOOKUP(lookup value, lookup range,
нужно найти все в следующие окнаЕсли исходный список содержит:Если вы нажмете
товара в определенной(ячейка С7)При любом варианте мы
изучить все приведенные знаки, ставим перед
но, думаю, оптимальным If mo.Count Then ввести имя как
Очень просто, правда? АСУММ увидите несколько примеров {2,3,4}, FALSE))
значения в массиве, условий. {
СУММЕСЛИМН области. Это хороший=СЧЁТЕСЛИ($A$2:$A$12; C7) получаем один и все выделения. выше примеры.
ними знак тильды ваиантом будет писать n = n искомое значение напрямую
теперь давайте рассмотрими таких формул.=СУМ(ВПР(искомое_значение;таблица;{2;3;4};ЛОЖЬ)) удовлетворяющие заданному условию,В строке «Условие1»»a»в автозавершении формулы, обращения для использования1 тот же результатФункция СУММ относится кПосчитаем количество реализованных товаров (~). макрос, обрабатывающий сразу + CInt(mo.Item(0).submatches(0)) Next в функцию немного более сложныйПРОСМОТРТолько что мы разобралиКак видите, мы использовали
а затем просуммировать пишем фамилию менеджера., «a», «a»,
откроется статья, справкой. функции СУММЕСЛИМН в
Использован подстановочный знак ?
вычисления – число категории: «Математические». Нажмите
по группам.Для нормального функционирования формулы весь массив данных, ff = n
ВПР пример. Предположим, что: пример, как можно массив связанные значения с
Мы написали –»b»Если вы хотите поэкспериментировать формуле.подсчитать значения с учетом 11. Последовательно пройдите комбинацию горячих клавишСначала отсортируем таблицу так, в ячейках с а не вызывать End F unction, но лучше использовать у нас есть
=SUM(LOOKUP($C$2:$C$10,’Lookup table’!$A$2:$A$16,’Lookup table’!$B$2:$B$16)*$D$2:$D$10*($B$2:$B$10=$G$1)) извлечь значения из{2,3,4} другого листа? Или,
Васечкин., «b», «c»}. Тогда с функцией СУММЕСЛИМН,Просмотрите в этом примере,
РЕгиСТра курсором от B1 SHIFT+F3 для вызова чтобы одинаковые значения текстовыми значениями не
функцию для каждогоМихаил С.,
абсолютную ссылку на таблица, в которой
=СУММ(ПРОСМОТР($C$2:$C$10;’Lookup table’!$A$2:$A$16;’Lookup table’!$B$2:$B$16)*$D$2:$D$10*($B$2:$B$10=$G$1)) нескольких столбцов таблицы
для третьего аргумента, может быть, передВ строке «Диапазон количество значений (величин), то некоторые образцы в котором у
содержащие Яблоки и до B5.
мастера функций, и оказались рядом. должно пробелов или значения.к сожалению, Ваша ячейку, поскольку так перечислены имена продавцов
Так как это формула и вычислить их чтобы выполнить поиск
Вами встала ещё условия2» пишем диапазон которые имеют повторы, данных и формулы, нас есть двумя
в любом месте В каждой ячейке
вы быстро ееПервый аргумент формулы «ПРОМЕЖУТОЧНЫЕ.ИТОГИ»
непечатаемых знаков.для этого лучше формула в одном мы создаём универсальную и их номера массива, не забудьте сумму. Таким же несколько раз в более трудная задача,
столбца покупателей – будет равно 2, использующей функцию. условиями: необходимо узнать
Яблоки нажмите F2, чтобы там найдете. — «Номер функции».
увидеть пример структуры
случае даёт ошибку. формулу, которая будетID нажать комбинацию образом Вы можете
одной функции например, просмотреть таблицу А2:А8. т.е. «a» и
Вы можете работать с сумму продаж
(ячейка С8) увидеть цветную подсветкуИспользование этой функции существенно
Это числа отПосчитаем числовые значения в реального файла.Михаил С.
работать для любого(Lookup table). КромеCtrl+Shift+Enter выполнить другие математическиеВПР всех счетов-фактур ВашейВ строке «Условие2» «b» (все значения демонстрационными данными непосредственномяса=СУММ(ЕСЛИ (ЕОШИБКА(НАЙТИ( $C$8;$A$2:$A$12));0;1))
planetaexcel.ru
Функция СЧЕТЕСЛИ в Excel и примеры ее использования
ссылок для более расширяет возможности процесса 1 до 11, одном диапазоне. Условиепс. в вашем: Сказал «А» - значения, введённого в
Синтаксис и особенности функции
этого, есть ещё
- при завершении ввода. операции с результатами,, и получить сумму
- компании, найти среди написали фамилию покупателя в исходном списке,
в этой книгев2 понятного анализа синтаксиса суммирования значений ячеек указывающие статистическую функцию
подсчета – один первом посте пример полезай в кузов эту ячейку. одна таблица, вLookup table которые возвращает функция значений в столбцах них счета-фактуры определённого
– Иванов. выделенные
- веб-приложения Excel Online.южномИспользована формула массива записи параметров функций. в программе Excel.
- для расчета промежуточного критерий. «с потолка» был
- В каком?sum_range
- которой те же– это названиеВПР2 продавца и просуммироватьДвигаем поле условийжирным Изменяйте значения ирайоне (из столбцаподсчитать ячейки
- В Excel можно одновременно На практике ее результата. Подсчет количестваУ нас есть такая не только с
ikki
Функция СЧЕТЕСЛИ в Excel: примеры
(диапазон_суммирования) – этоID листа, где находится. Вот несколько примеров
, их?
полосой прокрутки, пишем). формулы или добавляйте A) (из столбцаточно просуммировать несколько смежных
рассмотрим возможности и ячеек осуществляется под таблица: целыми числами.
: для операции «г». самая простая часть.связаны с данными просматриваемый диапазон.
формул:
3Задачи могут отличаться, но следующее условие.
Если исходный список значений свои собственные, чтобы
C).содержащие слово Яблоки и несмежных столбцов. настройки при суммировании цифрой «2» (функция
Посчитаем количество ячеек св файле -
должно быть 130, Так как данные о продажах (Main
Давайте проанализируем составные части{=AVERAGE(VLOOKUP(A2,’Lookup Table’!$A$2:$D$10,{2,3,4},FALSE))}и их смысл одинаковВ строке «Диапазон
находится в диапазоне увидеть, как мгновенно
Вот формулу можно использовать с учетомЗаполняете столбцы, так как нескольких диапазонов. «СЧЕТ»). числами больше 100. только целые. а формула насчитывает о продажах записаны table). Наша задача
- формулы, чтобы Вы{=СРЗНАЧ(ВПР(A2;’Lookup Table’!$A$2:$D$10;{2;3;4};ЛОЖЬ))}4 – необходимо найти условий3» пишем диапазонА7:А16 изменятся результаты. для acomplish это:
- РЕгиСТра показано на рисунке:Просуммируем значение ячеек A1,Скачать примеры функции СЧЕТЕСЛИ Формула: =СЧЁТЕСЛИ(B1:B11;»>100″). Диапазонопределитесь точнее. это 150. в столбец C,
- – найти сумму понимали, как онаФормула ищет значение из. и просуммировать значения С2:С8.
- , то количество повторяющихсяСкопируйте все ячейки из=SUMIFS(D2:D11,a2:a11,»South»,C2:C11,»Meat»)ЯблокиВыделите диапазон A1:B3 и A2 и A3 в Excel – В1:В11. Критерий важно.в формуле я,
- который называется продаж для заданного работает, и могли ячейки A2 наТеперь давайте применим эту по одному илиВ строке «Условие3» значений можно вычислить приведенной ниже таблицыРезультатом является значение 14,719.(ячейка С9) удерживая клавишу CTRL с помощью функцииФормула нашла количество значений
подсчета – «>100».ппс. в моем к стыду своему,Sales продавца. Здесь есть настроить её под листе комбинацию нескольким критериям в
ПРОМЕЖУТОЧНЫЕ.ИТОГИ и СЧЕТЕСЛИ
пишем – «яблоки». с помощью формулы
- и вставьте ихРассмотрим изучить все части=СУММ(ЕСЛИ( СОВПАД($C$9;A2:A12);1;0))
- так же выделите суммирования. За одно для группы «Стулья». Результат: варианте UDF объявление так и не, то мы просто 2 отягчающих обстоятельства: свои нужды. ФункциюLookup table
ВПР Excel. Что это
Нажимаем «ОК». Получился такой (см. файл примера): в ячейку A1 формулы.1 столбец D1:D3.
exceltable.com
Влияние формата ячеек на работу функции СУММ
и узнаем, для При большом числеЕсли условие подсчета внести переменных re и разобрался запишемОсновная таблица (Main table)
СУММи вычисляет среднееи за значения? Любые результат.=СУММПРОИЗВ((A7:A16<>»»)/СЧЁТЕСЛИ(A7:A16;A7:A16&»»))- нового листа Excel.
Ошибки суммирования при точке вместо запятой
= СУММЕСЛИМН является формулойИспользована формула массиваНа панели «Главная» щелкните чего используется функция
строк (больше тысячи) в отдельную ячейку, mo есть, ноМихаил С.Main_table[Sales] содержит множество записей
пока оставим в арифметическое значений, которыеСУММ числовые. Что этоФормула в ячейке А5СУММПРОИЗВ(—(СЧЁТЕСЛИ(A7:A16;A7:A16)=1)) Вы можете отрегулировать арифметического. Он вычисляет
Также для подсчета значений по инструменту «Сумма» сумм. подобное сочетание функций можно в качестве они объявлены не: в файле показал,. для одного стороне, так как находятся на пересечениик данным в за критерии? Любые… такая.Т.е. для подсчета текстовых ширину столбцов, чтобы числа, которые находятся с подстановочными знаками (или нажмите ALT+=).
После ввода чисел перейдите
Как найти текст в числовых значениях?
может оказаться полезным. критерия использовать ссылку: внутри функции, а почему.
- Всё, что Вам осталосьID её цель очевидна. найденной строки и
- нашей таблице, чтобы Начиная с числа
- =СУММЕСЛИМН(D2:D8;B2:B8;»Васечкин»;A2:A8;»Иванов»;C2:C8;»яблоки») значений, которые имеют формулы лучше отображались. в этом случае может быть использованаПод каждым столбцом автоматически
на ячейку A4.При работе с функциейПосчитаем текстовые значения в на уровне модуляТеоретически можно сделать(в сделать, это соединитьв случайном порядке.
LOOKUP($C$2:$C$10,’Lookup table’!$A$2:$A$16,’Lookup table’!$B$2:$B$16) столбцов B, C найти общую сумму или ссылки наЕсли нужно посчитать повторы, необходимо изРегион в столбце D.
функция БСЧЕТА(). Для добавилась функция СУММ(). На закладке инструментов СУММ() в Excel одном диапазоне. Условие — самая первая 2003 не знаю, части в одноВы не можете добавить
exceltable.com
Функция сумм в Excel и примеры ее использования
ПРОСМОТР($C$2:$C$10;’Lookup table’!$A$2:$A$16;’Lookup table’!$B$2:$B$16) и D. продаж в столбцах ячейку, содержащую нужное на какую сумму количества уникальных значенийПродавец
Первым делом нужно ее работы требуется Теперь в ячейках «Главная» выберите инструмент следует учитывать особенности поиска – один строчка приведенного кода. наверно уровень вложения
Как в таблице Excel посчитать сумму столбца?
целое, и формула столбец с именамиФункция{=MAX(VLOOKUP(A2,’Lookup Table’!$A$2:$D$10,{2,3,4},FALSE))} с значение, и заканчивая продал менеджер Васечкин
- (статья Подсчет уникальныхЧто следует ввести указать расположение номера: табличка с критериями A4; B4 и «Сумма» в разделе форматов данных, которые критерий.
- в варианте Казанского функций не даст),СУММЕСЛИ+ВПР продавцов к основнойПРОСМОТР
{=МАКС(ВПР(A2;’Lookup Table’!$A$2:$D$10;{2;3;4};ЛОЖЬ))}B логическими операторами и всего разных фруктов текстовых значений) вычестьПродажи
=СУММЕСЛИМН(D2:D11; (см. файл примера). D4 отображается результат «Редактирование» (или нажмите могут влиять наФормула: =СЧЁТЕСЛИ(A1:A11;»табуреты»). Или: в «проблемном» месте
практически… а оно
Поправка автоматического распознания диапазонов
будет готова: таблице.просматривает товары, перечисленныеФормула ищет значение изпо результатами формул Excel. Иванову, то напишем количество неповторяющихся (статьяЮжныйДругими словами нужно ввестиПримечание суммирования каждого столбца. комбинацию горячих клавиш
итоговые суммы приВо втором случае в уберите квадратик перед надо?
- =SUMIF(Main_table[ID],VLOOKUP($F$2,Lookup_table,2,FALSE),Main_table[Sales])Давайте запишем формулу, которая в столбце C
- ячейки A2 наMИтак, есть ли в такую формулу с
- Подсчет неповторяющихся значений).Орехов формулу для суммирования. О подсчете числовых Это самый быстрый ALT+=).
вычислениях. качестве критерия использовали Value.Казанский=СУММЕСЛИ(Main_table[ID];ВПР($F$2;Lookup_table;2;ЛОЖЬ);Main_table[Sales])
найдет все продажи, основной таблицы (Main
- листе
- : Microsoft Excel функционал, двумя условиями.
- Формула подсчитывает текстовые и
Напитки чисел в столбце, значений с одним и удобный метод.
Диапазон ячеек распознан автоматически.Стоит обратить внимание на ссылку на ячейку.KeHHu: Да, с регулярнымиУрок подготовлен для Вас сделанные заданным продавцом, table), и возвращаетLookup table=SUM(VLOOKUP(B2,’Monthly sales’!$A$2:$M$9,{2,3,4,5,6,7,8,9,10,11,12,13},FALSE)) способный справиться с=СУММЕСЛИМН(D2:D8;B2:B8;»Васечкин»;A2:A8;»Иванов») числовые значения. Диапазон
- 3571
- если они удовлетворяют
- критерием читайте статью Функция
- Примечание. Данная функция автоматически
- Адреса ссылок уже
поведение самих форматовФормула с применением знака: Вы правы, был красиво. Но можно командой сайта office-guru.ru а также просуммирует соответствующую цену изи возвращает максимальное=СУМ(ВПР(B2;’Monthly sales’! $A$2:$M$9;{2;3;4;5;6;7;8;9;10;11;12;13};ЛОЖЬ)) описанными задачами? КонечноЕсли нужно посчитать может содержать пустыеЗападный
Одновременное суммирование столбцов
условиям. Что диапазон СЧЁТЕСЛИ() в MS подставляет формат ячеек
введенные в параметры при работе с
- подстановки: =СЧЁТЕСЛИ(A1:A11;»таб*»). не внимателен. Сейчас и без нихИсточник: https://www.ablebits.com/office-addins-blog/2014/08/05/excel-vlookup-sum-sumif/
- найденные значения. столбца B просматриваемой из значений, которые
Важно! же, да! Решение сколько продали яблок ячейки.Егоров ячеек — это Excel — Подсчет которых она суммирует.
(A1:A3). Пользователю остается разными типами значений.Для расчета количества значений,
exceltable.com
попробую добавить эту
Содержание
- Сумма, если текст содержит
- С помощью ? Подстановочный знак
- Использование символа ~ (тильда)
- Объединение подстановочных знаков СУММЕСЛИМН со ссылками на ячейки
- Блокировка ссылок на ячейки
- Сумма, если ячейка содержит определенный текст с использованием подстановочных знаков в Google Таблицах
Скачать пример рабочей книги
Загрузите образец книги
В этом руководстве будет показано, как использовать функцию СУММЕСЛИМН и подстановочные знаки для суммирования данных, соответствующих ячейкам, содержащим определенный текст в Excel и Google Таблицах.
Сумма, если текст содержит
Сначала мы продемонстрируем, как суммировать данные, относящиеся к ячейкам, содержащим определенный текст, с помощью функции СУММЕСЛИМН.
Функция СУММЕСЛИМН суммирует строки данных, которые соответствуют определенным критериям. Его синтаксис:
Этот пример суммирует все Очки с Название штата который содержит «Дакота» с использованием функции СУММЕСЛИМН и подстановочного знака *.
| 1 | = СУММЕСЛИМН (C3: C9; B3: B9; «* Дакота *») |
Символ * позволяет использовать любое количество (включая ноль) других символов.
В этом примере он используется для поиска всех ячеек, содержащих текст «Дакота». Этот поиск не чувствителен к регистру, поэтому «дакота» считается тем же, что и «Дакота» или «ДАКОТА». Северная Дакота а также Северная Дакота содержат «Дакота» и поэтому включены в сумму.
Сумма, если текст начинается с
Символ * также можно использовать для поиска ячеек, которые начинаются с указанного текста:
| 1 | = СУММЕСЛИМН (C3: C9; B3: B9; «Новый *») |
Нью-Йорк, Нью-Джерси, а также Нью-Мексико начинаются с «Новый» и поэтому включаются в сумму. Обратите внимание, что при поисковом запросе «Новый *» текстовая ячейка должна начинаться с «Новый»; просто содержать эти символы недостаточно.
Сумма, если текст заканчивается
Точно так же мы можем просуммировать все Очки для состояния оканчивается на «o», используя:
| 1 | = СУММЕСЛИМН (C3: C9; B3: B9; «* o») |
Нью-Мексико а также Огайо оканчиваются на «о» и поэтому включаются в сумму.
С помощью ? Подстановочный знак
? Символ может использоваться для представления любого отдельного символа в текстовой строке.
Этот пример находит все Имена штатов начиная с «New», за которым следуют ровно 7 символов (включая пробелы).
| 1 | = СУММЕСЛИМН (C3: C9; B3: B9; «Новый ???????») |
Нью-Джерси а также Нью-Мексико соответствуют этим критериям, но Нью-Йорк нет, так как после слова «Новый» в Нью-Йорк.
Обратите внимание, что * и? Подстановочные знаки можно комбинировать, если требуется для создания очень конкретных команд поиска. Следующий пример находит Имена штатов которые начинаются с «N» и содержат «о» перед последним символом строки. Это исключает Нью-Мексико; он начинается с «N», но не имеет «о» перед последним символом.
| 1 | = СУММЕСЛИМН (C3: C9; B3: B9; «N * o? *») |
Эта функция особенно полезна при поиске по кодам продуктов, почтовым индексам или серийным номерам, где положение каждого символа имеет определенное значение.
Использование символа ~ (тильда)
Специальный символ ~ (известный как тильда) позволяет нам лечить * или? символы, как если бы они были простыми текстовыми значениями и не ведут себя как подстановочные знаки.
В приведенном ниже примере нам нужно просуммировать Уровень запасов когда наименование товара конкретно соответствует тексту «Продукт?»:
| 1 | = СУММЕСЛИМН (C3: C8; B3: B8; «Продукт ~?») |
Знак ~ непосредственно перед * или? символ превращает его обратно в текстовое значение, поэтому поисковый запрос «Продукт ~?» используется для поиска точного соответствия текста запросу «Продукт?».
Объединение подстановочных знаков СУММЕСЛИМН со ссылками на ячейки
Обычно жестко записывать значения в формулы не рекомендуется. Вместо этого более гибко использовать отдельные ячейки для указания значений для наших условий поиска.
Чтобы определить, содержат ли ячейки текст, содержащийся в ячейке E3, мы можем использовать функцию СУММЕСЛИМН со ссылкой на ячейку и подстановочными знаками *:
| 1 | = СУММЕСЛИМН (C3: C9; B3: B9; «*» & E3 & «*») |
Обратите внимание, что текст «Дакота» был заменен ссылкой на ячейку & E3 &, а символы * были заключены в кавычки (»«).
Множественные ссылки на ячейки и подстановочные знаки также можно комбинировать. Найти Имена штатов которые начинаются с текста в ячейке E3 и содержат текст в ячейке F3, за которым следует как минимум еще 1 символ, можно использовать следующую формулу:
| 1 | = СУММЕСЛИМН (C3: C9, B3: B9, E3 & «*» & F3 & «? *») |
Блокировка ссылок на ячейки
Чтобы наши формулы было легче читать, мы показали формулы без заблокированных ссылок на ячейки:
| 1 | = СУММЕСЛИМН (C3: C9; B3: B9; «*» & E3 & «*») |
Но эти формулы не будут работать должным образом при копировании и вставке в другое место в файле. Вместо этого вы должны использовать ссылки на заблокированные ячейки следующим образом:
| 1 | = СУММЕСЛИМН ($ C $ 3: $ C $ 9, $ B $ 3: $ B $ 9, «*» & E3 & «*») |
Прочтите нашу статью о блокировке ссылок на ячейки, чтобы узнать больше.
Эти формулы работают в Google Таблицах точно так же, как и в Excel.
На чтение 8 мин. Просмотров 36.5k.
Содержание
- Сумма, если ячейки содержат звездочку
- Сумма, если ячейки содержат X и Y
- Сумма, если ячейки содержат либо x, либо Y
- Сумма, если ячейки содержат определенный текст
- Сумма, если ячейка заканчивается определенным текстом
- Сумма, если равен х или у
- Сумма, если ячейки не пустые
Сумма, если ячейки содержат звездочку
=СУММЕСЛИ(диапазон;»*~**»;ранг_суммы)
Чтобы посчитать сумму, если ячейки содержат звездочку, можно использовать функцию СУММЕСЛИ со специальным символом «тильда» — «~».
В примере показано, ячейка G6 содержит эту формулу:
=СУММЕСЛИ(С5:С11;»*~**»;D5:D11)
Эта формула суммирует суммы в столбце D, когда значение в столбце C содержит «*».
Функция СУММЕСЛИ поддерживает подстановочные знаки. Звездочка (*) означает «один или более символов», а вопросительный знак (?) означает «любой один символ».
Эти шаблоны позволяют создавать такие критерии, как «начинается с», «кончается на», «содержит 3 символов» и так далее.
Потому как звездочки и вопросительные знаки, сами по себе являются подстановочными знаками, если вы хотите искать эти символы в частности, вы должны защитить их с тильдой (~). Тильда причины Excel следует рассматривать следующий символ буквально.
В этом случае мы используем «~*», чтобы соответствовать символу звездочки, но он окружен звездочками по бокам, для того чтобы соответствовать звездочкам в любом месте ячейки. Если вы просто хотите, чтобы соответствовало звездочкам на конце ячейки, используйте: «*~**» по критериям.
Альтернатива с СУММЕСЛИМН
Вы также можете использовать функцию СУММЕСЛИМН. СУММЕСЛИМН может обрабатывать несколько критериев, и порядок аргументов отличается от СУММЕСЛИ. С СУММЕСЛИМН, диапазон сумма всегда стоит на первом месте в списке аргументов, затем пара/диапазон критериев:
=СУММЕСЛИМН(D5:D11;С5:С11;»*~**»)
Сумма, если ячейки содержат X и Y
=СУММЕСЛИМН(диап1;диап2;»*кошка*»;диап2;»*крыса*»)
Чтобы посчитать сумму, если ячейки содержат X и Y (т. е. содержат «кошка» и «крыса», в одной ячейке) можно использовать функцию СУММЕСЛИМН.
В показанном примере, формула в F5:
=СУММЕСЛИМН(С5:С9;В5:В9;»*кошка*»;В5:В9;»*крыса*»)
Функция СУММЕСЛИМН основана на логике и такое поведение является автоматическим. Нам просто нужно поставить два диапазона/критерии пары, работающие на одном диапазоне (В5:В9).
Для обоих критериев (содержит «крыса», содержится «кошка») мы используем звездочку, которая является подстановочным, что означает «один или несколько символов». Мы ставим звездочку в начале и в конце, чтобы позволить формуле проверить, чтобы соответствовало «кошка» и «крыса» везде, где они появляются в ячейке.
Когда оба критерия рассчитывает Истина в том же ряду, СУММЕСЛИМН суммирует значения в столбец C.
Обратите внимание, что СУММЕСЛИМН не чувствителен к регистру.
Сумма, если ячейки содержат либо x, либо Y
=СУММПРОИЗВ(—((ЕЧИСЛО(ПОИСК(«кошка»;диап1)) + ЕЧИСЛО(ПОИСК(«крыса»;диап1)))>0);диап2)
Чтобы посчитать сумму, если ячейки содержат либо одну текстовую строку или другую (т. е. содержащие «кошка» или «крыса») вы можете использовать функция СУММПРОИЗВ.
Когда вы суммируете ячейки с критерием «или», вы должны быть осторожны, чтобы не произошел двойной счет, когда существует вероятность того, что оба критерия будет рассчитывать Истина. В показанном примере, мы хотим просуммировать значения в столбце C, когда ячейки в столбце B содержат слово «кошка» или «крыса». Мы не можем использовать СУММЕСЛИМН по двум критериям, т. к. СУММЕСЛИМН основан на логике. И если мы попытаемся использовать две функции СУММЕСЛИМН (т.е. СУММЕСЛИМН + СУММЕСЛИМН) у нас будет двойной счет, потому что есть клетки, которые содержат как «кошка», так и «крыса»
Одно из решений-использовать функцию СУММПРОИЗВ с ЕЧИСЛО + ПОИСК или НАЙТИ.
=СУММПРОИЗВ(—((ЕЧИСЛО(ПОИСК(«кошка»;В5:В9)) + ЕЧИСЛО(ПОИСК(«крыса»;В5:В9)))>0);С5:С9)
Эта формула основана на формуле, что находит текст внутри ячейки:
ЕЧИСЛО(ПОИСК(«Азбука»;В4:В10)
При заданном диапазоне ячеек, этот фрагмент будет рассчитывать массив значений Истина или Ложь, одно значение для каждой ячейки диапазона. Поскольку мы делаем это дважды (один раз для «кошки» и один раз для «крысы»), мы получим два массива.
Далее, мы добавляем эти массивы вместе (с +), которая создает новый единый массив чисел. Каждое число в этом массиве является результатом добавления истинных и ложных значений в исходных двух массивах вместе. В показанном примере, массив выглядит так:
{2;0;2;1;0}
Нам нужно добавить эти цифры, но мы не хотим, чтобы удвоился счет. Поэтому мы должны убедиться, что любое значение больше нуля, всего лишь раз пересчитать. Чтобы сделать это, мы превращаем все значения Истина или Ложь, проверяя массив с «>0». Это рассчитывает Истина или Ложь:
{ИСТИНА;ЛОЖЬ;ИСТИНА;ИСТИНА;ЛОЖЬ}
Которые мы затем преобразовываем в 1/0 с помощью двойного отрицания (—):
{1;0;1;1;0}
Параметр чувствителен к регистру
Функция поиска не учитывает регистр. Если вам нужен чувствительный вариант, замените поиск на найти.
Сумма, если ячейки содержат определенный текст
=СУММЕСЛИ(диапазон;»*текст*»;ранг_суммы)
Чтобы посчитать сумму, если ячейки содержат определенный текст, вы можете использовать функцию СУММЕСЛИ с подстановкой.
В примере показано, ячейка G4 содержит эту формулу:
=СУММЕСЛИ(С5:С11;»*футболка*»; D5:D11)
Эта формула суммирует суммы в столбце D, когда значение в столбце C содержит «футболка». Обратите внимание, что СУММЕСЛИ-это не регистр.
Функция СУММЕСЛИ поддерживает подстановочные знаки. Звездочка (*) означает «один или более символов», а вопросительный знак (?) означает «любой один символ».
Эти шаблоны позволяют создавать такие критерии, как «начинается с», «кончается на», «содержит 3 символа» и так далее.
Нужно, чтобы соответствовали все элементы, которые содержат слово «футболка», критериям»*футболка*». Обратите внимание, что вы должны заключить текст и подстановочные знаки в двойные кавычки («»).
Альтернатива с СУММЕСЛИМН
Вы также можете использовать функцию СУММЕСЛИМН. СУММЕСЛИМН может обрабатывать несколько критериев, и порядок аргументов отличается от СУММЕСЛИ. Эквивалентная формула СУММЕСЛИМН:
=СУММЕСЛИМН(D5:D11;С5:С11;»*футболка*»)
Обратите внимание, что диапазон суммирования всегда стоит первым в функции СУММЕСЛИМН.
Сумма, если ячейка заканчивается определенным текстом
=СУММЕСЛИ(диапазон;»текст»;ранг_суммы)
В сумме, если ячейки заканчиваются определенным текстом, можно использовать функцию СУММЕСЛИ.
В примере показано, ячейка G5 содержит эту формулу:
=СУММЕСЛИ(C5:C11; «*шапка»; D5:D11)
Эта формула суммирует ячейки именованного диапазона сумма (D5:D11), только если ячейки именованного диапазона (С5:С11) оканчиваются на «шапка».
Обратите внимание, что СУММЕСЛИ не поддерживает регистр. Критерию «*шапка» соответствует любой текст, который заканчивается «Шапка» или «шапка».
Функция СУММЕСЛИ поддерживает подстановочные знаки. Звездочка (*) означает «один или более символов», а вопросительный знак (?) означает «любой один символ».
Эти шаблоны позволяют создавать такие критерии, как «начинается с», «кончается на», «содержит 3 символа» и так далее.
Чтобы соответствовали все элементы, которые оканчиваются на «шапка» перед текстом нужно поставить звездочку (*):
пункт;»*шапка»
Обратите внимание, что вы должны заключить текст и подстановочные знаки в двойные кавычки («»).
Альтернатива с СУММЕСЛИМН
Вы также можете использовать функцию СУММЕСЛИМН в сумме, если клетки начинаются с. СУММЕСЛИМН может обрабатывать несколько критериев, и порядок аргументов отличается от СУММЕСЛИ. Эквивалентная формула СУММЕСЛИМН:
=СУММЕСЛИМН(объем; номенклатура;»*шапка»)
Обратите внимание, что диапазон суммирования всегда стоит первым в функции СУММЕСЛИМН.
Сумма, если равен х или у
Если вам необходимо суммировать числа, основанные на других ячейках равных либо одному значению или другому (х или у), вы можете использовать функцию СУММЕСЛИ.
В примере, мы подсчитываем все продажи либо от Западного или Северного региона. Формула в ячейке G6 является:
=СУММЕСЛИ(C5:C14; «Западный»; E5:E14)+СУММЕСЛИ(C5:C14; «Северный»; E5:E14)
Каждый экземпляр СУММЕСЛИ обеспечивает промежуточный итог, один для продаж на Западе, один для продаж на Севере. Формула просто добавляет эти два результата вместе.
СУММЕСЛИ с аргументом массива
Более элегантное решение, чтобы дать функции СУММЕСЛИ более одного значения для критериев, использовать константу массива. Чтобы сделать это, постройте нормальный СУММЕСЛИ, но пакет критериев в синтаксисе массива — фигурные скобки, с отдельными элементами, разделенные запятыми. И, наконец, обернуть всю функцию СУММЕСЛИ в функцию СУММ. Это необходимо, потому что СУММЕСЛИ будет рассчитывать один результат для каждого элемента массива критериев. Они должны быть добавлены вместе, чтобы получить один результат.
Формула:
= СУММ(СУММЕСЛИ( область ; { «Западный» ; «Северный» } ; сумма ))
СУММПРОИЗВ альтернатива
Вы можете также использовать СУММПРОИЗВ для подсчета ячеек с логикой ИЛИ. Формула:
=СУММПРОИЗВ( количество * (( регион = «Западный» ) + ( регион = «Северный» )))
Это также может быть записано в виде:
=СУММПРОИЗВ( количество * ( регион = { «Западный» ; «Северный» } ))
СУММПРОИЗВ не так быстра, как СУММЕСЛИ, но разница в скорости не заметна с меньшими наборами данных.
Сумма, если ячейки не пустые
=СУММЕСЛИ( диапазон ; «<>» ; суммарный_диапазон )
Для подсчита ячеек, когда определенные значения не являются пустыми, вы можете использовать функцию СУММЕСЛИ.
В показанном примере, ячейка G4 содержит следующую формулу:
=СУММЕСЛИ( C5: C11 ; «<>» ; D5: D11 )
Эта формула суммирует суммы в колонке D только тогда, когда значение в столбце С не пусто
Функция СУММЕСЛИ поддерживает все стандартные операторы Excel, в том числе не равно к, который вводится в <>.
При использовании оператора в критериях функции как СУММЕСЛИ, необходимо заключить его в двойные кавычки ( «»). При использовании только «<>» в качестве критерия, вы можете думать о значении как «не равно пустой», или «не пусто».
Альтернатива с СУММЕСЛИМН
Вы можете также использовать функцию суммы СУММЕСЛИМН, если ячейки не являются пустыми. СУММЕСЛИМН может обрабатывать несколько критериев, и порядок аргументов отличается от СУММЕСЛИ. Эта формула СУММЕСЛИМН эквивалентна формуле СУММЕСЛИ выше:
=СУММЕСЛИМН( D5: D11 ; C5: C11 ; «<>» )
С СУММЕСЛИМН диапазон сумма всегда стоит первым.
17 авг. 2022 г.
читать 2 мин
Вы можете использовать следующие методы для суммирования ячеек в Excel, содержащих определенный текст:
Метод 1: суммирование ячеек, содержащих один конкретный текст
=SUMIF( A2:A11 , "*avs*", B2:B11 )
Эта формула суммирует ячейки в диапазоне B2:B11 , где соответствующие ячейки в A2:A11 содержат «avs» в ячейке.
Метод 2: суммирование ячеек, содержащих один из нескольких текстов
=SUMIF( A2:A11 , "*avs*", B2:B11 )+SUMIF( A2:A11 , "*eat*", B2:B11 )
Эта формула суммирует ячейки в диапазоне B2:B11 , где соответствующие ячейки в A2:A11 содержат «avs» или «eat» в ячейке.
В следующих примерах показано, как использовать каждый метод на практике со следующим набором данных в Excel:
Пример 1: сумма ячеек, содержащих один конкретный текст
Мы можем использовать следующую формулу для суммирования значений в столбце « Очки », где название команды содержит «avs» в названии:
=SUMIF( A2:A11 , "*avs*", B2:B11 )
На следующем снимке экрана показано, как использовать эту формулу на практике:
Мы видим, что ячейки, в которых столбец « Команда » содержит «avs», набрали в общей сложности 52 балла.
Мы можем проверить это вручную, просуммировав значения, где столбец Team содержит «avs»:
Сумма Очков Команд, в названии которых есть «avs»: 12 + 5 + 8 + 10 + 17 = 52 .
Пример 2. Суммарные ячейки, содержащие один из нескольких текстов
Мы можем использовать следующую формулу для суммирования значений в столбце « Очки », где название команды содержит «avs» или «eat» в названии:
=SUMIF( A2:A11 , "*avs*", B2:B11 )+SUMIF( A2:A11 , "*eat*", B2:B11 )
На следующем снимке экрана показано, как использовать эту формулу на практике:
Мы видим, что ячейки, в которых столбец Team содержит «avs» или «eat», набрали в общей сложности 65 баллов.
Мы можем проверить это вручную, просуммировав значения, где столбец Team содержит «avs» или «eat»:
Сумма Очков для Команд, в названии которых есть «avs» или «eat»: 12 + 5 + 8 + 10 + 13 + 17 = 65 .
Дополнительные ресурсы
В следующих руководствах объясняется, как выполнять другие распространенные задачи в Excel:
Excel: как удалить строки с определенным текстом
Excel: как проверить, содержит ли ячейка частичный текст
Excel: как проверить, содержит ли ячейка текст из списка
Иногда даже такие расчеты могут вызвать определенные затруднения у начинающих пользователей пакета MS Office с программами Word и Excel. Например, далеко не все знают даже то, как в Экселе посчитать сумму выделенных ячеек. Не говоря уже о действиях, необходимых для сложения чисел в одинаковых диапазонах на разных страницах. На самом деле складывать числа в табличном процессоре очень легко, и применяются для этого всего 3 функции и один математический знак.
Простое сложение
Самый простой способ, как в Экселе посчитать сумму определенных ячеек — использование знака «плюс». Он подходит при необходимости сложить небольшое количество чисел или суммировать диапазоны, расположенные в произвольном порядке на одном или нескольких листах.
Так, например, использование плюса будет целесообразным при необходимости сложить всего 3 значения, пусть даже расположенных совсем рядом. Математический знак в этом случае позволит сократить время на поиски или набор функции с расстановкой скобок. Перед формулой обязательно ставится знак «равно».
Не обойтись без такого способа и в тех случаях, когда ячейки расположены в произвольном порядке друг относительно друга. Например, пользователь точно знает (определив это способом, который невозможно заменить формулой), что сложить нужно именно ячейки G8, H16, J7 и K18. Для получения суммы достаточно просто написать в ячейке сначала знак равенства, а затем номера ячеек, между которыми ставится плюс.
Если складывать приходится большое количество данных, применение такой методики отнимет слишком много времени. Уже даже сумма 4-5 значений требует потратить время на расстановку плюсов и постоянного перевода курсора в строку формул. Потому быстрее и проще применять для этого функцию СУММ, специально разработанную для таких подсчетов.
Применение функции СУММ
Синтаксис математической функции достаточно простой. После того как в строке появится название СУММ следует ввести нужное количество аргументов. Причем их необязательно должно быть много — функция считает сумму даже для одного числа. Хотя, естественно, использование СУММ имеет смысл только при большом количестве аргументов — хотя бы 5.
Функцию можно применять, складывая отдельные значения или целые диапазоны. Причем от пользователя не требуется ставить какие-то знаки — даже точка с запятой и двоеточие устанавливаются автоматически. В одной формуле можно указать до 255 аргументов. Каждый из них может быть положительным, отрицательным, дробным. Округление происходит в соответствии с настройками ячейки, в которой записывается формула.
Записывать слово «СУММ» можно вручную (кириллицей), не забывая ставить открывающую и закрывающую скобки. Хотя оно есть и в списке функций, открывающемся при нажатии на значок слева от строки формул. В большинстве случаев «СУММ» можно найти среди 10 недавно использовавшихся функций. Если нет — искать придется среди математических.
Автосумма
Перед тем как посчитать в Эксель сумму нескольких ячеек в одном диапазоне, например, в одном столбце или строке или нескольких соседних колонках, стоит познакомиться с функцией «Автосумма». Она находится в группе «Редактирование» на главной вкладке и позволяет автоматически определять, какие числа будут складываться.
Определение не всегда бывает правильным, но если верно выбрать ячейку, где пишется формула, вероятность будет достаточно высокой:
- если использовать автосумму, выделив ячейку под столбцом со значениями, в формулу попадут все значения в этой колонке;
- если установить курсор в конце строки с числами и использовавть функцию, автосуммирование произойдет для этого диапазона;
- выделяя сразу несколько ячеек, можно получить такое же количество и автосумм.
Если автоматическое определение диапазона не сработало, пользователь может скорректировать его вручную. В любом случае, обычно это позволяет сэкономить время.
Кроме того, в выпадающем списке, который появляется при нажатии стрелки у значка автосуммы, есть и несколько других полезных функций — например, определение минимума или среднего значения. И даже счетчик, который показывает точное количество складываемых значений.
Особенности определения суммы в разных ситуациях
Один из самых простых расчетов, для которых применяется функция СУММ – складывание чисел в столбце. Для определения суммы достаточно при указании аргумента выделить верхнюю ячейку, нажать правую кнопку мыши и отпустить, выбрав необходимый диапазон.
Если результат сложения должен стоять в первой же строке после суммируемых значений, можно вообще не указывать функцию, а просто нажать на знак автосуммы. Значение будет установлено в нужное место.
Примерно так же можно суммировать количество ячеек с определенным значением для строки. Выбирается функция, выделяется нужный диапазон при указании аргумента. А если результат нужно поставить в следующем столбце той же строки, сэкономить время можно с помощью автосуммы.
Определить результат сложения может понадобиться и для одного и того же диапазона, расположенного сразу на нескольких страницах. Например, для определения суммы расходов по одинаковым статьям каждого месяца. В этом случае формула =СУММ(Январь:Апрель!B4) выдаст число, получившееся путем сложения ячейки B4 на каждом из 4 указанных листов.
Еще одна интересная функция сложения позволяет учитывать при расчетах только те ячейки таблицы, которые выведены на экран. Значения из скрытого диапазона не учитываются. Называется она «Промежуточные итоги» и предназначена для более сложных расчетов, чем простое сложение. Но использовать ее можно и для получения суммы.
Например, ПРОМЕЖУТОЧНЫЕ.ИТОГИ(109; G5:G19) покажет сумму в диапазоне от G5 до G19 без учета ячеек, которые пользователь скрыл вручную (например, 11 и 12). Если строки скрыты при фильтрации, вместо аргумента 109 нужен ввод цифры 9.
Читайте также:
- Лучшие бюджетные планшеты: какой купить в 2021 году=«content_internal_link»>
- Как контролировать местонахождение ребенка через iPhone=«content_internal_link»>
Простые логические функции такие как ЕСЛИ обычно предназначены для работы с одним столбцом или одной ячейкой. Excel также предлагает несколько других логических функций служащих для агрегирования данных. Например, функция СУММЕСЛИ для выборочного суммирования диапазона значений по условию.
Примеры формулы для суммы диапазонов с условием отбора в Excel
Ниже на рисунке представлен в таблице список счетов вместе с состоянием по каждому счету в виде положительных или отрицательных чисел. Допустим нам необходимо посчитать сумму всех отрицательных чисел для расчета суммарного расхода по движению финансовых средств. Этот результат будет позже сравниваться вместе с сумой положительных чисел с целью верификации и вывода балансового сальдо. Узнаем одинаковые ли суммы доходов и расходов – сойдется ли у нас дебит с кредитом. Для суммирования числовых значений по условию в Excel применяется логическая функция =СУММЕСЛИ():
Функция СУММЕСЛИ анализирует каждое значение ячейки в диапазоне B2:B12 и проверяет соответствует ли оно заданному условию (указанному во втором аргументе функции). Если значение меньше чем 0, тогда условие выполнено и данное число учитывается в общей итоговой сумме. Числовые значения больше или равно нулю игнорируются функцией. Проигнорированы также текстовые значения и пустые ячейки.
В приведенном примере сначала проверяется значения ячейки B2 и так как оно больше чем 0 – будет проигнорировано. Далее проверяется ячейка B3. В ней числовое значение меньше нуля, значит условие выполнено, поэтому оно добавляется к общей сумме. Данный процесс повторяется для каждой ячейки. В результате его выполнения суммированы значения ячеек B3, B6, B7, B8 и B10, а остальные ячейки не учитываются в итоговой сумме.
Обратите внимание что ниже результата суммирования отрицательных чисел находится формула суммирования положительных чисел. Единственное отличие между ними — это обратный оператор сравнения во втором аргументе где указывается условие для суммирования – вместо строки «<0» (меньше чем ноль) используется строка «>0» (больше чем ноль). Теперь мы можем убедиться в том, что дебет с кредитом сходится балансовое сальдо будет равно нулю если сложить арифметически в ячейке B16 формулой =B15+B14.
Пример логического выражения в формуле для суммы с условием
Другой пример, когда нам нужно отдельно суммировать цены на группы товаров стоимости до 1000 и отдельно со стоимостью больше 1000. В таком случае одного оператора сравнения нам недостаточно (<1000) придется использовать знак «меньше или равно» (<=1000) иначе цены со значением ровно 1000 не будут включены в расчеты. Более того в таком случае мы уже не можем использовать в другой формуле «больше или равно» (>=1000) иначе мы просуммируем сумму ровно в 1000 – 2 раза, что приведет к ошибочным итоговым результатам:
Это очень распространенная ошибка пользователей Excel при работе с логическими функциями!
Внимание! В первом примере нулевые значения нам необязательно было учитывать, так как на балансовое сальдо это никак не повлияло бы, но во втором случаи нужно составлять критерий условия суммирования иначе, чтобы не допустить ошибочных просчетов.
Второй аргумент функции СУММЕСЛИ, то есть условие, которое должно быть выполнено, записывается между двойными кавычками. В данном примере используется символ сравнения – «меньше» (<). По синтаксису функции необходимо представлять такие записи как строка, то есть в двойных кавычках. Иначе Excel выдаст предупреждение об ошибке в формуле.
Синтаксис формулы суммирования по условию в Excel
В синтаксисе функции СУММЕСЛИ присутствует необязательный для заполнения третий аргумент – диапазон суммирования. В предыдущем примере условие проверялось по тому же диапазону, который нужно было суммировать. Благодаря третьему аргументу появляется возможность проверять условия по одному диапазону, а суммировать другой.
Ниже на рисунке представлена таблица отчета продаж по клиентам за месяц. Напротив, каждого клиента указана сумма, на которую совершил покупки клиент на протяжении месяца. Некоторые клиенты за месяц совершили по несколько покупок, поэтому их наименование дублируется в списке. Необходимо узнать на какую общую сумму купил товара «Клиент3» в данном месяце. Здесь весьма уместно использовать формулу с заполнением третьего аргумента функции СУММЕСЛИ:
Как видно на всех выше приведенных примерах во втором аргументе указывается строка текста с условием, а не логическое выражение как в функции ЕСЛИ. На практике использования функции СУММЕСЛИ этот второй логический аргумент с условием может содержать:
- сроки с текстовым значением;
- числовые значения;
- логические выражения;
- формулы с функциями;
- ссылки на ячейки.
Далее рассмотрим больше примеров составления условий для второго логического аргумента функции СУММЕСЛИ более детально.
Создание критериев условий для функции СУММЕСЛИ
Второй аргумент функции называется «Критерий». Данный логический аргумент используется и в других подобных логических функциях: СУММЕСЛИМН, СЧЁТЕСЛИ, СЧЁТЕСЛИМН, СРЗНАЧЕСЛИ и СРЗНАЧЕСЛИМН. В каждом случаи аргумент заполняется согласно одних и тех же правил составления логических условий. Другими словами, для всех этих функций второй аргумент с критерием условий является логическим выражением возвращающим результат ИСТИНА или ЛОЖЬ. Это значит, что выражение должно содержать оператор сравнения, например: больше (>) меньше (<) равно (=) неравно (<>), больше или равно (>=), меньше или равно (<=). За исключением можно не указывать оператор равно (=), если должно быть проверено точное совпадение значений.
Создание сложных критериев условий может быть запутанным. Однако если придерживаться нескольких простых правил описанных в ниже приведенной таблице, не будет возникать никаких проблем.
Таблица правил составления критериев условий:
| Чтобы создать условие | Примените правило | Пример |
| Значение равно заданному числу или ячейке с данным адресом. | Не используйте знак равенства и двойных кавычек. | =СУММЕСЛИ(B1:B10;3) |
| Значение равно текстовой строке. | Не используйте знак равенства, но используйте двойные кавычки по краям. | =СУММЕСЛИ(B1:B10;»Клиент5″) |
| Значение отличается от заданного числа. | Поместите оператор и число в двойные кавычки. | =СУММЕСЛИ(B1:B10;»>=50″) |
| Значение отличается от текстовой строки. | Поместите оператор и число в двойные кавычки. | =СУММЕСЛИ(B1:B10;»<>выплата») |
| Значение отличается от ячейки по указанному адресу или от результата вычисления формулы. | Поместите оператор сравнения в двойные кавычки и соедините его символом амперсант (&) вместе со ссылкой на ячейку или с формулой. | =СУММЕСЛИ(A1:A10;»<«&C1) или =СУММЕСЛИ(B1:B10;»<>»&СЕГОДНЯ()) |
| Значение содержит фрагмент строки | Используйте операторы многозначных символов и поместите их в двойные кавычки | =СУММЕСЛИ(A1:A10;»*кг*»;B1:B10) |
Во втором аргументе критериев условий можно использовать разные функции и формулы. Ниже на рисунке изображен список дат и присвоенных им значений. Важно отметить что сегодня на момент написания статьи дата – «03.11.2018». Чтобы суммировать числовые значения только по сегодняшней дате используйте формулу:
Чтобы суммировать только значения от сегодняшнего дня включительно и до конца периода времени воспользуйтесь оператором «больше или равно» (>=) вместе с соответственной функцией =СЕГОДНЯ(). Формула c операторам (>=):
Суммирование по неточному совпадению в условии критерия отбора
Во втором логическом аргументе критериев условий функции СУММЕСЛИ можно применять многозначные символы – (?)и(*) для составления относительных неточных запросов. Знак вопроса (?) – следует читать как любой символ, а звездочка (*) – это строка из любого количества любых символов или пустая строка. Например, нам необходимо просуммировать только защитные краски-лаки с кодом 3 английские буквы в начале наименования:
Суммируются все значения ячеек в диапазоне B2:B16 в соответствии со значениями в ячейках диапазона A2:A16, в которых после третьего символа фрагмент строки «-защита».
Таким образом удалось суммировать только определенную группу товаров в общем списке отчета по складу. Данный фрагмент наименования товара должен встречаться в определенном месте – 3 символа от начала строки. Нет необходимости использовать сложные формулы с функцией =ЛЕВСИМВ() и т.д. Достаточно лишь воспользоваться операторами многозначных символов чтобы сформулировать простой и лаконичный запрос к базе данных с минимальными нагрузками на системные ресурсы.