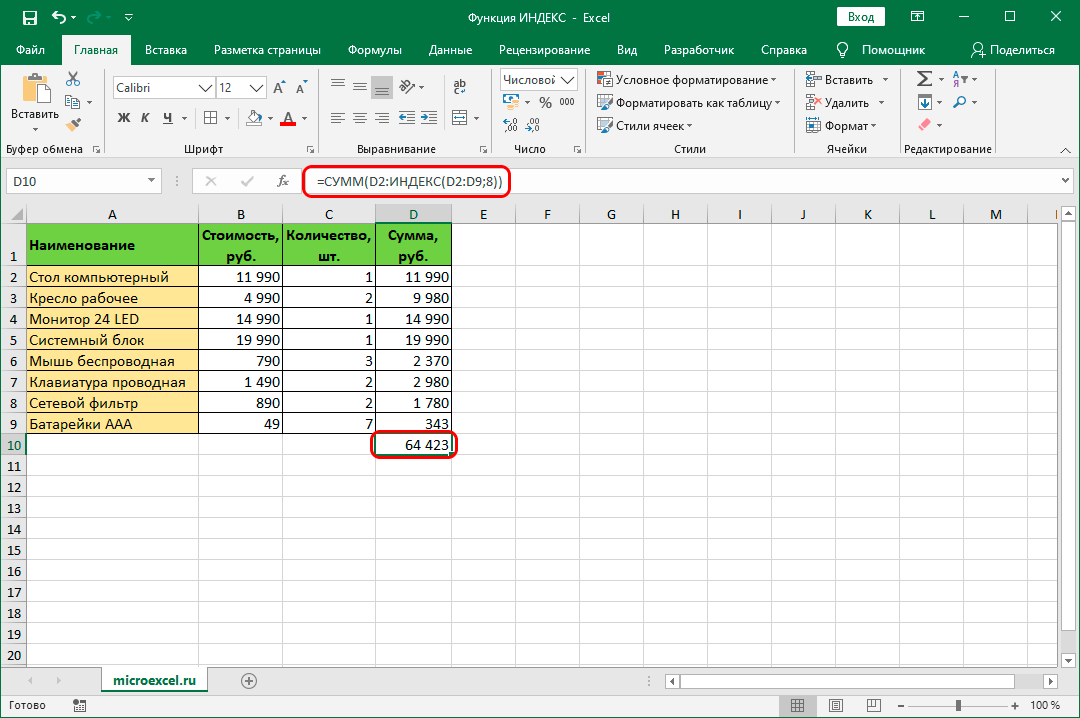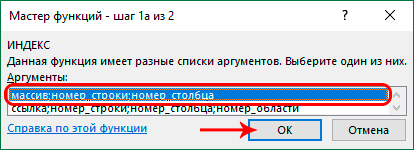Функция ИНДЕКС помогает извлекать значение из массива данных. Массив может различаться своей структурой, количеством столбцов и строк и даже количество самих массивов может быть больше одного.
Пример работы функции ИНДЕКС в Excel от простого к сложному
Сначала рассмотрим самый простой пример применения. У нас есть несколько городов. Пусть нашей первой задачей будет извлечь пятый по счету город из нашей одномерной базы данных. Синтаксис нашей формулы будет следующий: ИНДЕКС(массив; номер_строки). Начинаем писать формулу (яч. B9). Первый аргумент – это все города B3:C7, а второй – необходимый нам номер ряда, в котором хранится информация, которую мы хотим получить – пятый город:
Функция возвратила значение с второго ряда нашей таблицы. Теперь дополним нашу таблицу информацией о туристах, посетивших город в 2017 году:
Для дальнейшего ознакомления работы функции расширим задачу до двухмерного массива исходных данных.
Функция ИНДЕКС двумерный и многомерный массив
Теперь наш массив двухмерный. Пусть теперешним заданием будет узнать количество туристов в Ливерпуле. В ячейке B19 пишем формулу. Синтаксис тоже видоизменится: ИНДЕКС(массив; номер_строки; номер_столбца), у нас добавится третий аргумент – номер столбца, в котором хранится нужные нам данные:
Аналогично функция работает с трёхмерными массивами, четырёхмерными и так далее. Теперь давайте рассмотрим, как решать задачи, когда таблиц несколько. Пусть у нас будут города трёх стран с количеством посетителей:
На этот раз у нас три двумерные таблицы – три страны с различными городами и их посетителями. Нам необходимо найти количество туристов в городе Ницца страны Франции или, если перефразировать под наш синтаксис, количество посетителей третьего ряда второй колонки второй таблицы. Первым делом, как и раньше, нам нужно выбрать диапазон. НО теперь их у нас три, а значит, все три мы и выбираем, предварительно взяв в скобки эту часть синтаксиса. После чего добавляем уже знакомые нам координаты искомой информации – строку и столбец, а также номер таблицы, которая содержит искомый нами диапазон:
И получаем готовую формулу с решением поставленной задачи:
Пример формулы комбинации функций ИНДЕКС и СУММ
Функцию ИНДЕКC так же можно комбинировать и с другими функциями. Например, наша база данных содержит дополнительно количество туристов Великобритании за 2018-2019 года, мы хотим узнать сумму туристов:
- за 2018 год.
- по городу Манчестер за весь период.
В этом нам поможет известная любому пользователю несложная функция СУММ. Она охватит результат поиска, сделанным ИНДЕКC и выполнит операцию сложения найденных значений. Чтобы выполнить первую задачу, для начала нам нужно выбрать диапазон с одними числами(без столбца с городами, поскольку будем суммировать численные значения C43:E47). Затем на месте, где мы прописывали номер строки, пишем 0. Благодаря этому ИНДЕКC не будет «искать» данные по строкам, а просто перейдет к следующей операции. А следующая операция – прописываем столбец 2 и получаем ответ на первый пункт:
Сумма туристов за 2018 год по пяти городам Великобритании составляет 40 987 людей.
Аналогично этой схеме мы ищем ответ на второй пункт. Только теперь нам нужно считать данные с ряда, поэтому ноль ставим на месте номера столбца:
И получаем ответ на второй пункт – всего посетителей за три года в Манчестере было 2 474 человека.
Для примера зачастую используются самые простые задачи и однотипные решения через функцию. Но в работе объем данных всегда больше и сложнее, поэтому для решения таких заданий используют несколько функций или их сочетание. Несколько таких примеров будем рассматривать дальше.
Формулировку функции можно видоизменять в зависимости от постановки задачи. Пусть нам нужно определить и показать сколько туристов вместе было в 2017-м году в первых трёх городах по списку – Кембридже, Манчестере и Лондоне. Тогда мы снова используем функцию СУММ, но в месте, где указывается конец диапазона значений, по которым мы проводим поиск, вставляем нашу ИНДЕКС. Проще говоря, диапазон для суммирования выглядит так: (начало:конец). Началом будет первая ячейка массива, как обычно, а конец мы заменим. Укажем количество городов, по которым будем считать людей (действие 1). Затем, когда будем составлять функцию ИНДЕКC, укажем, что первый аргумент – числовой диапазон всех пяти городов за 2017-й год, а второй – наше кол-во городов (ячейка D64):
Точно так же можно выполнить следующее задание: найти сумму посетителей Оксфорде за 2017-2018 года. В этом случае делаем всё точно так же, только выбираем горизонтальный диапазон C61:E61 :
В конце необязательно ссылаться на ячейку с написанным количеством искомых значений, можно сразу писать цифру 3 в первом примере и цифру 2 во втором примере, всё будет работать точно так же:
и
идентичны.
Комбинирование нескольких функций могут делать то же, что и одна отдельная функция, но при этом быть менее требовательными к расположению данных, к их размерам или количеству.
Формула ИНДЕКС и ПОИСКПОЗ лучшая замена функции ВПР
Существуют весьма весомые аргументы преимущества использования формулы ИНДЕКС и ПОИСКПОЗ в Excel лучше, чем функция ВПР. Если вы уже знакомы с функцией ВПР, то наверняка знаете, что для её корректной работы искомые данные всегда должны располагаться по правую сторону от критериев:
Получается, что для работы сначала нужно упорядочить столбцы в соответствии с требованиями, а только потом совершать действия. Но иногда сама структура отчета или сводки, с которой нам нужно иметь дело, не позволяет совершать перестановки. Тогда нам очень кстати пригодится ИНДЕКС в сочетании с функцией ПОИСКПОЗ. Синтаксис ИНДЕКСА: (массив; номер_строки; номер_столбца). На первой позиции у нас будет диапазон значений (туристы, 2017), вместо следующих двух пишем ПОИСКПОЗ (искомый критерий;диапазон критериев; 0 (для точного результата)):
Рассмотрим более наглядный и реальный пример, где можно заменить ВПР. У нас есть два отчета: один — о количестве продаж определенного товара, а второй – о цене на упаковку одного товара. И как раз вторая таблица имеет такое расположение столбцов, которое не позволяет использовать нам ВПР – первыми занимают место значения, а вторыми – критерии:
Для того чтобы выполнить заполнение первой таблицы, делаем точно также, как в предыдущем примере – в ячейке D88 пишем ИНДЕКС, первым делом указываем столбец, где находятся искомые значения (цена за упаковку). Затем нужно указать, где нам искать соответствующие критерию значения — подстраиваем ПОИСКПОЗ под наше решение: выбираем искомый критерий (Хепилор), затем массив искомых критериев со второй таблицы:
Теперь просто копируем формулу до конца столбца, но не забываем закрепить ссылки, иначе массив будет спускаться дальше и мы получим некорректные значения. Наша таблица готова:
Если у нас нет данных во второй таблице о цене и препаратах, у нас будет в ячейке ошибка #Н/Д. Теперь к нашим ранее использованным функциям добавим ЕСЛИОШИБКА, которая нам поможет изменить внешний вид отчета, сделать его более понятным для читателя. Опять же, поскольку у нас вторая таблица не соответствует требованиям ВПР, на помощь приходит ИНДЕКС+ПОИСКПОЗ. Усложняем уже имеющуюся формулу, добавляя ЕСЛИОШИБКА, указывая, что при отсутствии данных, мы хотим видеть прочерк:

Таким образом формула из комбинации функций ИНДЕКС и ПОИСПОЗ работают лучше популярной функции ВПР и не имеют никаких ограничений для выборки данных из таблицы даже по нескольким условиям.
Бывает у вас такое: смотришь на человека и думаешь «что за @#$%)(*?» А потом при близком знакомстве оказывается, что он знает пять языков, прыгает с парашютом, имеет семеро детей и черный пояс в шахматах, да и, вообще, добрейшей души человек и умница?
Так и в Microsoft Excel: есть несколько похожих функций, про которых фраза «внешность обманчива» работает на 100%. Одна из наиболее многогранных и полезных — функция ИНДЕКС (INDEX). Далеко не все пользователи Excel про нее знают, и еще меньше используют все её возможности. Давайте разберем варианты ее применения, ибо их аж целых пять.
Вариант 1. Извлечение данных из столбца по номеру ячейки
Самый простой случай использования функции ИНДЕКС – это ситуация, когда нам нужно извлечь данные из одномерного диапазона-столбца, если мы знаем порядковый номер ячейки. Синтаксис в этом случае будет:
=ИНДЕКС(Диапазон_столбец; Порядковый_номер_ячейки)

Этот вариант известен большинству продвинутых пользователей Excel. В таком виде функция ИНДЕКС часто используется в связке с функцией ПОИСКПОЗ (MATCH), которая выдает номер искомого значения в диапазоне. Таким образом, эта пара заменяет легендарную ВПР (VLOOKUP):

… но, в отличие от ВПР, могут извлекать значения левее поискового столбца и номер столбца-результата высчитывать не нужно.
Вариант 2. Извлечение данных из двумерного диапазона
Если диапазон двумерный, т.е. состоит из нескольких строк и столбцов, то наша функция будет использоваться немного в другом формате:
=ИНДЕКС(Диапазон; Номер_строки; Номер_столбца)

Т.е. функция извлекает значение из ячейки диапазона с пересечения строки и столбца с заданными номерами.
Легко сообразить, что с помощью такой вариации ИНДЕКС и двух функций ПОИСКПОЗ можно легко реализовать двумерный поиск:

Вариант 3. Несколько таблиц
Если таблица не одна, а их несколько, то функция ИНДЕКС может извлечь данные из нужной строки и столбца именно заданной таблицы. В этом случае используется следующий синтаксис:
=ИНДЕКС((Диапазон1;Диапазон2;Диапазон3); Номер_строки; Номер_столбца; Номер_диапазона)

Обратите особое внимание, что в этом случае первый аргумент – список диапазонов — заключается в скобки, а сами диапазоны перечисляются через точку с запятой.
Вариант 4. Ссылка на столбец / строку
Если во втором варианте использования функции ИНДЕКС номер строки или столбца задать равным нулю (или просто не указать), то функция будет выдавать уже не значение, а ссылку на диапазон-столбец или диапазон-строку соответственно:

Обратите внимание, что поскольку ИНДЕКС выдает в этом варианте не конкретное значение ячейки, а ссылку на диапазон, то для подсчета потребуется заключить ее в дополнительную функцию, например СУММ (SUM), СРЗНАЧ (AVERAGE) и т.п.
Вариант 5. Ссылка на ячейку
Общеизвестно, что стандартная ссылка на любой диапазон ячеек в Excel выглядит как Начало-Двоеточие-Конец, например A2:B5. Хитрость в том, что если взять функцию ИНДЕКС в первом или втором варианте и подставить ее после двоеточия, то наша функция будет выдавать уже не значение, а адрес, и на выходе мы получим полноценную ссылку на диапазон от начальной ячейки до той, которую нашла ИНДЕКС:

Нечто похожее можно реализовать функцией СМЕЩ (OFFSET), но она, в отличие от ИНДЕКС, является волатильной, т.е. пересчитывается каждый раз при изменении любой ячейки листа. ИНДЕКС же работает более тонко и запускает пересчет только при изменении своих аргументов, что ощутимо ускоряет расчет в тяжелых книгах по сравнению со СМЕЩ.
Один из весьма распространенных на практике сценариев применения ИНДЕКС в таком варианте — это сочетание с функцией СЧЁТЗ (COUNTA), чтобы получить автоматически растягивающиеся диапазоны для выпадающих списков, сводных таблиц и т.д.
Ссылки по теме
- Трехмерный поиск данных по нескольким листам (ВПР 3D)
- Поиск и подстановка по нескольким условиям (ВПР по нескольким столбцам)
- Подстановка данных из одной таблицы в другую с помощью функции ВПР (VLOOKUP)
На чтение 3 мин. Просмотров 6.2k.
= СУММ ( ИНДЕКС( данные ; 0 ; ПОИСКПОЗ( величины ; заголовок ; 0 )))
Для того, чтобы найти и вернуть сумму столбца, вы можете использовать формулу, основанную на ИНДЕКС, ПОИСКПОЗ и СУММ функций.
В примере формула в I7 равна:
= СУММ(ИНДЕКС( C5: F11; 0; ПОИСКПОЗ( I6 ; C4: F4 ; 0 )))
Ядро этой функции использует функции ИНДЕКС и ПОИСКПОЗ особым образом, чтобы вернуть полный столбец вместо одного значения.
Функция ПОИСКПОЗ используется для того, чтобы найти правильный номер столбца в I6:
ПОИСКПОЗ( I6 ; C4: F4 ; 0 )
ПОИСКПОЗ возвращает 2 внутри функции ИНДЕКС в качестве аргумента номер_столбца, где массив установлен в диапазоне С5: F11.
Содержание
- Поиск всего столбца
- Поиск всей строки
- Поиск наименьшего значения
- Поиск стоимости товара или услуги
- Поиск с именем переменной
Поиск всего столбца
= ИНДЕКС( данные ; 0 ; ПОИСКПОЗ( значение ; заголовки ; 0 ))
Для поиска и извлечения всего столбца, вы можете использовать формулу, основанную на функциях ИНДЕКС и ПОИСКПОЗ. В примере используется формула для поиска всех результатов H7:
=ИНДЕКС(C5:F8;0;ПОИСКПОЗ(H6;C4:F4;0))
Суть: использовать ПОИСКПОЗ, чтобы определить индекс столбца, а затем ИНДЕКС, чтобы получить весь столбец, приравняв номер строки к нулю.
Поиск всей строки
= ИНДЕКС( данные; ПОИСКПОЗ( значение ; массив ; 0 ); 0 )
Для поиска и извлечения всей строки, можно использовать ИНДЕКС и ПОИСКПОЗ функции. В приведенном примере формула, используемая для поиска всех значений для Центрального региона:
= ИНДЕКС( C5: F8 ; ПОИСКПОЗ( H5 ; B5: B8 ; 0 ); 0 )
Суть: использовать ПОИСКПОЗ, чтобы определить индекс строки, а затем ИНДЕКС, чтобы получить всю строку, приравняв номер столбца к нулю.
Поиск наименьшего значения
= ИНДЕКС( диапазон; ПОИСКПОЗ( МИН(величины ); величины; 0 ))
Для поиска информации, связанной с наименьшим значением в таблице, вы можете использовать формулу, основанную на ИНДЕКС, ПОИСКПОЗ и функции МИН.
В примере формула используется для определения имени исполнителя с низким предложением. Формула в F6 является:
= ИНДЕКС( B5: B9 ; ПОИСКПОЗ( МИН( C5: C9 ); C5: C9 ; 0 ))
Поиск стоимости товара или услуги
= ВПР ( продукт ; таблица ; столбец ; ЛОЖЬ)
Если у вас есть список продуктов или услуг (или связанные с ними варианты), с соответствующими затратами, вы можете использовать ВПР, чтобы найти и получить стоимость для конкретного варианта.
В примере формула в ячейке F5 является:
=ВПР(E5;B4:C6;2;0)
Эта формула использует значение ячейки E6 для поиска и извлечения правильной стоимости в диапазоне B5: C7.
Если ВПР находит соответствующее значение, связанные с этим расходы будут извлечены из 2-го столбца (столбец C). Если совпадение не найдено, ВПР возвращает #Н/A ошибку.
Поиск с именем переменной
= ВПР( величина; ДВССЫЛ( » ‘» & листов & «‘!» & «Диапазон» ); столбец; 0 )
Чтобы создать поиск с именем переменной листа, вы можете использовать функцию ВПР вместе с функцией ДВССЫЛ.
В примере формула в С5:
= ВПР ($B5 ; ДВССЫЛ( » ‘» &C$4 & «‘!» & «B5: C11»); 2; 0 )
Функция ИНДЕКС возвращает значение или ссылку на значение из таблицы или диапазона.
Функцию ИНДЕКС можно использовать двумя способами:
-
Если вы хотите возвращать значение указанной ячейки или массива ячеек, см. раздел Форма массива.
-
Если требуется возвращать ссылку на указанные ячейки, см. раздел Ссылочная форма.
Форма массива
Описание
Возвращает значение элемента в таблице или массиве, выбранное по индексам номеров строк и столбцов.
Если первый аргумент функции ИНДЕКС является константной массива, используйте форму массива.
Синтаксис
ИНДЕКС(массив; номер_строки; [номер_столбца])
Форма массива функции INDEX имеет следующие аргументы:
-
массив. Обязательный аргумент. Диапазон ячеек или константа массива.
-
Если массив содержит только одну строку или столбец, соответствующий аргумент номер_строки или номер_столбца является необязательным.
-
Если массив содержит более одной строки и более одного столбца и используется только номер_строки или номер_столбца, ИНДЕКС возвращает массив всей строки или столбца в массиве.
-
-
Номер_строки Обязательный, если column_num отсутствует. Выбирает строку в массиве, из которой требуется возвратить значение. Если номер_строки опущен, требуется номер_столбца.
-
Номер_столбца — необязательный аргумент. Выбирает столбец в массиве, из которого требуется возвратить значение. Если номер_столбца опущен, требуется номер_строки.
Замечания
-
Если используются аргументы номер_строки и номер_столбца, функция ИНДЕКС возвращает значение в ячейке на пересечении номеров_строки и номера_столбца.
-
row_num и column_num должны указывать на ячейку в массиве; в противном случае ИНДЕКС возвращает #ССЫЛКА! ошибку «#ЗНАЧ!».
-
Если задать для row_num или column_num значение 0 (ноль), ИНДЕКС возвращает массив значений для всего столбца или строки соответственно. Чтобы использовать значения, возвращаемые в виде массива, введите функцию ИНДЕКС как формулу массива.
Примечание: Если у вас есть текущая версия Microsoft 365, вы можете ввести формулу в верхнюю левую ячейку выходного диапазона, а затем нажать клавишу ВВОД, чтобы подтвердить формулу как формулу динамического массива. В противном случае формулу необходимо ввести как устаревшую формулу массива, сначала выбрав выходной диапазон, введите формулу в верхнюю левую ячейку выходного диапазона, а затем нажмите CTRL+SHIFT+ENTER для подтверждения. Excel автоматически вставляет фигурные скобки в начале и конце формулы. Дополнительные сведения о формулах массива см. в статье Использование формул массива: рекомендации и примеры.
Примеры
Пример 1
В этих примерах функция ИНДЕКС используется для поиска значения ячейки, находящейся на пересечении заданных строки и столбца.
Скопируйте образец данных из следующей таблицы и вставьте их в ячейку A1 нового листа Excel. Чтобы отобразить результаты формул, выделите их и нажмите клавишу F2, а затем — ВВОД.
|
Данные |
Данные |
|
|---|---|---|
|
Яблоки |
Лимоны |
|
|
Бананы |
Груши |
|
|
Формула |
Описание |
Результат |
|
=ИНДЕКС(A2:B3;2;2) |
Значение ячейки на пересечении второй строки и второго столбца в диапазоне A2:B3. |
Груши |
|
=ИНДЕКС(A2:B3;2;1) |
Значение ячейки на пересечении второй строки и первого столбца в диапазоне A2:B3. |
Бананы |
Пример 2
В этом примере функция ИНДЕКС используется в формуле массива для поиска значений двух заданных ячеек в массиве с диапазоном 2 x 2.
Примечание: Если у вас есть текущая версия Microsoft 365, вы можете ввести формулу в верхнюю левую ячейку выходного диапазона, а затем нажать клавишу ВВОД, чтобы подтвердить формулу как формулу динамического массива. В противном случае формулу необходимо ввести как устаревшую формулу массива, сначала выбрав две пустые ячейки, введите формулу в верхнюю левую ячейку выходного диапазона, а затем нажмите CTRL+SHIFT+ENTER для подтверждения. Excel автоматически вставляет фигурные скобки в начале и конце формулы. Дополнительные сведения о формулах массива см. в статье Использование формул массива: рекомендации и примеры.
|
Формула |
Описание |
Результат |
|---|---|---|
|
=ИНДЕКС({1;2:3;4};0;2) |
Значение ячейки на пересечении первой строки и второго столбца в массиве. Массив содержит значения 1 и 2 в первой строке и значения 3 и 4 во второй строке. |
2 |
|
Значение ячейки на пересечении второй строки и второго столбца в массиве, указанном выше. |
4 |
|
К началу страницы
Справочная форма
Описание
Возвращает ссылку на ячейку, расположенную на пересечении указанной строки и указанного столбца. Если ссылка состоит из несмежных выборок, вы можете выбрать выборку для поиска.
Синтаксис
ИНДЕКС(ссылка; номер_строки; [номер_столбца]; [номер_области])
Справочная форма функции ИНДЕКС имеет следующие аргументы:
-
ссылка — обязательный аргумент. Ссылка на один или несколько диапазонов ячеек.
-
Если вы вводите несмежный диапазон для ссылки, заключите ссылку в круглые скобки.
-
Если каждая область в ссылке содержит только одну строку или столбец, аргумент номер_строки или номер_столбца соответственно является необязательным. Например, для ссылки на единственную строку нужно использовать формулу ИНДЕКС(ссылка,,номер_столбца).
-
-
Номер_строки Обязательный аргумент. Номер строки в диапазоне, заданном аргументом «ссылка», из которого требуется возвратить ссылку.
-
Номер_столбца — необязательный аргумент. Номер столбца в диапазоне, заданном аргументом «ссылка», из которого требуется возвратить ссылку.
-
area_num Необязательный. Выбирает диапазон в ссылке, из которого возвращается пересечение row_num и column_num. Первая выбранная или введенная область имеет номер 1, вторая — 2 и так далее. Если номер_области опущен, ИНДЕКС использует область 1. Перечисленные здесь области должны располагаться на одном листе. Если вы укажете области, которые не находятся на одном листе друг с другом, это вызовет ошибку #ЗНАЧ! ошибку «#ВЫЧИС!». Если вам нужно использовать диапазоны, расположенные на разных листах друг от друга, рекомендуется использовать форму массива функции ИНДЕКС, а для вычисления диапазона, из которого состоит массив, использовать другую функцию. Например, вы можете использовать функцию ВЫБОР, чтобы вычислить, какой диапазон будет использоваться.
Например, если ссылка описывает ячейки (A1:B4,D1:E4,G1:H4), номер_области 1 – это диапазон A1:B4, номер_области 2 – это диапазон D1:E4, а номер_области 3 – диапазон G1:H4.
Замечания
-
После того, как ссылка и area_num выбрали конкретный диапазон, row_num и column_num выбирают конкретную ячейку: row_num 1 — это первая строка в диапазоне, column_num 1 — это первый столбец и так далее. Ссылка, возвращаемая INDEX, представляет собой пересечение row_num и column_num.
-
Если вы установите номер_строки или номер_столбца равным 0 (ноль), ИНДЕКС возвращает ссылку для всего столбца или строки соответственно.
-
row_num, column_num и area_num должны указывать на ячейку в пределах ссылки; в противном случае ИНДЕКС возвращает #ССЫЛКА! ошибку «#ЗНАЧ!». Если номер_строки и номер_столбца опущены, ИНДЕКС возвращает область в ссылке, указанную номером_области.
-
Результатом вычисления функции ИНДЕКС является ссылка, которая интерпретируется в качестве таковой другими функциями. В зависимости от формулы значение, возвращаемое функцией ИНДЕКС, может использоваться как ссылка или как значение. Например, формула ЯЧЕЙКА(«ширина»;ИНДЕКС(A1:B2;1;2)) эквивалентна формуле ЯЧЕЙКА(«ширина»;B1). Функция ЯЧЕЙКА использует значение, возвращаемое функцией ИНДЕКС, как ссылку. С другой стороны, такая формула, как 2*ИНДЕКС(A1:B2;1;2), преобразует значение, возвращаемое функцией ИНДЕКС, в число в ячейке B1.
Примеры
Скопируйте образец данных из следующей таблицы и вставьте их в ячейку A1 нового листа Excel. Чтобы отобразить результаты формул, выделите их и нажмите клавишу F2, а затем — клавишу Enter.
|
Фрукты |
Цена |
Количество |
|---|---|---|
|
Яблоки |
0,69 ₽ |
40 |
|
Бананы |
0,34 ₽ |
38 |
|
Лимоны |
0,55 ₽ |
15 |
|
Апельсины |
0,25 ₽ |
25 |
|
Груши |
0,59 ₽ |
40 |
|
Миндаль |
2,80 ₽ |
10 |
|
Кешью |
3,55 ₽ |
16 |
|
Арахис |
1,25 ₽ |
20 |
|
Грецкие орехи |
1,75 ₽ |
12 |
|
Формула |
Описание |
Результат |
|
=ИНДЕКС(A2:C6;2;3) |
Пересечение второй строки и третьего столбца в диапазоне A2:C6, т. е. содержимое ячейки C3. |
38 |
|
=ИНДЕКС((A1:C6;A8:C11);2;2;2) |
Пересечение второй строки и второго столбца во второй области (A8:C11), т. е. содержимое ячейки B9. |
1,25 |
|
=СУММ(ИНДЕКС(A1:C11;0;3;1)) |
Сумма третьего столбца в первой области диапазона (A1:C11) является суммой диапазона C1:C11. |
216 |
|
=СУММ(B2:ИНДЕКС(A2:C6;5;2)) |
Сумма значений из диапазона, начинающегося с ячейки B2 и заканчивающегося пересечением пятой строки и второго столбца диапазона A2:A6, т. е. сумма значений из диапазона B2:B6. |
2,42 |
К началу страницы
См. также
Функция ВПР
ПОИСКПОЗ
Функция ДВССЫЛ
Использование формул массива: рекомендации и примеры
Функции ссылки и поиска (справка)
Ссылка на это место страницы:
#title
- Поиск и сумма столбцов
- Поиск всего столбца ошибки
- Поиск всей строки
- Поиск наименьшего значения
- Поиск стоимости товара или услуги
- Поиск с именем переменной
- Скачать файл
= СУММ ( ИНДЕКС( данные ; 0 ; ПОИСКПОЗ( величины ; заголовок ; 0 )))
= SUM ( INDEX( данные ; 0 ; MATCH( величины ; заголовок ; 0 )))
Для того, чтобы найти и вернуть сумму столбца, вы можете использовать формулу, основанную на ИНДЕКС, ПОИСКПОЗ и СУММ функций.
В примере формула в I7 равна:
= СУММ(ИНДЕКС( C5: F11; 0; ПОИСКПОЗ( I6 ; C4: F4 ; 0 )))
= SUM(INDEX( C5:F11; 0; MATCH( I6 ; C4:F4 ; 0 )))
Ядро этой функции использует функции ИНДЕКС и ПОИСКПОЗ особым образом, чтобы вернуть полный столбец вместо одного значения.
Функция ПОИСКПОЗ используется для того, чтобы найти правильный номер столбца в I6:
ПОИСКПОЗ( I6 ; C4: F4 ; 0 )
ПОИСКПОЗ возвращает 2 внутри функции ИНДЕКС в качестве аргумента номер_столбца, где массив установлен в диапазоне С5: F11.
Ссылка на это место страницы:
#punk02
=СЧЁТЕСЛИМН(range;»<>*a*»;range;»?*»)
=COUNTIFS(range;»<>*a*»;range;»?*»)
Для поиска и извлечения всего столбца, вы можете использовать формулу, основанную на функциях ИНДЕКС и ПОИСКПОЗ. В примере используется формула для поиска всех результатов H7:
=ИНДЕКС(C5:F8;0;ПОИСКПОЗ(H6;C4:F4;0))
=INDEX(C5:F8;0;MATCH(H6;C4:F4;0))
Суть: использовать ПОИСКПОЗ, чтобы определить индекс столбца, а затем ИНДЕКС, чтобы получить весь столбец, приравняв номер строки к нулю.
Ссылка на это место страницы:
#punk03
= ИНДЕКС( данные; ПОИСКПОЗ( значение ; массив ; 0 ); 0 )
= INDEX( данные; MATCH( значение ; массив ; 0 ); 0 )
Для подсчета количества ячеек, содержащих ошибки, вы можете использовать функции ЕОШ и НЕ, завернутые в функции СУММПРОИЗВ. В общей форме формулы (выше) rng представляет собой диапазон, в котором вы хотели бы рассчитывать ячейки без ошибок.
= ИНДЕКС( C5: F8 ; ПОИСКПОЗ( H5 ; B5: B8 ; 0 ); 0 )
= INDEX( C5:F8 ; MATCH( H5 ; B5:B8 ; 0 ); 0 )
Суть: использовать ПОИСКПОЗ, чтобы определить индекс строки, а затем ИНДЕКС, чтобы получить всю строку, приравняв номер столбца к нулю.
Ссылка на это место страницы:
#punk04
= ИНДЕКС( диапазон; ПОИСКПОЗ( МИН(величины ); величины; 0 ))
= INDEX( диапазон; MATCH( MIN(величины ); величины; 0 ))
В примере формула используется для определения имени исполнителя с низким предложением. Формула в F6 является:
= ИНДЕКС( B5: B9 ; ПОИСКПОЗ( МИН( C5: C9 ); C5: C9 ; 0 ))
= INDEX( B5:B9 ; MATCH( MIN( C5:C9 ); C5:C9 ; 0 ))
Ссылка на это место страницы:
#punk05
= ВПР ( продукт ; таблица ; столбец ; ЛОЖЬ)
= VLOOKUP ( продукт ; таблица ; столбец ; FALSE)
Если у вас есть список продуктов или услуг (или связанные с ними варианты), с соответствующими затратами, вы можете использовать ВПР, чтобы найти и получить стоимость для конкретного варианта.
В примере формула в ячейке F5 является:
СУММПРОИЗВ затем суммирует элементы в этом массиве и возвращает общее число, которое в данном примере является числом 3.
Вы можете также использовать функцию СУММ для подсчета ошибок. Структура формулы такая же, но она должна быть введена как формула массива (нажмите Ctrl + Shift + Enter, а не просто Enter). После ввода, формула будет выглядеть следующим образом:
Ссылка на это место страницы:
#punk06
= ВПР( величина; ДВССЫЛ( » ‘» & листов & «‘!» & «Диапазон» ); столбец; 0 )
= VLOOKUP( величина; INDIRECT( » ‘» & листов & «‘!» & «Диапазон» ); столбец; 0 )
Чтобы создать поиск с именем переменной листа, вы можете использовать функцию ВПР вместе с функцией ДВССЫЛ.
В примере формула в С5:
= ВПР ($B5 ; ДВССЫЛ( » ‘» &C$4 & «‘!» & «B5: C11»); 2; 0 )
= VLOOKUP ($B5 ; INDIRECT( » ‘» &C$4 & «‘!» & «B5: C11»); 2; 0 )
Ссылка на это место страницы:
#punk07
Файлы статей доступны только зарегистрированным пользователям.
1. Введите свою почту
2. Нажмите Зарегистрироваться
3. Обновите страницу
Вместо этого блока появится ссылка для скачивания материалов.
Привет! Меня зовут Дмитрий. С 2014 года Microsoft Cretified Trainer. Вместе с командой управляем этим сайтом. Наша цель — помочь вам эффективнее работать в Excel.
Изучайте наши статьи с примерами формул, сводных таблиц, условного форматирования, диаграмм и макросов. Записывайтесь на наши курсы или заказывайте обучение в корпоративном формате.
Подписывайтесь на нас в соц.сетях:
Skip to content
В этом руководстве вы найдете ряд примеров формул, демонстрирующих наиболее эффективное использование ИНДЕКС в Excel.
Из всех функций Excel, возможности которых часто недооцениваются и используются недостаточно, ИНДЕКС определенно занимает место в первой десятке. Между тем, эта функция умна, гибка и универсальна.
Итак, что такое функция ИНДЕКС в Excel? По сути, формула ИНДЕКС (в английской версии – INDEX) возвращает ссылку на ячейку из заданного массива или диапазона. Другими словами, вы используете её, когда знаете (или можете определить) положение элемента в диапазоне и хотите затем получить значение этого элемента.
- Синтаксис и способы использования
- Получение N-го элемента из списка
- Получение всех значений в строке или столбце
- Использование ИНДЕКС с другими функциями (СУММ, СРЗНАЧ, МАКС, МИН)
- Формула ИНДЕКС для создания динамических диапазонов и раскрывающихся списков
- Мощный поиск с ИНДЕКС/ПОИСКПОЗ
- Формула ИНДЕКС для получения одного диапазона из списка диапазонов
Если вы оцените реальный потенциал функции ИНДЕКС, это может кардинально изменить способы расчета, анализа и представления данных в ваших таблицах.
Функция ИНДЕКС в Excel — синтаксис и основные способы использования
В Excel есть две версии функции ИНДЕКС — форма массива и форма ссылки. Обе их можно использовать во всех версиях Microsoft Excel 365, 2019, 2016, 2013, 2010, 2007 и 2003.
Форма массива ИНДЕКС
В данном случае функция ИНДЕКС возвращает значение элемента в таблице или массиве на основе указанных вами номеров строк и столбцов.
ИНДЕКС(массив,номер_строки,[номер_столбца])
- массив — это диапазон ячеек, именованный диапазон или таблица.
- Номер_строки — это номер строки в массиве, из которого нужно вернуть значение. Если этот аргумент опущен, требуется следующий – номер_столбца.
- Номер_столбца — это номер столбца, из которого нужно вернуть значение. Если он опущен, требуется номер_строки.
Например, формула =ИНДЕКС(C2:F11;4;3) возвращает значение на пересечении четвертой строки и третьего столбца в диапазоне C2:F11, что является значением в ячейке D4.
Чтобы получить представление о том, как формула ИНДЕКС работает с реальными данными, взгляните на следующий пример:
Вместо того, чтобы вводить в формулу номера строк и столбцов, вы можете указать ссылки на ячейки, чтобы получить более универсальную формулу:
=ИНДЕКС(C2:F11;I1;I2)
Итак, эта формула ИНДЕКС возвращает количество товаров точно на пересечении номера товара, указанного в ячейке I1 (номер_строки), и номера недели, введенного в ячейке I2 (номер_столбца).
Примечание. Использование абсолютных ссылок ($C$2:$F$11) вместо относительных ссылок (C2:F11) в аргументе массива упрощает копирование формулы в другие ячейки. Кроме того, вы можете преобразовать диапазон в таблицу (Ctrl + Т) и обращаться к нему по имени таблицы.
Что нужно помнить
- Если аргумент массива состоит только из одной строки или столбца, вы можете указать или не указать соответствующий аргумент номер_строки или номер_столбца.
- Если аргумент массива включает более одной строки, а номер_строки опущен или равен 0, функция ИНДЕКС возвращает массив всего столбца. Точно так же, если массив включает более одного столбца, а аргумент номер_столбца опущен или равен 0, формула ИНДЕКС возвращает всю строку. Вот пример формулы, демонстрирующий такое поведение.
- Аргументы номер_строки и номер_столбца должны ссылаться на ячейку в массиве; в противном случае формула ИНДЕКС вернет ошибку #ССЫЛКА!.
Форма ИНДЕКС в виде ссылки
Ссылочная форма функции ИНДЕКС Excel возвращает ссылку на ячейку на пересечении указанной строки и столбца.
ИНДЕКС(ссылка, номер_строки, [номер_столбца], [номер_области] )
- ссылка — это один или несколько диапазонов.
Если вы вводите более одного диапазона, разделите диапазоны точкой с запятой и заключите аргумент ссылки в круглые скобки, например (A1:B5; D1:F5).
Если каждый диапазон в ссылке содержит только одну строку или столбец, соответствующий аргумент номер_строки или номер_столбца является необязательным.
- номер_строки – порядковый номер строки в диапазоне, из которого возвращается ссылка на ячейку, аналогично форме массива.
- номер_столбца — порядковый номер столбца, из которого возвращается ссылка на ячейку, также работает аналогично форме массива.
- номер_области — необязательный параметр, указывающий, какой диапазон из ссылочного аргумента использовать. Если он не указан, формула ИНДЕКС вернет результат для первого диапазона, указанного в ссылке.
Например, формула =ИНДЕКС((B2:F4;B8:F11);3;2;2) возвращает значение ячейки С10, которая находится на пересечении 3-й строки и 2-го столбца во второй области (B8:F11).
Что нужно помнить о функции ИНДЕКС в форме ссылки
- Если аргумент номер_строки или номер_столбца равен нулю (0), формула ИНДЕКС возвращает ссылку для всего столбца или строки соответственно.
- Если и номер_строки, и номер_столбца опущены, функция ИНДЕКС возвращает область, указанную в аргументе номер_области.
- Все аргументы (номер_строки, номер_столбца и номер_области) должны ссылаться на ячейку в пределах заданного диапазона. В противном случае формула ИНДЕКС вернет ошибку #ССЫЛКА!
Обе формулы ИНДЕКС, которые мы обсуждали до сих пор, очень просты и служат только для иллюстрации. Ваши реальные формулы, вероятно, будут намного сложнее. Поэтому давайте рассмотрим несколько наиболее эффективных способов использования ИНДЕКС в Excel.
Как использовать функцию ИНДЕКС в Excel — примеры формул
Возможно, сама по себе функция ИНДЕКС в Excel не имеет большого практического применения, но в сочетании с другими функциями, такими как ПОИСКПОЗ или СЧËТ, она может создавать очень мощные формулы.
Далее во всех наших формулах ИНДЕКС (кроме последней) мы будем использовать приведенные ниже данные.
1. Получение N-го элемента из списка
Это основное использование функции ИНДЕКС и простейшая её формула. Чтобы получить определенный элемент из списка, вы просто пишете: =ИНДЕКС(диапазон; n), где диапазон — это диапазон ячеек или именованный диапазон, а n — позиция элемента, который вы хотите из него получить.
Чтобы получить значение ячейки на пересечении определенной строки и столбца, вы используете тот же подход с той лишь разницей, что вы указываете и номер строки, и номер столбца. На самом деле, вы уже видели такую формулу в действии, когда мы обсуждали форму массива функции ИНДЕКС .
И вот еще один пример. В нашем образце таблицы, чтобы найти четвертую по величине планету в Солнечной системе, вы сортируете таблицу по столбцу Диаметр и используете следующую формулу ИНДЕКС:
=ИНДЕКС(A5:E13;4;1)
- A5:E13 — это ссылка на диапазон с данными.
- Номер_строки равен 4, потому что вы ищете четвертый элемент в списке,
- Номер_столбца равен 1, потому что мы хотим извлечь имя планеты.
Естественно, вы можете использовать ссылку на ячейку в аргументах номер_строки и/или номер_столбца, чтобы сделать вашу формулу более универсальной, как показано на скриншоте ниже:
Кроме того, вы можете не сортировать таблицу вручную, а сделать это при помощи формулы.
=ИНДЕКС(СОРТ(A5:E13;3;-1);B1;1)
Функция СОРТ сортирует таблицу по третьему столбцу в порядке убывания. Ну а затем ИНДЕКС делает всё остальное.
2. Получение всех значений в строке или столбце
Помимо извлечения одной ячейки, функция ИНДЕКС может возвращать массив значений из всей строки или столбца . Чтобы получить все значения из определенного столбца, вы должны опустить аргумент номер_строки или установить его равным 0. Аналогичным образом, чтобы получить всю строку, вы передаете пустое значение или 0 в номер_столбца.
Такие формулы ИНДЕКС вряд ли можно использовать сами по себе, потому что Excel не может уместить массив значений, возвращаемых формулой, в одну ячейку, и вы получите ошибку #ЗНАЧ!. Однако, если вы используете ИНДЕКС в сочетании с другими функциями, такими как СУММ или СРЗНАЧ, вы получите отличные результаты.
Например, вы можете использовать следующую формулу для расчета средней температуры планет в Солнечной системе:
=СРЗНАЧ(ИНДЕКС(A4:E12;;4))
В приведенной выше формуле аргумент номер_столбца равен 4, потому что температура находится в четвертом столбце нашей таблицы. Параметр номер_строки опущен.
Аналогичным образом можно найти минимальную и максимальную температуры:
=МИН(ИНДЕКС(A4:E12;;4))
=МАКС(ИНДЕКС(A4:E12;;4))
И посчитаем общую массу планет (масса – второй столбец в таблице):
=СУММ(ИНДЕКС(A4:E12;;2))
С практической точки зрения функция ИНДЕКС в приведенной выше формуле лишняя. Вы можете просто написать =СРЗНАЧ(D4:D12) и получить те же результаты.
При работе с реальными данными эта функция может оказаться полезной как часть более сложных формул, которые вы используете для анализа данных.
К примеру, формула =СУММ(ИНДЕКС(A4:E12;;С1)) позволит вам подсчитывать сумму в том столбце, номер которого вы укажете в ячейке C1.
3. Использование ИНДЕКС с другими функциями (СУММ, СРЗНАЧ, МАКС, МИН)
Из предыдущих примеров у вас может сложиться впечатление, что формула ИНДЕКС возвращает значения, но на самом деле она возвращает ссылку на ячейку, содержащую значение. И этот пример демонстрирует, как эту возвращаемую ссылку можно использовать.
Поскольку результат формулы ИНДЕКС является ссылкой, мы можем использовать его в других функциях для создания динамического диапазона. Звучит запутанно? Сейчас поясним.
Предположим, у вас есть формула =СРЗНАЧ(D4:D12), которая возвращает среднее значений в ячейках D4:D12. Вместо того, чтобы писать диапазон непосредственно в формуле, вы можете заменить либо D4, либо D12, либо их оба, функцией ИНДЕКС, например:
=СРЗНАЧ(D4 : ИНДЕКС(D1:D20,12))
Обе приведенные выше формулы дадут один и тот же результат, поскольку функция ИНДЕКС также возвращает ссылку на ячейку В12 (номер строки равен 12, номер столбца опущен). Разница в том, что диапазон формулы СРЗНАЧ / ИНДЕКС является динамическим, и как только вы измените аргумент номер_строки в ИНДЕКС, то диапазон, обрабатываемый функцией СРЗНАЧ, также изменится, и формула вернет другой результат.
По-видимому, такое использование формулы ИНДЕКС кажется слишком сложным и не всегда рациональным и логичным. Но этот подход имеет важное практическое применение, как показано в следующих примерах.
Пример 1. Вычислить среднее значение первых N элементов в списке
Допустим, вы хотите узнать средний диаметр N самых больших планет в солнечной системе.
Количество позиций, которые мы будем использовать для расчета, указываем в ячейке В1.
Затем вы сортируете таблицу по столбцу диаметра от наибольшего к наименьшему и используете следующую формулу расчёта среднего значения:
=СРЗНАЧ(C5:ИНДЕКС(C5:C13;B1))
Как видите, количество значений для расчета среднего мы можем выбирать, не корректируя саму формулу
Пример 2. Сумма элементов между указанными двумя элементами
Если вы хотите определить элементы верхней и нижней границы в своей формуле, вам просто нужно использовать две функции ИНДЕКС, чтобы вернуть первый и последний элемент, которые вам нужны.
Например, следующая формула при помощи функции СУММ возвращает сумму значений в столбце Масса между двумя элементами, указанными в ячейках B1 и Е1:
=СУММ(ИНДЕКС(B5:B13;B1):ИНДЕКС(B5:B13;E1))
4. Формула ИНДЕКС для создания динамических диапазонов и раскрывающихся списков
Как это часто бывает, когда вы начинаете упорядочивать данные на листе, вы можете не знать, сколько записей у вас в конечном итоге будет. Это не относится к нашей таблице планет, которая кажется полной, но кто знает…
В любом случае, если у вас есть изменяющееся количество элементов в данном столбце, скажем, от A1 до An , вы можете создать динамический именованный диапазон , включающий все ячейки с данными. При этом вы хотите, чтобы диапазон корректировался автоматически по мере добавления новых элементов или удаления некоторых из существующих. Например, если у вас сейчас 10 элементов, ваш именованный диапазон будет A1:A10. Если вы добавите новую запись, именованный диапазон автоматически расширится до A1:A11, а если вы передумаете и удалите эти вновь добавленные данные, диапазон автоматически вернется к A1:A10.
Основное преимущество этого подхода заключается в том, что вам не нужно постоянно обновлять все формулы в книге, чтобы убедиться, что они относятся к правильным диапазонам.
Одним из способов определения динамического диапазона является использование функции Excel СМЕЩ :
=СМЕЩ($A$2; 0; 0; СЧЁТЗ($A1:$A100)-1; 1)
Другим возможным решением является использование ИНДЕКС Excel вместе с СЧËТЗ:
=$A$2:ИНДЕКС($A2:$A100; СЧЁТЗ($A2:$A100))
В обеих формулах A2 — это ячейка, содержащая первый элемент списка. Динамический диапазон, создаваемый обеими формулами, будет идентичным.
Разница заключается в подходах. В то время как функция СМЕЩ перемещается от начальной точки на определенное количество строк и/или столбцов, то ИНДЕКС находит ячейку на пересечении определенной строки и столбца. Функция СЧËТЗ, используемая в обеих формулах, получает количество непустых ячеек в интересующем нас столбце.
В этом примере в столбце A 9 непустых ячеек, поэтому СЧËТЗ возвращает 9. Следовательно, ИНДЕКС возвращает $A$9, то есть последнюю использованную ячейку в столбце A (обычно ИНДЕКС возвращает значение, но в этой формуле оператор ссылки (:) заставляет его вернуть ссылку). И поскольку $A$1 является нашей отправной точкой, конечным результатом формулы будет диапазон $A$1:$A$9.
На следующем рисунке показано, как можно использовать такую формулу ИНДЕКС для создания динамического выпадающего списка.
Примечание. Самый простой способ создать динамически обновляемый выпадающий список — сделать именованный список на основе таблицы Excel. В этом случае вам не понадобятся сложные формулы, поскольку таблицы Excel сами по себе являются динамическими диапазонами.
Вы также можете использовать функцию ИНДЕКС для создания зависимых раскрывающихся списков, и в следующем руководстве объясняются все необходимые шаги: Создание каскадного раскрывающегося списка в Excel .
5. Мощный поиск с ИНДЕКС/ПОИСКПОЗ
Выполнение вертикального поиска — вот где функция ИНДЕКС действительно великолепна. Если вы когда-либо пробовали использовать функцию ВПР Excel , вы хорошо знаете ее многочисленные ограничения, такие как невозможность извлечения значений из столбцов слева от столбца поиска или ограничение в 255 символов для значения поиска.
Связка ИНДЕКС/ПОИСКПОЗ во многих отношениях превосходит ВПР:
- Никаких проблем с «левым» ВПР.
- Нет ограничений на размер искомого значения.
- Сортировка не требуется (ВПР с приблизительным совпадением требует сортировки столбца подстановки в порядке возрастания).
- Вы можете вставлять и удалять столбцы в таблице, не обновляя каждую связанную формулу.
- И последнее, но не менее важное: ИНДЕКС/ПОИСКПОЗ не замедляет работу Excel, как это происходит, если использовать несколько формул ВПР в большой таблице.
Вы используете ИНДЕКС / ПОИСКПОЗ следующим образом:
=ИНДЕКС ( столбец для возврата значения , (ПОИСКПОЗ ( искомое значение , столбец для поиска , 0))
Например, по коду заказа мы можем найти название товара. При этом функция ПОИСКПОЗ ищет совпадение с кодами заказа, а затем передает номер найденной позиции в функцию ИНДЕКС. Та же в свою очередь извлекает соответствующее значение из переданного ей диапазона.
Таким образом организуется так называемый «левый» поиск, когда нужно извлечь значение из столбца, находящегося слева от столбца поиска. Функция ВПР сделать это не может. Более подробно о «левом» поиске читайте в этой статье.
Дополнительные советы и примеры формул см. в руководстве по Excel ИНДЕКС/ПОИСКПОЗ .
6. Формула ИНДЕКС для получения одного диапазона из списка диапазонов
Еще одно умное и эффективное использование функции ИНДЕКС в Excel — это возможность получить один диапазон из списка диапазонов.
Предположим, у вас есть несколько списков (например, сведения о еженедельных продажах). Вы можете рассчитать среднее значение или суммировать значения в любом выбранном диапазоне с помощью одной формулы.
Вы можете использовать следующую формулу индекса для расчета суммы продаж в выбранном диапазоне:
=СУММ(ИНДЕКС((C2:C11;D2:D11;E2:E11;F2:F11);;;I1))
Обратите внимание, что сейчас мы используем функцию ИНДЕКС в виде ссылки. Число в последнем аргументе (номер_области) сообщает формуле, какой именно диапазон выбрать.
На скриншоте ниже для номера диапазона (ячейка I1) установлено значение 2. Поэтому формула вычисляет сумму продаж за вторую неделю. Выбран второй по счёту диапазон в списке – D2:D11.
Чтобы сделать формулу еще более удобной для пользователя, вы можете использовать проверку данных и создать в ячейке I2 выпадающий список с номерами недель, чтобы предотвратить ошибки и опечатки:
Вот несколько основных способов применения формулы ИНДЕКС в Excel.
Я надеюсь, что эти примеры показали вам, как использовать потенциал функции ИНДЕКС в ваших рабочих листах. Спасибо за чтение!
Содержание
- Примеры функций ИНДЕКС и ПОИСКПОЗ по нескольким критериям Excel
- Примеры использования функций ИНДЕКС и ПОИСКПОЗ по двум критериям в Excel
- Динамическое суммирование диапазона ячеек по критерию в Excel
- Подсчет количества рабочих дней в Excel по условию начальной даты
- Особенности работы с формулами ИНДЕКС И ПОИСКПОЗ в Excel
- 5 вариантов использования функции ИНДЕКС (INDEX)
- Вариант 1. Извлечение данных из столбца по номеру ячейки
- Вариант 2. Извлечение данных из двумерного диапазона
- Вариант 3. Несколько таблиц
- Вариант 4. Ссылка на столбец / строку
- Вариант 5. Ссылка на ячейку
- Поиск и сумма столбцов
- Поиск всего столбца
- Поиск всей строки
- Поиск наименьшего значения
- Поиск стоимости товара или услуги
- Поиск с именем переменной
Примеры функций ИНДЕКС и ПОИСКПОЗ по нескольким критериям Excel
Одним из основных способов поиска данных в таблицах Excel является функция ВПР, однако она имеет массу недостатков, и зачастую пользователи испытывают сложности при ее использовании. Связка функций ИНДЕКС и ПОИСКПОЗ открывает более широкие возможности для поиска данных в одной и даже нескольких таблицах сразу, на что неспособна ВПР.
Примеры использования функций ИНДЕКС и ПОИСКПОЗ по двум критериям в Excel
Пример 1. В турнирной таблице хранятся данные о сыгранных футбольных матчах для нескольких команд. Определить:
- Сколько очков заработала команда (поиск по названию) на данный момент.
- Суммарное значение очков, заработанных всеми командами.
- Сколько игр было сыграно какой-либо командой.
Вид исходной таблицы данных:
Для удобства в ячейках A11, A13 и A15 созданы выпадающие списки, элементы которых выбраны из диапазонов ячеек B1:E1 (для A11) и A2:A9 (для A13 и A15), содержащих названия команд. Для создания первого выпадающего списка необходимой перейти курсором на ячейку A11. Выбрать вкладку «ДАННЫЕ» ленты меню, найти секцию с инструментами «Работа с данными» и выбрать инструмент «Проверка данных»:
В открывшемся диалоговом окне необходимо выбрать «Тип данных:» — «Список» и указать в поле «Источник» диапазон ячеек:
Переходим в ячейку A13 и выполняем аналогичные действия только лишь указываем другую ссылку на диапазон в поле «Источник:»
Такой же выпадающий список следует создать и для ячейки A15.
Для подсчета общего количества очков в ячейке B11 используем формулу:
Для получения корректного результата выражение должно быть выполнено как формула массива. Функция СУММ получает массив ячеек в виде столбца таблицы, номер которого был определен функцией ПОИСКПОЗ по критерию поиска «Очки» (наименование столбца). Поскольку в качестве аргумента номер_строки функции ИНДЕКС было передано значение 0, будет возвращен весь столбец.
Количество сыгранных игр для каждой команды может быть рассчитано как сумма выигранных, сыгранных вничью и проигранных игр. Используем следующую формулу:
Данная формула аналогична предыдущей и также должна использоваться в качестве формулы массива. Благодаря списку, привязанному к ячейке A13, можно легко определить число сыгранных игр для любой команды:
Для определения количества очков используем формулу ИНДЕКС, в которой оба аргумента, указывающие номер строки и столбца, будут принимать значения, возвращаемые функцией ПОИСКПОЗ:
В результате мы получили значение по 2-м критериям:
Динамическое суммирование диапазона ячеек по критерию в Excel
Пример 2. Используя таблицу из предыдущего примера определить суммарное количество заработанных очков несколькими командами (задается опционально).
Вид таблицы данных:
Искомое значение может быть найдено с помощью следующей формулы:
Функция СУММ рассчитывает сумму значений, хранящихся в столбце «Очки», при этом количество ячеек для расчета может быть задано с помощью критерия – выбранного названия команды. Функция ИНДЕКС может возвращать не только значение, хранящееся в искомой ячейке, но и ссылку на эту ячейку. Поэтому можно использовать запись типа E2:ИНДЕКС(…). В результате выполнения функция ИНДЕКС вернет ссылку на ячейку, и приведенная выше запись примет, например, следующий вид: E2:E4 (если выбрана команда «Манчестер Ю.».
Проверим результат выборочного динамического суммирования столбца таблицы с верху вниз.
Сумма чисел в диапазоне E2:E7 и в ячейке B13 совпадает все ОК.
Подсчет количества рабочих дней в Excel по условию начальной даты
Пример 3. В таблице табеля рабочего времени хранятся данные о недавно принятых сотрудниках фирмы. Определить, сколько рабочих дней на текущий момент отработал любой из новых недавно принятых сотрудников фирмы.
Вид таблицы данных:
Как видно на рисунке в ячейке A10 снова используется выпадающий список, созданный по аналогичной схеме, описанной выше.
Для определения искомого значения даты используем следующую формулу (формула массива CTRL+SHIFT+ENTER):
Первая функция ИНДЕКС выполняет поиск ячейки с датой из диапазона A1:I1. Номер строки указан как 1 для упрощения итоговой формулы. Функция СТОЛБЕЦ возвращает номер столбца с ячейкой, в которой хранится первая запись о часах работы. Выражение «ИНДЕКС(B1:I6;ПОИСКПОЗ(A10;A1:A6;0);ПОИСКПОЗ(ИСТИНА;ИНДЕКС(B1:I6;ПОИСКПОЗ(A10;A1:A6;0);0)<>«»» выполняет поиск первой непустой ячейки для выбранной фамилии работника, указанной в ячейке A10 (<>”” – не равно пустой ячейке). Второй аргумент «ПОИСКПОЗ(A10;A1:A6;0)» возвращает номер строки с выбранной фамилией, а «ПОИСКПОЗ(ИСТИНА;ИНДЕКС(B1:I6;ПОИСКПОЗ(A10;A1:A6;0);0)<>«»» — номер позиции значения ИСТИНА в массиве (соответствует номеру столбца), полученном в результате операции сравнения с пустым значением.
Примеры определения дат для нескольких сотрудников:
Для автоматического подсчета количества только рабочих дней начиная от даты приема сотрудника на работу, будем использовать функцию ЧИСТРАБДНИ:
Для проверки выберем другую фамилию сотрудника из выпадающего списка в ячейке A9:
Особенности работы с формулами ИНДЕКС И ПОИСКПОЗ в Excel
Функция ИНДЕКС может возвращать ссылку или массив значений из одного диапазона или нескольких несмежных диапазонов, принимая на вход ссылку на области ячеек или константу массива. При этом последующие аргументы позволяют указать номера интересующих строки и столбца относительно выбранного диапазона, а также порядковый номер диапазона (если диапазоны ячеек не являются смежными, например, при поиске в различных таблицах). В простейшем случае функция ИНДЕКС возвращает значение, хранящееся в ячейке на пересечении строки и столбца. Например, =ИНДЕКС(A2:B5;2;2) вернет значение, которое хранится в ячейке B3, поскольку третья строка является второй по счету относительно ячейки A2, а столбец B:B является вторым относительно столбца A:A.
При необходимости можно получить целую строку или целый столбец, указав в качестве номера строки и столбца соответственно значение 0 (нуль). Для вывода полученных строки или столбца функцию ИНДЕКС необходимо использовать в качестве формулы массива.
Функция ПОИСКПОЗ используется для поиска указанного в качестве первого аргумента значения в диапазоне ячеек или константе массива. Она возвращает относительную позицию найденного элемента или код ошибки #Н/Д, если искомые данные отсутствуют. При поиске числовых значений можно использовать нежесткие критерии: ближайшее наибольшее или ближайшее наименьшее числа заданному.
Поскольку ПОИСКПОЗ возвращает относительную позицию элемента в диапазоне, то есть, номер строки или столбца, эта функция может быть использована как один или сразу два аргумента функции:
=ИНДЕКС(диапазон; ПОИСКПОЗ(аргументы); ПОИСКПОЗ(аргументы))
Такая формула используется чаще всего для поиска сразу по двум критериям.
Источник
5 вариантов использования функции ИНДЕКС (INDEX)
Бывает у вас такое: смотришь на человека и думаешь «что за @#$%)(*?» А потом при близком знакомстве оказывается, что он знает пять языков, прыгает с парашютом, имеет семеро детей и черный пояс в шахматах, да и, вообще, добрейшей души человек и умница?
Так и в Microsoft Excel: есть несколько похожих функций, про которых фраза «внешность обманчива» работает на 100%. Одна из наиболее многогранных и полезных — функция ИНДЕКС (INDEX) . Далеко не все пользователи Excel про нее знают, и еще меньше используют все её возможности. Давайте разберем варианты ее применения, ибо их аж целых пять.
Вариант 1. Извлечение данных из столбца по номеру ячейки
Самый простой случай использования функции ИНДЕКС – это ситуация, когда нам нужно извлечь данные из одномерного диапазона-столбца, если мы знаем порядковый номер ячейки. Синтаксис в этом случае будет:
=ИНДЕКС( Диапазон_столбец ; Порядковый_номер_ячейки )

Этот вариант известен большинству продвинутых пользователей Excel. В таком виде функция ИНДЕКС часто используется в связке с функцией ПОИСКПОЗ (MATCH) , которая выдает номер искомого значения в диапазоне. Таким образом, эта пара заменяет легендарную ВПР (VLOOKUP) :
. но, в отличие от ВПР, могут извлекать значения левее поискового столбца и номер столбца-результата высчитывать не нужно.
Вариант 2. Извлечение данных из двумерного диапазона
Если диапазон двумерный, т.е. состоит из нескольких строк и столбцов, то наша функция будет использоваться немного в другом формате:
=ИНДЕКС( Диапазон ; Номер_строки ; Номер_столбца )

Т.е. функция извлекает значение из ячейки диапазона с пересечения строки и столбца с заданными номерами.
Легко сообразить, что с помощью такой вариации ИНДЕКС и двух функций ПОИСКПОЗ можно легко реализовать двумерный поиск:

Вариант 3. Несколько таблиц
Если таблица не одна, а их несколько, то функция ИНДЕКС может извлечь данные из нужной строки и столбца именно заданной таблицы. В этом случае используется следующий синтаксис:
=ИНДЕКС( (Диапазон1;Диапазон2;Диапазон3) ; Номер_строки ; Номер_столбца ; Номер_диапазона )
Обратите особое внимание, что в этом случае первый аргумент – список диапазонов — заключается в скобки, а сами диапазоны перечисляются через точку с запятой.
Вариант 4. Ссылка на столбец / строку
Если во втором варианте использования функции ИНДЕКС номер строки или столбца задать равным нулю (или просто не указать), то функция будет выдавать уже не значение, а ссылку на диапазон-столбец или диапазон-строку соответственно:

Обратите внимание, что поскольку ИНДЕКС выдает в этом варианте не конкретное значение ячейки, а ссылку на диапазон, то для подсчета потребуется заключить ее в дополнительную функцию, например СУММ (SUM) , СРЗНАЧ (AVERAGE) и т.п.
Вариант 5. Ссылка на ячейку
Общеизвестно, что стандартная ссылка на любой диапазон ячеек в Excel выглядит как Начало-Двоеточие-Конец, например A2:B5. Хитрость в том, что если взять функцию ИНДЕКС в первом или втором варианте и подставить ее после двоеточия, то наша функция будет выдавать уже не значение, а адрес, и на выходе мы получим полноценную ссылку на диапазон от начальной ячейки до той, которую нашла ИНДЕКС:
Нечто похожее можно реализовать функцией СМЕЩ (OFFSET) , но она, в отличие от ИНДЕКС, является волатильной, т.е. пересчитывается каждый раз при изменении любой ячейки листа. ИНДЕКС же работает более тонко и запускает пересчет только при изменении своих аргументов, что ощутимо ускоряет расчет в тяжелых книгах по сравнению со СМЕЩ.
Один из весьма распространенных на практике сценариев применения ИНДЕКС в таком варианте — это сочетание с функцией СЧЁТЗ (COUNTA) , чтобы получить автоматически растягивающиеся диапазоны для выпадающих списков, сводных таблиц и т.д.
Источник
Поиск и сумма столбцов
= СУММ ( ИНДЕКС( данные ; 0 ; ПОИСКПОЗ( величины ; заголовок ; 0 )))
Для того, чтобы найти и вернуть сумму столбца, вы можете использовать формулу, основанную на ИНДЕКС, ПОИСКПОЗ и СУММ функций.
В примере формула в I7 равна:
= СУММ(ИНДЕКС( C5: F11; 0; ПОИСКПОЗ( I6 ; C4: F4 ; 0 )))
Ядро этой функции использует функции ИНДЕКС и ПОИСКПОЗ особым образом, чтобы вернуть полный столбец вместо одного значения.
Функция ПОИСКПОЗ используется для того, чтобы найти правильный номер столбца в I6:
ПОИСКПОЗ возвращает 2 внутри функции ИНДЕКС в качестве аргумента номер_столбца, где массив установлен в диапазоне С5: F11.
Поиск всего столбца
= ИНДЕКС( данные ; 0 ; ПОИСКПОЗ( значение ; заголовки ; 0 ))
Для поиска и извлечения всего столбца, вы можете использовать формулу, основанную на функциях ИНДЕКС и ПОИСКПОЗ. В примере используется формула для поиска всех результатов H7:
Суть: использовать ПОИСКПОЗ, чтобы определить индекс столбца, а затем ИНДЕКС, чтобы получить весь столбец, приравняв номер строки к нулю.
Поиск всей строки
= ИНДЕКС( данные; ПОИСКПОЗ( значение ; массив ; 0 ); 0 )
Для поиска и извлечения всей строки, можно использовать ИНДЕКС и ПОИСКПОЗ функции. В приведенном примере формула, используемая для поиска всех значений для Центрального региона:
= ИНДЕКС( C5: F8 ; ПОИСКПОЗ( H5 ; B5: B8 ; 0 ); 0 )
Суть: использовать ПОИСКПОЗ, чтобы определить индекс строки, а затем ИНДЕКС, чтобы получить всю строку, приравняв номер столбца к нулю.
Поиск наименьшего значения
= ИНДЕКС( диапазон; ПОИСКПОЗ( МИН(величины ); величины; 0 ))
Для поиска информации, связанной с наименьшим значением в таблице, вы можете использовать формулу, основанную на ИНДЕКС, ПОИСКПОЗ и функции МИН.
В примере формула используется для определения имени исполнителя с низким предложением. Формула в F6 является:
= ИНДЕКС( B5: B9 ; ПОИСКПОЗ( МИН( C5: C9 ); C5: C9 ; 0 ))
Поиск стоимости товара или услуги
= ВПР ( продукт ; таблица ; столбец ; ЛОЖЬ)
Если у вас есть список продуктов или услуг (или связанные с ними варианты), с соответствующими затратами, вы можете использовать ВПР, чтобы найти и получить стоимость для конкретного варианта.
В примере формула в ячейке F5 является:
Эта формула использует значение ячейки E6 для поиска и извлечения правильной стоимости в диапазоне B5: C7.
Если ВПР находит соответствующее значение, связанные с этим расходы будут извлечены из 2-го столбца (столбец C). Если совпадение не найдено, ВПР возвращает #Н/A ошибку.
Поиск с именем переменной
Чтобы создать поиск с именем переменной листа, вы можете использовать функцию ВПР вместе с функцией ДВССЫЛ.
Источник
Программа Эксель располагает мощным функционалом, предлагающим пользователю обширный перечень инструментов для обработки информации. Отдельно стоит выделить функцию под названием ИНДЕКС, которая позволяет выполнить поиск данных в указанном месте заданного диапазона и выводит результат в выбранной ячейке. В полной мере понять, насколько полезной и эффективной может быть данная функция можно, если ее комбинировать с другими операторами. В этой статье мы разберемся, как именно можно использовать ИНДЕКС на практике различным способами.
Содержание
- Описание функции ИНДЕКС
- Функция ИНДЕКС для массивов
- Функция ИНДЕКС для ссылок
- Использование с оператором СУММ
- Сочетание с функцией ПОИСКПОЗ
- Заключение
Описание функции ИНДЕКС
ИНДЕКС входит в категорию операторов “Ссылки и массивы”, причем имеет два разных набора аргументов:
1. Для массивов
Формула функции в данном случае выглядит так:
=ИНДЕКС(Массив;Номер_строки;Номер_столбца).
Может быть заполнен один из двух аргументов: “Номер_строки” или “Номер_столбца”. Все зависит от того, с каким массивом приходиться иметь дело. Если, например, массив занимает только одну строку, то аргумент “Номер_строки” не актуален, и заполняется только “Номер_столбца”. Для массива, занимающего всего лишь один столбец все аналогично. Здесь есть один нюанс – указывать нужно номера строк и столбцов, ориентируясь не на общие обозначения на панелях координат программы, а на порядковые номера внутри заданного массива.
2. Для ссылок
Формула функции выглядит следующим образом:
=ИНДЕКС(Ссылка;Номер_строки;Номер_столбца;[Номер_области]).
В данном случае, как и в формуле для массивов, может быть заполнен только один из аргументов: “Номер_строки” или “Номер_столбца”. Последний аргумент “Номер_области” заполняется, когда приходится работать с несколькими диапазонами, в остальных случаях он не является обязательным.
По сути, оператор ИНДЕКС похож на функцию ВПР, но при этом может выполнять поиск заданного значения по всему массиву, в то время как ВПР может делать это только по первому столбцу.
Функция ИНДЕКС для массивов
Допустим, у нас есть таблица с наименованиями товаров, их ценой, количеством и итоговой суммой.
Наша задача – в заранее выбранной ячейке отобразить наименование 5-ой позиции в списке.
- Встаем в ячейку, куда планируем вывести требуемые данные. Затем жмем кнопку “Вставить функцию” (fx).
- В открывшемся окне вставки функции выбираем категорию “Ссылки и массивы” (или “Полный алфавитный перечень”), отмечаем строку “ИНДЕКС” и жмем OK.
- Далее программа предложит на выбор один из двух наборов аргументов, о которых мы писали выше (для массива или для ссылок). В рамках поставленной задачи выбираем первый вариант и жмем OK.
- Теперь нам нужно заполнить аргументы функции:
- В выбранной ячейке отобразится результат согласно заданным условиям отбора в аргументах функции. В нашем случае – это содержимое ячейки, находящейся в 1-ом столбце и 5-ой строке выделенного массива.
Как мы ранее отмечали, один из аргументов функции (“Номер_столбца” или “Номер_строки”) может оставаться незаполненным, если выделенный массив будет одномерным, т.е. занимать либо одну строку, либо один столбец. На практике это выглядит следующим образом.
- В окне аргументов функции в поле “Массив” выделяем только ячейки первого столбца. Указываем номер строки – 5, а номер столбца, соответственно, остается незаполненным, так как в выделенном нами массиве он только один.
- Нажав кнопку OK мы получим тот же результат в ячейке таблицы, хотя аргументы функции и ее формула будут отличаться от первоначального варианта.
Функция ИНДЕКС для ссылок
А сейчас давайте разберемся, как можно работать с несколькими таблицами, используя функцию ИНДЕКС. В этом случае нам понадобится список аргументов для ссылок с полем “Номером_области”.
Допустим, у нас есть 4 таблицы. В каждой из них представлена информация по продажам за определенный период времени (1, 2, 3 и 4 кварталы).
Нам нужно узнать продажи 4-ой позиции (“Системный блок”) за второй квартал в штуках.
- Встаем в ячейку, куда планируем выводить итоговый результат и жмем кнопку “Вставить функцию” (fx).
- Выбираем функцию ИНДЕКС и жмем OK.
- Во вспомогательном окошке останавливаемся на втором варианте (для ссылки) и жмем кнопку OK.
- Отобразится окно с аргументами функции для заполнения:
- поле “Ссылка” заполняется таким же образом, как и аргумент “Массив” в примере выше (вручную или методом выделения в самой таблице). Единственная разница заключается в том, что в данном случае нам нужно указать вместо одного сразу 4 диапазона ячеек, перечислив их через точку с запятой. Т.е. указываем первую область, ставим знак “;”, затем указываем вторую область и т.д. Когда все будет сделано, ставим открывающую и закрывающую скобки в начале и конце ссылки, соответственно.
- в значении аргумента “Номер_строки” пишем число 4, так как нас интересуют данные по четвертой позиции.
- в поле “Номер_столбца” пишем число 3, так как нам на нужны продажи в шт., а это третий по счету столбец в выделенных диапазонах.
- в поле аргумента “Номер области” указываем число 2, так как требуется отобразить данные по второму кварталу, что соответствует второму отмеченному диапазону в аргументе “Ссылка”.
- когда все готово, жмем OK.
- поле “Ссылка” заполняется таким же образом, как и аргумент “Массив” в примере выше (вручную или методом выделения в самой таблице). Единственная разница заключается в том, что в данном случае нам нужно указать вместо одного сразу 4 диапазона ячеек, перечислив их через точку с запятой. Т.е. указываем первую область, ставим знак “;”, затем указываем вторую область и т.д. Когда все будет сделано, ставим открывающую и закрывающую скобки в начале и конце ссылки, соответственно.
- В выбранной ячейке с функцией отобразится требуемый результат согласно заданным условиям в аргументах.
Использование с оператором СУММ
Оператор ИНДЕКС можно использовать вместе с функцией СУММ, формула которой выглядит так:
=СУММ(Адрес_массива).
Если применить функцию суммирования к нашей таблице, например, к столбцу с суммой, формула будет выглядет так: =СУММ(D2:D9).
Мы можем слегка изменить формулу, добавив в нее оператор ИНДЕКС:
- В качестве первого аргумента функции СУММ оставляем координаты ячейки, которая является началом диапазона суммирования.
- Второй аргумент (крайняя нижняя ячейка диапазона) будем задавать с помощью оператора ИНДЕКС. Перейдя в режим редактирования формулы (двойным щелчком мыши по ячейке с формулой или просто кликнув по строке формул, предварительно выбрав нужную ячейку), приводим ее к следующему виду с учетом нашей таблицы:
=СУММ(D2:ИНДЕКС(D2:D9;8)).Цифра 8 означает, что мы ограничиваем указанный диапазон между ячейками D2 и D9 позицией под номером 8. Мы можем задать любую цифру (больше или равно 0), не превышающую общее количество всех позиций в выбранном массиве.
- Нажав Enter мы получим результат в выбранной ячейке.
Сочетание с функцией ПОИСКПОЗ
Теперь давайте перейдем к более сложным задачам, выполняемым с помощью комбинированного использования оператора ИНДЕКС с другими функциями, например, с ПОИСКПОЗ (довольно часто эти функции используются вместе).
Оператор ПОИСКПОЗ возвращает положение указанного значения в выделенном диапазоне ячеек.
Формула функции выглядит следующим образом:
=ПОИСКПОЗ(Искомое_значение,Просматриваемый_массив,[Тип_сопоставления]).
Давайте “пробежимся” по аргементам функции:
- Искомое значение – то значение, которе мы хотим найти в выделенном диапазоне;
- Просматриваемый массив – область ячеек, в которой мы будем искать искомое значение;
- Тип сопоставления – с помощью данного аргумента (не является обязательным) можно задать точность поиска.
Использование ПОИСКПОЗ позволяет автоматически заполнить аргументы “Номер строки” и/или “Номер столбца” функции ИНДЕКС.
Чтобы было нагляднее, давайте разберемся, как это работает на практическом примере. Для этого нам понадобится все та же таблица. Также, рядом с ней у нас есть небольшая вспомогательная таблица, в которой отведено место для одного наименования и его стоимости.
Наша задача – используя ИНДЕКС и ПОИСКПОЗ добавить в ячейку со стоимостью (G2) такую функцию, которая будет выводить конкретное значение в зависимости от того, что будет указано в ячейке с наименованием рядом.
- Для начала, заполняем ячейку с наименованием. Можно просто скопировать и вставить значение из основной таблицы.
- Теперь встаем в ячейку, в которой планируем отображать результат, и жмем кнопку “Вставить функцию” (fx).
- Выбираем функцию ИНДЕКС из списка операторов.
- Выбираем список аргументов для массива и жмем OK.
- Приступаем к заполнению аргументов:
- Таким образом, мы получаем в выбранной ячейке нужный результат, а именно цену указанной рядом позиции.
- Так как информация “подтягивается” с помощью формулы, изменение цены соответствующей позиции в основной таблице немедленно отразится в данной ячейке.
- Также, если мы изменим наименование позиции во вспомогательной таблице, ее цена автоматически будет заполнена из основной.
Заключение
Таким образом, ИНДЕКС является одним из самых эффективных операторов в Excel и позволяет выполнять обширный список разноплановых задач. Несмотря на кажущуюся сложность, стоит потратить время на освоение данного инструмента, так как эффективность от его применения многократно окупится во время работы.
Содержание
- Использование функции ИНДЕКС
- Способ 1: использование оператора ИНДЕКС для массивов
- Способ 2: применение в комплексе с оператором ПОИСКПОЗ
- Способ 3: обработка нескольких таблиц
- Способ 4: вычисление суммы
- Вопросы и ответы
Одной из самых полезных функций программы Эксель является оператор ИНДЕКС. Он производит поиск данных в диапазоне на пересечении указанных строки и столбца, возвращая результат в заранее обозначенную ячейку. Но полностью возможности этой функции раскрываются при использовании её в сложных формулах в комбинации с другими операторами. Давайте рассмотрим различные варианты её применения.
Использование функции ИНДЕКС
Оператор ИНДЕКС относится к группе функций из категории «Ссылки и массивы». Он имеет две разновидности: для массивов и для ссылок.
Вариант для массивов имеет следующий синтаксис:
=ИНДЕКС(массив;номер_строки;номер_столбца)
При этом два последних аргумента в формуле можно использовать, как вместе, так и любой один из них, если массив одномерный. При многомерном диапазоне следует применять оба значения. Нужно также учесть, что под номером строки и столбца понимается не номер на координатах листа, а порядок внутри самого указанного массива.
Синтаксис для ссылочного варианта выглядит так:
=ИНДЕКС(ссылка;номер_строки;номер_столбца;[номер_области])
Тут точно так же можно использовать только один аргумент из двух: «Номер строки» или «Номер столбца». Аргумент «Номер области» вообще является необязательным и он применяется только тогда, когда в операции участвуют несколько диапазонов.
Таким образом, оператор ищет данные в установленном диапазоне при указании строки или столбца. Данная функция своими возможностями очень похожа на оператора ВПР, но в отличие от него может производить поиск практически везде, а не только в крайнем левом столбце таблицы.
Способ 1: использование оператора ИНДЕКС для массивов
Давайте, прежде всего, разберем на простейшем примере алгоритм использования оператора ИНДЕКС для массивов.
Имеем таблицу зарплат. В первом её столбце отображены фамилии работников, во втором – дата выплаты, а в третьем – величина суммы заработка. Нам нужно вывести имя работника в третьей строке.
- Выделяем ячейку, в которой будет выводиться результат обработки. Кликаем по значку «Вставить функцию», который размещен сразу слева от строки формул.
- Происходит процедура активации Мастера функций. В категории «Ссылки и массивы» данного инструмента или «Полный алфавитный перечень» ищем наименование «ИНДЕКС». После того, как нашли этого оператора, выделяем его и щелкаем по кнопке «OK», которая размещается в нижней части окна.
- Открывается небольшое окошко, в котором нужно выбрать один из типов функции: «Массив» или «Ссылка». Нужный нам вариант «Массив». Он расположен первым и по умолчанию выделен. Поэтому нам остается просто нажать на кнопку «OK».
- Открывается окно аргументов функции ИНДЕКС. Как выше говорилось, у неё имеется три аргумента, а соответственно и три поля для заполнения.
В поле «Массив» нужно указать адрес обрабатываемого диапазона данных. Его можно вбить вручную. Но для облегчения задачи мы поступим иначе. Ставим курсор в соответствующее поле, а затем обводим весь диапазон табличных данных на листе. После этого адрес диапазона тут же отобразится в поле.
В поле «Номер строки» ставим цифру «3», так как по условию нам нужно определить третье имя в списке. В поле «Номер столбца» устанавливаем число «1», так как колонка с именами является первой в выделенном диапазоне.
После того, как все указанные настройки совершены, щелкаем по кнопке «OK».
- Результат обработки выводится в ячейку, которая была указана в первом пункте данной инструкции. Именно выведенная фамилия является третьей в списке в выделенном диапазоне данных.
Мы разобрали применение функции ИНДЕКС в многомерном массиве (несколько столбцов и строк). Если бы диапазон был одномерным, то заполнение данных в окне аргументов было бы ещё проще. В поле «Массив» тем же методом, что и выше, мы указываем его адрес. В данном случае диапазон данных состоит только из значений в одной колонке «Имя». В поле «Номер строки» указываем значение «3», так как нужно узнать данные из третьей строки. Поле «Номер столбца» вообще можно оставить пустым, так как у нас одномерный диапазон, в котором используется только один столбец. Жмем на кнопку «OK».
Результат будет точно такой же, что и выше.
Это был простейший пример, чтобы вы увидели, как работает данная функция, но на практике подобный вариант её использования применяется все-таки редко.
Урок: Мастер функций в Экселе
Способ 2: применение в комплексе с оператором ПОИСКПОЗ
На практике функция ИНДЕКС чаще всего применяется вместе с аргументом ПОИСКПОЗ. Связка ИНДЕКС – ПОИСКПОЗ является мощнейшим инструментом при работе в Эксель, который по своему функционалу более гибок, чем его ближайший аналог – оператор ВПР.
Основной задачей функции ПОИСКПОЗ является указание номера по порядку определенного значения в выделенном диапазоне.
Синтаксис оператора ПОИСКПОЗ такой:
=ПОИСКПОЗ(искомое_значение, просматриваемый_массив, [тип_сопоставления])
- Искомое значение – это значение, позицию которого в диапазоне мы ищем;
- Просматриваемый массив – это диапазон, в котором находится это значение;
- Тип сопоставления – это необязательный параметр, который определяет, точно или приблизительно искать значения. Мы будем искать точные значения, поэтому данный аргумент не используется.
С помощью этого инструмента можно автоматизировать введение аргументов «Номер строки» и «Номер столбца» в функцию ИНДЕКС.
Посмотрим, как это можно сделать на конкретном примере. Работаем все с той же таблицей, о которой шла речь выше. Отдельно у нас имеется два дополнительных поля – «Имя» и «Сумма». Нужно сделать так, что при введении имени работника автоматически отображалась сумма заработанных им денег. Посмотрим, как это можно воплотить на практике, применив функции ИНДЕКС и ПОИСКПОЗ.
- Прежде всего, узнаем, какую заработную плату получает работник Парфенов Д. Ф. Вписываем его имя в соответствующее поле.
- Выделяем ячейку в поле «Сумма», в которой будет выводиться итоговый результат. Запускаем окно аргументов функции ИНДЕКС для массивов.
В поле «Массив» вносим координаты столбца, в котором находятся суммы заработных плат работников.
Поле «Номер столбца» оставляем пустым, так как мы используем для примера одномерный диапазон.
А вот в поле «Номер строки» нам как раз нужно будет записать функцию ПОИСКПОЗ. Для её записи придерживаемся того синтаксиса, о котором шла речь выше. Сразу в поле вписываем наименование самого оператора «ПОИСКПОЗ» без кавычек. Затем сразу же открываем скобку и указываем координаты искомого значения. Это координаты той ячейки, в которую мы отдельно записали фамилию работника Парфенова. Ставим точку с запятой и указываем координаты просматриваемого диапазона. В нашем случае это адрес столбца с именами сотрудников. После этого закрываем скобку.
После того, как все значения внесены, жмем на кнопку «OK».
- Результат количества заработка Парфенова Д. Ф. после обработки выводится в поле «Сумма».
- Теперь, если в поле «Имя» мы изменим содержимое с «Парфенов Д.Ф.», на, например, «Попова М. Д.», то автоматически изменится и значение заработной платы в поле «Сумма».
Способ 3: обработка нескольких таблиц
Теперь посмотрим, как с помощью оператора ИНДЕКС можно обработать несколько таблиц. Для этих целей будет применяться дополнительный аргумент «Номер области».
Имеем три таблицы. В каждой таблице отображена заработная плата работников за отдельный месяц. Нашей задачей является узнать заработную плату (третий столбец) второго работника (вторая строка) за третий месяц (третья область).
- Выделяем ячейку, в которой будет производиться вывод результата и обычным способом открываем Мастер функций, но при выборе типа оператора выбираем ссылочный вид. Это нам нужно потому, что именно этот тип поддерживает работу с аргументом «Номер области».
- Открывается окно аргументов. В поле «Ссылка» нам нужно указать адреса всех трех диапазонов. Для этого устанавливаем курсор в поле и выделяем первый диапазон с зажатой левой кнопкой мыши. Затем ставим точку с запятой. Это очень важно, так как если вы сразу перейдете к выделению следующего массива, то его адрес просто заменит координаты предыдущего. Итак, после введения точки с запятой выделяем следующий диапазон. Затем опять ставим точку с запятой и выделяем последний массив. Все выражение, которое находится в поле «Ссылка» берем в скобки.
В поле «Номер строки» указываем цифру «2», так как ищем вторую фамилию в списке.
В поле «Номер столбца» указываем цифру «3», так как колонка с зарплатой является третьей по счету в каждой таблице.
В поле «Номер области» ставим цифру «3», так как нам нужно найти данные в третьей таблице, в которой содержится информация о заработной плате за третий месяц.
После того, как все данные введены, щелкаем по кнопке «OK».
- После этого в предварительно выделенную ячейку выводятся результаты вычисления. Там отображается сумма заработной платы второго по счету работника (Сафронова В. М.) за третий месяц.
Способ 4: вычисление суммы
Ссылочная форма не так часто применяется, как форма массива, но её можно использовать не только при работе с несколькими диапазонами, но и для других нужд. Например, её можно применять для расчета суммы в комбинации с оператором СУММ.
При сложении суммы СУММ имеет следующий синтаксис:
=СУММ(адрес_массива)
В нашем конкретном случае сумму заработка всех работников за месяц можно вычислить при помощи следующей формулы:
=СУММ(C4:C9)
Но можно её немного модифицировать, использовав функцию ИНДЕКС. Тогда она будет иметь следующий вид:
=СУММ(C4:ИНДЕКС(C4:C9;6))
В этом случае в координатах начала массива указывается ячейка, с которой он начинается. А вот в координатах указания окончания массива используется оператор ИНДЕКС. В данном случае первый аргумент оператора ИНДЕКС указывает на диапазон, а второй – на последнюю его ячейку – шестую.
Урок: Полезные функции Excel
Как видим, функцию ИНДЕКС можно использовать в Экселе для решения довольно разноплановых задач. Хотя мы рассмотрели далеко не все возможные варианты её применения, а только самые востребованные. Существует два типа этой функции: ссылочный и для массивов. Наиболее эффективно её можно применять в комбинации с другими операторами. Созданные таким способом формулы смогут решать самые сложные задачи.









































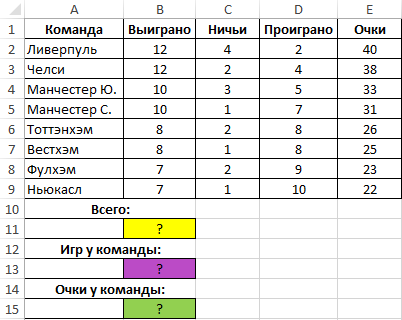
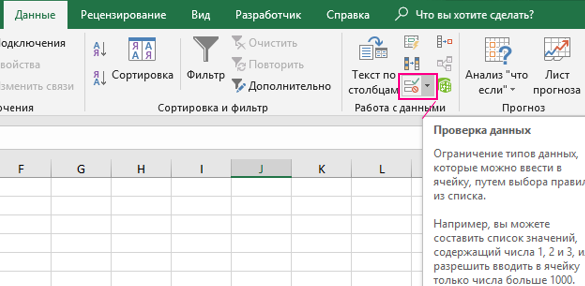
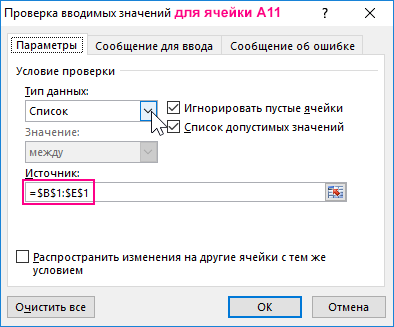
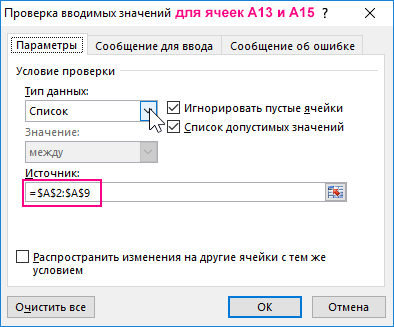
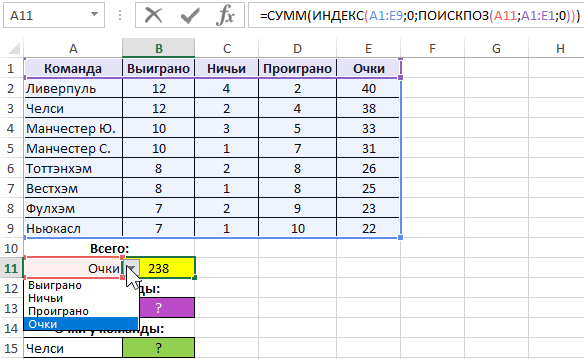
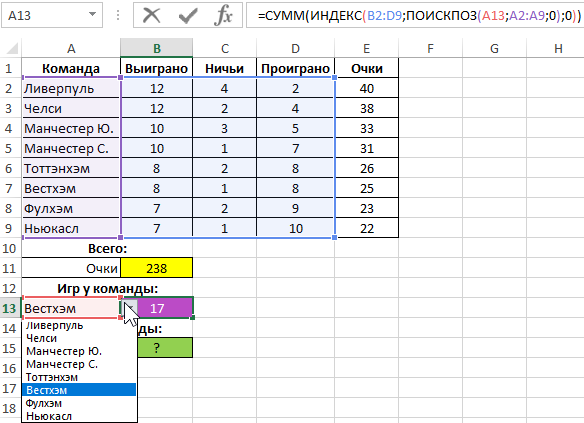
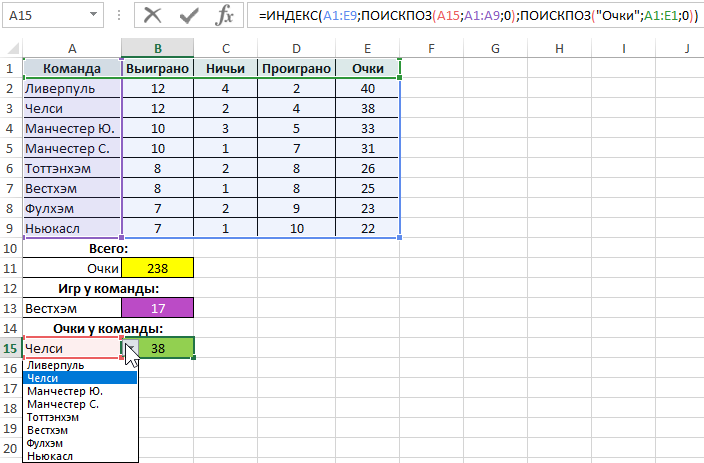
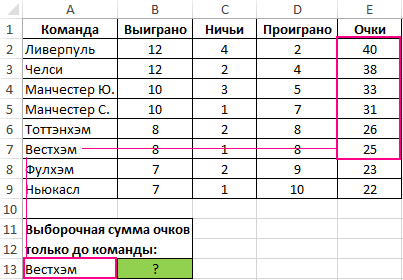
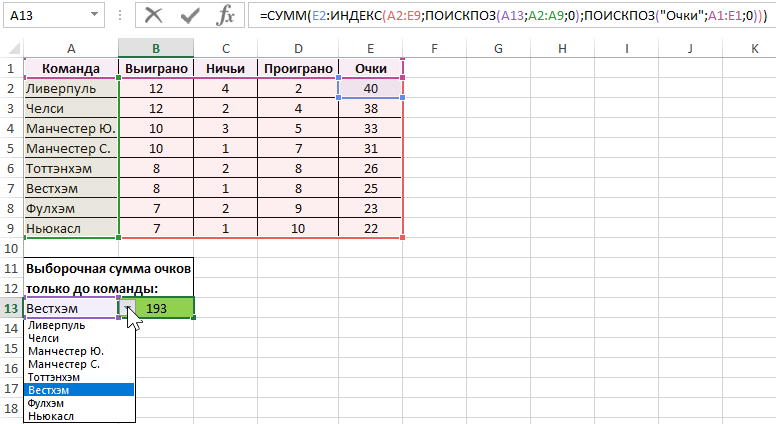
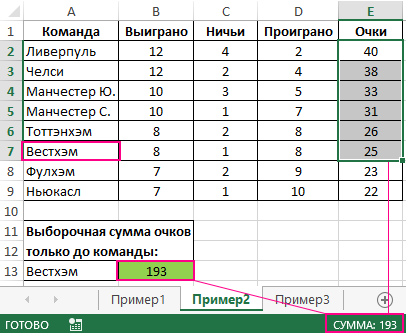
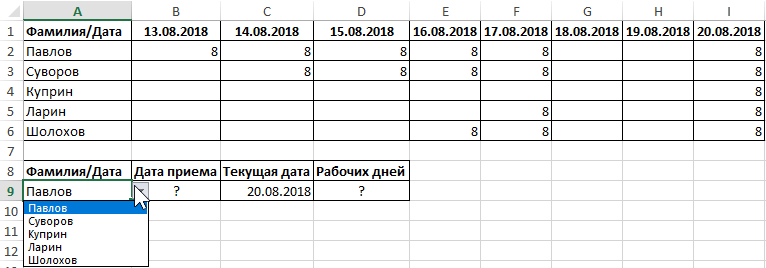
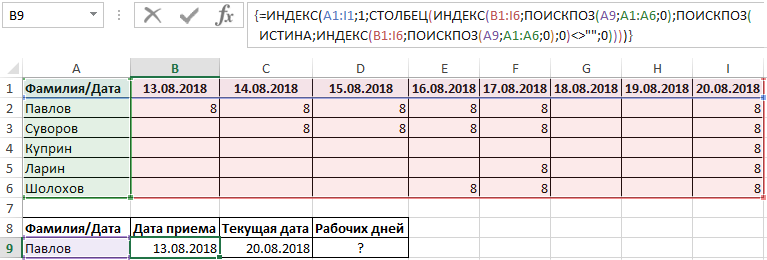
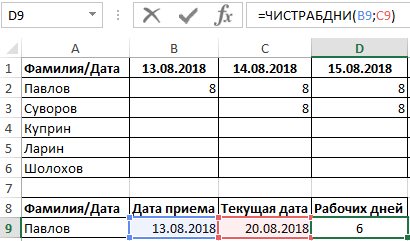
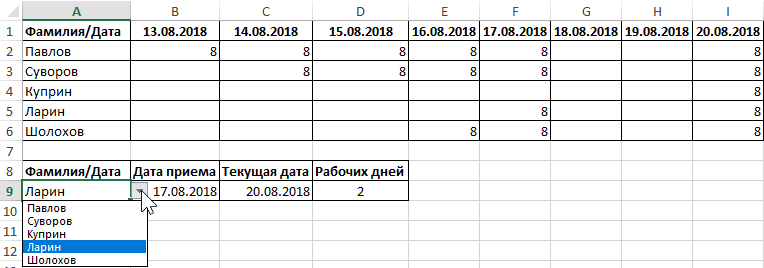















 Цифра 8 означает, что мы ограничиваем указанный диапазон между ячейками D2 и D9 позицией под номером 8. Мы можем задать любую цифру (больше или равно 0), не превышающую общее количество всех позиций в выбранном массиве.
Цифра 8 означает, что мы ограничиваем указанный диапазон между ячейками D2 и D9 позицией под номером 8. Мы можем задать любую цифру (больше или равно 0), не превышающую общее количество всех позиций в выбранном массиве.