В этом уроке Вы найдёте несколько интересных примеров, демонстрирующих как использовать функцию ВПР (VLOOKUP) вместе с СУММ (SUM) или СУММЕСЛИ (SUMIF) в Excel, чтобы выполнять поиск и суммирование значений по одному или нескольким критериям.
Вы пытаетесь создать файл-сводку в Excel, который определит все экземпляры одного конкретного значения и просуммирует другие значения, связанные с ним? Или Вам нужно найти все значения в массиве, удовлетворяющие заданному условию, а затем просуммировать связанные значения с другого листа? Или, может быть, перед Вами встала ещё более трудная задача, например, просмотреть таблицу всех счетов-фактур Вашей компании, найти среди них счета-фактуры определённого продавца и просуммировать их?
Задачи могут отличаться, но их смысл одинаков – необходимо найти и просуммировать значения по одному или нескольким критериям в Excel. Что это за значения? Любые числовые. Что это за критерии? Любые… Начиная с числа или ссылки на ячейку, содержащую нужное значение, и заканчивая логическими операторами и результатами формул Excel.
Итак, есть ли в Microsoft Excel функционал, способный справиться с описанными задачами? Конечно же, да! Решение кроется в комбинировании функций ВПР (VLOOKUP) или ПРОСМОТР (LOOKUP) с функциями СУММ (SUM) или СУММЕСЛИ (SUMIF). Примеры формул, приведённые далее, помогут Вам понять, как эти функции работают и как их использовать с реальными данными.
Обратите внимание, приведённые примеры рассчитаны на продвинутого пользователя, знакомого с основными принципами и синтаксисом функции ВПР. Если Вам еще далеко до этого уровня, рекомендуем уделить внимание первой части учебника – Функция ВПР в Excel: синтаксис и примеры.
- ВПР и СУММ – суммируем все найденные совпадающие значения
- Другие вычисления с ВПР (СРЗНАЧ, МАКС, МИН)
- ПРОСМОТР и СУММ – поиск в массиве и сумма связанных значений
- ВПР и СУММЕСЛИ – суммируем значения, удовлетворяющие определённому критерию
Содержание
- ВПР и СУММ в Excel – вычисляем сумму найденных совпадающих значений
- Выполняем другие вычисления, используя функцию ВПР в Excel
- Вычисляем среднее:
- Находим максимум:
- Находим минимум:
- Вычисляем % от суммы:
- ПРОСМОТР и СУММ – поиск в массиве и сумма связанных значений
- ВПР и СУММЕСЛИ – находим и суммируем значения, удовлетворяющие определённому критерию
ВПР и СУММ в Excel – вычисляем сумму найденных совпадающих значений
Если Вы работаете с числовыми данными в Excel, то достаточно часто Вам приходится не только извлекать связанные данные из другой таблицы, но и суммировать несколько столбцов или строк. Для этого Вы можете комбинировать функции СУММ и ВПР, как это показано ниже.
Предположим, что у нас есть список товаров с данными о продажах за несколько месяцев, с отдельным столбцом для каждого месяца. Источник данных – лист Monthly Sales:
Теперь нам необходимо сделать таблицу итогов с суммами продаж по каждому товару.
Решение этой задачи – использовать массив констант в аргументе col_index_num (номер_столбца) функции ВПР. Вот пример формулы:
=SUM(VLOOKUP(lookup value, lookup range, {2,3,4}, FALSE))
=СУМ(ВПР(искомое_значение;таблица;{2;3;4};ЛОЖЬ))
Как видите, мы использовали массив {2,3,4} для третьего аргумента, чтобы выполнить поиск несколько раз в одной функции ВПР, и получить сумму значений в столбцах 2, 3 и 4.
Теперь давайте применим эту комбинацию ВПР и СУММ к данным в нашей таблице, чтобы найти общую сумму продаж в столбцах с B по M:
=SUM(VLOOKUP(B2,'Monthly sales'!$A$2:$M$9,{2,3,4,5,6,7,8,9,10,11,12,13},FALSE))
=СУМ(ВПР(B2;'Monthly sales'! $A$2:$M$9;{2;3;4;5;6;7;8;9;10;11;12;13};ЛОЖЬ))
Важно! Если Вы вводите формулу массива, то обязательно нажмите комбинацию Ctrl+Shift+Enter вместо обычного нажатия Enter. Microsoft Excel заключит Вашу формулу в фигурные скобки:
{=SUM(VLOOKUP(B2,'Monthly sales'!$A$2:$M$9,{2,3,4,5,6,7,8,9,10,11,12,13},FALSE))}
{=СУМ(ВПР(B2;'Monthly sales'!$A$2:$M$9;{2;3;4;5;6;7;8;9;10;11;12;13};ЛОЖЬ))}
Если же ограничиться простым нажатием Enter, вычисление будет произведено только по первому значению массива, что приведёт к неверному результату.
Возможно, Вам стало любопытно, почему формула на рисунке выше отображает [@Product], как искомое значение. Это происходит потому, что мои данные были преобразованы в таблицу при помощи команды Table (Таблица) на вкладке Insert (Вставка). Мне удобнее работать с полнофункциональными таблицами Excel, чем с простыми диапазонами. Например, когда Вы вводите формулу в одну из ячеек, Excel автоматически копирует её на весь столбец, что экономит несколько драгоценных секунд.
Как видите, использовать функции ВПР и СУММ в Excel достаточно просто. Однако, это далеко не идеальное решение, особенно, если приходится работать с большими таблицами. Дело в том, что использование формул массива может замедлить работу приложения, так как каждое значение в массиве делает отдельный вызов функции ВПР. Получается, что чем больше значений в массиве, тем больше формул массива в рабочей книге и тем медленнее работает Excel.
Эту проблему можно преодолеть, используя комбинацию функций INDEX (ИНДЕКС) и MATCH (ПОИСКПОЗ) вместо VLOOKUP (ВПР) и SUM (СУММ). Далее в этой статье Вы увидите несколько примеров таких формул.
Выполняем другие вычисления, используя функцию ВПР в Excel
Только что мы разобрали пример, как можно извлечь значения из нескольких столбцов таблицы и вычислить их сумму. Таким же образом Вы можете выполнить другие математические операции с результатами, которые возвращает функция ВПР. Вот несколько примеров формул:
Вычисляем среднее:
{=AVERAGE(VLOOKUP(A2,'Lookup Table'!$A$2:$D$10,{2,3,4},FALSE))}
{=СРЗНАЧ(ВПР(A2;'Lookup Table'!$A$2:$D$10;{2;3;4};ЛОЖЬ))}
Формула ищет значение из ячейки A2 на листе Lookup table и вычисляет среднее арифметическое значений, которые находятся на пересечении найденной строки и столбцов B, C и D.
Находим максимум:
{=MAX(VLOOKUP(A2,'Lookup Table'!$A$2:$D$10,{2,3,4},FALSE))}
{=МАКС(ВПР(A2;'Lookup Table'!$A$2:$D$10;{2;3;4};ЛОЖЬ))}
Формула ищет значение из ячейки A2 на листе Lookup table и возвращает максимальное из значений, которые находятся на пересечении найденной строки и столбцов B, C и D.
Находим минимум:
{=MIN(VLOOKUP(A2,'Lookup Table'!$A$2:$D$10,{2,3,4},FALSE))}
{=МИН(ВПР(A2;'Lookup Table'!$A$2:$D$10;{2;3;4};ЛОЖЬ))}
Формула ищет значение из ячейки A2 на листе Lookup table и возвращает минимальное из значений, которые находятся на пересечении найденной строки и столбцов B, C и D.
Вычисляем % от суммы:
{=0.3*SUM(VLOOKUP(A2,'Lookup Table'!$A$2:$D$10,{2,3,4},FALSE))}
{=0.3*СУММ(ВПР(A2;'Lookup Table'!$A$2:$D$10;{2;3;4};ЛОЖЬ))}
Формула ищет значение из ячейки A2 на листе Lookup table, затем суммирует значения, которые находятся на пересечении найденной строки и столбцов B, C и D, и лишь затем вычисляет 30% от суммы.
Если мы добавим перечисленные выше формулы в таблицу из предыдущего примера, результат будет выглядеть так:
ПРОСМОТР и СУММ – поиск в массиве и сумма связанных значений
В случае, когда Ваше искомое значение — это массив, функция ВПР становится бесполезной, поскольку она не умеет работать с массивами данных. В такой ситуации Вы можете использовать функцию ПРОСМОТР (LOOKUP) в Excel, которая похожа на ВПР, к тому же работает с массивами так же, как и с одиночными значениями.
Давайте разберем пример, чтобы Вам стало понятнее, о чём идет разговор. Предположим, у нас есть таблица, в которой перечислены имена клиентов, купленные товары и их количество (таблица Main table). Кроме этого, есть вторая таблица, содержащая цены товаров (таблица Lookup table). Наша задача – написать формулу, которая найдёт сумму всех заказов заданного клиента.
Как Вы помните, нельзя использовать функцию ВПР, если искомое значение встречается несколько раз (это массив данных). Используйте вместо этого комбинацию функций СУММ и ПРОСМОТР:
=SUM(LOOKUP($C$2:$C$10,'Lookup table'!$A$2:$A$16,'Lookup table'!$B$2:$B$16)*$D$2:$D$10*($B$2:$B$10=$G$1))
=СУММ(ПРОСМОТР($C$2:$C$10;'Lookup table'!$A$2:$A$16;'Lookup table'!$B$2:$B$16)*$D$2:$D$10*($B$2:$B$10=$G$1))
Так как это формула массива, не забудьте нажать комбинацию Ctrl+Shift+Enter при завершении ввода.
Lookup table – это название листа, где находится просматриваемый диапазон.
Давайте проанализируем составные части формулы, чтобы Вы понимали, как она работает, и могли настроить её под свои нужды. Функцию СУММ пока оставим в стороне, так как её цель очевидна.
-
LOOKUP($C$2:$C$10,'Lookup table'!$A$2:$A$16,'Lookup table'!$B$2:$B$16)
ПРОСМОТР($C$2:$C$10;'Lookup table'!$A$2:$A$16;'Lookup table'!$B$2:$B$16)Функция ПРОСМОТР просматривает товары, перечисленные в столбце C основной таблицы (Main table), и возвращает соответствующую цену из столбца B просматриваемой таблицы (Lookup table).
- $D$2:$D$10 – количество товаров, приобретенных каждым покупателем, чьё имя есть в столбце D основной таблицы. Умножая количество товара на цену, которую возвратила функция ПРОСМОТР, получаем стоимость каждого приобретенного продукта.
- $B$2:$B$10=$G$1 – формула сравнивает имена клиентов в столбце B основной таблицы с именем в ячейке G1. Если есть совпадение, возвращается 1, в противном случае 0. Таким образом, отбрасываются имена покупателей, отличающиеся от указанного в ячейке G1, ведь все мы знаем – умножение на ноль дает ноль.
Так как наша формула – это формула массива, она повторяет описанные выше действия для каждого значения в массиве поиска. В завершение, функция СУММ вычисляет сумму значений, получившихся в результате умножения. Совсем не сложно, Вы согласны?
Замечание. Чтобы функция ПРОСМОТР работала правильно, просматриваемый столбец должен быть отсортирован в порядке возрастания.
ВПР и СУММЕСЛИ – находим и суммируем значения, удовлетворяющие определённому критерию
Функция СУММЕСЛИ (SUMIF) в Excel похожа на СУММ (SUM), которую мы только что разбирали, поскольку она тоже суммирует значения. Разница лишь в том, что СУММЕСЛИ суммирует только те значения, которые удовлетворяют заданному Вами критерию. Например, простейшая формула с СУММЕСЛИ:
=SUMIF(A2:A10,">10")
=СУММЕСЛИ(A2:A10;">10")
– суммирует все значения ячеек в диапазоне A2:A10, которые больше 10.
Очень просто, правда? А теперь давайте рассмотрим немного более сложный пример. Предположим, что у нас есть таблица, в которой перечислены имена продавцов и их номера ID (Lookup table). Кроме этого, есть ещё одна таблица, в которой те же ID связаны с данными о продажах (Main table). Наша задача – найти сумму продаж для заданного продавца. Здесь есть 2 отягчающих обстоятельства:
- Основная таблица (Main table) содержит множество записей для одного ID в случайном порядке.
- Вы не можете добавить столбец с именами продавцов к основной таблице.
Давайте запишем формулу, которая найдет все продажи, сделанные заданным продавцом, а также просуммирует найденные значения.
Перед тем, как мы начнём, позвольте напомнить Вам синтаксис функции СУММЕСЛИ (SUMIF):
SUMIF(range,criteria,[sum_range])
СУММЕСЛИ(диапазон;критерий;[диапазон_суммирования])
- range (диапазон) – аргумент говорит сам за себя. Это просто диапазон ячеек, которые Вы хотите оценить заданным критерием.
- criteria (критерий) – условие, которое говорит формуле, какие значения суммировать. Может быть числом, ссылкой на ячейку, выражением или другой функцией Excel.
- sum_range (диапазон_суммирования) – необязательный, но очень важный для нас аргумент. Он определяет диапазон связанных ячеек, которые будут суммироваться. Если он не указан, Excel суммирует значения ячеек, в первом аргументе функции.
Собрав все воедино, давайте определим третий аргумент для нашей функции СУММЕСЛИ. Как Вы помните, мы хотим суммировать все продажи, совершённые определённым продавцом, чьё имя задано в ячейке F2 (смотрите рисунок, приведённый выше).
- range (диапазон) – так как мы ищем по ID продавца, значениями этого аргумента будут значения в столбце B основной таблицы (Main table). Можно задать диапазон B:B (весь столбец) или, преобразовав данные в таблицу, использовать имя столбца Main_table[ID].
- criteria (критерий) – так как имена продавцов записаны в просматриваемой таблице (Lookup table), используем функцию ВПР для поиска ID, соответствующего заданному продавцу. Имя записано в ячейке F2, поэтому для поиска используем формулу:
VLOOKUP($F$2,Lookup_table,2,FALSE)
ВПР($F$2;Lookup_table;2;ЛОЖЬ)Конечно, Вы могли бы ввести имя как искомое значение напрямую в функцию ВПР, но лучше использовать абсолютную ссылку на ячейку, поскольку так мы создаём универсальную формулу, которая будет работать для любого значения, введённого в эту ячейку.
- sum_range (диапазон_суммирования) – это самая простая часть. Так как данные о продажах записаны в столбец C, который называется Sales, то мы просто запишем Main_table[Sales].
Всё, что Вам осталось сделать, это соединить части в одно целое, и формула СУММЕСЛИ+ВПР будет готова:
=SUMIF(Main_table[ID],VLOOKUP($F$2,Lookup_table,2,FALSE),Main_table[Sales])
=СУММЕСЛИ(Main_table[ID];ВПР($F$2;Lookup_table;2;ЛОЖЬ);Main_table[Sales])
Оцените качество статьи. Нам важно ваше мнение:
Комбинированное использование sumif(vlookup)
СУММЕСЛИ с ВПР представляет собой комбинацию двух разных условных функций. Функция СУММЕСЛИ используется для суммирования ячеек на основе некоторого условия, которое принимает аргументы диапазона с данными, а затем критерии или условие и ячейки для добавления. Вместо критериев мы можем использовать ВПР в качестве критериев, когда в нескольких столбцах доступно большое количество данных.
Например, предположим, что у нас есть набор данных и мы хотим суммировать значения в соответствии с условиями. Тем не менее, вам также придется искать другую таблицу, чтобы получить правильное значение критерия. В таком сценарии мы можем объединить функции СУММЕСЛИ и ВПР в одной формуле.
СУММЕСЛИ — это функцияСУММЕСЛИ — это функцияФункция СУММЕСЛИ Excel вычисляет сумму диапазона ячеек на основе заданных критериев. Критерии могут включать даты, числа и текст. Например, формула «=СУММЕСЛИ(B1:B5, «<=12»)» складывает значения в диапазоне ячеек B1:B5, которые меньше или равны 12. подробнее представлено в Excel из представленной версии 2007 г. в Excel для суммирования различных значений, соответствующих критериям. Функция VLOOKUPVLOOKUPExcel выполняет поиск определенного значения и возвращает соответствующее совпадение на основе уникального идентификатора. Уникальный идентификатор однозначно связан со всеми записями базы данных. Например, идентификатор сотрудника, номер списка учащихся, контактный номер клиента, адрес электронной почты продавца и т. д. являются уникальными идентификаторами. Функция чтения дополнительных данных — одна из лучших формул для сбора данных из других таблиц. При наличии нескольких условий и столбцов функция СУММЕСЛИ(ВПР) используется для выполнения многочисленных вычислений на листе Excel. Недостаток функции СУММЕСЛИ, возвращающей единственное число, преодолевается с помощью ВПР. Функция ВПР помогает вернуть любые данные из таблицы на основе совпадающих критериев.
Оглавление
- Комбинированное использование sumif(vlookup)
- Объяснение
- Как использовать СУММЕСЛИ с функцией ВПР?
- Примеры
- Пример №1. Использование sumif(vlookup) вместе для определения некоторого значения
- Пример № 2 — Определение суммы на основе критериев соответствия в разных рабочих листах
- Преимущества
- То, что нужно запомнить
- Рекомендуемые статьи
Объяснение
Функция СУММЕСЛИ: Это математическая и тригонометрическая функция для суммирования значений, когда установленное условие равно «ИСТИНА». Суммарное значение получается на основе только одного критерия.
Когда мы имеем дело с функцией СУММЕСЛИ в Excel, используется следующая формула:
- Диапазон: Это диапазон ячеек, используемый для оценки установленных критериев.
- Критерии: Это условие суммирования значений. Это может быть ссылка на ячейку ReferenceCell ReferenceCell в Excel ссылается на другие ячейки на ячейку, чтобы использовать ее значения или свойства. Например, если у нас есть данные в ячейке A2 и мы хотим использовать их в ячейке A1, используйте =A2 в ячейке A1, и это скопирует значение A2 в A1.Подробнее, число и другую функцию Excel. Например, когда мы хотим объединить СУММЕСЛИ и ВПР, вместо критериев будет введена функция ВПР.
- Суммарный_диапазон: Диапазон ячеек, указанный для суммирования числовых значений.
Теперь формула изменена на
Формула = СУММЕСЛИ (Диапазон, ВПР (искомое_значение, табличный_массив, столбец _индекс _номер, [range_lookup]), [sum_range])
- Искомое_значение: Он указывает значение, которое нужно искать в таблице. Это может быть ссылка или значение.
- Таблица_массив: Это диапазон таблицы, содержащий два или более двух столбцов.
- Столбец_индекс_номер: Относительный индекс столбца указывает на возврат требуемых данных из определенного столбца.
- [Range_lookup]: Это может быть 0 или 1, чтобы указать, должно ли оно возвращать точное или приблизительное значение. Но это необязательно для пользователя. 0 указывает на точное совпадение, а 1 — на приблизительное.
Как использовать СУММЕСЛИ с функцией ВПР?
Комбинированное использование функции СУММЕСЛИ(ВПР) полезно при поиске данных по одному критерию. Excel использует их разными способами для выполнения вычислений путем поиска данных. Они совместно используются в бизнес-среде для выполнения различных задач для принятия правильных решений. Чтобы эффективно использовать эти функции вместе,
Во-первых, функция СУММЕСЛИ должна быть введена с использованием двух методов.
Первый метод: Формулу необходимо вводить с клавиатуры, как показано на изображении ниже.
Второй метод: Функцию СУММЕСЛИ можно вставить на вкладке «Формулы», как показано на рисунке.
После входа в функцию СУММЕСЛИ формула ВПР вводится внутри функции СУММЕСЛИ путем замены элемента «Критерии». Все параметры ВПР, включая значение поиска, массив таблиц, порядковый номер столбца и поиск диапазона. Они должны быть заключены в круглые скобки, чтобы избежать ошибок в формуле. Суммируемые значения включаются в элементы диапазона суммы функции СУММЕСЛИ. Наконец, клавиши «CTRL», «SHIFT» и «ENTER» нажимаются вместе, чтобы значения отображались в виде массива.
Примеры
.free_excel_div{фон:#d9d9d9;размер шрифта:16px;радиус границы:7px;позиция:относительная;margin:30px;padding:25px 25px 25px 45px}.free_excel_div:before{content:»»;фон:url(центр центр без повтора #207245;ширина:70px;высота:70px;позиция:абсолютная;верх:50%;margin-top:-35px;слева:-35px;граница:5px сплошная #fff;граница-радиус:50%} Вы можете скачать этот шаблон SUMIF с VLOOKUP Excel здесь — SUMIF с шаблоном VLOOKUP Excel
Пример №1. Использование sumif(vlookup) вместе для определения некоторого значения
В этом примере показано, как использовать СУММЕСЛИ(ВПР) вместе, чтобы найти сумму продаж в одном и том же месяце в разные годы.
- Для этого примера рассматриваются следующие данные, как показано на скриншоте.
- Рассматриваемая таблица поиска показана, как указано ниже. Кроме того, в него включены справочные значения за месяцы с января по декабрь.
- После ввода данных в основную и справочную таблицы функция СУММЕСЛИ определяет общий объем продаж за другие месяцы. Здесь рассматриваемое значение поиска — это месяц. Формула, объединяющая функцию СУММЕСЛИ (ВПР), выглядит следующим образом:
Общий объем продаж в январе месяце определяется как 17263,3. Когда мы меняем значение поиска на другой месяц, генерируется соответствующий общий объем продаж.
Пример № 2 — Определение суммы на основе критериев соответствия в разных рабочих листах
В этом примере таблица поиска и основная таблица берутся на разных листах, а не на одном листе. В результате данные таблицы поиска показаны на снимке экрана ниже.
Данные основной таблицы показаны на скриншоте ниже.
Имя продавца берется в качестве значения поиска для определения общего объема продаж, а идентификаторы сотрудников используются для справочных целей. Формула вводится так, как показано ниже, и по сравнению с первым примером в формуле наблюдается мало изменений.
В этом примере вместо выбора массива поиска упоминается только таблица просмотра. При нажатии трех клавиш, включая «CTRL», «SHIFT» и «ENTER», получаются точные результаты.
Когда имя продавца заменяется именами, упомянутыми в поиске, сумма продаж меняется и дает новый результат.
Преимущества
Ниже приведены преимущества использования этих функций:
- Мы можем легко извлечь значения из другой таблицы для выполнения вычислений.
- Определение суммы значений, представленных в диапазоне, соответствующем критериям, упомянутым в различных аспектах бизнеса.
То, что нужно запомнить
- При использовании функции ВПР порядковый номер столбца не должен быть меньше 1 во избежание ошибок.
- Мы должны давать индексы столбцам интерполяционной таблицы, указывая числа 1, 2, 3 и так далее.
- CTRL+SHIFT+ENTER в excelCTRL+SHIFT+ENTER в ExcelCtrl-Shift Enter In Excel — это команда быстрого доступа, которая упрощает реализацию формулы массива в функции Excel для выполнения сложных вычислений заданных данных. В целом он преобразует определенные данные в формат массива в Excel с несколькими значениями данных для этой цели. Вместо ввода ключа следует использовать дополнительные сведения, поскольку функция ВПР вводится как формула массива.
- Для извлечения значений и определения суммы значений массива требуется определение двух таблиц, в том числе основной и таблицы поиска.
- Функция СУММЕСЛИ дает точные результаты только для числовых данных. Это не будет работать для другого типа данных.
Рекомендуемые статьи
Эта статья была руководством по СУММЕСЛИ с функцией ВПР в Excel. Здесь мы обсудим примеры СУММЕСЛИ с функцией ВПР для выполнения нескольких вычислений на листе Excel с загружаемым шаблоном Excel. Вы можете узнать больше об Excel из следующих статей: –
- Используйте Not Blank в SUMIF»Используйте»Чтобы узнать больше
- Формула сопоставления с ВПРФормула сопоставления с ВПРФормула ВПР работает только тогда, когда табличный массив в формуле не меняется. Если новый столбец вставляется или удаляется, формула дает неверный результат. Чтобы избежать этого, мы используем функцию сопоставления, чтобы сопоставить индекс данных и вернуть фактический результат.Подробнее
- Учебник по ВПР
- ВПР Примеры Excel
Содержание
- Использование СУММ с функцией ВПР
- Использование больших размеров массивов в функции ВПР
- Другие сводные функции и ВПР
- Блокировка ссылок на ячейки
- Использование СУММ с функцией ВПР в Google Таблицах
Скачать пример рабочей книги
Загрузите образец книги
В этом руководстве будет показано, как суммировать результаты нескольких функций ВПР за один шаг в Excel и Google Таблицах.
Использование СУММ с функцией ВПР
Функцию ВПР можно использовать для поиска одного значения, но вы также можете найти и суммировать несколько значений, вложив функцию ВПР в функцию СУММ.
Этот пример покажет, как рассчитать Общий доход от продаж конкретного Магазин более 3 месяцев с использованием функции массива с СУММОМ и ВПР:
| 1 | {= СУММ (ВПР (P3; B3: N6; {2,3,4}; FALSE))} |
Это эквивалентно использованию следующих 3 обычных функций ВПР для суммирования доходов за январь, февраль и март.
| 1 | = ВПР (P3; B3: N6,2; ЛОЖЬ) + ВПР (P3; B3: N6,3; ЛОЖЬ) + ВПР (P3; B3: N6,4; ЛОЖЬ) |
Мы можем объединить эти функции вместе, выполнив следующие действия:
Во-первых, мы устанавливаем функцию ВПР для возврата столбцов 2, 3 и 4 в качестве вывода массива:
| 1 | = ВПР (P3; B3: N6; {2,3,4}; ЛОЖЬ) |
Это даст результат массива:
Затем, чтобы суммировать результат массива, мы используем функцию SUM.
Важный! Если вы используете Excel версии 2022 или более ранней, вы должны ввести формулу, нажав CTRL + SHIFT + ENTER, чтобы создать формулу массива. Вы узнаете, что сделали это правильно, когда вокруг формулы появятся фигурные скобки. Это не обязательно в Excel 365 (или более новых версиях Excel).
Использование больших размеров массивов в функции ВПР
Мы можем увеличить размер входного массива, чтобы представить больше данных. В следующем примере вычисляется Общий доход от продаж конкретного Магазин в течение 12 месяцев с использованием функции массива, содержащей функцию СУММ, для объединения 12 использований функции ВПР в одну ячейку.
| 1 | {= СУММ (ВПР (P3, B3: N6, {2,3,4,5,6,7,8,9,10,11,12,13}, ЛОЖЬ))} |
Другие сводные функции и ВПР
Другие сводные функции можно использовать так же, как и функцию СУММ, для создания альтернативной сводной статистики. Например, мы можем использовать функции MAX, MIN, AVERAGE, MEDIAN, SUM и COUNT, чтобы суммировать Выручка от продаж с января по март:
| 1 | = МАКС (ВПР (J3; B3: H6; {2,3,4}; ЛОЖЬ)) |
| 1 | = МИН (ВПР (J3; B3: H6; {2,3,4}; ЛОЖЬ)) |
| 1 | = СРЕДНИЙ (ВПР (J3; B3: H6; {2,3,4}; ЛОЖЬ)) |
| 1 | = МЕДИАНА (ВПР (J3; B3: H6; {2,3,4}; FALSE)) |
| 1 | = СУММ (ВПР (J3; B3: H6; {2,3,4}; ЛОЖЬ)) |
| 1 | = СЧЁТ (ВПР (J3; B3: H6; {2,3,4}; ЛОЖЬ)) |
Блокировка ссылок на ячейки
Чтобы наши формулы было легче читать, мы показали формулы без заблокированных ссылок на ячейки:
| 1 | = СУММ (ВПР (P3; B3: N6; {2,3,4}; ЛОЖЬ)) |
Но эти формулы не будут работать должным образом при копировании и вставке в другое место в файле. Вместо этого вы должны использовать ссылки на заблокированные ячейки следующим образом:
| 1 | {= СУММ (ВПР (P3; $ B $ 3: $ N $ 6; {2,3,4}; FALSE))} |
Прочтите нашу статью о блокировке ссылок на ячейки, чтобы узнать больше.
Эти формулы работают в Google Таблицах так же, как и в Excel, за исключением того, что для правильной оценки результатов в Google Таблицах необходимо использовать функцию ARRAYFORMULA. Его можно автоматически добавить, нажав клавиши CTRL + SHIFT + ENTER во время редактирования формулы.
| 1 | =ArrayFormula(СУММ(ВПР(O2,A2: M5,{2,3,4},ЛОЖНЫЙ))) |
Вы поможете развитию сайта, поделившись страницей с друзьями
Использование функции vlookup и sum поможет вам быстро найти указанные критерии и одновременно суммировать соответствующие значения. В этой статье мы собираемся показать вам два метода vlookup и суммирования первого или всех совпавших значений в строках или столбцах Excel.
Vlookup и суммирование совпадений в строке или нескольких строках с формулами
Vlookup и суммирование совпадений в столбце с формулами
Легко просматривайте и суммируйте совпадения в строках или столбцах с помощью удивительного инструмента
Больше руководств по ВПР …
Vlookup и суммирование совпадений в строке или нескольких строках с формулами
Формулы в этом разделе могут помочь суммировать первое или все совпавшие значения в строке или нескольких строках на основе определенных критериев в Excel. Пожалуйста, сделайте следующее.
Vlookup и суммируйте первое совпадающее значение в строке
Предположим, у вас есть таблица фруктов, как показано на скриншоте ниже, и вам нужно найти первое Apple в таблице, а затем просуммировать все соответствующие значения в той же строке. Для этого сделайте следующее.
1. Выберите пустую ячейку для вывода результата, здесь я выбираю ячейку B10. Скопируйте в нее приведенную ниже формулу и нажмите Ctrl + Shift + Enter ключи, чтобы получить результат.
=SUM(VLOOKUP(A10, $A$2:$F$7, {2,3,4,5,6}, FALSE))
Ноты:
- A10 это ячейка, содержащая искомое значение;
- 2 австралийских доллара: 7 франкских долларов это диапазон таблицы данных (без заголовков), который включает значение поиска и совпадающие значения;
- Номер 2,3,4,5,6 {} означает, что столбцы значений результата начинаются со второго столбца и заканчиваются шестым столбцом таблицы. Если количество столбцов результатов больше 6, измените {2,3,4,5,6} на {2,3,4,5,6,7,8,9….}.
Vlookup и суммирование всех совпавших значений в нескольких строках
Приведенная выше формула может суммировать значения в строке только для первого совпадающего значения. Если вы хотите вернуть сумму всех совпадений в нескольких строках, сделайте следующее.
1. Выберите пустую ячейку (в данном случае я выбираю ячейку B10), скопируйте в нее приведенную ниже формулу и нажмите Enter ключ для получения результата.
=SUMPRODUCT((A2:A7=A10)*B2:F7)
Vlookup и суммирование согласованного значения в столбце с формулами
В этом разделе представлена формула для возврата суммы столбца в Excel на основе определенных критериев. Как показано на скриншоте ниже, вы ищете заголовок столбца «Янв» в таблице фруктов, а затем суммируете все значения столбца. Пожалуйста, сделайте следующее.
1. Выберите пустую ячейку, скопируйте в нее приведенную ниже формулу и нажмите Enter ключ для получения результата.
=SUM(INDEX(B2:F7,0,MATCH(A10,B1:F1,0)))
Легко просматривайте и суммируйте совпадения в строках или столбцах с помощью удивительного инструмента
Если вы не умеете применять формулы, мы рекомендуем вам Vlookup и сумма особенность Kutools for Excel. С помощью этой функции вы можете легко просматривать и суммировать совпадения в строках или столбцах одним щелчком мыши.
Vlookup и суммируйте первое или все совпавшие значения в строке или нескольких строках
1. Нажмите Кутулс > Супер ПОСМОТРЕТЬ > ПРОСМОТР и сумма чтобы включить функцию. Смотрите скриншот:
2. в ПРОСМОТР и сумма диалоговое окно, настройте следующим образом.
- 2.1). Поиск и тип суммы выберите Найти и суммировать совпавшие значения в строке (ах) вариант;
- 2.2). Значения поиска поле выберите ячейку, содержащую искомое значение;
- 2.3). Выходной диапазон поле выберите ячейку для вывода результата;
- 2.4). Диапазон таблицы данных поле выберите диапазон таблицы без заголовков столбцов;
- 2.5). Опции раздел, если вы хотите суммировать значения только для первого совпавшего, выберите Вернуть сумму первого совпадающего значения вариант. Если вы хотите суммировать значения для всех совпадений, выберите Вернуть сумму всех значений соответствия вариант;
- 2.6) Нажмите OK кнопку, чтобы сразу получить результат. Смотрите скриншот:
Внимание: Если вы хотите выполнить vlookup и суммировать первое или все совпавшие значения в столбце или нескольких столбцах, проверьте Найти и суммировать совпавшие значения в столбце (ах) в диалоговом окне, а затем настройте, как показано на снимке экрана ниже.
Для получения дополнительных сведений об этой функции, Пожалуйста, нажмите здесь.
Если вы хотите получить бесплатную пробную версию (30-день) этой утилиты, пожалуйста, нажмите, чтобы загрузить это, а затем перейдите к применению операции в соответствии с указанными выше шагами.
Статьи по Теме
Значения Vlookup на нескольких листах
Вы можете применить функцию vlookup, чтобы вернуть совпадающие значения в таблице рабочего листа. Однако, если вам нужно использовать значение vlookup на нескольких листах, как вы можете это сделать? Эта статья содержит подробные инструкции, которые помогут вам легко решить проблему.
Vlookup и возврат совпадающих значений в нескольких столбцах
Обычно применение функции Vlookup может вернуть совпадающее значение только из одного столбца. Иногда вам может потребоваться извлечь совпадающие значения из нескольких столбцов на основе критериев. Вот решение для вас.
Vlookup возвращает несколько значений в одной ячейке
Обычно при применении функции ВПР, если есть несколько значений, соответствующих критериям, вы можете получить результат только для первого из них. Если вы хотите вернуть все совпавшие результаты и отобразить их все в одной ячейке, как этого добиться?
Vlookup и возврат всей строки совпадающего значения
Обычно использование функции vlookup может возвращать результат только из определенного столбца в той же строке. Эта статья покажет вам, как вернуть всю строку данных на основе определенных критериев.
Обратный просмотр Vlookup или в обратном порядке
Как правило, функция ВПР ищет значения слева направо в таблице массивов и требует, чтобы значение поиска оставалось в левой части целевого значения. Но иногда вы можете знать целевое значение и захотеть узнать значение поиска в обратном порядке. Следовательно, вам необходимо выполнить поиск в обратном порядке в Excel. В этой статье есть несколько способов легко справиться с этой проблемой!
Больше руководств по ВПР …
Лучшие инструменты для работы в офисе
Kutools for Excel Решит большинство ваших проблем и повысит вашу производительность на 80%
- Снова использовать: Быстро вставить сложные формулы, диаграммы и все, что вы использовали раньше; Зашифровать ячейки с паролем; Создать список рассылки и отправлять электронные письма …
- Бар Супер Формулы (легко редактировать несколько строк текста и формул); Макет для чтения (легко читать и редактировать большое количество ячеек); Вставить в отфильтрованный диапазон…
- Объединить ячейки / строки / столбцы без потери данных; Разделить содержимое ячеек; Объединить повторяющиеся строки / столбцы… Предотвращение дублирования ячеек; Сравнить диапазоны…
- Выберите Дубликат или Уникальный Ряды; Выбрать пустые строки (все ячейки пустые); Супер находка и нечеткая находка во многих рабочих тетрадях; Случайный выбор …
- Точная копия Несколько ячеек без изменения ссылки на формулу; Автоматическое создание ссылок на несколько листов; Вставить пули, Флажки и многое другое …
- Извлечь текст, Добавить текст, Удалить по позиции, Удалить пробел; Создание и печать промежуточных итогов по страницам; Преобразование содержимого ячеек в комментарии…
- Суперфильтр (сохранять и применять схемы фильтров к другим листам); Расширенная сортировка по месяцам / неделям / дням, периодичности и др .; Специальный фильтр жирным, курсивом …
- Комбинируйте книги и рабочие листы; Объединить таблицы на основе ключевых столбцов; Разделить данные на несколько листов; Пакетное преобразование xls, xlsx и PDF…
- Более 300 мощных функций. Поддерживает Office/Excel 2007-2021 и 365. Поддерживает все языки. Простое развертывание на вашем предприятии или в организации. Полнофункциональная 30-дневная бесплатная пробная версия. 60-дневная гарантия возврата денег.
Вкладка Office: интерфейс с вкладками в Office и упрощение работы
- Включение редактирования и чтения с вкладками в Word, Excel, PowerPoint, Издатель, доступ, Visio и проект.
- Открывайте и создавайте несколько документов на новых вкладках одного окна, а не в новых окнах.
- Повышает вашу продуктивность на 50% и сокращает количество щелчков мышью на сотни каждый день!
|
Просуммировать несколько ВПР в одной формуле |
||||||||
Ответить |
||||||||
Ответить |
||||||||
Ответить |
||||||||
Ответить |
||||||||
Ответить |
||||||||
Ответить |
||||||||
Ответить |

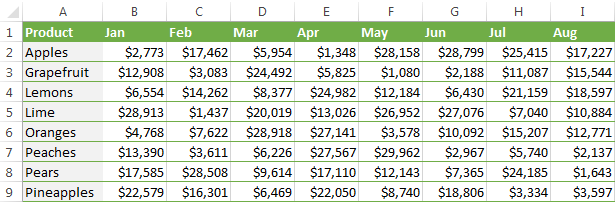
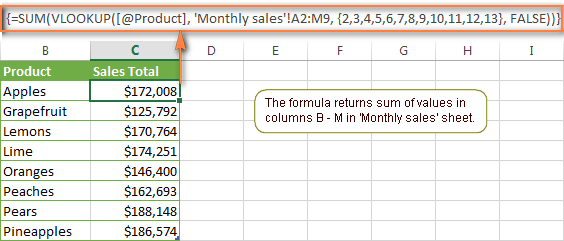
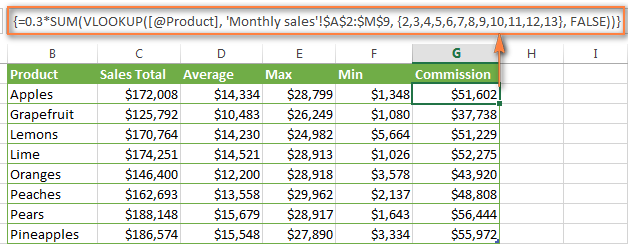
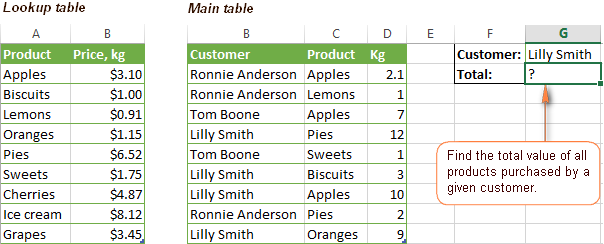
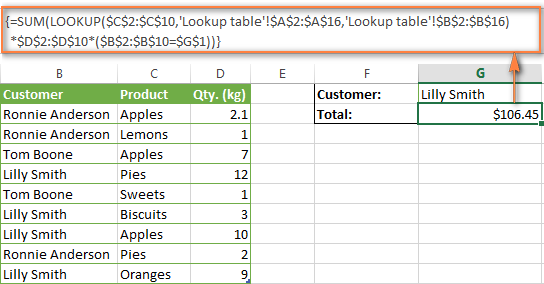
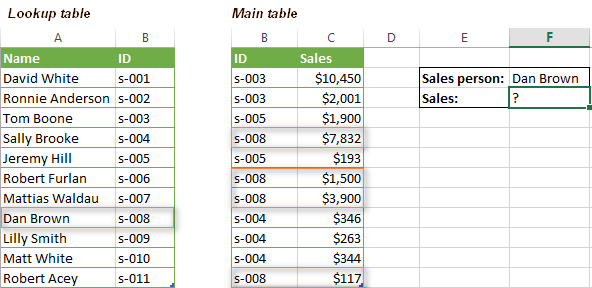
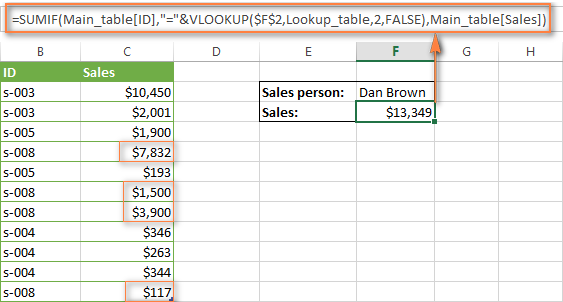

















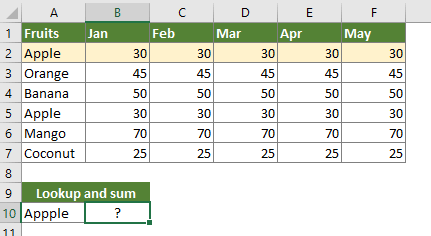














 следующую формулу:
следующую формулу: 