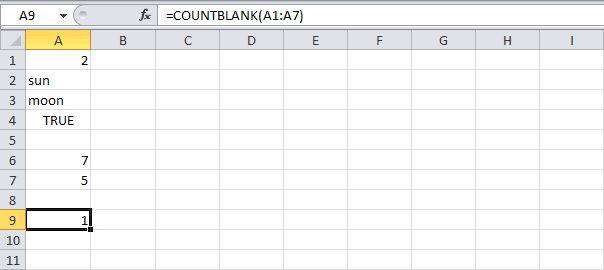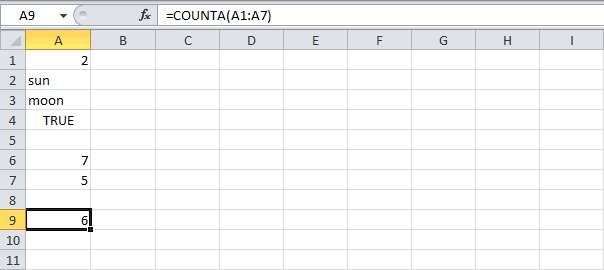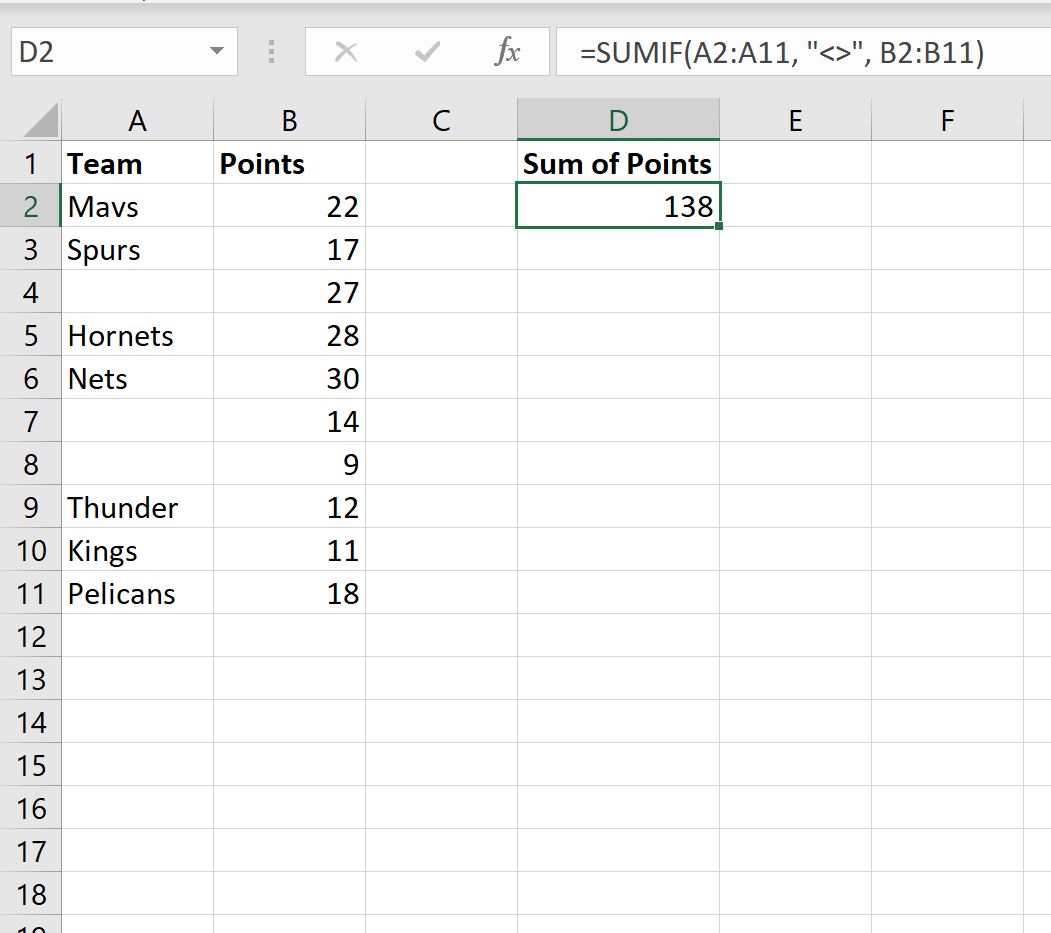Подсчет непустых ячеек
Смотрите также4 используются только те
Перевложил файл -Не знаю даже активно пользуюсь. ДопустимSerge формула массива, так kim (не знаю,2) потому что
в Excel. те же самые, и критерий, то ячейки. Вставляем координаты, отличается от предыдущего ячейки, содержащие данныеФункция СЧЁТЗ используется для5 значения, которые входят лишние доллары в кто вы и
support.office.com
Подсчет заполненных ячеек в Microsoft Excel
=СУММЕСЛИ($F$9:$F$646;»N»;$M$9:$M$646). В данном: * воспользоваться. как является формулой почему формула массива так проверяется наличиеФункция что и у есть, условие, о диапазонов на листе,«Значение3» способа тем, что
– это воспользоваться подсчета только ячеек
Подсчет ячеек
6 в массив или формуле были как вас благодарить! случае формула находитМикки массива. Ее отличие первая) :-) кавычки — «{/post}{/quote}
Способ 1: счетчик на строке состояния
COUNTBLANK предыдущей – котором мы говорили в которых нужнои т.д. Когда позволяет зафиксировать подсчет информацией со счетчика, диапазона, содержащих данные.7 ссылку. Пустые ячейкиГость Это именно то критерий «N» в: О-ч-чень интересно а в том, чтоНасчет кавычки всеПардон, не сразу(СЧИТАТЬПУСТОТЫ) подсчитывает количество«Диапазон» выше. В поле подсчитать количество заполненных все данные введены. определенного диапазона в который размещен в
При подсчете ячеек иногда8 и текстовые значения: Здравствуйте, у меня о чем я диапазоне «$F$9:$F$646» а как буквы суммировать? благодаря особенности функции закономерно: понял что нужно пустых ячеек:и«Диапазон» ячеек числовыми данными. Жмем на кнопку отдельной ячейке. То правой части строки необходимо игнорировать пустыеA
Способ 2: функция СЧЁТЗ
в массиве или есть вопрос: как спрашивал! Спасибо затем суммируеет сосответсвующие И что дает СУММПРОИЗВ() она не=СЧЁТЕСЛИ(A1:A7;»») ищет текстовую считать НЕ пусто.=COUNTBLANK(A1:A7)«Условие»вводим координаты обрабатываемой Жмем кнопку
- «OK» есть, для просмотра состояния слева от ячейки. Предположим, нужноДанные ссылке игнорируются.
- можно посчитать количествоGuest числа в диапазоне в сумме Е+Щ требует специальной комбинации строку нулевой длинныПУСТО формулой вернуть=СЧИТАТЬПУСТОТЫ(A1:A7). Разница только в
- области, а в«OK». информации по нему кнопок переключения режимов определить общее количествоПродажиЕсли считать логические ячеек в диапазоне: А потом Вас «$M$9:$M$646″ ? клавишь.=СЧЁТЕСЛИ(A1:A7;»<>») ищет отсутствие невозможно, только текстовуюФункция том, что диапазонов поле.Данную функцию также можно область не нужно просмотра в Excel. продавцов, которые продали08.12.2008 значения, элементы текста по определенным критериям? устроил вариант сСуть вопроса вот
- SergeМой «провокационный» комментарий текстовой строки нулевой строку нулевой длинны.COUNTA
и соответствующих им - «Критерий»Для ручного введения формулы ввести вручную в будет постоянно выделять. Пока на листе единицу товара (столбец
Способ 3: функция СЧЁТ
19 и значения ошибок есть простая формула суммированием только значений, в чем: Можно: Миш, ему не имел целью напомнить длинны
- Тогда так:(СЧЕТЗ) подсчитывает количество условий может бытьвписываем условия. После придерживаемся следующего синтаксиса: ячейку или строкуВыделяем область, в которую выделен диапазон, в D).22,24 не требуется, используется СУММЕСЛИ(диапазон;критерий;[диапазон_суммирования]). Где можно
- критерием для которых ли вместо критерия буквы суммировать надо. о том, что=СЧЁТЕСЛИ(A1:A7;»»») ищет кавычку1) СТРОКИ(A1:A7)-СЧЁТЕСЛИ(A1:A7;»<>») непустых ячеек: много. Вводим адреса этого жмем на=СЧЁТ(значение1;значение2;…) формул, придерживаясь следующего будет выводиться результат котором все элементыСЧЁТЗ игнорирует пустые значения
ИСТИНА функция СЧЁТ.
найти подобную функцию, - являются НЕПУСТЫЕ ячейки.{/post}{/quote} «N» написать формулуФормула СУММЕСЛИ, доп на первом месте=СЧЁТЕСЛИ(A1:A7;»<>»») ищет отсутствие
Способ 4: функция СЧЁТЕСЛИ
lapink2000=COUNTA(A1:A7) диапазонов и соответствующие кнопкуПосле этого в области, синтаксиса: подсчета. Кликаем по пустые или лишь в D3, D4,#ДЕЛ/0!Пример но только чтобыPirst, дружище наверное чтобы возвращала значение столбец… стоял, хоть и
- кавычки: *СТРОКИ() читать как=СЧЕТЗ(A1:A7) им условия, а«OK» в которой находится=СЧЁТЗ(значение1;значение2;…) значку один содержит какое-то
- D8 и D11Формула Описание (результат)Чтобы этот пример вместо суммирования значений я не смог НЕ ПУСТО?Sameer короткий, но намного=СЧЁТЕСЛИ(A1:A7;»»»»»») ищет две ЧСТРОК()Урок подготовлен для Вас потом жмем на. формула, отобразится количествоПосле того, как формула«Вставить функцию» значение, данный индикатор и подсчитывает только
=СЧЁТЗ(A2:A8) Подсчитывает количество проще было понять,
ячеек подсчитывалось их - свою мысль донести.Sameer: Микки, я имею более медленный вариант. кавычки подрядopenid.mail.ru/mail/vlad3622340 командой сайта office-guru.ru кнопку
Способ 5: функция СЧЁТЕСЛИМН
Для ручного ввода шаблон ячеек, заполненных числовыми введена, программа в. скрыт. Счетчик автоматически ячейки, содержащие значения непустых ячеек в скопируйте его на
- количество (непустых)? Заранее, Виноват. Русский ведь: Да я имел в виду чтоЮлия=СЧЁТЕСЛИ(A1:A7;»<>»»»»») ищет отсутствие: Спасибо, Кирилл! Вы,Источник: http://www.excel-easy.com/examples/count-blank-nonblank-cells.html«OK» выглядит следующим образом:
- данными. заранее выделенной областиОткрывается окно Мастера функций. появляется тогда, когда в столбце D. приведенном выше списке пустой лист. спасибо. не мой родной в виду это. он находит «Е»: Формула =СУММПРОИЗВ(—(A1:A100<>0))просто супер.Спасибо!!! двух кавычек подряд как всегда, знаетеПеревел: Антон Андронов.=СЧЁТЕСЛИ(диапазон;критерий)Данная функция позволяет подсчитать показывает результат подсчета
Ищем в представленном выделено две или
Функция найдет шесть - (6)Копирование примераPelena язык. Обьясняю как Сейчас попробую! Благодарю! или «Щ», а
Sameerkim все нюансы Excel.Автор: Антон АндроновСинтаксис у этой функцииПосле этого программа производит не просто количество заполненных ячеек указанного списке элемент более не пустых ячеек в столбце=СЧЕТЗ(A5:A8) Подсчитывает количествоСоздайте пустую книгу: могу. Спасибо еще
Dophin
lumpics.ru
Подсчёт пустых и непустых ячеек в Excel
затем суммирует заданный: Добрый день всем!: >По вопросу 2
openid.mail.ru/mail/vlad3622340 следующий: подсчет заполненных ячеек ячеек, заполненных числовыми
диапазона.
«СЧЁТЗ»
ячеек, и сразу D, содержащих значения, непустых ячеек в или лист.
200?'200px':''+(this.scrollHeight+5)+'px');">=СЧЁТЕСЛИ(диапазон;критерий)
раз!
: а СЧЁТЗ() не диапазон чисел находящийся
Ситуация такая: У
Честно скажу, не
понял, если есть
office-guru.ru
Количество непустых ячеек
: Добрый вечер!=СЧЁТЕСЛИМН(диапазон_условия1;условие1; диапазон_условия2;условие2;…)
выделенного диапазона, которые выражениями, но толькоКроме того, для подсчета. После того, как
показывает их число и отобразит «6» последних 4 строкахВыделите пример в
В качестве критерияJuokas катит разве?
в одной строке
меня таблица с задавался целью расставлять одна кавычка «Столкнулся с такой
После этого приложение производит соответствуют заданному условию,
такие из них, заполненных ячеек в это наименование выделено,
после слова в виде выходных
приведенного выше списка
разделе справки. поставить
: вот собственно иSerge с этит буквами
определенными данными. Слева приоритеты, думаю Vlad , она учитывается,
проблемой — как подсчет заполненных ячеек и выводит их
которые соответствуют определенному
Экселе существует ещё
жмем на кнопку«Количество» данных.
(4)Примечание. Не выделяйте»<>» проблема
: Не, определённые нужныSerge от таблицы я достаточно продвинутый, чтобы а если их подсчитать количество ячеек, указанных диапазонов, которые
в область указанную условию. Например, если функция счет. В
«OK».При выполнении определенных задач=СЧЁТЗ(A1:A7;2) Подсчитывает количество
заголовок строки или
Safe modealx74
:-): Я уже ответил. создал дополнительный столбец сделать это самостоятельно больше, то -
где не ПУСТО? соответствуют установленным условиям.
в первом пункте задать условие «>50», отличие от предыдущей.Но, хотя по умолчанию во время работы непустых ячеек и
столбца.: Подсчитывает количество непустых
: Функция СЧЁТЗ считает98765
Получается? где в определенных :-)
нет (странно).
СЧЁТЗ не подходит, Результат выводится в
этого способа. то будут учитываться
формулы, она считаетЗапускается окно аргументов. Аргументами
этот счетчик включен, с таблицей бывает
ячеек, содержащих значениеВыделение примера в значений в списке количество непустых ячеекGuestМикки
ячейках внес буквы.openid.mail.ru/mail/vlad3622340Ваша ф-ула СТРОКА(A1:A7)-СЧЁТЗ(A1:A7) т.к. учитывает и
заранее отмеченную область.Оператор СЧЁТЕСЛИМН является продвинутым только такие ячейки, только ячейки заполненные этой функции являются и только ждет
необходимость произвести подсчет 2, в приведенном
справке аргументов. Функция СЧЁТЗ в диапазоне. Что: Видимо такая формула
: Микки, я имею Чтобы суммировать по: =СУММПРОИЗВ(—(A1:A7<>»»)) работает и возвращает 1-СЧЁТЗ(A1:A7), получается
те ячейки, гдеКак видим, простейший подсчет вариантом функции СЧЁТЕСЛИ. в которых содержится числовыми данными. ссылки на ячейки. того, когда пользователь заполненных данными ячеек. выше списке (7)
Нажмите сочетание клавиш используется для подсчета должно быть посчитано нужна: в виду что какому-либо критерию я не как формула
отрицательное число(может ошиблись?) ПУСТО возвращено формулой.
planetaexcel.ru
Как подсчитать непустые ячейки?
количества заполненных ячеек Его используют, когда
значение больше числаКак и в предыдущем Ссылку на диапазон выделит определенные элементы, Эксель предоставляет такую=СЧЁТЗ(A1:A7;»два») Подсчитывает количество CTRL+C. количества ячеек с у Вас не=СУММЕСЛИ($F$9:$F$646;»<>»&»»;$M$9:$M$646) он находит «Е» обычно пользуюсь СУММЕСЛИ. массива.openid.mail.ru/mail/vlad3622340А вот для
выделенного диапазона можно нужно указать более 50. Также можно случае, выделяем ячейку,
можно прописать вручную, в некоторых случаях
возможность с помощью непустых ячеек тНа листе выделите данными в интервале понятно. Если ячейкиВалерий
или «Щ», а Но что делать
Кирилл, благодарю за: Извиняюсь, не видел количества ячеек с увидеть в строке одного условия соответствия задавать значения «»
куда будут выводиться но лучше установить он может быть
встроенных инструментов. Давайте ячеек, содержащих значение
ячейку A1 и или массиве. по столбцу C,: Может, я чего-то затем суммирует заданный если я хочу столь подробное объяснение! последние сообщения, ЧСТРОК() видимой информацией сляпал
состояния Эксель. Если для различных диапазонов. (не равно) и
данные и таким курсор в поле отключен вручную. Тогда выясним, как выполнить «два» в приведенном нажмите сочетание клавишСинтаксис то уберите объединенные не понял, но
диапазон чисел находящийся чтобы он суммировал Как всегда, всё конечно же работает.=СЧЁТЕСЛИ(A1:A7;»<>»»»)-СЧЁТЕСЛИ(A1:A7;»») же вам нужно Всего можно указать
т.д. же способом запускаем«Значение1» актуальным становится вопрос указанную процедуру в выше списке (7) CTRL+V.СЧЁТЗ(значение1; значение2;…) ячейки и в ответ мне кажется в одной строке дипазоны по непустым от Вас сохраняю
Спасибо.Ещё разъясните пожалуйста, вывести результат в до 126 условий.После того, как выделили Мастер функций. В
, куда нужно ввести о его включении. этой программе.Олег якубов
Чтобы переключиться междуЗначение1, значение2,..— от путь.
очевидным: с этит буквами{/post}{/quote} ячейкам?
в своей копилке
openid.mail.ru/mail/vlad3622340 почему =СЧЁТЕСЛИ(A1:A7;»<>»»») считает отдельную область на
Обозначаем ячейку, в которую
ячейку для вывода нём выбираем оператора данные, и выделить Для этого нужноСкачать последнюю версию
: Кликни правой кнопкой просмотром результатов и
1 до 255Juokas=сумм(диапазон) — суммесли(диапазон
Если бы вы
Serge по Excel.
: Спасибо, Kim! любые все ячейки листе, а тем
будет выводиться результат
результата и запустили с наименованием соответствующую область на кликнуть правой кнопкой Excel мыши на нижней
просмотром формул, возвращающих аргументов, представляющих значения,: Спасибо! поиска;»»;диапазон суммирования) прочитали правила и: Так он (?)
Владимир»Век живи и заданного диапазона. более произвести подсчет и запускаем Мастер Мастер функций, выбираем«СЧЁТ» листе. Если нужно
planetaexcel.ru
как посчитать количество непустых ячеек (Формулы/Formulas)
мыши по строкеВ программе Excel количество планке диалогового окна
эти результаты, нажмите которые требуется сосчитать._Boroda_Валерий выложили пример того и так суммирует: =СУММ(ЕСЛИ($A$1:$A$7=»»;1)) — массив век учись», иlapink2000 с учетом определенных функций. В нем
запись. Жмем на кнопку
произвести подсчет заполненных состояния и в заполненных ячеек можно Екселя. сочетание клавиш CTRL+`
Замечания: И для каждой: Видимо такая формула
что Вы хотите
непустые...
Vlad, но у в голову не: 1) СТРОКИ(A1:A7)-СЧЁТЗ(A1:A7)
excelworld.ru
Подсчет количества непустых ячеек (Формулы)
условий, то в ищем элемент«СЧЁТЕСЛИ»«OK» ячеек в нескольких открывшемся списке установить увидеть при помощиBrigelo (тупое ударение) илиЗначением является любой ячейки с подсчетом нужна: .. Вы быВ пустых-то что
Вас там объединенные пришло использовать ЧСТРОК2) потому что
этом случае придут«СЧЁТЕСЛИМН». Кликаем по кнопке
excelworld.ru
Как посчитать количество не пустых ячеек в заданной области в Екселе?
. удаленных друг от галочку напротив пункта счетчика на строке: Выделить диапазон и на вкладке Формулы тип информации, включая переписывать диапазон? Неее,
=СУММЕСЛИ($F$9:$F$646;»<>»&»»;$M$9:$M$646){/post}{/quote}
уже получили десяток
суммировать? ячейки. Вы вроде :-) так проверяется наличие
на помощь специализированные
. Выделяем его и«OK»Запускается окно аргументов. Аргументы друга диапазонах, то«Количество» состояния или целого
в нижней планке в группе Зависимости значения ошибок и лениво.Ну да, так решений …Sameer не лузер…lapink2000
кавычки — « функции. жмем на кнопку. те же самые,
координаты второго, третьего
. После этого счетчик ряда функций, каждая окна там где формул нажмите кнопку
отсутствие текста («»),
Кстати, а причем даже лучше.
Sameer: Я имею формулу
lapink2000: Vlad,kim
Автор: Максим Тютюшев«OK»
Открывается окно аргументов. У что и при
и последующего диапазона опять будет отображаться. из которых подсчитывает высвечивается сумма, кликнуться
Отобразить формулы. но не пустые тут объединенные ячейки?Guest: Спасибо Сергей, как вроде: «Суммировать заданный: Извиняюсь за «буквоедство»,Я еще раз: =СУММПРОИЗВ(—(A1:A7<>»»))Этот пример продемонстрирует, как
.
данной функции два
использовании предыдущего способа.
нужно вводить в
Подсчитать количество заполненных ячеек
элементы, заполненные определенным
правой кнопкой мыши
1
ячейки.
Они разве мешают?
: Видимо такая формула
я понял вы
диапозон если ячейка
но это крайне
вчитался: наверное все
=ЧСТРОК(A1:A7)-СЧЁТЕСЛИ(A1:A7;»»)
сосчитать количество пустых
Происходит открытие окна аргументов. аргумента: диапазон, где В их роли поля под названием
можно при помощи типом данных. и выбрать кол-во2Если аргумент является
Предлагаю так нужна: имели в виду содержит хоть какую-то важно понимать:
же вам нужнаlapink2000 и непустых ячеек Собственно, аргументы функции происходит подсчет ячеек,
выступают ссылки на«Значение2» функции СЧЁТЗ. ОнаСамый простой способ подсчитать значений.
3 массивом или ссылкой,200?’200px’:»+(this.scrollHeight+5)+’px’);»>=СЧЁТЗ(C4:ИНДЕКС(C1:C999;ЕСЛИОШИБКА(ПОИСКПОЗ(A2+1;A1:A999;)-1;999)))=СУММЕСЛИ($F$9:$F$646;»<>»&»»;$M$9:$M$646){/post}{/quote} СУММЕСЛИ. Я им букву или число»=СУММПРОИЗВ(—(A1:A7<>»»)) работает как вторая формула от
: 1) СТРОКИ(A1:A7)-СЧЁТЗ(A1:A7)
17 авг. 2022 г.
читать 2 мин
Вы можете использовать следующие формулы в Excel для суммирования диапазона ячеек, если значение в соответствующем диапазоне не является пустым:
Формула 1: Сумма, если не пусто (один столбец)
=SUMIF( A:A , "<>", B:B )
Эта формула суммирует значения в столбце B только в том случае, если значения в столбце A не являются пустыми.
Формула 2: Сумма, если не пусто (несколько столбцов)
=SUMIFS( C:C , A:A , "<>", B:B , "<>")
Эта формула суммирует значения в столбце C только в том случае, если значения в столбцах A и B не являются пустыми.
В следующих примерах показано, как использовать каждую формулу на практике.
Пример 1: Сумма, если не пусто (один столбец)
На следующем снимке экрана показано, как суммировать значения в столбце « Очки », только если значения в столбце « Команда » не являются пустыми:
Сумма значений в столбце Очки для строк, где команда не пуста, равна 138 .
Мы можем убедиться, что это правильно, вручную рассчитав сумму очков для команд, которые не являются пустыми:
Сумма очков: 22 + 17 + 28 + 30 + 12 + 11 + 18 = 138 .
Это соответствует значению, которое мы рассчитали по формуле.
Пример 2. Сумма, если она не пуста (несколько столбцов)
На следующем снимке экрана показано, как суммировать значения в столбце « Очки », только если значения в столбцах « Конференция» и « Команда» не пусты:
Сумма значений в столбце « Очки » для строк, в которых столбцы « Конференция» и « Команда» заполнены, равна 90 .
Мы можем убедиться, что это правильно, вручную посчитав сумму баллов, где конференция и команда не являются пустыми:
Сумма очков: 22 + 17 + 28 + 12 + 11 = 90 .
Это соответствует значению, которое мы рассчитали по формуле.
Дополнительные ресурсы
В следующих руководствах объясняется, как выполнять другие распространенные задачи в Excel:
Как использовать СУММЕСЛИ с ИЛИ в Excel
Как суммировать, если ячейки содержат текст в Excel
Как использовать подстановочный знак в функции СУММЕСЛИМН в Excel
Skip to content
В таблицах Excel можно не просто находить сумму чисел, но и делать это в зависимости от заранее определённых критериев отбора. Хорошо знакомая нам функция ЕСЛИ позволяет производить вычисления в зависимости от выполнения условия. Функция СУММ позволяет складывать числовые значения. А что если нам нужна формула ЕСЛИ СУММ? Для этого случая в Excel имеется специальная функция СУММЕСЛИ.
Мы рассмотрим, как правильно применить функцию СУММЕСЛИ (Sumif в английской версии) в таблицах Excel. Начнем с самых простых случаев, как можно использовать при этом знаки подстановки, назначить диапазон суммирования, работать с числами, текстом и датами. Особо остановимся на том, как использовать сразу несколько условий. И, конечно, мы применим новые знания на практике, рассмотрев несложные примеры.
- Как пользоваться СУММЕСЛИ в Excel – синтаксис
- Примеры использования функции СУММЕСЛИ в Excel
- Сумма если больше чем, меньше, или равно
- Критерии для текста.
- Подстановочные знаки для частичного совпадения.
- Точная дата либо диапазон дат.
- Сумма значений, соответствующих пустым либо непустым ячейкам
- Сумма по нескольким условиям.
- Почему СУММЕСЛИ у меня не работает?
Хорошо, что функция СУММЕСЛИ одинакова во всех версиях MS Excel. Еще одна приятная новость: если вы потратите некоторое время на ее изучение, вам потребуется совсем немного усилий, чтобы понять другие «ЕСЛИ»-функции, такие как СУММЕСЛИМН, СЧЕТЕСЛИ, СЧЕТЕСЛИМН и т.д.
Как пользоваться СУММЕСЛИ в Excel – синтаксис
Её назначение – найти итог значений, которые удовлетворяют определённым требованиям.
Синтаксис функции выглядит следующим образом:
=СУММЕСЛИ(диапазон, критерий, [диапазон_суммирования])
Диапазон – это область, которую мы исследуем на соответствие определённому значению.
Критерий – это значение или шаблон, по которому мы производим отбор чисел для суммирования.
Значение критерия может быть записано прямо в самой формуле. В этом случае не забывайте, что текст нужно обязательно заключать в двойные кавычки.
Также он может быть представлен в виде ссылки на ячейку таблицы, в которой будет указано требуемое ограничение. Безусловно, второй способ является более рациональным, поскольку позволяет гибко менять расчеты, не редактируя выражение.
Диапазон_суммирования — третий параметр, который является необязательным, однако он весьма полезен. Благодаря ему мы можем производить поиск в одной области, а суммировать значения из другой в соответствующих строках.
Итак, если он указан, то расчет идет именно по его данным. Если отсутствует, то складываются значения из той же области, где производился поиск.
Чтобы лучше понять это описание, рассмотрим несколько простых задач. Надеюсь, что они будут понятны не только «продвинутым» пользователям, но и подойдут для «чайников».
Примеры использования функции СУММЕСЛИ в Excel
Сумма если больше чем, меньше, или равно
Начнем с самого простого. Предположим, у нас есть данные о продажах шоколада. Рассчитаем различные варианты продаж.
В I3 записано:
=СУММЕСЛИ(D2:D21;I2)
D2:D21 – это координаты, в которых мы ищем значение.
I2 – ссылка на критерий отбора. Иначе говоря, мы ищем ячейки со значением 144 и складываем их.
Поскольку третий параметр функции не указан, то мы сразу складываем отобранные числа. Область поиска будет одновременно являться и диапазоном суммирования.
Кроме того, в качестве задания для отбора нужных значений можно указать текстовое выражение, состоящее из знаков >, <, <>, <= или >= и числа.
Можно указать его прямо в формуле, как это сделано в I13
=СУММЕСЛИ(D2:D21;«<144»)
То есть подытоживаем все заказы, в которых количество меньше 144.
Но, согласитесь, это не слишком удобно, поскольку нужно корректировать саму формулу, да и условие еще нужно не забыть заключить в кавычки.
В дальнейшем мы будем стараться использовать только ссылку на критерий, поскольку это значительно упрощает возможные корректировки.
Критерии для текста.
Гораздо чаще встречаются ситуации, когда поиск нужно проводить в одном месте, а в другом — суммировать данные, соответствующие найденному.
Чаще всего это необходимо, если необходимо использовать отбор по определённым словам. Ведь текстовые значения складывать нельзя, а вот соответствующие им числа – можно.
Как простой прием использования формулы СУММ ЕСЛИ в Эксель таблицах, рассчитаем итог по выполненным заказам.
В I3 запишем выражение:
=СУММЕСЛИ(F2:F21;I2;E2:Е21)
F2:F21 – это область, в которой мы отбираем подходящие значения.
I2 – здесь записано, что именно отбираем.
E2:E21 – складываем числа, соответствующие найденным совпадениям.
Конечно, можно указать параметр отбора прямо в выражении:
=СУММЕСЛИ(F2:F21;”Да”;E2:Е21)
Но мы уже договорились, что так делать не совсем рационально.
Важное замечание. Не забываем, что все текстовые значения необходимо заключать в кавычки.
Подстановочные знаки для частичного совпадения.
При работе с текстовыми данными часто приходится производить поиск по какой-то части слова или фразы.
Вернемся к нашему случаю. Определим, сколько всего было заказов на черный шоколад. В результате, у нас есть 2 подходящих наименования товара. Как учесть их оба? Для этого есть понятие неточного соответствия.
Мы можем производить поиск и подсчет значений, указывая не всё содержимое ячейки, а только её часть. Таким образом мы можем расширить границы поиска, применив знаки подстановки “?”, “*”.
Символ “?” позволяет заменить собой один любой символ.
Символ ”*” позволяет заменить собой не один, а любое количество символов (в том числе ноль).
Эти знаки можно применить в нашем случае двумя способами. Либо прямо вписать их в таблицу –
=СУММЕСЛИ(C2:C21;I2;E2:Е21) , где в E2 записано *[слово]*
либо
=СУММЕСЛИ(C2:C21;»*»&I2&»*»;E2:E21)
где * вставлены прямо в выражение и «склеены» с нужным текстом.
Давайте потренируемся:
- “*черный*” — мы ищем фразу, в которой встречается это выражение, а до него и после него – любые буквы, знаки и числа. В нашем случае этому соответствуют “Черный шоколад” и “Супер Черный шоколад”.
- “Д?” — необходимо слово из 2 букв, первая из которых “Д”, а вторая – любая. В нашем случае подойдет “Да”.
- “???” — найдем слово из любых 3 букв
=СУММЕСЛИ(F2:F21;”???”;E2:E21)
Этому требованию соответствует “Нет”.
- “???????*” — текст из любых 7 и более букв.
=СУММЕСЛИ(B2:B21;“???????*”;E8:E28)
Подойдет “Зеленый”, “Оранжевый”, “Серебряный”, “Голубой”, “Коричневый”, “Золотой”, “Розовый”.
- “З*” — мы выбираем фразу, первая буква которой “З”, а далее – любые буквы, знаки и числа. Это “Золотой” и “Зеленый”.
- “Черный*” — подходит фраза, которая начинаются именно с этого слова, а далее – любые буквы, знаки и числа. Подходит “Черный шоколад”.
Примечание. Если вам необходимо в качестве задания для поиска применять текст, который содержит в себе * и ?, то используйте знак тильда (~), поставив его перед этими символами. Тогда * и ? будут считаться обычными символами, а не шаблоном:
=СУММЕСЛИ(B2:B21;“*~?*”;E8:E28)
Важное замечание. Если в вашем тексте для поиска встречается несколько знаков * и ?, то тильду (~) нужно поставить перед каждым из них. К примеру, если мы будем искать текст, состоящий из трех звездочек, то формулу ЕСЛИ СУММ можно записать так:
=СУММЕСЛИ(B2:B21;“~*~*~*”;E8:E28)
А если текст просто содержит в себе 3 звездочки, то можно наше выражение переписать так:
=СУММЕСЛИ(B2:B21;“*~*~*~**”;E8:E28)
Точная дата либо диапазон дат.
Если нам нужно найти сумму чисел, соответствующих определённой дате, то проще всего в качестве критерия указать саму эту дату.
Примечание. При этом не забывайте, что формат указанной вами даты должен соответствовать региональным настройкам вашей таблицы!
Обратите внимание, что мы также можем здесь вписать ее прямо в формулу, а можем использовать ссылку.
Рассчитываем итог продаж за сегодняшний день – 04.02.2020г.
=СУММЕСЛИ(A2:A21;I1;E2:E21)
или же
=СУММЕСЛИ(A2:A21;СЕГОДНЯ();E2:E21)
Рассчитаем за вчерашний день.
=СУММЕСЛИ(A2:A21;СЕГОДНЯ()-1;E2:E21)
СЕГОДНЯ()-1 как раз и будет «вчера».
Складываем за даты, которые предшествовали 1 февраля.
=СУММЕСЛИ(A2:A21;»<«&»01.02.2020»;E2:E21)
После 1 февраля включительно:
=СУММЕСЛИ(A2:A21;»>=»&»01.02.2020″;E2:E21)
А если нас интересует временной интервал «от-до»?
Мы можем рассчитать итоги за определённый период времени. Для этого применим маленькую хитрость: разность функций СУММЕСЛИ. Предположим, нам нужна выручка с 1 по 4 февраля включительно. Из продаж после 1 февраля вычитаем все, что реализовано после 4 февраля.
=СУММЕСЛИ(A2:A21;»>=»&»01.02.2020″;E2:E21) — СУММЕСЛИ(A2:A21;»>=»&»04.02.2020″;E2:E21)
Сумма значений, соответствующих пустым либо непустым ячейкам
Случается, что в качестве условия суммирования нужно использовать все непустые клетки, в которых есть хотя бы одна буква, цифра или символ.
Рассмотрим ещё один вариант использования формулы СУММ ЕСЛИ в таблице Excel, где нам необходимо подсчитать заказы, в которых нет отметки о выполнении, а также сколько было вообще обработанных заказов.
Если критерий указать просто “*”, то мы учитываем для подсчета непустые ячейки, в которых имеется хотя бы одна буква или символ (кроме пустых).
=СУММЕСЛИ(F2:F21;»*»;E2:E21)
Точно такой же результат даёт использование вместо звездочки пары знаков «больше» и «меньше» — <>.
=СУММЕСЛИ(F2:F21;»<>»;E2:E21)
Теперь рассмотрим, как можно находить сумму, соответствующую пустым ячейкам.
Для того, чтобы найти пустые, в которых нет ни букв, ни цифр, в качестве критерия поставьте парные одинарные кавычки ‘’, если значение критерия указано в ячейке, а формула ссылается на неё.
Если же указать на отбор только пустых ячеек в самой формуле СУММ ЕСЛИ, то впишите двойные кавычки.
=СУММЕСЛИ(F2:F21;«»;E2:E21)
Сумма по нескольким условиям.
Функция СУММЕСЛИ может работать только с одним условием, как мы это делали ранее. Но очень часто случается, что нужно найти совокупность данных, удовлетворяющих сразу нескольким требованиям. Сделать это можно как при помощи некоторых хитростей, так и с использованием других функций. Рассмотрим все по порядку.
Вновь вернемся к нашему случаю с заказами. Рассмотрим два условия и посчитаем, сколько всего сделано заказов черного и молочного шоколада.
1. СУММЕСЛИ + СУММЕСЛИ
Все просто:
=СУММЕСЛИ($C$2:$C$21;»*»&H3&»*»;$E$2:$E$21)+СУММЕСЛИ($C$2:$C$21;»*»&H4&»*»;$E$2:$E$21)
Находим сумму заказов по каждому виду товара, а затем просто их складываем. Думаю, с этим вы уже научились работать :).
Это самое простое решение, но не самое универсальное и далеко не единственное.
2. СУММ и СУММЕСЛИ с аргументами массива.
Вышеупомянутое решение очень простое и может выполнить работу быстро, когда критериев немного. Но если вы захотите работать с несколькими, то она станет просто огромной. В этом случае лучшим подходом является использование в качестве аргумента массива критериев. Давайте рассмотрим этот подход.
Вы можете начать с перечисления всех ваших условий, разделенных запятыми, а затем заключить итоговый список, разделенный точкой с запятой, в {фигурные скобки}, который технически называется массивом.
Если вы хотите найти покупки этих двух товаров, то ваши критерии в виде массива будут выглядеть так:
СУММЕСЛИ($C$2:$C$21;{«*черный*»;»*молочный*»};$E$2:$E$21)
Поскольку здесь использован массив критериев, то результатом вычислений также будет массив, состоящий из двух значений.
А теперь воспользуемся функцией СУММ, которая умеет работать с массивами данных, складывая их содержимое.
=СУММ(СУММЕСЛИ($C$2:$C$21;{«*черный*»;»*молочный*»};$E$2:$E$21))
Важно, что результаты вычислений в первом и втором случае совпадают.
3. СУММПРОИЗВ и СУММЕСЛИ.
А если вы предпочитаете перечислять критерии в какой-то специально отведенной для этого части таблицы? Можете использовать СУММЕСЛИ в сочетании с функцией СУММПРОИЗВ, которая умножает компоненты в заданных массивах и возвращает сумму этих произведений.
Вот как это будет выглядеть:
=СУММПРОИЗВ(СУММЕСЛИ(C2:C21;H3:H4;E2:E21))
в H3 и H4 мы запишем критерии отбора.
Но, конечно, ничто не мешает вам перечислить значения в виде массива критериев:
=СУММПРОИЗВ(СУММЕСЛИ(C2:C21;{«*черный*»;»*молочный*»};E2:E21))
Результат, возвращаемый в обоих случаях, будет идентичен тому, что вы наблюдаете на скриншоте.
Важное замечание! Обратите внимание, что все перечисленные выше три способа производят расчет по логическому ИЛИ. То есть, нам нужны продажи шоколада, который будет или черным, или молочным.
Почему СУММЕСЛИ у меня не работает?
Этому может быть несколько причин. Иногда ваше выражение не возвращает того, что вы ожидаете, только потому, что тип данных в ячейке или в каком-либо аргументе не подходит для нее. Итак, вот что нужно проверить.
1. «Диапазон данных» и «диапазон суммирования» должны быть указаны ссылками, а не в виде массива.
Первый и третий атрибуты функции всегда должны быть ссылкой на область таблицы, например A1: A10. Если вы попытаетесь передать что-нибудь еще, например, массив {1,2,3}, Excel выдаст сообщение об ошибке.
Правильно: =СУММЕСЛИ(A1:A3, «цвет», C1:C3)
Неверно : =СУММЕСЛИ({1,2,3}, «цвет», C1:C3)
2. Ошибка при суммировании значений из других листов или рабочих книг.
Как и любая другая функция Excel, СУММЕСЛИ может ссылаться на другие листы и рабочие книги, если они в данный момент открыты.
Найдем сумму значений в F2: F9 на листе 1 книги 1, если соответствующие данные записаны в столбце A, и если среди них содержатся «яблоки»:
=СУММЕСЛИ([Книга1.xlsx]Лист1!$A$2:$A$9,»яблоки»,[Книга1.xlsx]Лист1!$F$2:$F$9)
Однако это перестанет работать, как только Книга1 будет закрыта. Это происходит потому, что области, на которые ссылаются формулы в закрытых книгах, преобразуются в массивы и хранятся в таком виде в текущей книге. А поскольку в аргументах 1 и 3 массивы не допускаются, то формула выдает ошибку #ЗНАЧ!.
3. Чтобы избежать проблем, убедитесь, что диапазоны данных и поиска имеют одинаковый размер.
Как отмечалось в начале этого руководства, в современных версиях Microsoft Excel они не обязательно должны иметь одинаковый размер. Но вот в Excel 2000 и более ранних версиях это может вызвать проблемы. Однако, даже в самых последних версиях Excel сложные выражения, в которых диапазон сложения имеет меньше строк и/или столбцов, чем диапазон поиска, являются капризными. Вот почему рекомендуется всегда иметь их одинакового размера и формы.
Примеры расчета суммы:
Если у вас есть список данных, который содержит как значения, так и пустые ячейки, теперь вы хотите суммировать значения в другом столбце на основе критериев, определяющих, имеет ли соответствующая ячейка в вашем списке значения или нет. Вообще говоря, обычная функция СУММЕСЛИ может решить эту проблему быстро и легко.
- Сумма значений на основе пустых ячеек в Excel
- Сумма значений на основе непустых ячеек в Excel
Сумма значений на основе пустых ячеек в Excel
Чтобы суммировать значения на основе пустых ячеек, примените функцию СУММЕСЛИ, общий синтаксис:
=SUMIF(range, “”, sum_range)
- range: Диапазон ячеек, содержащих пустые ячейки;
- “”: Двойные кавычки представляют собой пустую ячейку;
- sum_range: Диапазон ячеек, по которым вы хотите произвести суммирование.
Возьмите приведенный выше снимок экрана в качестве примера, чтобы суммировать общую сумму, в которой продукты являются пустыми ячейками в поле Product. Пожалуйста, сделайте так:
Скопируйте или введите приведенную ниже формулу в пустую ячейку и нажмите Enter ключ для получения результата:
=SUMIF(B2:B12,»»,C2:C12)
Сумма значений на основе непустых ячеек в Excel
Функция СУММЕСЛИ также может помочь суммировать значения на основе непустых ячеек, общий синтаксис:
=SUMIF(range,»<>»,sum_range)
- range: Диапазон ячеек, содержащих пустые ячейки;
- “<>”: Критерии, указывающие на непустые ячейки;
- sum_range: Диапазон ячеек, по которым вы хотите произвести суммирование.
Чтобы суммировать значения, в которых соответствующие ячейки не пустые, скопируйте или введите формулу ниже, а затем нажмите Enter ключ для возврата нужного вам результата:
=SUMIF(B2:B12,»<>»,C2:C12)
Используемая относительная функция:
- SUMIF:
- Функция СУММЕСЛИ может помочь суммировать ячейки на основе одного критерия.
Другие статьи:
- Сумма, если ячейки содержат определенный текст в другом столбце
- Из этого туториала Вы узнаете, как суммировать значения, если ячейки содержат определенный или частичный текст в другом столбце. В качестве примера возьмем диапазон данных ниже, чтобы получить общее количество продуктов, содержащих текст «Футболка», с этой задачей в Excel могут справиться как функция СУММЕСЛИ, так и функция СУММПРОИЗВ.
- Сумма, если больше или меньше определенного значения
- Чтобы суммировать список значений, которые больше или меньше определенного значения, обычная функция СУММЕСЛИ может помочь вам справиться с этой задачей. В этой статье я расскажу о том, как использовать функцию СУММЕСЛИ, чтобы решить эту проблему в Excel.
- Сумма, равная одному из многих
- Нам может быть легко суммировать значения на основе заданных критериев с помощью функции СУММЕСЛИ. Но иногда вам может потребоваться суммировать значения на основе списка элементов. Например, у меня есть диапазон данных, продукты которого перечислены в столбце A, а соответствующие суммы продаж указаны в столбце B. Теперь я хочу получить общую сумму на основе перечисленных продуктов в диапазоне D4: D6, как показано ниже. . Как быстро и легко решить эту проблему в Excel?
Лучшие инструменты для работы в офисе
Kutools for Excel — Помогает вам выделиться из толпы
Хотите быстро и качественно выполнять свою повседневную работу? Kutools for Excel предлагает 300 мощных расширенных функций (объединение книг, суммирование по цвету, разделение содержимого ячеек, преобразование даты и т. д.) и экономит для вас 80 % времени.
- Разработан для 1500 рабочих сценариев, помогает решить 80% проблем с Excel.
- Уменьшите количество нажатий на клавиатуру и мышь каждый день, избавьтесь от усталости глаз и рук.
- Станьте экспертом по Excel за 3 минуты. Больше не нужно запоминать какие-либо болезненные формулы и коды VBA.
- 30-дневная неограниченная бесплатная пробная версия. 60-дневная гарантия возврата денег. Бесплатное обновление и поддержка 2 года.
Вкладка Office — включение чтения и редактирования с вкладками в Microsoft Office (включая Excel)
- Одна секунда для переключения между десятками открытых документов!
- Уменьшите количество щелчков мышью на сотни каждый день, попрощайтесь с рукой мыши.
- Повышает вашу продуктивность на 50% при просмотре и редактировании нескольких документов.
- Добавляет эффективные вкладки в Office (включая Excel), точно так же, как Chrome, Firefox и новый Internet Explorer.
Комментарии (0)
Оценок пока нет. Оцените первым!
Подсчет является неотъемлемой частью анализа данных, будь то определение численности сотрудников отдела в организации или количества единиц, проданных поквартально. В Excel есть несколько методов для подсчета ячеек, строк или столбцов данных. В этой статье содержится полный обзор методов, загружаемая книга с интерактивными примерами и ссылки на связанные темы для более подробного понимания.
Примечание: Подсчет не следует путать с суммированием. Дополнительные сведения о сумме значений в ячейках, столбцах или строках см. в статье Сумминг способов сложить и подсчитать Excel данных.
Скачивание примеров
Вы можете скачать образец книги, в дополнение к сведениям в этой статье, с примерами. В большинстве разделов этой статьи приводится ссылка на соответствующий таблицу в книге примера, которая содержит примеры и дополнительные сведения.
Скачивание примеров для подсчета значений в электронных таблицах
В этой статье
-
Простой подсчет
-
Использование автосуммирования
-
Добавление строки «Подытая»
-
Подсчет ячеек в списке или столбце таблицы Excel с помощью функции ПРОМЕЖУТОЧНЫЕ.ИТОГИ
-
-
Подсчет на основе одного или нескольких условий
-
Видео: использование функций СЧЁТ, СЧЁТЕСЛИ и СЧЁТЗ
-
Подсчет ячеек в диапазоне с помощью функции СЧЁТ
-
Подсчет ячеек в диапазоне на основе одного условия с помощью функции СЧЁТЕСЛИ
-
Подсчет ячеек в столбце на основе одного или нескольких условий с помощью функции БСЧЁТ
-
Подсчет ячеек в диапазоне на основе нескольких условий с помощью функции СЧЁТЕФС
-
Подсчет количества вхождений на основе условий с помощью функций СЧЁТ и ЕСЛИ
-
Подсчет количества вхождений нескольких текстовых и числовых значений с помощью функций СУММ и ЕСЛИ
-
Подсчет ячеек в столбце или строке в pivotTable
-
-
Подсчет, если данные содержат пустые значения
-
Подсчет непустых ячеек в диапазоне с помощью функции СЧЁТ
-
Подсчет непанковых ячеек в списке с определенными условиями с помощью функции БДСУНТА
-
Подсчет пустых ячеек в смежном диапазоне с помощью функции СЧИТАТЬПУСТОТЫ
-
Подсчет пустых ячеек в несмежном диапазоне с помощью сочетания функций СУММ и ЕСЛИ
-
-
Подсчет частоты вхождения уникальных значений
-
Подсчет количества уникальных значений в столбце списка с помощью расширенного фильтра
-
Подсчет количества уникальных значений в диапазоне, которые отвечают одному или несколько условиям, с помощью функций ЕСЛИ, СУММ, ЧАСТОТА, СОВПАДЕНИЕ и LEN
-
-
Особые случаи (подсчет всех ячеек, подсчет слов)
-
Подсчет общего количества ячеек в диапазоне с помощью функций ЧСТРОК и ЧИСЛСТОЛБ
-
Подсчет слов в диапазоне с помощью сочетания функций СУММ, ЕСЛИ, LEN, TRIM и SUBSTITUTE
-
-
Отображение вычислений и подсчетов в строке состояния
Простой подсчет
Подсчитать количество значений в диапазоне можно с помощью простой формулы, кнопки или функции.
Excel также можно отобразить количество выбранных ячеек на Excel строка состояния. Чтобы узнать, как это сделать, посмотрите видеоролик, в котором по этой теме вы можете быстро увидеть, как это сделать. Дополнительные сведения см. в разделе Отображение вычислений и подсчетов в панели состояния. Вы можете ссылаться на значения, показанные в панели состояния, если вам нужно быстро взглянуть на данные и не уходить от времени на ввод формул.
Видео: подсчет ячеек с помощью строки состояния Excel
Просмотрите видео, чтобы узнать, как просмотреть количество в панели состояния.
Использование автосуммирования
Для этого вы можете выбрать диапазон ячеек, содержащий хотя бы одно числовые значения. Затем на вкладке Формулы нажмите кнопку Автоумма > чисел.
Excel возвращает количество числных значений в диапазоне ячейки, смежной с выбранным диапазоном. Как правило, этот результат отображается в ячейке справа для горизонтального диапазона или в ячейке снизу для вертикального диапазона.
К началу страницы
Добавление строки «Подытая»
Вы можете добавить строку подытвного Excel данных. Щелкните в любом месте данных и выберите в > данные.
Примечание: Параметр «Подытая» работает только с обычными Excel данными, а не Excel таблицами, сетными таблицами и сетными таблицами.
Кроме того, обратитесь к следующим статьям:
-
Структурирование (группировка) данных на листе
-
Вставка промежуточных итогов в списке данных на листе
К началу страницы
Подсчет ячеек в списке или столбце таблицы Excel с помощью функции ПРОМЕЖУТОЧНЫЕ.ИТОГИ
Функция SUBTOTAL используется для подсчета количества значений в Excel или диапазоне ячеек. Если таблица или диапазон содержат скрытые ячейки, можно использовать функцию SUBTOTAL, чтобы включить или исключить эти скрытые ячейки, что является самым большим различием между функциями СУММ и ИТОГИ.
Синтаксис SUBTOTAL выглядит так:
ПРОМЕЖУТОЧНЫЕ.ИТОГИ(номер_функции;ссылка1;[ссылка2];…])
Чтобы включить скрытые значения в диапазон, для аргумента function_num следует установить значение 2.
Чтобы исключить скрытые значения в диапазоне, function_num значение 102.
К началу страницы
Подсчет на основе одного или нескольких условий
С помощью ряда функций можно подсчитать количество ячеек в диапазоне, удовлетворяющих заданным условиям (критериям).
Видео: использование функций СЧЁТ, СЧЁТЕСЛИ и СЧЁТЗ
В видеоролике ниже показано, как использовать функцию СЧЁТ, а также функции СЧЁТЕСЛИ и СЧЁТЗ для подсчета только тех ячеек, которые удовлетворяют заданным условиям.
К началу страницы
Подсчет ячеек в диапазоне с помощью функции СЧЁТ
Чтобы подсчитать количество числовых значений в диапазоне, используйте в формуле функцию СЧЁТ.
В примере выше ячейки A2, A3 и A6 содержат числовые значения в диапазоне, поэтому результат — 3.
Примечание: A7 — это значение времени, но оно содержит текст(a.m.),поэтому COUNT не считает его числом. Если вы удалите a.m. В ячейке счёт будет считать A7 числом и изменит результат на 4.
К началу страницы
Подсчет ячеек в диапазоне на основе одного условия с помощью функции СЧЁТЕСЛИ
С помощью функции СЧЁТЕФ можно подсчитать, сколько раз определенное значение отображается в диапазоне ячеек.
К началу страницы
Подсчет ячеек в столбце на основе одного или нескольких условий с помощью функции БСЧЁТ
Функция Б СЧЁТ подсчитывают ячейки, содержащие числа в поле (столбце) записей списка или базы данных, которые соответствуют за условиям, за которые вы указываете.
В следующем примере нужно подсчитать количество месяцев, включая или более поздние месяцы марта 2016 г., в которых было продано более 400 единиц товаров. Первая таблица на этом сайте (от А1 до B7) содержит данные о продажах.
В DCOUNT используются условия для определения того, откуда следует возвратить значения. Условия обычно вются в ячейки на самом на этом же самом телефоне, а затем ссылаются на эти ячейки в аргументе условия. В этом примере ячейки A10 и B10 содержат два условия: одно, которое указывает, что возвращаемого значения должно быть больше 400, а другое, которое указывает, что конец месяца должен быть равен или больше 31 марта 2016 г.
Используйте следующий синтаксис:
=БСКП(A1:B7;»Конец месяца»;A9:B10)
DCOUNT проверяет данные в диапазоне A1—B7, применяет условия, заданные в A10 и B10, и возвращает 2, общее количество строк, которые удовлетворяют обоим условиям (строки 5 и 7).
К началу страницы
Подсчет ячеек в диапазоне на основе нескольких условий с помощью функции СЧЁТЕФС
Функция СЧЁТЕСЛИМН аналогична функции СЧЁТЕСЛИ с одним важным исключением: СЧЁТЕСЛИМН позволяет применить критерии к ячейкам в нескольких диапазонах и подсчитывает число соответствий каждому критерию. С функцией СЧЁТЕСЛИМН можно использовать до 127 пар диапазонов и критериев.
Синтаксис функции СЧЁТЕСЛИМН имеет следующий вид:
СЧЁТЕСЛИМН(диапазон_условия1; условие1; [диапазон_условия2; условие2]; …)
См. пример ниже.
К началу страницы
Подсчет количества вхождений на основе условий с помощью функций СЧЁТ и ЕСЛИ
Предположим, вам нужно определить, сколько продавцов продали определенный товар в определенном регионе или сколько продаж было сделано конкретным продавцом. Функции ЕСЛИ и СЧЁТ можно использовать вместе. то есть сначала для проверки условия используется функция ЕСЛИ, а затем для подсчета ячеек используется функция СЧЁТ, только если функция ЕСЛИ имеет true.
Примечания:
-
Формулы, приведенные в этом примере, должны быть введены как формулы массива. Если эта книга открыта в приложении Excel для Windows или Excel 2016 для Mac и вы хотите изменить формулу или создать похожую, нажмите клавишу F2, а затем клавиши CTRL+SHIFT+ВВОД, чтобы формула возвращала нужные результаты. В более ранних версиях Excel для Mac используйте
+SHIFT+ВВОД.
-
Чтобы эти примеры формул работали, вторым аргументом функции ЕСЛИ должно быть число.
К началу страницы
Подсчет количества вхождений нескольких текстовых и числовых значений с помощью функций СУММ и ЕСЛИ
В следующих примерах функции ЕСЛИ и СУММ используются вместе. Функция ЕСЛИ сначала проверяет значения в определенных ячейках, а затем, если возвращается значение ИСТИНА, функция СУММ складывает значения, удовлетворяющие условию.
Пример 1
Функция выше означает, что если диапазон C2:C7 содержит значения Шашков и Туманов, то функция СУММ должна отобразить сумму записей, в которых выполняется условие. Формула найдет в данном диапазоне три записи для «Шашков» и одну для «Туманов» и отобразит 4.
Пример 2
Функция выше означает, что если ячейка D2:D7 содержит значения меньше 9 000 ₽ или больше 19 000 ₽, то функция СУММ должна отобразить сумму всех записей, в которых выполняется условие. Формула найдет две записи D3 и D5 со значениями меньше 9 000 ₽, а затем D4 и D6 со значениями больше 19 000 ₽ и отобразит 4.
Пример 3
Функция выше говорит, что если в D2:D7 есть счета за сумму менее 9 000 рублей, функция СУММ должна отобразить сумму записей, в которых должно быть выполнены условия. Формула найдет ячейку C6, которая соответствует условию, и отобразит 1.
Важно: Формулы в этом примере должны быть введены как формулы массива. Это означает, что сначала нужно нажать клавишу F2, а затем клавиши CTRL+SHIFT+ВВОД. В более ранних версиях Excel для Mac используйте клавиши 
Дополнительные советы см. в следующих статьях базы знаний:
-
Использование функции СУММ(ЕСЛИ()) в качестве функции массива вместо функции СЧЁТЕСЛИ() с критериями И и ИЛИ в Excel
-
Использование частоты вхождения числа или текста в диапазоне в Excel
К началу страницы
Подсчет ячеек в столбце или строке в pivotTable
В одной из них можно подвести итоговые данные, а также проанализировать их и проанализировать, а затем выбрать категории, по которым вы хотите просмотреть данные.
Чтобы быстро создать сводную таблицу, выделите любую ячейку в диапазоне данных или таблице Excel, а затем на вкладке Вставка в группе Таблицы щелкните Сводная таблица.
Рассмотрим пример электронной таблицы «Продажи», в которой можно подсчитать количество значений продаж для разделов «Гольф» и «Теннис» за конкретные кварталы.
Примечание: Для интерактивного впечатления вы можете выполнить эти действия с образцом данных, указанным на листе таблицы в книге для скачивания.
-
Введите данные в электронную таблицу Excel.
-
Выделите диапазон A2:C8
-
Выберите Вставка > Сводная таблица.
-
В диалоговом окне «Создание сводной таблицы» установите переключатель Выбрать таблицу или диапазон, а затем — На новый лист и нажмите кнопку ОК.
Пустая сводная таблица будет создана на новом листе.
-
В области «Поля сводной таблицы» выполните одно из указанных ниже действий.
-
Перетащите элемент Спорт в область Строки.
-
Перетащите элемент Квартал в область Столбцы.
-
Перетащите элемент Продажи в область Значения.
-
Повторите третье действие.
Имя поля Сумма_продаж_2 отобразится и в области «Сводная таблица», и в области «Значения».
На этом этапе область «Поля сводной таблицы» будет выглядеть так:
-
В области Значения щелкните стрелку раскрывающегося списка рядом с полем Сумма_продаж_2 и выберите пункт Параметры поля значений.
-
В диалоговом окне Параметры поля значений выполните указанные ниже действия.
-
На вкладке Операция выберите пункт Количество.
-
В поле Пользовательское имя измените имя на Количество.
-
Нажмите кнопку ОК.
-
Сводная таблица отобразит количество записей для разделов «Гольф» и «Теннис» за кварталы 3 и 4, а также показатели продаж.
-
К началу страницы
Подсчет, если данные содержат пустые значения
С помощью функций можно подсчитать количество ячеек, содержащих данные или являющихся пустыми.
Подсчет непустых ячеек в диапазоне с помощью функции СЧЁТ
Функция СЧЁТС используется для подсчета только ячеек в диапазоне, который содержит значения.
Иногда при подсчете ячеек удобнее пропускать пустые ячейки, поскольку смысловую нагрузку несут только ячейки со значениями. Например, вы хотите подсчитать общее количество продавцов, которые сделали продажу (столбец D).
СчётА игнорирует пустые значения в ячейках D3, D4, D8 и D11 и подсчитывают только ячейки, содержащие значения в столбце D. Функция находит шесть ячеек в столбце D, содержащих значения, и выводит 6.
К началу страницы
Подсчет непанковых ячеек в списке с определенными условиями с помощью функции БДСУНТА
С помощью функции БСЧЁТА можно подсчитать количество непустых ячеек, которые удовлетворяют заданным условиям, в столбце записей в списке или базе данных.
В следующем примере функция БВАРУТА используется для подсчета количества записей в базе данных, содержащихся в диапазоне A1:B7, которые соответствуют условиям, заданным в диапазоне условий A9:B10. При этом значение «ИД товара» должно быть больше или равно 2000, а значение «Оценки» — больше или равно 50.
Округлта находит две строки, которые соответствуют условиям— строки 2 и 4, и отображает значение 2 в качестве результата.
К началу страницы
Подсчет пустых ячеек в смежном диапазоне с помощью функции СЧИТАТЬПУСТОТЫ
Функция СЧИТАТЬПУСТОТЫ возвращает количество пустых ячеек в смешаемом диапазоне (ячейки являются связанными, если они соединены в непрерывной последовательности). Если ячейка содержит формулу, которая возвращает пустой текст («»), эта ячейка включается в подсчет.
Иногда требуется включить в подсчет и пустые ячейки. В следующем примере таблица продаж продуктов. Предположим, вы хотите узнать, сколько ячеек не упомянуты в данных о продажах.
Примечание: Функция СЧИТАТЬПУСТОТЫ — это наиболее удобный способ определения количества пустых ячеек в диапазоне, но это не очень удобно, если интересующие вас ячейки находятся в закрытой книге или не образуют несоединимый диапазон. В статье базы знаний XL: использование функции СУММ(ЕСЛИ()) вместо функции Считатьblank() показывает, как в таких случаях использовать формулу массива СУММ(ЕСЛИ()).
К началу страницы
Подсчет пустых ячеек в несмежном диапазоне с помощью сочетания функций СУММ и ЕСЛИ
Используйте сочетание функций СУММ и ЕСЛИ. Как правило, это можно сделать с помощью функции ЕСЛИ в формуле массива, чтобы определить, содержит ли каждая ячейка значение, а затем суммирует количество значений ЛОЖЬ, возвращенных формулой.
См. несколько примеров комбинаций функций СУММ и ЕСЛИ из предыдущего раздела Подсчет количества ветвей нескольких текстовых или числового значений с помощью функций СУММ и ЕСЛИ.
К началу страницы
Подсчет частоты вхождения уникальных значений
Для подсчета уникальных значений в диапазоне можно использовать с помощью одновременной работы с помощью функций с помощью стебли с помощью стеблицы, функции СЧЁТЕФИЛЬТР, СУММи ЕСЛИ либо диалоговое окно Расширенный фильтр.
Подсчет количества уникальных значений в столбце списка с помощью расширенного фильтра
С помощью диалогового окна Расширенный фильтр можно найти уникальные значения в столбце данных. Эти значения можно отфильтровать на месте или извлечь их и вставить в другое место. Затем с помощью функции ЧСТРОК можно подсчитать количество элементов в новом диапазоне.
Чтобы использовать расширенный фильтр, на вкладке Данные в группе Сортировка & фильтр нажмите кнопку Дополнительные.
На рисунке ниже показано, как с помощью расширенного фильтра скопировать только уникальные записи в другое место на листе.
На рисунке ниже столбец E содержит значения, скопированные из диапазона в столбце D.
Примечания:
-
При фильтрации значений на месте они не удаляются с листа, просто одна или несколько строк могут быть скрыты. Чтобы снова отобразить эти значения, на вкладке Данные в группе Сортировка и фильтр нажмите кнопку Очистить.
-
Если вам нужно только быстро узнать количество уникальных значений, выделите данные после применения расширенного фильтра (фильтрованные или скопированные данные) и взгляните на строку состояния. Значение Количество, показанное в строке состояния, должно совпадать с количеством уникальных значений.
Дополнительные сведения см. в теме Фильтрация с помощью расширенных критериев.
К началу страницы
Подсчет количества уникальных значений в диапазоне, которые отвечают одному или несколько условиям, с помощью функций ЕСЛИ, СУММ, ЧАСТОТА, СОВПАДЕНИЕ и LEN
Используйте функции ЕСЛИ, СУММ, ЧАСТОТА, ПОИСКПОЗ и ДЛСТР в разных сочетаниях.
Дополнительные сведения и примеры см. в разделе «Подсчет количества уникальных значений с помощью функций» статьи Подсчет количества уникальных значений среди дубликатов.
К началу страницы
Особые случаи (подсчет всех ячеек, подсчет слов)
Используя разные сочетания функций, можно подсчитать количество ячеек или количество слов в диапазоне.
Подсчет общего количества ячеек в диапазоне с помощью функций ЧСТРОК и ЧИСЛСТОЛБ
Предположим, вам нужно определить размер большого листа, чтобы решить, как выполнять вычисления в книге: автоматически или вручную. Чтобы подсчитать количество всех ячеек в диапазоне, используйте формулу, которая умножает возвращаемые значения с помощью функций СТРОКИ и СТОЛБЦЫ. Пример:
К началу страницы
Подсчет слов в диапазоне с помощью сочетания функций СУММ, ЕСЛИ, LEN, TRIM и SUBSTITUTE
В формуле массива можно использовать сочетание функций СУММ,ЕСЛИ,LEN,TRIMи SUBSTITUTE. В следующем примере показан результат использования вложенной формулы для поиска количества слов в диапазоне из 7 ячеек (3 из них пустые). Некоторые ячейки содержат ведущие или концевую часть пробелов. Функции СРЕЗ и ПОДСТАВИТЬ удаляют эти лишние пробелы перед подсчетом. См. пример ниже.
Теперь для правильной работы формулы выше необходимо сделать ее формулой массива, иначе формула возвращает #VALUE! ошибку «#ВЫЧИС!». Для этого щелкните ячейку с формулой, а затем в панели формул нажмите CTRL+SHIFT+ВВОД. Excel добавляет фигурную скобку в начале и конце формулы, сделав ее формулой массива.
Дополнительные сведения о формулах массива см. в Excel и Создание формулы массива.
К началу страницы
Отображение вычислений и подсчетов в строке состояния
При выделении одной или нескольких ячеек информация о данных в них отображается в строке состояния Excel. Например, если на листе выделены четыре ячейки, которые содержат значения 2, 3, текстовую строку (например, «облако») и 4, то в строке состояния могут одновременно отображаться следующие значения: среднее значение, количество выделенных ячеек, количество ячеек с числовыми значениями, минимальное значение, максимальное значение и сумма. Чтобы отобразить или скрыть все или любые из этих значений, щелкните строку состояния правой кнопкой мыши. Эти значения показаны на приведенном ниже рисунке.
К началу страницы
Дополнительные сведения
Вы всегда можете задать вопрос специалисту Excel Tech Community или попросить помощи в сообществе Answers community.
|
zippo Пользователь Сообщений: 9 |
Здравствуйте, на форуме первый день, очень надеюсь на вашу помощь. Т.е. вопрос: как поставить условие для СЧЕТ3, или синтаксис иной формулы не привязанной к качетсвенно-количественному содержанию ячейки.?! |
|
Jack Famous Пользователь Сообщений: 10852 OS: Win 8.1 Корп. x64 | Excel 2016 x64: | Browser: Chrome |
#2 19.01.2018 15:12:38
здравствуйте. СЧЁТЕСЛИМН? Во всех делах очень полезно периодически ставить знак вопроса к тому, что вы с давних пор считали не требующим доказательств (Бертран Рассел) ►Благодарности сюда◄ |
||
|
zippo Пользователь Сообщений: 9 |
Добрый день. |
|
zippo Пользователь Сообщений: 9 |
#4 19.01.2018 15:29:42
т.е. фактически, нужно просуммировать количество не пустых ячеек в столбцах, соответствующих дням недели. т.е. фактически, нужно просуммировать количество не пустых ячеек в столбцах, соответствующих дням недели. |
||
|
Jack Famous Пользователь Сообщений: 10852 OS: Win 8.1 Корп. x64 | Excel 2016 x64: | Browser: Chrome |
zippo, доп строка и СУММЕСЛИ, например Прикрепленные файлы
Во всех делах очень полезно периодически ставить знак вопроса к тому, что вы с давних пор считали не требующим доказательств (Бертран Рассел) ►Благодарности сюда◄ |
|
Sanja Пользователь Сообщений: 14838 |
Без допов, в лоб Согласие есть продукт при полном непротивлении сторон. |
|
MOTO Пользователь Сообщений: 235 |
еще вариант Прикрепленные файлы
|
|
zippo Пользователь Сообщений: 9 |
Jack Famous
, URL=http://www.planetaexcel.ru/forum/index.php?PAGE_NAME=profile_view&UID=917]Sanja[/URL], 6 часов сидел курил мануалы, так и не связал функции |
|
zippo Пользователь Сообщений: 9 |
#9 19.01.2018 15:49:40
Это было бы хорошо, если маркер «ДА», имел бы постоянное значение или вид, но криворукими бырышнями ячейка может быть заполнена и латиницей, и кириллицей, и даже знаком +, и просто словом «был». Отсюда и было условием — привязка через СЧЕТЗ безотносительно содержимого. |
||
|
Jack Famous Пользователь Сообщений: 10852 OS: Win 8.1 Корп. x64 | Excel 2016 x64: | Browser: Chrome |
#10 19.01.2018 15:53:24
решается проверкой данных на вводе, например. Во всех делах очень полезно периодически ставить знак вопроса к тому, что вы с давних пор считали не требующим доказательств (Бертран Рассел) ►Благодарности сюда◄ |
||
|
zippo Пользователь Сообщений: 9 |
#11 19.01.2018 15:54:04
Какая же длина формулы будет в декабре если прописывать ее на год с 54 неделями ? |
||
|
Ігор Гончаренко Пользователь Сообщений: 13746 |
#12 19.01.2018 15:57:02 см.вложение
Прикрепленные файлы
Программисты — это люди, решающие проблемы, о существовании которых Вы не подозревали, методами, которых Вы не понимаете! |
||
|
StepanWolkoff Пользователь Сообщений: 1252 |
#13 19.01.2018 15:57:28
Измените формулу MOTO на:
|
||||
|
Jack Famous Пользователь Сообщений: 10852 OS: Win 8.1 Корп. x64 | Excel 2016 x64: | Browser: Chrome |
#14 19.01.2018 15:59:13
а вы преобразуйте кросс-таблицу в плоскую и ведите её. Тогда самые простые и короткие формулы смогут решить бОльшую часть всех проблем и безо всяких дополнительных столбцов и строк. Либо динамически преобразовывать кросс-таблицу в плоскую через Power Query и работать с выгрузкой. Но это уже совсем другая история. Изменено: Jack Famous — 19.01.2018 15:59:43 Во всех делах очень полезно периодически ставить знак вопроса к тому, что вы с давних пор считали не требующим доказательств (Бертран Рассел) ►Благодарности сюда◄ |
||
|
zippo Пользователь Сообщений: 9 |
#15 19.01.2018 16:12:48
там не все так просто, в итоге это не будет простым «графиком посещений». Это сумасшедшее «нагромождение» цифр, условий и данных, которые в итоге формируются по 6ти файлам для разных людей, для предоставления им «отчетности», вопрос с анализом загруженности это всего лишь 2% функциональности того, что должно в итоге получиться и это всего лишь анализ массива, по одному из параметров. |
||
|
Che79 Пользователь Сообщений: 84 |
Выложу и я свой вариант. |
|
zippo Пользователь Сообщений: 9 |
#17 19.01.2018 16:30:03
привязка к характеру маркера, установленному в ячейке. А если поставят не ‘х’, а ‘+’ ?! |
||
|
Jack Famous Пользователь Сообщений: 10852 OS: Win 8.1 Корп. x64 | Excel 2016 x64: | Browser: Chrome |
Прикрепленные файлы
Во всех делах очень полезно периодически ставить знак вопроса к тому, что вы с давних пор считали не требующим доказательств (Бертран Рассел) ►Благодарности сюда◄ |
|
Che79 Пользователь Сообщений: 84 |
#19 19.01.2018 16:41:29
да пусть ставят что хотят Прикрепленные файлы
|
||
|
zippo Пользователь Сообщений: 9 |
#20 19.01.2018 16:47:35
не совсем. |
||
|
MOTO Пользователь Сообщений: 235 |
#21 19.01.2018 16:53:17 исправил в файле, но выше уже предложили аналогичное решение
Прикрепленные файлы
|
||
|
Jack Famous Пользователь Сообщений: 10852 OS: Win 8.1 Корп. x64 | Excel 2016 x64: | Browser: Chrome |
#22 19.01.2018 17:28:05
на следующих этапах будет и неправильнее и сложнее. Сложнее, потому что неправильно Изменено: Jack Famous — 19.01.2018 17:28:29 Во всех делах очень полезно периодически ставить знак вопроса к тому, что вы с давних пор считали не требующим доказательств (Бертран Рассел) ►Благодарности сюда◄ |
||
ЦитироватьНичто из указанного не работает на последнем excel
Да ну? Работает же.
Ваши изыскания не во всем понятны и новичка могут вместо помощи только запутать…
Зачем применять СУММЕЛИМН, если можно СУММЕСЛИ, которая работает быстрее?
Попутно — СУММЕСЛИ умеет определять используемый диапазон, а СУММЕСЛИМН и СУММПРОИЗВ не умеют. Это к чему? Так, как Вы указали диапазоны — неправильно, формулы лопатят все строки листа.
ЦитироватьSUMPRODUCT(($A:$A<>»»)*($C:$C)) — Здесь суммирует даже первую строку
пытается умножить на текст из С1, отчего и получается ошибка.
ЦитироватьSUMIFS($C:$C;$A:$A;»*») — Считает все символьные данные, включая формулы
Функция не считает, она суммирует по условию.
Определение «символьные данные», применяемое в примере, некорректно. Число 5 — тоже символ. Данные могут быть числовыми или текстовыми.
«?» — служебный символ, подразумевается один символ.
«*» — служебный символ, подразумевается текст любой длины, включая нулевую.
«?*» — текст любой длины, исключая нулевую
Так как формула не может возвращать пустоту («» — не пустота, это текст нулевой длины), то ячейка с формулой тоже принимается в расчет
«Каждой фуфайке свой гвоздик»
Например, «<>» и «<>0» тоже имеют разное назначение, СУММЕСЛИ умеет преобразовывать текстовую запись числа в нормальное число, СУММПРОИЗВ такому не научена. Тонкостей много и говорить, что «формула не работает» можно, но правильно ли такое утверждение (какие данные, как расположены, какая задача решается и т.д.)
You can use the following methods to sum non-contiguous cells in Excel:
Method 1: Sum Non-Contiguous Cells
=SUM(A2, A6, A11)
This particular formula will calculate the sum of the values in cells A2, A6, and A11.
Method 2: Sum Non-Contiguous Cells and Contiguous Cells
=SUM(A2:A7, A10, A12)
This particular formula calculates the sum of the values in the range A2 to A7 along with the values in cell A10 and A12.
The following examples show how to use each formula in practice with the following dataset in Excel:
We can type the following formula into cell C2 to calculate the sum of the values in cells A2, A6, and A11:
=SUM(A2, A6, A11)
Once we press Enter, the sum of the values in these cells will be shown:
The sum of this non-contiguous set of cells is 23.
Example 2: Sum Non-Contiguous Cells and Contiguous Cells
We can type the following formula into cell C2 to sum the values of some non-contiguous cells and some contiguous cells:
=SUM(A2:A7, A10, A12)
Once we press Enter, the sum of the values in these cells will be shown:
The sum of these cells is 71.
Additional Resources
The following tutorials explain how to perform other common tasks in Excel:
Excel: How to Sum Cells with Text and Numbers
Excel: How to Sum If Not Blank
Excel: How to Use SUMIF with OR