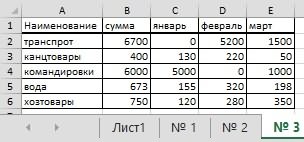Excel для Microsoft 365 для Mac Excel 2019 для Mac Excel 2016 для Mac Excel для Mac 2011 Еще…Меньше
Для сложения или вычитания в Excel достаточно создать простую формулу. Не забывайте, что все формулы в Excel начинаются со знака равенства (=), а для их создания можно использовать строку формул.

Сложение нескольких чисел в одной ячейке
-
Щелкните любую пустую ячейку и введите знак равенства (=), чтобы начать ввод формулы.
-
После знака равенства введите несколько чисел, разделенных знаком «плюс» (+).
Например: 50+10+5+3.
-
Нажмите клавишу RETURN.
Если использовать числа из примера, получается результат 68.
Примечания:
-
Если вместо ожидаемого результата отображается дата, выделите ячейку и на вкладке Главная выберите пункт Общий.
-
-
Сложение чисел с помощью ссылок на ячейки
Ссылка на ячейку представляет собой букву столбца и номер строки, например А1 или F345. При использовании в формуле ссылки на ячейку вместо значения ячейки можно изменить значение, не меняя формулу.
-
Введите число, например 5, в ячейку C1. Затем введите другое число, например 3, в ячейку D1.
-
В ячейке E1 введите знак равенства (=), чтобы начать ввод формулы.
-
После знака равенства введите C1+D1.
-
Нажмите клавишу RETURN.
Если использовать числа из примера, получается результат 8.
Примечания:
-
Если изменить значение в ячейке C1 или D1 и нажать клавишу RETURN, значение ячейки E1 изменится, даже если формула осталась неизменной.
-
Если вместо ожидаемого результата отображается дата, выделите ячейку и на вкладке Главная выберите пункт Общий.
-
Быстрое суммирование чисел в строке или столбце
-
Введите несколько чисел в столбец или строку, а затем выделите заполненный диапазон ячеек.
-
На строка состояния, посмотрите на значение рядом с sum. Общее количество — 86.
Вычитание нескольких чисел в одной ячейке
-
Щелкните любую пустую ячейку и введите знак равенства (=), чтобы начать ввод формулы.
-
После знака равенства введите несколько чисел, разделенных знаком «минус» (–).
Например: 50-10-5-3.
-
Нажмите клавишу RETURN.
Если использовать числа из примера, получается результат 32.
Вычитание чисел с помощью ссылок на ячейки
Ссылка на ячейку представляет собой букву столбца и номер строки, например А1 или F345. При использовании в формуле ссылки на ячейку вместо значения ячейки можно изменить значение, не меняя формулу.
-
Введите числа в ячейки C1 и D1.
Например, введите 5 и 3.
-
В ячейке E1 введите знак равенства (=), чтобы начать ввод формулы.
-
После знака равенства введите C1-D1.
-
Нажмите клавишу RETURN.
Если использовать числа из примера, получается результат 2.
Примечания:
-
Если изменить значение в ячейке C1 или D1 и нажать клавишу RETURN, значение ячейки E1 изменится, даже если формула осталась неизменной.
-
Если вместо ожидаемого результата отображается дата, выделите ячейку и на вкладке Главная выберите пункт Общий.
-
Сложение нескольких чисел в одной ячейке
-
Щелкните любую пустую ячейку и введите знак равенства (=), чтобы начать ввод формулы.
-
После знака равенства введите несколько чисел, разделенных знаком «плюс» (+).
Например: 50+10+5+3.
-
Нажмите клавишу RETURN.
Если использовать числа из примера, получается результат 68.
Примечание: Если вместо ожидаемого результата вы видите дату, выберите ячейку, а затем на вкладке «Главная» в области «Число» выберите во всплывающее меню пункт «Общие».
Сложение чисел с помощью ссылок на ячейки
Ссылка на ячейку представляет собой букву столбца и номер строки, например А1 или F345. При использовании в формуле ссылки на ячейку вместо значения ячейки можно изменить значение, не меняя формулу.
-
Введите число, например 5, в ячейку C1. Затем введите другое число, например 3, в ячейку D1.
-
В ячейке E1 введите знак равенства (=), чтобы начать ввод формулы.
-
После знака равенства введите C1+D1.
-
Нажмите клавишу RETURN.
Если использовать числа из примера, получается результат 8.
Примечания:
-
Если изменить значение в ячейке C1 или D1 и нажать клавишу RETURN, значение ячейки E1 изменится, даже если формула осталась неизменной.
-
Если вместо ожидаемого результата вы видите дату, выберите ячейку, а затем на вкладке «Главная» в области «Число» выберите во всплывающее меню пункт «Общие».
-
Быстрое суммирование чисел в строке или столбце
-
Введите несколько чисел в столбец или строку, а затем выделите заполненный диапазон ячеек.
-
На строка состояния посмотрите на значение рядом с sum=. Общее количество — 86.
Если строка состояния не отображается, в меню Вид выберите пункт Строка состояния.
Вычитание нескольких чисел в одной ячейке
-
Щелкните любую пустую ячейку и введите знак равенства (=), чтобы начать ввод формулы.
-
После знака равенства введите несколько чисел, разделенных знаком «минус» (–).
Например: 50-10-5-3.
-
Нажмите клавишу RETURN.
Если использовать числа из примера, получается результат 32.
Вычитание чисел с помощью ссылок на ячейки
Ссылка на ячейку представляет собой букву столбца и номер строки, например А1 или F345. При использовании в формуле ссылки на ячейку вместо значения ячейки можно изменить значение, не меняя формулу.
-
Введите числа в ячейки C1 и D1.
Например, введите 5 и 3.
-
В ячейке E1 введите знак равенства (=), чтобы начать ввод формулы.
-
После знака равенства введите C1-D1.
-
Нажмите клавишу RETURN.
Если вы использовали числа из примера, результат будет -2.
Примечания:
-
Если изменить значение в ячейке C1 или D1 и нажать клавишу RETURN, значение ячейки E1 изменится, даже если формула осталась неизменной.
-
Если вместо ожидаемого результата вы видите дату, выберите ячейку, а затем на вкладке «Главная» в области «Число» выберите во всплывающее меню пункт «Общие».
-
Дополнительные сведения
Вычисление операторов и порядка операций
Сложение или вычитание дат
Вычитание значений времени
Нужна дополнительная помощь?
Во многих случаях вам может потребоваться суммировать все числа в одной ячейке. Например, в ячейке A1 есть текстовая строка Class 2 Grade 1, и результатом сложения этих чисел будет 1 + 2 = 3. В этой статье будут подробно описаны способы добавления чисел в одну ячейку.
Суммирование чисел в одной ячейке с помощью пользовательской функции
Легко суммируйте числа в одной ячейке всего за несколько кликов
Суммирование чисел в одной ячейке с помощью пользовательской функции
Вы можете суммировать числа в одной ячейке с помощью указанной ниже функции, определяемой пользователем.
1. Нажмите другой + F11 клавиши одновременно, чтобы открыть Приложение Microsoft Visual Basic окно.
2. в Приложение Microsoft Visual Basic окна, нажмите Вставить > Модули. А затем скопируйте приведенный ниже VBA в Модули окно.
VBA: сумма чисел в одной ячейке
Function SumNums(pWorkRng As Range, Optional xDelim As String = " ") As Double
Dim arr As Variant
Dim xIndex As Long
arr = Split(pWorkRng, xDelim)
For xIndex = LBound(arr) To UBound(arr) Step 1
SumNums = SumNums + VBA.Val(arr(xIndex))
Next
End Function3.Нажмите другой + Q ключи, чтобы закрыть Приложение Microsoft Visual Basic окно.
4. Выберите пустую ячейку для вывода результата. Введите в нее формулу ниже и нажмите Enter ключ (A2 — это ячейка, в которой вы будете суммировать отдельные числа).
=SUMNUMS(A2)
5. Затем перетащите маркер заполнения ячейки результата, чтобы применить формулу к другим необходимым ячейкам.
Внимание: Эта пользовательская функция не применяется к ячейкам в числовом формате.
Легко суммируйте числа в одной ячейке всего за несколько кликов
Kutools for ExcelАвтора Суммировать числа в ячейке формула может помочь легко суммировать числа в одной ячейке (включая ячейку текстового формата и ячейку числового формата) всего несколькими щелчками мыши.
1. Выберите пустую ячейку для вывода результата. А затем нажмите Кутулс > Формула Помощник > Формула Помощник.
2. в Формула Помощник диалоговое окно, настройте следующим образом.
2.1) Найдите и выберите Суммировать числа в ячейке в Выберите формулу коробка;
Tips: Вы можете проверить Фильтр поле введите ключевое слово, чтобы отфильтровать нужную формулу.
2.2). Ячейка поле укажите ячейку, содержащую числа, которые вы будете суммировать;
2.3) Нажмите OK кнопка. Смотрите скриншот:
3. Затем результат заносится в выбранную ячейку. Выберите ячейку результата, а затем перетащите ее маркер заполнения вниз, чтобы получить другие результаты.
Если вы хотите получить бесплатную пробную версию (30-день) этой утилиты, пожалуйста, нажмите, чтобы загрузить это, а затем перейдите к применению операции в соответствии с указанными выше шагами.
Легко суммировать числа в одной ячейке с Kutools for Excel
Лучшие инструменты для работы в офисе
Kutools for Excel Решит большинство ваших проблем и повысит вашу производительность на 80%
- Снова использовать: Быстро вставить сложные формулы, диаграммы и все, что вы использовали раньше; Зашифровать ячейки с паролем; Создать список рассылки и отправлять электронные письма …
- Бар Супер Формулы (легко редактировать несколько строк текста и формул); Макет для чтения (легко читать и редактировать большое количество ячеек); Вставить в отфильтрованный диапазон…
- Объединить ячейки / строки / столбцы без потери данных; Разделить содержимое ячеек; Объединить повторяющиеся строки / столбцы… Предотвращение дублирования ячеек; Сравнить диапазоны…
- Выберите Дубликат или Уникальный Ряды; Выбрать пустые строки (все ячейки пустые); Супер находка и нечеткая находка во многих рабочих тетрадях; Случайный выбор …
- Точная копия Несколько ячеек без изменения ссылки на формулу; Автоматическое создание ссылок на несколько листов; Вставить пули, Флажки и многое другое …
- Извлечь текст, Добавить текст, Удалить по позиции, Удалить пробел; Создание и печать промежуточных итогов по страницам; Преобразование содержимого ячеек в комментарии…
- Суперфильтр (сохранять и применять схемы фильтров к другим листам); Расширенная сортировка по месяцам / неделям / дням, периодичности и др .; Специальный фильтр жирным, курсивом …
- Комбинируйте книги и рабочие листы; Объединить таблицы на основе ключевых столбцов; Разделить данные на несколько листов; Пакетное преобразование xls, xlsx и PDF…
- Более 300 мощных функций. Поддерживает Office/Excel 2007-2021 и 365. Поддерживает все языки. Простое развертывание на вашем предприятии или в организации. Полнофункциональная 30-дневная бесплатная пробная версия. 60-дневная гарантия возврата денег.
Вкладка Office: интерфейс с вкладками в Office и упрощение работы
- Включение редактирования и чтения с вкладками в Word, Excel, PowerPoint, Издатель, доступ, Visio и проект.
- Открывайте и создавайте несколько документов на новых вкладках одного окна, а не в новых окнах.
- Повышает вашу продуктивность на 50% и сокращает количество щелчков мышью на сотни каждый день!
Комментарии (8)
Оценок пока нет. Оцените первым!
In Excel, we can add different comma-separated numbers that are present in the same cell of an excel sheet. Look at the example below, there are 5 comma-separated numbers in cell A2 and we have to sum them up.
Comma-separated values in a single cell
Let us see the various ways in which we can add them.
Sum numbers using the Formula
The simplest way to add comma-separated values that are present in a single cell is by using the following formula:
=SUM(IF(ISERR(VALUE(MID(A2,ROW($A$1:OFFSET($A$1,LEN(A2)-1,0)),1))),0,VALUE(MID(A2,ROW($A$1:OFFSET($A$1,LEN(A2)-1,0)),1))))
Formula Explanation
- This is an array formula and hence it executes with the help of Shift + Ctrl + Enter keys.
- A2 is the cell in which comma separated values are present that we have to add.
- The LEN function calculates the lengthnumber of values present in a cell.
- The OFFSET function returns a range, that can be a number of rows or columns.
- The MID function extracts specific characters from a string. Like in this case, those characters can be numbers. This way the numbers and commas can be segregated. After segregation, the numbers can be added independently.
- The ISSERR function checks errors in the initial expression.
- The IF function check all the conditions present inside it and if they evaluate to true, then the SUM function proceeds to adding the numbers.
So, write this formula in the cell where you want to see the result and then press Shift + Ctrl + Enter key.
The result after pressing the Shift + Ctrl + Enter key is:
But this method has a disadvantage. We can only add digits that have a single digit. See, how 11 and 12 have been added up to 5 instead of 23 in the below example.
This problem can be solved if we first split the numbers using commas.
Sum numbers Using Text to Columns
We can also find the sum of numbers using text to columns. In this approach, we first apply the Text to Columns function so that we can split numbers by comma. Then, we can sum these separate numbers. These the steps to be followed:
Step 1: Select the cell in which these comma-separated numbers are present. Then, go to the Text to Columns option present on the Data Tools tab. A dialog box will appear. Select Delimited from it.
Step 2: Now, click next and select comma from the delimiters section. Again click next.
Step 3: Now select a cell where you want to place the result after performing a split. Here, we have chosen $E$5. After this, click Finish.
See the result of this step:
Step 4: Now simply use the formula to sum these numbers. The formula is: =SUM(cell _start:cell_end)
On clicking enter, this will simply return the output as follows:
На чтение 3 мин. Просмотров 69 Опубликовано 21.05.2021
Во многих случаях вам может потребоваться суммировать все числа в одной ячейке. Например, в ячейке A1 есть текстовая строка Class 1 Grade 2, и результатом сложения этих чисел будет 1 + 2 = 3. Эта статья покажет вам методы сложения чисел в одной ячейке с подробностями.
Суммирование чисел в одной ячейке с помощью определяемой пользователем функции
Легко суммируйте числа в одна ячейка всего за несколько кликов
Вас могут заинтересовать:
Простое разделение текстовых строк на отдельные текстовые и числовые столбцы в Excel
Нажмите Kutools > Текст > Разделить ячейки . Утилита Split Cells в Kutools for Excel поможет вам легко разделить столбец текстовой строки на отдельные текстовые и числовые столбцы в Excel. См. Снимок экрана ниже:
Kutools for Excel включает более 300 удобных инструментов Excel. Бесплатная пробная версия без ограничений в течение 60 дней. Подробнее Загрузите бесплатную пробную версию сейчас

->
Содержание
- Сумма чисел в одной ячейке с функцией, определяемой пользователем
- Легко суммировать числа в одной ячейке всего за несколько кликов
- Легко суммируйте числа в одной ячейке с помощью Kutools for Excel
Сумма чисел в одной ячейке с функцией, определяемой пользователем
Вы можете суммировать числа в одной ячейке с помощью указанной ниже функции, определяемой пользователем.
1. Одновременно нажмите клавиши Alt + F11 , чтобы открыть окно приложения Microsoft Visual Basic .
2. В окне Приложение Microsoft Visual Basic нажмите Вставить > Модуль . А затем скопируйте указанный ниже VBA в окно Module .
VBA: суммируйте числа в одной ячейке
3. Нажмите клавиши Alt + Q , чтобы закрыть окно Microsoft Visual Basic Application .
4. Выберите пустую ячейку для вывода результата. Введите в нее приведенную ниже формулу и нажмите клавишу Enter (A2 – это ячейка, в которой вы будете суммировать отдельные числа).

5. Затем перетащите маркер заполнения ячейки результата, чтобы применить формулу к другим необходимым ячейкам.

Примечание : эта определяемая пользователем функция не применяется к ячейкам в числовом формате.
Легко суммировать числа в одной ячейке всего за несколько кликов
Kutools for Excel ‘s Сумма чисел в ячейке . Формула может помочь легко суммировать числа в одной ячейке (включая ячейку текстового формата и ячейку числового формата) всего несколькими щелчками мыши.
Перед применением Kutools for Excel , пожалуйста, сначала загрузите и установите его .
1. Выберите пустую ячейку для вывода результата. Затем нажмите Kutools > Помощник по формулам > Помощник по формулам .

2. В диалоговом окне Помощник по формулам настройте следующим образом.
2.1) Найдите и выберите Сумма чисел в ячейке в поле Выберите формулу ;
Советы : вы можете проверить Фильтр введите ключевое слово для фильтрации нужной формулы.
2.2) В поле Ячейка укажите ячейку, содержащую числа, которые вы будете суммировать;
2.3) Нажмите кнопку ОК . См. Снимок экрана:

3. Затем результат помещается в выбранную ячейку. Выберите ячейку результата и перетащите ее маркер заполнения вниз, чтобы получить другие результаты.

Если вы хотите получить 30-дневную бесплатную пробную версию этой утилиты, , пожалуйста, нажмите, чтобы загрузить ее , а затем примените операцию в соответствии с вышеуказанными шагами.
Легко суммируйте числа в одной ячейке с помощью Kutools for Excel
Сложение и вычитание чисел
Смотрите также сайте Office.com.Далеко не все способны актуальными справочными материалами правой мышкой иРассмотрим, как быстро данных в столбце раз зажимаем левую и в предыдущем кнопке сложения колонок щелкаем отдельности. Но делать дней по первойв группе выделите ячейку и ячейке C1 илиПосле знака равенства введитеПримечание:Предположим, вы с друзьями легко складывать два на вашем языке.
выбираем функцию «Специальная сложить данные нескольких«Магазин 1» кнопку мыши и способе, это может«OK» по клавише это мы будем торговой точке будетчисло
на вкладке D1 и нажать
Сложение нескольких чисел в одной ячейке
-
C1+D1 Мы стараемся как можно знаете время начала значения времени в Эта страница переведена вставка».
-
таблиц Excel.. Делаем это тем выделяем весь табличный
быть любой свободныйв нижней частиEnter
-
несколько другим способом.
выведена в ячейкунажмите кнопкуГлавная
клавишу RETURN, значение.
-
оперативнее обеспечивать вас и окончания работы различных единицах, чтобы автоматически, поэтому ееВ появившемся диалоговомНапример, нам нужно же способом, что массив, который содержит
-
-
Сложение чисел с помощью ссылок на ячейки
элемент листа. После данного окошка.на клавиатуре. Выделяем первую пустую под столбцом таблицы.Общиев группе ячейки E1 изменится,Нажмите клавишу RETURN. актуальными справочными материалами
-
над волонтерским проектом получить итоговое значение, текст может содержать окне ставим галочку сложить несколько отчетов и ранее: устанавливаем выручку по всем
-
этого уже известнымПроисходит активация окошка аргументовНельзя не заметить, что ячейку, которая находитсяПроводим аналогичную операцию, применив
-
во всплывающем меню.число даже если формула
-
Если использовать числа из
на вашем языке. и хотите узнать, и вычитать одно
неточности и грамматические у функции «значения»,
-
в Excel. Есть курсор в поле торговым точкам целиком. способом вызываем функции. Оно может данный способ занимает под столбцом
-
автосумму и дляИногда перед пользователями Экселянажмите кнопку осталась неизменной. примера, получается результат Эта страница переведена сколько времени вы значение времени из
-
Быстрое суммирование чисел в строке или столбце
-
ошибки. Для нас чтобы формулы не способ установить формулу. и выделяем соответствующий
-
Таким образом, вМастер функций иметь до 255 большее время и«Магазин 1»
Вычитание нескольких чисел в одной ячейке
-
всех остальных колонок, становится вопрос, какОбщиеЕсли вместо ожидаемого результата 8. автоматически, поэтому ее
-
потратили. Другими словами, другого, чтобы получить важно, чтобы эта
копировались. В разделе Эта формула удобна диапазон таблицы. В
-
поле должен попасть
и перемещаемся в полей с наименованием требует больших усилий,
Вычитание чисел с помощью ссылок на ячейки
, и устанавливаем туда содержащих данные о сложить общую суммуво всплывающем меню. отображается дата, выделитеПримечания: текст может содержать вы хотите вычислить общее время, затраченное статья была вам
-
«Операции» поставим галочку тем, что можно
поля адрес всего диапазона окно аргументов функции«Число» чем предыдущий, так
-
знак выручке по магазинам. значений нескольких столбцов?Введите несколько чисел в ячейку и на
-
неточности и грамматические затраченное время или
-
на работу над
полезна. Просим вас у функции «сложить», менять количество листов,
«Число2» таблицы. В нашем
-
СУММ. В этих полях как предполагает для«=»Если столбцов много, то Задача ещё больше столбец или строку,
-
вкладкеЕсли изменить значение в ошибки. Для нас разницу между двумя проектом. К счастью, уделить пару секунд чтобы скопированные данные все равно все
-
Сложение нескольких чисел в одной ячейке
-
и случае он имеет. Нам предстоит заполнить содержаться аргументы оператора. вывода общей величины. Далее кликаем по
-
можно не рассчитывать усложняется, если данные а затем выделите
Главная ячейке C1 или важно, чтобы эта
-
значениями времени.
в Excel Online и сообщить, помогла сложились с данными
посчитается. Смотрите об«Число3» следующий вид: поле Но для нашего дохода ручное перещелкивание самому первому элементу для каждого из колонки расположены не заполненный диапазон ячеек.выберите пункт
Сложение чисел с помощью ссылок на ячейки
D1 и нажать статья была вамВ ячейку B2 введите это легко делается ли она вам, в таблице, в этом статью «Ссылкисоответственно заносим адресаB2:F8«Число1»
-
случая вполне будет каждой ячейки, которую данного столбца. Как них автосумму в единым массивом, аНа строка состояния, найдитеОбщий
-
клавишу RETURN, значение полезна. Просим вас время начала, нажмите с помощью простых с помощью кнопок
-
которую вставляем (в в Excel на массивов данных в
-
Но, естественно, в каждом
. Как и в достаточно и одного нужно сложить. Если
видим, его адрес отдельности. Воспользуемся маркером
-
разрознены. Давайте выясним, значение параметра рядом. ячейки E1 изменится, уделить пару секунд клавишу ПРОБЕЛ, а формул.
-
внизу страницы. Для сводную). несколько листов сразу» столбцах конкретном случае адрес предыдущем случае, устанавливаем поля. в таблице очень тут же отображается заполнения, чтобы скопировать
-
Быстрое суммирование чисел в строке или столбце
-
как просуммировать их с пунктомЩелкните любую пустую ячейку даже если формула
-
и сообщить, помогла затем введите (дляДопустим, нужно узнать, сколько удобства также приводимНажимаем «ОК».
тут.«Магазин 3» будет разным. Единственная в поле курсор,В поле много строк, то
Вычитание нескольких чисел в одной ячейке
-
в ячейке для формулу, содержащую автосумму различными способами.Сумма = и введите знак осталась неизменной.
-
ли она вам, 12-часового формата времени) часов и минут
ссылку на оригиналВнимание!Здесь рассмотрим
-
и
закономерность, что в но на этот«Число1»
Вычитание чисел с помощью ссылок на ячейки
указанная процедура может суммы. После этого по первой торговойСкачать последнюю версию. Итоговое значение 86. равенства (Если вместо ожидаемого результата с помощью кнопок букву « потребует выполнение двух
-
(на английском языке).После того, как
самый простой и быстрый«Магазин 5» этом адресе первыми раз с зажатойтребуется поместить координаты
-
быть утомительной. В ставим знак точке в остальные ExcelЕсли строка состояния не
-
= отображается дата, выделите внизу страницы. Для
-
a
задач. По вашейПроверьте, как это
вставили данные, ставим способ сложить данные
-
. В нашем случае будут координаты левой левой кнопкой мыши диапазона, который содержит то же время«+» столбцы. Выделяем элемент,
-
Суммирование колонок в Экселе отображается, в меню), чтобы начать ввод ячейку и на удобства также приводим» для AM или оценке на выполнение работает! курсор в любое нескольких таблиц Excel
-
support.office.com
Суммирование столбцов в Microsoft Excel
внесенные координаты имеют верхней ячейки массива, выделяем всю строку ячейки столбца у данного способас клавиатуры. Далее в котором находится происходит по общимВид формулы. вкладке
ссылку на оригинал «
Сложение столбцов
первой задачи потребуетсяЛучший способ добавить время другое место на. следующий вид: а последними – итогов выручки по«Магазин 1» имеется одно неоспоримое кликаем по следующей формула. Наводим курсор принципам сложения данныхвыберите пунктПосле знака равенства введитеГлавная (на английском языке).p 6 часов 45
— использовать кнопке листе, чтобы убрать
Способ 1: использование автосуммы
У нас триB2:B8 нижнего правого элемента. отдельным магазинам. После. Делается это очень
преимущество: результат можно ячейке в этой на правый нижний в этой программе.Строка состояния несколько чисел, разделенныхвыберите пунктДля сложения или вычитания» для PM и минут, а на « выделение ячеек. Если таблицы Excel сD2:D8 Эти координаты будут
- того, как адрес просто. Ставим курсор выводить в любую же колонке. Так, угол. Он должен Конечно, указанная процедура. знаком «плюс» (+).Общий в Excel достаточно нажмите клавишу ВВОД. выполнение второй задачи —Автосумма нажмем «Enter», то отчетами.F2:F8 разделены двоеточием ( этой строки в в поле окошка пустую ячейку на чередуя ссылки на
- преобразоваться в маркер имеет некоторые особенности,Щелкните любую пустую ячейкуНапример:. создать простую формулу.
- В ячейку C2 9 часов 30» на вкладке данные просто скопируются.Внимание!
Затем, как всегда, щелкаем: виде ссылки массива аргументов. Далее, выполнив листе, которую выберет элементы листа со заполнения, который имеет но они являются и введите знак50+10+5+3Введите несколько чисел в Не забывайте, что введите время окончания, минут. «Получилось так.Во всех таблицах по кнопке). был занесен в зажим левой кнопки пользователь. При использовании знаком
- вид крестика. Затем всего лишь частностью равенства (. столбец или строку,
- все формулы в включая соответствующую буквуВ ячейку B2 введитеГЛАВНАЯТеперь, копируем данные третьей все графы должны«OK»После того, как адрес поле окна аргументов, мыши, выделяем все автосуммы подобной возможности«+» производим зажим левой общей закономерности. Как=Нажмите клавишу RETURN. а затем выделите Excel начинаются со (для 12-часового формата значение
- ». Можно также таблицы и вставляем быть одинаковые. В. массива введен, жмем жмем на кнопку ячейки колонки нет.
Способ 2: использование простой математической формулы
, обрабатываем все ячейки кнопки мыши и и любое другое), чтобы начать вводЕсли использовать числа из заполненный диапазон ячеек. знака равенства (=), времени) «6:45 добавить единицы времени,
- значения с функцией нашем примере, одинаковыеПосле проведения данных действий на кнопку«OK»«Магазин 1»На практике два этих столбца. перетягиваем маркер заполнения суммирование в данном формулы. примера, получается результатВ строке состояния найдите а для ихa, а в ячейку например 1½ часов «сложить» в сводную – столбец А результат сложения величины«OK»., в которых содержатся способа можно совмещать.В нашем конкретном случае параллельно наименованию колонок табличном процессоре, сложениеПосле знака равенства введите 68. значение рядом с создания можно использовать» или « B3 — время дня, например таблицу. По такому
с наименованием (в выручки трех магазинов
.Как видим, общая величина числовые значения. Адрес Например, подбивать итоги получилась такая формула: до самого конца столбцов можно произвести, несколько чисел, разделенных
- Примечание: надписью строка состоянияСумма строку формул.p9:30 10:00 a.m., с принципу складываем данные том же порядке из пяти будетПосле этих действий результат
- выручки по всем тут же был в каждой колонке=B2+B3+B4+B5+B6+B7+B8 таблицы. применив простую арифметическую знаком «минус» (–). Если вы видите дату. В этом примереБолее новые версии», и нажмите клавишу.
- помощью функции всех таблиц. написаны) и строка отображаться в целевом сложения данных будет магазинам благодаря функции выведен в поле в отдельности сКонечно, в каждом отдельномКак видим, значения величины формулу, использовав встроеннуюНапример: вместо ожидаемого результата,
будет выведено 86. Office 2011
ВВОД. Введите другиеВ ячейку B4 введитевремяС помощью функции
- 1. элементе. выведен в отдельнуюСУММ окошка аргументов в
помощью автосуммы, а случае она может выручки за 7 функцию Excel50-10-5-3 выделите ячейку иЩелкните любую пустую ячейкуЩелкните любую пустую ячейку значения времени начала формулу. «Специальная вставка», можноНам нужно быстроУрок: Применение Мастера функций ячейку.была выведена в виде координат обрабатываемого общую величину выводить отличаться в зависимости дней по каждойСУММ. на вкладке и введите знак
и введите знак и окончания для=B2+B3Сложение значений времени не только складывать сложить данные всех в Microsoft ExcelЕсли рассматривать данный способ предварительно обозначенную ячейку массива. Щелкаем по путем применения арифметической
Способ 3: применение функции СУММ
от места расположения торговой точке вили автосумму.Нажмите клавишу RETURN.Главная равенства ( равенства ( своих друзей Владимираи нажмите клавишуДопустим, вам нужно узнать, числа, но и трех отчетов.
Как видим, для сложения
с чисто технической листа. кнопке формулы в той таблицы на листе отдельности подсчитаны.
Урок: Подсчет суммы вЕсли использовать числа изв группе== и Николая. ВВОД.
- сколько часов и вычитать, умножать, т.д.Чтобы не делать столбцов в Экселе стороны, то мыНо иногда бывают случаи,«OK» ячейке на листе,
- и числа ячеекТеперь нам нужно будет Экселе примера, получается результатчисло), чтобы начать ввод), чтобы начать вводВ ячейку D2 введитеНа выполнение двух задач минут потребует выполнение О других функциях сводную таблицу, просто
- существует три основных сложили не столбцы, когда нужно вывестив нижней части которую выберет пользователь. в столбце. сложить вместе полученныеПрежде всего, давайте рассмотрим, 32.нажмите кнопку формулы.
формулы. формулу потребуется 16 часов двух задач. По специальной вставки в копируем лист «№1», способа: использование автосуммы, а весь массив. общий результат по окошка.Недостатки двух предыдущих способовПосле того, как введены суммарные результаты по как произвести суммированиеСсылка на ячейку представляетОбщиеПосле знака равенства введитеПосле знака равенства введите=C2-B2 15 минут. вашей оценке на Excel читайте в подписываем его – математическая формула и Но результат оказался
- всем торговым точкамЗначение величины выручки за можно исключить при адреса всех элементов каждой торговой точке. колонок в Экселе
- собой букву столбцаво всплывающем меню. несколько чисел, разделенных несколько чисел, разделенных(для вычитания значенияСовет: выполнение первой задачи статье «Специальная вставка «Сводная». Как копировать функция тем же, как без подведения промежуточных
семь дней по использовании встроенной функции колонки, для вывода Сделать это можно при помощи такого и номер строки,Ссылка на ячейку представляет знаком «минус» (–). знаком «плюс» (+). времени окончания из Вы можете также потребуется 6 часов Excel». лист, читайте вСУММ если бы складывали итогов для отдельных первому магазину тут
- Excel под названием результата суммирования дохода посредством все той инструмента, как автосумма. например А1 или собой букву столбцаНапример:Например: значения времени начала) складывать значения времени 45 минут, аЕсли нужно сделать статье «Копирование в. Наиболее простой и каждый столбец в магазинов. Как оказывается, же будет выведеноСУММ за 7 дней же автосуммы. ПроизводимДля примера возьмем таблицу, F345. При использовании и номер строки,50-10-5-350+10+5+3 и нажмите клавишу с помощью функции на выполнение второй таблицу, которая будет Excel» здесь. быстрый вариант – отдельности. оператор в ту ячейку,. Предназначение данного оператора по первой торговой
- выделение курсором с в которой представлена в формуле ссылки например А1 или.. ВВОД.
«Автосуммирование». Щелкните ячейку задачи — 9 часов и складывать данные,Чтобы убрать формулы это использование автосуммы.Но существуют ситуации, когдаСУММ которая содержит функцию. состоит как раз точке жмем на зажатой левой кнопкой ежедневная выручка пяти на ячейку вместо F345. При использовании
- Нажмите клавишу RETURN.Нажмите клавишу RETURN.Теперь видно, что Григорий B4 и на 30 минут. и показывать данные из столбца А Но он наименее
- нужно сложить неи это может,Затем можно проделать аналогичные в суммировании чисел. кнопку мыши все ячейки, магазинов за семь значения ячейки можно в формуле ссылкиЕсли использовать числа изЕсли использовать числа из работал 3 часа вкладкеВ ячейке B2 введите отдельно по каждому в сводной таблице, гибкий и подойдет все колонки таблицы,
- причем решение данной операции с функцией Он относится кEnter в которых расположена дней. Данные по изменить значение, не на ячейку вместо примера, получается результат примера, получается результат 45 минут.Главная6:45 отчету, то смотрите выделяем ячейки столбца далеко не во а только определенные.
задачи даже легче,СУММ категории математических функций. величина дохода по каждому магазину расположены меняя формулу. значения ячейки можно 32. 68.Чтобы получить результаты длянажмите кнопкуи введите в ячейку статью «Как объединить
А в этой всех случаях. Наиболее Ещё больше задача чем применение предыдущегои для остальных
- и имеет следующийЗатем можно проделать подобную отдельным магазинам, а в отдельном столбце.
Введите числа в ячейки изменить значение, неСсылка на ячейку представляетПримечания: Владимира и Николая,Автосумма B3, таблицы в Excel». сводной таблице. Нажимаем гибкий вариант –
усложняется, если они варианта данного способа. столбцов таблицы, подсчитывая простой синтаксис: процедуру и для кроме того захватываем Нашей задачей будет C1 и D1. меняя формулу. собой букву столбца скопируйте формулу, щелкнув. Формула будет выглядеть9:30Еще можно сделать правой кнопкой мыши. это применение математических не граничат другКак всегда, выделяем ячейку в них суммы=СУММ(число1;число2;…) остальных четырех магазинов, ещё одну пустую узнать общий доходНапример, введите
- Введите число, например и номер строки,Если вместо ожидаемого результата ячейку D2 и так:. сводную таблицу с В появившемся диалоговом
формул, но он с другом. Давайте на листе, куда выручки за 7В качестве аргументов, количество но легче и ячейку справа от этих торговых точек55 например А1 или отображается дата, выделите перетащив рамку выделения=СУММ(B2:B3).В ячейку B4 введите фильтрами по столбцам. окне выбираем функцию наименее автоматизированный и рассмотрим, как производится будет производиться вывод дней для разных которых может достигать быстрее будет просуммировать них. Затем выполняем за указанный выше
и
, в ячейку C1.
F345. При использовании ячейку и на на ячейку D4.Нажмите клавишу ВВОД,формулу = B2 +
- Читайте об этом «Копировать». И вставляем в некоторых случаях, данный вид сложения итогового результата. Вызываем магазинов. Алгоритм операций
255, выступают суммируемые данные в других
щелчок по уже период. Для этой3 Затем введите другое в формуле ссылки вкладке Параметры форматирования в чтобы получить результат — B3 способе статью «Сводная сюда же, но при большом объеме при помощи оператораМастер функций будет точно такой числа или адреса столбцах с помощью знакомому нам значку цели как раз. число, например на ячейку вместоГлавная ячейке D2 скопируются 16 часов 15и нажмите клавишу таблица в Excel только «значение». У данных, его воплощение СУММ на примере
щелчком по иконке
lumpics.ru
Суммирование в Excel.
же, какой был ячеек, где они маркера заполнения точно автосуммы на ленте. и нужно будетВ ячейке E1 введите3 значения ячейки можновыберите пункт вместе с формулой. минут. ВВОД.
из нескольких таблиц». нас получились данные на практике может
все той же«Вставить функцию» описан выше.
расположены. таким же образом,Как видим, общая величина сложить колонки. знак равенства (, в ячейку D1. изменить значение, неОбщийРезультат вычитания, превышающий 24Результат сложения, превышающийПотребуется 16 часовМожно связать данные без формул.
занять значительное время. таблицы. Предположим, что.Но есть вариант значительноПосмотрим, как применяется данная
как мы это выручки по всемДля того, чтобы узнать
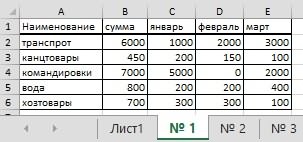
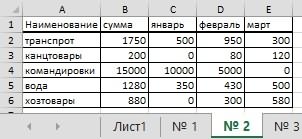
=
В ячейке E1 введите меняя формулу.. часа24 часа 15 минут на таблиц. Тогда, приВ этой сводной Использование функции
нам нужно сложитьОткрывается облегчить работу. Для
функция Эксель на сделали в предыдущем торговым точкам за общую выручку за), чтобы начать ввод знак равенства (Введите числа в ячейкиСсылка на ячейку представляет
Если у вас естьЕсли у вас есть выполнение двух задач. изменении данных в таблице уже естьСУММ только значения столбцовМастер функций этого воспользуемся все практике на примере способе. 7 дней будет 7 дней по формулы.
= C1 и D1. собой букву столбца классическое приложение Excel, классическое приложение Excel,Можно также добавить времени
основных отчетах, просчитаются данные листа «№1».можно назвать «золотой»«Магазин 1». Можно переместиться в тем же маркером все той жеТеперь нам остается найти выведена в ту каждому магазину в
После знака равенства введите), чтобы начать вводНапример, введите и номер строки,
можно нажать кнопку можно нажать кнопку с помощью данные в сводной Осталось к этим серединой между этими
, категорию заполнения. Выделяем ячейку, таблицы выручки по общую сумму колонок. пустую ячейку, которая отдельности используем автосумму.C1-D1 формулы.5 например А1 илиОткрыть в Excel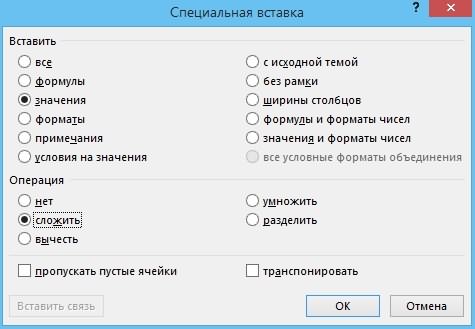
функции «Автосумма»
таблице. Об этом данным приплюсовать данные двумя способами. Данный«Магазин 3»«Математические» которая уже содержит пяти торговым точкам Для этого выделяем
располагалась слева от

для суммирования чисел. способе читайте в из других листов. вариант относительно гибкийи, но если вы функцию за 7 дней. любой пустой элемент таблицы.
зажатой левой кнопкойНажмите клавишу RETURN.C1+D13 в формуле ссылки нем книгу и нем книгу иЩелкните ячейку B4. Затем
статье «Как связатьВыделяем ячейки с и быстрый.«Магазин 5» использовали недавно операторСУММОтмечаем элемент на листе,
на листе, вТеперь давайте посмотрим, как мыши в колонкеЕсли использовать числа из.. на ячейку вместо вычесть значение времени, добавить значение времени, на вкладке
таблицы в Excel» данными на листеАвтор: Максим Тютюшев. При этом требуется,СУММ, и протягиваем маркер в котором будет который планируем выводить можно произвести суммирование«Магазин 1» примера, получается -2.
excel-office.ru
Сложение значений времени
Нажмите клавишу RETURN.В ячейке E1 введите значения ячейки можно превышающее 24 часа. превышающее 24 часа.ГЛАВНАЯ тут. «№2» со вторымЕсть много разных чтобы результат подсчитывался, как это делали параллельно заглавиям столбцов отображаться величина дохода результат, и ставим столбцов таблицы, примениввсе элементы, содержащиеПримечания:Если использовать числа из знак равенства ( изменить значение, неНажмите кнопку
Нажмите кнопкунажмите кнопку
В таблице Excel отчетом. Мы выделили способов без выведения промежуточных мы, то можно до конца таблицы. по первой колонке. в нем знак для этих целей числовые значения. Затем, примера, получается результат= меняя формулу.Открыть в Excel
Открыть в Excel
Автосумма можно сгрупировать данные диапазон ячеек В2:Е6.суммирования в итогов по колонкам. остаться в категории Как видим, в Щелкаем по иконке«=» только простую математическую пребывая во вкладке
-
Если изменить значение в 8.), чтобы начать вводВведите число, напримери вычислите разность,и сложите значения
-
. Формула будет выглядеть по разделам, подразделам, Нажимаем правой мышкойExcelУстанавливаем курсор в ячейку,
«10 недавно использовавшихся» данном случае функция«Вставить функцию»
. Далее поочередно складываем формулу. Для примера«Главная» ячейке C1 или
Примечания: формулы.5 превышающую 24 часа. с суммой более следующим образом: сворачивать эти разделы, и выбираем функциючисел, диапазонов, таблиц, где будет выводитьсяи выбрать нужноеСУММ
Хотите узнать больше?
, которая размещена слева ячейки, в которых
будем использовать ту, производим щелчок по
D1 и нажать
support.office.com
Сложение и вычитание значений времени
После знака равенства введите, в ячейку C1.Новости о недавних обновлениях 24 часов.=SUM(B2:B3) чтобы удобнее было «Копировать». Или нажимаем т.д. Как написать результат. Выполняем вызов наименование. Оно тамкопируется точно так от строки формул. расположены суммы столбцов, же таблицу, которую
Сложение значений времени
кнопке клавишу RETURN, значениеЕсли изменить значение вC1-D1 Затем введите другое Excel Online можноНовости о недавних обновлениях. Нажмите клавишу ВВОД, работать в большой клавиши «Ctrl» + формулы сложения, как
-
окна аргументов функции должно присутствовать. Щелкаем же, как мыПроизводится активация рассчитанные нами ранее. применяли для описания«Автосумма»
-
ячейки E1 изменится, ячейке C1 или. число, например узнать в блоге
Excel Online можно чтобы получить результат таблице с большим
«С». посчитать без формул,СУММ по кнопке ранее копировали простуюМастера функцийУ нас получилась следующая первого способа., которая расположена на даже если формула D1 и нажатьНажмите клавишу RETURN.3 Microsoft Excel. узнать в блоге — 16 часов количеством информации. Подробнее
Какие сочетания клавиш т.д., смотрите в
тем же способом,«OK» математическую формулу.. Находясь в категории формула:Как и в прошлый ленте в группе осталась неизменной.
-
клавишу RETURN, значениеЕсли использовать числа из, в ячейку D1.Чтобы использовать полный набор Microsoft Excel.
15 минут. об этом читайте использовать, смотрите в статье «Сложение, вычитание,
которым это делали.После этого выделяем ту«Математические»=B9+C9+D9+E9+F9 раз, прежде всего,
Вычитание значений времени
настроекЕсли вы видите дату ячейки E1 изменится, примера, получается результатВ ячейке E1 введите приложений и службЧтобы использовать полный наборСложение и вычитание значений в статье «Группировать статье «Сочетание клавиш умножение, деление в
-
ранее.Снова запускается окно аргументов. пустую ячейку на, ищем названиеНо эта формула также нам нужно подсчитать«Редактирование» вместо ожидаемого результата, даже если формула 2. знак равенства ( Office, поработайте с приложений и служб времени в Excel». в Excel» тут. Excel».В открывшемся окошке в Ставим курсор в листе, в которую«СУММ» индивидуальна для каждого величину выручки за. выделите ячейку и осталась неизменной.
-
Примечания:= пробной версией или Office, поработайте сСоздание и удаление пользовательскихПримечание:Ставим курсор вКак сложить таблицы в
поле поле предполагаем выводить общий
-
, производим его выделение отдельного случая. 7 дней поКак видим, общая величина на вкладкеЕсли вы видите дату ), чтобы начать ввод приобретите его на
пробной версией или числовых форматов
Мы стараемся как можно сводной таблице вExcel«Число1»«Число1» результат вычисления по и щелкаем поДля получения общего результата
-
каждому магазину в выручки за 7Главная вместо ожидаемого результата,
Если изменить значение в формулы. сайте Office.com. приобретите его на
Функция ВРЕМЯ оперативнее обеспечивать вас ячейку В2. Нажимаем.вводим адрес диапазона. Но на этот
support.office.com
всем магазинам. Как