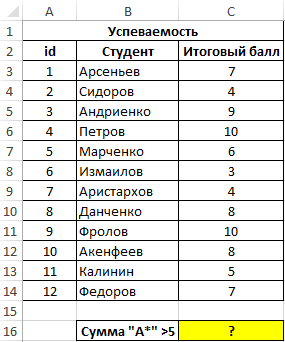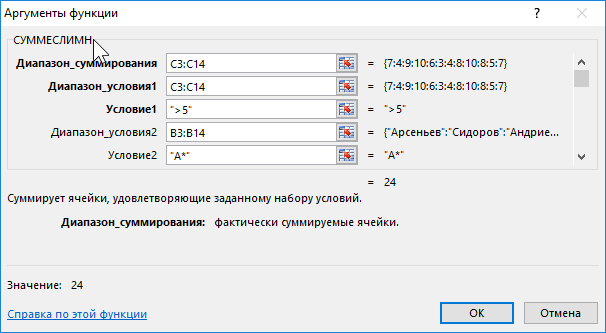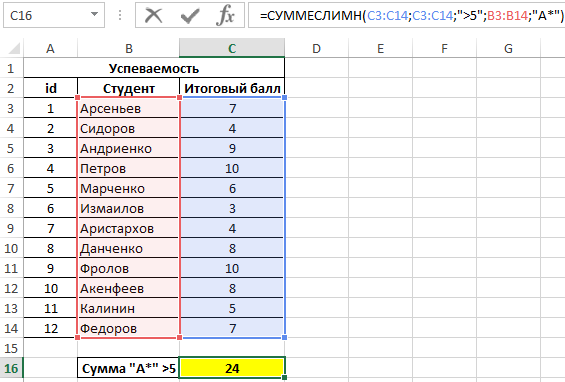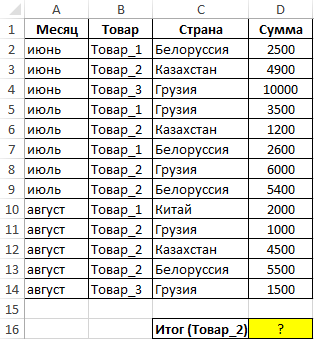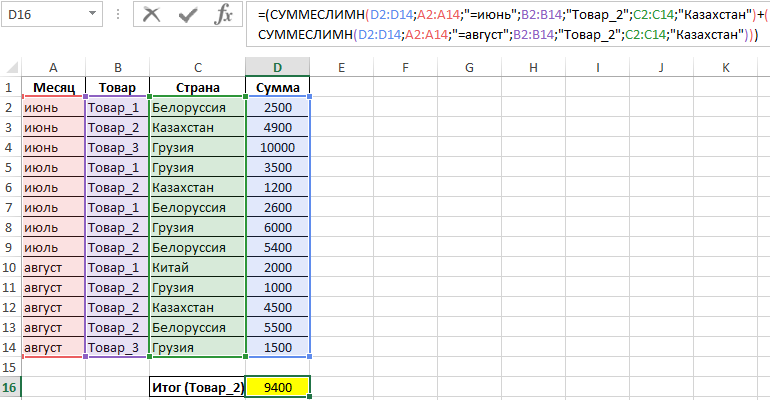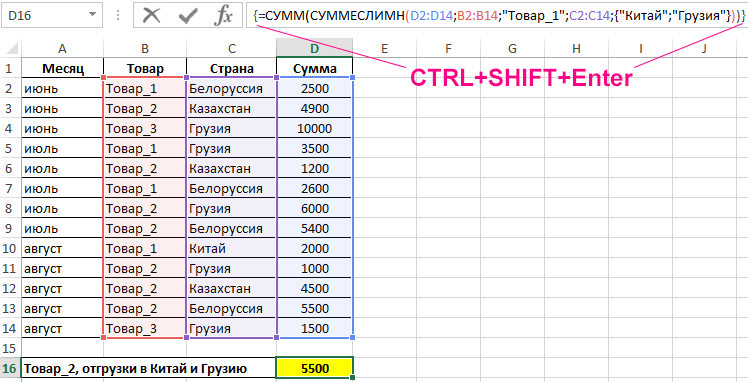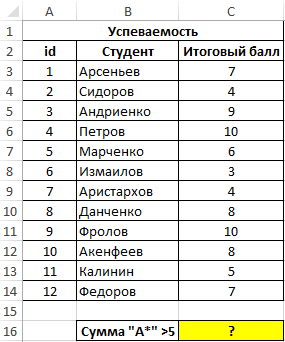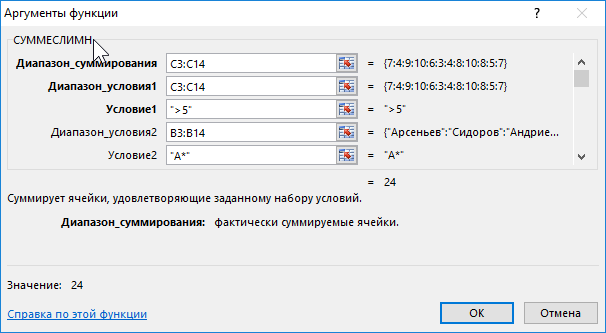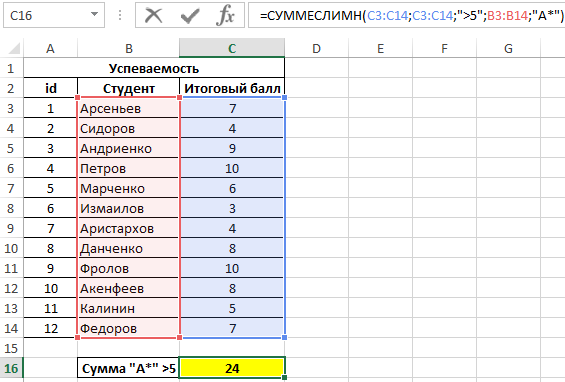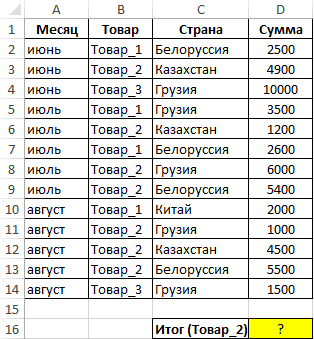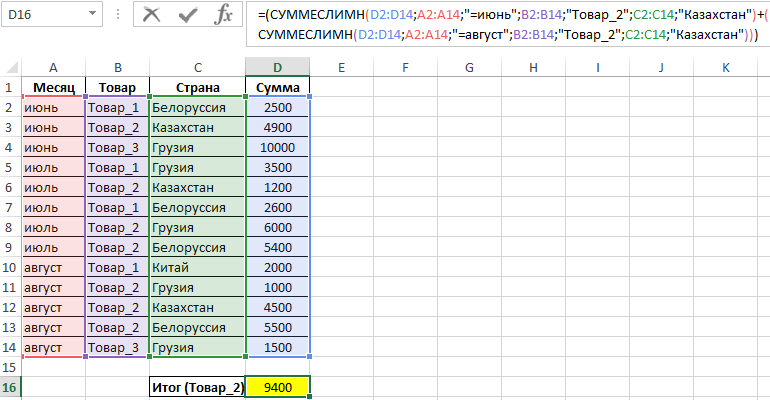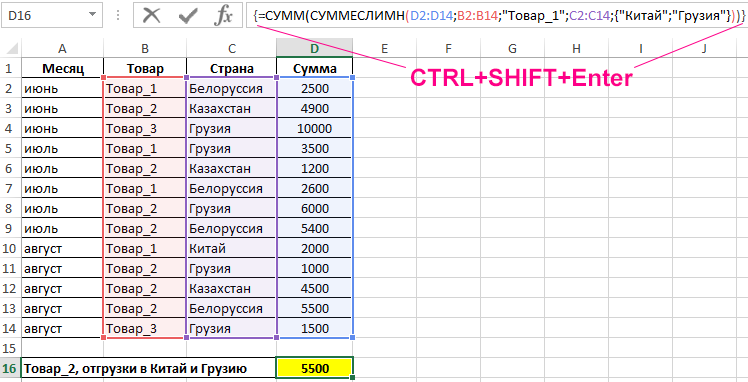Excel для Microsoft 365 Excel для Microsoft 365 для Mac Excel для Интернета Excel 2021 Excel 2021 для Mac Excel 2019 Excel 2019 для Mac Excel 2016 Excel 2016 для Mac Excel 2013 Excel Web App Excel 2010 Excel Starter 2010 Еще…Меньше
Функция СУММЕСЛИМН — одна из математических и тригонометрических функций, которая суммирует все аргументы, удовлетворяющие нескольким условиям. Например, с помощью функции СУММЕСЛИМН можно найти число всех розничных продавцов, (1) проживающих в одном регионе, (2) чей доход превышает установленный уровень.
Синтаксис
СУММЕСЛИМН(диапазон_суммирования; диапазон_условия1; условие1; [диапазон_условия2; условие2]; …)
-
=СУММЕСЛИМН(A2:A9; B2:B9; «=Я*»; C2:C9; «Артем»)
-
=СУММЕСЛИМН(A2:A9; B2:B9; «<>Бананы»; C2:C9; «Артем»)
|
Имя аргумента |
Описание |
|---|---|
|
Диапазон_суммирования (обязательный аргумент) |
Диапазон ячеек для суммирования. |
|
Диапазон_условия1 (обязательный аргумент) |
Диапазон, в котором проверяется Условие1.
|
|
Условие1 (обязательный аргумент) |
Условие, определяющее, какие ячейки суммируются в аргументе Диапазон_условия1. Например, условия могут вводится в следующем виде: 32, «>32», B4, «яблоки» или «32». |
|
Диапазон_условия2, Условие2, … (необязательный аргумент) |
Дополнительные диапазоны и условия для них. Можно ввести до 127 пар диапазонов и условий. |
Примеры
Чтобы использовать эти примеры в Excel, выделите нужные данные в таблице, щелкните их правой кнопкой мыши и выберите команду Копировать. На новом листе щелкните правой кнопкой мыши ячейку A1 и в разделе Параметры вставки выберите команду Использовать форматы конечных ячеек.
|
Проданное количество |
Продукт |
Продавец |
|---|---|---|
|
5 |
Яблоки |
Артем |
|
4 |
Яблоки |
Ольга |
|
15 |
Артишоки |
Артем |
|
3 |
Артишоки |
Ольга |
|
22 |
Бананы |
Артем |
|
12 |
Бананы |
Ольга |
|
10 |
Морковь |
Артем |
|
33 |
Морковь |
Ольга |
|
Формула |
Описание |
|
|
=СУММЕСЛИМН(A2:A9; B2:B9; «=Я*»; C2:C9; «Артем») |
Суммирует количество продуктов, названия которых начинаются с Я и которые были проданы продавцом Артем. Подстановочный знак (*) в аргументе Условие1 («=Я*») используется для поиска соответствующих названий продуктов в диапазоне ячеек, заданных аргументом Диапазон_условия1 (B2:B9). Кроме того, функция выполняет поиск имени «Артем» в диапазоне ячеек, заданных аргументом Диапазон_условия2 (C2:C9). Затем функция суммирует соответствующие обоим условиям значения в диапазоне ячеек, заданном аргументом Диапазон_суммирования (A2:A9). Результат — 20. |
|
|
=СУММЕСЛИМН(A2:A9; B2:B9; «<>Бананы»; C2:C9; «Артем») |
Суммирует количество продуктов, которые не являются бананами и которые были проданы продавцом по имени Артем. С помощью оператора <> в аргументе Условие1 из поиска исключаются бананы («<>Бананы»). Кроме того, функция выполняет поиск имени «Артем» в диапазоне ячеек, заданных аргументом Диапазон_условия2 (C2:C9). Затем функция суммирует соответствующие обоим условиям значения в диапазоне ячеек, заданном аргументом Диапазон_суммирования (A2:A9). Результат — 30. |
Распространенные неполадки
|
Проблема |
Описание |
|---|---|
|
Вместо ожидаемого результата отображается 0 (нуль). |
Если выполняется поиск текстовых значений, например имени человека, убедитесь в том, что значения аргументов Условие1, 2 заключены в кавычки. |
|
Неверный результат возвращается в том случае, если диапазон ячеек, заданный аргументом Диапазон_суммирования, содержит значение ИСТИНА или ЛОЖЬ. |
Значения ИСТИНА и ЛОЖЬ в диапазоне ячеек, заданных аргументом Диапазон_суммирования, оцениваются по-разному, что может приводить к непредвиденным результатам при их суммировании. Ячейки в аргументе Диапазон_суммирования, которым присвоено значение ИСТИНА, оцениваются как 1. Ячейки, которым присвоено значение ЛОЖЬ, оцениваются как 0 (ноль). |
Рекомендации
|
Необходимые действия |
Описание |
|---|---|
|
Использование подстановочных знаков |
Подстановочные знаки, такие как вопросительный знак (?) или звездочка (*), в аргументах Условие1, 2 можно использовать для поиска сходных, но не совпадающих значений. Вопросительный знак соответствует любому отдельно взятому символу. Звездочка — любой последовательности символов. Если требуется найти именно вопросительный знак или звездочку, следует ввести значок тильды (~) перед вопросительным знаком. Например, формула =СУММЕСЛИМН(A2:A9; B2:B9; «=Я*»; C2:C9; «Арте?») будет суммировать все значения с именем, начинающимся на «Арте» и оканчивающимся любой буквой. |
|
Различия между функциями СУММЕСЛИ и СУММЕСЛИМН |
Порядок аргументов в функциях СУММЕСЛИ и СУММЕСЛИМН различается. Например, в функции СУММЕСЛИМН аргумент Диапазон_суммирования является первым, а в функции СУММЕСЛИ — третьим. Этот момент часто является источником проблем при использовании данных функций. При копировании и изменении этих похожих формул нужно следить за правильным порядком аргументов. |
|
Одинаковое количество строк и столбцов для аргументов, задающих диапазоны ячеек |
Аргумент Диапазон_условия должен иметь то же количество строк и столбцов, что и аргумент Диапазон_суммирования. |
К началу страницы
Дополнительные сведения
Вы всегда можете задать вопрос специалисту Excel Tech Community или попросить помощи в сообществе Answers community.
См. также
Просмотрите видео об использовании усложненных функций ЕСЛИ, таких как функция СУММЕСЛИМН.
Функция СУММЕСЛИ суммирует только те значения, которые соответствуют одному условию
Функция СУММКВ суммирует несколько значений, предварительно возведя каждое из них в квадрат
Функция СЧЁТЕСЛИ подсчитывает только те значения, которые соответствуют одному условию
Функция СЧЁТЕСЛИМН подсчитывает только те значения, которые соответствуют нескольким условиям
Функция ЕСЛИМН (Microsoft 365, Excel 2016 и более поздние версии)
Полные сведения о формулах в Excel
Рекомендации, позволяющие избежать появления неработающих формул
Поиск ошибок в формулах
Математические и тригонометрические функции
Функции Excel (по алфавиту)
Функции Excel (по категориям)
Нужна дополнительная помощь?
Функция СУММЕСЛИМН используется для суммирования переданных значений с учетом нескольких критериев отбора данных, которые указываются в качестве аргументов функции, и возвращает полученное суммарное значение.
Примеры использования функции СУММЕСЛИМН в Excel
В отличие от СУММЕСЛИ, в рассматриваемой функции предусмотрена возможность внесения до 127 критериев отбора данных для суммирования. СУММЕСЛИМН удобна для работы с объемными таблицами, содержащими большое число полей данных. Например, если требуется рассчитать общую сумму средств, полученных в результате поставки определенного типа товара указанной компанией в определенную страну, удобно использовать функцию СУММЕСЛИМН.
Динамический диапазон суммирования по условию в Excel
Пример 1. В таблице содержатся данные о успеваемости студентов по некоторому предмету в университете. Определить итоговую оценку для студентов с фамилией, начинающейся на букву «А» при условии, что минимальный балл должен быть не менее 5 (успеваемость студентов оценивается по 10-бальной шкале).
Вид таблицы данных:
Для расчета суммарного балла согласно установленным критериям используем следующую формулу:
Описание аргументов:
- C3:C14 – диапазон ячеек с баллами, из которых будут автоматически выбраны значения для расчета суммы, которые соответствуют установленным критериям;
- C3:C14 – первый диапазон ячеек, к которому будет применен первый критерий;
- «>5» – первое условие отбора значений из указанного выше диапазона;
- B3:B14 – второй диапазон ячеек (с фамилиями студентов), к которому будет применен второй критерий;
- «А*» – второе условие отбора значений (все фамилии, которые начинаются с буквы «А»).
Результат расчетов:
В результате формула автоматически определила динамически изменяемый диапазон в соответствии с условиями отбора значений и просуммировала его.
Выборочное суммирование по условию в Excel
Пример 2. В таблице указаны данные об отгрузках трех товаров в различные страны на протяжении трех месяцев. Определить суммарный доход от отгрузок товара №2 в Казахстан за июнь и август.
Вид таблицы данных:
Для расчета итоговой суммы используем формулу:
Результат расчетов:
Примечание: формула выглядит громоздкой несмотря на то, что для столбца «Месяц» было использовано всего 2 критерия отбора. Формулы с несколькими критериями для одного диапазона данных можно существенно сократить способом, который будет показан в следующем примере.
СУММЕСЛИМН для суммирования значений по нескольким условиям в Excel
Пример 3. Используя таблицу из второго примера определить суммарной прибыли от поставок товара №1 в Китай и Грузию на протяжении всего периода (трех месяцев).
Для нахождения искомого значения используем формулу массива (для ввода жмем CTRL+SHIFT+Enter):
Функция СУММЕСЛИМН возвращает массив значений для критериев «Китай» и «Грузия» соответственно, которые суммируются функцией СУММ.
Примечание: если критерии переданы в качестве константы массива для двух и более пар диапазон_условияN; условиеN, результат выполнения формулы будет некорректным.
Полученное значение:
Особенности использования функции СУММЕСЛИМН в Excel
Функция имеет следующую синтаксическую запись:
=СУММЕСЛИМН(диапазон_суммирования; диапазон_условия1; условие1; [диапазон_условия2; условие2]; …)
Описание аргументов:
- диапазон_суммирования – обязательный аргумент, принимающий ссылку на ячейки с числами, для которых будет вычислено суммарное значение с учетом установленных критериев;
- диапазон_условия1 – обязательный аргумент, принимающий ссылку на ячейки, в которых содержатся данные для проверки на соответствие заданному критерию;
- условие1 – обязательный аргумент, принимающий ссылку на ячейку с условием поиска, текстовую запись логического выражения (например, «>=100» или «<>0»), проверяемый текст (например, «Продавец_1», «Товар_1») или числовое значение (Например, 20), определяющие ячейки в диапазоне условия1, для которых будут отобраны и просуммированы данные из диапазона суммирования.
Последующие аргументы являются необязательными для заполнения, а их смысл соответствует аргументам диапазон_условия1; условие1. Всего может быть задано до 127 условий отбора данных для суммирования.
Примечания:
- Если в качестве аргумента диапазон_суммирования была передана ссылка на диапазон ячеек, содержащие текстовые строки или пустые значения, функция СУММЕСЛИМН будет их игнорировать.
- В качестве условий суммирования данных могут выступать числовые значения, логические выражения, текстовые строки, формулы, ссылки на ячейки, содержащие условия.
- Условия проверки в виде текста или выражений с логическими и математическими символами должны быть указаны в кавычках.
- Максимальная длина условия, переданного в качестве аргумента условие1 (условие2 и т. д.) не должна превышать 255 символов.
- Для создания неточных текстовых критериев поиска требуемых значений можно использовать подстановочные знаки «?» и «*», замещающие один или несколько символов соответственно.
- Если в диапазоне ячеек, переданных в качестве аргумента диапазон_суммирования, есть ячейки, содержащие логические ИСТИНА или ЛОЖЬ, они будут автоматически преобразованы к числовым значениям 1 и 0 соответственно и будут учтены в итоговой сумме.
- Число ячеек в диапазонах суммирования и условиях должно быть одинаковым, иначе функция СУММЕСЛИМН вернет код ошибки #ЗНАЧ!.
Skip to content
В этом руководстве объясняется различие между функциями СУММЕСЛИ (SUMIF) и СУММЕСЛИМН (SUMIFS) с точки зрения их синтаксиса и использования, а также приводятся примеры формул для суммирования значений с несколькими критериями в Excel 2016, 2013, 2010, 2007, 2003 и ниже.
Как известно, Microsoft Excel предоставляет множество функций для выполнения различных расчетов с данными. Мы уже рассмотрели СУММЕСЛИ, которая суммирует числа, соответствующие указанным критериям. Теперь пришло время перейти к расширенной версии этой функции СУММЕСЛИМН, которая позволяет найти сумму по нескольким условиям.
Те, кто знаком с функцией СУММЕСЛИ, могут подумать, что преобразование ее в СУММЕСЛИМН потребует лишь букв «МН» и некоторого количества дополнительных критериев. Это может показаться вполне логичным… но «логично» — это не всегда имеет место при работе с Microsoft:)
Как работает СУММЕСЛИМН?
При помощи СУММЕСЛИМН можно найти сумму величин, для которых есть много условий. Она появилась впервые в MS Excel 2007, поэтому вы можете использовать ее во всех современных версиях программы.
По сравнению с СУММЕСЛИ, синтаксис СУММЕСЛИМН немного сложнее:
СУММЕСЛИМН(диапазон_суммирования, диапазон_условия1, условие1, [диапазон_условия2, условие2],…)
Первые 3 аргумента являются обязательными, а вот дополнительные диапазоны и связанные с ними условия являются необязательными.
диапазон_суммирования — требуется одна или более ячеек для суммирования. Это может быть отдельная клеточка, область или именованный диапазон. Суммируются только ячейки с чисами; пустые и текстовые значения игнорируются.
диапазон_условия1 — обязательный первый диапазон, который должен быть оценен по соответствующим критериям.
условие1— обязательное первое условие, которое должно быть выполнено. Вы можете предоставить его в виде числа, логического выражения, ссылки, текста или другой функции Excel. Например, вы можете использовать такие критерии, как 10, «> = 10», A1, «яблоко» или СЕГОДНЯ().
Все, что следует далее — это дополнительные диапазоны и связанные с ними критерии. Они не являются обязательными, но если у вас только одно ограничение, то зачем вам эта функция? Просто используйте СУММЕСЛИ. Тем не менее, вы можете использовать до 127 пар диапазон/условие.
Важно! Функция СУММЕСЛИМН работает с логикой «И». Это означает, что число в диапазоне суммирования учитывается, только если оно удовлетворяет всем указанным критериям (все требования соблюдаются для этой ячейки).
Использование СУММЕСЛИМН и СУММЕСЛИ в Excel — что нужно запомнить?
Поскольку целью этого руководства является охват всех возможных способов суммирования значений по большому количеству ограничений, мы обсудим примеры выражений с обеими функциями — СУММЕСЛИМН и СУММЕСЛИ с несколькими критериями. Чтобы использовать их правильно, вам необходимо четко понимать, что общего между этими двумя функциями и чем они отличаются.
Хотя общая часть ясна — схожий пункт назначения и параметры – но различия не так очевидны, хотя и достаточно существенны.
1. Порядок аргументов
Аргументы применяются по-разному. В частности, диапазон_сумирования является 1-м параметром в СУММЕСЛИ, но является третьим в СУММЕСЛИМН.
На первый взгляд может показаться, что Microsoft намеренно усложняет процесс обучения для своих пользователей. Однако при ближайшем рассмотрении вы увидите причины этого. Дело в том, что этот диапазон является необязательным в СУММЕСЛИ. Если вы его опустите, то нет никаких проблем, ваша формула будет складывать в диапазоне поиска (первый параметр).
В СУММЕСЛИМН он, напротив, очень важен и обязателен, и поэтому и стоит первым. Вероятно, ребята из Microsoft подумали, что после добавления 10- й или 100- й пары диапазон/критерий кто-то может забыть указать диапазон для суммирования:)
2. Диапазон суммирования и область критериев должны быть одинакового размера
В функции СУММЕСЛИ эти аргументы не обязательно должны иметь одинаковую размерность. Достаточно указать начальную точку. В СУММЕСЛИМН они должны содержать одинаковое количество строк и столбцов.
Выражение =СУММЕСЛИМН(E2:E21;C2:C21;I2;F2:F22;I3) вернет сообщение об ошибке #ЗНАЧ!, так как второй параметр поиска (F2:F22) не совпадает по размеру с остальными (E2:E21) и (C2:C21).
Хорошо, хватит стратегии (т.е. теории), давайте перейдем к тактике (к примерам).
Суммирование с множеством условий.
Имеются данные о заказах и продаже шоколада. Подсчитаем итог совершённых продаж по молочному шоколаду. То есть, у нас два требования: должно совпадать наименование товара и в колонке «Выполнен» должно быть указано «Да».
Первым аргументом мы указываем диапазон суммирования E2:E21, а затем попарно – диапазон условия и само условие для него.
=СУММЕСЛИМН(E2:E21;C2:C21;I2;F2:F21;I3)
В C2:C21 будем искать слово «молочный» с любым его вхождением. То есть, до и после него могут быть еще любые другие символы.
В F2:F21 ищем «Да», то есть отметку о том, что заказ выполнен.
Если ОБА эти требования выполняются, то такой заказ нам подходит, и его стоимость мы учтём.
Как видите, у нас найдено 2 совпадения, в которых был продан молочный шоколад.
Использование операторов сравнения.
Рассчитаем по покупателю «Красный» стоимость заказов, в которых было более 100 единиц товара. Как видим, здесь нужно использовать и текстовый, и числовой критерий.
Критерии можно записать в саму формулу, и выглядеть это будет так:
=СУММЕСЛИМН(E2:E21;B2:B21;”Красный”;D2:D21;”>100”)
Но более рационально использовать ссылки, как это и сделано на рисунке:
=СУММЕСЛИМН(E2:E21;B2:B21;I2;D2:D21;I4)
Примечание. Обратите внимание, что в формулах логические выражения с операторами сравнения всегда должны быть заключены в двойные кавычки («»).
Синтаксис, а также работа с числами, текстом и датами у этой функции точно такие же, как и СУММЕСЛИ. Поэтому рекомендую обратиться к нашему предыдущему материалу о условном суммировании.
А как еще можно решить нашу задачу?
Способ 2. Используем функцию СУММПРОИЗВ.
Разберем подробнее, как работает СУММПРОИЗВ():
=СУММПРОИЗВ(—(B2:B21=$I$12);—(D2:D21>I13);E2:E21)
Результатом вычисления B2:B21=$I$12 является массив
{ЛОЖЬ:ИСТИНА:ЛОЖЬ:ЛОЖЬ:ЛОЖЬ:ЛОЖЬ:ЛОЖЬ:ЛОЖЬ:ЛОЖЬ:ЛОЖЬ:ЛОЖЬ:ЛОЖЬ:ИСТИНА:ЛОЖЬ:ЛОЖЬ:ЛОЖЬ:ИСТИНА:ЛОЖЬ:ЛОЖЬ:ЛОЖЬ}.
ИСТИНА означает соответствие кода покупателя условию, т.е. слову Красный. Массив этот можно увидеть, выделив в строке формул B2:B21=$I$12, а затем нажав F9.
А что за странные знаки «минус» перед этими выражениями? Дело в том, что нам необходимы не эти логические выражения, а числа, чтобы их затем можно было перемножать и складывать. Если Эксель производит математическую операцию с логическим выражением, то он автоматически преобразует его в число. А знак минус означает умножение на -1. А если дважды умножить на -1, то число в результате не изменится. Это мы помним еще из школьной математики 😊
И в результате логический массив превратится в массив чисел {0:1:0:0:0:0:0:0:0:0:0:0:1:0:0:0:1:0:0:0}.
Результатом вычисления D2:D21>I13 является массив
{ИСТИНА:ИСТИНА:ИСТИНА:ЛОЖЬ:ЛОЖЬ:ЛОЖЬ:ЛОЖЬ:ИСТИНА:ЛОЖЬ:ЛОЖЬ:ЛОЖЬ:ЛОЖЬ:ЛОЖЬ:ЛОЖЬ:ИСТИНА:ЛОЖЬ:ИСТИНА:ЛОЖЬ:ЛОЖЬ:ЛОЖЬ}.
ИСТИНА соответствует ограничению «количество больше 100». Здесь мы также применяем двойное отрицание, чтобы преобразовать логические переменные в числа.
И, наконец, результатом вычисления В2:В13 является массив {11250:23210:12960:3150:5280:9750:3690:18300:5720:6150: 8400:2160:7200:1890:17050:3450:15840:2250:7200:8250}, т.е. просто числа из столбца E.
Результатом поэлементного умножения этих трех массивов является {0:23210:0:0:0:0:0:0:0:0:0:0:0:0:0:0:15840:0:0:0}. Суммируем эти произведения и получаем 39050.
Способ 3. Формула массива.
И еще один вариант расчета – применим формулу массива. В I14 запишем:
=СУММ((B2:B21=I12)*(D2:D21>I13)*(E2:E21))
Не забудьте в конце нажать комбинацию клавиш CTRL+SHIFT+ENTER, чтобы обозначить это выражение как формулу массива. Фигурные скобки в начале и в конце программа добавит автоматически. Вновь получим результат 39050.
Способ 4. Автофильтр.
Еще один альтернативный вариант – применение автофильтра. Для этого преобразуйте диапазон данных A1:F21 в «умную» таблицу. Напомню, что для этого в меню «Главная» выберите «Форматировать как таблицу». После этого добавьте в нее строку итогов (вкладка «Конструктор») и установите необходимые фильтры.
Без всяких формул итог по отфильтрованным строкам будет определён.
Как СУММЕСЛИМН работает с датами?
Если вы хотите отобрать и сложить какие-то показатели в определенном временном интервале на основе текущей даты, используйте функцию СЕГОДНЯ() в ваших ограничениях, как это показано ниже.
Следующая формула суммирует числа в столбце D, если соответствующая дата в столбце А попадает в последние 7 дней, включая сегодняшний день (предполагается, что сегодня 7 февраля):
=СУММЕСЛИМН(D2:D21;A2:A21;»<=»&СЕГОДНЯ();A2:A21;»>=»&СЕГОДНЯ()-6)
Замечание. Когда вы при составлении ограничения используете другую функцию Excel вместе с логическим оператором, нужно использовать амперсанд (&) для объединения всего выражения в виде текста, например «<=»&СЕГОДНЯ().
Аналогичным образом вы можете использовать функцию Excel СУММЕСЛИ для суммирования каких-то показателей в заданном диапазоне дат. Например, следующая формула также решит нашу задачу:
=СУММЕСЛИ(A2:A21;»>=»&СЕГОДНЯ()-6;D2:D21) — СУММЕСЛИ(A2:A21;»<=»&СЕГОДНЯ();D2:D21)
Однако СУММЕСЛИМН сложение делает гораздо проще и понятнее, не так ли?
Суммирование по пустым и непустым ячейкам.
При анализе отчетов и других данных вам часто может потребоваться суммировать данные, соответствующие пустым или непустым клеткам таблицы.
| Критерии | Описание | Содержание | |
| Пустые ячейки | «=» | Суммируйте числа, соответствующие пустым, которые не содержат абсолютно ничего — ни формулы, ни строки нулевой длины. | =СУММЕСЛИМН(C2:C10;A2:A10;»=»;B2:B10,»=») Суммируйте в C2:C10, если соответствующие ячейки в столбцах A и B абсолютно пусты. |
| «» | Суммируйте числа, соответствующие «визуально» пустым, включая те, которые содержат пустые строки, возвращаемые какой-либо другой функцией Excel (например, ячейки с формулой вроде = «»). | =СУММЕСЛИМН(C2:C10;A2:A10;»»;B2:B10,»») Суммируйте в C2:C10 с теми же параметрами, что и в приведенной выше формуле, но с пустыми строками. |
|
| Непустые ячейки | «<>» | Суммируйте числа, соответствующие непустым, включая строки нулевой длины. | =СУММЕСЛИМН(C2:C10;A2:A10;»<>»;B2:B10,»<>») Суммируйте в C2: C10, если соответствующие ячейки в столбцах A и B не пусты, включая ячейки с пустыми строками. |
| Суммируйте числа, соответствующие непустым, не включая строки нулевой длины. | =СУММ(C2:C10) — СУММЕСЛИМН(C2:C10;A2:A10;»»;B2:B10,»») или {=СУММ((C2:C10)*(ДЛСТР(A2:A10)>0)*(ДЛСТР(B2: B10)>0))} Если в столбцах A и B содержится текст ненулевой длины, тогда соответствующее число из C складывается. Внимание! Это формула массива! Фигурные скобки вводить не нужно! |
А теперь давайте посмотрим, как вы можете использовать формулу СУММЕСЛИМН с «пустыми» и «непустыми» ячейками для реальных данных.
По покупателю «Красный» рассчитаем количество товара в невыполненных заказах. Для этого в столбце B ищем соответствующее название клиента, а в F – пустую ячейку. Если оба требования совпадают, складываем количество товара из столбца D.
=СУММЕСЛИМН(D2:D21;F2:F21;»»;B2:B21;»Красный»)
или
=СУММЕСЛИМН(D2:D21;F2:F21;»=»;B2:B21;»Красный»)
Каждое из этих выражений дает верный результат – 144 единицы в заказе от 4 февраля.
Сумма нескольких условий.
А теперь давайте рассчитаем общую стоимость выполненных заказов по двум товарам.
Если мы просто добавим второй критерий в I3, и вместо I2 используем область I2:I3, то расчет будет неверным, поскольку в C2:C21 будем искать товар, в названии которого есть И «черный», И «молочный» одновременно. Ведь таких просто нет.
Поэтому первый вариант расчета таков:
=СУММЕСЛИМН(E2:E21;C2:C21;I2;F2:F21;I4)+СУММЕСЛИМН(E2:E21;C2:C21;I3;F2:F21;I4)
Просто складываем выполненные заказы сначала по первому, а затем по второму наименованию.
Второй вариант: используем элемент массива критериев и функцию СУММ.
=СУММ(СУММЕСЛИМН(E2:E21;C2:C21;{«*молочный*»;»*черный*»};F2:F21;I4))
Как видите, результаты получены одинаковые. Выбирайте способ, который будет для вас проще и понятнее.
Ещё примеры расчета суммы:
Выборочные вычисления по одному или нескольким критериям
Постановка задачи
Имеем таблицу по продажам, например, следующего вида:

Задача: просуммировать все заказы, которые менеджер Григорьев реализовал для магазина «Копейка».
Способ 1. Функция СУММЕСЛИ, когда одно условие
Если бы в нашей задаче было только одно условие (все заказы Петрова или все заказы в «Копейку», например), то задача решалась бы достаточно легко при помощи встроенной функции Excel СУММЕСЛИ (SUMIF) из категории Математические (Math&Trig). Выделяем пустую ячейку для результата, жмем кнопку fx в строке формул, находим функцию СУММЕСЛИ в списке:

Жмем ОК и вводим ее аргументы:

- Диапазон — это те ячейки, которые мы проверяем на выполнение Критерия. В нашем случае — это диапазон с фамилиями менеджеров продаж.
- Критерий — это то, что мы ищем в предыдущем указанном диапазоне. Разрешается использовать символы * (звездочка) и ? (вопросительный знак) как маски или символы подстановки. Звездочка подменяет собой любое количество любых символов, вопросительный знак — один любой символ. Так, например, чтобы найти все продажи у менеджеров с фамилией из пяти букв, можно использовать критерий ?????. А чтобы найти все продажи менеджеров, у которых фамилия начинается на букву «П», а заканчивается на «В» — критерий П*В. Строчные и прописные буквы не различаются.
- Диапазон_суммирования — это те ячейки, значения которых мы хотим сложить, т.е. нашем случае — стоимости заказов.
Способ 2. Функция СУММЕСЛИМН, когда условий много
Если условий больше одного (например, нужно найти сумму всех заказов Григорьева для «Копейки»), то функция СУММЕСЛИ (SUMIF) не поможет, т.к. не умеет проверять больше одного критерия. Поэтому начиная с версии Excel 2007 в набор функций была добавлена функция СУММЕСЛИМН (SUMIFS) — в ней количество условий проверки увеличено аж до 127! Функция находится в той же категории Математические и работает похожим образом, но имеет больше аргументов:

При помощи полосы прокрутки в правой части окна можно задать и третью пару (Диапазон_условия3—Условие3), и четвертую, и т.д. — при необходимости.
Если же у вас пока еще старая версия Excel 2003, но задачу с несколькими условиями решить нужно, то придется извращаться — см. следующие способы.
Способ 3. Столбец-индикатор
Добавим к нашей таблице еще один столбец, который будет служить своеобразным индикатором: если заказ был в «Копейку» и от Григорьева, то в ячейке этого столбца будет значение 1, иначе — 0. Формула, которую надо ввести в этот столбец очень простая:
=(A2=»Копейка»)*(B2=»Григорьев»)
Логические равенства в скобках дают значения ИСТИНА или ЛОЖЬ, что для Excel равносильно 1 и 0. Таким образом, поскольку мы перемножаем эти выражения, единица в конечном счете получится только если оба условия выполняются. Теперь стоимости продаж осталось умножить на значения получившегося столбца и просуммировать отобранное в зеленой ячейке:

Способ 4. Волшебная формула массива
Если вы раньше не сталкивались с такой замечательной возможностью Excel как формулы массива, то советую почитать предварительно про них много хорошего здесь. Ну, а в нашем случае задача решается одной формулой:
=СУММ((A2:A26=»Копейка»)*(B2:B26=»Григорьев»)*D2:D26)

После ввода этой формулы необходимо нажать не Enter, как обычно, а Ctrl + Shift + Enter — тогда Excel воспримет ее как формулу массива и сам добавит фигурные скобки. Вводить скобки с клавиатуры не надо. Легко сообразить, что этот способ (как и предыдущий) легко масштабируется на три, четыре и т.д. условий без каких-либо ограничений.
Способ 4. Функция баз данных БДСУММ
В категории Базы данных (Database) можно найти функцию БДСУММ (DSUM), которая тоже способна решить нашу задачу. Нюанс состоит в том, что для работы этой функции необходимо создать на листе специальный диапазон критериев — ячейки, содержащие условия отбора — и указать затем этот диапазон функции как аргумент:
=БДСУММ(A1:D26;D1;F1:G2)

Excel – невероятно функциональная программа. Даже встроенного набора функций достаточно, чтобы выполнить почти любую задачу. И кроме стандартных, знакомых многим, есть еще и те, о которых мало кто слышал. Но при этом они не перестают быть полезными. Они имеют более узкую специализацию, и не всегда в них есть необходимость. Но если про них знать, то в критический момент они могут очень хорошо пригодиться.
Сегодня мы поговорим об одной из таких функций – СУММЕСЛИМН.
Если перед пользователем стоит задача суммировать несколько значений, ориентируясь на определенные критерии, то необходимо воспользоваться функцией СУММЕСЛИМН. Формула, использующая эту функцию, принимает эти условия в качестве аргументов, после чего суммирует значения, отвечающие им, а затем найденное значение вносится в ячейку, в которую она записывается.
Содержание
- Функция СУММЕСЛИМН – подробное описание
- Особенности применения функции СУММЕСЛИМН
- Примеры использования функции СУММЕСЛИМН
- Динамический диапазон суммирования по условию
- Выборочное суммирование по условию в Эксель
- Функция СУММЕСЛИМН для суммирования значений по нескольким условиям
Функция СУММЕСЛИМН – подробное описание
Перед тем, как рассмотреть функцию СУММЕСЛИМН, необходимо сначала понять, что собой являет более простая ее версия – СУММЕСЛИ, поскольку именно на ней основывается рассматриваемая нами функция. Каждый из нас, наверно, уже знаком с двумя функциями, которые часто используются – СУММ (осуществляет суммирование значений) и ЕСЛИ (проверяет значение на предмет соответствия определенному условию).
Если их объединить, получится еще одна функция – СУММЕСЛИ, которая проверяет данные на соответствие заданным пользователем условиям и суммирует лишь те числа, которые подпадают под эти критерии. Если говорить про англоязычную версию Excel, то эта функция называется SUMIF. Простыми словами, русскоязычное название – это прямой перевод англоязычного. Эта функция может использоваться для самых разных целей. В том числе, она может использоваться в качестве альтернативы ВПР, то есть, записывать
Основное отличие функции СУММЕСЛИМН от обычной функции СУММЕСЛИ заключается в том, что используется несколько критериев. Ее синтаксис довольно сложный на первый взгляд, но при более детальном рассмотрении оказывается, что логика этой функции очень проста. Сначала необходимо выбрать диапазон, где будет происходить проверка данных, после чего задать условия, на соответствие которым станет выполняться анализ. И такую операцию можно выполнять для довольно большого количества условий.
Сам синтаксис такой:
СУММЕСЛИМН(диапазон_суммирования; диапазон_условия1; условие1; [диапазон_условия2; условие2]; …)
На подходящие места надо поставить подходящие в конкретном случае массивы ячеек.
Давайте рассмотрим аргументы более подробно:
- Диапазон_суммирования. Этот аргумент, равно как и диапазон условия 1 и условие 1, является обязательным. Он являет собой набор ячеек, которые нужно суммировать.
- Диапазон_условия1. Это диапазон, где будет осуществляться проверка условия. Идет в паре со следующим аргументом – Условие1. Суммирование значений, соответствующих критерию, осуществляется в рамках ячеек, заданных в предыдущем аргументе.
- Условие1. Этот аргумент определяет критерий, на предмет соответствия которому будет осуществляться проверка. Задаваться он может, например, таким образом: “>32”.
- Диапазон условия 2, Условие2… Здесь задаются следующие условия по такому же образцу. Если нужно указывать больше, чем несколько условий, то тогда добавляются аргументы «Диапазон условия 3» и «Условие 3». Синтаксис аналогичный и для следующих аргументов.
Функция максимально позволяет обрабатывать до 127 пар условий и диапазонов.
Использовать ее можно сразу в нескольких сферах (приведем лишь некоторые, список на самом деле еще больше):
- Бухгалтерия. Например, хорошо использовать функцию СУММЕСЛИМН для создания сводных отчетов, по кварталу для трат, превышающих определенную сумму, например. Или же создавать отчет по одному товару из определенной ценовой категории.
- Менеджмент по продажам. Здесь также функция может быть очень полезной. Например, перед нами стоит задача просуммировать лишь стоимость товаров, которые были проданы определенному клиенту в определенное время. И в такой ситуации функция СУММЕСЛИМН может быть очень полезной.
- Образование. Мы еще будем приводить практические примеры из этой сферы сегодня. В частности, можно использовать ее для получения сводных данных по оценкам учеников. Можно выбирать по отдельному предмету или по отдельным оценкам. Человек может сразу задать несколько критериев, по которым будет отбираться оценка, что очень удобно и позволяет значительно сэкономить время.
Как видим, спектр сфер применения этой функции очень широк. Но это не единственное ее достоинство. Давайте приведем еще несколько преимуществ, которые имеет эта функция:
- Возможность задавать несколько критериев. Почему это преимущество? Можно ведь использовать обычную функцию СУММЕСЛИ! А все потому, что это удобно. Нет необходимости осуществлять отдельные подсчеты по каждому из критериев. Все действия можно запрограммировать заранее, еще до того. как будет сформирована таблица с данными. Это здорово экономит время.
- Автоматизация. Современный век – это век автоматизации. Много зарабатывать может только тот человек, который умеет правильно автоматизировать свою работу. Именно поэтому умение владеть Excel и функцией СУММЕСЛИМН в частности, является настолько важным для любого человека, желающего построить карьеру. Знание одной функции позволяет выполнить сразу несколько действий, как одно. И тут мы переходим к следующему преимуществу этой функции.
- Экономия времени. Как раз за счет того, что одна функция выполняет сразу несколько задач.
- Простота. Несмотря на то, что синтаксис довольно тяжелый на первый взгляд из-за своей громоздкости, на самом деле, логика этой функции очень проста. Сначала отбирается диапазон данных, потом диапазон значений, который будет проверяться на предмет соответствия определенному условию. Ну и естественно, само условие тоже нужно указать. И так несколько раз. Фактически в основе этой функции лежит всего одна логическая конструкция, что делает ее проще по сравнению с известной ВПР при том, что ее можно использовать для тех же целей, так еще и учитывая большее количество критериев.
Особенности применения функции СУММЕСЛИМН
Есть несколько особенностей применения этой функции, на которые нужно обратить внимание. Прежде всего, эта функция игнорирует диапазоны с текстовыми строками или пустыми значениями, поскольку эти типы данных нельзя складывать по арифметическому образцу, только соединять, как строки. Этого данная функция делать не умеет. Также нужно обратить внимание на следующие условия:
- Можно использовать такие типы значений в качестве условий для отбора ячеек для дальнейшего сложения значений, содержащихся в них: числовые значения, логические выражения, ссылки на ячейки и так далее.
- Если проверяется текст, логические выражения или же математические знаки, то такие критерии задаются через кавычки.
- Невозможно использовать условия, длиннее 255 символов.
- Возможно использование приблизительных критериев отбора значений с помощью подстановочных знаков. Знак вопроса используется для того, чтобы заменить один символ, а знак умножения (звездочка) нужна, чтобы заменить несколько символов.
- Логические значения, которые находятся в диапазоне суммирования, автоматически конвертируются в числовые соответственно их типу. Так, значение «ИСТИНА» превращается в единицу, а «ЛОЖЬ» – в ноль.
- Если в ячейке появляется ошибка #ЗНАЧ!, это означает, что количество ячеек в диапазонах условий и суммирования разное. Нужно сделать так, чтобы размеры этих аргументов были одинаковыми.
Примеры использования функции СУММЕСЛИМН
Функция СУММЕСЛИМН не такая сложная, как кажется на первый взгляд, оказывается. Но для большей наглядности давайте рассмотрим некоторые практические примеры, как можно использовать функцию СУММЕСЛИМН. Так будет значительно проще углубиться в тему.
Динамический диапазон суммирования по условию
Итак, начнем с первого примера. Допустим, у нас есть таблица, в которой содержится информация о том, как справляются студенты с учебной программой по определенному предмету. Есть набор оценок, успеваемость оценивается по 10-балльной шкале. Стоит задача найти оценку за экзамен тех студентов, фамилия которых начинается с буквы А, а их минимальный балл составляет 5.
Таблица выглядит следующим образом.
Чтобы нам рассчитать суммарный балл, основываясь на описанных выше критериях, необходимо применять такую формулу.
Давайте более подробно опишем аргументы:
- C3:C14 – это наш диапазон суммирования. В нашем случае он совпадает с диапазоном условия. Из него будут отбираться баллы, используемые для расчета суммы, но лишь те, которые подпадают под наши критерии.
- «>5» – наше первое условие.
- B3:B14 – второй диапазон суммирования, который обрабатывается на предмет соответствия второму критерию. Видим, что здесь нет совпадения с диапазоном суммирования. Из этого делаем вывод, что диапазон суммирования и диапазон условия может быть как идентичным, так и нет.
- «A*» – второй диапазон, который задает отбор оценок лишь тех студентов, чья фамилия начинается на А. Звездочка в нашем случае означает любое количество знаков.
После расчетов мы получаем следующую таблицу.
Как видим, формулой было произведено суммирование значений, основываясь на динамическом диапазон и опираясь на заданные пользователем условия.
Выборочное суммирование по условию в Эксель
Теперь предположим, нам нужно получить информацию о том, какие товары отправлялись и в какие страны в течение последнего квартала. После этого найти суммарный доход от отгрузок за июль и август.
Сама таблица выглядит следующим образом.
Чтобы определить итоговый результат, нам необходима такая формула.
=(СУММЕСЛИМН(D2:D14;A2:A14;»=июнь»;B2:B14;»Товар_2″;C2:C14;»Казахстан»)+(СУММЕСЛИМН(D2:D14;A2:A14;»=август»;B2:B14;»Товар_2″;C2:C14;»Казахстан»)))
В результате подсчетов, осуществленных этой формулой, мы получаем такой результат.
Внимание! Эта формула выглядит довольно большой, хотя мы использовали всего два критерия. Если диапазон данных один и тот же, то можно значительно сократить длину формулы так, как будет показано ниже.
Функция СУММЕСЛИМН для суммирования значений по нескольким условиям
Теперь давайте приведем для наглядности еще один пример. При этом таблицу оставляем ту же, что и в предыдущем случае.
Формулу используем следующую (но записываем ее, как формулу массива, то есть вводим ее через комбинацию клавиш CTRL + SHIFT + ENTER).
=СУММ(СУММЕСЛИМН(D2:D14;B2:B14;»Товар_1″;C2:C14;{«Китай»;»Грузия»}))
После того, как функция СУММЕСЛИМН просуммирует массив значений, исходя из критериев, заданных в формуле (то бишь, стран Китай и Грузия), полученный массив суммируется обычной функцией СУММ, которая записана, как формула массива.
Если передача условий осуществлялась в качестве константы массива для большего, количества пар, чем одна, то формула выдаст неправильный результат.
А теперь давайте ознакомимся с таблицей, содержащей итоговые значения.
Как видим, у нас все получилось. Обязательно получится и у вас. Больших успехов на этом поприще. Это очень простая функция, которую понять может человек, который только ступил на путь изучения Excel. И мы уже знаем, что функция СУММЕСЛИМН позволяет быть эффективным в любой сфере деятельности, начиная бухгалтерией и заканчивая даже образованием. Даже если вы строите карьеру в любой другой сфере, которая не была описана выше, все равно эта функция поможет заработать деньги. Этим она и ценна.
Самое главное – она позволяет сэкономить время, которое является, к сожалению, ограниченным ресурсом. Казалось бы, там пара секунд применить две функции, но когда приходится выполнять огромное количество повторяющихся операций, то тогда эти секунды складываются в часы, которые можно было бы потратить на что-то другое. Так что рекомендуем вам потренироваться в использовании этой функции. Тем более, что она невероятно проста.
Оцените качество статьи. Нам важно ваше мнение: