В основе круговой диаграммы Excel лежат цифровые данные таблицы. Части диаграммы показывают пропорции в процентах (долях). В отличии от графика диаграмма лучше отображает общую картину результатов анализа или отчета в целом, а график графически детализирует представление информации.
Визуальное представление информации в виде круга актуально для изображения структуры объекта. Причем отобразить можно только положительные либо равные нулю значения, только один набор (ряд) данных. Такая особенность диаграмм одновременно является их преимуществом и недостатком. Преимущества рассмотрим более детально.
Как построить круговую диаграмму в Excel
Составим для учебных целей простую табличку:
Нам необходимо наглядно сравнить продажи какого-либо товара за 5 месяцев. Удобнее показать разницу в «частях», «долях целого». Поэтому выберем тип диаграммы – «круговую».
- Выделяем таблицу с данными. Переходим на вкладку «Вставка» — «Диаграммы». Выбираем тип «Круговая».
- Как только мы нажимаем на подходящее нам изображение, появляется готовая диаграмма.
Одновременно становится доступной вкладка «Работа с диаграммами» — «Конструктор». Ее инструментарий выглядит так:
Что мы можем сделать с имеющейся диаграммой:
Изменить тип. При нажатии на одноименную кнопку раскрывается список с изображениями типов диаграмм.
Попробуем, например, объемную разрезанную круговую.
На практике пробуйте разные типы и смотрите как они будут выглядеть в презентации. Если у Вас 2 набора данных, причем второй набор зависим от какого-либо значения в первом наборе, то подойдут типы: «Вторичная круговая» и «Вторичная гистограмма».
Использовать различные макеты и шаблоны оформления.
Сделаем, чтобы названия месяцев и цифры показателей продаж отображались непосредственно на долях.
Построенный график можно переместить на отдельный лист. Нажимаем соответствующую кнопку на вкладке «Конструктор» и заполняем открывшееся меню.
Создать круговую диаграмму в Excel можно от обратного порядка действий:
- Сначала вставить на лист макет («Вставка» — «Диаграммы» — «Круговая»). В результате появится пустое окно.
- Затем присвоить необходимые значения данных. Можно нажать на панели инструментов кнопку «Выбрать данные». А можно щелкнуть по макету правой кнопкой мыши и нажать «Выбрать данные».
- В открывшемся окне «Выбор источника данных» заполняем поля. Диапазон – ссылка на ячейки с данными, на основании которых будет строиться круговая диаграмма. Элементы легенды (ряды) – числовые данные, части целого. Это поле заполнится автоматически, как только мы укажем диапазон.
Если выбор программы не совпадает с задуманным нами вариантом, то выделяем элемент легенды и нажимаем «Изменить». Откроется окно «Изменение ряда», где «Имя ряда» и «Значения» — ссылки на ячейки (ставим те, которые нужны) и жмем ОК.
Как изменить диаграмму в Excel
Все основные моменты показаны выше. Резюмируем:
- Выделить диаграмму – перейти на вкладку «Конструктор», «Макет» или «Формат» (в зависимости от целей).
- Выделить диаграмму либо ее часть (оси, ряды) – щелкнуть правой кнопкой мыши.
- Вкладка «Выбрать данные» — для изменения названий элементов, диапазонов.
Все изменения и настройки следует выполнять на вкладках «Конструктор», «Макет» или «Формат» группы инструментов «Работа с диаграммами». Группа инструментов появляется в заголовке окна как дополнительное меню при активации графической области.
Круговая диаграмма в процентах в Excel
Простейший вариант изображения данных в процентах:
- Создаем круговую диаграмму по таблице с данными (см. выше).
- Щелкаем левой кнопкой по готовому изображению. Становится активной вкладка «Конструктор».
- Выбираем из предлагаемых программой макетов варианты с процентами.
Как только мы нажмем на понравившуюся картинку, диаграмма поменяется.
Второй способ отображения данных в процентах:
- Щелкаем левой кнопкой по готовой круговой диаграмме.
- Переходим на вкладку «Макет». Нам нужна кнопка «Подписи данных».
- В раскрывшемся списке выбираем место для подписей.
- Теперь на диаграмме отображаются числовые значения.
- Щелкаем по любому из них левой кнопкой. Потом правой. В раскрывшемся меню выбираем «Формат подписей данных».
- Откроется окно для назначения параметров подписи. Так как значения нужно отобразить в процентах, выберем доли.
- Чтобы получить проценты с десятичными знаками, необходимо перейти по ссылке «Число», выбрать процентный формат и установить нужное количество цифр после запятой.
Результат проделанной работы:
Как построить диаграмму Парето в Excel
Вильфредо Парето открыл принцип 80/20. Открытие прижилось и стало правилом, применимым ко многим областям человеческой деятельности.
Согласно принципу 80/20, 20% усилий дают 80% результата (только 20% причин объяснят 80% проблем и т.д.). Диаграмма Парето отражает данную зависимость в виде гистограммы.
Построим кривую Парето в Excel. Существует какое-то событие. На него воздействует 6 причин. Оценим, какая из причин оказывает большее влияние на событие.
- Создадим в Excel таблицу с данными. 1 столбец – причины. 2 столбец – количество фактов, при котором были обнаружены данные причины (числовые значения). Обязательно – итог.
- Теперь посчитаем в процентах воздействие каждой причины на общую ситуацию. Создаем третий столбец. Вводим формулу: количество фактов по данной причине / общее количество фактов (=В3/В9). Нажимаем ВВОД. Устанавливаем процентный формат для данной ячейки – Excel автоматически преобразует числовое значение в проценты.
- Отсортируем проценты в порядке убывание. Выделим диапазон: C3:C8 (кроме итога) – правая кнопка мыши – сортировка – «от максимального к минимальному».
- Находим суммарное влияние каждой причины и всех предыдущих. Для причины 2 – причина 1 + причина 2.
- Столбец «Факты» вспомогательный. Скроем его. Выделить столбец – правая кнопка мыши – скрыть (или нажимаем комбинацию горячих клавиш CTRL+0).
- Выделяем три столбца. Переходим на вкладку «Диаграммы» — нажимаем «Гистограмма».
- Выделяем вертикальную ось левой кнопкой мышки. Затем нажимаем правую клавишу и выбираем «Формат оси». Устанавливаем максимальное значение 1 (т.е. 100%).
- Добавляем для каждого ряда подписи данных (выделить – правая кнопка – «Добавить подписи данных»).
- Выделяем ряд «Сум.влиян.» (на рис. – зеленый). Правая кнопка мыши – «Изменить тип диаграммы для ряда». «График» — линия.
Получилась диаграмма Парето, которая показывает: наибольшее влияние на результат оказали причина 3, 5 и 1.
17 авг. 2022 г.
читать 2 мин
В этом руководстве представлен пошаговый пример того, как создать следующую сводную диаграмму в Excel:
Давайте прыгать!
Шаг 1: введите данные
Во-первых, давайте создадим следующий набор данных, который показывает общий объем продаж некоторого товара в течение каждого месяца в году:
Шаг 2: Рассчитайте совокупную сумму
Далее мы будем использовать следующую формулу для расчета совокупной суммы продаж:
=SUM( $B$2:B2 )
Мы можем ввести эту формулу в ячейку C2 , а затем скопировать и вставить ее в каждую оставшуюся ячейку в столбце C:
Шаг 3: Создайте гистограмму со средней линией
Затем выделите диапазон ячеек A1:C13 , затем нажмите вкладку « Вставка » на верхней ленте, затем нажмите « Сгруппированный столбец » в группе « Диаграммы ».
Будет создана следующая диаграмма:
Затем щелкните правой кнопкой мыши в любом месте диаграммы и выберите « Изменить тип диаграммы» :
В появившемся новом окне нажмите Combo , а затем нажмите OK :
Диаграмма будет преобразована в гистограмму с линией:
Синие столбцы представляют продажи за каждый месяц, а оранжевая линия — совокупные продажи.
Шаг 4. Настройте диаграмму (необязательно)
Не стесняйтесь добавлять заголовок, настраивать цвета, настраивать стиль линий и настраивать ширину полос, чтобы сделать график более эстетичным:
Дополнительные ресурсы
В следующих руководствах объясняется, как выполнять другие распространенные задачи в Excel:
Как подогнать кривую в Excel
Как сделать полигон частот в Excel
Как добавить горизонтальную линию на диаграмму рассеяния в Excel
Написано

Замечательно! Вы успешно подписались.
Добро пожаловать обратно! Вы успешно вошли
Вы успешно подписались на кодкамп.
Срок действия вашей ссылки истек.
Ура! Проверьте свою электронную почту на наличие волшебной ссылки для входа.
Успех! Ваша платежная информация обновлена.
Ваша платежная информация не была обновлена.
Построим круговую диаграмму и выведем суммарное значение в центре.
Пусть необходимо построить в MS EXCEL круговую диаграмму и вывести суммарное значение в ее центре (см.
файл примера
):
Исходная таблица содержит данные о прибыли 4-х филиалов и ее суммарное значение.
Проще всего такую диаграмму создать предварительно построив диаграмму из статьи
Совмещаем 2 круговых диаграммы
.
Затем, необходимо удалить первые 3 значения в столбце «Продажи», переименовать столбец и вместо 4-го значения ввести формулу, подсчитывающую суммарное значение прибыли.
СОВЕТ
: Для начинающих пользователей EXCEL советуем прочитать статью
Основы построения диаграмм в MS EXCEL
, в которой рассказывается о базовых настройках диаграмм, а также
статью об основных типах диаграмм
.
Если есть список данных о ежемесячных объемах продаж за год, и теперь вы хотите составить кумулятивную итоговую диаграмму об этом, чтобы другие могли четко видеть совокупную сумму объемов продаж за каждый месяц, как показано на следующем снимке экрана, как вы могли делать? Здесь я расскажу о некоторых способах построения диаграммы накопительных сумм в Excel.
Создать диаграмму накопительных сумм в Excel
Добавляйте накопительную сумму для диаграммы в Excel с помощью удобной функции
Создать диаграмму накопительных сумм в Excel
1. Выберите пустую ячейку рядом с целевым столбцом, в этом случае выберите ячейку C2 и введите эту формулу = СУММ (Б $ 2: В2), а затем перетащите маркер заполнения вниз к ячейкам, к которым вы хотите применить эту формулу. Смотрите скриншот:
2. Затем выберите диапазоны столбцов Target и Total, а затем щелкните Вставить > Колонка > Кластерный столбец, см. снимок экрана:
3. На вставленной диаграмме щелкните один столбец итогов и щелкните правой кнопкой мыши, чтобы выбрать Изменить тип диаграммы серии… Из контекстного меню. Смотрите скриншот:
4. В Изменить тип диаграммы диалоговое окно, нажмите Комбо на левой панели, а затем выберите Кластерный столбец тип диаграммы на правой панели, см. снимок экрана:
Внимание: Если вы используете Excel 2010 и более раннюю версию, выберите линия на левой панели, а затем выберите один тип линейной диаграммы на правой панели, см. снимок экрана:
5. Нажмите OK, а затем щелкните правой кнопкой мыши линию на диаграмме и выберите Добавить метки данных > Добавить метки данных из контекстного меню. Смотрите скриншот:
6. После этого вы увидите, что диаграмма совокупной суммы завершена:
Добавляйте накопительную сумму для диаграммы в Excel с помощью удобной функции
Если у вас есть Kutools for Excel, С его Добавить совокупную сумму в диаграмму функция, вы можете вставить кумулятивную итоговую сумму для диаграммы всего за несколько кликов.
Примечание: Чтобы применить это Добавить совокупную сумму в диаграмму, во-первых, вы должны скачать Kutools for Excel, а затем быстро и легко примените эту функцию.
После установки Kutools for Excel, пожалуйста, сделайте так:
1. Сначала вставьте диаграмму на основе ваших данных, см. Снимок экрана:
2. Затем щелкните, чтобы выбрать диаграмму, а затем щелкните Кутулс > Графики > Инструменты для диаграмм > Добавить совокупную сумму в диаграмму, см. снимок экрана:
3. А затем нажмите Да в появившемся окне подсказки и щелкните OK в следующем поле см. снимки экрана:
4.Теперь на график добавлено значение накопленной суммы, см. Снимок экрана:
Скачать и бесплатную пробную версию Kutools for Excel Сейчас !
Дополнительные статьи о диаграммах:
- Создание гистограммы, наложенной на другую гистограмму в Excel
- Когда мы создаем кластеризованную столбчатую или столбчатую диаграмму с двумя рядами данных, эти две полосы ряда данных будут отображаться рядом. Но иногда нам нужно использовать наложенную или перекрывающуюся гистограмму, чтобы более четко сравнить две серии данных. В этой статье я расскажу о том, как создать перекрывающуюся гистограмму в Excel.
- Цветовая диаграмма на основе цвета ячейки в Excel
- Обычно при создании диаграммы по умолчанию используется цвет полосы столбца. Если вам нужно отформатировать цвет с заливкой на каждой панели на основе цветов ячеек, как показано на следующем снимке экрана, как вы могли бы решить эту проблему в Excel?
- Выделите максимальные и минимальные точки данных на диаграмме
- Если у вас есть столбчатая диаграмма, на которой вы хотите выделить самые высокие или самые маленькие точки данных разными цветами, чтобы выделить их, как показано на следующем снимке экрана. Как вы могли определить самые высокие и самые маленькие значения, а затем быстро выделить точки данных на диаграмме?
- Создать шаговую диаграмму в Excel
- Пошаговая диаграмма используется для отображения изменений, происходящих с нерегулярными интервалами, это расширенная версия линейной диаграммы. Но прямого способа создать его в Excel нет. В этой статье я расскажу о том, как шаг за шагом создать пошаговую диаграмму на листе Excel.
- Создать гистограмму выполнения в Excel
- В Excel гистограмма выполнения может помочь вам отслеживать прогресс в достижении цели, как показано на следующем снимке экрана. Но как создать гистограмму выполнения на листе Excel?
Лучшие инструменты для работы в офисе
Kutools for Excel Решит большинство ваших проблем и повысит вашу производительность на 80%
- Снова использовать: Быстро вставить сложные формулы, диаграммы и все, что вы использовали раньше; Зашифровать ячейки с паролем; Создать список рассылки и отправлять электронные письма …
- Бар Супер Формулы (легко редактировать несколько строк текста и формул); Макет для чтения (легко читать и редактировать большое количество ячеек); Вставить в отфильтрованный диапазон…
- Объединить ячейки / строки / столбцы без потери данных; Разделить содержимое ячеек; Объединить повторяющиеся строки / столбцы… Предотвращение дублирования ячеек; Сравнить диапазоны…
- Выберите Дубликат или Уникальный Ряды; Выбрать пустые строки (все ячейки пустые); Супер находка и нечеткая находка во многих рабочих тетрадях; Случайный выбор …
- Точная копия Несколько ячеек без изменения ссылки на формулу; Автоматическое создание ссылок на несколько листов; Вставить пули, Флажки и многое другое …
- Извлечь текст, Добавить текст, Удалить по позиции, Удалить пробел; Создание и печать промежуточных итогов по страницам; Преобразование содержимого ячеек в комментарии…
- Суперфильтр (сохранять и применять схемы фильтров к другим листам); Расширенная сортировка по месяцам / неделям / дням, периодичности и др .; Специальный фильтр жирным, курсивом …
- Комбинируйте книги и рабочие листы; Объединить таблицы на основе ключевых столбцов; Разделить данные на несколько листов; Пакетное преобразование xls, xlsx и PDF…
- Более 300 мощных функций. Поддерживает Office/Excel 2007-2021 и 365. Поддерживает все языки. Простое развертывание на вашем предприятии или в организации. Полнофункциональная 30-дневная бесплатная пробная версия. 60-дневная гарантия возврата денег.
Вкладка Office: интерфейс с вкладками в Office и упрощение работы
- Включение редактирования и чтения с вкладками в Word, Excel, PowerPoint, Издатель, доступ, Visio и проект.
- Открывайте и создавайте несколько документов на новых вкладках одного окна, а не в новых окнах.
- Повышает вашу продуктивность на 50% и сокращает количество щелчков мышью на сотни каждый день!
Комментарии (10)
Оценок пока нет. Оцените первым!
Создание сводной диаграммы
-
Выделите ячейку в таблице.
-
Выберите элементы Вставка > Сводная диаграмма
.
-
Выберите, где вы хотите, чтобы сводная диаграмма отображалась.
-
Нажмите кнопку ОК.
-
Выберите поля для отображения в меню.
|
Данные о расходах семьи |
Соответствующая сводная диаграмма |
|
|
|
Создание диаграммы на основе сводной таблицы
-
Выделите ячейку в таблице.
-
Выберите элементы Работа со сводными таблицами > Анализ > Сводная диаграмма.
-
Выберите диаграмму.
-
Нажмите кнопку ОК.
Чтобы создать сводную диаграмму на Mac, необходимо сначала создать сводную таблицу, а затем вставить диаграмму. После этого диаграмма будет вести себя как сводная диаграмма при изменении полей в списке полей сводной таблицы.
-
Создайте сводную таблицу.
-
Выберите любую ячейку в сводной таблице.
-
На вкладке Вставка нажмите кнопку для вставки гистограммы, графика, круговой или лепестковой диаграммы. Обратите внимание на то, что другие типы диаграмм в настоящее время не поддерживают сводные таблицы. Например, диаграммы «дерево», а также статистические и комбинированные диаграммы использовать нельзя.
-
После вставки гистограммы, графика, круговой или лепестковой диаграммы вы сможете сводить данные в ней путем изменения или перемещения полей в списке полей сводной таблицы.
-
Вы также можете фильтровать данные в сводной таблице и использовать срезы. При этом также фильтруются данные в диаграмме.
Чтобы создать сводную диаграмму в Excel в Интернете, вам сначала нужно создать сводную таблицу. Для этого см. раздел «Создание сводной таблицы для анализа данных листа».
-
Выделите ячейку в сводной таблице.
-
На вкладке Вставка выберите Вставить диаграмму из раскрывающегося менюи затем выберите любой вариант диаграммы.
Теперь диаграмма появится на рабочем листе. Если щелкнуть в любом месте диаграммы, на ленте появится вкладка Диаграмма. Вы можете использовать любой из параметров на вкладке Диаграмма, чтобы изменить диаграмму.
См. также
Добавление названий осей на диаграмму
Изменение подписей осей на диаграмме
|
НемогуПопастьНаФорум Гость |
У меня есть сводная таблица: Мне нужно, чтобы на графике(осьY-Дата; осьX-Значения) значения как-бы «накапливались» |
|
НемогуПопастьНаФорум Гость |
{quote}{login=НемогуПопастьНаФорум}{date=07.09.2009 01:47}{thema=Как построить график с суммированием значений}{post}Есть встроенные возможности как это сделать либо в сводной таблице либо на диаграмме?{/post}{/quote} исправил последнюю строку. (там был вопрос) P.S. Сейчас у меня это реализвано банально. Вставил рядом со сводной таблицей простую таблицу с вычисляемым столбцом, в котором формула такая: =СУММ(R1C2:RC2), т.е. суммирует начиная с первой строки до текущей. |
|
Может и есть какие возможности… вот только, имхо, экстрасенсы сегодня выходные, а без них ни кто, кроме вас, ваши таблицы не видит. |
|
|
НемогуПопастьНаФорум Гость |
{quote}{login=Михаил}{date=07.09.2009 03:06}{thema=}{post}Может и есть какие возможности… вот только, имхо, экстрасенсы сегодня выходные, а без них ни кто, кроме вас, ваши таблицы не видит.{/post}{/quote} что-то непонятно написал? |
|
vikttur Пользователь Сообщений: 47199 |
Написали понятно. но рисовать вместо Вас таблицы, да еще не зная точно, что где… |
|
НемогуПопастьНаФорум Гость |
Там нет ничего сложного. А если забыть про сводные таблицы?. Есть данные в ячеках(2 столбца и три строки): и вот на основе этих данных мне нужен график, где точки со значениями будут вставлены не просто: Знач1, Знач2, Знач3 |
|
У вас эксель под рукой? нарисовать таблицу лень? и мне тоже… |
|
|
Для особо понятливых повтор (цитата): |
|
|
Юрий М Модератор Сообщений: 60588 Контакты см. в профиле |
Да нет,- просто у vikttur клавиша эта (л) сломалась. А так он не ленивый, я точно знаю — вон какие огроменные формулы рисует. |
|
{quote}{login=Михаил}{date=07.09.2009 03:32}{thema=}{post}У вас эксель под рукой? нарисовать таблицу лень? и мне тоже…{/post}{/quote} вот, пожалуйста. |
|
|
Ваш пример не смотрел пока, но я думаю так |
|
|
Юрий М Модератор Сообщений: 60588 Контакты см. в профиле |
|
|
{quote}{login=Юрий М}{date=07.09.2009 03:37}{thema=}{post}А так он не ленивый, я точно знаю — вон какие огроменные формулы рисует.{/post}{/quote} |
|
|
Ну и чем ваш вариант вас не устраивает? |
|
|
я во втором посте об этом уже писал. начальные данные представлены в виде сводной таблицы, которая переодически расширяется, т.е. добавляются новые даты со значениями. |
|
|
Для НМПНФ (лень набивать «НемогуПопастьНаФорум»)! |
|
|
Пример, более близкий к реалиям помогбы решению проблемы. Поскольку у вас 2007 офис, предлагаю простое решение. Попробуйте написать ниже дата8, дата9 и т.д. |
|
|
Вариант на основе автора: данные — таблица с промитогами. |
|
|
НемогуПопастьНаФорум Гость |
ну это тоже самое что и в моем файле |
|
НемогуПопастьНаФорум Гость |
{quote}{login=Михаил}{date=07.09.2009 04:15}{thema=}{post}Поскольку у вас 2007 офис, предлагаю простое решение. Попробуйте написать ниже дата8, дата9 и т.д.{/post}{/quote} такой вариант мне известен, но он не подходит в силу того, что исходные данные находятся не в одной таблице с расчетными. |
|
vikttur Пользователь Сообщений: 47199 |
Вот так некоторые труды пишутся. Надергал цитат — и уже автор! НМПНФ, Ваш файл не могу посмотреть, до сих пор без XL-2007 живу (опять лень проклятая!). Мне тоже непонятно, почему приведенные варианты с доп. столбцом не подходят. |
|
НемогуПопастьНаФорум Гость |
{quote}{login=vikttur}{date=08.09.2009 01:22}{thema=}{post}И последняя цитата — Михаила: «Пример, более близкий к реалиям помогбы решению проблемы».{/post}{/quote} приложил для 2003. Но у меня не одна таблица, а две. Одна сводная с исходными данными, а вторая с Формулой. И эффект заполения новых строк при добавлении новых данных как в табл. Михаила не прокатит. |
|
vikttur Пользователь Сообщений: 47199 |
Сравнил примеры Ваш (post_60790.xls) и Михаила (post_60683.xls). Разницы не увидел. |
|
vikttur Пользователь Сообщений: 47199 |
|
|
нет. короче я так понял нет встроенных возможностей по исходным данным построить сразу такой график. А спомощью дополнительных вычислений я и сам могу. спасибо. |
|
|
НемогуПопастьНаФорум Гость |
Ну выдаете гуру. Это то, что мне и нужно было. |
|
Alexandrin Пользователь Сообщений: 40 |
#29 12.03.2012 12:12:58 {quote}{login=НемогуПопастьНаФорум}{date=08.09.2009 05:25}{thema=Мда}{post}»Параметры поля значений — Дополнительные вычисления — С Нарастающим итогом в поле.» {/post}{/quote} |
Содержание
- Построение диаграммы в Excel
- Вариант 1: Построение диаграммы по таблице
- Работа с диаграммами
- Вариант 2: Отображение диаграммы в процентах
- Вариант 3: Построение диаграммы Парето
- Вопросы и ответы
Microsoft Excel дает возможность не только удобно работать с числовыми данными, но и предоставляет инструменты для построения диаграмм на основе вводимых параметров. Их визуальное отображение может быть совершенно разным и зависит от решения пользователя. Давайте разберемся, как с помощью этой программы нарисовать различные типы диаграмм.
Построение диаграммы в Excel
Поскольку через Эксель можно гибко обрабатывать числовые данные и другую информацию, инструмент построения диаграмм здесь также работает в разных направлениях. В этом редакторе есть как стандартные виды диаграмм, опирающиеся на стандартные данные, так и возможность создать объект для демонстрации процентных соотношений или даже наглядно отображающий закон Парето. Далее мы поговорим о разных методах создания этих объектов.
Вариант 1: Построение диаграммы по таблице
Построение различных видов диаграмм практически ничем не отличается, только на определенном этапе нужно выбрать соответствующий тип визуализации.
- Перед тем как приступить к созданию любой диаграммы, необходимо построить таблицу с данными, на основе которой она будет строиться. Затем переходим на вкладку «Вставка» и выделяем область таблицы, которая будет выражена в диаграмме.
- На ленте на вкладе «Вставка» выбираем один из шести основных типов:
- Гистограмма;
- График;
- Круговая;
- Линейчатая;
- С областями;
- Точечная.
- Кроме того, нажав на кнопку «Другие», можно остановиться и на одном из менее распространенных типов: биржевой, поверхности, кольцевой, пузырьковой, лепестковой.
- После этого, кликая по любому из типов диаграмм, появляется возможность выбрать конкретный подвид. Например, для гистограммы или столбчатой диаграммы такими подвидами будут следующие элементы: обычная гистограмма, объемная, цилиндрическая, коническая, пирамидальная.
- После выбора конкретного подвида автоматически формируется диаграмма. Например, обычная гистограмма будет выглядеть, как показано на скриншоте ниже:
- Диаграмма в виде графика будет следующей:
- Вариант с областями примет такой вид:

Работа с диаграммами
После того как объект был создан, в новой вкладке «Работа с диаграммами» становятся доступными дополнительные инструменты для редактирования и изменения.
- Доступно изменение типа, стиля и многих других параметров.
- Вкладка «Работа с диаграммами» имеет три дополнительные вложенные вкладки: «Конструктор», «Макет» и «Формат», используя которые, вы сможете подстроить ее отображение так, как это будет необходимо. Например, чтобы назвать диаграмму, открываем вкладку «Макет» и выбираем один из вариантов расположения наименования: по центру или сверху.
- После того как это было сделано, появляется стандартная надпись «Название диаграммы». Изменяем её на любую надпись, подходящую по контексту данной таблице.
- Название осей диаграммы подписываются точно по такому же принципу, но для этого надо нажать кнопку «Названия осей».

Вариант 2: Отображение диаграммы в процентах
Чтобы отобразить процентное соотношение различных показателей, лучше всего построить круговую диаграмму.
- Аналогично тому, как мы делали выше, строим таблицу, а затем выделяем диапазон данных. Далее переходим на вкладку «Вставка», на ленте указываем круговую диаграмму и в появившемся списке кликаем на любой тип.
- Программа самостоятельно переводит нас в одну из вкладок для работы с этим объектом – «Конструктор». Выбираем среди макетов в ленте любой, в котором присутствует символ процентов.
- Круговая диаграмма с отображением данных в процентах готова.


Вариант 3: Построение диаграммы Парето
Согласно теории Вильфредо Парето, 20% наиболее эффективных действий приносят 80% от общего результата. Соответственно, оставшиеся 80% от общей совокупности действий, которые являются малоэффективными, приносят только 20% результата. Построение диаграммы Парето как раз призвано вычислить наиболее эффективные действия, которые дают максимальную отдачу. Сделаем это при помощи Microsoft Excel.
- Наиболее удобно строить данный объект в виде гистограммы, о которой мы уже говорили выше.
- Приведем пример: в таблице представлен список продуктов питания. В одной колонке вписана закупочная стоимость всего объема конкретного вида продукции на оптовом складе, а во второй – прибыль от ее реализации. Нам предстоит определить, какие товары дают наибольшую «отдачу» при продаже.
Прежде всего строим обычную гистограмму: заходим на вкладку «Вставка», выделяем всю область значений таблицы, жмем кнопку «Гистограмма» и выбираем нужный тип.
- Как видим, вследствие осуществленных действий образовалась диаграмма с двумя видами столбцов: синим и красным. Теперь нам следует преобразовать красные столбцы в график — выделяем эти столбцы курсором и на вкладке «Конструктор» кликаем по кнопке «Изменить тип диаграммы».
- Открывается окно изменения типа. Переходим в раздел «График» и указываем подходящий для наших целей тип.
- Итак, диаграмма Парето построена. Сейчас можно редактировать ее элементы (название объекта и осей, стили, и т.д.) так же, как это было описано на примере столбчатой диаграммы.

Как видим, Excel представляет множество функций для построения и редактирования различных типов диаграмм — пользователю остается определиться, какой именно ее тип и формат необходим для визуального восприятия.
Еще статьи по данной теме:
Помогла ли Вам статья?
Выбор того или иного вида диаграммы обусловлен в первую очередь идеей, которую вы хотите донести до аудитории. Если ваша задача сравнить некоторые сущности в определенные моменты времени, то лучший выбор – гистограмма. Например:
Скачать заметку в формате Word, примеры в формате Excel
Если же вы сравниваете не одну, а несколько сущностей, которые к тому же дают суммарный вклад в общие итоги, то наилучшим образом подойдет гистограмма с накоплением:
К сожалению, стандартные методы Excel не позволяют вывести подпись, отражающую итоговое значение по столбцу; можно отобразить значения отдельных или всех составляющих:
Небольшой трюк [1] позволяет отобразить на гистограмме с накоплением итоговые значения.
1. Добавьте в таблицу данных сумму по строкам и постройте гистограмму с накоплением на основе всех данных:
2. Выделите на диаграмме только итоговый ряд и правой кнопкой мыши выберите в меню «Изменить тип диаграммы для ряда»:
3. Выберите обычный график (без маркеров):
4. Выделите итоговый ряд (линию) и добавьте подписи данных
5. Выделите подписи данных и отформатируйте их
6. Измените расположение подписи на «Сверху»
7. Выделите нашу итоговую линию и сделайте ее невидимой:
8. Удалите строку «Итого» в легенде; для этого дважды щелкните на легенде, выделите строку «Итого», удалите ее.
Получилось так:
или так:
[1] Идею трюка я позаимствовал в книге Холи «Excel 2007. Трюки»
Построение диаграммы в Microsoft Excel по таблице – основной вариант создания графиков и диаграмм другого типа, поскольку изначально у пользователя имеется диапазон данных, который и нужно заключить в такой тип визуального представления.
В Excel составить диаграмму по таблице можно двумя разными методами, о чем я и хочу рассказать в этой статье.
Способ 1: Выбор таблицы для диаграммы
Этот метод показывает, как сделать диаграмму в Excel, взяв за основу уже готовую таблицу и выделив необходимые ячейки, которые и должны попасть в сам график. Его можно назвать самым простым, поскольку от пользователя не требуется ручной ввод каждого числа и заполнение данных для того, чтобы график отобразил их на листке. Достаточно выполнить следующую инструкцию, чтобы справиться с поставленной задачей.
-
Откройте необходимую таблицу и выделите ее, зажав левую кнопку мыши и проведя до завершения.
-
Вы должны увидеть, что все ячейки помечены серым цветом, значит, можно переходить на вкладку «Вставка».
-
Там нас интересует блок «Диаграммы», в котором можно выбрать одну из диаграмм или перейти в окно с рекомендуемыми.
-
Откройте вкладку «Все диаграммы» и отыщите среди типов ту, которая устраивает вас.
-
Справа отображаются виды выбранного типа графика, а при наведении курсора появляется увеличенный размер диаграммы. Дважды кликните по ней, чтобы добавить в таблицу.
-
Предыдущие действия позволили вставить диаграмму в Excel, после чего ее можно переместить по листку или изменить размер.
-
Дважды нажмите по названию графика, чтобы изменить его, поскольку установленное по умолчанию значение подходит далеко не всегда.
-
Не забывайте о том, что дополнительные опции отображаются после клика правой кнопкой мыши по графику. Так вы можете изменить шрифт, добавить данные или вырезать объект из листа.
-
Для определенных типов графиков доступно изменение стилей, что отобразится на вкладке «Конструктор» сразу после добавления объекта в таблицу.
Как видно, нет ничего сложного в том, чтобы сделать диаграмму по таблице, заранее выбрав ее на листе. В этом случае важно, чтобы все значения были указаны правильно и выбранный тип графика отображался корректно. В остальном же никаких трудностей при построении возникнуть не должно.
Комьюнити теперь в Телеграм
Подпишитесь и будьте в курсе последних IT-новостей
Подписаться
Способ 2: Ручной ввод данных
Преимущество этого типа построения диаграммы в Экселе заключается в том, что благодаря выполненным действиям вы поймете, как можно в любой момент расширить график или перенести в него совершенно другую таблицу. Суть метода заключается в том, что сначала составляется произвольная диаграмма, а после в нее вводятся необходимые значения. Пригодится такой подход тогда, когда уже сейчас нужно составить график на листе, а таблица со временем расширится или вовсе изменит свой формат.
-
На листе выберите любую свободную ячейку, перейдите на вкладку «Вставка» и откройте окно со всеми диаграммами.
-
В нем отыщите подходящую так, как это было продемонстрировано в предыдущем методе, после чего вставьте на лист и нажмите правой кнопкой мыши в любом месте текущего значения.
-
Из появившегося контекстного меню выберите пункт «Выбрать данные».
-
Задайте диапазон данных для диаграммы, указав необходимую таблицу. Вы можете вручную заполнить формулу с ячейками или кликнуть по значку со стрелкой, чтобы выбрать значения на листе.
-
В блоках «Элементы легенды (ряды)» и «Подписи горизонтальной оси (категории)» вы самостоятельно решаете, какие столбы с данными будут отображаться и как они подписаны. При помощи находящихся там кнопок можно изменять содержимое, добавляя или удаляя ряды и категории.
-
Обратите внимание на то, что пока активно окно «Выбор источника данных», захватываемые значения таблицы подсвечены на листе пунктиром, что позволит не потеряться.
-
По завершении редактирования вы увидите готовую диаграмму, которую можно изменить точно таким же образом, как это было сделано ранее.
Вам остается только понять, как сделать диаграмму в Excel по таблице проще или удобнее конкретно в вашем случае. Два представленных метода подойдут в совершенно разных ситуациях и в любом случае окажутся полезными, если вы часто взаимодействуете с графиками во время составления электронных таблиц. Следуйте приведенным инструкциям, и все обязательно получится!































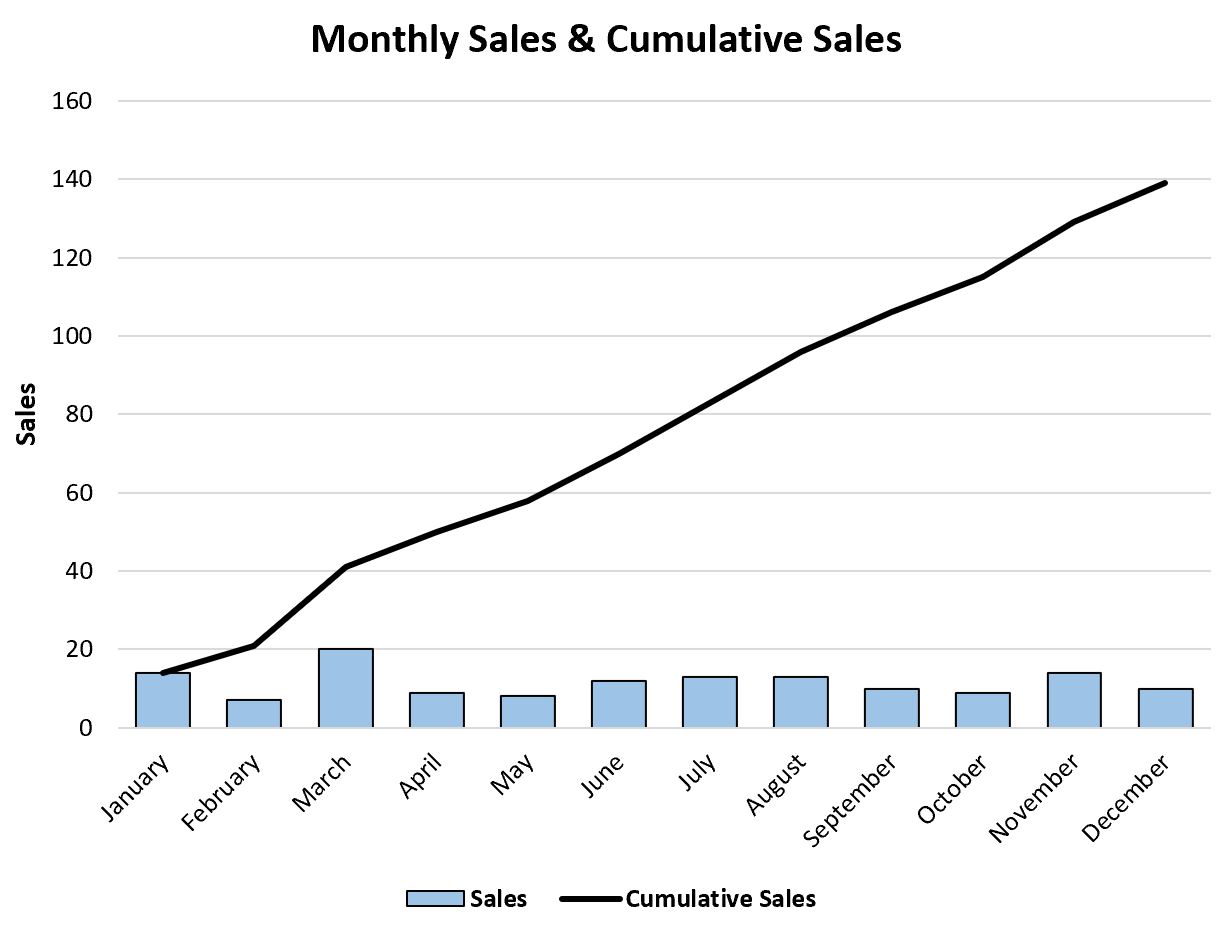







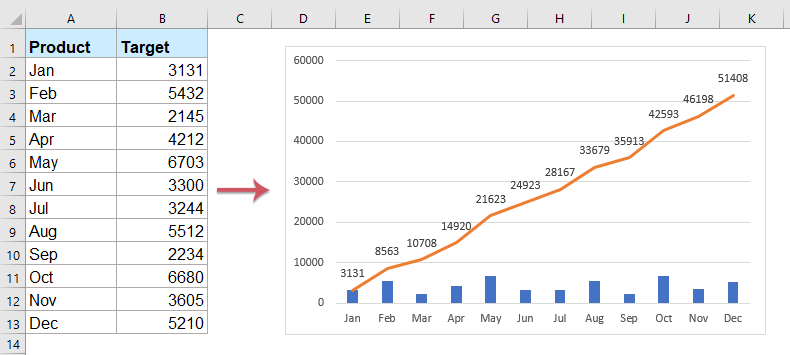

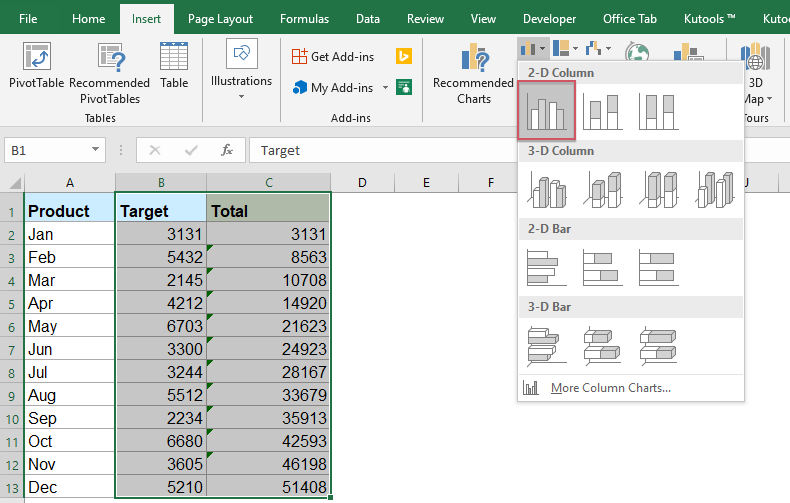




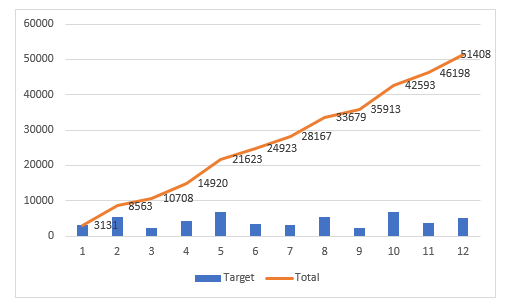


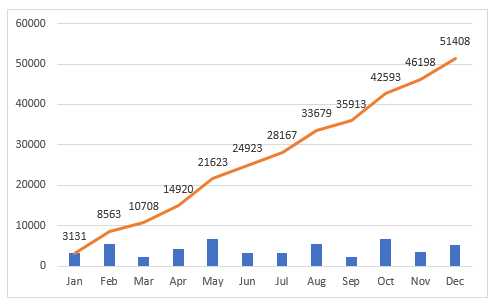



 .
.












































