Перейти к содержимому
При написании формул в документах MS Excel или Word зачастую возникает потребность в написании математического знака суммы (он же «знак суммирования» или «знак нахождения суммы»). Некоторые далекие от математических исчислений люди называют его «знак количества».
Выглядит знак суммы, как угловатая растянутая относительно горизонтальной оси симметрии заглавная русская буква «Е» или английская «E».
Вставить знак суммы в ячейку таблицы «эксель» или на лист «вордовского» документа можно двумя методами, которые приведены ниже:
-
При помощи таблицы символов;
-
При помощи опций на панели быстрого доступа в самой программе.
Как поставить знак суммы при помощи таблицы символов.
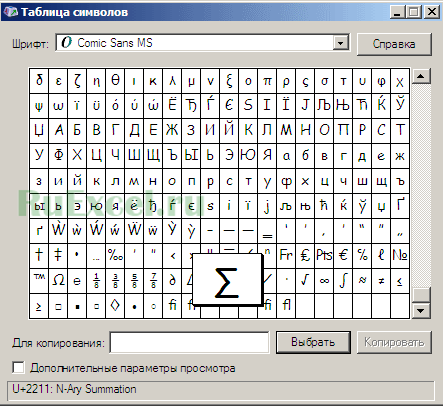
- Войти в меню «Пуск» => Программы => Стандартные => Служебные => Таблица символов.
- Выбрать символ суммирования;
- Скопировать символ суммирования;
- Вставить символ в таблицу или документ «Ворда».
Способ нехитрый и не занимает много времени.
Как поставить знак суммы при помощи встроенных возможностей «Эксель».
Необходимо выполнить следующую последовательность действий:
- Выбрать ячейку, в которую поставите знак суммы;
- В меню быстрого доступа выбрать вкладку «Вставка»
- Выбрать пиктограмму «Символ»;
- В появившемся окне выбрать знак суммы и вставить его при помощи кнопки «Вставить»
Подробное пошаговое видео о том, как выполняются описанные выше действия:
Удачи в изучении программы Excel.
При написании формул в документах MS Excel или Word зачастую возникает потребность в написании математического знака суммы (он же «знак суммирования» или «знак нахождения суммы»). Некоторые далекие от математических исчислений люди называют его «знак количества».
Выглядит знак суммы, как угловатая растянутая относительно горизонтальной оси симметрии заглавная русская буква «Е» или английская «E».
Вставить знак суммы в ячейку таблицы «эксель» или на лист «вордовского» документа можно двумя методами, которые приведены ниже:
-
При помощи таблицы символов;
-
При помощи опций на панели быстрого доступа в самой программе.
Как поставить знак суммы при помощи таблицы символов.
Необходимо последовательно выполнить следующие действия:
Способ нехитрый и не занимает много времени.
Как поставить знак суммы при помощи встроенных возможностей «Эксель».
Необходимо выполнить следующую последовательность действий:
- Выбрать ячейку, в которую поставите знак суммы;
- В меню быстрого доступа выбрать вкладку «Вставка»
- Выбрать пиктограмму «Символ»;
- В появившемся окне выбрать знак суммы и вставить его при помощи кнопки «Вставить»
Подробное пошаговое видео о том, как выполняются описанные выше действия:
Удачи в изучении программы Excel.
Похожее:
При написании формул в документах MS Excel или Word зачастую возникает потребность в написании математического знака суммы (он же «знак суммирования» или «знак нахождения суммы»). Некоторые далекие от математических исчислений люди называют его «знак количества».
Выглядит знак суммы, как угловатая растянутая относительно горизонтальной оси симметрии заглавная русская буква «Е» или английская «E».
Вставить знак суммы в ячейку таблицы «эксель» или на лист «вордовского» документа можно двумя методами, которые приведены ниже:
-
Содержание
- 0.1
При помощи таблицы символов; - 0.2
При помощи опций на панели быстрого доступа в самой программе. - 1
Как поставить знак суммы при помощи таблицы символов. - 2
Как поставить знак суммы при помощи встроенных возможностей «Эксель».- 2.1
Похожее:
- 2.1
При помощи таблицы символов;
- 0.1
-
При помощи опций на панели быстрого доступа в самой программе.
Как поставить знак суммы при помощи таблицы символов.
Необходимо последовательно выполнить следующие действия:
Способ нехитрый и не занимает много времени.
Как поставить знак суммы при помощи встроенных возможностей «Эксель».


Необходимо выполнить следующую последовательность действий:
- Выбрать ячейку, в которую поставите знак суммы;
- В меню быстрого доступа выбрать вкладку «Вставка»
- Выбрать пиктограмму «Символ»;
- В появившемся окне выбрать знак суммы и вставить его при помощи кнопки «Вставить»
Подробное пошаговое видео о том, как выполняются описанные выше действия:
Удачи в изучении программы Excel.
Похожее:
Microsoft Excel – мощный программный инструмент для работы с электронными таблицами. В программе можно составлять таблицы и отчеты, производить расчеты любой сложности, строить диаграммы, графики и многое другое. Довольно часто Эксель используют для того, чтобы вычислить итоговую сумму в столбцах и строках таблицы, или, например, чтобы узнать сумму нескольких ячеек. В этом уроке мы с вами научимся считать сумму ячеек в программе Microsoft Excel благодаря пошаговой инструкции.
Автосумма
Данная функция является одной из самых популярных и комфортных для расчета суммы значений в ячейках таблицы. Для этого нужно сделать следующее:
- Переходим в вкладку “Главная”, левой кнопкой мыши (далее – ЛКМ) нажимаем на последнюю пустую ячейку столбца или строки, по которой нужно посчитать итоговую сумму и нажимаем кнопку “Автосумма”.
- Затем в ячейке автоматически заполнится формула расчета суммы.
- Чтобы получить итоговый результат, нажимаем клавишу “Enter”.
Чтоб посчитать сумму конкретного диапазона ячеек, ЛКМ выбираем первую и последнюю ячейку требуемого диапазона строки или столбца.
Далее нажимаем на кнопку “Автосумма” и результат сразу же появится в крайней ячейке столбца или ячейки (в зависимости от того, какой диапазон мы выбрали).
Данный способ достаточно хорош и универсален, но у него есть один существенный недостаток – он может помочь только при работе с данными, последовательно расположенными в одной строке или столбце, а вот большой объем данных подсчитать таким образом невозможно, равно как и не получится пользоваться “Автосуммой” для отдаленных друг от друга ячеек.
Допустим, мы выделяем некую область ячеек и нажимаем на “Автосумма”.В итоге мы получим не итоговое значение по всем выделенным ячейкам, а сумму каждого столбца или строки по отдельности (в зависимости от того, каким образом мы выделили диапазон ячеек).
Функция “Сумм”
Данная функция в Microsoft Excel позволяет суммировать значения большого массива данных. Для этого необходимо сделать следующее:
- ЛКМ выделяем ячейку, в которую планируем вывести итоговый результат, далее нажимаем кнопку «Вставить функцию», которая находится с левой стороны строки формул.
- В открывшемся списке “Построителя формул” находим функцию “СУММ” и нажимаем “Вставить функцию” (или “OK”, в зависимости от версии программы). Чтобы быстро найти нудную функцию можно воспользоваться полем поиском.
- В появившемся окне по настройке функции указываем имена ячеек, которые необходимо сложить. Разумеется, самостоятельно набирать адрес ячеек можно, но вовсе не обязательно. Вместо этого можно выбрать нужный нам диапазон ячеек, выделив его ЛКМ.
- Если нужно выбрать еще один диапазон данных, щелкаем ЛКМ на поле “Число 2” и выбираем его аналогично процедуре, описанной выше. Добавлять новые диапазоны можно практически бесконечно, каждый раз нажимая кнопку “+” под последним.
- После того, как все нужные ячейки выделены, нажимаем кнопку “Готово”.
- После этого мы видим результат в ранее выбранной ячейке.
Работа с формулами
В программе Эксель можно посчитать сумму с помощью простой формулы сложения. Делается это следующим образом:
- ЛКМ выделяем ячейку, в которой хотим посчитать сумму. Затем, либо в самой ячейке, либо перейдя в строку формул, пишем знак “=”, ЛКМ нажимаем на первую ячейку, которая будет участвовать в расчетах, после нее пишем знак “+”, далее выбираем вторую, третью и все требуемые ячейки, не забывая между ними проставлять знак “+”.
- После того, как формула готова, нажимаем “Enter” и получаем результат в выбранной нами ячейке.
Основным минусом данного способа является то, что сразу отобрать несколько ячеек невозможно, и необходимо указывать каждую по отдельности.
Просмотр суммы в программе Excel.
Помимо расчета суммы в отдельной ячейке, в программе Microsoft Excel можно просто просматривать сумму значений выбранных ячеек. Но это работает только при условии, что все ячейки располагаются рядом.
- Выделяем диапазон ячеек, сумму по которым мы хотим посмотреть.
- Смотрим вниз на результат, который отображается в строке состояния программы.
Помимо общей суммы, мы также видим количество выделенных ячеек и среднее значение по ним.
Как Вы могли заметить, программа Эксель позволяет решать задачу суммирования разными способами. Каждый из них имеет свои достоинства и недостатки, свою сложность и продуктивность в зависимости от поставленной задачи и ее специфики.
Excel для Microsoft 365 для Mac Excel 2019 для Mac Excel 2016 для Mac Excel для Mac 2011 Еще…Меньше
Для сложения или вычитания в Excel достаточно создать простую формулу. Не забывайте, что все формулы в Excel начинаются со знака равенства (=), а для их создания можно использовать строку формул.

Сложение нескольких чисел в одной ячейке
-
Щелкните любую пустую ячейку и введите знак равенства (=), чтобы начать ввод формулы.
-
После знака равенства введите несколько чисел, разделенных знаком «плюс» (+).
Например: 50+10+5+3.
-
Нажмите клавишу RETURN.
Если использовать числа из примера, получается результат 68.
Примечания:
-
Если вместо ожидаемого результата отображается дата, выделите ячейку и на вкладке Главная выберите пункт Общий.
-
-
Сложение чисел с помощью ссылок на ячейки
Ссылка на ячейку представляет собой букву столбца и номер строки, например А1 или F345. При использовании в формуле ссылки на ячейку вместо значения ячейки можно изменить значение, не меняя формулу.
-
Введите число, например 5, в ячейку C1. Затем введите другое число, например 3, в ячейку D1.
-
В ячейке E1 введите знак равенства (=), чтобы начать ввод формулы.
-
После знака равенства введите C1+D1.
-
Нажмите клавишу RETURN.
Если использовать числа из примера, получается результат 8.
Примечания:
-
Если изменить значение в ячейке C1 или D1 и нажать клавишу RETURN, значение ячейки E1 изменится, даже если формула осталась неизменной.
-
Если вместо ожидаемого результата отображается дата, выделите ячейку и на вкладке Главная выберите пункт Общий.
-
Быстрое суммирование чисел в строке или столбце
-
Введите несколько чисел в столбец или строку, а затем выделите заполненный диапазон ячеек.
-
На строка состояния, посмотрите на значение рядом с sum. Общее количество — 86.
Вычитание нескольких чисел в одной ячейке
-
Щелкните любую пустую ячейку и введите знак равенства (=), чтобы начать ввод формулы.
-
После знака равенства введите несколько чисел, разделенных знаком «минус» (–).
Например: 50-10-5-3.
-
Нажмите клавишу RETURN.
Если использовать числа из примера, получается результат 32.
Вычитание чисел с помощью ссылок на ячейки
Ссылка на ячейку представляет собой букву столбца и номер строки, например А1 или F345. При использовании в формуле ссылки на ячейку вместо значения ячейки можно изменить значение, не меняя формулу.
-
Введите числа в ячейки C1 и D1.
Например, введите 5 и 3.
-
В ячейке E1 введите знак равенства (=), чтобы начать ввод формулы.
-
После знака равенства введите C1-D1.
-
Нажмите клавишу RETURN.
Если использовать числа из примера, получается результат 2.
Примечания:
-
Если изменить значение в ячейке C1 или D1 и нажать клавишу RETURN, значение ячейки E1 изменится, даже если формула осталась неизменной.
-
Если вместо ожидаемого результата отображается дата, выделите ячейку и на вкладке Главная выберите пункт Общий.
-
Сложение нескольких чисел в одной ячейке
-
Щелкните любую пустую ячейку и введите знак равенства (=), чтобы начать ввод формулы.
-
После знака равенства введите несколько чисел, разделенных знаком «плюс» (+).
Например: 50+10+5+3.
-
Нажмите клавишу RETURN.
Если использовать числа из примера, получается результат 68.
Примечание: Если вместо ожидаемого результата вы видите дату, выберите ячейку, а затем на вкладке «Главная» в области «Число» выберите во всплывающее меню пункт «Общие».
Сложение чисел с помощью ссылок на ячейки
Ссылка на ячейку представляет собой букву столбца и номер строки, например А1 или F345. При использовании в формуле ссылки на ячейку вместо значения ячейки можно изменить значение, не меняя формулу.
-
Введите число, например 5, в ячейку C1. Затем введите другое число, например 3, в ячейку D1.
-
В ячейке E1 введите знак равенства (=), чтобы начать ввод формулы.
-
После знака равенства введите C1+D1.
-
Нажмите клавишу RETURN.
Если использовать числа из примера, получается результат 8.
Примечания:
-
Если изменить значение в ячейке C1 или D1 и нажать клавишу RETURN, значение ячейки E1 изменится, даже если формула осталась неизменной.
-
Если вместо ожидаемого результата вы видите дату, выберите ячейку, а затем на вкладке «Главная» в области «Число» выберите во всплывающее меню пункт «Общие».
-
Быстрое суммирование чисел в строке или столбце
-
Введите несколько чисел в столбец или строку, а затем выделите заполненный диапазон ячеек.
-
На строка состояния посмотрите на значение рядом с sum=. Общее количество — 86.
Если строка состояния не отображается, в меню Вид выберите пункт Строка состояния.
Вычитание нескольких чисел в одной ячейке
-
Щелкните любую пустую ячейку и введите знак равенства (=), чтобы начать ввод формулы.
-
После знака равенства введите несколько чисел, разделенных знаком «минус» (–).
Например: 50-10-5-3.
-
Нажмите клавишу RETURN.
Если использовать числа из примера, получается результат 32.
Вычитание чисел с помощью ссылок на ячейки
Ссылка на ячейку представляет собой букву столбца и номер строки, например А1 или F345. При использовании в формуле ссылки на ячейку вместо значения ячейки можно изменить значение, не меняя формулу.
-
Введите числа в ячейки C1 и D1.
Например, введите 5 и 3.
-
В ячейке E1 введите знак равенства (=), чтобы начать ввод формулы.
-
После знака равенства введите C1-D1.
-
Нажмите клавишу RETURN.
Если вы использовали числа из примера, результат будет -2.
Примечания:
-
Если изменить значение в ячейке C1 или D1 и нажать клавишу RETURN, значение ячейки E1 изменится, даже если формула осталась неизменной.
-
Если вместо ожидаемого результата вы видите дату, выберите ячейку, а затем на вкладке «Главная» в области «Число» выберите во всплывающее меню пункт «Общие».
-
Дополнительные сведения
Вычисление операторов и порядка операций
Сложение или вычитание дат
Вычитание значений времени
Нужна дополнительная помощь?
Содержание
- Автосумма
- Функция «СУММ»
- Использование формулы
- Просмотр суммы в приложении Microsoft Excel
- Вопросы и ответы
Во время работы в программе Microsoft Excel часто требуется подбить сумму в столбцах и строках таблиц, а также просто определить сумму диапазона ячеек. Программа предоставляет несколько инструментов для решения данного вопроса. Давайте разберемся, как посчитать сумму в приложении Microsoft Excel.
Автосумма
Самый известный и удобный в использовании инструмент для определения суммы данных в ячейках в программе Microsoft Excel – это австосумма. Для того чтобы подсчитать данным способом сумму, кликаем по крайней незаполненной ячейке столбца или строки, и, находясь во вкладке «Главная», жмем на кнопку «Автосумма».
Программа выводит формулу в ячейку.
Для того чтобы посмотреть результат, нужно нажать на кнопку Enter на клавиатуре.

Можно сделать и немного по-другому. Если мы хотим подсчитать сумму не всей строки или столбца, а только определенного диапазона, то выделяем этот диапазон. Затем кликаем по уже знакомой нам кнопке «Автосумма».

Главный недостаток подсчета с помощью автосуммы заключается в том, что он позволяет посчитать последовательный ряд данных, находящийся в одной строке или столбце. А вот массив данных, расположенных в нескольких столбцах и строках, этим способом подсчитать нельзя. Тем более, с его помощью нельзя подсчитать сумму нескольких отдаленных друг от друга ячеек.
Например, мы выделяем диапазон ячеек, и кликаем по кнопке «Автосумма».
Но на экран выводится не сумма всех этих ячеек, а суммы для каждого столбца или строчки в отдельности.

Функция «СУММ»
Чтобы просмотреть сумму целого массива или нескольких массивов данных в программе Microsoft Excel существует функция «СУММ». Для ее использования выделяем ячейку, в которую хотим, чтобы выводилась сумма, и кликаем по кнопке «Вставить функцию», расположенной слева от строки формул.
Открывается окно Мастера функций. В списке функций ищем функцию «СУММ». Выделяем её, и жмем на кнопку «OK».
В открывшемся окне аргументов функции вводим координаты ячеек, сумму которых собираемся подсчитать. Конечно, вручную вводить координаты неудобно, поэтому кликаем по кнопке, которая располагается слева от поля ввода данных.
После этого окно аргументов функции сворачивается, а мы можем выделить те ячейки, или массивы ячеек, сумму значений которых хотим подсчитать. После того как массив выделен, и его адрес появился в специальном поле, жмем на кнопку слева от этого поля.
Мы опять возвращаемся в окно аргументов функции. Если нужно добавить ещё один массив данных в общую сумму, то повторяем те же действия, о которых говорилось выше, но только в поле с параметром «Число 2». При необходимости подобным образом можно вводить адреса практически неограниченного количества массивов. После того как все аргументы функции занесены, жмем на кнопку «OK».
После этого в ячейке, в которую мы установили вывод результатов, отобразиться общая сумма данных всех указанных ячеек.

Использование формулы
Сумму данных в ячейках в программе Microsoft Excel можно подсчитать также с использованием простой формулы сложения. Для этого, выделяем ячейку, в которой должна находиться сумма, и ставим в ней знак «=». После этого поочередно кликаем по каждой ячейке, из тех, сумму значений которых вам нужно посчитать. После того как адрес ячейки добавлен в строку формул, вводим знак «+» с клавиатуры, и так после ввода координат каждой ячейки.
Когда адреса всех ячеек введены, жмем кнопку Enter на клавиатуре. После этого в указанной ячейке выводится общая сумма введенных данных.
Главный недостаток этого способа состоит в том, что адрес каждой ячейки приходится вводить отдельно, и нельзя выделить сразу целый диапазон ячеек.
Просмотр суммы в приложении Microsoft Excel
Также в программе Microsoft Excel имеется возможность просмотреть сумму выделенных ячеек без выведения этой суммы в отдельную ячейку. Единственное условие состоит в том, что все ячейки, сумму которых следует подсчитать, должны находиться рядом, в едином массиве. Для этого просто выделяем диапазон ячеек, сумму данных которых нужно узнать, и смотрим результат в строке состояния программы Microsoft Excel.
Как видим, существует несколько способов суммирования данных в программе Microsoft Excel. Каждый из этих способов имеет свой уровень сложности и гибкости. Как правило, чем проще вариант, тем он менее гибок. Например, при определении суммы с помощью автосуммы, можно оперировать только данными, выстроенными в ряд. Поэтому, в каждой конкретной ситуации сам пользователь должен решить, какой именно способ больше подойдет.
MS Excel – табличный процессор, способный обрабатывать и систематизировать большие объемы информации…
MS Excel – табличный процессор, способный обрабатывать и систематизировать большие объемы информации, проводить расчеты посредством встроенного инструментария и ввода формул. У пользователя может возникнуть вопрос: «Как в Экселе посчитать сумму и применить формулы?». Чтобы не производить расчеты чисел вручную, опытные пользователи пользуются несколькими вариантами.
Функция «Автосуммирование»
В вопросе: «Как посчитать сумму в Excel в столбце или строке?» MS Excel предлагает задействуют встроенный инструментарий. Для этого юзеру необходимо:
- создать таблицу с числовой информацией (или использовать имеющуюся).
- разместить в столбце числа, требующие подсчета;
- выделить диапазон ячеек с введенной информацией;
- найти на панели инструментов и активировать пиктограмму со значком суммы ∑.
Результат – автоматический подсчет числовых данных и вывод суммы в следующей строке.
Пиктограмма автосуммирования предлагает второй вариант, когда результат выводится в отдельной ячейке. Для этого пользователь:
- выбирает ячейку, находящуюся в том же столбце что и числа, но несколько ниже;
- кликает на пиктограмму суммы на панели инструментов;
- MS Excel предлагает подсчитать все, что располагается выше обозначенной ячейки, но диапазон захватывает и пустые ячейки;
- изменяет диапазон через выделение мышкой или ручной ввод диапазона;
- для вступления изменений в силу нажимает «Enter».
Строка состояния
Пользователей заинтересует способ, как в Excel посчитать сумму столбца, без фактического математического расчета. Если нет необходимости в фиксации результата суммы и нужно узнать, как считать в Экселе без применения формул, то пользователь:
- вводит числовую информацию в столбце;
- выделяет диапазон.
MS Excel показывает результат суммирования в строке состояния в нижней части окна приложения. Здесь отображается среднее арифметическое и количество элементов в диапазоне.
Примечание: при таком способе результат суммирования нигде не фиксируется.
Использование функций
Табличный процессор обладает мощным функционалом, поэтому пользователей интересует опрос, как считать в Excel. Приложение предлагает воспользоваться формулами. Распространенная формула: «=СУММ» – находит сумму введенных чисел.
Для нахождения результата пользователь:
- выбирает ячейку отображения результата;
- устанавливает курсор в строке формул;
- вводит функцию =сумм(диапазон ячеек);
- Нажимает «Enter».
Примечание: когда пользователь начинает вводить формулу, приложение выводит плавающую подсказку-справку. Здесь отображается, как должна выглядеть функция, какие должны быть аргументы. В конкретной функции в круглых скобках указывается диапазон подсчитываемых ячеек. Он либо вводится вручную, либо выделяется мышкой.
Суммирование
Суммирование – важная операция, необходимая для подсчета данных в различных сферах. Если с нахождением суммы диапазона не возникает вопросов, как посчитать сумму ячеек в Excel, если даны одно или несколько условий.
Сумма с одним условием
Дана задача, при которой нужно подсчитать сумму ячеек при выполнении конкретного условия. Здесь пользователь применяет функцию, аналогичную фильтру значений. Проверка выполняется в:
- текстовом;
- численном формате.
Текстовое значение
Для решения задачи с одним условием в виде текстового значения юзер:
- создает таблицу;
- выбирает ячейку, где будет подсчитана сумма, и устанавливает курсор в строку формул;
- вводит команду: =суммесли (условия выполнения).
- последовательно указывает диапазон значений, условие отбора, диапазон суммирования.
- для получения результата нажимает «Enter». В выбранной ячейке указывает сумму тех значений, которые удовлетворяют поставленному условию.
Примечание: Первый параметр – диапазон значений, среди которых будет проводиться отбор.
Второй параметр – критерий, указывающий, что нужно искать.
Третий параметр – диапазон суммирования, из которого будут выбираться значения, удовлетворяющие второму параметру, и складываться.
Критерий отбора указывается в кавычках.
Между параметрами функции обязательно должен быть разделитель «;» (точка с запятой). В противном случае приложение выдаст ошибку о неверно написанной функции.
После введения формулы нужно обязательно проверить правильность расстановки скобок.
Численное значение
Для получения суммы с одним условием в численном формате пользователь:
- формирует таблицу;
- выбирает ячейку, где будет отображаться итог решения задачи;
- переходит в строку формул;
- вписывает функцию: =суммесли (условия выполнения);
- действует согласно предыдущему алгоритму, указывая условия отбора и диапазоны значений;
- для получения результата нажимает «Enter». В выбранной ячейке указывается сумма тех значений, которые удовлетворяют поставленному условию.
Сумма с несколькими условиями
Иногда юзеру нужно решить задачу, где указаны 2 и более условий, и нужно найти сумму значений, удовлетворяющих заданным критериям. Для этого используется функция «=СУММЕСЛИМН». Поэтому важно знать, как в Экселе сделать сумму с несколькими условиями. Для этого пользователь:
- формирует таблицу по заданному образцу;
- выбирает ячейку, где будет отображаться итог решения задачи;
- переходит в строку формул;
- вписывает функцию: =суммеслимн (условия выполнения).
- последовательно указывает диапазон сложения, диапазон условия1, условие1 и т.д.;
- для получения результата нажимает «Enter». В выбранной ячейке указывает сумма тех значений, которые удовлетворяют поставленному условию.
Примечание: Первый параметр – диапазон сложения, из которого будут выбираться значения, удовлетворяющие условиям, и складываться.
Второй параметр – диапазон условия 1, указывающий столбец, в котором проходит фильтрация по первому условию.
Третий параметр – условие1, которое указывается в кавычках и задает фильтрацию.
Четвертый и последующий параметры аналогичны второму и третьему, т.е. диапазон условия2, условие2; диапазон условия3, условие3 и т.д.
Условий отбора может множество.
Между параметрами функции обязательно должен быть разделитель «;» (точка с запятой). В противном случае приложение выдаст ошибку о неверно написанной функции.
После введения формулы нужно обязательно проверить правильность расстановки скобок.
Произведение двух столбцов
Возникают ситуации, когда нужно знать, как посчитать сумму в Excel через произведение двух столбцов. Для этого пользователь:
- вводит значения в 2 столбца;
- выбирает ячейку, где отображается результат;
- устанавливает курсор в строку формул и вводит текст:=сумм (диапазон ячеек одного столбца ) *сумм(диапазон ячеек другого столбца);
- для получения результата нажимает «Enter».
Примечание: при ручном написании функций важно проверить правильность расстановки скобок. В противном случае приложение выдаст сообщение об ошибке и предложит исправить недочет.
II способ
Для получения произведения двух столбцов пользователь:
- находит сумму чисел в первом и втором столбце;
- в произвольной ячейке отмечает произведение двух сумм путем написания формулы в строке формулы или непосредственно в ячейке;
- нажимает «Enter».
Ручной ввод формулы
Следующий вариант – как посчитать общую сумму в Excel посредством ручного ввода функции. Для решения задачи по заданному методу пользователь:
- устанавливает курсор в выбранной ячейке (дважды щелкнуть по ячейке);
- прописывает формулу, начиная со знака «=»;
- мышкой кликает по тем ячейкам, которые нужно поочередно сложить;
- после окончания формулы нажимает «Enter».
Содержание
- 1 Видео
- 2 Попробуйте попрактиковаться
- 3 Get expert help now
- 3.1 При помощи таблицы символов;
- 3.2 При помощи опций на панели быстрого доступа в самой программе.
- 4 Как поставить знак суммы при помощи таблицы символов.
- 5 Как поставить знак суммы при помощи встроенных возможностей «Эксель».
В программе ворд иногда действительно нужно не только посчитать какую-либо формулу, но и поставить разнообразные знаки или символы. И в этой статье мы разберемся, как поставить знак суммы, написав простую и понятную пошаговую инструкцию.
Первый шаг. Откроем новый лист программы эксель. Поставим курсор в ячейку «А1», после чего, на верхней панели настроек, перейдем во вкладку «Вставка», в ней слева отыщем иконку с названием «Символы».
Второй шаг. Когда вы нажмете на данную иконку, то на экране появится меню «Символ». В этом меню в строке «Набор» в выпадающем списке выберем строку «Математические операторы». Среди множества иконок находим знак «суммы». Выделяем этот ярлык и нажмем на кнопку «Вставить». После появится кнопка «Закрыть» и нажимаем на неё.
Третий шаг. В итоге в ячейке «А1» появляется нужный символ «суммы». А дальше вы можете набирать нужный текст в этой ячейке.
Видео
Примечание: Мы стараемся как можно оперативнее обеспечивать вас актуальными справочными материалами на вашем языке. Эта страница переведена автоматически, поэтому ее текст может содержать неточности и грамматические ошибки. Для нас важно, чтобы эта статья была вам полезна. Просим вас уделить пару секунд и сообщить, помогла ли она вам, с помощью кнопок внизу страницы. Для удобства также приводим ссылку на оригинал (на английском языке) .
Если вам нужно подсчитать количество символов в ячейках, функция LENиспользовать — которого подсчитывает букв, чисел, знаков и все пробелы. Например, длина «Находится 98 градусов сегодня, поэтому я буду перейти swimming» (за исключением кавычки) — 42 символов — 31 буквы, числа 2, 8 пробелов, запятую и апострофы 2.
Чтобы использовать функцию, введите = ДЛСТР ( ячейку ) в строке формул, нажмите клавишу ВВОД на клавиатуре.
Нескольких ячеек: Чтобы применить такую же формулу в несколько ячеек, введите формулу в первую ячейку и затем перетащите маркер заполнения вниз (или через) диапазон ячеек.
Чтобы получить общее количество символов в нескольких ячейках является использование функций сумм вместе с ДЛСТР. В этом примере функция LEN подсчитывается количество символов в каждой ячейке и функция сумм прибавляет счетчиков:
= СУММ ((функция LEN ( cell1 ), функция LEN ( cell2 ), (функция LEN ( cell3 )) )).
Попробуйте попрактиковаться
Ниже приведены некоторые примеры того, как работает функция ДЛСТР.
Скопируйте приведенную ниже таблицу и вставьте ее в ячейку A1 на листе Excel. Перетащите формулу из ячейки B2 B4, чтобы увидеть длину текста во всех ячейках в столбце A.
Же еще этих мягких французских булок.
Съешь же еще этих мягких французских булок, да выпей чаю.
Подсчет символов в одной ячейке
Щелкните ячейку B2.
Введите формулу =ДЛСТР(a2).
Формула подсчитывает символы в ячейке A2, 27 «Итого», которая содержит все пробелы и период в конце предложения.
Примечание: ДЛСТР подсчитывает пробелы после последнего символа.
Подсчет символов в нескольких ячейках
Щелкните ячейку B2.
Клавиши Ctrl + C, чтобы скопировать ячейку B2, а затем выделите ячейки B3 и B4 и нажмите клавиши Ctrl + V, чтобы вставить формулу в ячейки B3: B4.
Эта формула будет скопирована в ячейки B3 и B4, а функция подсчитает символы в каждой ячейке (20 27 и 45).
Подсчет общего количества символов
В книге с примерами щелкните ячейку В6.
Введите в ячейке формулу =СУММ(ДЛСТР(A2);ДЛСТР(A3);ДЛСТР(A4)) и нажмите клавишу ВВОД.
Так подсчитывается количество символов в каждой из трех ячеек, а суммируются в (92).
Get expert help now
Don’t have time to figure this out? Our expert partners at Excelchat can do it for you, 24/7.
При написании формул в документах MS Excel или Word зачастую возникает потребность в написании математического знака суммы (он же «знак суммирования» или «знак нахождения суммы»). Некоторые далекие от математических исчислений люди называют его «знак количества».
Выглядит знак суммы, как угловатая растянутая относительно горизонтальной оси симметрии заглавная русская буква «Е» или английская «E».
Вставить знак суммы в ячейку таблицы «эксель» или на лист «вордовского» документа можно двумя методами, которые приведены ниже:
При помощи таблицы символов;
При помощи опций на панели быстрого доступа в самой программе.
Как поставить знак суммы при помощи таблицы символов.
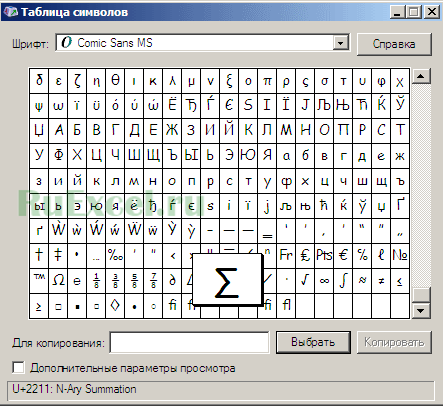
- Войти в меню «Пуск» => Программы => Стандартные => Служебные => Таблица символов.
- Выбрать символ суммирования;
- Скопировать символ суммирования;
- Вставить символ в таблицу или документ «Ворда».
Способ нехитрый и не занимает много времени.
Как поставить знак суммы при помощи встроенных возможностей «Эксель».
Необходимо выполнить следующую последовательность действий:
- Выбрать ячейку, в которую поставите знак суммы;
- В меню быстрого доступа выбрать вкладку «Вставка»
- Выбрать пиктограмму «Символ»;
- В появившемся окне выбрать знак суммы и вставить его при помощи кнопки «Вставить»
Подробное пошаговое видео о том, как выполняются описанные выше действия:

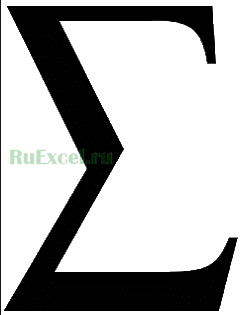
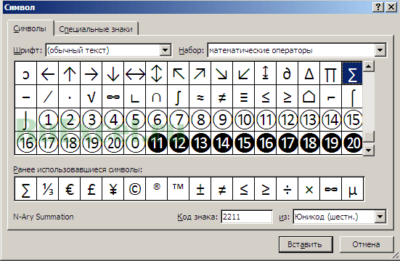







 Чтоб посчитать сумму конкретного диапазона ячеек, ЛКМ выбираем первую и последнюю ячейку требуемого диапазона строки или столбца.
Чтоб посчитать сумму конкретного диапазона ячеек, ЛКМ выбираем первую и последнюю ячейку требуемого диапазона строки или столбца. Далее нажимаем на кнопку “Автосумма” и результат сразу же появится в крайней ячейке столбца или ячейки (в зависимости от того, какой диапазон мы выбрали).
Далее нажимаем на кнопку “Автосумма” и результат сразу же появится в крайней ячейке столбца или ячейки (в зависимости от того, какой диапазон мы выбрали). Данный способ достаточно хорош и универсален, но у него есть один существенный недостаток – он может помочь только при работе с данными, последовательно расположенными в одной строке или столбце, а вот большой объем данных подсчитать таким образом невозможно, равно как и не получится пользоваться “Автосуммой” для отдаленных друг от друга ячеек.
Данный способ достаточно хорош и универсален, но у него есть один существенный недостаток – он может помочь только при работе с данными, последовательно расположенными в одной строке или столбце, а вот большой объем данных подсчитать таким образом невозможно, равно как и не получится пользоваться “Автосуммой” для отдаленных друг от друга ячеек. В итоге мы получим не итоговое значение по всем выделенным ячейкам, а сумму каждого столбца или строки по отдельности (в зависимости от того, каким образом мы выделили диапазон ячеек).
В итоге мы получим не итоговое значение по всем выделенным ячейкам, а сумму каждого столбца или строки по отдельности (в зависимости от того, каким образом мы выделили диапазон ячеек).






 Основным минусом данного способа является то, что сразу отобрать несколько ячеек невозможно, и необходимо указывать каждую по отдельности.
Основным минусом данного способа является то, что сразу отобрать несколько ячеек невозможно, и необходимо указывать каждую по отдельности.
 Помимо общей суммы, мы также видим количество выделенных ячеек и среднее значение по ним.
Помимо общей суммы, мы также видим количество выделенных ячеек и среднее значение по ним.


































