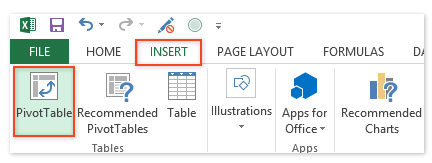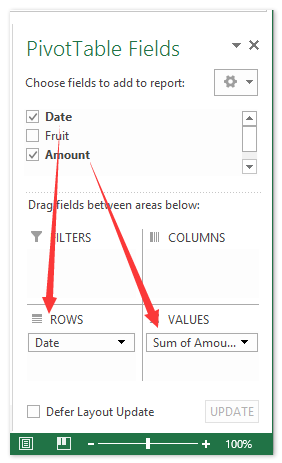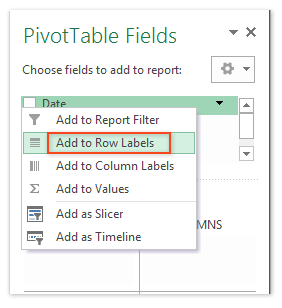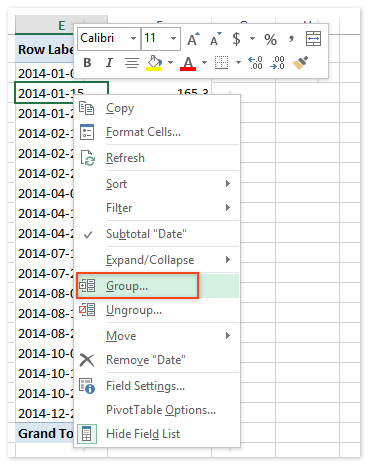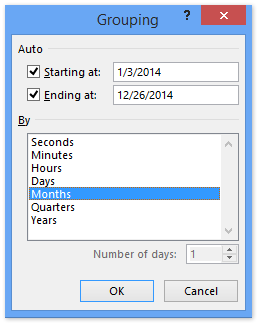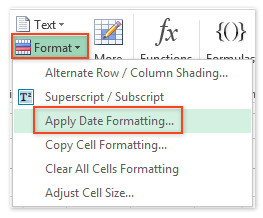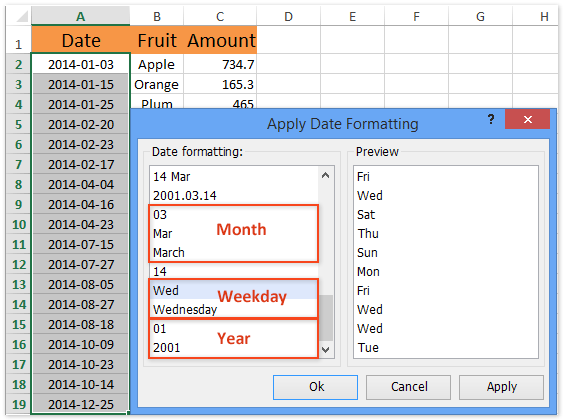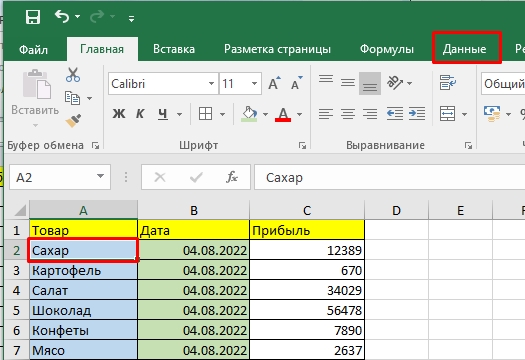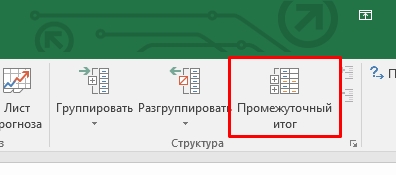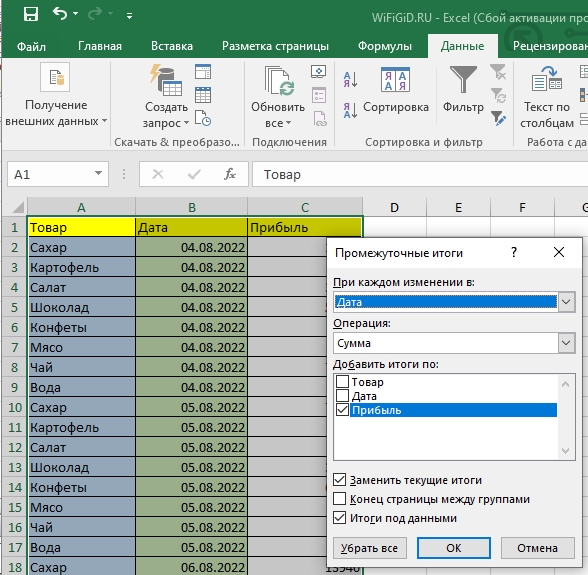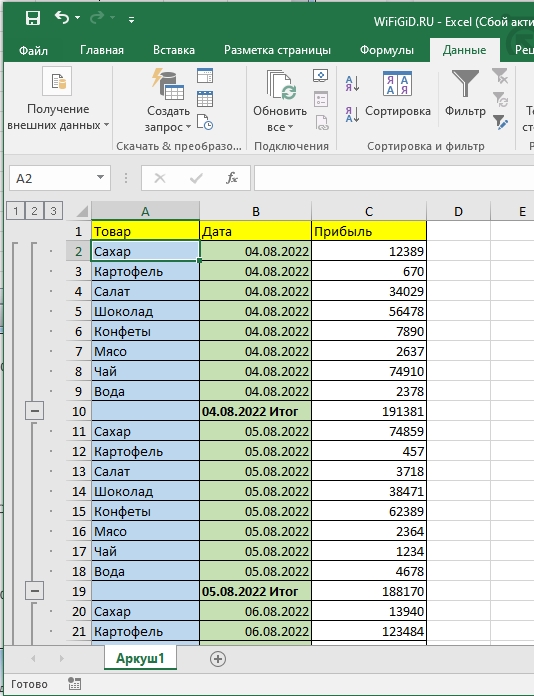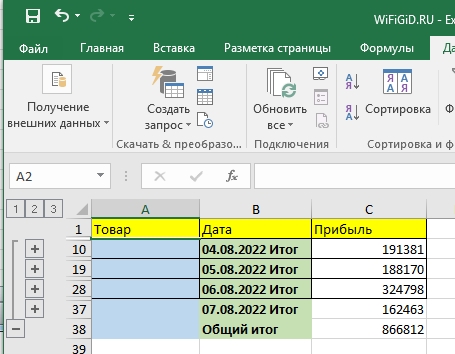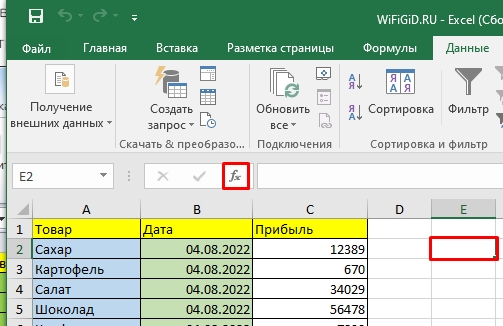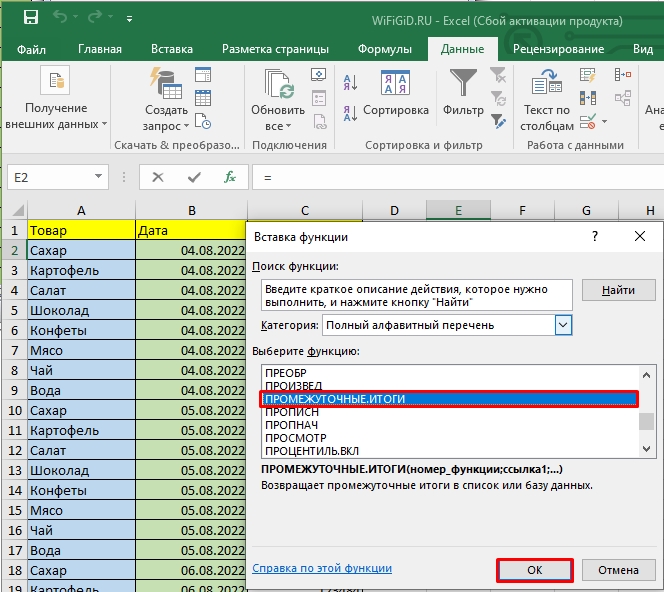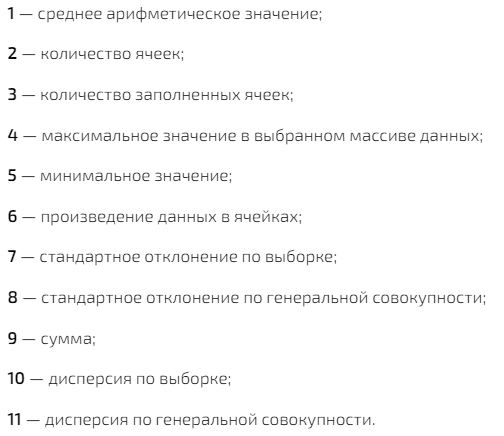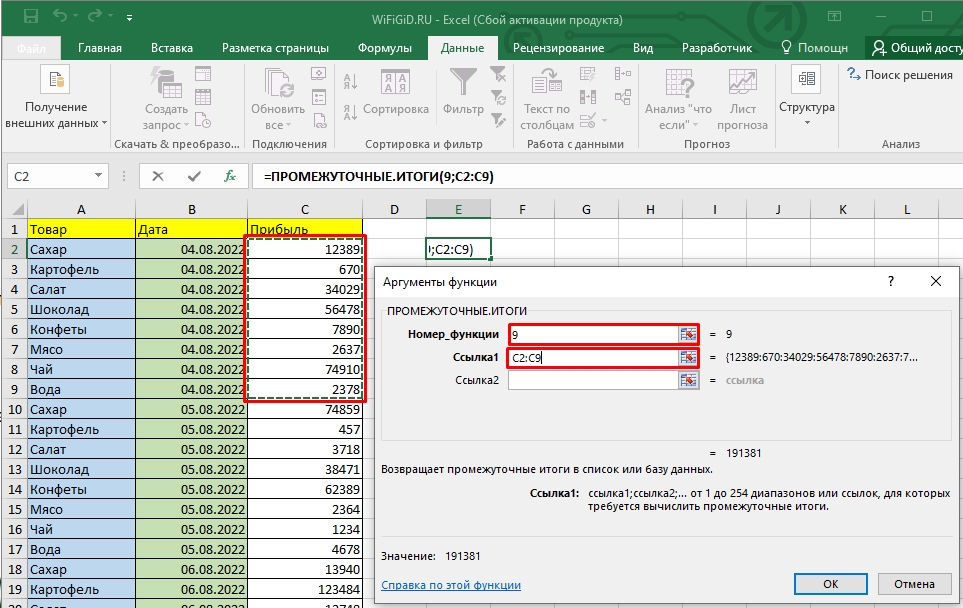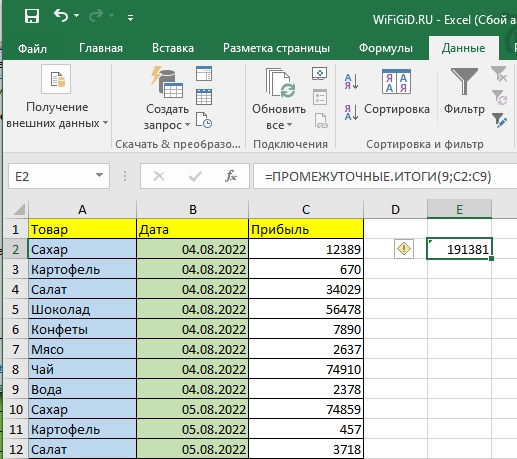|
dima310875 Пользователь Сообщений: 11 |
Прошу помочь новичку. Есть помесячные данные, которые нужно автоматически переводить в поквартальные с тем, чтобы при добавлении новых помесячных данных можно было прогнозировать и поквартальные. Это с учетом переходящих лет. Эксель 2013 |
|
Пытливый Пользователь Сообщений: 4587 |
По какому алгоритму хотите переводить в поквартальные? тупо умножать на 3? Еще каким-то хитрым способом? Кому решение нужно — тот пример и рисует. |
|
dima310875 Пользователь Сообщений: 11 |
я вроде загрузил файл… счас.. мне сложность не нужно, можно и тупо, главное автоматически переводить месячные данные в квартальные с учетом лет. Вот файл. Изменено: dima310875 — 05.11.2015 14:45:36 |
|
Владимир Пользователь Сообщений: 8196 |
=СУММПРОИЗВ((ОКРВВЕРХ(МЕСЯЦ($C$1:$BA$1)/3;1)&» кв.»&ПРАВСИМВ(ГОД($C$1:$BA$1);2)=C4)*$C$2:$BA$2) «..Сладку ягоду рвали вместе, горьку ягоду я одна.» |
|
Сергей Пользователь Сообщений: 11251 |
еще вариант с доп строкой Лень двигатель прогресса, доказано!!! |
|
dima310875 Пользователь Сообщений: 11 |
Сергей, я тоже добавлял строку с номером квартала, только не ВПР а функцией ЦЕЛОЕ, вот дальше компетенций не хватило. Спасибо.Надо изучить функции левсимв и правсимв.. |
|
Владимир Пользователь Сообщений: 8196 |
В первом примере пробела нет, а во втором » кв.пробел лишний«. Уберите и всё посчитается. «..Сладку ягоду рвали вместе, горьку ягоду я одна.» |
|
dima310875 Пользователь Сообщений: 11 |
#8 06.11.2015 06:13:05 Владимир, спасибо. Эта ошибка помогла разобраться в функции. И такой вариант менее громоздкий и более понятный ) |
|
Суммировать значение по кварталам просто |
||||||||
Ответить |
||||||||
Ответить |
||||||||
Ответить |
||||||||
Ответить |
||||||||
Ответить |
На чтение 5 мин. Просмотров 2.9k. Опубликовано 21.05.2021
Допустим, вам нужно подсчитать ежемесячные итоги на основе всех заказов на покупку, выполненных в прошлом году. По сравнению с утомительным суммированием ежемесячных итогов по одному с помощью формул, есть несколько уловок, которые помогут вам легко собрать данные суммирования по дням недели, месяцу, кварталу или годам в Excel.
- Суммирование данных по месяцам/кварталам/годам с помощью сводной таблицы
- Суммирование данных по дням недели/месяцам/годам с помощью Kutools for Excel
Вкладка Office Включить редактирование и просмотр с вкладками в Office, а также Сделайте вашу работу намного проще …
Подробнее … Бесплатная загрузка …
Kutools for Excel решает большинство ваших проблем и увеличивает вашу производительность на 80%.
- Повторное использование чего угодно: добавление наиболее часто используемых или сложных формул, диаграмм и все остальное в избранное и быстро используйте их в будущем.
- Более 20 функций текста: извлечение числа из текстовой строки; Извлечь или удалить часть текстов; Преобразование чисел и валют в английские слова.
- Инструменты слияния: несколько книг и листов в одну; Объединить несколько ячеек/строк/столбцов без потери данных; Объедините повторяющиеся строки и суммируйте.
- Инструменты разделения: разделение данных на несколько листов в зависимости от значения; Из одной книги в несколько файлов Excel, PDF или CSV; Один столбец в несколько столбцов.
- Вставить пропуск скрытых/отфильтрованных строк; Подсчет и сумма по цвету фона; Массовая отправка персонализированных писем нескольким получателям.
- Суперфильтр: создавайте расширенные схемы фильтров и применяйте их к любым листам; Сортировать по неделе, дню, частоте и т. Д. Фильтр жирным шрифтом, формулами, комментарием …
- Более 300 мощных функций; Работает с Office 2007-2019 и 365; Поддерживает все языки; Простое развертывание на вашем предприятии или в организации.
Подробнее … Бесплатная загрузка …

Содержание
- Суммирование данных по месяцам /квартал/год со сводной таблицей
- Суммирование данных по дням недели/ месяц/год с Kutools for Excel
- Демо: суммирование данных по дням недели/месяцу/кварталу/году в Excel
- Статьи по теме:
Потрясающе! Использование эффективных вкладок в Excel, таких как Chrome, Firefox и Safari!
Сэкономьте 50% своего времени и уменьшите тысячи щелчков мышью каждый день!
->
Суммирование данных по месяцам /квартал/год со сводной таблицей
Этот метод говорит о суммировании данных по месяцам, кварталам или годам с помощью сводной таблицы в Excel. См. Подробные инструкции следующим образом:
1. Выберите исходные данные, которые вы будете суммировать по месяцам/кварталам/годам, и нажмите Insert > PivotTable (или Insert > Сводная таблица > Сводная таблица ). См. Снимок экрана:


2. В открывшемся диалоговом окне «Создание сводной таблицы» укажите место, куда вы поместите созданную сводную таблицу, и нажмите кнопку OK . Смотрите скриншот выше:
3. Теперь справа от листа открывается панель «Поля сводной таблицы», перетащите поле «Дата» (поле, по которому будет производиться суммирование) в раздел Строки и перетащите поле «Сумма» (поле, которое будет суммироваться) в Значения . См. Снимок экрана ниже:


Примечание . Помимо перетаскивания, вы также можете щелкнуть правой кнопкой мыши поле “Дата” и выбрать Добавить в ярлыки строк из контекстного меню, а затем щелкнуть правой кнопкой мыши по количеству и выберите Добавить к значениям из контекстного меню. См. Снимок экрана выше:
4. Теперь перейдите к сводной таблице, щелкните правой кнопкой мыши любую дату в столбце Ярлыки строк и выберите Группа из контекстного меню. См. Снимок экрана ниже:


5. В открывшемся диалоговом окне «Группировка» щелкните, чтобы выделить критерий, по которому вы будете суммировать, в поле По , и нажмите кнопку ОК . В нашем случае мы нажимаем, чтобы выделить Месяцы . См. Снимок экрана выше:
До сих пор мы создали сводную таблицу и суммировали суммы по каждому месяцу, как показано на скриншоте ниже:

Суммирование данных по дням недели/ месяц/год с Kutools for Excel
Возможно, вы заметили, что сводная таблица не может суммировать данные по дням недели. Не волнуйся! Этот метод представит утилиты Kutools for Excel для простого суммирования данных по дням недели, месяцам или годам следующим образом:
Kutools for Excel – включает более 300 удобных инструментов для Excel. Полнофункциональная 30-дневная бесплатная пробная версия, кредитная карта не требуется! Получить сейчас
1. Выберите ячейки даты, по которым вы будете суммировать данные, и нажмите Kutools > Формат > Применить форматирование даты .


2. В открывшемся диалоговом окне «Применить форматирование даты» щелкните, чтобы выделить форматирование даты, при котором дата отображается только как месяц, день недели или год в зависимости от ваших потребностей, а затем нажмите кнопку ОК . См. Снимок экрана выше:
В нашем случае мы щелкаем, чтобы выделить формат даты «среда».
3. Продолжайте выбирать ячейки даты и нажмите Kutools > To Actual , чтобы преобразовать даты в текст названий дней недели.

4. Выберите диапазон данных, который вы будете суммировать по дням недели, месяцу или году, и нажмите Kutools > Content > Advanced Combine Rows .

5. В открывшемся диалоговом окне «Объединить строки на основе столбца» выполните следующие действия:
(1) Выберите столбец «Дата», по которому будет производиться суммирование, и нажмите кнопку Первичный ключ ;
(2) Выберите столбец «Сумма», который вы будете суммировать, и нажмите Рассчитать > Sum .
(3) Установить объединение rules для других столбцов и нажмите кнопку Ok .

Теперь вы увидите, что диапазон данных суммирован по дням недели, месяцам или годам в соответствии с вашими настройками. См. Снимок экрана ниже:

Kutools for Excel – Включает более 300 удобных инструментов для Excel. Полнофункциональная бесплатная 30-дневная пробная версия, кредитная карта не требуется! Получить сейчас
Демо: суммирование данных по дням недели/месяцу/кварталу/году в Excel
Kutools for Excel включает в себя более 300 удобных инструментов для Excel, которые можно бесплатно попробовать без ограничений в течение 30 дней. Загрузить и бесплатную пробную версию !
Статьи по теме:
Вычислить среднее значение по году/месяцу/дате в Excel
Вычислить среднее значение за неделю в Excel
Среднее за день/месяц/квартал/час со сводной таблицей в Excel
- Советы по Excel
- Функции Excel
- Формулы Excel
- Excel Диаграммы
- Советы по словам
- Советы по Outlook
Как суммировать данные по дням недели / месяцу / кварталу / году в Excel?
Допустим, вам нужно подсчитать ежемесячные итоги на основе всех заказов на покупку, выполненных в прошлом году. По сравнению с утомительным суммированием каждого ежемесячного итога по одному с помощью формул, есть несколько уловок, которые помогут вам легко рассчитать данные по будням, месяцам, кварталам или годам в Excel.
- Суммирование данных за месяц / квартал / год с помощью сводной таблицы
- Суммируйте данные по дням недели/месяцам/годам с Kutools for Excel
Суммирование данных за месяц / квартал / год с помощью сводной таблицы
Этот метод говорит о суммировании данных по месяцам, кварталам или годам с помощью сводной таблицы в Excel. См. Подробные инструкции следующим образом:
1. Выберите исходные данные, которые вы будете суммировать по месяцам / кварталам / годам, и нажмите Вставить > PivotTable (или Вставить > PivotTable > PivotTable). Смотрите скриншот:
2. В открывшемся диалоговом окне «Создание сводной таблицы» укажите место, в которое вы поместите созданную сводную таблицу, и щелкните значок OK кнопка. Смотрите скриншот выше:
3. Теперь справа от листа открывается панель «Поля сводной таблицы». Перетащите поле «Дата» (поле, по которому вы будете суммировать) в Ряды раздел и перетащите поле Сумма (поле, которое вы суммируете) в Ценности раздел. См. Снимок экрана ниже:
Внимание: Помимо перетаскивания, вы также можете щелкнуть правой кнопкой мыши поле Дата и выбрать Добавить в метки строк в контекстном меню, щелкните правой кнопкой мыши поле Сумма и выберите Добавить к значениям из контекстного меню. Смотрите скриншот выше:
4. Теперь перейдите к сводной таблице, щелкните правой кнопкой мыши любую дату в заголовки строк столбец и выберите группы из контекстного меню. Смотрите скриншот ниже:
5. В открывшемся диалоговом окне «Группировка» щелкните, чтобы выделить критерий, по которому вы будете суммировать By и нажмите OK кнопка. В нашем случае мы нажимаем, чтобы выделить Месяцев. Смотрите скриншот выше:
На данный момент мы создали сводную таблицу и суммируем суммы по месяцам, как показано ниже:
Суммируйте данные по дням недели/месяцам/годам с Kutools for Excel
Вы могли заметить, что сводная таблица не умеет суммировать данные по дням недели. Не волнуйтесь! Этот метод познакомит Kutools for Excel утилиты для простого суммирования данных по дням недели, месяцам или годам следующим образом:
Kutools for Excel — Включает более 300 удобных инструментов для Excel. Полнофункциональная бесплатная пробная версия 30-день, кредитная карта не требуется! Get It Now
1. Выберите ячейки даты, по которым вы будете суммировать данные, и нажмите Кутулс > Формат > Применить форматирование даты.
2. В открывшемся диалоговом окне «Применить форматирование даты» щелкните, чтобы выделить форматирование даты, при котором дата отображается только в виде месяца, дня недели или года в зависимости от ваших потребностей, а затем щелкните значок Ok кнопка. Смотрите скриншот выше:
В нашем случае мы щелкаем, чтобы выделить формат даты «среда».
3. Продолжайте выбирать ячейки даты и нажмите Кутулс > К фактическому для преобразования дат в текст названий дней недели.
4. Выберите диапазон данных, который вы будете суммировать по дням недели, месяцу или году, и нажмите Кутулс > Содержание > Расширенные ряды комбинирования.
5. В открывшемся диалоговом окне «Объединить строки на основе столбца» выполните следующие действия:
(1) Выберите столбец Дата, по которому вы будете суммировать, и нажмите Основной ключ кнопка;
(2) Выберите столбец Сумма, который вы будете суммировать, и нажмите Рассчитать > Сумма.
(3) Задайте правила объединения для других столбцов и нажмите кнопку Ok кнопку.
Теперь вы увидите, что диапазон данных суммирован по дням недели, месяцам или годам в зависимости от ваших настроек. См. Снимок экрана ниже:
Kutools for Excel — Включает более 300 удобных инструментов для Excel. Полнофункциональная бесплатная пробная версия 30-день, кредитная карта не требуется! Get It Now
Демо: суммирование данных по дням недели / месяцам / кварталам / годам в Excel
Статьи по теме:
Лучшие инструменты для работы в офисе
Kutools for Excel Решит большинство ваших проблем и повысит вашу производительность на 80%
- Снова использовать: Быстро вставить сложные формулы, диаграммы и все, что вы использовали раньше; Зашифровать ячейки с паролем; Создать список рассылки и отправлять электронные письма …
- Бар Супер Формулы (легко редактировать несколько строк текста и формул); Макет для чтения (легко читать и редактировать большое количество ячеек); Вставить в отфильтрованный диапазон…
- Объединить ячейки / строки / столбцы без потери данных; Разделить содержимое ячеек; Объединить повторяющиеся строки / столбцы… Предотвращение дублирования ячеек; Сравнить диапазоны…
- Выберите Дубликат или Уникальный Ряды; Выбрать пустые строки (все ячейки пустые); Супер находка и нечеткая находка во многих рабочих тетрадях; Случайный выбор …
- Точная копия Несколько ячеек без изменения ссылки на формулу; Автоматическое создание ссылок на несколько листов; Вставить пули, Флажки и многое другое …
- Извлечь текст, Добавить текст, Удалить по позиции, Удалить пробел; Создание и печать промежуточных итогов по страницам; Преобразование содержимого ячеек в комментарии…
- Суперфильтр (сохранять и применять схемы фильтров к другим листам); Расширенная сортировка по месяцам / неделям / дням, периодичности и др .; Специальный фильтр жирным, курсивом …
- Комбинируйте книги и рабочие листы; Объединить таблицы на основе ключевых столбцов; Разделить данные на несколько листов; Пакетное преобразование xls, xlsx и PDF…
- Более 300 мощных функций. Поддерживает Office/Excel 2007-2021 и 365. Поддерживает все языки. Простое развертывание на вашем предприятии или в организации. Полнофункциональная 30-дневная бесплатная пробная версия. 60-дневная гарантия возврата денег.
Вкладка Office: интерфейс с вкладками в Office и упрощение работы
- Включение редактирования и чтения с вкладками в Word, Excel, PowerPoint, Издатель, доступ, Visio и проект.
- Открывайте и создавайте несколько документов на новых вкладках одного окна, а не в новых окнах.
- Повышает вашу продуктивность на 50% и сокращает количество щелчков мышью на сотни каждый день!
Комментарии (0)
Оценок пока нет. Оцените первым!
Подписывайтесь на Нас
Copyright © 2009 —
www.extendoffice.ком. | Все права защищены. Питаться от ExtendOffice, | Карта сайта
Microsoft и логотип Office являются товарными знаками или зарегистрированными товарными знаками Microsoft Corporation в США и / или других странах.
Всем привет! Сегодня мы поговорим про промежуточные итоги в Excel. Очень часто эта функция нужна для подсчета прибыли за определенный период (день, месяц или квартал). В нашем уроке мы рассмотрим два варианта использование подсчета промежуточного итога. В первом способе мы посмотрим на встроенную функцию и кнопку. Второй вариант чуть посложнее, и там уже мы будем использовать полноценную формулу. В качестве примера я взял простую таблицу. Я постарался описать все как можно подробнее, с картинками и пояснениями, но если что-то будет непонятно – пишите в комментариях.
Содержание
- Способ 1: Использование встроенной функции
- Способ 2: Использование формулы
- Задать вопрос автору статьи
Способ 1: Использование встроенной функции
Прежде чем мы начнем, хочется указать один очень важный момент. Не все таблицы подходят для того, чтобы работать с промежуточными итогами. То есть таблица должна соответствовать трем четким правилам:
- Все строки должны быть заполнены и иметь данные. Например, если в строке должна быть цифровая информация, то лучше указать ноль. Не должно быть пробелов.
- Шапка должна иметь только одну строчку и быть расположены в первой строке.
- Все ячейки должны иметь формат обычной области.
Теперь давайте посмотрим, как можно выполнить промежуточные итоги в Эксель. Для примера я взял обычную табличку. В первом столбце у нас хранится информация о наименовании товара, далее идет дата, и в конце прибыль. В нашей задачке мне нужно подсчитать общую прибыль за каждый день.
- Выделите любую ячейку нашей таблицы и в самом верху перейдите на вкладку «Данные».
- Теперь уже в панели инструментов в правой части найдите раздел «Структуры» и нажмите по инструменту «Промежуточный итог».
- А теперь обратите внимание на скриншот ниже. Сначала вспоминаем нашу задачу – нам нужно подсчитать общую прибыль за каждый день. То есть в поле «При каждом изменении в» мы ставим «Дата» (второй столбец). Так как нам нужна «Сумма» всех чисел – её и указываем, а ниже ставим галочку столбец сложения – «Прибыль».
- Галочки я оставил по умолчанию, но давайте я про них коротко расскажу:
- Заменить текущие итоги – это галочка нужна для того, чтобы делать пересчет одних и тех же сумм. В нашем примере её нужно убрать, ведь прибыль за прошлые дни останется прежней и без изменений. Если же в вашем примере вы будете делать постоянный пересчет одних и тех же строк, то эту галочку лучше оставить.
- Конец страницы между группами – в таком случае каждая сумма и итог будут расположены на разных страницах. В некоторых задачах это удобно. В моем же случае я не хочу плодить бесконечное количество страничек по разным дням.
- Итоги под данными – после каждого дня в самом низу будет создана новая строка, где будут выведены итоги суммирования.
- Жмем «ОК» и смотрим результат. Теперь вы можете посмотреть все промежуточные результаты прибыли за каждый день.
- Удобство инструмента в том, что вы можете свернуть основные строчки и посмотреть только на промежуточный результат наших вычислений. В самом конце будет «Общий итог» или сумма.
Способ 2: Использование формулы
Помимо первого варианта, где мы использовали встроенный функционал и кнопку, мы можем также использовать и функцию промежуточных итогов в Excel. Давайте посмотрим, как с ней работать.
- Выделите ячейку, в которой вы будете выводить промежуточный результат.
- Далее жмем по кнопке «Вставить функцию» – она находится слева от строки значения.
- Ставим категорию в режим «Полный алфавитный перечень». Далее находим формулу:
ПРОМЕЖУТОЧНЫЕ.ИТОГИ
- Жмем «ОК».
- Теперь нам нужно правильно заполнить данные формулы. В первой строчке «Номер_функции» нам нужно указать функцию под номером. Их всего 11:
- В моем случае нам нужно суммировать строки, а значит мне нужно указать цифру 9. Для ваших целей вы можете использовать другие формулы. Теперь жмем по «Ссылке1» и указываем ячейки промежуточного итога. Я выделил только один день. Жмем «ОК».
- В этой строке вы увидите конечный результат.
Как правило, формулу используют только в купе с другими функциями или формулами. Аналогично вы можете все прописать вручную в строку значения. Формула будет простая:
=ПРОМЕЖУТОЧНЫЕ.ИТОГИ(номер функции;диапазон ячеек)
На этом наш урок подошёл к концу. Надеюсь вам все было понятно. Если же у вас еще остались какие-то вопросы, и вы хотите получить помощь от портала WiFiGiD.RU – пишите в комментариях. Всем добра и берегите себя!