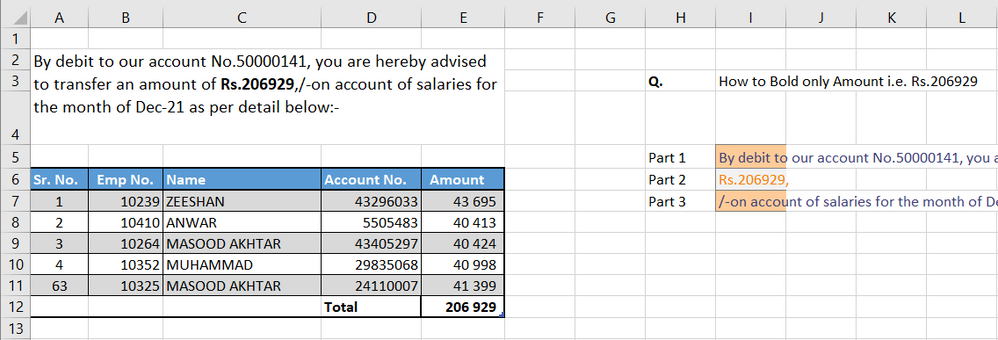Если у вас есть диапазон данных, содержащий несколько жирных чисел на листе, и теперь вы хотите суммировать или подсчитывать только выделенные жирным шрифтом ячейки, вы, конечно, можете сложить их по одной вручную, но это займет много времени. Как можно легко и быстро суммировать или подсчитывать только выделенные жирным шрифтом ячейки в Excel?
Подсчет жирных чисел в диапазоне с помощью функции, определяемой пользователем (VBA и формула)
Суммирование жирных чисел в диапазоне с помощью функции, определяемой пользователем (VBA и формула)
Несколько кликов, чтобы подсчитать и суммировать выделенные жирным шрифтом ячейки в диапазоне с Kutools for Excel
Подсчет жирных чисел в диапазоне с помощью функции, определяемой пользователем
Следующие Функция, определяемая пользователем может помочь вам быстро получить количество выделенных жирным шрифтом ячеек. Пожалуйста, сделайте так:
1. Удерживайте ALT + F11 ключи, и он открывает Окно Microsoft Visual Basic для приложений.
2. Нажмите Вставить > Модулии вставьте следующий код в Окно модуля.
Код VBA: подсчет жирных чисел в диапазоне ячеек
Function CountBold(WorkRng As Range)
'Update 20220516
Dim Rng As Range
Dim xCount As Double
For Each Rng In WorkRng
If Rng.Font.Bold Then
xCount = xCount + 1
End If
Next
CountBold = xCount
End Function
3. Затем сохраните этот код и введите эту формулу = Жирный счетчик (A1: C9) в пустую ячейку, см. снимок экрана:
4, Затем нажмите Enter key, и вы будете считать выделенные жирным шрифтом ячейки в диапазоне A1: C9.
Примечание:A1: C9 в формуле указывает диапазон, в котором вы хотите использовать функцию для подсчета выделенных жирным шрифтом ячеек, вы можете изменить его по своему усмотрению.
Суммирование жирных чисел в диапазоне с помощью функции, определяемой пользователем
И если вы хотите суммировать только жирные числа в диапазоне данных, я также могу создать определяемую пользователем функцию для решения этой проблемы.
1. Удерживая нажатой ALT + F11 ключи, и он открывает Окно Microsoft Visual Basic для приложений.
2. Нажмите Вставить > Модулии вставьте следующий код в Окно модуля.
Код VBA: суммирование полужирных чисел в диапазоне ячеек
Function SumBold(WorkRng As Range)
'Update 20220516
Dim Rng As Range
Dim xSum As Double
For Each Rng In WorkRng
If Rng.Font.Bold Then
xSum = xSum + Rng.Value
End If
Next
SumBold = xSum
End Function
3. Затем сохраните этот код и введите эту формулу = sumbold (A1: C9) в пустую ячейку, см. снимок экрана:
4. Затем нажмите Enter key, все жирные числа в диапазоне A1: C9 добавлены. Смотрите скриншот:
Примечание:A1: C9 в формуле указывает диапазон, в котором вы хотите использовать функцию для суммирования ячеек, выделенных жирным шрифтом, вы можете изменить его по своему усмотрению.
Несколько кликов, чтобы подсчитать и суммировать выделенные жирным шрифтом ячейки в диапазоне с Kutools for Excel
YВы можете легко подсчитать или суммировать все выделенные жирным шрифтом ячейки в диапазоне несколькими щелчками мыши, не обрабатывая сложный код VBA и не запоминая формулы.
1. Для подсчета ячеек, выделенных жирным шрифтом, выберите пустую ячейку для поиска результата, а затем щелкните Кутулс > Kutools Функции > Статистические и математические > COUNTBYFONTBOLD.
А для суммирования выделенных жирным шрифтом ячеек нажмите Кутулс > Kutools Функции > Статистические и математические > SUMBYFONTBOLD. Смотрите скриншот:
2. В FАргументы соборования диалоговом окне, укажите диапазон, выделенный жирным шрифтом, который необходимо подсчитать или суммировать, в поле Ссылка, а затем щелкните значок OK кнопку.
Теперь подсчет или суммирование всех выделенных жирным шрифтом ячеек в указанном диапазоне немедленно заполняется в выбранной ячейке. Смотрите скриншот:
Если вы хотите получить бесплатную пробную версию (30-день) этой утилиты, пожалуйста, нажмите, чтобы загрузить это, а затем перейдите к применению операции в соответствии с указанными выше шагами.
Сохраните постоянную ссылку на ячейку формулы с помощью Kutools for Excel
Статьи по теме:
Как определить и выделить все жирные ячейки или текст в Excel?
Лучшие инструменты для работы в офисе
Kutools for Excel Решит большинство ваших проблем и повысит вашу производительность на 80%
- Снова использовать: Быстро вставить сложные формулы, диаграммы и все, что вы использовали раньше; Зашифровать ячейки с паролем; Создать список рассылки и отправлять электронные письма …
- Бар Супер Формулы (легко редактировать несколько строк текста и формул); Макет для чтения (легко читать и редактировать большое количество ячеек); Вставить в отфильтрованный диапазон…
- Объединить ячейки / строки / столбцы без потери данных; Разделить содержимое ячеек; Объединить повторяющиеся строки / столбцы… Предотвращение дублирования ячеек; Сравнить диапазоны…
- Выберите Дубликат или Уникальный Ряды; Выбрать пустые строки (все ячейки пустые); Супер находка и нечеткая находка во многих рабочих тетрадях; Случайный выбор …
- Точная копия Несколько ячеек без изменения ссылки на формулу; Автоматическое создание ссылок на несколько листов; Вставить пули, Флажки и многое другое …
- Извлечь текст, Добавить текст, Удалить по позиции, Удалить пробел; Создание и печать промежуточных итогов по страницам; Преобразование содержимого ячеек в комментарии…
- Суперфильтр (сохранять и применять схемы фильтров к другим листам); Расширенная сортировка по месяцам / неделям / дням, периодичности и др .; Специальный фильтр жирным, курсивом …
- Комбинируйте книги и рабочие листы; Объединить таблицы на основе ключевых столбцов; Разделить данные на несколько листов; Пакетное преобразование xls, xlsx и PDF…
- Более 300 мощных функций. Поддерживает Office/Excel 2007-2021 и 365. Поддерживает все языки. Простое развертывание на вашем предприятии или в организации. Полнофункциональная 30-дневная бесплатная пробная версия. 60-дневная гарантия возврата денег.
Вкладка Office: интерфейс с вкладками в Office и упрощение работы
- Включение редактирования и чтения с вкладками в Word, Excel, PowerPoint, Издатель, доступ, Visio и проект.
- Открывайте и создавайте несколько документов на новых вкладках одного окна, а не в новых окнах.
- Повышает вашу продуктивность на 50% и сокращает количество щелчков мышью на сотни каждый день!
|
Вадим2 Пользователь Сообщений: 8 |
Я извиняюсь,но все таки — есть какое-то решение что бы суммировались ячейки только с жирным шрифтом? Не подскажите? Прикрепленные файлы
Изменено: Вадим2 — 08.08.2016 23:43:32 |
|
Юрий М Модератор Сообщений: 60588 Контакты см. в профиле |
Вариант: перебрать ячейки циклом и суммировать нужные. |
|
Влад Пользователь Сообщений: 1189 |
|
|
The_Prist Пользователь Сообщений: 14182 Профессиональная разработка приложений для MS Office |
#4 08.08.2016 11:04:38 Я тоже извиняюсь, но что Вы уже пробовали похожего найти в интернете и на форуме? Подсчитать сумму ячеек по цвету заливки Находите там строку:
и заменяете её на:
там можно и лишку повыкидывать, конечно. Но сначала хоть так попробуйте для саморазвития. Даже самый простой вопрос можно превратить в огромную проблему. Достаточно не уметь формулировать вопросы… |
||||
|
BotExcel Пользователь Сообщений: 65 |
|
|
Kuzmich Пользователь Сообщений: 7998 |
#6 08.08.2016 11:28:12
|
||
|
Вадим2 Пользователь Сообщений: 8 |
Спасибо Кузмич, но видно знаний пока моих маловато = не знаю, какой вводить синтаксис в ячейку…(( Изменено: Вадим2 — 08.08.2016 15:23:49 |
|
Kuzmich Пользователь Сообщений: 7998 |
#8 08.08.2016 14:58:33
Просто запустите макрос |
||
|
The_Prist Пользователь Сообщений: 14182 Профессиональная разработка приложений для MS Office |
#9 08.08.2016 15:02:21
а надо просто True заменить на False Даже самый простой вопрос можно превратить в огромную проблему. Достаточно не уметь формулировать вопросы… |
||
|
Вадим2 Пользователь Сообщений: 8 |
нет слов….у меня получилось!!! СПАСИБО ВАМ The_Prist Изменено: Вадим2 — 08.08.2016 23:42:55 |
|
МатросНаЗебре Пользователь Сообщений: 5516 |
#11 08.08.2016 15:27:07
|
||
|
Kuzmich Пользователь Сообщений: 7998 |
#12 08.08.2016 15:28:41
|
||||
|
Вадим2 Пользователь Сообщений: 8 |
#13 08.08.2016 17:53:14 Kuzmich
Ваш вариант тоже рабочий ! |
Hi @Jalil1985
I agree that it seems not possible without a macro, but with VBA it is possible.
Put the different parts in separate cells and generate A2 as static text;
Sub boldSum()
part1 = Range("Part_1").Value
part2 = Range("Part_2").Value
part3 = Range("Part_3").Value
Range("a2").Select
ActiveCell.Value = part1 & part2 & part3
ActiveCell.Characters(Start:=Len(part1), Length:=Len(part2)).Font.FontStyle = "Bold"
End SubThus, the attached file is xlsM.
-/-
i5:i7 are named Part_1 to 3 to be easy possible to move to another sheet with preferences. Cut and paste and tha macro will still be functional.
Найти сумму чисел,оформленных курсивом (без макросов)
Автор Листьяясеня, 26.05.2011, 21:46
« назад — далее »
Здравствуйте!
есть задача: таблица с числами, некоторые из которых выделены курсивом и жирным шрифтом. Надо написать формулу, суммирующую те числа,которые выделенны курсивом,без использования макросов.
заранее спасибо
Без макросов не получится.
Webmoney: E350157549801 Z116603216205 R268084006579
преподавательница сказала, что получится. Но конечно же не сказала, как. В общем издевается
Вот без макросов, но с встроенной макрофункцией.
Покажите своей преподавательнице, вдруг она не знает такой способ
Для пересчета формулы — жать F9.
Webmoney: E350157549801 Z116603216205 R268084006579
Цитата: Листьяясеня от 26.05.2011, 23:29
преподавательница сказала, что получится.
Ну так пусть расскажет как.
Ребята из Microsoft узнают много нового о своём продукте под названием Excel
ЗЫ А ей сразу MVP Excel дадут.
kimtan, огромное спасибище!
Serge 007, возможно)
Цитата: Листьяясеня от 27.05.2011, 00:26
Serge 007, возможно)
Что возможно? Функции листа не работают с форматами.
А в решении Игоря достаточно отключить макросы, что бы оно перестало работать.
Так что без макросов — никак.
возможно сказал про то,что майкрософт удивятся скрытым возможностям своей программы.И ценного сотрудника.
Народ, а где код UDF-ки так хитро зарыт?
Что-то я искал-искал — не нашёл 
С уважением, Алексей
Серёга, сам же писАл:
Цитата: Serge 007 от 27.05.2011, 01:22
Функции листа не работают с форматами.
А в решении Игоря достаточно отключить макросы, что бы оно перестало работать.
Так что без макросов — никак.
Но ведь макросов там нет! Но формула реально считает курсивные ячейки
Зато есть какой-то неизвестный мне «зверь» в формуле именованного диапазона: ПОЛУЧИТЬ.ЯЧЕЙКУ…
Ничего не понимаю!
Хорош глумиться… Объясни лучше что к чему — всем полезно будет.
Ну, таки-да! Я посмотрел на выложенный у тебя на форуме хелп по макрофункциям.
И честно говоря не понял, что это, где хранится и как его юзать.
Та же макрофункция ПОЛУЧИТЬ.ЯЧЕЙКУ, введённая мною прямо в ячейку на лист примера, выложенного kimtan, ругается на то, что такой функции нет.
С уважением, Алексей
Цитата: Alex_ST от 27.05.2011, 13:11
Та же макрофункция ПОЛУЧИТЬ.ЯЧЕЙКУ, введённая мною прямо в ячейку на лист примера, выложенного kimtan, ругается на то, что такой функции нет.
Естественно. Это же макрофункция
На листе она работать не будет. Только в кодах VBA или в именах.
Макрофункции — это пержиток старых версий Excel, функции листов макросов. Работают только при включённых макросах.
Цитата: Листьяясеня от 27.05.2011, 13:50
что-то мы друг друга не понимаем. про скрытые возможности — это наличие функций, которые позволили бы решить эту задачу без макросов
Это Вы меня не понимаете. Я уже несколько раз повторил — нет таких возможностей в Excel. Ни явных, ни скрытых. Без участия макросов невозможно решить Вашу задачу.
так я вот про это непонимание и говорил) вы сказали
ЦитироватьРебята из Microsoft узнают много нового о своём продукте под названием Excel
я про это ответил, что возможно и удивятся)что без макросов решить задачу каким-то доселе невиданным способом можно.
Цитата: Листьяясеня от 27.05.2011, 14:25
…возможно и удивятся)что без макросов решить задачу каким-то доселе невиданным способом можно.
Нет слов…
Сколько раз Вам надо повторить что
без макросов НИКАКИМ способом (кроме ручного сложения) решить Вашу задачу нельзя?!
Вам три, не самых последних человека на форуме объясняют очевидные вещи, а Вы упираетесь и утверждаете что земля плоская.
Если Вы или Ваша преподавательница знаете способ решения задачи без макросов, то срочно патентуйте его и отбирайте у Microsoft права на Excel. А потом выложите здесь решение Вашей задачи при отключенных макросах. Это будет даже не революция в Excel, а гораздо больше.
Господи Иисусе… вы издеваетесь?или русский язык не понимаете?
ВАМ ПРО ЭТО И ГОВОРЯТ,ЧТО С ВАМИ СОГЛАСНЫ!!!!ПРОЧИТАЙТЕ ВДУМЧИВО,ЧТО Я НАПИСАЛ.
И ещё раз — все мои сообщение были ответом на вашу шутку про то, что майкрософт узнает много нового о своём продукте. Но вы их почему-то воспринимаете как моё несогласие с решением через макросы.
И ещё раз — я согласен.
Цитата: Листьяясеня от 27.05.2011, 15:22
Господи Иисусе… вы издеваетесь?или русский язык не понимаете?
У меня такое же впечатление складывается о Вас.
Цитата: Листьяясеня от 27.05.2011, 15:22
ВАМ ПРО ЭТО И ГОВОРЯТ,ЧТО С ВАМИ СОГЛАСНЫ!!!!ПРОЧИТАЙТЕ ВДУМЧИВО,ЧТО Я НАПИСАЛ.
Прочитал. И НИГДЕ не нашёл Вашего согласия. Только отрицания.
Ладно, вопрос решён — тема закрыта.
Хорошь флудить
ЗЫ Если несложно — отпишитесь как препод среагирует на решение, просто интересно.
С макросами это решение или нет, здесь можно судить двояко: кода в редакторе нет — значит без макросов, решение не работает с выключенными макросами — значит с макросами. Поэтому в спор вклиниваться не буду — пускай каждый останется при своем мнении 
Алексей (Alex_ST) Вы разобрались? Мои пояснения не требуются?
Webmoney: E350157549801 Z116603216205 R268084006579
Цитата: kimtan от 27.05.2011, 22:14Алексей (Alex_ST) Вы разобрались? Мои пояснения не требуются?
kimtan,
спасибо за предложенную помощь, но не тратьте время.
Честно говоря, я поковырялся немного в справке к Ёксель-98 по макрофункциям и понял, что это рудиментарный орган, сохраняемый в современных Ёкселях скорее всего только для обеспечения совместимости с совсем уж древними его версиями.
Использовать и отлаживать формулы с использованием макрофункций очень неудобно. Найти ошибку в написанной формуле трудно. Как и, главное, зачем использовать макрофункции в своих макросах я так и не понял… Тем более, что в справке их нет, поэтому опять же замучаешься такие макросы отлаживать.
С уважением, Алексей
Цитата: Alex_ST от 27.05.2011, 22:26
kimtan,
спасибо за предложенную помощь, но не тратьте время…
Спасибо Алексей, аж от сердца отлягло
Эксель мы с Вами все равно используем в разных целях. Кто-то пытается найти максимально простое и понятное для него решение, а кто-то найти интересное/неординарное решение, несмотря на трудности и кажущуюся его бесполезность…
Офф… Кстати Алексей, за Вами грешок 
Webmoney: E350157549801 Z116603216205 R268084006579
Мои «5 копеек» — вариант узнать значение суммы без функции и без макросов.
1) Включить отображение суммы выделенных ячеек в статусной строке.
2) Ctrl+F, в окне Найти жмем «Формат»,
3) В окне «Формат ячейки» на вкладке Шрифт выбираем начертание — курсив. ОК.
4) В окне Найти щелкаем Найти все.
5) В появившемся внизу списке ячеек щелкаем по первой ссылке, жмем Shift и щелкаем по последней строке списка ссылок.
6) Ячейки выделены на листе, в статусной строке видим сумму (Сумма: 141 в рассматриваемом варианте)
Это — не функция, а способ.
Тапками не кидать!
MulTEx »
1 Май 2011 32268 просмотров
Данная функция является частью надстройки MulTEx
Суммирование ячеек по цвету шрифта
Данная функция суммирует данные по цвету шрифта данных, записанных в ячейке. Многие любят выделять важные данные не только заливкой, но и шрифтом. И как раз, чтобы после этого можно было хоть как-то просуммировать подобную красоту и предназначена данная функция.
Вызов команды через стандартный диалог:
Мастер функций—Категория «MulTEx»— СуммаЯчеек_Шрифт
Вызов с панели MulTEx:
Сумма/Поиск/Функции — Математические — СуммаЯчеек_Шрифт
Синтаксис:
=СуммаЯчеек_Шрифт($E$2:$E$20;I6;I6;$A$2:$A$20;$B$2:$B$20)
=СуммаЯчеек_Шрифт($E$2:$E$20;$E$7)
=СуммаЯчеек_Шрифт($E$2:$E$20;$E$7;I13)
=СуммаЯчеек_Шрифт($E$2:$E$20;$E$7;I13;$A$2:$A$20)
ДиапазонСуммирования($E$2:$E$20) — диапазон значений для суммирования. Можно указать несколько столбцов. Столбец с критерием(если планируется суммировать еще и по критерию) не обязательно должен входит в диапазон. По умолчанию цвет шрифта проверяется именно в этом столбце. Суммируются только числовые значения, остальные игнорируются.
ЯчейкаОбразец(I6) — ячейка-образец цвета шрифта. Ссылка на ячейку с цветом шрифта.
Критерий(I6) — необязательный аргумент. Если указан, то суммируются ячейки с указанным критерием и цветом шрифта. По умолчанию Критерий просматривается в ДиапазонеСуммирования, но если указан ДиапазонКритерия, то Критерий просматривается в ДиапазонеКритерия. Допускается применение в критерии символов подстановки — «*» и «?«.
Так же данный аргумент может принимать в качестве критерия символы сравнения (<, >, =, <>, <=, =>):
- «>0» — будут просуммированы все ячейки в ДиапазонеСуммирования, значения ячеек критериев для которых больше нуля;
- «>=2» — будут просуммированы все ячейки в ДиапазонеСуммирования, значения ячеек критериев для которых больше или равно двум;
- «<0» — будут просуммированы все ячейки в ДиапазонеСуммирования, значения ячеек критериев для которых меньше нуля;
- «<=60» — будут просуммированы все ячейки в ДиапазонеСуммирования, значения ячеек критериев для которых меньше или равно 60;
- «<>0» — будут просуммированы все ячейки в ДиапазонеСуммирования, значения ячеек критериев для которых не равно нулю;
- «<>» — будут просуммированы все ячейки в ДиапазонеСуммирования, значения ячеек критериев для которых не пустые;
- «*отчет*» — будут просуммированы все ячейки в ДиапазонеСуммирования, значения ячеек критериев для которых содержит слово «отчет»;
Вместо нуля может быть любое число или текст. Так же можно добавить ссылку на ячейку со значением: «<>»&D$1
ДиапазонКритерия($A$2:$A$20) — Необязательный аргумент. Указывается диапазон, в котором следует искать критерий(если критерий указан). ДиапазонКритерия должен быть равен по количеству ячеек ДиапазонуСуммирования. Если ДиапазонКритерия указан, то именно в нем просматривается так же цвет шрифта(при условии, что не указан ДиапазонЦвета). Если ДиапазонКритерия не указан, то критерий просматривается в ДиапазонеСуммирования.
ИспУФ() — Необязательный аргумент. Допускается указание логических значений ИСТИНА(TRUE) или ЛОЖЬ(FALSE). По умолчанию принимает значение ИСТИНА. Если указан как ИСТИНА, то функция будет суммировать ячейки с учетом примененного к ним условного форматирования. Если указан как ЛОЖЬ, то функция будет суммировать ячейки без учета примененного условного форматирования, т.е. даже если условное форматирование применено и ячейка окрашена с его помощью, а реальный цвет заливки не соответствует цвету ЯчейкиОбразца — то её значение не будет суммироваться.
ДиапазонЦвета($B$2:$B$20) — Необязательный аргумент. Указывается, если цвет шрифта для проверки необходимо просматривать в диапазоне, отличном от ДиапазонаКритерия или ДиапазонаСуммирования. По умолчанию, цвет шрифта проверяется в ДиапазонеСуммирования, если не указаны ДиапазонКритерия или ДиапазонЦвета. Если же указан ДиапазонЦвета, то цвет шрифта проверяется именно в нем. Если ДиапазонЦвета не указан, но указан ДиапазонКритерия — то цвет шрифта проверяется в ДиапазонеКритерия.
Важно: Функция не вычисляется при изменении цвета шрифта. Для пересчета функции после изменения параметров необходимо выделить ячейку и нажать F2-Enter. Либо нажать сочетания клавиш Shift+F9(пересчет функций активного листа) или клавишу F9(пересчет функций всей книги)
Примечание: данная функция будет корректно работать даже при примененном к ячейке Условном форматировании. Однако если в ячейке/диапазоне присутствуют условия, формат для которых задан при помощи шкал, градиентов, гистограмм и значков — функция может вернуть некорректный результат. Связано это с тем, что Excel не предоставляет доступ к данным типам УФ извне
Расскажи друзьям, если статья оказалась полезной:
Видеоинструкции по использованию надстройки MulTEx
Было бы здорово, если бы можно было легко находить и идентифицировать промежуточные итоги на рабочих листах.
Когда вы работаете с таблицей, в которой есть промежуточные итоги, созданные командой Данные → Итоги (Data → Subtotals), иногда бывает трудно отличить итоги от других данных, поэтому читать таблицу тяжело. Это особенно часто случается, если промежуточные итоги были созданы для таблицы данных с множеством столбцов.
Обычно результирующие промежуточные итоги появляются справа, а соответствующие заголовки — в первом столбце. Поскольку значения промежуточных итогов не выделяются жирным шрифтом, бывает трудно визуально сопоставить
их с соответствующими заголовками строк. Применив к значениям промежуточных итогов форматирование жирным шрифтом, можно облегчить распознавание их среди прочих данных.
Чтобы проверить эту проблему, введите некоторые данные, схожие с данными на рис. 2.19.
Рис. 2.19. Данные на рабочем листе перед добавлением промежуточных итогов
Теперь добавьте промежуточные итоги, выбрав команду Данные → Итоги (Data → Subtotals) и приняв в диалоговом окне Промежуточные итоги (Subtotals) значения параметров по умолчанию (просто щелкните кнопку ОК). На рис. 2.20 заголовки промежуточных итогов выделены жирным шрифтом, а соответствующие значения — нет. Так как в этой таблице только два столбца, ее нетрудно читать и выделять промежуточные итоги.
Рис. 2.20. Данные на рабочем листе после добавления промежуточных итогов
Однако чем больше столбцов в таблице, тем труднее визуально выделять промежуточные итоги. Эту проблему можно решить при помощи условного форматирования Excel. Используя в качестве примера рис. 2.19, попробуйте перед добавлением промежуточных итогов сделать следующее.
Выделите ячейки А1:В9, следя за тем, чтобы ячейка А1 была активной. Выберите команду Главная → Условное форматирование (Home → Conditional Formatting), выберите пункт Формула (Formula Is) и введите следующую формулу: =RIGHT($A1,5)="Total", в русской версии Excel: =ПРАВСИМВ($А1;5)="Тоtаl". Теперь щелкните кнопку Формат (Format), перейдите на вкладку Шрифт (Font) и в поле Начертание (Font Style) выберите Полужирный (Bold). Щелкните кнопку ОК, затем еще раз щелкните кнопку ОК.
Важным свойством формулы является использование абсолютной ссылки на столбец ($А) и относительной ссылки на строку (1). Так как выделение вы начали с ячейки Al, Excel автоматически изменит формулу для каждой ячейки. Например, в ячейках А2 и В2 формула условного форматирования будет выглядеть как =RIGHT($A2,5)="Total" (=ПРАВСИМВ($А2,5)="Total"), а в ячейках A3 и ВЗ — как =RIGHT($A3,5)="Total" (=ПРАВСИМВ($A3;5)="Total"). Добавьте промежуточные итоги. Необходимо помнить, что после удаления промежуточных итогов жирный шрифт также исчезнет.
Трюк в трюке
Единственный подвох в этом способе — то, что общий итог (Grand Total) выводится в том же стиле, что и промежуточные итоги. Было бы удобно отформатировать общий итог по-другому, чтобы он отличался от промежуточных итогов и был легко заметен. Мы сделаем это, используя тот же пример.
Начните с необработанных данных. Выделите ячейки А1:В9, следя за тем, чтобы ячейка А1 была активной при выделении. Выберите команду Главная → Условное форматирование (Home → Conditional Formatting). Выберите пункт Формула (Formula Is) и введите следующую формулу: =$Al="Grand Total".
Щелкните кнопку Формат (Format), перейдите на вкладку Шрифт (Font) и в поле Начертание (Font Style) выберите Полужирный (Bold). Щелкните кнопку ОК, а затем кнопку Добавить (Add), чтобы добавить второе условие форматирования. Выберите пункт Формула (Formula Is) и введите следующую формулу: =RIGHT($A1;5)="Total", в русской версии Excel: =ПРАВСИМВ($А1;5)="Total". Щелкните кнопку Формат (Format), перейдите на вкладку Шрифт (Font) и в поле Начертание (Font Style) выберите Полужирный курсив (Bold Italic). В поле Подчеркивание (Underline) выберите Одинарное, по значению (Single), щелкните кнопку ОК, а затем еще раз щелкните кнопку ОК. Теперь выберите команду Данные → Итоги (Data → Subtotals) и щелкните кнопку ОК, приняв значения по умолчанию.
Чтобы улучшить читаемость промежуточных итогов, можно использовать любое форматирование.