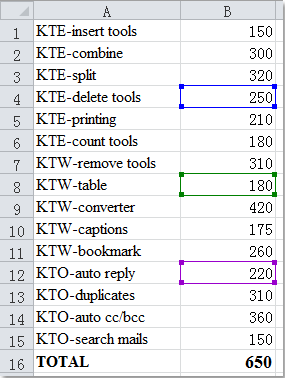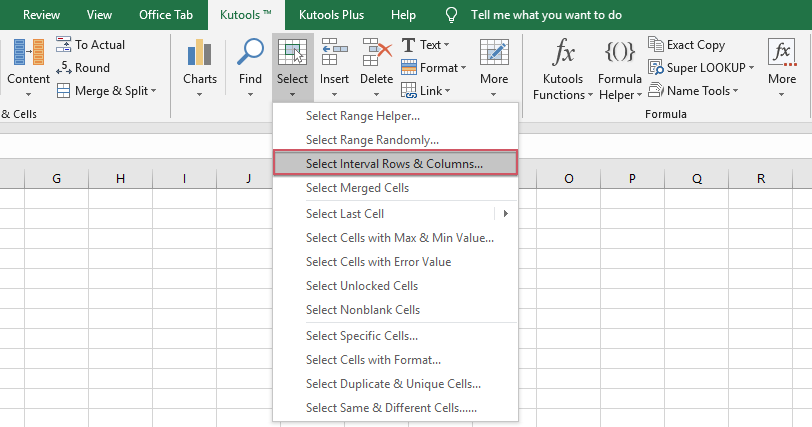Здравствуйте!
Как-то мне понадобилось просуммировать диапазон с шагом через две ячейки. Долго искал, были варианты, но решил написать свою функцию SumStep.
=SumStep(диапазон, шаг_по_колонкам, шаг_по_строкам).
Можно выделять строку, столбец, или другой массив с несколькими строками и столбцами. Просуммируются только ячейки в столбцах с шагом «шаг_по_колонкам» и строках «шаг_по_строкам». Отсчет и Суммирования начинается с первой ячейки диапазона.
Все параметры обязательны. Если в параметрах задать нули, то будет проведено сумирование всего диапазона.
Смотрите, пользуйтесь, а если можете упростить, или улудшить функцию — СПАСИБО.
Вот код функции, может кому то понадобиться… )
Function SumStep(rg As Range, step_column As Long, step_row As Long) As Double
Dim summa As Double
summa = 0
With ActiveSheet
If step_row = 0 And step_column = 0 Then
summa = WorksheetFunction.Sum(rg)
End If
If step_row = 0 And step_column <> 0 Then
For x = 1 To rg.Rows.Count
For y = 1 To rg.Columns.Count Step step_column
summa = summa + rg(x, y).Value
Next y
Next x
End If
If step_row <> 0 And step_column = 0 Then
For x = 1 To rg.Rows.Count Step step_row
For y = 1 To rg.Columns.Count
summa = summa + rg(x, y).Value
Next y
Next x
End If
If step_row <> 0 And step_column <> 0 Then
For x = 1 To rg.Rows.Count Step step_row
For y = 1 To rg.Columns.Count Step step_column
summa = summa + rg(x, y).Value
Next y
Next x
End If
SumStep = summa
End With
End Function
|
0 / 0 / 0 Регистрация: 02.07.2015 Сообщений: 5 |
|
|
1 |
|
Суммирование ячеек с определенным шагом08.07.2015, 08:55. Показов 7764. Ответов 3
Доброе утро! Подскажите пожалуйста на моем примере. Из листа1 суммирую столбцы, например (C3:C16), далее (С17:C30), т.е. с определенным шагом. Спасибо!
0 |
|
83 / 60 / 21 Регистрация: 03.12.2014 Сообщений: 232 |
|
|
08.07.2015, 09:08 |
2 |
|
РешениеCUJLY, Доброе, сделать можно без шага суммировать с условием. смотрите файл, добавил один столбец в лист1 с датами (для условия в формуле) после добавления в нее новой даты можно ее скрывать.
1 |
|
2633 / 1333 / 255 Регистрация: 25.10.2010 Сообщений: 2,194 |
|
|
08.07.2015, 09:08 |
3 |
|
Решение Здравствуйте. Код =СУММ(СМЕЩ(Лист1!$C$3;(СТРОКА(A1)-1)*14;;14))
2 |
|
0 / 0 / 0 Регистрация: 02.07.2015 Сообщений: 5 |
|
|
08.07.2015, 09:25 [ТС] |
4 |
|
AntikBantik,
0 |
|
Группа: Пользователи Ранг: Прохожий Сообщений: 5
Замечаний: |
Добрый день. У меня возникла следующая проблема: есть лист с почасовыми значениями, на другом листе необходимо создать таблицу с суточными значениями (то есть суммой почасовых за сутки). Первую строку я заполнила (сумма с 2 до 25 ячейки), следующая сумма должна быть с 26 по 50 ячейку, однако когда протягиваешь формулу, получается сумма с 3 по 26 ячейку. Как сделать сумму через 24 ячейки?
Для примера прикрепила файл с 5 днями, всего дней больше 700, и вручную сумму посчитать нереально.
К сообщению приложен файл:
2119877.xlsx
(15.1 Kb)
Сообщение отредактировал alenzagol — Четверг, 07.06.2018, 13:59
Автор:
Обновлено: 27.05.2018
Excel — удобная среда для работы с табличными данными. В приложении есть множество функций и команд, которые позволяют производить любые операции с числовыми и текстовыми данными ячеек. Даже для того, чтобы посчитать сумму в этой программе существует несколько различных способов.
Как посчитать сумму в Excel? Как сложить числа в ячейках?
Содержание
- Способ 1. Простое сложение
- Способ 2. Функция «Excel Sum»
- Способ 3. Функция «AutoSUM»
- Видео — Как посчитать сумму чисел в столбце или строке
Способ 1. Простое сложение
Допустим, у вас несколько ячеек, содержащих числа, и вы хотели бы сложить их, как в примере на скриншоте. Вы можете добавить значения с понедельника по пятницу (от ячейки B2 до B6), введя следующую формулу в любую другую свободную ячейку электронной таблицы. Эта формула выглядит следующим образом: «=ячейка1+ячейка2+ячейка3».
Пример таблицы, в которой нужно посчитать сумму данных значений
Шаг 1. Выберите свободную ячейку, в которой будет отражаться сумма чисел. На скриншоте это ячейка B8. Теперь введите в нее формулу, например, «=B2+B3+B4+B5+B6».
Вводим формулу в ячейку, выбранную для суммы
Шаг 2. Нажмите «Enter». Формула будет автоматически сохранена в ячейке, и результат вычислений отобразится так, как показано в примере ниже.
Нажимаем «Enter», видим сумму всех значений ячеек
Примечание! Если одна или несколько ячеек пусты или содержат текст, а не число, Excel просто проигнорирует эти значения при вычислении результата.
Также обратите внимание, что в Excel не принципиально вводить все данные в верхнем регистре. Если вы вводите формулу в нижнем регистре, как показано ниже — Excel автоматически преобразует каждую букву в заглавную, при нажатии «Enter»:
- другими словами, набрать так (см. скриншот ниже);
Название ячеек можно вводить буквами нижнего регистра
- это то же самое, что и набирать буквами верхнего регистра (см. скриншот ниже).
Вводим значения буквами верхнего регистра
Главное преимущества использования ссылок на ячейки вместо конкретных чисел заключается в том, что в формуле всегда будет отражаться текущее значение суммы этих ячеек. Каждый раз, когда вы меняете одно из значений в ячейках B2, B3, B4, B5 или B6, соответственно изменится и их сумма в ячейке B8.
Изменив цифру, например, в ячейке B3, сумма автоматически изменится
На заметку! Такой способ подходит лишь для маленьких таблиц и в том случае, если ячейки с числами расположены вразброс по всей таблице. Однако использовать ее для подсчета суммы в пределах строки, колонки или любого другого диапазона ячеек крайне неудобно, в этом случае лучше всего и быстрее справляются встроенные функции.
Способ 2. Функция «Excel Sum»
Функция «SUM ()» является гораздо более эффективным способом сложения ячеек. Ее можно использовать для суммирования чисел отдельных ячеек. Тем не менее, она также позволяет вам добавить диапазон, просто указав первую и последнюю ячейки, которые будут суммированы. Это особенно удобно, потому что ее можно использовать для написания простой формулы, содержащей сотни или тысячи ячеек.
Считаем сумму с помощью функции «Excel Sum»
Синтаксис функции выглядит следующим образом — «= SUM (Number1, Number2, … Number255)», где:
- Number1 — (обязательно) первое значение, которое должно быть суммировано. Этот аргумент может содержать фактические данные, конкретное число, или ссылку на ячейку с данными для суммирования.
- Number2, Number3, … Number255 — (необязательно) дополнительные значения, суммируемые до 255.
Шаг 1. Выберите пустую ячейку в таблице или за ее пределами. Теперь нужно вставить формулу. Для этого нажмите на символ формул в панели инструментов и в появившемся окне выберите «СУММ».
В выбранную ячейку ставим знак «=», нажимаем на панели управления на символ формул, выбираем «СУММ»
Шаг 2. Теперь нужно настроить диапазон ячеек, которые будут суммироваться нашей формулой.
Настраиваем диапазон ячеек, которые будут суммироваться формулой
Шаг 3. Нажмите на кнопку «ОК». Теперь в выбранной вами ячейке отразится сумма.
Нажимаем «ОК»
Результат, полученный функцией «СУММ»
Эту функцию можно прописать самостоятельно, без использования диалогового окна. Для этого снова придется выбрать пустую ячейку и вручную вписать в нее формулу с необходимым диапазоном, например, посчитаем сумму обоих колонок с суммой и количеством для светодиодных ламп «Груша».
Итак, выбрав свободную ячейку, вписываем в нее следующее: «=Сумм(R29C4:R33C5)», где первый набор символов до двоеточия, это левая верхняя ячейка диапазона, а второй — правая нижняя. Вписав формулу, нажимаем на кнопку «Enter».
В выбранную ячейку ставим знак «=», вводим формулу вручную, нажимаем «Enter»
Примечание! Название или номер выбранной вами ячейки отображается в левом верхнем углу, слева от строки формул. Без этого не обойтись, если вы имеете дело со сложными, огромными таблицами.
Помимо ввода вручную вы также можете воспользоваться сочетанием клавиш, которое при одновременном нажатии автоматически пропишет эту функцию в выбранную ячейку. Комбинация клавиш для входа в функцию «СУММ»: Alt + = (знак равенства). Пример:
- Нажмите на ячейку, где должна находиться функция «SUM».
Нажимаем на ячейку, где должна находиться функция «SUM»
- Нажмите и удерживайте нажатой клавишу «Alt» на клавиатуре.
- Нажмите и отпустите знак равенства (=) на клавиатуре, не отпуская клавишу «Alt».
- Отпустите клавишу «Alt». Функция «SUM» должна быть введена в активную ячейку.
Функция «SUM», полученная нажатием клавиши «Alt» и знаком «=», нажимаем «Enter» для получения результата
Существует несколько разновидностей этой функции. Они используются для разных целей и имеют разный синтаксис. Ознакомиться с ними можно в таблице ниже.
| Функция | Синтаксис | Назначение |
|---|---|---|
| CУММ | СУММ( число1, число2, число3), или СУММ( ячейка1, ячейка2, ячейка3), или СУММ(диапазон) | Вычисление суммы всех чисел, которые перечислены или находятся в указанном диапазоне |
| СУММЕСЛИ | СУММЕСЛИ( диапазон, условие) | Для суммирования только тех данных, которые не противоречат заданному критерию |
| СУММЕСЛИМН | СУММЕСЛИМН( диапазон; условие1; условие2) | Суммирование данных ячеек, которые не противоречат нескольким условиям, заданным пользователем |
Способ 3. Функция «AutoSUM»
Для тех, кто предпочитает использовать мышь, а не клавиатуру, также можно использовать команду «Автосумма» для ввода функции «SUM». Она расположена в разделе формул на панели инструментов.
Считаем сумму с помощью функции «AutoSUM»
«AutoSum» это функция в программе электронных таблиц, которая вставляет формулу в выбранную ячейку и суммирует числа в столбце над ним. Она устанавливает диапазон ячеек путем поиска числовых данных над выбранной ячейкой. Это самый быстрый способ рассчитать сумму в колонке.
Шаг 1. Выберите пустую ячейку под колонкой с данными.
Выбираем пустую ячейку под колонкой с данными
Шаг 2. Теперь в разделе «Формулы» нажмите на команду «Автосумма».
В разделе «Формулы» нажимаем на команду «Автосумма»
Шаг 3. Функция автоматически выберет всю колонку с числами и составит форму для вычисления их суммы. Формула «SUM» появится в активной ячейке со ссылкой на ячейки выше. На этом этапе нажмите «Enter».
Нажимаем «Enter»
Теперь в ячейке вашей таблицы отразится сумма всей колонки. Как видите, это очень быстрый и простой способ.
В ячейке таблицы отразилась сумма всей колонки
Примечание! Если программой были выбраны не все нужные вам ячейки — вы можете вручную расширить рамку выделения на третьем шаге. Все ячейки не включены автоматически, вы можете расширить рамку, чтобы выбрать их.
Все способы, рассмотренные выше имеют свои преимущества и особенности. Освоив хотя бы один из двух последних, у вас уже скорее всего не возникнет никаких проблем с нахождением суммы чисел, содержащихся в ячейках таблиц.
Узнайте из новой статьи — «Как написать формулу в Excel? Обучение азам работы в Excel».
Видео — Как посчитать сумму чисел в столбце или строке
Рекомендуем похожие статьи
Как быстро суммировать каждую вторую или n-ю строку / столбец в Excel?
Как мы все знаем, мы можем применить функцию Sum, чтобы добавить список ячеек, но иногда нам нужно суммировать каждую другую ячейку для какой-то цели, а в Excel нет стандартной функции, позволяющей суммировать каждую n-ю ячейку. Как в этой ситуации суммировать каждую вторую или n-ю строку / столбец в Excel?
Суммируйте каждую вторую или n-ю строку / столбец с формулами
Суммируйте каждую вторую или n-ю строку / столбец с помощью функции, определяемой пользователем
Сумма / среднее / подсчет каждой второй или n-й строки / столбца с Kutools for Excel
В следующем примере я покажу вам, как применять формулы, суммирующие все остальные ячейки.
1. Используйте формулы массива для суммирования каждой второй строки или столбца.
В пустой ячейке введите эту формулу: =SUM(IF(MOD(ROW($B$1:$B$15),2)=0,$B$1:$B$15,0)), затем нажмите Shift + Ctrl + Enter ключи и значения всех остальных ячеек в столбце B были суммированы. Смотрите скриншоты:
Ноты:
1. В приведенной выше формуле массива вы можете изменить число 2 на 3, 4, 5…, это означает суммировать каждую 3-ю строку, каждую 4-ю строку, каждую 5-ю строку …
2. Если вы хотите просуммировать каждый второй столбец, вы можете ввести следующую формулу: =SUM(IF(MOD(COLUMN($A$1:$O$1),2)=0,$A$1:$O$1,0)), и нажмите Shift + Ctrl + Enter ключи, чтобы получить результат. Смотрите скриншот:
2. Используйте формулы для суммирования каждой второй строки или столбца.
Вот еще одна формула, которая поможет вам суммировать каждую вторую или n-ю ячейку на листе.
В пустой ячейке введите эту формулу: =SUMPRODUCT((MOD(ROW($B$1:$B$15),3)=0)*($B$1:$B$15)), Затем нажмите Enter key, и каждая третья ячейка была добавлена. Смотрите скриншоты:
Ноты:
1. В приведенной выше формуле вы можете изменить число 3 на 4, 5, 6…, это означает суммировать каждую 4-ю строку, каждую 5-ю строку, каждую 6-ю строку …
2. Если вы хотите просуммировать каждый второй столбец, вы можете ввести следующую формулу: =SUMPRODUCT((MOD(COLUMN($A$1:$O$1),3)=0)*($A$1:$O$1)).
Следующая определяемая пользователем функция также может помочь вам добавить каждую вторую или n-ю ячейку в Excel.
1. Удерживайте ALT + F11 ключи, и он открывает Microsoft Visual Basic для приложений окно.
2. Нажмите Вставить > Модулии вставьте следующий код в окно модуля.
Function SumIntervalRows(WorkRng As Range, interval As Integer) As Double
'Updateby Extendoffice
Dim arr As Variant
Dim total As Double
total = 0
arr = WorkRng.Value
For i = interval To UBound(arr, 1) Step interval
total = total + arr(i, 1)
Next
SumIntervalRows = total
End Function
Function SumIntervalCols(WorkRng As Range, interval As Integer) As Double
Dim arr As Variant
Dim total As Double
total = 0
arr = WorkRng.Value
For j = interval To UBound(arr, 2) Step interval
total = total + arr(1, j)
Next
SumIntervalCols = total
End Function
3. Затем сохраните этот код и введите следующую формулу в пустую ячейку, как вам нужно, см. Снимки экрана:
Для суммирования каждой четвертой строки: = SumIntervalRows (B1: B15,4)
Для суммирования каждого четвертого столбца: = SumIntervalCols (A1: O1,4)
4, Затем нажмите Enter ключ, вы получите расчет. Смотрите скриншоты:
Суммируйте каждую четвертую строку:
Суммируйте каждый четвертый столбец:
Внимание: Вы можете изменить число 4 на любые другие числа, такие как 2, 3, 5… это означает суммирование каждой второй строки, каждой третьей строки, каждой пятой строки или столбца.
Может быть, и формулы, и пользовательская функция несколько сложны для большинства из вас, здесь я могу представить вам более простой способ решения этой задачи.
Работы С Нами Kutools for ExcelАвтора Выберите интервальные строки и столбцы, вы можете сначала выбрать любую другую или n-ю ячейку, которая вам нужна, а затем дать выбранным ячейкам определенное имя, наконец, используя функцию Sum для суммирования ячеек.
После установки Kutools for Excel, выполните следующие действия:
1. Выберите столбец, в котором вы хотите суммировать каждую вторую или n-ю ячейку.
2. Нажмите Кутулс > Выберите > Выберите интервальные строки и столбцы, см. снимок экрана:
3. В Выберите интервальные строки и столбцы диалоговом окне укажите необходимые операции, см. снимок экрана:
4. Нажмите OK, и каждая вторая строка была выбрана из первой строки, и теперь вы можете просматривать вычисленные результаты, такие как среднее значение, сумма, количество, которые отображаются в нижней части строки состояния. Смотрите скриншот:
Ноты:
1. С помощью этой функции вы можете установить число 2, 3, 4… в Интервал вариант, и вы выберете ячейки с интервалом в 2, 3, 4 строки, начиная с первой строки диапазона на шаге 3.
2. С помощью описанных выше шагов вы также можете суммировать каждый второй или n-й столбец по мере необходимости.
Если вы хотите узнать больше об этой функции, нажмите Выберите интервальные строки и столбцы.
Скачать и бесплатную пробную версию Kutools for Excel Сейчас !
Статьи по теме:
Как суммировать только отфильтрованные или видимые ячейки в Excel?
Как суммировать абсолютные значения в Excel?
Лучшие инструменты для работы в офисе
Kutools for Excel Решит большинство ваших проблем и повысит вашу производительность на 80%
- Снова использовать: Быстро вставить сложные формулы, диаграммы и все, что вы использовали раньше; Зашифровать ячейки с паролем; Создать список рассылки и отправлять электронные письма …
- Бар Супер Формулы (легко редактировать несколько строк текста и формул); Макет для чтения (легко читать и редактировать большое количество ячеек); Вставить в отфильтрованный диапазон…
- Объединить ячейки / строки / столбцы без потери данных; Разделить содержимое ячеек; Объединить повторяющиеся строки / столбцы… Предотвращение дублирования ячеек; Сравнить диапазоны…
- Выберите Дубликат или Уникальный Ряды; Выбрать пустые строки (все ячейки пустые); Супер находка и нечеткая находка во многих рабочих тетрадях; Случайный выбор …
- Точная копия Несколько ячеек без изменения ссылки на формулу; Автоматическое создание ссылок на несколько листов; Вставить пули, Флажки и многое другое …
- Извлечь текст, Добавить текст, Удалить по позиции, Удалить пробел; Создание и печать промежуточных итогов по страницам; Преобразование содержимого ячеек в комментарии…
- Суперфильтр (сохранять и применять схемы фильтров к другим листам); Расширенная сортировка по месяцам / неделям / дням, периодичности и др .; Специальный фильтр жирным, курсивом …
- Комбинируйте книги и рабочие листы; Объединить таблицы на основе ключевых столбцов; Разделить данные на несколько листов; Пакетное преобразование xls, xlsx и PDF…
- Более 300 мощных функций. Поддерживает Office/Excel 2007-2021 и 365. Поддерживает все языки. Простое развертывание на вашем предприятии или в организации. Полнофункциональная 30-дневная бесплатная пробная версия. 60-дневная гарантия возврата денег.
Вкладка Office: интерфейс с вкладками в Office и упрощение работы
- Включение редактирования и чтения с вкладками в Word, Excel, PowerPoint, Издатель, доступ, Visio и проект.
- Открывайте и создавайте несколько документов на новых вкладках одного окна, а не в новых окнах.
- Повышает вашу продуктивность на 50% и сокращает количество щелчков мышью на сотни каждый день!
Содержание:
- Расчет промежуточной суммы с табличными данными
- Использование оператора сложения
- Использование SUM с частично заблокированной ссылкой на ячейку
- Расчет промежуточной суммы в таблице Excel
- Расчет промежуточной суммы с помощью Power Query
- Расчет промежуточной суммы на основе критериев
- Промежуточная сумма в сводных таблицах
Промежуточный итог (также называемый совокупная сумма) довольно часто используется во многих ситуациях. Это показатель, который сообщает вам, какова сумма полученных значений.
Например, если у вас есть данные о продажах за месяц, то промежуточный итог покажет вам, сколько продаж было сделано до определенного дня с первого дня месяца.
Есть и другие ситуации, в которых часто используется промежуточная сумма, например, расчет остатка денежных средств в банковских выписках / бухгалтерской книге, подсчет калорий в вашем плане питания и т. Д.
В Microsoft Excel есть несколько различных способов расчета промежуточных итогов.
Выбранный вами метод также будет зависеть от того, как структурированы ваши данные.
Например, если у вас есть простые табличные данные, вы можете использовать простую формулу СУММ, но если у вас есть таблица Excel, лучше всего использовать структурированные ссылки. Вы также можете использовать Power Query для этого.
В этом уроке я расскажу обо всех этих различных методах рассчитать промежуточные итоги в Excel.
Итак, приступим!
Расчет промежуточной суммы с табличными данными
Если у вас есть табличные данные (т. Е. Таблица в Excel, которая не преобразована в таблицу Excel), вы можете использовать несколько простых формул для вычисления промежуточных итогов.
Использование оператора сложения
Предположим, у вас есть данные о продажах по датам, и вы хотите рассчитать промежуточную сумму в столбце C.

Ниже приведены шаги для этого
Шаг 1 — В ячейке C2, которая является первой ячейкой, в которой вы хотите получить промежуточную сумму, введите= B2
Это просто получит те же значения продаж в ячейке B2.


Шаг 2 — В ячейке C3 введите следующую формулу:= C2 + B3
Шаг 3 — Применить формулу ко всему столбцу. Вы можете использовать маркер Fill, чтобы выбрать и перетащить его, или просто скопировать и вставить ячейку C3 во все оставшиеся ячейки (что автоматически настроит ссылку и даст правильный результат).
Это даст вам результат, как показано ниже.

Это действительно простой метод, который в большинстве случаев работает хорошо.
Логика проста — каждая ячейка берет значение над ней (которое представляет собой совокупную сумму до предыдущей даты) и добавляет значение в соседней ячейке (которая является стоимостью продажи за этот день).
Есть только один недостаток — если вы удалите любую из существующих строк в этом наборе данных, все ячейки ниже, которые вернут ссылочную ошибку (#REF!)

Если это возможно с вашим набором данных, используйте следующий метод, который использует формулу СУММ
Использование SUM с частично заблокированной ссылкой на ячейку
Предположим, у вас есть данные о продажах по датам, и вы хотите рассчитать промежуточную сумму в столбце C.


Ниже приведена формула СУММ, которая даст вам промежуточную сумму.= СУММ ($ B $ 2: B2)
Позвольте мне объяснить, как работает эта формула.
В приведенной выше формуле СУММ я использовал ссылку для добавления как $ B $ 2: B2
- $ B $ 2 — это абсолютная ссылка, что означает, что когда я копирую ту же формулу в ячейки ниже, эта ссылка не изменится. Поэтому при копировании формулы в ячейку ниже формула изменится на СУММ ($ B $ 2: B3)
- B2 — это вторая часть ссылки, которая является относительной, что означает, что это будет корректироваться, когда я копирую формулу вниз или вправо. Таким образом, при копировании формулы в ячейку ниже это значение станет B3.
Самое замечательное в этом методе заключается в том, что в случае удаления любой из строк в наборе данных эта формула будет корректироваться и по-прежнему будет давать вам правильные промежуточные итоги.
Расчет промежуточной суммы в таблице Excel
При работе с табличными данными в Excel рекомендуется преобразовать их в таблицу Excel. Это значительно упрощает управление данными, а также упрощает использование таких инструментов, как Power Query и Power Pivot.
Работа с таблицами Excel дает такие преимущества, как структурированные ссылки (что позволяет очень легко ссылаться на данные в таблице и использовать их в формулах) и автоматическая корректировка ссылок в случае добавления или удаления данных из таблицы.
Хотя вы все еще можете использовать приведенную выше формулу, которую я показал вам в таблице Excel, позвольте мне показать вам несколько более эффективных методов для этого.
Предположим, у вас есть таблица Excel, как показано ниже, и вы хотите вычислить промежуточную сумму в столбце C.


Ниже приведена формула, которая сделает это:= SUM (SalesData [[# заголовков], [Sale]]: [@ Sale])
Приведенная выше формула может показаться немного длинной, но вам не нужно писать ее самостоятельно. то, что вы видите в формуле суммы, называется структурированными ссылками. Это эффективный способ Excel ссылаться на определенные точки данных в таблице Excel.
Например, SalesData [[# Headers], [Sale]] относится к заголовку Sale в таблице SalesData (SalesData — это имя таблицы Excel, которое я указал при создании таблицы)
А [@Sale] относится к значению в ячейке в той же строке в столбце Sale.
Я просто объяснил это здесь для вашего понимания, но даже если вы ничего не знаете о структурированных ссылках, вы все равно можете легко создать эту формулу.
Ниже приведены шаги для этого:
- В ячейке C2 введите = СУММ (
- Выберите ячейку B1, которая является заголовком столбца со стоимостью продажи. Вы можете использовать мышь или клавиши со стрелками. Вы заметите, что Excel автоматически вводит структурированную ссылку для этой ячейки.
- Добавьте: (символ двоеточия)
- Выберите ячейку B2. Excel снова автоматически вставит структурированную ссылку для ячейки
- Закройте скобку и нажмите Enter.
Вы также заметите, что вам не нужно копировать формулу во весь столбец, таблица Excel сделает это автоматически.
Еще одна замечательная особенность этого метода заключается в том, что в случае добавления новой записи в этот набор данных таблица Excel автоматически вычислит промежуточную сумму для всех новых записей.
Хотя мы включили заголовок столбца в нашу формулу, помните, что формула будет игнорировать текст заголовка и рассматривать только данные в столбце.
Расчет промежуточной суммы с помощью Power Query
Power Query — отличный инструмент для подключения к базам данных, извлечения данных из нескольких источников и их преобразования перед помещением в Excel.
Если вы уже работаете с Power Query, было бы более эффективно добавлять промежуточные итоги, пока вы преобразуете данные в самом редакторе Power Query (вместо того, чтобы сначала получать данные в Excel, а затем добавлять промежуточные итоги с использованием любого из вышеперечисленных методы, описанные выше).
Хотя в Power Query нет встроенной функции для добавления промежуточных итогов (а я бы хотел, чтобы это было), вы все равно можете сделать это, используя простую формулу.
Предположим, у вас есть таблица Excel, как показано ниже, и вы хотите добавить промежуточные итоги к этим данным:

Ниже приведены шаги для этого:
- Выберите любую ячейку в таблице Excel
- Нажмите на данные
- На вкладке «Получить и преобразовать» щелкните значок «Из таблицы / диапазона». Это откроет таблицу в редакторе Power Query.
- [Необязательно] Если столбец «Дата» еще не отсортирован, щелкните значок фильтра в столбце «Дата», а затем выберите «Сортировать по возрастанию».
- Щелкните вкладку Добавить столбец в редакторе Power Query.
- В группе «Общие» щелкните раскрывающееся меню «Столбец индекса» (не щелкайте значок столбца индекса, а небольшую наклонную черную стрелку рядом с ним, чтобы отобразить дополнительные параметры).
- Нажмите на опцию «От 1». При этом будет добавлен новый столбец индекса, который будет начинаться с единицы и вводить числа, увеличивающиеся на 1, во всем столбце.
- Щелкните значок «Пользовательский столбец» (который также находится на вкладке «Добавить столбец»).
- В открывшемся диалоговом окне настраиваемого столбца введите имя нового столбца. в этом примере я буду использовать название «Текущий итог».
- В поле Формула настраиваемого столбца введите следующую формулу: List.Sum (List.Range (# «Добавленный индекс» [Продажа], 0, [Индекс]))
- Убедитесь, что в нижней части диалогового окна установлен флажок «Синтаксических ошибок не обнаружено».
- Щелкните ОК. Это добавит новый столбец промежуточной суммы
- Удалить столбец индекса
- Перейдите на вкладку «Файл» и затем нажмите «Закрыть и загрузить».
Вышеупомянутые шаги вставят в вашу книгу новый лист с таблицей с промежуточными итогами.

Если вы думаете, что это слишком много шагов по сравнению с предыдущими методами использования простых формул, вы правы.
Если у вас уже есть набор данных, и все, что вам нужно сделать, это добавить промежуточные итоги, лучше не использовать Power Query.
Использование Power Query имеет смысл, когда вам нужно извлекать данные из базы данных или объединять данные из нескольких разных книг и в процессе также добавлять к ним промежуточные итоги.
Кроме того, как только вы выполните эту автоматизацию с помощью Power Query, в следующий раз, когда ваш набор данных изменится, вам не придется делать это снова, вы можете просто обновить запрос, и он даст вам результат на основе нового набора данных.
Как это работает?
Теперь позвольте мне быстро объяснить, что происходит в этом методе.
Первое, что мы делаем в редакторе Power Query, — это вставляем столбец индекса, начиная с единицы и увеличиваясь на единицу по мере продвижения вниз по ячейкам.
Мы делаем это, потому что нам нужно использовать этот столбец при вычислении промежуточной суммы в другом столбце, который мы вставляем на следующем шаге.
Затем мы вставляем настраиваемый столбец и используем следующую формулуList.Sum (List.Range (# "Добавленный индекс" [Продажа], 0, [Индекс]))
Это формула List.Sum, которая даст вам сумму диапазона, указанного в ней.
И этот диапазон указывается с помощью функции List.Range.
Функция List.Range выдает указанный диапазон в столбце продажи в качестве выходных данных, и этот диапазон изменяется в зависимости от значения индекса. Например, для первой записи диапазон будет просто первой ценой продажи. И по мере того, как вы спускаетесь по ячейкам, этот диапазон будет расширяться.
Итак, для первой ячейки. List.Sum даст вам только сумму первой стоимости продажи, а для второй ячейки — сумму первых двух значений продажи и так далее.
Хотя этот метод работает хорошо, он работает очень медленно с большими наборами данных — тысячами строк. Если вы имеете дело с большим набором данных и хотите добавить к нему промежуточные итоги, ознакомьтесь с этим руководством, в котором показаны другие более быстрые методы.
Расчет промежуточной суммы на основе критериев
До сих пор мы видели примеры, в которых мы вычисляли промежуточную сумму для всех значений в столбце.
Но могут быть случаи, когда вы хотите рассчитать промежуточную сумму для определенных записей.
Например, ниже у меня есть набор данных, и я хочу рассчитать промежуточную сумму для принтеров и сканеров отдельно в двух разных столбцах.

Это можно сделать с помощью формулы СУММЕСЛИ, которая вычисляет промежуточную сумму, обеспечивая при этом выполнение указанного условия.

Ниже приведена формула, которая сделает это для столбцов «Принтер»:= СУММЕСЛИ ($ C $ 2: C2; $ D $ 1; $ B $ 2: B2)

Аналогичным образом, чтобы рассчитать промежуточную сумму для сканеров, используйте следующую формулу:= СУММЕСЛИ ($ C $ 2: C2, $ E $ 1, $ B $ 2: B2)
В приведенных выше формулах я использовал СУММЕСЛИ, которая дает мне сумму в диапазоне при соблюдении указанных критериев.
Формула принимает три аргумента
- диапазон: это диапазон критериев, который будет проверяться на соответствие указанным критериям
- критерии: это критерии, которые будут проверяться, только если этот критерий выполняется, тогда значения в третьем аргументе, который является диапазоном сумм, будут добавлены
- [диапазон_суммы]: это диапазон сумм, из которого будут добавлены значения, если критерии соблюдены.
Также в диапазон и диапазон_суммы В качестве аргумента я заблокировал вторую часть ссылки, чтобы при спуске по ячейкам диапазон продолжал расширяться. Это позволяет нам учитывать и добавлять значения только до этого диапазона (отсюда и промежуточные итоги).
В этой формуле я использовал столбец заголовка (принтер и сканер) в качестве критерия. вы также можете жестко запрограммировать критерии, если заголовки столбцов не совсем совпадают с текстом критериев.
Если у вас есть несколько условий, которые вам нужно проверить, вы можете использовать формулу СУММЕСЛИМН.
Промежуточная сумма в сводных таблицах
Если вы хотите добавить промежуточные итоги в результат сводной таблицы, вы можете легко сделать это, используя встроенную функциональность в сводных таблицах.
Предположим, у вас есть сводная таблица, как показано ниже, где у меня есть дата в одном столбце и стоимость продажи в другом столбце.

Ниже приведены шаги по добавлению дополнительного столбца, в котором будет отображаться промежуточная сумма продаж по дате:
- Перетащите поле «Продажа» в область «Стоимость».
- Это добавит еще один столбец со значениями продаж.
- Нажмите на опцию Sum of Sale2 в области Value.
- Нажмите на опцию «Параметры поля значений».
- В диалоговом окне «Параметры поля значения» измените настраиваемое имя на «Промежуточные итоги».
- Перейдите на вкладку «Показать значение как».
- В раскрывающемся списке «Показать значение как» выберите параметр «Текущая сумма в».
- Убедитесь, что в параметрах базового поля выбрана дата.
- Нажмите ОК
Приведенные выше шаги превратят второй столбец продаж в столбец Промежуточная сумма.

Итак, это некоторые из способов, которые вы можете использовать для расчета промежуточной суммы в Excel. Если у вас есть данные в табличном формате, вы можете использовать простые формулы, а если у вас есть таблица Excel, вы можете использовать формулы, в которых используются структурированные ссылки.
Я также рассказал, как рассчитать промежуточную сумму с помощью Power Query и сводных таблиц.
Надеюсь, вы нашли этот урок полезным.
Как посчитать сумму в Экселе
Существует несколько способов как посчитать сумму в Экселе:
- выделить область ячеек;
- использовать кнопку “Автосумма”;
- создать формулу простого сложения;
- с помощью функции СУММ.
Чтобы разобраться как посчитать сумму в Excel на практике, предлагаю рассмотреть на примерах подсчета данных в столбце.
Как в Экселе посчитать сумму в столбце
Посчитать сумму с помощью выделения области ячеек
Во-первых, узнать сумму любых ячеек со значениями вы можете просто выделив нужные вам ячейки левой клавишей мыши:
Выделив ячейки с числами, в правом нижнем углу Excel отобразит сумму значений в выделенном вами диапазоне.
Для того чтобы выделить ячейки находящиеся не по соседству, следует удерживать клавишу CTRL и выбирать ячейки левой кнопкой мыши.
Как посчитать сумму в столбце с помощью формулы простого сложения
Пожалуй, самый простой и примитивный способ суммирования данных в столбце это формула простого сложения. Для того чтобы суммировать данные:
- кликните левой клавишей мыши на ячейку, в которой вы хотите получить результат сложения;
- введите формулу:
=B2+B3+B4
В формуле выше указывайте номера ячеек которые вы хотите суммировать:
Как посчитать сумму в столбце с помощью кнопки “Автосумма”
Если вы хотите посчитать сумму чисел в столбце и оставить этот результат в таблице, то, пожалуй, самый простой способ – это использовать функцию “Автосумма”. Она автоматически определит необходимый для суммирования диапазон ячеек и сохранит результат в таблице.
Для подсчета чисел в столбце с помощью автосуммы сделайте следующее:
- кликните на первую пустую ячейку в колонке под значениями, которые вы хотите суммировать:
- на панели инструментов выберите значок “Автосумма”:
- после нажатия кнопки система автоматически выберет диапазон для суммирования. Если система выбрала диапазон не правильно – вы можете его скорректировать просто изменив формулу:
- как только вы убедитесь что диапазон значений для суммы выбран правильно, просто нажмите клавишу Enter и система посчитает сумму в столбце:
Как посчитать сумму в столбце с помощью функции СУММ в Excel
Вы можете сложить значения в столбце с помощью функции СУММ. Чаще всего формулу используют для создания суммы отдельных ячеек в столбце или когда ячейка с суммой не должна быть расположена прямо под столбцом с данными. Для подсчета суммы с помощью функции СУММ проделайте следующие шаги:
- выделите левой клавишей мыши ячейку и введите функцию “СУММ“, задав необходимый диапазон ячеек:
- нажмите кнопку “Enter” и функция посчитает сумму в указанном диапазоне.
Как посчитать сумму в столбце в Excel с помощью таблицы
Для подсчета суммы в столбце с данными вы можете отформатировать данные как таблицу. Для этого:
- выделите диапазон ячеек с данными и преобразуйте их в таблицу с помощью клавиши на панели инструментов “Форматировать как таблицу”:
- после того как ваши данные представлены в формате таблицы, на вкладке “Конструктор” на панели инструментов выберите пункт “Строка итогов” для того, чтобы добавить сумму колонок под таблицей:
Как посчитать сумму в нескольких столбцах в Экселе одновременно
Для того чтобы подсчитать сумму значений по нескольким колонкам одновременно – выполните следующие шаги:
- выделите область ячеек, которую вы хотите суммировать + захватите одну пустую колонку и строку рядом с таблицей для суммирования:
- нажмите на панели инструментов кнопку “Автосумма”:
- после этого действия, система автоматически посчитает сумму по выделенным колонкам и строкам:
Использование функции «Автосумма» для суммирования чисел
Если требуется суммировать столбец или строку чисел, позвольте приложению Excel выполнить математические действия. Выделите ячейку рядом с числами, которые вы хотите суммировать, на вкладке Главная нажмите кнопку Автосумма и нажмите клавишу Ввод, и все готово.
Когда вы нажимаете кнопку Автосумма, Excel автоматически вводит формулу для суммирования чисел (в которой используется функция СУММ).
Приведем пример. Чтобы добавить в этот бюджет для развлечения номера в январе, выберите ячейку B7, а не ячейку, расположенную под столбцом чисел. Затем нажмите кнопку Автосумма. В ячейке B7 появится формула, и Excel выделит ячейки, для которых выполняется суммирование.
Чтобы отобразить результат (95,94) в ячейке В7, нажмите клавишу ВВОД. Формула также отображается в строке формул вверху окна Excel.
Чтобы сложить числа в столбце, выберите ячейку под последним числом в столбце. Чтобы сложить числа в строке, выберите первую ячейку справа.
Функция автосуммирования находится в двух расположениях: » Главная » > «Автосумма», а формулы > Автосумма.
Создав формулу один раз, ее можно копировать в другие ячейки, а не вводить снова и снова. Например, при копировании формулы из ячейки B7 в ячейку C7 формула в ячейке C7 автоматически настроится под новое расположение и подсчитает числа в ячейках C3:C6.
Кроме того, вы можете использовать функцию «Автосумма» сразу для нескольких ячеек. Например, можно выделить ячейки B7 и C7, нажать кнопку Автосумма и суммировать два столбца одновременно.
Также вы можете суммировать числа путем создания простых формул.
Если требуется суммировать столбец или строку чисел, позвольте приложению Excel выполнить математические действия. Выделите ячейку рядом с числами, которые вы хотите суммировать, на вкладке Главная нажмите кнопку Автосумма и нажмите клавишу Ввод, и все готово.
Когда вы нажимаете кнопку Автосумма, Excel автоматически вводит формулу для суммирования чисел (в которой используется функция СУММ).
Приведем пример. Чтобы добавить в этот бюджет для развлечения номера в январе, выберите ячейку B7, а не ячейку, расположенную под столбцом чисел. Затем нажмите кнопку Автосумма. В ячейке B7 появится формула, и Excel выделит ячейки, для которых выполняется суммирование.
Чтобы отобразить результат (95,94) в ячейке В7, нажмите клавишу ВВОД. Формула также отображается в строке формул вверху окна Excel.
Чтобы сложить числа в столбце, выберите ячейку под последним числом в столбце. Чтобы сложить числа в строке, выберите первую ячейку справа.
Функция автосуммирования находится в двух расположениях: » Главная » > «Автосумма», а формулы > Автосумма.
Создав формулу один раз, ее можно копировать в другие ячейки, а не вводить снова и снова. Например, при копировании формулы из ячейки B7 в ячейку C7 формула в ячейке C7 автоматически настроится под новое расположение и подсчитает числа в ячейках C3:C6.
Кроме того, вы можете использовать функцию «Автосумма» сразу для нескольких ячеек. Например, можно выделить ячейки B7 и C7, нажать кнопку Автосумма и суммировать два столбца одновременно.
Также вы можете суммировать числа путем создания простых формул.
Если требуется суммировать столбец или строку чисел, позвольте Excel Online выполнить математические действия. Выберите ячейку рядом с числами, которые необходимо сложить, нажмите кнопку «Автосумма» на вкладке Главная и нажмите клавишу ВВОД.
При нажатии кнопки автосумма Excel Online автоматически вводит формулу (в которой используется функция сумм) для суммирования чисел.
Приведем пример. Чтобы добавить в этот бюджет для развлечения номера в январе, выберите ячейку B7, а не ячейку, расположенную под столбцом чисел. Затем нажмите кнопку Автосумма. В ячейке B7 появится формула.
Нажмите клавишу Ввод , чтобы отобразить результат (95,94) в ячейке B7. Вы также просмотреть формулу в строке формул.
На планшете или телефоне с Android
На листе коснитесь первой пустой ячейки после диапазона ячеек с числами или выделите необходимый диапазон ячеек касанием и перемещением пальца.
Коснитесь элемента Автосумма.
Чтобы сложить числа в столбце, выберите ячейку под последним числом в нем.
На вкладке Формулы выберите Автосумма.
Нажмите Сумма и нажмите клавишу ВВОД.
Выберите ячейку под последним числом в столбце.
Нажмите кнопку ленты 
Коснитесь элемента Автосумма.
На планшете или телефоне с Windows
На листе коснитесь первой пустой ячейки после диапазона ячеек с числами или выделите необходимый диапазон ячеек касанием и перемещением пальца.
Коснитесь элемента Автосумма.
Дополнительные сведения
Вы всегда можете задать вопрос специалисту Excel Tech Community, попросить помощи в сообществе Answers community, а также предложить новую функцию или улучшение на веб-сайте Excel User Voice.
Примечание: Эта страница переведена автоматически, поэтому ее текст может содержать неточности и грамматические ошибки. Для нас важно, чтобы эта статья была вам полезна. Была ли информация полезной? Для удобства также приводим ссылку на оригинал (на английском языке).
Суммирование в Excel, используя функции СУММ и СУММЕСЛИ
В этом уроке мы не будем рассматривать, как посчитать сумму в Excel при помощи оператора сложения, автосуммы и прочих инструментов. Сегодня мы разберем всего две функции: СУММ и СУММЕСЛИ. Спешу Вас обрадовать, их функционала достаточно, чтобы решать практически все возможные вопросы суммирования в Excel.
Функция СУММ – простое суммирование ячеек в Excel
Функция СУММ вычисляет сумму всех своих аргументов. Она является наиболее часто используемой функцией в Excel. К примеру, нам необходимо сложить значения в трех ячейках. Мы, конечно же, можем воспользоваться обычным оператором суммирования:
Но мы также можем воспользоваться функцией СУММ и записать формулу следующим образом:
Поскольку функция СУММ поддерживает работу не только с отдельными ячейками, но и целыми диапазонами, то вышеприведенную формулу можно модифицировать:
Истинная мощь функции СУММ раскрывается, когда необходимо сложить большое количество ячеек в Excel. В примере ниже требуется просуммировать 12 значений. Функция СУММ позволяет сделать это несколькими щелчками мышью, если же использовать оператор сложения, то провозиться придется долго.
В следующем примере функция СУММ складывает весь столбец А, а это 1048576 значений:
Следующая формула подсчитывает сумму всех ячеек, содержащихся на рабочем листе Лист1. Чтобы данная формула не вызвала циклической ошибки, ее необходимо использовать на другом рабочем листе Excel (отличном от Лист1).
Функция СУММ может принимать до 255 аргументов и суммировать сразу несколько несмежных диапазонов или ячеек:
Если среди суммируемых значений содержится текст, то функция СУММ их игнорирует, т.е. не включает в расчет:
Если же текстовые значения попытаться сложить оператором суммирования, то формула вернет ошибку:
Функция СУММ достаточно универсальна и позволяет использовать в качестве своих аргументов не только ссылки на ячейки и диапазоны, но и различные математические операторы и даже другие функции Excel:
Если интересно узнать, как посчитать накопительную сумму в Excel, обратитесь к этому уроку.
СУММЕСЛИ – условная сумма в Excel
Функция СУММЕСЛИ позволяет подсчитать условную сумму в Excel, т.е. сумму ячеек, которые удовлетворяют определенному критерию. Функция СУММЕСЛИ может содержать только один критерий.
Например, следующая формула суммируем только положительные числа диапазона A1:A10. Обратите внимание, что условие заключено в двойные кавычки.
В качестве условия можно использовать значение ячейки. В этом случае, поменяв условие, изменится и результат:
Меняем условие, меняется и результат:
Условие можно комбинировать, используя оператор конкатенации. В примере ниже формула вернет сумму значений, которые больше значения в ячейке B1.
Во всех примерах, приведенных ранее, мы производили суммирование и проверяли условие по одному и тому же диапазону. А что делать, если необходимо просуммировать один диапазон, а условие проверять по-другому?
На этот случай функция СУММЕСЛИ припасла третий необязательный аргумент, который отвечает за диапазон, который необходимо просуммировать. Т.е. по первому аргументу функция проверяет условие, а третий подлежит суммированию.
В следующем примере мы просуммируем общую стоимость всех проданных фруктов. Для этого воспользуемся следующей формулой:
Нажав Enter получим результат:
Если одного условия Вам не достаточно, то Вы всегда можете воспользоваться функцией СУММЕСЛИМН, которая позволяет осуществлять условное суммирование в Excel на основе нескольких критериев.
Суммирование – это одно из основных действий, которое пользователь выполняет в Microsoft Excel. Функции СУММ и СУММЕСЛИ созданы, чтобы облегчить эту задачу и дать пользователям максимально удобный инструмент. Надеюсь, что этот урок помог Вам освоить базовые функции суммирования в Excel, и теперь Вы сможете свободно применять эти знания на практике. Удачи Вам и успехов в изучении Excel!
Функция сумм в Excel и примеры ее использования
Функция СУММ относится к категории: «Математические». Нажмите комбинацию горячих клавиш SHIFT+F3 для вызова мастера функций, и вы быстро ее там найдете.
Использование этой функции существенно расширяет возможности процесса суммирования значений ячеек в программе Excel. На практике ее рассмотрим возможности и настройки при суммировании нескольких диапазонов.
Как в таблице Excel посчитать сумму столбца?
Просуммируем значение ячеек A1, A2 и A3 с помощью функции суммирования. За одно и узнаем, для чего используется функция сумм.
- После ввода чисел перейдите на ячейку A4. На закладке инструментов «Главная» выберите инструмент «Сумма» в разделе «Редактирование» (или нажмите комбинацию горячих клавиш ALT+=).
- Диапазон ячеек распознан автоматически. Адреса ссылок уже введенные в параметры (A1:A3). Пользователю остается только нажать Enter.
В результате в ячейке A4 отображается результат вычисления. Саму функцию и ее параметры можно увидеть в строке формул.
Примечание. Вместо использования инструмента «Сумма» на главной панели, можно в ячейку A4 сразу ввести функцию с параметрами вручную. Результат будет одинаковый.
Поправка автоматического распознания диапазонов
При введении функции с помощью кнопки на панели инструментов или при использовании мастера функций (SHIFT+F3). функция СУММ() относится к группе формул «Математические». Автоматически распознанные диапазоны не всегда являются подходящими для пользователя. Их можно при необходимости быстро и легко поправить.
Допустим, нам нужно просуммировать несколько диапазонов ячеек, как показано на рисунке:
- Перейдите в ячейку D1 и выберите инструмент «Сумма».
- Удерживая клавишу CTRL дополнительно выделите мышкой диапазон A2:B2 и ячейку A3.
- После выделения диапазонов нажмите Enter и в ячейке D4 сразу отобразиться результат суммирования значений ячеек всех диапазонов.
Обратите внимание на синтаксис в параметрах функции при выделении нескольких диапазонов. Они разделены между собой (;).
В параметрах функции СУММ могут содержаться:
- ссылки на отдельные ячейки;
- ссылки на диапазоны ячеек как смежные, так и несмежные;
- целые и дробные числа.
В параметрах функций все аргументы должны быть разделены точкой с запятой.
Для наглядного примера рассмотрим разные варианты суммирования значений ячеек, которые дают один и тот же результат. Для этого заполните ячейки A1, A2 и A3 числами 1, 2 и 3 соответственно. А диапазон ячеек B1:B5 заполните следующими формулами и функциями:
При любом варианте мы получаем один и тот же результат вычисления – число 11. Последовательно пройдите курсором от B1 и до B5. В каждой ячейке нажмите F2, чтобы увидеть цветную подсветку ссылок для более понятного анализа синтаксиса записи параметров функций.
Одновременное суммирование столбцов
В Excel можно одновременно просуммировать несколько смежных и несмежных столбцов.
Заполняете столбцы, так как показано на рисунке:
- Выделите диапазон A1:B3 и удерживая клавишу CTRL так же выделите столбец D1:D3.
- На панели «Главная» щелкните по инструменту «Сумма» (или нажмите ALT+=).
Под каждым столбцом автоматически добавилась функция СУММ(). Теперь в ячейках A4; B4 и D4 отображается результат суммирования каждого столбца. Это самый быстрый и удобный метод.
Примечание. Данная функция автоматически подставляет формат ячеек которых она суммирует.
Как в Эксель посчитать сумму столбца
Эксель предназначен для работы с табличными данными и ведения расчетов с использованием разного уровня сложности формул. Посчитать сумму по столбцу или строке, сразу по нескольким областям значений – легкое задание, если знать, как правильно это сделать.
Способ 1 – Автосуммирование
- Курсор установить в месте, в котором надо вывести значение подсчетов.
- На вкладке «Главная» нажать значок Автосуммы или воспользоваться сочетанием клавиш Alt и =.
Если требуется просуммировать сразу несколько столбцов или строк, то:
- Выделить ячейки, в которых будет отражена сумма по каждому из столбцов.
- Нажать символ Автосуммы.
- Enter. Итоги будут посчитаны сразу по двум столбцам.
Если требуется найти сумму вместе с несколькими дополнительными ячейками:
- Выделить область для вывода итогов.
- Нажать на иконку Автосуммы.
- Диапазон автоматически определится в составе всех вышерасположенных ячеек.
- Зажать Ctrl и выделить дополнительные области и нажать Enter.
Способ 2. Ручной ввод формулы
Удобен при необходимости подсчитать итог сложения значений, хаотично расположенных по отношению друг к другу. Создаем формулу пошагово:
- Курсор поставить на ячейку с будущим итогом.
- Ввести =. С равенства начинается любая формула в Excel.
- Левой кнопкой мыши щелкать по нужным для суммирования ячейкам, ставя между ними + и Enter.
Способ 3. Наглядное суммирование
Особенность этого способа в том, что итог не выводится в отдельную ячейку, нет необходимости использовать формулы. Конечный результат будет виден в нижнем правом углу листа документа при выделенном диапазоне ячеек. Как только выделение снимается, сумма исчезает. Поэтапные действия:
- Мышкой выделить необходимый столбец или строку.
- Посмотреть на результат.
Похожие статьи


 Сообщение было отмечено chumich как решение
Сообщение было отмечено chumich как решение