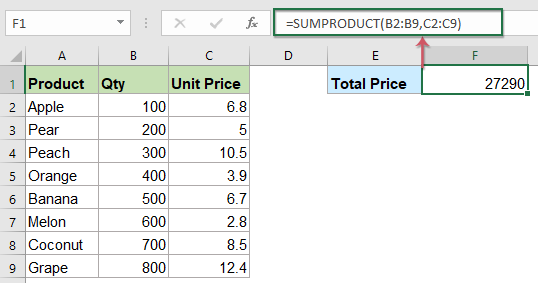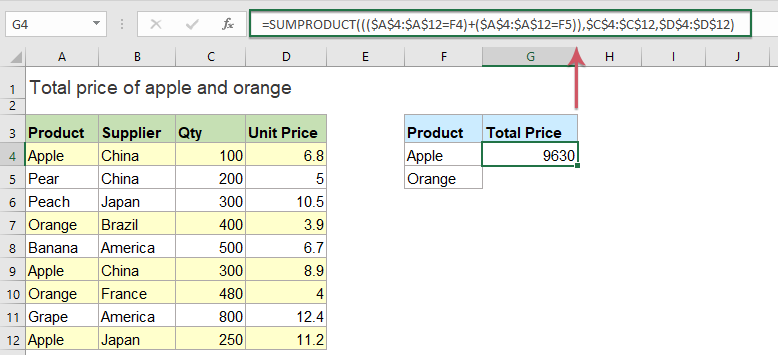Excel для Microsoft 365 Excel для Microsoft 365 для Mac Excel для Интернета Excel 2021 Excel 2021 для Mac Excel 2019 Excel 2019 для Mac Excel 2016 Excel 2016 для Mac Excel 2013 Excel 2010 Excel 2007 Excel для Mac 2011 Excel Starter 2010 Еще…Меньше
Функция СУММПРОИВ ВОЗВРАЩАЕТ сумму продуктов соответствующих диапазонов или массивов. По умолчанию операция умножения, но возможна с добавлением, вычитанием и делением.
В этом примере мы используем СУММПРОИВ для возврата общего объема продаж для данного элемента и его размера:
SumPRODUCT соответствует всем экземплярам элемента Y/Size M и суммирует их, поэтому в данном примере «21 плюс 41» равен 62.
Синтаксис
Чтобы использовать операцию по умолчанию (умножение):
=СУММПРОИВ(массив1;[массив2];[массив3];…)
Аргументы функции СУММПРОИЗВ описаны ниже.
|
Аргумент |
Описание |
|---|---|
|
массив1 Обязательно |
Первый массив, компоненты которого нужно перемножить, а затем сложить результаты. |
|
[массив2], [массив3],… Необязательно |
От 2 до 255 массивов, компоненты которых нужно перемножить, а затем сложить результаты. |
Выполнение других арифметических операций
Используйте функцию СУММПРОИВ, как обычно, но вместо запятых, разделяющих аргументы массива, используйте нужные арифметические операторы (*, /, +, -). После выполнения всех операций результаты суммются обычным образом.
Примечание: Если вы используете арифметические операторы, заключите аргументы массива в скобки и используйте скобки для группировки аргументов массива для управления порядком арифметических операций.
Примечания
-
Аргументы, которые являются массивами, должны иметь одинаковые размерности. В противном случае функция СУММПРОИЗВ возвращает значение ошибки #ЗНАЧ!. Например, =СУММПРОИВ(C2:C10;D2:D5) возвращает ошибку, так как диапазоны не одного размера.
-
В функции СУММПРОИВТ ненумерические записи массива обрабатывают их так, как если бы они были нулями.
-
Для лучшей производительности не следует использовать суммпроив с полными ссылками на столбцы. Рассмотрим функцию =СУММПРОИВ(A:A;B:B), чтобы умножить 1 048 576 ячеек в столбце A на 1 048 576 ячеек в столбце B перед их добавлением.
Пример 1

Чтобы создать формулу на примере выше, введите =СУММПРОИВ(C2:C5;D2:D5) и нажмитеввод . Каждая ячейка в столбце C умножается на соответствующую ячейку в той же строке столбца D, и результаты сбавляются. Общая сумма продуктов составляет 78,97 долларов США.
Чтобы ввести более длинную формулу, которая дает такой же результат, введите =C2*D2+C3*D3+C4*D4+C5*D5 и нажмите ввод . После нажатия ввод результат будет таким же: 78,97 долларов США. Ячейка C2 умножается на D2, а ее результат добавляется к результату ячейки C3, умноженной на ячейку D3 и так далее.
Пример 2
В следующем примере sumPRODUCT возвращает суммарные чистую сумму продаж по агенту продаж, у которых есть как общие продажи, так и расходы по агенту. В этом случае мы используем таблицу Excel, в которой используются структурированные ссылки вместо стандартных Excel диапазонов. Здесь вы увидите, что диапазоны «Продажи», «Расходы» и «Агент» имеют ссылку по имени.
Формула: =СУММПРОИМ(((Таблица1[Продажи])+(Таблица1[Расходы]))*(Таблица1[Агент]=B8)) и возвращает сумму всех продаж и расходов агента, указанных в ячейке B8.
Пример 3
В этом примере мы хотим получить общую сумму по конкретному товару, проданного в конкретном регионе. В данном случае, сколько вишней было продается в восточном регионе?
Вот формула: =СУММПРОИВ((B2:B9=B12)*(C2:C9=C12)*D2:D9). Сначала оно умножает количество вхождений восточного на количество совпадающих вишней. Наконец, она суммирует значения соответствующих строк в столбце Продажи. Чтобы узнать, Excel вычисляет формулу, выйдите из ячейки формулы, а затем перейдите в > Вычислить формулу >.
Дополнительные сведения
Вы всегда можете задать вопрос специалисту Excel Tech Community или попросить помощи в сообществе Answers community.
См. также
Выполнение условных вычислений в диапазонах ячеек
Сумм на основе нескольких критериев с помощью СУММЕ ЕСЛИМЕСЯ
Подсчет на основе нескольких критериев с помощью функции СЧЁТЕФС
Среднее значение на основе нескольких критериев с помощью функции ССВЕIFS
Нужна дополнительная помощь?
Skip to content
В статье объясняются основные и расширенные способы использования функции СУММПРОИЗВ в Excel. Вы найдете ряд примеров формул для сравнения массивов, условного суммирования и подсчета ячеек по нескольким условиям, расчета средневзвешенного значения и многое другое.
Когда вы впервые слышите название СУММПРОИЗВ, оно может звучать как какая-то бесполезная формула, выполняющая обычную операцию суммы произведений. Но это определение не показывает даже крошечной части того, на что способна функция Excel СУММПРОИЗВ (на английском – SUMPRODUCT).
На самом деле, СУММПРОИЗВ — это удивительно универсальная функция со множеством применений. Благодаря своей уникальной способности разумно и элегантно обрабатывать массивы, Она чрезвычайно полезна, если не незаменима, когда речь идет о сравнении данных в двух или более диапазонах и подсчёте данных с несколькими условиями. Следующие примеры раскроют всю мощь этой функции.
- Функция СУММПРОИЗВ в Excel — синтаксис и использование
- Логика работы СУММПРОИЗВ в Excel
- Как работает СУММПРОИЗВ с несколькими условиями
- Как работает формула СУММПРОИЗВ с одним условием
- Как пересчитать, суммировать или найти среднее по нескольким условиям
- 1. Формула с логикой И
- 2. Формула с логикой ИЛИ
- 3. Формула с логикой И и ИЛИ
- Формула СУММПРОИЗВ для средневзвешенного значения
- СУММПРОИЗВ как альтернатива формулам массива
- Excel СУММПРОИЗВ — примеры расширенных формул
Функция СУММПРОИЗВ в Excel — синтаксис и использование
Технически функция СУММПРОИЗВ в Excel перемножает числа в указанных диапазонах и возвращает сумму этих произведений.
Синтаксис функции СУММПРОИЗВ прост и понятен:
СУММПРОИЗВ(массив1; [массив2]; [массив3]; …)
Где массив1, массив2 и т. д. — это непрерывные диапазоны ячеек или массивов чисел, элементы которых вы хотите перемножить, а затем сложить.
Минимальное количество массивов равно 1. В этом случае формула СУММПРОИЗВ просто складывает все элементы и возвращает их сумму.
Максимальное количество массивов — 255 в Excel 365-2007 и 30 в более ранних версиях Excel.
Хотя СУММПРОИЗВ работает с массивами, она не требует использования формулы массива Ctrl + Shift + Enter. Вы вводите формулу обычным способом, нажимая клавишу Enter.
Примечания:
- Все массивы в формуле СУММПРОИЗВ должны иметь одинаковое количество строк и столбцов, иначе вы получите ошибку #ЗНАЧ!.
- Если какой-либо аргумент массива содержит нечисловые значения, они будут рассматриваться как нули.
- Если массив является логическим тестом, он дает значения ИСТИНА и ЛОЖЬ. В большинстве случаев вам нужно преобразовать их в 1 и 0 с помощью двойного отрицания (—).
- СУММПРОИЗВ не поддерживает подстановочные знаки * и ?.
Логика работы СУММПРОИЗВ в Excel
Чтобы получить общее представление о том, как работает функция СУММПРОИЗВ в Excel, рассмотрим следующий пример.
Предположим, у вас есть количество товаров в ячейках A2:A4, их цены в ячейках B2:B4, и вы хотите узнать их общую стоимость. Если бы вы делали школьный тест по математике, вы бы умножали количество на цену каждого предмета, а затем складывали промежуточные итоги. В Microsoft Excel вы можете получить сумму произведений с помощью одной формулы:
=СУММПРОИЗВ(B2:B5;C2:C5)
Следующий скриншот показывает ее в действии:
Вот что происходит «под капотом» с точки зрения математики:
- Формула берет 1-е число из 1-го массива (цену) и умножает его на 1-е число из 2-го массива (количество), затем берет 2-е число из 1-го массива и умножает его на 2 е число из 2-го массива, и так далее.
- Когда все элементы перемножаются, формула суммирует произведения и возвращает итоговую сумму.
Другими словами, наша формула СУММПРОИЗВ выполняет следующие математические операции:
=С2*B2 + С3*B3 + С4*B4 + С5*B5
Как использовать СУММПРОИЗВ в Excel с условиями – примеры формул
Только подумайте, сколько времени вы могли бы сэкономить, если бы ваша таблица содержала не 4 строки данных, а сотни или тысячи строк!
Перемножение соответствующих значений двух или более диапазонов, а затем нахождение суммы этих произведений — это самое простое и наиболее очевидное использование СУММПРОИЗВ в Excel, хотя далеко не единственное. Главное достоинство этой функции заключается в том, что она может делать гораздо больше, чем ее обычные заявленные возможности.
Далее в этом руководстве вы найдете несколько примеров формул, демонстрирующих более продвинутые и интересные способы использования, так что, пожалуйста, продолжайте читать.
Сумма произведений с несколькими условиями
Обычно в Microsoft Excel есть несколько способов выполнить одну и ту же задачу. Но когда дело доходит до сравнения двух или более массивов, особенно по нескольким условиям, СУММПРОИЗВ является наиболее эффективным, если не единственным решением. Ну, либо СУММПРОИЗВ, либо формула массива.
Предположим, что у вас есть список товаров в столбце A, запланированные данные о продажах в столбце B и фактические продажи в столбце C. Ваша цель — выяснить, сколько товаров из всего ассортимента продано меньше, чем планировалось. Для этого можно использовать один из следующих вариантов формулы СУММПРОИЗВ:
=СУММПРОИЗВ(—(C2:C10<B2:B10))
или
=СУММПРОИЗВ((C2:C10<B2:B10)*1)
Где C2:C10 — реальные продажи, а B2:B10 — запланированные продажи.
Но что, если у вас несколько условий? Допустим, вы хотите посчитать, сколько раз яблоки продавались хуже, чем планировалось. Решение состоит в том, чтобы добавить еще один критерий в формулу:
=СУММПРОИЗВ((C2:C10<B2:B10)*(A2:A10=»яблоки»))
Или вы можете использовать следующий синтаксис:
=СУММПРОИЗВ(—(C2:C10<B2:B10);—(A2:A10=»яблоки»))
А теперь давайте уделим минутку и разберёмся, что на самом деле делают приведенные выше формулы. Я считаю, что это достойное вложение времени, потому что многие другие формулы СУММПРОИЗВ работают с той же логикой.
Как работает формула СУММПРОИЗВ с одним условием
Для начала давайте разберем более простой случай. Нужно сравнить числа в двух столбцах построчно и сообщить, сколько раз числа колонки C меньше, чем B (то есть, план продаж не выполнен):
=СУММПРОИЗВ(—(C2:C10<B2:B10))
Если вы выделите часть (C2:C10<B2:B10) в строке формул и нажмете F9, чтобы просмотреть вычисленные значения, вы увидите следующую картину:
=СУММПРОИЗВ(—({ЛОЖЬ:ИСТИНА:ЛОЖЬ:ЛОЖЬ:ИСТИНА:ЛОЖЬ:ИСТИНА:ЛОЖЬ:ЛОЖЬ}))
Здесь мы имеем массив логических значений ИСТИНА и ЛОЖЬ, где ИСТИНА означает, что указанное условие выполнено (т. е. значение в столбце С меньше значения в колонке В в той же строке), а ЛОЖЬ указывает, что условие не выполнено.
Двойное отрицание (—) преобразует логические значения ИСТИНА и ЛОЖЬ в единицы и нули: {0:1:0:0:1:0:1:0:0}.
Другой способ преобразовать логические значения в числа — умножить массив на 1:
=СУММПРОИЗВ((C2:C10<B2:B10)*1)
В любом случае, поскольку в данном случае в формуле СУММПРОИЗВ использован только один массив, она просто складывает единицы в результирующем массиве, и мы получаем желаемое количество. Несложно, не так ли?
Как работает формула СУММПРОИЗВ с несколькими условиями
Когда формула СУММПРОИЗВ Excel содержит два или более массивов, она перемножает соответствующие элементы всех массивов, а затем находит сумму этих произведений.
Как вы помните, мы использовали следующие формулы, чтобы узнать, во сколько раз количество реальных продаж (столбец C) было меньше запланированных продаж (столбец B) яблок (столбец A):
=СУММПРОИЗВ((C2:C10<B2:B10)*(A2:A10=»яблоки»))
или:
=СУММПРОИЗВ(—(C2:C10<B2:B10);—(A2:A10=»яблоки»))
Единственное техническое различие между этими формулами заключается в способе преобразования ИСТИНА и ЛОЖЬ в 1 и 0 с помощью двойного отрицания или операции умножения. В результате получаем два массива единиц и нулей:
=СУММПРОИЗВ({0:1:0:0:1:0:1:0:0};{1:1:0:0:0:0:0:0:0})
Операция умножения, выполняемая СУММПРОИЗВ, объединяет эти числа в один массив. А поскольку умножение на ноль всегда дает 0, а 1 появляется только при выполнении обоих условий, то, следовательно, учитываются только строки, в которых выполнены оба условия:
Как пересчитать, суммировать или найти среднее по нескольким условиям
В Excel 2003 и более ранних версиях, в которых ещё не было функций ЕСЛИ с условиями, одним из наиболее распространенных применений функции СУММПРОИЗВ было условное суммирование или подсчет ячеек с несколькими критериями. Начиная с Excel 2007, Microsoft представила серию функций, специально разработанных для таких задач, — СУММЕСЛИМН, СЧЁТЕСЛИМН и СРЗНАЧЕСЛИ.
Но даже в современных версиях Excel формула СУММПРОИЗВ может быть достойной альтернативой, например, для условного суммирования и подсчета ячеек с логикой ИЛИ. Ниже вы найдете несколько примеров формул, демонстрирующих эту способность в действии.
Формула СУММПРОИЗВ с логикой И
Предположим, у вас есть следующий набор данных, где в столбце A перечислены регионы, в столбце B — товары, а в столбце C — данные о продажах:
Вам нужно получить количество, сумму и среднее значение продаж яблок в северном регионе.
В последних версиях Excel 2016, 2013, 2010 и 2007 задачу можно легко выполнить с помощью формул СУММЕСЛИМН, СЧЁТЕСЛИМН и СРЗНАЧЕСЛИ. Если вы не ищете легких путей или все еще используете Excel 2003 или более раннюю версию, вы можете получить желаемый результат с помощью СУММПРОИЗВ.
Чтобы сделать ваши формулы СУММПРОИЗВ более гибкими, мы указываем нужный регион и товар в отдельных ячейках, а затем ссылаемся на эти ячейки в своей формуле, как показано на скриншоте ниже:
- Чтобы подсчитать количество продаж яблок для Севера :
=СУММПРОИЗВ(—(A3:A13=F2); —(B3:B13=F3))
- Суммируем продажияблок для Севера:
=СУММПРОИЗВ(—(A3:A13=F2); —(B3:B13=F3); C3:C13)
- Чтобы найти средний размер продажи яблок на Севере:
Чтобы вычислить среднее значение, мы просто делим сумму на количество следующим образом:
=СУММПРОИЗВ(—(A3:A13=F2); —(B3:B13=F3); C3:C13)/СУММПРОИЗВ(—(A3:A13=F2); —(B3:B13=F3))
Формула СУММПРОИЗВ с логикой ИЛИ
Напомним, что логика ИЛИ означает, что выполняется хотя бы одно из нескольких условий. Чтобы суммировать или подсчитывать ячейки с помощью логики ИЛИ, используйте знак плюс (+) между массивами.
В формулах СУММПРОИЗВ Excel, а также в формулах массива символ плюс действует как оператор ИЛИ, который указывает Excel вернуть ИСТИНА, если ЛЮБОЕ из условий в данном выражении оценивается как ИСТИНА.
На следующем скриншоте показана такая формула в действии:
Чтобы подсчитать количество всех продаж апельсинов и лимонов независимо от региона, использована следующая формула:
=СУММПРОИЗВ((B3:B13=F2)+(B3:B13=H2))
Она означает следующее: подсчитывать ячейки, если B3:B13=»апельсины» ИЛИ B3:B13=»лимоны».
Чтобы найти общие продажи апельсинов и лимонов , добавьте еще один аргумент, содержащий диапазон продаж :
=СУММПРОИЗВ((B3:B13=F2)+(B3:B13=H2); C3:C13)
Формула СУММПРОИЗВ с логикой И и ИЛИ
Во многих ситуациях вам может понадобиться условно подсчитать или суммировать ячейки с помощью логики И и ИЛИ одновременно. Даже в последних версиях Excel серия функций ЕСЛИ на это не способна.
Одним из возможных решений является объединение двух или более функций СУММЕСЛИМН+СУММЕСЛИМН или СЧЁТЕСЛИМН+СЧЁТЕСЛИМН .
Другой способ — использовать функцию СУММПРОИЗВ Excel, где:
- Знак умножения (*) используется как оператор И.
- Плюс (+) используется как оператор ИЛИ.
Для лучшего понимания, рассмотрим следующие примеры.
Чтобы сделать формулы немного более компактными, вы можете записать переменные в отдельные ячейки — «Регион» в F1 и «Товары» в F2 и H2 — и ссылаться на них в своей формуле:
Сосчитаем, сколько раз яблоки и лимоны были проданы в Северном регионе. Для этого составим формулу со следующей логикой:
=СУММПРОИЗВ((A3:A13=F2)*((B3:B13=F3)+(B3:B13=H3)))
Чтобы суммировать продажи яблок и лимонов в Северном регионе, возьмите приведенную выше формулу и добавьте массив Продажи с логикой «И»:
=СУММПРОИЗВ((A3:A13=F2)*((B3:B13=F3)+(B3:B13=H3))*C3:C13)
Формула СУММПРОИЗВ для средневзвешенного значения
Еще одним распространенным использованием СУММПРОИЗВ в Excel является вычисление средневзвешенного значения, где каждому числу присваивается определенный вес.
Общая формула СУММПРОИЗВ для средневзвешенного значения выглядит следующим образом:
СУММПРОИЗВ( значения ; веса )/СУММ( веса )
Если предположить, что значения находятся в ячейках B2:B7, а веса — в ячейке C2:C7, формула средневзвешенного СУММПРОИЗВ будет выглядеть следующим образом:
=СУММПРОИЗВ(B2:B7;C2:C7)/СУММ(C2:C7)
Думаю, на этом этапе у вас не возникнет трудностей с пониманием логики формулы. Находим сумму произведений процента выполнения на коэффициент важности и делим на сумму коэффициентов важности.
СУММПРОИЗВ как альтернатива формулам массива
Даже если вы читаете эту статью в ознакомительных целях и детали, скорее всего, потускнеют в вашей памяти, помните только один ключевой момент — функция СУММПРОИЗВ в Excel работает с массивами.
Какие преимущества это дает вам? По сути, вы сможете легко управлять своими формулами, не нажимая Ctrl + Shift + Enter каждый раз, когда вы вводите новую или редактируете существующую формулу массива.
В качестве примера мы можем взять простую формулу массива, которая подсчитывает все символы в заданном диапазоне ячеек. Более подробно этот пример рассмотрен в статье Как посчитать количество знаков в Excel.
=СУММПРОИЗВ(ДЛСТР( диапазон ))
или
=СУММПРОИЗВ(ДЛСТР(A2:A5))
Функция ДЛСТР в результате обработки диапазона ячеек возвращает массив значений – число символов в каждой из ячеек. Далее СУММПРОИЗВ складывает эти элементы массива и возвращает общее количество символов.
Excel СУММПРОИЗВ — примеры расширенных формул
Теперь, когда вы знаете синтаксис и логику функции СУММПРОИЗВ в Excel, вы можете изучить более сложные и более мощные формулы, в которых СУММПРОИЗВ используется совместно с другими функциями Excel.
Вот как мы это уже делали в более ранних публикациях на нашем сайте:
- СУММПРОИЗВ для ВПР по нескольким критериям — как выполнять поиск по нескольким критериям и возвращать совпадающие числа.
- «Левый» ВПР для числовых значений – извлекаем из столбца слева от столбца поиска числовые значения и суммируем их.
- Как подсчитать символы в Excel — формулы для подсчета всего или только определенных символов в диапазоне.
- СУММПРОИЗВ для подсчета слов в Excel — формулы для получения общего количества слов в определенном диапазоне или подсчета только определенных слов.
- Как подсчитать различные значения — узнайте, сколько разных значений появляется в диапазоне (уникальных плюс первые повторяющиеся вхождения).
- Подсчет дубликатов и уникальных значений — формула СУММПРОИЗВ / СЧЁТЕСЛИ для подсчета дубликатов и уникальных значений в столбце или между двумя столбцами.
- Извлечение только чисел из буквенно-цифровых строк — СУММПРОИЗВ в сочетании с 7 другими функциями извлекает все числа из строки число-текст-число.
В Excel большинство из нас может страдать от умножения двух столбцов, а затем их сложения, конечно, мы можем умножить каждый элемент и затем суммировать их, но это будет проблематично, если нужно вычислить сотни или тысячи строк. В Excel есть мощная функция — СУММПРОИЗВ, с ее помощью мы можем быстро умножить два столбца и затем суммировать их. В этой статье я расскажу о том, как применить эту функцию.
Умножьте два столбца, а затем суммируйте без критериев
Умножьте два столбца, а затем суммируйте по одному или нескольким критериям
Умножьте два столбца, а затем суммируйте на основе одного условия с полезной функцией
Умножьте два столбца, а затем суммируйте без критериев
Предположим, у вас есть следующий диапазон данных, в котором вам нужно умножить столбец количества и цену за единицу, а затем сложить все результаты умножения вместе, чтобы получить общую цену:
Здесь вы можете применить SUMPRODUCT Чтобы решить эту проблему, введите следующую формулу в ячейку, в которую вы хотите вывести результат:
=SUMPRODUCT(B2:B9,C2:C9)
Внимание: В приведенной выше формуле B2: B9, C2: C9 — это диапазон двух столбцов, в которых вы хотите произвести расчет.
Затем нажмите Enter ключ для получения результата, см. снимок экрана:
Умножьте два столбца, а затем суммируйте по одному или нескольким критериям
Умножьте два столбца, а затем просуммируйте по одному критерию
В следующих данных рабочего листа я просто хочу получить общую цену яблока, чтобы мы могли расширить функцию СУММПРОИЗВ, введите эту формулу:
=SUMPRODUCT($B$4:$B$12,$C$4:$C$12*($A$4:$A$12=E4))
Внимание: В приведенной выше формуле B4: B12, C4: C12 — это диапазон двух столбцов, в которых вы хотите произвести расчет, E4 это критерии, на основе которых вы хотите рассчитать, и A4: A12 данные столбца содержат искомое условие.
Затем нажмите Enter клавиша для возврата результата расчета:
Умножьте два столбца, а затем просуммируйте с другими критериями
1. Умножьте два столбца и затем суммируйте на основе нескольких критериев в нескольких столбцах.
Мы также можем использовать функцию СУММПРОИЗВ, чтобы умножить два столбца и сложить значения на основе большего количества критериев, например, я хочу рассчитать общую цену яблок, поставляемых Китаем. Скопируйте или введите приведенную ниже формулу в пустую ячейку:
=SUMPRODUCT($C$4:$C$12*($A$4:$A$12=F4),$D$4:$D$12*($B$4:$B$12=G4))
Внимание: В приведенной выше формуле C4: C12, D4: D12 — это диапазон двух столбцов, в которых вы хотите произвести расчет, F4, G4 являются критериями, на основе которых вы хотите рассчитать, и A4: A12, B4: B12 столбцы содержат указанные вами условия.
Затем нажмите клавишу Enter, чтобы получить результат, как показано на скриншоте ниже:
2. Умножьте два столбца, а затем суммируйте по нескольким критериям в одном столбце.
Если мне нужно рассчитать общую стоимость яблок и апельсинов, используйте эту формулу:
=SUMPRODUCT((($A$4:$A$12=F4)+($A$4:$A$12=F5)),$C$4:$C$12,$D$4:$D$12)
Внимание: В приведенной выше формуле C4: C12, D4: D12 — это диапазон двух столбцов, в которых вы хотите произвести расчет, F4, F5 являются критериями, на основе которых вы хотите рассчитать, и A4: A12, если столбцы содержат указанные вами условия.
А затем нажмите Enter ключ, чтобы получить результат, как показано ниже:
Tips: Приведенные выше примеры представляют собой некоторые основные формулы, вы можете добавить дополнительные критерии в рамках основной формулы.
Умножьте два столбца, а затем суммируйте на основе одного условия с полезной функцией
Чтобы умножить два столбца и затем суммировать результат на основе одного условия,Kutools for Excel‘s СУММПРОИЗВ с критериями функция также может оказать вам услугу.
Примечание:Чтобы применить это Помощник по дате и времени, во-первых, вы должны скачать Kutools for Excel, а затем быстро и легко примените эту функцию.
После установки Kutools for Excel, пожалуйста, сделайте так:
1. Щелкните ячейку, в которую вы хотите поместить результат, а затем щелкните Кутулс > Формула Помощник > Формула Помощник, см. снимок экрана:
2. В Помощник по формулам диалоговом окне выполните следующие операции:
- Выберите Математики из Тип формулы раскрывающийся список;
- В разделе Выберите формулу список, выберите СУММПРОИЗВ с критериями вариант;
- Затем в Ввод аргументов выберите Lookup_col, Искомое_значение, Array 1 и Array 2 из исходной таблицы по мере необходимости.
3. Затем нажмите кнопку Ok, и рассчитанный результат будет отображаться сразу, см. Снимок экрана:
Нажмите, чтобы скачать Kutools for Excel и бесплатная пробная версия прямо сейчас!
Kutools for Excel‘s Формула Помощник содержит десятки распространенных формул, таких как Дата и время, Поиск и справка и т. д. помогает создавать полезные формулы, не запоминая формулы, что может сэкономить много времени в повседневной работе. Нажмите, чтобы скачать Kutools for Excel!
Kutools for Excel: с более чем 300 удобными надстройками Excel, которые можно попробовать бесплатно без ограничений в течение 30 дней. Загрузите и бесплатную пробную версию прямо сейчас!
Лучшие инструменты для работы в офисе
Kutools for Excel Решит большинство ваших проблем и повысит вашу производительность на 80%
- Снова использовать: Быстро вставить сложные формулы, диаграммы и все, что вы использовали раньше; Зашифровать ячейки с паролем; Создать список рассылки и отправлять электронные письма …
- Бар Супер Формулы (легко редактировать несколько строк текста и формул); Макет для чтения (легко читать и редактировать большое количество ячеек); Вставить в отфильтрованный диапазон…
- Объединить ячейки / строки / столбцы без потери данных; Разделить содержимое ячеек; Объединить повторяющиеся строки / столбцы… Предотвращение дублирования ячеек; Сравнить диапазоны…
- Выберите Дубликат или Уникальный Ряды; Выбрать пустые строки (все ячейки пустые); Супер находка и нечеткая находка во многих рабочих тетрадях; Случайный выбор …
- Точная копия Несколько ячеек без изменения ссылки на формулу; Автоматическое создание ссылок на несколько листов; Вставить пули, Флажки и многое другое …
- Извлечь текст, Добавить текст, Удалить по позиции, Удалить пробел; Создание и печать промежуточных итогов по страницам; Преобразование содержимого ячеек в комментарии…
- Суперфильтр (сохранять и применять схемы фильтров к другим листам); Расширенная сортировка по месяцам / неделям / дням, периодичности и др .; Специальный фильтр жирным, курсивом …
- Комбинируйте книги и рабочие листы; Объединить таблицы на основе ключевых столбцов; Разделить данные на несколько листов; Пакетное преобразование xls, xlsx и PDF…
- Более 300 мощных функций. Поддерживает Office/Excel 2007-2021 и 365. Поддерживает все языки. Простое развертывание на вашем предприятии или в организации. Полнофункциональная 30-дневная бесплатная пробная версия. 60-дневная гарантия возврата денег.
Вкладка Office: интерфейс с вкладками в Office и упрощение работы
- Включение редактирования и чтения с вкладками в Word, Excel, PowerPoint, Издатель, доступ, Visio и проект.
- Открывайте и создавайте несколько документов на новых вкладках одного окна, а не в новых окнах.
- Повышает вашу продуктивность на 50% и сокращает количество щелчков мышью на сотни каждый день!
|
в одной ячейке-итоговую сумму перемноженных ячеек двух столб |
||||||||
Ответить |
||||||||
Ответить |
||||||||
Ответить |
||||||||
Ответить |
||||||||
Ответить |
||||||||
Ответить |
На чтение 4 мин. Просмотров 1.7k. Опубликовано 21.05.2021
В Excel большинство из нас может страдать от умножения двух столбцов, а затем их сложения, конечно, мы можем умножить каждый элемент и затем суммировать их, но это будет проблематично, если есть сотни Или нужно вычислить тысячи строк. В Excel есть мощная функция – СУММПРОИЗВ, с ее помощью мы можем быстро умножить два столбца и затем суммировать их. В этой статье я расскажу о том, как применить эту функцию.
Умножьте два столбца, а затем суммируйте без критериев
Умножьте два столбца и затем суммируйте на основе одного или нескольких критериев
Умножьте два столбца и затем суммируйте на основе одного условия с полезной функцией
Содержание
- Умножьте два столбца, а затем суммируйте без критериев
- Умножьте два столбца, а затем суммируйте на основе одного или дополнительные критерии
- Умножьте два столбцы, а затем суммировать на основе одного условия wi Это полезная функция
Умножьте два столбца, а затем суммируйте без критериев
Предположим, у вас есть следующий диапазон данных, который вы необходимо умножить столбец количества и цену за единицу, а затем сложить все результаты умножения вместе, чтобы получить общую цену:

Здесь вы можете применить функцию СУММПРОИЗВ , чтобы решить эту проблему. Введите следующую формулу в ячейку, в которую вы хотите вывести результат:
Примечание . В приведенной выше формуле B2: B9 , – это два диапазон столбцов, в котором вы хотите произвести расчет.
А затем нажмите клавишу Enter , чтобы получить результат, см. снимок экрана:

Умножьте два столбца, а затем суммируйте на основе одного или дополнительные критерии
Умножьте два столбца и затем просуммируйте по одному критерию
В следующих данных рабочего листа я просто хотите получить общую цену яблока, чтобы мы могли развернуть функцию СУММПРОИЗВ, введите эту формулу:
Примечание . В приведенной выше формуле , C4: C12 – это диапазон двух столбцов, по которым вы хотите произвести расчет, – это критерий, на основе которого вы хотите рассчитать , а – данные столбца содержат искомое условие.
Затем нажмите Введите ключ, чтобы вернуть расчет Результат обработки:

Умножьте два столбца, а затем просуммируйте с другими критериями
1. Умножьте два столбца, а затем суммируйте на основе нескольких критериев в нескольких столбцах
Мы также можем использовать функцию СУММПРОИЗВ, чтобы умножить два столбца и сложить значения на основе большего количества критериев, например, Я хочу посчитать общую стоимость яблок, поставляемых Китаем.. Скопируйте или введите приведенную ниже формулу в пустую ячейку:
Примечание : В приведенной выше формуле , являются диапазон двух столбцов, в которых вы хотите произвести расчет: , G4 – критерии, на основе которых вы хотите рассчитать, а A4: A12 , B4: B12 – столбцы, содержащие указанные вами условия.
Затем нажмите клавишу Enter, чтобы получить результат, как показано на скриншоте ниже:

2. Умножьте два столбца, а затем суммируйте на основе нескольких критериев в одном столбце
Если мне нужно рассчитать общую стоимость яблок и апельсинов, используйте эту формулу:
Примечание : в приведенной выше формуле C4: C12 , – это диапазон двух столбцов, в которых вы хотите выполнить расчет, F4 , F5 – это критерии, на основе которых вы хотите рассчитывать, а A4: A12 , если столбцы содержат указанные вами условия.
Затем нажмите клавишу Enter , чтобы получите результат, как показано на скриншоте ниже:

Советы . Приведенные выше примеры представляют собой некоторые основные формулы, вы можете добавить дополнительные критерии в рамках основной формулы.
Умножьте два столбцы, а затем суммировать на основе одного условия wi Это полезная функция
Чтобы умножить два столбца, а затем суммировать результат на основе одного условия, Kutools for Excel Функция СУММПРОИЗВ с критериями также может оказать вам услугу.
Примечание. Чтобы применить эту Дата и Time Helper , сначала вы должны загрузить Kutools for Excel , а затем быстро и легко применить эту функцию.
После установки Kutools for Excel , сделайте следующее:
1 . Щелкните ячейку, в которую вы хотите поместить результат, а затем нажмите Kutools > Помощник по формулам > Помощник по формулам , см. снимок экрана:

2 . В диалоговом окне Помощник по формулам выполните следующие операции:
- Выберите Math из Тип формулы ;
- В списке Выбрать формулу выберите СУММПРОИЗВ с критериями option;
- Затем в разделе Ввод аргументов выберите Lookup_col , Lookup_value , Массив 1 и Массив 2 из исходной таблицы по мере необходимости.

3. Затем нажмите кнопку ОК, и рассчитанный результат отобразится сразу, см. Снимок экрана:

Нажмите, чтобы загрузить Kutools for Excel и бесплатную пробную версию прямо сейчас!
Kutools for Excel Formula Helper содержит десятки часто используемых формул, таких как Date & Time , Lookup & Reference и т. д., поможет вам создать некоторые полезные формулы, не запоминая какие-либо формулы, что может сэкономить много времени в вашей повседневной работе. Нажмите, чтобы загрузить Kutools for Excel!

Kutools for Excel : с более чем 300 удобными надстройками Excel, попробуйте бесплатно без ограничений в течение 30 дней. Загрузите и бесплатную пробную версию прямо сейчас!