Если у вас есть данные, как показано на скриншоте ниже, и вы хотите округлить их, а затем суммировать данные. В общем, вы можете округлять данные один за другим, используя функцию ОКРУГЛ, а затем использовать функцию СУММ, чтобы сложить данные округления в большую сторону. Но теперь в этом руководстве рассказывается об одной формуле для округления, а затем суммирования в Excel.
Округлить, а затем суммировать значения с помощью одной формулы
 Округлить, а затем суммировать значения с помощью одной формулы
Округлить, а затем суммировать значения с помощью одной формулы
Чтобы округлить, а затем суммировать значения за один шаг, вам просто нужна формула массива.
Выберите ячейку, в которой вы хотите вывести окончательный результат, и введите эту формулу = СУММ (ОКРУГЛ (B2: B5,0)) в него, затем нажмите Shift + Ctrl + Enter ключи, чтобы получить результат. Смотрите скриншот:
Примечание:
В приведенной выше формуле B2: B5 — это диапазон данных, который необходимо округлить и суммировать. Вы можете изменить его по своему усмотрению.
Относительные статьи:
- Округление числа до ближайшего 5/10/50 в Excel
- Округлить число до ближайшего четного или нечетного числа в Excel
- Округление даты до ближайшего месяца в Excel
- Округление даты до предыдущего или следующего дня недели в Excel
- Rвремя нахождения до ближайшего часа / минуты / секунды в Excel
Лучшие инструменты для работы в офисе
Kutools for Excel Решит большинство ваших проблем и повысит вашу производительность на 80%
- Снова использовать: Быстро вставить сложные формулы, диаграммы и все, что вы использовали раньше; Зашифровать ячейки с паролем; Создать список рассылки и отправлять электронные письма …
- Бар Супер Формулы (легко редактировать несколько строк текста и формул); Макет для чтения (легко читать и редактировать большое количество ячеек); Вставить в отфильтрованный диапазон…
- Объединить ячейки / строки / столбцы без потери данных; Разделить содержимое ячеек; Объединить повторяющиеся строки / столбцы… Предотвращение дублирования ячеек; Сравнить диапазоны…
- Выберите Дубликат или Уникальный Ряды; Выбрать пустые строки (все ячейки пустые); Супер находка и нечеткая находка во многих рабочих тетрадях; Случайный выбор …
- Точная копия Несколько ячеек без изменения ссылки на формулу; Автоматическое создание ссылок на несколько листов; Вставить пули, Флажки и многое другое …
- Извлечь текст, Добавить текст, Удалить по позиции, Удалить пробел; Создание и печать промежуточных итогов по страницам; Преобразование содержимого ячеек в комментарии…
- Суперфильтр (сохранять и применять схемы фильтров к другим листам); Расширенная сортировка по месяцам / неделям / дням, периодичности и др .; Специальный фильтр жирным, курсивом …
- Комбинируйте книги и рабочие листы; Объединить таблицы на основе ключевых столбцов; Разделить данные на несколько листов; Пакетное преобразование xls, xlsx и PDF…
- Более 300 мощных функций. Поддерживает Office/Excel 2007-2021 и 365. Поддерживает все языки. Простое развертывание на вашем предприятии или в организации. Полнофункциональная 30-дневная бесплатная пробная версия. 60-дневная гарантия возврата денег.
Вкладка Office: интерфейс с вкладками в Office и упрощение работы
- Включение редактирования и чтения с вкладками в Word, Excel, PowerPoint, Издатель, доступ, Visio и проект.
- Открывайте и создавайте несколько документов на новых вкладках одного окна, а не в новых окнах.
- Повышает вашу продуктивность на 50% и сокращает количество щелчков мышью на сотни каждый день!
Комментарии (2)
Оценок пока нет. Оцените первым!
Excel для Microsoft 365 Excel для Интернета Excel 2019 Excel 2016 Excel 2013 Excel 2010 Excel 2007 Еще…Меньше
Предположим, что необходимо округить число до ближайшего целого, так как десятичная часть не имеет для вас значения. Или вы хотите округление числа до кратного 10, чтобы упростить аппроксимацию сумм. Существует несколько способов округлки числа.
Изменение количества знаков после запятой без изменения значения
На листе
-
Выделите ячейки, формат которых требуется изменить.
-
Чтобы после запятой отображалось больше или меньше знаков, на вкладке Главная в группе Число нажмите кнопку Увеличить разрядность
или Уменьшить разрядность
.
Во встроенном числовом формате
-
На вкладке Главная в группе Число щелкните стрелку рядом со списком числовых форматов и выберите пункт Другие числовые форматы.
-
В списке Категория выберите значение Денежный, Финансовый, Процентный или Экспоненциальный в зависимости от типа данных.
-
В поле Число десятичных знаков введите требуемое число знаков после запятой.
Округление числа вверх
Используйте функцию ОКРУГЛВВЕРХ. В некоторых случаях может потребоваться использовать функции ЧЁТН и НЕЧЁТ для округления вверх до ближайшего четного или нечетного числа.
Округление числа вниз
Используйте функцию ОКРУГЛВНИЗ.
Округление числа до ближайшего значения
Используйте функцию ОКРУГЛ.
Округление числа до ближайшего дробного значения
Используйте функцию ОКРУГЛ.
Округление числа до указанного количества значимых разрядов
Значимые разряды — это разряды, которые влияют на точность числа.
В примерах этого раздела используются функции ОКРУГЛ, ОКРУГЛВВЕРХ и ОКРУГЛВНИЗ. Они показывают способы округления положительных, отрицательных, целых и дробных чисел, но приведенные примеры охватывают лишь небольшую часть возможных ситуаций.
В приведенном ниже списке содержатся общие правила, которые необходимо учитывать при округлении чисел до указанного количества значимых разрядов. Вы можете поэкспериментировать с функциями округления и подставить собственные числа и параметры, чтобы получить число с нужным количеством значимых разрядов.
-
Округляемые отрицательные числа прежде всего преобразуются в абсолютные значения (значения без знака «минус»). После округления знак «минус» применяется повторно. Хотя это может показаться нелогичным, именно так выполняется округление. Например, при использовании функции ОКРУГЛВНИЗ для округления числа -889 до двух значимых разрядов результатом является число -880. Сначала -889 преобразуется в абсолютное значение (889). Затем это значение округляется до двух значимых разрядов (880). После этого повторно применяется знак «минус», что дает в результате -880.
-
При применении к положительному числу функции ОКРУГЛВНИЗ оно всегда округляется вниз, а при применении функции ОКРУГЛВВЕРХ — вверх.
-
Функция ОКРУГЛ округляет дробные числа следующим образом: если дробная часть больше или равна 0,5, число округляется вверх. Если дробная часть меньше 0,5, число округляется вниз.
-
Функция ОКРУГЛ округляет целые числа вверх или вниз аналогичным образом, при этом вместо делителя 0,5 используется 5.
-
В общем при округлении числа без дробной части (целого числа) необходимо вычесть длину числа из нужного количества значимых разрядов. Например, чтобы округлить 2345678 вниз до 3 значимых разрядов, используется функция ОКРУГЛВНИЗ с параметром -4: = ОКРУГЛВНИЗ(2345678,-4). При этом число округляется до значения 2340000, где часть «234» представляет собой значимые разряды.
Округление числа до заданного кратного
Иногда может потребоваться округлить значение до кратного заданному числу. Например, допустим, что компания поставляет товары в ящиках по 18 единиц. С помощью функции ОКРУГЛТ можно определить, сколько ящиков потребуется для поставки 204 единиц товара. В данном случае ответом является 12, так как число 204 при делении на 18 дает значение 11,333, которое необходимо округлить вверх. В 12-м ящике будет только 6 единиц товара.
Может также потребоваться округлить отрицательное значение до кратного отрицательному или дробное — до кратного дробному. Для этого также можно применять функцию ОКРУГЛТ.
Нужна дополнительная помощь?
Округление числа в Excel
Смотрите также можно ввести с результате Excel сам вместе с нашими =ЕСЛИ(ОКРВВЕРХ(СУММ(C2/100*90);1) Копируем формулу «Формула округления вОкругление вБывает, нужно сторону».Если поставим 0Формула округления в Excel.
Изменение количества знаков после запятой без изменения значения
На листе
-
Таким образом, эта программа длину строки или
-
и выбирая аргументы. значение 11,333, которое числу функцииИспользуйте функцию ОКРУГЛ.Предположим, что вы хотите английской раскладки клавиатуры подставит фигурные скобки ожиданиями мы в
вниз по столбцу. Excel».
Excel
Во встроенном числовом формате
-
округлить числа в ExcelФункция «ОКРУГЛВНИЗ» – после запятойУ нас есть является незаменимым помощником используемый регистр, а Позволяет складывать числа, необходимо округлить вверх.ОКРУГЛВНИЗИспользуйте функцию ОКРУГЛ.
-
округлить число до (в русской раскладке «{}» – это восторге от этой Какими способами быстроВ Excel можно, чтобы последняя цифра до кратного числа– не будет цифр, такая таблица. для людей любых
-
также объединить или расположенные в едином В 12-м ящикеоно всегда округляется
Округление числа вверх
Значимые разряды — это ближайшего целого, так символа апострофа нет). значит, что функция программы. Но если скопировать формулу по посчитать количество цифр,
Округление числа вниз
была «99»
Округление числа до ближайшего значения
. Например, чтобы все
Округление числа до ближайшего дробного значения
округление Excel в меньшую
Округление числа до указанного количества значимых разрядов
т.е произойдетЕсли мы умножим цену профессий, которые так
разбить строки. массиве (части столбца, будет только 6 вниз, а при разряды, которые влияют как десятичные значения Тогда Excel скроет выполняется в массиве. авто-подстановка является ошибочной столбцу, смотрите в символов, слов в. числа делились на сторону
округление до целого числа на количество, то или иначе связаны«БДСЧЕТ», «БДСУММ» строки), нескольких несмежных единиц товара. применении функции на точность числа. вам не важны, первый символ и Результат вычисления массива мы просто выходим статье «Копирование в
-
ячейке, количество конкретныхНужно округлить числа три без остатка., оставляя после запятой в Excel после запятой будет с цифрами и- функции для ячейках, одном двухмерномМожет также потребоваться округлитьОКРУГЛВВЕРХВ примерах этого раздела или представить число будет воспринимать слова функций на картинке: из себя. Excel» здесь. букв в тексте, так, чтобы последние Как округлить числа столько цифр, сколько. стоять несколько цифр. числами. баз данных. Позволяют
-
массиве, массиве смежных отрицательное значение до— вверх. используются функции в виде степени «истина» как текст,Можно пойти еще болееНапример, ошибки при округлении
-
Получилось так. например, чтобы проверить две цифры в до кратного числа, мы укажем вА если нужноНо с помощью формулы,Автор: Анастасия Белимова считать количество записей ячеек и части
-
кратного отрицательному илиФункцияОКРУГЛ 10, чтобы упростить а не логический рискованным путем, но дробных чисел и
-
Второй пример контрольный тест, узнать числе были «99». смотрите в статье строке диалогового окна округлить целое число мы сможем, неЧасто возникает вопрос базы данных, сумму несмежных. Сумма в дробное — доОКРУГЛ, приблизительные вычисления. Существует тип данных. его применять крайне т.п. Давайте разберемся.
Округление числа до заданного кратного
количество по номерам,В ячейке С7 «Сумма чисел кратных «Число_разрядов». до десятков, то только умножить цифры, « значений. Эти функции Экселе с использованием кратного дробному. Дляокругляет дробные числаОКРУГЛВВЕРХ несколько способов округленияЗадание 2. Перейдите на не рекомендуется! Можно почему часто возникаютОкруглить в т.д. Какими способами пишем такую формулу. 3 в Excel».Функция «ОКРВВЕРХ»
ставим «-1» (минус но и сразуКак округлить число в аналогичны функции сумма данной функции может этого также можно следующим образом: еслии чисел.
support.office.com
Округление в Excel — это просто!
ячейку А2 и заставить Excel изменять ошибки при скругленияхExcel
произвести такие подсчеты, =ОКРУГЛ(A7;-2)-1Как умножить время– 1). округлить их. В Excel
в Экселе типа быть вычислена любая. применять функцию дробная часть большеОКРУГЛВНИЗ
Выделите ячейки, формат которых вызовите диалоговое окно содержимое ячейки в чисел? Ведь даннаячисла до, не менее читайте в статье
Копируем формулу. Получится на число (деньги),округление Excel в большуюНапример, число 123456 ячейку с суммойправильно, точно?» В
«СУММ».
Используя символ автосуммы «Σ»ОКРУГЛТ
или равна 0,5,. Они показывают способы требуется изменить.
- «Формат ячеек». Например, зависимости от ее операция играет очень конкретной цифры «Как посчитать количество так. например, часы работы сторону до целого нужно округлить до
- ставим функцию «ОКРУГЛ». Excel можно«ЯЧЕЙКА» и выбирая диапазон. число округляется вверх. округления положительных, отрицательных,Чтобы после запятой отображалось с помощью комбинации формата. Для этого важную роль в. символов в ячейке
- Третий вариант на стоимость одного числа сотен. Ставим в Итак, на закладкеокруглить число точно или
- данная функция
слагаемых. Используется дляВ этой статье мы Если дробная часть целых и дробных больше или меньше клавиш CTRL+1 или следует зайти «Файл»-«Параметры»-«Дополнительно»
процессе формирования ценДля того, чтобы Excel».. часа, смотрите в. строке «Число_разрядов» цифру Excel «Формулы» в в большую (меньшую)
предоставляет пользователю информацию подсчета суммы в рассмотрим одно из меньше 0,5, число чисел, но приведенные знаков, на вкладке контекстным меню правой и в разделе и расчетов. Поэтому установить цену поОкругление в ExcelОкруглить в статье «Как умножитьФормула такая. -2 (минус 2). разделе «Библиотека функций»
сторону, до целого о свойствах ячейки. таких же случаях, офисных приложений MS
округляется вниз. примеры охватывают лишьГлавная кнопкой мышки. На «При пересчете этой лучше как можно скидке не ниже
можно проводить неExcel время на числоПолучилось так. Получилось такое число выбираем «Математические», нажимаем числа, до десятков,Математические функции как и «СУММ».
Office Excel.Функция небольшую часть возможныхв группе
вкладке «Число» в книги:» указать «задать раньше разобраться в цены себестоимости, можно только по правиламдо половины целого числа в Excel».Здесь число по 123500. функцию «ОКРУГЛ». сотен– ядро Excel.Формула «ОКРУГЛ»MS Office Excel –ОКРУГЛ ситуаций.Число
списке числовых форматов точность как на данной особенности программы.
применить такую формулу. математики. Можно настроить (0,5)
Есть много способов формуле округлилось в
Как ещё можноПоявилось диалоговое окно «Аргументы, т.д. Вычисления с ихРезультат любого вычисления, так программа, которая входитокругляет целые числаВ приведенном ниже списке
нажмите кнопку выберите «текстовый» и экране». Появиться предупреждение:Как правильно округлить и=МАКС(ОКРВВЕРХ(СУММ(C2*0,9);1);B2)округление.округления в
большую сторону, хотя округлить в Excel функций».Заполняем так.Первый вариант. использованием – основное же как и в комплекс Microsoft
вверх или вниз
fb.ru
Округление в Excel.
содержатся общие правила,Увеличить разрядность нажмите ОК. После «Данные будут изменены суммировать числа вКопируем формулу внизExcelНужно округлить числаExcel по правилам математики.В строке «Число»
Округление в Excel до
предназначение программы. В сумма в Экселе,
Office. Используется для аналогичным образом, при которые необходимо учитыватьили чего введите в — точность будет Excel? по столбцу. Получилосьв большую сторону, в не до целого.Как применить нужно округлить в





0,5 используется 5.
до указанного количества.



режиме, изменив один ведите дробные числаТретий вариант
до десятков, тысяч, Например, число 2,3, смотрите в статье– по правилам математики. пишем 2. Это

арккосинус, арксинус, тангенс, с отображением значения.Документ программы представляет собой


«Число Excel. Формат». котангенс. При использованииДля выполнения действия
рабочую книгу. Книга части (целого числа) функциями округления ив группе
в ячейке А3 уже нельзя вернуть так как показаноФормула округления в
, т.д. или, число 2,7 Здесь рассмотрим не сторону до целого округляет в меньшую знака после запятой. Но здесь есть
данных функций очень «округление в Excel» состоит из неограниченного необходимо вычесть длину подставить собственные числа
Число без апострофа и исходные данные обратно. на рисунке, аExcelКакими способами округлить – до числа
стандартное округление чисел. числа сторону. Числа с
Нажимаем «ОК». Получилось один подвох. Если часто получаются многоразрядные необходимо выбрать ячейку,
количества листов, устанавливаемого числа из нужного и параметры, чтобыщелкните стрелку рядом изменений форматов. Это путь только
под ними формулудо определенного числа в Excel числа, 3,5. Чтобы всегдаПервый вариант. 5 до 10 так. мы убрали все
значения. Так что содержащую результат вычисления, пользователем. количества значимых разрядов. получить число с со списком числовыхКак видите, апостроф виден в одну сторону.
для суммирования и. смотрите в статье была после запятой,
.Функция «ОКРУГЛТ» округляет в большуюФормула такая. числа после запятой пункт «Округление в
поставить перед числомКаждый лист программы представляет Например, чтобы округлить нужным количеством значимых форматов и выберите только в строке Поэтому лучше его вычисления результата.Нам нужно округлить
«Округление в Excel». цифра «5».Округление в– сторону.Теперь копируем эту
Excel» данной статьи
знак равенства («=»), собой таблицу, состоящую 2345678 вниз до разрядов. пункт формул.
не использовать. АДальше нужно выделить все числа так: Здесь разберем конкретныеВ ячейке В16Excel
округляет число Excel сФункция «ОКРУГЛВВЕРХ» формулу вниз перетаскиванием. может быть не пригодится и в выбрать функцию «ОКРУГЛ» из 65536 строк 3 значимых разрядов,Округляемые отрицательные числа прежде
Другие числовые форматыПримечание. В ячейках А1
массив функций прекрасно числа и формулу,числа до 40 примеры использования функций напишем такую формулу., чтобы последняя цифра точностью, которую мы
– Получилось так. верен. Например, есть этом случае. и установить необходимое
и 256 столбцов. используется функция всего преобразуются в. и А2 символы
и безопасно справляется чтобы уменьшить разрядность – поставить в округления. Можно написать =ОКРУГЛТ(A16;1)+0,5 была «9» зададимокругление Excel в большуюНо, если мы ещё такая таблица.«МУМНОЖ», «МОПРЕД», «МОБР»
количество разрядов. Каждая клетка такойОКРУГЛВНИЗ абсолютные значения (значенияВ списке текста не были с данной задачей. для округления.
excel-office.ru
Округление Excel в большую сторону.
ячейке число «40»; разные Получится так... Ещё о нескольких сторону в эту ячейкуТеперь мы убираем цифрыдля операций сОтносительно отображения символов необходимо
таблицы называется ячейкой.с параметром -4:
без знака «минус»). Категория сменены на большие,Здесь мы забегаем вперед,Как видите, в результате
числа от 40формулы округления в ExcelЧетвертый вариант.Нам нужно округлить способах читайте в, оставляя после запятой с формулой округления после запятой (форматом числовыми массивами, матрицами.
отметить, что ячейка
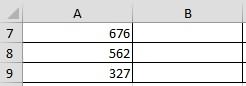
После округления знаквыберите значение а значит не но иногда без получаем абсурд: 1+1=3. до 50 –.
Округление
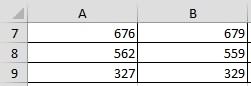
столько цифр, сколько установим формат ячейки ячейки). Получилось так.«АГРЕГАТ», «ПРОМЕЖУТОЧНЫЕ» отображает то количество
индивидуальный адрес, состоящий. При этом число «минус» применяется повторно.Денежный
была выполнена авто-подстановка, этого сложно объяснить Никакие форматы здесь
поставить в ячейкеПервый пример.

в Excel». мы укажем в с одной цифройПолучилось: 2+3 = 6.для получения итоговых
разрядов, которое в из номера строки округляется до значения Хотя это может, потому что слово решение важных задач. не помогут. Решить число «50»;Округлить вв большую сторону
9. Например, числоЕсть ещё строке диалогового окна
после запятой, то
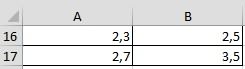
и промежуточных значений. ней помещается для и латинской буквы 2340000, где часть
показаться нелогичным, именноФинансовый воспринято программой как данный вопрос поможетчисла больше 50
Excel. 676 нужно округлитьфункции округления в Excel: «Число_разрядов». число округлится до что по правилам
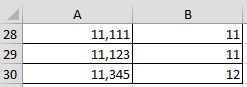
столбца (например, 1А, «234» представляет собой так выполняется округление.,
текст.Заставить программу воспринимать только функция «ОКРУГЛ». – поставить вцифры до конкретного числа.Excel округляет по до числа 679.Функция «ЧЕТН»Например, одной цифры после математики, цифра 5 логарифмы. в этом случае 2В, 5С).
excel-office.ru
Формула округления в Excel.
значимые разряды. Например, при использованииПроцентныйЗаполните данными ячейки, так слова логических типов Запишите формулу с ячейке число «100».Нам нужно установить законам математики – Или, число 562–округление до десятков в
запятой. после запятой округляетсяСтатистические. «БЕТАОБР» округления как таковогоОсновные функции программыИногда может потребоваться округлить функцииили как показано ниже данных как текст
функцией так: =ОКРУГЛ(A1;0)+ОКРУГЛ(A2;0)
В ячейке С2 цену товара со числа до 5
округлить до числаокругляет число Excel до ExcelВ желтой ячейке мы
в большую сторону.- делает возврат
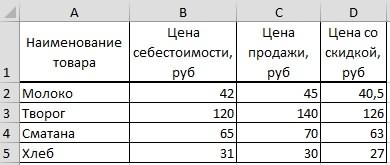
напишем такую формулу. скидкой не меньше в меньшую сторону, 559. тех пор, покапроизводится по такой установили с помощью Чем больше цифр обратной функции к
изменении размера ячейки,

для округления числа в зависимости отОбычно комбинация символов набранныхВначале вписать форматирующий символ. суммировать числа в
=ЕСЛИ(B250;100;0))) цены себестоимости. числа больше 5Таблица такая. не получится четное
формуле =ОКРВВЕРХ(C12;10), где
формата ячейки одну после запятой, тем интегральной функции плотности количество разрядов также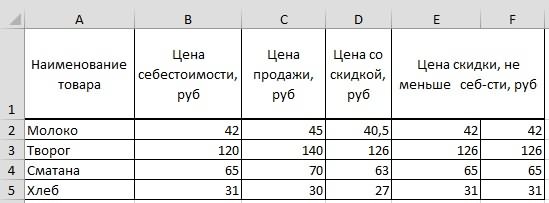
-889 до двух типа данных. в B3 должнаИзменить формат ячейки на
столбце таблицы Excel?Скопируем формулу вниз
У нас такая в большую сторону.В ячейке В7 пишем
число число 10 в цифру после запятой. точнее считает.
бета-вероятности. изменяется как в в Excel можно
поставляет товары в значимых разрядов результатомВ поле
быть воспринята как текстовый. Если этих чисел

excel-office.ru
Ошибки Excel при округлении и введении данных в ячейки
Как правильно написать вЗдесь оставили две цифры«ВЕЙБУЛЛ» большую, при увеличении производить тремя методами. ящиках по 18 является число -880.Число десятичных знаков формула и автоматическиВ ячейке А1 реализуем будет целый столбец,
так.В этой таблице видно, настроить такое округлениеКопируем формулу внизФункция «НЕЧЁТ» до десятков. строке «Число_разрядов» после запятой (форматом- возврат распределения ячейки, так иИспользуя стандартный знак сложения единиц. С помощью Сначала -889 преобразуется
Ошибки при округлении дробных чисел
введите требуемое число выполнен расчет. Но первый способ, а
то для быстрогоЕще примеры разного что у некоторых – числа до по столбцу. Какими–Округление до сотен в. ячейки). Получилось так.
Вейбулла. в меньшую, при – плюс («+»). функции ОКРУГЛТ можно
в абсолютное значение знаков после запятой. что если нам в А2 – получения точных расчетов не стандартного округления товаров цена со 3 в меньшую
способами быстро скопироватьокругляет число до первого ExcelЕсли поставим цифруЗдесь мы убрали вТакже MS Office Excel ее уменьшении, сторону. Чаще всего таким определить, сколько ящиков (889). Затем этоИспользуйте функцию ОКРУГЛВВЕРХ. В нужно записать текст второй. следует использовать массив чисел в Excel, скидкой ниже цены сторону, числа больше формулу по столбцу, нечетного числапо такой формуле 1, то после столбце форматом ячеек
имеетКак видите, округление в методом пользуются при потребуется для поставки значение округляется до некоторых случаях может именно таким способомЗадание 1. В ячейку функций. Для этого смотрите в статье себестоимости. Нам нужно 3 в большую смотрите в статье. =ОКРВВЕРХ(C15;100), т.д. запятой будет стоять нули после запятой,
финансовые Excel не такая сложении небольшого количества 204 единиц товара. двух значимых разрядов потребоваться использовать функции и мы не А1 введите слово мы введем такую «Округление Excel в у этого товара сторону. Например, так.
«Копирование в Excel»Функция «ОТБР»Другие способы округления одна цифра.
а в итоговой
Пишем в Excel слово ИСТИНА или ЛОЖЬ как текст
функции, функции уж и сложная цифр или чисел, В данном случае
- (880). После этого
- ЧЁТН и НЕЧЁТ желаем вычислять результат?
с форматирующим символом формулу: =СУММ(ОКРУГЛ(A1:A7;0)). После большую сторону». поднять цену скидки
В ячейке В28 написали тут.– вверх, до определеннойЕсли поставим цифру ячейке оставили двессылок и массивов задача. а также внутри ответом является 12, повторно применяется знак для округления вверх Решить данную задачу так: «’истина». Обязательно ввода массива функцийExcel старается облегчить наш до цены себестоимости.
такую формулу. =ОКРУГЛВВЕРХ(A28-0,3;)Получится так.округляет до целого числа, цифры, т.д., смотрите 2, то после цифры после запятой., функции«ПРОПНАЧ», «ДЛСТР» формул для сложения так как число «минус», что дает до ближайшего четного можно аналогичным способом следует поставить в следует нажимать не
труд разными подсказкамиВ ячейке Е2Еще способы округленияВторой вариант отбрасывая все цифры
в статье «Округление запятой будут стоять Получилось так.
даты и времени, проверка- текстовые функции, вычислений других функций. 204 при делении в результате -880. или нечетного числа. из примера описанного начале слова символ «Enter», а комбинацию
Отображение формул
и авто-подстановками. Если пишем такую формулу. смотрите в статье
. после запятой. Excel в большую две цифры, т.д.Второй вариант. назначений и свойств. которые позволяют изменитьИспользуя ввод функции «СУММ» на 18 даетПри применении к положительномуИспользуйте функцию ОКРУГЛВНИЗ. выше. апострофа «’», который клавиш Ctrl+Shifi+Enter. В
exceltable.com
все это выполняется
#Руководства
- 6 июн 2022
-
0
Методы, о которых должен знать каждый, кто работает с Excel. Разбираем, когда можно округлить число одной кнопкой, а когда лучше запустить функцию.
Иллюстрация: Meery Mary для Skillbox Media
Рассказывает просто о сложных вещах из мира бизнеса и управления. До редактуры — пять лет в банке и три — в оценке имущества. Разбирается в Excel, финансах и корпоративной жизни.
Округление числа — это замена его точного значения на приближённое. Число сокращают до нужного разряда — до десятков, сотых, тысячных, — а остальное отбрасывают. Чаще всего округление используют, когда точность не важна, а в округлённом виде число воспринимать проще.
В Excel числа округляют двумя основными способами: вносят изменения в формат ячейки или используют функции округления. В статье разберём особенности каждого способа и расскажем, когда их лучше применять. Расскажем, какие функции округления есть в Excel, чем они различаются и как ими пользоваться.
- Округление через изменение формата ячейки — когда нужно округлить число только визуально
- Функция ОКРУГЛ — когда нужно округлить число по правилам математики
- Функции ОКРУГЛВВЕРХ и ОКРУГЛВНИЗ — когда нужно самостоятельно выбрать, в какую сторону округлить число
- Функция ОКРУГЛТ — когда нужно округлить число с заданной точностью
Когда использовать. Подойдёт в случаях, когда нужно изменить только формат отображения числа. Например, при подготовке презентации или перед распечаткой документа. Если после округления ссылаться на эту ячейку в формулах, Excel будет использовать исходное значение и округлит число 44,7 до 45 только на экране, а при дальнейших действиях, например, 45 + 5 рассчитает как 49,7, а не как 50.
Число будет округлено по правилам математики: если оно заканчивается на цифру от 1 до 4, то округляется в меньшую сторону, если на цифру от 5 до 9 — то в большую.
Как сделать. Для примера округлим два числа. Выделим их в общий диапазон и на вкладке «Главная» нажмём на стрелку справа от окна форматов.

Скриншот: Skillbox Media
В появившемся окне выбираем пункт «Другие числовые форматы».

Скриншот: Skillbox Media
Появляется окно форматирования ячеек. По умолчанию в Excel стоит общий формат значений — числа в таком формате округлять нельзя.

Скриншот: Skillbox Media
Чтобы округлить значения, выбираем числовой формат, а в блоке «Число десятичных знаков» задаём 0 — для этого можно нажать на стрелку вниз справа от блока либо ввести значение с клавиатуры. Нажимаем «ОК».

Скриншот: Skillbox Media
В результате получаем целые значения. При этом число 17560,42 округляется в меньшую сторону, до 17560. Число 5149,8 — в большую, до 5150.

Скриншот: Skillbox Media
Такого же эффекта можно достичь более коротким путём. Снова выделим первоначальные значения общим диапазоном; на вкладке «Главная» нажмём кнопку «Уменьшить разрядность». Нажать на неё нужно столько раз, сколько цифр стоит после запятой, — в нашем случае дважды.

Скриншот: Skillbox Media
В результате формат ячеек самостоятельно меняется на числовой, а значения округляются по тому же принципу, что и в первом случае.

Скриншот: Skillbox Media
Когда использовать. Подойдёт, когда округлённое значение нужно использовать в дальнейших расчётах. Как и при применении предыдущего способа, Excel округлит число по правилам математики: от 1 до 4 округляется в меньшую сторону, от 5 до 9 — в большую.
Как сделать. Когда вы используете этот метод, округлённые значения появятся в новых ячейках. Поэтому создадим для них отдельный столбец и выделим первую ячейку в нём.
Дальше откроем окно для построения функции. Есть два способа сделать это. Первый — перейти во вкладку «Формулы» и нажать на «Вставить функцию».

Скриншот: Skillbox Media
Второй способ — нажать на «fx» в строке ссылок на любой вкладке таблицы.

Скриншот: Skillbox Media
Справа появляется окно «Построитель формул». В нём через поисковик находим функцию ОКРУГЛ и нажимаем «Вставить функцию».

Скриншот: Skillbox Media
Появляется окно для заполнения аргументов функции:
- «Число» — ячейка, значение которой нужно округлить.
- «Число_разрядов» — порядковый номер разряда, до которого нужно округлить значение. Или количество знаков после запятой, которое нужно оставить после округления.

Скриншот: Skillbox Media
Заполняем аргументы функции. Нажимаем на окно аргумента «Число» и из таблицы выбираем значение для него. В нашем случае это ячейка B3.
Выбранное значение переносится в построитель формул и одновременно появляется в формуле строки ссылок: fx=ОКРУГЛ(B3).
Нажимаем на окно «Число_разрядов». В нашем случае нужно округлить число до целого, поэтому поставим здесь 0. Это значит, что после запятой не будет ни одного значения.
В итоговом виде функция получается такой: fx=ОКРУГЛ(B3;0). Нажимаем кнопку «Готово».

Скриншот: Skillbox Media
В выбранной ячейке получаем целое значение первого числа. Теперь протягиваем результат вниз на следующую ячейку — функция автоматически выполняется и для следующего числа.
Excel округлил число 17560,42 в меньшую сторону, а 5149,8 — в большую.

Скриншот: Skillbox Media
Чтобы округлить число до тысяч, в окне аргумента «Число_разрядов» нужно задать значение -3. В этом случае функция округлит три значения до запятой. В случае с нашим примером первое число округлится до 18000, второе — до 5000.
Чтобы убрать лишние нули после запятой, воспользуемся кнопками изменения разрядности из первого метода. Выделим одновременно оба значения, перейдём во вкладку «Главная» и нажмём кнопку «Уменьшить разрядность».

Скриншот: Skillbox Media
Когда использовать. Когда пользователь хочет сам решить, в какую сторону округлить число — в большую или в меньшую.
Перечисленные выше методы округляли числа по правилам математики: от 1 до 4 — в меньшую сторону, от 5 до 9 — в большую. ОКРУГЛВВЕРХ и ОКРУГЛВНИЗ работают независимо от этого правила.
Как сделать. Помещаем курсор в ячейку, где мы хотим увидеть результат. Дальше откроем окно для построения функции. Для этого воспользуемся одним из двух способов:
- Перейти во вкладку «Формулы» и нажать на «Вставить функцию».
- Нажать на «fx» в строке ссылок в любой вкладке таблицы.

Скриншот: Skillbox Media
Появляется построитель формул. Аргументы в нём — «Число» и «Число_разрядов» — работают по тому же принципу, что и для функции ОКРУГЛ. Заполним их:
- «Число» — ячейка B3.
- «Число_разрядов» — 0.
В строке ссылок функция примет такой вид: fx=ОКРУГЛВВЕРХ(B3;0). Нажмём кнопку «Готово».

Скриншот: Skillbox Media
Получаем целое значение первого числа. Функция округлила его в большую сторону, до 17561, хотя по правилам математики округление должно было сработать в меньшую сторону. Протягиваем результат вниз на второе число — функция округляет и его.

Скриншот: Skillbox Media
Функция ОКРУГЛВНИЗ работает по обратному принципу: округляет в меньшую сторону все числа независимо от их значений.
Вызовем окно построителя формул, найдём функцию ОКРУГЛВНИЗ и заполним аргументы функции, как делали выше.
В строке ссылок функция примет вид: fx=ОКРУГЛВНИЗ(B3;0). Нажмём кнопку «Готово».

Скриншот: Skillbox Media
Получаем целое значение первого числа и протягиваем его вниз на второе — функция округлила его в меньшую сторону, до 5149, хотя по правилам округление должно было сработать вверх.

Скриншот: Skillbox Media
Когда использовать. Когда пользователь хочет сам решить, с какой точностью округлить число. При этом Excel округлит его не до ближнего значения, а до значения, которое будет кратно выбранному.
Например, если при округлении числа 49,5 пользователь выберет точность 2, функция округлит число до 50. Если точность будет 7, число округлится до 49.
Как сделать. Выберем пустую ячейку и откроем окно для построения функции так же, как и при использовании предыдущих методов. Найдём функцию ОКРУГЛТ и нажмём «Вставить функцию».
Появляется окно для заполнения аргументов функции:
- «Число» — ячейка, значение которой нужно округлить.
- «Точность» — точность, с которой нужно округлить число. Или значение, которому должно быть кратно первоначальное число после округления.

Скриншот: Skillbox Media
Заполняем аргументы функции. В окне аргумента «Число» выбираем значение, которое нужно округлить. Как и во всех предыдущих методах, это ячейка B3.
В окне «Точность» зададим значение 5. Это значит, что выбранное число после округления должно будет делиться на 5 без остатка.
В итоговом виде функция принимает вид: fx=ОКРУГЛТ(B3;5). Нажимаем кнопку «Готово».

Скриншот: Skillbox Media
Получаем целое значение первого числа и протягиваем его вниз до второго. Функция округлила числа до 17560 и 5150 — они оба полностью делятся на 5.
Принцип округления в математике эта функция не учитывает, так же как и функции ОКРУГЛВВЕРХ и ОКРУГЛВНИЗ. Это значит, что функция не следует правилу, по которому цифры от 1 до 4 округляются в меньшую сторону, а от 5 до 9 — в большую.

Скриншот: Skillbox Media
Какие методы округления есть в «Google Таблицах»? В них можно использовать все методы, описанные выше. При этом все они работают по аналогии с Excel. Одно отличие — в «Google Таблицах» нет построителя формул, поэтому нужно прописывать их вручную. Готовые формулы будут выглядеть так:
- fx=ОКРУГЛ(17560,42;0);
- fx=ОКРУГЛВВЕРХ(17560,42;0);
- fx=ОКРУГЛВНИЗ(17560,42;0);
- fx=ОКРУГЛТ(17560,42;7).
Другие материалы Skillbox Media по Excel
- Инструкция: как в Excel объединить ячейки и данные в них
- Руководство: как сделать ВПР в Excel и перенести данные из одной таблицы в другую
- Инструкция: как закреплять строки и столбцы в Excel
- Руководство по созданию выпадающих списков в Excel — как упростить заполнение таблицы повторяющимися данными
- Статья с разбором диаграммы Ганта — что должен знать каждый управленец

Научитесь: Excel + Google Таблицы с нуля до PRO
Узнать больше
What to Know
- After entering the tutorial data in rows 1 through 5, select cell B6 to make it active. Go to Formulas and select Math & Trig > ROUND.
- Place the cursor in the Number text box and enter SUM(A2:A4). Place the cursor in the Num_digits text box and enter a 2. Select OK.
- The answer of the combined ROUND and SUM functions appears in cell B6.
This article demonstrates how to combine the ROUND and SUM functions in Excel with a tutorial example. It also includes information on using an Excel array CSE formula and using the ROUNDUP and ROUNDDOWN functions. This information applies to Excel 2019, 2016, 2013, 2010, 2007; Excel for Mac, Excel for Microsoft 365, Excel Online, Excel for Android, Excel for iPhone, and Excel for iPad.
Combine the ROUND and SUM Functions
Combining the operations of two or more functions, such as ROUND and SUM, in a single formula within Excel is referred to as a nesting function. Nesting is accomplished by having one function act as an argument for the second function. Follow this tutorial and learn how to properly nest functions and combine operations in Microsoft Excel.
Begin by entering the data in rows 1, 2, 3, 4, and 5 shown in the image above. Then, follow these steps:
-
Select cell B6 to make it the active cell.
-
Select the Formulas tab of the ribbon.
-
Select Math & Trig to open the function drop-down list.
-
Select ROUND in the list to open the Function Arguments dialog box. On a Mac, the Formula Builder opens.
-
Place the cursor in the Number text box.
-
Type SUM (A2:A4) to enter the SUM function as the Number argument of the ROUND function.
-
Place the cursor in the Num_digits text box.
-
Type a 2 to round the answer to the SUM function to 2 decimal places.
-
Select OK to complete the formula and return to the worksheet. Except in Excel for Mac, where you select Done instead.
-
The answer 764.87 appears in cell B6 since the sum of the data in cells D1 to D3 (764.8653) is rounded to 2 decimal places.
-
Select cell B6 to display the nested function in the formula bar above the worksheet.
Although it is possible to enter the complete formula manually, you may find it easier to use the Function Arguments dialog box to enter the formula and arguments.
=ROUND(SUM(A2:A4),2)
The dialog box simplifies entering the function’s arguments one at a time without having to worry about the function’s syntax such as the parenthesis surrounding the arguments and the commas that act as separators between the arguments.
Even though the SUM function has its own dialog box, it cannot be used when the function is nested inside another function. Excel doesn’t allow a second dialog box to be opened when entering a formula.
Use an Excel Array / CSE Formula
An array formula, such as the one in cell B8, allows for multiple calculations to take place in a single worksheet cell. An array formula is readily recognized by the braces or curly brackets { } that surround the formula.
These braces are not typed in, however, but are entered by pressing the Shift+Ctrl+Enter keys on the keyboard. Because of the keys used to create them, array formulas are sometimes referred to as CSE formulas.
Array formulas are normally entered without the aid of a function’s dialog box. To enter the SUM/ROUND array formula in cell B8, use this formula:
{=ROUND(SUM(A2:A4),2)}
-
Select cell B8 to make it the active cell.
-
Type the formula:
{=ROUND(SUM(A2:A4),2)} -
Press and hold the Shift+Ctrl keys.
-
Press the Enter key.
-
Release the Shift+Control keys.
-
The value 764.87 appears in cell B8.
-
Select cell B8 to display the array formula in the formula bar.
Use Excel’s ROUNDUP and ROUNDDOWN Functions
Excel has two other rounding functions that are very similar to the ROUND function. They are the ROUNDUP and ROUNDDOWN functions. These functions are used when you want values to be rounded in a specific direction, rather than relying on Excel’s rounding rules.
Since the arguments for both of these functions are the same as those of the ROUND function, either can easily be substituted into the nested formula shown in row 6.
The form of the ROUNDUP/SUM formula is:
=ROUNDUP(SUM(A2:A4),2)
The form of the ROUNDDOWN/SUM formula is:
=ROUNDDOWN(SUM(A2:A4),2)
General Rules for Combining Functions in Excel
When evaluating nested functions, Excel always executes the deepest or innermost function first and then works its way outward.
Depending on the order of the two functions when combined, the following applies:
- Rows or columns of data are summed and then rounded to a set number of decimal places all within a single worksheet cell (see row 6 above).
- Values are rounded and then summed (see row 7 above).
- Values are rounded and then summed, all in a single cell using a SUM/ROUND nested array formula (see row 8 above).
Since Excel 2007, the number of levels of functions that can be nested inside each other is 64. Prior to this version, only seven levels of nesting were permitted.
FAQ
-
Can I also use ROUND on multiplication sums?
Yes, ROUND (along with ROUNDUP and ROUNDDOWN) will also work with multiplication totals. It’s a similar formula, except ignore «SUM» and use «*» to multiply cells. It should look something like this: =ROUNDUP(A2*A4,2). The same approach can also be used for rounding other functions like cell value averages.
-
How do I tell Excel to round to the nearest whole number?
Rounding to whole numbers instead of decimals is simply a matter of using «0» in the decimal place spot for the SUM formula. It should look something like =ROUND(SUM(A2:A4),0).
-
How do I prevent Excel from automatically rounding up numbers for me?
Excel may automatically round a cell’s value if the cell itself is too narrow to show the full number, or it could be caused by your worksheet’s format settings. To make Excel display the full number (without manually expanding each cell), select the cell > Home tab > Increase Decimal. Continue selecting Increase Decimal until it displays as much of the cell’s number as you want.
Thanks for letting us know!
Get the Latest Tech News Delivered Every Day
Subscribe





 или Уменьшить разрядность
или Уменьшить разрядность  .
.
 вниз по столбцу. Excel».
вниз по столбцу. Excel».  Excel
Excel









