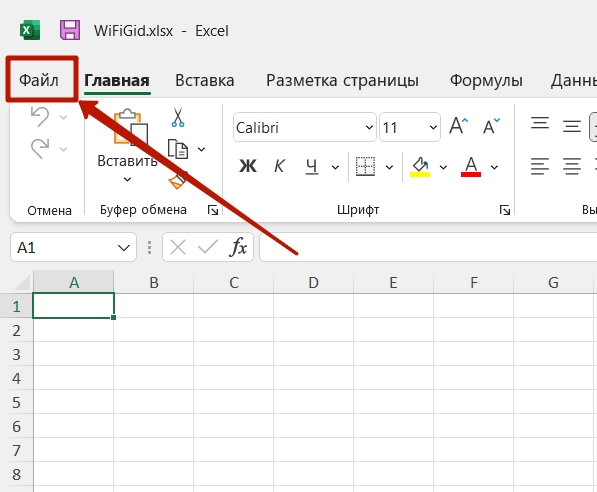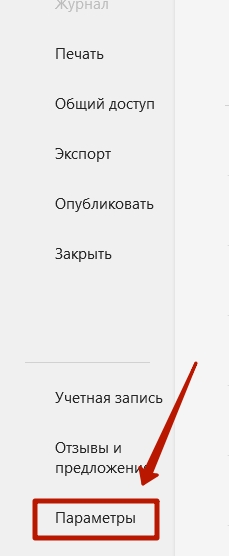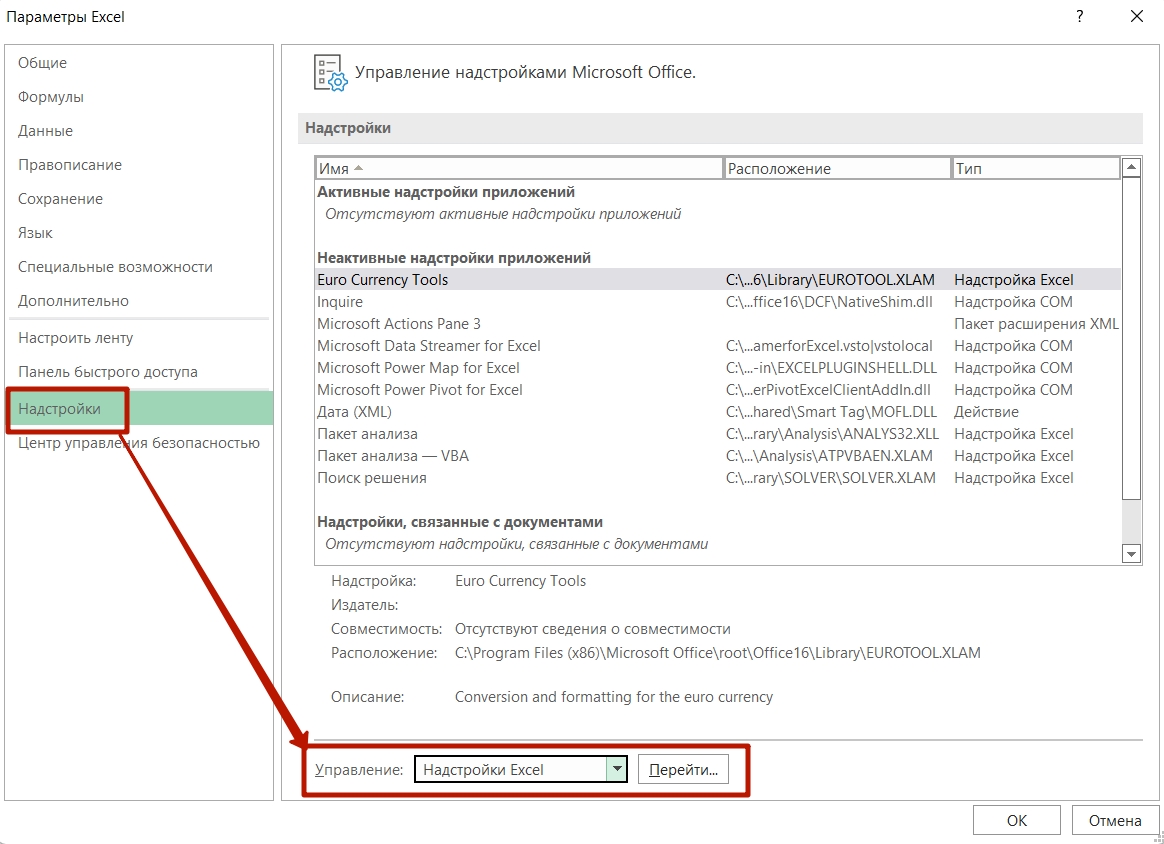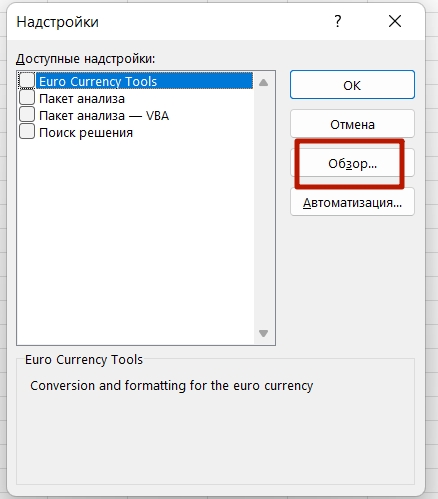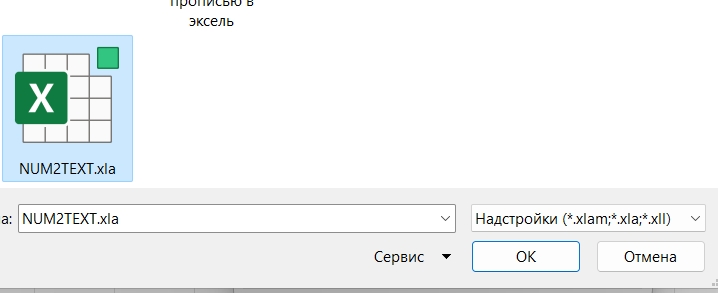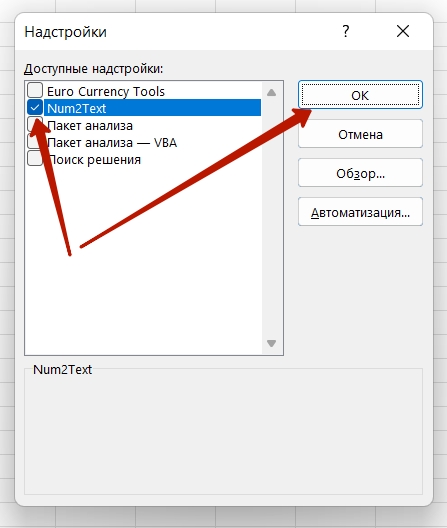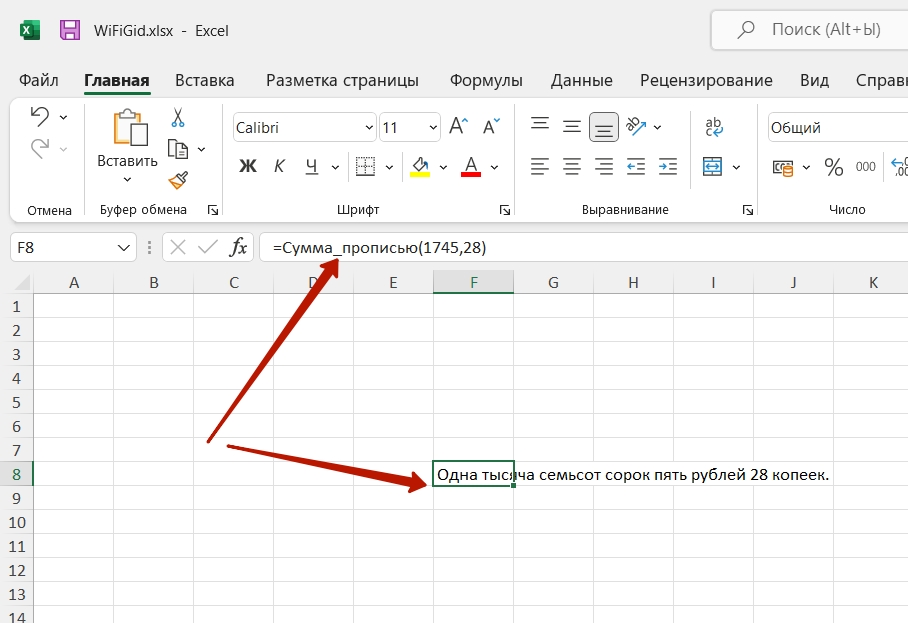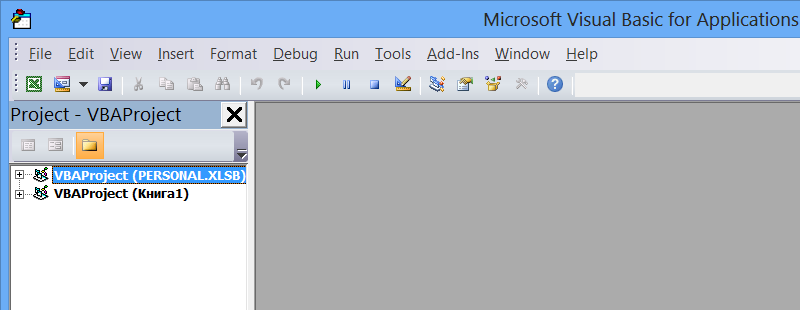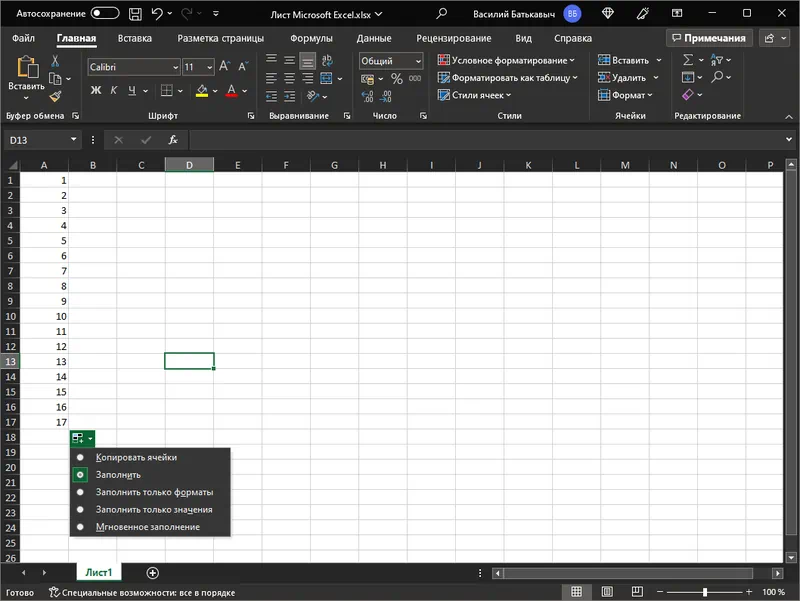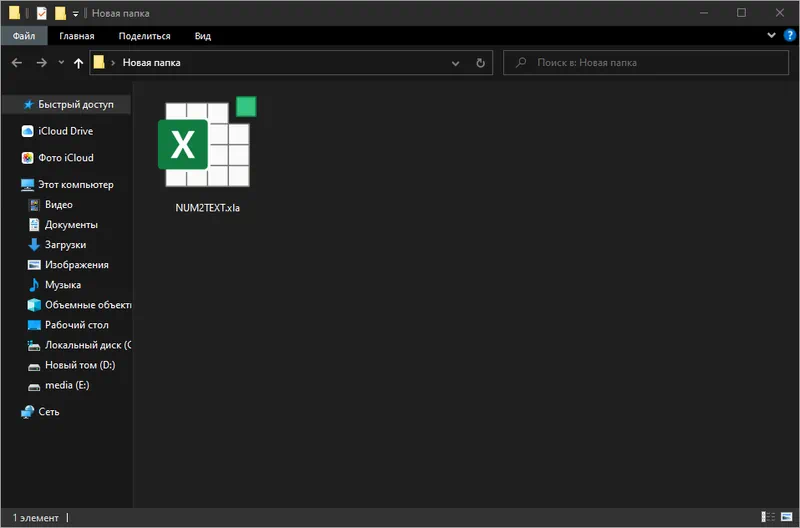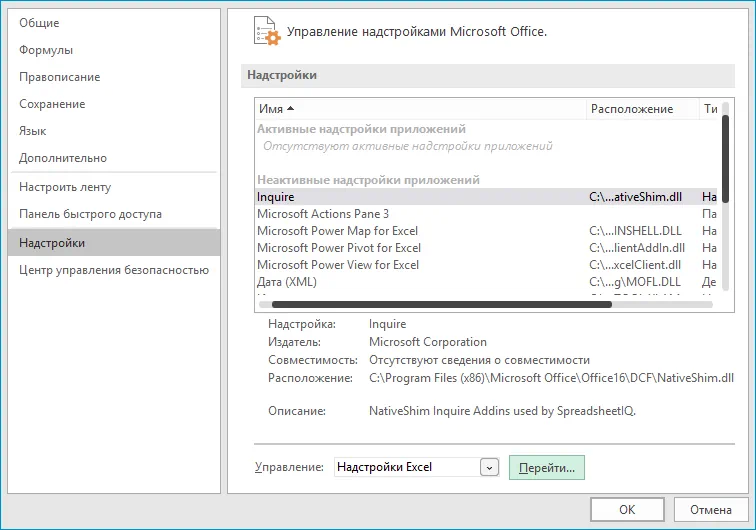На сайте gb.by в разделе «Файлы настройки форм», а так же у Агентства Гревцова в свободном доступе была экселевская надстройка (макрос) Деньги прописью.xla, Цифры прописью.xla, позволяющая с помощью встроенных функций переводить числовые/денежные значения в пропись. Поиски в сети так же не принесли результата — надстройки либо работают не корректно (не выводят копейки), либо не запускаются совсем. Поэтому было решено по действующим стандартам написать свою.
- Вариант №1 более надежный: за основу взят шаблон российского файла и переписан под валюты: евро, доллар США, белорусский рубль, российский рубль, казахстанский тенге, украинская гривна. Файл СуммаПрописью.xlam(.rar) протестирован несколько месяцев «в боевых условиях» офисными работниками и доступен для свободного скачивания.
- Вариант №2 более быстрый: на одном из форумов нашёл пример реализации данной функции с помощью формулы, то есть без применения макросов. Также дописал под вышеперечисленные валюты. Формула получается громоздкой, но если нет времени и желаний возится с встраиванием надстройки в Excel, то можно воспользоваться и таким способом.
* — устранение ошибки: архив поврежден или имеет неизвестный формат. иногда на данный макрос при распаковке архива возможны ложные срабатывания антивирусных программ, поэтому рекомендуется временно отключить защиту.
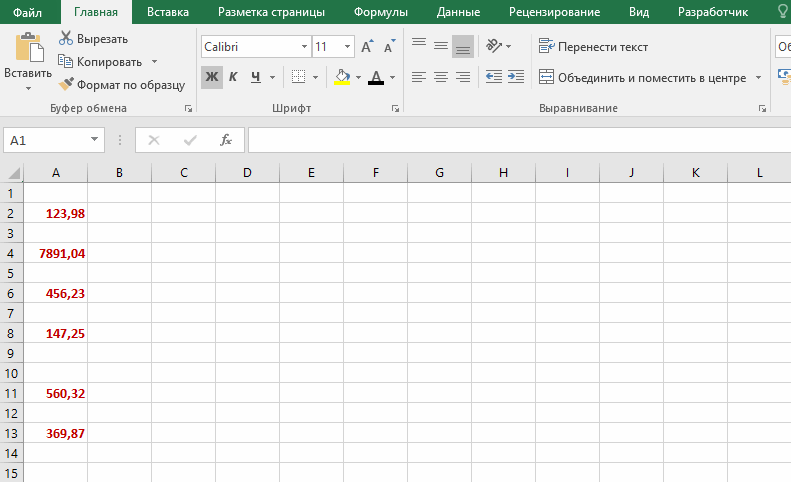
Установка
Запускаем Excel. Файл — Параметры — Надстройки.

Управление: Надстройки Excel — Перейти…
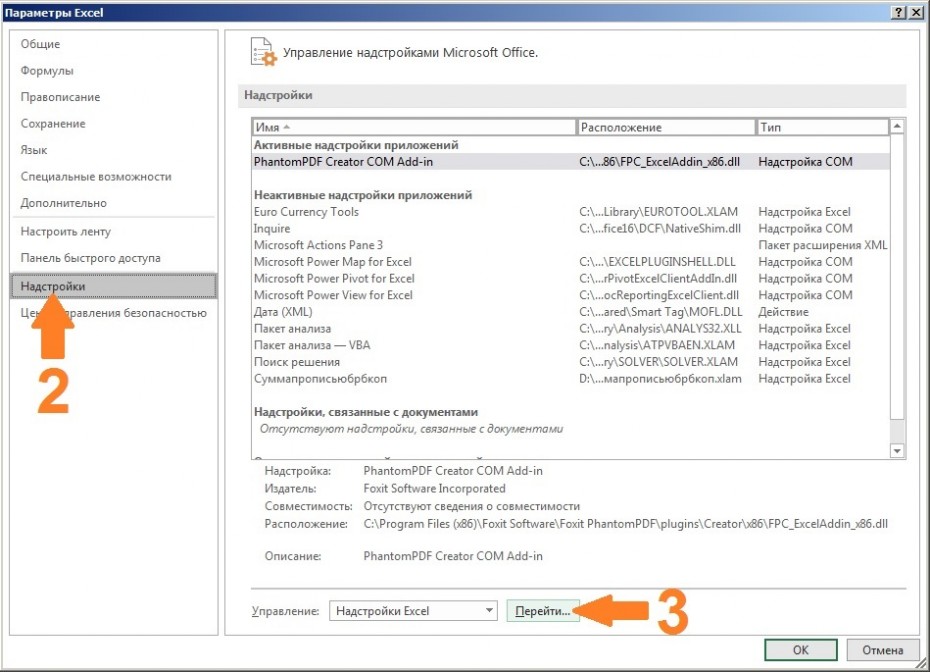
Кнопка «Обзор» — копируем скачанный и распакованный файл СуммаПрописью_1Cnik.by.xlam в папку «C:UsersUserAppDataRoamingMicrosoftAddIns» и выбираем его.

Надстройка «Сумма прописью» появляется в списке. Ставим галку.

На листе Excel вызываем необходимую функцию из категории: «Определенные пользователем» или прописываем в ячейке вручную с сылкой на числовое поле:
=СуммаПрописьюBYN(Nячейки) — функция возвращает сумму прописью в белорусских рублях BYN
=СуммаПрописьюEUR(Nячейки) — функция возвращает сумму прописью в евро EUR
=СуммаПрописьюRUB(Nячейки) — функция возвращает сумму прописью в российских рублях RUB
=СуммаПрописьюUSD(Nячейки) — функция возвращает сумму прописью в долларах USD
Обновление 08.2021 (добавлены новые валюты):
=СуммаПрописьюKZT(Nячейки) — функция возвращает сумму прописью в казахстанских тенге KZT
=СуммаПрописьюUAH(Nячейки) — функция возвращает сумму прописью в украинских гривнах UAH
Обновление 10.2021 (добавлены новые валюты):
=СуммаПрописьюBYN(Nячейки) — функция возвращает сумму прописью в белорусских рублях BYN — удалена лишняя запятая
=СуммаПрописьюRUBRB(Nячейки) — функция возвращает сумму прописью в российских рублях RUB — создан дополнительный спец.формат для выписки документов в РБ для РФ (вместо «рублей», возвращает «российских рублей»)
Получаем выбранную сумму прописью!
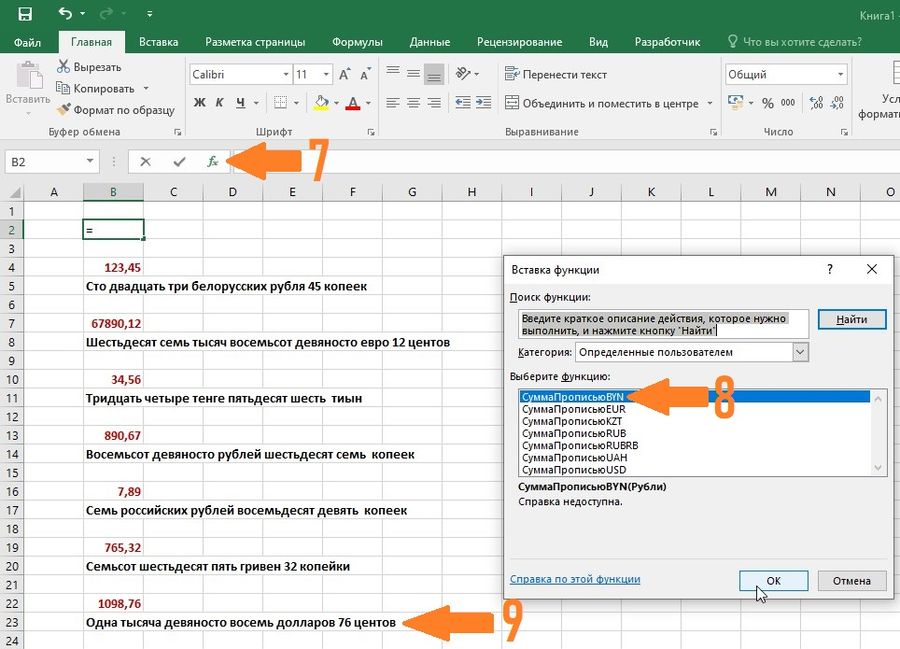
Если категория: «Определенные пользователем» не отображается, а функции недоступны. Скорее всего Excel заблокировал макрос. Для активации надстройки нужно отключить защищенный просмотр. Открываем Файл – Параметры – Центр управления безопасностью – кнопка «Параметры центра управления безопасностью…».
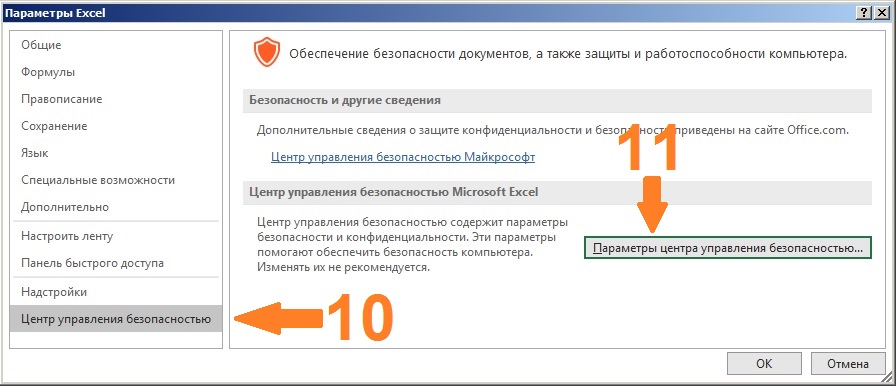
Вкладка «Защищенный просмотр» — снять все галки «Включить защищенный просмотр…». Проверяйте! Надстройка должна стать активной!
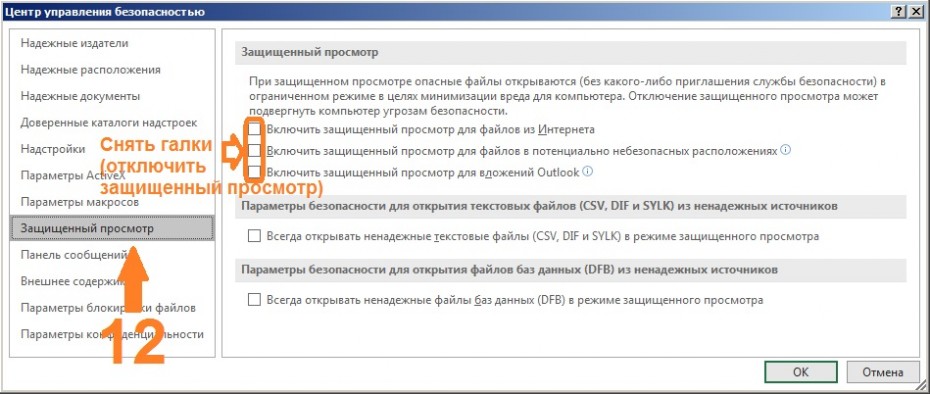
Состав архива:
-
Пример в Excel.xlsx
- SummaPropisjuBYN.txt — формула возвращает сумму прописью в белорусских рублях BYN
- SummaPropisjuEUR.txt — формула возвращает сумму прописью в евро EUR
- SummaPropisjuUSD.txt — формула возвращает сумму прописью в долларах USD
- SummaPropisjuKZT.txt — формула возвращает сумму прописью в казахстанских тенге KZT
- SummaPropisjuUAH.txt — формула возвращает сумму прописью в украинских гривнах UAH
- SummaPropisjuRUB.txt — формула возвращает сумму прописью в российских рублях RUB
- SummaPropisjuRUBRB.txt — формула возвращает сумму прописью в российских рублях RUB для выписки документов в РБ для РФ (вместо «рублей», возвращает «российских рублей»)
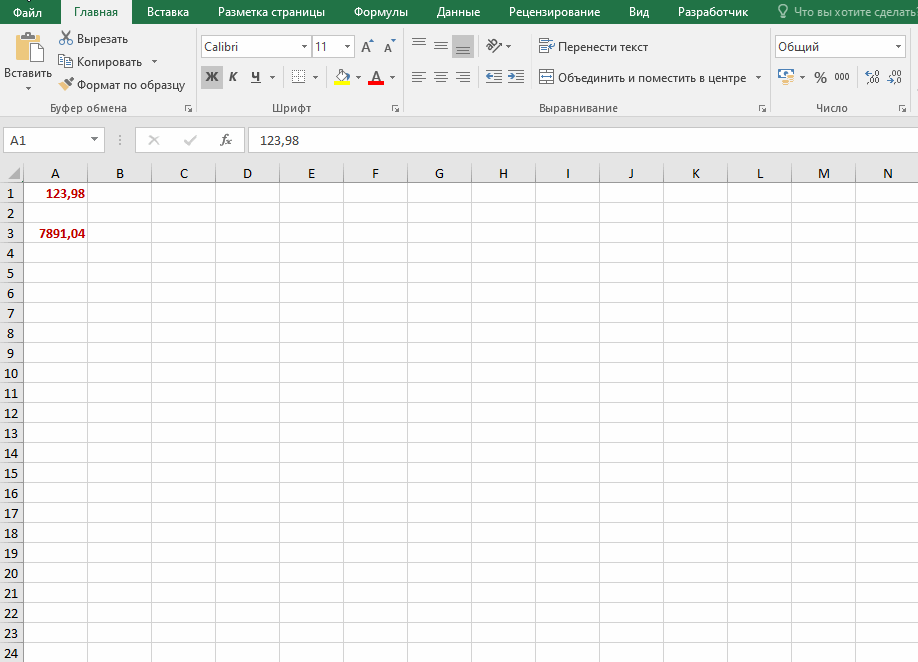
Плюс данного метода состоит в том, что настраивать ничего не надо. Достаточно скопировать формулу из нужного файла и вставить в ячейку, в которую нужно выводить денежную сумму прописью. Минусы метода: громоздкая формула и для изменения числовой ячейки (A1) каждый раз нужно менять всякое её упоминание во всей формуле (по умолчанию A1).
Примечание: если у Вас в Excel установлен разделитель целой и дробной части – ‘точка’. То для того чтобы формула корректно работала — нужно в формуле найти ТЕКСТ(A1;»0,00″) и заменить на ТЕКСТ(A1;»0.00″).
Вставка формулы в Excel
Открываем текстовый файл с формулой (например: SummaPropisjuRUB_1Cnik.by.txt) в блокноте.

В меню нажимаем: Правка -> Заменить (Ctrl+H). Например: нужная нам сумма (число) расположено на листе Excel в
ячейке A3. Следовательно заменяем все значения в формуле с A1 на A3

Вставляем формулу, например в ячейку A4 и нажимаем Ввод

В ячейке A4 получаем сумму прописью в нужной нам валюте

Copyright©, «Программист 1С в г.Минске», 09.12.2020 (upd. 26.08.2021)
Перепечатка текста и фотографий разрешена при наличии прямой ссылки на источник
Друзья, в этой статье WiFiGid покажет вам как оседлать Excel с еще одной интересной стороны – мы попробуем сделать любое число прописью. Как правило, это нужно в разных финансовых документах (которые зачастую и формируются через Excel), где прописью нужно прописать конечную сумму. Если у вас много документов с разными числами, а также есть проблемы со склонением чисел русского языка – без автоматизации тут не обойтись. Этим и предлагаю заняться.
Все описанное успешно работает с последним пакетом MS Excel 2021, а значит должно работать и в ранних версиях.
Содержание
- Шаг 1 – Скачиваем надстройку
- Шаг 2 – Подключаем надстройку
- Шаг 3 – Переделываем числа в текст
- Видео по теме
- Задать вопрос автору статьи
Шаг 1 – Скачиваем надстройку
Главная проблема в нашей задаче – Excel сам по себе не умеет делать такое Поэтому придется использовать внешнюю надстройку.
Скачиваем ее отсюда (используется NUM2TEXT.xla)
Шаг 2 – Подключаем надстройку
Теперь переходим в наш документ Excel.
- Щелкаем по «Файл».
- «Параметры».
- Переходим в раздел «Надстройки». Убеждаемся, что в пункте «Управление» стоит «Настройки Excel» и нажимаем на кнопку «Перейти».
- Откроется окошко, где нам нужно нажать на кнопку «Обзор».
- Находим ранее скаченную надстройку NUM2TEXT и выбираем ее.
- Смотрим, чтобы нашей надстройки стояла галочка и нажимаем «ОК».
Шаг 3 – Переделываем числа в текст
А вот теперь можно подойти к экспериментам.
- Выделяем нужную нам ячейку вписываем туда формулу:
=Сумма_прописью(1745,28)
Вместо этих цифр можно записать свое или сразу же подставить ячейку.
Как видите, сумма сразу отображается в денежном формате. Если вам нужно получить просто число – я обычно копирую этот текст вручную (Ctrl + C), вставляю в формате «Только значения» (Ctrl + V и выбираем формат среди иконок) и уже удаляю рубли и копейки из простого текста. Вот так все несложно.
Видео по теме
А это видео от стороннего автора как раз про историю получения чистых чисел без рублей, да еще и без использования сторонних надстроек. Сложнее, но зато точно знаешь, откуда формула, и можно покопаться и подстроить все под себя.
Денежная сумма прописью на рабочем листе Excel. Преобразование с помощью блока ячеек с формулами. Применение пользовательской функции «СуммаПрописью».
В Excel нет встроенной функции, преобразующей числовое денежное значение в сумму прописью. Для этих целей используются блоки ячеек с формулами и пользовательские функции. Есть умельцы, которые всё преобразование умещают в одной сложной формуле, но это уже экзотика.
В этой статье рассмотрены способы преобразования денежного значения в самый употребительный текстовый формат: 0,00 = Ноль рублей 00 копеек.
Блок ячеек с формулами
Скачайте файл Excel с блоком ячеек с формулами, преобразующими число в сумму прописью, и примером размещения ссылок.
Работать с блоком ячеек чрезвычайно просто:
- Скопируйте диапазон с формулами и вставьте в нужный файл.
- Замените в блоке входную ссылку рядом со словом «Вход».
- В ячейку, где должна отображаться сумма прописью, добавьте ссылку на выходную ячейку блока (рядом со словом «Выход»).
Пример размещения ссылок смотрите в скачанном файле. При желании, диапазон ячеек с формулами можно скрыть.
Преимущества блока ячеек с формулами:
- это самый простой для реализации способ автоматизации перевода числовых выражений в сумму прописью;
- файлы с блоками ячеек правильно работают у других пользователей программы Excel без дополнительного разрешения выполнения макросов.
Недостатки блока ячеек с формулами:
- не совсем удобно для пользователя каждый раз переносить блок ячеек с формулами из файла в файл;
- если диапазон ячеек с формулами скрыт или размещен вне видимого экрана, можно случайно удалить часть формул вместе с удаляемыми строками или столбцами.
Этих недостатков лишен более изящный способ преобразования числового денежного значения в текст с помощью пользовательской функции «СуммаПрописью».
Функция «СуммаПрописью»
Эта пользовательская функция написана на VBA Excel. Вставить ее в ячейку можно с помощью мастера функций или вручную, как и любую другую встроенную функцию рабочего листа.
Чтобы функцией «СуммаПрописью» можно было воспользоваться, ее программный код должен быть добавлен в рабочую книгу Excel. При передаче книги со встроенным кодом на другой компьютер, функция сохранит работоспособность.
Чтобы функция была доступна из всех рабочих книг на отдельном компьютере, ее код следует добавить в персональную (личную) книгу макросов (PERSONAL.XLSB).
Если у вашей программы Excel нет личной книги макросов, ее можно создать самостоятельно. Ниже рассмотрено добавление кода функции именно в персональную книгу макросов, в рабочие книги он добавляется точно также.
- Скачайте архив и извлеките из него файл «Module.bas» с кодом функции.
- Откройте любую книгу Excel, можно новую.
- Сочетанием левой клавиши Alt+F11 откройте редактор Visual Basic for Applications.
- Дважды кликните на строке «VBA Project (PERSONAL.XLSB)» или один раз на крестике слева для открытия вложенного списка. Если эта позиция уже развернута переходите к пункту 5.
- Дважды кликните на строке «Microsoft Excel Objects» или один раз на крестике слева для открытия списка объектов. Если эта позиция уже развернута переходите к пункту 6.
- Кликнув правой кнопкой на строке «ЭтаКнига», откройте контекстное меню и выберите в нем пункт «Import File…».
- В открывшемся диалоге выбора файлов найдите извлеченный ранее из архива «Module.bas» и выберите его двойным кликом. Модуль с функцией будет автоматически загружен.
Теперь можно в ячейки на листах любых рабочих книг вставлять формулу: «=PERSONAL.XLSB!СуммаПрописью(АдресЯчейки)» или, что намного удобнее, выбирать функцию с помощью мастера. Откройте мастер функций, выберите категорию «Определенные пользователем» и в списке доступных функций появится строка «PERSONAL.XLSB!СуммаПрописью», которую можно выбрать, а на втором шаге вставить адрес ячейки с числовым значением.
Формула будет доступна во всех книгах Excel, но только на компьютере, на котором находится персональная книга макросов PERSONAL.XLSB с загруженным модулем.
Если книгу планируется передавать на другие машины, тогда в шаге 6 надо правой кнопкой кликнуть на строке «ЭтаКнига», относящейся не к «VBA Project (PERSONAL.XLSB)», а относящейся к «VBA Project (ВашаКнига)» с именем вашей книги. Тогда модуль с функцией загрузится непосредственно в вашу рабочую книгу Excel и будет доступен для этой книги на любом компьютере. В этом случае формула в ячейке будет иметь вид: «=СуммаПрописью(АдресЯчейки)».
С кодом функции «СуммаПрописью» вы можете ознакомиться в этой статье.

NUM2TEXT – это надстройка для Microsoft Excel, при помощи которой мы можем производить различные арифметические операции над числами. Например, сумма прописью и так далее.
Описание надстройки
Данное программное обеспечение позволяет значительно упростить ведение различных операций над числами и строками. К примеру, нам нужно из обычного десятичного числа сделать сумму прописью. Для этого достаточно установить дополнение и просто выбрать соответствующий пункт из контекстного меню.
Надстройка подходит практически для любых версий с офиса. Это может быть Microsoft Excel 2010, 2013, 2016 или 2019.
Как установить
Переходим к процессу установки. Работать нужно по такому сценарию:
- В разделе загрузки при помощи кнопки скачиваем архив с нужным файлом. Распаковываем содержимое в любую папку.
- Помещаем полученный компонент в каталог расширений Microsoft Excel.
- Открываем настройки и выбираем только что добавленное дополнение. Производим активацию.
Как пользоваться
Как уже было сказано, для активации данного дополнения нам нужно перейти к настройкам. В списке выбираем только что скопированный плагин и применяем внесённые изменения.
Достоинства и недостатки
Давайте разберём сильные, а также слабые стороны надстройки для работы с числами в Excel.
Плюсы:
- значительное ускорение процесса работы;
- полная бесплатность.
Минусы:
- некоторая сложность установки.
Скачать
Бесплатно скачать последнюю версию NUM2TEXT.XLA для Microsoft Excel можно при помощи прямой ссылки.
| Язык: | Русский |
| Активация: | Бесплатно |
| Разработчик: | Microsoft |
| Платформа: | Windows XP, 7, 8, 10, 11 |
NUM2TEXT.XLA
Это расширение Excel добавит функцию прописи суммы на русском языке.
С помощью нее можно будет без ошибок записать любое число либо сумму прописью.
Скачиваем расширение
NUM2TEXT.xla
и перемещаем его в папку с Excel, в моем случае это: C:Program FilesMicrosoft OfficeOffice15
Далее открываем Excel и идем в параметры программы.
Надстройки -> Перейти
Нажимаем «Обзор» и выбираем ранее загруженный файл NUM2TEXT.xla
Нажимаем «Ок» и снова «Ок»
Теперь пробуем ввести число и справа, например, ставим =Сумма_прописью(C4)
В итоге мы избавились от рутинной работы ручного ввода суммы прописью.