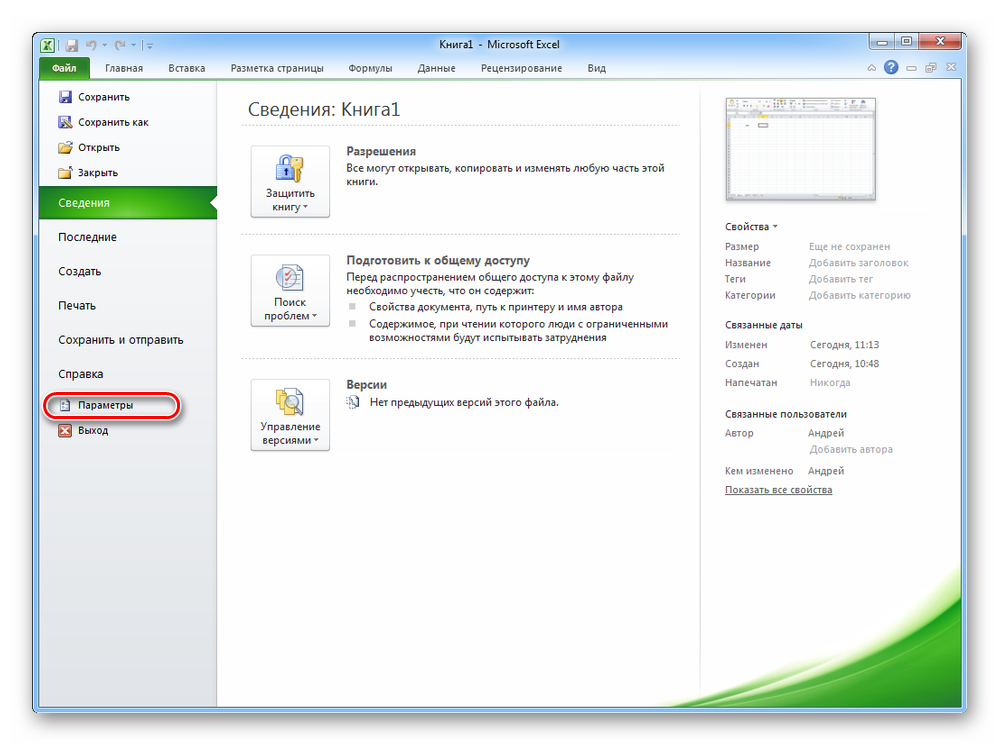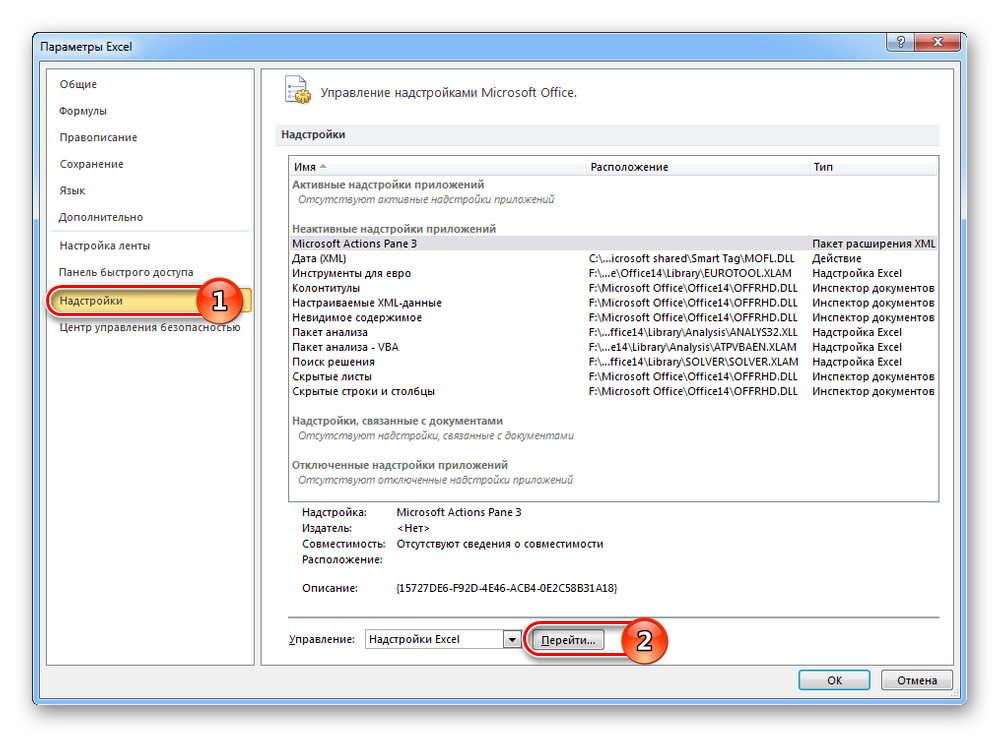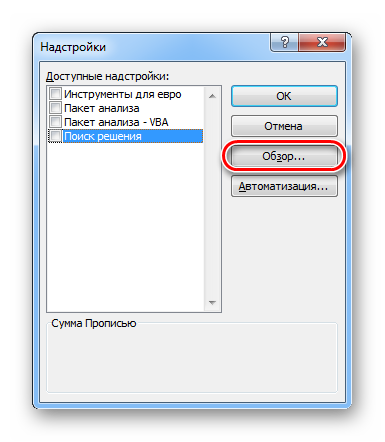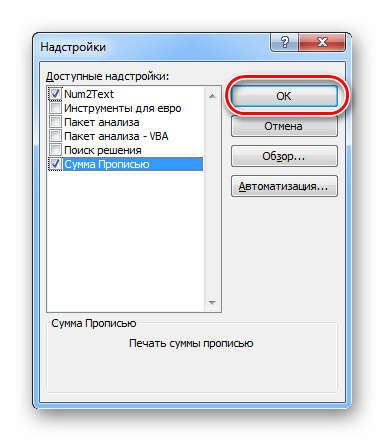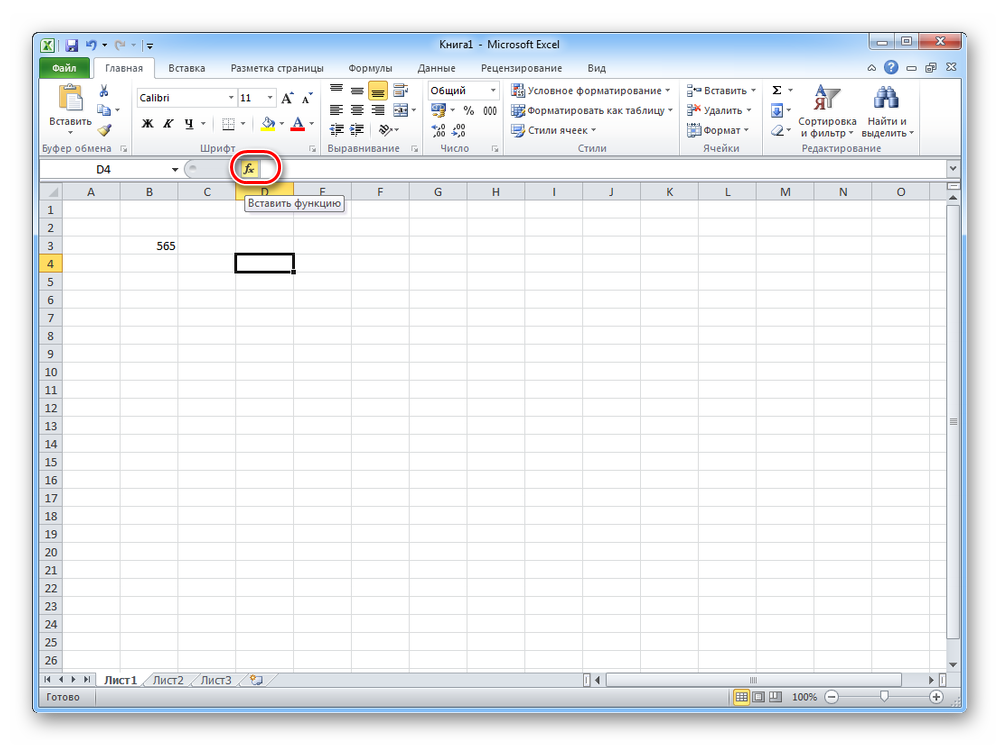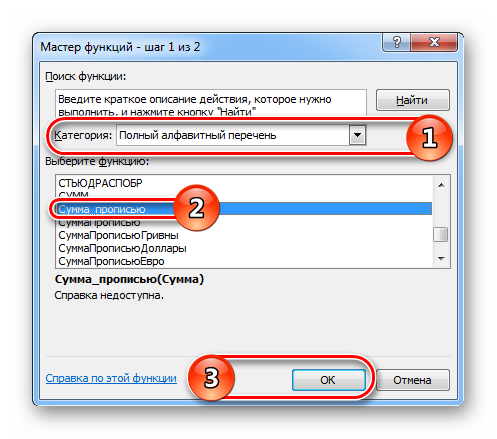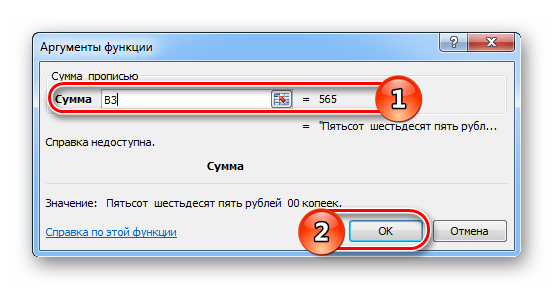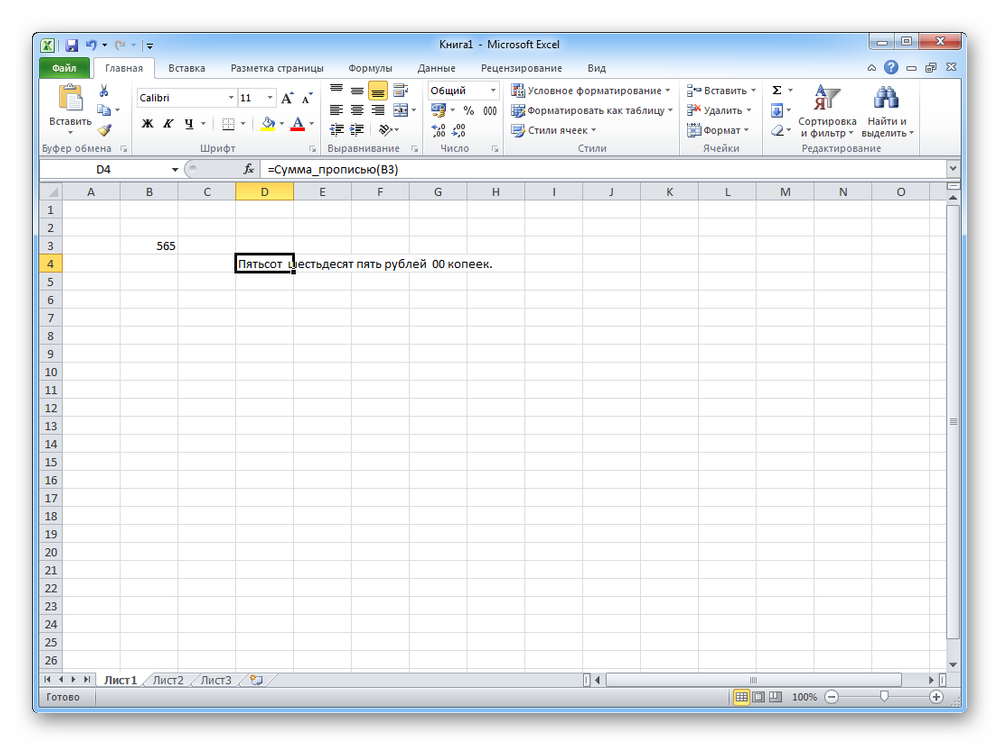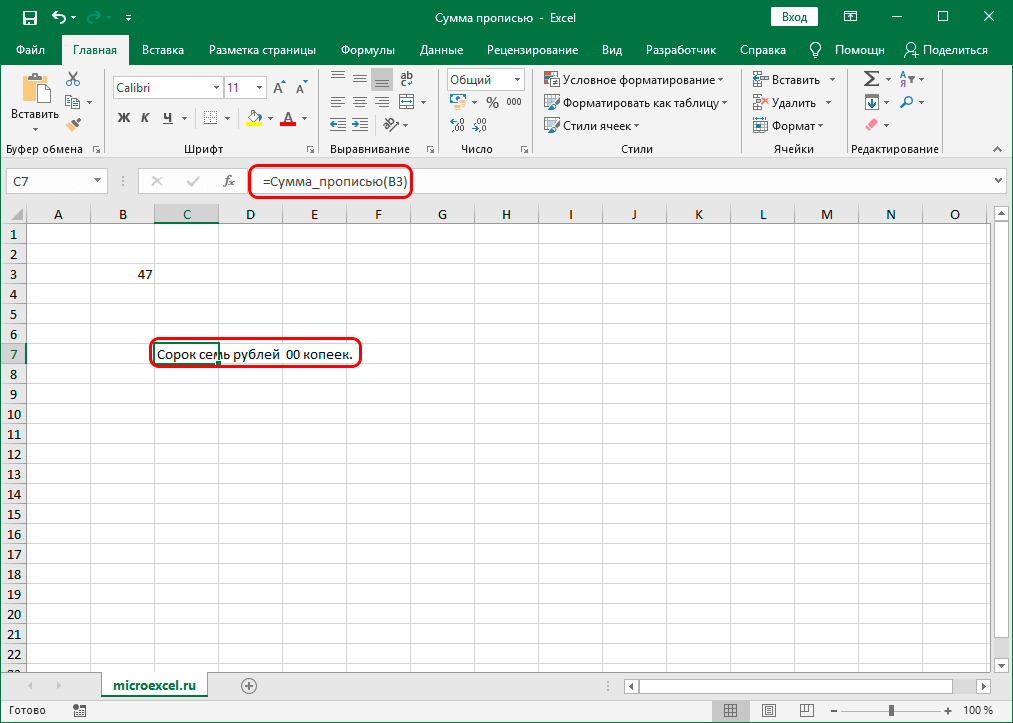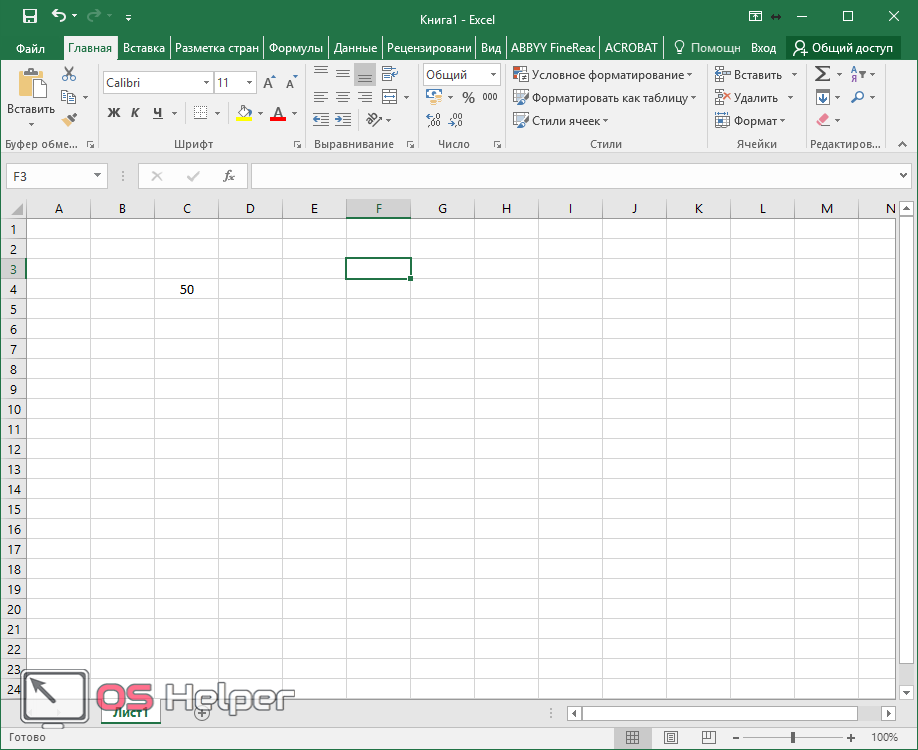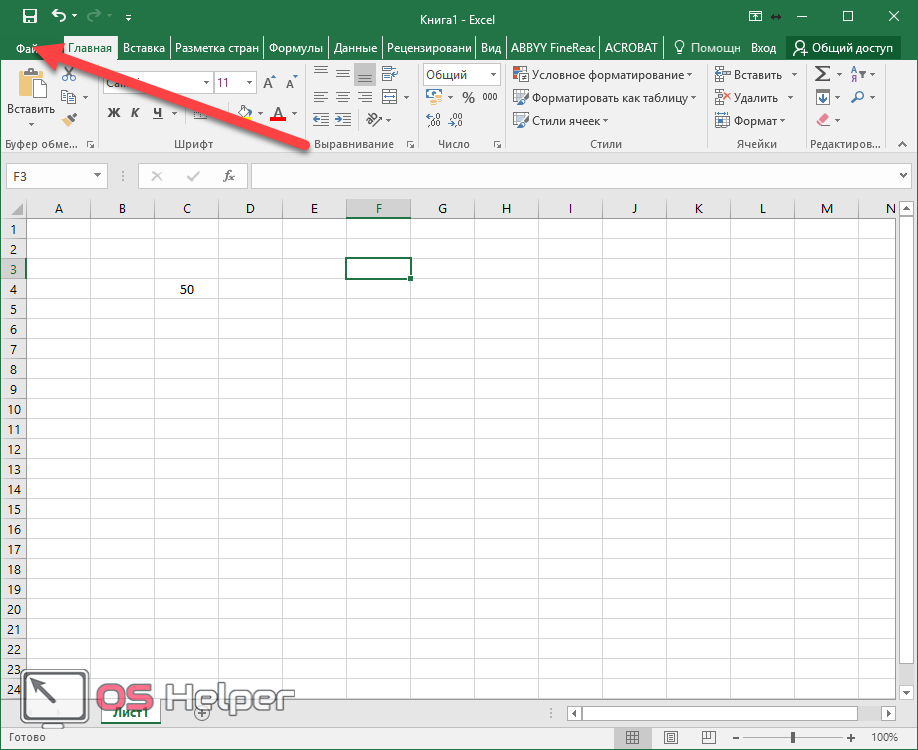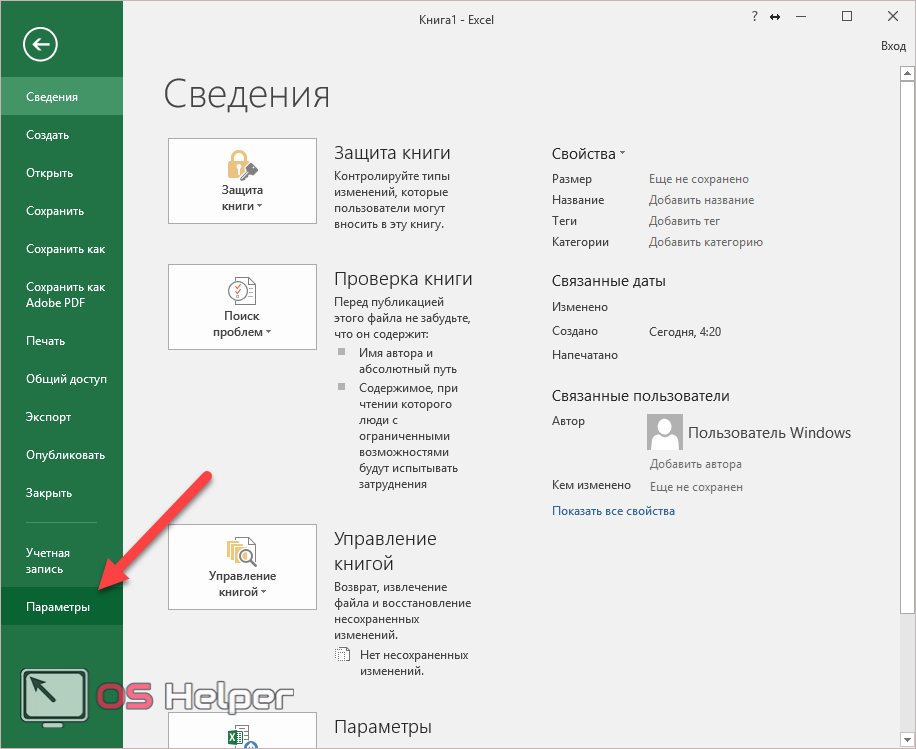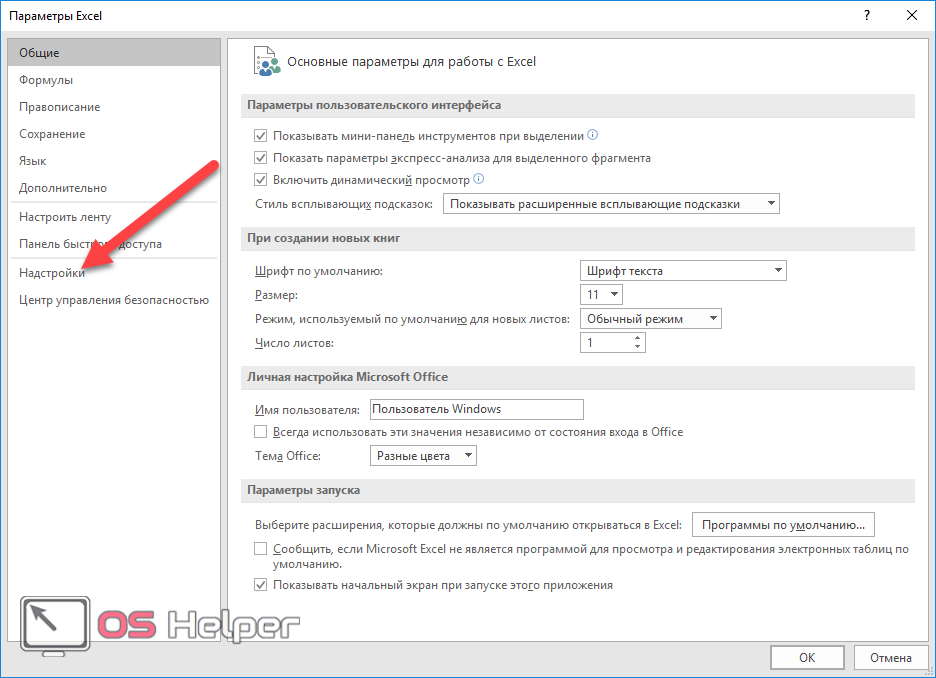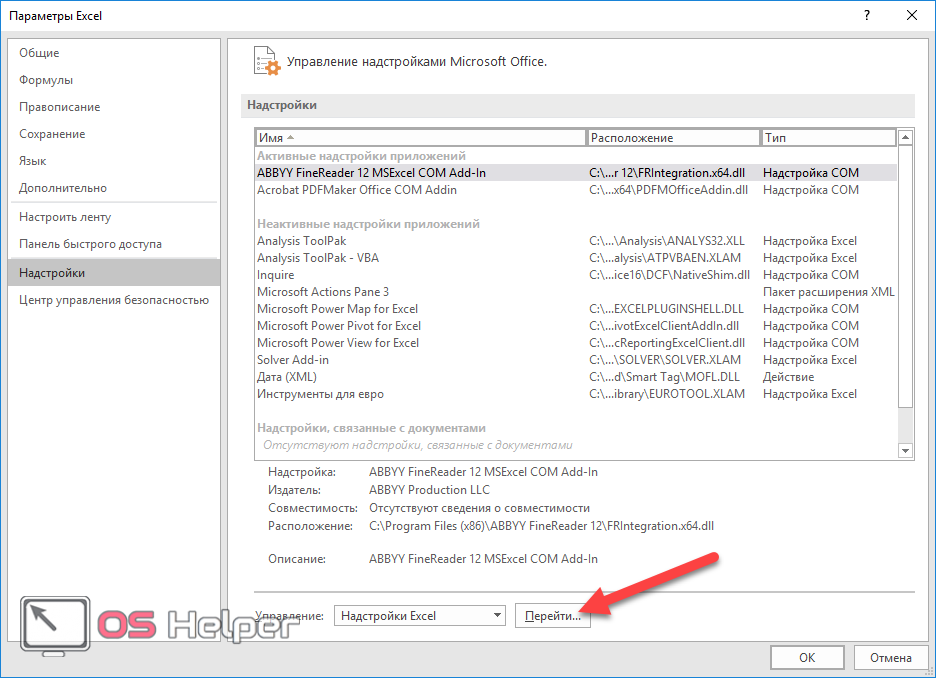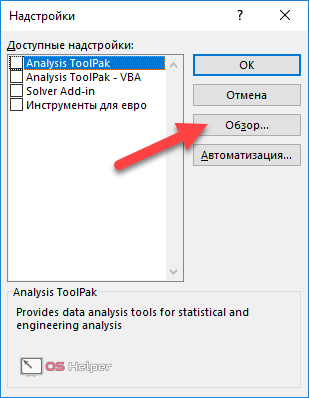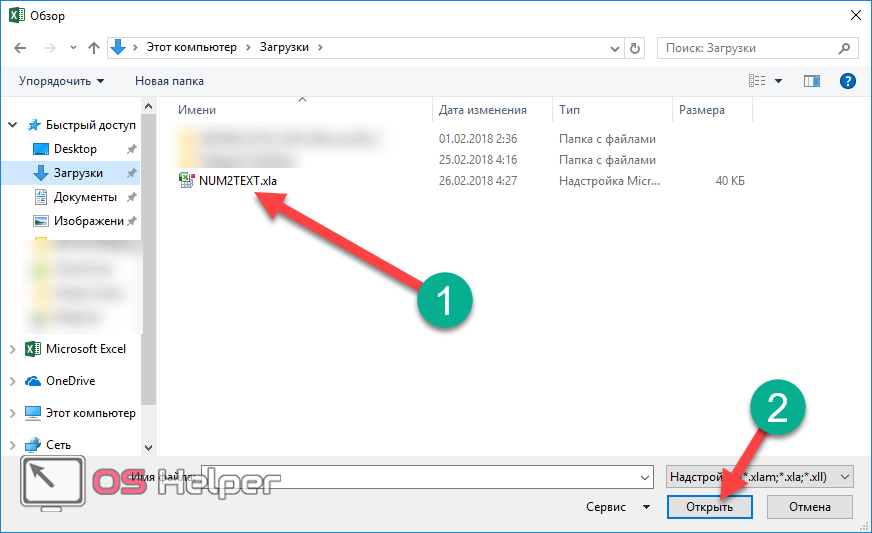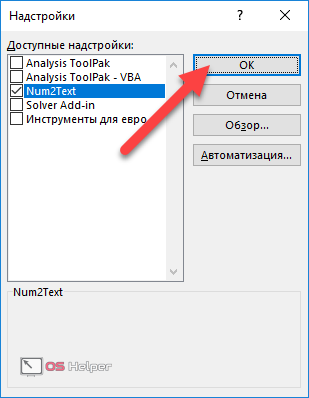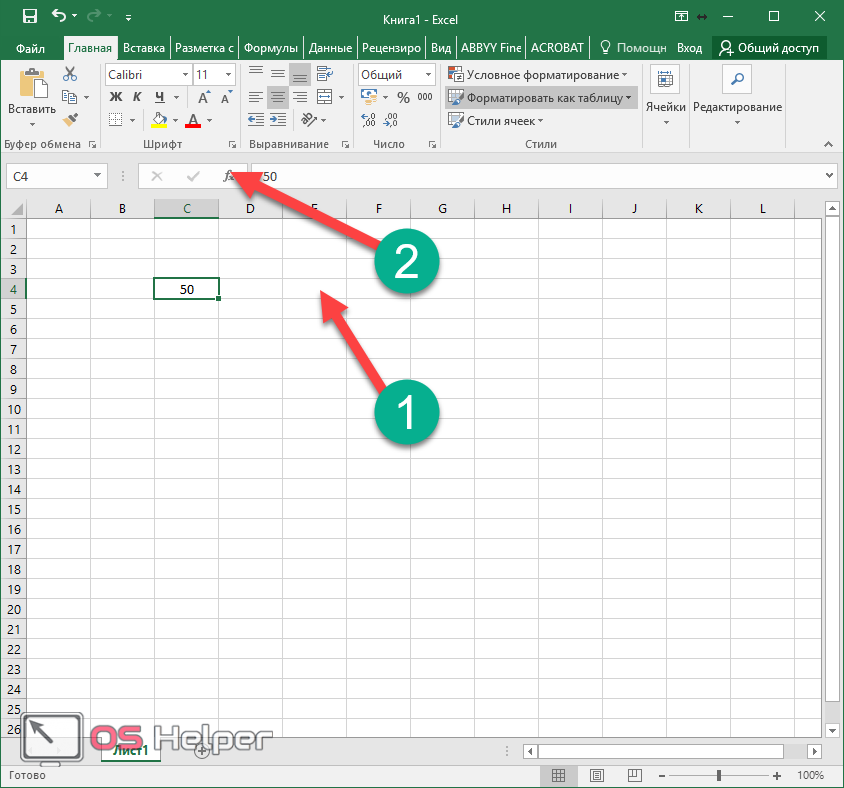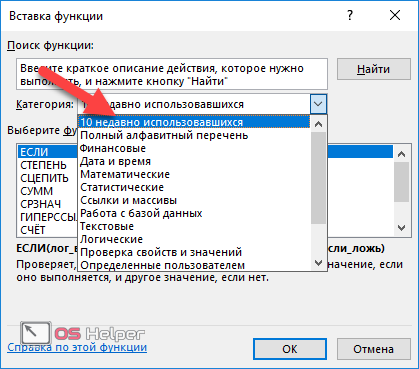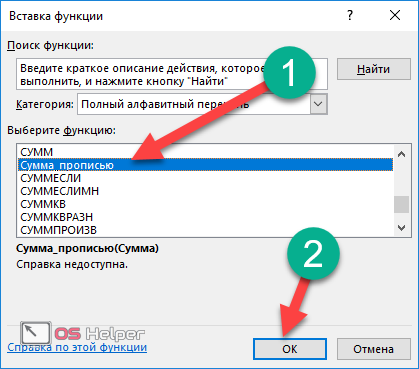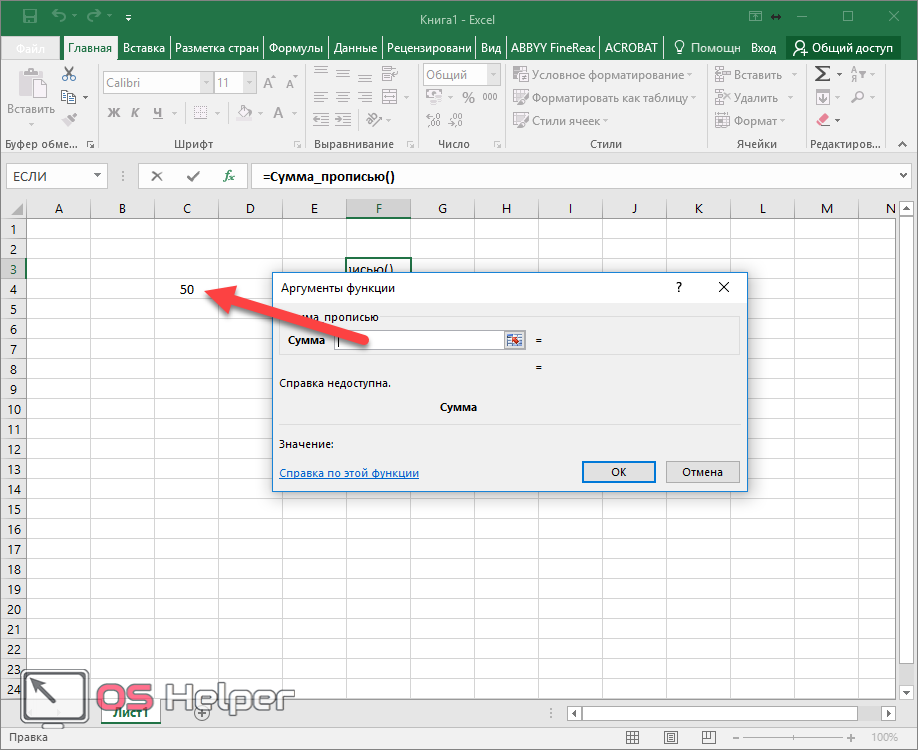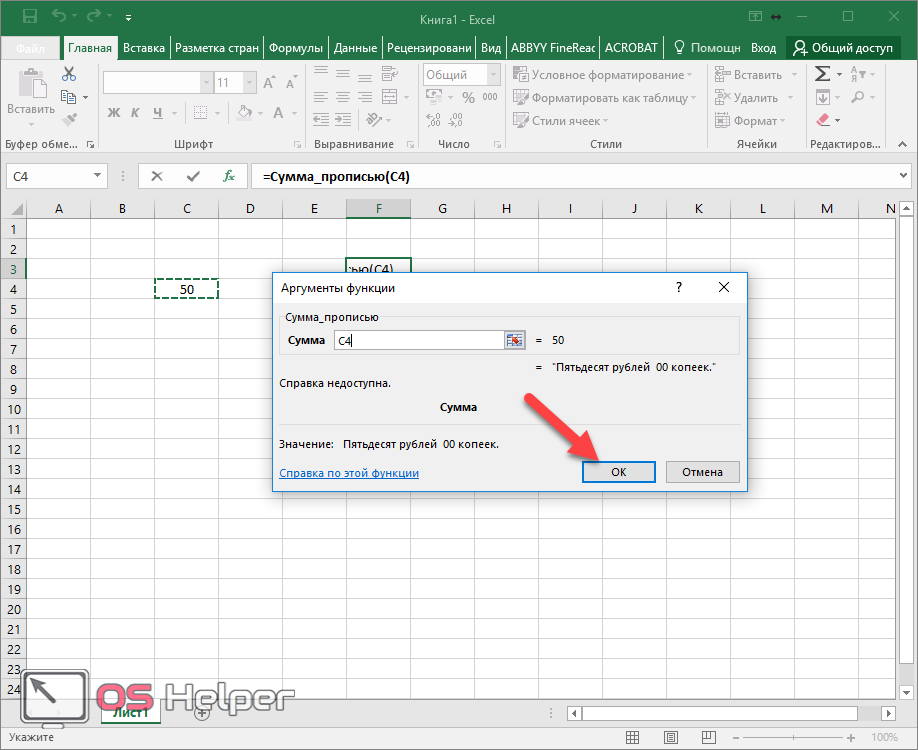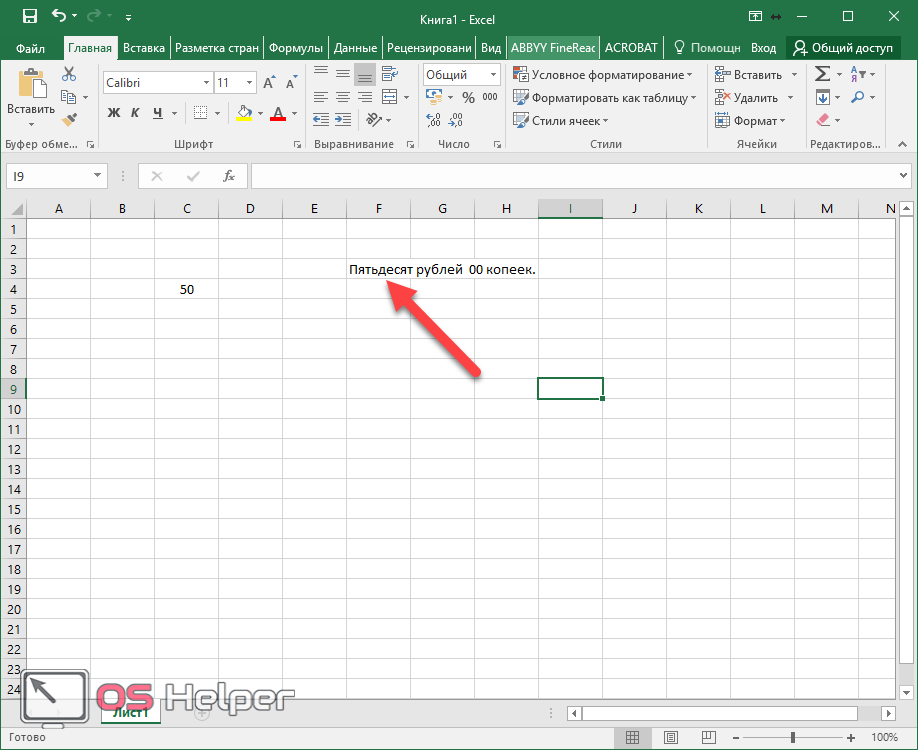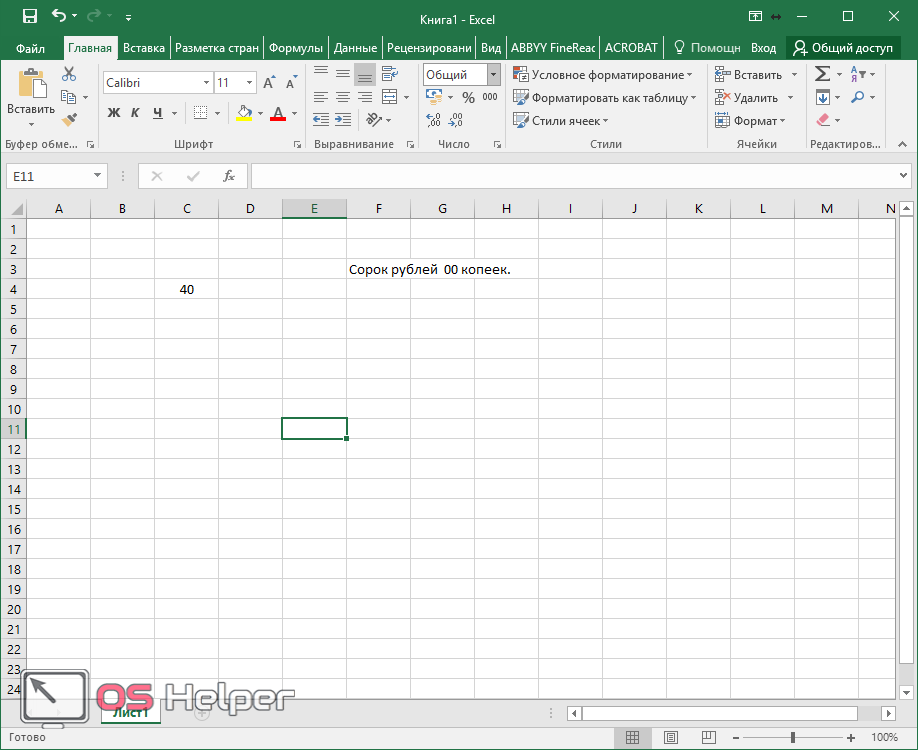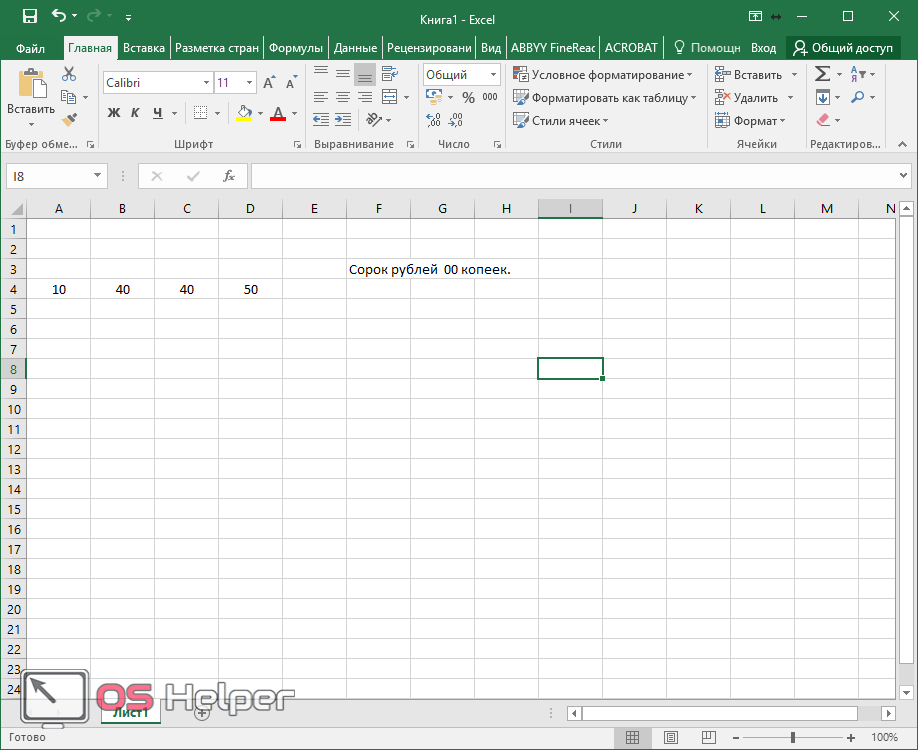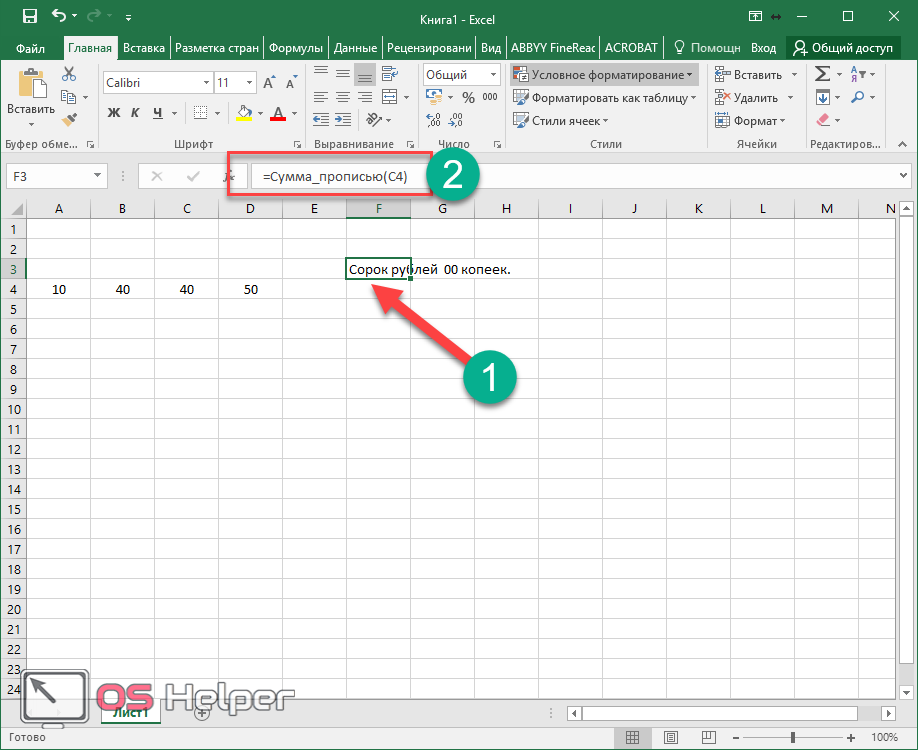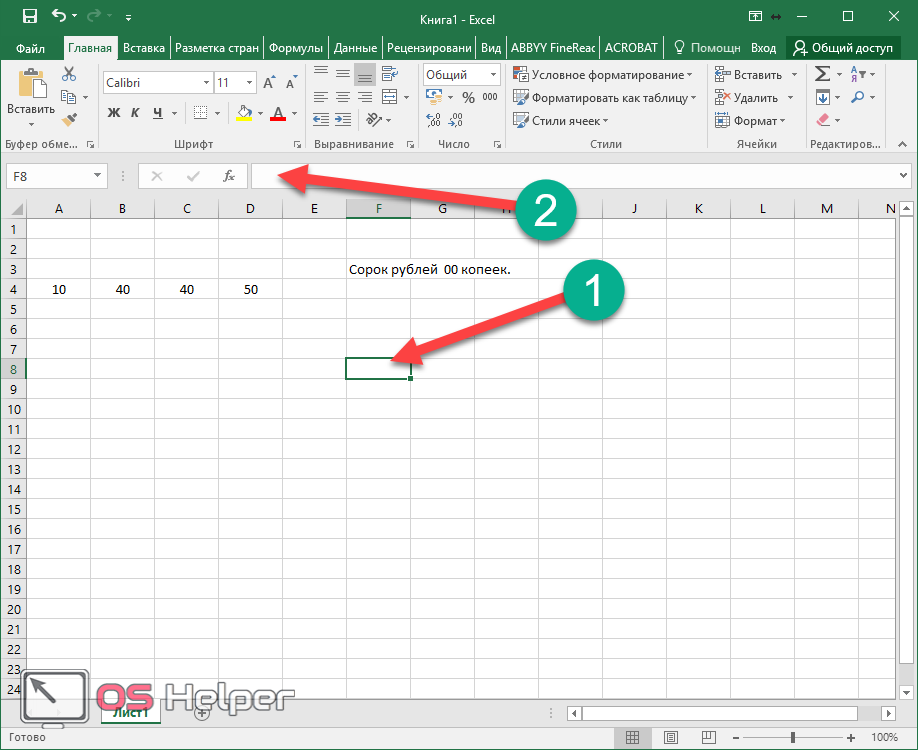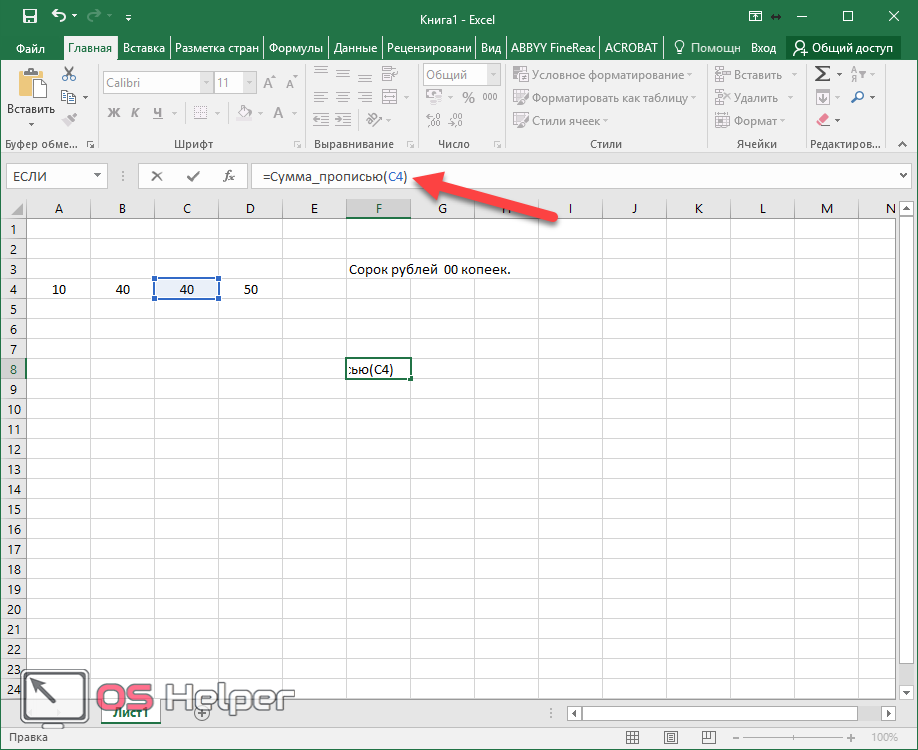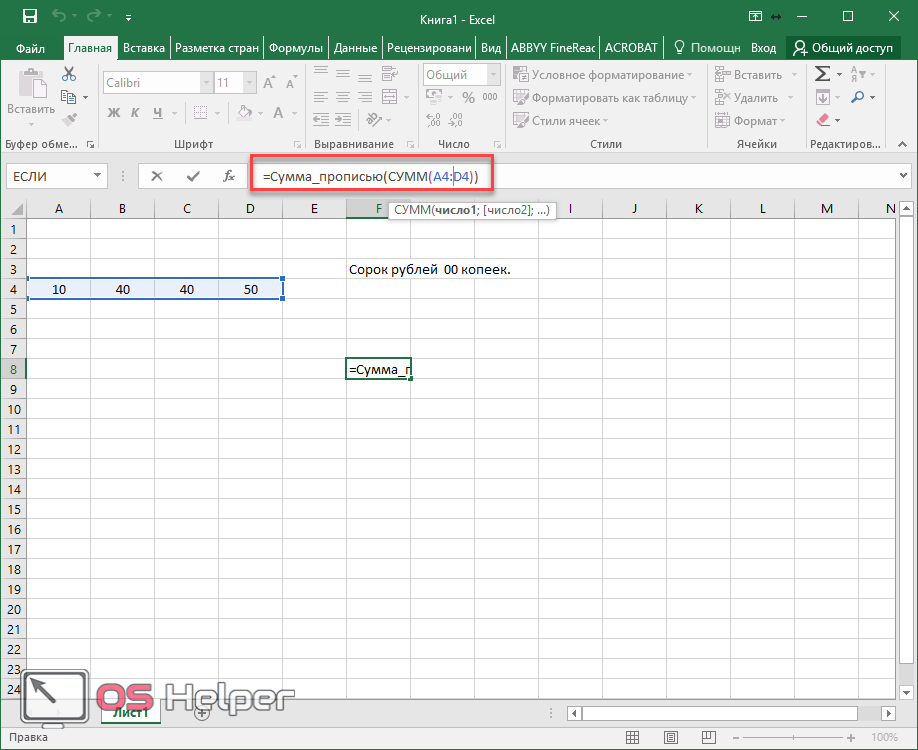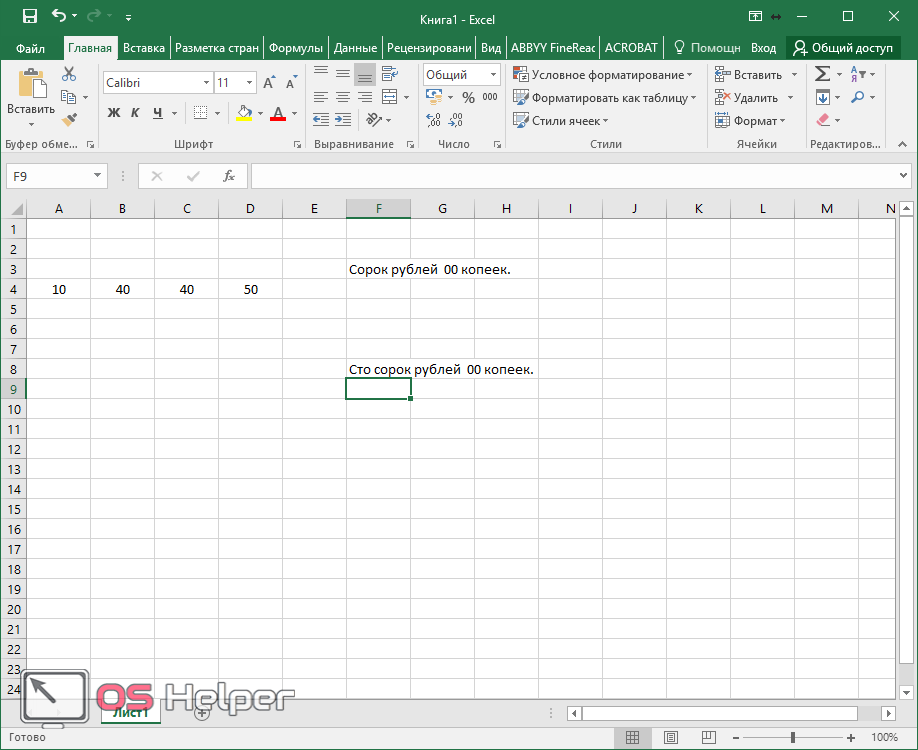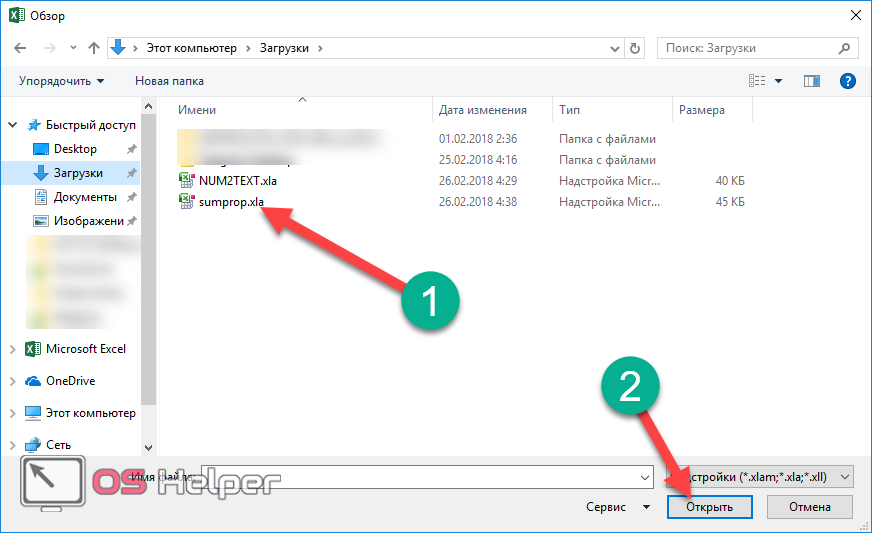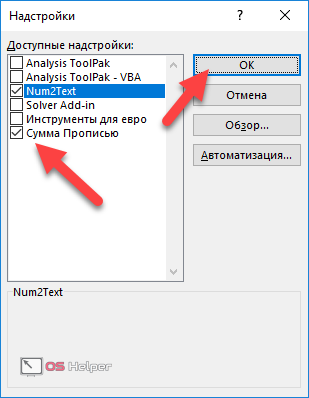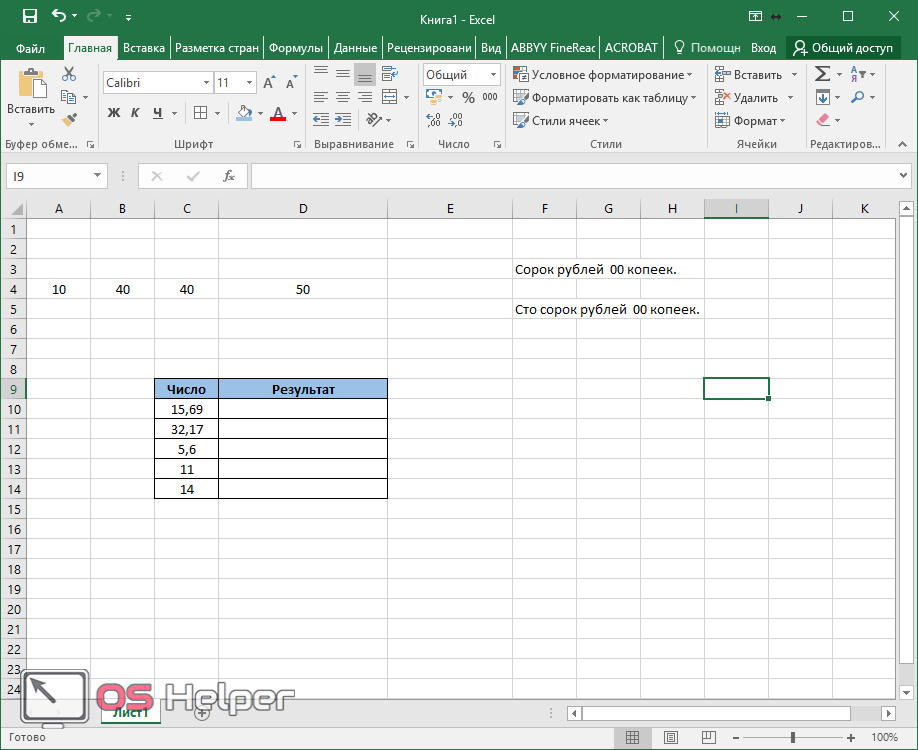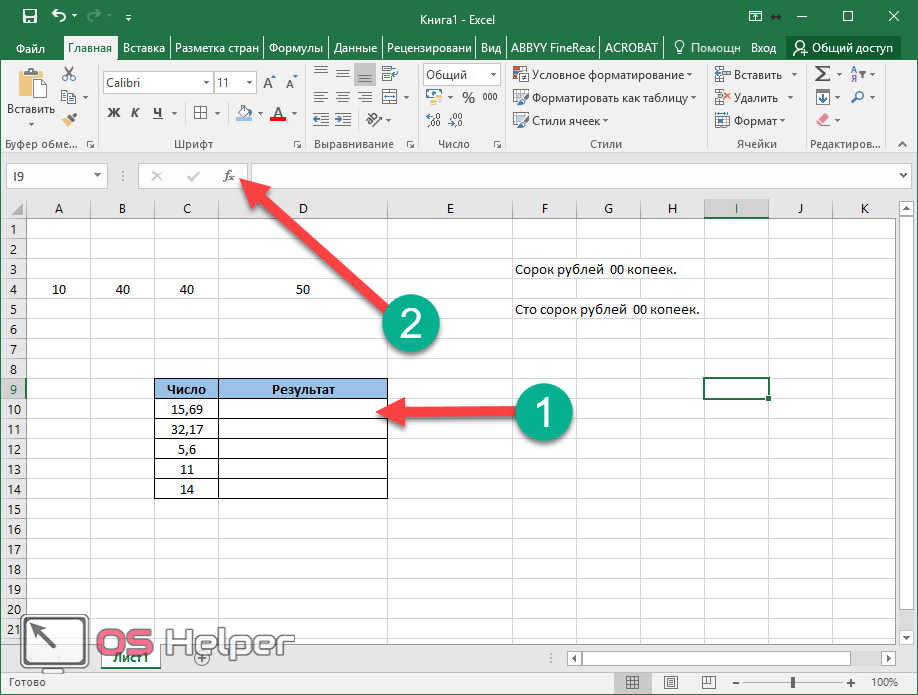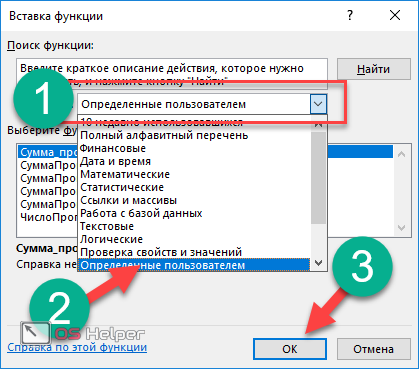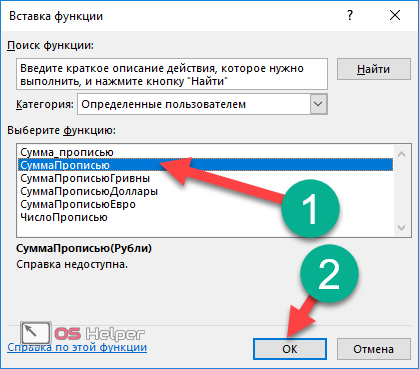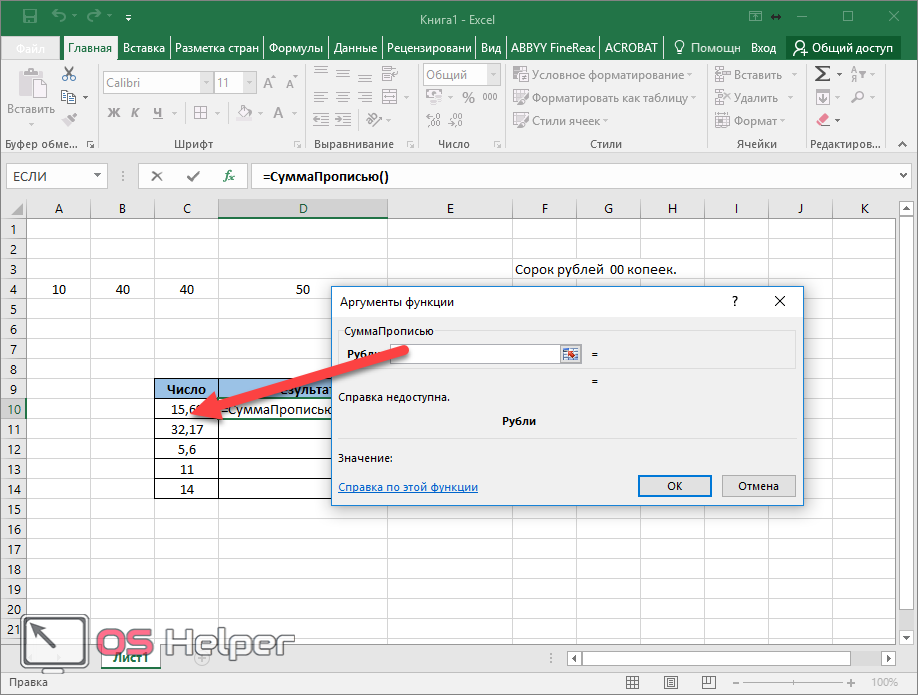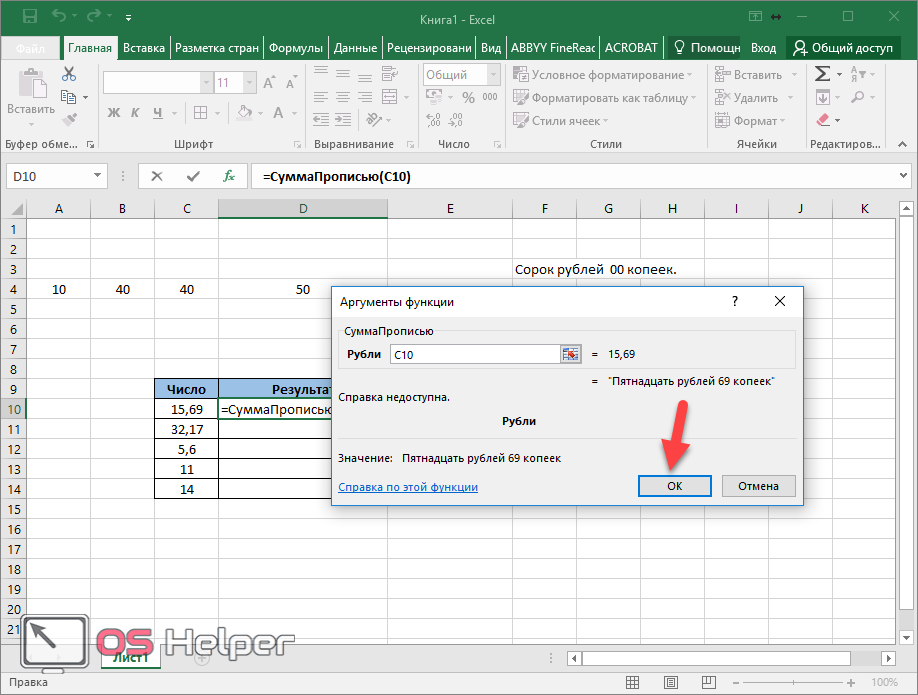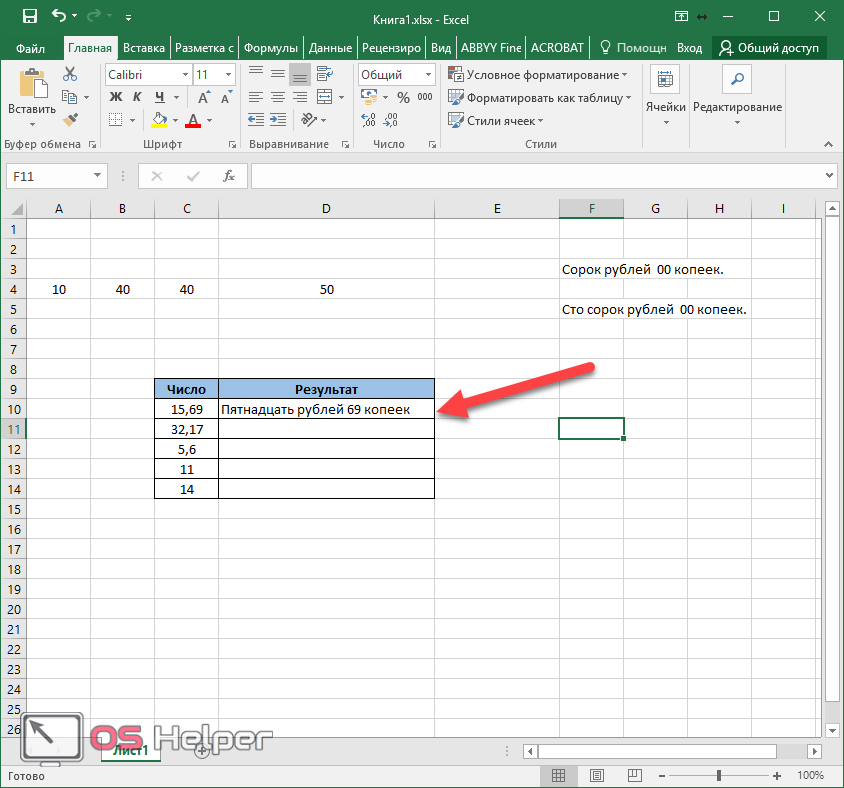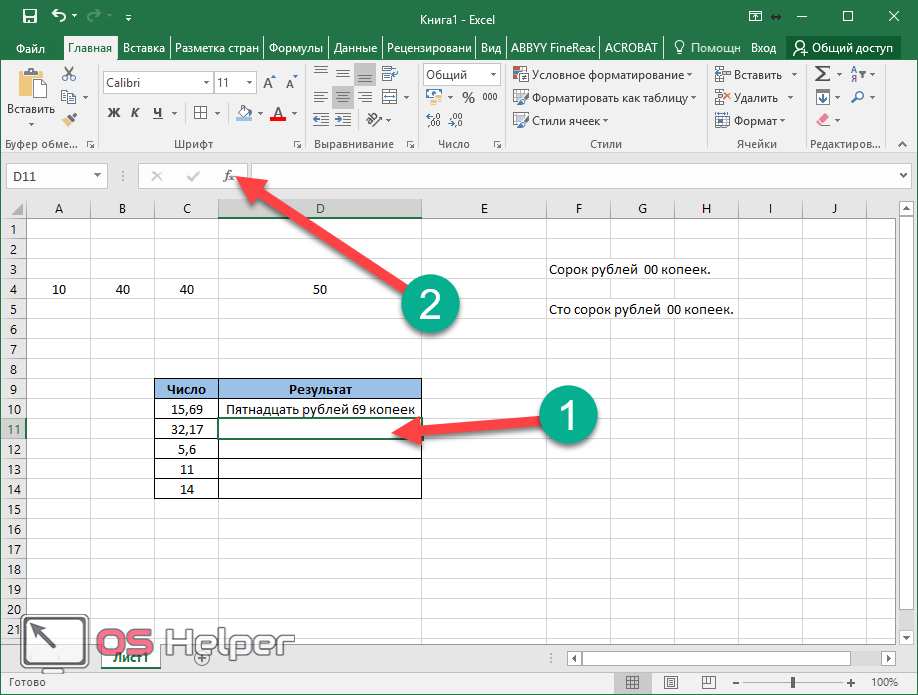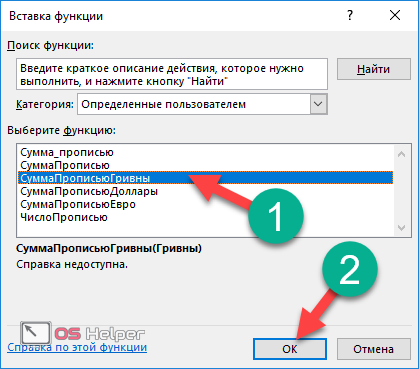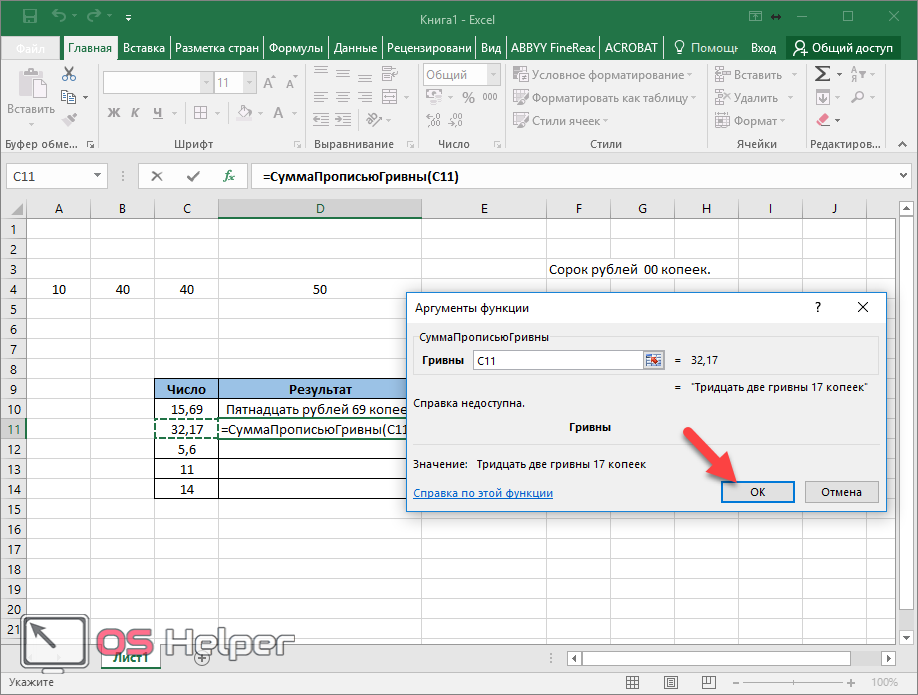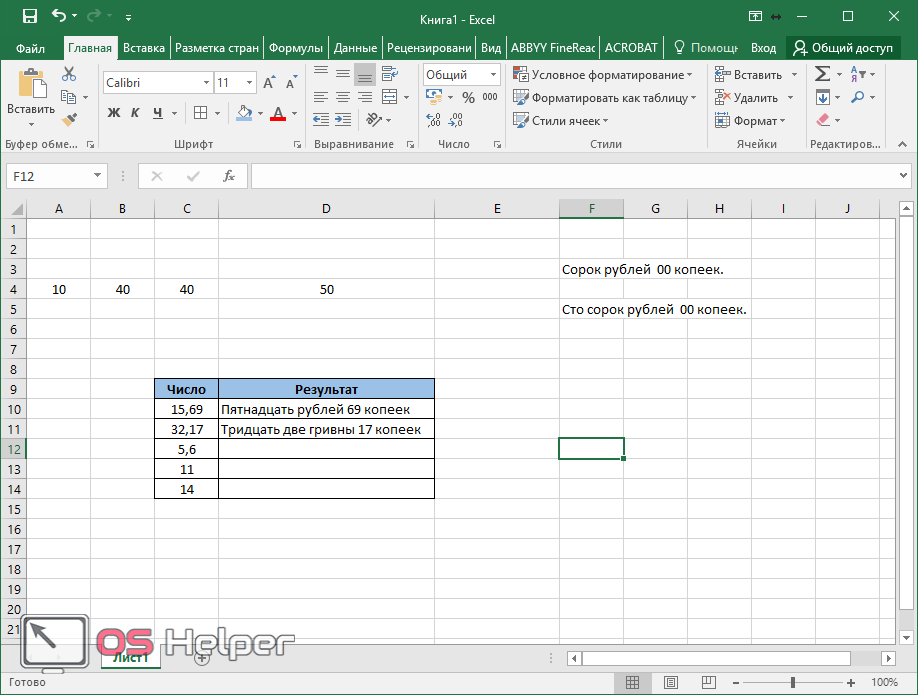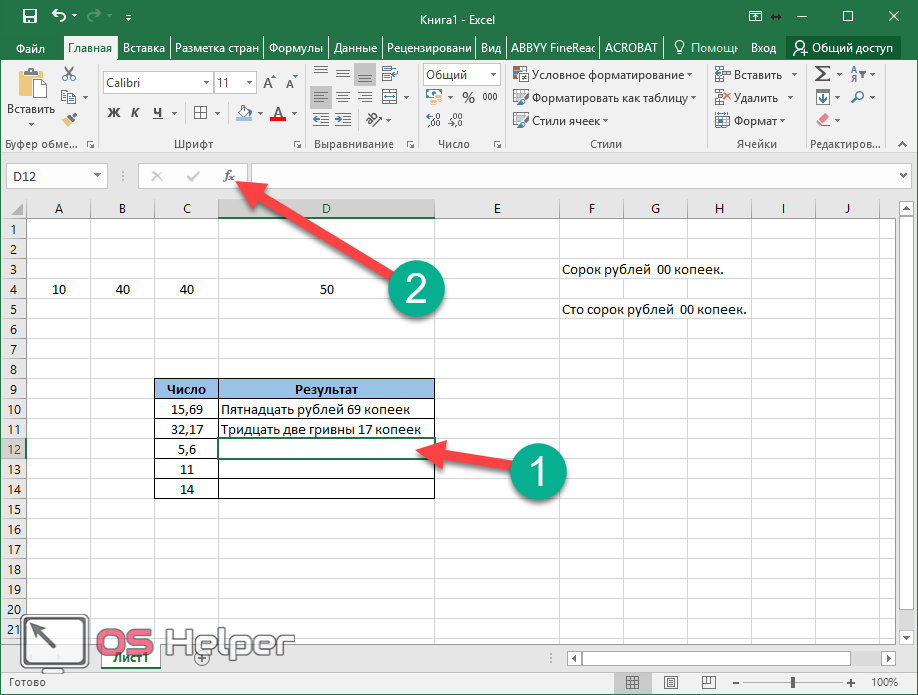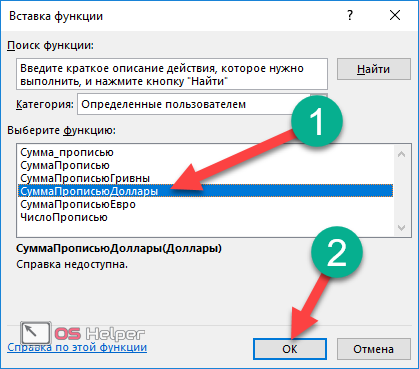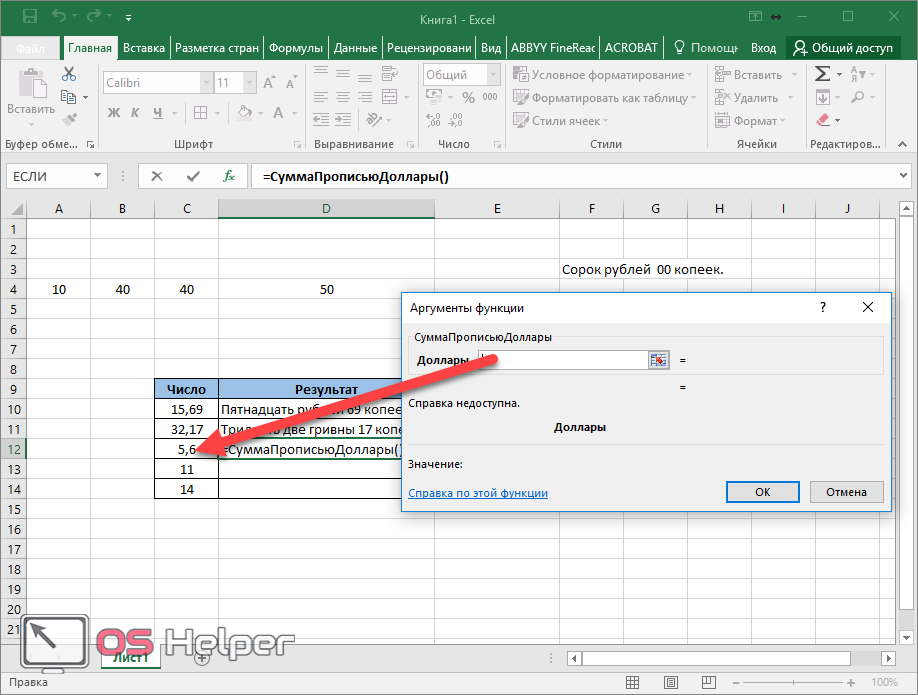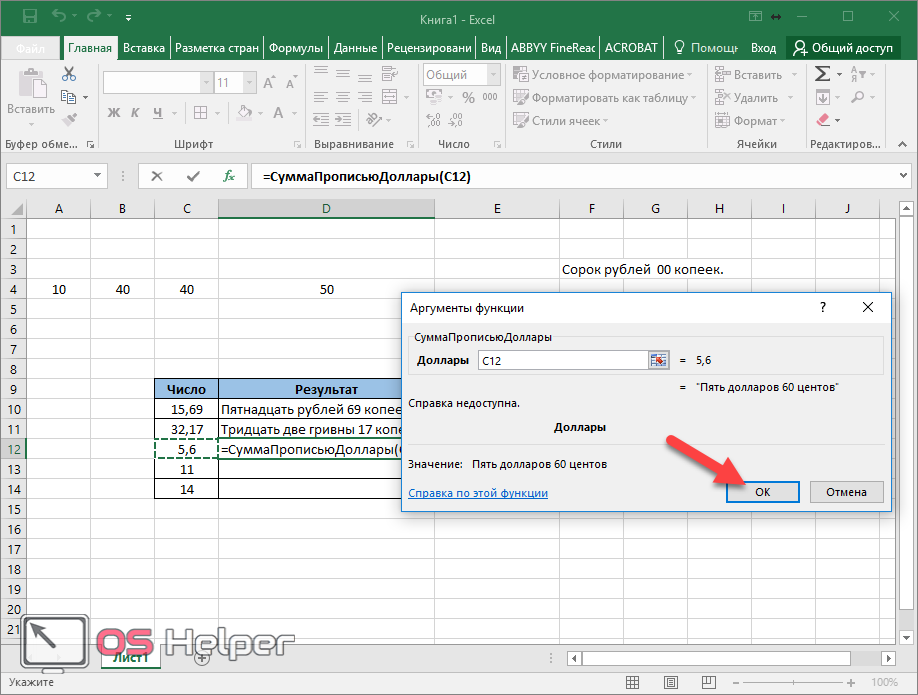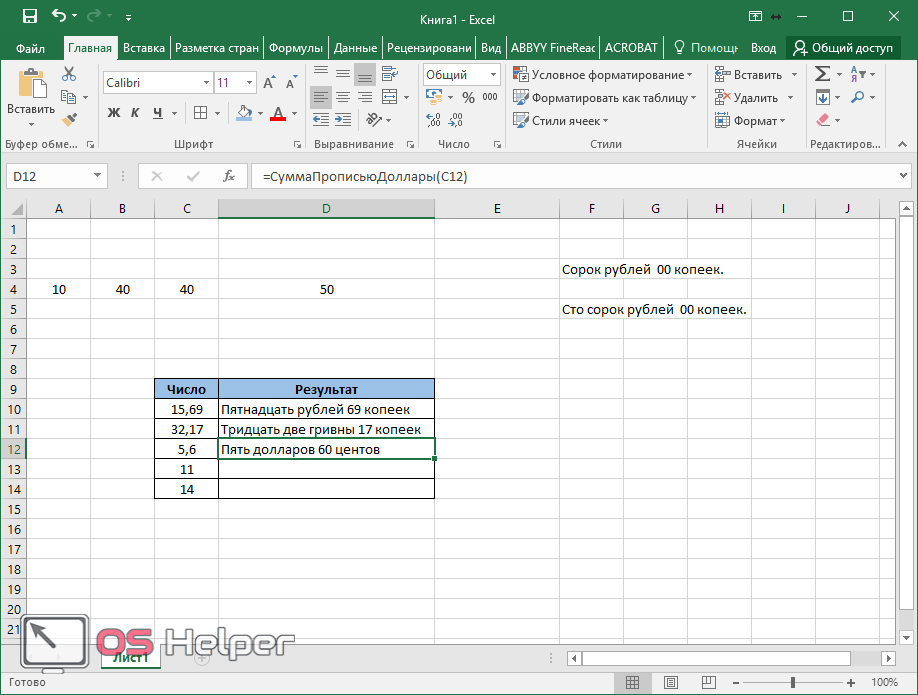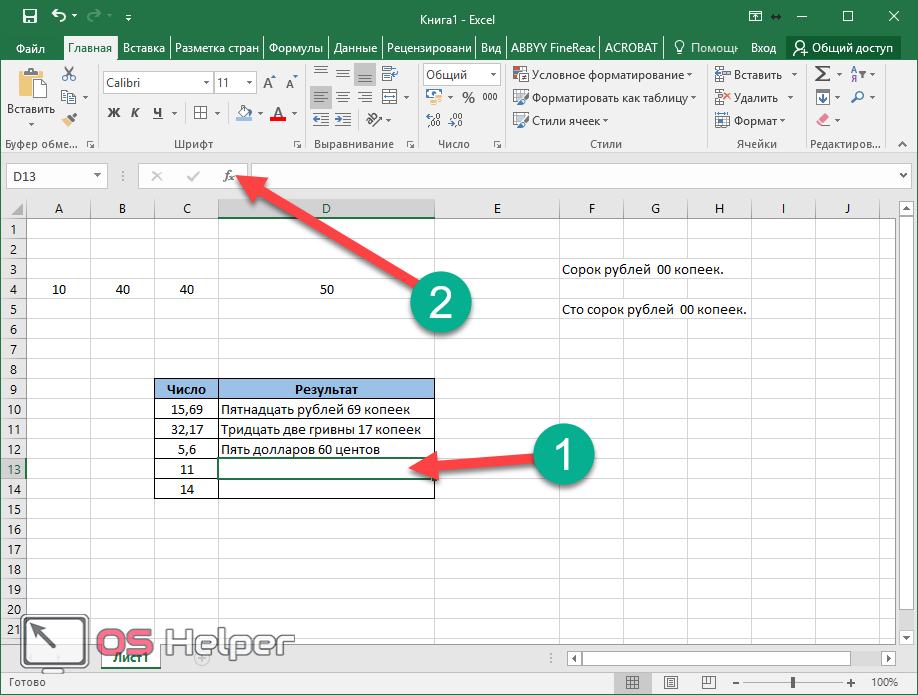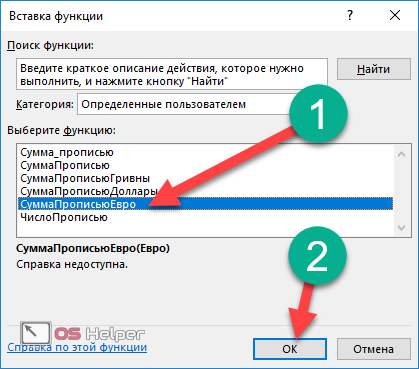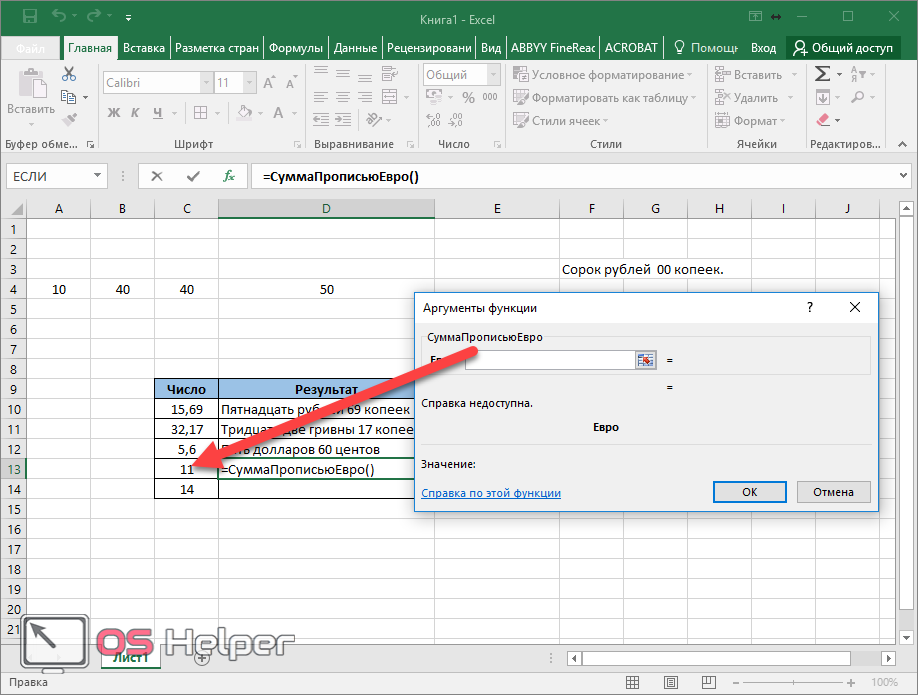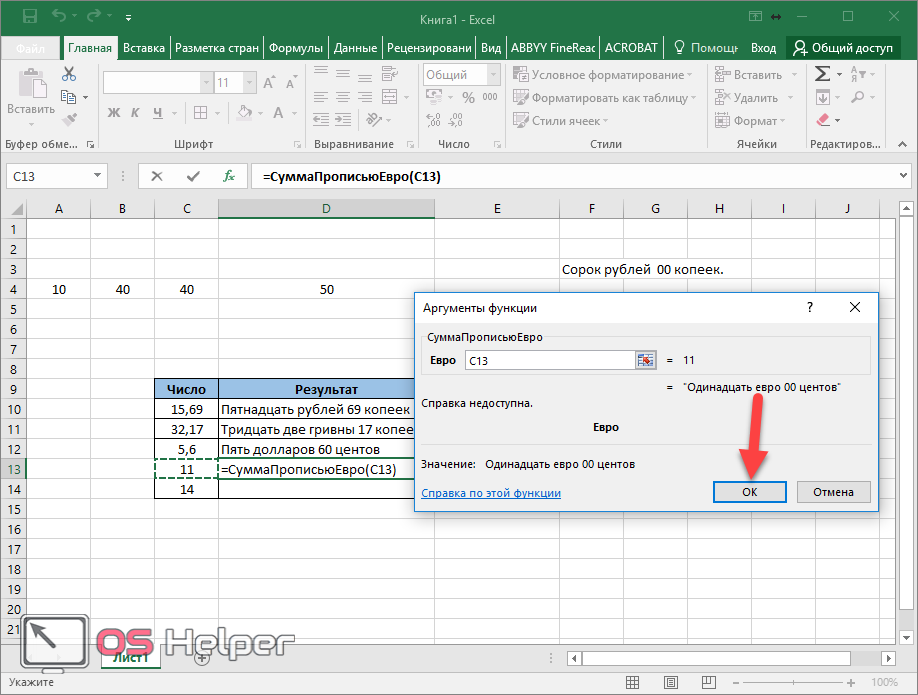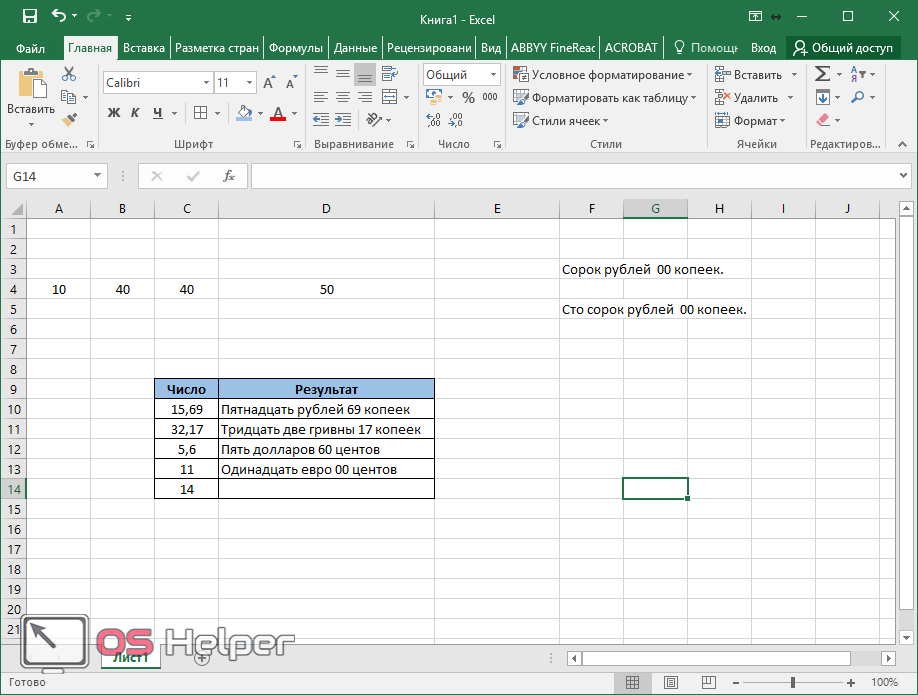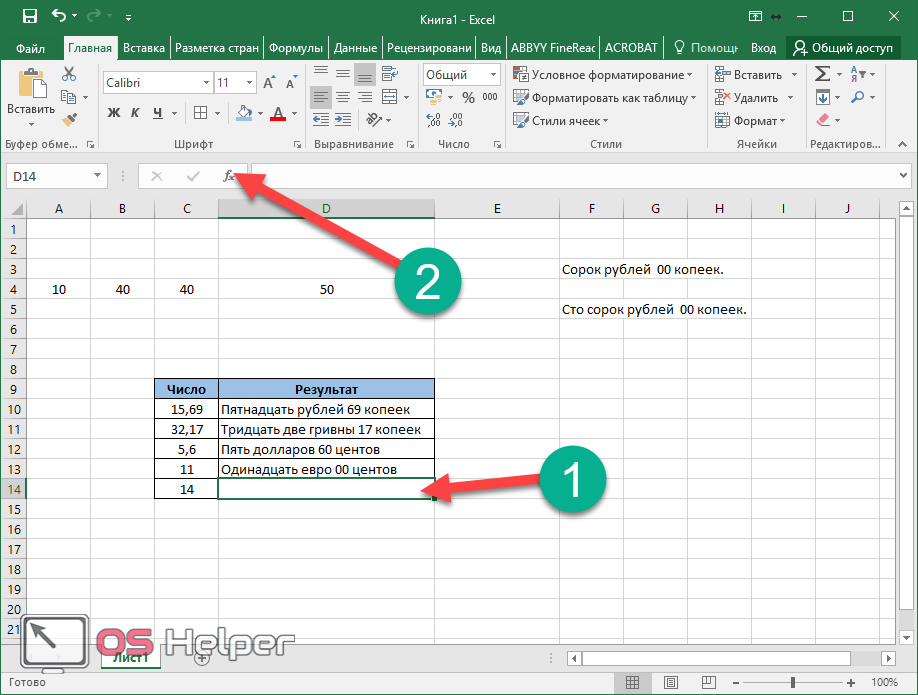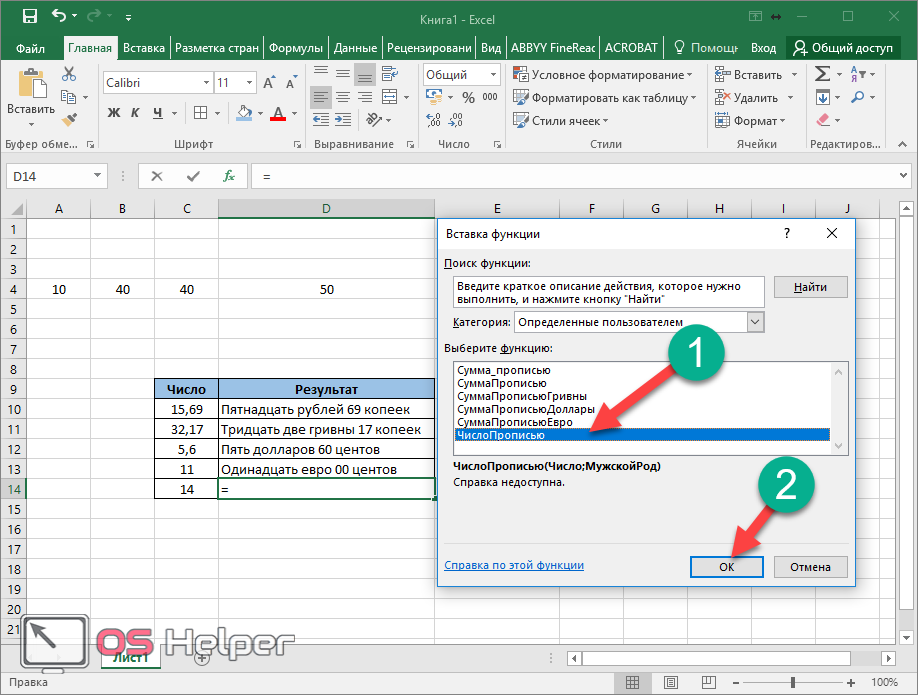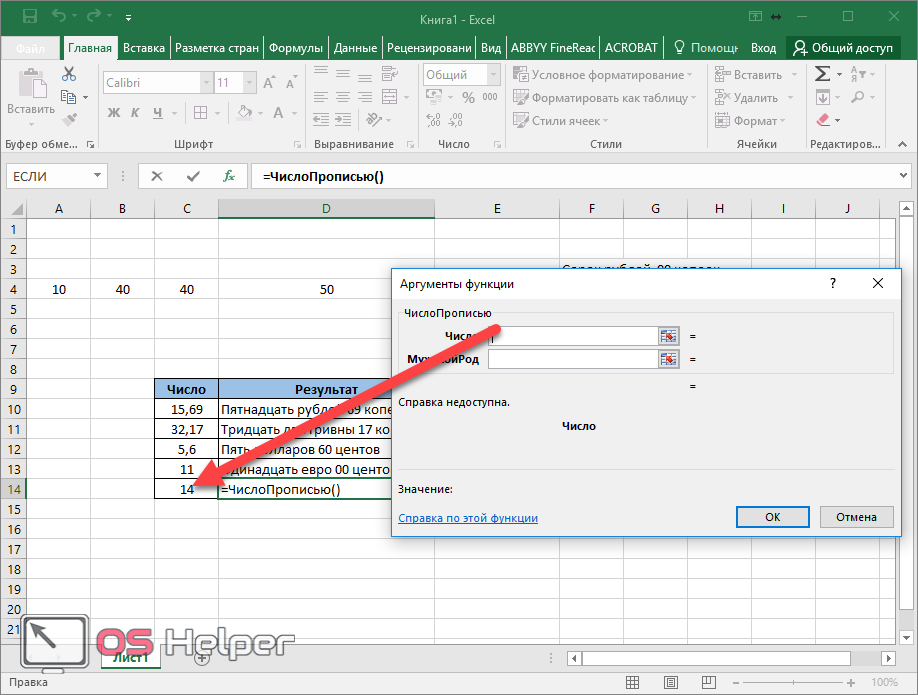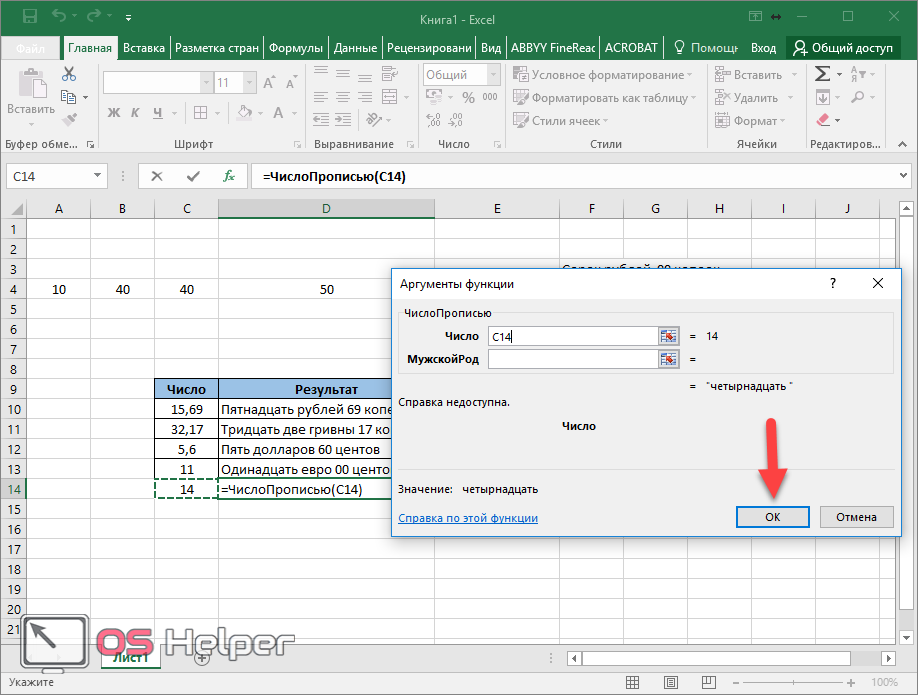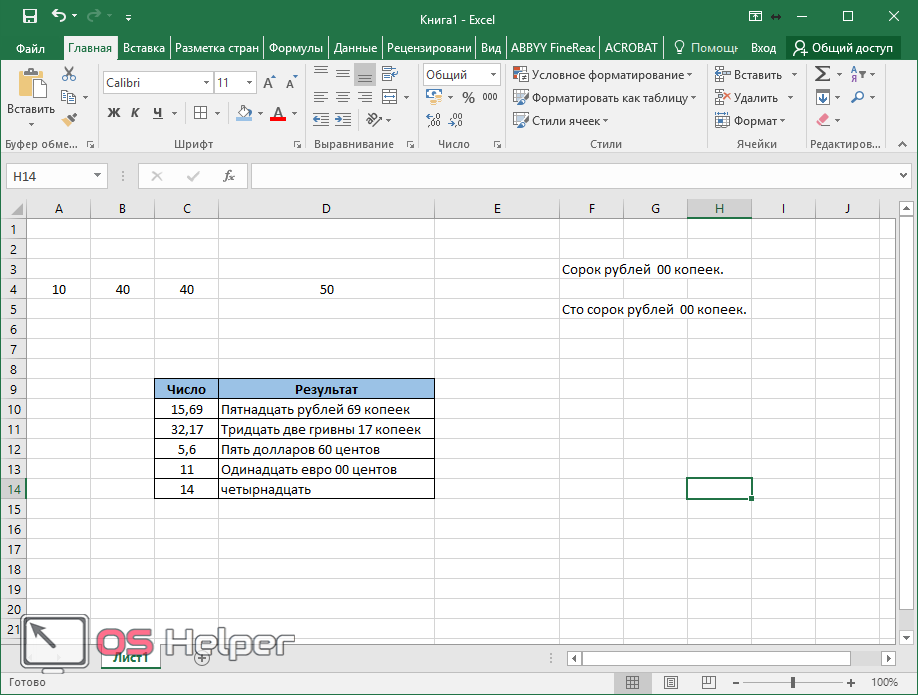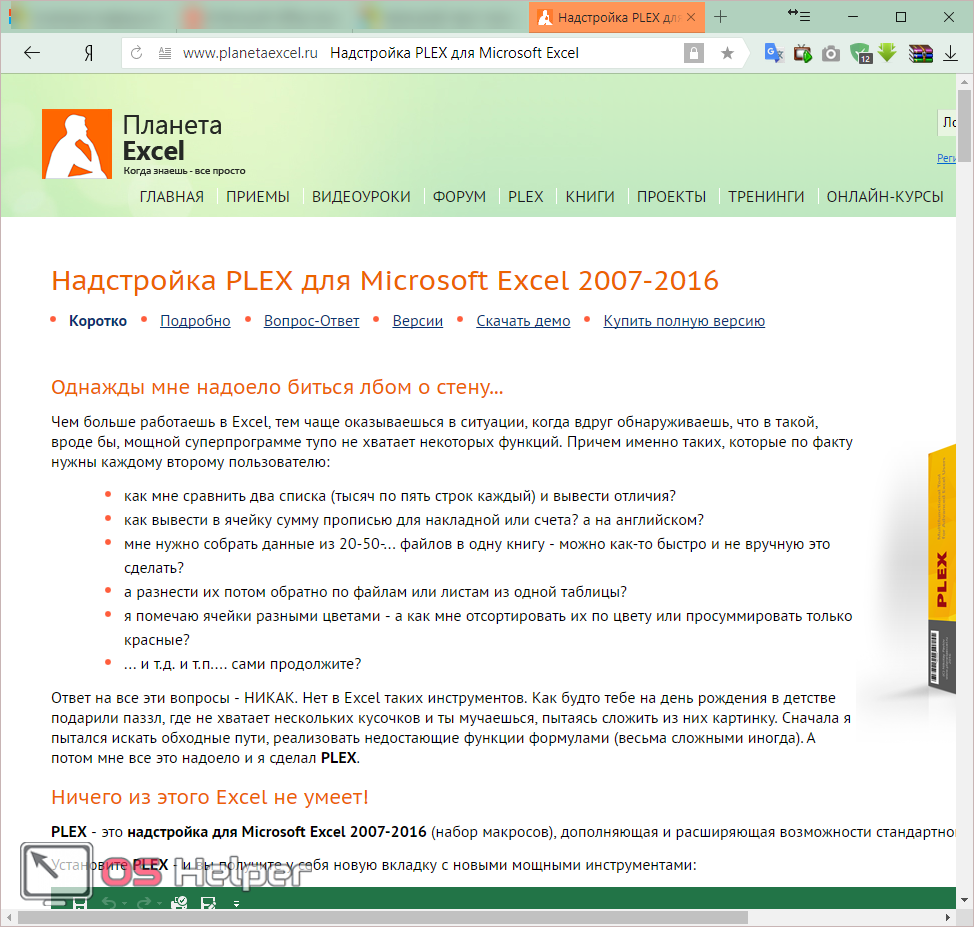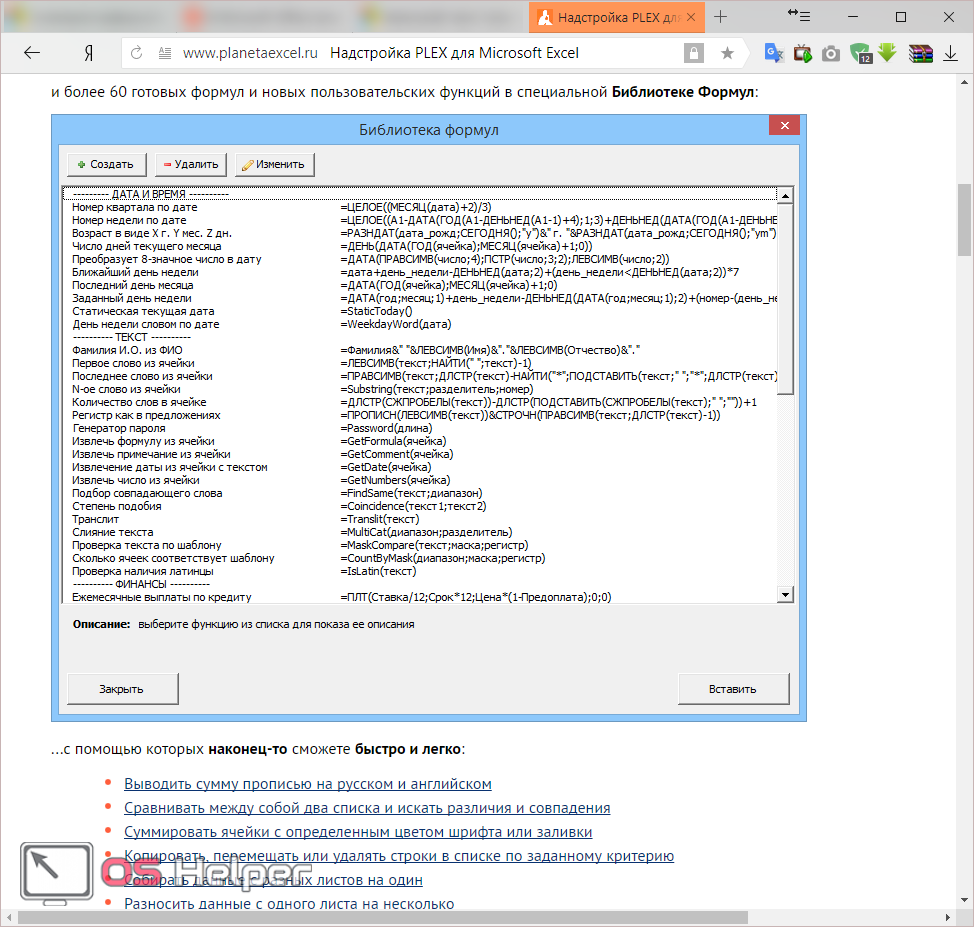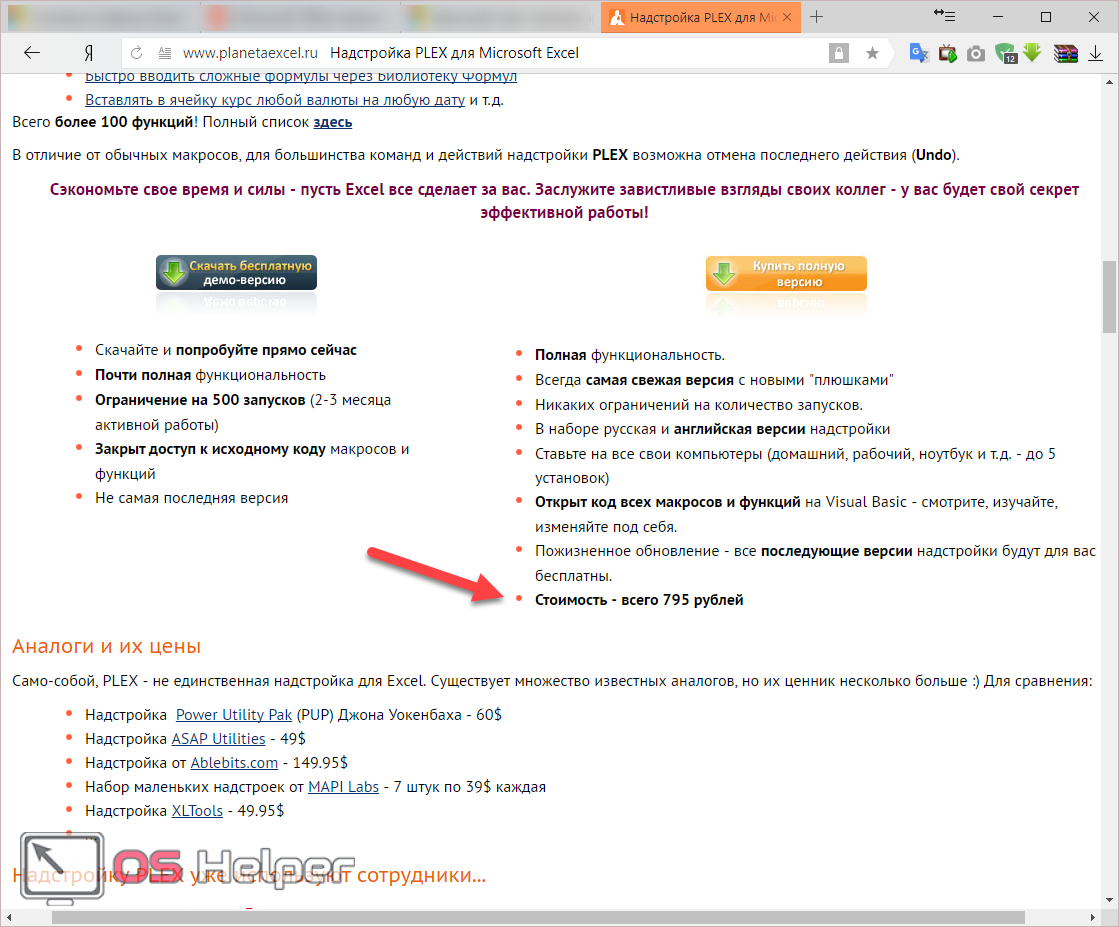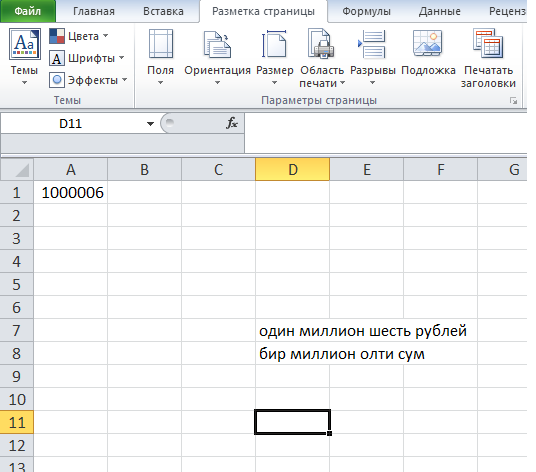|
1 / 1 / 0 Регистрация: 15.10.2014 Сообщений: 40 |
|
|
1 |
|
Сумма прописью на узбекском17.11.2017, 17:21. Показов 40656. Ответов 16
Ассолму алайкум на EXCEL можна сумма прописью на узбекиско язике?
1 |
|
Programming Эксперт 94731 / 64177 / 26122 Регистрация: 12.04.2006 Сообщений: 116,782 |
17.11.2017, 17:21 |
|
16 |
|
1062 / 506 / 137 Регистрация: 27.02.2013 Сообщений: 1,451 |
|
|
17.11.2017, 17:35 |
2 |
|
диас, Смотрите здесь Добавление валюты и сумма прописью
0 |
|
0 / 0 / 0 Регистрация: 30.05.2019 Сообщений: 1 |
|
|
12.06.2019, 15:01 |
3 |
|
а как пользоваться?
0 |
|
0 / 0 / 0 Регистрация: 26.02.2020 Сообщений: 6 |
|
|
28.02.2020, 09:12 |
4 |
|
как в экзеле прописать цифры прописью на узбекском языке (пример 108 бир юз саккиз) Добавлено через 1 минуту
0 |
|
5942 / 3154 / 698 Регистрация: 23.11.2010 Сообщений: 10,524 |
|
|
28.02.2020, 09:29 |
5 |
|
Cotton 2020, смотрели файл? в коде перепишите, как понимаю «сто» это «бир юз» и так далее
0 |
|
0 / 0 / 0 Регистрация: 26.02.2020 Сообщений: 6 |
|
|
28.02.2020, 09:33 |
6 |
|
да именно так
0 |
|
5942 / 3154 / 698 Регистрация: 23.11.2010 Сообщений: 10,524 |
|
|
28.02.2020, 09:35 |
7 |
|
Файл от уважаемого ShAM с другого форума
1 |
|
0 / 0 / 0 Регистрация: 26.02.2020 Сообщений: 6 |
|
|
28.02.2020, 09:43 |
8 |
|
Благодарю, ну мне нужно только цифры без никаких сум, тийин, рублей, копеек, просто 108 (бир юз саккиз и все)
0 |
|
5942 / 3154 / 698 Регистрация: 23.11.2010 Сообщений: 10,524 |
|
|
28.02.2020, 09:45 |
9 |
|
адаптируйте под свои нужды
1 |
|
0 / 0 / 0 Регистрация: 26.02.2020 Сообщений: 6 |
|
|
28.02.2020, 09:52 |
10 |
|
Спасибо большое, за предоставленную инфу Добавлено через 3 минуты
0 |
|
5942 / 3154 / 698 Регистрация: 23.11.2010 Сообщений: 10,524 |
|
|
28.02.2020, 11:31 |
11 |
|
Cotton 2020, копейки не нужны?
0 |
|
0 / 0 / 0 Регистрация: 26.02.2020 Сообщений: 6 |
|
|
28.02.2020, 11:44 |
12 |
|
ни копейки, ни рубли, на доллары, ничего не нужно только 108 и так далее прописью на узбекском языке
0 |
|
5942 / 3154 / 698 Регистрация: 23.11.2010 Сообщений: 10,524 |
|
|
28.02.2020, 11:56 |
13 |
|
Посмотрите
0 |
|
0 / 0 / 0 Регистрация: 26.02.2020 Сообщений: 6 |
|
|
28.02.2020, 13:17 |
14 |
|
Большое спасибо, что помогли
0 |
|
1 / 1 / 0 Регистрация: 23.04.2021 Сообщений: 2 |
|
|
23.04.2021, 14:09 |
15 |
|
от куда мы найдем UzbPropCyr.xla и UzbPropLat
0 |
|
5942 / 3154 / 698 Регистрация: 23.11.2010 Сообщений: 10,524 |
|
|
23.04.2021, 14:15 |
16 |
|
от куда мы найдем UzbPropCyr.xla и UzbPropLat Вы о чем?
0 |
|
1 / 1 / 0 Регистрация: 23.04.2021 Сообщений: 2 |
|
|
04.05.2021, 09:26 |
17 |
|
Мне нужно UzbPropCyr.xla и UzbPropLat.xla маркер для Excel
1 |
|
IT_Exp Эксперт 87844 / 49110 / 22898 Регистрация: 17.06.2006 Сообщений: 92,604 |
04.05.2021, 09:26 |
|
Помогаю со студенческими работами здесь
Подскажите плиз в чём может быть проблема. Модуль "Сумма прописью" сам по себе… Сумма прописью
Сумма Прописью Искать еще темы с ответами Или воспользуйтесь поиском по форуму: 17 |
|
Суммы и числа прописью |
||||||||
Ответить |
||||||||
Ответить |
||||||||
Ответить |
||||||||
Ответить |
||||||||
Ответить |
||||||||
Ответить |
||||||||
Ответить |
||||||||
Ответить |
||||||||
Ответить |
||||||||
Ответить |
||||||||
Ответить |
||||||||
Ответить |
||||||||
Ответить |
||||||||
Ответить |
||||||||
Ответить |
||||||||
Ответить |
||||||||
Ответить |
||||||||
Ответить |
||||||||
Ответить |
||||||||
Ответить |
ТРЕНИНГИ
Быстрый старт
Расширенный Excel
Мастер Формул
Прогнозирование
Визуализация
Макросы на VBA
КНИГИ
Готовые решения
Мастер Формул
Скульптор данных
ВИДЕОУРОКИ
Бизнес-анализ
Выпадающие списки
Даты и время
Диаграммы
Диапазоны
Дубликаты
Защита данных
Интернет, email
Книги, листы
Макросы
Сводные таблицы
Текст
Форматирование
Функции
Всякое
Коротко
Подробно
Версии
Вопрос-Ответ
Скачать
Купить
ПРОЕКТЫ
ОНЛАЙН-КУРСЫ
ФОРУМ
Excel
Работа
PLEX
© Николай Павлов, Planetaexcel, 2006-2022
info@planetaexcel.ru
Использование любых материалов сайта допускается строго с указанием прямой ссылки на источник, упоминанием названия сайта, имени автора и неизменности исходного текста и иллюстраций.
Техническая поддержка сайта
|
ООО «Планета Эксел» ИНН 7735603520 ОГРН 1147746834949 |
ИП Павлов Николай Владимирович ИНН 633015842586 ОГРНИП 310633031600071 |
Содержание
- Как записать число прописью в Excel
- Числа прописью в MS Excel
- Способ 1: Использование функций
- Способ 2: Использование формул
- Сумма прописью в Microsoft Excel
- Использование надстройки
- Указание суммы прописью в Excel
- Специальная надстройка NUM2TEXT
- Заключение
- Сумма прописью в Эксель: как это сделать
- Num2Text
- Создание простой формулы
- Сумма ячеек
- Sumprop
- Работа с формулами
- СуммаПрописью
- СуммаПрописьюГривны
- СуммаПрописьюДоллары
- СуммаПрописьюЕвро
- ЧислоПрописью
- Платные модули
- Заключение
- Видеоинструкция
Как записать число прописью в Excel
Во многих документах требуется дублировать итоговые суммы, записывая их в текстовом виде. А длинные числительные – это источник описок и других ошибок, в особенности, когда нужно в короткие сроки подготовить сразу несколько документов. Хорошо, что данный процесс можно автоматизировать с помощью табличного редактора Excel.
Числа прописью в MS Excel
В приложении нет готового формата для отображения прописных чисел, что отчасти связано с международной ориентированностью продукта и, как следствие, большим количеством языков с разными правилами в отношении числительных. Вместо закладывания в программу бесчисленного количества вариантов разработчики из Microsoft оставили пользователям два инструмента для решения этой задачи: функции и формулы.
Способ 1: Использование функций
Для дальнейшей работы потребуется скачать из сети следующие файлы: sumprop.xla и NUM2TEXT.xla. Они представляют собой так называемые надстройки для MS Excel. После копирования перенесём их в удобное место, чтобы не удалить их случайно при чистке загрузочной папки.
Далее скопированные на диск надстройки необходимо подключить:
Заходим в «Надстройки» и кликаем по кнопке «Перейти» в нижней части окна.
Нажимаем «Обзор» и находим скачанные из интернета файлы. После этого слева появятся две новых опции: «Сумма Прописью» и «Num2Text».
Выставляем галочки и жмём «ОК».
Теперь можно использовать новые функции. Для примера мы ввели число 565 в одну из свободных ячеек Excel. Выделяем другую ячейку и вызываем мастер функций.
Устанавливаем категорию «Полный алфавитный перечень» и выбираем в списке «Сумма_прописью».
В качестве аргумента указываем ячейку с числом. Должно появиться полученное значение функции. Если все нормально, нажимаем «ОК».
Далее полученный текст можно форматировать как необходимо: задавать параметры шрифта, выравнивание и т. д.
Аналогично с функцией «Сумма_прописью» работают «СуммаПрописью», «СуммаПрописью Гривны», «СуммаПрописью Доллары», «СуммаПрописью Евро». Устанавливаются они по отдельности, первая — из файла NUM2TEXT, остальные — sumprop.
Способ 2: Использование формул
Перевести число в текстовый вид можно без скачивания дополнительных файлов. Для этого потребуется написать довольно сложную формулу. Основным преимуществом этого метода является возможность самостоятельной ручной настройки текста, например изменения падежа, в котором будет писаться числительное. Недостатки – трудоёмкость, необходимость выделения отдельного листа для ввода переменных. Готовые варианты также доступны для скачивания в сети на тематических форумах.
Применение формул и надстроек Excel для написания числительных прописью ускоряет заполнение и снижает количество ошибок в финансовых документах.
Источник
Сумма прописью в Microsoft Excel
При заполнении различных финансовых документов часто требуется прописать сумму не только числом, но и прописью. Конечно, это занимает гораздо больше времени, чем обычное написание с помощью цифр. Если подобным образом нужно заполнить не одно, а много документов, то временные потери становятся огромными. Кроме того, именно в записи суммы прописью наиболее часто встречаются грамматические ошибки. Давайте выясним, как сделать так, чтобы числа прописью вносились автоматически.
Использование надстройки
В Эксель нет встроенного инструмента, который бы помогал автоматически переводить цифры в слова. Поэтому для решения поставленной задачи используют специальные надстройки.
Одной из самых удобных является надстройка NUM2TEXT. Она позволяет поменять цифры на буквы через Мастер функций.
- Открываем программу Excel и переходим во вкладку «Файл».
Перемещаемся в раздел «Параметры».
В активном окне параметров переходим в раздел «Надстройки».
Открывается небольшое окно надстроек Excel. Жмем на кнопку «Обзор…».
В открывшемся окне ищем предварительно скачанный и сохраненный на жесткий диск компьютера файл надстройки NUM2TEXT.xla. Выделяем его и жмем на кнопку «OK».
Мы видим, что данный элемент появился среди доступных надстроек. Ставим галочку около пункта NUM2TEXT и жмем на кнопку «OK».
Запускается Мастер функций. В полном алфавитном перечне функций ищем запись «Сумма_прописью». Её раньше не было, но она появилась тут после установки надстройки. Выделяем эту функцию. Жмем на кнопку «OK».
Отрывается окно аргументов функции Сумма_прописью. Оно содержит только одно поле «Сумма». Сюда можно записать обычное число. Оно в выделенной ячейке отобразиться в формате записанной прописью денежной суммы в рублях и копейках.
Можно в поле занести адрес любой ячейки. Это делается либо путем ручной записи координат этой ячейки, либо простым кликом по ней в то время, когда курсор находится в поле параметра «Сумма». Жмем на кнопку «OK».
Функцию можно также записать и вручную без вызова мастера функций. Она имеет синтаксис Сумма_прописью(сумма) или Сумма_прописью(координаты_ячейки). Таким образом, если вы в ячейке запишите формулу =Сумма_прописью(5) , то после нажатия кнопки ENTER в этой ячейке отобразиться надпись «Пять рублей 00 копеек».
Если вы введете в ячейку формулу =Сумма_прописью(A2) , то в таком случае, любое число, внесенное в ячейку A2 будет отображаться тут денежной суммой прописью.
Как видим, несмотря на то, что в Excel нет встроенного инструмента для преобразования чисел в сумму прописью, эту возможность можно довольно легко получить, просто установив необходимую надстройку в программу.
Помимо этой статьи, на сайте еще 12339 инструкций.
Добавьте сайт Lumpics.ru в закладки (CTRL+D) и мы точно еще пригодимся вам.
Отблагодарите автора, поделитесь статьей в социальных сетях.
Источник
Указание суммы прописью в Excel
При работе с финансовыми документам часто требуется указывать сумму не только в виде числа, но и прописью. Безусловно, такое занятие способно отнять немало времени, особенно, когда речь идет не об одном документе. К тому же, при написании сумм прописью не исключены грамматические ошибки, на поиск и устранение которых также потребуются дополнительные трудозатраты. К счастью, в Эксель можно автоматизировать данный процесс и ниже мы рассмотрим, как именно это сделать.
Специальная надстройка NUM2TEXT
В программе Excel не предусмотрен какой-либо специальный инструмент, позволяющий выполнить автоматический перевод цифр в соответствующие текстовые значения. Однако в этом деле может помочь специальная надстройка NUM2TEXT, которая работает через функцию.
Алгоритм действий следующий:
- В верхней строке окна программы кликаем по меню “Файл”.
- В перечне слева выбираем пункт “Параметры”.
- В открывшихся параметрах программы кликаем по разделу “Надстройки”. В нижней части окна щелкаем по кнопке “Перейти” рядом с пунктом “Управление”, значение которого должно быть установлено как “Надстройки Excel”.
Ручной ввод формулы функции
Опытные пользователи довольно часто предпочитают вместо использования вставки функции и последующего заполнения ее аргументов в отдельных окнах сразу писать конечную формулу в ячейке.
В данном случае, формула выглядит следующим образом:
=Сумма_прописью(Сумма)
В качестве аргумента “Сумма”, как мы ранее уже отметили, может быть указано как конкретное число, так и ссылка на ячейку.
Например, вот как выглядит финальная формула с числом 21: =Сумма_прописью(21) .
После того, как она набрана в нужной ячейке, нам остается только нажать Enter, чтобы получить результат.
Или же мы можем вместо числа указать адрес ячейки: =Сумма_прописью(B3) .
После нажатия клавиши Enter мы также получаем результат в виде суммы прописью в ячейке с формулой.
Заключение
Несмотря на то, что в Эксель по умолчанию не предусмотрена функция, позволяющая перевести числовое значение в сумму прописью, тем не менее, выполнить данную задачу в программе можно, установив специальную надстройку. Данный процесс не займет много времени и не требует особых пользовательских навыков.
Источник
Сумма прописью в Эксель: как это сделать
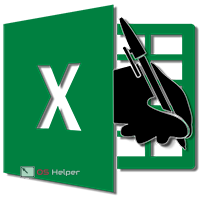
Для начала нужно открыть Эксель и написать какое-нибудь число.
Для того чтобы его перевести в текстовый вид, нужно скачать дополнительный макрос, написанный на vba. Данная функция по умолчанию в редакторе отсутствует.
Num2Text
Прежде чем приступить к дальнейшим действиям, вам необходимо скачать данную надстройку. Официального сайта в этом случае нет. Таких модулей в интернете довольно много.
Будьте внимательны. Скачивайте только те файлы, у которых расширение xla, а не exe, поскольку во втором случае там могут быть вирусы.
После этого нужно сделать следующее:
- Зайдите в пункт меню «Файл».
- В появившемся окне перейдите в раздел «Параметры».
- Затем нажимаем на пункт «Надстройки».
- Кликните на кнопку «Перейти» (предварительно убедитесь, что рядом выбран пункт «Надстройки Excel»).
- После этого у вас появится окно, в котором можно вставить дополнительные файлы, чтобы редактор «узнал» новые функции. Нажмите на кнопку «Обзор».
- После этого укажите заранее скаченный файл и кликните «Открыть».
- Затем нужно поставить галочку около нового пункта и нажать на «ОК».
На этом этап подготовки завершен. Теперь Excel сможет делать перевод цифр в текстовый вид.
Создание простой формулы
Для того чтобы увидеть возможности новых функций, нужно сделать следующее:
- Перейдите на любую соседнюю ячейку. Кликните на иконку «Fx».
- В появившемся окне в разделе категории выберите пункт «Полный алфавитный перечень».
- Найдите там функцию «Сумма_прописью». Выберите её и нажмите на «OK».
- После этого появится окно, в котором нужно указать аргументы функции. Следует указать ячейку, значение которой должно писаться прописью. Для этого достаточно кликнуть на неё.
- Сразу после этого адрес ячейки подставится автоматически. Для продолжения кликните «OK».
- В результате этого вы увидите вашу сумму прописью. Вплоть до копеек. Благодаря этому можно переводить даже дробные числа.
- Попробуйте изменить ваше значение на любое другое. Сумма прописью изменится мгновенно.
Сумма ячеек
В финансовых отчетах необходимо считать сумму различных ячеек или столбцов. В этом случае формула немного усложняется. Рассмотрим, как это сделать.
- Проставьте цифры в 4 ячейки подряд.
- Кликните на ячейку, в которой вы работали до этого. Скопируйте формулу при помощи сочетания клавиш [knopka]Ctrl[/knopka]+[knopka]C[/knopka].
- После этого перейдите в другую ячейку, чтобы создать новую формулу. Активируйте строку ввода уравнений.
- Нажмите на клавиатуре на кнопки [knopka]Ctrl[/knopka]+[knopka]V[/knopka].
- Удаляем аргумент функции, то есть «C4» в нашем случае. Вместо этого в скобке пишем обычную формулу суммы, которая будет считать диапазон наших ячеек.
- В результате этого должно получиться следующее.
- Нажмите на клавиатуре на кнопку [knopka]Enter[/knopka]. В итоге вы увидите, что сумма указанного диапазона значений отобразилась прописью.
У данного модуля есть большой минус – вы сможете работать только с российкими рублями. То есть, не получится сделать сумму прописью для узбекских сумов, украинских гривен, казахских тенге, американских долларов, белорусских рублей, английских фунтов и так далее. Язык поменять не выйдет. Для таких случаев существует альтернативный метод.
Sumprop
Установка данного модуля происходит точно так же, как в описанном выше способе, только на этот раз выбираем другой файл.
Ставим галочку возле новой надстройки и нажимаем на кнопку «OK».
После этого в вашем редакторе появится еще несколько новых функций. Рассмотрим их всех.
Работа с формулами
Для этого нужно сделать следующие действия.
- Первым делом создадим наглядную таблицу. В одном столбце у нас будут цифры, во втором – результат. Для демонстрации возможностей будем использовать дробные числа.
- Переходим первую пустую ячейку и нажимаем на кнопку «Fx».
В появившемся окне выберите категорию «Определенные пользователем». Новые функции будут именно там.
Будем вставлять поочередно. Именно в той хронологии, как они идут в списке.
СуммаПрописью
- Выберите соответствующий пункт и нажмите на кнопку «OK».
Справка нам подсказывает, что эта функция для рублей.
- В появившемся окне нужно вставить аргумент. Для этого достаточно кликнуть на ячейку с числом.
- Благодаря этому адрес подставится автоматически. Для продолжения нажмите на кнопку «OK».
- В результате этого вы увидите следующее.
СуммаПрописьюГривны
- Выделяем следующую строчку и кликаем на иконку вставки функции.
- На этот раз выбираем вторую функцию. Для вставки нажимаем на кнопку «OK».
- Затем кликаем на следующее число.
- После автоматической подстановки нажмите на кнопку «OK».
- Результат будет следующим.
СуммаПрописьюДоллары
- Переходим на третью строчку и кликаем на иконку «Fx».
- Выбираем «долларовую» функцию и нажимаем на «OK».
- Указываем соответствующий аргумент.
- Благодаря этому целое число отображается в долларах, а дробное – в центах.
СуммаПрописьюЕвро
- Переходим на четвертую строчку и вызываем окно вставки уравнения.
- Указываем функцию для «Евро».
- Кликаем на соответствующий аргумент.
- Результат будет следующим.
Обратите внимание на то, что количество центов (копеек) выводится всегда. Даже если их 0.
ЧислоПрописью
Преимущество данного модуля в том, что вы можете осуществить преобразование без дополнительных денежных приставок.
- Перейдите на последнюю строчку и нажмите на иконку «Fx».
- Выберите последнюю функцию.
- В качестве аргумента укажите последнее оставшееся число.
- Для вставки нажмите на кнопку «OK».
В результате проделанных действий, мы увидим следующую таблицу.
Обратите внимание на то, что во всех ячейках сумма прописью указывается с большой буквы и только число – с маленькой.
Платные модули
Описанные выше надстройки были бесплатными. В интернете можно найти и более мощные инструменты, но за определенную плату.
На сайте PlanetaExcel продается надстройка PLEX.
Нам показывают, что в ней находится огромная библиотека формул.
На момент публикации статьи стоимость надстройки оценивается в 795 рублей.
Разумеется, они предоставляют возможность бесплатного тестирования, но количество запусков ограничено.
Заключение
Прочитав данную инструкцию, вы должны были понять, как настроить редактор Excel, чтобы можно был выводить сумму прописью. Если у вас что-то не получается, возможны следующие варианты:
- вы скачали не тот файл;
- вы не добавили эту надстройку в Эксель;
- вы выделяете не те ячейки;
- используете не те функции;
- допускаете опечатку при подсчете суммы различных значений.
Видеоинструкция
Если у вас остались какие-нибудь вопросы или вы так и не смогли найти причину своих проблем, рекомендуется посмотреть видеоролик, в котором приводятся дополнительные комментарии к описанным выше инструкциям.
Источник
Формула
обращается к ячейке A1
Формула A1 катагига мурожаат килади.
Формула
русча:
Формула
на русском:
=ИНДЕКС({«»;»сто
«;»двести «;»триста «;»четыреста
«;»пятьсот «;»шестьсот «;»семьсот
«;»восемьсот «;»девятьсот
«};ОСТАТ(ОТБР(A1/10^8);10)+1)&ВЫБОР(ОСТАТ(ОТБР(A1/10^7);10)+1;»»;ИНДЕКС({«десять
«;»одиннадцать «;»двенадцать «;»тринадцать
«;»четырнадцать «;»пятнадцать «;»шестнадцать
«;»семнадцать «;»восемнадцать «;»девятнадцать
«};ОСТАТ(ОТБР(A1/10^6);10)+1);»двадцать «;»тридцать
«;»сорок «;»пятьдесят «;»шестьдесят
«;»семьдесят «;»восемьдесят «;»девяносто
«)&ЕСЛИ(ОСТАТ(ОТБР(A1/10^7);10)<>1;ИНДЕКС({«»;»один
«;»два «;»три «;»четыре «;»пять
«;»шесть «;»семь «;»восемь «;»девять
«};ОСТАТ(ОТБР(A1/10^6);10)+1);»»)&ЕСЛИ(ОСТАТ(ОТБР(A1/10^6);1000);»миллион»&ЕСЛИ(ОСТАТ(ОТБР(A1/10^7);10)=1;»ов
«;ВПР(ОСТАТ(ОТБР(A1/10^6);10);{0;»ов «:1;» «:2;»а
«:5;»ов «};2));»»)&ИНДЕКС({«»;»сто
«;»двести «;»триста «;»четыреста
«;»пятьсот «;»шестьсот «;»семьсот
«;»восемьсот «;»девятьсот
«};ОСТАТ(ОТБР(A1/10^5);10)+1)&ВЫБОР(ОСТАТ(ОТБР(A1/10^4);10)+1;»»;ИНДЕКС({«десять
«;»одиннадцать «;»двенадцать «;»тринадцать
«;»четырнадцать «;»пятнадцать «;»шестнадцать
«;»семнадцать «;»восемнадцать «;»девятнадцать
«};ОСТАТ(ОТБР(A1/1000);10)+1);»двадцать «;»тридцать
«;»сорок «;»пятьдесят «;»шестьдесят
«;»семьдесят «;»восемьдесят «;»девяносто
«)&ЕСЛИ(ОСТАТ(ОТБР(A1/10^4);10)<>1;ИНДЕКС({«»;»одна
«;»две «;»три «;»четыре «;»пять
«;»шесть «;»семь «;»восемь «;»девять
«};ОСТАТ(ОТБР(A1/1000);10)+1);»»)&ЕСЛИ(ОСТАТ(ОТБР(A1/1000);1000);»тысяч»&ЕСЛИ(ОСТАТ(ОТБР(A1/10^4);10)=1;»
«;ВПР(ОСТАТ(ОТБР(A1/1000);10);{0;» «:1;»а «:2;»и
«:5;» «};2));»»)&ИНДЕКС({«»;»сто
«;»двести «;»триста «;»четыреста
«;»пятьсот «;»шестьсот «;»семьсот
«;»восемьсот «;»девятьсот
«};ОСТАТ(ОТБР(A1/100);10)+1)&ВЫБОР(ОСТАТ(ОТБР(A1/10);10)+1;»»;ИНДЕКС({«десять
«;»одиннадцать «;»двенадцать «;»тринадцать
«;»четырнадцать «;»пятнадцать «;»шестнадцать
«;»семнадцать «;»восемнадцать «;»девятнадцать
«};ОСТАТ(ОТБР(A1);10)+1);»двадцать «;»тридцать
«;»сорок «;»пятьдесят «;»шестьдесят
«;»семьдесят «;»восемьдесят «;»девяносто
«)&ЕСЛИ(ОТБР(A1)=0;»ноль «;ЕСЛИ(ОСТАТ(ОТБР(A1/10);10)<>1;ИНДЕКС({«»;»один
«;»два «;»три «;»четыре «;»пять
«;»шесть «;»семь «;»восемь «;»девять
«};ОСТАТ(ОТБР(A1);10)+1);»»))&»рубл»&ЕСЛИ(ОСТАТ(ОТБР(A1/10);10)=1;»ей»;ВПР(ОСТАТ(ОТБР(A1);10);{0;»ей»:1;»ь»:2;»я»:5;»ей»};2))&ТЕКСТ(ОТБР((A1-ОТБР(A1)+0,00001)*100);»
00 коп.;;»)
Чтобы
отобразился текст на узбекском:
Узбекча
ёздириш учун:
=ИНДЕКС({«»;»юз «;»иккиюз «;»уч юз «;»турт юз «;»беш юз «;»олти юз «;»етти юз «;»саккиз юз «;»туккиз юз «};ОСТАТ(ОТБР(A1/10^8);10)+1)&ВЫБОР(ОСТАТ(ОТБР(A1/10^7);10)+1;»»;ИНДЕКС({«ун «;»ун бир «;»ун икки «;»ун уч «;»ун турт «;»ун беш «;»ун олти «;»ун етти «;»ун саккиз «;»ун туккиз «};ОСТАТ(ОТБР(A1/10^6);10)+1);»йигирма «;»уттиз «;»кирк «;»эллик «;»олтмиш «;»етмиш «;»саксон «;»туксон «)&ЕСЛИ(ОСТАТ(ОТБР(A1/10^7);10)<>1;ИНДЕКС({«»;»бир «;»икки «;»уч «;»турт «;»беш «;»олти «;»етти «;»саккиз «;»туккиз «};ОСТАТ(ОТБР(A1/10^6);10)+1);»»)&ЕСЛИ(ОСТАТ(ОТБР(A1/10^6);1000);»миллион»&ЕСЛИ(ОСТАТ(ОТБР(A1/10^7);10)=1;» «;ВПР(ОСТАТ(ОТБР(A1/10^6);10);{0;» «:1;» «:2;» «:5;» «};2));»»)&ИНДЕКС({«»;»юз «;»икки юз «;»уч юз «;»турт юз «;»беш юз «;»олти юз «;»етти юз «;»саккиз юз «;»туккиз юз «};ОСТАТ(ОТБР(A1/10^5);10)+1)&ВЫБОР(ОСТАТ(ОТБР(A1/10^4);10)+1;»»;ИНДЕКС({«ун «;»ун бир «;»ун икки «;»ун уч «;»ун турт «;»ун беш «;»ун олти «;»ун етти «;»ун саккиз «;»ун туккиз «};ОСТАТ(ОТБР(A1/1000);10)+1);»йигирма «;»уттиз «;»кирк «;»эллик «;»олтмиш «;»етмиш «;»саксон «;»туксон «)&ЕСЛИ(ОСТАТ(ОТБР(A1/10^4);10)<>1;ИНДЕКС({«»;»бир «;»икки «;»уч «;»турт «;»беш «;»олти «;»етти «;»саккиз «;»туккиз «};ОСТАТ(ОТБР(A1/1000);10)+1);»»)&ЕСЛИ(ОСТАТ(ОТБР(A1/1000);1000);»минг»&ЕСЛИ(ОСТАТ(ОТБР(A1/10^4);10)=1;» «;ВПР(ОСТАТ(ОТБР(A1/1000);10);{0;» «:1;» «:2;» «:5;» «};2));»»)&ИНДЕКС({«»;»юз «;»икки юз «;»уч юз «;»турт юз «;»беш юз «;»олти юз «;»етти юз «;»саккиз юз «;»туккиз юз «};ОСТАТ(ОТБР(A1/100);10)+1)&ВЫБОР(ОСТАТ(ОТБР(A1/10);10)+1;»»;ИНДЕКС({«ун «;»ун бир «;»ун икки «;»ун уч «;»ун турт «;»ун беш «;»ун олти «;»ун етти «;»ун саккиз «;»ун туккиз «};ОСТАТ(ОТБР(A1);10)+1);»йигирма «;»уттиз «;»кирк «;»эллик «;»олтмиш «;»етмиш «;»саксон «;»туксон «)&ЕСЛИ(ОТБР(A1)=0;»нол «;ЕСЛИ(ОСТАТ(ОТБР(A1/10);10)<>1;ИНДЕКС({«»;»бир «;»икки «;»уч «;»турт «;»беш «;»олти «;»етти «;»саккиз «;»туккиз «};ОСТАТ(ОТБР(A1);10)+1);»»))&»сум»&ЕСЛИ(ОСТАТ(ОТБР(A1/10);10)=1;»»;ВПР(ОСТАТ(ОТБР(A1);10);{0;»»:1;»»:2;»»:5;»»};2))&ТЕКСТ(ОТБР((A1-ОТБР(A1)+0,00001)*100);» 00 тийин ;;»)
мисол:
пример-скриншот:
Таржимон:
Умрбек Матрасулов.
Эътибор
учун рахмат



 Сумма прописью
Сумма прописью