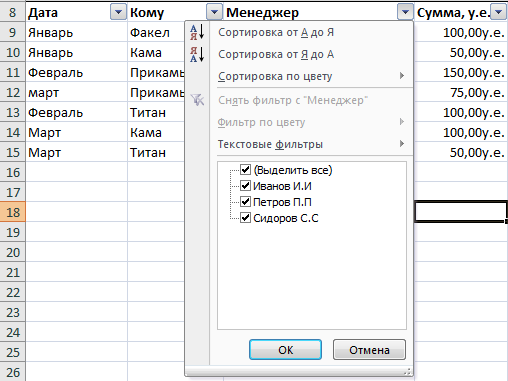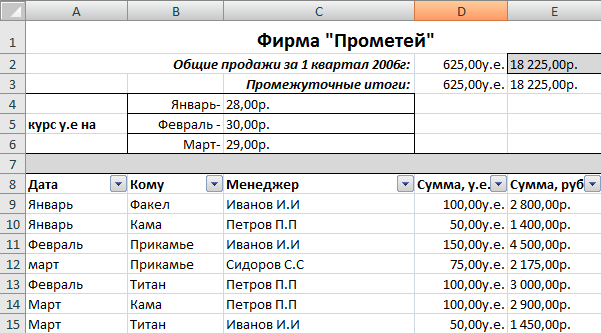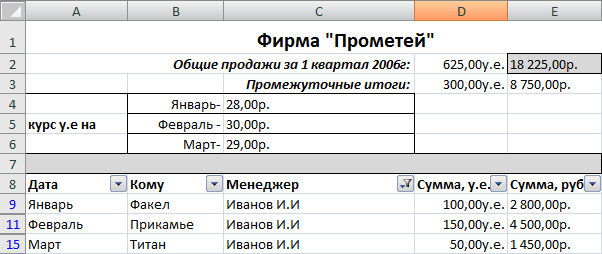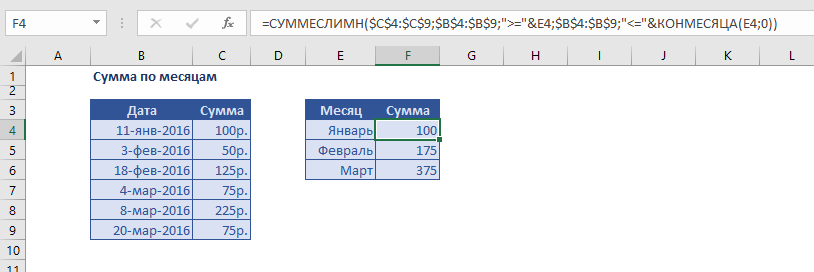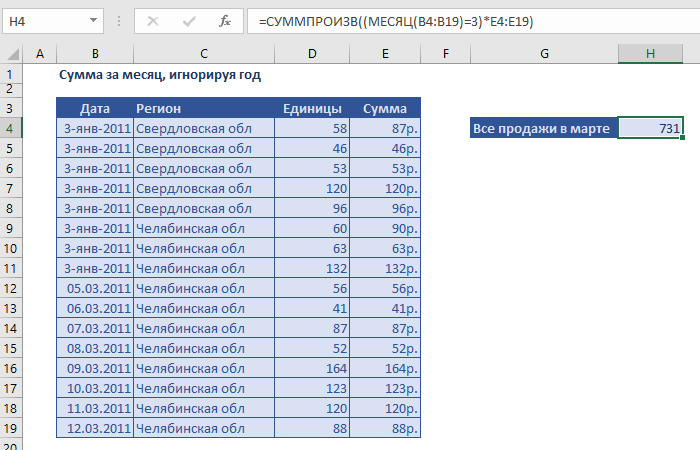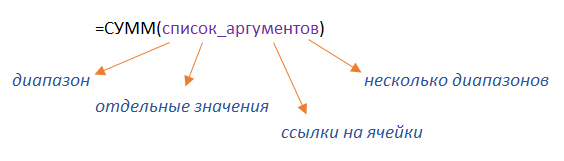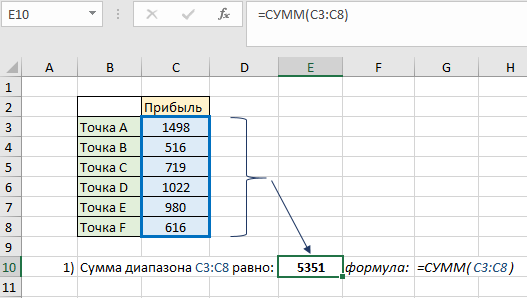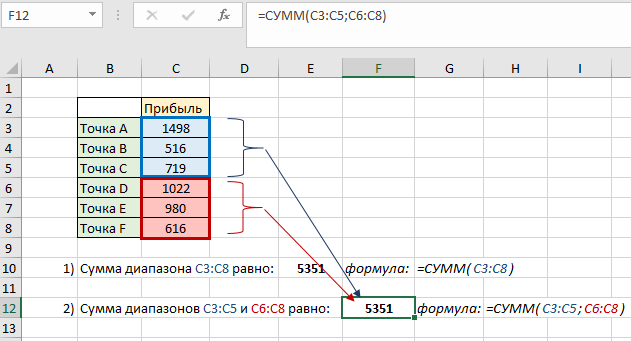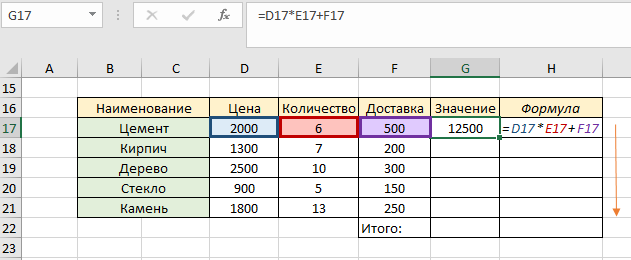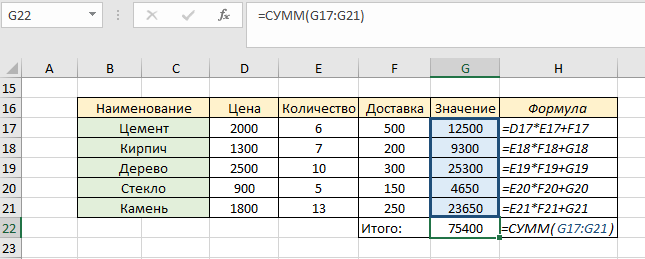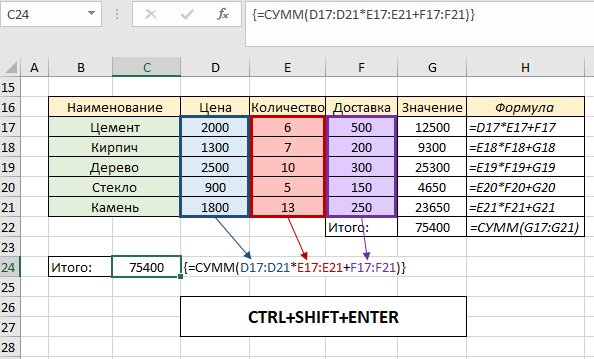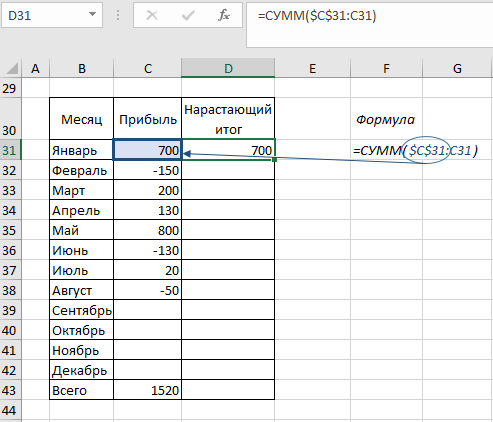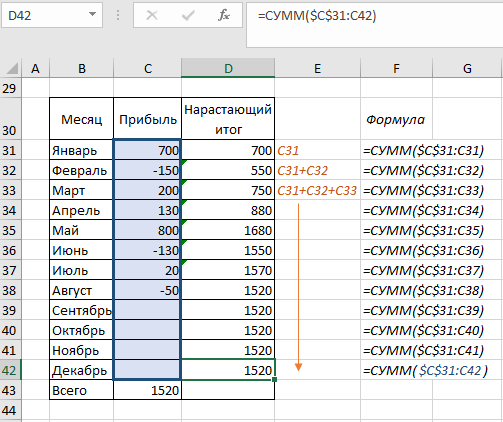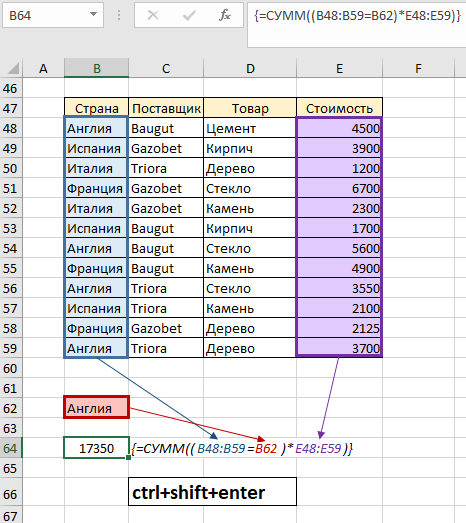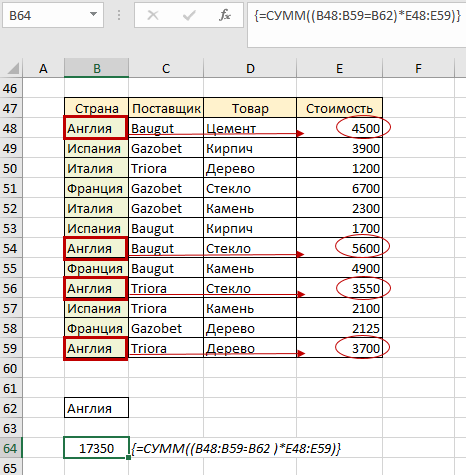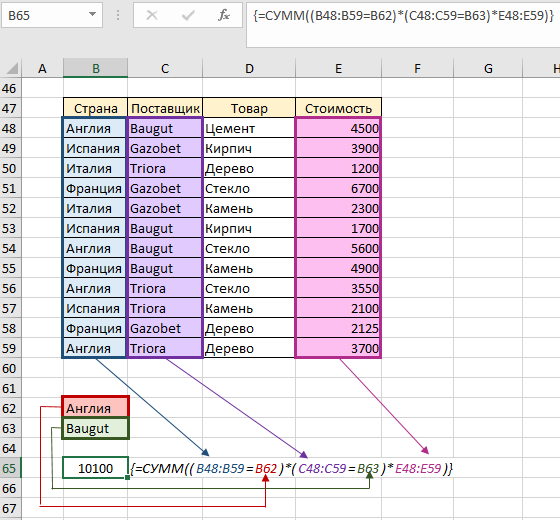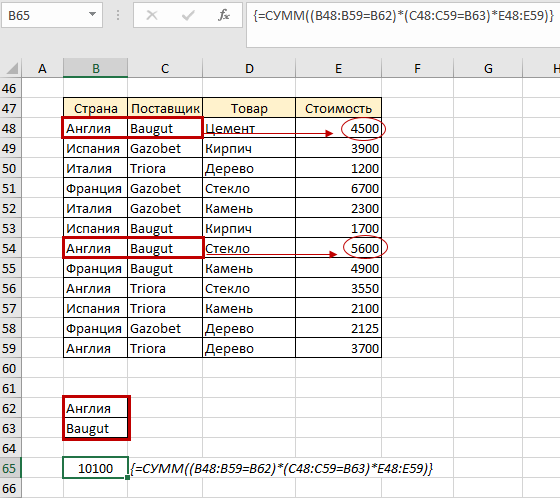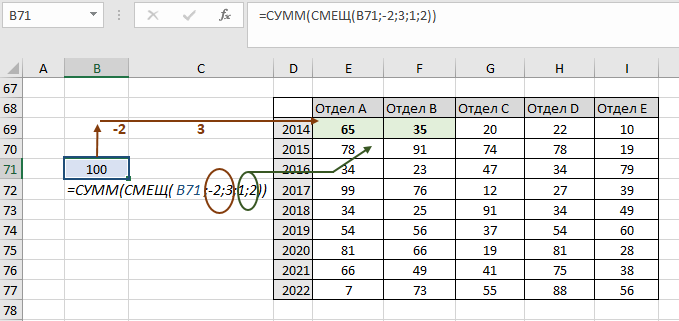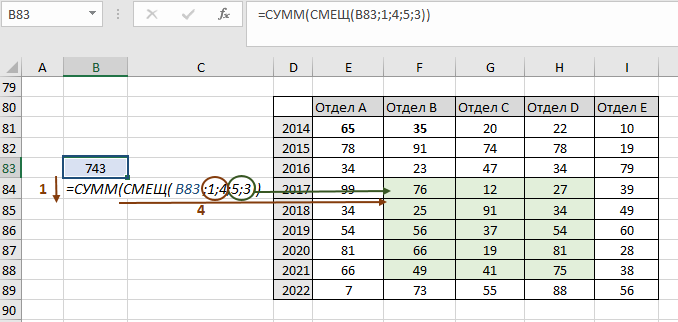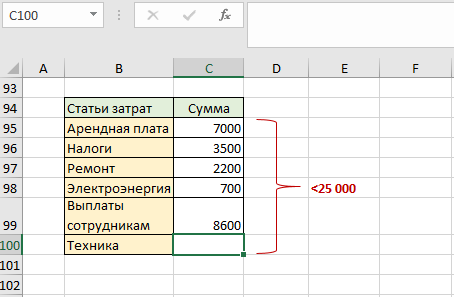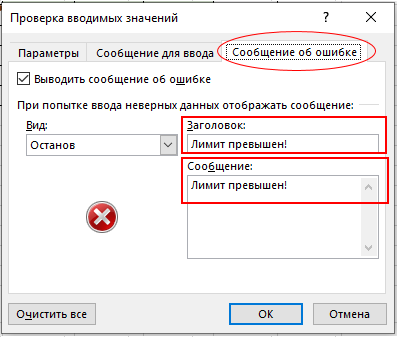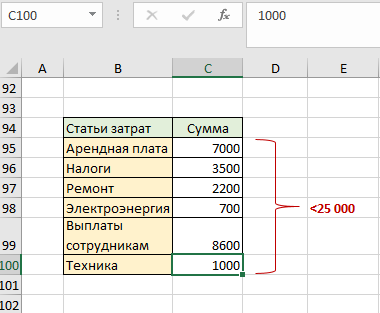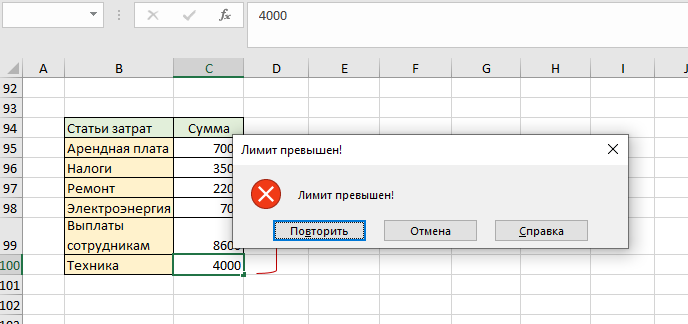После
заполнения всей таблицы заполним поле
Сумма,руб.
с учетом приведенного курса у.е.. Для
этого используем стандартную функцию
Excel
ЕСЛИ из
категории
Логические.
Формат
функции:
ЕСЛИ
(<условие>; <результат, если
<условие>=True>;
<результат, если<условие>=False>)
Итак,
заполняем поле Сумма,руб.
Для этого
в ячейку E9
введите формулу:
Е9=
ЕСЛИ (А9=”январь”;$С$4;ЕСЛИ
(А9=”февраль”;$С$5;$С$6))*D9
и
скопируйте ее вниз до конца таблицы.
Установите «рублевый формат».
2.4. Вычисление общей суммы продаж
В
ячейках D2
и E2
вычислите общую сумму продаж в y.e.
и руб., возпользовавшись Автосуммой.
Установите
в этих ячейках формат «у.е.» и «рублевый»
формат, соответственно.
2.5. Создание автофильтра
Наиболее
частой задачей при работе с базами
данных является поиск нужной информации.
Эта задача в MS
Excel
решается с помощью Автофильтра.
Автофильтр
позволяет вывести на экран строки,
содержащие только определенную
информацию.
Для
создания Автофильтра
выполните следующие действия:
-
выделите
ячейки А8:Е8, содержащих заголовки
столбцов (имена полей); -
Во
вкладке ДанныеСортировка
и фильтр
нажмите на кнопку Фильтр
;
-
в
таблице, в каждой из выделенных ячеек,
появятся кнопки автофильтра
(рис.3.4).
Нажав
на соответствующую кнопку автофильтра
можно выбрать «нужное значение» в
появившемся списке возможных значений
(рис. 3.4).
Рис.3.4.Созданный автофильтр.
Можно,
например, произвести фильтрацию по
любому из полей:Менеджер,
Кому и т.д.
Для
отмены фильтрации нажмите кнопку
автофильтрации
и выберите в открывающемся списке(Выделить
все).
2.6. Создание промежуточных итогов.
Научившись
создавать отфильтрованные списки,
хотелось бы видеть суммы промежуточных
итогов для этих отфильтрованных записей.
Для
работы с данными, содержащимися в
отфильтрованных списках, используется
функция ПРОМЕЖУТОЧНЫЕ
ИТОГИ (категория
«Математические»),
которая
игнорирует все скрытые записи и поля
базы данных.
Формат
функции:
ПРОМЕЖУТОЧНЫЕ.ИТОГИ(<число>;<диапазон>)
где
<число> —
определяет тип вычислений (1–усреднение;
4 и 5–определение минимума и максимума;
9–суммирование);
<диапазон>
— определяет
диапазон ячеек, над которыми будут
выполнены вычисления.
Промежуточные
итоги покажите в ячейках D3:E3,
рис.3. Для этого выполните следующие
действия:
-
в ячейку
D3,
используя Мастер
функций,
введите функцию ПРОМЕЖУТОЧНЫЕ.ИТОГИ; -
в
появившемся окне функции сделайте
следующие установки;
-
в поле
Номер_функции
введите 9 (суммирование) -
в поле
Ссылка1
введите
диапазон ячеек D9:D100,
используя для этого однострочное поле
ввода окна функции, щелкните по кнопке
ОК; (ввести значение D100
требуется на случай, если в базу данных
добавятся новые записи)
-
по
завершении ввода функции установите
формат «у.е.».
Если вы
все сделали правильно, в ячейке D3
будет записана формула: =
ПРОМЕЖУТОЧНЫЕ
ИТОГИ(9;
D9:D100)
Аналогично
в ячейке Е3 получим данные в “рублевом
” эквиваленте. А можно и проще –
скопируйте введенную формулу из ячейки
D3
в ячейку E3.
Рис.
3.5. Установка промежуточных итогов.
Пока
фильтрация не выполнена, результаты в
ячейках D3,
Е3 равны общей сумме продаж в ячейках
D2:E2
соответственно в «у.е.» и рублях.
Предположим,
что нам нужно определить общую сумму
продаж, выполненных менеджером Ивановым
И.И. Произведя фильтрацию в поле Менеджер
и
указав Иванов
И.И., в
базе данных отобразятся только записи,
касающиеся менеджера Иванова И.И.
Остальные строки будут скрыты, рис.3.6.
В
ячейках D3,
Е3 появятся суммы промежуточных итогов,
равных общей сумме продаж менеджера
Иванова И.И. в «у.е.» и руб. соответственно.
Рис.
3.6. Список, отфильтрованный по «Менеджер
Иванов
И.И.»
Аналогично
вы можете определить когда, кто и на
какую сумму осуществил продажи и в какой
фирме. Для этого сделайте автофильтрацию
по полю Кому
или
Сумма,руб.
и
выберите интересующую вас информацию.
Соседние файлы в предмете [НЕСОРТИРОВАННОЕ]
- #
- #
- #
- #
- #
- #
- #
- #
- #
- #
- #
Давайте представим, что мы работаем в торговой компании. Руководитель поставил нам задачу посчитать сумму продаж за последние 15 дней. За конкретный промежуток времени.
Давайте рассмотрим как это сделать.
У нас есть таблица с данными по продажам за каждый день. Для выполнения задачи нам потребуется функция СУММЕСЛИМН.
Содержание
- Как работает функция СУММЕСЛИМН?
- Формула для суммирования значений между двумя датами
- Как работает эта формула
- Как суммировать значения между двумя динамическими датами
- Как работает эта формула
Как работает функция СУММЕСЛИМН?
Функция СУММЕСЛИМН в Excel используется для суммирования значений по нескольким критериям.
Синтаксис функции выглядит так:
=СУММЕСЛИМН(диапазон_суммирования; диапазон_условия1; условие1; [диапазон_условия2; условие2]; …)
- диапазон_суммирования – это диапазон данных, по которым будут вычисляться условия указанных вами критериев для суммирования данных;
- диапазон_условия1, условие1 – диапазон, в котором проверяется первое условие функции. Criteria_range1 (диапазон_условия1) и criteria1(условие1) составляют пару, определяющую, к какому диапазону применяется определенное условие при поиске. Соответствующие значения найденных в этом диапазоне ячеек суммируются в пределах аргумента sum_range (диапазон_суммирования).
- [диапазон_условия2], условие 2] – (опционально) – второй диапазон критериев, по которым будут вычисляться данные;
Формула для суммирования значений между двумя датами
Итак, как я уже писал выше, у нас есть таблица с данными продаж по каждому дню. Наша задача посчитать сумму продаж за период с 1 июня 2018 по 15 июня 2018 года.
Скачайте пример файла по ссылке.
Для суммирования продаж за указанный период нам потребуется в любой свободной ячейке использовать следующую формулу:
=СУММЕСЛИМН(B2:B28;A2:A28;»>=01.06.2018″;A2:A28;»<=15.06.2018″)
После ввода этой формулы, функция вернет значение 559 134₽. Это значение соответствует сумме продаж за период с 1 июня по 15 июня 2018 года.
Для проверки корректности расчета выделите диапазон ячеек с данными продаж, соответствущим этим датам и в правом нижнем углу вы увидите сумму значений.

Как работает эта формула
В нашей формуле мы использовали логические операторы в функции СУММЕСЛИМН, которые помогают нам суммировать данные в указанном диапазоне дат.
Давайте разложим формулу на составные части для понимания ее работы:
- Первым делом мы указываем диапазон с данными продаж (B2:B28), среди которого нам нужно выбрать какие значения мы будем суммировать
- Затем, мы указываем диапазон с данными, к которому будет применяться проверка на соответствие условию. В нашем случае это диапазон с датами (A2:A28)
- Следующим шагом мы задаем условие по отношению к диапазону с датами, по которому формула должна определить какие данные суммировать. Мы указали первое условие, что дата должна быть больше или равна 01.06.2018
- Заключительным шагом мы задаем второе условие к диапазону с датами (A2:A28), по которому формула должна суммировать данные за период меньший или равный 15.06.2018
Как результат, функция суммирует значения в диапазоне с 1 по 15 июня 2018 года.
Как суммировать значения между двумя динамическими датами
На примере выше мы рассмотрели как суммировать данные между двумя конкретными датами. Но что, если мы хотим суммировать данные, например, за последние 7 дней на ту дату, в которую мы открыли файл? Если мы не хотим каждый раз проставлять в формулу конкретные даты?
В этом случае нам поможет следующая формула:
=СУММЕСЛИМН(B2:B18;A2:A18;»<=»&СЕГОДНЯ();A2:A18;»>=»&СЕГОДНЯ()-6)
Как работает эта формула
В формуле, указанной выше, мы используем функцию СЕГОДНЯ для автоматического вычисления текущей даты.
Здесь, в первом критерии для вычисления нужной даты мы указываем функции условие, при котором нужно суммировать данные за период равный или меньше текущей даты.
Во втором критерии мы указываем функции, что нужно суммировать данные больше или равные текущей дате минус 6 дней.
Таким образом, диапазон двух дат в формуле теперь выглядит как: «Посчитай данные за период с сегодняшнего дня, до минус 6 дней от сегодняшнего дня».
Если у вас остались вопросы по этому примеру оставляйте их в комментариях.
Содержание
- Как работает функция СУММЕСЛИМН?
- Формула для суммирования значений между двумя датами
- Как работает эта формула
- Как суммировать значения между двумя динамическими датами
- Как работает эта формула
- Сумма за месяц игнорируя год
- Среднее значение по месяцам
Давайте представим, что мы работаем в торговой компании. Руководитель поставил нам задачу посчитать сумму продаж за последние 15 дней. За конкретный промежуток времени.
Давайте рассмотрим как это сделать.
У нас есть таблица с данными по продажам за каждый день. Для выполнения задачи нам потребуется функция СУММЕСЛИМН.
Как работает функция СУММЕСЛИМН?
Функция СУММЕСЛИМН в Excel используется для суммирования значений по нескольким критериям.
Синтаксис функции выглядит так:
=СУММЕСЛИМН(диапазон_суммирования; диапазон_условия1; условие1; [диапазон_условия2; условие2]; …)
- диапазон_суммирования – это диапазон данных, по которым будут вычисляться условия указанных вами критериев для суммирования данных;
- диапазон_условия1, условие1 – диапазон, в котором проверяется первое условие функции. Criteria_range1 (диапазон_условия1) и criteria1(условие1) составляют пару, определяющую, к какому диапазону применяется определенное условие при поиске. Соответствующие значения найденных в этом диапазоне ячеек суммируются в пределах аргумента sum_range (диапазон_суммирования).
- [диапазон_условия2], условие 2] – (опционально) – второй диапазон критериев, по которым будут вычисляться данные;
Формула для суммирования значений между двумя датами
Итак, как я уже писал выше, у нас есть таблица с данными продаж по каждому дню. Наша задача посчитать сумму продаж за период с 1 июня 2018 по 15 июня 2018 года.
Для суммирования продаж за указанный период нам потребуется в любой свободной ячейке использовать следующую формулу:
После ввода этой формулы, функция вернет значение 559 134₽. Это значение соответствует сумме продаж за период с 1 июня по 15 июня 2018 года.
Для проверки корректности расчета выделите диапазон ячеек с данными продаж, соответствущим этим датам и в правом нижнем углу вы увидите сумму значений.
Как работает эта формула
В нашей формуле мы использовали логические операторы в функции СУММЕСЛИМН , которые помогают нам суммировать данные в указанном диапазоне дат.
Давайте разложим формулу на составные части для понимания ее работы:
- Первым делом мы указываем диапазон с данными продаж (B2:B28), среди которого нам нужно выбрать какие значения мы будем суммировать
- Затем, мы указываем диапазон с данными, к которому будет применяться проверка на соответствие условию. В нашем случае это диапазон с датами (A2:A28)
- Следующим шагом мы задаем условие по отношению к диапазону с датами, по которому формула должна определить какие данные суммировать. Мы указали первое условие, что дата должна быть больше или равна 01.06.2018
- Заключительным шагом мы задаем второе условие к диапазону с датами (A2:A28), по которому формула должна суммировать данные за период меньший или равный 15.06.2018
Как результат, функция суммирует значения в диапазоне с 1 по 15 июня 2018 года.
Как суммировать значения между двумя динамическими датами
На примере выше мы рассмотрели как суммировать данные между двумя конкретными датами. Но что, если мы хотим суммировать данные, например, за последние 7 дней на ту дату, в которую мы открыли файл? Если мы не хотим каждый раз проставлять в формулу конкретные даты?
В этом случае нам поможет следующая формула:
Как работает эта формула
В формуле, указанной выше, мы используем функцию СЕГОДНЯ для автоматического вычисления текущей даты.
Здесь, в первом критерии для вычисления нужной даты мы указываем функции условие, при котором нужно суммировать данные за период равный или меньше текущей даты.
Во втором критерии мы указываем функции, что нужно суммировать данные больше или равные текущей дате минус 6 дней.
Таким образом, диапазон двух дат в формуле теперь выглядит как: “Посчитай данные за период с сегодняшнего дня, до минус 6 дней от сегодняшнего дня”.
Если у вас остались вопросы по этому примеру оставляйте их в комментариях.
Формула работает прекрасно. Спасибо. Ваши примеры значительно облегчают работу. Хотелось бы узнать, каким образом возможно производить одновременно отборку по диапазону и видам товара, проданного в этот период?
= СУММЕСЛИМН( значения ; Диапазон_Значений ; «> =» & A1 ; Диапазон_Значений; «
Эта функция поможет подвести итоги по месяцу при помощи функции КОНМЕСЯЦА. В примере формула выглядит так:
И чтобы соответствующая дата была меньше или равна последнему дню месяца, мы используем:
Сумма за месяц игнорируя год
=СУММПРОИЗВ (( МЕСЯЦ ( даты ) = месяц ) * количество )
Подводя данные по месяцам, игнорируя год, вы можете использовать формулу, основанную на функциях СУММПРОИЗВ и МЕСЯЦ.
В показанном примере, формула в Н5:
В результате получится сумма всех продаж в марте, независимо от года.
Внутри функции СУММПРОИЗВ, функция МЕСЯЦ используется для извлечения номера месяца для каждой даты в наборе данных. Сокращенный вариант результата массива выглядит следующим образом:
Каждое значение сравнивается с 3 (номер месяца март), чтобы получить результат, как этот:
Этот массив затем умножается на значения суммы, ассоциированных с каждой датой марта. Арифметическая операция изменяет ИСТИНА/ЛОЖЬ значения в единицы и нули, поэтому операция выглядит примерно так:
Где 100 это просто заполнитель на любую сумму. В результате получится один массив следующим образом:
Обратите внимание, что только «выжившие« суммы связаны с мартом, а остальные равны нулю.
СУММПРОИЗВ затем суммирует элементы в массиве и рассчитывает результат, 300 в сокращенном примере выше.
Среднее значение по месяцам
=СРЗНАЧЕСЛИМН( значения ; даты ; «> =» & A1 ; даты ; « =F5″;C5:C12;»» =» & ДАТА ( 2016 ; 1 ; 1 ); даты ; « =» & E4
И чтобы соответствующие даты были меньше или равны последнему дню месяца, мы используем:
Привет иметь следующий сценарий:
Пункты в колонке А, Общее время в колонке Б, то у меня есть 365 дат в колоннах.
Я хочу суммировать даты столбцов по месяцам.
Я хочу, например, для товара А в марте, взятый весь Times. Как это сделать? благодаря
Так, несколько избыточна, но был заинтересован в том, как сделать это с запросом мощности и был заинтересован в создании пользовательской функции для MonthNumber.
Powerquery бесплатно надстройку для предварительного 2016 и встроен в 2016 году
ШАГИ :
1) Вкладка Data (2016) или вкладка powerquery (2010 до 2016) => Выбрать query from table и обеспечить исходные данные выбрана и отображается в всплывающем окне
2) Выберите первый столбец даты, удерживая сдвиг вниз и выберите последнюю дату, а затем выберите UNPIVOT столбцов
3) Сделайте столбец верный атрибут (повернуты даты вашего) отформатирован как столбец даты
4) Откройте окно редактора расширенного запроса
и вставить следующую между let и source
Это М-код для создания пользовательской функции, которая возвращает месяц число от названий месяцев.
5) Добавить вкладку столбца => Добавить пользовательский столбец, переименовать его MonthName и вставить следующий текст
6) Добавить еще один пользовательский столбец, переименовать его MonthNum и использовать нашу новую функцию здесь:
7) Удалите ненужные Теперь столбец атрибутов; выберите столбец => правой кнопкой мыши => удалить

9) Убедитесь, что колонка MonthNum является числовой.
10) Закрыть и нагрузку => Only create connection , Tick флажок Add to data model , а затем Load
Выберите Insert→PivotTable из ленты. Откроется Создать диалоговое окно PivotTable.
Установите флажок Использовать External Data Source опцию, как показано на рисунке, а затем нажмите Choose Connection кнопку. Вы увидите диалоговое окно Подключение существующего, как показано на рисунке.
Выберите запрос, который вы только что создали для Table1 и назначения для сводной таблицы
12) Устройте поля по мере необходимости и сортировать по возрастанию по rowfield MonthNum
13) Вставка ломтерезки
Примечание: Вы можете ввести пользовательскую сортировку, чтобы избежать необходимости использовать столбец MonthNum для сортировки.
Содержание
- Шаблоны Excel для продаж
- Шаблон продаж в Excel для скачивания
- Как внедрить отчет в отдел продаж
- Что делать, если менеджеры не пишут отчеты
- Отчетность руководителя отдела продаж
- Финансовые показатели
- План оплат на неделю
- Факт оплат на сегодня
- Процесс анализа продаж
- Анализ выполнения плана продаж
- Анализ динамики продаж по направлениям
- Анализ структуры продаж
- Отчеты о продажах: ежедневный отчет «План оплат на неделю»
- Отчеты о продажах: ежедневный отчет «Факт оплат за сегодня»
- Отчеты о продажах: ежедневный отчет «План оплат на завтра»
- Заполняем столбцы:
- Фильтрация Товаров по прибыльности
- Статистика сроков сбыта Товаров
- Статистика поставок Товаров
- Анализ ключевых показателей и EVA
- Панель мониторинга 13 месяцев в году
- Анализ бюджета доходов и расходов (БДР) за период
Среди преимуществ расчётных листов Excel для продаж управление проданными товарами, состоянием склада или поставками продуктов благодаря реестру продаж в Excel. Но шаблоны также позволяют нам видеть динамику продаж в самом Excel и периодически делать отчет по продажам в Excel.
Шаблон продаж в Excel для скачивания
Реестр продаж в Excel может иметь различные применения, но среди них выделяется возможность контролировать наличие товаров. Ниже вы найдёте шаблон Excel для бесплатного скачивания с помощью которого вы сможете отслеживать как код товара, его название или учётный номер, цену, регистрировать количества прихода и ухода товаров, знать минимальный и оцениваемый склад, так и проводить статистическую оценку. Для этого необходимо принимать во внимание статистические функции Excel наряду с математическими и тригонометрическими функциями.
Как внедрить отчет в отдел продаж
Менеджеры – люди активные. В отделе продаж развивается конкуренция между сотрудниками больше, чем где-либо. Этому способствует стиль работы: кто-то продал сегодня больше, кто-то меньше. Сотрудники ежедневно делятся своими достижениями. Но без конкретного отчета руководитель может составить только общее представление о продажах. Случается, что представление далеко от действительности. Чтобы этого не происходило, следует ввести в компании ежедневную отчетность.
Даже самый простой отчет дает минимум три выгоды:
- точное представление о положении дел, представленное в цифрах;
- рост конкурентности в среде менеджеров. Их нацеленность на результат;
- опорные точки для роста компании.
Внедрить ежедневный отчет несложно. Его формы бывают различными. Часто для этой цели руководители используют корпоративные чаты. Достаточно просто обязать менеджеров в конце каждого рабочего дня скидывать данные в чат. Чаще всего это три показателя:
- количество привлеченных клиентов;
- закрытые сделки;
- реальный доход.
Форма отчета может быть самой обычной: фамилия, имя, отчество и основные данные. Но заполнять ее нужно ежедневно.
Что делать, если менеджеры не пишут отчеты
Нерадивые или забывчивые сотрудники есть в каждом коллективе. Если ежедневный отчет вводится впервые, то нельзя рассчитывать, что все сразу будут выполнять это требование. Человеку, привыкшему уходить домой в определенное время, бывает сложно перестроиться и выделить несколько минут на анализ прошедшего дня. Сотрудников нужно стимулировать. В первые дни нововведения некоторым стоит просто напоминать о новых обязанностях.
Если менеджер и дальше игнорирует требования руководителя, то следует переходить к наказаниям – без отчета не оплачивать рабочий день или ввести составление отчета в KPI сотрудника. Материальная составляющая очень быстро приучит к дисциплине.
Отчетность руководителя отдела продаж
Личные отчеты менеджеров суммируются и становятся основой для общего отчета отдела продаж. Его регулярно делает руководитель отдела. Отчет должен показывать ежедневное состояние продаж. В него вносятся основные индикаторы. Данные заносятся в таблицу. В зависимости от направленности предприятия, данные, вносимые в таблицу, могут быть разными:
- объемы продаж;
- прибыль;
- доход в процентах;
- количество новых клиентов;
- общее количество заказов;
- количество новых заказов;
- средний чек и другое.
Каждый руководитель должен составлять отчет по тем показателям, за которые он отвечает и которые наиболее важны для компании. Отчетность нужна для того, чтобы регулярно отслеживать показатели, делать выводы и своевременно принимать меры. Отчет отдела продаж должен учитывать индивидуальные показатели каждого сотрудника. По ним делается вывод о продуктивности труда менеджеров. Высокие показатели требуют обобщения опыта. Низкие показатели – предлог побеседовать с человеком и выяснить причины снижения его продуктивности.
Обязательно должны отслеживаться показатели по выполнению плана. К 100-процентному выполнению необходимо стремиться ежедневно, корректируя работу сотрудников. Провести анализ и наметить пути решения проблем поможет отчет руководителя отдела продаж.
Финансовые показатели
Критериями работы предприятия являются финансовые показатели. Поэтому продажи также следует подвергать финансовой оценке. Показатель эффективности сбыта – это рентабельность предприятия. Рентабельность – это то, что заработало предприятие от реализации продукции. Рентабельность оценивается по нескольким статьям.
- Рентабельность продаж. Рассчитывается показатель следующим образом. Берется прибыль. Остаток делится на полный объем продаж и умножается на 100 %.
- Доходность капитала. Это коэффициент прибыли, полученной собственником со своих вложений.
- Оценка эффективности активов. Для расчета этого показателя чистая прибыль делится на оборотные фонды и умножается на 100 %.
- Валовая прибыль. Она представляет собой разницу между средствами, вырученными с продаж, и себестоимостью продаваемой продукции.
- Чистая прибыль – это разность общей выручки и себестоимости, суммируемой с налогами.
Также оцениваются затраты компании на обслуживание одного клиента. Финансовый отчет учитывает различные факторы, определяющие скорость и качество продаж.
План оплат на неделю
Платежный календарь помогает систематизировать денежные потоки. По-другому его называют графиком платежей. Платежный календарь составляется на основе действующих договоров. Во внимание принимаются первичные документы на оплату и фактически совершенные продажи. Документ чаще всего составляют на месяц. Но могут быть и другие временные периоды, например, на неделю. Задачи по планам оплат на неделю ставятся заранее.
Оптимальный вариант составления плана оплат на неделю – вечер пятницы. В это время можно подвести итоги прошедшей недели и наметить задачи на следующую. Анализ должен проводиться в спокойной обстановке. Отправной точкой послужат личные отчеты менеджеров и общий недельный отчет отдела продаж. В план оплат на неделю вносят различные данные. Форма отчета зависит от целей и задач конкретного предприятия.
Факт оплат на сегодня
Этот отчет носит информационный характер. В него могут быть включены пункты:
- название продукта;
- сумма платежа;
- дата;
- статус оплаты;
- ссылка на клиента.
Статус оплаты предполагает полную или частичную оплату, а также выставленный счет. Такой короткий отчет может составляться несколько раз в день. Это даст понимание ситуации и станет хорошим стимулом для продавцов.
Процесс анализа продаж
После того как вся необходимая статистика продаж собрана, можно переходить к анализу продаж.
Анализ выполнения плана продаж
Если в компании ведется планирование и установлен план продаж, то первым шагом рекомендуем оценить выполнение плана продаж по товарным группам и проанализировать качество роста продаж (динамику отгрузок по отношению к аналогичному периоду прошлого года).
Рис.3 Пример анализа выполнения плана продаж по товарным группам
Анализ выполнения плана продаж мы проводим по трем показателям: отгрузки в натуральном выражении, выручка и прибыль. В каждой таблице мы рассчитываем % выполнения плана и динамику по отношению к прошлому году. Все планы разбиты по товарным категориям, что позволяет более детально понимать источники недопродаж и перевыполнения плана. Анализ проводится на ежемесячной и ежеквартальной основе.
В приведенной выше таблице мы также используем дополнительное поле «прогноз», которое позволяет составлять прогноз выполнения плана продаж при существующей динамике отгрузок.
Анализ динамики продаж по направлениям
Такой анализ продаж необходим для понимания, какие направления отдела сбыта являются основными источниками продаж. Отчет позволяет оценить динамику продаж каждого направления и своевременно выявить значимые отклонения в продажах для их корректировки. Общие продажи мы разбиваем по направлениям ОС, по каждому направлению анализируем продажи по товарным категориям.
Рис.4 Пример анализа продаж по направлениям
Для оценки качества роста используется показатель «динамика роста продаж к прошлому году». Для оценки значимости направления в продажах той или иной товарной группы используется параметр «доля в продажах, %» и «продажи на 1 клиента». Динамика отслеживается по кварталам, чтобы исключить колебания в отгрузках.
Анализ структуры продаж
Анализ структуры продаж помогает обобщенно взглянуть на эффективность и значимость товарных групп в портфеле компании. Анализ позволяет понять, какие товарные группы являются наиболее прибыльными для бизнеса, меняется ли доля ключевых товарных групп, перекрывает ли повышение цен рост себестоимости. Анализ проводится на ежеквартальной основе.
Рис.5 Пример анализа структуры продаж ассортимента компании
По показателям «отгрузки в натуральном выражении», «выручка» и «прибыль» оценивается доля каждой группы в портфеле компании и изменение доли. По показателям «рентабельность», «себестоимость» и «цена» оценивается динамика значений по отношению к предшествующему кварталу.
Рис.6 Пример анализа себестоимости и рентабельности продаж
Отчеты о продажах: ежедневный отчет «План оплат на неделю»
Такая форма отчета позволяет адекватно устанавливать план для отдела. Имея такой отчет и прогноз, можно понять потенциальную сумму, на которую план может быть недовыполнен. На основании этого вида отчета принимаются решения, которые позволят достичь установленной планки по выручке. План на неделю составляется в конце предыдущей недели. Затем ежедневно он актуализируется и высылается руководителю отдела.
Следует обратить особое внимание на столбец «Годовой оборот». Он обозначает «крупность» клиента. Здесь нет единого критерия, его определите сами. Это может быть годовой оборот, метраж магазина, количество торговых точек у клиента, количество персонала и т.д.
Иногда возникает полемика между руководителем отдела и его сотрудниками по поводу столбца «Когда оплатит». Последние утверждают, что невозможно запланировать дату оплаты. Тем не менее мы настоятельно рекомендуем требовать от своих менеджеров проставлять даты оплат. Подобное требование вырабатывает более серьезное и ответственное отношение со стороны ваших работников и мобилизует их. Конечно, речь не идет о розничном бизнесе. Тут можно планировать только крупные чеки.
Отчеты о продажах: ежедневный отчет «Факт оплат за сегодня»

В течение дня важно контролировать 2 реперные точки на предмет продаж на текущий день и указанный час. :
- 12-00,
- 16-00.
Такой частый контроль стимулирует менеджеров работать более эффективно. Данный отчет можно заполнять путем простой переписки в группе в любом мессенджере. Такой контроль продаж, когда все менеджеры видят результаты каждого, это стимулирует их не остаться позади, а все же выполнить дневной план.
Отчеты о продажах: ежедневный отчет «План оплат на завтра»
В этот отчет вносятся названия юридических лиц и суммы, которые они оплатят завтра. Удобнее всего его запрашивать, составлять и получать в конце дня, который предшествует плановому. Вечером можно успеть существенно скорректировать работу менеджеров. Заниматься анализом этого вида отчета в плановый день (то есть завтра) просто бессмысленно.
Заполняем столбцы:
1. Заполняем ФИО менеджера
2. Процент выполненного плана на текущий день считается по следующей формуле:
Факт на текущий момент /(План на месяц / общее количество рабочих дней в месяце * количество отработанных дней за месяц)*100.
То есть сначала вы делите абсолютную цифру плана каждого сотрудника на общее количество рабочих дней в месяце. Потом ежедневно умножаете на количество отработанных дней. После этого цифра текущего факта продаж по каждому из менеджеров делится на полученную цифру и умножается на 100, чтобы получить результат в процентах.
Эту формулу можно адаптировать и с учетом сезонности, сферы бизнеса и т.д. Расчет по такой формуле легко настроить в Excel.
3. Заполняем ежедневно в абсолютном значении сумму выручки конкретного менеджера.
4. Считаем и заполняем, исходя из того, сколько осталось выполнить до конца недели (промежуточные итоги). Можно рассчитать сколько конкретному менеджеру нужно «закрыть» клиентов до конца недели.
5. Заполняем установленный на месяц план
6. Заполняем количество рабочих дней в месяце
7. Заполняем фактическое количество прошедших дней месяца.
8. План до конца недели представляет собой сумму цифр из 3 и 4 столбцов. Это число – результат сложения закрытой на текущую дату суммы и плана до конца текущей недели.
9. Заполняем ежедневно количество прошедших рабочих дней.
Последняя строка отчета «Доска» представляет собой суммарные результаты по всему отделу. Всем известное – «Итого».
Руководитель ежедневно контролирует работу отдела по этой форме отчета. Она позволяет также перераспределять нагрузку между теми, кто уже выполнил план и теми, кто не дотягивает.
Также будет полезно распечатать или нарисовать ее на доске, чтобы менеджеры заполняли ее самостоятельно. При этом любой сотрудник может сравнить свой результат с результатом коллег. Таким образом, «доска» действует как дополнительная форма мотивации.
Руководитель должен использовать результаты отчета для принятия решений по циклу Деминга.
Фильтрация Товаров по прибыльности
Вернемся к исходной таблице. Каждая партия Товара либо принесла прибыль, либо не принесла (см. столбец Прибыль в исходной таблице). Подсчитаем продажи по Группам Товаров в зависимости от прибыльности. Для этого будем фильтровать с помощью формул записи исходной таблицы по полю Прибыль.
Создадим Выпадающий (раскрывающийся) список на основе Проверки данных со следующими значениями: (Все); Да; Нет . Если будет выбрано значение фильтра (Все) , то при расчете продаж будут учтены все записи исходной таблицы. Если будет выбрано значение фильтра « Да» , то будут учтены только прибыльные партии Товаров, если будет выбрано « Нет» , то только убыточные.
Суммарные продажи подсчитаем следующей формулой массива : =СУММПРОИЗВ((Исходная_Таблица[Группа]=A8)* ЕСЛИ($B$5=”(Все)”;1;(Исходная_Таблица[Прибыль]=$B$5))* Исходная_Таблица[Продажи])
После ввода формулы не забудьте вместо простого нажатия клавиши ENTER нажать CTRL + SHIFT + ENTER .
Количество партий по каждой группе Товара, в зависимости от прибыльности, можно подсчитать аналогичной формулой.
=СУММПРОИЗВ((Исходная_Таблица[Группа]=A8)* ЕСЛИ($B$5=”(Все)”;1;(Исходная_Таблица[Прибыль]=$B$5)))
Так будет выглядеть отчет о продажах по Группам Товаров, принесших прибыль.
Выбрав в фильтре значение Нет (в ячейке B 5 ), сразу же получим отчет о продажах по Группам Товаров, принесших убытки.
Статистика сроков сбыта Товаров
Вернемся к исходной таблице. Каждая партия Товара сбывалась определенное количество дней (см. столбец Сбыт в исходной таблице). Необходимо подготовить отчет о количестве партий, которые удалось сбыть за за период от 1 до 10 дней, 11-20 дней; 21-30 и т.д.
Вышеуказанные диапазоны сформируем нехитрыми формулами в столбце B .
Количество партий, сбытые за определенный период времени, будем подсчитывать с помощью формулы ЧАСТОТА() , которую нужно ввести как формулу массива :
=ЧАСТОТА(Исходная_Таблица[Сбыт, дней];A7:A12)
Для ввода формулы выделите диапазон С6:С12 , затем в Строке формул введите вышеуказанную формулу и нажмите CTRL + SHIFT + ENTER .
Этот же результат можно получить с помощью обычной функции СУММПРОИЗВ() : =СУММПРОИЗВ((Исходная_Таблица[Сбыт, дней]>A6)* (Исходная_Таблица[Сбыт, дней]
Статистика поставок Товаров
Теперь подготовим отчет о поставках Товаров за месяц. Сначала создадим перечень месяцев по годам. В исходной таблице самая ранняя дата поставки 11.07.2009. Вычислить ее можно с помощью формулы: =МИН(Исходная_Таблица[Дата поставки])
Создадим перечень дат – первых дней месяцев , начиная с самой ранней даты поставки. Для этого воспользуемся формулой: =КОНМЕСЯЦА($C$5;-1)+1
В результате получим перечень дат – первых дней месяцев:
Применив соответствующий формат ячеек, изменим отображение дат:
Формула для подсчета количества поставленных партий Товаров за месяц:
=СУММПРОИЗВ((Исходная_Таблица[Дата поставки]>=B9)* (Исходная_Таблица[Дата поставки]
Теперь добавим строки для подсчета суммарного количества партий по каждому году. Для этого немного изменим таблицу, выделив в отдельный столбец год, в который осуществлялась поставка, с помощью функции ГОД() .
Теперь для вывода промежуточных итогов по годам создадим структуру через пункт меню :
- Выделите любую ячейку модифицированной таблицы;
- Вызовите окно Промежуточные итоги через пункт меню
- Заполните поля как показано на рисунке:
После нажатия ОК, таблица будет изменена следующим образом:
Будут созданы промежуточные итоги по годам. Нажатием маленьких кнопочек в левом верхнем углу листа можно управлять отображением данных в таблице.
Резюме :
Отчеты, аналогичные созданным, можно сделать, естественно, с помощью Сводных таблиц или с применением Фильтра к исходной таблице или с помощью других функций БДСУММ() , БИЗВЛЕЧЬ() , БСЧЁТ() и др. Выбор подхода зависит конкретной ситуации.
Анализ ключевых показателей и EVA
В отчете проиллюстрированы изменение ключевых показателей, ликвидности, рентабельности собственного капитала и факторы, влияющие на изменение EVA.
Панель мониторинга 13 месяцев в году
Как показывать данные, чтобы было понятно, запоминалось и чтобы был план факт, прошлый месяц и тот же месяц прошлого года? Для этого нужно построить диаграмму за 13 месяцев.
Анализ бюджета доходов и расходов (БДР) за период
Отчет поможет проанализировать бюджет доходов и расходов за период, сравнить план и факт, провести факторный анализ прибыли и сравнить продажи с безубыточной выручкой.
Источники
- https://ru.justexw.com/download/%D0%BF%D1%80%D0%BE%D0%B4%D0%B0%D0%B6%D0%B8
- https://blog.oy-li.ru/otchetnost-otdela-prodazh/
- http://PowerBranding.ru/biznes-analiz/analiz-prodaz/
- https://blog.oy-li.ru/otchety-o-prodazhah/
- https://excel2.ru/articles/otchety-v-ms-excel
- https://finalytics.pro/inform/dashboard-examples/

Формулы количества Excel |
|
СЧЁТ |
Подсчитывает количество ячеек, содержащих числа. Синтаксис: СЧЁТ(значение1;[значение2];…) |
СЧЁТЗ |
Подсчитывает количество заполненных ячеек в диапазоне.
Учитывает данные любого типа, включая значения ошибок и пустой текст («»). Например, если в диапазоне есть формула, которая возвращает пустую строку, функция СЧЁТЗ учитывает это значение. Функция СЧЁТЗ не учитывает пустые ячейки. Синтаксис: СЧЁТЗ(значение1;[значение2];…) |
СЧИТАТЬПУСТОТЫ |
Подсчитывает пустые ячейки в указанном выше диапазоне. Синтаксис: СЧИТАТЬПУСТОТЫ(значение1;[значение2];…) |
СЧЁТЕСЛИ |
Подсчитывает количество ячеек, отвечающих определенному условию (например, число поставщиков из определенного города). Функция СЧЁТЕСЛИ не учитывает регистр символов. Синтаксис: =СЧЁТЕСЛИ(где нужно искать; что нужно найти) |
СЧЁТЕСЛИМН |
Подсчитывает количество ячеек, которые удовлетворяют нескольким условиям. Важно: Каждый дополнительный диапазон должен состоять из такого же количества строк и столбцов, что и аргумент диапазон_условия1. Эти диапазоны могут не находиться рядом друг с другом. Синтаксис: =СЧЁТЕСЛИМН(диапазон_условия1;условие1;[диапазон_условия2;условие2];…) |
Формулы суммы Excel |
|
СУММ |
Суммирует значения. Вы можете складывать отдельные значения и диапазоны ячеек. Пример формулы: =СУММ(A2:A10), =СУММ(A2:A10;C2:C10) |
СУММЕСЛИ |
Суммирует значения, которые соответствуют указанному условию. Можно задать условие для текущего диапазона, а просуммировать соответствующие значения из другого диапазона. Синтаксис: =СУММЕСЛИ(диапазон; условие;[диапазон_суммирования]) |
СУММЕСЛИМН |
Суммирует все значения, которые удовлетворяют нескольким условиям. Например, с помощью функции СУММЕСЛИМН можно найти число всех поставщиков, (1) находящихся в определенном городе, (2)которые продают определенный товар. Синтаксис: СУММЕСЛИМН(диапазон_суммирования; диапазон_условия1; условие1; [диапазон_условия2; условие2]; …) |
В Excel также есть полезные функции, о которых мало кто знает. Они достаточно простые, но при этом могут существенно упростить работу и сэкономить время в десятки и сотни раз. Полезные лайфхаки можно прочитать в статье «Полезные функции Excel: мелочи, которые помогут упростить работу«.
17 авг. 2022 г.
читать 2 мин
Вы можете использовать следующую формулу для вычисления суммы значений по дате в электронной таблице Excel:
=SUMIF( A1:A10 , C1 , B1:B10 )
Эта конкретная формула вычисляет сумму значений в диапазоне ячеек B1:B10 , только если соответствующие ячейки в диапазоне A1:A10 равны дате в ячейке C1 .
В следующем примере показано, как использовать эту формулу на практике.
Пример: вычислить сумму по дате в Excel
Предположим, у нас есть следующий набор данных, который показывает продажи некоторого продукта в разные даты:
Теперь предположим, что мы хотим рассчитать сумму продаж по дате.
Чтобы создать список уникальных дат, мы можем использовать следующую формулу:
=SORT(UNIQUE( A2:A15 ))
Мы введем эту формулу в ячейку D2 :
По умолчанию Excel преобразует дату в количество дней с 01.01.1900.
Чтобы преобразовать эти числа в распознаваемый формат даты, просто выделите диапазон ячеек D2:D6 , затем щелкните стрелку раскрывающегося списка формата и выберите «Короткая дата» :
Даты будут преобразованы в распознаваемый формат даты:
Далее мы можем использовать следующую формулу для расчета суммы продаж по дате:
=SUMIF( $A$2:$A$15 , D2 , $B$2:$B$15 )
Мы введем эту формулу в ячейку E2 , затем скопируем и вставим ее в каждую оставшуюся ячейку в столбце E:
Из вывода мы видим:
- Сумма продаж на 04.01.2022 15 .
- Сумма продаж на 07.01.2022 19 .
- Сумма продаж на 07.02.2022 19 .
И так далее.
Дополнительные ресурсы
В следующих руководствах объясняется, как выполнять другие распространенные задачи в Excel:
Как считать по месяцам в Excel
Как считать по годам в Excel
Как рассчитать кумулятивную сумму по дате в Excel
Написано

Замечательно! Вы успешно подписались.
Добро пожаловать обратно! Вы успешно вошли
Вы успешно подписались на кодкамп.
Срок действия вашей ссылки истек.
Ура! Проверьте свою электронную почту на наличие волшебной ссылки для входа.
Успех! Ваша платежная информация обновлена.
Ваша платежная информация не была обновлена.
СУММ в Excel – это математическая функция, используется для суммирования числовых значений. Аргументами могут быть отдельные значения, ссылки на ячейки, диапазон или несколько отдельных диапазонов.
Практическая работа с примерами функции СУММ в Excel
Как работает функция СУММ? Схематически её синтаксис имеет следующий вид:
Рассмотрим самый простой пример работы функции СУММ. У нас есть список с прибылью по нескольким точкам продаж и первое задание – посчитать сумму прибыли по всем точкам. В ячейке Е10 пишем формулу. Для этого в качестве аргументов выбираем весь диапазон со значениями (С3:С8):
Суммировать можно так же и несколько диапазонов, например, нам нужна сумма диапазонов С3:С5 и С6:С8:
В ячейке F12 результат у нас получился тот же, что и в задании 1, значит, формула сработала правильно.
Как использовать функцию СУММ с массивами
Теперь рассмотрим, как ещё мы можем упростить себе выполнение задач с помощью СУММ. У нас есть форма с информацией о строительных материалах, их цене, количестве и стоимости доставки. Нам нужно посчитать полную сумму покупки товаров. Имея определённые знания в EXCEL пользователь может выполнить эту задачу следующим образом – в ячейке G17 написать формулу расчета «Цена*Количество+Доставка» и скопировать до последней позиции:
Затем в ячейке G22 написали функцию СУММ, выбрали весь диапазон G17:G21 и у нас готова общая стоимость покупки товаров с учетом цены за товар, количества и доставки:
Чтобы выполнить расчет покупки не прибегая к дополнительному столбцу, в котором мы считали стоимость по отдельному товару, используем функцию СУММ и формулу массива:
- в ячейке С24 выбираем функцию СУММ;
- затем выбираем массив D17:D21, ставим символ умножения;
- выбираем массив Е17:Е21;
- добавляем (+) массив F17:F21, закрываем скобку.
Обязательный момент! После того как мы заполнили формулу, её выполнение производим не через Enter, а последовательным нажатием кнопок Ctrl+Shift+Enter. Если вы нажмете Enter – возвратится ошибка. В этот раз у нас появились фигурные скобки, которые означают, что наша формула выполнила суммирование с помощью правил массива:
Можем сравнить результаты двух примеров (ячейки G22 и С24), чтобы убедиться, что формулы работают одинаково.
Как рассчитать нарастающий итог с помощью функции СУММ
У нас есть отчет о прибыли за каждый месяц. Нам нужно по прошествии месяца рассчитать прибыль, которую мы получили с начала года, это означает, что в марте нам нужно знать сумму прибыли за январь, февраль, март. В ячейке D31 пишем формулу:
Начало диапазона (С31) у нас будет неизменным, поскольку мы указали для этой ячейки абсолютные ссылки. Сейчас конец диапазона у нас та же ячейка С31, поскольку пока что нам нужна сумма продаж только за январь. После этого нам нужно скопировать формулу до конца года. При копировании по столбцу будет меняться только конец диапазона. Таким образом, будет происходить расчет прибыли за месяцы с начала года и мы получим накопительные значения:
Суммирование по выбранным критериям
Еще один пример использования формулы СУММ покажет нам как мы можем подсчитать общую стоимость товаров при наличии конкретных условий. Например, у нас есть данные о стоимости товаров определенных поставщиков с разных стран. Мы хотим узнать стоимость купленных товаров с Англии. В ячейке В64 будем составлять формулу:
- выбираем массив В48:В59. В этом массиве будет производиться поиск по указанному условию;
- ссылаемся на ячейку с условием («Англия», В62);
- ставим символ умножения, выбираем массив Е48:Е59, в котором находятся числовые значения;
- последовательно нажимаем клавиши ctrl + shift + enter для корректного отображения результата. Таким образом мы «говорим» программе, используется формула массива.
- аргумент 1 – ячейка, от которой будет происходить смещение;
- аргумент 2 – смещение на 1 ряд вниз;
- аргумент 3 – смещение на 4 столбца вправо;
- аргумент 4 – количество рядов в массиве (5);
- аргумент 5 – количество столбцов в массиве (3).
Формула произвела поиск по столбцу со странами, нашла товары с Англии и посчитала их общую стоимость:
Можно использовать дополнительные условия. Кроме критерия для поиска по странам, мы можем указать, что хотим найти стоимость товаров определенного поставщика, например, «Baugut». Для удобства в отдельной ячейке (B63) укажем поставщика, чтобы потом ссылаться на эту ячейку. Алгоритм действий для построения формулы точно такой же, как в предыдущем примере, только добавим еще один массив для поиска С48:С59 и искомый критерий «Baugut» в ячейке В63:
Благодаря такому построению формула суммы не только считает заданные значения, а и производит поиск по странам, поставщикам или любым иным критериям, которые пользователь захочет задать, и возвращает сумму найденных товаров:
Как использовать функцию СУММ с другими функциями
Комбинирование функций EXCEL позволяет расширить их функционал. В следующем примере мы рассмотрим простое использование функции СУММ вместе с функцией СМЕЩ для того чтобы понимать логику действия этих функций вместе. На этот раз нам понадобится таблица, в которой находится информация об отделах и их доходах в период с 2014 по 2022 года. Наша задача – найти сумму доходов отдела А и отдела В в 2014-м году. Если вы знакомы с функцией СМЕЩ, тогда знаете, что её аргументы выделяют область необходимых нам значений: от ячейки В71 делаем шаг на две строки вверх и три столбца вправо (первая пара цифр -2;3). Сейчас мы «стали» на ячейку Е69. Затем создаем границы для того массива, данные которых нам нужно суммировать: 1 ряд и 2 столбца (вторая пара цифр). Таким образом мы выбрали диапазон Е69:F69. Теперь полученную формулу вложим в СУММ:
Мы получили результат 100 (отдел А имеет за 2014 год доход в размере 65, а отдел В — 35). Теперь рассчитаем общий доход, например, для отделов В, С, D за 2017-2021 года. Смещаем нашу функцию таким же образом:
Проверка вводимых значений с помощью СУММ
Для выполнения этого примера нам понадобится форма о затратах и инструмент «Проверка данных». Нам нужно установить ограничение на объем совокупных затрат – сумма при добавлении новой позиции (ячейка С100) не должна превышать 25 000:
На вкладке «Данные» — группа «Работа с данными» выбираем инструмент «Проверка данных». У нас откроется окно «Проверка вводимых значений». В появившемся окне в условиях проверки выбираем из списка Тип данных – Другой. Пишем нашу формулу:
Затем переходим на вкладку «Сообщение об ошибке» и указываем текст, который хотим видеть при несоблюдении условия, например, «Лимит превышен!»:
Когда мы введем значение в ячейку С100 или изменим его, запустится проверка данных. Пока сумма по массиву С95:С100 будет меньше 25 000, проверка будет успешной. Вводим число 1000 и видим, что ничего не происходит:
Теперь введем значение 4000 и у нас появится окно с ошибкой, которую мы указывали во вкладке «Сообщение об ошибке»:

Произошло это, потому что инструмент заново посчитал сумму значений по всем статьям затрат и она превысила порог 25 000.