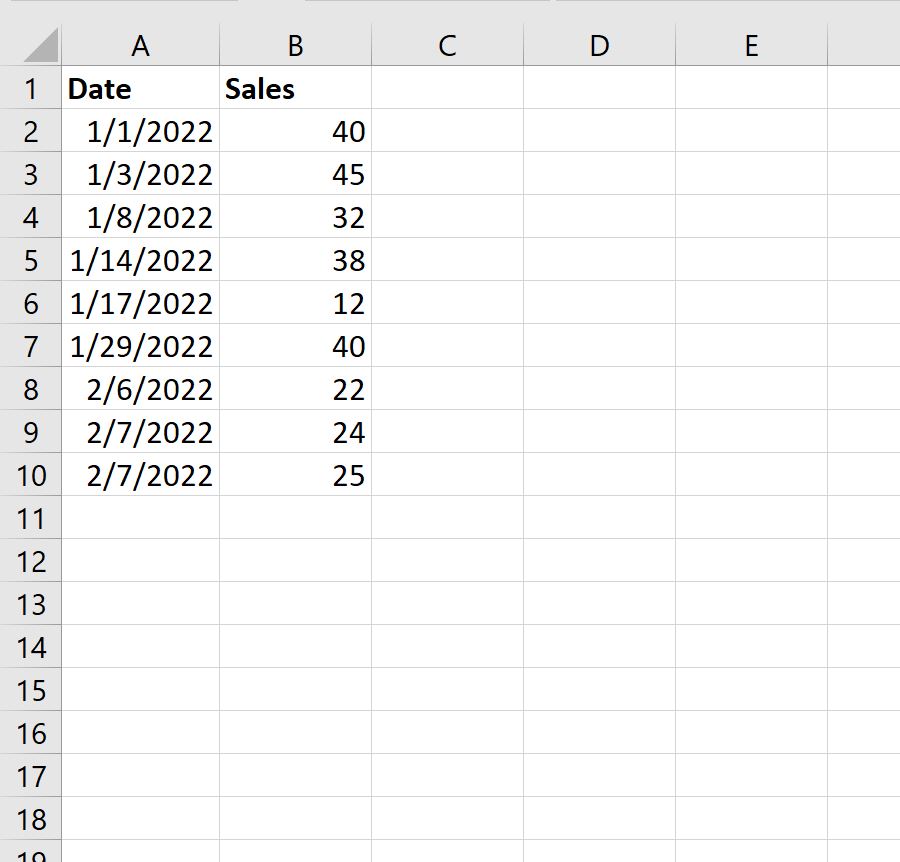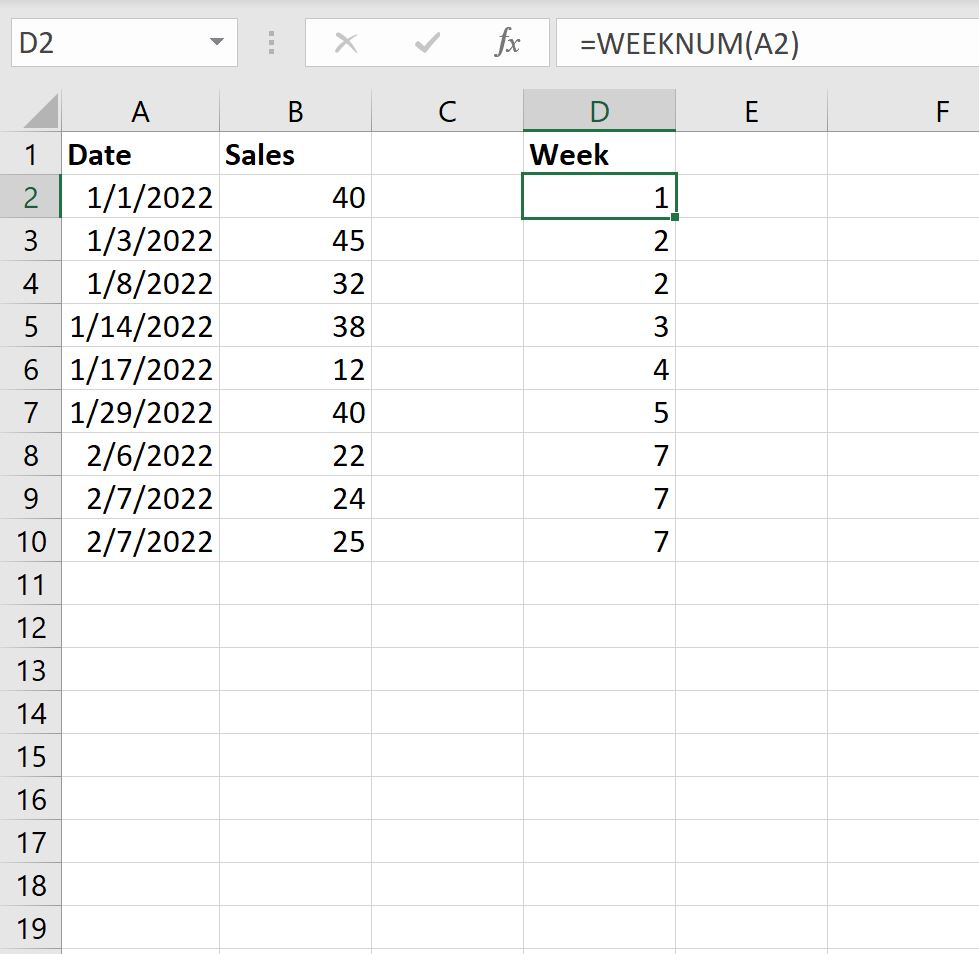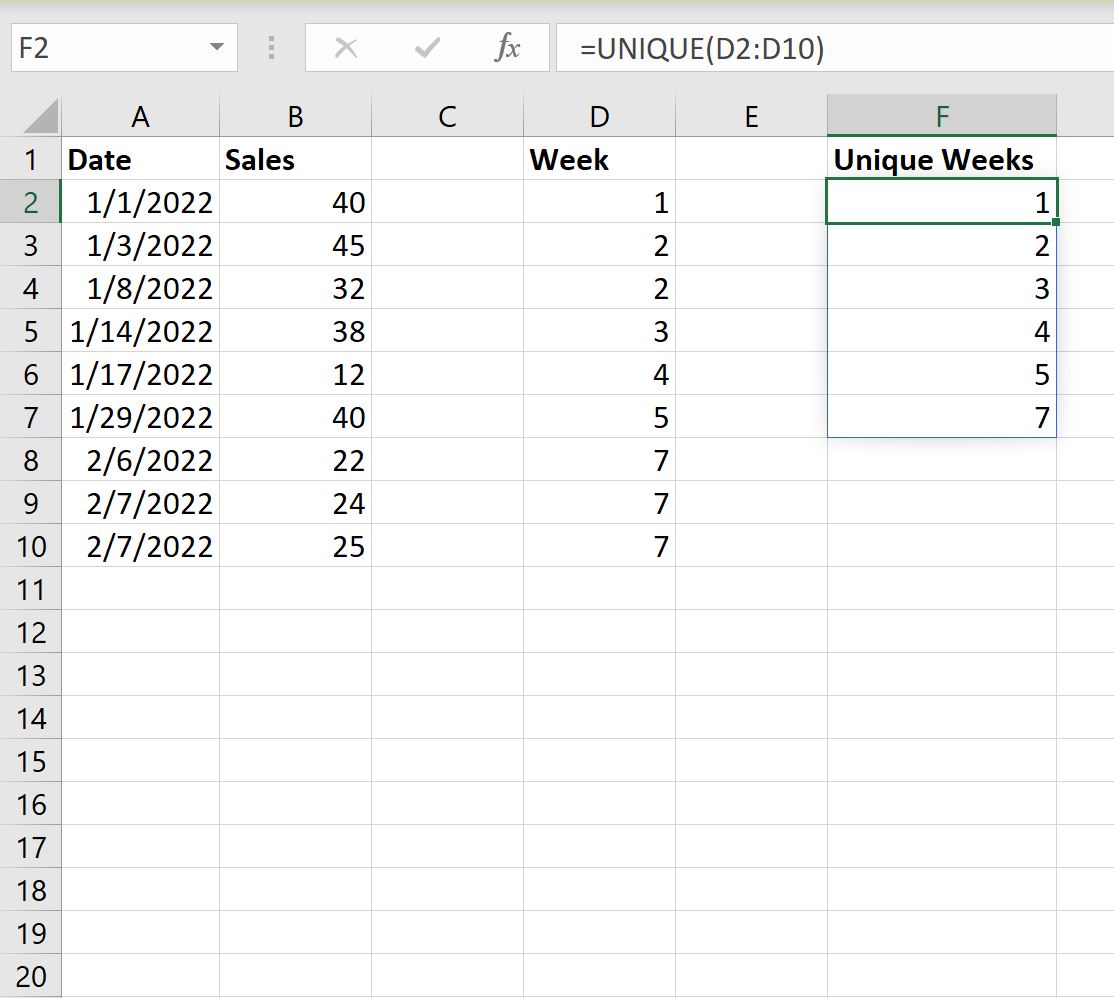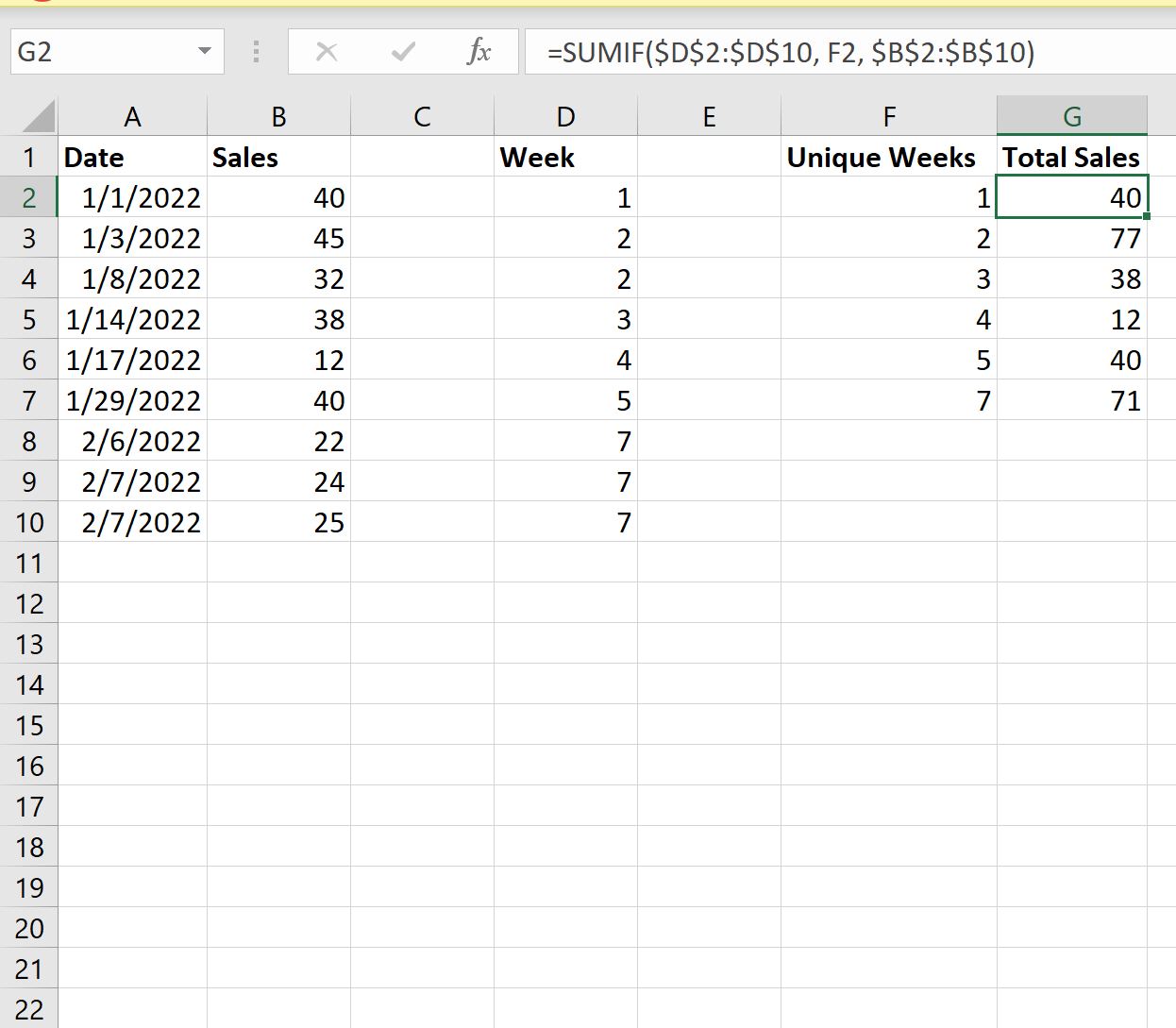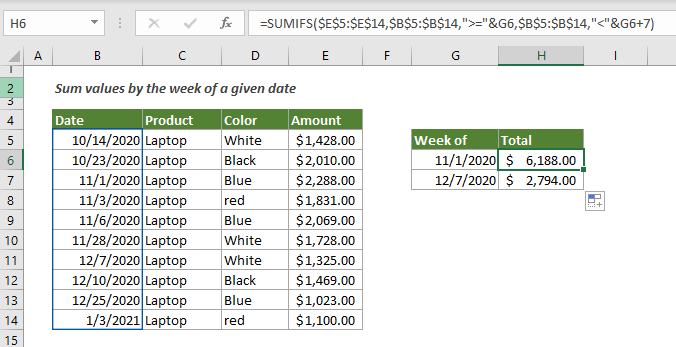17 авг. 2022 г.
читать 2 мин
Часто вам может потребоваться суммировать значения некоторого набора данных в Excel по неделям.
Например, предположим, что у нас есть следующий набор данных, и мы хотели бы просуммировать общий объем продаж по неделям:
В следующем пошаговом примере показано, как это сделать.
Шаг 1: введите данные
Сначала введите значения данных в Excel:
Шаг 2: извлеките номер недели из дат
Затем нам нужно использовать функцию =WEEKNUM() для извлечения номера недели из каждой даты.
В нашем примере мы введем следующую формулу в ячейку D2 :
=WEEKNUM( A2 )
Затем мы перетащим и заполним эту формулу в каждую оставшуюся ячейку в столбце D:
Шаг 3: Найдите уникальные недели
Затем нам нужно использовать функцию =UNIQUE() для создания списка уникальных номеров недель.
В нашем примере мы введем следующую формулу в ячейку F2 :
=UNIQUE( D2:D10 )
Это создаст список уникальных номеров недель:
Шаг 4: Найдите сумму по неделям
Далее мы будем использовать функцию СУММЕСЛИ(диапазон, критерий, диапазон_суммы) , чтобы найти сумму продаж, сделанных за каждую неделю.
В нашем примере мы введем следующую формулу в ячейку G2 :
=SUMIF( $D$2:$D$10 , F2 , $B$2:$B$10 )
Затем мы перетащим и заполним эту формулу в оставшиеся ячейки в столбце G:
Это говорит нам:
- Всего за первую неделю года было совершено 40 продаж.
- Всего за вторую неделю года было совершено 77 продаж.
- Всего за третью неделю года было совершено 38 продаж.
И так далее.
Дополнительные ресурсы
В следующих руководствах объясняется, как выполнять другие распространенные задачи в Excel:
Как суммировать по месяцам в Excel
Как суммировать по категориям в Excel
Как суммировать несколько листов в Excel
Написано

Замечательно! Вы успешно подписались.
Добро пожаловать обратно! Вы успешно вошли
Вы успешно подписались на кодкамп.
Срок действия вашей ссылки истек.
Ура! Проверьте свою электронную почту на наличие волшебной ссылки для входа.
Успех! Ваша платежная информация обновлена.
Ваша платежная информация не была обновлена.
Чтобы суммировать значения по неделям, на которые приходится заданная дата, вы можете применить формулу, основанную на функции СУММЕСЛИМН.
Как суммировать значения по неделям заданной даты в Excel?
Как показано на снимке экрана выше, для суммирования значений в столбце «Сумма» в зависимости от недели, указанной в ячейке G6, вы можете применить приведенную ниже формулу.
Общие формулы
=SUMIFS(value_range,date_range,»>=»&date,date_range,»<«&date+7)
аргументы
Диапазон_значений: Диапазон значений, которые вы хотите суммировать за определенную неделю;
Диапазон дат: Диапазон дат, в котором вы хотите оценить неделю;
Время: Первая дата недели, по которой вы хотите подвести итоги. Это может быть ссылка на ячейку или точная дата, заключенная в двойные кавычки.
Как пользоваться этой формулой?
1. Выберите ячейку для вывода результата.
2. Скопируйте или введите в нее формулу ниже и нажмите Enter ключ. Выберите ячейку результата, перетащите ее дескриптор автозаполнения вниз, чтобы получить общую сумму за другие недели.
=SUMIFS($E$5:$E$14,$B$5:$B$14,»>=»&G6,$B$5:$B$14,»<«&G6+7)
Пояснение формулы
=SUMIFS($E$5:$E$14,$B$5:$B$14,»>=»&G6,$B$5:$B$14,»<«&G6+7)
$E$5:$E$14,$B$5:$B$14,»>=»&G6: Здесь совпадают даты в диапазоне дат E5: E14, которые больше или равны дате в G6.
$ B $ 5: $ B $ 14, «<» & G6 + 7: Затем сопоставьте даты в диапазоне дат E5: E14 меньше даты в G6 плюс 7 дней.
Затем функция СУММЕСЛИМН суммирует общую сумму за определенную неделю по двум указанным выше критериям.
Связанные функции
Функция СУММЕСЛИМН в Excel
Функция СУММЕСЛИМН в Excel помогает суммировать значения ячеек на основе нескольких критериев.
Родственные формулы
Лучшие инструменты для работы в офисе
Kutools for Excel — Помогает вам выделиться из толпы
Хотите быстро и качественно выполнять свою повседневную работу? Kutools for Excel предлагает 300 мощных расширенных функций (объединение книг, суммирование по цвету, разделение содержимого ячеек, преобразование даты и т. д.) и экономит для вас 80 % времени.
- Разработан для 1500 рабочих сценариев, помогает решить 80% проблем с Excel.
- Уменьшите количество нажатий на клавиатуру и мышь каждый день, избавьтесь от усталости глаз и рук.
- Станьте экспертом по Excel за 3 минуты. Больше не нужно запоминать какие-либо болезненные формулы и коды VBA.
- 30-дневная неограниченная бесплатная пробная версия. 60-дневная гарантия возврата денег. Бесплатное обновление и поддержка 2 года.
Вкладка Office — включение чтения и редактирования с вкладками в Microsoft Office (включая Excel)
- Одна секунда для переключения между десятками открытых документов!
- Уменьшите количество щелчков мышью на сотни каждый день, попрощайтесь с рукой мыши.
- Повышает вашу продуктивность на 50% при просмотре и редактировании нескольких документов.
- Добавляет эффективные вкладки в Office (включая Excel), точно так же, как Chrome, Firefox и новый Internet Explorer.
Комментарии (0)
Оценок пока нет. Оцените первым!
На чтение 3 мин. Просмотров 4k.
=СУММЕСЛИМН ( значение ; дата ; «> =» & A1 ; дата ; «<» & A1 + 7 )
Суммируя недели, вы можете использовать формулу, основанную на функции СУММЕСЛИМН. В показанном примере, формула в F4 является:
=СУММЕСЛИМН($C$4:$C$12; $B$4:$B$12; «>=»&E4; $B$4:$B$12; «<» &E4+7)
Функция СУММЕСЛИМН может суммировать диапазоны на основе нескольких критериев.
В этой задаче мы настроим СУММЕСЛИМН подводить суммы по неделям, используя два критерия: (1) сроки больше или равны дате в колонке Е, (2) дата меньше, чем дата в колонке Е плюс 7 дней:
=СУММЕСЛИМН ( сумма ; дата ; «> =» & E4 ; дата ; «<» & E4 + 7 )
Когда эта формула копируется вниз, СУММЕСЛИМН генерирует сумму за каждую неделю.
Даты в колонке Е являются понедельниками. Первая дата жестко закодирована, а остальные понедельники рассчитываются с помощью простой формулы:
= E4 + 7
Сумма по будням
=СУММПРОИЗВ((ДЕНЬНЕД ( даты ) = Номер_Дня) * значения )
Подводя данные по будним дням (т.е. сумма по понедельникам, вторникам, средам, четвергам и пятницам), вы можете использовать функцию СУММПРОИЗВ вместе с функцией ДЕНЬНЕД.
В показанном примере, формула в H4 является:
=СУММПРОИЗВ((ДЕНЬНЕД($B$4:$B$11;2)=G4)*$D$4:$D$11)
СУММПРОИЗВ вместо СУММЕСЛИ
Вы можете спросить , почему мы не используем СУММЕСЛИ или СУММЕСЛИМН функцию? Это очевидный способ подвести отчет по дням недели. Тем не менее, без добавления вспомогательного столбца со значениями будних дней, нет никакого способа , чтобы создать критерии для СУММЕСЛИ, который принимает во внимание рабочие дни.
Вместо этого мы используем удобную функцию СУММПРОИЗВ, которая обрабатывает массивы изящно, без необходимости использовать Ctrl + Shift + Enter.
Мы используем СУММПРОИЗВ только с одним аргументом, который состоит из этого выражения:
( Пн — пт ( даты ; 2 ) = G4 ) * АМТС
Работая изнутри, функция ДЕНЬНЕД конфигурируется с дополнительным аргументом 2, что приводит к его рассчитать номера 1-7 за дни, с понедельника по воскресенье, соответственно. Это не обязательно, но это делает ему легче перечислить дни в порядке и забрать номера в столбце G в определенной последовательности.
ДЕНЬНЕД оценивает каждое значение в указанном диапазоне дат «» и рассчитывает число. Результатом является массив следующим образом:
{3; 5; 3; 1; 2; 2; 4; 2}
Числа, рассчитанные ДЕНЬНЕД затем сравнивают со значением в G4, которое равно 1.
{3; 5; 3; 1; 2; 2; 4; 2} = 1
Результатом является массив истина/ложь значений.
{ЛОЖЬ; ЛОЖЬ; ЛОЖЬ; ИСТИНА; ЛОЖЬ; ЛОЖЬ; ЛОЖЬ; ЛОЖЬ}
Затем этот массив умножается на значения в названном «АМТС» диапазоне. СУММПРОИЗВ работает только с числами (не текстом или булевыми значениями), но математические операции автоматически преобразуют ИСТИНА/ЛОЖЬ значения в единицы и нули, так что мы имеем:
{0; 0; 0; 1; 0; 0; 0; 0} * {100; 250; 75; 275; 250; 100; 300; 125}
Который дает:
{0; 0; 0; 275; 0; 0; 0; 0}
С помощью всего этого одного массива в процессе СУММПРОИЗВ суммирует элементы и рассчитывает результат.
|
Вычислить сумму по неделям (каждой дате соотв. значение) |
||||||||
Ответить |
||||||||
Ответить |
||||||||
Ответить |
||||||||
Ответить |
||||||||
Ответить |
Суммирование данных по неделям и месяцам.
Автор Yaroslav7, 28.03.2016, 15:49
« назад — далее »
Помогите решить проблемку
Есть три листа:
1) данные
в строке «строка1» вводятся числа каждый день месяца, просьба обратить внимание, что сразу за мартом идет апрель и т.д., тоесть данніе будут вводится на протяжении всего года
2) неделя
здесь указаны недели по номерам, в строке «неделя1″должна быть сумма значений из «строка1» за каждую неделю
3) месяц
здесь в строке «месяц1» должна быть сумма значений из «строка1» за каждую месяц
На листе месяц в строке дат прописать даты начала каждого месяца.
=СУММЕСЛИ(Данные!$D$4:$AF$4;">="&C3;Данные!$D5:$AF5)-СУММЕСЛИ(Данные!$D$4:$AF$4;">"&КОНМЕСЯЦА(C3;0);Данные!$D5:$AF5)
или
=СУММЕСЛИМН(Данные!$D5:$AF5;Данные!$D$4:$AF$4;">="&C3;Данные!$D$4:$AF$4;">"&КОНМЕСЯЦА(C3;0))
Аналогично на листе неделя (вписать начала недель)
Запись данных в строку неудобна. Почему не в столбец?
Спасибо за такой быстрый ответ.
При попытке вставить написанную вами формулу (оба варианта), пишет, что в формуле имеется нераспознанный текст.
Пытаюсь пока сам разобраться, что не так в формуле, пока не получается )
Вы правы, по горизонтали удобнее, но дело в том, что это в примере строка одна, а в реале их около 15-25.
Апдейт: кажется понял в чем дело, хоть Excel у меня и не в английской версии, но формулы он кажется воспринимает только английские.
заменил формулу на
=SUMIF(Данные!$D$4:$AF$4;»>=»&C3;Данные!$D5:$AF5)-SUMIF(Данные!$D$4:$AF$4;»>»&КОНМЕСЯЦА(C3;0);Данные!$D5:$AF5)
теперь ошибку не выдает, но показывает ноль, при том, что строка у меня не пустая, на введение новых значений в «строка1» не реагирует (все так же ноль)
Цитироватьтеперь ошибку не выдает, но показывает ноль
Предлагаете подъехать к Вам?
Это сделали?
Цитироватьв строке дат прописать даты начала каждого месяца
нет, я просто скопировал формулу в ячейки листа Месяц
шутка насчет подъехать неуместна, я потому и пишу здесь, что я новичек
ЦитироватьНа листе месяц в строке дат прописать даты начала каждого месяца.
мне непонятно, что вы называете строкой дат..
как мне потом эти данные увязять к вашей формуле?..
если уж взялись помогать, то наберитесь немножко терпения 
Цитироватьшутка насчет подъехать неуместна
А показывать пример, где не получается, уместно? Чтобы посмотреть ошибку, нужно переться к Вашему компьютеру?!
Вы так и не ответили на вопрос: заполнять в строку — это принципиально? Или можно в столбик (обычно так и делают)?
Цитировать
А показывать пример, где не получается, уместно?
чтобы великие знатоки Экселя указали мне на мою ошибку )
Цитировать
Вы так и не ответили на вопрос: заполнять в строку — это принципиально? Или можно в столбик (обычно так и делают)?
к сожалению, в столбик даты не подойдет
чтобы было понятнее: в стобике размещены списки ежедневных дел, важные занятия
в значениях указывается сделал/не сделал, для самых важных указывается затраченное время
если делать даты в одном столбце, а не в строке, то придется в столбцах писать длинные заголовки списка дел, что намного менее удобно
Цитироватьчтобы великие знатоки Экселя указали мне на мою ошибку )
Нет. Чтобы можно было быстрее помочь чайнику
См. пример реализации на месяцах.
Ну, уже неплохо )
Но пока еще не до конца понятно.
А не могли бы вы сделать то же самое но
1) с правильными диапазанами (1-31), чтобы не было путаницы — я создал все необходимые столбцы во вкладке Данные — файл в приложении
2) сделать то же самое для соседнего месяца (не только март, но и апрель) — тогда я четко увижу, что меняется при переходе к другому месяцу
Последнее усилие, дожмем?
Апдейт
Просто если надо каждый раз заново указывать диапазон, то оно того просто не стоит, для месяцев еще терпимо, но абсолютно неприелимо для недель, их слишком много. Другое дело, если диапазон, вводится только один раз.
1. на первом листе дополнительная строка с формулой для второго листа=НОМНЕДЕЛИ(D3;21)
2. на первом листе дополнительная строка с формулой для третьего листа =МЕСЯЦ(D3)
3. на втором и третьем листе использовать формулу СУММЕСЛИ
4. или другие варианты использования этого алгоритма
ZS5)
Сообщение автора, которое было перед моим, удалил другой модератор. Жаль, пусть бы красовалось.
Yaroslav7, как хотите… зря помогал…
Мой вариант вполне рабочий. Но помогать Вам больше нет желания.
Ответ zs игнорируете?
vikttur, не забанили? ок, вам плюс )
vikttur, ваш ответ по моей теме вряд ли рабочий, если там каждый раз надо задавать диапазон для расчета каждого месяца, а тем более недели — то лишком много мороки
вариант zs мне показался намного более перспективным. но есть одна проблема — моих знаний Excel не хватает, чтобы построить то, что он предложил
мой вариант работы с неделями (просто суммировать семидневные отрезки) мне кажется еще лучшим, он более простой — но опять же — я не знаю как это сделать
что касается суммирования по месяцам, то тут мой способ суммирования отрезовк не подойдет, так как у месяцев разная длительность, поэтому нужно будет, наверное, использовать вариант zs, который я, опять же, не знаю как сделать
Yaroslav7, еще раз увижу переход на личности в форуме — забаню Вас я. Ваш хамский пост удалил.
Модератор.
to: Yaroslav7
Очень сильно похоже на голодного котёнка, которого суют мордочкой в блюдце с молоком, а он кусается, царапается и выворачивается, потому как привык к мамкиной сиське, чтобы само в рот текло…
Нельзя научить, можно помочь научиться. Старайтесь, вникайте, и будет Вам счастье! Здесь же никто не обязан Вам решить Вашу проблему за Вас! И лучше Вас её никто не понимает. Если не можете досконально объяснить задачу и не можете воспринять предлагаемый путь решения … в конце концов, это Ваши проблемы.
Ничего личного, только Excel
KuklP
runner
шавки всегда налетают сворой
бб, воины
Пользователь забанен за хамское поведение.
- Профессиональные приемы работы в Microsoft Excel
-
►
Обмен опытом -
►
Microsoft Excel -
►
Суммирование данных по неделям и месяцам.
Ссылка на это место страницы:
#title
- Как подсчитать в Excel сумму за неделю
- Сумма по будням
- Скачать файл
Ссылка на это место страницы:
#punk01
=СУММЕСЛИМН ( значение ; дата ; «> =» & A1 ; дата ; «<» & A1 + 7 )
=SUMIFS ( значение ; дата ; «> =» & A1 ; дата ; «<» & A1 + 7 )
Суммируя недели, вы можете использовать формулу, основанную на функции СУММЕСЛИМН. В показанном примере, формула в F4 является:
=СУММЕСЛИМН($C$4:$C$12; $B$4:$B$12; «>=»&E4; $B$4:$B$12; «<» &E4+7)
=SUMIFS($C$4:$C$12; $B$4:$B$12; «>=»&E4; $B$4:$B$12; «<» &E4+7)
Функция СУММЕСЛИМН может суммировать диапазоны на основе нескольких критериев.
В этой задаче мы настроим СУММЕСЛИМН подводить суммы по неделям, используя два критерия: (1) сроки больше или равны дате в колонке Е, (2) дата меньше, чем дата в колонке Е плюс 7 дней:
=СУММЕСЛИМН ( сумма ; дата ; «> =» & E4 ; дата ; «<» & E4 + 7 )
=SUMIFS ( сумма ; дата ; «> =» & E4 ; дата ; «<» & E4 + 7 )
Когда эта формула копируется вниз, СУММЕСЛИМН генерирует сумму за каждую неделю.
Даты в колонке Е являются понедельниками. Первая дата жестко закодирована, а остальные понедельники рассчитываются с помощью простой формулы:
Ссылка на это место страницы:
#punk02
=СУММПРОИЗВ((ДЕНЬНЕД ( даты ) = Номер_Дня) * значения )
=SUMPRODUCT((WEEKDAY ( даты ) = Номер_Дня) * значения )
Подводя данные по будним дням (т.е. сумма по понедельникам, вторникам, средам, четвергам и пятницам), вы можете использовать функцию СУММПРОИЗВ вместе с функцией ДЕНЬНЕД.
В показанном примере, формула в H4 является:
=СУММПРОИЗВ((ДЕНЬНЕД($B$4:$B$11;2)=G4)*$D$4:$D$11)
=SUMPRODUCT((WEEKDAY($B$4:$B$11;2)=G4)*$D$4:$D$11)
Вы можете спросить , почему мы не используем СУММЕСЛИ или СУММЕСЛИМН функцию? Это очевидный способ подвести отчет по дням недели. Тем не менее, без добавления вспомогательного столбца со значениями будних дней, нет никакого способа , чтобы создать критерии для СУММЕСЛИ, который принимает во внимание рабочие дни.
Вместо этого мы используем удобную функцию СУММПРОИЗВ, которая обрабатывает массивы изящно, без необходимости использовать Ctrl + Shift + Enter.
Мы используем СУММПРОИЗВ только с одним аргументом, который состоит из этого выражения:
( Пн — пт ( даты ; 2 ) = G4 ) * АМТС
Работая изнутри, функция ДЕНЬНЕД конфигурируется с дополнительным аргументом 2, что приводит к его рассчитать номера 1-7 за дни, с понедельника по воскресенье, соответственно. Это не обязательно, но это делает ему легче перечислить дни в порядке и забрать номера в столбце G в определенной последовательности.
ДЕНЬНЕД оценивает каждое значение в указанном диапазоне дат «» и рассчитывает число. Результатом является массив следующим образом:
Числа, рассчитанные ДЕНЬНЕД затем сравнивают со значением в G4, которое равно 1.
{3; 5; 3; 1; 2; 2; 4; 2} = 1
Результатом является массив истина/ложь значений.
{ЛОЖЬ; ЛОЖЬ; ЛОЖЬ; ИСТИНА; ЛОЖЬ; ЛОЖЬ; ЛОЖЬ; ЛОЖЬ}
{FALSE; FALSE; FALSE; TRUE; FALSE; FALSE; FALSE; FALSE}
Затем этот массив умножается на значения в названном «АМТС» диапазоне. СУММПРОИЗВ работает только с числами (не текстом или булевыми значениями), но математические операции автоматически преобразуют ИСТИНА/ЛОЖЬ значения в единицы и нули, так что мы имеем:
{0; 0; 0; 1; 0; 0; 0; 0} * {100; 250; 75; 275; 250; 100; 300; 125}
{0; 0; 0; 275; 0; 0; 0; 0}
С помощью всего этого одного массива в процессе СУММПРОИЗВ суммирует элементы и рассчитывает результат.
Ссылка на это место страницы:
#punk03
Файлы статей доступны только зарегистрированным пользователям.
1. Введите свою почту
2. Нажмите Зарегистрироваться
3. Обновите страницу
Вместо этого блока появится ссылка для скачивания материалов.
Привет! Меня зовут Дмитрий. С 2014 года Microsoft Cretified Trainer. Вместе с командой управляем этим сайтом. Наша цель — помочь вам эффективнее работать в Excel.
Изучайте наши статьи с примерами формул, сводных таблиц, условного форматирования, диаграмм и макросов. Записывайтесь на наши курсы или заказывайте обучение в корпоративном формате.
Подписывайтесь на нас в соц.сетях:
На чтение 5 мин. Просмотров 2.9k. Опубликовано 21.05.2021
Допустим, вам нужно подсчитать ежемесячные итоги на основе всех заказов на покупку, выполненных в прошлом году. По сравнению с утомительным суммированием ежемесячных итогов по одному с помощью формул, есть несколько уловок, которые помогут вам легко собрать данные суммирования по дням недели, месяцу, кварталу или годам в Excel.
- Суммирование данных по месяцам/кварталам/годам с помощью сводной таблицы
- Суммирование данных по дням недели/месяцам/годам с помощью Kutools for Excel
Вкладка Office Включить редактирование и просмотр с вкладками в Office, а также Сделайте вашу работу намного проще …
Подробнее … Бесплатная загрузка …
Kutools for Excel решает большинство ваших проблем и увеличивает вашу производительность на 80%.
- Повторное использование чего угодно: добавление наиболее часто используемых или сложных формул, диаграмм и все остальное в избранное и быстро используйте их в будущем.
- Более 20 функций текста: извлечение числа из текстовой строки; Извлечь или удалить часть текстов; Преобразование чисел и валют в английские слова.
- Инструменты слияния: несколько книг и листов в одну; Объединить несколько ячеек/строк/столбцов без потери данных; Объедините повторяющиеся строки и суммируйте.
- Инструменты разделения: разделение данных на несколько листов в зависимости от значения; Из одной книги в несколько файлов Excel, PDF или CSV; Один столбец в несколько столбцов.
- Вставить пропуск скрытых/отфильтрованных строк; Подсчет и сумма по цвету фона; Массовая отправка персонализированных писем нескольким получателям.
- Суперфильтр: создавайте расширенные схемы фильтров и применяйте их к любым листам; Сортировать по неделе, дню, частоте и т. Д. Фильтр жирным шрифтом, формулами, комментарием …
- Более 300 мощных функций; Работает с Office 2007-2019 и 365; Поддерживает все языки; Простое развертывание на вашем предприятии или в организации.
Подробнее … Бесплатная загрузка …

Содержание
- Суммирование данных по месяцам /квартал/год со сводной таблицей
- Суммирование данных по дням недели/ месяц/год с Kutools for Excel
- Демо: суммирование данных по дням недели/месяцу/кварталу/году в Excel
- Статьи по теме:
Потрясающе! Использование эффективных вкладок в Excel, таких как Chrome, Firefox и Safari!
Сэкономьте 50% своего времени и уменьшите тысячи щелчков мышью каждый день!
->
Суммирование данных по месяцам /квартал/год со сводной таблицей
Этот метод говорит о суммировании данных по месяцам, кварталам или годам с помощью сводной таблицы в Excel. См. Подробные инструкции следующим образом:
1. Выберите исходные данные, которые вы будете суммировать по месяцам/кварталам/годам, и нажмите Insert > PivotTable (или Insert > Сводная таблица > Сводная таблица ). См. Снимок экрана:


2. В открывшемся диалоговом окне «Создание сводной таблицы» укажите место, куда вы поместите созданную сводную таблицу, и нажмите кнопку OK . Смотрите скриншот выше:
3. Теперь справа от листа открывается панель «Поля сводной таблицы», перетащите поле «Дата» (поле, по которому будет производиться суммирование) в раздел Строки и перетащите поле «Сумма» (поле, которое будет суммироваться) в Значения . См. Снимок экрана ниже:


Примечание . Помимо перетаскивания, вы также можете щелкнуть правой кнопкой мыши поле “Дата” и выбрать Добавить в ярлыки строк из контекстного меню, а затем щелкнуть правой кнопкой мыши по количеству и выберите Добавить к значениям из контекстного меню. См. Снимок экрана выше:
4. Теперь перейдите к сводной таблице, щелкните правой кнопкой мыши любую дату в столбце Ярлыки строк и выберите Группа из контекстного меню. См. Снимок экрана ниже:


5. В открывшемся диалоговом окне «Группировка» щелкните, чтобы выделить критерий, по которому вы будете суммировать, в поле По , и нажмите кнопку ОК . В нашем случае мы нажимаем, чтобы выделить Месяцы . См. Снимок экрана выше:
До сих пор мы создали сводную таблицу и суммировали суммы по каждому месяцу, как показано на скриншоте ниже:

Суммирование данных по дням недели/ месяц/год с Kutools for Excel
Возможно, вы заметили, что сводная таблица не может суммировать данные по дням недели. Не волнуйся! Этот метод представит утилиты Kutools for Excel для простого суммирования данных по дням недели, месяцам или годам следующим образом:
Kutools for Excel – включает более 300 удобных инструментов для Excel. Полнофункциональная 30-дневная бесплатная пробная версия, кредитная карта не требуется! Получить сейчас
1. Выберите ячейки даты, по которым вы будете суммировать данные, и нажмите Kutools > Формат > Применить форматирование даты .


2. В открывшемся диалоговом окне «Применить форматирование даты» щелкните, чтобы выделить форматирование даты, при котором дата отображается только как месяц, день недели или год в зависимости от ваших потребностей, а затем нажмите кнопку ОК . См. Снимок экрана выше:
В нашем случае мы щелкаем, чтобы выделить формат даты «среда».
3. Продолжайте выбирать ячейки даты и нажмите Kutools > To Actual , чтобы преобразовать даты в текст названий дней недели.

4. Выберите диапазон данных, который вы будете суммировать по дням недели, месяцу или году, и нажмите Kutools > Content > Advanced Combine Rows .

5. В открывшемся диалоговом окне «Объединить строки на основе столбца» выполните следующие действия:
(1) Выберите столбец «Дата», по которому будет производиться суммирование, и нажмите кнопку Первичный ключ ;
(2) Выберите столбец «Сумма», который вы будете суммировать, и нажмите Рассчитать > Sum .
(3) Установить объединение rules для других столбцов и нажмите кнопку Ok .

Теперь вы увидите, что диапазон данных суммирован по дням недели, месяцам или годам в соответствии с вашими настройками. См. Снимок экрана ниже:

Kutools for Excel – Включает более 300 удобных инструментов для Excel. Полнофункциональная бесплатная 30-дневная пробная версия, кредитная карта не требуется! Получить сейчас
Демо: суммирование данных по дням недели/месяцу/кварталу/году в Excel
Kutools for Excel включает в себя более 300 удобных инструментов для Excel, которые можно бесплатно попробовать без ограничений в течение 30 дней. Загрузить и бесплатную пробную версию !
Статьи по теме:
Вычислить среднее значение по году/месяцу/дате в Excel
Вычислить среднее значение за неделю в Excel
Среднее за день/месяц/квартал/час со сводной таблицей в Excel
Общая формула
=SUMIFS(value,date,">="&A1,date,"<"&A1+7)
Резюме
Для суммирования по неделям вы можете использовать формулу, основанную на функции СУММЕСЛИМН. В показанном примере формула в F4:
=SUMIFS(amount,date,">="&E4,date,"<"&E4+7)
В этой формуле используются именованные диапазоны «сумма» (C4: C21) и «дата» (B4: B21).
Объяснение
Функция СУММЕСЛИМН может суммировать диапазоны на основе нескольких критериев.
В этой задаче мы настраиваем СУММЕСЛИМН для суммирования сумм по неделям с использованием двух критериев: (1) даты, которые больше или равны дате в столбце E, (2) даты меньше даты в столбце E плюс 7 дней:
=SUMIFS(amount,date,">="&E4,date,"<"&E4+7)
Когда эта формула копируется, СУММЕСЛИМН генерирует сумму для каждой недели.
Даты в столбце E — понедельник. Первая дата жестко запрограммирована, а остальные понедельники рассчитываются по простой формуле:
=E4+7
Решение сводной таблицы
Сводная таблица — отличное решение, когда вам нужно суммировать данные по годам, месяцам, кварталам и так далее, потому что они сделают такую группировку за вас вообще без каких-либо формул. Для параллельного сравнения формул и сводных таблиц см. Это видео: Зачем нужны сводные таблицы.
Skip to content
Как посчитать сумму в Excel быстро и просто? Чаще всего нас интересует итог по столбцу либо строке. Попробуйте различные способы найти сумму по столбцу, используйте функцию СУММ или же преобразуйте ваш диапазон в «умную» таблицу для простоты расчетов, складывайте данные из нескольких столбцов либо даже из разных таблиц. Все это мы увидим на примерах.
- Как суммировать весь столбец либо строку.
- Суммируем диапазон ячеек.
- Как вычислить сумму каждой N-ой строки.
- Сумма каждых N строк.
- Как найти сумму наибольших (наименьших) значений.
- 3-D сумма, или работаем с несколькими листами рабочей книги Excel.
- Поиск нужного столбца и расчет его суммы.
- Сумма столбцов из нескольких таблиц.
Как суммировать весь столбец либо строку.
Если мы вводим функцию вручную, то в вашей таблице Excel появляются различные возможности расчетов. В нашей таблице записана ежемесячная выручка по отделам.
Если поставить формулу суммы в G2
=СУММ(B:B)
то получим общую выручку по первому отделу.
Обратите внимание, что наличие текста, а не числа, в ячейке B1 никак не сказалось на подсчетах. Складываются только числовые значения, а символьные – игнорируются.
Важное замечание! Если среди чисел случайно окажется дата, то это окажет серьезное влияние на правильность расчетов. Дело в том, что даты хранятся в Excel в виде чисел, и отсчет их начинается с 1900 года ежедневно. Поэтому будьте внимательны, рассчитывая сумму столбца в Excel и используя его в формуле целиком.
Все сказанное выше в полной мере относится и к работе со строками.
Но суммирование столбца целиком встречается достаточно редко. Гораздо чаще область, с которой мы будем работать, нужно указывать более тонко и точно.
Суммируем диапазон ячеек.
Важно научиться правильно указать диапазон данных. Вот как это сделать, если суммировать продажи за 1-й квартал:
Формула расчета выглядит так:
=СУММ(B2:D4)
Вы также можете применить ее и для нескольких областей, которые не пересекаются между собой и находятся в разных местах вашей электронной таблицы.
В формуле последовательно перечисляем несколько диапазонов:
=СУММ(B2:D4;B8:D10)
Естественно, их может быть не два, а гораздо больше: до 255 штук.
Как вычислить сумму каждой N-ой строки.
В таблице расположены повторяющиеся с определенной периодичностью показатели — продажи по отделам. Необходимо рассчитать общую выручку по каждому из них. Сложность в том, что интересующие нас показатели находятся не рядом, а чередуются. Предположим, мы анализируем сведения о продажах трех отделов помесячно. Необходимо определить продажи по каждому отделу.
Иначе говоря, нужно, двигаясь вниз, взять каждую третью строчку.
Это можно сделать двумя способами.
Первый – самый простой, «в лоб». Складываем все цифры нужного отдела обычной математической операцией сложения. Выглядит просто, но представьте, если у вас статистика, предположим, за 3 года? Придется обработать 36 чисел…
Второй способ – для более «продвинутых», но зато универсальный.
Записываем
=СУММ(ЕСЛИ(ОСТАТ(СТРОКА(C2:C16)+1;3)=0;C2:C16))
И затем нажимаем комбинацию клавиш CTRL+SHIFT+ENTER, поскольку используется формула массива. Excel сам добавит к фигурные скобки слева и справа.
Как это работает? Нам нужна 1-я, 3-я, 6-я и т.д. позиции. При помощи функции СТРОКА() мы вычисляем номер текущей позиции. И если остаток от деления на 3 будет равен нулю, то значение будет учтено в расчете. В противном случае – нет.
Для такого счетчика мы будем использовать номера строк. Но наше первое число находится во второй строке рабочего листа Эксель. Поскольку надо начинать с первой позиции и потом брать каждую третью, а начинается диапазон со 2-й строчки, то к порядковому номеру её добавляем 1. Тогда у нас счетчик начнет считать с цифры 3. Для этого и служит выражение СТРОКА(C2:C16)+1. Получим 2+1=3, остаток от деления на 3 равен нулю. Так мы возьмем 1-ю, 3-ю, 6-ю и т.д. позиции.
Формула массива означает, что Excel должен последовательно перебрать все ячейки диапазона – начиная с C2 до C16, и с каждой из них произвести описанные выше операции.
Когда будем находить продажи по Отделу 2, то изменим выражение:
=СУММ(ЕСЛИ(ОСТАТ(СТРОКА(C2:C16);3)=0;C2:C16))
Ничего не добавляем, поскольку первое подходящее значение как раз и находится в 3-й позиции.
Аналогично для Отдела 3
=СУММ(ЕСЛИ(ОСТАТ(СТРОКА(C2:C16)-1;3)=0;C2:C16))
Вместо добавления 1 теперь вычитаем 1, чтобы отсчет вновь начался с 3. Теперь брать будем каждую третью позицию, начиная с 4-й.
Ну и, конечно, не забываем нажимать CTRL+SHIFT+ENTER.
Примечание. Точно таким же образом можно суммировать и каждый N-й столбец в таблице. Только вместо функции СТРОКА() нужно будет использовать СТОЛБЕЦ().
Сумма каждых N строк.
В таблице Excel записана ежедневная выручка магазина за длительный период времени. Необходимо рассчитать еженедельную выручку за каждую семидневку.
Используем то, что СУММ() может складывать значения не только в диапазоне данных, но и в массиве. Такой массив значений ей может предоставить функция СМЕЩ.
Напомним, что здесь нужно указать несколько аргументов:
1. Начальную точку. Обратите внимание, что С2 мы ввели как абсолютную ссылку.
2. Сколько шагов вниз сделать
3. Сколько шагов вправо сделать. После этого попадаем в начальную (левую верхнюю) точку массива.
4. Сколько значений взять, вновь двигаясь вниз.
5. Сколько колонок будет в массиве. Попадаем в конечную (правую нижнюю) точку массива значений.
Итак, формула для 1-й недели:
=СУММ(СМЕЩ($C$2;(СТРОКА()-2)*5;0;5;1))
В данном случае СТРОКА() – это как бы наш счетчик недель. Отсчет нужно начинать с 0, чтобы действия начать прямо с ячейки C2, никуда вниз не перемещаясь. Для этого используем СТРОКА()-2. Поскольку сама формула находится в ячейке F2, получаем в результате 0. Началом отсчета будет С2, а конец его – на 5 значений ниже в той же колонке.
СУММ просто сложит предложенные ей пять значений.
Для 2-й недели в F3 формулу просто копируем. СТРОКА()-2 даст здесь результат 1, поэтому начало массива будет 1*5=5, то есть на 5 значений вниз в ячейке C7 и до С11. И так далее.
Как найти сумму наибольших (наименьших) значений.
Задача: Суммировать 3 максимальных или 3 минимальных значения.
Функция НАИБОЛЬШИЙ возвращает самое большое значение из перечня данных. Хитрость в том, что второй ее аргумент показывает, какое именно значение нужно вернуть: 1- самое большое, 2 – второе по величине и т.д. А если указать {1;2;3} – значит, нужны три самых больших. Но при этом не забывайте применять формулу массива и завершать комбинацией клавиш CTRL+SHIFT+ENTER.
=СУММ(НАИБОЛЬШИЙ(B2:D13;{1;2;3}))
Аналогично обстоит дело и с самыми маленькими значениями:
=СУММ(НАИМЕНЬШИЙ(B2:D13;{1;2;3}))
3-D сумма, или работаем с несколькими листами рабочей книги Excel.
Чтобы подсчитать цифры из одинаковой формы диапазона на нескольких листах, вы можете записывать координаты данных специальным синтаксисом, называемым «3d-ссылка».
Предположим, на каждом отдельном листе вашей рабочей книги имеется таблица с данными за неделю. Вам нужно свести все это в единое целое и получить свод за месяц. Для этого будем ссылаться на четыре листа.
Посмотрите на этом небольшом видео, как применяются 3-D формулы.
Как видите, у нас имеется 4 одинаковых таблицы. Стандартный метод нахождения выручки за месяц –
=СУММ(неделя1!B2:B8;неделя2!B2:B8;неделя3!B2:B8;неделя4!B2:B8)
В качестве аргументов перечисляем диапазоны данных.
А вот 3D-метод:
=СУММ(неделя1:неделя4!B2:B8)
Мы указываем программе, что нужно произвести вычисления с ячейками B2:B8, находящимися на листах неделя1, неделя2, неделя3, неделя4. Здесь номер листа последовательно увеличивается на 1.
Важное замечание. Вы можете пользоваться 3D-ссылками и в других случаях. К примеру, выражение
=СРЗНАЧ(неделя1!B2:B8;неделя2!B2:B8;неделя3!B2:B8;неделя4!B2:B8)
найдет среднее значение однодневной выручки за месяц.
Поиск нужного столбца и расчет его суммы.
Имеются сведения о продаже товаров, для каждого из них выделен отдельная колонка. Необходимо рассчитать продажи по выбранному товару. Иначе говоря, нам в Экселе нужно рассчитать сумму столбца, но сначала нужно всего лишь найти этот нужный нам столбец среди других аналогичных.
Для поиска и выбора конкретного товара используем весьма популярную комбинацию функций ИНДЕКС+ПОИСКПОЗ.
Расчет суммы в G3 выполним так:
=СУММ(ИНДЕКС(B2:D21;0;ПОИСКПОЗ(F3;B1:D1;0)))
Итак, комбинация ИНДЕКС+ПОИСКПОЗ должны возвратить для дальнейших расчетов набор чисел в виде вертикального массива, который и будет потом просуммирован.
Опишем это подробнее.
ПОИСКПОЗ находит в шапке наименований таблицы B1:D1 нужный продукт (бананы) и возвращает его порядковый номер (иначе говоря, 2).
Затем ИНДЕКС выбирает из массива значений B2:D21 соответствующий номер столбца (второй). Будет возвращен весь столбик данных с соответствующим номером, поскольку номер строки (первый параметр функции) указан равным 0. На нашем рисунке это будет С2:С21. Остается только подсчитать все значения в этой колонке.
В данном случае, чтобы избежать ошибок при записи названия товара, мы рекомендовали бы использовать выпадающий список в F3, а значения для наполнения его брать из B1:D1.
5 способов создать выпадающий список в Excel — рекомендуем ознакомиться.
Сумма столбцов из нескольких таблиц.
Как в Экселе посчитать сумму столбца, если таких столбцов несколько, да и сами они находятся в нескольких разных таблицах?
Для получения итогов сразу по нескольким таблицам также используем функцию СУММ и структурированные ссылки. Такие ссылки появляются при создании в Excel «умной» таблицы.
При создании её Excel назначает имя самой таблице и каждому заголовку колонки в ней. Эти имена затем можно использовать в выражениях: они могут отображаться в виде подсказок в строке ввода.
В нашем случае это выглядит так:
| Прямая ссылка | Структурированная ссылка (Имя таблицы и столбца) |
| B2:B21 | Таблица2[Сумма] |
Для создания «умной» таблицы выделим диапазон A1:B21 и на ленте «Главная» выбираем «Форматировать как таблицу».
Приятным бонусом здесь является то, что «умная» таблица сама изменяет свои размеры при добавлении в нее данных (или же их удалении), ссылки на нее корректировать не нужно.
Также в нашем случае не принципиально, где именно располагаются в вашем файле Excel эти данные. Даже не важно, что они находятся на разных листах – программа все равно найдет их по имени.
Помимо этого, если используемые вами таблицы содержат строчку итогов, то нашу формулу перепишем так:
=СУММ(Таблица2[#Итоги];Таблица3[#Итоги])
И если будут внесены какие-то изменения или добавлены цифры, то все пересчитается автоматически.
Примечание: итоговая строчка в таблице должна быть включена. Если вы отключите её, то выражение вернет ошибку #ССЫЛКА.
Еще одно важное замечание. Чуть выше мы с вами говорили, что функция СУММ должна сложить сумму всех значений в строке или столбце – даже если они скрыты или же фильтр значений не позволяет их увидеть.
В нашем случае, если в таблице включена строка итогов, вы с ее помощью получите сумму только видимых ячеек.
Как вы видите на этом рисунке, если отфильтровать часть значений, то общие продажи, рассчитанные вторым способом, изменятся.
В то время как если просто складывать ячейки и не использовать итоговую строку «умной» таблицы, то фильтр и скрытие отдельных позиций никак не меняет результат вычислений.
Надеемся, что теперь суммировать области данных или же отдельные ячейки вам будет гораздо проще.
Также рекомендуем:
Давайте представим, что мы работаем в торговой компании. Руководитель поставил нам задачу посчитать сумму продаж за последние 15 дней. За конкретный промежуток времени.
Давайте рассмотрим как это сделать.
У нас есть таблица с данными по продажам за каждый день. Для выполнения задачи нам потребуется функция СУММЕСЛИМН.
Содержание
- Как работает функция СУММЕСЛИМН?
- Формула для суммирования значений между двумя датами
- Как работает эта формула
- Как суммировать значения между двумя динамическими датами
- Как работает эта формула
Как работает функция СУММЕСЛИМН?
Функция СУММЕСЛИМН в Excel используется для суммирования значений по нескольким критериям.
Синтаксис функции выглядит так:
=СУММЕСЛИМН(диапазон_суммирования; диапазон_условия1; условие1; [диапазон_условия2; условие2]; …)
- диапазон_суммирования – это диапазон данных, по которым будут вычисляться условия указанных вами критериев для суммирования данных;
- диапазон_условия1, условие1 – диапазон, в котором проверяется первое условие функции. Criteria_range1 (диапазон_условия1) и criteria1(условие1) составляют пару, определяющую, к какому диапазону применяется определенное условие при поиске. Соответствующие значения найденных в этом диапазоне ячеек суммируются в пределах аргумента sum_range (диапазон_суммирования).
- [диапазон_условия2], условие 2] – (опционально) – второй диапазон критериев, по которым будут вычисляться данные;
Формула для суммирования значений между двумя датами
Итак, как я уже писал выше, у нас есть таблица с данными продаж по каждому дню. Наша задача посчитать сумму продаж за период с 1 июня 2018 по 15 июня 2018 года.
Скачайте пример файла по ссылке.
Для суммирования продаж за указанный период нам потребуется в любой свободной ячейке использовать следующую формулу:
=СУММЕСЛИМН(B2:B28;A2:A28;»>=01.06.2018″;A2:A28;»<=15.06.2018″)
После ввода этой формулы, функция вернет значение 559 134₽. Это значение соответствует сумме продаж за период с 1 июня по 15 июня 2018 года.
Для проверки корректности расчета выделите диапазон ячеек с данными продаж, соответствущим этим датам и в правом нижнем углу вы увидите сумму значений.

Как работает эта формула
В нашей формуле мы использовали логические операторы в функции СУММЕСЛИМН, которые помогают нам суммировать данные в указанном диапазоне дат.
Давайте разложим формулу на составные части для понимания ее работы:
- Первым делом мы указываем диапазон с данными продаж (B2:B28), среди которого нам нужно выбрать какие значения мы будем суммировать
- Затем, мы указываем диапазон с данными, к которому будет применяться проверка на соответствие условию. В нашем случае это диапазон с датами (A2:A28)
- Следующим шагом мы задаем условие по отношению к диапазону с датами, по которому формула должна определить какие данные суммировать. Мы указали первое условие, что дата должна быть больше или равна 01.06.2018
- Заключительным шагом мы задаем второе условие к диапазону с датами (A2:A28), по которому формула должна суммировать данные за период меньший или равный 15.06.2018
Как результат, функция суммирует значения в диапазоне с 1 по 15 июня 2018 года.
Как суммировать значения между двумя динамическими датами
На примере выше мы рассмотрели как суммировать данные между двумя конкретными датами. Но что, если мы хотим суммировать данные, например, за последние 7 дней на ту дату, в которую мы открыли файл? Если мы не хотим каждый раз проставлять в формулу конкретные даты?
В этом случае нам поможет следующая формула:
=СУММЕСЛИМН(B2:B18;A2:A18;»<=»&СЕГОДНЯ();A2:A18;»>=»&СЕГОДНЯ()-6)
Как работает эта формула
В формуле, указанной выше, мы используем функцию СЕГОДНЯ для автоматического вычисления текущей даты.
Здесь, в первом критерии для вычисления нужной даты мы указываем функции условие, при котором нужно суммировать данные за период равный или меньше текущей даты.
Во втором критерии мы указываем функции, что нужно суммировать данные больше или равные текущей дате минус 6 дней.
Таким образом, диапазон двух дат в формуле теперь выглядит как: «Посчитай данные за период с сегодняшнего дня, до минус 6 дней от сегодняшнего дня».
Если у вас остались вопросы по этому примеру оставляйте их в комментариях.