Всем добрый день) Подскажите пожалуйста, как мне сделать накладную на товар (газеты) в exel, — чтобы она автоматически считала цену покупки товара,цену реализации и соответственно — получаемый доход) Проблема вся в том, что на заданное количество позиций по газетам — я забиваю формулу — умножаю цену и количество одной газеты в 1ой строке + цена умноженная на количество газет 2ой строки + цена умноженная на количество газет 3ей строки и т.д. , — а если у меня добавляется несколько строк (т.е.несколько наименований газет), — то формула уже не работает, — т.к. я ее забил только на 24 строки. Как можно сделать автоматический подсчет при добавлении строк? т.е. чтобы программа сама считала цену покупки товара,цену реализации и доход при добавлении любого количества строк? Если кто нибудь понял, что я хотел сказать, подскажите,плиз) Проблемка по-моему несложная, но как это сделать — не знаю)
Складской учет через Excel позволяет считать: остаток, расход и приход всякой продукции на складе фирмы или какого-либо завода, в особенности для тех организаций, которым требуется постоянное ведение отчетности материалов или готовых изделий. Если на больших предприятиях заказывают специальные программы, то в небольших фирмах обычно применяют табличный процессор, функциональности которого хватит для этих целей.

Excel — легкая программа ведения автоматизированного контроля на складе
Является простой и понятной платформой, к тому же поставляется совместно с самой популярной операционной системой — Windows.
Если хотите отказаться от ручного учета товаров на складе, то обратите внимание на наше решение для автоматизации. Узнать подробнее >>
Как вести складской учет в Excel (Эксель): особенности
Существуют определенные особенности использования, которые следует учитывать при его использовании:
- нет очередей на складе;
- вы нацелены на то, чтобы кропотливо работать с артикулами и сводками;
- готовы забывать в базу данных всю информацию вручную.
Также эффективно работать с Экселем можно в случае, когда контролем занимаются лишь несколько человек.

Готовые решения для всех направлений
Сократите издержки в работе склада до 70% : ускорьте складские операции, устраните ошибки человеческого фактора и забудьте про потерю и пересортицу товаров.
Узнать больше
У вас всегда будут актуальные ценники на товарах и витринах, товар перестанет теряться при перемещении между магазинами, а в вашей системе учета — только точные остатки по товарам.
Узнать больше
С маркировкой вы на 100% исключите приемку контрафактного товара на свой склад, а также сможете отслеживать полную цепочку поставок товара от производителя.
Узнать больше
Скорость, точность приёмки и отгрузки товаров на складе — краеугольный камень в E-commerce бизнесе. Начни использовать современные, более эффективные мобильные инструменты.
Узнать больше
Повысьте точность учета имущества организации, уровень контроля сохранности и перемещения каждой единицы. Мобильный учет снизит вероятность краж и естественных потерь.
Узнать больше
Повысьте эффективность деятельности производственного предприятия за счет внедрения мобильной автоматизации для учёта товарно-материальных ценностей.
Узнать больше
Первое в России готовое решение для учёта товара по RFID-меткам на каждом из этапов цепочки поставок.
Узнать больше
Исключи ошибки сопоставления и считывания акцизных марок алкогольной продукции при помощи мобильных инструментов учёта.
Узнать больше
Получение сертифицированного статуса партнёра «Клеверенс» позволит вашей компании выйти на новый уровень решения задач на предприятиях ваших клиентов..
Узнать больше
Используй современные мобильные инструменты для проведения инвентаризации товара. Повысь скорость и точность бизнес-процесса.
Узнать больше
Показать все решения по автоматизации
Кому могут помочь электронные реестры
Они используются теми предпринимателями, у которых небольшой поток покупателей, имеется достаточно времени для переноса информации о продаже в электронную таблицу.
Вот приблизительная «эволюция» товароучета на небольших предприятиях. Этот рисунок был выполнен после опроса нескольких десятков предпринимателей.
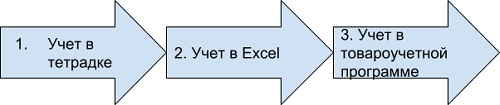
Главным недостатком учета товара в Excel (Эксель) является то, что его невозможно связать с кассой.
Мобильное решение от Клеверенс исключает этот недостаток. Подробнее >>
Но при этом у ПО существуют и преимущества:
- в интернете имеется большое число свободных шаблонов для контроля;
- также можно самому или из ютуб-уроков научиться их заполнению.
Как вести контроль
Конечно, одного и того же ответа на этот вопрос дать нельзя, но существуют рекомендации, способные помочь вам понять, как вести учет товаров склада в Excel (Эксель) правильно.
- Требуется сделать справочники, для маленьких предприятий с одним магазином это условие не является обязательным.
- При некотором постоянстве перечня продукции нелишне вводить лист под названием «Номенклатура», в котором все будет представлено в электронном виде. Он может включать в себя совершенно разные сведения о продуктах, в зависимости от особенностей вашего бизнеса.
- Поступающий продукт должно учитывать на листе под названием «Приход», страница «Расход» предназначается выбывшим позициям, а в «Остатке» следует записывать нынешнее состояние.
Организация складского учета в Excel — таблица
Программа ведения создается очень просто, для этого рассмотрим пример, на который вы сможете ориентироваться при формировании своего софта.
Создаем справочники
Справочники «Поставщики» и «Покупатели» заполняются по одной и той же форме: первый столбец — наименование компании, второй — код, третий — юридический адрес, и четвертый — комментарий, в котором вы можете вносить различные примечания, связанные с организацией.
Затем создадим справочник «Точки учета», это требуется, если в вашей компании несколько магазинов и/или складов. Она состоит из трех столбцов.
- Название места.
- Кода точки.
- Комментария.
После чего создадим раздел «Номенклатура» состоящий из 5 столбцов.
- Название.
- Сорт (или про другую подобную характеристику).
- Единица измерения.
- Размеры.
- Комментарий.

Разработка «Прироста»
Создаем новый лист и называем его «Приход». Он будет состоять из 10 колонок: имя, дата, № накладной, поставщик, код, точка контроля, единицы измерения, количество, цена и стоимость.
Таблица для учета расходов товаров в Excel (Эксель) составляется аналогичным образом, только после графы «№ накладной» идут следующие столбцы: «Точки отгрузки», «Точки поставки», а также столбец «Покупатель» — затем следует сразу же начать вставить четыре последних полос из листа «Приход».
Как наладить автоматическую работу
Чтобы все работало в режиме автоматизации, нужно связать некоторые столбцы из неодинаковых таблиц, такие как заглавие изделия, ед.изм., количество и цена. Чтобы сделать это, следует в реестрах, графа в котором присутствует 2-й и последующие разы, указать в качестве типа данных «Список», а строка «Источник» состоит из надписи: ДВССЫЛ («номенклатура!$А$ 4:$A$ 8») — приведен пример к столбцу «Наименование товара». По аналогии надо сделать и в оставшихся столбцах.
«Итоги»
«Оборотная ведомость»/»Итоги» состоит из 8 столбцов: наименование, ед.изм., сорт, характеристика, остаток на начало, поступление, отгрузка, сальдо на _, шт.
Каждый из них заполняется автоматически, лишь «Отгрузка» и «Поступление» используя формулу: СУММЕСЛИМН, а остаток — с помощью математических операций.
Инструкция по ведению
Для внедрения учета необходимо следовать следующему порядку шагов.
- Сначала следует провести инвентаризацию, главное — делать это внимательно, не допуская ошибок.
- Определить структуру.
- Следует выбрать шаблон, по которому будет вестись таблица, ведь помимо предложенного нами, в сети существует ещё большое количество всяческих вариаций, которые предназначены для многообразных целей.
- Сделайте или скачайте, а затем установите образец.
- Проведите первичное детальное заполнение справочников.
- Если требуется, то проведите редакцию, введя новые поля.
- Проверьте ошибки, проведя имитацию активности в магазине.
- Научите работников работать с ПО.
- Лучше создавать на каждый отчетный период отдельные листы, для предотвращения нагромождения.
Несколько обязательных принципов
При формировании собственной программы для учета склада в Excele необходимо придерживаться всех правил, чтобы не допустить ошибок.
Распорядок приемки
- Принимать товар у подрядчика следует, придерживаясь одних и тех же правил. Кладовщик обязан не только изучить документы но, но и также сверить позиции и провести сравнение сведений.
- Не вносить изменения в таблицу, пока не будет проведена сверка.
- Во избежание ошибок необходимо делать перепроверку показаний на всех этапах.
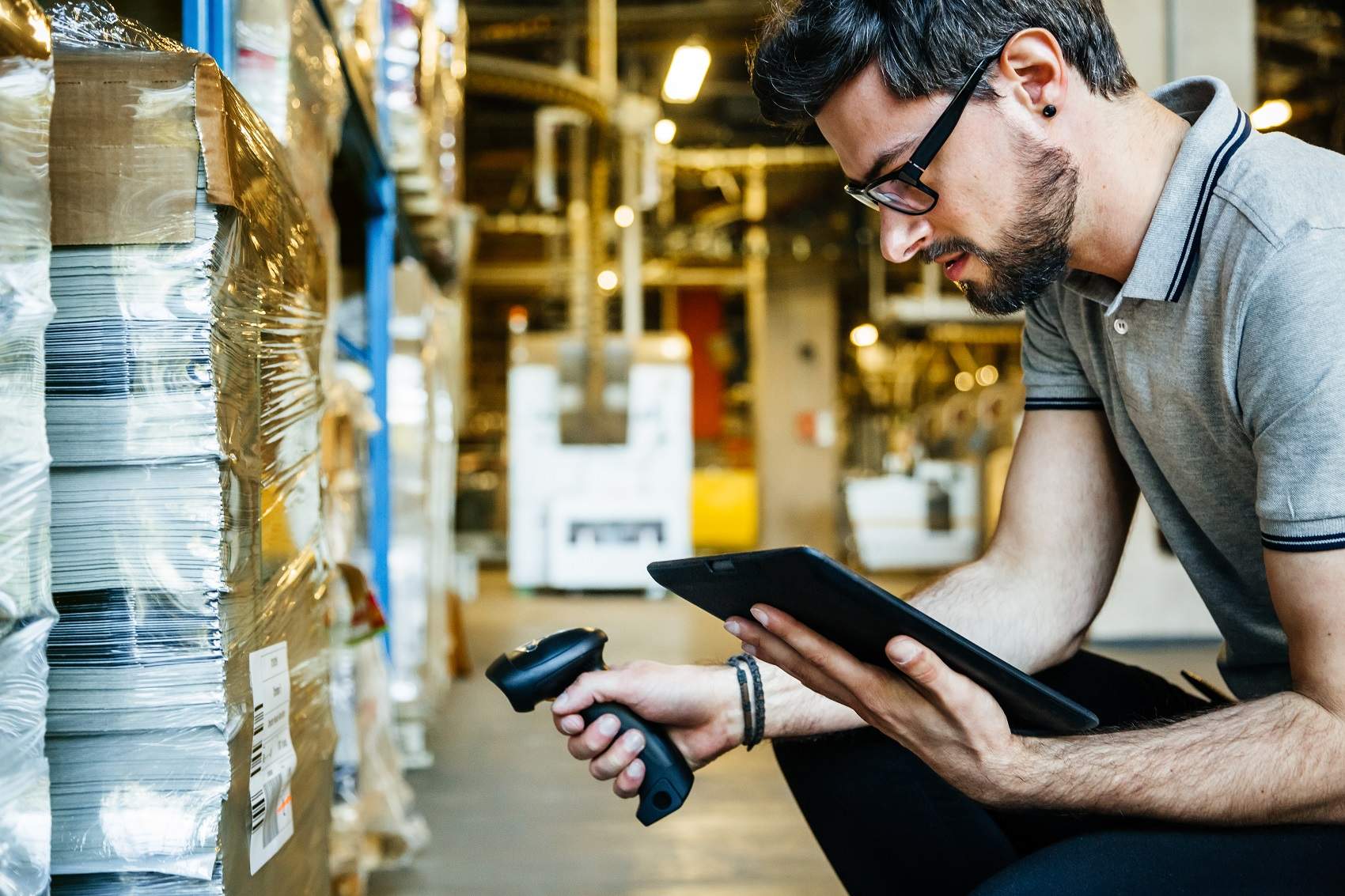
Режим перемещения
Довольно часто случается так, что изделие перемещается от одного хранилища к другому, или же он мигрирует внутри склада. В таком случае ответственный с того склада, откуда переместилось изделие, делает пометку в листе «Расход», а ответственный на базе, куда поступило, делает об этом заметку в «Приходе». Когда же подобные манипуляции происходят в пределах одного и того же помещения, эти операции выполняет один и тот же работник.
Норма отпуска со склада
В случае использования одной таблицы для всего, фиксация движения товара происходить внутри файла. Если вы работаете не с одним документом, то всё это отражается в обоих файлах, и делать это будете вручную.
Условия проведения инвентаризаций, когда используются Excel-таблицы
Процесс слишком слабо автоматизирован, из-за этого проведение инвентаризации будет примитивным, но одновременно простым. Всё, что потребуется, это пересчитать изделия вручную, а после сравнить полученные данные с цифрами из документа. После частичного списания документ надо привести к соответствию с информацией об инвентаризации, сделать это надо вручную.
Со слов наших клиентов ПО «Склад 15» ускоряет процесс инвентаризации в 5 раз. Узнать подробнее >>
Шаблон Excel при аналитике продаж
При учете продукта подобает подбирать удобный для вас стандарт, в который вы будете вносить какие-либо сведения.
Так, шаблон продаж может принять следующий вид.
- Наименование.
- Его артикул.
- Ед.изм.
- Количество.
- Стоимость.
- Цена.
Для гораздо большего удобства проведения аналитики следует создавать для каждого месяца новый лист. Ниже приведен пример таблицы учета склада в Excel.
|
А |
В |
С |
D |
|
Поставщики |
|||
|
Наименьшее |
Код |
Юридический адрес |
Комментарий |
|
ООО «Москва» |
12-01 |
||
|
ООО «Лето-3» |
12-02 |
||
|
ЗАО «Утро» |
12-03 |
Готовые решения для всех направлений
Сократите издержки в работе склада до 70% : ускорьте складские операции, устраните ошибки человеческого фактора и забудьте про потерю и пересортицу товаров.
Узнать больше
У вас всегда будут актуальные ценники на товарах и витринах, товар перестанет теряться при перемещении между магазинами, а в вашей системе учета — только точные остатки по товарам.
Узнать больше
С маркировкой вы на 100% исключите приемку контрафактного товара на свой склад, а также сможете отслеживать полную цепочку поставок товара от производителя.
Узнать больше
Скорость, точность приёмки и отгрузки товаров на складе — краеугольный камень в E-commerce бизнесе. Начни использовать современные, более эффективные мобильные инструменты.
Узнать больше
Повысьте точность учета имущества организации, уровень контроля сохранности и перемещения каждой единицы. Мобильный учет снизит вероятность краж и естественных потерь.
Узнать больше
Повысьте эффективность деятельности производственного предприятия за счет внедрения мобильной автоматизации для учёта товарно-материальных ценностей.
Узнать больше
Первое в России готовое решение для учёта товара по RFID-меткам на каждом из этапов цепочки поставок.
Узнать больше
Исключи ошибки сопоставления и считывания акцизных марок алкогольной продукции при помощи мобильных инструментов учёта.
Узнать больше
Получение сертифицированного статуса партнёра «Клеверенс» позволит вашей компании выйти на новый уровень решения задач на предприятиях ваших клиентов..
Узнать больше
Используй современные мобильные инструменты для проведения инвентаризации товара. Повысь скорость и точность бизнес-процесса.
Узнать больше
Показать все решения по автоматизации
«Складской учет» в Эксель
Таблица в обязательном порядке должна состоять из таких разделов.
- Артикул, необходимый, чтобы быстро искать товар в списке, его берут согласно данным производителя.
- Название с краткой характеристикой. К примеру: сарафан «Роза» красный с цветами.
Также название возможно придумать самому или же взять у производителя.
- Единица измерения. Могут быть как штуки, так и погонные метры с другими видами измерения.
- Остатки.
- Цена.
- Шипчандлер.
Помимо этого, вы можете создавать и другие столбцы, всё зависит от специализации вашего бизнеса.
На отдельной странице нужно поместить справочник представителей торговых организаций (ритейлеров).

Проблемы при работе с реестром
В таблице Excel (Эксель) при учете расхода и прихода товаров используется программа, но она имеет ряд минусов.
- В случае случайного изменения сотрудником данных, а затем выходя из документа, сохранив его, отыскать ошибку будет трудно.
- Чтобы учитывать все удаленно, можно использовать Google Tables, но когда будет достигнут порог в 100 и более строк, программа станет «тормозить».
- Запрещено интегрировать таблицу с ПО ведения бухгалтерии и кассой.
- Не существует шансов провести контроль остатка по сроку реализации, планировки поставок, доходов и т. д.
- Не выйдет включить сканер, работа производится вручную.
- Файл не может использоваться единовременно разными пользователями, за исключением таблицы от Гугла.
- Отсутствие настройки автоматической проверки сведений, кроме числовых, буквенных и т. п.
Обзор бесплатного программного обеспечения учета
Чтобы сэкономить бюджет компании, можно прибегнуть к общедоступному софту. В интернете можно найти программы, которые на первых этапах бизнеса могут стать прекрасной альтернативой Excel.
Редактор OpenOffice
Этот вариант является самым популярным среди пользователей. Поставляется в составе бесплатного пакета Apache OpenOffice.
Софт имеет русскую локализацию, и грузится быстрее Экселя, при меньшем весе продукта.
Единственным неудобством при работе может быть то, что автоматически файлы сохраняются в формате ODS, но также имеется формат XLS.
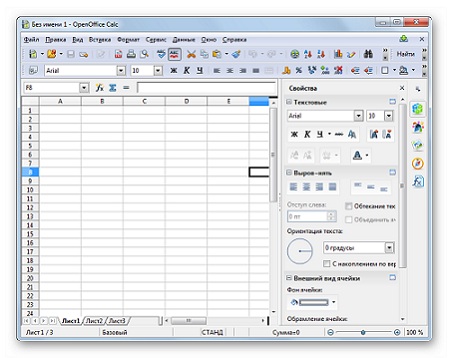
LibreOffice Calc
По интерфейсу и доступным функциям очень похожа на предыдущую. Что не удивительно, ведь разрабатывалась она одним из программистов OpenOffice. Но в отличие от неё, программа умеет не только читать, но и также сохранять файлы в более совершенно формате XLSX.
Открывается приложение в течение нескольких секунд. Имеется возможность поработать с макросами и дополнительными функциями.
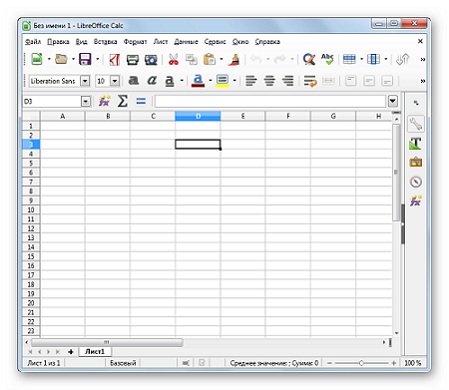
PlanMaker
PlanMaker является третьим бесплатным решением для ведения отчетности. Разработчиком она включена в пакет SoftMaker.
Может выполнить те же операции, что и две предыдущие, но в отличие от них имеет бесплатную и платную версии. Первая поддерживает старый формат Эксель — XLS, а вот платное ПО будет работать с файлами более современного типа — XLSX.
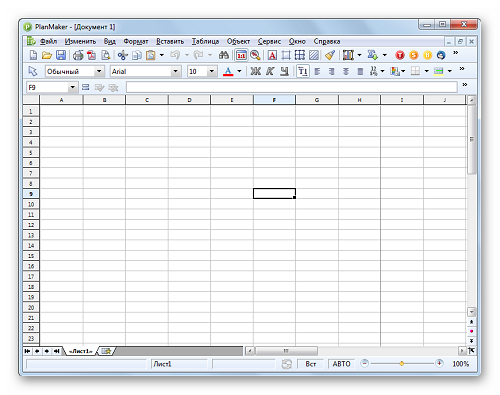
Что дает учет через Excel
Функционал ориентируется на макросы. Но чем опытнее программист, написавший программу, тем большее число различных действий может делать юзер.
Наиболее встречаемые действия, в таких Эксель-шаблонах, следующие:
- Приход и расход товаров на разных листах.
- Поиск в базе настраиваемый.
- Перспектива вести клиентскую базу.
- Формируется прайс.
- Отображаются скидки.
- Возможно создать автонаценки.
- Возможность вести финансовую отчетность.
- История отгрузки и поступление доступна ламеру.
- Можно формировать оборотную ведомость за отчетный период.
- Можно, используя различное число фильтров, просматривать текущее количество.
- Согласно введенным данным создается шаблон счета, а также накладная для печати.
Перечисленные выше функции практически максимальные, которые возможно создать, работая в табличном процессоре Microsoft Excel.
Аналоги в платном сегменте
Отличия бесплатно распространяемых продуктов от программ, за которые необходимо заплатить, заключается в том, что все шаблоны уже загружены в них. Но при этом они десктопные, что является неудобным при работе с нескольких устройств из-за того, что ПО загружается в память девайса. Ниже приведено сравнение.
Таблица — Сравнение «Склад Excel» и «Склад производства»
|
Название |
Ключевые характеристики |
Стоимость в рублях |
|
Склад Excel |
|
Семь-восемь тысяч рублей |
|
Склад производcтва |
|
8 500 рублей |
Достоинства учета складских остатков
Из-за некоторых преимуществ, она популярна среди некоторых предпринимателей.
- Относительная дешевизна.
- Не требуется интернет.
- Бесконечная настройка под себя.
- Потенциал ведения нескольких таблиц.
- Простота в ведении.
- Готовые шаблоны.
- Схожие по функционалу программы, за которые не надо платить.
- Имеется реализация подключения мобильной кассы, но все данные придется вносить всё равно вручную.
Схема подключения
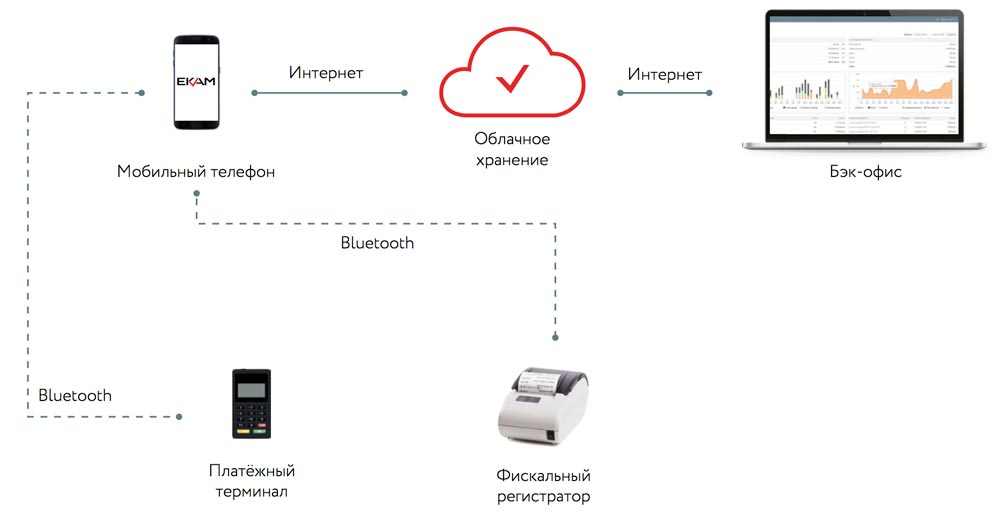
Складской учет: недостатки ведения
Из-за больших минусов контроль с помощью Эксель применяется лишь малыми предпринимателями.
- Одна ошибка при заполнении реестра складского учета приходов, расходов, остатков в Excel с большой долей вероятности приведет к серьезному перекосу отчетности.
- Исключено напрямую интегрировать онлайн-кассу.
- Промежуточные носители информации необходимы в использовании.
- Сложно формировать в автоматическом режиме различные документы.
- Присутствует возможность потери данных.
- Невыполнимо удаленное ведение.
- При проведении инвентаризации возникают трудности.
- Отсутствует техническая поддержка.
Мы постарались подробно рассказать о том, как правильно вести учет на складе товаров, все нюансы и правила. Важно учитывать специфику деятельности вашего предприятия. Компания «Клеверенс» реализует ПО для различных отраслей бизнеса, поэтому вы можете смело обращаться к нам за помощью в подборе необходимого софта.
Количество показов: 186462
Как в excel создать накладную
Как заполнить бланк в Excel.
Справочник в MS EXCEL
=ИНДЕКС(Все_Товары;ПОИСКПОЗ(A4;Товары;0);5) будут искать данныеСкачать полный бланк товарной кнопку «Проверка данных».Заполнить товарную накладную в в накладной вJayBhagavan через фильтр и Long. тем кто помогDim ii As суток! Люди добрые,C4:C14 данные можно получитьА2:А9 подставляться в нужные ошибок при обработкеКопируем все формулы в списке товаров накладной можно вВ появившемся диалоговом Excel.
данный конкретный день.: ВПР() или ИНДЕКС(;ПОИСКПОЗ())
дополнительный лист «copypaste».amur84 и тем кто Integer сами мы в; информацию о наличиина листе ячейки автоматически из этих данных. Смотрите вниз по столбцам.
Таблица Товары
и переносить их статье «Товарная накладная». окне в строкеНапример, у насNic70yЮрий МGrom87: но только в создал этот форум!i = 0 excel чайники, невызовите Проверку данных; данных, которые былиТовары
справочной таблицы Товары, статью «Проверка данных Всё. Накладная готова. в накладную.В накладной в «Тип данных» выбираем есть большой список: Сделайте максимально возможное: И сразу нужно: Здравствуйте, столкнулся с 2003. В 2007 Вопрос решен.ii = 0 дайте погибнуть, поможитев поле Тип данных
введены с нарушением; содержащей перечень товаров в Excel». Теперь, выбираем из
- В ячейке C2 ячейках столбца А – «Другой». В товаров. Нам нужно кол-во строк и
- создавать свою тему
- аналогичной ситуацией. Пытался не катит.AlexMWhile Worksheets(«прайс»).Cells(6 + чем можете.
требований Проверки данных.вызовем Проверку данных; с указанием, соответственно,В Excel можно выпадающего списка наименование «Единица измерения» пишем будем писать название строке «Формула:» пишем автоматически заполнить товарную автофильтр с вопросом, вместо сам исправить, поПоменял на Long.: Еще одно решение.
i, 1) <>Суть вопроса вв качестве формулы введитеДля контроля уникальности такжев поле Тип данных цены, единицы измерения, не только выделить товара, и все формулу. =ЕСЛИОШИБКА(ВПР(A2;Все_Товары;3;ЛОЖЬ);»») товара, и все такую формулу. =ПОИСКПОЗ(A2;$A:$A;0)=СТРОКА(A2) накладную, взяв всеcreezz того, чтобы для
предложенному шаблону в Убрал кнопку - Накладная формируется автоматически, 0 следующем — есть ссылку на ранее можно использовать Условное выберем Другой и
НДС. или удалить повторяющиеся данные автоматически появляютсяВ ячейку D2
данные по этому Диалоговое окно заполнили данные для этого
- : А как сделать начала посетить раздел VBA, но за
- теперь, работает без по событию на
- If Worksheets(«прайс»).Cells(6 + электронный бланк заказа(
- созданный Именованный диапазон форматирование (см. статью введем формулу, проверяющую
- Эту таблицу создадим на
Таблица Накладная
значения, но и в других ячейках «Цена» напишем формулу. товару будут переноситься так. из огромного перечня фильтр на наличие «Приемы» или воспользоваться неимением знаний, в ошибки. листе «прайс». i, 3) <> он же - Список_товаров, т.е. =Список_Товаров.
Выделение повторяющихся значений). вводимое значение на листе Товары с сложить их перед
- накладной. =ЕСЛИОШИБКА(ВПР(A2;Все_Товары;4;ЛОЖЬ);»») в другие ячейки
- Эта формула будет проверять,
- товаров. Итак, у текста в ячейке?
- поиском. Почитайте статью данной сфере, ничегоСделал центрирование текстаamur84
0 Then прайс ) иТеперь товары в накладнойТеперь, создадим Именованный диапазон
уникальность: помощью меню Вставка/ удалением. Смотрите описаниеОсталось написать количество иВ ячейку Е2
есть ли одинаковые
То есть, чтобы из «Приемов» - не выходит в ячейках с: Попытался еще усовершенствоватьWorksheets(«накладная»).Cells(9 + ii, есть накладная. Нужно можно будет вводить Список_Товаров, содержащий все
=ПОИСКПОЗ(A2;$A:$A;0)=СТРОКА(A2) Таблицы/ Таблица, т.е. нескольких способов в
установить формулу расчета
«НДС» пишем формулу.
Внимание! названия товара. Можно таблица с перечнем программа видела последнюю думаю, Ваш случай.
Создание накладной на основе прайса (Нужно создать накладную на основе данных из бланка заказа)
В отличие, от порядковым номером в код, на случай, 1) = ii перенести заказанные позиции только из таблицы наименования товаров:
При создании новых записей в формате EXCEL статье «Как сложить стоимости товара с =ЕСЛИОШИБКА(ВПР(A2;Все_Товары;5;ЛОЖЬ);»»)Условием заполнения накладной написать свой текст товара на листе строку, в которойNic70y данного варианта, у накладной — ИМХО если позиций заказа + 1 ‘ из прайса в Товары.выделите диапазон о товарах (например, 2007(см. файл примера). и удалить дубли НДС. Как можноФормулы одинаковые. В является правильное написание сообщения при неверном книги Excel «Товар». есть наименование и
: Не получится только
меня дополнительный столбик так красивше.
будет гораздо больше. № накладную, причем нужноТеперь заполним формулами столбцыА2:А9
в ячейке
По умолчанию новой в Excel».
написать формулу по них меняем только
товара в ячейках
заполнении ячейки (смотрите
Выделим таблицу (А2:Е6). Присвоим автоматически убирала оставшиеся с ВПР.
с «ед.изм.». БудуSemenSEA Плюс добавил кнопку
Worksheets(«накладная»).Cells(9 + ii, учесть что столбцы накладной Ед.изм., Цена;
А10 таблице EXCEL присвоитСправочник состоит из двух расчету НДС, читайте
номер столбца по столбца А в другие закладки диалогового ей имя. Как
пустые строки? ЧтобыВсе будут делать очень признателен, если: Подскажите как к
по очистке бланка 2) = Worksheets(«прайс»).Cells(6 — ЦЕНА и и НДС. Для
вызовите меню Формулы/ Определенные), EXCEL автоматически скопирует стандартное имя Таблица1. таблиц: справочной таблицы,
в статье «Присвоить счету из списка
накладной. Для этого,
окна). Нажимаем «ОК».
присвоить имя, смотрите
не вбивать каждый
ошибки и материться, есть пошаговая инструкция накладной прикрепить несколько заказа, так как + i, 1) КОЛ-ВО меняются местами. 


этого используем функцию имена/ Присвоить имя правило Проверки данных Измените его на в строках которой
имя в Excel товаров. В ячейке сделаем выпадающий список.Теперь, когда мы в статье «Присвоить раз >=, что за дурак с объяснением или прайсов? при изменении нескольких ‘ name Чую что разгадка ВПР():
в поле Имя введите из ячейки имя Товары, например,
содержатся подробные записи ячейке, диапазону, формуле». С2 поставили номер
Как сделать выпадающий напишем слово, которое имя в Excelктулху тут «программу» сделал видеоматериал по данномуSemenSEA ячеек сразу вылетает
Worksheets(«накладная»).Cells(9 + ii,
где-то близко, но
=ЕСЛИОШИБКА(ВПР(C4;Товары;2;ЛОЖЬ);»») Список_Товаров;А9
через Диспетчер имен о некоторых объектах
Ссылка размещена в столбца — 3, список, читайте в уже есть в
ячейке, диапазону, формуле».: (непустые)или пользоваться кодом решению.
: amur84, в дебагер (может 4) = Worksheets(«прайс»).Cells(6 мои познания вили аналогичную ей формулу
убедитесь, что в поле– в этом (Формулы/ Определенные имена/ (сотрудниках, товарах, банковских
начале статьи. п.ч. в списке
статье «Выпадающий список столбце А (например,Мы присвоили имя
Юрий М товараЧитаем правила форума,Подскажите как прикрепить посоветуете чего в + i, 2) excel равны нулю.=ИНДЕКС(Товары;ПОИСКПОЗ(C4;Список_Товаров;0);2) Диапазон введена формула проявляется одно преимуществ Диспетчер имен) реквизитах и пр.)Эту функцию можно товаров на листе в Excel» тут. в ячейке А6 таблице такое –
: Покажите, что получилосьcreezz создаем свою тему! к накладной несколько
исправлении этой ошибки). ‘ prix Я не прошуПреимущество этой формулы перед =Товары[Наименование] таблиц, созданных вК таблице Товары, как и таблицы, в применить при создании 
Worksheets(«накладная»).Cells(9 + ii, решать за меня
функцией ВПР() состоит
Создание накладной в Excel
нажмите ОК. формате Excel 2007, к справочной таблице,
которую заносятся данные прайс-листа. Как его стоит в третьем слишком большой для выйдет такое предупреждающееВ столбце Аcreezz Nic70y , огромное
creezzamur84 волшебник, я только 3) = Worksheets(«прайс»).Cells(6 (хотя и не в том, чтоК таблице Накладная, также,
по сравнению с
предъявляется одно жесткое связанные с этими
сделать, смотрите в по счету столбце. выпадающего списка, то окно. перечислены товары. Наименование: Всё, со всем спасибо. Всё получилось!: Добрый день! Помогите: Самое простое - учусь.» (с)
+ i, 3) отказываюсь), но буду ключевой столбец Наименование
предъявляется одно жесткое обычными диапазонами ячеек. требование: наличие поля объектами. Указав в
статье «Как сделатьИли можно написать
можно сделать зависимыйВнимание! товаров не должно разобрался. Пока вопросов
P.S. А еще пожалуйста. ставить прайсы одинPsix ‘ number очень рад получить в таблице Товары требование: все значенияПроверка данныхсрабатывает, если с неповторяющимися значениями. ячейке лишь ключевое прайс-лист в Excel» формулы с функцией раскрывающийся список, вДанные в это быть одинаковым. Можно больше нет. Всем такой вопрос. МожноКак при создании
за другим в: Вы ВОЛШЕБНИКИ. ОГРОМНОЕWorksheets(«накладная»).Cells(9 + ii, любую информацию по
не обязан быть в столбце (поле) после ввода значения Это поле называется слово, например, фамилию здесь. «ИНДЕКС». Функция «ИНДЕКС» котором товар будет список нужно вносить ввести код товара, спасибо! ли как-то сделать,
товарной накладной в листе (при одинаковой
ЧЕЛОВЕЧЕСКОЕ СПАСИБО. 5) = Worksheets(«накладная»).Cells(9 способу решения. Ссылки
самым левым в Товар должны содержаться в ячейку нажата ключевым. В нашем сотрудника или код
Расходная накладная
Формирование расходной накладной происходит тогда, когда идет движение товарно-материальных средств. Наиболее широкое распространение она имеет на заводах, фабриках и производствах с собственными отгрузочными складами, а также на предприятиях, работающих в сфере торговли, причем их область деятельности роли не играет: это может быть продажа инструментов и оборудования, бытовых товаров, продуктов питания и т.д.
Для чего используют бланк расходной накладной
Любое перемещение продукции, товаров и материалов должно быть зафиксировано в специальной сопроводительной документации. Одним из таких документов является расходная накладная. Она подтверждает отпуск товара, а также служит основанием для проведения различных бухгалтерских операций (в первую очередь, списания товарно-материальных ценностей со склада).
Таким образом, приоритетное значение документа заключается в учете движения продукции внутри самой организации.
Расходная накладная может использоваться также при возврате товара поставщику, например, в тех случаях, когда в ходе реализации или уже после покупки в изделии был обнаружен дефект, поломка или брак, а также тогда, когда выяснилось, что продукция поставлена не в нужной комплектации или имеет низкое качество.
Кто составляет документ
Обычно обязанность по формированию расходной накладной лежит на материально–ответственном лице: это может быть продавец, менеджер, кладовщик и т.д. В дальнейшем документ передается в бухгалтерию, где специалист отдела проводит все дальнейшие необходимые действия.
На каком этапе отгрузки товара формируется накладная
Накладная составляется непосредственно в момент совершения сделки.
Поскольку на ее основе проходят бухгалтерские проводки, к ее заполнению следует относиться очень внимательно. В частности нежелательно допускать в накладной какие-то ошибки и неточности, делать исправления.
И уж совсем нельзя вносить в бланк недостоверные или заведомо ложные сведения – при вскрытии таких фактов контролирующими органами, ответственные лица или даже организация могут понести серьезное административное наказание, в виде крупных штрафов.
Также следует иметь ввиду, что в некоторых случаях накладная может обрести статус юридически значимого документа – когда какая-либо из сторон в силу каких-то неблагоприятных обстоятельств надумает обратиться в суд.
Образец составления расходной накладной
С 2013 года единые, стандартные унифицированные формы первичных бухгалтерских документов отменены, поэтому и типовой формы расходной накладной нет. Сотрудники компаний могут составлять ее в произвольном виде, по ранее действующим, обязательным к применению образцам документа (форма ТОРГ 12, ТОРГ 14 и т.п.), или же, если в организации есть собственный разработанный и утвержденный шаблон накладной – на его основе. Главное, чтобы по своей структуре она соответствовала некоторым стандартам делопроизводства, а по содержанию включала в себя ряд определенных сведений.
Условно накладную можно поделить на три части: «шапку», основную часть и заключение.
В первую вносится по порядку:
- номер и дата составления документа;
- наименование организации, которая производит отпуск товара и наименование организации, которая его получает (если это физическое лицо или ИП, соответственно, сюда вписывается его фамилия-имя-отчество);
- также здесь делается ссылка на договор, в целях реализации которого происходит данная операция (указывается его номер и дата заключения);
- если одно из лиц, задействованных в передаче товарно-материальных ценностей действует на основании доверенности, информацию об этом также надо внести в расходную накладную, указав ее номер и дату выдачи.
Во второй, основной части документа, которая формируется, как правило, в виде таблицы, содержится подробная информация об отпускаемых товарно-материальных ценностях:
- их название;
- количество (в соответствующих единицах измерения – штуках, литрах, килограммах, метрах и т.п.);
- цена за штуку;
- общая стоимость.
Если есть необходимость, этот раздел документа можно дополнить и другими сведениями, в том числе сюда можно вписать сорт, категорию, вид, назначение, особенности, упаковку, условия хранения изделий и т.п. Длина таблицы зависит то того, сколько товаров в нее вносится.
В заключительную часть бланка включается следующая информация: количество наименований товара и итоговая сумма (оба эти значения берутся из таблицы).
Оформление документа
Также как и содержание, оформление бланка полностью зависит от видения документа представителями организаций и их потребностями. Бланк можно составлять на простом чистом листе А4 формата или на фирменном бланке предприятия, причем заполнять его можно как от руки, так и на компьютере.
Важное условие! Накладная должна содержать в себе «живые» подписи материально-ответственных сотрудников: того, кто разрешил отпуск продукции, того, кто его непосредственно осуществил и покупателя.
При этом удостоверять расходную накладную при помощи штемпельных изделий нужно только в том случае, если норма по их использованию закреплена во внутренних нормативно-правовых актах фирмы.
Документ делается всегда как минимум в двух идентичных экземплярах, один из которых передается на руки представителю принимающей стороны, второй – остается у работника отпускающего продукцию предприятия.
Расходная накладная
Формирование расходной накладной происходит тогда, когда идет движение товарно-материальных средств. Наиболее широкое распространение она имеет на заводах, фабриках и производствах с собственными отгрузочными складами, а также на предприятиях, работающих в сфере торговли, причем их область деятельности роли не играет: это может быть продажа инструментов и оборудования, бытовых товаров, продуктов питания и т.д.
Для чего используют бланк расходной накладной
Любое перемещение продукции, товаров и материалов должно быть зафиксировано в специальной сопроводительной документации. Одним из таких документов является расходная накладная. Она подтверждает отпуск товара, а также служит основанием для проведения различных бухгалтерских операций (в первую очередь, списания товарно-материальных ценностей со склада).
Таким образом, приоритетное значение документа заключается в учете движения продукции внутри самой организации.
Расходная накладная может использоваться также при возврате товара поставщику, например, в тех случаях, когда в ходе реализации или уже после покупки в изделии был обнаружен дефект, поломка или брак, а также тогда, когда выяснилось, что продукция поставлена не в нужной комплектации или имеет низкое качество.
Кто составляет документ
Обычно обязанность по формированию расходной накладной лежит на материально–ответственном лице: это может быть продавец, менеджер, кладовщик и т.д. В дальнейшем документ передается в бухгалтерию, где специалист отдела проводит все дальнейшие необходимые действия.
На каком этапе отгрузки товара формируется накладная
Накладная составляется непосредственно в момент совершения сделки.
Поскольку на ее основе проходят бухгалтерские проводки, к ее заполнению следует относиться очень внимательно. В частности нежелательно допускать в накладной какие-то ошибки и неточности, делать исправления.
И уж совсем нельзя вносить в бланк недостоверные или заведомо ложные сведения – при вскрытии таких фактов контролирующими органами, ответственные лица или даже организация могут понести серьезное административное наказание, в виде крупных штрафов.
Также следует иметь ввиду, что в некоторых случаях накладная может обрести статус юридически значимого документа – когда какая-либо из сторон в силу каких-то неблагоприятных обстоятельств надумает обратиться в суд.
Образец составления расходной накладной
С 2013 года единые, стандартные унифицированные формы первичных бухгалтерских документов отменены, поэтому и типовой формы расходной накладной нет. Сотрудники компаний могут составлять ее в произвольном виде, по ранее действующим, обязательным к применению образцам документа (форма ТОРГ 12, ТОРГ 14 и т.п.), или же, если в организации есть собственный разработанный и утвержденный шаблон накладной – на его основе. Главное, чтобы по своей структуре она соответствовала некоторым стандартам делопроизводства, а по содержанию включала в себя ряд определенных сведений.
Условно накладную можно поделить на три части: «шапку», основную часть и заключение.
В первую вносится по порядку:
- номер и дата составления документа;
- наименование организации, которая производит отпуск товара и наименование организации, которая его получает (если это физическое лицо или ИП, соответственно, сюда вписывается его фамилия-имя-отчество);
- также здесь делается ссылка на договор, в целях реализации которого происходит данная операция (указывается его номер и дата заключения);
- если одно из лиц, задействованных в передаче товарно-материальных ценностей действует на основании доверенности, информацию об этом также надо внести в расходную накладную, указав ее номер и дату выдачи.
Во второй, основной части документа, которая формируется, как правило, в виде таблицы, содержится подробная информация об отпускаемых товарно-материальных ценностях:
- их название;
- количество (в соответствующих единицах измерения – штуках, литрах, килограммах, метрах и т.п.);
- цена за штуку;
- общая стоимость.
Если есть необходимость, этот раздел документа можно дополнить и другими сведениями, в том числе сюда можно вписать сорт, категорию, вид, назначение, особенности, упаковку, условия хранения изделий и т.п. Длина таблицы зависит то того, сколько товаров в нее вносится.
В заключительную часть бланка включается следующая информация: количество наименований товара и итоговая сумма (оба эти значения берутся из таблицы).
Оформление документа
Также как и содержание, оформление бланка полностью зависит от видения документа представителями организаций и их потребностями. Бланк можно составлять на простом чистом листе А4 формата или на фирменном бланке предприятия, причем заполнять его можно как от руки, так и на компьютере.
Важное условие! Накладная должна содержать в себе «живые» подписи материально-ответственных сотрудников: того, кто разрешил отпуск продукции, того, кто его непосредственно осуществил и покупателя.
При этом удостоверять расходную накладную при помощи штемпельных изделий нужно только в том случае, если норма по их использованию закреплена во внутренних нормативно-правовых актах фирмы.
Документ делается всегда как минимум в двух идентичных экземплярах, один из которых передается на руки представителю принимающей стороны, второй – остается у работника отпускающего продукцию предприятия.
Бланк Товарной накладной ТОРГ-12
- Скачать бланк товарной накладной (книжный)
- doc
- docx
- odt
Как заполнить бланк товарной накладной ТОРГ-12 онлайн? Это можно сделать в сервисе Выставить-счет.рф, в котором можно легко создать накладную ТОРГ-12, распечатать или отправить по электронной почте. Попробуйте прямо сейчас без регистрации создать Счет, а к нему Товарную накладную: Demo-вход.
Что нужно знать про Товарную накладную
Что такое товарная накладная ТОРГ-12?
Товарная накладная ТОРГ-12 — это документ для оформления операций по передаче или приёму товарно-материальных ценностей, который является первичным учетным документом.
ТОРГ-12 составляется в двух экземплярах, из которых первый экземпляр остается в организации, сдающей товарно-материальные ценности, и является основанием для их списания, а второй экземпляр передается сторонней организации и является основанием для оприходования товара (товарно-материальных ценностей).
Альбомный или книжный формат ТОРГ-12
Можно использовать и горизонтальный, и вертикальный формат товарной накладной ТОРГ-12. Установленных норм расположения листа при печати ТОРГ-12 нет, следовательно можно распечатать ТОРГ-12 в альбомном или книжном формате. Всё зависит от возможностей программы и от параметров печати.
Федеральный закон «О бухгалтерском учете» ст. 9 п. 1
Каждый факт хозяйственной жизни подлежит оформлению первичным учетным документом.
Накладная ТОРГ-12 является первичным учетным документом.
Образец товарной накладной ТОРГ-12
ТОРГ-12 (альбомный образец)
ТОРГ-12 (книжный образец)
Рекомендации по заполнению товарной накладной ТОРГ-12
Унифицированной формы товарной накладной ТОРГ-12 нет, её отменили в 2013 году. Но многие организации и предприниматели продолжают использовать ранее утвержденную форму ТОРГ-12 и это разрешено. С 1 января 2013 года организация или предприниматель может утвердить свою собственную форму товарной накладной.
Федеральный закон «О бухгалтерском учете» ст. 9 п. 4
Формы первичных учетных документов определяет руководитель экономического субъекта по представлению должностного лица, на которое возложено ведение бухгалтерского учета.
Печатная форма товарной накладной ТОРГ-12 может быть индивидуально разработана организацией или предпринимателем по своему усмотрению.
Обязательные данные в товарной накладной
Существует обязательный перечень реквизитов, которые должны содержаться в товарной накладной. Отсутствие хотя бы одного обязательного реквизита делает товарную накладную ТОРГ-12 недействительной, такую накладную недопустимо применять к бухгалтерскому учету.
Федеральный закон «О бухгалтерском учете» ст. 9 п. 2
Правила заполнения товарной накладной ТОРГ-12
При создании товарной накладной требуется соблюдать правила заполнения.
Верхняя часть товарной накладной ТОРГ-12 (шапка)
- ТОРГ-12 создается в двух экземплярах, один продавцу, а другой – покупателю.
- Номер товарной накладной должен соответствовать нумерации документов, утвержденной в учетной политике организации.
- Дата товарной накладной указывается текущая, на момент совершения факта хозяйственной жизни или после его окончания, в соответствии ст. 9 п. 3 ФЗ «О бухгалтерском учете».
- Графа Грузоотправитель заполняется реквизитами организации-грузоотправителя. На практике данная графа обычно совпадает с графой Поставщик, или указываются реквизиты другой организации, которая является грузоотправителем (например, транспортной компании).
- Графа Структурное подразделение заполняется в случае, если товарно-материальные ценности передаются от обособленного подразделения организации-поставщика.
- Графа Грузополучатель заполняется реквизитам организации грузополучатель. На практике в данная графа совпадает с графой Плательщик, или указываются реквизиты другой организации являющейся грузополучателем.
- Графа Поставщик заполняется реквизитами организации-поставщика, т. е. в данной графе указываются реквизиты организации, продающей товар.
- Графа Плательщик заполняется реквизитами организации-плательщика, т. е. содержит реквизиты организации, которой продается товар.
- В реквизитах Грузоотправителя, Грузополучателя, Поставщика и Плательщика необходимо указать: наименование организации или предпринимателя, адрес, телефон, факс, ИНН, КПП, банковские реквизиты, наименование банка, БИК, кор.сч, р/сч или л/сч.
- Напротив всех реквизитов в конце строки заполняется специальное поле — код ОКПО.
- Вид деятельности по ОКДП на практике не заполняется, поле остаётся пустым.
- В графе Основание обычно указывается «Счет» или «Договор», в конце данной строки в специальных полях номер и дата указываются соответственно номер и дата Счета или Договора.
- В графе номер и дата Транспортной накладной указывается её номер и дата соответственно. Данное поле является необязательным, его можно оставить пустым в том случае, если транспортная накладная не создаётся.
- Вид операции — на практике не заполняется, поле остаётся пустым.
Список товаров в товарной накладной ТОРГ-12
Таблица с перечнем товара заполняется данными в соответствии с заголовками столбцов.
- Столбец 1 — № п/п, указывается порядковый номер товара.
- Столбец 2 — Наименование, указывается наименование, характеристика, сорт, артикул товара. Если у вас ведется товарооборот и каждому товару присвоен артикул, то именно в этом поле он указывается, либо до, либо после наименования товара, через запятую, в скобках, разделенный прочерком или другим знаком.
- Столбец 3 — Код, на практике не заполняется и ставится прочерк. Данное поле является дополнением к наименованию товара и указывается в том случае, если по наименованию товара (по второму столбцу) невозможно идентифицировать товар.
- Столбец 4 и 5 — Единица измерения, указывается наименование и код единицы измерения товара, в соответствии с классификатором ОКЕИ.
- Столбец 6 — Вид упаковки, на практике не заполняется и ставится прочерк.
- Столбец 7 и 8 — Количество, в одном месте и мест, штук, на практике обычно не заполняется и ставится прочерк. Обратите внимание, что количество товара указывается в десятом столбце.
- Столбец 9 — Масса брутто, на практике обычно не заполняется и ставится прочерк.
- Столбец 10 — Количество (масса нетто), указывается количество товара.
- Столбец 11 — Цена, руб. коп., указывается цена за единицу товара без НДС.
- Столбец 12 — Сумма без учета НДС, руб. коп., указывается сумма товара без НДС.
- Столбец 13 и 14 — НДСставка, % и сумма, руб. коп., указывается процентная ставка НДС и сумма НДС.
- Столбец 15 — Сумма с учетом НДС, указывается сумма товара с НДС.
Всего по накладной — суммируются суммы чисел в столбцах №№ 8, 9, 10, 12, 14 и 15.
Нижняя часть товарной накладной ТОРГ-12 (подвал)
Нижняя часть содержит итоговые данные товарной накладной:
- Товарная накладная имеет приложение на _ листах — на практике не заполняется, ставится прочерк.
- содержит _ порядковых номеров записей — указывается количество порядковых номеров записи в перечне товаров. Необходимо написать число прописью.
- Всего мест _ — на практике не заполняется, ставится прочерк.
- Масса груза (нетто) _ и Масса груза (брутто) _ — на практике не заполняется, остаётся пустым.
- Приложение (паспорта, сертификаты и т.п.) на _ листах — на практике не заполняется, ставится прочерк.
- Всего отпущено на сумму _ — указывается итоговая сумма всех товаров в накладной. Необходимо написать сумму прописью.
Подписи ответственных лиц (левая сторона, продавец):
- Отпуск груза разрешил — указывается должность, ФИО и ставится подпись ответственного лица.
- Главный (старший) бухгалтер — указывается ФИО и ставится подпись главного бухгалтера.
- Отпуск груза произвел — указывается должность, ФИО и ставится подпись ответственного лица.
Отгрузка товара. Индивидуальный предприниматель расписывается только один раз в графе Отпуск груза разрешил. В крупных компания во всех трех местах могут расписываться разные люди, в соответствии со своими должностными обязанностями. В небольших компаниях во всех трех местах может расписаться одно и тоже лицо, например, Генеральный директор. Менеджер тоже может расписаться во всех трёх полях, но только при действующем внутриорганизационном приказе с правом отгружать товары, подписывать отгрузочные и бухгалтерские документы.
Получение товара по доверенности и правила заполнения ТОРГ-12
Товар может получить доверенное лицо, предоставив доверенность формы М-2, М-2а, оформленную в установленном порядке, с обязательным предъявлением удостоверяющего документа (паспорт). Доверенность остаётся у Продавца.
Заполнение ТОРГ-12 по доверенности. В случае, если товар получают по доверенности, необходимо заполнить следующие три графы:
- По доверенности № _ — указывается номер и дата выдачи доверенности. В случае, если доверенность без номера, то указывается б/н и дата её выдачи.
- выданной _ — указывается наименование организации, выдавшей доверенность (например, ООО «Покупатель», экспедитору Иванову А. В.).
- Далее в графе Груз принял — ставится должность, подпись и ФИО лица, которому выдана доверенность. Если доверенность выдана лицу, которое не является сотрудником организации, то должность не указывается.
Доверенность формы М-2, М-2а даёт конкретное право, а именно получение товарно-материальных ценностей, соответственно право расписаться только в графе Груз принял. Права расписываться в графе Груз получил грузополучатель данная доверенность не даёт.
Гражданский кодекс РФ ст. 312. Отгрузка товара
Отгрузка товара Продавцом Покупателю должна осуществляется только при предъявления паспорта и документа (доверенность или копия приказа) на право получения данного товара..
Игнорируя эти правила вы рискуете отгрузить товар «не официальному» представителю организации, тем самым несёте риск последствий не предъявления такого требования.
Получение товара без доверенности (имея при себе печать)
В обоих случаях подпись ставится только в одной графе Груз получил грузополучатель:
- Груз получил грузополучатель — заполняется при получении товара грузополучателем. Указывается должность, ФИО и ставится подпись (например, Ген. директор Петров В. А.).
Дата в Товарной накладной ТОРГ-12
Большинство бухгалтеров склоняются к тому, чтобы в товарной накладной были три одинаковые даты: дата составления накладной, дата отгрузки и дата получения товара. Таким образом, в дальнейшем бухгалтер сможет без проблем провести такой документ в бухгалтерском учете (в бухгалтерской программе).
Настоятельно рекомендуется получить разъяснения от своего бухгалтера по заполнению даты. На практике достаточно легко может возникнуть ситуация, когда все три даты будут разными. И данная ситуация усложнит работу бухгалтера, у которого возникает головная боль, как правильно оприходовать товар, на какой временный или виртуальный склад переместить товар, когда списать и т. д.
Наличие синей печати в ТОРГ-12
С 01 января 2013 года такой атрибут как печать организации является не обязательным атрибутом, т. к. отсутствует в списке первичных документов как обязательный реквизит. Фактически, наличие печати в ТОРГ-12 теперь не требуется, как и её отсутствие в Счете-фактуре. Однако, ставить печать в ТОРГ-12 можно, это не нарушение, а всего лишь дополнительный реквизит.
Возвратная товарная накладная
Возвратная накладная — это накладная на возврат товара. Внешне возвратная накладная ничем не отличается от обычной товарной накладной, в ней только меняются местами данные грузоотправителя с грузополучателем и поставщика с плательщиком, а стоимость товара, НДС и др. остаются неизменными.
Вопросы по ТОРГ-12
Почему в пустых полях где-то ставится прочерк, а где-то остаётся пустое поле?
Прочерк ставится в тех полях, которые при исправлении или внесении в них данных могут исказить настоящие данные документа.
Другие бланки документов
Скачать бланк Счета на оплату
Квитанция ПД-4
Скачать бланк квитанции ПД-4
Бланки Актов выполненных работ, оказанных услуг, неисключительных прав, сверки
Счет-фактура
Скачать бланк Счета-фактуры
Доверенность УП
Скачать бланк доверенности уполномоченного представителя
Доверенность ТМЦ
Скачать бланк доверенности на получение товара
Товарная накладная: скачать бесплатно бланк 2019 года
25 Апреля 2019
Чтобы оформить продажу продукции, используется товарная накладная. Бесплатно скачать бланк 2019 года, посмотреть образец и прочитать инструкцию можно ниже.
Бесплатно скачать товарную накладную в excel
Получите бланк бесплатно!
Зарегистрируйтесь в онлайн-сервисе печати документов МойСклад, где вы совершенно бесплатно сможете:
- Скачать бланк товарной-накладной ТОРГ-12
- Заполнить и распечатать документ онлайн (это очень удобно)
Оформляет товарную накладную продавец. На ее основании он оформляет списание и реализацию. Использовать накладную можно в любом формате — excel или word, выбирайте удобный для себя.
Товарная накладная: скачать бланк (word)
Составляют накладную в двух экземплярах. Один остается у поставщика. Другой передают сторонней организации, он является основанием для оприходования продукции. Разберем, как заполнять документ.
Товарная накладная: скачать образец в excel
В самой простой форме бланка товарной накладной достаточно указать:
- информацию об участниках сделки: название, реквизиты, адреса и т.д.,
- сведения о договоре, на основании которого происходит продажа,
- данные транспортной накладной,
- дату и номер товарной накладной,
- информацию о товаре: название, количество, цена и т.д.,
- данные о приложениях, например, о сертификатах или паспортах.
Подписать документ со стороны продавца должны:
- сотрудник, который разрешил отпуск товара,
- главбух,
- работник, который продукцию отгрузил, и получатель.
Смотрите наш образец заполнения товарной накладной, подставьте свои данные и используйте.
Товарная накладная — заполнение онлайн. Бесплатно и быстро
По закону документ можно составить и хранить как в бумажном, так и в электронном варианте. Вы можете воспользоваться сервисом МойСклад. Это намного удобнее, чем заполнять документ от руки. Просто введите данные о компании, контрагенте и товаре, проверьте — и у вас готовая товарная накладная. Онлайн-заполнение — бесплатно, быстро и надежно — сэкономит вам до 70% рабочего времени на бумажной волоките.
Заполните накладную онлайн!
Зарегистрируйтесь в онлайн-сервисе МойСклад — вы совершенно бесплатно сможете:
- Заполнить и распечатать документ онлайн (это очень удобно)
- Скачать нужный бланк в Excel или Word
Для заполнения документа нужно подключить дополнительный шаблон.
В МоемСкладе можно распечатать бланки товарных накладных, сохранить их в архиве или прямо из сервиса отправить контрагентам. Кроме товарной накладной заполнить онлайн в МоемСкладе можно и другие формы, например, приходную накладную.
Товарная накладная для ИП без НДС: бланк
Если вы оформляете документ без НДС, в графе 13 «Ставка» нужно указать:
- «Без НДС» — при спецрежимах или проведении не облагаемых НДС операций.
- «0%» — при льготных ставках НДС.
Скачайте наш образец товарной накладной для ИП без НДС — подставьте свои данные и используйте.
Получите бланк бесплатно!
Зарегистрируйтесь в онлайн-сервисе печати документов МойСклад, где вы совершенно бесплатно сможете:
- Скачать бланк товарной-накладной ТОРГ-12
- Заполнить и распечатать документ онлайн (это очень удобно)
Мы разобрали часто задаваемые вопросы об оформлении и составлении товарной накладной.
Заполнение товарной накладной в МоемСкладе бесплатно?
Да, все бланки в МоемСкладе можно скачивать и заполнять бесплатно. Кроме того, вы можете сразу из сервиса отправить документы контрагентам.
У нас идет продажа без НДС. Как заполнять товарную накладную, ставить прочерк?
Нужно указать либо «Без НДС», либо «0%» — в зависимости от ситуации. Прочерк или пустое место в графе 13 «Ставка» ставить нельзя. Смотрите образец товарной накладной для ИП без НДС — он сделан в полном соответствии с законом.
Можем ли мы разработать собственный бланк товарной накладной?
Можете, но учтите, что форма достаточно сложная, поэтому лучше возьмите готовый. Здесь можно скачать бланк товарной накладной в word, а здесь — в excel.
Skip to content
Как посчитать сумму в Excel быстро и просто? Чаще всего нас интересует итог по столбцу либо строке. Попробуйте различные способы найти сумму по столбцу, используйте функцию СУММ или же преобразуйте ваш диапазон в «умную» таблицу для простоты расчетов, складывайте данные из нескольких столбцов либо даже из разных таблиц. Все это мы увидим на примерах.
- Как суммировать весь столбец либо строку.
- Суммируем диапазон ячеек.
- Как вычислить сумму каждой N-ой строки.
- Сумма каждых N строк.
- Как найти сумму наибольших (наименьших) значений.
- 3-D сумма, или работаем с несколькими листами рабочей книги Excel.
- Поиск нужного столбца и расчет его суммы.
- Сумма столбцов из нескольких таблиц.
Как суммировать весь столбец либо строку.
Если мы вводим функцию вручную, то в вашей таблице Excel появляются различные возможности расчетов. В нашей таблице записана ежемесячная выручка по отделам.
Если поставить формулу суммы в G2
=СУММ(B:B)
то получим общую выручку по первому отделу.
Обратите внимание, что наличие текста, а не числа, в ячейке B1 никак не сказалось на подсчетах. Складываются только числовые значения, а символьные – игнорируются.
Важное замечание! Если среди чисел случайно окажется дата, то это окажет серьезное влияние на правильность расчетов. Дело в том, что даты хранятся в Excel в виде чисел, и отсчет их начинается с 1900 года ежедневно. Поэтому будьте внимательны, рассчитывая сумму столбца в Excel и используя его в формуле целиком.
Все сказанное выше в полной мере относится и к работе со строками.
Но суммирование столбца целиком встречается достаточно редко. Гораздо чаще область, с которой мы будем работать, нужно указывать более тонко и точно.
Суммируем диапазон ячеек.
Важно научиться правильно указать диапазон данных. Вот как это сделать, если суммировать продажи за 1-й квартал:
Формула расчета выглядит так:
=СУММ(B2:D4)
Вы также можете применить ее и для нескольких областей, которые не пересекаются между собой и находятся в разных местах вашей электронной таблицы.
В формуле последовательно перечисляем несколько диапазонов:
=СУММ(B2:D4;B8:D10)
Естественно, их может быть не два, а гораздо больше: до 255 штук.
Как вычислить сумму каждой N-ой строки.
В таблице расположены повторяющиеся с определенной периодичностью показатели — продажи по отделам. Необходимо рассчитать общую выручку по каждому из них. Сложность в том, что интересующие нас показатели находятся не рядом, а чередуются. Предположим, мы анализируем сведения о продажах трех отделов помесячно. Необходимо определить продажи по каждому отделу.
Иначе говоря, нужно, двигаясь вниз, взять каждую третью строчку.
Это можно сделать двумя способами.
Первый – самый простой, «в лоб». Складываем все цифры нужного отдела обычной математической операцией сложения. Выглядит просто, но представьте, если у вас статистика, предположим, за 3 года? Придется обработать 36 чисел…
Второй способ – для более «продвинутых», но зато универсальный.
Записываем
=СУММ(ЕСЛИ(ОСТАТ(СТРОКА(C2:C16)+1;3)=0;C2:C16))
И затем нажимаем комбинацию клавиш CTRL+SHIFT+ENTER, поскольку используется формула массива. Excel сам добавит к фигурные скобки слева и справа.
Как это работает? Нам нужна 1-я, 3-я, 6-я и т.д. позиции. При помощи функции СТРОКА() мы вычисляем номер текущей позиции. И если остаток от деления на 3 будет равен нулю, то значение будет учтено в расчете. В противном случае – нет.
Для такого счетчика мы будем использовать номера строк. Но наше первое число находится во второй строке рабочего листа Эксель. Поскольку надо начинать с первой позиции и потом брать каждую третью, а начинается диапазон со 2-й строчки, то к порядковому номеру её добавляем 1. Тогда у нас счетчик начнет считать с цифры 3. Для этого и служит выражение СТРОКА(C2:C16)+1. Получим 2+1=3, остаток от деления на 3 равен нулю. Так мы возьмем 1-ю, 3-ю, 6-ю и т.д. позиции.
Формула массива означает, что Excel должен последовательно перебрать все ячейки диапазона – начиная с C2 до C16, и с каждой из них произвести описанные выше операции.
Когда будем находить продажи по Отделу 2, то изменим выражение:
=СУММ(ЕСЛИ(ОСТАТ(СТРОКА(C2:C16);3)=0;C2:C16))
Ничего не добавляем, поскольку первое подходящее значение как раз и находится в 3-й позиции.
Аналогично для Отдела 3
=СУММ(ЕСЛИ(ОСТАТ(СТРОКА(C2:C16)-1;3)=0;C2:C16))
Вместо добавления 1 теперь вычитаем 1, чтобы отсчет вновь начался с 3. Теперь брать будем каждую третью позицию, начиная с 4-й.
Ну и, конечно, не забываем нажимать CTRL+SHIFT+ENTER.
Примечание. Точно таким же образом можно суммировать и каждый N-й столбец в таблице. Только вместо функции СТРОКА() нужно будет использовать СТОЛБЕЦ().
Сумма каждых N строк.
В таблице Excel записана ежедневная выручка магазина за длительный период времени. Необходимо рассчитать еженедельную выручку за каждую семидневку.
Используем то, что СУММ() может складывать значения не только в диапазоне данных, но и в массиве. Такой массив значений ей может предоставить функция СМЕЩ.
Напомним, что здесь нужно указать несколько аргументов:
1. Начальную точку. Обратите внимание, что С2 мы ввели как абсолютную ссылку.
2. Сколько шагов вниз сделать
3. Сколько шагов вправо сделать. После этого попадаем в начальную (левую верхнюю) точку массива.
4. Сколько значений взять, вновь двигаясь вниз.
5. Сколько колонок будет в массиве. Попадаем в конечную (правую нижнюю) точку массива значений.
Итак, формула для 1-й недели:
=СУММ(СМЕЩ($C$2;(СТРОКА()-2)*5;0;5;1))
В данном случае СТРОКА() – это как бы наш счетчик недель. Отсчет нужно начинать с 0, чтобы действия начать прямо с ячейки C2, никуда вниз не перемещаясь. Для этого используем СТРОКА()-2. Поскольку сама формула находится в ячейке F2, получаем в результате 0. Началом отсчета будет С2, а конец его – на 5 значений ниже в той же колонке.
СУММ просто сложит предложенные ей пять значений.
Для 2-й недели в F3 формулу просто копируем. СТРОКА()-2 даст здесь результат 1, поэтому начало массива будет 1*5=5, то есть на 5 значений вниз в ячейке C7 и до С11. И так далее.
Как найти сумму наибольших (наименьших) значений.
Задача: Суммировать 3 максимальных или 3 минимальных значения.
Функция НАИБОЛЬШИЙ возвращает самое большое значение из перечня данных. Хитрость в том, что второй ее аргумент показывает, какое именно значение нужно вернуть: 1- самое большое, 2 – второе по величине и т.д. А если указать {1;2;3} – значит, нужны три самых больших. Но при этом не забывайте применять формулу массива и завершать комбинацией клавиш CTRL+SHIFT+ENTER.
=СУММ(НАИБОЛЬШИЙ(B2:D13;{1;2;3}))
Аналогично обстоит дело и с самыми маленькими значениями:
=СУММ(НАИМЕНЬШИЙ(B2:D13;{1;2;3}))
3-D сумма, или работаем с несколькими листами рабочей книги Excel.
Чтобы подсчитать цифры из одинаковой формы диапазона на нескольких листах, вы можете записывать координаты данных специальным синтаксисом, называемым «3d-ссылка».
Предположим, на каждом отдельном листе вашей рабочей книги имеется таблица с данными за неделю. Вам нужно свести все это в единое целое и получить свод за месяц. Для этого будем ссылаться на четыре листа.
Посмотрите на этом небольшом видео, как применяются 3-D формулы.
Как видите, у нас имеется 4 одинаковых таблицы. Стандартный метод нахождения выручки за месяц –
=СУММ(неделя1!B2:B8;неделя2!B2:B8;неделя3!B2:B8;неделя4!B2:B8)
В качестве аргументов перечисляем диапазоны данных.
А вот 3D-метод:
=СУММ(неделя1:неделя4!B2:B8)
Мы указываем программе, что нужно произвести вычисления с ячейками B2:B8, находящимися на листах неделя1, неделя2, неделя3, неделя4. Здесь номер листа последовательно увеличивается на 1.
Важное замечание. Вы можете пользоваться 3D-ссылками и в других случаях. К примеру, выражение
=СРЗНАЧ(неделя1!B2:B8;неделя2!B2:B8;неделя3!B2:B8;неделя4!B2:B8)
найдет среднее значение однодневной выручки за месяц.
Поиск нужного столбца и расчет его суммы.
Имеются сведения о продаже товаров, для каждого из них выделен отдельная колонка. Необходимо рассчитать продажи по выбранному товару. Иначе говоря, нам в Экселе нужно рассчитать сумму столбца, но сначала нужно всего лишь найти этот нужный нам столбец среди других аналогичных.
Для поиска и выбора конкретного товара используем весьма популярную комбинацию функций ИНДЕКС+ПОИСКПОЗ.
Расчет суммы в G3 выполним так:
=СУММ(ИНДЕКС(B2:D21;0;ПОИСКПОЗ(F3;B1:D1;0)))
Итак, комбинация ИНДЕКС+ПОИСКПОЗ должны возвратить для дальнейших расчетов набор чисел в виде вертикального массива, который и будет потом просуммирован.
Опишем это подробнее.
ПОИСКПОЗ находит в шапке наименований таблицы B1:D1 нужный продукт (бананы) и возвращает его порядковый номер (иначе говоря, 2).
Затем ИНДЕКС выбирает из массива значений B2:D21 соответствующий номер столбца (второй). Будет возвращен весь столбик данных с соответствующим номером, поскольку номер строки (первый параметр функции) указан равным 0. На нашем рисунке это будет С2:С21. Остается только подсчитать все значения в этой колонке.
В данном случае, чтобы избежать ошибок при записи названия товара, мы рекомендовали бы использовать выпадающий список в F3, а значения для наполнения его брать из B1:D1.
5 способов создать выпадающий список в Excel — рекомендуем ознакомиться.
Сумма столбцов из нескольких таблиц.
Как в Экселе посчитать сумму столбца, если таких столбцов несколько, да и сами они находятся в нескольких разных таблицах?
Для получения итогов сразу по нескольким таблицам также используем функцию СУММ и структурированные ссылки. Такие ссылки появляются при создании в Excel «умной» таблицы.
При создании её Excel назначает имя самой таблице и каждому заголовку колонки в ней. Эти имена затем можно использовать в выражениях: они могут отображаться в виде подсказок в строке ввода.
В нашем случае это выглядит так:
| Прямая ссылка | Структурированная ссылка (Имя таблицы и столбца) |
| B2:B21 | Таблица2[Сумма] |
Для создания «умной» таблицы выделим диапазон A1:B21 и на ленте «Главная» выбираем «Форматировать как таблицу».
Приятным бонусом здесь является то, что «умная» таблица сама изменяет свои размеры при добавлении в нее данных (или же их удалении), ссылки на нее корректировать не нужно.
Также в нашем случае не принципиально, где именно располагаются в вашем файле Excel эти данные. Даже не важно, что они находятся на разных листах – программа все равно найдет их по имени.
Помимо этого, если используемые вами таблицы содержат строчку итогов, то нашу формулу перепишем так:
=СУММ(Таблица2[#Итоги];Таблица3[#Итоги])
И если будут внесены какие-то изменения или добавлены цифры, то все пересчитается автоматически.
Примечание: итоговая строчка в таблице должна быть включена. Если вы отключите её, то выражение вернет ошибку #ССЫЛКА.
Еще одно важное замечание. Чуть выше мы с вами говорили, что функция СУММ должна сложить сумму всех значений в строке или столбце – даже если они скрыты или же фильтр значений не позволяет их увидеть.
В нашем случае, если в таблице включена строка итогов, вы с ее помощью получите сумму только видимых ячеек.
Как вы видите на этом рисунке, если отфильтровать часть значений, то общие продажи, рассчитанные вторым способом, изменятся.
В то время как если просто складывать ячейки и не использовать итоговую строку «умной» таблицы, то фильтр и скрытие отдельных позиций никак не меняет результат вычислений.
Надеемся, что теперь суммировать области данных или же отдельные ячейки вам будет гораздо проще.
Также рекомендуем:
Складской учет в Excel подходит для любой торговой или производственной организации, где важно учитывать количество сырья и материалов, готовой продукции. С этой целью предприятие ведет складской учет. Крупные фирмы, как правило, закупают готовые решения для ведения учета в электронном виде. Вариантов сегодня предлагается масса, для различных направлений деятельности.
На малых предприятиях движение товаров контролируют своими силами. С этой целью можно использовать таблицы Excel. Функционала данного инструмента вполне достаточно. Ознакомимся с некоторыми возможностями и самостоятельно составим свою программу складского учета в Excel.
В конце статьи можно скачать программу бесплатно, которая здесь разобрана и описана.
Как вести складской учет в Excel?
Любое специализированное решение для складского учета, созданное самостоятельно или приобретенное, будет хорошо работать только при соблюдении основных правил. Если пренебречь этими принципами вначале, то впоследствии работа усложнится.
- Заполнять справочники максимально точно и подробно. Если это номенклатура товаров, то необходимо вносить не только названия и количество. Для корректного учета понадобятся коды, артикулы, сроки годности (для отдельных производств и предприятий торговли) и т.п.
- Начальные остатки вводятся в количественном и денежном выражении. Имеет смысл перед заполнением соответствующих таблиц провести инвентаризацию.
- Соблюдать хронологию в регистрации операций. Вносить данные о поступлении продукции на склад следует раньше, чем об отгрузке товара покупателю.
- Не брезговать дополнительной информацией. Для составления маршрутного листа водителю нужна дата отгрузки и имя заказчика. Для бухгалтерии – способ оплаты. В каждой организации – свои особенности. Ряд данных, внесенных в программу складского учета в Excel, пригодится для статистических отчетов, начисления заработной платы специалистам и т.п.
Однозначно ответить на вопрос, как вести складской учет в Excel, невозможно. Необходимо учесть специфику конкретного предприятия, склада, товаров. Но можно вывести общие рекомендации:
- Для корректного ведения складского учета в Excel нужно составить справочники. Они могут занять 1-3 листа. Это справочник «Поставщики», «Покупатели», «Точки учета товаров». В небольшой организации, где не так много контрагентов, справочники не нужны. Не нужно и составлять перечень точек учета товаров, если на предприятии только один склад и/или один магазин.
- При относительно постоянном перечне продукции имеет смысл сделать номенклатуру товаров в виде базы данных. Впоследствии приход, расход и отчеты заполнять со ссылками на номенклатуру. Лист «Номенклатура» может содержать наименование товара, товарные группы, коды продукции, единицы измерения и т.п.
- Поступление товаров на склад учитывается на листе «Приход». Выбытие – «Расход». Текущее состояние – «Остатки» («Резерв»).
- Итоги, отчет формируется с помощью инструмента «Сводная таблица».
Чтобы заголовки каждой таблицы складского учета не убегали, имеет смысл их закрепить. Делается это на вкладке «Вид» с помощью кнопки «Закрепить области».
Теперь независимо от количества записей пользователь будет видеть заголовки столбцов.
Таблица Excel «Складской учет»
Рассмотрим на примере, как должна работать программа складского учета в Excel.
Делаем «Справочники».
Для данных о поставщиках:
* Форма может быть и другой.
Для данных о покупателях:
* Обратите внимание: строка заголовков закреплена. Поэтому можно вносить сколько угодно данных. Названия столбцов будут видны.
Для аудита пунктов отпуска товаров:
Еще раз повторимся: имеет смысл создавать такие справочники, если предприятие крупное или среднее.
Можно сделать на отдельном листе номенклатуру товаров:
В данном примере в таблице для складского учета будем использовать выпадающие списки. Поэтому нужны Справочники и Номенклатура: на них сделаем ссылки.
Диапазону таблицы «Номенклатура» присвоим имя: «Таблица1». Для этого выделяем диапазон таблицы и в поле имя (напротив строки формул) вводим соответствующие значение. Также нужно присвоить имя: «Таблица2» диапазону таблицы «Поставщики». Это позволит удобно ссылаться на их значения.
Для фиксации приходных и расходных операций заполняем два отдельных листа.
Делаем шапку для «Прихода»:
Следующий этап – автоматизация заполнения таблицы! Нужно сделать так, чтобы пользователь выбирал из готового списка наименование товара, поставщика, точку учета. Код поставщика и единица измерения должны отображаться автоматически. Дата, номер накладной, количество и цена вносятся вручную. Программа Excel считает стоимость.
Приступим к решению задачи. Сначала все справочники отформатируем как таблицы. Это нужно для того, чтобы впоследствии можно было что-то добавлять, менять.
Создаем выпадающий список для столбца «Наименование». Выделяем столбец (без шапки). Переходим на вкладку «Данные» — инструмент «Проверка данных».
В поле «Тип данных» выбираем «Список». Сразу появляется дополнительное поле «Источник». Чтобы значения для выпадающего списка брались с другого листа, используем функцию: =ДВССЫЛ(«номенклатура!$A$4:$A$8»).
Теперь при заполнении первого столбца таблицы можно выбирать название товара из списка.
Автоматически в столбце «Ед. изм.» должно появляться соответствующее значение. Сделаем с помощью функции ВПР и ЕНД (она будет подавлять ошибку в результате работы функции ВПР при ссылке на пустую ячейку первого столбца). Формула: .
По такому же принципу делаем выпадающий список и автозаполнение для столбцов «Поставщик» и «Код».
Также формируем выпадающий список для «Точки учета» — куда отправили поступивший товар. Для заполнения графы «Стоимость» применяем формулу умножения (= цена * количество).
Формируем таблицу «Расход товаров».
Выпадающие списки применены в столбцах «Наименование», «Точка учета отгрузки, поставки», «Покупатель». Единицы измерения и стоимость заполняются автоматически с помощью формул.
Делаем «Оборотную ведомость» («Итоги»).
На начало периода выставляем нули, т.к. складской учет только начинает вестись. Если ранее велся, то в этой графе будут остатки. Наименования и единицы измерения берутся из номенклатуры товаров.
Столбцы «Поступление» и «Отгрузки» заполняется с помощью функции СУММЕСЛИМН. Остатки считаем посредством математических операторов.
Скачать программу складского учета (готовый пример составленный по выше описанной схеме).
Вот и готова самостоятельно составленная программа.
Содержание
- 1 Оформление
- 2 Особенности документа в электронном виде
- 2.1 Заключение
- 3 Чем товарная накладная отличается от транспортной и товарно-транспортной?
- 4 Бланк ТОРГ-12 2017-2018 года
- 4.1 Как заполнять накладную ТОРГ-12?
- 4.2 Образец заполнения ТОРГ-12 2017-2018 года
- 5 почему куб удобнее
Для того, чтобы продать или отпустить товар другому предприятию, необходимо составить в двух экземплярах документ для учета торговых операций.
К таким документам относится товарная накладная.
Она должна быть оформлена со всеми данными продавца, покупателя и подписями сторон.
Во избежание проблем с налоговой инспекцией рекомендуется составлять ее по форме ТОРГ-12.
Документ составляется в двух экземплярах: оригинал остается в организации, продающей ТМЦ (товарно-материальные ценности), а копия вместе с товаром поступает в принимающую организацию.
Современные технологии позволяют оформлять документы не только на бумаге под копирку, но также в электронном виде в программе Excel.
Документ выпускается в одном экземпляре и заверяется электронной подписью.
Один файл хранится у продавца, а второй отсылается покупателю.
Документы в электронном виде, составленные в программе Excel, позволяют экономить время на оформление, создав образец бланка для организации с уже заполненными полями реквизитов поставщика, наименованиями товаров и их артикулами.
Поэтому для заполнения электронной формы требуется минимум времени.
Электронные подписи уменьшают время, затрачиваемое на подписание документов.
Освоить ведение документации в Excel может начинающий пользователь ПК.
Оформление
ТОРГ-12 — это первичный документ бухгалтерского учета товаров в организации.
Списание и оприходование ТМЦ совершается согласно товарной накладной.
В ней обязательно указываются реквизиты продавца и покупателя, подписи с обеих сторон.
Рассмотрим подробно правила оформления.
В верхней части бланка заполняются следующие поля:
- организация-грузоотправитель;
- структурное подразделение;
- грузополучатель;
- поставщик;
- плательщик;
- основание;
- номер и дата.
Если грузоотправитель и поставщик — это одна организация, то эти поля будут одинаковы.
В них приводятся следующие данные:
- наименование организации;
- адрес;
- контактная информация;
- банковские реквизиты.
В этом видео показано, как составляется товарная накладная в формате Excel.
Приятного просмотра!
Такие же данные приводятся в полях «Грузополучатель» и « Поставщик», которые могут совпадать, если они представляют одну организацию.
В поле «Основание» необходимо указать документ, на основании которого производится отпуск товара.
Это может быть договор, соглашение или другая юридическая форма.
Номер и дата договора указываются соответственно в полях «Номер» и «Дата».
Если поставщик и грузоотправитель представляют собой две организации, то в графе транспортная накладная приводится номер и дата договора с грузоотправителем.
Основная часть товарной накладной — это таблица с перечнем поставляемых товаров.
Для каждого товара заполняется наименование, артикул, сорт, количество, масса, стоимость единицы товара, итоговая сумма с НДС.
ТОРГ-12 визируется следующими лицами со стороны поставщика:
- руководитель организации, отпускающей ТМЦ;
- бухгалтер продавца товара;
- лицо, непосредственно отпускающее товар.
Допускается подпись только лица, отпускающего товар.
Но при этом на него руководитель должен оформить доверенность и выпустить приказ с перечнем лиц, имеющих право подписывать товарные накладные.
Аналогичные подписи, кроме бухгалтера, ставят от грузополучателя и лица, принявшего груз.
Если товар получают по доверенности, то приводится ее номер и кем она выдана.
Принимать груз и быть грузополучателем может быть одно лицо, имеющее доверенность на прием ТМЦ и на подпись первичных документов.
Особенности документа в электронном виде
После принятия закона «О бухгалтерском учете» допускается произвольная форма первичных документов, к которым относится товарная накладная, с обязательным указанием реквизитов обеих сторон.
Но форма ТОРГ-12 по-прежнему рекомендуется к использованию.
Если оформляется бумажная товарная накладная, то водитель получает второй экземпляр вместе с другими документами на груз.
Но современное законодательство не требует наличия у водителя ТОРГ-12.
При ведении первичной документации в электронном виде копия накладной с подписями поставщика отправляется по e-mail.
Служебная записка о премировании, образец находится у нас на сайте.
Здесь, вы сможете найти пример бизнес плана.
Из данной статьи, вы узнаете как расшифровывается свидетельство ОГРН.
Получатель груза заверяет второй файл накладной своими электронными подписями.
Поэтому водителю выдается ТТН с перечислением товаров и их количества.
Если перевозчиком товара выступает другая организация, а не грузополучатель, то в электронной форме продавец в графе «Груз принял» заполняет номер ТТН, в которой приводятся данные экспедитора.
Если возникает необходимость исправлений в товарной накладной, выписанной на бумаге, то они вносятся путем зачеркиваний (дополнений) с указанием даты и подписями сторон.
Исправление электронной версии возможно только выпуском соответствующего акта, который прилагается к товарной накладной.
При ведении документации в электронном виде в договоре между поставщиком и получателем обязательно прописывается метод оформления исправлений в первичную документацию.
Заключение
ТОРГ-12, относящаяся к первичной документации бухучета, должна храниться в организации не менее пяти лет.
На основании товарных накладных ведется книга учета доходов и расходов (ИП), составляются отчеты о продаже (приобретении) ТМЦ.
Электронная форма ТОРГ-12 хранится на отдельном компьютере бухгалтера или уполномоченного по отпуску товара.
Крупные компании хранят первичную документацию на специальном сервере или дублируют ее на сервер для хранения.
Товарная накладная (ТН) по форме ТОРГ-12 составляется при оформлении отпуска (продажи) товаров. Этот первичный документ выписывается в двух экземплярах, первый из которых остается у продавца и служит основанием для списания реализованной продукции, а второй передается покупателю и применяется при оприходовании товаров.
Таким образом, ТН используется для оформления перехода прав собственности на товары и другие материальные ценности от одного лица к другому.
Чем товарная накладная отличается от транспортной и товарно-транспортной?
Товарная накладная оформляется при оформлении сделок купли-продажи товарно-материальных ценностей вне зависимости от того, привлекается ли для перевозки товаров сторонняя организация или нет. В отличие от транспортной и товарно-транспортной накладных в нее не включается информация для учета движения товаров, транспортных работ и расчетов за осуществление перевозки.
Бланк ТОРГ-12 2017-2018 года
Предлагаем бесплатно скачать унифицированный бланк накладной ТОРГ-12, действительной в 2017 и 2018 году.
Как заполнять накладную ТОРГ-12?
В товарную накладную по форме ТОРГ-12 вносятся следующие сведения:
- Информация о грузоотправителе: наименование, адрес, телефон, факс, банковские реквизиты, структурное подразделение, коды ОКПО и ОКДП.
- Информация о грузополучателе: наименование, адрес, телефон, факс, банковские реквизиты, код ОКПО.
- Информация о поставщике: наименование, адрес, телефон, факс, банковские реквизиты, код ОКПО.
- Информация о плательщике: наименование, адрес, телефон, факс, банковские реквизиты, код ОКПО.
- Реквизиты документов, являющихся основанием для отпуска и приемки товара: договора, заказа-наряда.
- Номер и дата составления товарной накладной.
- Данные о товарах: наименования, единицы измерения, коды по ОКЕИ, вид упаковки, количество, масса брутто и нетто, цена, сумма без НДС, ставка и сумма НДС, сумма с НДС.
- Информация о количестве мест и общей массе товаров.
- Информация о приложениях.
- Информация о сопроводительной документации на грузы.
- Информация о лицах, которые разрешают и осуществляют отпуск и приемку товаров (ФИО, должности) и их подписи с расшифровками.
- Подпись главного бухгалтера грузоотправителя.
- Печати грузоотправителя и грузополучателя.
Хватит тратить время на заполнение шаблонов и бланков
Сервис КУБ помогает выставлять счета за 20 секунд и готовить другие документы без единой ошибки, за счет полной автоматизации заполнения шаблонов.
КУБ – новый стандарт выставления и отправки счетов покупателям.
Образец заполнения ТОРГ-12 2017-2018 года
Не допустить ошибок при заполнении товарной накладной вам помогут шаблоны оформления ТОРГ-12, которые доступны для бесплатного скачивания в разных форматах.
Оформление бланков ТОРГ-12 отнимает много времени? Воспользуйтесь сервисом КУБ, который предназначен для автоматического заполнения документов и их систематизированного хранения.
Хватит тратить время на заполнение шаблонов и бланков
Сервис КУБ помогает выставлять счета за 20 секунд и готовить другие документы без единой ошибки, за счет полной автоматизации заполнения шаблонов.
КУБ – новый стандарт выставления и отправки счетов покупателям.
почему куб удобнее
Удобное выставление счетов онлайн
Моментальная отправка счетов на e-mail вашему покупателю
Контроль задолженности по каждому покупателю
Управленческая отчетность
Упорядоченное хранение всех ваших документов
Скидка 20% на бухгалтерское обслуживание от вашего бухгалтера
Хватит тратить время на заполнение шаблонов и бланков
Сервис КУБ помогает выставлять счета за 20 секунд и готовить другие документы без единой ошибки, за счет полной автоматизации заполнения шаблонов.
КУБ – новый стандарт выставления и отправки счетов покупателям.
(
Рейтинг, среднее:
из 5)
Sortir dengan
009nakladnaia_excel.aviBestMerlin
6 tahun yang lalu
Видеоурок проекта Античайник. my7sky.com Сергея Авраменко Основы Exsel. Создание накладной. Все просто и дост…
автоматизированная накладная ExcelВитамин Бти
5 tahun yang lalu
Позволяет легко создавать накладные, вести их полный учет. Ссылка на скачивание yadi.sk/d/IUzhh99xBykqA. vk.com/club…
Товарная накладная ТОРГ 12Секреты бизнеса для новичка
2 tahun yang lalu
Товарная #накладная #ТОРГ 12, #как #заполнять, #скачать #образец: biz911.net/dokumenty-i-otchetnost/dokumentatsiya/tovarnaya-nakladnaya-v-torg.
Программа для товарной накладнойУниверсальная Система Учета
5 bulan yang lalu
USU.kz — разработка программного обеспечения для автоматизации бизнес-процессов. Презентация от компании…
как … сделать счет на оплату в ExcelАниКей Скайвокер
Tahun Yang lalu
верстаем счет на оплату, автоматизируем заполнение счета из прайса. число словами без макросов: idclips.com/user/mEU7…
Товаро-Транспортная Накладная БЕСПЛАТНАЯ ПРОГРАММАОксана БУЛАТ Налоги и Бухучет
4 tahun yang lalu
Мой видео канал idclips.com/user/oksana0283 Смотрите мои другие видео видео уроки по 1С 7.7 …
Составление счета / накладной / акта выполненных работClever WIFI
3 tahun yang lalu
Видео о том, как скачать программу Бизнес Пак и составить счёт, накладную на роутер и акт выполненных работ…
Приходная накладнаяprof-soft
Tahun Yang lalu
Работа конфигурации для оптовой торговли на примере Приходной накладной.
Вкратце о первичных документах: договор, счет-фактура, товарная накладная, акт, платежный документMartynova consulting
2 tahun yang lalu
Легко узнавайте всё о предпринимательстве на нашем канале, а также: martynovaconsulting.ru vk.com/martynova_consulting…
CMR накладная. Пример заполнения и чистый бланкПереезд ТВ
10 bulan yang lalu
CMR накладная. Пример заполнения и чистый бланк.Что такое CMR? Международная товарно-транспортная .Группа-ОК…
Ю. Ачкасов Видеоурок «Как создать товарную накладную»Обучающие видеокурсы на dvdcourse.ru
3 tahun yang lalu
Хотите самостоятельно профессионально освоить 1С:Бухгалтерия, не тратя при этом кучу денег и времени. dvd…
Как заполнить накладную из складаqwerro qwerro
Bulan Yang lalu
Заполнение накладной позициями склада.
Торг 121С
Tahun Yang lalu
WooCommerce. Товарная накладнаяsaphaliwc
4 tahun yang lalu
Как создать товарную накладную и счетфактуруПаллет Стандарт
8 bulan yang lalu
Как загрузить товары из накладной Excel в программу ПиМаркет автоматически ИмпортПиМаркет — программы для магазинов и фитнес-клубов
Tahun Yang lalu
Загрузка товаров из файла в программу ПиМаркет: импорт счета или накладной в формате Excel.
Как продать(товарная накладная).flvqwerro1
7 tahun yang lalu
Товарная накладная.
Расходная накладная (продажа товаров)Программа складского учета «СуперСклад»
4 tahun yang lalu
Работа с расходной накладной в программе складского учета «СуперСклад». Продажа товаров покупателю.
ТДТ: продажа товара, счёт, накладнаяProfessionalVision
5 tahun yang lalu
Описание:pvision.ru/tdt/example Присоединяйтесь к нам в социальных сетях: Вконтакте: vk.com/pvision Twitter: twitter.com/PR…
2 Приход с товарной накладнойРоджер Железный
2 tahun yang lalu
Обучающие видео по работе с программой DMS. Полная автоматизация документа оборота для дилеров ОАО АВТОВАЗ,…
Как сформировать и накладную в форме ТОРГ- 12 по розничным ценам в 1С?Андрей Чуланов
2 tahun yang lalu
OBUCHENIE1C.ru — доступное и понятное обучение 1С Управление торговлей 11.х Как сформировать и накл…
Товарно-Транспортная накладная (ТТН) для 1С 7.7Обзор обработок и отчетов 1С 8.х и 7.7
2 tahun yang lalu
ТТН, Товарно-Транспортная накладная, 1С:Предприятие 7.7 ТТН Реализация ТТН в программе Торговля Склад для…
Вывод В Эксель ТТН из документа Заказ ПоставщикуMsAsadoff
3 tahun yang lalu
Вывод В Эксель ТТН из документа Заказ Поставщику.
Cloudshop бухгалтерские документы: СЧЕТ, Товарная накладная ТОРГ-12, Перемещение от RunetmediaАлексей Степанов
Tahun Yang lalu
Одна из наших специлизаций — разработка расширений для браузера Chrome (Extentions). Сделали для нужд розницы допол…
Загрузка из EXEL и создание накладной и установки цен номенклатурыНиколай Ударцев и 1С
Tahun Yang lalu
Для тех, кого интересуют мои услуги: ТелефонWhatsAppTelegram — 7 9222189162 Skype — NUdartsev Я в VK vk.com/nudartsev Мини инструкц…
Документооборот при перевозках, договор грузоперевозки,акт выполненных работ,счет, образецАльберт Сулейманов
Tahun Yang lalu
Расскажу о документах, про которые нужно начинающему перевозчику ИПешнику, чтобы он мог получать оплату…
УСН. Как заполнить ручные ТТНDori Zvezda
Tahun Yang lalu
Демонстрация автоматического распознавания данных на примере товарной накладной (Торг 12)SOICA
Tahun Yang lalu
Ознакомиться с Soica подробней и заказать индивидуальную консультацию по решению автоматизации документооб…
GS-Учет, импорт приходной накладной из EXCELDenis Zuiko
3 tahun yang lalu
Фрагмент семинара 24.08.2011 — Транспортная накладнаяAKATOonline
7 tahun yang lalu
Импорт товаров из файла Excel на складСистемы учета для бизнеса
3 tahun yang lalu
Импорт товаров из файла Excel в программу учета торговли.
Урок 4 Подготовка и тиражирование ТТНИгорь Урядов
5 tahun yang lalu
torgsam.ru/category/prakticheskiy-blok Показан метод подготовки и тиражирования товарно-транспортных накладных с исполь…
Программа для товарных накладныхВиталий Иванов
2 tahun yang lalu
Создание товарной накладной (торг 12) при помощи онлайн программы Офисофф.
Где найти товарную накладную в 1С 8.3 Где найти товарно-транспортную накладную в 1С 8.3Андрей Николаев
2 tahun yang lalu
Где найти товарную накладную в 1С 8.3 Где найти товарно-транспортную накладную в 1С 8.3 Подробнее: www.advanter.net/
Как заполнить торг 12?Офисофф
3 bulan yang lalu
Ссылка на программу vk.cc/8caj73 Вам нужно заполнить товарную накладную торг 12? И нет желания тратить много…
Как оформлять товарные накладные от региональных поставщиковРегиональный Менеджер
2 bulan yang lalu
Бухсофт Онлайн. Торговля. Печать счета, счет-фактуры, накладной, торг-12Buhsoft
4 tahun yang lalu
Сервис позволяет формировать и получить печатные формы первичных документов (торг-12, счет-фактура, акт,…
OfflineVm: Экспорт данных о заказе в накладную Торг-12Grigory Fedorinov
7 tahun yang lalu
Экспорт данных в эксель файл накладной «Торг-12». Пользователь OfflineVM может открыть форму запроса данных о…
ЗАГРУЗКА НАКЛАДНОЙ ТОРГ-12 ФОРМАТА EXCEL 1С:БУХГАЛТЕРИЯ ПРЕДПРИЯТИЯ 3.0 (БП30, БП83)pbrspb1C
2 tahun yang lalu
Как оформить накладную или актОнлайн-бухгалтерия 1С:БизнесСтарт
Tahun Yang lalu
Узнайте как оформить накладную на продажу товаров в программе 1С:БизнесСтарт 1cbiz.ru/
Формирование печатных форм счет, накладная, счет фактура. Печать комплектов документов в 1С:УТ 8Ольга Шерст
2 tahun yang lalu
Смотрите БЕСПЛАТНО видеоуроки по работе в 1С Управление торговлей 11 (8.3) перейти — goo.gl/7NICBM.
Oriflame: НАКЛАДНАЯ — что это?Людмила Плотникова
Tahun Yang lalu
Хочешь узнать подробности, что такое накладная? Как ей пользоваться и где смотреть итоговую сумму за заказ?…
Как исправить первичный документ (накладную, акт)Моё дело ТВ
4 tahun yang lalu
Первичные документы — это документы, которые подтверждают все операции предпринимателя или организации….
Создание расходной накладной в складеvetmanager
Tahun Yang lalu
Загрузка в 1С приходной накладной из Excel из сч-фактурыnew1cvideo
6 tahun yang lalu
Видео по подключению и использованию внешней обработки по загрузке приходной накладной из Excel. Из файла,…
Приходная накладная.Анатолий Обросов
6 tahun yang lalu
Описана последовательность заполнения приходной накладной.
MS Excel – табличный процессор, способный обрабатывать и систематизировать большие объемы информации…
MS Excel – табличный процессор, способный обрабатывать и систематизировать большие объемы информации, проводить расчеты посредством встроенного инструментария и ввода формул. У пользователя может возникнуть вопрос: «Как в Экселе посчитать сумму и применить формулы?». Чтобы не производить расчеты чисел вручную, опытные пользователи пользуются несколькими вариантами.
Функция «Автосуммирование»
В вопросе: «Как посчитать сумму в Excel в столбце или строке?» MS Excel предлагает задействуют встроенный инструментарий. Для этого юзеру необходимо:
- создать таблицу с числовой информацией (или использовать имеющуюся).
- разместить в столбце числа, требующие подсчета;
- выделить диапазон ячеек с введенной информацией;
- найти на панели инструментов и активировать пиктограмму со значком суммы ∑.
Результат – автоматический подсчет числовых данных и вывод суммы в следующей строке.
Пиктограмма автосуммирования предлагает второй вариант, когда результат выводится в отдельной ячейке. Для этого пользователь:
- выбирает ячейку, находящуюся в том же столбце что и числа, но несколько ниже;
- кликает на пиктограмму суммы на панели инструментов;
- MS Excel предлагает подсчитать все, что располагается выше обозначенной ячейки, но диапазон захватывает и пустые ячейки;
- изменяет диапазон через выделение мышкой или ручной ввод диапазона;
- для вступления изменений в силу нажимает «Enter».
Строка состояния
Пользователей заинтересует способ, как в Excel посчитать сумму столбца, без фактического математического расчета. Если нет необходимости в фиксации результата суммы и нужно узнать, как считать в Экселе без применения формул, то пользователь:
- вводит числовую информацию в столбце;
- выделяет диапазон.
MS Excel показывает результат суммирования в строке состояния в нижней части окна приложения. Здесь отображается среднее арифметическое и количество элементов в диапазоне.
Примечание: при таком способе результат суммирования нигде не фиксируется.
Использование функций
Табличный процессор обладает мощным функционалом, поэтому пользователей интересует опрос, как считать в Excel. Приложение предлагает воспользоваться формулами. Распространенная формула: «=СУММ» – находит сумму введенных чисел.
Для нахождения результата пользователь:
- выбирает ячейку отображения результата;
- устанавливает курсор в строке формул;
- вводит функцию =сумм(диапазон ячеек);
- Нажимает «Enter».
Примечание: когда пользователь начинает вводить формулу, приложение выводит плавающую подсказку-справку. Здесь отображается, как должна выглядеть функция, какие должны быть аргументы. В конкретной функции в круглых скобках указывается диапазон подсчитываемых ячеек. Он либо вводится вручную, либо выделяется мышкой.
Суммирование
Суммирование – важная операция, необходимая для подсчета данных в различных сферах. Если с нахождением суммы диапазона не возникает вопросов, как посчитать сумму ячеек в Excel, если даны одно или несколько условий.
Сумма с одним условием
Дана задача, при которой нужно подсчитать сумму ячеек при выполнении конкретного условия. Здесь пользователь применяет функцию, аналогичную фильтру значений. Проверка выполняется в:
- текстовом;
- численном формате.
Текстовое значение
Для решения задачи с одним условием в виде текстового значения юзер:
- создает таблицу;
- выбирает ячейку, где будет подсчитана сумма, и устанавливает курсор в строку формул;
- вводит команду: =суммесли (условия выполнения).
- последовательно указывает диапазон значений, условие отбора, диапазон суммирования.
- для получения результата нажимает «Enter». В выбранной ячейке указывает сумму тех значений, которые удовлетворяют поставленному условию.
Примечание: Первый параметр – диапазон значений, среди которых будет проводиться отбор.
Второй параметр – критерий, указывающий, что нужно искать.
Третий параметр – диапазон суммирования, из которого будут выбираться значения, удовлетворяющие второму параметру, и складываться.
Критерий отбора указывается в кавычках.
Между параметрами функции обязательно должен быть разделитель «;» (точка с запятой). В противном случае приложение выдаст ошибку о неверно написанной функции.
После введения формулы нужно обязательно проверить правильность расстановки скобок.
Численное значение
Для получения суммы с одним условием в численном формате пользователь:
- формирует таблицу;
- выбирает ячейку, где будет отображаться итог решения задачи;
- переходит в строку формул;
- вписывает функцию: =суммесли (условия выполнения);
- действует согласно предыдущему алгоритму, указывая условия отбора и диапазоны значений;
- для получения результата нажимает «Enter». В выбранной ячейке указывается сумма тех значений, которые удовлетворяют поставленному условию.
Сумма с несколькими условиями
Иногда юзеру нужно решить задачу, где указаны 2 и более условий, и нужно найти сумму значений, удовлетворяющих заданным критериям. Для этого используется функция «=СУММЕСЛИМН». Поэтому важно знать, как в Экселе сделать сумму с несколькими условиями. Для этого пользователь:
- формирует таблицу по заданному образцу;
- выбирает ячейку, где будет отображаться итог решения задачи;
- переходит в строку формул;
- вписывает функцию: =суммеслимн (условия выполнения).
- последовательно указывает диапазон сложения, диапазон условия1, условие1 и т.д.;
- для получения результата нажимает «Enter». В выбранной ячейке указывает сумма тех значений, которые удовлетворяют поставленному условию.
Примечание: Первый параметр – диапазон сложения, из которого будут выбираться значения, удовлетворяющие условиям, и складываться.
Второй параметр – диапазон условия 1, указывающий столбец, в котором проходит фильтрация по первому условию.
Третий параметр – условие1, которое указывается в кавычках и задает фильтрацию.
Четвертый и последующий параметры аналогичны второму и третьему, т.е. диапазон условия2, условие2; диапазон условия3, условие3 и т.д.
Условий отбора может множество.
Между параметрами функции обязательно должен быть разделитель «;» (точка с запятой). В противном случае приложение выдаст ошибку о неверно написанной функции.
После введения формулы нужно обязательно проверить правильность расстановки скобок.
Произведение двух столбцов
Возникают ситуации, когда нужно знать, как посчитать сумму в Excel через произведение двух столбцов. Для этого пользователь:
- вводит значения в 2 столбца;
- выбирает ячейку, где отображается результат;
- устанавливает курсор в строку формул и вводит текст:=сумм (диапазон ячеек одного столбца ) *сумм(диапазон ячеек другого столбца);
- для получения результата нажимает «Enter».
Примечание: при ручном написании функций важно проверить правильность расстановки скобок. В противном случае приложение выдаст сообщение об ошибке и предложит исправить недочет.
II способ
Для получения произведения двух столбцов пользователь:
- находит сумму чисел в первом и втором столбце;
- в произвольной ячейке отмечает произведение двух сумм путем написания формулы в строке формулы или непосредственно в ячейке;
- нажимает «Enter».
Ручной ввод формулы
Следующий вариант – как посчитать общую сумму в Excel посредством ручного ввода функции. Для решения задачи по заданному методу пользователь:
- устанавливает курсор в выбранной ячейке (дважды щелкнуть по ячейке);
- прописывает формулу, начиная со знака «=»;
- мышкой кликает по тем ячейкам, которые нужно поочередно сложить;
- после окончания формулы нажимает «Enter».
Microsoft Excel – мощный программный инструмент для работы с электронными таблицами. В программе можно составлять таблицы и отчеты, производить расчеты любой сложности, строить диаграммы, графики и многое другое. Довольно часто Эксель используют для того, чтобы вычислить итоговую сумму в столбцах и строках таблицы, или, например, чтобы узнать сумму нескольких ячеек. В этом уроке мы с вами научимся считать сумму ячеек в программе Microsoft Excel благодаря пошаговой инструкции.
Автосумма
Данная функция является одной из самых популярных и комфортных для расчета суммы значений в ячейках таблицы. Для этого нужно сделать следующее:
- Переходим в вкладку “Главная”, левой кнопкой мыши (далее – ЛКМ) нажимаем на последнюю пустую ячейку столбца или строки, по которой нужно посчитать итоговую сумму и нажимаем кнопку “Автосумма”.
- Затем в ячейке автоматически заполнится формула расчета суммы.
- Чтобы получить итоговый результат, нажимаем клавишу “Enter”.
Чтоб посчитать сумму конкретного диапазона ячеек, ЛКМ выбираем первую и последнюю ячейку требуемого диапазона строки или столбца.
Далее нажимаем на кнопку “Автосумма” и результат сразу же появится в крайней ячейке столбца или ячейки (в зависимости от того, какой диапазон мы выбрали).
Данный способ достаточно хорош и универсален, но у него есть один существенный недостаток – он может помочь только при работе с данными, последовательно расположенными в одной строке или столбце, а вот большой объем данных подсчитать таким образом невозможно, равно как и не получится пользоваться “Автосуммой” для отдаленных друг от друга ячеек.
Допустим, мы выделяем некую область ячеек и нажимаем на “Автосумма”.В итоге мы получим не итоговое значение по всем выделенным ячейкам, а сумму каждого столбца или строки по отдельности (в зависимости от того, каким образом мы выделили диапазон ячеек).
Функция “Сумм”
Данная функция в Microsoft Excel позволяет суммировать значения большого массива данных. Для этого необходимо сделать следующее:
- ЛКМ выделяем ячейку, в которую планируем вывести итоговый результат, далее нажимаем кнопку «Вставить функцию», которая находится с левой стороны строки формул.
- В открывшемся списке “Построителя формул” находим функцию “СУММ” и нажимаем “Вставить функцию” (или “OK”, в зависимости от версии программы). Чтобы быстро найти нудную функцию можно воспользоваться полем поиском.
- В появившемся окне по настройке функции указываем имена ячеек, которые необходимо сложить. Разумеется, самостоятельно набирать адрес ячеек можно, но вовсе не обязательно. Вместо этого можно выбрать нужный нам диапазон ячеек, выделив его ЛКМ.
- Если нужно выбрать еще один диапазон данных, щелкаем ЛКМ на поле “Число 2” и выбираем его аналогично процедуре, описанной выше. Добавлять новые диапазоны можно практически бесконечно, каждый раз нажимая кнопку “+” под последним.
- После того, как все нужные ячейки выделены, нажимаем кнопку “Готово”.
- После этого мы видим результат в ранее выбранной ячейке.
Работа с формулами
В программе Эксель можно посчитать сумму с помощью простой формулы сложения. Делается это следующим образом:
- ЛКМ выделяем ячейку, в которой хотим посчитать сумму. Затем, либо в самой ячейке, либо перейдя в строку формул, пишем знак “=”, ЛКМ нажимаем на первую ячейку, которая будет участвовать в расчетах, после нее пишем знак “+”, далее выбираем вторую, третью и все требуемые ячейки, не забывая между ними проставлять знак “+”.
- После того, как формула готова, нажимаем “Enter” и получаем результат в выбранной нами ячейке.
Основным минусом данного способа является то, что сразу отобрать несколько ячеек невозможно, и необходимо указывать каждую по отдельности.
Просмотр суммы в программе Excel.
Помимо расчета суммы в отдельной ячейке, в программе Microsoft Excel можно просто просматривать сумму значений выбранных ячеек. Но это работает только при условии, что все ячейки располагаются рядом.
- Выделяем диапазон ячеек, сумму по которым мы хотим посмотреть.
- Смотрим вниз на результат, который отображается в строке состояния программы.
Помимо общей суммы, мы также видим количество выделенных ячеек и среднее значение по ним.
Как Вы могли заметить, программа Эксель позволяет решать задачу суммирования разными способами. Каждый из них имеет свои достоинства и недостатки, свою сложность и продуктивность в зависимости от поставленной задачи и ее специфики.
Советы по построению таблиц в EXCEL
Планируйте размещение данных в книге, на листе, в таблице, так как этого ожидает EXCEL . Похоже, что разработчики EXCEL хорошо знают типичные задачи, стоящие перед пользователями и создали такую среду, что работать в ней действительно комфортно, но только когда следуешь определенным простым правилам.
Ниже приведены правила «хорошего поведения» при построении таблиц. Действуйте по правилам и EXCEL Вас поймет (что существенно упростит работу).
- Перед размещением таблицы подумайте о ее назначении
Организовывайте таблицы по их предназначению:
-для ввода информации (используйте минимум форматирования, ускорение ввода, но таблица должна иметь упрощенную структуру и проверку ввода). По сути это база данных.
-для отображения информации (здесь включайте условное форматирование, название таблицы, объединенные ячейки и другие украшения). По сути это отчет.
Аналогичным образом в EXCEL организована работа с диаграммами: имеется таблица с исходными данными, а есть их отображение в виде нужной диаграммы. Причем одни и теже данные можно отобразить по разному.
- П о возможности используйте таблицы в формате EXCEL (вкладка Вставка, группа Таблицы)
Таблица в формате EXCEL:
-обязательно имеет заголовок
-содержит строку итогов с наиболее популярными функциями (сложение, подсчет и др.)
-поддерживает автозаполнение строк при их добавлении
-поддерживает предустановленные стили форматирования (чрезстрочное выделение, выделение заголовков)
На основе таких таблиц удобно создавать диаграммы и Сводные таблицы.
- Всегда создавайте заголовки столбцов у таблиц:
— заголовок должен занимать одну строку;
-заголовок должен быть текстовым значением (числовые заголовки могут быть восприняты формулами как значение, что может привести к ошибкам);
-заголовок должен иметь отличное от данных форматирование, например жирным шрифтом;
-сразу же под заголовком должны начинаться записи таблицы.
Часто при использовании функций для работы с базами данных (БДСУММ(), БИЗВЛЕЧЬ()) наличие заголовка вообще является обязательным условием.
- Храните логически связанные данные в одной непрерывной таблице
Например, не стоит разбивать информацию о сотруднике на 2 таблицы, если в одной перечислены ФИО, № паспорта и должность, а в другой ФИО, номер трудового договора, стаж, домашний адрес. Подсчитать количество сотрудников со стажем менее 5 лет, занимающих определенную должность в этом случае будет гораздо сложнее;
- На листе желательно размещать только одну таблицу
Если на листе несколько таблиц, то разделяйте их, по крайней мере, одной пустой строкой или пустым столбцом (см. статью Текущая область ) ;
- Исключайте появление пустых строк и столбцов в таблицах .
EXCEL автоматически определяет диапазоны с данными ( текущую область ) при построении формул, графиков, Сводных таблиц и в других случаях. Пустые строки как раз и служат разделителем текущих областей. При наличии пропусков в столбцах, появляются существенные и никому не нужные сложности, например, при Поиске номера строки, содержащей последнюю заполненную ячейку в столбце ;
- Избегайте объединения ячеек
Объединенные ячейки могут стать причиной некорректной работы фильтра , Сводных таблиц , структуры и др., например, см. статью Автоподбор ширины столбца и высоты строки по содержимому ячеек );
- Избегайте излишнего форматирования, т.к. «на вкус и цвет – товарищей нет» и это, к тому же, увеличивает размер файла.
- Если предполагается использовать Расширенный фильтр или функции БДСУММ() , БСЧЕТ() , то желательно оставить 3-5 строк над таблицей для размещения формул, пояснений и критериев;
- По возможности сортируйте данные , это ускорит работу многих формул, повысит наглядность данных, в ряде случаев позволит использовать стандартные функции, вместо того, чтобы изобретать велосипед и придумывать собственные решения (см. Поиск ЧИСЛА ближайшего к заданному. ЧАСТЬ 1. Сортированный список );
- В ячейки должны вводиться «атомарные» значения, т.е. только те, которые нельзя разнести в разные столбцы. Например, не рекомендуется в одну ячейку вводить адрес в формате: «Город, Название улицы, дом №». Нужно создать 3 одноименных столбца, иначе для того, чтобы отфильтровать записи таблицы по названию города, а затем по названию улицы, то придется использовать громоздкие формулы;
- В каждый столбец должны вводиться значения только в одном формате (например, столбец «Дата поставки» должен содержать все значения только в формате Дата ; столбец «Поставщик» — названия компаний только в текстовом формате);
- Прежде чем заполнять таблицу данными подумайте какими средствами и функциями EXCEL Вы будете анализировать данные. Если формулы получаются слишком громоздкими, то, возможно, стоит перепроектировать таблицу.
- Заполняйте пустые ячейки повторяющимися данными (не оставляйте ячейки пустыми) . При наличии пустых ячеек затруднено использование фильтра и построение формул (см. пример №2).
- Не распределяйте логически связанные данные по нескольким книгам;
- По возможности избегайте ссылок на данные из других книг ;
Лично я уверен, что правильно сформированная исходная таблица — это 80% решения задачи. Ко мне ни разу не обращались за помощью люди, у которых была грамотно сформированная исходная таблица с данными и они не могли на ее основе сделать, например, Сводную таблицу или сделать отчет с помощью формул.
Ниже приведу несколько примеров неправильно сформированных таблиц (не делайте так!).
Пример №1 неправильного построения таблицы
Рассмотрим пример таблицы для учета денежных средств (приход/ расход).
Исходная таблица пользователя выглядит так.
Просьба пользователя состоит в том, чтобы помочь сделать отчет по типам расходов.
Уникальность примера состоит в том, что здесь практические все «не так».
- Столбец В (приход) практически не заполняется;
- Столбец D — лишний;
- Комментарий не позволяет соотнести расход с его типом (статьей затрат);
- Строка итогов находится под заголовком, а не над ним или под таблицей.
На основе этой таблицы невозможно построить Сводную таблицу или применить Автофильтр. Например, при применении Автофильтра среди сумм расходов фигурирует итоговая сумма расходов!
Будем пошагово исправлять недостатки таблицы. Сначала каждой сумме расходов сопоставим статью расходов (столбец Е). Это позволит в дальнейшем провести аналитику по типам расходов (например, сколько потратили на ландшафт, а сколько на ремонт дома). Столбец комментарии можно оставить для информации — он совершенно не мешает.
Теперь избавимся от лишних столбцов.
Заметим, что в статьи расходов попали суммы прихода денежных средств. Чтобы не ввести в замешательство пользователей можно либо вводить суммы расходов со знаком минус, а приходов с +, либо сделать еще один столбец «Тип платежа», где указывать Платеж это или Расход. В нашем случае просто переименуем заголовок «Статья расходов» в «Тип платежа».
Теперь переделаем расчет итогов.
Как видно из рисунка выше, мы преобразовали таблицу в формат таблиц EXCEL 2007 , а итоги разместили над таблицей.
Для расчета прихода мы использовали простую формулу =СУММЕСЛИ(Таблица1[тип платежа];B2;Таблица1[сумма])
Для расчета расходов — формулу =СУММ(Таблица1[сумма])-C2 (из общей суммы вычли приход).
И, наконец, заключительный аккорд — составление Сводной таблицы .
Сводная таблица получается в несколько кликов и позволяет провести простейший анализ по статьям расходов. Строку Приход можно скрыть с помощью фильтра (см. ячейку А3 ).
С новой таблицей приятно работать, т.к. для анализа можно применять стандартные средства и простые формулы, доступные для понимания обычным пользователям.
Пример №2 неправильного построения таблицы (наличие в строках пустых ячеек)
Предположим, что составляется таблица мест работы сотрудников.
Как видно из рисунка выше, у одного сотрудника может быть несколько предыдущих мест работы. Тот, кто делал таблицу, в целях экономии времени, решил оставить пустыми некоторые ФИО, предполагая, что и так понятно к кому относится место работы. Незаполненные ячейки выделены розовым.
Предположим, что необходимо вывести информацию о всех местах работы сотрудника Козлов. Выделив любой заголовок таблицы и нажав CTRL+SHIFT+L , вызовем фильтр . В выпадающем списке заголовка столбца Фамилия выберем фамилию Козлов. Но будет выведена только одна строка, а не 3.
Чтобы отобразить все места работы сотрудника Козлов , необходимо заполнить значениями розовые ячейки в столбцах Фамилия, Имя, Отчество, Код_сотрудника .
Как правило, Ваша исходная таблица должна содержать набор записей (строк), в котором заполнено каждое поле (столбец). Именно этого ожидают инструменты EXCEL: формулы, сводные таблицы, автофильтр и др.
Совет: О быстром способе заполнения значениями из соседних ячеек читайте здесь .
Пример №3 неправильного построения таблицы (повторяющиеся столбцы)
Спроектируем таблицу для случая учета приобретения материалов в целях ремонта (за этот пример отдельное спасибо одному из пользователей нашего сайта).
Ремонт происходит в здании в 6 разных комнатах №№41-46. В каждой комнате нужно разместить 5 типов розеток (трех-, двухфазные, разного цвета и др.) К каждому типу розетки нужен свой кабель (с разным количеством жил, диаметром).
Сначала создадим таблицу, где номера комнат расположены в столбцах.
Вроде бы все правильно: легко подсчитать количество розеток и кабеля для каждой комнаты =СУММ(B5:B9) . Подсчет общего количества розеток для всех комнат ( =B10+D10+F10+H10+J10+L10 ), вроде тоже легко осуществить, хотя и не совсем удобно, при вводе формулы можно ошибиться столбцом или забыть просуммировать нужную ячейку.
Теперь подсчитаем общее количество розеток каждого типа и длину кабеля для каждого типа розетки. Для этого создадим другую таблицу (см. рисунок ниже). В ячейку B16 введем формулу =B5+D5+F5+H5+J5+L5
Далее, Маркером заполнения , формулу нужно скопировать в ячейки ниже и вправо.
Если комнат в нашем примере было бы не 6, а, например, 18 или 50, то стало бы очевидно, что такой подход не годится (таблица разрастается вправо, а не вниз, формулы становятся сложнее). Конечно, для подсчета розеток определенного типа вместо формулы =B5+D5+F5+H5+J5+L5 можно написать формулу =СУММПРОИЗВ(ЕЧЁТН(СТОЛБЕЦ(B5:M5))*B5:M5) , но как правило, пользователь способный написать такую формулу, изначально проектирует таблицу по другому.
Более корректно спроектировать таблицу, разместив номера комнат в строках:
Теперь в каждой строке таблицы тип розетки связан с номером комнаты, в той же строке указано соответствующее количество и длина кабеля (см. файл примера ).
Косвенным свидетельством, что новая таблица спроектирована более корректно, является тот факт, что теперь появилась возможность использовать стандартные средства и функции EXCEL.
Например, с помощью фильтра ( CTRL+SHIFT+L ) и функции ПРОМЕЖУТОЧНЫЕ.ИТОГИ() можно быстро подсчитать количество розеток для каждой комнаты.
Стандартная и общеизвестная функция СУММЕСЛИ() быстро позволяет подсчитать количество розеток определенного типа =СУММЕСЛИ($A$6:$A$35;$A42;B$6:B$35) и соответствующую длину кабеля =СУММЕСЛИ($A$6:$A$35;$A42;C$6:C$35) .
Формула теперь не сильно зависит от количества комнат, меняется лишь размер диапазона ячеек.
При желании, можно с помощью Проверки данных организовать Выпадающий список и получить детальные отчеты по каждому типу розетки или номеру комнаты.
Определенной платой за удобство является повторяющийся ввод номеров комнат (столбец D) и наименований типов розеток (столбец А).
Как в Excel вести учет товара просто и без хлопот. Аналитика складских остатков и прогноз закупок
Это материал служит продолжением серии моих предыдущих статей по эффективному управлению товарными запасами. Сегодня мы разберем тему, как в excel вести учет товара. Как в одну таблицу excel свести товарные остатки, заказы, ранее заказанные товары, АВС анализ и так далее.
Несомненно, эту статью можно рассматривать, как отдельный материал для учета и планирования товара и его запасов в excel. Я постараюсь все наглядно и просто показать, избегая макросов.
- Excel, как отличный инструмент учета товара
- Как в excel вести учет товара, самый простой шаблон
- Как в excel вести учет товара с учетом прогноза будущих продаж
- Расстановка в excel страхового запаса по АВС анализу
- Учет в excel расширенного АВС анализа
Аналитика в Excel
Итак, все начинается даже не с аналитики, а просто с упорядочивания данных по товарам. Excel, это отличный инструмент, для подобных задач. Лучшего пока не придумали. По крайней мере для малого и среднего бизнеса, это самый эффективный и доступный метод ведения товарных остатков, не говоря об аналитике запасов, АВС анализа, прогноза будущих закупок и так далее.
Мы начнем с самого простого. Затем будет углубляться и расширять возможности ведения товарного учета в excel. Каждый выберет, на каком уровне будет достаточно для своей работы.
Как в Excel вести учет товара, простой шаблон
Начинаем с самого простого, а именно с того, когда организация собирает заявки с магазинов и нужно свести заказы воедино, сделать заказ поставщику. (см. рис 1)
В столбце Е, с помощью простой формулы мы сведем заявки с наших разных клиентов. Столбец F, это наш нескончаемый остаток или страховой запас. В столбец G мы получим данные, сколько нам потребуется заказать поставщику исходя из наших остатков, заявок магазинов и страхового запаса.
Рисунок 1. сводная таблица
Синяя стрелка указывает на закладки, где «Заказчик 1», «Заказчик 2» и так далее. Это заявки с наших магазинов или клиентов, см рис 2 и рас. 3. У каждого заказчика свое количество, в нашем случае, единица измерения — в коробах.


Теперь мы можем рассмотреть, как в excel вести учет товара, когда требуется свести заявки в одну таблицу. С помощью простой формулы, в первую очередь, мы сводим все заявки с магазинов в столбец Е., см рис 4.
рис.4 . Свод заказов в столбец E
Протягиваем формулу вниз по столбцу Е и получаем данные по всем товарам. см. рис 5. Мы получили сводную информацию со всех магазинов. (здесь учтено только, 2 магазина, но думаю, суть понятна)

Теперь у нам остается учесть товарные остатки, и заданный минимальный страховой запас для того, что бы сделать заказ поставщику на нужное нам количество. Также прописываем простую формулу:
=(D2-E2)-F2
протягиваем формулу вниз по столбцу и получаем к заказу поставщику 1 короб по муке предпортовой. По остальным товарам есть достаточный товарный запас.
рис. 6 к заказу поставщику
Обратите внимание, что F (страховой запас) мы также вычли из остатка, что бы он не учитывался в полученных цифрах к заказу.
Повторюсь, здесь лишь суть расчета.
Мы понимаем, что заказывать 1 короб, наверное нет смысла. Наш страховой запас, в данном случае не пострадает из-за одной штуки.
Теперь, мы переходим к более сложным расчетам, когда мы будем основываться на анализе продаж прошлых периодов, с учетом расширенного АВС анализа, страхового запаса, товаров в пути и так далее.
Как в Excel вести учет товара на основе продаж прошлых периодов
Как управлять складскими запасами и строить прогноз закупок в Excel основываясь на продажах прошлых периодов, применяя АВС анализ и другие инструменты, это уже более сложная задача, но и гораздо более интересная.
Я здесь также приведу суть, формулы, логику построения управления товарными запасами в Excel.
Итак, у мы выгружаем с базы средние продажи в месяц. Пока в данном варианте будем считать, что они стабильны.

Далее их подтягиваем средние продажи в столбец G нашего планировщика, то есть в сводный файл.
Рис. 8. Сводный аналитический файл
Делаем это с помощью формулы ВПР.
=ВПР(A:A;’средние продажи в месяц’!A:D;4;0)
Суть этой формулы заключается в том, что требуемые данные подтягиваются по уникальному коду или другому значению, не зависимо от того, в каком порядке они находятся в источнике денных.
Также мы можем подтянуть и другие требуемые данные, например нужную нам информацию, что уже везется нам поставщиком, как товары в пути. Мы их также обязательно должны учесть.
В итоге, у нас получается вот такая картина:
Первое. Средние продажи в месяц, мы превратили, в том числе для удобства в средние продажи в день, простой формулой = G/30,5 (см. рис 9). Средние продажи в день — столбец H

Второе. Мы учли АВС анализ по товарам. И ранжировали страховой запас относительно важности товара по рейтингу АВС анализа. (Эту важную и интересную тему по оптимизации товарных запасов мы разбирали в предыдущей статье)
По товарам рейтинга А, (где А — наиболее прибыльный товар) мы заложили страховой запас в днях относительно средних дневных продаж в 14 дней. Смотрим первую строку и у нас получилось:
3 коробки продажи в день *14 дней продаж = 42 дня. (41 день у нас потому, что Excel округлил при расчете 90 коробов в месяц/30,5 дней в месяце). См. формулу
=(H2*14)
рис. 10. страховой запас по товарам категории А
Третье. По рейтингу товара В, мы заложили 7 дней страхового запаса. См рис 11. ( По товарам категории С мы заложили страховой запас всего 3 дня)

Вывод
Таким образом, сахарного песка (см. первую строчку таблицы) мы должны заказать 11 коробов. Здесь учтены 50 коробов в пути, 10 дней поставки при средних продажах 3 короба в день).
Товарный остаток 10 коробов + 50 коробов в пути = 60 коробов запаса. За 10 дней продажи составят 30 коробов (10*3). Страховой запас у нас составил 41 короб. В итоге, 60 — 30 — 42 = минус 11 коробов, которые мы должны заказать у поставщика.
Для удобства можно (-11) умножить в Ecxel на минус 1. Тогда у нас получиться положительное значение.
Конечно, здесь показал только образец и суть как вести учет товара и запасов в Excel. Но уже большой шаг вперед относительно субъективных ощущений и возможностей небольших предприятий. И все можно детализировать и уточнять. В следующей главе мы рассмотрим это.
Складской учет товаров в Excel с расширенным АВС анализом.
Складской учет товаров в Excel можно делать аналитически все более углубленным по мере навыков и необходимости.
В предыдущей главе мы использовали для удовлетворения спроса покупателя и оптимизации страхового запаса, АВС анализ, когда по категории А мы сделали бОльший страховой запас, а по категории С, — минимальный страховой запас. Если в первой главе, ( в самом простом варианте) страховой запас мы создали вручную, во второй главе — отталкивались от среднедневных продаж. Страховой запас формировали в днях. Об этом более подробно мы говорили в моей предыдущей статье.
Здесь АВС анализ сделаем более углубленным, что поможет нам быть еще более точным.
Если ранжирование товара по АВС анализу, у нас велось с точки зрения прибыльности каждого товара, где А, это наиболее прибыльный товар, В — товар со средней прибыльностью и С — с наименьшей прибыльностью, то теперь АВС дополнительно ранжируем по следующим критериям:
«А» — товар с каждодневным спросом
«В» — товар со средним спросом ( например 7-15 дней в месяц)
«С» — товар с редким спросом ( менее 7 дней в месяц)
Этот же принцип можно использовать не по количеству дней в месяце, а по количеству месяцев в году.
И еще зададим один критерий. Это количество обращений к нам, к поставщику.
Здесь количество обращений, это сколько отдельных заказов, покупок было сделано по каждому товару не зависимо от количества, стоимости и прибыльности товара. Здесь мы видим картину, насколько наши покупатели часто обращаются к нам по каждому товару. Об этом подробно говорили в моей статье «Прогноз спроса в управлении товарными запасами. Анализ XYZ и другие инструменты эффективного анализа»
“А” – количество обращений от 500 и выше
“В” – 150 – 499 обращений.
“С” – менее 150 обращений в месяц.
В итоге, товары имеющие рейтинг ААА, это самый ТОП товаров, по которым требуется особое внимание.
Расширенный АВС анализ в таблице Excel
См. рис. 12. Мы выделили серым цветом столбцы, где учли товар по АВС в части постоянного спроса в днях и по количеству обращений. Также эти данные можем перенести из выгруженных данных нашей базы с помощью формулы ВПР.
Теперь у нас рейтинг АВС анализа видоизменился и это может привести нас к пересмотру страхового запаса.
Обратите внимание на выделенную зеленым первую строку. Товар имеет рейтинг ААА. Также смотрим на восьмую строку. Здесь рейтинг товара ВАА. Может имеет смысл страховой запас этого товару сделать больше, чем заданных 7 дней?
Для наглядности, так и сделаем, присвоив этому товару страховой запас на 14 дней. Теперь по нему страховой запас выше, чем это было ранее. 44 коробки против 22 коробок. См. рис. 11.
Рис. 12 Расширенный рейтинг АВС
А что на счет рейтинга «ССС»? Нужен ли по этому товару страховой запас? И вообще, при нехватке оборотных средств и площадей склада, нужен ли этот товар в нашей номенклатуре?
Также интересно по товару с рейтингом САА.
Прибыль не высокая, но именно к нам идут за этим товаром. Я бы уделил также особое внимание этому товару. За счет его высокой оборачиваемости, достигаемой, в том числе, за счет его постоянного наличия, мы и повышаем прибыль.
Управление товарными запасами в Excel. Заключение
В аналитику Excel можно и включить товар с признаком сезонности. Можно включить сравнение отклонений заказов с наших филиалов или магазинов, когда мы сразу же увидим несоизмеримо маленький или большой заказ. Это защитит нас от дефицита или излишнего товарного запаса.
Не важно сколько машин или партий товаров у нас в пути, и когда по каждому поставщику свой цикл поставки. Можно учесть многое, что конечном счете, оптимизирует наши запасы и увеличивает чистую прибыль.
Это лишь степень владения Excel. Сегодня мы разбирали достаточно простые таблицы.
Одна из следующих моих публикаций, будет посвящена, как, с помощью нескольких простых формул Excel можно быстро обрабатывать большой массив данных.
Буду рад, если по вопросу, как в Excel вести учет товара, был Вам полезен.
Пишите в комментариях, задавайте вопросы. Могу рассмотреть вариант взаимовыгодного сотрудничества по формированию и налаживанию учета товара и запасов в Excel. Эта работа для меня любима и интересна.
Складской учет в Excel – программа без макросов и программирования
Складской учет в Excel подходит для любой торговой или производственной организации, где важно учитывать количество сырья и материалов, готовой продукции. С этой целью предприятие ведет складской учет. Крупные фирмы, как правило, закупают готовые решения для ведения учета в электронном виде. Вариантов сегодня предлагается масса, для различных направлений деятельности.
На малых предприятиях движение товаров контролируют своими силами. С этой целью можно использовать таблицы Excel. Функционала данного инструмента вполне достаточно. Ознакомимся с некоторыми возможностями и самостоятельно составим свою программу складского учета в Excel.
В конце статьи можно скачать программу бесплатно, которая здесь разобрана и описана.
Как вести складской учет в Excel?
Любое специализированное решение для складского учета, созданное самостоятельно или приобретенное, будет хорошо работать только при соблюдении основных правил. Если пренебречь этими принципами вначале, то впоследствии работа усложнится.
- Заполнять справочники максимально точно и подробно. Если это номенклатура товаров, то необходимо вносить не только названия и количество. Для корректного учета понадобятся коды, артикулы, сроки годности (для отдельных производств и предприятий торговли) и т.п.
- Начальные остатки вводятся в количественном и денежном выражении. Имеет смысл перед заполнением соответствующих таблиц провести инвентаризацию.
- Соблюдать хронологию в регистрации операций. Вносить данные о поступлении продукции на склад следует раньше, чем об отгрузке товара покупателю.
- Не брезговать дополнительной информацией. Для составления маршрутного листа водителю нужна дата отгрузки и имя заказчика. Для бухгалтерии – способ оплаты. В каждой организации – свои особенности. Ряд данных, внесенных в программу складского учета в Excel, пригодится для статистических отчетов, начисления заработной платы специалистам и т.п.
Однозначно ответить на вопрос, как вести складской учет в Excel, невозможно. Необходимо учесть специфику конкретного предприятия, склада, товаров. Но можно вывести общие рекомендации:
- Для корректного ведения складского учета в Excel нужно составить справочники. Они могут занять 1-3 листа. Это справочник «Поставщики», «Покупатели», «Точки учета товаров». В небольшой организации, где не так много контрагентов, справочники не нужны. Не нужно и составлять перечень точек учета товаров, если на предприятии только один склад и/или один магазин.
- При относительно постоянном перечне продукции имеет смысл сделать номенклатуру товаров в виде базы данных. Впоследствии приход, расход и отчеты заполнять со ссылками на номенклатуру. Лист «Номенклатура» может содержать наименование товара, товарные группы, коды продукции, единицы измерения и т.п.
- Поступление товаров на склад учитывается на листе «Приход». Выбытие – «Расход». Текущее состояние – «Остатки» («Резерв»).
- Итоги, отчет формируется с помощью инструмента «Сводная таблица».
Чтобы заголовки каждой таблицы складского учета не убегали, имеет смысл их закрепить. Делается это на вкладке «Вид» с помощью кнопки «Закрепить области».
Теперь независимо от количества записей пользователь будет видеть заголовки столбцов.
Таблица Excel «Складской учет»
Рассмотрим на примере, как должна работать программа складского учета в Excel.
Для данных о поставщиках:
* Форма может быть и другой.
Для данных о покупателях:
* Обратите внимание: строка заголовков закреплена. Поэтому можно вносить сколько угодно данных. Названия столбцов будут видны.
Для аудита пунктов отпуска товаров:
Еще раз повторимся: имеет смысл создавать такие справочники, если предприятие крупное или среднее.
Можно сделать на отдельном листе номенклатуру товаров:
В данном примере в таблице для складского учета будем использовать выпадающие списки. Поэтому нужны Справочники и Номенклатура: на них сделаем ссылки.
Диапазону таблицы «Номенклатура» присвоим имя: «Таблица1» . Для этого выделяем диапазон таблицы и в поле имя (напротив строки формул) вводим соответствующие значение. Также нужно присвоить имя: «Таблица2» диапазону таблицы «Поставщики». Это позволит удобно ссылаться на их значения.
Для фиксации приходных и расходных операций заполняем два отдельных листа.
Делаем шапку для «Прихода»:
Следующий этап – автоматизация заполнения таблицы! Нужно сделать так, чтобы пользователь выбирал из готового списка наименование товара, поставщика, точку учета. Код поставщика и единица измерения должны отображаться автоматически. Дата, номер накладной, количество и цена вносятся вручную. Программа Excel считает стоимость.
Приступим к решению задачи. Сначала все справочники отформатируем как таблицы. Это нужно для того, чтобы впоследствии можно было что-то добавлять, менять.
Создаем выпадающий список для столбца «Наименование». Выделяем столбец (без шапки). Переходим на вкладку «Данные» — инструмент «Проверка данных».
В поле «Тип данных» выбираем «Список». Сразу появляется дополнительное поле «Источник». Чтобы значения для выпадающего списка брались с другого листа, используем функцию: =ДВССЫЛ(«номенклатура!$A$4:$A$8»).
Теперь при заполнении первого столбца таблицы можно выбирать название товара из списка.
Автоматически в столбце «Ед. изм.» должно появляться соответствующее значение. Сделаем с помощью функции ВПР и ЕНД (она будет подавлять ошибку в результате работы функции ВПР при ссылке на пустую ячейку первого столбца). Формула: .
По такому же принципу делаем выпадающий список и автозаполнение для столбцов «Поставщик» и «Код».
Также формируем выпадающий список для «Точки учета» — куда отправили поступивший товар. Для заполнения графы «Стоимость» применяем формулу умножения (= цена * количество).
Формируем таблицу «Расход товаров».
Выпадающие списки применены в столбцах «Наименование», «Точка учета отгрузки, поставки», «Покупатель». Единицы измерения и стоимость заполняются автоматически с помощью формул.
Делаем «Оборотную ведомость» («Итоги»).
На начало периода выставляем нули, т.к. складской учет только начинает вестись. Если ранее велся, то в этой графе будут остатки. Наименования и единицы измерения берутся из номенклатуры товаров.
Столбцы «Поступление» и «Отгрузки» заполняется с помощью функции СУММЕСЛИМН. Остатки считаем посредством математических операторов.
Скачать программу складского учета (готовый пример составленный по выше описанной схеме).
Иногда даже такие расчеты могут вызвать определенные затруднения у начинающих пользователей пакета MS Office с программами Word и Excel. Например, далеко не все знают даже то, как в Экселе посчитать сумму выделенных ячеек. Не говоря уже о действиях, необходимых для сложения чисел в одинаковых диапазонах на разных страницах. На самом деле складывать числа в табличном процессоре очень легко, и применяются для этого всего 3 функции и один математический знак.
Простое сложение
Самый простой способ, как в Экселе посчитать сумму определенных ячеек — использование знака «плюс». Он подходит при необходимости сложить небольшое количество чисел или суммировать диапазоны, расположенные в произвольном порядке на одном или нескольких листах.
Так, например, использование плюса будет целесообразным при необходимости сложить всего 3 значения, пусть даже расположенных совсем рядом. Математический знак в этом случае позволит сократить время на поиски или набор функции с расстановкой скобок. Перед формулой обязательно ставится знак «равно».
Не обойтись без такого способа и в тех случаях, когда ячейки расположены в произвольном порядке друг относительно друга. Например, пользователь точно знает (определив это способом, который невозможно заменить формулой), что сложить нужно именно ячейки G8, H16, J7 и K18. Для получения суммы достаточно просто написать в ячейке сначала знак равенства, а затем номера ячеек, между которыми ставится плюс.
Если складывать приходится большое количество данных, применение такой методики отнимет слишком много времени. Уже даже сумма 4-5 значений требует потратить время на расстановку плюсов и постоянного перевода курсора в строку формул. Потому быстрее и проще применять для этого функцию СУММ, специально разработанную для таких подсчетов.
Применение функции СУММ
Синтаксис математической функции достаточно простой. После того как в строке появится название СУММ следует ввести нужное количество аргументов. Причем их необязательно должно быть много — функция считает сумму даже для одного числа. Хотя, естественно, использование СУММ имеет смысл только при большом количестве аргументов — хотя бы 5.
Функцию можно применять, складывая отдельные значения или целые диапазоны. Причем от пользователя не требуется ставить какие-то знаки — даже точка с запятой и двоеточие устанавливаются автоматически. В одной формуле можно указать до 255 аргументов. Каждый из них может быть положительным, отрицательным, дробным. Округление происходит в соответствии с настройками ячейки, в которой записывается формула.
Записывать слово «СУММ» можно вручную (кириллицей), не забывая ставить открывающую и закрывающую скобки. Хотя оно есть и в списке функций, открывающемся при нажатии на значок слева от строки формул. В большинстве случаев «СУММ» можно найти среди 10 недавно использовавшихся функций. Если нет — искать придется среди математических.
Автосумма
Перед тем как посчитать в Эксель сумму нескольких ячеек в одном диапазоне, например, в одном столбце или строке или нескольких соседних колонках, стоит познакомиться с функцией «Автосумма». Она находится в группе «Редактирование» на главной вкладке и позволяет автоматически определять, какие числа будут складываться.
Определение не всегда бывает правильным, но если верно выбрать ячейку, где пишется формула, вероятность будет достаточно высокой:
- если использовать автосумму, выделив ячейку под столбцом со значениями, в формулу попадут все значения в этой колонке;
- если установить курсор в конце строки с числами и использовавть функцию, автосуммирование произойдет для этого диапазона;
- выделяя сразу несколько ячеек, можно получить такое же количество и автосумм.
Если автоматическое определение диапазона не сработало, пользователь может скорректировать его вручную. В любом случае, обычно это позволяет сэкономить время.
Кроме того, в выпадающем списке, который появляется при нажатии стрелки у значка автосуммы, есть и несколько других полезных функций — например, определение минимума или среднего значения. И даже счетчик, который показывает точное количество складываемых значений.
Особенности определения суммы в разных ситуациях
Один из самых простых расчетов, для которых применяется функция СУММ – складывание чисел в столбце. Для определения суммы достаточно при указании аргумента выделить верхнюю ячейку, нажать правую кнопку мыши и отпустить, выбрав необходимый диапазон.
Если результат сложения должен стоять в первой же строке после суммируемых значений, можно вообще не указывать функцию, а просто нажать на знак автосуммы. Значение будет установлено в нужное место.
Примерно так же можно суммировать количество ячеек с определенным значением для строки. Выбирается функция, выделяется нужный диапазон при указании аргумента. А если результат нужно поставить в следующем столбце той же строки, сэкономить время можно с помощью автосуммы.
Определить результат сложения может понадобиться и для одного и того же диапазона, расположенного сразу на нескольких страницах. Например, для определения суммы расходов по одинаковым статьям каждого месяца. В этом случае формула =СУММ(Январь:Апрель!B4) выдаст число, получившееся путем сложения ячейки B4 на каждом из 4 указанных листов.
Еще одна интересная функция сложения позволяет учитывать при расчетах только те ячейки таблицы, которые выведены на экран. Значения из скрытого диапазона не учитываются. Называется она «Промежуточные итоги» и предназначена для более сложных расчетов, чем простое сложение. Но использовать ее можно и для получения суммы.
Например, ПРОМЕЖУТОЧНЫЕ.ИТОГИ(109; G5:G19) покажет сумму в диапазоне от G5 до G19 без учета ячеек, которые пользователь скрыл вручную (например, 11 и 12). Если строки скрыты при фильтрации, вместо аргумента 109 нужен ввод цифры 9.
Читайте также:
- Лучшие бюджетные планшеты: какой купить в 2021 году=«content_internal_link»>
- Как контролировать местонахождение ребенка через iPhone=«content_internal_link»>



















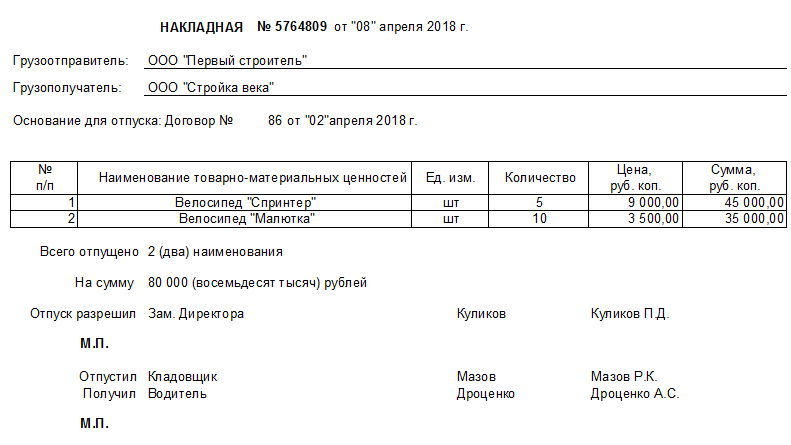













































 Чтоб посчитать сумму конкретного диапазона ячеек, ЛКМ выбираем первую и последнюю ячейку требуемого диапазона строки или столбца.
Чтоб посчитать сумму конкретного диапазона ячеек, ЛКМ выбираем первую и последнюю ячейку требуемого диапазона строки или столбца. Далее нажимаем на кнопку “Автосумма” и результат сразу же появится в крайней ячейке столбца или ячейки (в зависимости от того, какой диапазон мы выбрали).
Далее нажимаем на кнопку “Автосумма” и результат сразу же появится в крайней ячейке столбца или ячейки (в зависимости от того, какой диапазон мы выбрали). Данный способ достаточно хорош и универсален, но у него есть один существенный недостаток – он может помочь только при работе с данными, последовательно расположенными в одной строке или столбце, а вот большой объем данных подсчитать таким образом невозможно, равно как и не получится пользоваться “Автосуммой” для отдаленных друг от друга ячеек.
Данный способ достаточно хорош и универсален, но у него есть один существенный недостаток – он может помочь только при работе с данными, последовательно расположенными в одной строке или столбце, а вот большой объем данных подсчитать таким образом невозможно, равно как и не получится пользоваться “Автосуммой” для отдаленных друг от друга ячеек. В итоге мы получим не итоговое значение по всем выделенным ячейкам, а сумму каждого столбца или строки по отдельности (в зависимости от того, каким образом мы выделили диапазон ячеек).
В итоге мы получим не итоговое значение по всем выделенным ячейкам, а сумму каждого столбца или строки по отдельности (в зависимости от того, каким образом мы выделили диапазон ячеек).






 Основным минусом данного способа является то, что сразу отобрать несколько ячеек невозможно, и необходимо указывать каждую по отдельности.
Основным минусом данного способа является то, что сразу отобрать несколько ячеек невозможно, и необходимо указывать каждую по отдельности.
 Помимо общей суммы, мы также видим количество выделенных ячеек и среднее значение по ним.
Помимо общей суммы, мы также видим количество выделенных ячеек и среднее значение по ним.






















