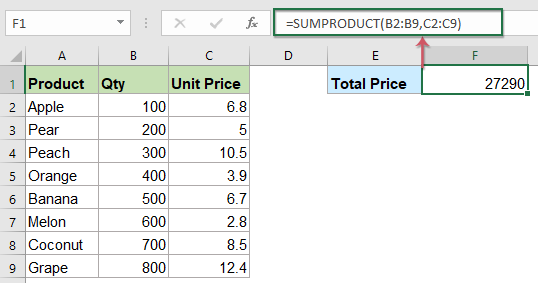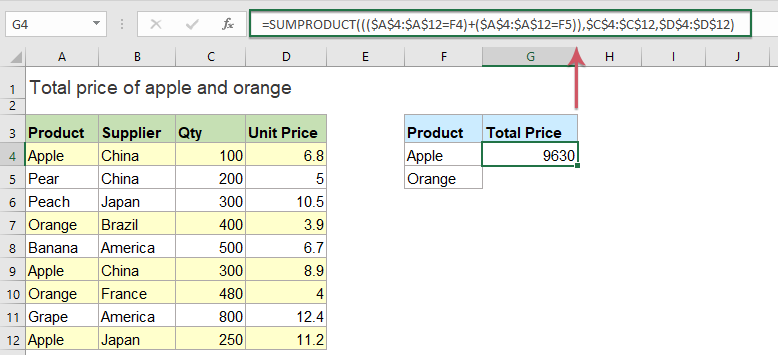|
в одной ячейке-итоговую сумму перемноженных ячеек двух столб |
||||||||
Ответить |
||||||||
Ответить |
||||||||
Ответить |
||||||||
Ответить |
||||||||
Ответить |
||||||||
Ответить |
Excel для Microsoft 365 Excel для Microsoft 365 для Mac Excel для Интернета Excel 2021 Excel 2021 для Mac Excel 2019 Excel 2019 для Mac Excel 2016 Excel 2016 для Mac Excel 2013 Excel 2010 Excel 2007 Excel для Mac 2011 Excel Starter 2010 Еще…Меньше
Функция СУММПРОИВ ВОЗВРАЩАЕТ сумму продуктов соответствующих диапазонов или массивов. По умолчанию операция умножения, но возможна с добавлением, вычитанием и делением.
В этом примере мы используем СУММПРОИВ для возврата общего объема продаж для данного элемента и его размера:
SumPRODUCT соответствует всем экземплярам элемента Y/Size M и суммирует их, поэтому в данном примере «21 плюс 41» равен 62.
Синтаксис
Чтобы использовать операцию по умолчанию (умножение):
=СУММПРОИВ(массив1;[массив2];[массив3];…)
Аргументы функции СУММПРОИЗВ описаны ниже.
|
Аргумент |
Описание |
|---|---|
|
массив1 Обязательно |
Первый массив, компоненты которого нужно перемножить, а затем сложить результаты. |
|
[массив2], [массив3],… Необязательно |
От 2 до 255 массивов, компоненты которых нужно перемножить, а затем сложить результаты. |
Выполнение других арифметических операций
Используйте функцию СУММПРОИВ, как обычно, но вместо запятых, разделяющих аргументы массива, используйте нужные арифметические операторы (*, /, +, -). После выполнения всех операций результаты суммются обычным образом.
Примечание: Если вы используете арифметические операторы, заключите аргументы массива в скобки и используйте скобки для группировки аргументов массива для управления порядком арифметических операций.
Примечания
-
Аргументы, которые являются массивами, должны иметь одинаковые размерности. В противном случае функция СУММПРОИЗВ возвращает значение ошибки #ЗНАЧ!. Например, =СУММПРОИВ(C2:C10;D2:D5) возвращает ошибку, так как диапазоны не одного размера.
-
В функции СУММПРОИВТ ненумерические записи массива обрабатывают их так, как если бы они были нулями.
-
Для лучшей производительности не следует использовать суммпроив с полными ссылками на столбцы. Рассмотрим функцию =СУММПРОИВ(A:A;B:B), чтобы умножить 1 048 576 ячеек в столбце A на 1 048 576 ячеек в столбце B перед их добавлением.
Пример 1

Чтобы создать формулу на примере выше, введите =СУММПРОИВ(C2:C5;D2:D5) и нажмитеввод . Каждая ячейка в столбце C умножается на соответствующую ячейку в той же строке столбца D, и результаты сбавляются. Общая сумма продуктов составляет 78,97 долларов США.
Чтобы ввести более длинную формулу, которая дает такой же результат, введите =C2*D2+C3*D3+C4*D4+C5*D5 и нажмите ввод . После нажатия ввод результат будет таким же: 78,97 долларов США. Ячейка C2 умножается на D2, а ее результат добавляется к результату ячейки C3, умноженной на ячейку D3 и так далее.
Пример 2
В следующем примере sumPRODUCT возвращает суммарные чистую сумму продаж по агенту продаж, у которых есть как общие продажи, так и расходы по агенту. В этом случае мы используем таблицу Excel, в которой используются структурированные ссылки вместо стандартных Excel диапазонов. Здесь вы увидите, что диапазоны «Продажи», «Расходы» и «Агент» имеют ссылку по имени.
Формула: =СУММПРОИМ(((Таблица1[Продажи])+(Таблица1[Расходы]))*(Таблица1[Агент]=B8)) и возвращает сумму всех продаж и расходов агента, указанных в ячейке B8.
Пример 3
В этом примере мы хотим получить общую сумму по конкретному товару, проданного в конкретном регионе. В данном случае, сколько вишней было продается в восточном регионе?
Вот формула: =СУММПРОИВ((B2:B9=B12)*(C2:C9=C12)*D2:D9). Сначала оно умножает количество вхождений восточного на количество совпадающих вишней. Наконец, она суммирует значения соответствующих строк в столбце Продажи. Чтобы узнать, Excel вычисляет формулу, выйдите из ячейки формулы, а затем перейдите в > Вычислить формулу >.
Дополнительные сведения
Вы всегда можете задать вопрос специалисту Excel Tech Community или попросить помощи в сообществе Answers community.
См. также
Выполнение условных вычислений в диапазонах ячеек
Сумм на основе нескольких критериев с помощью СУММЕ ЕСЛИМЕСЯ
Подсчет на основе нескольких критериев с помощью функции СЧЁТЕФС
Среднее значение на основе нескольких критериев с помощью функции ССВЕIFS
Нужна дополнительная помощь?
На чтение 4 мин. Просмотров 1.7k. Опубликовано 21.05.2021
В Excel большинство из нас может страдать от умножения двух столбцов, а затем их сложения, конечно, мы можем умножить каждый элемент и затем суммировать их, но это будет проблематично, если есть сотни Или нужно вычислить тысячи строк. В Excel есть мощная функция – СУММПРОИЗВ, с ее помощью мы можем быстро умножить два столбца и затем суммировать их. В этой статье я расскажу о том, как применить эту функцию.
Умножьте два столбца, а затем суммируйте без критериев
Умножьте два столбца и затем суммируйте на основе одного или нескольких критериев
Умножьте два столбца и затем суммируйте на основе одного условия с полезной функцией
Содержание
- Умножьте два столбца, а затем суммируйте без критериев
- Умножьте два столбца, а затем суммируйте на основе одного или дополнительные критерии
- Умножьте два столбцы, а затем суммировать на основе одного условия wi Это полезная функция
Умножьте два столбца, а затем суммируйте без критериев
Предположим, у вас есть следующий диапазон данных, который вы необходимо умножить столбец количества и цену за единицу, а затем сложить все результаты умножения вместе, чтобы получить общую цену:

Здесь вы можете применить функцию СУММПРОИЗВ , чтобы решить эту проблему. Введите следующую формулу в ячейку, в которую вы хотите вывести результат:
Примечание . В приведенной выше формуле B2: B9 , – это два диапазон столбцов, в котором вы хотите произвести расчет.
А затем нажмите клавишу Enter , чтобы получить результат, см. снимок экрана:

Умножьте два столбца, а затем суммируйте на основе одного или дополнительные критерии
Умножьте два столбца и затем просуммируйте по одному критерию
В следующих данных рабочего листа я просто хотите получить общую цену яблока, чтобы мы могли развернуть функцию СУММПРОИЗВ, введите эту формулу:
Примечание . В приведенной выше формуле , C4: C12 – это диапазон двух столбцов, по которым вы хотите произвести расчет, – это критерий, на основе которого вы хотите рассчитать , а – данные столбца содержат искомое условие.
Затем нажмите Введите ключ, чтобы вернуть расчет Результат обработки:

Умножьте два столбца, а затем просуммируйте с другими критериями
1. Умножьте два столбца, а затем суммируйте на основе нескольких критериев в нескольких столбцах
Мы также можем использовать функцию СУММПРОИЗВ, чтобы умножить два столбца и сложить значения на основе большего количества критериев, например, Я хочу посчитать общую стоимость яблок, поставляемых Китаем.. Скопируйте или введите приведенную ниже формулу в пустую ячейку:
Примечание : В приведенной выше формуле , являются диапазон двух столбцов, в которых вы хотите произвести расчет: , G4 – критерии, на основе которых вы хотите рассчитать, а A4: A12 , B4: B12 – столбцы, содержащие указанные вами условия.
Затем нажмите клавишу Enter, чтобы получить результат, как показано на скриншоте ниже:

2. Умножьте два столбца, а затем суммируйте на основе нескольких критериев в одном столбце
Если мне нужно рассчитать общую стоимость яблок и апельсинов, используйте эту формулу:
Примечание : в приведенной выше формуле C4: C12 , – это диапазон двух столбцов, в которых вы хотите выполнить расчет, F4 , F5 – это критерии, на основе которых вы хотите рассчитывать, а A4: A12 , если столбцы содержат указанные вами условия.
Затем нажмите клавишу Enter , чтобы получите результат, как показано на скриншоте ниже:

Советы . Приведенные выше примеры представляют собой некоторые основные формулы, вы можете добавить дополнительные критерии в рамках основной формулы.
Умножьте два столбцы, а затем суммировать на основе одного условия wi Это полезная функция
Чтобы умножить два столбца, а затем суммировать результат на основе одного условия, Kutools for Excel Функция СУММПРОИЗВ с критериями также может оказать вам услугу.
Примечание. Чтобы применить эту Дата и Time Helper , сначала вы должны загрузить Kutools for Excel , а затем быстро и легко применить эту функцию.
После установки Kutools for Excel , сделайте следующее:
1 . Щелкните ячейку, в которую вы хотите поместить результат, а затем нажмите Kutools > Помощник по формулам > Помощник по формулам , см. снимок экрана:

2 . В диалоговом окне Помощник по формулам выполните следующие операции:
- Выберите Math из Тип формулы ;
- В списке Выбрать формулу выберите СУММПРОИЗВ с критериями option;
- Затем в разделе Ввод аргументов выберите Lookup_col , Lookup_value , Массив 1 и Массив 2 из исходной таблицы по мере необходимости.

3. Затем нажмите кнопку ОК, и рассчитанный результат отобразится сразу, см. Снимок экрана:

Нажмите, чтобы загрузить Kutools for Excel и бесплатную пробную версию прямо сейчас!
Kutools for Excel Formula Helper содержит десятки часто используемых формул, таких как Date & Time , Lookup & Reference и т. д., поможет вам создать некоторые полезные формулы, не запоминая какие-либо формулы, что может сэкономить много времени в вашей повседневной работе. Нажмите, чтобы загрузить Kutools for Excel!

Kutools for Excel : с более чем 300 удобными надстройками Excel, попробуйте бесплатно без ограничений в течение 30 дней. Загрузите и бесплатную пробную версию прямо сейчас!
В Excel большинство из нас может страдать от умножения двух столбцов, а затем их сложения, конечно, мы можем умножить каждый элемент и затем суммировать их, но это будет проблематично, если нужно вычислить сотни или тысячи строк. В Excel есть мощная функция — СУММПРОИЗВ, с ее помощью мы можем быстро умножить два столбца и затем суммировать их. В этой статье я расскажу о том, как применить эту функцию.
Умножьте два столбца, а затем суммируйте без критериев
Умножьте два столбца, а затем суммируйте по одному или нескольким критериям
Умножьте два столбца, а затем суммируйте на основе одного условия с полезной функцией
Умножьте два столбца, а затем суммируйте без критериев
Предположим, у вас есть следующий диапазон данных, в котором вам нужно умножить столбец количества и цену за единицу, а затем сложить все результаты умножения вместе, чтобы получить общую цену:
Здесь вы можете применить SUMPRODUCT Чтобы решить эту проблему, введите следующую формулу в ячейку, в которую вы хотите вывести результат:
=SUMPRODUCT(B2:B9,C2:C9)
Внимание: В приведенной выше формуле B2: B9, C2: C9 — это диапазон двух столбцов, в которых вы хотите произвести расчет.
Затем нажмите Enter ключ для получения результата, см. снимок экрана:
Умножьте два столбца, а затем суммируйте по одному или нескольким критериям
Умножьте два столбца, а затем просуммируйте по одному критерию
В следующих данных рабочего листа я просто хочу получить общую цену яблока, чтобы мы могли расширить функцию СУММПРОИЗВ, введите эту формулу:
=SUMPRODUCT($B$4:$B$12,$C$4:$C$12*($A$4:$A$12=E4))
Внимание: В приведенной выше формуле B4: B12, C4: C12 — это диапазон двух столбцов, в которых вы хотите произвести расчет, E4 это критерии, на основе которых вы хотите рассчитать, и A4: A12 данные столбца содержат искомое условие.
Затем нажмите Enter клавиша для возврата результата расчета:
Умножьте два столбца, а затем просуммируйте с другими критериями
1. Умножьте два столбца и затем суммируйте на основе нескольких критериев в нескольких столбцах.
Мы также можем использовать функцию СУММПРОИЗВ, чтобы умножить два столбца и сложить значения на основе большего количества критериев, например, я хочу рассчитать общую цену яблок, поставляемых Китаем. Скопируйте или введите приведенную ниже формулу в пустую ячейку:
=SUMPRODUCT($C$4:$C$12*($A$4:$A$12=F4),$D$4:$D$12*($B$4:$B$12=G4))
Внимание: В приведенной выше формуле C4: C12, D4: D12 — это диапазон двух столбцов, в которых вы хотите произвести расчет, F4, G4 являются критериями, на основе которых вы хотите рассчитать, и A4: A12, B4: B12 столбцы содержат указанные вами условия.
Затем нажмите клавишу Enter, чтобы получить результат, как показано на скриншоте ниже:
2. Умножьте два столбца, а затем суммируйте по нескольким критериям в одном столбце.
Если мне нужно рассчитать общую стоимость яблок и апельсинов, используйте эту формулу:
=SUMPRODUCT((($A$4:$A$12=F4)+($A$4:$A$12=F5)),$C$4:$C$12,$D$4:$D$12)
Внимание: В приведенной выше формуле C4: C12, D4: D12 — это диапазон двух столбцов, в которых вы хотите произвести расчет, F4, F5 являются критериями, на основе которых вы хотите рассчитать, и A4: A12, если столбцы содержат указанные вами условия.
А затем нажмите Enter ключ, чтобы получить результат, как показано ниже:
Tips: Приведенные выше примеры представляют собой некоторые основные формулы, вы можете добавить дополнительные критерии в рамках основной формулы.
Умножьте два столбца, а затем суммируйте на основе одного условия с полезной функцией
Чтобы умножить два столбца и затем суммировать результат на основе одного условия,Kutools for Excel‘s СУММПРОИЗВ с критериями функция также может оказать вам услугу.
Примечание:Чтобы применить это Помощник по дате и времени, во-первых, вы должны скачать Kutools for Excel, а затем быстро и легко примените эту функцию.
После установки Kutools for Excel, пожалуйста, сделайте так:
1. Щелкните ячейку, в которую вы хотите поместить результат, а затем щелкните Кутулс > Формула Помощник > Формула Помощник, см. снимок экрана:
2. В Помощник по формулам диалоговом окне выполните следующие операции:
- Выберите Математики из Тип формулы раскрывающийся список;
- В разделе Выберите формулу список, выберите СУММПРОИЗВ с критериями вариант;
- Затем в Ввод аргументов выберите Lookup_col, Искомое_значение, Array 1 и Array 2 из исходной таблицы по мере необходимости.
3. Затем нажмите кнопку Ok, и рассчитанный результат будет отображаться сразу, см. Снимок экрана:
Нажмите, чтобы скачать Kutools for Excel и бесплатная пробная версия прямо сейчас!
Kutools for Excel‘s Формула Помощник содержит десятки распространенных формул, таких как Дата и время, Поиск и справка и т. д. помогает создавать полезные формулы, не запоминая формулы, что может сэкономить много времени в повседневной работе. Нажмите, чтобы скачать Kutools for Excel!
Kutools for Excel: с более чем 300 удобными надстройками Excel, которые можно попробовать бесплатно без ограничений в течение 30 дней. Загрузите и бесплатную пробную версию прямо сейчас!
Лучшие инструменты для работы в офисе
Kutools for Excel Решит большинство ваших проблем и повысит вашу производительность на 80%
- Снова использовать: Быстро вставить сложные формулы, диаграммы и все, что вы использовали раньше; Зашифровать ячейки с паролем; Создать список рассылки и отправлять электронные письма …
- Бар Супер Формулы (легко редактировать несколько строк текста и формул); Макет для чтения (легко читать и редактировать большое количество ячеек); Вставить в отфильтрованный диапазон…
- Объединить ячейки / строки / столбцы без потери данных; Разделить содержимое ячеек; Объединить повторяющиеся строки / столбцы… Предотвращение дублирования ячеек; Сравнить диапазоны…
- Выберите Дубликат или Уникальный Ряды; Выбрать пустые строки (все ячейки пустые); Супер находка и нечеткая находка во многих рабочих тетрадях; Случайный выбор …
- Точная копия Несколько ячеек без изменения ссылки на формулу; Автоматическое создание ссылок на несколько листов; Вставить пули, Флажки и многое другое …
- Извлечь текст, Добавить текст, Удалить по позиции, Удалить пробел; Создание и печать промежуточных итогов по страницам; Преобразование содержимого ячеек в комментарии…
- Суперфильтр (сохранять и применять схемы фильтров к другим листам); Расширенная сортировка по месяцам / неделям / дням, периодичности и др .; Специальный фильтр жирным, курсивом …
- Комбинируйте книги и рабочие листы; Объединить таблицы на основе ключевых столбцов; Разделить данные на несколько листов; Пакетное преобразование xls, xlsx и PDF…
- Более 300 мощных функций. Поддерживает Office/Excel 2007-2021 и 365. Поддерживает все языки. Простое развертывание на вашем предприятии или в организации. Полнофункциональная 30-дневная бесплатная пробная версия. 60-дневная гарантия возврата денег.
Вкладка Office: интерфейс с вкладками в Office и упрощение работы
- Включение редактирования и чтения с вкладками в Word, Excel, PowerPoint, Издатель, доступ, Visio и проект.
- Открывайте и создавайте несколько документов на новых вкладках одного окна, а не в новых окнах.
- Повышает вашу продуктивность на 50% и сокращает количество щелчков мышью на сотни каждый день!
Содержание
- Вычисление суммы произведения
- Способ 1: использование математической формулы
- Способ 2: работа со ссылками
- Способ 3: использование функции СУММПРОИЗВ
- Способ 4: применение функции по условию
- Вопросы и ответы
При выполнении некоторых расчетов требуется находить сумму произведений. Этот вид вычислений часто выполняют бухгалтера, инженеры, планировщики, учащиеся образовательных учреждений. Например, данный способ расчета востребован для сведения общего количества заработной платы за отработанные дни. Выполнение этого действия может понадобиться и в других отраслях, и даже для бытовых нужд. Давайте выясним, как в программе Excel можно рассчитать сумму произведений.
Вычисление суммы произведения
Из самого наименования действия понятно, что сумма произведений представляет собой сложение результатов умножения отдельных чисел. В Экселе это действие можно выполнить с помощью простой математической формулы или применив специальную функцию СУММПРОИЗВ. Давайте рассмотрим подробно эти способы в отдельности.
Способ 1: использование математической формулы
Большинству пользователей известно, что в Экселе можно выполнить значительное количество математических действий просто поставив знак «=» в пустой ячейке, а далее записав выражение по правилам математики. Этот способ можно использовать и для нахождения суммы произведений. Программа, согласно математическим правилам, сразу подсчитывает произведения, а уже потом складывает их в общую сумму.
- Устанавливаем знак «равно» (=) в ячейке, в которой будет выводиться результат производимых вычислений. Записываем туда выражение суммы произведений по следующему шаблону:
=a1*b1*…+a2*b2*…+a3*b3*…+…Например, таким способом можно рассчитать выражение:
=54*45+15*265+47*12+69*78 - Чтобы произвести расчет и вывести его результат на экран, жмем на кнопку Enter на клавиатуре.
Способ 2: работа со ссылками
Вместо конкретных чисел в этой формуле можно указывать ссылки на ячейки, в которых они расположены. Ссылки можно вписать вручную, но удобнее это делать, выделив после знака «=», «+» или «*» соответствующую ячейку, в которой содержится число.
- Итак, сразу записываем выражение, где вместо чисел указаны ссылки на ячейки.
- Затем, чтобы произвести подсчет, кликаем по кнопке Enter. Результат вычисления будет выведен на экран.
Конечно, данный вид вычисления довольно простой и интуитивно понятный, но в случае, если в таблице очень много значений, которые нужно перемножить, а потом сложить, этот способ может занять очень много времени.
Урок: Работа с формулами в Excel
Способ 3: использование функции СУММПРОИЗВ
Для того, чтобы подсчитать сумму произведения, некоторые пользователи предпочитают специально предназначенную для этого действия функцию – СУММПРОИЗВ.
Наименование данного оператора говорит о его предназначении само за себя. Преимущество этого способа перед предыдущим состоит в том, что с его помощью можно обрабатывать сразу целые массивы, а не выполнять действия с каждым числом или ячейкой в отдельности.
Синтаксис данной функции имеет такой вид:
=СУММПРОИЗВ(массив1;массив2;…)
Аргументами этого оператора являются диапазоны данных. При этом они сгруппированы по группам множителей. То есть, если отталкиваться от шаблона, о котором мы говорили выше (a1*b1*…+a2*b2*…+a3*b3*…+…), то в первом массиве располагаются множители группы a, во втором – группы b, в третьем – группы c и т.д. Данные диапазоны обязательно должны быть однотипными и равными по длине. Располагаться они могут, как вертикально, так и горизонтально. Всего данный оператор может работать с количеством аргументов от 2 до 255.
Формулу СУММПРОИЗВ можно сразу записывать в ячейку для вывода результата, но многим пользователям легче и удобнее производить вычисления через Мастер функций.
- Выделяем ячейку на листе, в которой будет выводиться итоговый результат. Жмем на кнопку «Вставить функцию». Она оформлена в виде пиктограммы и располагается слева от поля строки формул.
- После того, как пользователь произвел данные действия, запускается Мастер функций. В нем открывается список всех, за малым исключением, операторов, с которыми можно работать в Экселе. Чтобы найти нужную нам функцию, переходим в категорию «Математические» или «Полный алфавитный перечень». После того, как нашли наименование «СУММПРОИЗВ», выделяем его и жмем на кнопку «OK».
- Запускается окно аргументов функции СУММПРОИЗВ. По количеству аргументов оно может иметь от 2 до 255 полей. Адреса диапазонов можно вбивать вручную. Но это займет значительное количество времени. Можно сделать несколько по-другому. Устанавливаем курсор в первое поле и выделяем с зажатой левой кнопкой мыши массив первого аргумента на листе. Таким же образом поступаем со вторым и со всеми последующими диапазонами, координаты которых сразу же отображаются в соответствующем поле. После того, как все данные введены, жмем на кнопку «OK» в нижней части окна.
- После этих действий программа самостоятельно производит все требуемые вычисления и выводит итоговый результат в ту ячейку, которая была выделена в первом пункте данной инструкции.
Урок: Мастер функций в Excel
Способ 4: применение функции по условию
Функция СУММПРОИЗВ хороша и тем, что её можно применять по условию. Разберем, как это делается на конкретном примере.
У нас есть таблица окладов и отработанных дней работников предприятия за три месяца помесячно. Нам нужно узнать, какую сумму на протяжении этого периода заработал сотрудник Парфенов Д.Ф.
- Тем же способом, что и в предыдущий раз, вызываем окно аргументов функции СУММПРОИЗВ. В первых двух полях указываем в качестве массивов соответственно диапазоны, где указана ставка сотрудников и количество отработанных ими дней. То есть, делаем все, как и в предыдущем случае. А вот в третьем поле задаем координаты массива, в котором содержатся имена сотрудников. Сразу же после адреса добавляем запись:
="Парфенов Д.Ф."После того, как все данные внесены, жмем кнопку «OK».
- Приложение производит вычисление. В расчет берутся только строчки, в которых присутствует имя «Парфенов Д.Ф», то есть то, что нам и нужно. Результат вычислений отображается в предварительно выделенной ячейке. Но результат равен нулю. Это связано с тем, что формула в том виде, в котором она существует сейчас, работает некорректно. Нам нужно её немного преобразовать.
- Для того чтобы преобразовать формулу, выделяем ячейку с итоговым значением. Выполняем действия в строке формул. Аргумент с условием берем в скобки, а между ним и другими аргументами точку с запятой меняем на знак умножения (*). Жмем на кнопку Enter. Программа производит подсчет и на этот раз выдает уже корректное значение. Мы получили общую сумму заработной платы за три месяца, которая причитается сотруднику предприятия Парфенову Д. Ф.
Таким же образом можно применять условия не только к тексту, но и к числам с датами, добавляя знаки условия «<», «>», «=», «< >».
Как видим, существует два основных способа вычисления суммы произведений. Если данных не слишком много, то легче воспользоваться простой математической формулой. Когда же в вычислении участвует большое количество чисел, пользователь сбережет значительное количество своего времени и сил, если воспользуется возможностями специализированной функции СУММПРОИЗВ. Кроме того, с помощью этого же оператора можно производить вычисление по условию, что обычная формула не умеет делать.