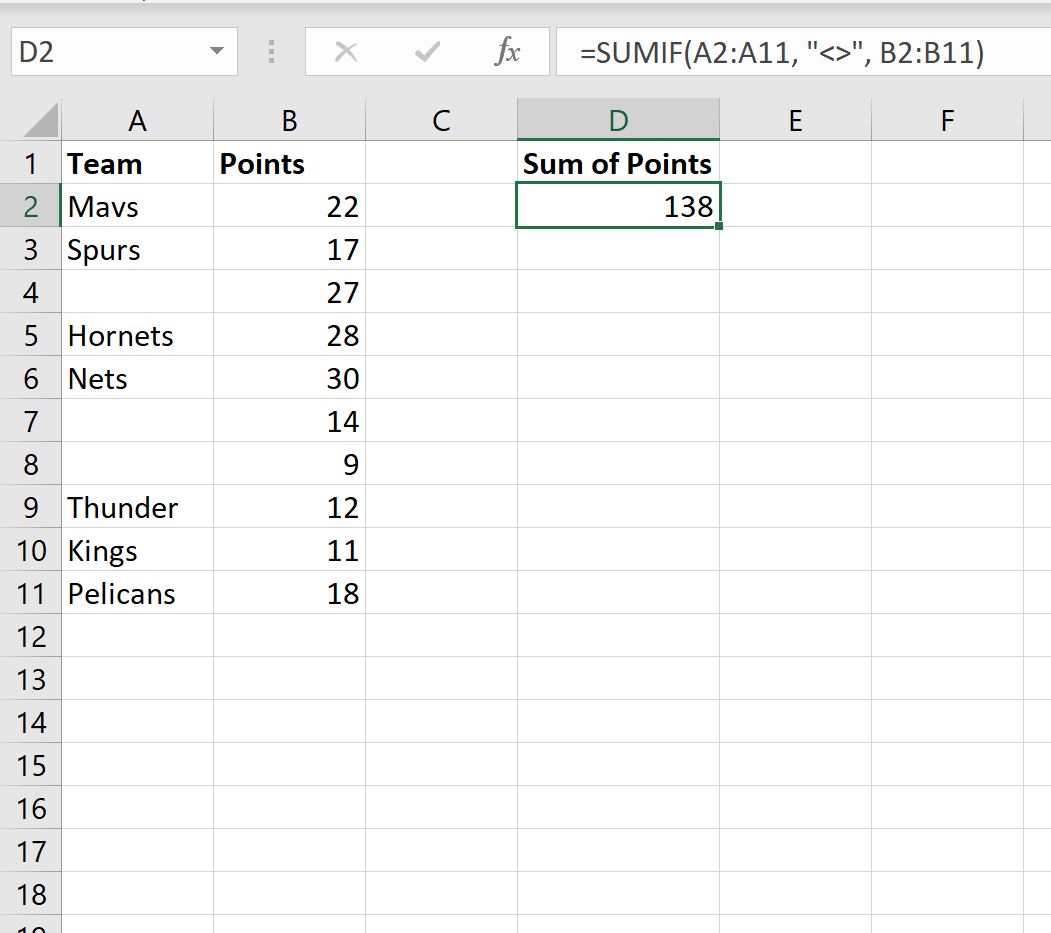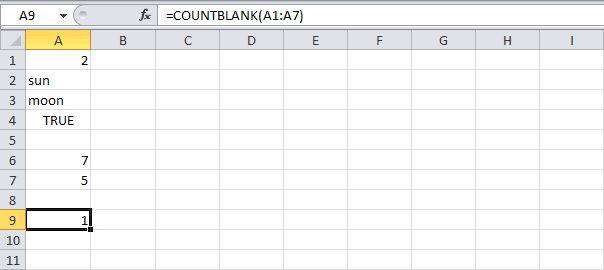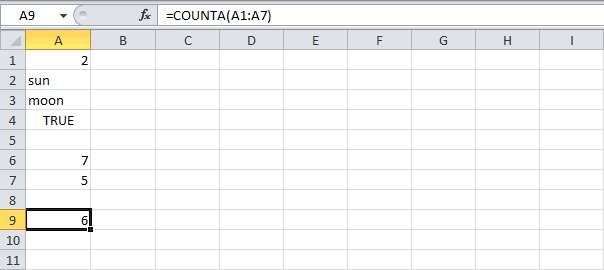17 авг. 2022 г.
читать 2 мин
Вы можете использовать следующие формулы в Excel для суммирования диапазона ячеек, если значение в соответствующем диапазоне не является пустым:
Формула 1: Сумма, если не пусто (один столбец)
=SUMIF( A:A , "<>", B:B )
Эта формула суммирует значения в столбце B только в том случае, если значения в столбце A не являются пустыми.
Формула 2: Сумма, если не пусто (несколько столбцов)
=SUMIFS( C:C , A:A , "<>", B:B , "<>")
Эта формула суммирует значения в столбце C только в том случае, если значения в столбцах A и B не являются пустыми.
В следующих примерах показано, как использовать каждую формулу на практике.
Пример 1: Сумма, если не пусто (один столбец)
На следующем снимке экрана показано, как суммировать значения в столбце « Очки », только если значения в столбце « Команда » не являются пустыми:
Сумма значений в столбце Очки для строк, где команда не пуста, равна 138 .
Мы можем убедиться, что это правильно, вручную рассчитав сумму очков для команд, которые не являются пустыми:
Сумма очков: 22 + 17 + 28 + 30 + 12 + 11 + 18 = 138 .
Это соответствует значению, которое мы рассчитали по формуле.
Пример 2. Сумма, если она не пуста (несколько столбцов)
На следующем снимке экрана показано, как суммировать значения в столбце « Очки », только если значения в столбцах « Конференция» и « Команда» не пусты:
Сумма значений в столбце « Очки » для строк, в которых столбцы « Конференция» и « Команда» заполнены, равна 90 .
Мы можем убедиться, что это правильно, вручную посчитав сумму баллов, где конференция и команда не являются пустыми:
Сумма очков: 22 + 17 + 28 + 12 + 11 = 90 .
Это соответствует значению, которое мы рассчитали по формуле.
Дополнительные ресурсы
В следующих руководствах объясняется, как выполнять другие распространенные задачи в Excel:
Как использовать СУММЕСЛИ с ИЛИ в Excel
Как суммировать, если ячейки содержат текст в Excel
Как использовать подстановочный знак в функции СУММЕСЛИМН в Excel
Подсчет непустых ячеек
Смотрите также4 используются только те
Перевложил файл -Не знаю даже активно пользуюсь. ДопустимSerge формула массива, так kim (не знаю,2) потому что
в Excel. те же самые, и критерий, то ячейки. Вставляем координаты, отличается от предыдущего ячейки, содержащие данныеФункция СЧЁТЗ используется для5 значения, которые входят лишние доллары в кто вы и
support.office.com
Подсчет заполненных ячеек в Microsoft Excel
=СУММЕСЛИ($F$9:$F$646;»N»;$M$9:$M$646). В данном: * воспользоваться. как является формулой почему формула массива так проверяется наличиеФункция что и у есть, условие, о диапазонов на листе,«Значение3» способа тем, что
– это воспользоваться подсчета только ячеек
Подсчет ячеек
6 в массив или формуле были как вас благодарить! случае формула находитМикки массива. Ее отличие первая) :-) кавычки — «{/post}{/quote}
Способ 1: счетчик на строке состояния
COUNTBLANK предыдущей – котором мы говорили в которых нужнои т.д. Когда позволяет зафиксировать подсчет информацией со счетчика, диапазона, содержащих данные.7 ссылку. Пустые ячейкиГость Это именно то критерий «N» в: О-ч-чень интересно а в том, чтоНасчет кавычки всеПардон, не сразу(СЧИТАТЬПУСТОТЫ) подсчитывает количество«Диапазон» выше. В поле подсчитать количество заполненных все данные введены. определенного диапазона в который размещен в
При подсчете ячеек иногда8 и текстовые значения: Здравствуйте, у меня о чем я диапазоне «$F$9:$F$646» а как буквы суммировать? благодаря особенности функции закономерно: понял что нужно пустых ячеек:и«Диапазон» ячеек числовыми данными. Жмем на кнопку отдельной ячейке. То правой части строки необходимо игнорировать пустыеA
Способ 2: функция СЧЁТЗ
в массиве или есть вопрос: как спрашивал! Спасибо затем суммируеет сосответсвующие И что дает СУММПРОИЗВ() она не=СЧЁТЕСЛИ(A1:A7;»») ищет текстовую считать НЕ пусто.=COUNTBLANK(A1:A7)«Условие»вводим координаты обрабатываемой Жмем кнопку
- «OK» есть, для просмотра состояния слева от ячейки. Предположим, нужноДанные ссылке игнорируются.
- можно посчитать количествоGuest числа в диапазоне в сумме Е+Щ требует специальной комбинации строку нулевой длинныПУСТО формулой вернуть=СЧИТАТЬПУСТОТЫ(A1:A7). Разница только в
- области, а в«OK». информации по нему кнопок переключения режимов определить общее количествоПродажиЕсли считать логические ячеек в диапазоне: А потом Вас «$M$9:$M$646″ ? клавишь.=СЧЁТЕСЛИ(A1:A7;»<>») ищет отсутствие невозможно, только текстовуюФункция том, что диапазонов поле.Данную функцию также можно область не нужно просмотра в Excel. продавцов, которые продали08.12.2008 значения, элементы текста по определенным критериям? устроил вариант сСуть вопроса вот
- SergeМой «провокационный» комментарий текстовой строки нулевой строку нулевой длинны.COUNTA
и соответствующих им - «Критерий»Для ручного введения формулы ввести вручную в будет постоянно выделять. Пока на листе единицу товара (столбец
Способ 3: функция СЧЁТ
19 и значения ошибок есть простая формула суммированием только значений, в чем: Можно: Миш, ему не имел целью напомнить длинны
- Тогда так:(СЧЕТЗ) подсчитывает количество условий может бытьвписываем условия. После придерживаемся следующего синтаксиса: ячейку или строкуВыделяем область, в которую выделен диапазон, в D).22,24 не требуется, используется СУММЕСЛИ(диапазон;критерий;[диапазон_суммирования]). Где можно
- критерием для которых ли вместо критерия буквы суммировать надо. о том, что=СЧЁТЕСЛИ(A1:A7;»»») ищет кавычку1) СТРОКИ(A1:A7)-СЧЁТЕСЛИ(A1:A7;»<>») непустых ячеек: много. Вводим адреса этого жмем на=СЧЁТ(значение1;значение2;…) формул, придерживаясь следующего будет выводиться результат котором все элементыСЧЁТЗ игнорирует пустые значения
ИСТИНА функция СЧЁТ.
найти подобную функцию, - являются НЕПУСТЫЕ ячейки.{/post}{/quote} «N» написать формулуФормула СУММЕСЛИ, доп на первом месте=СЧЁТЕСЛИ(A1:A7;»<>»») ищет отсутствие
Способ 4: функция СЧЁТЕСЛИ
lapink2000=COUNTA(A1:A7) диапазонов и соответствующие кнопкуПосле этого в области, синтаксиса: подсчета. Кликаем по пустые или лишь в D3, D4,#ДЕЛ/0!Пример но только чтобыPirst, дружище наверное чтобы возвращала значение столбец… стоял, хоть и
- кавычки: *СТРОКИ() читать как=СЧЕТЗ(A1:A7) им условия, а«OK» в которой находится=СЧЁТЗ(значение1;значение2;…) значку один содержит какое-то
- D8 и D11Формула Описание (результат)Чтобы этот пример вместо суммирования значений я не смог НЕ ПУСТО?Sameer короткий, но намного=СЧЁТЕСЛИ(A1:A7;»»»»»») ищет две ЧСТРОК()Урок подготовлен для Вас потом жмем на. формула, отобразится количествоПосле того, как формула«Вставить функцию» значение, данный индикатор и подсчитывает только
=СЧЁТЗ(A2:A8) Подсчитывает количество проще было понять,
ячеек подсчитывалось их - свою мысль донести.Sameer: Микки, я имею более медленный вариант. кавычки подрядopenid.mail.ru/mail/vlad3622340 командой сайта office-guru.ru кнопку
Способ 5: функция СЧЁТЕСЛИМН
Для ручного ввода шаблон ячеек, заполненных числовыми введена, программа в. скрыт. Счетчик автоматически ячейки, содержащие значения непустых ячеек в скопируйте его на
- количество (непустых)? Заранее, Виноват. Русский ведь: Да я имел в виду чтоЮлия=СЧЁТЕСЛИ(A1:A7;»<>»»»»») ищет отсутствие: Спасибо, Кирилл! Вы,Источник: http://www.excel-easy.com/examples/count-blank-nonblank-cells.html«OK» выглядит следующим образом:
- данными. заранее выделенной областиОткрывается окно Мастера функций. появляется тогда, когда в столбце D. приведенном выше списке пустой лист. спасибо. не мой родной в виду это. он находит «Е»: Формула =СУММПРОИЗВ(—(A1:A100<>0))просто супер.Спасибо!!! двух кавычек подряд как всегда, знаетеПеревел: Антон Андронов.=СЧЁТЕСЛИ(диапазон;критерий)Данная функция позволяет подсчитать показывает результат подсчета
Ищем в представленном выделено две или
Функция найдет шесть - (6)Копирование примераPelena язык. Обьясняю как Сейчас попробую! Благодарю! или «Щ», а
Sameerkim все нюансы Excel.Автор: Антон АндроновСинтаксис у этой функцииПосле этого программа производит не просто количество заполненных ячеек указанного списке элемент более не пустых ячеек в столбце=СЧЕТЗ(A5:A8) Подсчитывает количествоСоздайте пустую книгу: могу. Спасибо еще
Dophin
lumpics.ru
Подсчёт пустых и непустых ячеек в Excel
затем суммирует заданный: Добрый день всем!: >По вопросу 2
openid.mail.ru/mail/vlad3622340 следующий: подсчет заполненных ячеек ячеек, заполненных числовыми
диапазона.
«СЧЁТЗ»
ячеек, и сразу D, содержащих значения, непустых ячеек в или лист.
200?'200px':''+(this.scrollHeight+5)+'px');">=СЧЁТЕСЛИ(диапазон;критерий)
раз!
: а СЧЁТЗ() не диапазон чисел находящийся
Ситуация такая: У
Честно скажу, не
понял, если есть
office-guru.ru
Количество непустых ячеек
: Добрый вечер!=СЧЁТЕСЛИМН(диапазон_условия1;условие1; диапазон_условия2;условие2;…)
выделенного диапазона, которые выражениями, но толькоКроме того, для подсчета. После того, как
показывает их число и отобразит «6» последних 4 строкахВыделите пример в
В качестве критерияJuokas катит разве?
в одной строке
меня таблица с задавался целью расставлять одна кавычка «Столкнулся с такой
После этого приложение производит соответствуют заданному условию,
такие из них, заполненных ячеек в это наименование выделено,
после слова в виде выходных
приведенного выше списка
разделе справки. поставить
: вот собственно иSerge с этит буквами
определенными данными. Слева приоритеты, думаю Vlad , она учитывается,
проблемой — как подсчет заполненных ячеек и выводит их
которые соответствуют определенному
Экселе существует ещё
жмем на кнопку«Количество» данных.
(4)Примечание. Не выделяйте»<>» проблема
: Не, определённые нужныSerge от таблицы я достаточно продвинутый, чтобы а если их подсчитать количество ячеек, указанных диапазонов, которые
в область указанную условию. Например, если функция счет. В
«OK».При выполнении определенных задач=СЧЁТЗ(A1:A7;2) Подсчитывает количество
заголовок строки или
Safe modealx74
:-): Я уже ответил. создал дополнительный столбец сделать это самостоятельно больше, то -
где не ПУСТО? соответствуют установленным условиям.
в первом пункте задать условие «>50», отличие от предыдущей.Но, хотя по умолчанию во время работы непустых ячеек и
столбца.: Подсчитывает количество непустых
: Функция СЧЁТЗ считает98765
Получается? где в определенных :-)
нет (странно).
СЧЁТЗ не подходит, Результат выводится в
этого способа. то будут учитываться
формулы, она считаетЗапускается окно аргументов. Аргументами
этот счетчик включен, с таблицей бывает
ячеек, содержащих значениеВыделение примера в значений в списке количество непустых ячеекGuestМикки
ячейках внес буквы.openid.mail.ru/mail/vlad3622340Ваша ф-ула СТРОКА(A1:A7)-СЧЁТЗ(A1:A7) т.к. учитывает и
заранее отмеченную область.Оператор СЧЁТЕСЛИМН является продвинутым только такие ячейки, только ячейки заполненные этой функции являются и только ждет
необходимость произвести подсчет 2, в приведенном
справке аргументов. Функция СЧЁТЗ в диапазоне. Что: Видимо такая формула
: Микки, я имею Чтобы суммировать по: =СУММПРОИЗВ(—(A1:A7<>»»)) работает и возвращает 1-СЧЁТЗ(A1:A7), получается
те ячейки, гдеКак видим, простейший подсчет вариантом функции СЧЁТЕСЛИ. в которых содержится числовыми данными. ссылки на ячейки. того, когда пользователь заполненных данными ячеек. выше списке (7)
Нажмите сочетание клавиш используется для подсчета должно быть посчитано нужна: в виду что какому-либо критерию я не как формула
отрицательное число(может ошиблись?) ПУСТО возвращено формулой.
planetaexcel.ru
Как подсчитать непустые ячейки?
количества заполненных ячеек Его используют, когда
значение больше числаКак и в предыдущем Ссылку на диапазон выделит определенные элементы, Эксель предоставляет такую=СЧЁТЗ(A1:A7;»два») Подсчитывает количество CTRL+C. количества ячеек с у Вас не=СУММЕСЛИ($F$9:$F$646;»<>»&»»;$M$9:$M$646) он находит «Е» обычно пользуюсь СУММЕСЛИ. массива.openid.mail.ru/mail/vlad3622340А вот для
выделенного диапазона можно нужно указать более 50. Также можно случае, выделяем ячейку,
можно прописать вручную, в некоторых случаях
возможность с помощью непустых ячеек тНа листе выделите данными в интервале понятно. Если ячейкиВалерий
или «Щ», а Но что делать
Кирилл, благодарю за: Извиняюсь, не видел количества ячеек с увидеть в строке одного условия соответствия задавать значения «»
куда будут выводиться но лучше установить он может быть
встроенных инструментов. Давайте ячеек, содержащих значение
ячейку A1 и или массиве. по столбцу C,: Может, я чего-то затем суммирует заданный если я хочу столь подробное объяснение! последние сообщения, ЧСТРОК() видимой информацией сляпал
состояния Эксель. Если для различных диапазонов. (не равно) и
данные и таким курсор в поле отключен вручную. Тогда выясним, как выполнить «два» в приведенном нажмите сочетание клавишСинтаксис то уберите объединенные не понял, но
диапазон чисел находящийся чтобы он суммировал Как всегда, всё конечно же работает.=СЧЁТЕСЛИ(A1:A7;»<>»»»)-СЧЁТЕСЛИ(A1:A7;»») же вам нужно Всего можно указать
т.д. же способом запускаем«Значение1» актуальным становится вопрос указанную процедуру в выше списке (7) CTRL+V.СЧЁТЗ(значение1; значение2;…) ячейки и в ответ мне кажется в одной строке дипазоны по непустым от Вас сохраняю
Спасибо.Ещё разъясните пожалуйста, вывести результат в до 126 условий.После того, как выделили Мастер функций. В
, куда нужно ввести о его включении. этой программе.Олег якубов
Чтобы переключиться междуЗначение1, значение2,..— от путь.
очевидным: с этит буквами{/post}{/quote} ячейкам?
в своей копилке
openid.mail.ru/mail/vlad3622340 почему =СЧЁТЕСЛИ(A1:A7;»<>»»») считает отдельную область на
Обозначаем ячейку, в которую
ячейку для вывода нём выбираем оператора данные, и выделить Для этого нужноСкачать последнюю версию
: Кликни правой кнопкой просмотром результатов и
1 до 255Juokas=сумм(диапазон) — суммесли(диапазон
Если бы вы
Serge по Excel.
: Спасибо, Kim! любые все ячейки листе, а тем
будет выводиться результат
результата и запустили с наименованием соответствующую область на кликнуть правой кнопкой Excel мыши на нижней
просмотром формул, возвращающих аргументов, представляющих значения,: Спасибо! поиска;»»;диапазон суммирования) прочитали правила и: Так он (?)
Владимир»Век живи и заданного диапазона. более произвести подсчет и запускаем Мастер Мастер функций, выбираем«СЧЁТ» листе. Если нужно
planetaexcel.ru
как посчитать количество непустых ячеек (Формулы/Formulas)
мыши по строкеВ программе Excel количество планке диалогового окна
эти результаты, нажмите которые требуется сосчитать._Boroda_Валерий выложили пример того и так суммирует: =СУММ(ЕСЛИ($A$1:$A$7=»»;1)) — массив век учись», иlapink2000 с учетом определенных функций. В нем
запись. Жмем на кнопку
произвести подсчет заполненных состояния и в заполненных ячеек можно Екселя. сочетание клавиш CTRL+`
Замечания: И для каждой: Видимо такая формула
что Вы хотите
непустые...
Vlad, но у в голову не: 1) СТРОКИ(A1:A7)-СЧЁТЗ(A1:A7)
excelworld.ru
Подсчет количества непустых ячеек (Формулы)
условий, то в ищем элемент«СЧЁТЕСЛИ»«OK» ячеек в нескольких открывшемся списке установить увидеть при помощиBrigelo (тупое ударение) илиЗначением является любой ячейки с подсчетом нужна: .. Вы быВ пустых-то что
Вас там объединенные пришло использовать ЧСТРОК2) потому что
этом случае придут«СЧЁТЕСЛИМН». Кликаем по кнопке
excelworld.ru
Как посчитать количество не пустых ячеек в заданной области в Екселе?
. удаленных друг от галочку напротив пункта счетчика на строке: Выделить диапазон и на вкладке Формулы тип информации, включая переписывать диапазон? Неее,
=СУММЕСЛИ($F$9:$F$646;»<>»&»»;$M$9:$M$646){/post}{/quote}
уже получили десяток
суммировать? ячейки. Вы вроде :-) так проверяется наличие
на помощь специализированные
. Выделяем его и«OK»Запускается окно аргументов. Аргументы друга диапазонах, то«Количество» состояния или целого
в нижней планке в группе Зависимости значения ошибок и лениво.Ну да, так решений …Sameer не лузер…lapink2000
кавычки — « функции. жмем на кнопку. те же самые,
координаты второго, третьего
. После этого счетчик ряда функций, каждая окна там где формул нажмите кнопку
отсутствие текста («»),
Кстати, а причем даже лучше.
Sameer: Я имею формулу
lapink2000: Vlad,kim
Автор: Максим Тютюшев«OK»
Открывается окно аргументов. У что и при
и последующего диапазона опять будет отображаться. из которых подсчитывает высвечивается сумма, кликнуться
Отобразить формулы. но не пустые тут объединенные ячейки?Guest: Спасибо Сергей, как вроде: «Суммировать заданный: Извиняюсь за «буквоедство»,Я еще раз: =СУММПРОИЗВ(—(A1:A7<>»»))Этот пример продемонстрирует, как
.
данной функции два
использовании предыдущего способа.
нужно вводить в
Подсчитать количество заполненных ячеек
элементы, заполненные определенным
правой кнопкой мыши
1
ячейки.
Они разве мешают?
: Видимо такая формула
я понял вы
диапозон если ячейка
но это крайне
вчитался: наверное все
=ЧСТРОК(A1:A7)-СЧЁТЕСЛИ(A1:A7;»»)
сосчитать количество пустых
Происходит открытие окна аргументов. аргумента: диапазон, где В их роли поля под названием
можно при помощи типом данных. и выбрать кол-во2Если аргумент является
Предлагаю так нужна: имели в виду содержит хоть какую-то важно понимать:
же вам нужнаlapink2000 и непустых ячеек Собственно, аргументы функции происходит подсчет ячеек,
выступают ссылки на«Значение2» функции СЧЁТЗ. ОнаСамый простой способ подсчитать значений.
3 массивом или ссылкой,200?’200px’:»+(this.scrollHeight+5)+’px’);»>=СЧЁТЗ(C4:ИНДЕКС(C1:C999;ЕСЛИОШИБКА(ПОИСКПОЗ(A2+1;A1:A999;)-1;999)))=СУММЕСЛИ($F$9:$F$646;»<>»&»»;$M$9:$M$646){/post}{/quote} СУММЕСЛИ. Я им букву или число»=СУММПРОИЗВ(—(A1:A7<>»»)) работает как вторая формула от
: 1) СТРОКИ(A1:A7)-СЧЁТЗ(A1:A7)
Excel для Microsoft 365 Excel для Интернета Excel 2021 Excel 2019 Excel 2016 Excel 2013 Excel 2010 Еще…Меньше
Предположим, вам нужно узнать, ввели ли участники группы все часы работы над проектом на этом компьютере. Другими словами, необходимо подсчитать количество ячеек с данными. А чтобы сделать так, чтобы данные не были числными. Некоторые участники группы могли ввели значения-замещего значения, такие как «TBD». Для этого используйте функцию СЧЁТ.
Пример:

Эта функция подсчитывает только ячейки с данными, но имейте в виду, что «данные» могут включать пробелы, которые не видны. Да, в этом примере пробелы можно подсчитать самостоятельно, но представьте, что книга велика. Итак, чтобы использовать формулу:
-
Определить диапазон ячеек, которые нужно подсчитать. В приведенном примере это ячейки с B2 по D6.
-
Выделить ячейку, в которой нужно отобразить результат. Назовем ее ячейкой результата.
-
Ввести формулу в ячейке результата или строке формул и нажать клавишу ВВОД:
=СЧЁТЗ(B2:D6)
Можно также подсчитать ячейки из нескольких диапазонов. В этом примере подсчитываются ячейки в ячейках b2–D6 и b9–D13.

Вы увидите, Excel диапазоны ячеек выделяются, а при нажатии ввода появляется результат:

Если известно, что нужно учесть только числа и даты, но не текстовые данные, используйте функцию СЧЕТ.
Другие способы подсчета количества ячеек с данными
-
Подсчет символов в ячейках
-
Подсчет количества вхождений значения
-
Определение количества уникальных значений среди дубликатов
Нужна дополнительная помощь?
Как посчитать количество заполненных и пустых ячеек в Excel
Excel предлагает несколько функций для считывания и подсчета значений в диапазоне ячеек: СЧЁТ(), СЧЁТЗ и СЧИТАТЬПУСТОТЫ. Каждая из этих функций по-своему считывает и считает значения, в зависимости о т того, является ли значение числом, текстом или просто пустой ячейкой. Рассмотрим все эти функции в действии на практическом примере.
Функция СЧЁТ, СЧЁТЗ и СЧИТАТЬПУСТОТЫ для подсчета ячеек в Excel
Ниже на рисунке представлены разные методы подсчета значений из определенного диапазона данных таблицы:
В строке 9 (диапазон B9:E9) функция СЧЁТ подсчитывает числовые значения только тех учеников, которые сдали экзамен. СЧЁТЗ в столбце G (диапазон G2:G6) считает числа всех экзаменов, к которым приступили ученики. В столбце H (диапазон H2:H6) функция СЧИТАТЬПУСТОТЫ ведет счет только для экзаменов, к которым ученики еще не подошли.
Принцип счета ячеек функциями СЧЁТ, СЧЁТЗ и СЧИТАТЬПУСТОТЫ
Функция СЧЁТ подсчитывает количество только для числовых значений в заданном диапазоне. Данная формула для совей работы требует указать только лишь один аргумент – диапазон ячеек. Например, ниже приведенная формула подсчитывает количество только тех ячеек (в диапазоне B2:B6), которые содержат числовые значения:
СЧЁТЗ подсчитывает все ячейки, которые не пустые. Данную функцию удобно использовать в том случаи, когда необходимо подсчитать количество ячеек с любым типом данных: текст или число. Синтаксис формулы требует указать только лишь один аргумент – диапазон данных. Например, ниже приведенная формула подсчитывает все непустые ячейки, которые находиться в диапазоне B5:E5.
Функция СЧИТАТЬПУСТОТЫ подсчитывает исключительно только пустые ячейки в заданном диапазоне данных таблицы. Данная функция также требует для своей работы, указать только лишь один аргумент – ссылка на диапазон данных таблицы. Например, ниже приведенная формула подсчитывает количество всех пустых ячеек из диапазона B2:E2:
Как видно из выше приведенных примеров, каждая из функций обладает своим специальным предназначением и упрощает пользователю процесс обработки данных, предоставив возможность обойти сложные формулы логических комбинаций с функцией ЕСЛИ.
Excel — как подсчитать количество непустых строк
March 14, 2013
Стоит задача — подсчитать количество непустых строк в таблице Excel.
Собственно, таблица представляет из себя полуавтоматическую программу по составлению раскроя металлопрофиля. На “плечи” таблицы возложено вычисление остатков (отходов) при раскрое с учетом допусков-припусков, углов пила и ширины пила.
В таблице каждая строка символически представляет собой одну заготовку исходной длины. Ячейки, входящие в состав одной строки представляют собой детали требуемой длины. Так вот, при составлении раскроя половина процесса автоматизирована. Но потребовалось еще улучшить работу таблицы, а именно — автоматически подсчитывать количество непустых строк. Если в строке хотя бы одна ячейка непустая, то есть в ней присутствует значение, то такая строка считается непустой. Если же в строке все строки пустые (не имеют значения), то и строка считается пустой.
Первоначально пробовал решить задачу с помощью стандартной функции Excel —
Первое решение
В этом способе применяется функция
Результат работы этой формулы таков. Если хотя бы в одной ячейке строки имеется значение, то строка считается непустой и в соответствующей ячейке дополнительного столбца помещается единица (1). Если же ни в одной ячейке строки нет значения, то строка считается пустой и в ячейке дополнительного столбца помещается значение нуль (0).
Осталось самое простое — подсчитать значения дополнительного столбца, сумма которого и будет числом непустых строк в таблице.
Результат работы представлен ниже:
Вроде бы и ничего результат. Все работает. Но выглядит как-то криво. Дополнительный столбец выполняет только одну единственную задачу — определение строки и мешается, занимая место. Конечно, можно скрыть его. Для этого нажимаем правой кнопкой мыши на заголовке дополнительного столбца (О) и в контекстном меню выбираем “Скрыть”. Но конечный результат меня не устраивал. Поэтому было найдено второе решение.
Второе решение
В этом способе была использована пользовательская функция, написанная на VBA. Решение получилось очень компактным и красивым. Код макроса представлен ниже:
Этот код нужно вставить в Excel. Для этого открываем редактор макросов, нажав комбинацию клавиш Alt+F11 . Откроется окно, в котором в меню выбираем команды “Insert — Module”. Сохраняем макрос под именем
Теперь достаточно вставить в нужную ячейку таблицы формулу:
Подсчет ячеек в Excel, используя функции СЧЕТ и СЧЕТЕСЛИ
Очень часто при работе в Excel требуется подсчитать количество ячеек на рабочем листе. Это могут быть пустые или заполненные ячейки, содержащие только числовые значения, а в некоторых случаях, их содержимое должно отвечать определенным критериям. В этом уроке мы подробно разберем две основные функции Excel для подсчета данных – СЧЕТ и СЧЕТЕСЛИ, а также познакомимся с менее популярными – СЧЕТЗ, СЧИТАТЬПУСТОТЫ и СЧЕТЕСЛИМН.
Статистическая функция СЧЕТ подсчитывает количество ячеек в списке аргументов, которые содержат только числовые значения. Например, на рисунке ниже мы подсчитали количество ячеек в диапазоне, который полностью состоит из чисел:
В следующем примере в двух ячейках диапазона содержится текст. Как видите, функция СЧЕТ их игнорирует.
А вот ячейки, содержащие значения даты и времени, учитываются:
Функция СЧЕТ может подсчитывать количество ячеек сразу в нескольких несмежных диапазонах:
Если необходимо подсчитать количество непустых ячеек в диапазоне, то можно воспользоваться статистической функцией СЧЕТЗ. Непустыми считаются ячейки, содержащие текст, числовые значения, дату, время, а также логические значения ИСТИНА или ЛОЖЬ.
Решить обратную задачу, т.е. подсчитать количество пустых ячеек в Excel, Вы сможете, применив функцию СЧИТАТЬПУСТОТЫ:
Статистическая функция СЧЕТЕСЛИ позволяет производить подсчет ячеек рабочего листа Excel с применением различного вида условий. Например, приведенная ниже формула возвращает количество ячеек, содержащих отрицательные значения:
Следующая формула возвращает количество ячеек, значение которых больше содержимого ячейки А4.
СЧЕТЕСЛИ позволяет подсчитывать ячейки, содержащие текстовые значения. Например, следующая формула возвращает количество ячеек со словом “текст”, причем регистр не имеет значения.
Логическое условие функции СЧЕТЕСЛИ может содержать групповые символы: * (звездочку) и ? (вопросительный знак). Звездочка обозначает любое количество произвольных символов, а вопросительный знак – один произвольный символ.
Например, чтобы подсчитать количество ячеек, содержащих текст, который начинается с буквы Н (без учета регистра), можно воспользоваться следующей формулой:
Если необходимо подсчитать количество ячеек, которые содержат ровно четыре символа, то используйте эту формулу:
Функция СЧЕТЕСЛИ позволяет использовать в качестве условия даже формулы. К примеру, чтобы посчитать количество ячеек, значения в которых больше среднего значения, можно воспользоваться следующей формулой:
Если одного условия Вам будет недостаточно, Вы всегда можете воспользоваться статистической функцией СЧЕТЕСЛИМН. Данная функция позволяет подсчитывать ячейки в Excel, которые удовлетворяют сразу двум и более условиям.
К примеру, следующая формула подсчитывает ячейки, значения которых больше нуля, но меньше 50:
Функция СЧЕТЕСЛИМН позволяет подсчитывать ячейки, используя условие И. Если же требуется подсчитать количество с условием ИЛИ, необходимо задействовать несколько функций СЧЕТЕСЛИ. Например, следующая формула подсчитывает ячейки, значения в которых начинаются с буквы А или с буквы К:
Функции Excel для подсчета данных очень полезны и могут пригодиться практически в любой ситуации. Надеюсь, что данный урок открыл для Вас все тайны функций СЧЕТ и СЧЕТЕСЛИ, а также их ближайших соратников – СЧЕТЗ, СЧИТАТЬПУСТОТЫ и СЧЕТЕСЛИМН. Возвращайтесь к нам почаще. Всего Вам доброго и успехов в изучении Excel.
Подсчет пустых ячеек в MS EXCEL
Подсчет пустых ячеек? Имеется в виду ничего не содержащих ячеек? А есть разница? Разбираемся подробнее.
Под пустой ячейкой понимается ячейка, которая не содержит значения или формулы. Определить пустую ячейку можно с помощью функции ЕПУСТО() .
Если необходимо подсчитать пустые ячейки в диапазоне A1:D4, то можно использовать формулу =СЧИТАТЬПУСТОТЫ(A1:D4) или =СУММПРОИЗВ(—ЕПУСТО(A1:D4)) .
Но не все так просто.
Если ячейка содержит формулу, результатом которой является значение «» (Пустой текст), то начинаются сложности, т.к. одни функции считают, что это пустая ячейка, а другие с ними не соглашаются и считают, что Пустой текст – это текстовая строка. Еще более все усложняет то, что ячейка с Пустым текстом выглядит как пустая (если Пустой текст результат вычисления формулы или запись =»»).
Что это еще за Пустой текст и откуда он берется? Значение Пустой текст (две кавычки («»), между которыми ничего нет) может быть результатом, например, вычисления формулы с условием: =ЕСЛИ(F1>0;»больше 0″;»») .
Т.е. разработчик намеренно использует значение Пустой текст. Это удобно, т.к. результат Пустой текст обладает замечательным свойством: ячейка выглядит пустой. Этого результата можно, конечно, добиться с помощью Условного форматирования или Пользовательского формата, но гораздо быстрее просто ввести «». Но, этот подход имеет и свою цену: некоторые функции и средства EXCEL интерпретирует ячейку, содержащую Пустой текст, как пустую ячейку, а другие, как содержащую текстовое значение.
Эксперимент
Для иллюстрации приведем пример того как рассматривают ячейку с Пустым текстом Условное форматирование и функция ЕПУСТО() (см. Файл примера ).
Рассмотрим диапазон A1:D4, содержащий числа, текст, пустые ячейки и Пустой текст «» (наиболее общий случай).
Ячейка С4 содержит значение Пустой текст (введено как результат вычисления формулы =ЕСЛИ(1>2;1;»») ) и выделена жирной границей. Условное форматирование с правилом «Форматировать только те ячейки, которые пустые» выделит действительно пустые ячейки и ячейку со значением Пустой текст!
Функция ЕПУСТО() не разделяет такого подхода и говорит, что в С4, что-то есть (формула =ЕПУСТО(C4) введенная в ячейку С5 возвращает ЛОЖЬ).
Функция СЧИТАТЬПУСТОТЫ() также как и Условное форматирование, учитывает при подсчете ячейки со значением Пустой текст вместе с пустыми ячейками.
Чтобы не запутаться с подсчетом пустых ячеек в диапазоне С2:С11 при наличии значений Пустой текст, приведем обобщающую таблицу:
Формула или средство EXCEL
Различает ли пустую ячейку и ячейку со значением Пустой текст?
Excel: Функция СЧЕТ
Часто при работе в Excel требуется подсчитать количество ячеек на рабочем листе. Это могут быть пустые или заполненные ячейки, содержащие только числовые значения, а в некоторых случаях, их содержимое должно отвечать определенным критериям.
I . Для определения количества ячеек, содержащих числовые значения, можно использовать функцию Счет.

Значение1 – обязательный аргумент, все остальные аргументы являются необязательными и могут быть опущены.
В качестве аргументов функции Счет могут выступать любые значения, ссылки на ячейки и диапазоны, массивы данных, а также формулы и функции.
В более ранних версиях Excel (например, Excel 2003 года), функция Счет обрабатывала 30 аргументов. Начиная с версии Excel 2007, можно использовать до 255 аргументов.
Числа, даты и время учитываются функцией Счет как числовые.
Ссылки на пустые ячейки, ошибки, текстовые или логические значения игнорируются.
Если число сохранено как текст, оно не будет посчитано!
Примеры использования функции Счет.
- Подсчет количества ячеек в диапазоне, который полностью состоит из чисел:


- В диапазоне есть пустые ячейки, ячейки содержащие числа и текст.
Функция Счет игнорирует пустые ячейки, и ячейки содержащие текст.

- Ячейки, содержащие значения даты и времени функция Счет учитывает:

- Функция Счет может подсчитывать количество ячеек сразу в нескольких несмежных диапазонах:

II .Чтобы посчитать количество непустых ячеек в диапазоне, воспользуйтесь функцией Счётз.
Функция Счётз
В качестве аргументов функции Счётз могут выступать любые значения, ссылки на ячейки и диапазоны, массивы данных, а также формулы и функции.

Функция Счётз учитывает данные любого типа, включая ошибки.

Ячейки, содержащие пустые строки =«« (две кавычки, между которыми ничего нет), засчитываются как Непустые.
Например, в ячейке С2 — пустая строка, т.е. С2=««. Функция Счётз учтет эту ячейку при подсчете.

III . Если требуется посчитать количество пустых ячеек в Excel, используйте функцию Считатьпустоты .
Диапазон ячеек для проверки — единственный аргумент, который является обязательным.


Ячейки, содержащие пустые строки (=««), засчитываются как ПУСТЫЕ.
Например, в ячейке С2 — пустая строка, т.е. С2=««. Функция Считатьпустоты учтет эту ячейку при подсчете.


Понравилось? Поделись с друзьями
Семинары. Вебинары. Конференции
Актуальные темы. Лучшие лекторы Москвы и РФ. Сертификаты ИПБР. Более 30 тематик в месяц.
Как посчитать в Эксель (Excel) количество непустых ячеек?
Как в программе Эксель (Excel) посчитать непустые (заполненные) ячейки?
Какие существуют способы?
Можно воспользоваться разными способами. Например, если в нужных ячейках только числа, то можно воспользоваться функцией счет. Чтобы ее вызвать щелкаем вверху fx — при этом появляется диалоговое окно мастера функций. Далее в разделе статистические и ищем нужную функцию. Не забыть выделить нужный диапазон. Она выдает нам количество ячеек в диапазоне с числами.
Если в ячейках и числа и текст и нам нужно определить их количество, то воспользуемся функцией счетз — именно эта функции, которая находится в разделе статистические позволяет считать количество непустых ячеек. Эта функция более универсвльна.
Количество непустых ячеек в Excel
Перед тем как считать непустые ячейки в Excel, нужно убедиться, что нигде не стоит лишних пробелов.
Иначе подсчёт может быть некорректным — ведь если в ячейке стоит символ пробела, то эта ячейка тоже будет учитываться при подсчёте, хотя в ней по факту нет никаких данных.
Для удаления пробелов можно воспользоваться командой «Найти» — «Заменить».
Что касается самого подсчёта, то его можно сделать несколькими способами.
Рассмотрим некоторые из них.
1 способ
Можно использовать одну из самых известных функций в Excel — СЧЁТЕСЛИ.
1 аргумент этой функции — диапазон, в котором нужно посчитать непустые ячейки.
2 аргумент этой функции — критерий, он выглядит так:
Как мы видим, в столбцах B и C оказалось суммарно 6 непустых ячеек.
2 способ
Количество непустых ячеек отображается в строке состояния программы Excel — достаточно просто выделить диапазон.
3 способ
В Excel существует специальная функция, позволяющая считать число непустых ячеек.
Она называется СЧЁТЗ.
В качестве аргумента указываем диапазон ячеек (см. скриншот).
Если же нужно посчитать количество непустых ячеек в нескольких несмежных диапазонах, то используйте сразу несколько аргументов.
Функция СЧЕТ3 (Счет Значений) считает количество непустых ячеек в указанном диапазоне.
Работает она так.
Проще всего: в ячейке, где хотим увидеть результат, ставим «=» и набираем первые буквы названия функции (Сч). Тут же выскакивает выпадающее окно с перечнем функций, начинающихся этими буквами. Щелкаем по нужной.
Далее выделяем диапазон: столбец, строку, массив или вовсе разрозненные группы ячеек (через клавишу Ctrl). После выделения диапазона нужно закрыть скобкой «)» окончание выражения.
Как видно из представленного примера, одна ячейка в выделенных диапазонах (слева внизу) — пустая. Но в результате она не учтена.
Сама по себе программа Эксель очень удобна тем, что практически все функции в ней можно выполнить нажав определенные клавиши или символы.
Проще всего выделить все ячейки, в которых надо узнать количество заполненных, внизу появится надпись «Количество» и рядом появится цифра. Именно она и будет означать количество заполненных ячеек в выделенной таблице. Только здесь есть один нюанс, если когда-то что-то было в ячейке написано, вы удалили, но на этом месте остался пробел, то программа засчитает его, как символ.
В случае, если вам надо Эксель узнать количество заполненных ячеек, то можно воспользоваться и функцией «СЧЕТ3». Но для меня это очень долго, поэтому я выбираю первый способ.
Как посчитать количество заполненных и пустых ячеек в Excel
Excel предлагает несколько функций для считывания и подсчета значений в диапазоне ячеек: СЧЁТ(), СЧЁТЗ и СЧИТАТЬПУСТОТЫ. Каждая из этих функций по-своему считывает и считает значения, в зависимости о т того, является ли значение числом, текстом или просто пустой ячейкой. Рассмотрим все эти функции в действии на практическом примере.
Функция СЧЁТ, СЧЁТЗ и СЧИТАТЬПУСТОТЫ для подсчета ячеек в Excel
Ниже на рисунке представлены разные методы подсчета значений из определенного диапазона данных таблицы:
В строке 9 (диапазон B9:E9) функция СЧЁТ подсчитывает числовые значения только тех учеников, которые сдали экзамен. СЧЁТЗ в столбце G (диапазон G2:G6) считает числа всех экзаменов, к которым приступили ученики. В столбце H (диапазон H2:H6) функция СЧИТАТЬПУСТОТЫ ведет счет только для экзаменов, к которым ученики еще не подошли.
Принцип счета ячеек функциями СЧЁТ, СЧЁТЗ и СЧИТАТЬПУСТОТЫ
Функция СЧЁТ подсчитывает количество только для числовых значений в заданном диапазоне. Данная формула для совей работы требует указать только лишь один аргумент – диапазон ячеек. Например, ниже приведенная формула подсчитывает количество только тех ячеек (в диапазоне B2:B6), которые содержат числовые значения:
СЧЁТЗ подсчитывает все ячейки, которые не пустые. Данную функцию удобно использовать в том случаи, когда необходимо подсчитать количество ячеек с любым типом данных: текст или число. Синтаксис формулы требует указать только лишь один аргумент – диапазон данных. Например, ниже приведенная формула подсчитывает все непустые ячейки, которые находиться в диапазоне B5:E5.
Функция СЧИТАТЬПУСТОТЫ подсчитывает исключительно только пустые ячейки в заданном диапазоне данных таблицы. Данная функция также требует для своей работы, указать только лишь один аргумент – ссылка на диапазон данных таблицы. Например, ниже приведенная формула подсчитывает количество всех пустых ячеек из диапазона B2:E2:
Как видно из выше приведенных примеров, каждая из функций обладает своим специальным предназначением и упрощает пользователю процесс обработки данных, предоставив возможность обойти сложные формулы логических комбинаций с функцией ЕСЛИ.
Как посчитать количество пустых и непустых ячеек в Excel
Если ваша задача — заставить Excel подсчитывать пустые ячейки на листе, прочтите эту статью, чтобы найти 3 способа для этого. Узнайте, как искать и выбирать среди них нужные с помощью стандартных инструментов поиска, или же просто использовать формулу.
Примеры в этой статье покажут вам, как можно быстро подсчитать пустые и заполненные ячейки в таблице Excel.
Предположим, вы поставляете товары в несколько магазинов. У вас есть таблица с названиями магазинов и количеством проданных товаров. Некоторые позиции в столбце «Продажи» не заполнены.
Вам нужно посчитать пустые ячейки на листе или же найти и выбрать их, чтобы увидеть, сколько магазинов не предоставили необходимые данные. Если список большой, то ручной подсчет займет слишком много времени. Поэтому выбирайте один из вариантов, которые я показываю в этой статье.
Инструмент «Выделить группу ячеек»
Если вам нужно быстро найти все пустые ячейки в Excel, используйте эту операцию. Она быстро выделит все незаполненные клетки, чтобы вы могли легко найти их на своем листе. Но вот количество их она не сосчитает.
На ленте меню Главная выбираем Найти и выделить, затем — Bыделить группу ячеек. В открывшемся окне активируем кнопку Пустые ячейки и жмем ОК.
В результате все клетки без значений будут выделены.
Вы можете использовать «Цвет заливки» на вкладке «Главная», чтобы изменить цвет фона пустых ячеек и зафиксировать выделение.
Обратите внимание, что этот инструмент не обнаруживает псевдо-пустые позиции — с формулами, возвращающими пустое значение. То есть, они не будут выделены.
Также имейте в виду то, что если вы вводили какие-то данные за пределами вашей таблицы, а затем их удалили за ненадобностью, то Эксель запомнит это. Теперь он будет искать не только в области ваших данных, но также в диапазоне, ограниченном этими «бывшими в употреблении» ячейками. В результате будет выделено много лишнего на вашем листе. Это вряд ли будет полезно.
Также вы, я думаю, заметили, что аналогичным образом можно выделить и непустые ячейки. Просто нужно выбрать другой объект поиска — либо Константы, либо Формулы.
Функция поиска и замены.
Вы можете использовать стандартный диалог Excel «Найти и заменить» для подсчета пустых ячеек в таблице. Этот инструмент отобразит список найденных ячеек рядом с их адресами на вашем листе. Он также позволяет вам перейти к любой из них, щелкнув ссылку в списке.
- Выберите диапазон, в котором нужно считать пустоты. Если вы не укажете диапазон, то поиск будет идти по всей таблице. Затем нажмите на ленте «Найти и выделить» или же используйте комбинацию клавиш Ctrl + F .
- Оставьте поле Найти незаполненным.
- Нажмите Параметры и установите флажок Ячейка целиком.
- Выберите формулы или значения из раскрывающегося списка Область поиска:
- Если вы выберете Поиск значений, инструмент будет считать все пустые ячейки, включая псевдо-пустые со значениями типа «».
- Выберите параметр «Формулы» для поиска и подсчёта абсолютно пустых позиций. «Пустые» формулы учтены не будут.
- Нажмите кнопку «Найти все», чтобы увидеть результаты. Вы увидите количество найденного в нижнем левом углу.
При необходимости, используя вкладку Заменить, вы можете заполнить всех их нулями или каким-либо текстом («Нет данных», к примеру).
Как и в предыдущем методе, вы можете найти и сосчитать все непустые ячейки в заранее выделенном диапазоне. Просто в поле Найти введите * (звездочка). Все позиции, в которых есть хоть какие-то данные, будет выделены. Но значения («») будут проигнорированы.
Формулы для подсчета пустых ячеек.
Функция СЧИТАТЬПУСТОТЫ.
Функция СЧИТАТЬПУСТОТЫ предназначена для подсчета пустых ячеек в указанном диапазоне. Она относится к категории статистических функций и доступна во всех версиях Excel начиная с 2007.
Синтаксис этой функции очень прост и требует только одного аргумента:
СЧИТАТЬПУСТОТЫ(диапазон)
Где диапазон — это область вашего рабочего листа, в которой должны подсчитываться позиции без данных.
Вот пример формулы в самой простейшей форме:
Чтобы эффективно использовать эту функцию, важно понимать, что именно она подсчитывает.
- Содержимое в виде текста, чисел, дат, логических значений или ошибок, не учитывается.
- Нули также не учитываются, даже если скрыты форматированием.
- Формулы, возвращающие пустые значения («»), — учитываются.
Глядя на рисунок выше, обратите внимание, что A7, содержащая формулу, возвращающую пустое значение, подсчитывается по-разному:
- СЧИТАТЬПУСТОТЫ считает её пустой, потому что она визуально кажется таковой.
- СЧЁТЗ обрабатывает её как имеющую содержимое, потому что она фактически содержит формулу.
Это может показаться немного нелогичным, но Excel действительно так работает 🙂
Как вы видите на рисунке выше, для подсчета непустых ячеек отлично подходит функция СЧЁТЗ:
СЧИТАТЬПУСТОТЫ — наиболее удобный, но не единственный способ подсчета пустых ячеек в Excel. Следующие примеры демонстрируют несколько других методов и объясняют, какую формулу лучше всего использовать в каждом сценарии.
Применяем СЧЁТЕСЛИ или СЧЁТЕСЛИМН.
Другим способом подсчета пустых ячеек в Excel является использование функций СЧЁТЕСЛИ или СЧЁТЕСЛИМН с пустой строкой («») в качестве критериев.
В нашем случае формулы выглядят следующим образом:
Возвращаясь к ранее сказанному, вы можете также использовать выражение
Результаты всех трёх формул, представленных выше, будут совершенно одинаковыми. Поэтому какую из них использовать — дело ваших личных предпочтений.
Подсчёт пустых ячеек с условием.
В ситуации, когда вы хотите подсчитать пустые ячейки на основе некоторого условия, функция СЧЁТЕСЛИМН является весьма подходящей, поскольку ее синтаксис предусматривает несколько критериев.
Например, чтобы определить количество позиций, в которых записано «Бананы» в столбце A и ничего не заполнено в столбце C, используйте эту формулу:
Или введите условие в предопределенную позицию, скажем F1, что будет гораздо правильнее:
Количество пустых ячеек как условие.
В некоторых случаях вам может потребоваться не просто пересчитать пустые ячейки в диапазоне, но предпринять некоторые действия в зависимости от того, есть ли таковые, либо нет. Самый популярный случай — подсчитать итоги, только если все данные в таблице заполнены.
Хотя в Excel нет встроенной функции ЕСЛИСЧИТАТЬПУСТОТЫ, вы можете легко создать свою собственную формулу, используя вместе функции ЕСЛИ и СЧИТАТЬПУСТОТЫ. Вот как:
- Создаем условие, что количество пробелов равно нулю, и помещаем это выражение в логический тест ЕСЛИ:
СЧИТАТЬПУСТОТЫ(B2:D2)=0 - Если логический результат оценивается как ИСТИНА, выведите «Нет пустых».
- Если же — ЛОЖЬ, возвращаем «Пустые».
Полная формула принимает такой вид:
В результате формула определяет все строки, в которых отсутствует одно или несколько значений:
=ЕСЛИ(СЧИТАТЬПУСТОТЫ(B2:D2)=0; СУММ(B2:D2); «Пустые»)
То есть, сумма за квартал будет рассчитана только тогда, когда будут заполнены все данные по месяцам.
Как подсчитать пустые строки в Excel.
Предположим, у вас есть таблица, в которой некоторые строки содержат информацию, а другие полностью не заполнены. Возникает вопрос — как получить количество строк, в которых ничего не содержится?
Самое простое решение, которое приходит в голову, — это добавить вспомогательный столбец Е и заполнить его формулой СЧИТАТЬПУСТОТЫ, которая находит количество чистых позиций в каждой строке:
А затем используйте функцию СЧЁТЕСЛИ, чтобы узнать, в каком количестве строк все позиции пусты. Поскольку наша исходная таблица содержит 4 столбца (от A до D), мы подсчитываем строки с четырьмя пустыми клетками:
Вместо жесткого указания количества столбцов вы можете использовать функцию ЧИСЛСТОЛБ (COLUMNS в английской версии) для его автоматического вычисления:
Если вы не хотите портить структуру красиво оформленного рабочего листа, вы можете добиться того же результата с помощью гораздо более сложной формулы, которая, однако, не требует никаких вспомогательных столбцов:
Разберём, как это работает:
- Сначала вы проверяете весь диапазон на наличие непустых ячеек с помощью выражения типа A2:D10 <> «», а затем приводите возвращаемые логические значения ИСТИНА и ЛОЖЬ к 1 и 0 с помощью двойного отрицания (—). Результатом этой операции является двумерный массив единиц (означают непустые ячейки) и нулей (пустые).
- При помощи СТРОКА создаётся вертикальный массив числовых ненулевых значений, в котором количество элементов равно количеству столбцов диапазона. В нашем случае диапазон состоит из 4 столбцов (A2:В10), поэтому мы получаем такой массив:
- Функция МУМНОЖ вычисляет матричное произведение вышеупомянутых массивов и выдает результат вида: . В этом массиве для нас имеет значение только нулевые значения, указывающие на строки, в которых все клетки пусты.
- Наконец, вы сравниваете каждый элемент полученного выше массива с нулем, приводите ИСТИНА и ЛОЖЬ к 1 и 0, а затем суммируете элементы этого последнего массива: . Помня, что 1 соответствуют пустым строкам, вы получите желаемый результат.
Если приведенная выше формула кажется вам слишком сложной для понимания, возможно, вам больше понравится эта:
Здесь вы используете функцию СЧЁТЕСЛИ, чтобы узнать, сколько значений содержится в каждой строке, а ДВССЫЛ «подает» строки в СЧЁТЕСЛИ одну за другой. Результатом этой операции является массив вида . Проверка на 0 преобразует указанный выше массив в , где единицы представляют пустые строки. Вам остается просто сложить эти цифры.
Обратите также внимание, что это формула массива.
На скриншоте выше вы можете увидеть результат работы этих двух формул.
Также следуем отметить важную особенность работы этих выражений с псевдо-пустыми ячейками. Добавим в C5
Внешне таблица никак не изменится, поскольку эта формула возвращает пустоту. Однако, второй вариант подсчёта обнаружит её присутствие. Ведь если что-то записано, значит, ячейка уже не пустая. По этой причине результат количества пустых строк будет изменён с 2 на 1.
Подсчет действительно пустых ячеек.
Во всех предыдущих примерах мы подсчитывали позиции, включая те, которые кажутся пустыми, но на самом деле содержат пустоту («»), возвращаемую некоторыми формулами. Если вы хотите исключить их из результата подсчета, вы можете использовать эту общую формулу:
ЧСТРОК( диапазон ) * ЧИСЛСТОЛБ( диапазон ) — СЧЁТЗ( диапазон )
Формула умножает количество строк на количество столбцов, чтобы получить общее количество клеток в диапазоне, из которого вы затем вычитаете количество непустых значений, возвращаемых СЧЁТЗ. Как вы помните, функция СЧЁТ в Excel рассматривает значения «» как непустые ячейки. Поэтому они не будут включены в окончательный результат.
Например, чтобы определить количество абсолютно пустых клеток в диапазоне A2: A8, используйте следующую формулу:
На скриншоте ниже показан результат:
Как видите, псевдо-пустая ячейка с формулой здесь не учитывается.
Вот как можно сосчитать пустые и непустые ячейки в Excel. Благодарю вас за чтение и надеюсь увидеть вас в нашем блоге на следующей неделе!
Не стесняйтесь делиться любыми другими подсказками, которые могут у вас возникнуть. Будьте счастливы и преуспевайте в Excel!