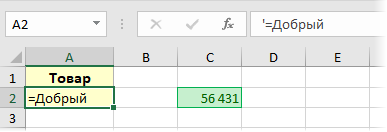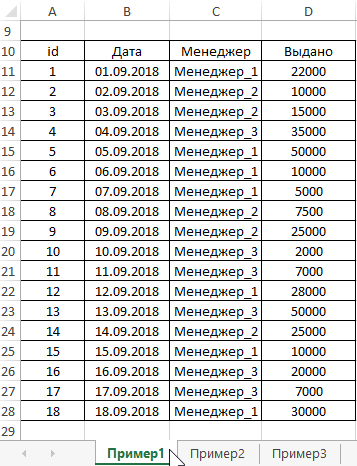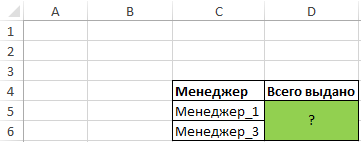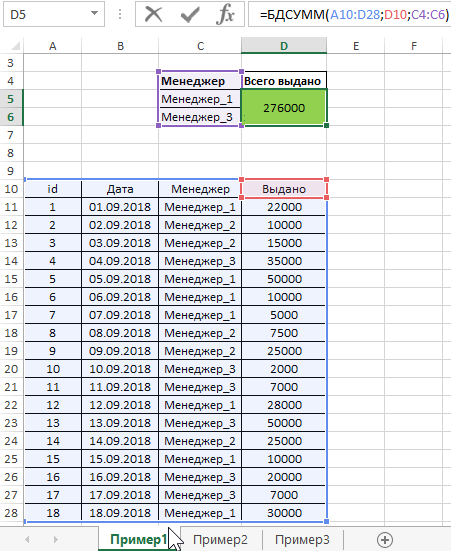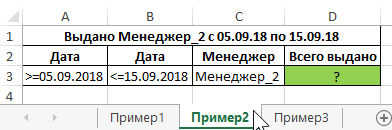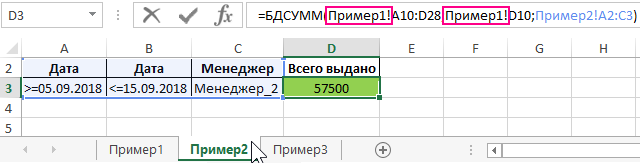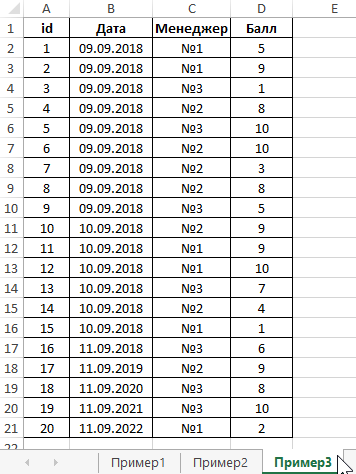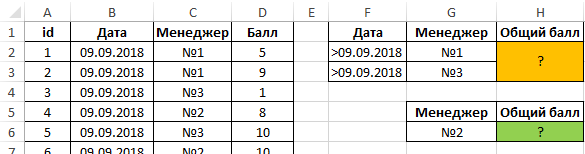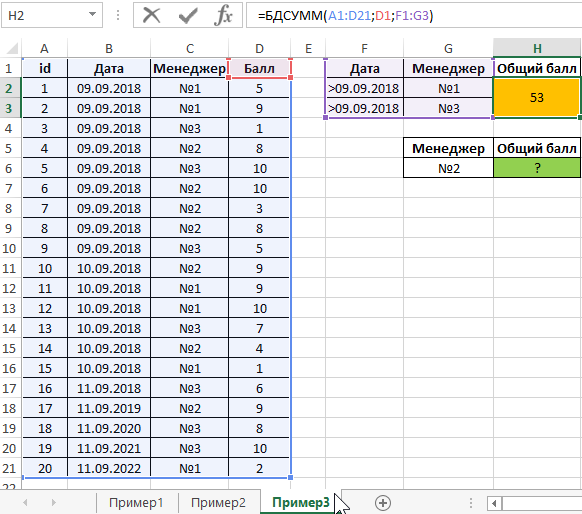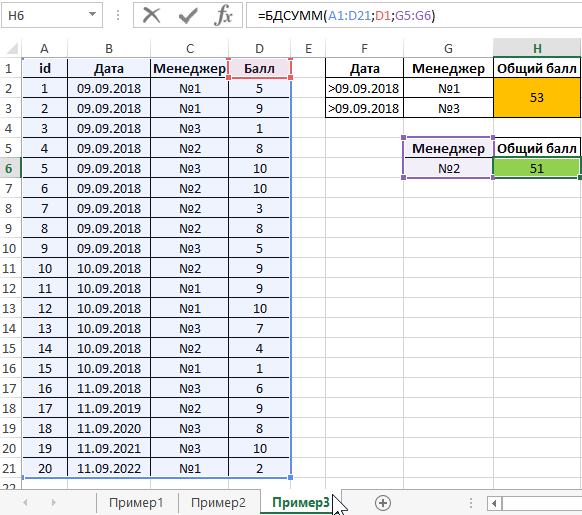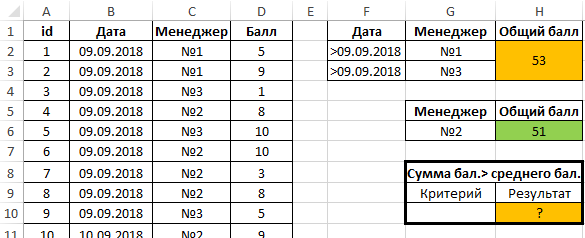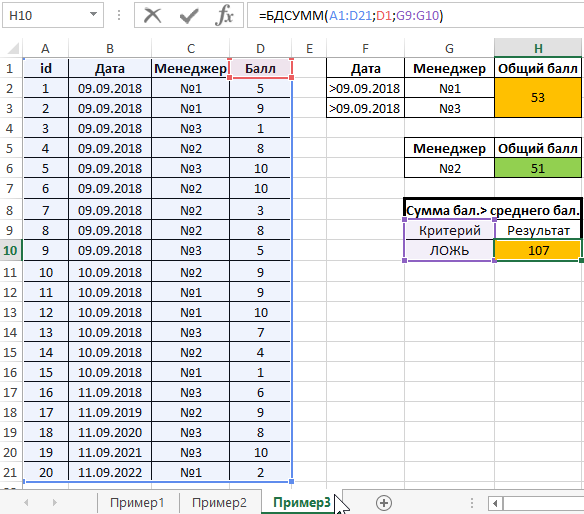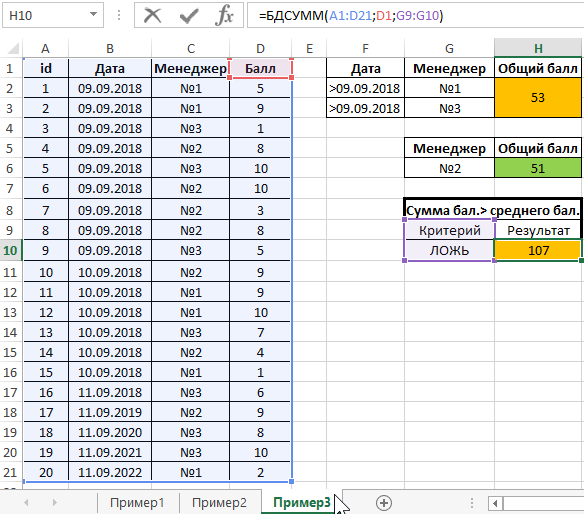Excel для Microsoft 365 Excel для Microsoft 365 для Mac Excel для Интернета Excel 2021 Excel 2021 для Mac Excel 2019 Excel 2019 для Mac Excel 2016 Excel 2016 для Mac Excel 2013 Excel 2010 Excel 2007 Excel для Mac 2011 Excel Starter 2010 Еще…Меньше
Функция СУММЕСЛИ используется, если необходимо просуммировать значения диапазон, соответствующие указанному критерию. Предположим, например, что в столбце с числами необходимо просуммировать только значения, превышающие 5. Для этого можно использовать следующую формулу: =СУММЕСЛИ(B2:B25;»> 5″)
Это видео — часть учебного курса Сложение чисел в Excel.
Советы:
-
При необходимости условия можно применить к одному диапазону, а просуммировать соответствующие значения из другого диапазона. Например, формула =СУММЕСЛИ(B2:B5; «Иван»; C2:C5) суммирует только те значения из диапазона C2:C5, для которых соответствующие значения из диапазона B2:B5 равны «Иван».
-
Если необходимо выполнить суммирование ячеек в соответствии с несколькими условиями, используйте функцию СУММЕСЛИМН.
Важно: Функция СУММЕСЛИ возвращает неверные результаты при использовании для сопоставления строк длиной более 255 символов или строкового #VALUE!.
Синтаксис
СУММЕСЛИ(диапазон; условие; [диапазон_суммирования])
Аргументы функции СУММЕСЛИ описаны ниже.
-
Диапазон — обязательный аргумент. Диапазон ячеек, оцениваемых на соответствие условиям. Ячейки в каждом диапазоне должны содержать числа, имена, массивы или ссылки на числа. Пустые и текстовые значения игнорируются. Выбранный диапазон может содержать даты в стандартном формате Excel (см. примеры ниже).
-
Условие .Обязательный аргумент. Условие в форме числа, выражения, ссылки на ячейку, текста или функции, определяющее, какие ячейки необходимо суммировать. Можно включить подстановочные знаки: вопросительный знак (?) для сопоставления с любым одним символом, звездочка (*) для сопоставления любой последовательности символов. Если требуется найти непосредственно вопросительный знак (или звездочку), необходимо поставить перед ним знак «тильда» (~).
Например, критерии можно выразить как 32, «>32», B5, «3?», «apple*», «*~?» или TODAY().
Важно: Все текстовые условия и условия с логическими и математическими знаками необходимо заключать в двойные кавычки («). Если условием является число, использовать кавычки не требуется.
-
Диапазон_суммирования .Необязательный аргумент. Ячейки, значения из которых суммируются, если они отличаются от ячеек, указанных в качестве диапазона. Если аргумент диапазон_суммирования опущен, Excel суммирует ячейки, указанные в аргументе диапазон (те же ячейки, к которым применяется условие).
Sum_range
должны иметь тот же размер и форму, что и диапазон. Если это не так, производительность может снизиться, и формула суммирует диапазон ячеек, который начинается с первой ячейки в sum_range но имеет те же размеры, что и диапазон. Например:
диапазон
Диапазон_суммирования.
Фактические суммированные ячейки
A1:A5
B1:B5
B1:B5
A1:A5
B1:K5
B1:B5
Примеры
Пример 1
Скопируйте образец данных из следующей таблицы и вставьте их в ячейку A1 нового листа Excel. Чтобы отобразить результаты формул, выделите их и нажмите клавишу F2, а затем — клавишу Enter. При необходимости измените ширину столбцов, чтобы видеть все данные.
|
Стоимость имущества |
Комиссионные |
Данные |
|---|---|---|
|
1 000 000 ₽ |
70 000 ₽ |
2 500 000 ₽ |
|
2 000 000 ₽ |
140 000 ₽ |
|
|
3 000 000 ₽ |
210 000 ₽ |
|
|
4 000 000 ₽ |
280 000 ₽ |
|
|
Формула |
Описание |
Результат |
|
=СУММЕСЛИ(A2:A5;»>160000″;B2:B5) |
Сумма комиссионных за имущество стоимостью больше 1 600 000 ₽. |
630 000 ₽ |
|
=СУММЕСЛИ(A2:A5; «>160000») |
Сумма по имуществу стоимостью больше 1 600 000 ₽. |
9 000 000 ₽ |
|
=СУММЕСЛИ(A2:A5;300000;B2:B5) |
Сумма комиссионных за имущество стоимостью 3 000 000 ₽. |
210 000 ₽ |
|
=СУММЕСЛИ(A2:A5;»>» &C2;B2:B5) |
Сумма комиссионных за имущество, стоимость которого превышает значение в ячейке C2. |
490 000 ₽ |
Пример 2
Скопируйте образец данных из следующей таблицы и вставьте их в ячейку A1 нового листа Excel. Чтобы отобразить результаты формул, выделите их и нажмите клавишу F2, а затем — клавишу Enter. Кроме того, вы можете настроить ширину столбцов в соответствии с содержащимися в них данными.
|
Категория |
Продукты |
Объем продаж |
|---|---|---|
|
Овощи |
Помидоры |
23 000 ₽ |
|
Овощи |
Сельдерей |
55 000 ₽ |
|
Фрукты |
Апельсины |
8 000 ₽ |
|
Масло |
4 000 ₽ |
|
|
Овощи |
Морковь |
42 000 ₽ |
|
Фрукты |
Яблоки |
12 000 ₽ |
|
Формула |
Описание |
Результат |
|
=СУММЕСЛИ(A2:A7;»Фрукты»;C2:C7) |
Объем продаж всех продуктов категории «Фрукты». |
20 000 ₽ |
|
=СУММЕСЛИ(A2:A7;»Овощи»;C2:C7) |
Объем продаж всех продуктов категории «Овощи». |
120 000 ₽ |
|
=СУММЕСЛИ(B2:B7;»*ы»;C2:C7) |
Объем продаж всех продуктов, названия которых заканчиваются на «ы» («Помидоры» и «Апельсины»). |
43 000 ₽ |
|
=СУММЕСЛИ(A2:A7;»»;C2:C7) |
Объем продаж всех продуктов, категория для которых не указана. |
4 000 ₽ |
К началу страницы
Дополнительные сведения

См. также
Функция СУММЕСЛИМН
СЧЁТЕСЛИ
Суммирование значений с учетом нескольких условий
Рекомендации, позволяющие избежать появления неработающих формул
Функция ВПР
Нужна дополнительная помощь?
Для выборочного подсчета по нескольким условиям в больших таблицах можно использовать несколько способов: фильтры, сводные таблицы, функции СУММЕСЛИ и СУММЕСЛИМН и т.д.
Еще одним, относительно экзотическим, но весма мощным инструментом является функция БДСУММ (DSUM) из категории Работа с базой данных (Database). При внешней простоте, она позволяет гибко фильтровать списки по нескольким сложным и связанным между собой условиям и подсчитывает сумму найденных записей по заданному столбцу. Синтаксис функции таков:
=БДСУММ(Исходные_данные; Столбец_результата; Диапазон_условий)
где
- Исходные_данные — диапазон, включающий в себя таблицу с данными, которые мы анализируем и строкой заголовка.
- Столбец_результата — название (из шапки таблицы) или порядковый номер столбца, по которому нужно просуммировать данные.
- Диапазон_условий — диапазон, содержащий названия столбцов и условия по ним.
Давайте рассмотрим детали и нюансы применения этой замечательной функции на практике. Допустим, что у нас есть вот такая таблица с данными по продажам:
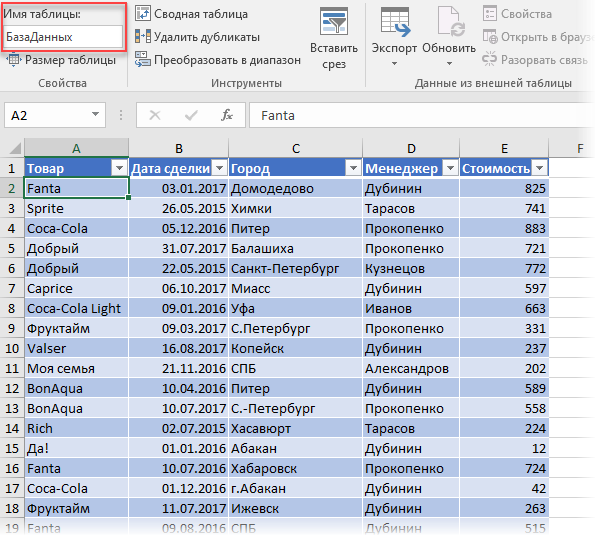
Чтобы удобнее было ссылаться эту таблицу в будущем, конвертируем ее в «умную» командой Форматировать как таблицу на вкладке Главная (Home — Format as Table) или сочетанием клавиш Ctrl+T. На появившейся затем вкладке Конструктор (Design) зададим ей имя — например БазаДанных.
Простая сумма по одному условию
Начнем с простого случая. Допустим, нам нужно просуммировать стоимость по всем сделкам сока Добрый. Это будет выглядеть следующим образом:
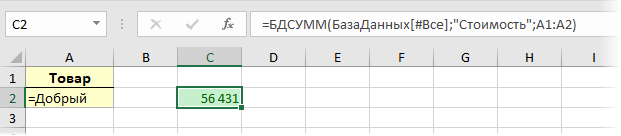
Обратите внимание на следующие моменты:
- Не достаточно просто написать имя умной таблицы БазаДанных в первом аргументе, т.к. в этом случае ссылка не включает шапку, а для функции БДСУММ она необходима. Поэтому к имени добавляется тег [#Все] или, в английском варианте [#All].
- Столбец, по которому нужно просуммировать данные можно задать либо названием («Стоимость»), либо номером (было бы 5).
- Название столбца в желтом диапазоне условий должно один-в-один совпадать с названием в исходной таблице.
- Функция БДСУММ не различает регистр символов (добрый = ДОБРЫЙ = Добрый = ДоБрЫй и т.д.)
- Чтобы критерий в желтой ячейке А2 Excel не начал понимать как формулу (т.к. формулы обычно начинаются со знака равно) можно использовать текстовый формат или просто начать ввод в ячейку с апострофа:
Приблизительный и точный текстовый поиск
При необходимости, можно легко реализовать не только точный, но и приблизительный текстовый поиск. Посмотрите внимательно на следующие варианты суммирования выручки по городу Абакан и разницу между ними:
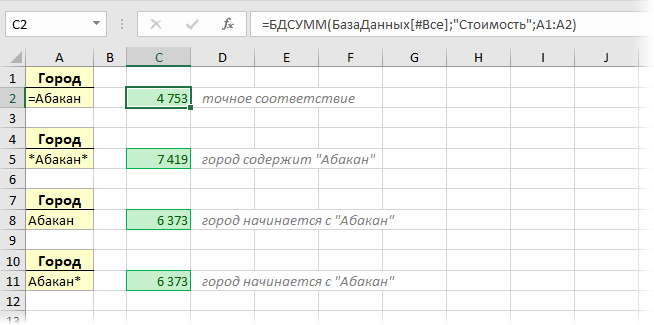
- Если нужен поиск точного соответствия, то используем конструкцию ‘= (апостроф и знак равно).
- Если нужен поиск подстроки, т.е. всех ячеек, которые содержат нужное значение, то его надо заключить в звездочки. В нашем случае будут просуммированы все варианты Абакана (с «г.», без «г.», с пробелами перед-после и т.п.)
- Если просто ввести значение без равно и звездочек, то будут найдены и просуммированны все строки, где содержимое начинается с указанного значения, т.е. это равноценно звездочке в конце.
Несколько условий со связками «И» — «ИЛИ»
Если нужно просуммировать данные по нескольким условиям, связанным друг с другом логическим оператором И (AND), то ячейки с этими условиями должны быть в одной строке. Например, если нужно просуммировать все продажи Fanta по Абакану (в любом виде его написания), то это будет выглядеть так:
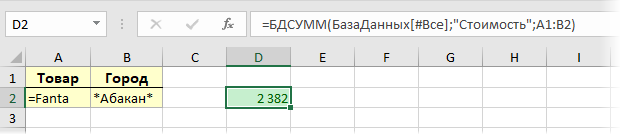
Если же нужно связать несколько условий логическим оператором ИЛИ (OR), то их нужно расположить в разных строчках. Например, если нужно просуммировать деньги по всем вариантам написания «города на Неве», коих великое множество:
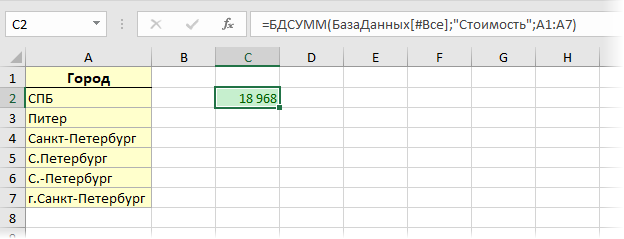
И конечно же, можно комбинировать оба подхода, сочетания в одном запросе условия со связками И и ИЛИ одновременно:
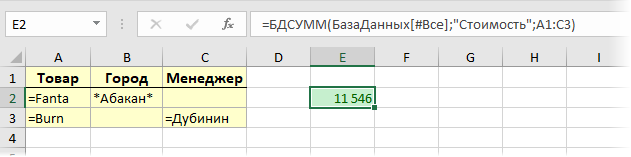
В этом случае вычисляется сумма продаж Fanta в Абакане и Burn у Дубинина.
Суммирование по интервалу дат
В диапазоне условий можно легко задать интервал дат для подсчета. Если интервал ограничен с двух сторон, то нужно будет задать два условия, связанных между собой логическим «И» — поэтому придется писать условия в одной строке, т.е. добавить еще один столбец с тем же названием Дата сделки:
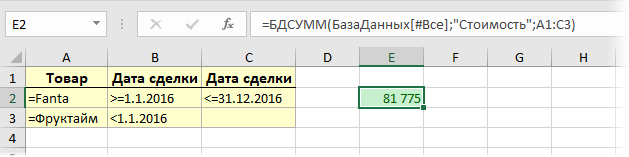
В данном случае вычисляется сумма продаж Fanta за 2016 год и Фруктайм до 2016 года.
Условия для чисел
Для отбора по числовым критериям можно смело использовать обычные знаки неравенств >, <, >=, <= как и в обычных формулах Excel. Например, если нам нужно просуммировать все продажи любых видов колы, где сумма сделки была в интервале 500-600:
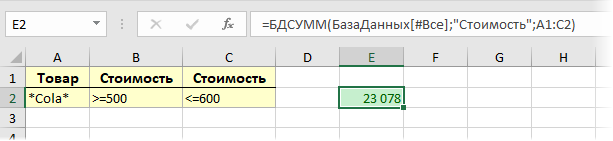
Исключения «все кроме»
Если нужно при суммировании исключить записи по какому-либо параметру, то можно использовать символы «<>» обозначающие «не равно» в синтаксисе Excel. Допустим, нам нужно просуммировать все данные по Fanta кроме Самары и по Квасу кроме Пензы — это будет выглядеть так:
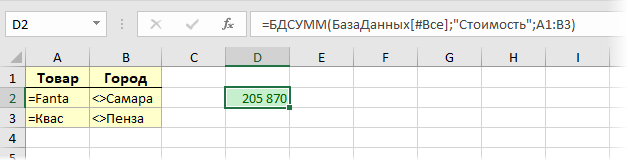
Обратите внимание, что если нужно просуммировать Fant’у И Квас по всем городам, кроме Самары И Пензы, то конструкция таблицы условий будет уже немного другая — для каждого товара нужно исключить каждый город:
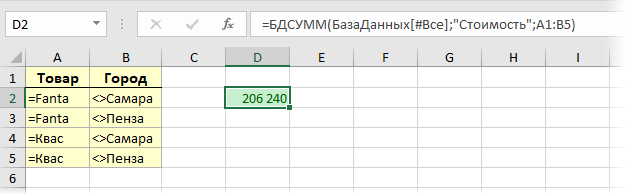
Заключение
Надеюсь, вы уже поняли, что функция БДСУММ является очень неплохим инструментом и, зачастую, более удобной альтернативой классическим функциям выборочного подсчета типа СУММЕСЛИ (SUMIF) и СУММЕСЛИМН (SUMIFS). Кроме того, в той же категории Работа с базой данных (Database) можно найти ее «подруг», вычисляющих не только сумму:
- БСЧЁТ (DCOUNTA) — количество непустых ячеек (в нашем случае — строк заказов)
- ДМИН (DMIN) — минимальное (например, худшая сделка)
- ДМАКС (DMAX) — максимальное (лучшая сделка)
- ДСРЗНАЧ (DAVERAGE) — среднее арифметическое (например, средний чек)
У них тот же синтаксис, и все, что было разобрано выше, абсолютно аналогично работает и с этими функциями. Так что этой статьей мы убили с вами не одного зайца, а целых пять 
Ссылки по теме
- Выборочные вычисления по одному или нескольким условиям
- Расширенный фильтр и немного магии
- Суперфильтр на VBA
Функция БДСУММ в Excel предназначена для поиска значений в таблице, характеризуемой как база данных, с учетом одного или нескольких критериев, а также последующего суммирования найденных значений, и возвращает полученный результат.
Примеры использования функции БДСУММ в Excel
Пример 1. В таблицу записываются данные о выданных кредитов клиентам менеджерами банка на протяжении нескольких дней. Определить, какую сумму средств в долг выдали менеджер_1 и менеджер_3 за весь период.
Вид исходной таблицы данных:
Создадим следующую таблицу условий:
Для определения суммы выданных кредитов двумя указанными менеджерами запишем формулу:
=БДСУММ(A10:D28;D10;C4:C6)
Описание аргументов:
- A10:D28 – диапазон ячеек, в которых содержится база данных;
- D10 – ссылка на ячейку, содержащую название столбца с данными, которые будут суммированы в соответствии с используемыми критериями;
- C4:C6 – диапазон ячеек, в которых содержится таблица условий.
Полученный результат:
В результате функция автоматически суммирует по условиям, указанным в таблице критериев.
Суммирование в базе данных по условию с помощью функции БДСУММ
Пример 2. Используя таблицу из первого примера определить, кредиты на какую общую сумму были выданы вторым менеджером в период с 5.09 по 15.09?
Для решения составим следующую таблицу условий:
Поскольку условия, связанные логическим И, записываются в одну строку, было создано два столбца «Дата». Для расчета запишем следующую формулу:
Описание аргументов:
- Пример1!A10:D28 – ссылка на таблицу данных, содержащейся на листе с названием «Пример1»;
- Пример1!D10 – ссылка на столбец таблицы, содержащего данные о сумме выданных кредитов;
- Пример2!A2:C3 – ссылка на таблицу условий, содержащейся на текущем листе.
Результат расчетов:
Сравнение суммы значений при определенных условиях в Excel
Пример 3. В call-центре компании работают несколько менеджеров. По завершению звонка клиенты оценивают качество работы менеджеров по 10-бальной шкале. Найти общую сумму баллов первого и третьего менеджеров за последние 2 дня. Сравнить их с суммой баллов второго менеджера за весь период (3 дня).
Вид исходной таблицы:
Вид таблиц условий:
Для расчета общей суммы баллов, заработанных первым и третьим менеджером на протяжении двух последних дней, используем формулу:
=БДСУММ(A1:D21;D1;F1:G3)
Для определения суммы баллов, заработанных менеджером за 3 дня, используем формулу:
=БДСУММ(A1:D21;D1;G5:G6)
Полученные значения:
Можно предположить, что менеджер №2 работает эффективнее любого другого менеджера.
В качестве условий проверки можно указывать формулы. Например, рассчитаем сумму баллов, которые превышают по значению среднее арифметическое всех баллов, содержащихся в соответствующем столбце. С этой целью создадим следующую таблицу условий:
В данном случае заголовком столбца с критерием может быть любая текстовая строка, не совпадающая с названием какого-либо столбца таблицы данных. В качестве критерия указана следующая формула:
=D2>=СРЗНАЧ($D$2:$D$21)
Описание аргументов:
- D11 – относительная ссылка на первую ячейку данных столбца «Балл»;
- $D$11:$D$30 – абсолютная ссылка на диапазон ячеек столбца «Балл».
Поскольку ссылка D11 является относительной, при выполнении функции БДСУММ логическое выражение =D11>=СРЗНАЧ($D$11:$D$30) будет вычисляться последовательно для каждой ячейки столбца «Балл». Расчет будет проводиться для значений, при которых выражение возвращает значение ИСТИНА.
Для расчета используем формулу:
=БДСУММ(A1:D21;D1;G9:G10)
Полученный результат:
Особенности использования функции БДСУММ в Excel
Функция БДСУММ используется наряду с прочими функциями для работы с базами данных (ДСРЗНАЧ, БСЧЁТ,БИЗВЛЕЧЬ и др.) и имеет следующий синтаксис:
=БДСУММ(база_данных; поле; условия)
Описание аргументов (все являются обязательными для заполнения):
- база_данных – аргумент, принимающий данные ссылочного типа. Ссылка может указывать на базу данных либо на список, данные в котором являются связанными;
- поле – аргумент, принимающий текстовые данные, характеризующие название поля в базе данных (заголовок столбца таблицы), или числовые значения, характеризующие порядковый номер столбца в списке данных. Отсчет начинается с единицы, то есть первый столбец списка может быть обозначен числом 1. Еще один вариант заполнения аргумента поле – передача ссылки на требуемый столбец (на ячейку, в которой содержится его заголовок);
- условия – аргумент, принимающий ссылку на диапазон ячеек, содержащих одно или несколько критериев поиска в базе данных. При создании критериев необходимо указывать заголовки столбцов исходной таблицы (базы данных), к которым они относятся. Фактически, требуется создать таблицу критериев, подобную той, которая необходима для использования расширенного фильтра.
Примечания:
- Если в качестве базы данных используется умная таблица, аргумент база_данных должен содержать название таблицы и тег [#Все]. Пример записи: =БДСУММ(УмнаяТаблица[#Все];”Имя_столбца”;A1:A5).
- Наименования столбцов в таблице критериев должны совпадать с названиями соответствующих столбцов в базе данных.
- При записи критерия поиска в виде текстовой строки следует учитывать, что функция БДСУММ нечувствительна к регистру.
- Если требуется просуммировать значения, содержащиеся во всем столбце базы данных, можно создать таблицу условий, которая содержит название столбца исходной таблицы, а в качестве критерия будет выступать пустая ячейка.
- На результат вычислений функции БДСУММ не влияет место расположения таблицы условий, однако рекомендуется размещать ее над базой данных.
- Заданные критерии могут соответствовать условиям с логическими связками И и ИЛИ:
- Для связки данных логическим условием И необходимо перечислить их в одной строке, то есть создать таблицу условий с двумя и более столбцами, каждый из которых содержит название столбца и условие;
- Если требуется организовать связку условий с использованием логического ИЛИ, тогда столбец таблицы условий должен состоять из названия и расположенных под ним двух и более условий;
- Логические связки И и ИЛИ можно комбинировать, то есть таблица условий может содержать несколько столбцов, каждый из который содержит несколько условий, если требуется.
Функция БДСУММ относится к числу функций, используемых для работы с базами данных. Поэтому, для получения корректных результатов она должна использоваться для таблиц, созданных в соответствии со следующими критериями:
- Наличие заголовков, относящихся к каждому столбцу таблицы, записанных в одной ячейке. Объединение ячеек или наличие пустых ячеек в заголовках не допускается.
- Отсутствие объединенных и пустых ячеек в области хранения данных. Если данные отсутствуют, следует явно указывать значение 0 (нуль).
- Все данные в столбце должны быть релевантными его заголовку и быть одного типа. Например, если в таблице содержится столбец с заголовком «Стоимость», все ячейки расположенного ниже вектора (диапазона ячеек шириной в один столбец) должны содержать числовые значения, характеризующие стоимость какого-либо товара. Если стоимость неизвестна, необходимо ввести значение 0.
- В базе данных строки именуют записями, а столбцы – полями данных.
Примечание: в качестве альтернативы рассматриваемой функции можно использовать функции СУММЕСЛИМН, СУММПРОИЗВ или СУММЕСЛИ в качестве формулы массива. Однако функция БДСУММ удобна для работы с большими таблицами при необходимости нахождения суммарных значений некоторых свойств с использованием сложных критериев поиска.
Skip to content
В таблицах Excel можно не просто находить сумму чисел, но и делать это в зависимости от заранее определённых критериев отбора. Хорошо знакомая нам функция ЕСЛИ позволяет производить вычисления в зависимости от выполнения условия. Функция СУММ позволяет складывать числовые значения. А что если нам нужна формула ЕСЛИ СУММ? Для этого случая в Excel имеется специальная функция СУММЕСЛИ.
Мы рассмотрим, как правильно применить функцию СУММЕСЛИ (Sumif в английской версии) в таблицах Excel. Начнем с самых простых случаев, как можно использовать при этом знаки подстановки, назначить диапазон суммирования, работать с числами, текстом и датами. Особо остановимся на том, как использовать сразу несколько условий. И, конечно, мы применим новые знания на практике, рассмотрев несложные примеры.
- Как пользоваться СУММЕСЛИ в Excel – синтаксис
- Примеры использования функции СУММЕСЛИ в Excel
- Сумма если больше чем, меньше, или равно
- Критерии для текста.
- Подстановочные знаки для частичного совпадения.
- Точная дата либо диапазон дат.
- Сумма значений, соответствующих пустым либо непустым ячейкам
- Сумма по нескольким условиям.
- Почему СУММЕСЛИ у меня не работает?
Хорошо, что функция СУММЕСЛИ одинакова во всех версиях MS Excel. Еще одна приятная новость: если вы потратите некоторое время на ее изучение, вам потребуется совсем немного усилий, чтобы понять другие «ЕСЛИ»-функции, такие как СУММЕСЛИМН, СЧЕТЕСЛИ, СЧЕТЕСЛИМН и т.д.
Как пользоваться СУММЕСЛИ в Excel – синтаксис
Её назначение – найти итог значений, которые удовлетворяют определённым требованиям.
Синтаксис функции выглядит следующим образом:
=СУММЕСЛИ(диапазон, критерий, [диапазон_суммирования])
Диапазон – это область, которую мы исследуем на соответствие определённому значению.
Критерий – это значение или шаблон, по которому мы производим отбор чисел для суммирования.
Значение критерия может быть записано прямо в самой формуле. В этом случае не забывайте, что текст нужно обязательно заключать в двойные кавычки.
Также он может быть представлен в виде ссылки на ячейку таблицы, в которой будет указано требуемое ограничение. Безусловно, второй способ является более рациональным, поскольку позволяет гибко менять расчеты, не редактируя выражение.
Диапазон_суммирования — третий параметр, который является необязательным, однако он весьма полезен. Благодаря ему мы можем производить поиск в одной области, а суммировать значения из другой в соответствующих строках.
Итак, если он указан, то расчет идет именно по его данным. Если отсутствует, то складываются значения из той же области, где производился поиск.
Чтобы лучше понять это описание, рассмотрим несколько простых задач. Надеюсь, что они будут понятны не только «продвинутым» пользователям, но и подойдут для «чайников».
Примеры использования функции СУММЕСЛИ в Excel
Сумма если больше чем, меньше, или равно
Начнем с самого простого. Предположим, у нас есть данные о продажах шоколада. Рассчитаем различные варианты продаж.
В I3 записано:
=СУММЕСЛИ(D2:D21;I2)
D2:D21 – это координаты, в которых мы ищем значение.
I2 – ссылка на критерий отбора. Иначе говоря, мы ищем ячейки со значением 144 и складываем их.
Поскольку третий параметр функции не указан, то мы сразу складываем отобранные числа. Область поиска будет одновременно являться и диапазоном суммирования.
Кроме того, в качестве задания для отбора нужных значений можно указать текстовое выражение, состоящее из знаков >, <, <>, <= или >= и числа.
Можно указать его прямо в формуле, как это сделано в I13
=СУММЕСЛИ(D2:D21;«<144»)
То есть подытоживаем все заказы, в которых количество меньше 144.
Но, согласитесь, это не слишком удобно, поскольку нужно корректировать саму формулу, да и условие еще нужно не забыть заключить в кавычки.
В дальнейшем мы будем стараться использовать только ссылку на критерий, поскольку это значительно упрощает возможные корректировки.
Критерии для текста.
Гораздо чаще встречаются ситуации, когда поиск нужно проводить в одном месте, а в другом — суммировать данные, соответствующие найденному.
Чаще всего это необходимо, если необходимо использовать отбор по определённым словам. Ведь текстовые значения складывать нельзя, а вот соответствующие им числа – можно.
Как простой прием использования формулы СУММ ЕСЛИ в Эксель таблицах, рассчитаем итог по выполненным заказам.
В I3 запишем выражение:
=СУММЕСЛИ(F2:F21;I2;E2:Е21)
F2:F21 – это область, в которой мы отбираем подходящие значения.
I2 – здесь записано, что именно отбираем.
E2:E21 – складываем числа, соответствующие найденным совпадениям.
Конечно, можно указать параметр отбора прямо в выражении:
=СУММЕСЛИ(F2:F21;”Да”;E2:Е21)
Но мы уже договорились, что так делать не совсем рационально.
Важное замечание. Не забываем, что все текстовые значения необходимо заключать в кавычки.
Подстановочные знаки для частичного совпадения.
При работе с текстовыми данными часто приходится производить поиск по какой-то части слова или фразы.
Вернемся к нашему случаю. Определим, сколько всего было заказов на черный шоколад. В результате, у нас есть 2 подходящих наименования товара. Как учесть их оба? Для этого есть понятие неточного соответствия.
Мы можем производить поиск и подсчет значений, указывая не всё содержимое ячейки, а только её часть. Таким образом мы можем расширить границы поиска, применив знаки подстановки “?”, “*”.
Символ “?” позволяет заменить собой один любой символ.
Символ ”*” позволяет заменить собой не один, а любое количество символов (в том числе ноль).
Эти знаки можно применить в нашем случае двумя способами. Либо прямо вписать их в таблицу –
=СУММЕСЛИ(C2:C21;I2;E2:Е21) , где в E2 записано *[слово]*
либо
=СУММЕСЛИ(C2:C21;»*»&I2&»*»;E2:E21)
где * вставлены прямо в выражение и «склеены» с нужным текстом.
Давайте потренируемся:
- “*черный*” — мы ищем фразу, в которой встречается это выражение, а до него и после него – любые буквы, знаки и числа. В нашем случае этому соответствуют “Черный шоколад” и “Супер Черный шоколад”.
- “Д?” — необходимо слово из 2 букв, первая из которых “Д”, а вторая – любая. В нашем случае подойдет “Да”.
- “???” — найдем слово из любых 3 букв
=СУММЕСЛИ(F2:F21;”???”;E2:E21)
Этому требованию соответствует “Нет”.
- “???????*” — текст из любых 7 и более букв.
=СУММЕСЛИ(B2:B21;“???????*”;E8:E28)
Подойдет “Зеленый”, “Оранжевый”, “Серебряный”, “Голубой”, “Коричневый”, “Золотой”, “Розовый”.
- “З*” — мы выбираем фразу, первая буква которой “З”, а далее – любые буквы, знаки и числа. Это “Золотой” и “Зеленый”.
- “Черный*” — подходит фраза, которая начинаются именно с этого слова, а далее – любые буквы, знаки и числа. Подходит “Черный шоколад”.
Примечание. Если вам необходимо в качестве задания для поиска применять текст, который содержит в себе * и ?, то используйте знак тильда (~), поставив его перед этими символами. Тогда * и ? будут считаться обычными символами, а не шаблоном:
=СУММЕСЛИ(B2:B21;“*~?*”;E8:E28)
Важное замечание. Если в вашем тексте для поиска встречается несколько знаков * и ?, то тильду (~) нужно поставить перед каждым из них. К примеру, если мы будем искать текст, состоящий из трех звездочек, то формулу ЕСЛИ СУММ можно записать так:
=СУММЕСЛИ(B2:B21;“~*~*~*”;E8:E28)
А если текст просто содержит в себе 3 звездочки, то можно наше выражение переписать так:
=СУММЕСЛИ(B2:B21;“*~*~*~**”;E8:E28)
Точная дата либо диапазон дат.
Если нам нужно найти сумму чисел, соответствующих определённой дате, то проще всего в качестве критерия указать саму эту дату.
Примечание. При этом не забывайте, что формат указанной вами даты должен соответствовать региональным настройкам вашей таблицы!
Обратите внимание, что мы также можем здесь вписать ее прямо в формулу, а можем использовать ссылку.
Рассчитываем итог продаж за сегодняшний день – 04.02.2020г.
=СУММЕСЛИ(A2:A21;I1;E2:E21)
или же
=СУММЕСЛИ(A2:A21;СЕГОДНЯ();E2:E21)
Рассчитаем за вчерашний день.
=СУММЕСЛИ(A2:A21;СЕГОДНЯ()-1;E2:E21)
СЕГОДНЯ()-1 как раз и будет «вчера».
Складываем за даты, которые предшествовали 1 февраля.
=СУММЕСЛИ(A2:A21;»<«&»01.02.2020»;E2:E21)
После 1 февраля включительно:
=СУММЕСЛИ(A2:A21;»>=»&»01.02.2020″;E2:E21)
А если нас интересует временной интервал «от-до»?
Мы можем рассчитать итоги за определённый период времени. Для этого применим маленькую хитрость: разность функций СУММЕСЛИ. Предположим, нам нужна выручка с 1 по 4 февраля включительно. Из продаж после 1 февраля вычитаем все, что реализовано после 4 февраля.
=СУММЕСЛИ(A2:A21;»>=»&»01.02.2020″;E2:E21) — СУММЕСЛИ(A2:A21;»>=»&»04.02.2020″;E2:E21)
Сумма значений, соответствующих пустым либо непустым ячейкам
Случается, что в качестве условия суммирования нужно использовать все непустые клетки, в которых есть хотя бы одна буква, цифра или символ.
Рассмотрим ещё один вариант использования формулы СУММ ЕСЛИ в таблице Excel, где нам необходимо подсчитать заказы, в которых нет отметки о выполнении, а также сколько было вообще обработанных заказов.
Если критерий указать просто “*”, то мы учитываем для подсчета непустые ячейки, в которых имеется хотя бы одна буква или символ (кроме пустых).
=СУММЕСЛИ(F2:F21;»*»;E2:E21)
Точно такой же результат даёт использование вместо звездочки пары знаков «больше» и «меньше» — <>.
=СУММЕСЛИ(F2:F21;»<>»;E2:E21)
Теперь рассмотрим, как можно находить сумму, соответствующую пустым ячейкам.
Для того, чтобы найти пустые, в которых нет ни букв, ни цифр, в качестве критерия поставьте парные одинарные кавычки ‘’, если значение критерия указано в ячейке, а формула ссылается на неё.
Если же указать на отбор только пустых ячеек в самой формуле СУММ ЕСЛИ, то впишите двойные кавычки.
=СУММЕСЛИ(F2:F21;«»;E2:E21)
Сумма по нескольким условиям.
Функция СУММЕСЛИ может работать только с одним условием, как мы это делали ранее. Но очень часто случается, что нужно найти совокупность данных, удовлетворяющих сразу нескольким требованиям. Сделать это можно как при помощи некоторых хитростей, так и с использованием других функций. Рассмотрим все по порядку.
Вновь вернемся к нашему случаю с заказами. Рассмотрим два условия и посчитаем, сколько всего сделано заказов черного и молочного шоколада.
1. СУММЕСЛИ + СУММЕСЛИ
Все просто:
=СУММЕСЛИ($C$2:$C$21;»*»&H3&»*»;$E$2:$E$21)+СУММЕСЛИ($C$2:$C$21;»*»&H4&»*»;$E$2:$E$21)
Находим сумму заказов по каждому виду товара, а затем просто их складываем. Думаю, с этим вы уже научились работать :).
Это самое простое решение, но не самое универсальное и далеко не единственное.
2. СУММ и СУММЕСЛИ с аргументами массива.
Вышеупомянутое решение очень простое и может выполнить работу быстро, когда критериев немного. Но если вы захотите работать с несколькими, то она станет просто огромной. В этом случае лучшим подходом является использование в качестве аргумента массива критериев. Давайте рассмотрим этот подход.
Вы можете начать с перечисления всех ваших условий, разделенных запятыми, а затем заключить итоговый список, разделенный точкой с запятой, в {фигурные скобки}, который технически называется массивом.
Если вы хотите найти покупки этих двух товаров, то ваши критерии в виде массива будут выглядеть так:
СУММЕСЛИ($C$2:$C$21;{«*черный*»;»*молочный*»};$E$2:$E$21)
Поскольку здесь использован массив критериев, то результатом вычислений также будет массив, состоящий из двух значений.
А теперь воспользуемся функцией СУММ, которая умеет работать с массивами данных, складывая их содержимое.
=СУММ(СУММЕСЛИ($C$2:$C$21;{«*черный*»;»*молочный*»};$E$2:$E$21))
Важно, что результаты вычислений в первом и втором случае совпадают.
3. СУММПРОИЗВ и СУММЕСЛИ.
А если вы предпочитаете перечислять критерии в какой-то специально отведенной для этого части таблицы? Можете использовать СУММЕСЛИ в сочетании с функцией СУММПРОИЗВ, которая умножает компоненты в заданных массивах и возвращает сумму этих произведений.
Вот как это будет выглядеть:
=СУММПРОИЗВ(СУММЕСЛИ(C2:C21;H3:H4;E2:E21))
в H3 и H4 мы запишем критерии отбора.
Но, конечно, ничто не мешает вам перечислить значения в виде массива критериев:
=СУММПРОИЗВ(СУММЕСЛИ(C2:C21;{«*черный*»;»*молочный*»};E2:E21))
Результат, возвращаемый в обоих случаях, будет идентичен тому, что вы наблюдаете на скриншоте.
Важное замечание! Обратите внимание, что все перечисленные выше три способа производят расчет по логическому ИЛИ. То есть, нам нужны продажи шоколада, который будет или черным, или молочным.
Почему СУММЕСЛИ у меня не работает?
Этому может быть несколько причин. Иногда ваше выражение не возвращает того, что вы ожидаете, только потому, что тип данных в ячейке или в каком-либо аргументе не подходит для нее. Итак, вот что нужно проверить.
1. «Диапазон данных» и «диапазон суммирования» должны быть указаны ссылками, а не в виде массива.
Первый и третий атрибуты функции всегда должны быть ссылкой на область таблицы, например A1: A10. Если вы попытаетесь передать что-нибудь еще, например, массив {1,2,3}, Excel выдаст сообщение об ошибке.
Правильно: =СУММЕСЛИ(A1:A3, «цвет», C1:C3)
Неверно : =СУММЕСЛИ({1,2,3}, «цвет», C1:C3)
2. Ошибка при суммировании значений из других листов или рабочих книг.
Как и любая другая функция Excel, СУММЕСЛИ может ссылаться на другие листы и рабочие книги, если они в данный момент открыты.
Найдем сумму значений в F2: F9 на листе 1 книги 1, если соответствующие данные записаны в столбце A, и если среди них содержатся «яблоки»:
=СУММЕСЛИ([Книга1.xlsx]Лист1!$A$2:$A$9,»яблоки»,[Книга1.xlsx]Лист1!$F$2:$F$9)
Однако это перестанет работать, как только Книга1 будет закрыта. Это происходит потому, что области, на которые ссылаются формулы в закрытых книгах, преобразуются в массивы и хранятся в таком виде в текущей книге. А поскольку в аргументах 1 и 3 массивы не допускаются, то формула выдает ошибку #ЗНАЧ!.
3. Чтобы избежать проблем, убедитесь, что диапазоны данных и поиска имеют одинаковый размер.
Как отмечалось в начале этого руководства, в современных версиях Microsoft Excel они не обязательно должны иметь одинаковый размер. Но вот в Excel 2000 и более ранних версиях это может вызвать проблемы. Однако, даже в самых последних версиях Excel сложные выражения, в которых диапазон сложения имеет меньше строк и/или столбцов, чем диапазон поиска, являются капризными. Вот почему рекомендуется всегда иметь их одинакового размера и формы.
Примеры расчета суммы:
Функция
БДСУММ()
, английский вариант DSUM(),
суммирует числа в таблице данных, которые удовлетворяют заданным условиям.
Рассмотрим мощную функцию суммирования
БДСУММ()
, английский вариант DSUM(
database, field, criteria
). Эту функцию имеет смысл использовать, когда необходимо просуммировать значения с учетом нескольких условий. Подробный анализ этих задач приводится в группе статей
Сложение чисел с несколькими критериями
.
Как показано в вышеуказанных статьях, без функции
БДСУММ()
можно вообще обойтись, заменив ее функциями
СУММПРОИЗВ()
,
СУММЕСЛИМН()
или
формулами массива
. Но, иногда, функция
БДСУММ()
действительно удобна, особенно при использовании многочисленных или сложных критериев, например, с
подстановочными знаками
. Сначала разберем синтаксис функции, затем решим задачи.
Синтаксис функции
БДСУММ()
Для использования этой функции требуется чтобы:
- исходная таблица имела заголовки столбцов;
- критерии должны были оформлены в виде небольшой таблицы с заголовками;
- заголовки таблицы критериев совпадали с заголовками исходной таблицы (если критерий не задается формулой).
БДСУММ(
база_данных;поле;условия
)
База_данных
представляет собой диапазон ячеек с данными связанными логически, т.е. таблицу. Верхняя строка таблицы должна содержать заголовки всех столбцов.
Поле
— Заголовок столбца, по которому производится суммирование (т.е. столбец с числами). Аргумент
Поле
можно заполнить введя:
- текст с заголовком столбца в двойных кавычках, например «Возраст» или «Урожай»,
-
число (без кавычек), задающее положение столбца в таблице (указанной в аргументе
база_данных
): 1 — для первого столбца, 2 — для второго и т.д. - ссылку на заголовок столбца.
Условия
— интервал ячеек, который содержит задаваемые условия (т.е. таблица критериев). Структура таблицы с критериями отбора для
БДСУММ()
аналогична структуре для
Расширенного фильтра
.
Задачи
Предположим, что в диапазоне
A
8:С13
имеется таблица продаж, содержащая поля (столбцы)
Товар
,
Продавец
и
Продажи
(см. рисунок выше и
файл примера
).
Задача
1 (с одним числовым критерием).
Просуммируем все продажи, которые >3000.
Алгоритм следующий:
-
Создадим в диапазоне
F2:F3
табличку с критерием (желательно табличку располагать над исходной таблицей, чтобы она не мешала добавлению новых данных в таблицу), состоящую из заголовка
Продажи
(совпадает с названием заголовка столбца исходной таблицы, к которому применяется критерий) и собственно критерия (условия отбора)
>3000.
-
запишем саму формулу
=БДСУММ(C8:C13;C8;F2:F3)
Предполагая, что База_данных (исходная таблица) находится в
С8:C13
(столбцы А (Товар) и В (Продавец) можно в данном случае не включать в Базу_данных, т.к. они не участвуют в критерии отбора и по ним не производится суммирование).
С8
– это ссылка на заголовок столбца по которому будет производиться суммирование (т.е. столбец Продажи).
F
2
:
F3
– ссылка на табличку критериев
Альтернативное решение
— =
СУММЕСЛИ(C9:C13;F3)
или =
СУММЕСЛИ(C9:C13;»>3000″)
Задача
2 (с одним текстовым критерием)
Просуммируем все значения продаж продавца
Белов
.
Алгоритм следующий:
- Создадим новую табличку критериев, состоящую из заголовка Продавец (совпадает с названием заголовка столбца исходной таблицы, к которому применяется критерий) и собственно критерия (условия отбора);
-
Условие отбора должно быть записано в специальном формате: =»=Белов» (будут суммироваться
Продажи
только строк, у которых в столбце
Продавец
содержится
точно
слово
Белов
(или
белов
,
беЛОв
, т.е. безучета РЕгиСТра
). Если имеются строки с
Продавцами
«
Иван
Белов», «Белов Иван»
и пр., то суммирование по ним производиться не будет.
Примечание
: Если в качестве критерия указать не
=»=
Белов
»
, а просто
Белов
, то, будут суммироваться
Продажи
строк, у которых в столбце
Продавец
содержатся значения,
начинающиеся
со слова Белов (например, «
Белов Иван
»,
Белов
,
белов
). Чтобы просуммировать продажи, в том числе и для продавца «
Иван Белов
», необходимо в качестве критерия указать =»=*Белов». Этот критерий учитывает значения,
заканчивающиеся
на
Белов.
Звездочка (
*) — этоподстановочный знак
.Если в качестве критерия указать
*Белов
(или =»=*Белов*»)
,
то будут подсчитаны числа, в соответствующих ячейках которых
содержится
слово
Белов.
-
Теперь можно наконец записать саму формулу
=БДСУММ(B8:C13;C8;B2:B3)
Предполагая, что База_данных (исходная таблица) находится в
B8:C13
(столбец А (
Товар
) можно в данном случае не включать в Базу_данных, т.к. он не участвует в формировании условия и по нему не производится суммирование).
С8
– это ссылка на заголовок столбца по которому будет производиться суммирование (т.е. столбец
Продажи
).
B2:B3
– ссылка на табличку критериев.
Альтернативное решение
— =
СУММЕСЛИ(B9:B13;»белов»;C9:C13)
Задача
3 (Два критерия к разным столбцам строки, Условие И)
Найдем сумму продаж >3000 только продавца
Белов
. Т.е. нужно отобрать строки, у которых в столбце
Продавец
значится
Белов
, а в столбце Продажи значение >3000, затем просуммировать значения продаж в отобранных строках (см. также
статью про Условие И
).
В этом случае, критерии отбора должны размещаться под соответствующими заголовками, названия которых точно совпадает с заголовками столбцов исходной таблицы, по которым будет производиться поиск. Критерии должны располагаться в одной строке.
Формула для сложения: =
БДСУММ(B8:C13;C8;F2:G3)
Альтернативное решение
—
=СУММЕСЛИМН(C9:C13;B9:B13;G3;C9:C13;F3)
или
=СУММЕСЛИМН(C9:C13;B9:B13;»белов»;C9:C13;»>3000″)
Задача
4 (Два текстовых критерия к одному столбцу, условие отбора ИЛИ)
Найдем сумму продаж продавцов
Белов
ИЛИ
Батурин
. Т.е. нужно отобрать строки, в которых в столбце
Продавец
значится
Белов
ИЛИ
Батурин
(см. также
статью про Условие ИЛИ
).
В этом случае, критерии отбора должны размещаться под заголовком, название которого совпадает с заголовком столбца исходной таблицы, по которому будет производиться поиск (столбец
Продавец
). Критерии должны располагаться друг под другом (в разных строках), т.к. отбираются строки, у которых в поле Продавец значение
Белов
ИЛИ
строки, у которых в поле Продавец значение
Батурин
(функция
БДСУММ
()
как бы совершает 2 прохода по таблице с разными критериями для одного поля).
Записать саму формулу можно так
=БДСУММ(B8:C13;C8;B2:B4)
Альтернативное решение
—
=СУММЕСЛИ(B9:B13;»белов»;C9:C13)+СУММЕСЛИ(B9:B13;»батурин»;C9:C13)
Задача
5 (Два критерия к разным столбцам, условие отбора ИЛИ)
Найдем сумму продаж
Белова
ИЛИ
Продаж
>6000 Т.е. нужно отобрать строки, в которых в столбце
Продавец
значится
Белов
ИЛИ в столбце
Продажи
имеется значение
>6000
.
Критерии должны располагаться в разных строках и в разных столбцах, т.к. отбираются строки, у которых в поле Продавец значение
Белов
ИЛИ
строки, у которых в поле Продажи значение
>6000
(функция
БДСУММ
()
как бы совершает 2 прохода по таблице с разными критериями для 2-х разных полей).
Записать саму формулу можно так
=БДСУММ(B8:C13;C8;G2:H4)
Альтернативное решение
—
=
СУММЕСЛИ(B9:B13;G3;C9:C13)+СУММЕСЛИ(C9:C13;H4)-СУММЕСЛИМН(C9:C13;B9:B13;G3;C9:C13;H4)
или =
СУММЕСЛИ(B9:B13;»белов»;C9:C13)+СУММЕСЛИ(C9:C13;»>6000″)-СУММЕСЛИМН(C9:C13;B9:B13;»белов»;C9:C13;»>6000″)
Задача
6 (Два текстовых критерия к разным столбцам, условие отбора И)
Найдем сумму продаж товара
Фрукты
продавца
Белов
. Т.е. нужно отобрать строки, в которых в столбце
Продавец
значится
Белов
И
в столбце
Товар
значится
Фрукты
.
В этом случае, критерии отбора должны размещаться под заголовками, названия которых совпадают с заголовками столбцов исходной таблицы, по которым будет производиться поиск (столбцы
Продавец
и
Товар
).
Записать саму формулу можно так
=БДСУММ(A8:C13;C8;A2:B3)
Альтернативное решение
—
=СУММЕСЛИМН(C9:C13;A9:A13;»фрукты»;B9:B13;»белов»)
Задача 7 (Условия отбора, созданные в результате применения формулы)
Просуммируем продажи, которые выше среднего.
В качестве условия отбора можно использовать значение, вычисляемое при помощи формулы. Формула должна возвращать результат ИСТИНА или ЛОЖЬ.
Для этого введем в ячейку
С3
файла примера формулу
=C9>СРЗНАЧ($C$9:$C$13)
, а в
С2
вместо заголовка введем произвольный поясняющий текст, например, «
Больше среднего
» (заголовок не должен повторять заголовки исходной таблицы).
Обратите внимание на то, что диапазон нахождения среднего значения введен с использованием
абсолютных
ссылок (
$C$9:$C$13
), а среднее значение всех продаж таблицы
СРЗНАЧ($C$9:$C$13)
сравнивается с первым значением диапазона, ссылка на который задана относительной адресацией (
C9
). При вычислении функции
БДСУММ()
EXCEL увидит, что
С9
— это относительная ссылка, и будет перемещаться по диапазону вниз по одной записи и возвращать значение либо ИСТИНА, либо ЛОЖЬ (больше среднего или нет). Если будет возвращено значение ИСТИНА, то соответствующая строка таблицы будет учтена при суммировании. Если возвращено значение ЛОЖЬ, то строка учтена не будет.
Записать формулу можно так
=БДСУММ(C8:C13;C8;C2:C3)
Альтернативное решение
—
=СУММЕСЛИ(C9:C13;»>»&СРЗНАЧ($C$9:$C$13))
Задача 8 (Три критерия)
Найдем сумму продаж
Белова
, которые выше среднего, а также продажи
Батурина
.
Записать формулу можно так
=БДСУММ(B8:C13;C8;B2:C4)
Альтернативное решение
—
=СУММЕСЛИМН(C9:C13;C9:C13;»>»&СРЗНАЧ($C$9:$C$13);B9:B13;»Белов»)+СУММЕСЛИ(B9:B13;»Батурин»;C9:C13)
Задача 9 (Один текстовый критерий, учитывается РегиСТр)
Сумма продаж Товара ФРУкты (первые три буквы — ЗАГЛАВНЫЕ (т.е. прописные))
Записать формулу можно так
=БДСУММ(A8:C13;C8;E2:E3)
Альтернативное решение
—
=СУММПРОИЗВ(СОВПАД(«ФРУкты»;A9:A13)*C9:C13)