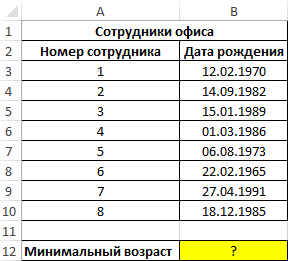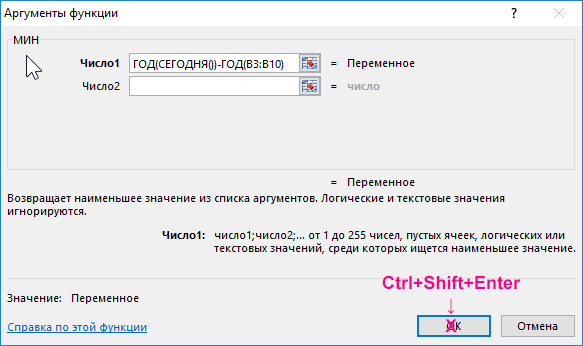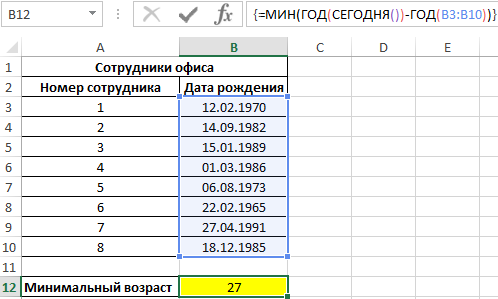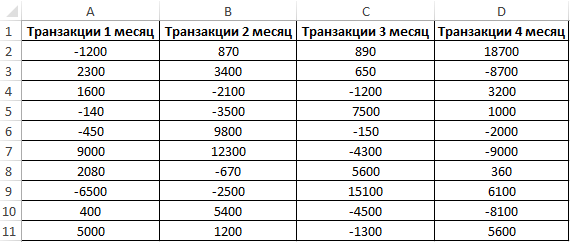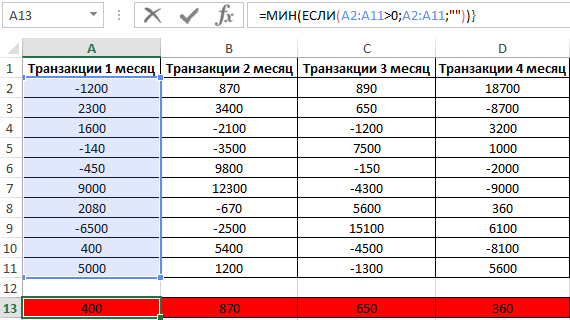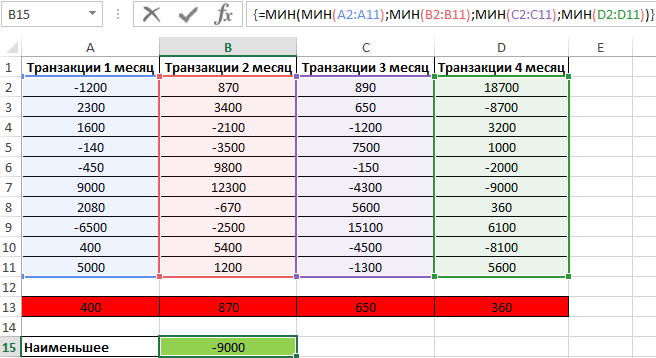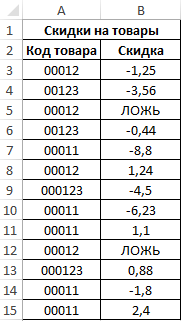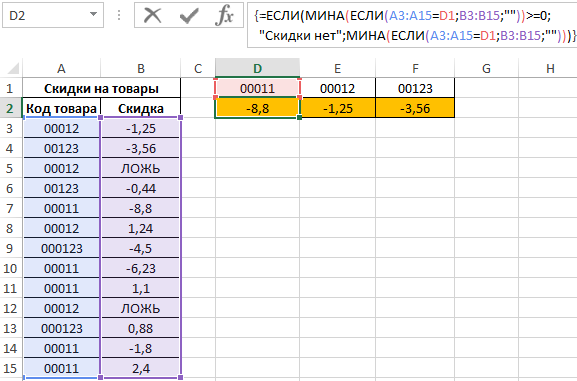На чтение 2 мин. Просмотров 4.8k.
Сумма наименьших N значений
=СУММПРОИЗВ(НАИМЕНЬШИЙ(rng; {1; 2; n}))
Если нужно суммировать наименьшие значения в диапазоне. Rng в сумме — диапазон с нужными числами, а {1; 2; n} — массив количества наименьших, которые нужно суммировать.
Формула в примере:
=СУММПРОИЗВ(НАИМЕНЬШИЙ(B3:B12;{1;2;3}))
НАИМЕНЬШИЙ в этом случае посчитает заданное количество наименьших значений, а СУММПРОИЗВ правильно просуммирует массив. Можно использовать и обычную СУММ, если ввести формулу массива:
{=СУММ(НАИМЕНЬШИЙ(B4: B13; { 1; 2; 3} )) }
Если вам нужно не 3, а 20 наименьших, прописывать 20 чисел будет сложно. В том случае создать ярлык — строку с числами:
=СУММПРОИЗВ(НАИМЕНЬШИЙ(rng; СТРОКА(ДВССЫЛ(«1:25»)))
Сумма наибольших N значений
=СУММПРОИЗВ(НАИБОЛЬШИЙ(rng ; { 1 ; 2 ; N } ))
Чтобы подсчитать верхние значения в диапазоне, вы можете использовать формулу, основанную на функции НАИБОЛЬШИЙ, завернутой внутри функции СУММПРОИЗВ. В общей форме формулы (выше), rng представляет собой диапазон ячеек, которые содержат числовые значения и N представляет идею значения N — го.
В примере, активная ячейка содержит следующую формулу:
=СУММПРОИЗВ( НАИБОЛЬШИЙ( B3: B12 ; 3 ))
В своей простейшей форме, НАИБОЛЬШИЙ рассчитает «N-ые величины» значение в диапазоне. Формула рассчитает 3ье по размеру значение в диапазоне В3: В12, которым, в приведенном выше примере, является число 8.
Тем не менее, если вы подставляете «константу массива» (например, константа в виде {1,2,3}) в НАИБОЛЬШИЙ в качестве второго аргумента, НАИБОЛЬШИЙ получает массив результатов вместо одного результата. Таким образом, формула:
=НАИБОЛЬШИЙ( В3: В12 ; { 1 ; 2 ; 3 })
получит 1, 2 и 3-е по величине значение в диапазоне B3: B12. В приведенном выше примере, где В3: В12 содержит номера 1-10, результат от НАИБОЛЬШИЙ будет массив {8,9,10}. СУММПРОИЗВ затем суммирует числа в этом массиве и получает общую сумму, которая равна 27.
Содержание
- Примеры использования функций НАИБОЛЬШИЙ и НАИМЕНЬШИЙ в Excel
- Особенности условий в функциях НАИБОЛЬШИЙ и НАИМЕНЬШИЙ
- Примеры работы в Excel с функциями НАИБОЛЬШИЙ и НАИМЕНЬШИЙ
- Четвертое наименьшее значение в массиве чисел
- Формула функций НАИБОЛЬШИЙ с массивом и СУММ
- Поиск минимального или максимального значения по условию
- Способ 1. Функции МИНЕСЛИ и МАКСЕСЛИ в Excel 2016
- Способ 2. Формула массива
- Способ 3. Функция баз данных ДМИН
- Способ 4. Сводная таблица
- Анализ топовых значений функциями НАИБОЛЬШИЙ и НАИМЕНЬШИЙ
- Массив констант и сумма ТОПов
- Сортировка формулой
- Только числа
Примеры использования функций НАИБОЛЬШИЙ и НАИМЕНЬШИЙ в Excel
Функции НАИБОЛЬШИЙ и НАИМЕНЬШИЙ в Excel являются противоположными по своему смыслу и используются для определения соответственно наибольшего и наименьшего числового элемента в массиве данных.
Примечание: В Excel массивом является набор данных, представленный в виде единого объекта (например, диапазон ячеек). Массив в Excel может быть принят в качестве аргумента.
Особенности условий в функциях НАИБОЛЬШИЙ и НАИМЕНЬШИЙ
Функции НАИБОЛЬШИЙ и НАИМЕНЬШИЙ возвращают k-е максимальное и минимальное значения соответственно в выбранном массиве данных. Данные функции применяют для поиска значений, которые занимают определенное относительное положение в множестве данных.
Примечание: для простого поиска наименьшего и наибольшего значений в диапазоне данных принято использовать функции МИН и МАКС, принимающие единственный параметр на вход – диапазон данных. НАИБОЛЬШИЙ и НАИМЕНЬШИЙ предлагают расширенный функционал для поиска 1-го, 2-го… k-го наибольшего/наименьшего значений в массиве.
Обе функции имеют схожий синтаксис, поэтому не будем рассматривать его отдельно для каждой функции. Рассмотрим синтаксис для НАИБОЛЬШИЙ:
- Массив – диапазон либо массив числовых значений, для которого вычисляется k-е наибольшее значение. Является обязательным аргументом.
- K – аргумент, указывающий на позицию в наборе данных или массиве начиная с наименьшего значения. Также является обязательным аргументом функции.
- Если значение аргумента k превышает количество элементов в массиве данных, равно нулю или взято из диапазона отрицательных чисел, результатом работы функций НАИБОЛЬШИЙ и НАИМЕНЬШИЙ будет ошибка #ЧИСЛО!;
- Ошибка #ЧИСЛО! возникает также в случае, если массив окажется пустым;
- Функции НАИБОЛЬШИЙ и НАИМЕНЬШИЙ игнорируют текстовые данные, которые могут содержаться в массиве.
- Если при использовании функции НАИМЕНЬШИЙ в качестве аргумента k указать 1 (единицу), результат будет тождественен результату работы функции МИН;
- Если при использовании НАИМЕНЬШИЙ в качестве аргумента k указать размер массива (количество элементов, содержащихся в нем), будет получен результат, тождественный результату работы функции МАКС.
Примеры работы в Excel с функциями НАИБОЛЬШИЙ и НАИМЕНЬШИЙ
Пример 1. В конструкторском отделе предприятия работают 8 инженеров. Необходимо определить четвертую наибольшую и наименьшую зарплаты соответственно.
Внесем данные в таблицу:
Для определения наименьшей 4-й зарплаты в отделе введем следующую формулу в ячейку C2:
Аргументами данной функции являются:
- B3:B10 – массив значений заработной платы для всех сотрудников;
- 4 – порядок искомого наименьшего значения в массиве.
Чтобы определить наибольшую 4-ю зарплату вводим формулу в ячейке D2:
Аргументы этой функции соответствуют тем, которые принимала функция НАИМЕНЬШИЙ в рамках данного примера.
Получаем следующие результаты:
То есть, наименьшая и наибольшая четвертые зарплаты в отделе равны 3200 и 4000 денежных единиц соответственно.
Четвертое наименьшее значение в массиве чисел
Пример 2. Для наглядности работы функции определим 1-й, 2-й, 3-й, 4-й и 5-й элементы массива данных, состоящего из пяти элементов. Из полученных результатов составим новую таблицу, произведя таким образом, по сути, сортировку элементов массива по возрастанию.
Внесем данные в таблицу:
Для решения будем использовать функцию НАИМЕНЬШИЙ, находя последовательно наименьшее 1-е, 2-е, … ,5-е значения и занося их в новую таблицу. Для примера рассмотрим процесс нахождение наименьшего 1-го значения. В ячейке C2 введем следующую формулу:
Функция принимает следующие аргументы:
- B2:B6 – диапазон значений исходного массива;
- 1 – порядок искомого наименьшего значения.
Аналогичным способом заполним ячейки C3, C4, C5 и C6, указывая в качестве аргумента k числа 2, 3, 4 и 5 соответственно.
В результате получим:
То есть, нам удалось отсортировать исходный массив и наглядно продемонстрировать работу функции НАИМЕНЬШИЙ.
- Подобным способом можно выполнить обратную сортировку (от большего к меньшему) используя функцию НАИБОЛЬШИЙ;
- Для сортировки лучше использовать другие возможности Excel, данный пример приведен лишь с целью наглядной демонстрации работы.
Формула функций НАИБОЛЬШИЙ с массивом и СУММ
Пример 3. В фирме работают 10 сотрудников, включая генерального директора и его заместителя. Один из сотрудников предположил, что оба руководителя получают в целом больше, чем все остальные сотрудники. Необходимо определить, является это предположение истиной или ложью.
Внесем данные о зарплате сотрудников в таблицу:
Очевидно, что зарплата у любого из двух руководителей больше, чем у любого из остальных сотрудников. Поэтому мы можем использовать функцию НАИБОЛЬШИЙ для поиска значений зарплаты гендиректора и заместителя. Для решения запишем следующую формулу:
Аргументами функции СУММ являются значения, которые вернет функция НАИБОЛЬШИЙ. Последняя принимает следующие аргументы:
- B3:B10 – массив, хранящий данные о зарплатах всех работников фирмы;
- <1;2>– интервал, соответствующий первому и второму искомым величинам.
Примечание: <1;2>– вариант записи массивов в Excel. С помощью этой записи было указано о необходимости вернуть первые два наибольших значения из массива B3:B10. Полученные значения будут просуммированы функцией СУММ.
В результате получим сумму зарплат директора и заместителя:
Теперь определим общую сумму зарплат оставшихся работников используя функцию СУММ в ячейке D2.
Визуально видно, что сотрудник оказался прав. Однако используем функционал Excel для отображения результата решения задачи в ячейке D6:
=ЕСЛИ(C3>D3;»Сотрудник оказался прав»;»Сотрудник неправ»)
Функция ЕСЛИ принимает следующие аргументы:
- C3>D3 – логическое выражение, в котором C3 – суммарная з/п руководителей, D3 – суммарная з/п остальных сотрудников;
- «Сотрудник оказался прав» – текст, который будет отображен в случае, если C3>D3 – истина;
- «Сотрудник неправ» – текст, который отобразится в случае, если C3>D3 – ложь.
То есть, оба руководителя получают больше денег, чем остальные сотрудники вместе взятые.
Источник
Поиск минимального или максимального значения по условию
В Microsoft Excel давно есть в стандартном наборе функции СЧЁТЕСЛИ (COUNTIF) , СУММЕСЛИ (SUMIF) и СРЗНАЧЕСЛИ (AVERAGEIF) и их аналоги, позволяющие искать количество, сумму и среднее в таблице по одному или нескольким условиям. Но что если нужно найти не сумму или среднее, а минимум или максимум по условию(ям)?
Предположим, нам нужно найти минимальную цену для каждого товара в базе данных по поставщикам:

Таким образом, условием будет наименование товара (бумага, карандаши, ручки), а диапазоном для выборки — столбец с ценами.
Для будущего удобства, конвертируем исходный диапазон с ценами в «умную таблицу». Для этого выделите его и выберите на вкладке Главная — Форматировать как таблицу (Home — Format as Table) или нажмите Ctrl+T. Наша «поумневшая» таблица автоматически получит имя Таблица1, а к столбцам можно будет, соответственно, обращаться по их именам, используя выражения типа Таблица1[Товар] или Таблица1[Цена]. При желании, стандартное имя Таблица1 можно подкорректировать на вкладке Конструктор (Design) , которая появляется, если щелкнуть в любую ячейку нашей «умной» таблицы. Подробнее о таких таблицах и их скрытых возможностях можно почитать здесь.
Способ 1. Функции МИНЕСЛИ и МАКСЕСЛИ в Excel 2016
Начиная с версии Excel 2016 в наборе функции Microsoft Excel наконец появились функции, которые легко решают нашу задачу — это функции МИНЕСЛИ (MINIFS) и МАКСЕСЛИ (MAXIFS) . Синтаксис этих функции очень похож на СУММЕСЛИМН (SUMIFS) :
=МИНЕСЛИ( Диапазон_чисел ; Диапазон_проверки1 ; Условие1 ; Диапазон_проверки2 ; Условие2 . )
- Диапазон_чисел — диапазон с числами, из которых выбирается минимальное или максимальное
- Диапазон_проверки — диапазон, который проверяется на выполнение условия
- Условие — критерий отбора
Например, в нашем случае:

Просто, красиво, изящно. Одна проблема — функции МИНЕСЛИ и МАКСЕСЛИ появились только начиная с 2016 версии Excel. Если у вас (или тех, кто будет потом работать с вашим файлом) более старые версии, то придется шаманить другими способами.
Способ 2. Формула массива

В английской версии это будет, соответственно =MIN(IF(Table1[Товар]=F4;Table1[Цена]))
Не забудьте после ввода этой формулы в первую зеленую ячейку G4 нажать не Enter , а Ctrl + Shift + Enter , чтобы ввести ее как формулу массива. Затем формулу можно скопировать на остальные товары в ячейки G5:G6.
Давайте разберем логику работы этой формулы поподробнее. Функция ЕСЛИ проверяет каждую ячейку массива из столбца Товар на предмет равенства текущему товару (Бумага). Если это так, то выдается соответствующее ему значение из столбца Цена. В противном случае – логическое значение ЛОЖЬ (FALSE) .
Таким образом внешняя функция МИН (MIN) выбирает минимальное не из всех значений цен, а только из тех, где товар был Бумага, т.к. ЛОЖЬ функцией МИН игнорируется. При желании, можно выделить мышью всю функцию ЕСЛИ(…) в строке формул

. и нажать на клавиатуре F9, чтобы наглядно увидеть тот самый результирующий массив, из которого потом функция МИН и выбирает минимальное значение:

Способ 3. Функция баз данных ДМИН
Этот вариант использует малоизвестную (и многими, к сожалению, недооцененную) функцию ДМИН (DMIN) из категории Работа с базой данных (Database) и требует небольшого изменения результирующей таблицы:

Как видите, зеленые ячейки с результатами транспонированы из столбца в строку и над ними добавлена мини-таблица (F4:H5) с условиями. Логика работы этой функции следующая:

- База_данных — вся наша таблица вместе с заголовками.
- Поле — название столбца из шапки таблицы, из которого выбирается минимальное значение.
- Критерий — таблица с условиями отбора, состоящая (минимально) из двух ячеек: названия столбца, по которому идет проверка (Товар) и критерия (Бумага, Карандаши, Ручки).
Это обычная формула (не формула массива), т.е. можно вводить и использовать ее привычным образом. Кроме того, в той же категории можно найти функции БДСУММ (DSUM) , ДМАКС (DMAX) , БСЧЁТ (DCOUNT) , которые используются совершенно аналогично, но умеют находить не только минимум, но и сумму, максимум и количество значений по условию.
Способ 4. Сводная таблица
Если в исходной таблице очень много строк, но данные меняются не часто, то удобнее будет использовать сводную таблицу, т.к. формула массива и функция ДМИН могут сильно тормозить Excel.
Установите активную ячейку в любое место нашей умной таблицы и выберите на вкладке Вставка — Сводная таблица (Insert — Pivot Table) . В появившемся окне нажмите ОК:

В конструкторе сводной таблицы перетащите поле Товар в область строк, а Цену в область значений. Чтобы заставить сводную вычислять не сумму (или количество), а минимум щелкните правой кнопкой мыши по любому числу и выберите в контекстном меню команду Итоги по — Минимум:
Источник
Анализ топовых значений функциями НАИБОЛЬШИЙ и НАИМЕНЬШИЙ
Скорее всего вам известны простые функции МИН (MIN) и МАКС (MAX) , позволяющие быстро найти минимальное или максимальное значение в таблице. Но что если нам требуется найти, например, не самое большое, а 2-е или 5-е значение в ТОПе? Здесь помогут функции НАИБОЛЬШИЙ (LARGE) и НАИМЕНЬШИЙ (SMALL) .
Синтаксис этих функций похож:
=НАИБОЛЬШИЙ( Диапазон ; Позиция )
=НАИМЕНЬШИЙ( Диапазон ; Позиция )
- Диапазон – диапазон ячеек с числами, которые мы проверяем.
- Позиция – целое число, представляющее собой позицию (ранг, номер в рейтинге) извлекаемого элемента.
Например, если у нас есть таблица с прибылями по товарам, то с помощью функции НАИБОЛЬШИЙ можно легко определить максимальное (первое в рейтинге) значение из диапазона прибыли (B2:B22), которое фактически будет тождественно формуле МАКС(B2:B22):
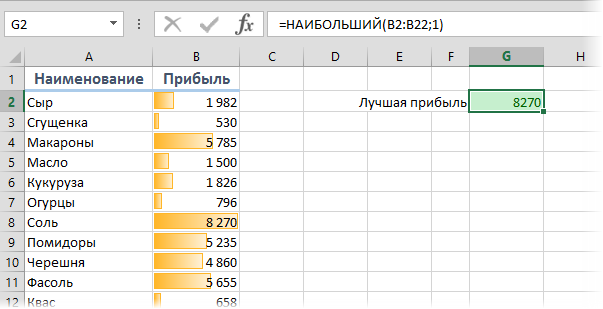
Аналогичным образом, функция
… выдаст следующее за ним максимальное (2-е в рейтинге) и т.д.
Массив констант и сумма ТОПов
Что интересно, аргумент Позиция может быть не просто числом, а набором чисел — массивом констант в фигурных скобках. Так, например, для получения суммы первых трех максимальных значений в диапазоне можно использовать формулу с прописанным внутри массивом констант для первых трех позиций (сочетание Ctrl+Shift+Enter в конце можно не нажимать, хотя по факту это и формула массива):
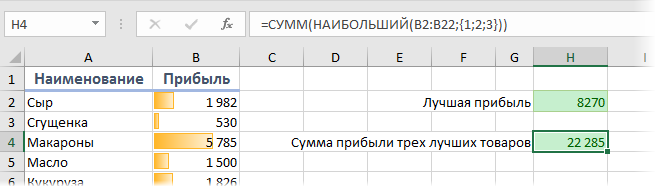
Сортировка формулой
Функцию НАИМЕНЬШИЙ (SMALL) очень удобно использовать для сортировки формулой набора числовых значений. Для этого достаточно сделать вспомогательную нумерацию (1, 2, 3. ) и ссылаться на нее во втором аргументе:
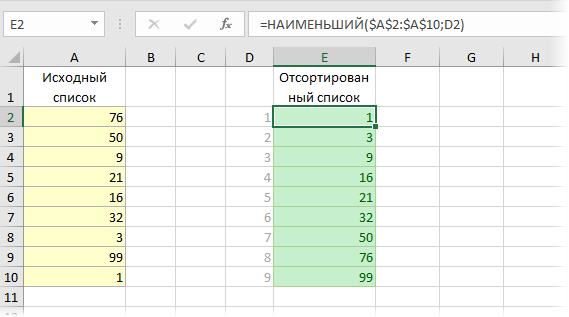
Если вместо НАИМЕНЬШИЙ использовать функцию НАИБОЛЬШИЙ, то сортировка, естественно, будет уже по убыванию.
Только числа
Еще одной полезной особенностью этих функций является то, что они игнорируют все, кроме чисел, т.е. «не видят» текст и логические значения (ИСТИНА, ЛОЖЬ). Это бывает полезно использовать, например, для извлечения всех сумм по заданному наименованию, когда товар встречается больше одного раза и ВПР (VLOOKUP) уже не поможет:
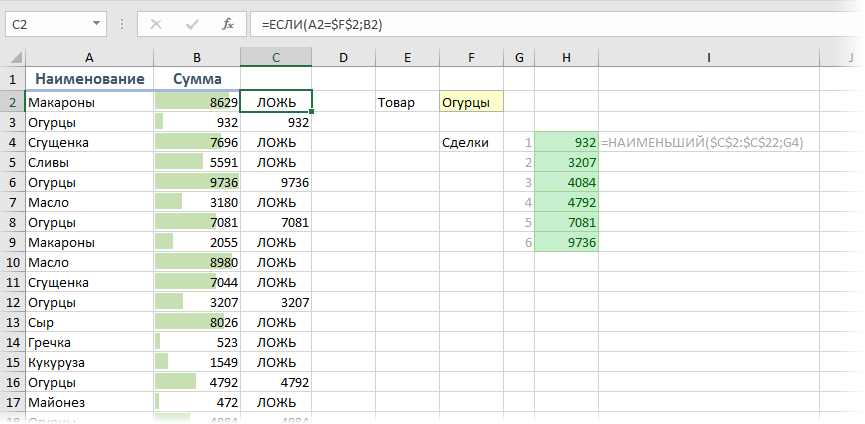
В этом примере функция ЕСЛИ (IF) в столбце С проверяет наименование на соответствие заданному (Огурцы) и выводит сумму или логическую ЛОЖЬ. А для извлечения потом всех полученных сумм из столбца С используется наша функция НАИМЕНЬШИЙ, которая игнорирует ЛОЖЬ — и мы получаем список стоимостей всех сделок по нужному товару.
Источник
Ссылка на это место страницы:
#title
- Сумма наименьших N значений
- Сумма наибольших N значений
Ссылка на это место страницы:
#punk01
=СУММПРОИЗВ(НАИМЕНЬШИЙ(rng; {1; 2; n}))
=SUMPRODACT(SMALL(rng, {1; 2; n}))
Если нужно суммировать наименьшие значения в диапазоне. Rng в сумме — диапазон с нужными числами, а {1; 2; n} — массив количества наименьших, которые нужно суммировать.
Формула в примере:
=СУММПРОИЗВ(НАИМЕНЬШИЙ(B3:B12;{1;2;3}))
=SUMPRODUCT(SMALL(B3:B12;{1;2;3}))
Если нужно суммировать наименьшие значения в диапазоне. Rng в сумме — диапазон с нужными числами, а {1; 2; n} — массив количества наименьших, которые нужно суммировать.
Формула в примере:
{=СУММ(НАИМЕНЬШИЙ(B4: B13; { 1; 2; 3} )) }
{=SUM(SMALL(B4:B13; { 1; 2; 3} )) }
Если вам нужно не 3, а 20 наименьших, прописывать 20 чисел будет сложно. В том случае создать ярлык — строку с числами:
=СУММПРОИЗВ(НАИМЕНЬШИЙ(rng; СТРОКА(ДВССЫЛ(«1:25»)))
Ссылка на это место страницы:
#punk02
=СУММПРОИЗВ(НАИБОЛЬШИЙ(rng ; { 1 ; 2 ; N } ))
Чтобы подсчитать верхние значения в диапазоне, вы можете использовать формулу, основанную на функции НАИБОЛЬШИЙ, завернутой внутри функции СУММПРОИЗВ. В общей форме формулы (выше), rng представляет собой диапазон ячеек, которые содержат числовые значения и N представляет идею значения N — го.
В примере, активная ячейка содержит следующую формулу:
=СУММПРОИЗВ( НАИБОЛЬШИЙ( B3: B12 ; 3 ))
=SUMPRODUCT( LARGE( B3:B12 ; 3 ))
В своей простейшей форме, НАИБОЛЬШИЙ рассчитает «N-ые величины» значение в диапазоне. Формула рассчитает 3ье по размеру значение в диапазоне В3: В12, которым, в приведенном выше примере, является число 8.
Тем не менее, если вы подставляете «константу массива» (например, константа в виде {1,2,3}) в НАИБОЛЬШИЙ в качестве второго аргумента, НАИБОЛЬШИЙ получает массив результатов вместо одного результата. Таким образом, формула:
=НАИБОЛЬШИЙ( В3: В12 ; { 1 ; 2 ; 3 })
=LARGE( В3: В12 ; { 1 ; 2 ; 3 })
получит 1, 2 и 3-е по величине значение в диапазоне B3: B12. В приведенном выше примере, где В3: В12 содержит номера 1-10, результат от НАИБОЛЬШИЙ будет массив {8,9,10}. СУММПРОИЗВ затем суммирует числа в этом массиве и получает общую сумму, которая равна 27.
Привет! Меня зовут Дмитрий. С 2014 года Microsoft Cretified Trainer. Вместе с командой управляем этим сайтом. Наша цель — помочь вам эффективнее работать в Excel.
Изучайте наши статьи с примерами формул, сводных таблиц, условного форматирования, диаграмм и макросов. Записывайтесь на наши курсы или заказывайте обучение в корпоративном формате.
Подписывайтесь на нас в соц.сетях:
Функция МИН используется для нахождения минимального числа в исследуемом диапазоне и возвращает соответствующее число.
Функция МИНА предназначена для поиска минимального значения в исследуемом диапазоне данных и возвращает соответствующий результат.
Примеры использования функций МИН и МИНА в Excel
Пример 1. В таблице Excel содержатся данные о дате рождения офисных работников. Определить минимальный возраст работника.
Таблица данных:
Для расчетов используем формулу массива (корректный результат только при нажатии комбинации Ctrl+Shift+Enter):
Единственным аргументом является выражение ГОД(СЕГОДНЯ())-ГОД(B3:B10), возвращающее массив числовых значений, равных разнице текущего года и года рождения каждого сотрудника. В результате вычислений получим:
Формула автоматически вычислила, что самому младшему сотруднику 27 лет.
Как вычислить сумму минимальных неотрицательных значений в Excel
Пример 2. В таблице Excel содержится несколько столбцов числовых данных. Найти суммарное значение минимальных неотрицательных значений, содержащихся в этих столбцах. Дополнительно найти наименьшее число из имеющихся в таблице.
Исходная таблица:
Для определения минимальных неотрицательных чисел используем формулу массива:
Единственным аргументом является функция ЕСЛИ, выполняющая проверку массива данных на вхождения положительных чисел. Если условие выполняется, функция МИН принимает в качестве аргумента массив, содержащий только положительные числа. Аналогично найдем минимальные значения для остальных столбцов. Полученный результат (Ctrl+Shift+Enter):
Найдем наименьшее число в таблице с помощью формулы:
В качестве аргументов функции являются значения, возвращаемые каждой из функций МИН для указанного вектора данных. Использовать как формулу массива. Результат (Ctrl+Shift+Enter):
Поиск нескольких наименьших значений при условиях в Excel
Пример 3. Некоторая компания ранее работала с одним поставщиком продукции. Однако стало известно, что некоторые другие поставщики предлагают более приемлемые цены. В таблице Excel содержатся коды товаров и скидки, предлагаемые другими поставщиками. Если скидки нет, отображено логическое значение ЛОЖЬ, если число положительное – товар стоит дороже. Найти наибольшую скидку для одних и тех же товаров только по разным ценам разных поставщиков.
Исходная таблица:
Формула для расчета (формула массива):
Алгоритм вычислений:
- Функция ЕСЛИ проверяет условие МИНА(ЕСЛИ(A3:A15=D1;B3:B15;»»))>=0, где МИНА возвращает минимальное значение скидки для товара, код которого указан в ячейке D1.
- Функция МИНА учитывает логические значения. Возможен случай, когда для какого-либо товара скидки не существует (все значения – ЛОЖЬ), и будет возвращен результат 0 (нуль). В этом случае будет возвращена текстовая строка «Скидки нет». Аналогичное событие произойдет, если все скидки – только положительные числа.
- Если условие не выполняется, будет возвращена максимальная скидка (наибольшее отрицательное значение) для указанного кода товара.
Вычислим наибольшие скидки для остальных товаров. В результате получим (Ctrl+Shift+Enter):
Особенности использования функций МИН и МИНА в Excel
Функция МИН имеет следующую синтаксическую запись:
=МИН(число1;[число2]…)
Описание аргументов:
- число1 – обязательный аргумент, характеризующий первое число из диапазона, в котором требуется найти минимальное значение;
- [число2]… — второй и последующие необязательные аргументы, характеризующие второе и последующие числа из исследуемого диапазона.
Функция МИНА имеет следующую синтаксическую запись:
=МИНА(значение1;[значение2]…)
Описание аргументов:
- значение1 – обязательный аргумент, характеризующий первое вхождение в диапазон, в котором требуется найти минимальное значение;
- [значение2]… — второй и последующие необязательные аргументы, характеризующие второе и последующие вхождения исследуемого диапазона данных.
Примечания 1:
- Разница в синтаксисе подчеркивает смысловое различие двух функций: МИН работает только с числовыми значениями, МИНА дополнительно учитывает логический тип данных.
- Если в качестве аргументов функций МИН и МИНА были переданы только текстовые строки, не являющиеся текстовыми представлениями чисел, функции вернут значение 0.
- Функция МИН, принимающая в качестве аргумента ссылку на диапазон данных, игнорирует не только логические ИСТИНА и ЛОЖЬ, а также текстовые строки и пустые ячейки.
- Если в качестве аргумента МИН или МИНА является формула, возвращающая ошибку, результатом выполнения данных функций также будет являться код ошибки. Рекомендуется выполнять проверку данных с помощью функции ЕСЛИОШИБКА.
- Функции МИН и МИНА не имеют логических функций-аналогов, как это реализовано, например, у функции СЧЁТ (СЧЁТЕСЛИ), поэтому проверку данных следует выполнять при выполнении МИН и МИНА, передавая им в качестве аргумента логические функции (ЕСЛИ, ЕСЛИОШИБКА и прочие).
Примечания 2:
- Функция МИНА возвращает значение 0 (нуль), если в диапазоне, на который была передана ссылка в качестве аргумента, содержатся текстовые значения или текстовые представления чисел.
- Обе функции используются для нахождения минимальных величин в переданном в качестве аргумента диапазоне значений, однако между ними есть несколько различий:
- Если одним из аргументов функции МИН является логическое значение (ИСТИНА или ЛОЖЬ, которые могут быть преобразованы к числовым значениям 1 и 0 соответственно), это значение будет учитываться в расчетах. Например, функция =МИН(100;ИСТИНА;ЛОЖЬ;10) вернет значение 0.
- Если в качестве аргумента функции МИН была передана ссылка на диапазон, содержащий данные логического типа, последние учитываться не будут. Например, функция =МИН(A1:A4) вернет значение 10, если диапазон ячеек A1:A4 содержит следующие данные: 100, ИСТИНА, ЛОЖЬ и 10 соответственно.
- Чтобы при расчетах учитывались также данные логического типа, следует использовать функцию МИНА. Например, запись =МИНА(A1:A4) вернет значение 0 (логическое ЛОЖЬ эквивалентно числовому 0), если ячейки A1:A4 содержат данные как в предыдущем пункте.
Обычно мы складываем диапазон чисел с помощью функции СУММ, но иногда нам нужно суммировать наибольшее или наименьшее 3, 10 или n чисел в диапазоне, это может быть сложной задачей. Сегодня я представлю вам несколько формул для решения этой проблемы.
Суммируйте 3 наибольших / наименьших значения в диапазоне с помощью формул
Суммируйте абсолютные значения в списке с Kutools for Excel
Суммируйте 3 наибольших / наименьших значения в диапазоне с помощью формул
Предположим, у вас есть следующий диапазон данных, в котором необходимо суммировать 3 наибольших или наименьших значений.
Здесь я могу рассказать вам о некоторых формулах:
1. Функция НАИБОЛЬШИЙ:
Вам понадобится формула НАИБОЛЬШИЙ три раза, а затем суммируйте результаты, когда вы хотите суммировать 3 верхних значения, сделайте следующее:
Введите эту БОЛЬШУЮ формулу в пустую ячейку =LARGE(A1:D10,1)+ LARGE(A1:D10,2)+ LARGE(A1:D10,3), см. снимок экрана:
Затем нажмите Enter ключ, вы получите результат.
Ноты:
(1.) Если вы хотите суммировать 5 наибольших значений, вам нужно использовать это 5 раз следующим образом: =LARGE(A1:D10,1)+LARGE(A1:D10,2)+LARGE(A1:D10,3)+LARGE(A1:D10,4)+ LARGE(A1:D10,5) , вы можете расширить эту формулу по своему усмотрению.
(2.) Используйте следующую функцию МАЛЕНЬКИЙ, чтобы получить результат из трех наименьших значений: =SMALL(A1:D10,1)+SMALL(A1:D10,2)+ SMALL(A1:D10,3).
2. Формулы массива:
Вы также можете использовать следующие формулы массива:
Введите эту формулу в пустую ячейку, = СУММ (НАИБОЛЬШИЙ (A1: D10; {1,2,3})), а затем нажмите Shift + Ctrl + Enter ключи, чтобы получить результат.
Эта формула станет громоздкой по мере увеличения n. Например, чтобы суммировать первые 20 значений в диапазоне, формула должна содержать список целых чисел от 1 до 20. Вот более быстрая и удобная формула массива: =СУММ (НАИБОЛЬШИЙ (A1: D10; СТРОКА (КОСВЕННАЯ («1:20»)))).
После ввода этой формулы не забудьте нажать Shift + Ctrl + Enter ключи. Если вам нужно суммировать другое количество чисел, просто замените 20 на желаемое.
Примечание: Вы также можете сложить 3 наименьших значения с помощью этих формул массива, как указано выше:
= СУММ (МАЛЕНЬКИЙ (A1: D10; {1,2,3}))
= СУММ (МАЛЕНЬКИЙ (A1: D10; СТРОКА (КОСВЕННАЯ («1: 3»))))
Суммируйте абсолютные значения в списке с Kutools for Excel
Может быть, в каком-то случае у вас есть список значений, содержащий положительные и отрицательные значения, и вы просто хотите просуммировать все их абсолютные значения, и как вы можете быстро это сделать? Kutools for Excel‘s Сумма абсолютных значений функция может оказать вам услугу.
После установки Kutools for Excel, пожалуйста, сделайте, как показано ниже 
1. Выберите пустую ячейку, в которую будет помещен суммированный результат, и нажмите Кутулс > Формула Помощник > Формула Помощник . Смотрите скриншот:
2. в Формула Помощник диалог, проверьте Фильтр флажок, затем введите «сумма«в текстовое поле, все формулы для суммирования перечислены в Выберите формулу раздел, нажмите на Сумма абсолютных значений, Затем перейдите к Ввод аргумента раздел, чтобы щелкнуть 
Сейчас он суммировал абсолютные значения списка прямо сейчас.
Статьи по теме:
- Суммирование или подсчет нечетных / четных чисел только в Excel
- Суммируйте или подсчитайте ячейки больше, чем число
- Суммировать время и формат в часах, минутах или секундах в Excel
- Суммируйте данные каждого столбца в Excel
Лучшие инструменты для работы в офисе
Kutools for Excel Решит большинство ваших проблем и повысит вашу производительность на 80%
- Снова использовать: Быстро вставить сложные формулы, диаграммы и все, что вы использовали раньше; Зашифровать ячейки с паролем; Создать список рассылки и отправлять электронные письма …
- Бар Супер Формулы (легко редактировать несколько строк текста и формул); Макет для чтения (легко читать и редактировать большое количество ячеек); Вставить в отфильтрованный диапазон…
- Объединить ячейки / строки / столбцы без потери данных; Разделить содержимое ячеек; Объединить повторяющиеся строки / столбцы… Предотвращение дублирования ячеек; Сравнить диапазоны…
- Выберите Дубликат или Уникальный Ряды; Выбрать пустые строки (все ячейки пустые); Супер находка и нечеткая находка во многих рабочих тетрадях; Случайный выбор …
- Точная копия Несколько ячеек без изменения ссылки на формулу; Автоматическое создание ссылок на несколько листов; Вставить пули, Флажки и многое другое …
- Извлечь текст, Добавить текст, Удалить по позиции, Удалить пробел; Создание и печать промежуточных итогов по страницам; Преобразование содержимого ячеек в комментарии…
- Суперфильтр (сохранять и применять схемы фильтров к другим листам); Расширенная сортировка по месяцам / неделям / дням, периодичности и др .; Специальный фильтр жирным, курсивом …
- Комбинируйте книги и рабочие листы; Объединить таблицы на основе ключевых столбцов; Разделить данные на несколько листов; Пакетное преобразование xls, xlsx и PDF…
- Более 300 мощных функций. Поддерживает Office/Excel 2007-2021 и 365. Поддерживает все языки. Простое развертывание на вашем предприятии или в организации. Полнофункциональная 30-дневная бесплатная пробная версия. 60-дневная гарантия возврата денег.
Вкладка Office: интерфейс с вкладками в Office и упрощение работы
- Включение редактирования и чтения с вкладками в Word, Excel, PowerPoint, Издатель, доступ, Visio и проект.
- Открывайте и создавайте несколько документов на новых вкладках одного окна, а не в новых окнах.
- Повышает вашу продуктивность на 50% и сокращает количество щелчков мышью на сотни каждый день!