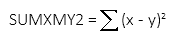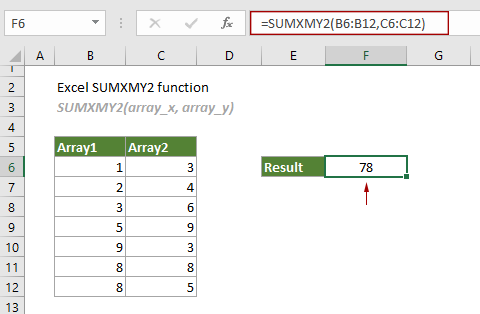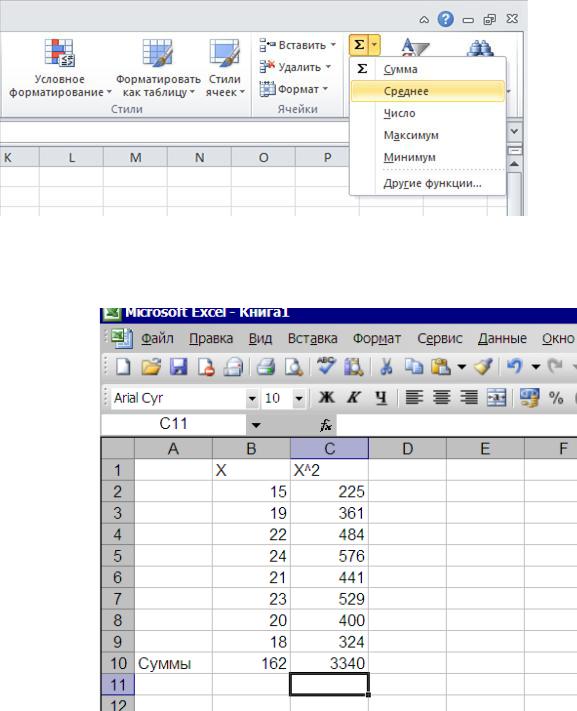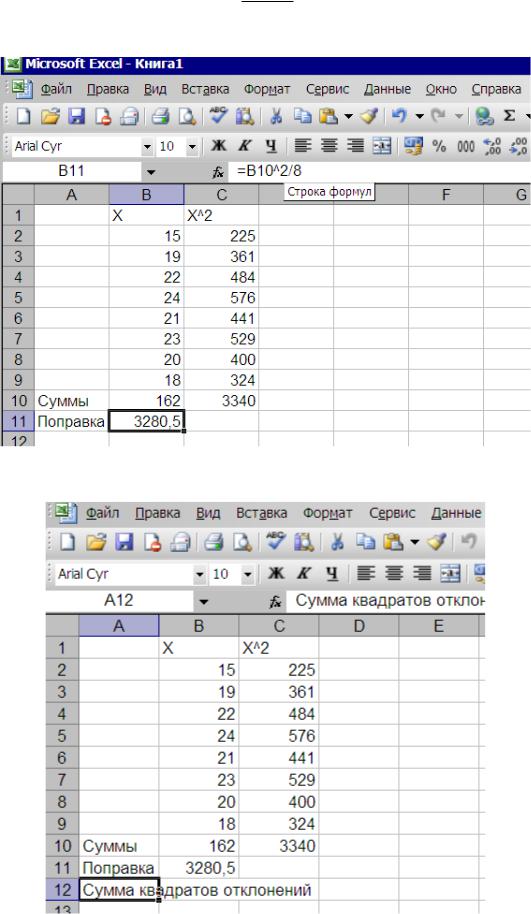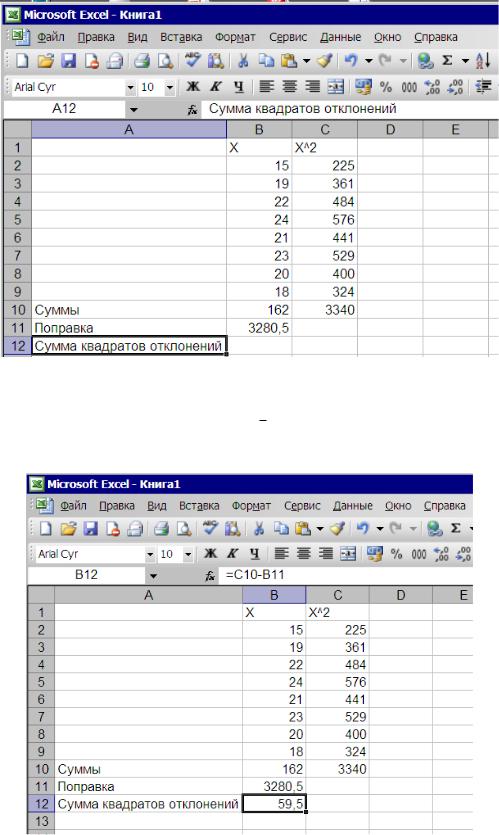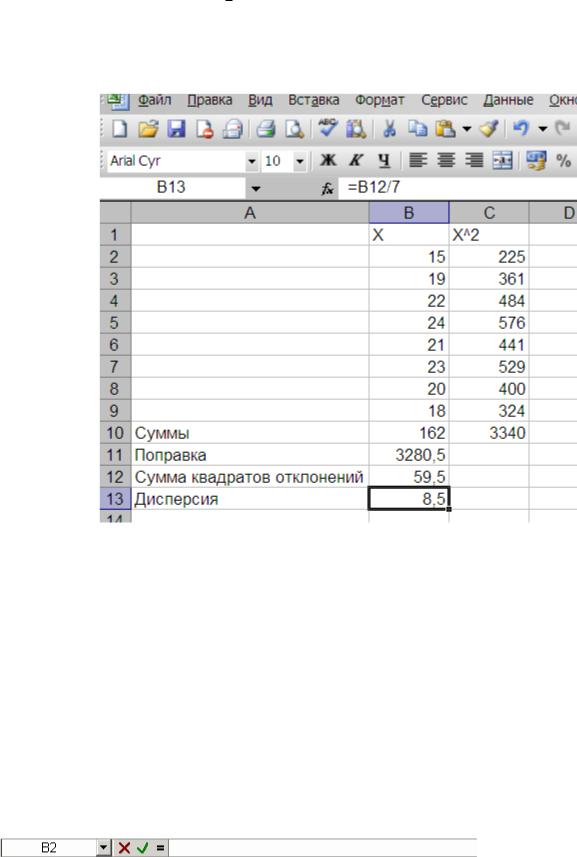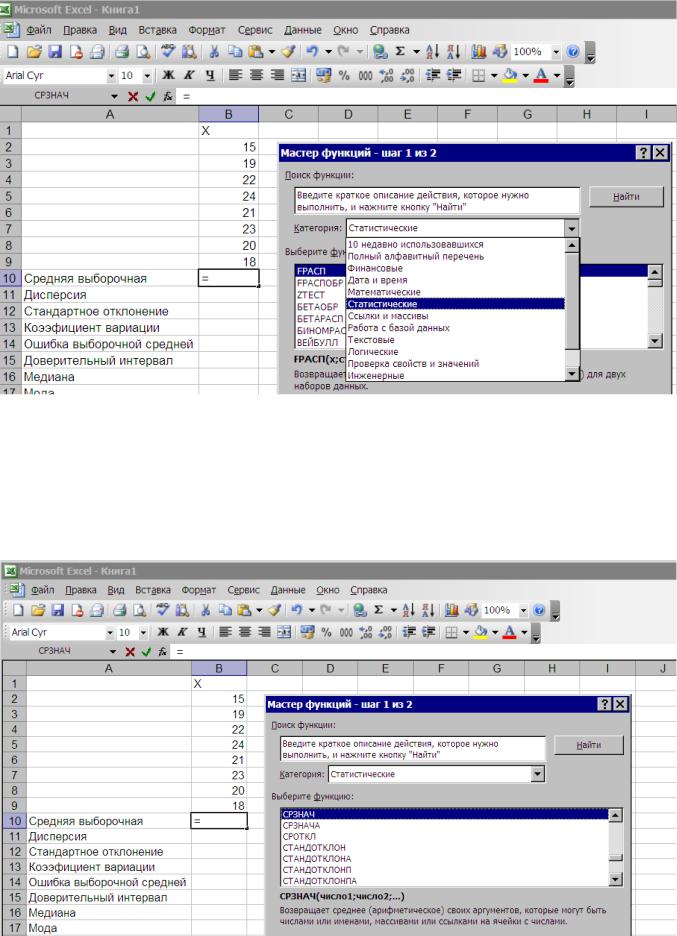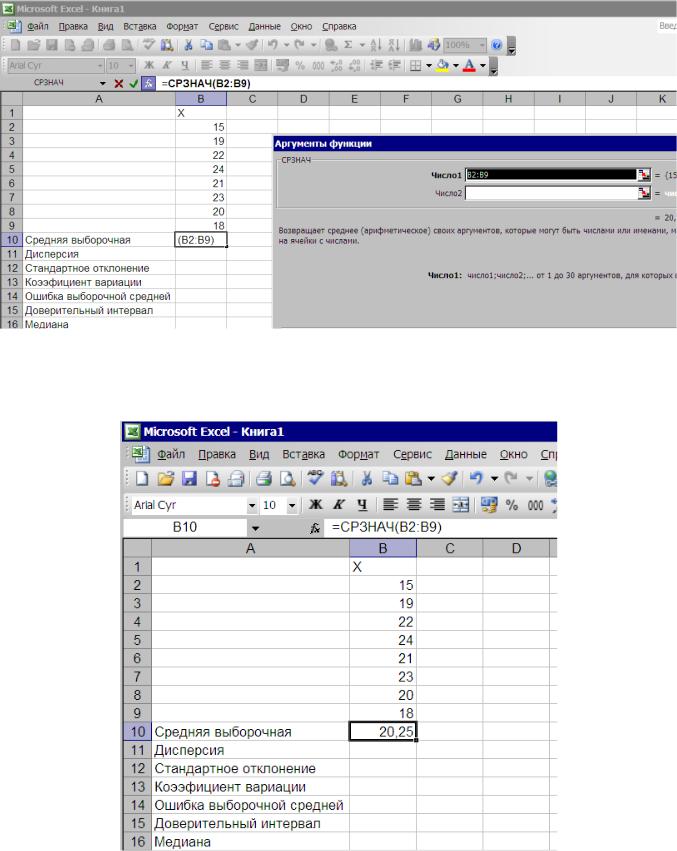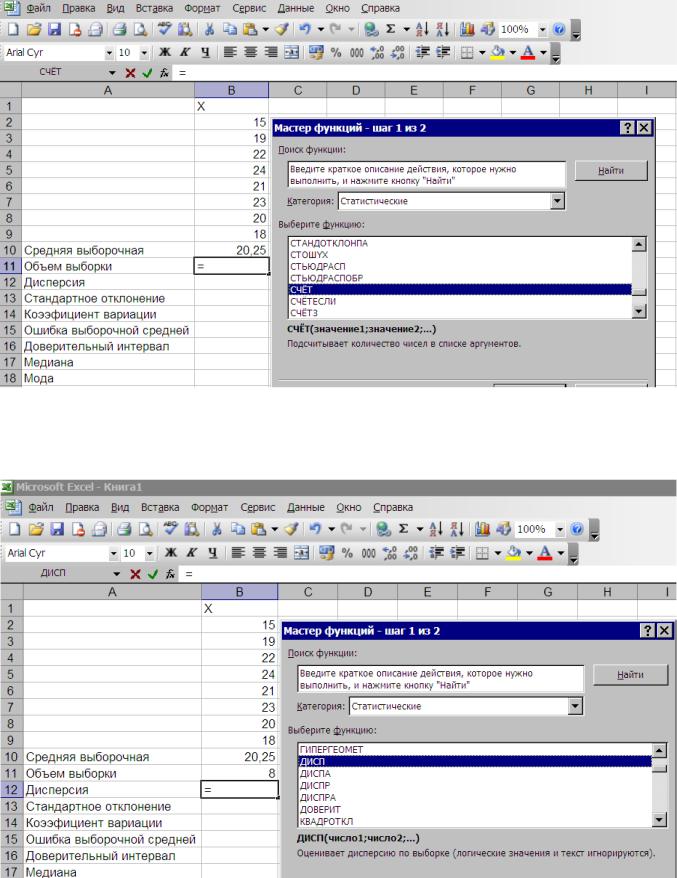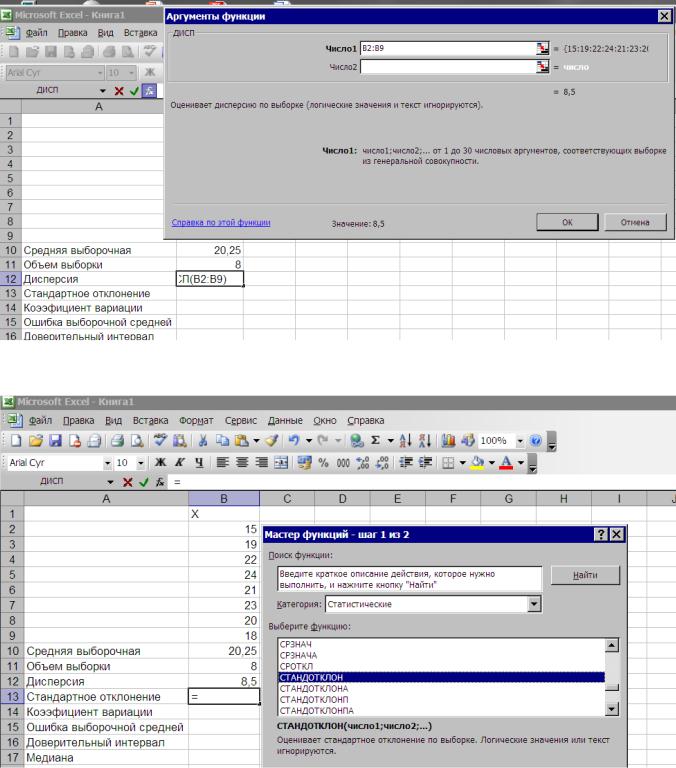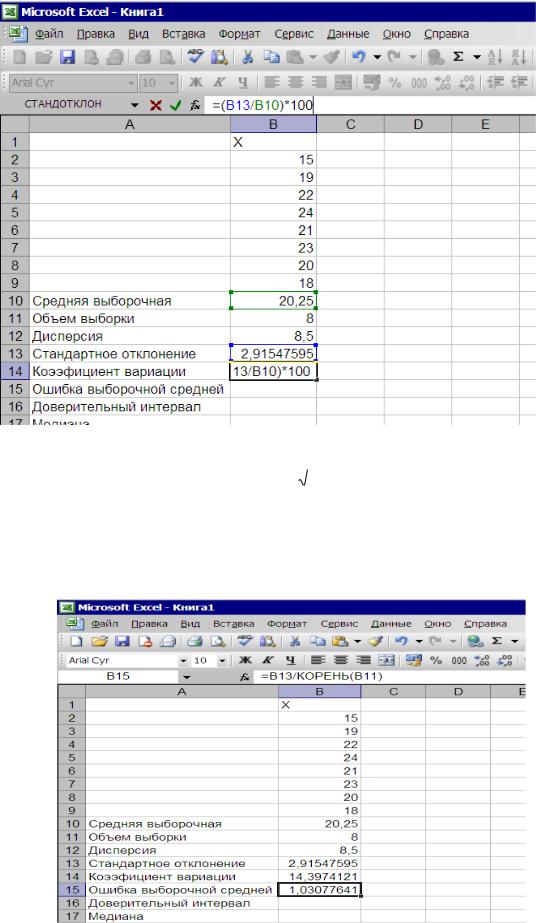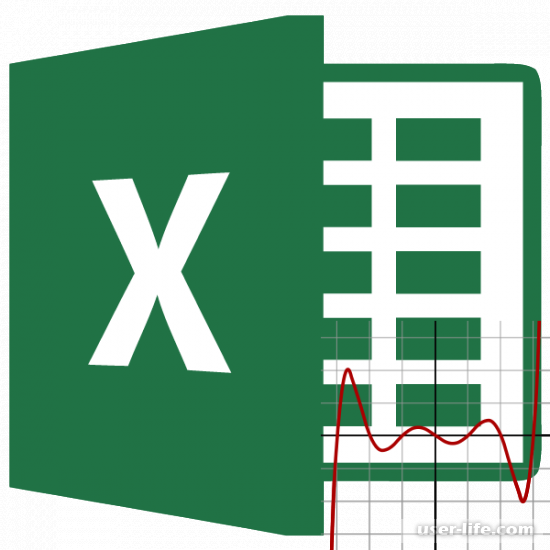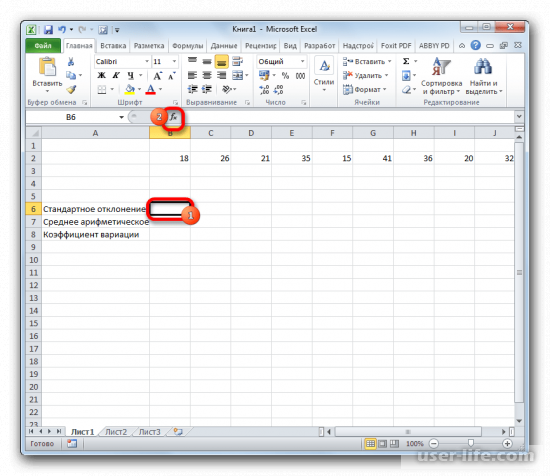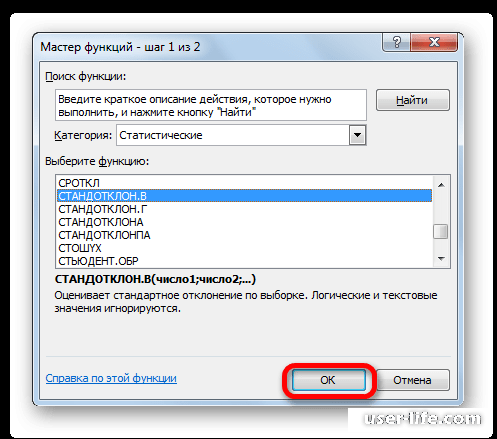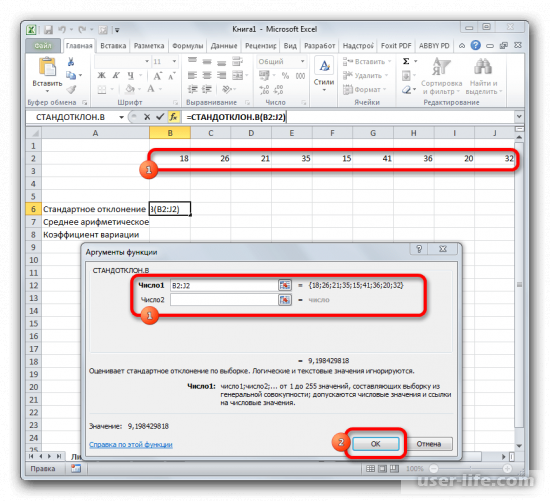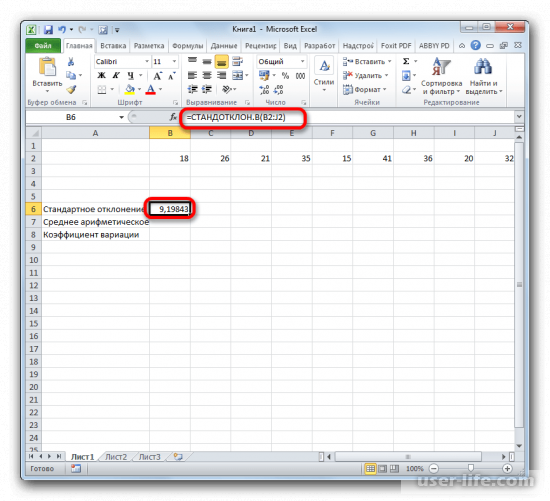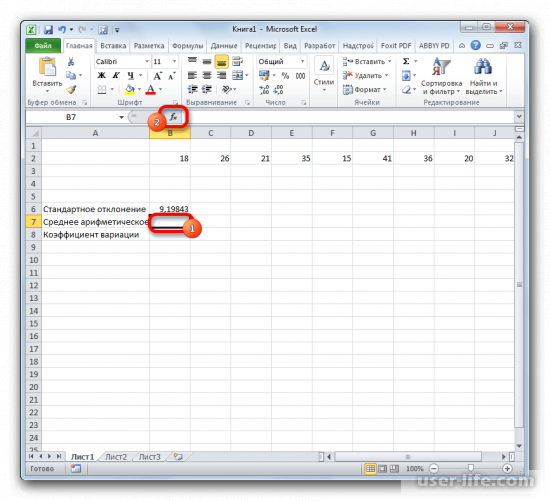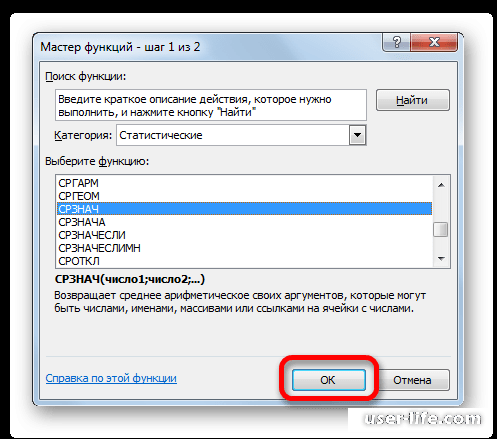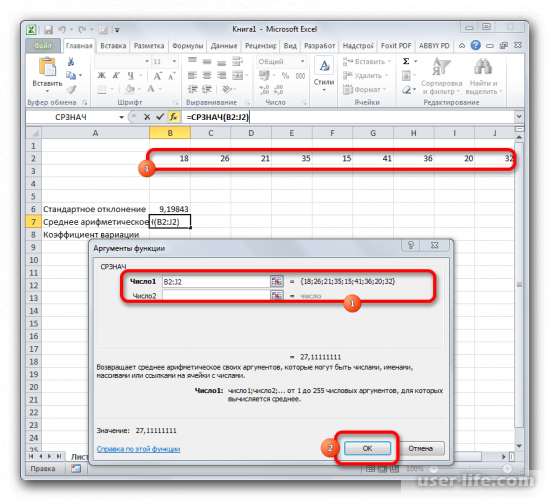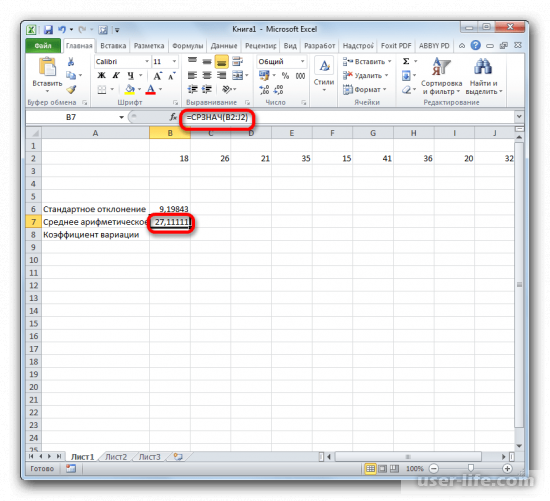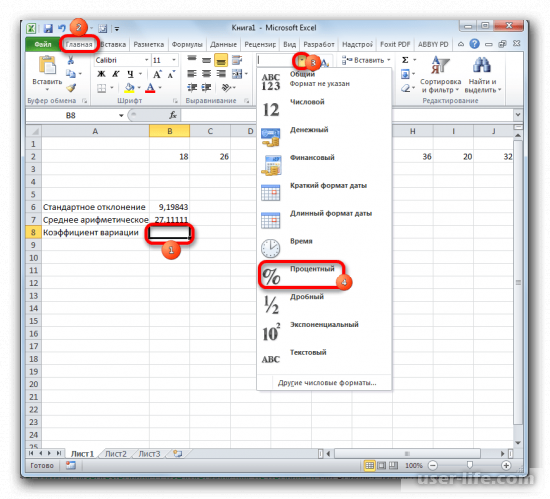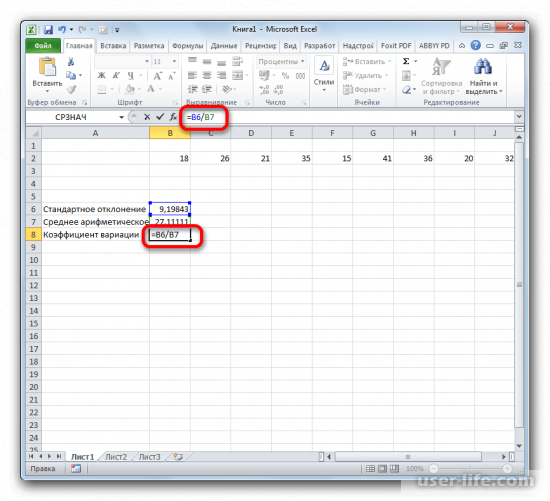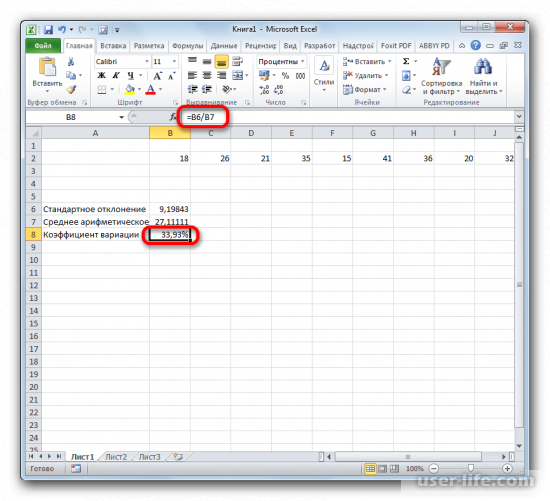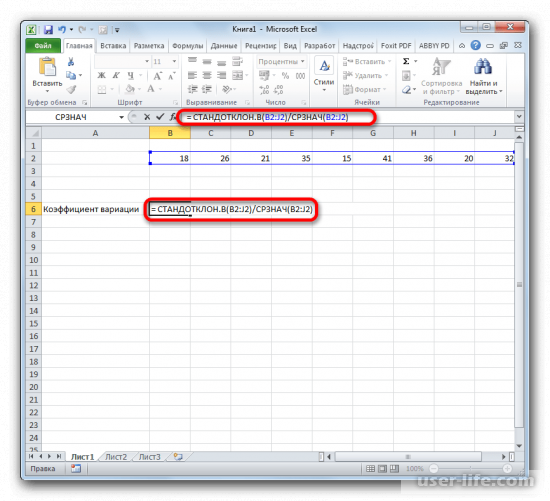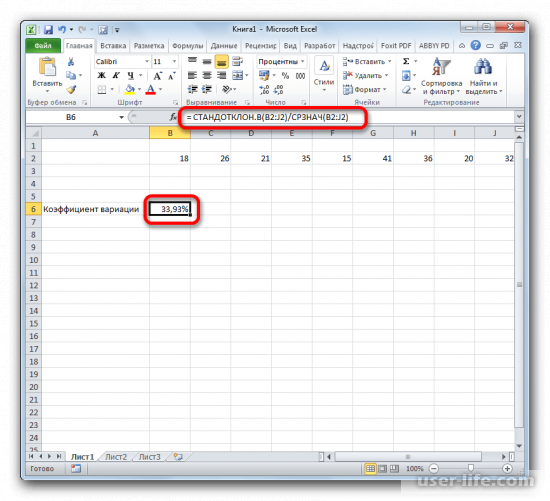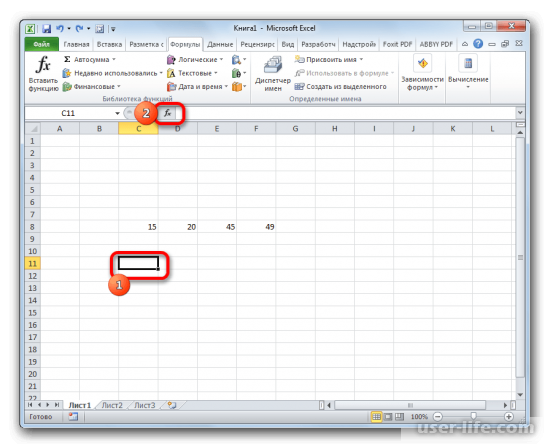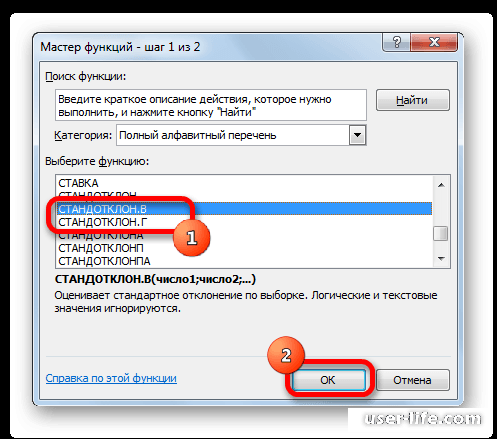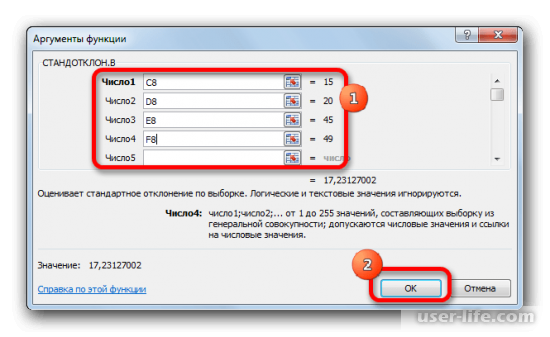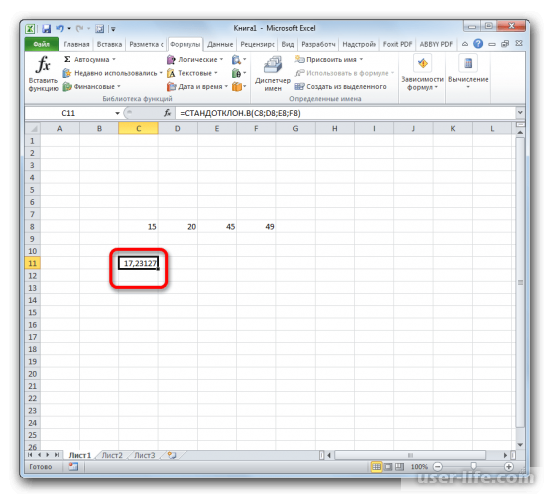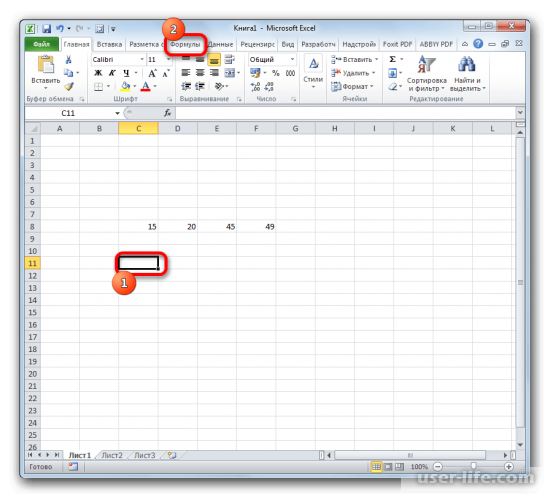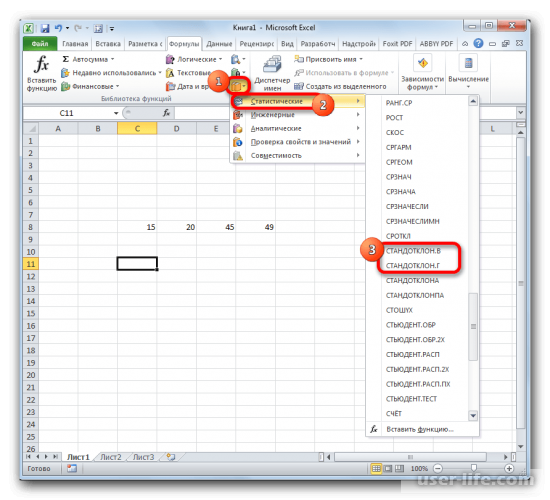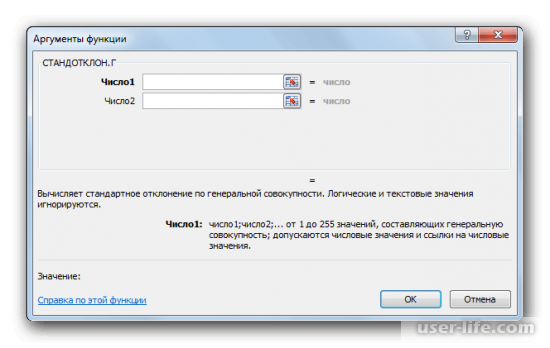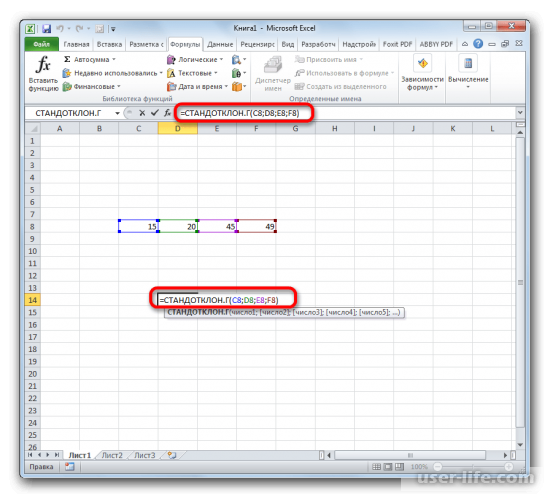Excel для Microsoft 365 Excel для Microsoft 365 для Mac Excel для Интернета Excel 2021 Excel 2021 для Mac Excel 2019 Excel 2019 для Mac Excel 2016 Excel 2016 для Mac Excel 2013 Excel 2010 Excel 2007 Excel для Mac 2011 Excel Starter 2010 Еще…Меньше
В этой статье описаны синтаксис формулы и использование функции КВАДРОТКЛ в Microsoft Excel.
Описание
Возвращает сумму квадратов отклонений точек данных от их среднего.
Синтаксис
КВАДРОТКЛ(число1;[число2];…)
Аргументы функции КВАДРОТКЛ описаны ниже.
-
Число1, число2, … Число1 является обязательным, последующие числа — нет. От 1 до 255 аргументов, квадраты отклонений которых суммируются. Вместо аргументов, разделенных точками с запятой, можно использовать один массив или ссылку на массив.
Замечания
-
Аргументы могут быть либо числами, либо содержащими числа именами, массивами или ссылками.
-
Учитываются логические значения и текстовые представления чисел, которые непосредственно введены в список аргументов.
-
Если аргумент, который является массивом или ссылкой, содержит текст, логические значения или пустые ячейки, то такие значения пропускаются; однако ячейки, которые содержат нулевые значения, учитываются.
-
Аргументы со значениями ошибок или текстом, который нельзя преобразовать в числа, приводят к ошибке.
-
Уравнение для суммы квадратов отклонений имеет следующий вид:
Пример
Скопируйте образец данных из следующей таблицы и вставьте их в ячейку A1 нового листа Excel. Чтобы отобразить результаты формул, выделите их и нажмите клавишу F2, а затем — клавишу ВВОД. При необходимости измените ширину столбцов, чтобы видеть все данные.
|
Данные |
||
|
4 |
||
|
5 |
||
|
8 |
||
|
7 |
||
|
11 |
||
|
4 |
||
|
3 |
||
|
Формула |
Описание |
Результат |
|
=КВАДРОТКЛ(A2:A8) |
Сумма квадратов отклонений приведенных выше данных от их среднего значения. |
48 |
Нужна дополнительная помощь?
Calculates the sum of the squared deviations from the sample mean
Sum of Squared Deviations in Excel
The DEVSQ Function[1] is categorized under Excel Statistical functions. It will calculate the sum of the squared deviations from the sample mean. The function, for example, can be used to find the variation in temperatures, blood pressure readings, etc.
As a financial analyst, DEVSQ is useful in understanding the variance in daily stock values that can signify market instability and higher risks for investors.
When we take the square root of the sum of squares, we get the standard deviation, an even more useful number. The variance and standard deviation functions deal with negative deviations by squaring deviations before they are averaged. DEVSQ calculates the sum of the squared deviations from the mean, without dividing by N or by N-1.
Formula
=DEVSQ(number1, [number2], …)
The DEVSQ function uses the following arguments:
- Number1 (required argument) – This is the value for which we wish to calculate the sum of squared deviations.
- Number2 (optional argument) – A second numeric value (or array of numeric values) for which we want to calculate the sum of the squared deviation.
The arguments can be between 1 to 255. However, in Excel 2003, the DEVSQ function can only accept up to 30 number arguments. We can use a single array or a reference to an array instead of arguments, separated by commas.
The equation for the sum of squared deviations is:
To learn more, launch our free Excel crash course now!
How to use the DEVSQ Function in Excel?
To understand the uses of the DEVSQ function, let’s consider an example:
Example
Suppose we are given the following data:
The formula to use for calculating the sum of the squared deviations is:
We get the result below:
Things to remember about the DEVSQ Function
- #VALUE! error – Occurs when any of the number arguments that are provided directly to the DEVSQ function are text strings that cannot be interpreted as numbers.
- #NUM! error – Occurs when none of the values supplied to the DEVSQ function is numeric. Text representations of numbers that are provided as a part of an array are not interpreted as numeric values by the function.
- For DEVSQ, arguments can be numbers, names, arrays, or references that contain numbers.
- Empty cells and cells that contain text or logical values are ignored by the function. Hence, they will not be included in the calculation.
Free Excel Course
To keep learning about Excel functions and developing your skills, check out our Free Excel Crash Course! Learn how to create more sophisticated financial analysis and modeling and become a successful financial analyst.
Additional Resources
Thanks for reading CFI’s guide to the Excel DEVSQ function. By taking the time to learn and master these functions, you’ll significantly speed up your financial analysis. To learn more, check out these additional CFI resources:
- Excel Functions for Finance
- Advanced Excel Formulas Course
- Advanced Excel Formulas You Must Know
- Excel Shortcuts for PC and Mac
- See all Excel resources
Article Sources
- DEVSQ Function
Содержание
- Excel сумма квадратов разности
- Синтаксис
- аргументы
- Замечания
- Возвращаемое значение
- Пример
- Связанные функции
- Kutools for Excel — поможет вам выделиться из толпы
- Функция КВАДРОТКЛ
- Описание
- Синтаксис
- Замечания
- Пример
- Методические указания по Excel
- Математические и тригонометрические функции (справочник)
Excel сумма квадратов разности
Функция СУМММЫ2 возвращает сумму квадратов разностей соответствующих значений в двух заданных массивах.
Синтаксис
SUMXMY2( array_x , array_y )
аргументы
- Массив_x (обязательно): первый массив или диапазон значений, используемых в расчете;
- Массив_y (обязательно): второй массив или диапазон значений, используемых в расчете.
Замечания
Возвращаемое значение
Возвращает числовое значение.
Пример
Как показано на снимке экрана ниже, чтобы получить сумму квадратов разностей между массивом1 и массивом2, вы можете легко применить функцию СУММММ2 для достижения.
1. Выберите пустую ячейку, скопируйте или введите формулу ниже и нажмите Enter ключ для получения результата.
=SUMXMY2(B6:B12,C6:C12)
Ноты:
Связанные функции
Функция Excel СУММ2М2
Функция СУММ2МУ2 возвращает сумму разности квадратов соответствующих значений в двух заданных массивах.
Функция Excel СУММ2PY2
Функция SUMX2PY2 возвращает сумму квадратов соответствующих значений в двух заданных массивах.
Kutools for Excel — поможет вам выделиться из толпы
Хотите быстро и качественно выполнять свою повседневную работу? Kutools for Excel предлагает мощные расширенные функции 300 (объединение книг, суммирование по цвету, разделение содержимого ячеек, преобразование даты и т. д.) и экономит для вас 80% времени.
- Разработан для 1500 рабочих сценариев, помогает решить 80% проблем с Excel.
- Уменьшите количество нажатий на клавиатуру и мышь каждый день, избавьтесь от усталости глаз и рук.
- Станьте экспертом по Excel за 3 минуты. Больше не нужно запоминать какие-либо болезненные формулы и коды VBA.
- 30-дневная неограниченная бесплатная пробная версия. 60-дневная гарантия возврата денег. Бесплатное обновление и поддержка 2 года.
Источник
Функция КВАДРОТКЛ
В этой статье описаны синтаксис формулы и использование функции КВАДРОТКЛ в Microsoft Excel.
Описание
Возвращает сумму квадратов отклонений точек данных от их среднего.
Синтаксис
Аргументы функции КВАДРОТКЛ описаны ниже.
Число1, число2, . Число1 является обязательным, последующие числа — нет. От 1 до 255 аргументов, квадраты отклонений которых суммируются. Вместо аргументов, разделенных точками с запятой, можно использовать один массив или ссылку на массив.
Замечания
Аргументы могут быть либо числами, либо содержащими числа именами, массивами или ссылками.
Учитываются логические значения и текстовые представления чисел, которые непосредственно введены в список аргументов.
Если аргумент, который является массивом или ссылкой, содержит текст, логические значения или пустые ячейки, то такие значения пропускаются; однако ячейки, которые содержат нулевые значения, учитываются.
Аргументы со значениями ошибок или текстом, который нельзя преобразовать в числа, приводят к ошибке.
Уравнение для суммы квадратов отклонений имеет следующий вид:
Пример
Скопируйте образец данных из следующей таблицы и вставьте их в ячейку A1 нового листа Excel. Чтобы отобразить результаты формул, выделите их и нажмите клавишу F2, а затем — клавишу ВВОД. При необходимости измените ширину столбцов, чтобы видеть все данные.
Источник
Методические указания по Excel
Теперь необходимо определить в ячейке В10 суммы значений Х и в ячейке С10 суммы квадратов Х 2 . Для определения сумм воспользуемся значком ∑ из строки инструментов и затем последовательно выделим диапазоны ячеек с цифрами по столбцам В2:В9 и С2:С9 (Рис. 2.4 )
Добраться до формулы можно по-разному. Вначале нужно выделить ячейку, в которой будет стоять формула. Саму формулу можно прописать вручную в строке формул либо воспользоваться ее наличием на панели задач – закладка «Главная», справа вверху есть разворачивающаяся кнопка со значком суммы Σ (рис. 2.5) . После вызова формулы в скобках потребуется прописать диапазон данных С2:С9 , по которым будет рассчитываться сумма. Сделать это можно мышкой, нажав левую клавишу и протянув по нужному диапазону.
Рис. 2.5. Знак суммирования
В итоге получаем: ∑X= 162 и ∑X 2 = 3340 (рис. 2.6. )
Рис. 2.6. Сумма значений Х и сумма квадратов Х 2 .
Далее необходимо рассчитать поправку ( С ( X ) 2 ). Для этого активизируем ячейку В11 , . n
затем в строке формул записываем формулу B10^2/8 (рис 2.7. ) и итоге получаем С= 3280,5
Рис. 2.7. Расчет поправки
В строку А12 введем текст «Сумма квадратов отклонений» (рис.2.8. )
Рис.2.8. Текст «Сумма квадратов отклонений» в ячейке А12
Несмотря на то, что в каждую отдельную ячейку можно ввести до 32000 символов, после введения больших текстов и перевода курсора в другую ячейку, в первой ячейке видна только часть текста. Поэтому каждую ячейку или столбец можно раздвинуть вправо или сформатировать ячейку, указав на перенос слов. Для того, чтобы расширить ячейку А12 , наведите курсор мыши в шапке между столбцами А и В , курсор изменяет форму. Появится значок «прямоугольный крест» Зажмите левую кнопку мыши и, не отпуская ее, переместить курсор вправо, будет изменяться ширина столбца А. (рис.2.9.)
Рис.2.9. Ширина столбца после изменения.
Расчет сумм квадратов отклонений ( X x ) 2 = X 2 – С = произведем в Excel
следующим образом. В строку формул введем формулу со ссылками: сумма квадратов ( С10 ) – поправка ( В11 ) и в результате получаем сумму квадратов – 59,5 в ячейке В12 (рис.2.10)
Рис. 2.10. Расчет сумм квадратов отклонений
Дисперсия S 2 ( X x ) 2 . Для расчета дисперсии в строку формул введем формулу n 1
В12/7 и в итоге в ячейке В13 получаем значение дисперсии –8,5 (рис. 2.11.)
Рис.2.11. Расчет дисперсии
2.2. Расчеты с использованием Мастера функций
Выше приведенные методы расчета статистических показателей неудобны, так как для каждого из них необходимо вручную прописывать формулы. Поэтому для удобства работы в программе Excel предусмотрен мастер функций, позволяющий вводить их в полуавтоматическом режиме и практически без ошибок. Многие статистические показатели выборки и параметры генеральной совокупности можно очень быстро определить с помощью функций, тем более что наименование большинства функций совпадает с наименованием статистических показателей.
В Листе 1 файла Книга1 в столбце введем символ Х и значения глубины вспашки по 8-ми точкам. В ячейки с А1 0 по А17 впишем наименование статистических показателей, которые приведены в работе 1.
Для определения средней выборочной (средняя арифметическая) активизируем ячейку В10 (выделенная ячейка со знаком =) , в этой ячейке будут отображаться результаты наших вычислений. Для вызова мастера функций необходимо нажать кнопку Вставка функции на стандартной панели инструментов или на строке формул нажать на « fx ».
Появляется контекстное меню «Мастер функций – шаг 1 из 2 , в категории выбрать «Статистические» (рис. 2.12. )
Рис.2.12. Лист с исходными данными и контекстным меню «Мастер функций»
После выбора категории « Статистические ».в окне появляется перечень конкретных статистических функций, выбираем СРЗНАЧ, что означает среднюю по выборке (рис. 2.13 ).
Рис. 2.13. Выбор функции СРЗНАЧ
Далее открывается окно для выбора аргументов функции. В поле Число 1 ставим курсор и мышкой выбираем диапазон значений глубины вспашки В2:В9, нажимаем клавишу ОК , в строке формул автоматически появляется наименование функции и диапазон ячеек (=СРЗНАЧ(В2:В9 ), а в ячейке В10 появляется в скобках этот же диапазон (рис. 2.14. )
Рис. 2.14. Диалоговое окно для выбора аргументов функции.
После нажатия клавиши ОК или щелчка мышки в ячейке В10 появляется значение выборочной средней – средняя глубина вспашки – 20,25 см. (рис. 2.15.)
Рис.2.15. Средняя глубины вспашки – средняя выборочная – 20,25 см.
Находим объем выборки (n), который в Мастере функций называется счет (рис. 2.16.)
Рис.2.16. Диалоговое окно для нахождения объема выборки (счет)
Выбираем из списка функций ДИСП – дисперсия для выборки. Обратите внимание на то, что в списке имеется ДИСПР – дисперсия для генеральной совокупности. Для нашего примера необходимо выбрать ДИСП, так как находим дисперсию для выборки (рис. 2.17.).
Рис. 2.17. Диалоговое окно для выбора дисперсии Для расчета дисперсии в поле Число 1 ставим курсор и мышкой выбираем диапазон значений глубины вспашки В2:В9, нажимаем клавишу ОК (рис.2.18)
Рис. 2.18. Выбор диапазона ячеек для определения дисперсии Выбираем из списка функций СТАНДОТКЛОН – стандартное отклонение для выборки
Рис. 2.19. Диалоговое окно для выбора стандартного отклонения
В списке как математических, так и статистических функций нет такой функции с помощью, которой можно рассчитать коэффициент выборки (V), поэтому воспользуемся уже известной процедурой ручного набора формул.
Коэффициент вариации представляет собой отношение стандартного отклонения к выборочной средней, выраженной в %. Выделим ячейку для формулы коэффициента вариации В14 , затем в строке формул пропишем формулу со ссылкой на ячейки, где находятся стандартное отклонение и выборочная средняя – (В13/В10*100) (рис. 2.20)
В итоге получаем коэффициент вариации ( V) = 14,3974 %. 18
Рис. 2.20. Формула для определения коэффициента вариации
Источник
Математические и тригонометрические функции (справочник)
Чтобы просмотреть более подробные сведения о функции, щелкните ее название в первом столбце.
Примечание: Маркер версии обозначает версию Excel, в которой она впервые появилась. В более ранних версиях эта функция отсутствует. Например, маркер версии 2013 означает, что данная функция доступна в выпуске Excel 2013 и всех последующих версиях.
Возвращает модуль (абсолютную величину) числа.
Возвращает арккосинус числа.
Возвращает гиперболический арккосинус числа.
ACOT
Возвращает арккотангенс числа.
ACOTH
Возвращает гиперболический арккотангенс числа.
Возвращает агрегат для списка или базы данных.
АРАБСКОЕ
Преобразует римские числа в арабские в виде числа.
Возвращает арксинус числа.
Возвращает гиперболический арксинус числа.
Возвращает арктангенс числа.
Возвращает арктангенс для заданных координат x и y.
Возвращает гиперболический арктангенс числа.
ОСНОВАНИЕ
Преобразует число в текстовое представление с данным основанием (базой).
Округляет число до ближайшего целого или кратного.
ОКРВВЕРХ.МАТ
Округляет число в большую сторону до ближайшего целого или кратного.
Округляет число до ближайшего целого или кратного. Число округляется до большего значения вне зависимости от его знака.
Возвращает количество комбинаций для заданного числа объектов.
ЧИСЛКОМБА
Возвращает количество комбинаций с повторами для заданного числа элементов.
Возвращает косинус числа.
Возвращает гиперболический косинус числа.
COT
Возвращает котангенс угла.
COTH
Возвращает гиперболический котангенс числа.
CSC
Возвращает косеканс угла.
CSCH
Возвращает гиперболический косеканс угла.
ДЕС
Преобразует текстовое представление числа в заданном основании в десятичное число.
Преобразует радианы в градусы.
Округляет число до ближайшего четного целого.
Возвращает число e, возведенное в указанную степень.
Возвращает факториал числа.
Возвращает двойной факториал числа.
Округляет число до ближайшего меньшего по модулю значения.
ОКРВНИЗ.МАТ
Округляет число в меньшую сторону до ближайшего целого или кратного.
Округляет число в меньшую сторону до ближайшего целого или кратного. Число округляется в меньшую сторону независимо от знака.
Возвращает наибольший общий делитель.
Округляет число до ближайшего меньшего целого.
ISO.ОКРВВЕРХ
Округляет число в большую сторону до ближайшего целого или кратного.
Возвращает наименьшее общее кратное.
Возвращает натуральный логарифм числа.
Возвращает логарифм числа по заданному основанию.
Возвращает десятичный логарифм числа.
Возвращает определитель матрицы массива.
Возвращает обратную матрицу массива.
Возвращает матричное произведение двух массивов.
Возвращает остаток от деления.
Возвращает число, округленное с требуемой точностью.
Возвращает мультиномиальный коэффициент множества чисел.
МЕДИН
Возвращает матрицу единицы или заданный размер.
Округляет число до ближайшего нечетного целого.
Возвращает число пи.
Возвращает результат возведения числа в степень.
Возвращает произведение аргументов.
Возвращает целую часть частного при делении.
Преобразует градусы в радианы.
Возвращает случайное число в интервале от 0 до 1.

Возвращает массив случайных чисел в интервале от 0 до 1. Но вы можете указать количество заполняемых строк и столбцов, минимальное и максимальное значения, а также какие значения необходимо возвращать: целые или десятичные.
Возвращает случайное число в интервале между двумя заданными числами.
Преобразует арабские числа в римские в виде текста.
Округляет число до указанного количества десятичных разрядов.
Округляет число до ближайшего меньшего по модулю значения.
Округляет число до ближайшего большего по модулю значения.
SEC
Возвращает секанс угла.
SECH
Возвращает гиперболический секанс угла.
Возвращает сумму степенного ряда, вычисленную по формуле.
Возвращает знак числа.
Возвращает синус заданного угла.
Возвращает гиперболический синус числа.
Возвращает положительное значение квадратного корня.
Возвращает квадратный корень из значения выражения (число * пи).
Возвращает промежуточный итог в списке или базе данных.
Суммирует ячейки, удовлетворяющие заданному условию.
Суммирует ячейки в диапазоне, удовлетворяющие нескольким условиям.
Возвращает сумму произведений соответствующих элементов массивов.
Возвращает сумму квадратов аргументов.
Возвращает сумму разностей квадратов соответствующих значений в двух массивах.
Возвращает сумму сумм квадратов соответствующих элементов двух массивов.
Возвращает сумму квадратов разностей соответствующих значений в двух массивах.
Возвращает тангенс числа.
Возвращает гиперболический тангенс числа.
Отбрасывает дробную часть числа.
Важно: Вычисляемые результаты формул и некоторые функции листа Excel могут несколько отличаться на компьютерах под управлением Windows с архитектурой x86 или x86-64 и компьютерах под управлением Windows RT с архитектурой ARM. Подробнее об этих различиях.
Источник
Расчет среднего квадратичного отклонения в Microsoft Excel
Одним из основных инструментов статистического анализа является расчет среднего квадратичного отклонения. Данный показатель позволяет сделать оценку стандартного отклонения по выборке или по генеральной совокупности. Давайте узнаем, как использовать формулу определения среднеквадратичного отклонения в Excel.
Определение среднего квадратичного отклонения
Сразу определим, что же представляет собой среднеквадратичное отклонение и как выглядит его формула. Эта величина является корнем квадратным из среднего арифметического числа квадратов разности всех величин ряда и их среднего арифметического. Существует тождественное наименование данного показателя — стандартное отклонение. Оба названия полностью равнозначны.
Но, естественно, что в Экселе пользователю не приходится это высчитывать, так как за него все делает программа. Давайте узнаем, как посчитать стандартное отклонение в Excel.
Расчет в Excel
Рассчитать указанную величину в Экселе можно с помощью двух специальных функций СТАНДОТКЛОН.В (по выборочной совокупности) и СТАНДОТКЛОН.Г (по генеральной совокупности). Принцип их действия абсолютно одинаков, но вызвать их можно тремя способами, о которых мы поговорим ниже.
Способ 1: мастер функций
- Выделяем на листе ячейку, куда будет выводиться готовый результат. Кликаем на кнопку «Вставить функцию», расположенную слева от строки функций.
В открывшемся списке ищем запись СТАНДОТКЛОН.В или СТАНДОТКЛОН.Г. В списке имеется также функция СТАНДОТКЛОН, но она оставлена из предыдущих версий Excel в целях совместимости. После того, как запись выбрана, жмем на кнопку «OK».
Способ 2: вкладка «Формулы»
Также рассчитать значение среднеквадратичного отклонения можно через вкладку «Формулы».
-
Выделяем ячейку для вывода результата и переходим во вкладку «Формулы».
Способ 3: ручной ввод формулы
Существует также способ, при котором вообще не нужно будет вызывать окно аргументов. Для этого следует ввести формулу вручную.
-
Выделяем ячейку для вывода результата и прописываем в ней или в строке формул выражение по следующему шаблону:
=СТАНДОТКЛОН.Г(число1(адрес_ячейки1); число2(адрес_ячейки2);…)
или
=СТАНДОТКЛОН.В(число1(адрес_ячейки1); число2(адрес_ячейки2);…).
Всего можно записать при необходимости до 255 аргументов.
Как видим, механизм расчета среднеквадратичного отклонения в Excel очень простой. Пользователю нужно только ввести числа из совокупности или ссылки на ячейки, которые их содержат. Все расчеты выполняет сама программа. Намного сложнее осознать, что же собой представляет рассчитываемый показатель и как результаты расчета можно применить на практике. Но постижение этого уже относится больше к сфере статистики, чем к обучению работе с программным обеспечением.
Отблагодарите автора, поделитесь статьей в социальных сетях.
Разбираем формулы среднеквадратического отклонения и дисперсии в Excel
Цель данной статьи показать, как математические формулы, с которыми вы можете столкнуться в книгах и статьях, разложить на элементарные функции в Excel.
В данной статье мы разберем формулы среднеквадратического отклонения и дисперсии и рассчитаем их в Excel.
Перед тем как переходить к расчету среднеквадратического отклонения и разбирать формулу, желательно разобраться в элементарных статистических показателях и обозначениях.
Рассматривая формулы моделей прогнозирования, мы встретимся со следующими показателями:
Например, у нас есть временной ряд — продажи по неделям в шт.
Для этого временного ряда i=1, n=10 , 
Рассмотрим формулу среднего значения:
Для нашего временного ряда определим среднее значение
Также для выявления тенденций помимо среднего значения представляет интерес и то, насколько наблюдения разбросаны относительно среднего. Среднеквадратическое отклонение показывает меру отклонения наблюдений относительно среднего.
Формула расчета среднеквадратического отклонение для выборки следующая:
Разложим формулу на составные части и рассчитаем среднеквадратическое отклонение в Excel на примере нашего временного ряда.
1. Рассчитаем среднее значение для этого воспользуемся формулой Excel =СРЗНАЧ(B11:K11)

2. Определим отклонение каждого значения ряда относительно среднего
для первой недели = 6-10=-4
для второй недели = 10-10=0
для третей = 7-1=-3 и т.д.
3. Для каждого значения ряда определим квадрат разницы отклонения значений ряда относительно среднего
для первой недели = (-4)^2=16
для второй недели = 0^2=0
для третей = (-3)^2=9 и т.д.
4. Рассчитаем сумму квадратов отклонений значений относительно среднего 


5. 

6. Среднеквадратическое отклонение равно 
Итак, в 6 шагов мы разложили сложную математическую формулу, надеюсь вам удалось разобраться со всеми частями формулы и вы сможете самостоятельно разобраться в других формулах.
Рассмотрим еще один показатель, который в будущем нам понадобятся — дисперсия.
Как рассчитать дисперсию в Excel?
Дисперсия — квадрат среднеквадратического отклонения и отражает разброс данных относительно среднего.
Рассчитаем дисперсию:
Итак, теперь мы умеем рассчитывать среднеквадратическое отклонение и дисперсию в Excel. Надеемся, полученные знания пригодятся вам в работе.
Точных вам прогнозов!
Присоединяйтесь к нам!
Скачивайте бесплатные приложения для прогнозирования и бизнес-анализа:
- Novo Forecast Lite — автоматический расчет прогноза в Excel .
- 4analytics — ABC-XYZ-анализ и анализ выбросов в Excel.
- Qlik Sense Desktop и QlikView Personal Edition — BI-системы для анализа и визуализации данных.
Тестируйте возможности платных решений:
- Novo Forecast PRO — прогнозирование в Excel для больших массивов данных.
Получите 10 рекомендаций по повышению точности прогнозов до 90% и выше.
Как найти среднее арифметическое число в Excel
Для того чтобы найти среднее значение в Excel (при том неважно числовое, текстовое, процентное или другое значение) существует много функций. И каждая из них обладает своими особенностями и преимуществами. Ведь в данной задаче могут быть поставлены определенные условия.
Например, средние значения ряда чисел в Excel считают с помощью статистических функций. Можно также вручную ввести собственную формулу. Рассмотрим различные варианты.
Как найти среднее арифметическое чисел?
Чтобы найти среднее арифметическое, необходимо сложить все числа в наборе и разделить сумму на количество. Например, оценки школьника по информатике: 3, 4, 3, 5, 5. Что выходит за четверть: 4. Мы нашли среднее арифметическое по формуле: =(3+4+3+5+5)/5.
Как это быстро сделать с помощью функций Excel? Возьмем для примера ряд случайных чисел в строке:
- Ставим курсор в ячейку А2 (под набором чисел). В главном меню – инструмент «Редактирование» — кнопка «Сумма». Выбираем опцию «Среднее». После нажатия в активной ячейке появляется формула. Выделяем диапазон: A1:H1 и нажимаем ВВОД.
- В основе второго метода тот же принцип нахождения среднего арифметического. Но функцию СРЗНАЧ мы вызовем по-другому. С помощью мастера функций (кнопка fx или комбинация клавиш SHIFT+F3).
- Третий способ вызова функции СРЗНАЧ из панели: «Формула»-«Формула»-«Другие функции»-«Статические»-«СРЗНАЧ».
Или: сделаем активной ячейку и просто вручную впишем формулу: =СРЗНАЧ(A1:A8).
Теперь посмотрим, что еще умеет функция СРЗНАЧ.
Найдем среднее арифметическое двух первых и трех последних чисел. Формула: =СРЗНАЧ(A1:B1;F1:H1). Результат:
Среднее значение по условию
Условием для нахождения среднего арифметического может быть числовой критерий или текстовый. Будем использовать функцию: =СРЗНАЧЕСЛИ().
Найти среднее арифметическое чисел, которые больше или равны 10.

Третий аргумент – «Диапазон усреднения» — опущен. Во-первых, он не обязателен. Во-вторых, анализируемый программой диапазон содержит ТОЛЬКО числовые значения. В ячейках, указанных в первом аргументе, и будет производиться поиск по прописанному во втором аргументе условию.
Внимание! Критерий поиска можно указать в ячейке. А в формуле сделать на нее ссылку.
Найдем среднее значение чисел по текстовому критерию. Например, средние продажи товара «столы».
Функция будет выглядеть так: =СРЗНАЧЕСЛИ($A$2:$A$12;A7;$B$2:$B$12). Диапазон – столбец с наименованиями товаров. Критерий поиска – ссылка на ячейку со словом «столы» (можно вместо ссылки A7 вставить само слово «столы»). Диапазон усреднения – те ячейки, из которых будут браться данные для расчета среднего значения.
В результате вычисления функции получаем следующее значение:
Внимание! Для текстового критерия (условия) диапазон усреднения указывать обязательно.
Как посчитать средневзвешенную цену в Excel?
Как посчитать средний процент в Excel? Для этой цели подойдут функции СУММПРОИЗВ и СУММ. Таблица для примера:
Как мы узнали средневзвешенную цену?
С помощью формулы СУММПРОИЗВ мы узнаем общую выручку после реализации всего количества товара. А функция СУММ — сумирует количесвто товара. Поделив общую выручку от реализации товара на общее количество единиц товара, мы нашли средневзвешенную цену. Этот показатель учитывает «вес» каждой цены. Ее долю в общей массе значений.
Среднее квадратическое отклонение: формула в Excel
Различают среднеквадратическое отклонение по генеральной совокупности и по выборке. В первом случае это корень из генеральной дисперсии. Во втором – из выборочной дисперсии.
Для расчета этого статистического показателя составляется формула дисперсии. Из нее извлекается корень. Но в Excel существует готовая функция для нахождения среднеквадратического отклонения.
Среднеквадратическое отклонение имеет привязку к масштабу исходных данных. Для образного представления о вариации анализируемого диапазона этого недостаточно. Чтобы получить относительный уровень разброса данных, рассчитывается коэффициент вариации:
среднеквадратическое отклонение / среднее арифметическое значение
Формула в Excel выглядит следующим образом:
СТАНДОТКЛОНП (диапазон значений) / СРЗНАЧ (диапазон значений).
Коэффициент вариации считается в процентах. Поэтому в ячейке устанавливаем процентный формат.
Как рассчитать коэффициент вариации в Эксель
Microsoft Excel позволяет максимально упростить пользователю ряд задач. С помощью данной утилиты можно в одно мгновение производить сложнейшие расчеты, применяя исходные данные. Сегодня мы поговорим о том, как использовать коэффициент вариации в Excel.
Коэффициент вариации показывает отношение стандартного отклонения к среднему арифметическому, а результат отображается в процентах.
Шаг 1. Расчет стандартного отклонения
Данный инструмент также называют среднеквадратичным отклонением, которое представляет собой квадратный корень из дисперсии. Чтобы рассчитать стандартное отклонение, применяется функция СТАНДОТКЛОН. В последних версиях Excel она разделена на две части, в зависимости от того, как происходит вычисление: СТАНДОТКЛОН.Г(по генеральной совокупности), СТАНДОТКЛОН.В(по выборке). Записываются функции следующим образом:
= СТАНДОТКЛОН(Число1;Число2;…) — Для старой версии
= СТАНДОТКЛОН.В(Число1;Число2;…) — Для новой версии соответственно.
1. Чтобы начать расчет стандартного отклонения, выделите подходящую ячейку и нажмите кнопку «Вставить функцию», расположенную в верхней панели инструментов.
2. Откроется окно мастера функций. Перейдите в категорию «Статистические», затем выберите строку с названием «СТАНДОТКЛОН»(СТАНДОТКЛОН .В или .Г соответственно). Нажмите «ОК».
3. В открывшемся окне аргументов необходимо указать диапазон ячеек, с которыми будет производиться расчет. Также можно ввести конкретные числа. После указания параметров нажмите кнопку «ОК».
4. В ранее выделенной ячейке отобразится итоговый расчет стандартного отклонения.
Шаг 2. Расчет среднего арифметического
Среднее арифметическое отражает общую сумму значений числового ряда, поделенных на их количество. Для этого используем функцию СРЗНАЧ.
1. Выделите нужную ячейку для отображения конечного результата, затем воспользуйтесь кнопкой «Вставить функцию».
2. Перейдите в категорию «Статистические» и выберите поле с наименованием «СРЗНАЧ», после этого нажмите «ОК».
4. В раннее выбранной ячейке выведется результат вычислений среднего арифметического.
Шаг 3. Нахождение коэффициента вариации
Мы получили все предварительные данных для конечных вычислений, поэтому приступаем к последнему шагу, а именно к расчету коэффициента вариации.
1. Выделите ячейку для конечного результата, затем поменяйте формат ячейки на процентный. Сделать это можно во вкладке «Главная», кликнув по полю формата и выбрав соответствующий.
2. Снова вернитесь к ранее выбранной ячейке и выделите ее двойным щелчком левой кнопки мыши. Поставьте в ней знак «=», затем выделите ячейку с результатом вычислений стандартного отклонения. Теперь нажмите кнопку «/»(разделить) на клавиатуре и выберите ячейку со средним арифметическим. После ввода данных нажмите клавишу Enter.
3. Результат будет автоматически выведен на экран.
Также существует способ рассчитать коэффициент вариации без предварительных шагов, который мы рассмотрим ниже:
1. Аналогично выделите ячейку, затем придайте ей процентный формат. Впишите в нее следующую формулу:
«Диапазон значений» указывает с исходными данными. Можете указать его вручную, либо просто выделив нужный диапазон ячеек. Вместо оператора СТАНДОТКЛОН также можно ввести СТАНДОТКЛОН .В или СТАНДОТКЛОН .Г соответственно(для новых версий Excel).
2. После занесения всех параметров нажмите клавишу Enter, чтобы получить конечный результат.
С помощью Excel мы смогли максимально упростить выполнение сложных расчетов. Для этого нам понадобилось лишь грамотное использование встроенных инструментов приложения. Как видите, пока не существует способа рассчитать коэффициент вариации в одно действие, поэтому мы воспользовались обходными путями. Надеемся, вам помогла наша статья.
Как посчитать среднее квадратичное отклонение в Excel (расчет)
На листе Excel нужно выделить ячейку, в которой появится готовый результат. Нажимаете на «Вставить функцию», которая находится слева от строки функций.
Появится список, в котором нужно найти и выбрать СТАНДОТКЛОН.В или СТАНДОТКЛОН.Г, и нажать ОК.
Перед вами появится окно аргументов функций. В каждой строке следует ввести число совокупности. Если числа расположены в ячейках листа, тогда можно указать их координаты или просто нажать на них. Адреса должны сразу показаться в соответствующих полях. Кликаете на ОК.
Расчет занесется в ячейку, которую выделили в самом начале процедуры поиска среднего квадратичного отклонения.
Следует выделить ячейку для занесения результата расчета. Захотите во вкладку «Формулы.
В блоке инструментов «Библиотека функций» нажимаете на «Другие функции», а в списке, который появится, выбираете «Статистические». Дальше необходимо определиться со значениями СТАНДОТКЛОН.В или СТАНДОТКЛОН.Г (будет зависеть от того, выборочная или генеральная совокупность будет принимать участие в расчетах).
Затем запускается окно аргументов. Все дальнейшие действия будут производиться также как написано в первом методе выше.
Ручной ввод формулы
Выделяете ячейку, в которую будет выводиться результат. Далее прописываете в ней или в строке формул выражение по такому шаблону — =СТАНДОТКЛОН.Г(число1(адрес_ячейки1); число2(адрес_ячейки2);…)или =СТАНДОТКЛОН.В(число1(адрес_ячейки1); число2(адрес_ячейки2);…). Если нужно, то можно записать максимально 255 аргументов.
Когда запись будет совершена, следует кликнуть Enter на клавиатуре.
Вычислим в
MS
EXCEL
дисперсию и стандартное отклонение выборки. Также вычислим дисперсию случайной величины, если известно ее распределение.
Сначала рассмотрим
дисперсию
, затем
стандартное отклонение
.
Дисперсия выборки
Дисперсия выборки
(
выборочная дисперсия,
sample
variance
) характеризует разброс значений в массиве относительно
среднего
.
Все 3 формулы математически эквивалентны.
Из первой формулы видно, что
дисперсия выборки
это сумма квадратов отклонений каждого значения в массиве
от среднего
, деленная на размер выборки минус 1.
В MS EXCEL 2007 и более ранних версиях для вычисления
дисперсии
выборки
используется функция
ДИСП()
, англ. название VAR, т.е. VARiance. С версии MS EXCEL 2010 рекомендуется использовать ее аналог
ДИСП.В()
, англ. название VARS, т.е. Sample VARiance. Кроме того, начиная с версии MS EXCEL 2010 присутствует функция
ДИСП.Г(),
англ. название VARP, т.е. Population VARiance, которая вычисляет
дисперсию
для
генеральной совокупности
. Все отличие сводится к знаменателю: вместо n-1 как у
ДИСП.В()
, у
ДИСП.Г()
в знаменателе просто n. До MS EXCEL 2010 для вычисления дисперсии генеральной совокупности использовалась функция
ДИСПР()
.
Дисперсию выборки
можно также вычислить непосредственно по нижеуказанным формулам (см.
файл примера
)
=КВАДРОТКЛ(Выборка)/(СЧЁТ(Выборка)-1)
=(СУММКВ(Выборка)-СЧЁТ(Выборка)*СРЗНАЧ(Выборка)^2)/ (СЧЁТ(Выборка)-1)
– обычная формула
=СУММ((Выборка -СРЗНАЧ(Выборка))^2)/ (СЧЁТ(Выборка)-1
) –
формула массива
Дисперсия выборки
равна 0, только в том случае, если все значения равны между собой и, соответственно, равны
среднему значению
. Обычно, чем больше величина
дисперсии
, тем больше разброс значений в массиве.
Дисперсия выборки
является точечной оценкой
дисперсии
распределения случайной величины, из которой была сделана
выборка
. О построении
доверительных интервалов
при оценке
дисперсии
можно прочитать в статье
Доверительный интервал для оценки дисперсии в MS EXCEL
.
Дисперсия случайной величины
Чтобы вычислить
дисперсию
случайной величины, необходимо знать ее
функцию распределения
.
Для
дисперсии
случайной величины Х часто используют обозначение Var(Х).
Дисперсия
равна
математическому ожиданию
квадрата отклонения от среднего E(X): Var(Х)=E[(X-E(X))
2
]
Если случайная величина имеет
дискретное распределение
, то
дисперсия
вычисляется по формуле:
где x
i
– значение, которое может принимать случайная величина, а μ – среднее значение (
математическое ожидание случайной величины
), р(x) – вероятность, что случайная величина примет значение х.
Если случайная величина имеет
непрерывное распределение
, то
дисперсия
вычисляется по формуле:
где р(x) –
плотность вероятности
.
Для распределений, представленных в MS EXCEL
,
дисперсию
можно вычислить аналитически, как функцию от параметров распределения. Например, для
Биномиального распределения
дисперсия
равна произведению его параметров: n*p*q.
Примечание
:
Дисперсия,
является
вторым центральным моментом
, обозначается D[X], VAR(х), V(x). Второй центральный момент — числовая характеристика распределения случайной величины, которая является мерой разброса случайной величины относительно
математического ожидания
.
Примечание
: О распределениях в MS EXCEL можно прочитать в статье
Распределения случайной величины в MS EXCEL
.
Размерность
дисперсии
соответствует квадрату единицы измерения исходных значений. Например, если значения в выборке представляют собой измерения веса детали (в кг), то размерность дисперсии будет кг
2
. Это бывает сложно интерпретировать, поэтому для характеристики разброса значений чаще используют величину равную квадратному корню из
дисперсии
–
стандартное отклонение
.
Некоторые свойства
дисперсии
:
Var(Х+a)=Var(Х), где Х — случайная величина, а — константа.
Var(aХ)=a
2
Var(X)
Var(Х)=E[(X-E(X))
2
]=E[X
2
-2*X*E(X)+(E(X))
2
]=E(X
2
)-E(2*X*E(X))+(E(X))
2
=E(X
2
)-2*E(X)*E(X)+(E(X))
2
=E(X
2
)-(E(X))
2
Это свойство дисперсии используется в
статье про линейную регрессию
.
Var(Х+Y)=Var(Х) + Var(Y) + 2*Cov(Х;Y), где Х и Y — случайные величины, Cov(Х;Y) — ковариация этих случайных величин.
Если случайные величины независимы (independent), то их
ковариация
равна 0, и, следовательно, Var(Х+Y)=Var(Х)+Var(Y). Это свойство дисперсии используется при выводе
стандартной ошибки среднего
.
Покажем, что для независимых величин Var(Х-Y)=Var(Х+Y). Действительно, Var(Х-Y)= Var(Х-Y)= Var(Х+(-Y))= Var(Х)+Var(-Y)= Var(Х)+Var(-Y)= Var(Х)+(-1)
2
Var(Y)= Var(Х)+Var(Y)= Var(Х+Y). Это свойство дисперсии используется для построения
доверительного интервала для разницы 2х средних
.
Примечание
: квадратный корень из дисперсии случайной величины называется Среднеквадратическое отклонение (или другие названия — среднее квадратическое отклонение, среднеквадратичное отклонение, квадратичное отклонение, стандартное отклонение, стандартный разброс).
Стандартное отклонение выборки
Стандартное отклонение выборки
— это мера того, насколько широко разбросаны значения в выборке относительно их
среднего
.
По определению,
стандартное отклонение
равно квадратному корню из
дисперсии
:
Стандартное отклонение
не учитывает величину значений в
выборке
, а только степень рассеивания значений вокруг их
среднего
. Чтобы проиллюстрировать это приведем пример.
Вычислим стандартное отклонение для 2-х выборок: (1; 5; 9) и (1001; 1005; 1009). В обоих случаях, s=4. Очевидно, что отношение величины стандартного отклонения к значениям массива у выборок существенно отличается. Для таких случаев используется
Коэффициент вариации
(Coefficient of Variation, CV) — отношение
Стандартного отклонения
к среднему
арифметическому
, выраженного в процентах.
В MS EXCEL 2007 и более ранних версиях для вычисления
Стандартного отклонения выборки
используется функция
=СТАНДОТКЛОН()
, англ. название STDEV, т.е. STandard DEViation. С версии MS EXCEL 2010 рекомендуется использовать ее аналог
=СТАНДОТКЛОН.В()
, англ. название STDEV.S, т.е. Sample STandard DEViation.
Кроме того, начиная с версии MS EXCEL 2010 присутствует функция
СТАНДОТКЛОН.Г()
, англ. название STDEV.P, т.е. Population STandard DEViation, которая вычисляет
стандартное отклонение
для
генеральной совокупности
. Все отличие сводится к знаменателю: вместо n-1 как у
СТАНДОТКЛОН.В()
, у
СТАНДОТКЛОН.Г()
в знаменателе просто n.
Стандартное отклонение
можно также вычислить непосредственно по нижеуказанным формулам (см.
файл примера
)
=КОРЕНЬ(КВАДРОТКЛ(Выборка)/(СЧЁТ(Выборка)-1)) =КОРЕНЬ((СУММКВ(Выборка)-СЧЁТ(Выборка)*СРЗНАЧ(Выборка)^2)/(СЧЁТ(Выборка)-1))
Другие меры разброса
Функция
КВАДРОТКЛ()
вычисляет с умму квадратов отклонений значений от их
среднего
. Эта функция вернет тот же результат, что и формула
=ДИСП.Г(
Выборка
)*СЧЁТ(
Выборка
)
, где
Выборка
— ссылка на диапазон, содержащий массив значений выборки (
именованный диапазон
). Вычисления в функции
КВАДРОТКЛ()
производятся по формуле:
Функция
СРОТКЛ()
является также мерой разброса множества данных. Функция
СРОТКЛ()
вычисляет среднее абсолютных значений отклонений значений от
среднего
. Эта функция вернет тот же результат, что и формула
=СУММПРОИЗВ(ABS(Выборка-СРЗНАЧ(Выборка)))/СЧЁТ(Выборка)
, где
Выборка
— ссылка на диапазон, содержащий массив значений выборки.
Вычисления в функции
СРОТКЛ
()
производятся по формуле: