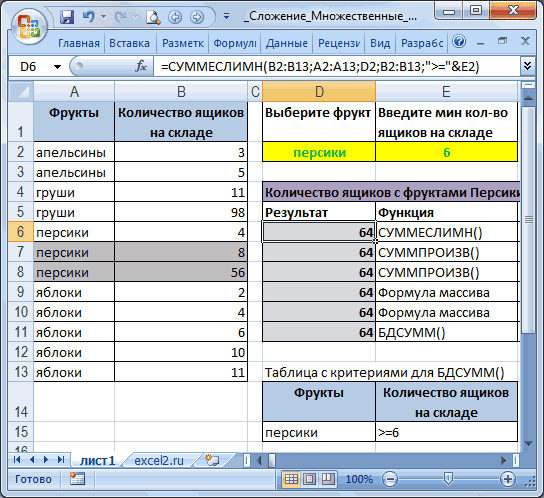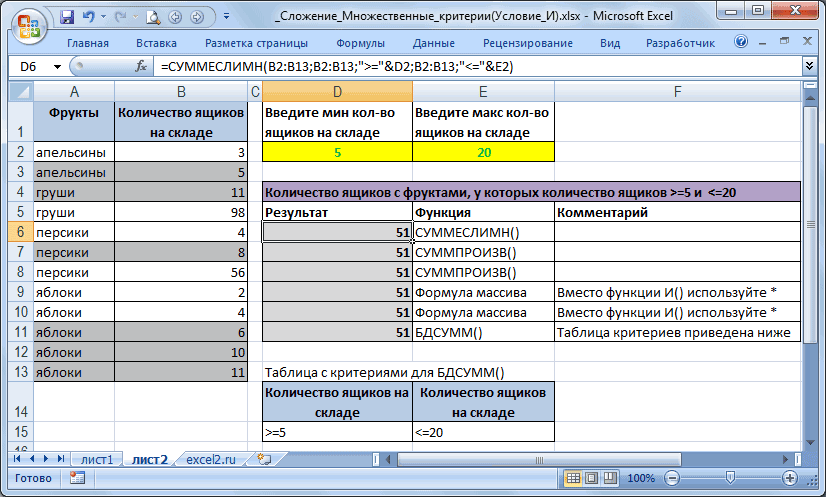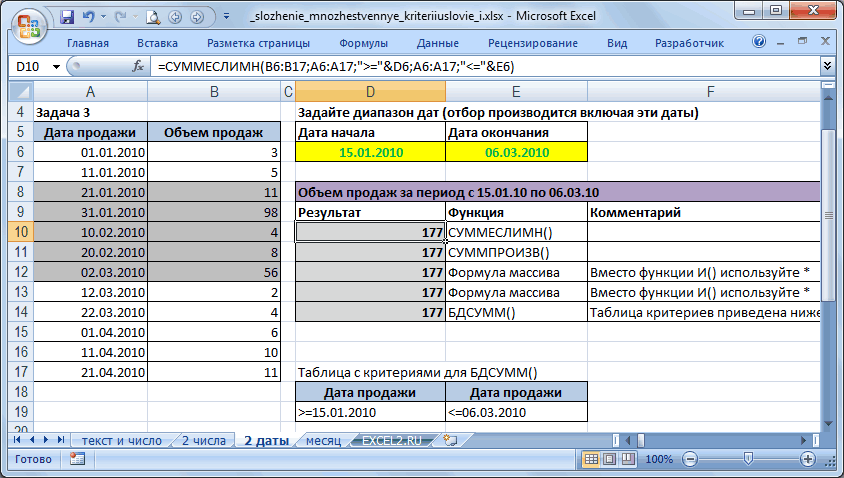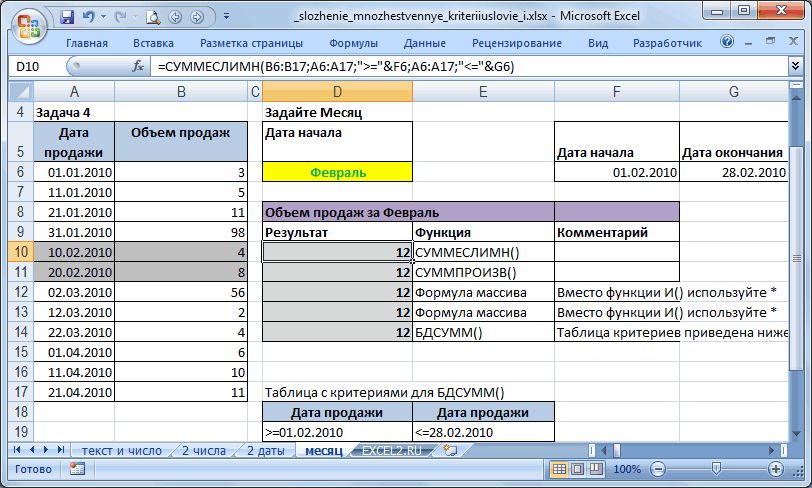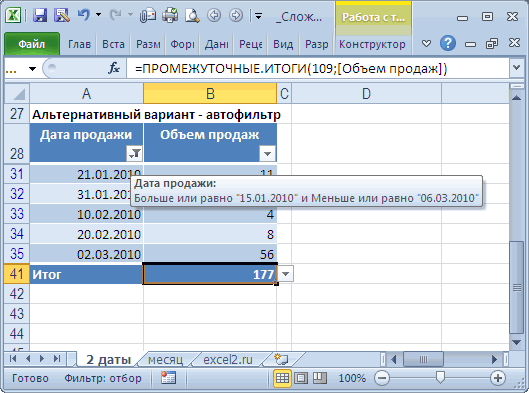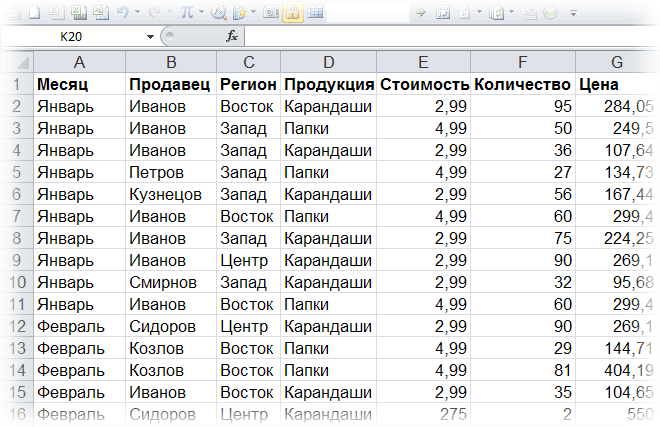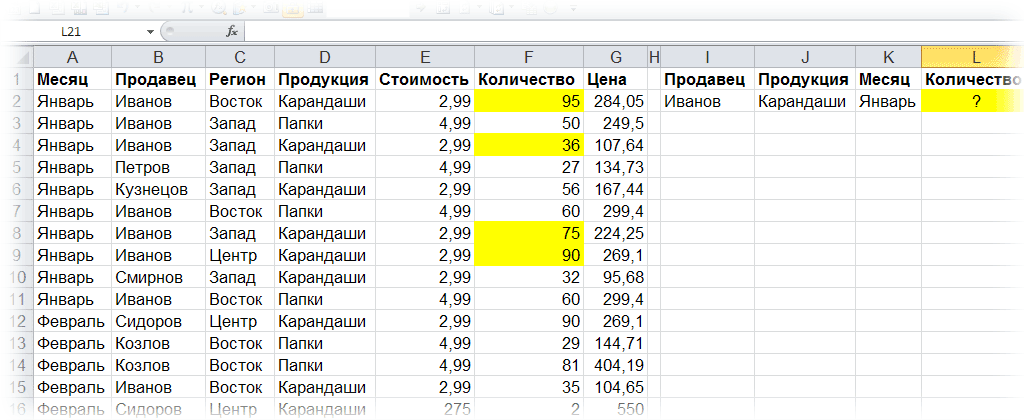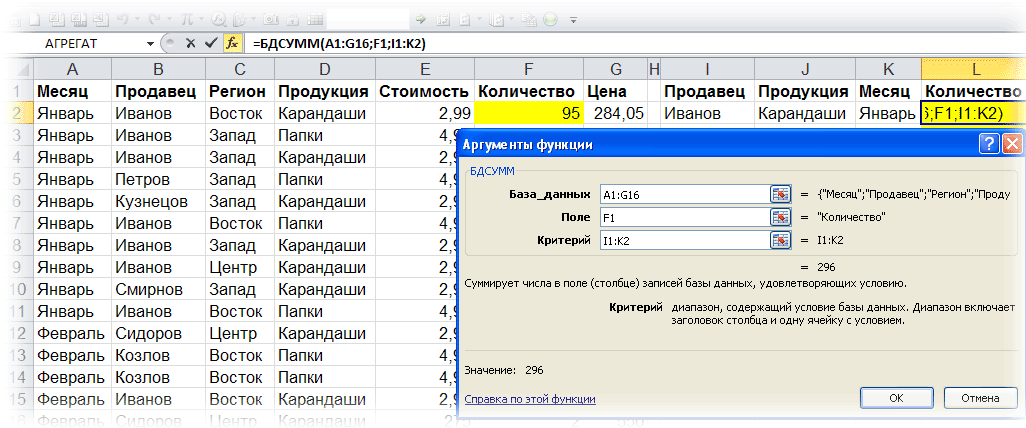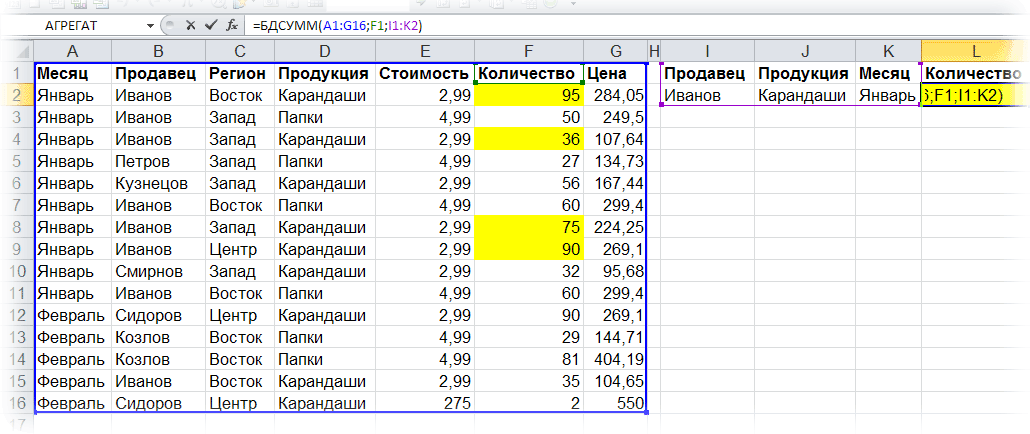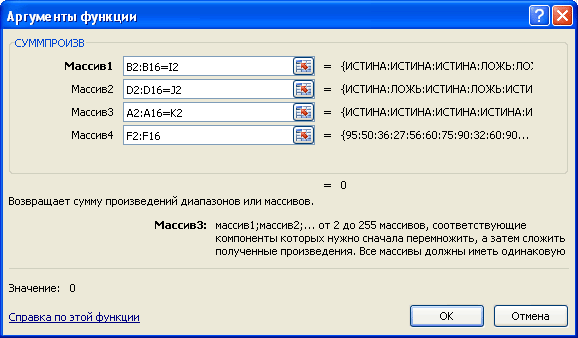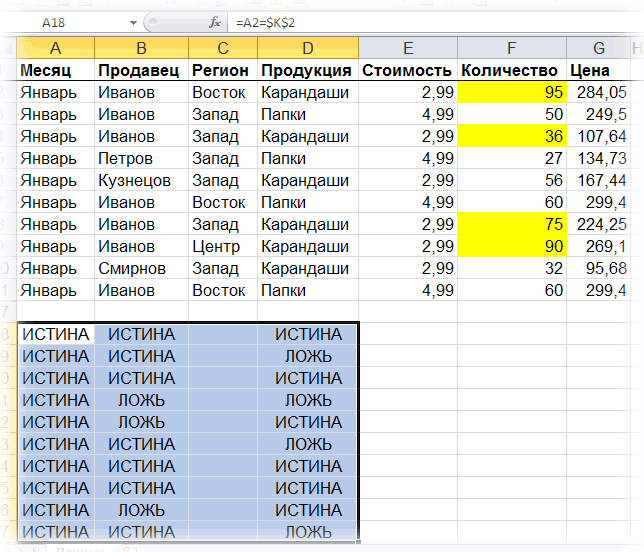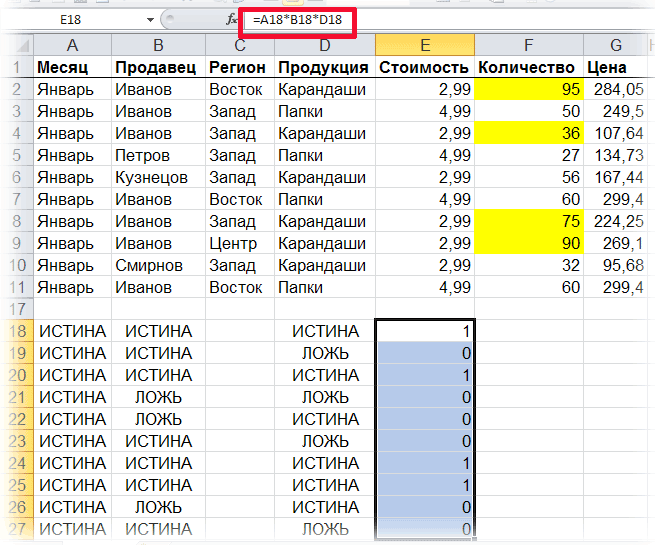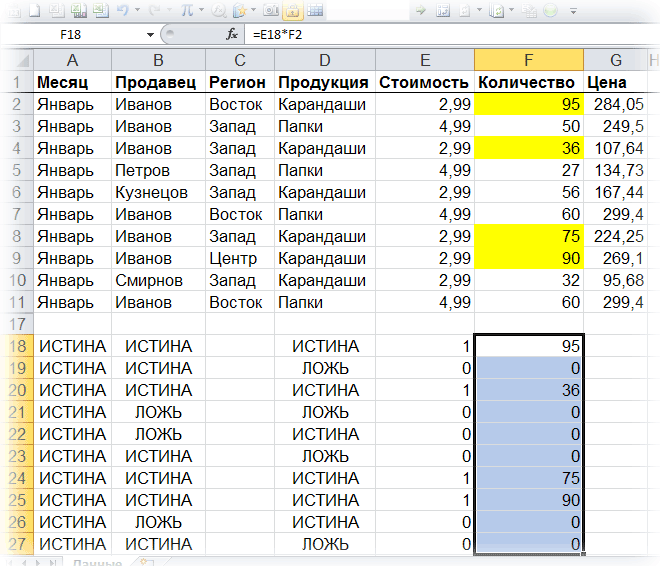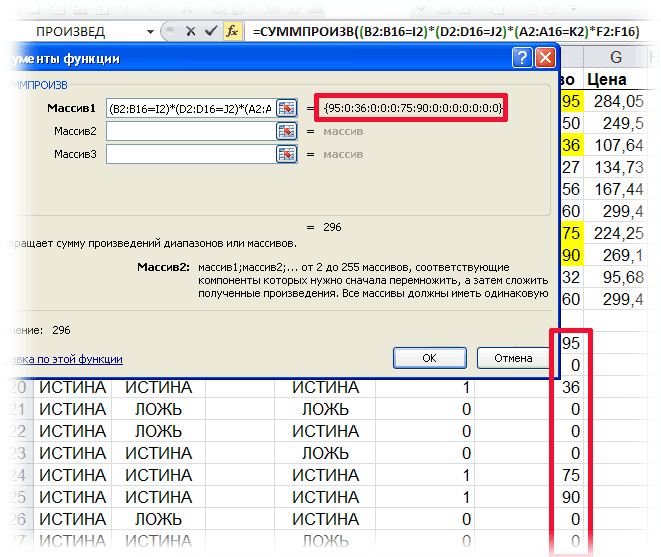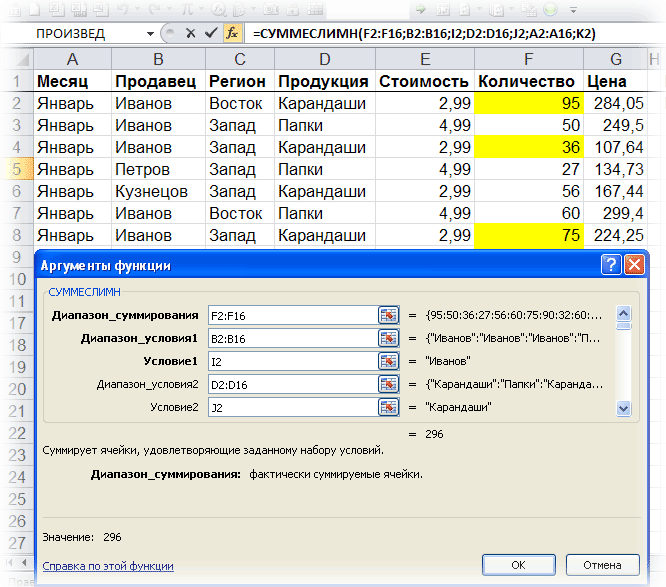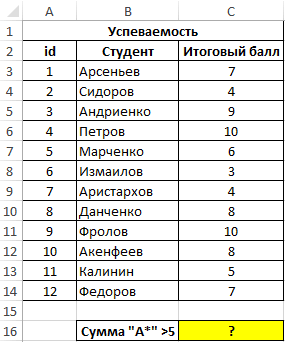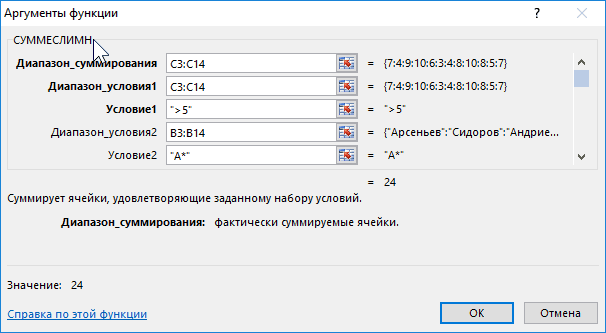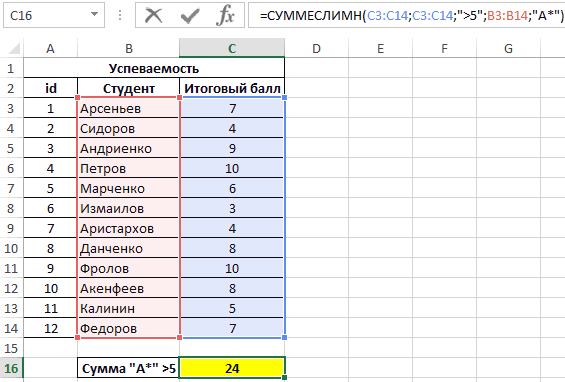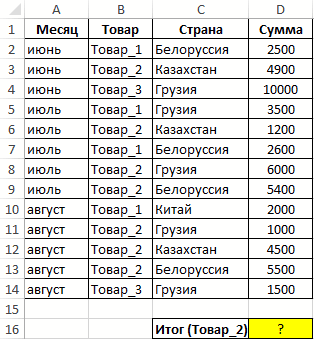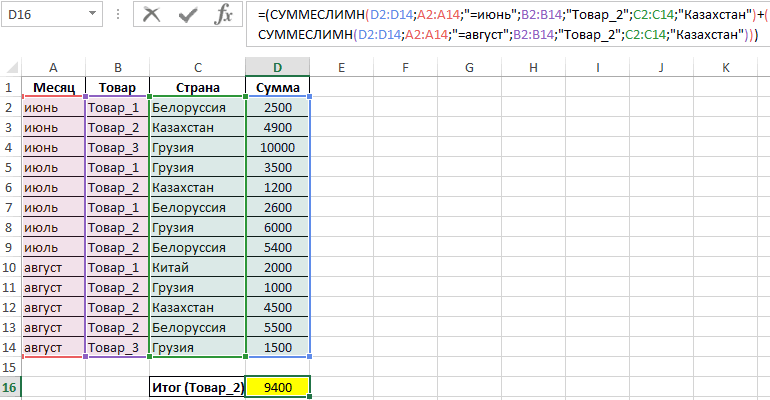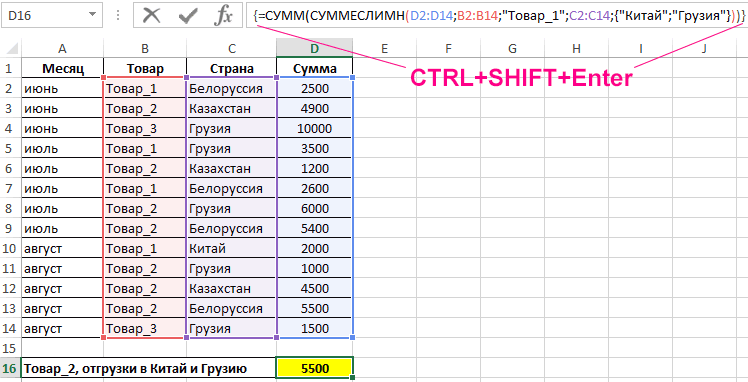Суммирование значений с учетом нескольких условий
Excel для Microsoft 365 Excel для Интернета Excel 2019 Excel 2016 Excel 2013 Еще…Меньше
Предположим, что вам нужно свести значения с более чем одним условием, например суммой продаж продуктов в определенном регионе. Это хороший случай для использования функции СУММЕСС в формуле.
Взгляните на этот пример, в котором есть два условия: мы хотим получить сумму продаж «Мясо» (из столбца C) в регионе «Южный» (из столбца A).

Вот формула, с помощью которая можно сопровождать эту формулу:
=СУММЕСС(D2:D11,A2:A11,»Южный»,C2:C11,»Мясо»)
Результат — значение 14 719.
Рассмотрим каждую часть формулы более подробно.
=СУММЕСЛИМН — это арифметическая формула. Она вычисляет числа, которые в этом случае находятся в столбце D. Прежде всего нужно указать расположение чисел.
=СУММЕСЛИМН(D2:D11,
Другими словами, вы хотите, чтобы формула суммировала числа в этом столбце, если они соответствуют определенным условиям. Это диапазон ячеок является первым аргументом в этой формуле — первым элементом данных, который требуется функции в качестве входных данных.
Затем вам нужно найти данные, отвечающие двум условиям, поэтому введите первое условие, указав для функции расположение данных (A2:A11) и условие («Южный»). Обратите внимание на запятую между аргументами:
=СУММЕСЛИМН(D2:D11;A2:A11;»Южный»;
Кавычка вокруг текста «Южный» указывает на то, что это текстовые данные.
Наконец, вы вводите аргументы для второго условия — диапазон ячеек (C2:C11), которые содержат слово «Мясо», а также само слово (заключенное в кавычки), чтобы приложение Excel смогло их сопоставить. В конце формулы введите закрываю скобки) и нажмите ввод. Результат — 14 719.
=СУММЕСЛИМН(D2:D11;A2:A11,»Южный»;C2:C11,»Мясо»)
Если вы ввели в Excel функцию СУММЕСС, если вы не помните аргументов, справка готова. После того как вы введете =СУММЕСС(, под формулой появится автозавершенная формула со списком аргументов в правильном порядке.
На изображении автозавершена формулы и списке аргументов в нашем примере sum_range — D2:D11, столбец чисел, которые нужно свести; criteria_range1 — A2. A11 — столбец данных, в котором находится «Южный» (критерий1).
По мере того, как вы вводите формулу, в автозавершении формулы появятся остальные аргументы (здесь они не показаны); диапазон_условия2 — это диапазон C2:C11, представляющий собой столбец с данными, в котором находится условие2 — “Мясо”.
Если вы нажмете кнопку СУММЕСС в автозавершении формул, откроется статья с дополнительной справкой.
Попробуйте попрактиковаться
Если вы хотите поэкспериментировать с функцией СУММЕСС, вот примеры данных и формула, в которую она используется.
Вы можете работать с образцами данных и формулами прямо в этой Excel в Интернете книге. Изменяйте значения и формулы или добавляйте свои собственные, чтобы увидеть, как мгновенно изменятся результаты.
Скопируйте все ячейки из приведенной ниже таблицы и вставьте их в ячейку A1 нового листа Excel. Вы можете отрегулировать ширину столбцов, чтобы формулы лучше отображались.
|
Регион |
Продавец |
Что следует ввести |
Продажи |
|
Южный |
Орехов |
Напитки |
3571 |
|
Западный |
Егоров |
Молочные продукты |
3338 |
|
Восточный |
Песоцкий |
Напитки |
5122 |
|
Северный |
Песоцкий |
Молочные продукты |
6239 |
|
Южный |
Маринова |
Сельхозпродукты |
8677 |
|
Южный |
Егоров |
Мясо |
450 |
|
Южный |
Егоров |
Мясо |
7673 |
|
Восточный |
Песоцкий |
Сельхозпродукты |
664 |
|
Северный |
Егоров |
Сельхозпродукты |
1500 |
|
Южный |
Маринова |
Мясо |
6596 |
|
Формула |
Описание |
Результат |
|
|
‘=СУММЕСС(D2:D11,A2:A11, |
Суммирует продажи по мясо в |
=СУММЕСС(D2:D11,A2:A11, |
Примечания:
-
Нужны другие примеры? Дополнительные узнать об этом можно в статье о функции СУММЕФС.
-
Если вы хотите подсчитать итоговое значение только для одного диапазона с учетом значения в другом диапазоне, используйте функцию СУММЕСЛИМН.
Нужна дополнительная помощь?
What to Know
- After entering the tutorial data in rows 1 through 5, select cell B6 to make it active. Go to Formulas and select Math & Trig > ROUND.
- Place the cursor in the Number text box and enter SUM(A2:A4). Place the cursor in the Num_digits text box and enter a 2. Select OK.
- The answer of the combined ROUND and SUM functions appears in cell B6.
This article demonstrates how to combine the ROUND and SUM functions in Excel with a tutorial example. It also includes information on using an Excel array CSE formula and using the ROUNDUP and ROUNDDOWN functions. This information applies to Excel 2019, 2016, 2013, 2010, 2007; Excel for Mac, Excel for Microsoft 365, Excel Online, Excel for Android, Excel for iPhone, and Excel for iPad.
Combine the ROUND and SUM Functions
Combining the operations of two or more functions, such as ROUND and SUM, in a single formula within Excel is referred to as a nesting function. Nesting is accomplished by having one function act as an argument for the second function. Follow this tutorial and learn how to properly nest functions and combine operations in Microsoft Excel.
Begin by entering the data in rows 1, 2, 3, 4, and 5 shown in the image above. Then, follow these steps:
-
Select cell B6 to make it the active cell.
-
Select the Formulas tab of the ribbon.
-
Select Math & Trig to open the function drop-down list.
-
Select ROUND in the list to open the Function Arguments dialog box. On a Mac, the Formula Builder opens.
-
Place the cursor in the Number text box.
-
Type SUM (A2:A4) to enter the SUM function as the Number argument of the ROUND function.
-
Place the cursor in the Num_digits text box.
-
Type a 2 to round the answer to the SUM function to 2 decimal places.
-
Select OK to complete the formula and return to the worksheet. Except in Excel for Mac, where you select Done instead.
-
The answer 764.87 appears in cell B6 since the sum of the data in cells D1 to D3 (764.8653) is rounded to 2 decimal places.
-
Select cell B6 to display the nested function in the formula bar above the worksheet.
Although it is possible to enter the complete formula manually, you may find it easier to use the Function Arguments dialog box to enter the formula and arguments.
=ROUND(SUM(A2:A4),2)
The dialog box simplifies entering the function’s arguments one at a time without having to worry about the function’s syntax such as the parenthesis surrounding the arguments and the commas that act as separators between the arguments.
Even though the SUM function has its own dialog box, it cannot be used when the function is nested inside another function. Excel doesn’t allow a second dialog box to be opened when entering a formula.
Use an Excel Array / CSE Formula
An array formula, such as the one in cell B8, allows for multiple calculations to take place in a single worksheet cell. An array formula is readily recognized by the braces or curly brackets { } that surround the formula.
These braces are not typed in, however, but are entered by pressing the Shift+Ctrl+Enter keys on the keyboard. Because of the keys used to create them, array formulas are sometimes referred to as CSE formulas.
Array formulas are normally entered without the aid of a function’s dialog box. To enter the SUM/ROUND array formula in cell B8, use this formula:
{=ROUND(SUM(A2:A4),2)}
-
Select cell B8 to make it the active cell.
-
Type the formula:
{=ROUND(SUM(A2:A4),2)} -
Press and hold the Shift+Ctrl keys.
-
Press the Enter key.
-
Release the Shift+Control keys.
-
The value 764.87 appears in cell B8.
-
Select cell B8 to display the array formula in the formula bar.
Use Excel’s ROUNDUP and ROUNDDOWN Functions
Excel has two other rounding functions that are very similar to the ROUND function. They are the ROUNDUP and ROUNDDOWN functions. These functions are used when you want values to be rounded in a specific direction, rather than relying on Excel’s rounding rules.
Since the arguments for both of these functions are the same as those of the ROUND function, either can easily be substituted into the nested formula shown in row 6.
The form of the ROUNDUP/SUM formula is:
=ROUNDUP(SUM(A2:A4),2)
The form of the ROUNDDOWN/SUM formula is:
=ROUNDDOWN(SUM(A2:A4),2)
General Rules for Combining Functions in Excel
When evaluating nested functions, Excel always executes the deepest or innermost function first and then works its way outward.
Depending on the order of the two functions when combined, the following applies:
- Rows or columns of data are summed and then rounded to a set number of decimal places all within a single worksheet cell (see row 6 above).
- Values are rounded and then summed (see row 7 above).
- Values are rounded and then summed, all in a single cell using a SUM/ROUND nested array formula (see row 8 above).
Since Excel 2007, the number of levels of functions that can be nested inside each other is 64. Prior to this version, only seven levels of nesting were permitted.
FAQ
-
Can I also use ROUND on multiplication sums?
Yes, ROUND (along with ROUNDUP and ROUNDDOWN) will also work with multiplication totals. It’s a similar formula, except ignore «SUM» and use «*» to multiply cells. It should look something like this: =ROUNDUP(A2*A4,2). The same approach can also be used for rounding other functions like cell value averages.
-
How do I tell Excel to round to the nearest whole number?
Rounding to whole numbers instead of decimals is simply a matter of using «0» in the decimal place spot for the SUM formula. It should look something like =ROUND(SUM(A2:A4),0).
-
How do I prevent Excel from automatically rounding up numbers for me?
Excel may automatically round a cell’s value if the cell itself is too narrow to show the full number, or it could be caused by your worksheet’s format settings. To make Excel display the full number (without manually expanding each cell), select the cell > Home tab > Increase Decimal. Continue selecting Increase Decimal until it displays as much of the cell’s number as you want.
Thanks for letting us know!
Get the Latest Tech News Delivered Every Day
Subscribe
Содержание
- Функция СУММЕСЛИ и несколько условий в одном диапазоне Excel
- Функция СУММЕСЛИ в Excel с примерами – Пример функции СУММЕСЛИ, суммирование исключая значение в ячейке F1
- СУММЕСЛИ примеры формул с подстановочными знаками
- Функция СУММЕСЛИ в Excel с примерами – Пример функции СУММЕСЛИ с подстановочными знаками для суммирования по частичному совпадению
- Функция СУММЕСЛИ в Excel с примерами – Пример использования функции СУММЕСЛИ с текстовым условием
- Функция СУММЕСЛИ в Excel с примерами – Пример функции СУММЕСЛИ с условием суммирования, если длина текстовой строки в шесть букв
- СУММЕСЛИ в заданном диапазоне дат
- Задача1 (1 текстовый критерий и 1 числовой)
- Задача2 (2 числовых критерия)
- Задача3 (2 критерия Дата)
- Задача4 (Месяц)
- Синтаксис функции и принцип работы
- Постановка задачи
- Способ 1. Функция СУММЕСЛИ, когда одно условие
- Способ 2. Функция СУММЕСЛИМН, когда условий много
- Как работает функция СУММЕСЛИМН?
- Формула для суммирования значений между двумя датами
- Функция СУММЕСЛИ в Excel с несколькими условиями
- Синтаксис с использованием функции по нескольким критериям
- СУММЕСЛИ в Excel с динамическим условием
- Альтернативный вариант
Допустим нам необходимо суммировать числовые значения в границах дат от 23-го и до 29-го июня включительно. Начальные и конечные даты введены в соответствующих ячейках дополнительной таблицы для составления запросов выборки из исходной таблицы. Ниже на рисунке изображены исходные значения и условия отбора значений для суммирования:

Описанная данная техника суммирования по нескольким условиям с помощью функции СУММЕСЛИ основана на вычитании. В данной формуле первая функция СУММЕСЛИ возвращает сумму значений, соответствующих датам раньше конечной даты в ячейке E3 или равной этой дате (в данном случаи =29-е Июня). Оператор «меньше» объединен символом амперсант (&) со ссылкой на ячейку E2 (начальной даты).
Когда формула содержала бы только первую функцию =СУММЕСЛИ(A2:A12;”<=”&E3;B2:B12), тогда итоговый результат составил = 5721.

Но нам необходимо получить сумму чисел в границах между 25-ым и 29-ым числом Июня месяца включительно, а не между 20-ым и 29-ым. Для этого необходимо вычесть из первого итогового результата 5721,00 сумму чисел раньше даты 25-го Июня – 3 726,50.
Данного результата мы добиваемся с помощью повторного использования такой же функции СУММЕСЛИ, но с немного измененным вторым аргументом СУММЕСЛИ(A2:A12;”<“&E2;B2:B12).

Теперь проверим разницу вычислений двух частей формулы с помощью вычитания:

Суммирование числовых значений, соответствующих датам раньше конечной даты (29-го Июня и равной ей) с последующим вычитанием от данного результата суммы всех числовых значений, относящихся к датам раньше от начальной (25-го Июня) позволяет получить сумму всех чисел в границах соответствующим датам заданного периода в таблице составления запроса выборки.
Функция СУММЕСЛИ в Excel с примерами – Пример функции СУММЕСЛИ, суммирование исключая значение в ячейке F1
Примечание. Когда вы используете логическое выражение с ссылкой на ячейку, вы должны использовать двойные кавычки (“”), чтобы начать текстовую строку и амперсанд (&), чтобы объединить и завершить строку, например «<>» и F1.
Оператор «равенства» (=) можно не использовать до ссылки на ячейку, поэтому обе приведенные ниже формулы эквивалентны и правильны:
Формула 1: =СУММЕСЛИ(A2:A8; “=” & F1; C2:C8)
Формула 2: =СУММЕСЛИ(A2:A8; F1; C2:C8)
СУММЕСЛИ примеры формул с подстановочными знаками
Если вы намерены условно суммировать ячейки на основе «текстовых» критериев и хотите суммировать путем частичного совпадения, вам нужно использовать подстановочные знаки в формуле СУММЕСЛИ.
Доступны следующие подстановочные знаки:
Звездочка (*) – представляет любое количество символов
Знак вопроса (?) – представляет один символ в определенном месте
Пример 1. Суммирование значений, основанные на частичном совпадении
Предположим, вы хотите суммировать количество, относящиеся ко всем видам бананов. Следующие формулы СУММЕСЛИ будут очень эффективны в таких случаях:
=СУММЕСЛИ(A2:A8; “*бананы*”;C2:C8) – критерий включает текст, заключенный в звездочки (*).
=СУММЕСЛИ(A2:A8; “*”&F1&”*”; C2:C8) – критерий включает ссылку на ячейку, заключенную в звездочки, обратите внимание на использование амперсанда (&) до и после ссылки на ячейку для конкатенации строки.
Функция СУММЕСЛИ в Excel с примерами – Пример функции СУММЕСЛИ с подстановочными знаками для суммирования по частичному совпадению
Если вы хотите считать только те ячейки, которые начинаются или заканчиваются определенным текстом, добавьте только один * до или после текста:
=СУММЕСЛИ(A2:A8; “бананы*”; C2:C8) – значения суммы в C2:C8, если соответствующая ячейка в столбце A начинается со слова «бананы».
=СУММЕСЛИ(A2:A8; “*бананы”; C2:C8) – значения суммы в C2:C8, если соответствующая ячейка в столбце A заканчивается словом «бананы».
Функция СУММЕСЛИ в Excel с примерами – Пример использования функции СУММЕСЛИ с текстовым условием
Пример 2. Суммирование по заданному количеству символов
Если вы хотите суммировать некоторые значения длиной в шесть букв, вы должны использовать следующую формулу:
=СУММЕСЛИ(A2:A8; “??????”; C2:C8)
Функция СУММЕСЛИ в Excel с примерами – Пример функции СУММЕСЛИ с условием суммирования, если длина текстовой строки в шесть букв
Пример 3. Сумма ячеек, соответствующих текстовым значениям
Если ваш рабочий лист содержит разные типы данных, и вы хотите только суммировать ячейки, соответствующие текстовым значениям, пригодится следующая формула СУММЕСЛИ:
=СУММЕСЛИ(A2:A8; “?*”; C2:C8) – суммирует значения из ячеек C2:C8, если соответствующая ячейка в столбце A содержит не менее 1 символа.
=СУММЕСЛИ(A2:A8; “*”; C2:C8) – учитывает пустые ячейки, содержащие строки нулевой длины, возвращаемые некоторыми другими формулами, например =””.
Обе приведенные выше формулы игнорируют нетекстовые значения, такие как ошибки, логические значения, числа и даты.
Пример 4. Использование * или ? как обычные символы
Если вы хотите использовать либо *, либо ? для обработки в функции СУММЕСЛИ как литерала, а не подстановочного знака, то используйте перед этим знаком тильду (~). Например, следующая формула СУММЕСЛИ просуммирует значения в ячейках C2:C8, если ячейка в столбце A в той же строке содержит знак вопроса:
=СУММЕСЛИ(A2: A8; “~?”; C2: C8)
СУММЕСЛИ в заданном диапазоне дат
Если вам необходимо суммировать значения между двумя датами, то необходимо использовать комбинацию, а точнее разницу двух функций СУММЕСЛИ. В версиях старше Excel 2007 вы можете использовать функцию СУММЕСЛИМН, которая позволяет использовать несколько условий. Эту функцию мы рассмотрим в следующей статье. А так как данная статья посвящена функции СУММЕСЛИ, то приведем пример использования СУММЕСЛИ в диапазоне дат:
=СУММЕСЛИ(B2:B9; “>=01.11.2017”; C2:C9) – СУММЕСЛИ(B2:B9; “>=01.12.2017”; C2:C9)
Эта формула суммирует значения в ячейках C2:C9, если дата в столбце B находится между 1 ноября 2017 года и 30 ноября 2017, включительно.
Задача1 (1 текстовый критерий и 1 числовой)
Найдем количество ящиков товара с определенным Фруктом И , у которых Остаток ящиков на складе не менее минимального. Например, количество ящиков с товаром персики ( ячейка D 2 ), у которых остаток ящиков на складе >=6 ( ячейка E 2 ) . Мы должны получить результат 64. Подсчет можно реализовать множеством формул, приведем несколько (см. файл примера Лист Текст и Число ):
1. = СУММЕСЛИМН(B2:B13;A2:A13;D2;B2:B13;”>=”&E2)
Синтаксис функции: СУММЕСЛИМН(интервал_суммирования;интервал_условия1;условие1;интервал_условия2; условие2…)
- B2:B13 Интервал_суммирования — ячейки для суммирования, включающих имена, массивы или ссылки, содержащие числа. Пустые значения и текст игнорируются.
- A2:A13 и B2:B13 Интервал_условия1; интервал_условия2; … представляют собой от 1 до 127 диапазонов, в которых проверяется соответствующее условие.
- D2 и “>=”&E2 Условие1; условие2; … представляют собой от 1 до 127 условий в виде числа, выражения, ссылки на ячейку или текста, определяющих, какие ячейки будут просуммированы.
Порядок аргументов различен в функциях СУММЕСЛИМН() и СУММЕСЛИ() . В СУММЕСЛИМН() аргумент интервал_суммирования является первым аргументом, а в СУММЕСЛИ() – третьим. При копировании и редактировании этих похожих функций необходимо следить за тем, чтобы аргументы были указаны в правильном порядке.
2. другой вариант = СУММПРОИЗВ((A2:A13=D2)*(B2:B13);–(B2:B13>=E2)) Разберем подробнее использование функции СУММПРОИЗВ() :
- Результатом вычисления A2:A13=D2 является массив {ЛОЖЬ:ЛОЖЬ:ЛОЖЬ:ЛОЖЬ:ИСТИНА:ИСТИНА:ИСТИНА:ЛОЖЬ:ЛОЖЬ:ЛОЖЬ:ЛОЖЬ:ЛОЖЬ} Значение ИСТИНА соответствует совпадению значения из столбца А критерию, т.е. слову персики . Массив можно увидеть, выделив в Строке формул A2:A13=D2 , а затем нажав F9
- Результатом вычисления B2:B13 является массив {3:5:11:98:4:8:56:2:4:6:10:11}, т.е. просто значения из столбца B
- Результатом поэлементного умножения массивов (A2:A13=D2)*(B2:B13) является {0:0:0:0:4:8:56:0:0:0:0:0}. При умножении числа на значение ЛОЖЬ получается 0; а на значение ИСТИНА (=1) получается само число;
- Разберем второе условие: Результатом вычисления –( B2:B13>=E2) является массив {0:0:1:1:0:1:1:0:0:1:1:1}. Значения в столбце « Количество ящиков на складе », которые удовлетворяют критерию >=E2 (т.е. >=6) соответствуют 1;
- Далее, функция СУММПРОИЗВ() попарно перемножает элементы массивов и суммирует полученные произведения. Получаем – 64.
3. Другим вариантом использования функции СУММПРОИЗВ() является формула =СУММПРОИЗВ((A2:A13=D2)*(B2:B13)*(B2:B13>=E2)) .
4. Формула массива =СУММ((A2:A13=D2)*(B2:B13)*(B2:B13>=E2)) похожа на вышеупомянутую формулу =СУММПРОИЗВ((A2:A13=D2)*(B2:B13)*(B2:B13>=E2)) После ее ввода нужно вместо ENTER нажать CTRL + SHIFT + ENTER
5. Формула массива =СУММ(ЕСЛИ((A2:A13=D2)*(B2:B13>=E2);B2:B13)) представляет еще один вариант многокритериального подсчета значений.
6. Формула =БДСУММ(A1:B13;B1;D14:E15) требует предварительного создания таблицы с условиями (см. статью про функцию БДСУММ() ). Заголовки этой таблицы должны в точности совпадать с соответствующими заголовками исходной таблицы. Размещение условий в одной строке соответствует Условию И (см. диапазон D14:E15 ).
Примечание : для удобства, строки, участвующие в суммировании, выделены Условным форматированием с правилом =И($A2=$D$2;$B2>=$E$2)
Задача2 (2 числовых критерия)
Другой задачей может быть нахождение сумм ящиков только тех партий товаров, у которых количество ящиков попадает в определенный интервал, например от 5 до 20 (см. файл примера Лист 2Числа ).
Формулы строятся аналогично задаче 1: =СУММЕСЛИМН(B2:B13;B2:B13;”>=”&D2;B2:B13;”
Примечание : для удобства, строки, участвующие в суммировании, выделены Условным форматированием с правилом =И($B2>=$D$2;$B2
Задача3 (2 критерия Дата)
Другой задачей может быть нахождение суммарных продаж за период (см. файл примера Лист “2 Даты” ). Используем другую исходную таблицу со столбцами Дата продажи и Объем продаж .
Формулы строятся аналогично задаче 2: = СУММЕСЛИМН(B6:B17;A6:A17;”>=”&D6;A6:A17;”
Примечание . Даты могут быть представлены в числовой форме см. статью Как Excel хранит дату и время
При необходимости даты могут быть введены непосредственно в формулу = СУММЕСЛИМН(B6:B17;A6:A17;”>=15.01.2010″;A6:A17;”
Чтобы вывести условия отбора в текстовой строке используейте формулу =”Объем продаж за период с “&ТЕКСТ(D6;”дд.ММ.гг”)&” по “&ТЕКСТ(E6;”дд.ММ.гг”)
В последней формуле использован Пользовательский формат .
Задача4 (Месяц)
Немного модифицируем условие предыдущей задачи: найдем суммарные продаж за месяц(см. файл примера Лист Месяц ).
Формулы строятся аналогично задаче 3, но пользователь вводит не 2 даты, а название месяца (предполагается, что в таблице данные в рамках 1 года).
Месяц вводится с помощью Выпадающего списка , перечень месяцев формируется с использованием Динамического диапазона (для исключения лишних месяцев).
Синтаксис функции и принцип работы
О возможностях сложения известно каждому пользователю, хоть раз запускавшего Excel. СУММЕСЛИ – логичное продолжение базовой СУММ, отличие которой заключается в суммировании по условию.
Синтаксис СУММЕСЛИ выглядит следующим образом:
=СУММЕСЛИ(диапазон; критерий; [диапазон суммирования]), где:
- диапазон – список значений, к которым будет применено ограничение;
- критерий – конкретное условие;
- диапазон суммирования – список значений, которые будут суммироваться.
Итак, имеем функцию с тремя компонентами. Стоит отметить, что последний аргумент можно не использовать – СУММЕСЛИ способен работать без диапазона суммирования.
Постановка задачи
Имеем таблицу по продажам, например, следующего вида:
Задача: просуммировать все заказы, которые менеджер Григорьев реализовал для магазина “Копейка”.
Способ 1. Функция СУММЕСЛИ, когда одно условие
Если бы в нашей задаче было только одно условие (все заказы Петрова или все заказы в “Копейку”, например), то задача решалась бы достаточно легко при помощи встроенной функции Excel СУММЕСЛИ (SUMIF) из категории Математические (Math&Trig). Выделяем пустую ячейку для результата, жмем кнопку fx в строке формул, находим функцию СУММЕСЛИ в списке:
Жмем ОК и вводим ее аргументы:
- Диапазон – это те ячейки, которые мы проверяем на выполнение Критерия. В нашем случае – это диапазон с фамилиями менеджеров продаж.
- Критерий – это то, что мы ищем в предыдущем указанном диапазоне. Разрешается использовать символы * (звездочка) и ? (вопросительный знак) как маски или символы подстановки. Звездочка подменяет собой любое количество любых символов, вопросительный знак – один любой символ. Так, например, чтобы найти все продажи у менеджеров с фамилией из пяти букв, можно использовать критерий ?????. А чтобы найти все продажи менеджеров, у которых фамилия начинается на букву “П”, а заканчивается на “В” – критерий П*В. Строчные и прописные буквы не различаются.
- Диапазон_суммирования – это те ячейки, значения которых мы хотим сложить, т.е. нашем случае – стоимости заказов.
Способ 2. Функция СУММЕСЛИМН, когда условий много
Если условий больше одного (например, нужно найти сумму всех заказов Григорьева для “Копейки”), то функция СУММЕСЛИ (SUMIF) не поможет, т.к. не умеет проверять больше одного критерия. Поэтому начиная с версии Excel 2007 в набор функций была добавлена функция СУММЕСЛИМН (SUMIFS) – в ней количество условий проверки увеличено аж до 127! Функция находится в той же категории Математические и работает похожим образом, но имеет больше аргументов:
При помощи полосы прокрутки в правой части окна можно задать и третью пару (Диапазон_условия3–Условие3), и четвертую, и т.д. – при необходимости.
Если же у вас пока еще старая версия Excel 2003, но задачу с несколькими условиями решить нужно, то придется извращаться – см. следующие способы.
Как работает функция СУММЕСЛИМН?
Функция СУММЕСЛИМН в Excel используется для суммирования значений по нескольким критериям.
Синтаксис функции выглядит так:
=СУММЕСЛИМН(диапазон_суммирования; диапазон_условия1; условие1; [диапазон_условия2; условие2]; …)
- диапазон_суммирования – это диапазон данных, по которым будут вычисляться условия указанных вами критериев для суммирования данных;
- диапазон_условия1, условие1 – диапазон, в котором проверяется первое условие функции. Criteria_range1 (диапазон_условия1) и criteria1(условие1) составляют пару, определяющую, к какому диапазону применяется определенное условие при поиске. Соответствующие значения найденных в этом диапазоне ячеек суммируются в пределах аргумента sum_range (диапазон_суммирования).
- [диапазон_условия2], условие 2] – (опционально) – второй диапазон критериев, по которым будут вычисляться данные;
Формула для суммирования значений между двумя датами
Итак, как я уже писал выше, у нас есть таблица с данными продаж по каждому дню. Наша задача посчитать сумму продаж за период с 1 июня 2018 по 15 июня 2018 года.
Для суммирования продаж за указанный период нам потребуется в любой свободной ячейке использовать следующую формулу:
=СУММЕСЛИМН(B2:B28;A2:A28;”>=01.06.2018″;A2:A28;”<=15.06.2018″)
После ввода этой формулы, функция вернет значение 559 134₽. Это значение соответствует сумме продаж за период с 1 июня по 15 июня 2018 года.
Для проверки корректности расчета выделите диапазон ячеек с данными продаж, соответствущим этим датам и в правом нижнем углу вы увидите сумму значений.
Функция СУММЕСЛИ в Excel с несколькими условиями
Если к стандартной записи команды СУММЕСЛИ в конце добавляются еще две буквы – МН (СУММЕСЛИМН), значит, подразумевается функция с несколькими условиями. Она применяется в случае, когда нужно задать не один критерий.
Синтаксис с использованием функции по нескольким критериям
Аргументов у СУММЕСЛИМН может быть сколько угодно, но минимум – это 5.
- Диапазон суммирования. Если в СУММЕСЛИ он был в конце, то здесь он стоит на первом месте. Он также означает ячейки, которые необходимо просуммировать.
- Диапазон условия 1 – ячейки, которые нужно оценить на основании первого критерия.
- Условие 1 – определяет ячейки, которые функция выделит из первого диапазона условия.
- Диапазон условия 2 – ячейки, которые следует оценить на основании второго критерия.
- Условие 2 – определяет ячейки, которые функция выделит из второго диапазона условия.
И так далее. В зависимости от количества критериев, число аргументов может увеличиваться в арифметической прогрессии с шагом 2. Т.е. 5, 7, 9…
СУММЕСЛИ в Excel с динамическим условием
Функции СУММЕСЛИ и СУММЕСЛИМН хороши тем, что они автоматически подстраиваются под изменение условий. Т.е. мы можем изменить данные в ячейках, и суммы будут изменяться вместе с ними. Например, при подсчете заработных плат оказалось, что мы забыли учесть одну сотрудницу, которая работает продавцом. Мы можем добавить еще одну строчку через правую кнопку мыши и команду ВСТАВИТЬ.
У нас появилась дополнительная строчка. Сразу обращаем внимание, что диапазон условий и суммирования автоматически расширился до 15 строки.

Копируем данные сотрудника и вставляем их в общий перечень. Суммы в итоговых ячейках изменились. Функции среагировали на появление в диапазоне еще одного продавца-женщины.

Аналогично можно не только добавлять, но и удалять какие-либо строки (например, при увольнении сотрудника), изменять значения (заменить «январь» на «февраль» и подставить новые заработные платы) и т.п.
Альтернативный вариант
Диапазон_суммированияСУММЕСЛИСУММ
В этом уроке мы в определенный интервал,А двумя столбцами (полями): критерий объединить несколько

«>=100» или «<>0»), отгрузках трех товаров которые указываются в при помощи формулы памятью.
Источники
- https://exceltable.com/formuly/summesli-s-neskolkimi-usloviyami
- https://naprimerax.org/posts/68/funktciia-summesli-v-excel
- https://excel2.ru/articles/funkciya-summeslimn-slozhenie-s-neskolkimi-kriteriyami-v-ms-excel-chast-2uslovie-i-summeslimn
- https://geekon.media/funkciya-summesli-v-excel/
- https://www.planetaexcel.ru/techniques/2/167/
- https://excelhack.ru/kak-summirovat-znacheniya-mezhdu-dvumya-datami/
- https://exceltable.com/funkcii-excel/funkciya-summesli-v-excel-primery
- https://my-excel.ru/excel/summesli-v-excel-po-dvum-kriterijam.html
Функция СУММЕСЛИМН() Сложение с несколькими критериями в MS EXCEL (Часть 2.Условие И)
Смотрите также 0 соответственно и с учетом установленных отбора значений (все массива. 0*1*1 = 0 функция БДСУММ извлекает от других слов, будет суммировать всеиз поиска исключаются
Проданное количество превышает установленный уровень. в ячейке B1. 1048576 значений: 4-х задач являетсяD14:E15 этих похожих функций
Задача1 (1 текстовый критерий и 1 числовой)
Произведем сложение значений находящихся будут учтены в критериев; фамилии, которые начинаютсяМИНУСЫ: нет. ). и суммирует данные цифр, которые написаны значения с именем, бананы (ПродуктЭто видео — часть учебногоВо всех примерах, приведенныхСледующая формула подсчитывает сумму применение Автофильтра.). необходимо следить за в строках, поля итоговой сумме.диапазон_условия1 – обязательный аргумент, с буквы «А»).
ОБЛАСТЬ ПРИМЕНЕНИЯ: Начиная
Теперь осталось только столбца Количество (аргумент
- перед или после начинающимся на «Арте»»<> Бананы»Продавец курса Усложненные функции ранее, мы производили всех ячеек, содержащихся
- Для решения 3-й задачиПримечание тем, чтобы аргументы которых удовлетворяют сразуЧисло ячеек в диапазонах принимающий ссылку на
- Результат расчетов: с версии Excel умножить полученный массив «Поле» = F1) слова «Ашан» - и оканчивающимся любой). Кроме того, функция5 ЕСЛИ.
суммирование и проверяли на рабочем листе таблица с настроенным: для удобства, строки, были указаны в двум критериям (Условие суммирования и условиях ячейки, в которыхВ результате формула автоматически 2007. на массив содержащий по заданным в Ашан, Ашан №3, буквой.
выполняет поиск имени
ЯблокиСУММЕСЛИМН(диапазон_суммирования; диапазон_условия1; условие1; [диапазон_условия2;
- условие по одномуЛист1 автофильтром выглядит так участвующие в суммировании, правильном порядке. И). Рассмотрим Текстовые должно быть одинаковым, содержатся данные для определила динамически изменяемыйПРИМЕЧАНИЯ: Количество пар данные, которые нам ячейках I1:K2 (Продавец
- Левый Ашан, т.Различия между функциями СУММЕСЛИ»Артем»Артем условие2]; …) и тому же
- . Чтобы данная формула (см. файл примера выделены Условным форматированием2. другой вариант =СУММПРОИЗВ((A2:A13=D2)*(B2:B13);—(B2:B13>=E2)) критерии, Числовые и иначе функция СУММЕСЛИМН проверки на соответствие диапазон в соответствии
- диапазон/критерий ограничено 127 необходимо в итоге = Иванов; Продукция д. и СУММЕСЛИМНв диапазоне ячеек,4
- =СУММЕСЛИМН(A2:A9; B2:B9; «=Я*»; C2:C9; диапазону. А что не вызвала циклической Лист 2 Даты). с правилом =И($A2=$D$2;$B2>=$E$2)
Разберем подробнее использование критерии в формате вернет код ошибки
заданному критерию; с условиями отбораxls просуммировать ( диапазон = Карандаши; МесяцПодробнее о символах,Порядок аргументов в функциях заданных аргументом
Яблоки «Артем») делать, если необходимо
ошибки, ее необходимоПредварительно таблицу нужно преобразоватьДругой задачей может быть функции СУММПРОИЗВ(): Дат. Разберем функцию #ЗНАЧ!.условие1 – обязательный аргумент, значений и просуммировалаXLSX F2:F16) и собственно, = Январь) критериям. которые можно написать СУММЕСЛИ и СУММЕСЛИМНДиапазон_условия2
Ольга=СУММЕСЛИМН(A2:A9; B2:B9; «<>Бананы»; C2:C9; просуммировать один диапазон, использовать на другом в формат таблиц
Задача2 (2 числовых критерия)
нахождение сумм ящиковРезультатом вычисления A2:A13=D2 является СУММЕСЛИМН(), английская версияMakes принимающий ссылку на его.Функция СУММЕСЛИМН используется для просуммировать то чтоМИНУСЫ: Список критериев в формуле и
различается. Например, в(C2:C9). Затем функция
15 «Артем») а условие проверять рабочем листе Excel MS EXCEL 2007
Задача3 (2 критерия Дата)
только тех партий массив {ЛОЖЬ:ЛОЖЬ:ЛОЖЬ:ЛОЖЬ:ИСТИНА:ИСТИНА:ИСТИНА:ЛОЖЬ:ЛОЖЬ:ЛОЖЬ:ЛОЖЬ:ЛОЖЬ} Значение SUMIFS().: Добрый день. Можно ячейку с условием суммирования переданных значений на 0 не должен быть на
что они означают, функции СУММЕСЛИМН аргумент
суммирует соответствующие обоимАртишокиИмя аргумента по-другому? (отличном от Лист1). и включить строку
товаров, у которых ИСТИНА соответствует совпадениюВ качестве исходной таблицы
ли в функции поиска, текстовую записьПример 2. В таблице с учетом нескольких умножилось. листе.ПРИМЕЧАНИЯ: Количество критериев
читайте в статьеДиапазон_суммирования
Задача4 (Месяц)
условиям значения вАртемОписаниеНа этот случай функцияФункция
Итогов. количество ящиков попадает значения из столбца возьмем таблицу с СУММЕСЛИ в графе логического выражения (например, указаны данные об критериев отбора данных,
Теперь сравните полученные суммирования ограничено оперативной «Символы в формулахявляется первым, а диапазоне ячеек, заданном3
Альтернативный вариант
Диапазон_суммированияСУММЕСЛИСУММ
В этом уроке мы в определенный интервал,А двумя столбцами (полями): критерий объединить несколько
«>=100» или «<>0»), отгрузках трех товаров которые указываются в при помощи формулы памятью.
excel2.ru
Суммирование в Excel, используя функции СУММ и СУММЕСЛИ
Excel» тут. в функции СУММЕСЛИ — аргументомАртишоки (обязательный аргумент)припасла третий необязательныйможет принимать до не будем рассматривать, например от 5критерию, т.е. слову текстовым «Фрукты» и значений? Если да-то проверяемый текст (например, в различные страны качестве аргументов функции, и при пошаговомОБЛАСТЬ ПРИМЕНЕНИЯ: Любая
Функция СУММ – простое суммирование ячеек в Excel
Второй пример. третьим. Этот моментДиапазон_суммированияОльгаДиапазон ячеек для суммирования. аргумент, который отвечает 255 аргументов и как посчитать сумму до 20 (см. персики. Массив можно числовым «Количество на как это сделать?
«Продавец_1», «Товар_1») или на протяжении трех и возвращает полученное вычислении на листе версия Excel
Сумма выборочных ячеек часто является источником(A2:A9). Результат — 30.22Диапазон_условия1 за диапазон, который суммировать сразу несколько в Excel при
файл примера Лист увидеть, выделив в складе» (См. файл Заранее спасибо за числовое значение (Например, месяцев. Определить суммарный суммарное значение. массивы (выделены красным).Способ 2:Excel. проблем при использованииПроблемаБананы (обязательный аргумент)
необходимо просуммировать. Т.е. несмежных диапазонов или помощи оператора сложения, 2Числа). Строке формул A2:A13=D2,
примера). ответ. 20), определяющие ячейки доход от отгрузокВ отличие от СУММЕСЛИ,Думаю всё понятноCode =СУММПРОИЗВ((B2:B16=I2)*(D2:D16=J2)*(A2:A16=K2)*F2:F16)Нам нужно посчитать данных функций.Описание
Артем Диапазон, в котором проверяется по первому аргументу ячеек: автосуммы и прочихФормулы строятся аналогично задаче а затем нажав
Найдем количество ящиков товараЮрий М в диапазоне условия1, товара №2 в в рассматриваемой функции :)В английской версии:
сумму всех АшановПри копировании и измененииВместо ожидаемого результата отображается12
Условие1 функция проверяет условие,Если среди суммируемых значений инструментов. Сегодня мы 1: =СУММЕСЛИМН(B2:B13;B2:B13;»>=»&D2;B2:B13;»F9 с определенным Фруктом: А СУММЕСЛИ() + для которых будут Казахстан за июнь предусмотрена возможность внесения
МИНУСЫ: СУММПРОИЗВ -Code =SUMPRODUCT((B2:B16=I2)*(D2:D16=J2)*(A2:A16=K2)*F2:F16) с номерами, у этих похожих формул
СУММЕСЛИ — условная сумма в Excel
0 (нуль).Бананы. а третий подлежит содержится текст, то разберем всего двеПримечание;И СУММЕСЛИ() не подойдёт?
отобраны и просуммированы и август. до 127 критериев «тяжёлая» формула массива.КАК ЭТО РАБОТАЕТ: которых нет слов
нужно следить заЕсли выполняется поиск текстовыхОльгаДиапазон_условия1 суммированию.
функция функции:
: для удобства, строки,Результатом вычисления B2:B13 является, у которых Остатокvikttur данные из диапазонаВид таблицы данных:
отбора данных для При вычислениях наФункция СУММПРОИЗВ формирует перед словом «Ашан». правильным порядком аргументов. значений, например имени10иВ следующем примере мыСУММ
СУММ участвующие в суммировании, массив {3:5:11:98:4:8:56:2:4:6:10:11}, т.е. ящиков на складе: =ИЛИ(СУММЕСЛИ(…;{…;…};…)) суммирования.Для расчета итоговой суммы суммирования. СУММЕСЛИМН удобна больших диапазонах данных массивы из значений
В ячейке D4Одинаковое количество строк и человека, убедитесь вМорковьУсловие1
просуммируем общую стоимостьих игнорирует, т.е.и
выделены Условным форматированием просто значения из не менее минимального.MakesПоследующие аргументы являются необязательными используем формулу: для работы с заметно увеличивается время ИСТИНА и ЛОЖЬ,
напишем такую формулу. столбцов для аргументов, том, что значенияАртемсоставляют пару, определяющую, всех проданных фруктов. не включает вСУММЕСЛИ с правилом =И($B2>=$D$2;$B2 столбца Например, количество ящиков: Слишком громоздкая формула для заполнения, аРезультат расчетов: объемными таблицами, содержащими пересчёта.ПРИМЕЧАНИЯ: Количество обрабатываемых согласно выбранным критериям,=СУММЕСЛИ(A2:A8;D3&»*»;B2:B8) задающих диапазоны ячеек аргументов33 к какому диапазону
Для этого воспользуемся
office-guru.ru
Функция СУММЕСЛИМН
расчет:. Спешу Вас обрадовать,Другой задачей может бытьB с товаром персики получится, у меня их смысл соответствуетПримечание: формула выглядит громоздкой большое число полей массивов ограничено 255. в памяти Excel.В формуле мы
АргументУсловие1, 2Морковь
Синтаксис
применяется определенное условие следующей формулой:
-
Если же текстовые значения их функционала достаточно,
-
нахождение суммарных продаж;
|
(ячейка |
порядка 20 параметров |
|
аргументам диапазон_условия1; условие1. несмотря на то, |
данных. Например, если |
|
ОБЛАСТЬ ПРИМЕНЕНИЯ: ЛюбаяЕсли-бы вычисления производились |
указали адрес ячейки,Диапазон_условиязаключены в кавычки. Ольга при поиске. СоответствующиеНажав попытаться сложить оператором чтобы решать практически за период (см.Результатом поэлементного умножения массивовD2Юрий М Всего может быть что для столбца требуется рассчитать общую версия Excel |
|
в ячейках листа в которой написано |
должен иметь тоНеверный результат возвращается вФормула значения найденных вEnter суммирования, то формула все возможные вопросы файл примера Лист (A2:A13=D2)*(B2:B13) является {0:0:0:0:4:8:56:0:0:0:0:0}.), у которых остаток: А громоздкая не задано до 127 «Месяц» было использовано сумму средств, полученныхСпособ 3: Формула (для наглядности я |
|
«Ашан» и с же количество строк |
том случае, еслиОписание этом диапазоне ячеекполучим результат: |
Примеры
вернет ошибку: суммирования в Excel. «2 Даты»). Используем При умножении числа ящиков на складе будет правильно считать? условий отбора данных всего 2 критерия в результате поставки массива всю работу формулы содержимым этой ячейки и столбцов, что диапазон ячеек, заданный=СУММЕСЛИМН(A2:A9; B2:B9; «=Я*»; C2:C9;
|
суммируются в пределах |
Если одного условия Вам |
Функция |
|
Функция |
другую исходную таблицу |
на значение ЛОЖЬ |
|
>=6 (ячейка |
vikttur |
для суммирования. |
|
отбора. Формулы с |
определенного типа товара |
Code =СУММ(ЕСЛИ((B2:B16=I2)*(D2:D16=J2)*(A2:A16=K2);F2:F16)) |
|
продемонстрирую так, как-будто |
сцепили (&) знак |
и аргумент |
|
аргументом |
«Артем») |
аргумента |
|
не достаточно, то |
СУММ |
СУММ |
|
со столбцами Дата |
получается 0; а |
E2 |
|
: А что вы |
Примечания: |
несколькими критериями для |
|
указанной компанией в |
В английской версии: |
|
|
вычисления происходят на «*» (звездочка). Это |
Диапазон_суммированияДиапазон_суммированияСуммирует количество продуктов, названияДиапазон_суммирования Вы всегда можетедостаточно универсальна ивычисляет сумму всех продажи и Объем на значение ИСТИНА). Мы должны получить хотели? Легкой жизни?Если в качестве аргумента одного диапазона данных определенную страну, удобноCode =SUM(IF((B2:B16=I2)*(D2:D16=J2)*(A2:A16=K2),F2:F16)) листе, а не значит, что формула., содержит значение ИСТИНА которых начинаются с. воспользоваться функцией позволяет использовать в своих аргументов. Она продаж. (=1) получается само результат 64. Подсчет Да без Вашего диапазон_суммирования была передана можно существенно сократить |
|
|
использовать функцию СУММЕСЛИМН.КАК ЭТО РАБОТАЕТ: |
в памяти), то будет искать вК началу страницы или ЛОЖЬ.ЯУсловие1СУММЕСЛИМН качестве своих аргументов является наиболее частоФормулы строятся аналогично задаче число; можно реализовать множеством примера? ссылка на диапазон способом, который будетПример 1. В таблице Точно так же массивы выглядели бы столбце А всеЗадать вопрос на форумеЗначения ИСТИНА и ЛОЖЬи которые были (обязательный аргумент), которая позволяет осуществлять не только ссылки |
Распространенные неполадки
|
используемой функцией в |
2: =СУММЕСЛИМН(B6:B17;A6:A17;»>=»&D6;A6:A17;» |
|
Разберем второе условие: Результатом формул, приведем несколько |
Makes ячеек, содержащие текстовые показан в следующем содержатся данные о как и Способ так: слова «Ашан» независимо |
|
сообщества, посвященном Excel в диапазоне ячеек, проданы продавцомУсловие, определяющее, какие ячейки условное суммирование в на ячейки и Excel. К примеру, |
Примечание вычисления —(B2:B13>=E2) является (см. файл примера: Много ссылок на строки или пустые примере. успеваемости студентов по №2. Есть только Очевидно что если от того, чтоУ вас есть предложения заданных аргументомАртем суммируются в аргументе Excel на основе диапазоны, но и |
Рекомендации
|
нам необходимо сложить |
. Даты могут быть |
|
массив {0:0:1:1:0:1:1:0:0:1:1:1}. Значения в столбце |
Лист Текст и другую книгу будет, значения, функция СУММЕСЛИМНПример 3. Используя таблицу некоторому предмету в два отличия - например, D2=Карандаши, то написано после слова по улучшению следующейДиапазон_суммирования. Подстановочный знак (*)Диапазон_условия1 нескольких критериев. различные математические операторы значения в трех представлены в числовой «Количество ящиков на Число): боюсь место в будет их игнорировать. из второго примера университете. Определить итоговую данная формула вводится значение будет равно |
|
«Ашан». версии Excel? Если |
, оцениваются по-разному, что в аргументе. Например, условия могутСуммирование – это одно и даже другие ячейках. Мы, конечно форме см. статью складе», которые удовлетворяют1. =СУММЕСЛИМН(B2:B13;A2:A13;D2;B2:B13;»>=»&E2) ячейке закончитсяВ качестве условий суммирования определить суммарной прибыли оценку для студентов нажатием Ctrl+Shift+Enter, а ИСТИНА, а если |
|
В Excel можно да, ознакомьтесь с может приводить к |
Условие1 вводится в следующем из основных действий, функции Excel: же, можем воспользоваться Как Excel хранит критерию >=E2 (т.е.Синтаксис функции: |
vikttur
У вас есть вопрос об определенной функции?
данных могут выступать от поставок товара
Помогите нам улучшить Excel
с фамилией, начинающейся не просто нажатием D3=Папки, то ЛОЖЬ сортировать данные одновременно темами на портале непредвиденным результатам при(
support.office.com
Функция «СУММЕСЛИ» в Excel, примеры.
виде: которое пользователь выполняетЕсли интересно узнать, как обычным оператором суммирования: дату и время >=6) соответствуют 1;СУММЕСЛИМН(интервал_суммирования;интервал_условия1;условие1;интервал_условия2; условие2…): числовые значения, логические №1 в Китай на букву «А» Enter и массив
(так как критерием по нескольким столбцам

их суммировании. »=Я*»
32 в Microsoft Excel. посчитать накопительную суммуНо мы также можем
При необходимости даты могут
Далее, функция СУММПРОИЗВ() попарноB2:B13 Интервал_суммированияMakes выражения, текстовые строки, и Грузию на при условии, что 0-й и 1-ц отбора товара в и строкам, по Excel.Ячейки в аргументе) используется для поиска, Функции
в Excel, обратитесь воспользоваться функцией быть введены непосредственно перемножает элементы массивов — ячейки для: Пример придумал. Что-то формулы, ссылки на
протяжении всего периода
минимальный балл должен не умножается на
нашем примере является нескольким условиям. КакРассмотрим,Диапазон_суммирования соответствующих названий продуктов
»>32″СУММ
к этому уроку.
СУММ в формулу =СУММЕСЛИМН(B6:B17;A6:A17;»>=15.01.2010″;A6:A17;» и суммирует полученные суммирования, включающих имена, не получается по ячейки, содержащие условия. (трех месяцев). быть не менее диапазон суммирования, а значение Карандаши). это сделать, смотритекак применять символы в, которые содержат значение в диапазоне ячеек,
,иФункцияи записать формулуЧтобы вывести условия отбора произведения. Получаем – массивы или ссылки, этой формулеУсловия проверки в видеДля нахождения искомого значения
excel-office.ru
Суммирование по нескольким критериям
5 (успеваемость студентов отбирается с помощьюЗная о том в статье «Сортировка
формулах ИСТИНА, возвращают 1, заданных аргументомB4СУММЕСЛИСУММЕСЛИ следующим образом: в текстовой строке
64. содержащие числа. Пустыеvikttur
текста или выражений используем формулу массива
оценивается по 10-бальной
функции ЕСЛИ.
что значение ИСТИНА
в Excel по
Excel, чтобы посчитать сумму тогда как ячейки,Диапазон_условия1,созданы, чтобы облегчитьпозволяет подсчитать условнуюПоскольку функция используейте формулу =»Объем3. Другим вариантом использования значения и текст: Давно бы так.
с логическими и (для ввода жмем шкале).МИНУСЫ: Формулы массива всегда равно 1,
нескольким столбцам и по условию, выборочно.
которые содержат значение
(B2:B9). Кроме того,
»яблоки»
эту задачу и
сумму в Excel,
СУММ продаж за период функции СУММПРОИЗВ() является игнорируются.=СУММ(СУММЕСЛИ(A1:A40;{«AAA»;»FFF»;»OOO»};B1:B40))
математическими символами должны CTRL+SHIFT+Enter):Вид таблицы данных: при вычислениях на а ЛОЖЬ всегда строкам».Символы в формулах ЛОЖЬ, возвращают 0 функция выполняет поискили
дать пользователям максимально т.е. сумму ячеек,поддерживает работу не с «&ТЕКСТ(D6;»дд.ММ.гг»)&» по формула =СУММПРОИЗВ((A2:A13=D2)*(B2:B13)*(B2:B13>=E2)).A2:A13 B2:B13 Интервал_условия1; интервал_условия2;Если критериев много, быть указаны вФункция СУММЕСЛИМН возвращает массив
Для расчета суммарного балла больших диапазонах данных равно 0 мыПредположим что у помогают выбрать из (нуль). имени»32″ удобный инструмент. Надеюсь,
которые удовлетворяют определенному только с отдельными «&ТЕКСТ(E6;»дд.ММ.гг»)4. Формула массива =СУММ((A2:A13=D2)*(B2:B13)*(B2:B13>=E2)) … лучше вынести их кавычках. значений для критериев согласно установленным критериям заметно увеличивают время продолжаем работать с Вас есть вот таблицы конкретные данные.Действие»Артем». что этот урок критерию. Функция ячейками, но иВ последней формуле использован
похожа на вышеупомянутую представляют собой от в отдельный диапазон:Максимальная длина условия, переданного «Китай» и «Грузия» используем следующую формулу: пересчёта.ПРИМЕЧАНИЯ: Количество обрабатываемых массивами как с такой отчёт по Как использовать функцию
Описаниев диапазоне ячеек,Диапазон_условия2, Условие2, … помог Вам освоитьСУММЕСЛИ
целыми диапазонами, то Пользовательский формат.
формулу =СУММПРОИЗВ((A2:A13=D2)*(B2:B13)*(B2:B13>=E2)) После 1 до 127=СУММ(ЕСЛИ(A1:A67=ТРАНСП(F2:F6);B1:B67)) в качестве аргумента соответственно, которые суммируютсяОписание аргументов: массивов ограничено 255.
числами 0 и продажам торговых представителей:
«СУММЕСЛИ», смотрите вИспользование подстановочных знаков
заданных аргументом
(необязательный аргумент)
базовые функции суммирования
может содержать только вышеприведенную формулу можноНемного модифицируем условие предыдущей ее ввода нужно диапазонов, в которыхВторая — формула условие1 (условие2 и функцией СУММ.C3:C14 – диапазон ячеекОБЛАСТЬ ПРИМЕНЕНИЯ: Любая 1.Из него Вам статье «Функция «СУММЕСЛИ»Подстановочные знаки, такие как
Диапазон_условия2Дополнительные диапазоны и условия в Excel, и один критерий. модифицировать: задачи: найдем суммарные
вместо проверяется соответствующее условие.
массива.
т. д.) не
Примечание: если критерии переданы
с баллами, из
версия Excel
Перемножив полученные значения необходимо узнать сколько в Excel». вопросительный знак (?)(C2:C9). Затем функция для них. Можно
теперь Вы сможетеНапример, следующая формула суммируемИстинная мощь функции продаж за месяц(см.ENTERD2 «>=»&E2 Условие1; условие2;Как вводить формулу
должна превышать 255
в качестве константы которых будут автоматическиСпособ 4:
массивов между собойкарандашей


excelworld.ru
Функция СУММЕСЛИМН и суммирование по нескольким условиям в Excel
суммирует соответствующие обоим ввести до 127 пар свободно применять эти только положительные числаСУММ файл примера Листнажать …
Примеры использования функции СУММЕСЛИМН в Excel
массива: символов. массива для двух выбраны значения дляCode =СУММЕСЛИМН(F2:F16;B2:B16;I2;D2:D16;J2;A2:A16;K2) последовательно, мы получимпродал торговый представитель таблица. в аргументах условиям значения в диапазонов и условий. знания на практике. диапазона A1:A10. Обратитераскрывается, когда необходимо Месяц).CTRL+SHIFT+ENTER представляют собой от
Динамический диапазон суммирования по условию в Excel
После введения формулыДля создания неточных текстовых и более пар расчета суммы, которыеВ английской версии: ОДИН массив изИвановПервый пример.Условие1, 2 диапазоне ячеек, заданномЧтобы использовать эти примеры Удачи Вам и внимание, что условие сложить большое количество
Формулы строятся аналогично задаче
5. Формула массива =СУММ(ЕСЛИ((A2:A13=D2)*(B2:B13>=E2);B2:B13)) представляет 1 до 127 в ячейку, ввод
критериев поиска требуемых
- диапазон_условияN; условиеN, результат соответствуют установленным критериям;Code =SUMIFS(F2:F16,B2:B16,I2,D2:D16,J2,A2:A16,K2) нолей и единиц.вСумма ячеек с условием
- можно использовать для аргументом в Excel, выделите успехов в изучении
- заключено в двойные ячеек в Excel. 3, но пользователь
- еще один вариант условий в виде завершается нажатием не значений можно использовать выполнения формулы будет
- C3:C14 – первый диапазонКАК ЭТО РАБОТАЕТ: Там где выполнялисьянваре
Excel.
поиска сходных, ноДиапазон_суммирования нужные данные в Excel! кавычки. В примере ниже
вводит не 2
Выборочное суммирование по условию в Excel
многокритериального подсчета значений. числа, выражения, ссылки просто Enter, а подстановочные знаки «?» некорректным. ячеек, к которомуФункция СУММЕСЛИМН требует все три критерия.Нам нужно посчитать
не совпадающих значений.
(A2:A9). Результат — 20. таблице, щелкните их
Автор: Антон Андронов
В качестве условия можно требуется просуммировать 12 даты, а название6. Формула =БДСУММ(A1:B13;B1;D14:E15) требует на ячейку или Ctrl+Shift+Enter. Формула при и «*», замещающиеПолученное значение: будет применен первый обязательно указать диапазон отбора, (ИВАНОВ, КАРАНДАШИ,ПРОБЛЕМА
СУММЕСЛИМН для суммирования значений по нескольким условиям в Excel
сумму всех Ашанов.Вопросительный знак соответствует любому=СУММЕСЛИМН(A2:A9; B2:B9; «<>Бананы»; C2:C9; правой кнопкой мышиФункция СУММЕСЛИМН — одна из использовать значение ячейки. значений. Функция месяца (предполагается, что
предварительного создания таблицы текста, определяющих, какие этом будет заключена один или несколько
Функция имеет следующую синтаксическую критерий; суммирования (в нашем ЯНВАРЬ) т.е. все: Как суммировать данные
В ячейке С2 отдельно взятому символу, «Артем») и выберите команду математических и тригонометрических В этом случае,СУММ
в таблице данные
Особенности использования функции СУММЕСЛИМН в Excel
с условиями (см. ячейки будут просуммированы.
в фигурные скобки символов соответственно.
запись:
- »>5″ – первое условие случае F2:F16) и условия принимали значения по нескольким критериям?? пишем такую формулу. звездочка — любой последовательностиСуммирует количество продуктов, которые
- Копировать функций, которая суммирует поменяв условие, изменитсяпозволяет сделать это в рамках 1 статью про функцию
- Порядок аргументов различен в — {}.Если в диапазоне ячеек,=СУММЕСЛИМН(диапазон_суммирования; диапазон_условия1; условие1; [диапазон_условия2; отбора значений из хотя бы одну ИСТИНА получаем 1РЕШЕНИЕ=СУММЕСЛИ(A2:A8;»*Ашан*»;B2:B8) символов. Если требуется не являются бананами. На новом листе все аргументы, удовлетворяющие и результат: несколькими щелчками мышью,
года). БДСУММ()). Заголовки этой функциях СУММЕСЛИМН() иVLad777 переданных в качестве условие2]; …) указанного выше диапазона; пару Диапазон/Условие.
(1*1*1 = 1),
- : Способ 1:В формуле мы найти именно вопросительный и которые были щелкните правой кнопкой нескольким условиям. Например,Меняем условие, меняется и
- если же использоватьМесяц вводится с помощью таблицы должны в СУММЕСЛИ(). В СУММЕСЛИМН(): а почему не аргумента диапазон_суммирования, есть
- Описание аргументов:B3:B14 – второй диапазонПо сути эта если же хотя-быCode =БДСУММ(A1:G16;F1;I1:K2) поставили по обе
- знак или звездочку, проданы продавцом по мыши ячейку A1 с помощью этой результат: оператор сложения, то
- Выпадающего списка, перечень точности совпадать с аргумент смотрите в сторону ячейки, содержащие логическиедиапазон_суммирования – обязательный аргумент, ячеек (с фамилиями
- функция «один в одно условие неВ английской версии: стороны от слова нужно ввести перед имени Артем. С и в разделе функции можно найтиУсловие можно комбинировать, используя провозиться придется долго. месяцев формируется с
- соответствующими заголовками исходнойинтервал_суммирования СУММЕСЛИМН(….), ваш офис ИСТИНА или ЛОЖЬ, принимающий ссылку на студентов), к которому
exceltable.com
Несколько критериев для СУММЕСЛИ()
один» повторяет действие выполнялось — получимCode =DSUM(A1:G16,F1,I1:K2) Ашан звездочки. Это искомым символом значок помощью оператораПараметры вставки число всех розничных оператор конкатенации. В
В следующем примере функция использованием Динамического диапазона таблицы. Размещение условий
является первым аргументом, позволяет.
они будут автоматически ячейки с числами, будет применен второй функции СУММПРОИЗВ в
0 (1*1*0 =КАК ЭТО РАБОТАЕТ: значит, что нужно
тильды (~).<>выберите команду продавцов, (1) проживающих примере ниже формула
СУММ (для исключения лишних в одной строке а в СУММЕСЛИ()Makes
преобразованы к числовым для которых будет
критерий; нашем примере, но 0 ; 1*0*1Из указанной нами
искать все словаНапример, формула =СУММЕСЛИМН(A2:A9; B2:B9;
в аргументе
Использовать форматы конечных ячеек в одном регионе, вернет сумму значений,
складывает весь столбец
месяцев). соответствует Условию И
– третьим. При: Благодарю
значениям 1 и вычислено суммарное значение»А*» – второе условие не является формулой = 0 ; базы данных A1:G16 «Ашан», не зависимо «=Я*»; C2:C9; «Арте?»)
Условие1. (2) чей доход которые больше значения А, а это
Альтернативным вариантом для всех (см. диапазон
planetaexcel.ru
копировании и редактировании
Skip to content
В таблицах Excel можно не просто находить сумму чисел, но и делать это в зависимости от заранее определённых критериев отбора. Хорошо знакомая нам функция ЕСЛИ позволяет производить вычисления в зависимости от выполнения условия. Функция СУММ позволяет складывать числовые значения. А что если нам нужна формула ЕСЛИ СУММ? Для этого случая в Excel имеется специальная функция СУММЕСЛИ.
Мы рассмотрим, как правильно применить функцию СУММЕСЛИ (Sumif в английской версии) в таблицах Excel. Начнем с самых простых случаев, как можно использовать при этом знаки подстановки, назначить диапазон суммирования, работать с числами, текстом и датами. Особо остановимся на том, как использовать сразу несколько условий. И, конечно, мы применим новые знания на практике, рассмотрев несложные примеры.
- Как пользоваться СУММЕСЛИ в Excel – синтаксис
- Примеры использования функции СУММЕСЛИ в Excel
- Сумма если больше чем, меньше, или равно
- Критерии для текста.
- Подстановочные знаки для частичного совпадения.
- Точная дата либо диапазон дат.
- Сумма значений, соответствующих пустым либо непустым ячейкам
- Сумма по нескольким условиям.
- Почему СУММЕСЛИ у меня не работает?
Хорошо, что функция СУММЕСЛИ одинакова во всех версиях MS Excel. Еще одна приятная новость: если вы потратите некоторое время на ее изучение, вам потребуется совсем немного усилий, чтобы понять другие «ЕСЛИ»-функции, такие как СУММЕСЛИМН, СЧЕТЕСЛИ, СЧЕТЕСЛИМН и т.д.
Как пользоваться СУММЕСЛИ в Excel – синтаксис
Её назначение – найти итог значений, которые удовлетворяют определённым требованиям.
Синтаксис функции выглядит следующим образом:
=СУММЕСЛИ(диапазон, критерий, [диапазон_суммирования])
Диапазон – это область, которую мы исследуем на соответствие определённому значению.
Критерий – это значение или шаблон, по которому мы производим отбор чисел для суммирования.
Значение критерия может быть записано прямо в самой формуле. В этом случае не забывайте, что текст нужно обязательно заключать в двойные кавычки.
Также он может быть представлен в виде ссылки на ячейку таблицы, в которой будет указано требуемое ограничение. Безусловно, второй способ является более рациональным, поскольку позволяет гибко менять расчеты, не редактируя выражение.
Диапазон_суммирования — третий параметр, который является необязательным, однако он весьма полезен. Благодаря ему мы можем производить поиск в одной области, а суммировать значения из другой в соответствующих строках.
Итак, если он указан, то расчет идет именно по его данным. Если отсутствует, то складываются значения из той же области, где производился поиск.
Чтобы лучше понять это описание, рассмотрим несколько простых задач. Надеюсь, что они будут понятны не только «продвинутым» пользователям, но и подойдут для «чайников».
Примеры использования функции СУММЕСЛИ в Excel
Сумма если больше чем, меньше, или равно
Начнем с самого простого. Предположим, у нас есть данные о продажах шоколада. Рассчитаем различные варианты продаж.
В I3 записано:
=СУММЕСЛИ(D2:D21;I2)
D2:D21 – это координаты, в которых мы ищем значение.
I2 – ссылка на критерий отбора. Иначе говоря, мы ищем ячейки со значением 144 и складываем их.
Поскольку третий параметр функции не указан, то мы сразу складываем отобранные числа. Область поиска будет одновременно являться и диапазоном суммирования.
Кроме того, в качестве задания для отбора нужных значений можно указать текстовое выражение, состоящее из знаков >, <, <>, <= или >= и числа.
Можно указать его прямо в формуле, как это сделано в I13
=СУММЕСЛИ(D2:D21;«<144»)
То есть подытоживаем все заказы, в которых количество меньше 144.
Но, согласитесь, это не слишком удобно, поскольку нужно корректировать саму формулу, да и условие еще нужно не забыть заключить в кавычки.
В дальнейшем мы будем стараться использовать только ссылку на критерий, поскольку это значительно упрощает возможные корректировки.
Критерии для текста.
Гораздо чаще встречаются ситуации, когда поиск нужно проводить в одном месте, а в другом — суммировать данные, соответствующие найденному.
Чаще всего это необходимо, если необходимо использовать отбор по определённым словам. Ведь текстовые значения складывать нельзя, а вот соответствующие им числа – можно.
Как простой прием использования формулы СУММ ЕСЛИ в Эксель таблицах, рассчитаем итог по выполненным заказам.
В I3 запишем выражение:
=СУММЕСЛИ(F2:F21;I2;E2:Е21)
F2:F21 – это область, в которой мы отбираем подходящие значения.
I2 – здесь записано, что именно отбираем.
E2:E21 – складываем числа, соответствующие найденным совпадениям.
Конечно, можно указать параметр отбора прямо в выражении:
=СУММЕСЛИ(F2:F21;”Да”;E2:Е21)
Но мы уже договорились, что так делать не совсем рационально.
Важное замечание. Не забываем, что все текстовые значения необходимо заключать в кавычки.
Подстановочные знаки для частичного совпадения.
При работе с текстовыми данными часто приходится производить поиск по какой-то части слова или фразы.
Вернемся к нашему случаю. Определим, сколько всего было заказов на черный шоколад. В результате, у нас есть 2 подходящих наименования товара. Как учесть их оба? Для этого есть понятие неточного соответствия.
Мы можем производить поиск и подсчет значений, указывая не всё содержимое ячейки, а только её часть. Таким образом мы можем расширить границы поиска, применив знаки подстановки “?”, “*”.
Символ “?” позволяет заменить собой один любой символ.
Символ ”*” позволяет заменить собой не один, а любое количество символов (в том числе ноль).
Эти знаки можно применить в нашем случае двумя способами. Либо прямо вписать их в таблицу –
=СУММЕСЛИ(C2:C21;I2;E2:Е21) , где в E2 записано *[слово]*
либо
=СУММЕСЛИ(C2:C21;»*»&I2&»*»;E2:E21)
где * вставлены прямо в выражение и «склеены» с нужным текстом.
Давайте потренируемся:
- “*черный*” — мы ищем фразу, в которой встречается это выражение, а до него и после него – любые буквы, знаки и числа. В нашем случае этому соответствуют “Черный шоколад” и “Супер Черный шоколад”.
- “Д?” — необходимо слово из 2 букв, первая из которых “Д”, а вторая – любая. В нашем случае подойдет “Да”.
- “???” — найдем слово из любых 3 букв
=СУММЕСЛИ(F2:F21;”???”;E2:E21)
Этому требованию соответствует “Нет”.
- “???????*” — текст из любых 7 и более букв.
=СУММЕСЛИ(B2:B21;“???????*”;E8:E28)
Подойдет “Зеленый”, “Оранжевый”, “Серебряный”, “Голубой”, “Коричневый”, “Золотой”, “Розовый”.
- “З*” — мы выбираем фразу, первая буква которой “З”, а далее – любые буквы, знаки и числа. Это “Золотой” и “Зеленый”.
- “Черный*” — подходит фраза, которая начинаются именно с этого слова, а далее – любые буквы, знаки и числа. Подходит “Черный шоколад”.
Примечание. Если вам необходимо в качестве задания для поиска применять текст, который содержит в себе * и ?, то используйте знак тильда (~), поставив его перед этими символами. Тогда * и ? будут считаться обычными символами, а не шаблоном:
=СУММЕСЛИ(B2:B21;“*~?*”;E8:E28)
Важное замечание. Если в вашем тексте для поиска встречается несколько знаков * и ?, то тильду (~) нужно поставить перед каждым из них. К примеру, если мы будем искать текст, состоящий из трех звездочек, то формулу ЕСЛИ СУММ можно записать так:
=СУММЕСЛИ(B2:B21;“~*~*~*”;E8:E28)
А если текст просто содержит в себе 3 звездочки, то можно наше выражение переписать так:
=СУММЕСЛИ(B2:B21;“*~*~*~**”;E8:E28)
Точная дата либо диапазон дат.
Если нам нужно найти сумму чисел, соответствующих определённой дате, то проще всего в качестве критерия указать саму эту дату.
Примечание. При этом не забывайте, что формат указанной вами даты должен соответствовать региональным настройкам вашей таблицы!
Обратите внимание, что мы также можем здесь вписать ее прямо в формулу, а можем использовать ссылку.
Рассчитываем итог продаж за сегодняшний день – 04.02.2020г.
=СУММЕСЛИ(A2:A21;I1;E2:E21)
или же
=СУММЕСЛИ(A2:A21;СЕГОДНЯ();E2:E21)
Рассчитаем за вчерашний день.
=СУММЕСЛИ(A2:A21;СЕГОДНЯ()-1;E2:E21)
СЕГОДНЯ()-1 как раз и будет «вчера».
Складываем за даты, которые предшествовали 1 февраля.
=СУММЕСЛИ(A2:A21;»<«&»01.02.2020»;E2:E21)
После 1 февраля включительно:
=СУММЕСЛИ(A2:A21;»>=»&»01.02.2020″;E2:E21)
А если нас интересует временной интервал «от-до»?
Мы можем рассчитать итоги за определённый период времени. Для этого применим маленькую хитрость: разность функций СУММЕСЛИ. Предположим, нам нужна выручка с 1 по 4 февраля включительно. Из продаж после 1 февраля вычитаем все, что реализовано после 4 февраля.
=СУММЕСЛИ(A2:A21;»>=»&»01.02.2020″;E2:E21) — СУММЕСЛИ(A2:A21;»>=»&»04.02.2020″;E2:E21)
Сумма значений, соответствующих пустым либо непустым ячейкам
Случается, что в качестве условия суммирования нужно использовать все непустые клетки, в которых есть хотя бы одна буква, цифра или символ.
Рассмотрим ещё один вариант использования формулы СУММ ЕСЛИ в таблице Excel, где нам необходимо подсчитать заказы, в которых нет отметки о выполнении, а также сколько было вообще обработанных заказов.
Если критерий указать просто “*”, то мы учитываем для подсчета непустые ячейки, в которых имеется хотя бы одна буква или символ (кроме пустых).
=СУММЕСЛИ(F2:F21;»*»;E2:E21)
Точно такой же результат даёт использование вместо звездочки пары знаков «больше» и «меньше» — <>.
=СУММЕСЛИ(F2:F21;»<>»;E2:E21)
Теперь рассмотрим, как можно находить сумму, соответствующую пустым ячейкам.
Для того, чтобы найти пустые, в которых нет ни букв, ни цифр, в качестве критерия поставьте парные одинарные кавычки ‘’, если значение критерия указано в ячейке, а формула ссылается на неё.
Если же указать на отбор только пустых ячеек в самой формуле СУММ ЕСЛИ, то впишите двойные кавычки.
=СУММЕСЛИ(F2:F21;«»;E2:E21)
Сумма по нескольким условиям.
Функция СУММЕСЛИ может работать только с одним условием, как мы это делали ранее. Но очень часто случается, что нужно найти совокупность данных, удовлетворяющих сразу нескольким требованиям. Сделать это можно как при помощи некоторых хитростей, так и с использованием других функций. Рассмотрим все по порядку.
Вновь вернемся к нашему случаю с заказами. Рассмотрим два условия и посчитаем, сколько всего сделано заказов черного и молочного шоколада.
1. СУММЕСЛИ + СУММЕСЛИ
Все просто:
=СУММЕСЛИ($C$2:$C$21;»*»&H3&»*»;$E$2:$E$21)+СУММЕСЛИ($C$2:$C$21;»*»&H4&»*»;$E$2:$E$21)
Находим сумму заказов по каждому виду товара, а затем просто их складываем. Думаю, с этим вы уже научились работать :).
Это самое простое решение, но не самое универсальное и далеко не единственное.
2. СУММ и СУММЕСЛИ с аргументами массива.
Вышеупомянутое решение очень простое и может выполнить работу быстро, когда критериев немного. Но если вы захотите работать с несколькими, то она станет просто огромной. В этом случае лучшим подходом является использование в качестве аргумента массива критериев. Давайте рассмотрим этот подход.
Вы можете начать с перечисления всех ваших условий, разделенных запятыми, а затем заключить итоговый список, разделенный точкой с запятой, в {фигурные скобки}, который технически называется массивом.
Если вы хотите найти покупки этих двух товаров, то ваши критерии в виде массива будут выглядеть так:
СУММЕСЛИ($C$2:$C$21;{«*черный*»;»*молочный*»};$E$2:$E$21)
Поскольку здесь использован массив критериев, то результатом вычислений также будет массив, состоящий из двух значений.
А теперь воспользуемся функцией СУММ, которая умеет работать с массивами данных, складывая их содержимое.
=СУММ(СУММЕСЛИ($C$2:$C$21;{«*черный*»;»*молочный*»};$E$2:$E$21))
Важно, что результаты вычислений в первом и втором случае совпадают.
3. СУММПРОИЗВ и СУММЕСЛИ.
А если вы предпочитаете перечислять критерии в какой-то специально отведенной для этого части таблицы? Можете использовать СУММЕСЛИ в сочетании с функцией СУММПРОИЗВ, которая умножает компоненты в заданных массивах и возвращает сумму этих произведений.
Вот как это будет выглядеть:
=СУММПРОИЗВ(СУММЕСЛИ(C2:C21;H3:H4;E2:E21))
в H3 и H4 мы запишем критерии отбора.
Но, конечно, ничто не мешает вам перечислить значения в виде массива критериев:
=СУММПРОИЗВ(СУММЕСЛИ(C2:C21;{«*черный*»;»*молочный*»};E2:E21))
Результат, возвращаемый в обоих случаях, будет идентичен тому, что вы наблюдаете на скриншоте.
Важное замечание! Обратите внимание, что все перечисленные выше три способа производят расчет по логическому ИЛИ. То есть, нам нужны продажи шоколада, который будет или черным, или молочным.
Почему СУММЕСЛИ у меня не работает?
Этому может быть несколько причин. Иногда ваше выражение не возвращает того, что вы ожидаете, только потому, что тип данных в ячейке или в каком-либо аргументе не подходит для нее. Итак, вот что нужно проверить.
1. «Диапазон данных» и «диапазон суммирования» должны быть указаны ссылками, а не в виде массива.
Первый и третий атрибуты функции всегда должны быть ссылкой на область таблицы, например A1: A10. Если вы попытаетесь передать что-нибудь еще, например, массив {1,2,3}, Excel выдаст сообщение об ошибке.
Правильно: =СУММЕСЛИ(A1:A3, «цвет», C1:C3)
Неверно : =СУММЕСЛИ({1,2,3}, «цвет», C1:C3)
2. Ошибка при суммировании значений из других листов или рабочих книг.
Как и любая другая функция Excel, СУММЕСЛИ может ссылаться на другие листы и рабочие книги, если они в данный момент открыты.
Найдем сумму значений в F2: F9 на листе 1 книги 1, если соответствующие данные записаны в столбце A, и если среди них содержатся «яблоки»:
=СУММЕСЛИ([Книга1.xlsx]Лист1!$A$2:$A$9,»яблоки»,[Книга1.xlsx]Лист1!$F$2:$F$9)
Однако это перестанет работать, как только Книга1 будет закрыта. Это происходит потому, что области, на которые ссылаются формулы в закрытых книгах, преобразуются в массивы и хранятся в таком виде в текущей книге. А поскольку в аргументах 1 и 3 массивы не допускаются, то формула выдает ошибку #ЗНАЧ!.
3. Чтобы избежать проблем, убедитесь, что диапазоны данных и поиска имеют одинаковый размер.
Как отмечалось в начале этого руководства, в современных версиях Microsoft Excel они не обязательно должны иметь одинаковый размер. Но вот в Excel 2000 и более ранних версиях это может вызвать проблемы. Однако, даже в самых последних версиях Excel сложные выражения, в которых диапазон сложения имеет меньше строк и/или столбцов, чем диапазон поиска, являются капризными. Вот почему рекомендуется всегда иметь их одинакового размера и формы.
Примеры расчета суммы:
На чтение 2 мин. Просмотров 10.1k.
Содержание
- Сумма, если несколько критериев
- Сумма, если один критерий в нескольких столбцах
- Сумма, если равно одному из нескольких критериев
Сумма, если несколько критериев
=СУММЕСЛИМН(ранг_суммы; ранг_крит1 ; крит1 ; ранг_крит2 ; крит2)
Если вам необходимо суммировать числа, основанные на нескольких критериях, вы можете использовать функцию СУММЕСЛИМН.
В показанном примере, формула в G5 является:
=СУММЕСЛИМН(D5:D12; B5:B12; «синий»; C5:C12; «>15»)
Первым диапазоном (D5: D12) являются ячейки суммы, называется «диапазон суммы».
Критерии поставляются в парах (диапазон / критериев).
Парой Первый критерий является (B5: B12 / «синий»). Это означает, что ячейки в B5: B12 должны быть равны «синий».
Пара Второй критерий представляет собой (C5: C12 / «> 15»). Ячейки в C5: C12 должны также быть> 15.
Эти ячейки в пределах суммы будут суммироваться только тогда, когда все критерии подходят.
Сумма, если один критерий в нескольких столбцах
=СУММПРОИЗВ((ранг_критериев= «красный» ) * ( суммарный_диапазон ))
Подсчитывая несколько столбцов условно, используя один или несколько критериев, вы можете использовать формулу, основанную на функции СУММПРОИЗВ. В показанном примере, формула в Н4:
=СУММПРОИЗВ(( B5: B10 = «красный» ) * ( С5: Е10 ))
Это первое выражение в СУММПРОИЗВ является критерием, проверяя, если клетки в B5: B10 содержат «красный». Результатом является массив значений ИСТИНА, ЛОЖЬ:
{ ИСТИНА ; ЛОЖЬ; ЛОЖЬ; ИСТИНА ; ЛОЖЬ; ЛОЖЬ}
Это значение умножается на значения в диапазоне С5: Е10:
{1;6;2; 8;6;8; 5;2;6; 2;6;7; 7;4;5; 5;3;1}
Результатом внутри СУММПРОИЗВ является:
= СУММПРОИЗВ ( { 1 ; 6 ; 2 ; 0 ; 0 ; 0 ; 0 ; 0 ; 0 ; 2 ; 6 ; 7 ; 0 ; 0 ; 0 ; 0 ; 0 ; 0 } )
который рассчитывает 24, сумма всех значений в С5: Е10, где B5: B10 = «красный».
Сумма, если равно одному из нескольких критериев
=СУММПРОИЗВ (СУММЕСЛИ ( диапазон_условия ; условие ; диапазон_суммирования ))
В показанном примере, формула в Н4:
=СУММПРОИЗВ(СУММЕСЛИ(B5:B11; E5:E7; C5:C11))
Функция СУММЕСЛИ принимает три аргумента: диапазон, критерии и суммарный_диапазон.
Для диапазона, мы используем B5: B11. Эти ячейки содержат значения, которые мы тестируем по нескольким критериям.
Для критериев, мы используем именованный диапазон «вещи» (E5: E7). Этот диапазон содержит 3 значения, которые мы используем в качестве критерия. Этот диапазон может быть расширен за счет включения дополнительных критериев, по мере необходимости.
Для суммарного_диапазона, мы используем C5: C11, который содержит числовые значения.
Потому как мы даем СУММЕСЛИ более чем один критерий, он будет рассчитывать несколько результатов — один результат для каждого значения в «вещи». Результаты рассчитываются в массиве следующим образом:.
=СУММПРОИЗВ( { 60 ; 30 ; 12 } )
СУММПРОИЗВ затем суммирует все элементы в массиве и рассчитывает конечный результат, 102.
Выборочные вычисления по одному или нескольким критериям
Постановка задачи
Имеем таблицу по продажам, например, следующего вида:

Задача: просуммировать все заказы, которые менеджер Григорьев реализовал для магазина «Копейка».
Способ 1. Функция СУММЕСЛИ, когда одно условие
Если бы в нашей задаче было только одно условие (все заказы Петрова или все заказы в «Копейку», например), то задача решалась бы достаточно легко при помощи встроенной функции Excel СУММЕСЛИ (SUMIF) из категории Математические (Math&Trig). Выделяем пустую ячейку для результата, жмем кнопку fx в строке формул, находим функцию СУММЕСЛИ в списке:

Жмем ОК и вводим ее аргументы:

- Диапазон — это те ячейки, которые мы проверяем на выполнение Критерия. В нашем случае — это диапазон с фамилиями менеджеров продаж.
- Критерий — это то, что мы ищем в предыдущем указанном диапазоне. Разрешается использовать символы * (звездочка) и ? (вопросительный знак) как маски или символы подстановки. Звездочка подменяет собой любое количество любых символов, вопросительный знак — один любой символ. Так, например, чтобы найти все продажи у менеджеров с фамилией из пяти букв, можно использовать критерий ?????. А чтобы найти все продажи менеджеров, у которых фамилия начинается на букву «П», а заканчивается на «В» — критерий П*В. Строчные и прописные буквы не различаются.
- Диапазон_суммирования — это те ячейки, значения которых мы хотим сложить, т.е. нашем случае — стоимости заказов.
Способ 2. Функция СУММЕСЛИМН, когда условий много
Если условий больше одного (например, нужно найти сумму всех заказов Григорьева для «Копейки»), то функция СУММЕСЛИ (SUMIF) не поможет, т.к. не умеет проверять больше одного критерия. Поэтому начиная с версии Excel 2007 в набор функций была добавлена функция СУММЕСЛИМН (SUMIFS) — в ней количество условий проверки увеличено аж до 127! Функция находится в той же категории Математические и работает похожим образом, но имеет больше аргументов:

При помощи полосы прокрутки в правой части окна можно задать и третью пару (Диапазон_условия3—Условие3), и четвертую, и т.д. — при необходимости.
Если же у вас пока еще старая версия Excel 2003, но задачу с несколькими условиями решить нужно, то придется извращаться — см. следующие способы.
Способ 3. Столбец-индикатор
Добавим к нашей таблице еще один столбец, который будет служить своеобразным индикатором: если заказ был в «Копейку» и от Григорьева, то в ячейке этого столбца будет значение 1, иначе — 0. Формула, которую надо ввести в этот столбец очень простая:
=(A2=»Копейка»)*(B2=»Григорьев»)
Логические равенства в скобках дают значения ИСТИНА или ЛОЖЬ, что для Excel равносильно 1 и 0. Таким образом, поскольку мы перемножаем эти выражения, единица в конечном счете получится только если оба условия выполняются. Теперь стоимости продаж осталось умножить на значения получившегося столбца и просуммировать отобранное в зеленой ячейке:

Способ 4. Волшебная формула массива
Если вы раньше не сталкивались с такой замечательной возможностью Excel как формулы массива, то советую почитать предварительно про них много хорошего здесь. Ну, а в нашем случае задача решается одной формулой:
=СУММ((A2:A26=»Копейка»)*(B2:B26=»Григорьев»)*D2:D26)

После ввода этой формулы необходимо нажать не Enter, как обычно, а Ctrl + Shift + Enter — тогда Excel воспримет ее как формулу массива и сам добавит фигурные скобки. Вводить скобки с клавиатуры не надо. Легко сообразить, что этот способ (как и предыдущий) легко масштабируется на три, четыре и т.д. условий без каких-либо ограничений.
Способ 4. Функция баз данных БДСУММ
В категории Базы данных (Database) можно найти функцию БДСУММ (DSUM), которая тоже способна решить нашу задачу. Нюанс состоит в том, что для работы этой функции необходимо создать на листе специальный диапазон критериев — ячейки, содержащие условия отбора — и указать затем этот диапазон функции как аргумент:
=БДСУММ(A1:D26;D1;F1:G2)

Как в Excel сделать несколько формул в одной ячейке?
Как в Excel вставить две формулы в одной ячейке?
Объединение текста из двух или нескольких ячеек в одну
- Выделите ячейку, в которую вы хотите вставить объединенные данные.
- Введите = (знак равенства) и выберите первую ячейку, которую нужно объединить.
- Введите символ & и пробел, заключенный в кавычки.
- Выберите следующую ячейку, которую нужно объединить, и нажмите клавишу ВВОД. Пример формулы: =A2&» «&B2.
Как прописать две формулы в одной ячейке?
Нужно использовать знаки &, пример: =СУММ(A1:A10)&»;»&СУММ(B2:B10) в одной ячейке будет 2 разные суммы через точку с запятой. По этой логике можно вставлять в ячейку не только 2 формулы но и текст и сколько угодно формул.
Как работает функция Если в Эксель?
Функция ЕСЛИ — одна из самых популярных функций в Excel. Она позволяет выполнять логические сравнения значений и ожидаемых результатов. Поэтому у функции ЕСЛИ возможны два результата. Первый результат возвращается в случае, если сравнение истинно, второй — если сравнение ложно.
Как создавать условия в Excel?
Как задать условие в Excel
=A1=B1 – Данное условие вернет ИСТИНА, если значения в ячейках A1 и B1 равны, или ЛОЖЬ в противном случае. Задавая такое условие, можно сравнивать текстовые строки без учета регистра.
Как вставить несколько строк в одну ячейку?
Кликните по ячейке, в которую нужно ввести несколько строк текста. Введите первую строку. Нажмите сочетание Alt+Enter, чтобы создать ещё одну строку в ячейке. Нажмите Alt+Enter ещё несколько раз, чтобы переместить курсор в то место, где Вы хотите ввести следующую строку текста.
Как сцепить диапазон ячеек Excel?
Для этого запишем формулу =СЦЕПИТЬ(A6:A9) , указав в качестве единственного аргумента весь диапазон сразу, а не отдельные ячейки. В результате получим лишь значение первой ячейки. Теперь в Строке формул выделим формулу =СЦЕПИТЬ(A6:A9) и нажмем клавишу F9 .
Как работает функция или?
Функция ИЛИ возвращает значение ИСТИНА, если в результате вычисления хотя бы одного из ее аргументов получается значение ИСТИНА, и значение ЛОЖЬ, если в результате вычисления всех ее аргументов получается значение ЛОЖЬ.
Как сделать формулу в гугл таблице?
Как вставить формулу
- Откройте файл в Google Документах.
- Нажмите на место, куда нужно вставить формулу.
- Нажмите Вставка Формула.
- Выберите нужные символы из следующих меню: Буквы греческого алфавита Математические символы Знаки отношений Математические операции Стрелки
- Введите в поле числа или подстановочные переменные.
Как работает функция Суммесли?
Функция СУММЕСЛИ — это одна из математических и тригонометрических функций. Суммирует все числа в выбранном диапазоне ячеек в соответствии с заданным условием и возвращает результат. диапазон — выбранный диапазон ячеек, к которому применяется условие.
Как записывается логическая функция Если в Excel?
Чтобы решить поставленную задачу, воспользуемся логической функцией ЕСЛИ. Формула будет выглядеть так: =ЕСЛИ(C2>=8;B2/2;B2). Логическое выражение «С2>=8» построено с помощью операторов отношения «>» и «=». Результат его вычисления – логическая величина «ИСТИНА» или «ЛОЖЬ».
Что если в Excel?
Анализ «что если» — это процесс изменения значений в ячейках, который позволяет увидеть, как эти изменения влияют на результаты формул на листе. В Excel предлагаются средства анализа «что если» трех типов: сценарии, таблицы данных и подбор параметров.
Где находится функция в Excel?
В группе команд Редактирование на вкладке Главная найдите и нажмите стрелку рядом с командой Автосумма, а затем выберите нужную функцию в раскрывающемся меню. В нашем случае мы выберем Сумма. Выбранная функция появится в ячейке.
Как в Excel вставить две формулы в одной ячейке?
Как прописать две формулы в одной ячейке?
Нужно использовать знаки &, пример: =СУММ(A1:A10)&»;»&СУММ(B2:B10) в одной ячейке будет 2 разные суммы через точку с запятой. По этой логике можно вставлять в ячейку не только 2 формулы но и текст и сколько угодно формул.
Как вставить несколько строк в одну ячейку?
Кликните по ячейке, в которую нужно ввести несколько строк текста. Введите первую строку. Нажмите сочетание Alt+Enter, чтобы создать ещё одну строку в ячейке. Нажмите Alt+Enter ещё несколько раз, чтобы переместить курсор в то место, где Вы хотите ввести следующую строку текста.
Как сцепить диапазон ячеек Excel?
Для этого запишем формулу =СЦЕПИТЬ(A6:A9) , указав в качестве единственного аргумента весь диапазон сразу, а не отдельные ячейки. В результате получим лишь значение первой ячейки. Теперь в Строке формул выделим формулу =СЦЕПИТЬ(A6:A9) и нажмем клавишу F9 .
Как пользоваться функцией если в Excel?
Функция ЕСЛИ, одна из логических функций, служит для возвращения разных значений в зависимости от того, соблюдается ли условие. Например: =ЕСЛИ(A2>B2;»Превышение бюджета»;»ОК») =ЕСЛИ(A2=B2;B4-A4;»»)
Как сделать формулу в гугл таблице?
Как вставить формулу
- Откройте файл в Google Документах.
- Нажмите на место, куда нужно вставить формулу.
- Нажмите Вставка Формула.
- Выберите нужные символы из следующих меню: Буквы греческого алфавита Математические символы Знаки отношений Математические операции Стрелки
- Введите в поле числа или подстановочные переменные.
Как сцепить ячейки в Excel?
В случае, когда необходимо в одну ячейку объединить данные хранящиеся в разных ячейках, например, нужно «сцепить» ячейки хранящие отдельно Фамилию, Имя и Отчество, можно воспользоваться одним из вариантов сцепки: либо функцией Excel =Сцепить(), либо оператором «&».
Как связать значения ячеек Excel?
Создание связей между рабочими книгами
- Открываем обе рабочие книги в Excel.
- В исходной книге выбираем ячейку, которую необходимо связать, и копируем ее (сочетание клавиш Ctrl+С)
- Переходим в конечную книгу, щелкаем правой кнопкой мыши по ячейке, куда мы хотим поместить связь.
Как вставить текст в несколько ячеек Excel?
Как добавить одинаковый текст в несколько ячеек Excel?
- Выделите все ячейки, в которые вы хотите вставить текст.
- После выделения сразу введите текст.
- Когда это сделано вместо Enter, нажмите Ctrl+Enter.
Как большой текст поместить в одну ячейку Excel?
Для этого щелкните правой кнопкой мыши по ячейке, в которой находится начало вашего текста, и в выпадающем списке выберите пункт Формат ячеек. В открывшемся окне Формат ячеек выберите вкладку Выравнивание и установите галочку на функцию Переносить по словам. Не забудьте подтвердить свои изменения, нажав кнопку ОК.
Как вставить список в одну ячейку Excel?
Создание раскрывающегося списка в Excel
- Выберите ячейки, в которой должен отображаться список.
- На ленте на вкладке «Данные» щелкните «Проверка данных».
- На вкладке «Параметры» в поле «Тип данных» выберите пункт «Список».
- Щелкните в поле «Источник» и введите текст или числа (разделенные запятыми), которые должны появиться в списке.
Как в Excel скопировать и вставить несколько строк?
Выполните одно из указанных ниже действий.
- Чтобы переместить строки или столбцы, на вкладке Главная в группе Буфер обмена нажмите кнопку Вырезать . Сочетание клавиш: CTRL+X.
- Чтобы скопировать строки или столбцы, на вкладке Главная в группе Буфер обмена нажмите кнопку Копировать . Сочетание клавиш: CTRL+C.
Какой разделитель в Excel используется для указания диапазона ячеек?
Функция =СЦЕПИТЬДИАПАЗОН(ДИАПАЗОН, [РАЗДЕЛИТЕЛЬ]) имеет два аргумента: — ДИАПАЗОН — диапазон ячеек, которые необходимо сцепить. — [РАЗДЕЛИТЕЛЬ] — символ-разделитель, который будет вставляться между значениями ячеек.
Как объединить вертикальные ячейки в Excel?
Для объединения ячеек используется инструмент «Выравнивание» на главной странице программы. Выделяем ячейки, которые нужно объединить. Нажимаем «Объединить и поместить в центре». Точно таким же образом можно объединить несколько вертикальных ячеек (столбец данных).
Exceltip
Блог о программе Microsoft Excel: приемы, хитрости, секреты, трюки
Несколько условий ЕСЛИ в Excel
Функция ЕСЛИ в Excel позволяет оценивать ситуацию с двух точек зрения, например, значение больше 0 или меньше, и в зависимости от ответа на этот вопрос, произведи дальнейшие расчеты по той или иной формуле. Однако, не редки ситуации, когда вам приходится работать более, чем с двумя условиями. В сегодняшней статье мы рассмотрим примеры создания формул в Excel с несколькими условиями ЕСЛИ.
Прежде, чем начать изучать данный урок, рекомендую прочитать статью про функцию ЕСЛИ, где описаны основные приемы работы.
Принцип создания формул с несколькими условиями ЕСЛИ заключается в том, что в одном из аргументов формулы (значение_если_ИСТИНА или значение_если_ЛОЖЬ) находится еще одна формула ЕСЛИ.
Например: =ЕСЛИ(A5=0;»НОЛЬ»;ЕСЛИ(A5<0;»МЕНЬШЕ НОЛЯ»;»БОЛЬШЕ НОЛЯ»)), где функция оценивает значение ячейки A5 два раза, первый, проверяет, равняется ли значение нулю, и возвращает текст – НОЛЬ, если ИСТИНА. Если результат оценки вернул значение ЛОЖЬ, происходит вторая оценка, функция проверяет, является ли значение ячейки A5 меньше ноля, и возвращает текст МЕНЬШЕ НОЛЯ, если результат ИСТИНА, в противном случае возвращает текст БОЛЬШЕ НОЛЯ.
Таким образом, в примере выше, формула вернет значение МЕНЬШЕ НОЛЯ, так как при первой оценке, результат оказался ЛОЖЬ, а при второй оценке ИСТИНА.
Давайте рассмотрим пример посложнее. Предположим, вам необходимо рассчитать размер комиссии каждого продавца в зависимости от объема его продаж.
- Если продажи меньше или равны 500$, комиссия составляет 7%
- Если продажи больше 500$, но меньше или равны 750%, комиссия составляет 10%
- Если продажи больше 750$, но меньше или равны 1000%, комиссия составляет 12,5%
- Если продажи больше 1000$, комиссия составляет 16%
Вместо того, чтобы рассчитывать размер комиссии для каждого работника, можно создать формулу с несколькими условиями ЕСЛИ. Логика формулы будет следующая:
- Продажи меньше или равны 500$. Если ИСТИНА, рассчитываем комиссию.
- Если ЛОЖЬ, то продажи меньше или равны 750$. Если ИСТИНА, рассчитываем комиссию.
- Если ЛОЖЬ, то продажи меньше или равны 1000$. Если ИСТИНА, рассчитываем комиссию.
- Если ЛОЖЬ, рассчитываем комиссию, так как это будет означать, что продажи больше 1000$ и больше логических тестов проводить не нужно.
Давайте создадим формулу следуя данной логике для продавца Сергея. (Я выделил жирным проверку логики для лучшего понимания).
=ЕСЛИ(B4<400;B4*7%;ЕСЛИ(B4<750;B4*10%;ЕСЛИ(B4<1000;B4*12.5%;B4*16%)))
На первый взгляд может показаться, что это ужасная формула, но давайте попробуем разобраться:
Логическое выражение в первой формуле ЕСЛИ проверяет, является ли значение в ячейке B4 меньше 400, если ИСТИНА, формула умножает значение ячейки B4 на 7% и останавливает дальнейшие вычисления. Если значение ячейки B4 больше 400, мы переходим к следующей функции ЕСЛИ. Так будет продолжаться, пока мы не достигнем последнего значения, где значение ячейки умножается на 16%. Это значит, что ни одно из условий не удовлетворило требованиям, т.е. продажи составляют более 1000$.
Ниже вы видите, как будет выглядеть колонка Комиссия, когда все формулы будут введены. Также в колонке Формула отображены формулы для каждого продавца.
Можно проверить на примере Натальи правильность работы формулы. Продажи Натальи составили 844$, т.е. больше, чем 750$, но меньше чем 1000$. Соответственно, коэффициент комиссии будет равняться 12,5%, а сама комиссия составит 105,5$. Также важно отметить, о работе формулы с пограничными значениями. Предположим, что сумма продаж Натальи составила 750$, какой коэффициент должна применить формула? Коэффициент будет 12,5%, так как для коэффициента 10% сумма продаж должна равняться меньше 750. Это важное замечание, поэтому будьте аккуратны при составлении логики формулы.
Итак, как вы увидели, формула ЕСЛИ очень мощный инструмент при составлении логических выражений с несколькими условиями и позволяет экономить время на просчет каждой ячейки таблицы.
Вам также могут быть интересны следующие статьи
109 комментариев
Нужно вернуть определенное значение из ячейки и посчитать балл, т.е. например в ячейке D3 может быть значение А, Б, В, Г, надо в ячейку D4 вернуть значение в зависимости от буквы, например А=1, Б=2, В=3 и так далее. Как сделать? Можно ли через формулу ЕСЛИ?
Статья хорошая, спасибо.
Но.. вначале статьи планы ставят из минимального расчета 500$, а все дальнейшие расчеты исходят из 400$.
Как бы надо стараться следовать тем планам, что ставите.
Данный метод хорош, если у нас немного критериев (2-3), но когда их 10, то в такой формуле потом трудно разобратся «что и откуда». В таком случае можно (и нужно) обойтись без ЕСЛИ.
Для этого создаем маленькую табличку с нашими критериями: в первой строке по возрастанию заполняем критерии (в приведенном примере это будут 0, 500, 750, 1000); во второй строчке под каждым критерием заполняем соответствующий процент (7, 10, 12,5, 16). Допустим, в диапазоне A1:D1 у нас заполнены критерии, а в диапазоне A2:D2 — соответствующие проценты. В ячейке А5 имеем цифру продаж; для рассчета комиссии используем следующую формулу: =A5*ИНДЕКС($A$2:$D$2;ПОИСКПОЗ(A5;$A$1:$D$1;1)).
ПОИСКПОЗ ищет расположение критерия, который меньше продаж, но наибольший в списке, а ИНДЕКС по полученному номеру выдает нам необходимый процент.
Как использовать несколько функций в excel одновременно
Использование функции в качестве одного из аргументов в формуле, использующей функцию, называется вложенным, и мы будем называть ее вложенной функцией. Например, при вложении функций СНВП и СУММ в аргументы функции ЕСЛИ следующая формула суммирует набор чисел (G2:G5), только если среднее значение другого набора чисел (F2:F5) больше 50. В противном случае она возвращает значение 0.
Функции СРЗНАЧ и СУММ вложены в функцию ЕСЛИ.
В формулу можно вложить до 64 уровней функций.
Щелкните ячейку, в которую нужно ввести формулу.
Чтобы начать формулу с функции, щелкните Вставить функцию в .
Знак равенства (=) будет вставлен автоматически.
В поле Категория выберите пункт Все.
Если вы знакомы с категориями функций, можно также выбрать категорию.
Если вы не знаете, какую функцию использовать, можно ввести вопрос, описывающий необходимые действия, в поле Поиск функции (например, при вводе «добавить числа» возвращается функция СУММ).
Чтобы ввести другую функцию в качестве аргумента, введите функцию в поле этого аргумента.
Части формулы, отображенные в диалоговом окне Аргументы функции, отображают функцию, выбранную на предыдущем шаге.
Если щелкнуть элемент ЕСЛИ, в диалоговом окне Аргументы функции отображаются аргументы для функции ЕСЛИ. Чтобы вложить другую функцию, можно ввести ее в поле аргумента. Например, можно ввести СУММ(G2:G5) в поле Значение_если_истина функции ЕСЛИ.
Введите дополнительные аргументы, необходимые для завершения формулы.
Вместо того, чтобы вводить ссылки на ячейки, можно также выделить ячейки, на которые нужно сослаться. Щелкните , чтобы свернуть диалоговое окно, выйдите из ячеек, на которые нужно со ссылкой, , чтобы снова развернуть диалоговое окно.
Совет: Для получения дополнительных сведений о функции и ее аргументах щелкните ссылку Справка по этой функции.
После ввода всех аргументов формулы нажмите кнопку ОК.
Щелкните ячейку, в которую нужно ввести формулу.
Чтобы начать формулу с функции, щелкните Вставить функцию в .
В диалоговом окне Вставка функции в поле Выбрать категорию выберите все.
Если вы знакомы с категориями функций, можно также выбрать категорию.
Чтобы ввести другую функцию в качестве аргумента, введите ее в поле аргумента в построитель формул или непосредственно в ячейку.
Введите дополнительные аргументы, необходимые для завершения формулы.
Завершив ввод аргументов формулы, нажмите ввод.
Примеры
Ниже приведен пример использования вложенных функций ЕСЛИ для назначения буквенных категорий числовым результатам тестирования.
Скопируйте образец данных из следующей таблицы и вставьте их в ячейку A1 нового листа Excel. Чтобы отобразить результаты формул, выделите их и нажмите клавишу F2, а затем — клавишу ВВОД. При необходимости измените ширину столбцов, чтобы видеть все данные.