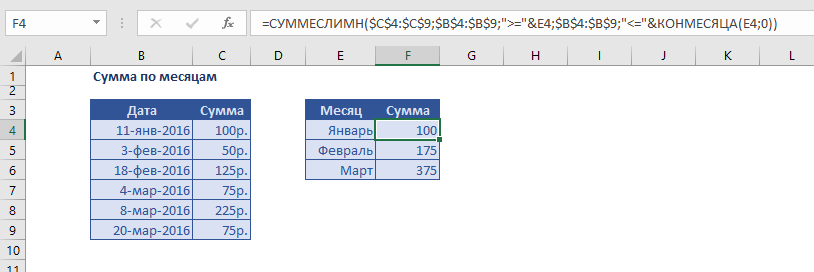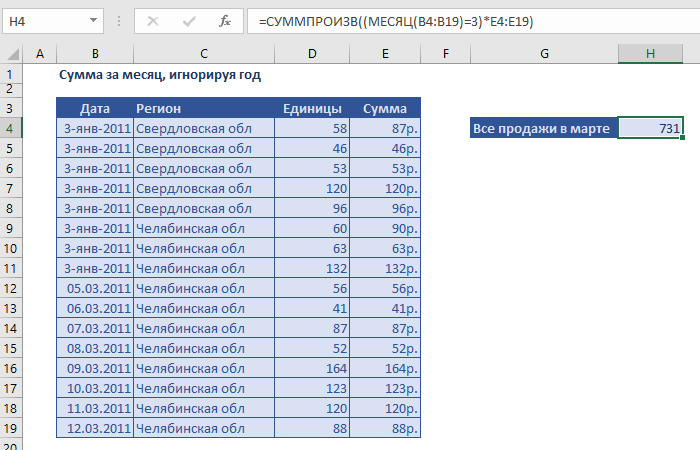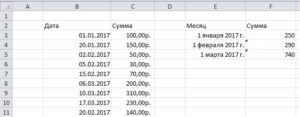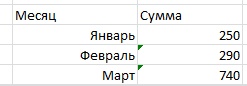17 авг. 2022 г.
читать 2 мин
Часто вам может понадобиться суммировать значения некоторого набора данных в Excel на основе месяца.
Например, предположим, что у нас есть следующий набор данных, и мы хотели бы просуммировать общий объем продаж по месяцам:
В следующем пошаговом примере показано, как это сделать.
Шаг 1: введите данные
Сначала введите значения данных в Excel:
Шаг 2: извлеките месяц из дат
Далее нам нужно использовать функцию =МЕСЯЦ() для извлечения месяца из каждой даты.
В нашем примере мы введем следующую формулу в ячейку D2 :
=MONTH( A2 )
Затем мы перетащим и заполним эту формулу в каждую оставшуюся ячейку в столбце D:
Шаг 3: Найдите уникальные месяцы
Затем нам нужно использовать функцию =UNIQUE() для создания списка уникальных месяцев.
В нашем примере мы введем следующую формулу в ячейку F2 :
=UNIQUE( D2:D10 )
Это создаст список уникальных месяцев:
Шаг 4: Найдите сумму по месяцам
Далее мы будем использовать функцию СУММЕСЛИ(диапазон, критерий, диапазон_суммы) , чтобы найти сумму продаж, сделанных в течение каждого месяца.
В нашем примере мы введем следующую формулу в ячейку G2 :
=SUMIF( $D$2:$D$10 , F2 , $B$2:$B$10 )
Затем мы перетащим и заполним эту формулу в оставшиеся ячейки в столбце G:
Это говорит нам:
- В январе было совершено 117 продаж.
- Всего в феврале было совершено 50 продаж.
- Всего в марте было совершено 111 продаж.
Дополнительные ресурсы
В следующих руководствах объясняется, как выполнять другие распространенные задачи в Excel:
Как рассчитать сводку из пяти чисел в Excel
Как суммировать несколько листов в Excel
Как считать по группам в Excel
Написано

Замечательно! Вы успешно подписались.
Добро пожаловать обратно! Вы успешно вошли
Вы успешно подписались на кодкамп.
Срок действия вашей ссылки истек.
Ура! Проверьте свою электронную почту на наличие волшебной ссылки для входа.
Успех! Ваша платежная информация обновлена.
Ваша платежная информация не была обновлена.
На чтение 5 мин. Просмотров 27.8k.
= СУММЕСЛИМН( значения ; Диапазон_Значений ; «> =» & A1 ; Диапазон_Значений; «<=» & КОНМЕСЯЦА( A1 ; 0 ))
Эта функция поможет подвести итоги по месяцу при помощи функции КОНМЕСЯЦА. В примере формула выглядит так:
=СУММЕСЛИМН(C4:C9;B4:B9; «>=» & E4; B4:B9; «<=» &КОНМЕСЯЦА( E4; 0 ))
Функция СУММЕСЛИМН может суммировать диапазоны на основе нескольких критериев.
В этом случае мы устанавливаем СУММЕСЛИМН суммировать суммы по месяцам , используя два критерия: один для соответствующей даты больше или равной первому дню месяца, второй, для соответствующей даты меньше или равной последнему дню месяца. Другими словами, нам нужна формула , как эта:
= СУММЕСЛИМН( сумма ; дата ; «> =» & «1/1/2016» ; дата ; «<=» & «1/31/2016» )
Более безопасная альтернатива
=СУММЕСЛИМН ( сумма ; дата ; «> =» & ДАТА ( 2016 ; 1 ; 1 ); дата ; «<=» & ДАТА ( 2016 ; 1 ; 31 ))
Он более безопасен, поскольку сроки построены с отдельными значениями год, месяц и день, а не вводятся как текст, который должен быть интерпретирован Excel).
Как правило, это болезненно, потому что если вы добавляете названия месяцев в виде текста (т.е. «январь», «Февраль», «март» и т.д.) в столбце Е вы должны пойти на лишние хлопоты, чтобы создать даты, которые можно использовать для критериев.
Тем не менее, в данном случае, мы используем простой трюк, чтобы сделать это легко: В колонке Е, вместо того, чтобы печатать названия месяцев, мы добавим фактические даты (1/1/2016, 2/1/2016, 3/1/2016), затем используем формат дат ( «мммм») для отображения названия месяцев.
Это позволяет легко строить критерии нужных нам для СУММЕСЛИ. Чтобы соответствующая дата была больше или равна первому числу месяца, мы используем:
«> =» & E4
И чтобы соответствующая дата была меньше или равна последнему дню месяца, мы используем:
«<=» &КОНМЕСЯЦА( E4 ; 0 )
Где КОНМЕСЯЦА автоматически возвращается в последний день.
Конъюнкция с операндом (&) необходима при построении критериев, которые использует логический оператор с числовым значением.
Сумма за месяц игнорируя год
=СУММПРОИЗВ (( МЕСЯЦ ( даты ) = месяц ) * количество )
Подводя данные по месяцам, игнорируя год, вы можете использовать формулу, основанную на функциях СУММПРОИЗВ и МЕСЯЦ.
В показанном примере, формула в Н5:
=СУММПРОИЗВ((МЕСЯЦ(B4:B19)=3)*E4:E19)
В результате получится сумма всех продаж в марте, независимо от года.
Внутри функции СУММПРОИЗВ, функция МЕСЯЦ используется для извлечения номера месяца для каждой даты в наборе данных. Сокращенный вариант результата массива выглядит следующим образом:
{ 1 ; 1 ; 1 ; 2 ; 2 ; 2 ; 3 ; 3 ; 3 }
Каждое значение сравнивается с 3 (номер месяца март), чтобы получить результат, как этот:
{ ЛОЖЬ ; ЛОЖЬ ; ЛОЖЬ ; ЛОЖЬ ; ЛОЖЬ ; ЛОЖЬ ; ИСТИНА ; ИСТИНА ; ИСТИНА }
Этот массив затем умножается на значения суммы, ассоциированных с каждой датой марта. Арифметическая операция изменяет ИСТИНА/ЛОЖЬ значения в единицы и нули, поэтому операция выглядит примерно так:
{ 0 ; 0 ; 0 ; 0 ; 0 ; 0 ; 1 ; 1 ; 1 } * { 100 ; 100 ; 100 ; 100 ; 100 ; 100 ; 100 ; 100 ; 100 }
Где 100 это просто заполнитель на любую сумму. В результате получится один массив следующим образом:
{ 0 ; 0 ; 0 ; 0 ; 0 ; 0 ; 100 ; 100 ; 100 }
Обратите внимание, что только «выжившие« суммы связаны с мартом, а остальные равны нулю.
СУММПРОИЗВ затем суммирует элементы в массиве и рассчитывает результат, 300 в сокращенном примере выше.
Среднее значение по месяцам
=СРЗНАЧЕСЛИМН( значения ; даты ; «> =» & A1 ; даты ; «<=» & КОНМЕСЯЦА( A1 ))
Чтобы высчитать среднее за месяц, вы можете использовать формулу, основанную на функции СРЗНАЧЕСЛИМН, с помощью функции КОНМЕСЯЦА.
В показанном примере, формула в F4 является:
=СРЗНАЧЕСЛИМН(D5:D12;C5:C12;»>=F5″;C5:C12;»»<=КОНМЕСЯЦА(F5;0))
Функция СРЗНАЧЕСЛИМН может находить среднее в диапазонах на основе нескольких критериев. В этом случае мы устанавливаем СРЗНАЧЕСЛИМН составлять среднее по месяцам , используя два критерия: (1) дата больше или равна первому дню месяца, (2) дата меньше или равна последнему дню месяца. Если мы жестко закодируем даты в январе 2016 года в формулу с использованием функции ДАТА, она будет выглядеть следующим образом:
=СРЗНАЧЕСЛИМН( суммы ; сроки ; «> =» & ДАТА ( 2016 ; 1 ; 1 ); даты ; «<=» & ДАТА ( 2016 ; 1 ; 31 ))
Кодирование дат
Но мы не хотим, чтобы даты жестко кодировались, мы хотим, чтобы Excel создал эти даты для нас. Как правило, это сложно, потому что если вы добавляете названия месяцев в виде текста (т.е. «январь», «февраль», «март» и т.д.) в столбце Е вы должны пойти на лишние хлопоты, чтобы создать даты, которые можно использовать для критериев,
Тем не менее, в данном случае, мы используем простой трюк, чтобы сделать вещи проще: в колонке Е, вместо того, чтобы печатать названия месяцев, мы добавим фактические даты для первого числа каждого месяца (1/1/2016, 2/1/2016, 3 / 1/2016, и т.д.), а также используем пользовательский формат даты ( «МММ») для отображения названия месяцев.
Это позволяет легко строить критерии, нужные нам для СРЗНАЧЕСЛИМН. Чтобы соответствующие даты были больше или равны первому числу месяца, мы используем:
«> =» & E4
И чтобы соответствующие даты были меньше или равны последнему дню месяца, мы используем:
«<=» & КОНМЕСЯЦА( E4 ; 0 )
КОНМЕСЯЦА автоматически возвращается в последний день того же месяца, потому что мы поставляем ноль для месяца аргумента.
Примечание: конъюнкция с операндом (&) необходима при построении критериев на основе ссылки на ячейку.
Просмотров:
9 314
Разберем простой пример, как посчитать сумму за месяц. В принципе это довольно часто возникающая задача, и решить ее можно простой формулой.
Что хотим получить
В данном примере, у нас есть определенный диапазон дат (B3:B11) и соответствующие этим датам значения (С3:С11). В ячейках F3:F5 мы хотим получить суммы за месяц из диапазона.
Для этого используем функцию «СУММЕСЛИМН», данная функция суммирует значения из указанного диапазона, для которых выполняются несколько условий. Для нашей задачи таким условием будет определение диапазона от начала до конца месяца. Для упрощения сделаем так что задать в диапазоне необходимо только начальную дату, то есть первое число месяца, а дату окончания месяца получим из функции «КОНЕЦМЕСЯЦА».
Формула
Введем в ячейку F3, такую формулу:
=СУММЕСЛИМН(C3:C11;B3:B11;»>=»&E3;B3:B11;»<=»&КОНМЕСЯЦА(E3;0))
Разберемся, что мы ввели
С3:С11 – диапазон, из которого будут браться значения для суммирования.
B3:B11;»>=»&E3 – первое условие, определяющее, что значение из диапазона В3:В11 должно быть больше или равно значению в ячейке Е3. Так как в ячейке Е3 указана дата начала месяца, то этим условием определяем нижнюю границу диапазона дат.
«<=»&КОНМЕСЯЦА(E3;0) – второе условие указывающее верхнюю границу диапазона дат. Значение должно быть меньше или равно чем результат выполнения функции «КОНЕЦМЕСЯЦА», датой для которой является первый день месяца из ячейки Е3.
Таким образом, мы определили функцию просматривающую диапазон дат и проверяющую входит ли текущее значение ячейки в диапазон дат определенных условием, если значение входит, то оно суммируется в результат.
Делаем красиво
Наша формула работает правильно, однако не совсем эстетично выглядят значения месяцев, которые фактический представлены числом начала месяца. Более приятно выглядело бы, если вместо числа было просто название месяца. Это легко сделать, определив собственный формат представления значений.
Откроем окно «Формат ячеек» и на вкладке «Число» выберем «(все форматы)». Среди предопределенных форматов есть один формат более – менее нам подходящий «МММ.ГГ». В этом формате будет представлено сокращенное название месяца и две последние цифры года.
Что бы не определять свой формат, можно использовать и этот предопределенный формат. Но если в таблице данных содержатся значения только за один год, выводить номер года нет ни какого смысла. Введем в поле «Тип» собственный формат «ММММ» — четыре большие буквы М. После чего наши ячейки примут вид:
СУММЕСЛИМН – это математическая формула. Она суммирует ячейки, которые соответствуют заданным условиям. Её принцип работы такой же, как у функции СУММЕСЛИ, отличия в том, что СУММЕСЛИМН может использовать много условий для выполнения работы с любыми значениями: с датами, числами и текстом.
Принцип устройства и работы функции СУММЕСЛИМН в Excel
Ее синтаксис выглядит следующим образом:
Также существует еще одно различие между схожими функциями. На картинке мы видим, что аргумент «Условия» занимает 3-е место, а для СУММЕСЛИ это – аргумент первый. Перейдем к практическим примерам. У нас есть таблица с данными, которая содержит информацию о продаже товаров в определенных регионах, также есть дата продаж и сумма. Первым делом разберем аргументы. Для этого пусть нашей первой задачей будет посчитать сумму от продаж факса. В ячейке B17 начинаем писать формулу. Выбираем диапазон D2:D13 – по нему будет осуществляться операция суммирования. Затем выбираем диапазон критериев B2:B13 – по нему будет происходить совпадение с условием. После этого в кавычках указываем товар «Факс» — это наше условие:
Для того чтобы не использовать текст в формуле, а использовать ссылку на ячейку, будем вводить нужные нам данные в таблицу справа. Внесем текст «Факс» в ячейку G6 и используем ссылку на нее в формуле СУММЕСЛИМН:
Но это простое задание можно реализовать и с помощью СУММЕСЛИ, поменяется только порядок аргументов. Теперь внесем изменения в первоначальные условия задачи. Теперь нам нужно найти сумму продаж факсов на севере. Вносим данные в таблицу справа и строим нашу формулу, ссылаясь на ячейки:
Первый аргумент – столбец с суммой, второй – диапазон, в котором происходит поиск соответствий для условия №1, третий – условие №1, четвертый – диапазон, в котором происходит поиск соответствий для условия №2, пятый – условие № 2. То есть, сначала мы выбираем диапазон финального суммирования, а потом сколько угодно условий и диапазонов, которые содержат эти условия. Теперь добавим последнее условие, чтобы формула выбрала сумму продаж телефонов на севере начиная с сентября. Тут есть особенность: для последнего аргумента. В ячейке G24 укажем дату 01.09.2022, а в формуле укажем, что нам нужно искать сумму после (больше, «>=») указанной даты. Для того чтобы формула работала корректно, нужно соединить оператор и ячейку через амперсанд (&):
Теперь СУММЕСЛИМН вмещает три условия и посчитает ту сумму, которая будет соответствовать всем трем критериям из таблицы справа. Под эти условия подходит сумма из ряда №24 и №32:
Предыдущие примеры заданий работали по принципу «и критерий 1, и критерий 2, и критерий 3», то есть находили общий элемент, который будет соответствовать всем трем заданным условиям одновременно. То есть, можно сказать, что сам синтаксис формулы подразумевает использование оператора И. Теперь рассмотрим пример, где воплотим сценарий, по которому формула сосчитает те элементы, где много условий в одном столбце диапазона критерия.
Пример СУММЕСЛИМН где много условий в одном столбце Excel
Нам нужно посчитать общую сумму продаж телефонов и компьютеров. Для этого сначала построим формулу СУММЕСЛИМН. Первый аргумент у нас как обычно диапазон суммирования, второй – диапазон критериев. Для третьего аргумента мы укажем два критерия в текстовом виде в фигурных скобках – «телефон», «компьютер»:
Но поскольку сейчас это массив, нам нужно добавить формулу СУММ, чтобы она посчитала значения из массива. Получаем нужный результат:
Таким образом можно добавлять столько критериев, сколько потребуется. Такая формула работает по логике использования оператора «ИЛИ». Также можно добавить еще один диапазон критериев и условие для него. Например, для диапазона «Регион» добавим значение «Юг». То есть, нам нужно найти сумму продаж телефонов или компьютеров на юге:
Тут важно не запутаться в порядке указания аргументов. Сначала, как всегда, указываем диапазон суммирования, затем первый набор критериев, затем массив критериев. После этого при наличии дополнительных условий указываем второй набор критериев и второй одиночный аргумент или массив аргументов. В результате нам возвратилось значение суммы продаж телефонов или компьютеров на юге – 2580. Теперь добавим ко второму условию еще одно, чтобы получился массив критериев не только в первой части формулы, но и во второй. Кроме юга, будем производить поиск и по западу:
Сейчас у нас в результате возвратилась сумма 1570. Как же сработала формула? Сначала функция отобрала значения по телефонам и компьютерам. Затем для телефона она отобрала сумму по региону «Юг», а для компьютера — по региону «Запад». Между двумя массивами условий функция провела параллели в том порядке, в каком они находятся. Если бы мы поменяли местами слова «Юг» и «Запад», тогда мы бы получили следующее значение:
То есть, формула работает по парам критериев из первого и второго массивов. Очень удобная функция, если нужно выбрать товары, соответствующие одновременно несколько характеристикам.
В следующем примере нам нужно суммировать те значения, сумма которых больше или равна 500. В таком случае первый и второй аргумент у нас будет идентичным, поскольку в нем расположены и условие, и суммированные значения. Затем добавляем третий аргумент. Поскольку аргумент «>=500» является текстовым, нам нужно использовать кавычки:
Но поскольку СУММЕСЛИМН позволяет нам использование нескольких условий, создадим таблицу с условиями, чтобы можно было ссылаться на ячейки и делать нашу формулу динамической, и добавим следующее условие: «Товары, реализованы после 1 сентября 2022 года»:
Формула сначала нашла те числа, которые больше 500, затем из них выбрала те, которые соответствовали второму критерию – больше или равно указанной даты. Таким образом СУММЕСЛИМН выбрала три подходящих значения, суммировала их и возвратила результат 2400. Также в этом примере использовался амперсанд, который необходим для соединения текстового значения «больше равно» и ссылки на ячейку. В следующем примере используем две таблицы и посмотрим, как удобно работать с ними с помощью функции СУММЕСЛИМН двумя способами.
Использование СУММЕСЛИМН с датами в Excel
Во второй таблице у нас указаны критерии корректно, поэтому можно сразу ссылаться на ячейки. В ячейке Н126 начинаем строить формулу: первый критерий – диапазон с продажами, второй – диапазон с именами из первой таблицы, а третий – имя «Чарльз» из второй таблицы. Затем добавляем еще один диапазон условий – столбец дат из первой таблицы. Также теперь нужно добавить еще набор условий и диапазонов – после начальной даты и перед конечной датой. Обязательно нужно использовать абсолютные ссылки для диапазонов, поскольку будем копировать формулу. Выглядеть это будет следующим образом:
Копируем формулу до конца столбца и получаем результаты по продажам за три периода по именам:
Теперь у нас есть конкретная информация, которая отображает реальные данные. Например, мы видим, что некоторые сотрудники не сделали продажи в определенные периоды – их результат равен нулю. Но существует еще один способ, которым мы можем изменить нашу формулу. На этот раз мы используем условие не уникально, а диапазоном. Начинаем поэтапно строить формулу. Как и прежде, первый аргумент – данные из столбца «Продажи». После этого выбираем все данные из столбца «Дата». Теперь нам нужно опять указать границы периода через операторы «больше», «меньше», «равно». Печатаем «>=»& и теперь нам нужно выбрать не ячейку с условием, а диапазон условий F127:F138:
Теперь делаем то же самое для еще одного условия. Добавляем набор критериев «Дата», добавляем текстовое значение «<=» и через амперсанд добавляем диапазон конечной даты G127:G138:
Теперь осталось добавить последние данные условий по столбце «Персонаж» из второй таблицы и набор условий для поиска персон из первой таблицы:
Нажимаем Enter, там, где нужно, указываем абсолютные ссылки, чтобы ячейки не сползали вниз и получаем результат по всем именам:

Порядок диапазонов с условиями может меняться. Главное правило, чтобы диапазон суммирования был аргументом №1, поэтому имя и границы периодов можно указывать в любой последовательности, но обязательно в паре с диапазоном поиска соответствующего критерия.
|
=СУММЕСЛИ (параметр + определённый месяц) = как сделать? |
||||||||
Ответить |
||||||||
Ответить |
||||||||
Ответить |
||||||||
Ответить |
||||||||
Ответить |
||||||||
Ответить |
||||||||
Ответить |
||||||||
Ответить |
||||||||
Ответить |