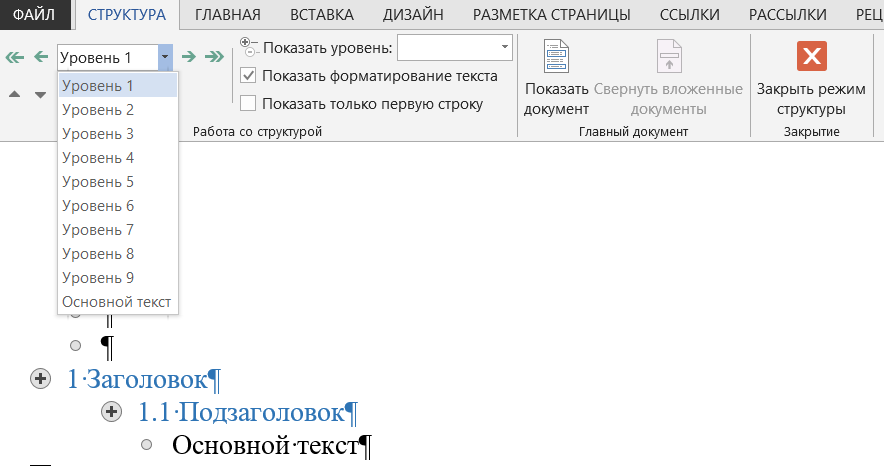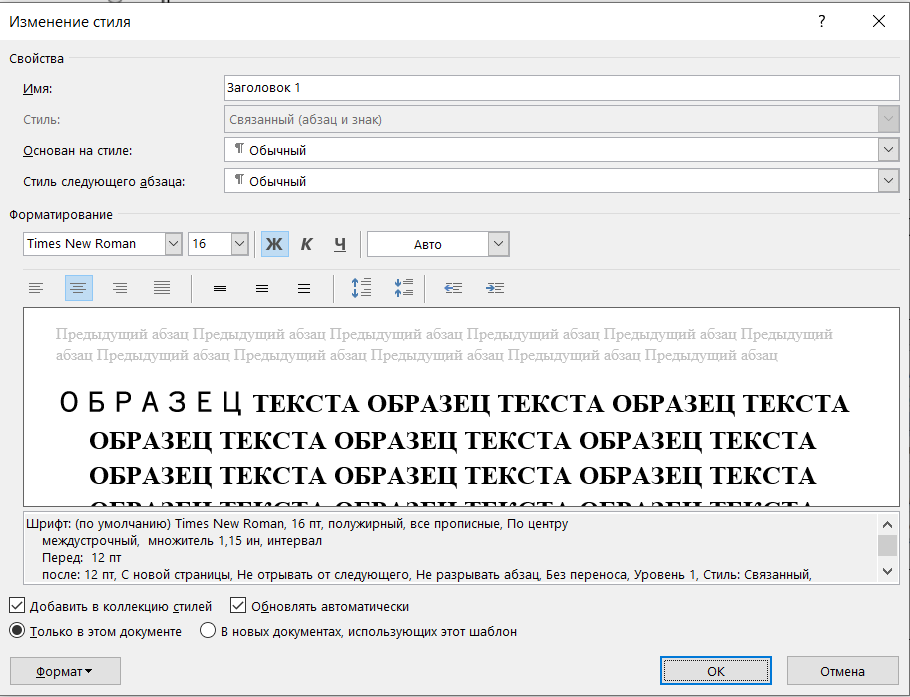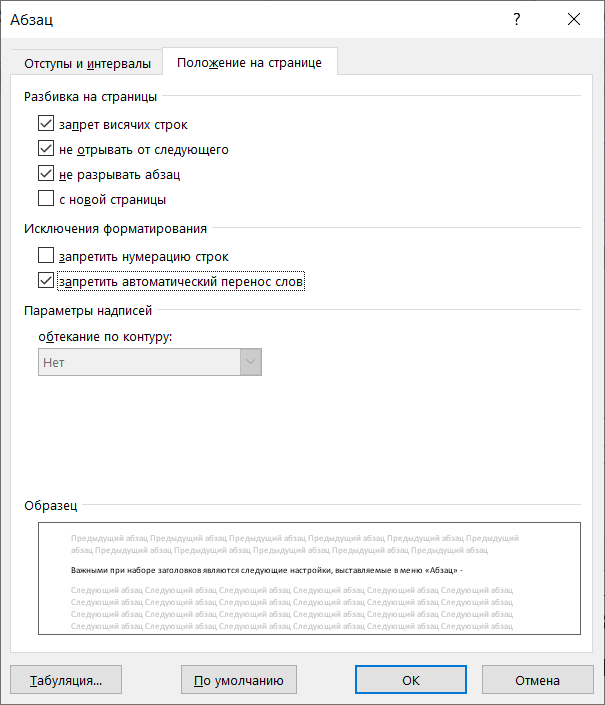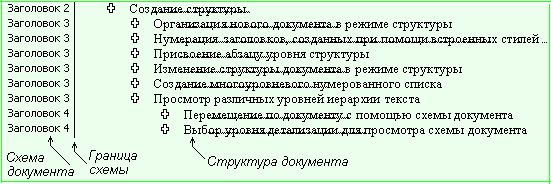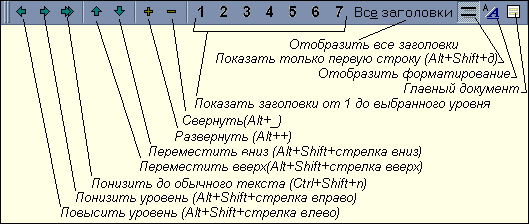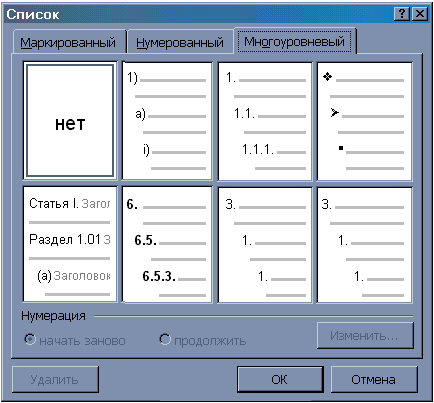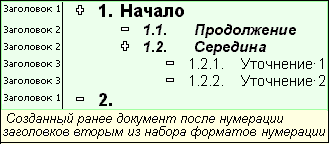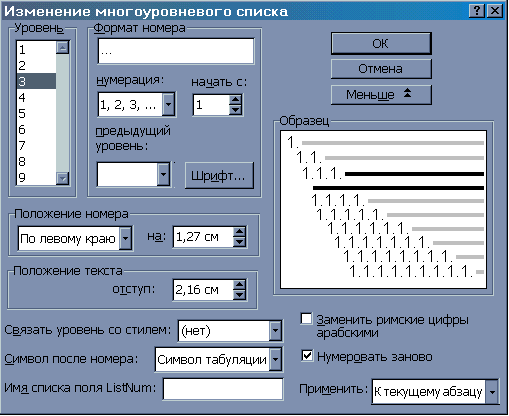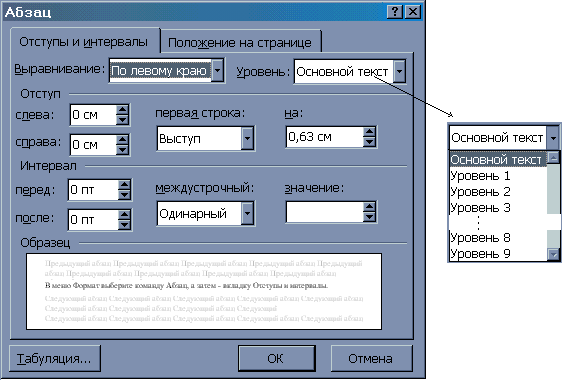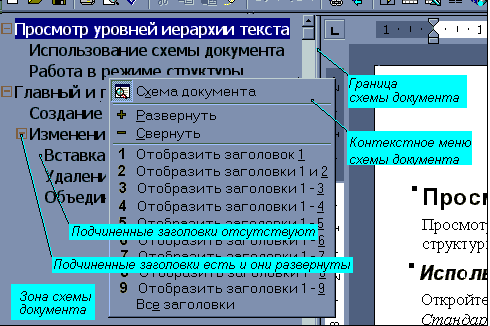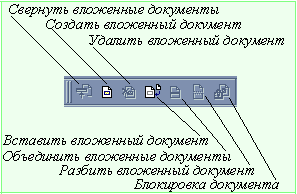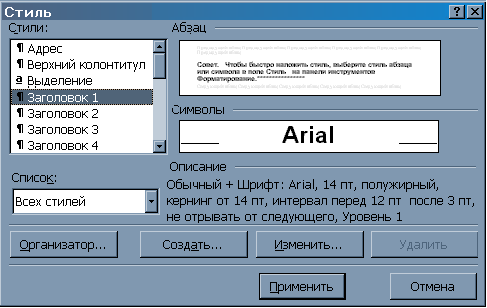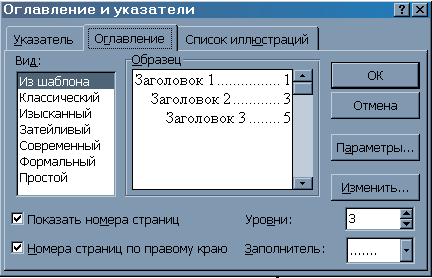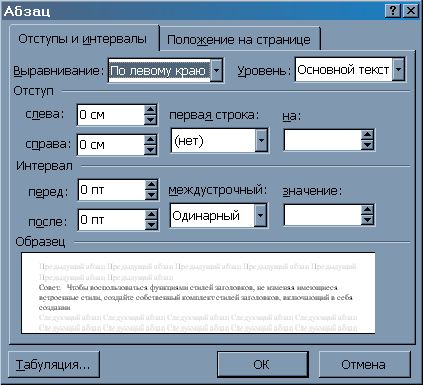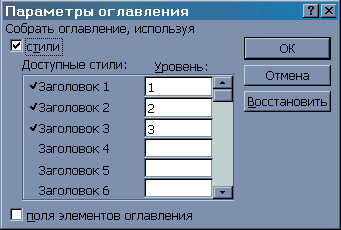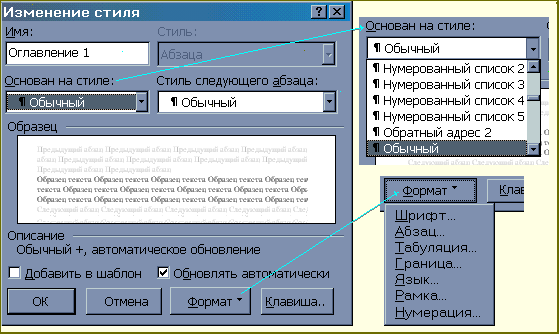Заголовки в документе. Структура документа
Мы прошли несколько уроков по многоуровневым спискам. Наиболее распространённый вид многоуровневого списка – это Заголовки в документе. И наиболее часто встречающие проблемы у пользователей – неумение правильно работать с заголовками.
На уроке 27 я привела 3 правила работы со списками, которых я придерживаюсь неукоснительно:
- Всегда работать только с кнопкой «Многоуровневый список»
- Если надо изменить формат списка, то курсор надо поставить на самый первый пункт форматируемого списка (то есть не надо приступать к форматированию списка, если вы не находитесь на первом
- Всегда работать с отступами и выступами только в диалоговом окне «Определение нового многоуровневого списка», которое вызывается кнопкой «Многоуровневый список
По окончании урока вы сможете:
- Определять Заголовки в документе
- Работать в области задач Структура документа
1. Заголовки в документе
Скачайте документ тут. Откройте документ (очень скучный текст, но мне не приходится выбирать). Преимущество данного документа – это наличие всего лишь трёх страниц. Но это такая редкость в моей работе. Обычно количество страниц начинается от 20, и далее прекрасному нет предела.
Напомню на всякий случай:
- Включите режим Непечатаемые символы
- Откройте область задач Стили
- Проследите за месторасположением Панели быстрого доступа (см. Урок 19)
Первый абзац я выделила красным цветом. Это название документа. Пусть таким и остаётся.
Полужирные абзацы – это будут Заголовки первого уровня.
Абзацы прямого начертания – это будут Заголовки второго уровня.
От этой исходной ситуации начнём работать.

Шаг 1. Выделите абзац «Область и порядок применения правил» (как это делать, см. Урок 2. Например, щёлкните один раз по полосе выделения, ведь абзац состоит из одной строчки)

Шаг 2. Задайте многоуровневый список. Лента Главная → группа команд Абзац → кнопка Многоуровневый список → Библиотека списков → Список «Заголовок»:

Эта иконка вам даже подмигнёт:

Получили такую картину:
Абзац отметился номером «1» и:
- получил интервал до абзаца 12 пт,
- покрасился в синий цвет,
- стал называться «Заголовок 1».
Вы заметили, что в области задач Стили появился новый стиль «Заголовок 2»?

Шаг 3. Выделите следующие два абзаца (я советую вам периодически обращаться к уроку 2 и тренироваться в различных способах выделения. Время, затраченное на эти тренировки, окупится в вашей будущей работе):

Шаг 4. А теперь переместите курсор в область задач Стили и щёлкните по стилю «Заголовок 2»:
Вы заметили, что в области задач Стили появился новый стиль «Заголовок 3»?
Делаем вывод из первых 4-х шагов.
| Главное правило при работе с Заголовками |
Самый первый заголовок обязательно назначать кнопкой Многоуровневый список |
В этом случае все 9 уровней заголовков будут привязаны к общей нумерации, и заголовки следующих уровней смело можно назначать из области задач Стили. И вас не будет донимать головная боль.
Шаг 5. Выделяем первый заголовок 1 уровня и изменяем его внешний вид:
- Полужирное начертание
- Цвет – чёрный
- Размер шрифта – 14 пт
- Интервал после абзаца – 12 пт.
Вы обратили внимание на чёрный маленький квадратик напротив абзаца, которому присвоен стиль «Заголовок 1»? На уроке 10 мы познакомились с Диалоговым окном Абзац. Продолжим это приятное знакомство.

Шаг 6. Лента Главная → группа команд Абзац → копка группы:
Обратите внимание на активную кнопку на Панели быстрого доступа. Она нам ещё пригодится.

Щёлкните по второй закладке диалогового окна Абзац. На первой закладке мы задавали отступы и интервалы. На второй закладке «Положение на странице» мы определяем положение абзацев относительно друг друга и относительно страницы:
Это очень интересная закладка, которая даёт нам отличные возможности. Я посвящу этой закладке отдельный урок, и вы поймёте, почему я никогда не использую режим «Разрыв страницы». И вам не советую.
Итак, снимите галочки, как показано на картинке и нажмите ОК:

Получили такую картинку:
Обратите внимание:
- Кнопка на Панели быстрого доступа не активна
- Чёрный квадратик напротив абзаца исчез.
| Вывод | Кнопки на Панели быстрого доступа позволяют изменить положение абзаца относительно друг друга и относительно страницы (без вызова диалогового окна Абзац)
Чёрный квадратик ‒ это непечатаемый символ, который сигнализирует о возможном положении абзаца на странице. |
Шаг 7. Сохраняем изменения в характеристике стиля «Заголовок 1»:
- Перемещаем курсор в область задач Стили на название стиля «Заголовок 1»
- Щёлкаем по кнопке выпадающего меню на названии стиля «Заголовок»
- Выбираем команду «Обновить «Заголовок 1» в соответствии с выделенным фрагментом»
Эту операцию мы делали на уроке 11.
А теперь, вооружённые знанием про кнопочки на панели быстрого доступа, отформатируем заголовок второго уровня
Шаг 8. Выделяем заголовок второго уровня изменяем его внешний вид:
- Полужирное начертание
- Цвет – чёрный
- Размер шрифта – 12 пт
- Выравнивание – по ширине
- Две круглые кнопки на Панели быстрого доступа – отжать.
- Интервал до абзаца – 0 пт
Интервал после абзаца – 6 пт.
Вот видите, обошлись без вызова диалогового окна Абзац. Хорошо, что есть настроенная Панель быстрого доступа (см. Урок 18 и Урок 19).
Шаг 9. Сохраняем изменения в характеристике стиля «Заголовок 2»:
- Перемещаем курсор в область задач Стили на название стиля «Заголовок 2»
- Щёлкаем по кнопке выпадающего меню на названии стиля «Заголовок 2»
- Выбираем команду «Обновить «Заголовок 2» в соответствии с выделенным фрагментом»

Шаг 10. Пробегаемся по всему документу и присваиваем соответствующие стили соответствующим абзацам:

Тяжело в учении – легко в бою, как говорил гениальный Суворов.
Я только что заново отформатировала файл в соответствии с этим уроком и потратила на это 1,5 минуты.
На документ из 600 страниц я потратила два часа, но там стилей было побольше.
А теперь переходим к самому главному понятию в идеологии Word – СТРУКТУРА ДОКУМЕНТА. Большая просьба – не закрывать документ и перейти в самое начало документа.
2. Структура документа
Вы не забыли, что Заголовок – это встроенный стиль? А встроенные стили доброжелательные разработчики отформатировали в соответствии со своими предпочтениям (см. Урок 13). Тогда почему мы так подробно занимались встроенным стилем Заголовок?
Ну, во-первых заголовки встречается практически в любом документе, а во-вторых именно встроенные Заголовки определяют структуру документа.

Шаг 1. Пройдите путь: лента Вид → группа команд Показать → команда Область навигации:
Кстати, эту команду при помощи правой клавиши мыши можно добавить на Панель быстрого доступа.

Получили такую картину (на следующих скриншотах я отключу область задач стили):
Получается, что на сером окне весь документ за исключением первого абзаца. Но первый абзац мы не трогали, не меняли.
| Вывод | В область Навигации попадают только абзацы, которым присвоен стиль Заголовок любого уровня (уровней 9) |
И что это нам даёт?

Шаг 2. Щёлкайте в области навигации по любому заголовку и вы увидите, что курсор в документе послушно встал в начале выбранного заголовка:

Шаг 3. Нажмите ПМ на любом заголовке в области Навигация:

В контекстном меню выберите команду Свернуть все. Получим такую картину:

Шаг 4. И для развлечения: нажмите ЛМ на шестой заголовок и, не отпуская ЛМ перетащите его на место после первого заголовка:
Мышку оставили в покое и делаем вывод.
| Вывод | В области Навигация мы можем перетаскивать по документу заголовки вместе с содержимым. |
А это часто бывает нужно при создании и форматировании документа.
Теперь вы сможете:
- Определять Заголовки в документе
- Работать в области задач Структура документа
Разумеется, я рассказала не о всех возможностях области Навигация. Постепенно знания будем наращивать. Но самое главное, что можно открывать сезон охоты в программе Point. Ведь структура документа удивительным образом поможет нам при создании презентации.
MS Word позволяет создание автоматического оглавления документа. Для того, чтобы его сделать следует воспользоваться стилями уровня «Заголовок». Что же из себя представляют стили мы рассматривали в предыдущем выпуске, сегодня же рассмотрим стили, благодаря которым у пользователя текстового процессора появляется возможность автоматически сформировать оглавление документа.
Итак, сегодня нами будет рассмотрены следующие вопросы: зачем вообще нужна структура документа? Какие стили отвечают за формирование структуры документа? Использование стилей абзаца и многоуровневого списка для создания структуры? Какие стили отображаются в структуре?
Необходимость наличия структуры документа
Вообще создать красиво оформленный интерактивный текст, который будет привлекательно выглядеть и, в то же время, будет готов для дальнейшего редактирования можно создать без использования стилей типа «Заголовок». Однако, в этом случае, в тексте будет невозможно быстро перемещаться к нужной главе, нельзя будет, не выполняя каких либо дополнительных действий с текстом, создать оглавление.
Более того, созданная структура текста останется рабочей, если текст сохранить в PDF формате, что, безусловно, является плюсом.
Справедливости ради, следует отметить, что создать оглавление без использования стилей типа «Заголовок» средствами текстового процессора MS Word можно. Иногда, если мало времени или нецелесообразно создавать стили абзаца, такой способ может оказаться даже предпочтительней. Но, если же работа с предоставленным текстом будет продолжаться в дальнейшем, или текст создается с чистого листа, то использование стилей типа «Заголовок» является обязательным.
…
7.3. Работа в режимах Схема документа и Структура
Когда вы работаете с большим документом, вам наверняка часто приходится перемещаться из одной его части в другую. Одно из самых лучших решений проблемы навигации в большом документе – режим Схема документа. Чтобы включить отображение схемы документа, нужно перейти на вкладку Вид ленты и в группе Показать или скрыть установить соответствующий флажок.
Как видно на рис. 7.7, режим Схема документа дает возможность увидеть расположение заголовков в документе. Щелкните на нужном заголовке – и вы сразу переместитесь в соответствующее место документа.
Рис. 7.7. Окно Word в режиме Схема документа
Для корректной работы режима Схема документа нужно, чтобы перед этим документ был правильно размечен при помощи стилей. Очень часто, работая с большими документами, пользователи делают не структурное форматирование (то есть с помощью стилей), а визуальное (например, заголовки набирают более крупным размером шрифта и делают их подчеркнутыми). Если текст структурирован подобным образом, режим Схема документа вам вряд ли покажется удобным, поэтому лучше пользуйтесь стилями. Подробнее о стилях см. разд. 4.7.
Например, если в тексте есть разделы, подразделы и т. д., то можно выстроить структуру следующим образом:
• стиль Обычный – основной текст;
• стиль Заголовок 1 – названия разделов;
• стиль Заголовок 2 – названия подразделов;
• стиль Подзаголовок – названия выделенных небольших участков текста;
• стиль Абзац списка – пункты списков и т. д.
Режим Структура очень похож на режим Схема документа. Однако если предназначение режима Схема документа состоит в том, чтобы упростить пользователю перемещение по тексту, то в режиме Структура можно не только быстро просматривать документ, но и изменять его структуру. В режиме Структура можно перемещать заголовки совместно с основным текстом и подзаголовками, которые относятся к этому заголовку. Работа в этом режиме также предусматривает грамотное структурирование текста с использованием стилей.
Для перехода в режим Структура нужно воспользоваться одним из способов:
• на вкладке Вид щелкнуть на кнопке Структура в группе Режимы просмотра документа;
• щелкнуть на кнопке Структура в строке состояния.
При переходе в режим Структура на ленте появляется вкладка с одноименным названием (рис. 7.8). С ее помощью можно быстро работать с текстом. Используя инструменты этой вкладки, можно свернуть или развернуть документ до определенного уровня включительно, выбрав нужный уровень из списка Показать уровень (рис. 7.9). Если выбрать пункт Показать все уровни, то отобразится весь документ, включая не только подзаголовки, но и основной текст (рис. 7.10).
Рис. 7.8. Режим просмотра Структура
Рис. 7.9. Выбор отображаемых уровней из списка Показать уровень
Рис. 7.10. Отображение всех уровней документа в режиме Структура
Кнопки Вверх
и Вниз
служат для перемещения элемента (или нескольких выделенных элементов) соответственно вверх или вниз по структуре (рис. 7.11).
Рис. 7.11. Заголовки передвинуты вниз по структуре
Для выполнения этой операции нужно сначала выделить заголовок и относящийся к нему текст. Кнопка Развернуть
позволяет отобразить все уровни элемента, в котором установлен курсор при нажатии данной кнопки (или нескольких выделенных элементов), а кнопка Свернуть
– скрыть все уровни, кроме указанных в списке Показать уровень.
С помощью кнопок Повысить уровень
и Понизить уровень
можно изменить уровень заголовков, например повысить заголовок третьего уровня до первого. Кнопка Понизить до обычного текста
предназначена для начала ввода основного текста, а также для понижения уровня заголовка до простого текста. Кнопка Повысить уровень до заголовка 1
поможет быстро изменить заголовок текста на самый высокий.
Обратите внимание, что, если воспользоваться кнопками Повысить уровень, Понизить уровень, Понизить до обычного текста и Повысить уровень до заголовка 1, когда требуемый заголовок не выделен (а на нем просто установлен курсор), структура документа нарушится, поскольку будет изменен уровень только этого заголовка.
- Создаем главный документ из наброска
- Создаем главный документ из существующих файлов Word
Приходилось ли Вам когда-нибудь создавать действительно большие документы в Microsoft Word? Если да, то, скорее всего, Вы знаете, что Word не всегда хорошо с ними справляется. Иногда бывает разумнее разбить длинный документ на несколько отдельных файлов Word.
Но как в таком случае быть уверенным, что страницы правильно пронумерованы, и как создать содержание и предметный указатель для всего документа? В этом случае Вам поможет инструмент, который называется Master Document (Главный документ). Он позволяет соединять несколько файлов Word в одном.
Главный документ – это файл Word, который содержит ссылки на перечень других самостоятельных файлов Word, называемых вложенные документы. Содержимое вложенных файлов не переносится в главный документ, а всего лишь связано с ним. Это даёт возможность редактировать вложенные документы по отдельности. Любые изменения, сделанные во вложенных файлах, автоматически отображаются и в главном документе. Если над одним проектом работают сразу несколько человек, главный документ позволяет раздать отдельные его части разным участникам для одновременной работы.
В этой статье мы покажем основные приёмы создания главного и вложенных документов из наброска, а также создание главного документа из уже существующих файлов. Кроме этого, мы расскажем, как легко добавить содержание в начало главного документа.
Создаем главный документ из наброска
Если Вы начинаете создание главного документа, не имея готового материала, то можете создать его из наброска. Для этого создайте новый документ Word и сохраните его, придумав такое имя файла, чтобы было понятно, что это главный документ.
После того, как Вы сохранили Ваш главный документ, зайдите на вкладку View (Вид) и нажмите Outline (Структура) в разделе Document Views (Режимы просмотра).
Вводите заголовки для документа в режиме структуры, изменяя их уровни. Для этого используйте выпадающий список уровней или зеленые стрелки в разделе Outline Tools (Работа со структурой).
Когда Вы ввели все заголовки, которые хотели, нажмите команду Show Document (Показать документ) в разделе Master Document (Главный документ).
В разделе Master Document (Главный документ) станут доступными новые возможности. Выберите всю структуру документа и кликните Create (Создать).
Нажатие этой команды заключает каждый документ в его собственный контейнер. На этом этапе снова сохраните главный документ.
Каждый контейнер в главном документе становится отдельным файлом, как показано ниже. Название первого заголовка в каждом контейнере главного документа используется в качестве имени файла для соответствующего вложенного документа.
Чтобы вернуться к предыдущему режиму просмотра, например, к режиму Print Layout (Разметка страницы), нажмите Close Outline View (Закрыть режим структуры) в разделе Close (Закрытие).
Чтобы добавить содержание к Вашему главному документу, поставьте курсор в начало документа и откройте вкладку References (Ссылки). Нажмите на кнопку выпадающего меню Table of Contents (Оглавление) и выберите один из вариантов автособираемого оглавления, чтобы вставить автоматически собранное оглавление в выбранное место.
Чтобы видеть разрывы разделов, вставленные Word при создании вложенных документов, зайдите на вкладку Home (Главная) и кликните символ разрыва строки в разделе Paragraph (Абзац).
Word покажет разрывы разделов и их тип.
Когда Вы создаете главный документ из наброска, Word вставляет разрыв раздела (на текущей странице) перед и после каждого вложенного документа, созданного Вами. Это значит, что в Вашем документе нет разбивки по страницам. Тем не менее Вы легко можете изменить тип каждого разрыва раздела.
Следующий рисунок показывает, как выглядит Ваш документ в режиме структуры с развернутыми вложенными документами.
Создаем главный документ из существующих файлов Word
Если у Вас уже есть какие-то заготовки, и Вы хотите включить их в главный документ, то можете создать новый файл для главного документа и вставить в него существующие файлы, как вложенные. Для этого создайте новый пустой документ Word и сохраните его, как мы это делали ранее, при создании главного документа из наброска.
Зайдите на вкладку View (Вид) и в разделе Document Views (Режимы просмотра) выберите Outline (Структура). На Ленте появится активная вкладка Outlining (Структура). Нажмите Show Document (Показать документ) в разделе Master Document (Главный документ), чтобы активировать дополнительные функции. Чтобы к главному документу добавить вложенные, нажмите Insert (Вставить).
В диалоговом окне Insert Subdocument (Вставка вложенного документа) найдите расположение документов Microsoft Word, которые Вы хотите вставить. Выберите первый нужный файл и нажмите Open (Открыть).
Для удобства храните файлы вложенных документов в той же папке, что и файл главного документа.
Если появится вот такое диалоговое окно, сообщающее о том, что какой-то стиль присутствует как во вложенном, так и в главном документе, нажмите кнопку Yes to All (Да для всех). Так все стили во вложенных документах будут соответствовать установленным в главном документе.
Повторите те же действия для всех документов, которые нужно сделать вложенным в главный документ. Когда закончите, Вы можете свернуть все вложенные документы, если захотите. Для этого нажмите Collapse Subdocuments (Свернуть вложенные документы) в разделе Master Document (Главный документ) на вкладке Outlining (Структура).
Чтобы свернуть вложенные документы, главный документ должен быть сохранен. Если Вы не сделали этого раньше, то появится вот такое диалоговое окно. Нажмите ОК, чтобы сохранить документ.
Заметьте, что в каждом контейнере главного документа показан полный путь к файлу вложенного документа. Чтобы открыть вложенный документ для редактирования, нужно дважды кликнуть по иконке документа в левом верхнем углу контейнера или кликнуть по ссылке на файл с нажатой клавишей Ctrl.
Когда Вы вставляете существующий файл в главный документ, Word добавляет разрыв раздела (со следующей страницы) перед каждым вложенным документом, и разрыв раздела (на текущей странице) после каждого вложенного документа. При желании Вы можете изменить тип каждого разрыва.
Чтобы просматривать главный документ не в режиме структуры, зайдите на вкладку View (Вид) и выберите режим Print Layout (Разметка страницы) или любой другой.
Вы можете добавить содержание точно таким же образом, как мы делали это ранее, когда создавали главный и вложенные документы из набросков.
Вставив все вложенные документы в главный, Вы можете добавлять или редактировать колонтитулы, создавать содержание (как уже было показано), предметный указатель или работать с прочими вещами, из которых обычно состоит законченный документ.
Когда Вы редактируете вложенный документ, его содержание в главном документе обновляется. Это верно при создании главного документа любым из рассмотренных в этой статье способов.
Главные документы в более ранних версиях Word иногда повреждали вложенные. Вы можете столкнуться с этой проблемой и в Word 2010. Более подробную информацию об этой проблеме ищите на сайте службы технической поддержки пользователей Microsoft.
Урок подготовлен для Вас командой сайта office-guru.ru
Источник: Антон АндроновПравила перепечаткиЕще больше уроков по Microsoft Word
Оцените качество статьи. Нам важно ваше мнение:
Заголовки — это те стили, которые помогут создать продуманную иерархию в документе.
Хорошо структурированный документ: 1) легок в изучении и 2) повышает профессиональный статус в глазах читателя. Изучите материал из этой статьи и перейдите на новый уровень составления договоров и текстовых документов.
- Заголовок документа — зачем он нужен;
- Уровни заголовков в Ворде;
- Стили заголовков в Ворде;
- Как создать свой стиль заголовка;
- Как вставить заголовок в документ;
- Нумерация заголовков;
- Как убрать заголовок в Ворде.
Заголовок документа — зачем он нужен
Для удобства поиска нужного раздела на любых бумажных носителях, книгах, брошюрах, инструкциях используют оглавление. В текстовом редакторе WS Word, оглавление можно внедрить автоматически, но прежде, текст нужно разметить заголовками.
После того, как в документ будут добавлены заголовки, Word найдет каждый и перенесет их в оглавление документа.
Теперь, следующий пользователь, без труда сможет разобраться в структуре просматриваемого текстового документа.
Уровни заголовков в Ворде
Уровни или по другому иерархия в документе, очень популярна в различных инструкциях, где информация разбита на разные разделы, а те, в свою очередь, разбиты на подразделы.
Иными словами, если будем создавать инструкцию по эксплуатации стиральной машинки, то одним из главных разделов будет «Какие режимы существуют в стиральной машинке», а подразделами будут:
- Стирка хлопка.
- Стирка синтетики.
- Ручная стирка.
- Деликатная стирка.
- Стирка шерсти.
- и тд.
Когда нам нужна информация из этого раздела, то врятли будем зацикливать внимание на разделе «Техническое обслуживание».
Уровни заголовков, помогают создать четкую структуру. Более большой раздел, делим на более маленькие, те, при необходимости еще на меньшие.
Основными стилями уровней заголовков, считаются:
- «Заголовок 1» — помечают заголовки первого уровня, обычно название документа;
- «Заголовок 2» — помечают заголовки второго уровня, название разделов документа.
Про стили заголовков, поговорим ниже.
Стили заголовков в Ворде
По умолчанию, в MS Word существует коллекция из 16 стилей заголовков. Каждый стиль имеет свои параметры форматирования, такие как: шрифт, выравнивание, интервал, разрыв и т.д., и, соответственно, применяются в разных случаях.
- «Обычный» — единый стиль документа.
- «Без интервала» — это тот же обычный стиль, только без интервала с основным, применяется как заголовок в тексте.
- «Заголовок 1» — используется полужирный шрифт, применяется для обозначения начала главы.
- «Заголовок 2» — используется полужирный шрифт, применяется для обозначения начала главы.
- «Название» — применяется 26 шрифт и подчеркивание, применяется для обозначения начала главы.
- «Подзаголовок» — используется курсив, применяется для подзаголовков.
- «Слабое выделение» — используется курсив, мелкий шрифт и слабый тон цвета. Используется для подзаголовков.
- «Выделение» — используется курсив, мелкий шрифт и тон цвета автоматический. Используется для подзаголовков.
- «Сильное выделение» — заголовок внешне похож на «слабое выделение». Используется для подзаголовков.
- «Строгий» — шрифт мелкий и жирный. Используется для обычных заголовков.
- «Цитата 2» — используется курсив, мелкий шрифт и слабый тон цвета. Используется для подзаголовков.
- «Выделенная цитата» — используется курсив, мелкий и жирный шрифт. Используется для подзаголовков.
- «Слабая ссылка» — используется подчеркивание и мелкий шрифт. Используется для подзаголовков.
- «Сильная ссылка» — используется подчеркивание и мелкий шрифт, красный цвет текста. Используется для подзаголовков.
- «Название книги» — используется малые прописные буквы и курсив. Подходит для названия книги.
- «Абзац списка» — шрифт мелкий. Используется для обычных заголовков.
Как создать свой стиль заголовка
В этом разделе поговорим, как создать свой стиль заголовка, в случае, если предустановленные в ворде, не устраивают.
- Выделить строку с фрагментом текста, из которого нужно сделать заголовок.
- Примените к нему интересующее форматирование (интервалы, шрифт, размер, отступы, цвет и тд.).
- Выбрать пункт меню «Главная».
- В блоке команд «Стили» нажать на кнопку с изображением тире и треугольника в правом углу блока.
- В открывшемся окне выбрать команду «Сохранить выделенный фрагмент как новый стиль».
- Появится новое окно «Образец стиля для абзаца», в нем нужно дать название своему стилю и нажать «Ок».
После выполнения этих действий в библиотеке стилей появится созданный стиль заголовка, которым можно воспользоваться в дальнейшей работе.
Обратите внимание! Если нужно изменить имеющийся стиль заголовка, в окне стилей, кликните правой кнопкой на интересующий и выберите команду «Изменить».
Как вставить заголовок в документ
Переходим к самому интересному, а именно, как вставить заголовок в документ Word.
Перед тем как сделать заголовок на странице, нужно понимать структуру документа. Если это заголовок большого раздела, то его нужно пометить Заголовок первого либо второго уровня, если это подзаголовок, соответствующим стилем.
Структура документа должна быть четкой, с соблюдением последовательности уровней, от большего к меньшему.
- Выделить строку с фрагментом текста, из которого сделаем заголовок.
- Открыть вкладку основного меню «Главная».
- В блоке команд «Стили» выбрать интересующий стиль заголовка.
Выполнив эти действия, программа поймет, что выделенная часть текста, является заголовком и в дальнейшем ее нужно будет включить в оглавление документа.
Нумерация заголовков
Чтобы пронумеровать заголовки документа:
- Выделите строку с заголовком.
- Откройте меню «Главная».
- В блоке команд «Абзац» выберите иконку, на которой изображен многоуровневый список.
- При нажатии на нее курсором откроется окно с библиотекой списков.
- Выберите подходящий список и нажмите на него.
- Проделайте эту процедуру с остальными заголовками.
В результате действий все заголовки документа будут пронумерованы.
Как убрать заголовок в Ворде
Рассмотрим последний вопрос связанный с заголовками в документах Word.
Выше по тексту, подробно разобрались как сделать заголовок, применить к нему интересующий стиль и пронумеровать. Но, что делать, если заголовок перестал быть актуальным, или вовсе документ решили не размечать заголовками?
В этом случае, самый правильный ход, это убрать заголовки из документа. Рассмотрим как это сделать.
- Выделите интересующий фрагмент текста в документе, с которого нужно убрать стиль заголовка.
- Перейдите во вкладку «Главная».
- В блоке «Стили» выберите команду «Обычный», либо «Очистить все».
Оба этих действия, превратят бывший заголовок, в обычный текст.
Подсказка! Если в документе много заголовков и все нужно убрать, выделите весь документ целиком, и примените описанную выше команду.
Создание заголовка в Word, тема, которая встречается очень часто не только в инструкциях и книгах, но и во время создания статей на сайт или создание PDF документов.
Изучите стили заголовков и применяйте их там, где это уместно. Мало того что документ получается намного красивее, так еще этот функционал несет огромную пользу при дальнейшей работе с текстом.
Узнав, как сделать содержание в редакторе Ворд, пользователь сможет не только быстро систематизировать структуру документа, но и мгновенно получать доступ к каждому разделу без необходимости пролистывать страницу за страницей.
Автоматическое оглавление – это встроенная функция программы
MS Word
, с помощью которой создается перечень разделов и подразделов открытого документа. Главная особенность опции заключается в интерактивности. Чтобы открыть нужный раздел файла, достаточно просто кликнуть на соответствующем пункте в содержании.
Оно поддерживает гиперссылки и создается автоматически. Доступны несколько стилей перечня разделов.
При необходимости, пользователь может править стили созданного списка или создавать свой вид.
Еще одно преимущество автоматических содержаний заключается в их обновлении.
Если вы меняете название любого раздела документа или номер его страницы, эти данные сразу отобразятся в оглавлении. Вручную ничего менять не нужно.
Содержание:
Что нужно сделать перед созданием
Прежде чем начинать создание автоматического следует продумать следующие детали:
- Убедитесь, что все заголовки и подзаголовки документа форматированы в соответствии со встроенными стилями. Для создания названия раздела выделите нужный текст и во вкладке «Главная» кликните на «Стили». Для раздела выбирайте «Заголовок 1», для подраздела – «Заголовок 2» и так далее;
Рис.2 – создание подзаголовков с помощью стилей
Правильное расположение уровней документа позволит быстрее ориентироваться в его структуре и сделает оглавление максимально удобным.
вернуться к меню ↑ Инструкция для версий Word 2003 и 2007
Word 2003
В Ворд 2003 пользователи не могут создавать автоматические оглавления, выбирая понравившийся шаблон. Доступна только функция разметки заголовков. Следуйте инструкции:
1Откройте документ, который содержит неформатированный заголовками текст;
2Добавьте уровни. Для этого поочередно выделяйте каждый подзаголовок, нажимайте на вкладку «Формат» и во вкладке стилей выбирайте первый, второй или третий уровни;
Рис.3 – создание разметки заголовков в Word 2003
3Когда все заголовки будут отформатированы, можно переходить к созданию систематизированного содержания. Нажмите на пункт меню «Вставка»;
4Выберите пункт «Ссылка» и в выпадающем списке кликните на «Оглавление и указатели»;
Рис.4 – переход к странице редактирования содержания
5В открывшемся окне отметьте галочкой опцию «Номера страниц по правому краю». Это позволит визуально выделить раздел и номер его страницы. В поле «Образец» вы увидите предварительную версию содержания;
Рис.5 – создание указателей
6В этом же окне откройте вкладку «Оглавление»;
7Нажмите на клавишу «Панель структуры», чтобы она стала неактивной. Если этого не сделать, появиться системная ошибка при создании перечня разделов;
Рис.6 – создание панели структуры содержания
8Нажмите на «ОК».
Чтобы обновить поле разделов кликните правой клавишей мышки на содержании и выберите метод обновления – только номера страниц или обновление целиком.
Рис.7 – результат создания в Word 2003
Word 2007
В Ворд 2007 доступно только создание автоматически собираемого списка разделов.
Создавать расположение пунктов и подпунктов функции «Оглавление» вручную пользователь не может в этой версии Word. Следуйте инструкции:
- Откройте документ, в котором заранее были созданы все заголовки;
- Создайте пустой лист в начале или в конце файла;
- Перейдите во вкладку «Ссылки»;
- Нажмите на пункт «Оглавление» и впадающем списке выберите его шаблон;
Рис.8 – панель настроек перечня заголовков
Далее список со всеми разделами файла автоматически появится на странице. В Ворд 2003 и 2007 содержание имеет табличную структуру.
Оно не обновляется автоматически после внесения изменений в тело документа.
Рис.9 – промотор и редактирование содержимого в Word 2007
Чтобы отредактировать список, выберите его с помощью двойного щелчка.
Теперь можно создавать форматирование для элементов списка – выделять заголовки жирным или наклонным текстом, изменять цвет, применять маркер.
Помните! Если вы изменили значение названия раздела, номера страниц, добавили новую часть, необходимо вручную обновлять оглавление, чтобы изменения отобразились. В противном случае, при попытке печати, вместо него появится текст с ошибкой «Заголовок не определён».
Чтобы обновить содержание кликните по нему правой клавишей мышки и в контекстном меню нажмите на «Обновить содержимое» или прейдите во вкладку «Ссылки» и кликните на «Обновить таблицу».
вернуться к меню ↑ Делаем в Word
Начиная с версии 2010, в Ворд можно создавать полностью автоматизированные варианты.
Их главное отличие заключается в том, что программа сама отслеживает изменения в документе и обновляет данные его содержания. Пользователю следить за этим больше не нужно.
Также в Word 2010 появилась возможность выбора шаблона. Юзеры могут выбрать понравившийся вид списка из предложенных разработчиком или создать свой кастомный вид перечня.
Создать список разделов можно для пустого документа. Это очень удобно, если вы начинаете писать документ с нуля. Все разделы будут созданы автоматически с новой страницы после добавления оглавления. Пользователю останется только заполнить каждый раздел текстом.
Если нужно добавить оглавление в уже готовый документ, необходимо вручную добавить уровни текста. Эти уровни и есть подзаголовками файла.
Выберите строку с названием пункта документа и во вкладке меню «Ссылки» и кликните на кнопку «Добавить текст».
В выпадающем списке выберите значение уровня – первое, второе или третье.
Рис.10 – создание уровней в Word 2010
После добавления всех уровней в меню «Ссылки» кликните на «Оглавление» и выберите понравившийся шаблон.
Объект будет создан автоматически и добавлен на новую страницу открытого документа.
Рис.11 – выбор шаблона в Word 2010
Пользователи Ворд 2010 могут легко переходить между разделами документа не только с помощью нажатия на нужный раздел в оглавлении, но и с помощью работы с панелью навигации.
После создания оно будет отображаться в левой части окна. Нажав на один из блоков, вы автоматически попадаете на соответствующую страницу файла.
Рис.12 – итог создания содержания в Word 2010
вернуться к меню ↑ Руководство для пользователей Word
В 2016 версии программы Ворд создаются по такому же принципу, как и в версии 2010 года.
Единственное отличие — наличие более удобного интерфейса и больше возможностей работы с пользовательскими шаблонами.
Два способа создания:
Автоматически – применяется для уже готового документа, в котором выделены заголовки;
Вручную – если контент страницы пустой и пользователь хочет добавить заголовки для дальнейшего написания работы.
Чтобы добавить на пустую страницу готового документа автособираемое, следуйте инструкции:
- Откройте файл MS Office Word и убедитесь в том, что все разделы выделены должным образом. При необходимости воспользуйтесь клавишей «Стили» и удалите/добавьте разделы самостоятельно;
- Далее откройте вкладку «Ссылки», как показано на рисунке ниже, и нажмите на блок создания. Далее вы увидите список доступных шаблонов. Кликнув по одному из них, на странице появиться готовый перечень заголовков;
Рис.13 – выбор шаблона в Word 2016
Вид готового оглавления в Ворд 2016 можно легко редактировать. Само название «Оглавление» может быть изменено, удалено или перемещено.
Также, для создания нужного вида есть возможность подправить расположение пунктов списка или добавить новые элементы.
Рис.14 – шаблон перечня заголовков в Word 2016
Чтобы изменить содержимое объекта, дважды кликните по нему мышкой. Затем откройте контекстное меню. С его помощью изменяются поля, коды и значения поле, добавляются новые
шрифты
, форматирование абзацев.
Рис.15 – редактирование автособираемого содержания
Чтобы создать оглавление для пустого документа, в окне выбора шаблона кликните на «Ручное оглавление»:
Рис.16 – создание перечня вручную
Теперь нужно самостоятельно ввести наименования пунктов документа первого, второго и третьего уровней. Также, следует вручную добавить все номера страниц.
Для добавления нового пункта в оглавление кликните по нему правой кнопкой мышки и нажмите на «Добавить поле», а затем выберите уровень поля.
Рис.17 – редактирование
Тематические видеоролики:
Как легко сделать содержание в Ворде для версий 2003, 2007, 2010 и 2016
Проголосовать
Создано: 11.11.2020
Обновлено: 20.03.2023
В этой статье расскажу о создании структуры документа в MS Word. Структура позволит создать автоматическое оглавление, менять одновременно стиль всех заголовков одного уровня, упростит навигацию и…
если сохранить документ как PDF, в созданном автоматически оглавлении названия разделов будут как гиперссылки, а также в этом PDF можно автоматически сделать закладки для упрощения навигации. Подробнее о PDF здесь.
Создание структуры документа
Создание структуры документа выполняется в режиме структуры. Войдите в режим через меню «Вид» — «Структура».
В режиме «Структура» устанавливайте курсор на заголовках и определяйте каждому заголовку свой уровень. Ворд будет форматировать заголовки как-то по своему настроению. Не обращайте на это внимание. Форматирование измените потом. В режиме структуры только распределите заголовки по уровням.
После создания структуры документа закройте режим структуры.
Настройка стилей заголовков
В меню «Главная» — «Стили» настройте по очереди стили заголовков 1-2-3 уровней. Для этого щелкните правой кнопкой мыши по заголовку, выберите «Изменить», задайте настройки, нажмите ОК.
Например, для заголовков первого уровня можно установить следующие настройки.
Подробнее о настройках заголовков здесь
Форматирование заголовков с использованием стилей
Откройте Навигация — Заголовки (CTRL+f). Выбирайте по очереди заголовки и назначайте им стили: клик на заголовке в навигации — клик на стиле в меню Стили.
Форматирование заголовков без использования стилей
Этот способ удобен для небольших книг с малым количеством заголовков.
После создания структуры. Откройте Навигация — Заголовки (CTRL+f). Выберите заголовок первого уровня, настройте его формат.
В меню Главная нажмите Формат по образцу. С помощью навигации перейдите на следующий заголовок первого уровня, выделите его полностью. Формат скопируется.
Для лучшего контроля выделения включите непечатаемые символы (Главная — Отобразить все знаки или ctrl+*).
При копировании стилей выделяйте весь заголовок вместе с символом конца строки.
Примеры форматов заголовков
При наборе на формат А4
Заголовок 1
TNR16, полужирный, все прописные, без абзаца, по центру
Заголовок 2
TNR16, полужирный, как в предложении, без абзаца, по центру
Заголовок 3
TNR14, полужирный, как в предложении, абзац как в тексте, по левому краю
Заголовок 4
TNR14, курсив, как в предложении, абзац как в тексте, по левому краю
Для всех заголовков:
При
создании большого документа Word, например,
курсовой или дипломной работы необходимо
воспользоваться режимом структура. Для
этого нужно загрузить приложение Word,
откроется окно приложения и в нем
появится новый документ, который
называется «Документ 1»:
1. В новом
документе Word перейти в режим структуры
2.
Ввести заголовки, нажимая клавишу ENTER
после каждого заголовка. Эти заголовки
автоматически форматируются с помощью
встроенного стиля заголовков «Заголовок
1».
3. Чтобы присвоить заголовок другому
уровню и придать ему соответствующий
стиль форматирования, следует переместить
символ заголовка — или + структуры:
-
Чтобы
понизить уровень заголовка, перетащить
символ правее. -
Чтобы
повысить уровень заголовка, перетащить
символ левее. -
Чтобы
переместить заголовок на новое место,
перетащить символ вверх или вниз.
Относящийся
к этому заголовку основной текст будет
перемещен вместе с заголовком.
4. Когда организация документа Word будет
завершена, перейти в обычный режим или
режим разметки, чтобы ввести основной
текст и рисунки.
Изменение структуры документа Word в режиме структуры
Для изменения уровней заголовков и
преобразований абзаца основного текста
в заголовок или заголовка — в абзац
основного текста служат кнопки на панели
инструментов Структура. Чтобы выделить
заголовок вместе со всем подтекстом,
достаточно щелкнуть на структурном
маркере слева от него.
Изменение
уровней заголовков с помощью панели
инструментов Структура:
Установить курсор в изменяемом
заголовке, уровень, которого должен
повыситься или понизиться
Для перевода заголовка на следующий
уровень вверх нажать кнопку Повысить
уровень, а для перевода на следующий
уровень вниз – кнопку Понизить уровень.
Изменение
уровней заголовков с помощью символов
структуры:
Чтобы изменить уровень заголовка,
перетащить символы структуры левее или
правее
Чтобы повысить уровень заголовка
или преобразовать основной текст в
заголовок, перетащить символ левее
Чтобы понизить уровень заголовка
или преобразовать заголовок в основной
текст, перетащить символ правее
При
перетаскивании символов на экране
изображаются вертикальные линии для
каждого уровня заголовка. Отпустить
кнопку мыши, когда значок достигнет
нужного уровня. Заголовку будет присвоен
соответствующий стиль, основному тексту
будет присвоен стиль «Обычный». Выделенный
заголовок можно преобразовать в основной
текст, нажав кнопку Понизить до обычного
текста.
Перемещение
фрагментов текста в документе Word
С помощью двух кнопок на панели Структура
можно быстро переместить в документе
Word один или несколько абзацев текста.
Такими абзацами могут быть как заголовки,
так и основной тест.
Перемещение
абзацев вверх или вниз происходит так:
Установить курсор в перемещаемом
абзаце
Нажать кнопку Переместить вниз или
Переместить вверх.
Быстрое перемещение
абзацев вверх или вниз можно осуществить
так: перетащить символы структуры вверх
или вниз. При перетаскивании на экране
изображается горизонтальная линия.
Отпустить кнопку мыши, когда линия
достигнет места, в которое требуется
поместить текст.
При таком способе
заголовок всегда перемещается вместе
со всем подтекстом, поскольку перетаскивание
структурного маркера автоматически
приводит к выделению заголовка с
подтекстом.
В
режиме структуры документ Word можно
свернуть, оставив только нужные заголовки
и основной текст. Это упрощает просмотр
структуры документа Word, перемещение по
документу и перемещение больших кусков
текста.
Свернуть можно только текст,
отформатированный с помощью встроенных
стилей заголовков («Заголовок 1» —
«Заголовок 9») или уровней структуры
(«Уровень 1» — «Уровень 9»).
Кнопки для
осуществления операций «развернуть /
свернуть» расположены на панели
инструментов Структура. Для выполнения
команд над текстом необходимо установить
курсор в требуемый фрагмент. Например,
кнопки + и – повышают или понижают текст
с заголовком на один уровень, а команда
Показать все уровни отображают весь
основной текст.
Создание оглавления в документе Word с
использованием встроенных стилей
заголовков
К документу Word можно добавить оглавление,
в котором перечисляются все заголовки
и номера страниц, на которых они находятся.
Для создания оглавления необходимо
выполнить следующее:
-
Назначить каждому заголовку один из
встроенных стилей Заголовок 1 – Заголовок
9 -
Установить курсор в том месте документа,
где должно находиться оглавление -
Выполнить команду Вставка/Ссылка/Оглавление
и указатели и перейти на вкладку
Оглавление -
Задать формат оглавления, способ
выравнивания номеров страниц, число
уровней, символ-заполнитель и установить
флажок «Показать номера страниц» -
Нажать ОК.
Соседние файлы в предмете [НЕСОРТИРОВАННОЕ]
- #
- #
- #
- #
- #
- #
- #
- #
- #
- #
- #
Создание документа
Работа с редактором Microsoft Word начинается с того, что создают новый текстовый документ с нуля на чистом листе или используют готовый образец. Их затем изменяют на свое усмотрение.
Открытие с нуля
Алгоритм действий при открытии выглядит следующим образом.
- Открывают вкладку «Файл».
- Из перечня команд выбирают «Создать» — «Новый документ».
После этих простых действий на экране появится новый чистый лист, с которым можно творить любые вещи на свое усмотрение.
При возникновении вопросов с работой в вордовских файлах можно воспользоваться помощью, которая предусмотрена программным продуктом.
Изменение существующего документа
Если на жестком диске или съемном носителе уже есть готовый документ с расширением *.doc или *.docx, то его можно открыть в редакторе и выполнить обработку на свое усмотрение.
- Развернуть список пунктов вкладки «Файл», где кликают по вкладке «Открыть».
- Появится список ранее открытых документов. Если нет нужного файла, нажимают кнопку «Обзор».
- В диалоговом окне открытия переходят в директорию на компьютере, в какой находится нужный файл, и нажимают кнопку «Открыть».
На экране откроется ранее созданный файл, в котором проводят необходимые изменения. Затем нужно выполнить сохранение новой информации.
Чтобы каждый раз не искать созданный документ на диске, можно закрепить его в списке последних открытых файлов (Backstage). Для этого выбирают «Файл — Открыть». В списке Backstage находят нужный документ. При подведении к нему курсора мышки появляется значок в виде канцелярской кнопки. По ней кликают. После этого данный файл всегда будет среди перечня «Последние открытые». Это упростит открытие часто используемых файлов, созданных в Ворде.
Работа на основе готового образца
Чтобы ускорить процесс создания нового текстового документа, можно воспользоваться готовым шаблоном. Такие образцы уже заранее предусматривают определенные настройки и форматирование.
Использование готовых шаблонных файлов помогает существенно экономить время и силы при создании нового проекта.
Последовательность действий при открытии нового документа через шаблон:
- Открывают основное меню «Файл».
- Выбирают команду «Создать». После строки «Новый документ» расположено несколько предусмотренных по умолчанию в текстовом редакторе шаблонов.
- Если кликнуть на любой из вариантов, появится о нем общая информация и пользователь увидит предварительный просмотр этого шаблона в Ворде.
- Если все устраивает, то все, что остается сделать, — кликнуть «Создать».
Не все шаблоны, которые пользователь может загрузить в Word для работы, создаются компанией Майкрософт. По этой причине образцы, которые предлагают сторонние компании, могут работать немного хуже.
Заготовка собственного шаблона
При частой работе с текстами, которые имеют одинаковую структуру и форматирование, целесообразно использовать готовые шаблоны. Их несложно создавать самостоятельно.
К шаблонам Word относят текстовые файлы с определенной базовой структурой. Она предполагает определенное расположение элементов, настройки и форматирование (отступы, размер и тип шрифта и другое).
Совершенно очевидно, что яркий пример шаблона — это официальное письмо. Оно в обязательном порядке содержит логотип компании в верхней части, а также информацию о руководителе. Если нужно написать письмо клиентам фирмы, открывают такой формализованный шаблон и набирают нужный текст.
Чтобы создать свои шаблоны, необходимо на первоначальном этапе сформулировать свои требования и потребности, а затем следовать схеме действий:
- Открыть новый документ для работы: «Файл — Создать — Новый».
- В редакторе нужно составить образец письма или текста, проводят форматирование, добавляют картинки, логотипы и другие элементы.
- После подобного оформления выполняют команду «Файл — Сохранить как». В появившемся окне изменяют тип документа на «Шаблоны Word», определяют директорию для хранения, прописывают, как он будет называться. Дальше остается нажать кнопку «Сохранить».
После выполненных действий в списке готовых шаблонов появится новый файл с указанным пользователем названием, что упрощает поиск и выбор образца.
После того как появится умение создавать новые тексты в Word, можно начинать изучать работу с редактором и инструментами форматирования.
Структура документа
Введение
При работе с документами, имеющими большое число разделов, каждый из которых в свою очередь содержит
несколько глав, заметно усложняется поиск нужных участков текста. В этой ситуации рекомендуется создавать структуру
документа, т.е. прорабатывать иерархию разделов, заголовков и подзаголовков различных уровней внутри документа.
После того как структура документа проработана, для быстрого перемещения по документу либо для определения
собственного положения в документе можно использовать схему документа. На схеме документа изображается структура
его заголовков.
Схема отображается автоматически при переходе в режим электронного документа. В остальных режимах для ее
вызова нажимают кнопку на панели
инструментов Стандартная или выполняют команду Схема документа из меню Вид.
Работа с документом в режиме структуры
Чтобы включить режим структуры, выполните команду Структура из меню Вид.
В этом режиме среди панелей инструментов появляется панель Структура, кнопки которой позволяют
изменять иерархию заголовков документа:
Назначение кнопок панели
Структура
Сам документ в режиме структуры с двумя нажатыми кнопками панели инструментов Структура — Все заголовки и
имеет вид:
Тот же самый фрагмент после нажатия еще одной кнопки этой панели :
Обратите внимание на то, что в режиме структуры:
- слева от заголовков стоят знаки
; это означает,
что заголовки «развернуты», т.е. отображают все подчиненные им заголовки; - заголовки с более глубоким уровнем вложенности имеют больший отступ вправо;
- выравнивание текста не соответствует фактическому выравниванию (смотри строки следующего раздела — «Создание структуры»).
Создание структуры
WORD предлагает несколько способов организации структуры документа.
- Использование встроенных стилей заголовков:
- При создании документа этим способом сразу вызывают режим структуры и набирают заголовки. Всем
им автоматически присваивается стиль «Заголовок 1». После того как все заголовки и подзаголовки размещены, их
форматируют, выбирая для каждого встроенные стили с учетом иерархии заголовков. Отформатированные заголовки
можно пронумеровать. Когда структура организована, переходят к вводу основного текста. - Если документ был создан без организации структуры, то для упрощения процесса его просмотра и
реорганизации, достаточно отформатировать заголовки, выбирая для каждого встроенные стили с учетом иерархии.
После завершения форматирования заголовки можно пронумеровать. - Использование уровней структуры для отдельных абзацев документа. Этот способ дает возможность присвоить
документу иерархическую структуру и работать с ним в режиме структуры или схемы документа без помощи встроенных
стилей. - Использование многоуровневого нумерованного списка стилей структуры при вводе заголовка и подзаголовков. В
этом случае текст не форматируется встроенными стилями.
Организация нового документа в режиме структуры
-
Создайте новый документ (
Файл
Создать…) и установите режим
структуры, выполнив команду Структура из меню Вид или нажав
кнопку, расположенную
слева от горизонтальной полосы прокрутки. -
В новый документ ведите заголовки, нажимая клавишу <Enter> после каждого. Заголовки будут отформатированы с
помощью встроенного стиля заголовков.Каждому заголовку автоматически присвоится стиль “Заголовок 1”. В режиме структуры можно просматривать структуру документа, изменять
уровень вложенности заголовков, перемещать фрагменты текста, перемещая соответствующие заголовки. - Реорганизуйте структуру документа, задав уровни вложенности заголовков. Чтобы изменить уровень заголовка и придать ему соответствующий
стиль форматирования, следует переместить мышью символ заголовка структуры (— если он содержит подзаголовки,
— если не содержит):
- для понижения уровня заголовка, перетащите символ вправо, для повышения — влево,
- чтобы переместить заголовок на новое место, перетащите символ вверх или вниз.
-
Закончив реорганизацию документа, установите обычный режим или режим разметки страницы, чтобы ввести
подробный основной текст и рисунки. Чтобы сменить режим, воспользуйтесь соответствующей командой из меню
Вид либо одной из кнопок, расположенных слева от горизонтальной полосы прокрутки.
Заголовки в режиме структуры снабжаются отступами, показывающими уровень их вложенности в документе.
Нумерация заголовков, созданных при помощи встроенных стилей заголовков
При использовании в документе встроенных стилей заголовков их можно автоматически нумеровать выбранным
форматом нумерации:
- В меню Формат выберите команду Список, а затем — вкладку
Многоуровневый. - Выберите формат нумерации, содержащий один из заголовков “Заголовок 1”, “Заголовок 2”… и нажмите
кнопку ОК. Заголовки будут пронумерованы:
Примечания
Для изменения уровня заголовка необходимо его выделить, а затем:
Для изменения формата маркера или номера, а также текста, вставляемого на каждый уровень необходимо:
- выделить весь список.
- в меню Формат выбрать команду Список, а затем выбрать
вкладку Многоуровневый, - указать подходящий формат и нажать кнопку Изменить… для вызова диалога Изменение
многоуровневого списка: -
В поле Уровень или Образец выбрать уровень, который необходимо изменить (например,
третий), а затем изменить формат этого уровня. Повторить процедуру для всех уровней, которые необходимо изменить.
Присвоение абзацу уровня структуры
Второй способ форматирования текста для работы с документом в режиме структуры или схемы документа, —
отформатировать его с помощью присвоения абзацам структурных уровней («Уровень 1» — «Уровень 9»).
Структурные уровни используют, если необходимо сохранить внешний вид текста (стили заголовков определенным
образом форматируют текст, а структурные уровни присваивают ему «невидимый» формат).
Порядок форматирования:
- Выделите абзац, которому требуется присвоить структурный уровень.
- В меню Формат выберите команду Абзац, а затем — вкладку
Отступы и интервалы - В поле Уровень выберите нужный уровень.
Совет. Чтобы воспользоваться функциями стилей заголовков, не изменяя имеющиеся встроенные стили,
создайте собственный комплект стилей заголовков, включающий в себя присвоение абзацам структурного уровня.
Дополнительные сведения о создании собственных стилей (смотри тему Шаблоны).
С собственными стилями можно работать как обычно, например, присвоить один из них тексту, который
предполагается вставить в оглавление.
Изменение структуры документа в режиме структуры
В режиме структуры можно легко изменить расположение заголовков, отформатированных с помощью встроенных
стилей заголовков («Заголовок 1» — «Заголовок 9») или уровней структуры («Уровень 1» — «Уровень 9»). Для этого
достаточно перетащить мышью в нужное место или на нужный уровень символы структуры заголовков и основного
текста (,
,
).
- Чтобы переместить текст на другое место, перетащите символы структуры вверх или вниз. При перетаскивании на
экране появляется горизонтальная линия. Отпустите кнопку мыши, когда линия достигнет места, в которое требуется
поместить текст. При перетаскивании символа заголовка перемещаются или меняют уровень также и принадлежащие
ему подзаголовки и основной текст. Чтобы переместить или изменить только заголовок, двойным щелчком по значку
этого заголовка разверните весь подчиненный
свернутый текст. Затем выделите сам заголовок, нажмите кнопкуили
на панели инструментов Структура.
- Чтобы повысить уровень заголовка, или чтобы преобразовать основной текст в заголовок, перетащите символ
левее или нажмите кнопку.
- Чтобы понизить уровень заголовка, или преобразовать заголовок в основной текст, перетащите символ правее или
нажмите кнопку. При
перетаскивании символов на экране появляются вертикальные линии для каждого уровня заголовка. Отпустите
кнопку мыши, когда значок достигнет нужного уровня. Заголовку будет присвоен соответствующий стиль, а основному
тексту — стиль «Обычный». Выделенный заголовок можно преобразовать в основной текст, нажав кнопку
.
Создание многоуровневого нумерованного списка
Многоуровневые нумерованные списки содержат до девяти уровней. Для создания такого списка:
- Откройте нужный документ (
Файл
Создать… или
Файл
Открыть…)
- В меню Формат выберите команду Список, а затем — вкладку
Многоуровневый. - Выберите необходимый формат списка, а затем нажмите кнопку OK. Введите список, нажимая
клавишу <Enter> после каждого элемента. - Для перемещения элемента списка на необходимый уровень нумерации выделите элемент, а затем нажмите кнопку
или
на панели инструментов
Форматирование.
Примечания
При вводе текста уровнем нумерации можно управлятьс клавиатуры: для понижения уровня нумерации элемента
списка, начиная новый абзац, нажимайте клавишу <Tab>, для повышения — нажимайте одновременно клавиши
<Shift> и <Tab>, затем вводите необходимый текст.
Для изменения формата маркера или номера, а также текста, вставляемого на каждый уровень:
- Выделите абзацы с номерами или маркерами, которые необходимо изменить.
- В меню Формат выберите команду Список, а затем —
вкладку Многоуровневый. - Укажите подходящий формат и нажмите кнопку Изменить… для вызова диалога Изменение
многоуровневого списка. -
В поле Уровень или Образец выберите уровень, который необходимо изменить,
а затем измените формат этого уровня. Повторяйте процедуру для всех уровней, которые хотите изменить.
Структуру, введенную в виде обычного (нумерованного или маркированного) списка легко преобразовать в многоуровневый
нумерованный список:
- Выделите список, выберите команду Список в меню Формат, а затем выберите
необходимый тип нумерации на вкладке
Многоуровневый и нажмите кнопку ОК. - Для перемещения элемента списка на необходимый уровень нумерации выделите элемент, а затем нажмите кнопку
или
на панели инструментов
Форматирование.
Просмотр уровней иерархии текста
Просмотр уровней иерархии текста можно производить:
- используя схему документа,
- работая в режиме структуры.
Использование схемы документа
Откройте схему документа кнопкой
на панели инструментов Стандартная.
Схема открывается в левой части окна документа; у заголовков, имеющих подчиненные заголовки, стоит знак плюс «+», если
заголовки свернуты, и знак минус «—», если они развернуты; отсутствие знаков показывает, что подчиненных заголовков на этом
уровне нет.
Чтобы изменить ширину схемы, захватите мышью правую границу зоны и перетащите ее влево или вправо. Однако нет
смысла изменять ширину области из-за слишком длинных заголовков: чтобы просмотреть заголовок целиком, достаточно
поместить на него указатель мыши.
Схема документа позволяет просматривать только некоторые, нужные заголовки. Например, чтобы просмотреть верхний
уровень структуры документа, можно «свернуть» (т. е. скрыть) подчиненные заголовки: отображение текста в окне документа
при этом не изменяется.
- Чтобы свернуть подчиненные заголовки, щелкните по знаку минус «—» рядом с главным заголовком. При сворачивании
заголовков знак минус «—» заменяется знаком «+» - Чтобы развернуть подчиненные заголовки (уровни открываются по одному), щелкните знак плюс «+» рядом с
главным заголовком. - Чтобы отобразить только заголовки выше определенного уровня, вызовите контекстное меню щелчком правой кнопкой
мыши в зоне схемы документа, а затем выберите в меню соответствующий уровень заголовков:Например, выберите команду Отобразить заголовки 1-3, чтобы отобразить только заголовки уровня 1, 2 и 3.
- Чтобы закрыть схему документа, отожмите кнопку
или щелкните дважды по правой границе схемы.
Работа в режиме структуры
В режиме структуры документ можно свернуть, оставив только нужные заголовки и основной текст. Это упрощает
просмотр структуры документа, перемещение по документу и перемещение больших кусков текста. Сворачивать можно
только текст, отформатированный с помощью встроенных стилей заголовков (“Заголовок 1” — “Заголовок 9”) или
уровней структуры (“Уровень 1” — “Уровень 9”).
Ниже в таблице перечислены способы свертывания и развертывания заголовков. Все перечисленные в таблице
кнопки расположены на панели инструментов
Структура.
|
Чтобы свернуть |
Выполните следующие действия |
|
текст ниже определенного уровня заголовка |
нажмите кнопку с номером самого нижнего из заголовков, которые |
| все подзаголовки и основной текст под заголовком | щелкните дважды значок рядом с заголовком |
| текст с заголовком, на один уровень | щелкните текст заголовка, а затем нажмите кнопку |
|
Весь основной текст |
Нажмите кнопку Отобразить все заголовки |
|
Чтобы вывести на экран |
Выполните следующие действия |
|
все заголовки и основной текст |
нажмите кнопку Отобразить все заголовки |
| все свернутые подзаголовки и основной текст под заголовком | дважды щелкните значок |
| свернутый текст под заголовком, на один уровень | щелкните текст заголовка и нажмите кнопку |
| первую строку основного текста | нажмите кнопку |
Внимание. Если выделить заголовок, содержащий свернутый подчиненный текст, этот текст также будет
выделен (даже если он не виден). Все действия, произведенные с заголовком, например, перемещение, копирование или
удаление, будут выполнены и со свернутым текстом.
Главный и подчиненные документы
При большом объеме и сложной структуре документа имеет смысл укрупнить структуру, создав главный и
несколько подчиненных документов. Главный документ в этом случае представляет собой контейнер, объединяющий
несколько отдельных файлов, так называемых вложенных документов. С помощью главного документа можно
настраивать и обрабатывать сложные документы, состоящие из нескольких частей, например, книги, разделенные на
главы. В главном документе можно просматривать, реорганизовывать, форматировать, редактировать и печатать
вложенные документы как один документ, а также составлять для них общее оглавление.
С главным документом можно работать как индивидуально, так и группой, поместив его в сетевой каталог и
предоставив всем сотрудникам возможность работать с ним одновременно.
Создание главного документа
- Нажмите кнопку
и
перейдите в режим главного документа с помощью команды Главный документ из меню
Вид. В окне документа появится зона со схемой документа, а к панелям инструментов добавятся
панель Главный документи панель Структура с нажатыми
кнопкамии
.
-
Создайте структуру главного документа, введя заголовки для главного документа и всех вложенных документов.
После каждого заголовка необходимо нажимать клавишу <Enter>. Эти заголовки автоматически форматируются
с помощью встроенного стиля заголовков “Заголовок 1”. - Присвойте стиль каждому из заголовков (например, для заголовка главного документа — стиль “Заголовок 1”, а
для заголовков каждого вложенного документа — стиль “Заголовок 2”). Эту операцию удобно выполнять, перетаскивая
структурные символы заголовковили
влево для повышения уровня и вправо — для его понижения.
- Выделите заголовки и текст, которые будут помещены во вложенные документы.
-
Первому заголовку в выделенном тексте должен быть присвоен стиль заголовка или уровень структуры, который в
дальнейшем будет обозначать начало каждого нового вложенного документа. Например, если выделенный текст
начинается с заголовка, отформатированного стилем “Заголовок 2”, в выделенном тексте для каждого нового заголовка,
отформатированного стилем “Заголовок 2”, будет создан отдельный вложенный документ. - На панели инструментов Главный документ нажмите кнопку
-
Чтобы сохранить главный документ и вложенные документы, выберите команду Сохранить как…
в меню Файл. -
В появившемся диалоге Сохранение документа укажите имя и расположение главного документа и
нажмите кнопку Сохранить. Каждому из вложенных документов автоматически присвоится
имя, составленное из первых символов его заголовка.
Преобразование документа в главный документ производится таким же образом, но первые три пункта заменяются
открытием документа, переходом в режим Главный документ и структурированием с помощью стилей
заголовков или уровней структуры (смотри «Изменение структуры документа в режиме структуры» в подразделе «Создание структуры»).
Изменение структуры главного документа
Изменение структуры составного документа производят в режиме главного документа с помощью панели инструментов
Главный документ.
WORD позволяет добавлять и удалять вложенные документы, разбивать один вложенный документ на несколько и выполнять
обратную операцию.
Вставка документа Word в главный документ
- Откройте главный документ и перейдите в режим главного документа с помощью команды Главный документ
из меню Вид. - Разверните вложенные документы, нажав кнопку
на панели инструментов Главный документ.
- Вставьте пустую строку между документами в точке, куда предполагается вставить документ, и выделите ее.
- На панели инструментов Главный документ нажмите кнопку
- В открывшемся диалоге Вставка вложенного документа, совпадающем с диалогом Открыть файл,
найдите нужный файл, введите его имя в поле Имя файла и нажмите текстовую кнопку Открыть.
При вставке в главный документ документа WORD лишь создается связь главного документа с файлом вложенного
документа; положение самого вставленного файла не изменяется.
Внимание! Шаблон Главного документа имеет приоритет над шаблонами вложенных документов. В главном документе все
шаблоны подчиненного документа заменяются соответствующими шаблонами Главного.
Удаление вложенного документа
- Откройте главный документ и
перейдите в режим главного документа. - Щелкните мышью по значку вложенного документа и нажмите клавишу <Del>.
Вложенный документ будет удален из структуры главного документа, т.е. разорвется связь между главным и
подчиненным документами. Сам файл подчиненного ранее документа останется без изменений.
Объединение вложенных документов
- Откройте главный документ и
перейдите в режим главного документа. - С помощью кнопок
,
панели инструментов
Структура переместите все
объединяемые документы таким образом, чтобы они следовали друг за другом.** ссылка **
- Разверните их кнопкой
панели инструментов
Главный документ. и выделите первый из объединяемых элементов, щелкнув по его значку. - Удерживая клавишу <Shift>, выделите следующие документы.
- Закончив выделение, нажмите кнопку
на панели инструментов Главный документ.
- Сохраните главный элемент.
После сохранения главного документа все объединенные вложенные документы будут записаны в один файл с
именем первого из них.
Создание оглавления
Оглавление документа это список его заголовков с указанием номеров страниц, на которых они расположены.
Оглавление удобно использовать для быстрого перемещения по документу, просматриваемому на экране: для перехода
к любому заголовку документа достаточно щелкнуть соответствующий ему номер страницы в оглавлении.
Создание оглавления начинается с применения встроенных стилей заголовков к заголовкам, которые следует
включить в оглавление. Стилем заголовка называют присвоенный ему формат. В редакторе Word имеется 9 стилей
заголовков: “Заголовок 1” — “Заголовок 9”
При желании вместо встроенных стилей заголовков можно использовать стили структуры или пользовательские
стили. Кроме того, в оглавление можно включить внедренные заголовки (несколько первых слов абзаца, оформленных
специальным образом). Далее следует выбрать вид оглавления, после чего собрать оглавление. Word найдет все
заголовки, оформленные указанными стилями, отсортирует их по уровню заголовка, добавит соответствующие номера
страниц и отобразит оглавление в документе.
Оглавление с использованием встроенных стилей заголовков
- Если не проработана структура документа, в документе примените встроенные стили заголовков
(“Заголовок 1 — 9”) к заголовкам, которые следует включить в оглавление. - Чтобы применить стиль абзаца, поместите курсор в любое место абзаца или выделите несколько абзацев,
которые требуется отформатировать. Чтобы применить атрибут символа, например, полужирный или курсив из стиля
абзаца, или чтобы применить стиль символа, выделите фрагмент, который нужно отформатировать. - Выберите команду Стиль… в меню Формат.
- Выберите нужный стиль в списке Стили, а затем нажмите кнопку Применить.
Если нужный стиль отсутствует в списке, выберите другую группу стилей в поле Список. Имена стилей абзацев
перед названием содержат символ абзаца ( ¶ ); отличительной особенностью стилей символов является значок в виде
подчеркнутой буквы «a«. Совет.
Чтобы быстро наложить стиль, выберите стиль абзаца или символа в поле Стиль на панели инструментов Форматирование. - Щелкните то место документа, куда следует вставить оглавление.
- Выберите команду Оглавление и указатели… в меню Вставка, а затем — вкладку
Оглавление в появившемся диалоге Оглавление и указатели. - Выберите нужный вид оглавления из списка Вид.
Оглавление с использованием стилей структуры
Чтобы иметь возможность работать с документом в режиме структуры или схемы документа, документу следует
присвоить иерархическую структуру. Это можно сделать двумя способами: отформатировать текст с помощью
встроенных стилей заголовков (»Заголовок 1″ — «Заголовок 9») или с помощью присвоения абзацам стилей структуры —
структурных уровней («Уровень 1» — «Уровень 9»).
Структурные уровни используют, когда необходимо сохранить внешний вид текста (стили заголовков
определенным образом форматируют текст, а структурные уровни присваивают ему «невидимый» формат).
- В документе примените стили структуры (Уровень 1 — 9) к заголовкам, которые следует включить в оглавление.
Присвоение абзацу уровня структуры: - Выделите абзац, которому требуется присвоить структурный уровень.
- В меню Формат выберите команду Абзац…, а затем — вкладку Отступы и
интервалы в появившемся диалоге Абзац. - В поле Уровень этого диалога выберите нужный уровень.
Совет. Чтобы воспользоваться функциями стилей заголовков, не изменяя имеющиеся встроенные стили,
создайте собственный комплект стилей заголовков, включающий в себя присвоение абзацам структурного уровня (смотри
следующий подраздел). С собственными стилями можно работать как обычно, например, присвоить один из них тексту, который
предполагается вставить в оглавление. - Щелкните то место документа, куда следует вставить оглавление.
- Выберите команду Оглавление и указатели… в меню Вставка, а затем — вкладку
Оглавление в появившемся
диалоге Оглавление и указатели. - Выберите нужный вид оглавления из списка Вид.
Оглавление с использованием пользовательских стилей
При сборке оглавления можно указать стили, которыми в документе оформлены заголовки, подлежащие
включению в оглавление, в том числе пользовательские стили.
- Щелкните то место документа, куда следует вставить оглавление.
- Выберите команду Оглавление и указатели… в меню Вставка, а затем — вкладку
Оглавление. - Нажмите текстовую кнопку Параметры… этого диалога.
- В столбце Доступные стили диалога Параметры оглавления найдите стиль, которым в документе
оформлены заголовки, подлежащие включению в оглавление: - Введите уровень заголовка, соответствующий этому стилю (1 — 9), в поле столбца Уровень, расположенное
справа от имени этого стиля. - Повторите шаги 4 и 5 для каждого стиля, которым в документе оформлены заголовки, подлежащие включению в
оглавление. - Закройте диалог Параметры оглавления, нажав кнопку OK.
- Выберите нужный вид оглавления из списка Вид оказавшейся на переднем плане вкладки
Оглавление.
Кроме того, допускается нестандартное оформление оглавления с использованием пользовательских стилей..
Для разработки пользовательских стилей оглавления:
- Выберите команду Оглавление и указатели… в меню Вставка,
а затем — вкладку Оглавление
. - В списке Вид выберите значение «Из шаблона», а затем нажмите текстовую кнопку
Изменить… для вызова диалога Изменение стиля: - Из списка Основан на стиле выберите стиль, который следует изменить, а затем нажмите кнопку
Формат и выберите нужные параметры.
Оглавление с использованием внедренных заголовков
В оглавление можно включить внедренные заголовки (несколько первых слов абзаца, оформленных специальным
образом).
- Чтобы сделать каждый внедренный заголовок отдельным абзацем, щелкните после него и нажмите
клавишу <Enter>. - Примените встроенные стили заголовков (“Заголовок 1 — 9”) к заголовкам, которые следует включить в
оглавление (см. Оглавление с использованием встроенных стилей заголовков; п 1). - Если завершающие внедренные заголовки символы абзацев (¶) не видны на экране, нажмите кнопку
- Для каждого внедренного заголовка выделите завершающий его символ абзаца, выберите команду
Шрифт… в меню Формат, установите флажок Скрытый
на вкладке Шрифт, а затем нажмите текстовую кнопку OK. - Чтобы скрыть символы абзацев, еще раз нажмите кнопку
- Щелкните то место документа, куда следует вставить оглавление.
- Выберите команду Оглавление и указатели… в меню Вставка, а затем — вкладку
Оглавление в
появившемся диалоге Оглавление и указатели. - Выберите нужный вид оглавления из списка Вид.
Заключение
Вопросы и упражнения
Сайт создан в системе uCoz
План урока:
Увлекательный мир редакторов текстовых документов
Краткий обзор Microsoft Word
Структура документа Word
Редактирование и форматирование документов Word
Увлекательный мир редакторов текстовых документов
Одним из самых часто используемых приложений в школе, можно назвать текстовый редактор. Написание рефератов, сочинений, конспектов уроков, лекций – все это давно уже набирается при помощи блокнота, Microsoft Word или аналогичной программы.
Основная структурная единица редактора – не только символ (буква), это любые другие символы клавиатуры, то есть цифры и специальные знаки. А объектами текстового документа могут быть символы, а также рисунки, диаграммы или блок-схемы.
Безграничные возможности текстовых процессоров
Независимо от того, какой редактор рассматривать, у него будет основное назначение – набор и редактирование текстовых данных, форматирование, сохранение и дальнейшая работа с файлом. А уже набор инструментов для каждой операции будет отличаться.
Редактирование данных включает манипуляции с частями текста (копирование, удаление, вставку, другое). Форматирование предполагает изменение внешнего вида текста, оформление части или всего документа.
При помощи современных текстовых приложений можно работать сразу с несколькими открытыми файлами, искать нужную фразу или строку в документе через поиск, объединять два документа (слияние). Обязательно учитываются количественные параметры текстовых документов (количество страниц, подсчет символов, размер файла, другое).
Удобная и понятна установка параметров печати позволяет печать одно-двусторонние копии, печатать в виде брошюры, менять ориентацию страницы, поля и многое другое. Печать возможна на стандартном А4 формате или любом другом, вплоть до печати на конвертах.
Простые текстовые редакторы, например, Windows Блокнот, WordPad, используются для создания несложных текстовых документов, позволяют выполнять самое элементарное редактирование и форматирование текста:
Современные процессоры предлагают огромный выбор операций, позволяющих создавать полноценные документы с рисунками, цветным фоном, диаграммами, таблицами и схемами.Есть проверка орфографии, вставка примечаний, сохранение исправлений,плюс многое другое. Такими популярными и совершенными приложениями являются Microsoft Word и Star Office Writer.
Еще более прогрессивные редакторы, такие как Microsoft Office Publisher, Adobe Page Maker, позволяют верстать (комбинировать разнотипные участки материала на странице), создавать макеты для изготовления книг, журналов, брошюр. Фактически это – настольные издательские приложения.
Для работы в сети (загрузка записей в блоги или заполнение текстом веб-страниц) используется Microsoft Front Page.
Краткий обзор Microsoft Word
Особенность данного редактора, как и остальных продуктов Microsoft – возможность выполнять одну операцию разными способами (при помощи текстовых, графических команд, панели инструментов или контекстного меню). Это позволяет каждому пользователю выбирать наиболее комфортный и легкий для него вариант.
Создание документов
Создавать документы в Microsoft Word можно такими способами:
- Открыть Word, а в появившемся диалоговом окне выбрать команду на панели инструментов:
Обратите внимание, как многоразличных файлов позволяет создать это приложение, какие полезные шаблоны разработаны и готовы к использованию.
- На панели быстрого доступа выбрать значок чистого листа и кликнуть, либо нажать на клавиатуре комбинацию клавиш Ctrl+N.
- На рабочем столе щелкнуть правую клавишу мыши, а в открывшемся контекстом меню выбрать нужный пункт:
Открытие документов текстового редактора
Чтобы открыть текстовый документ следует выбрать один из вариантов:
через меню «Файл»:
- при помощи значка на панели быстрого доступа:
- комбинацией клавиш Ctrl+O;
- двойным нажатием или при помощи контекстного меню правой клавиши мыши, выделив нужный документ:
Программа для открытия текстового файла выберется по умолчанию. Если она не установлена, нужно воспользоваться командой «Открыть с помощью» и выбрать нужное приложение:
Структура документа Word
Окно текстового редактора состоит из:
- различных меню (панель быстрого доступа, значки на ленте, контекстное меню);
- параметров файла, его название, данные строки состояния (язык, количество страниц, слов);
- режимов просмотра документа и много другого.
Настроить ленту команд, панель быстрого доступа, строку состояния можно, вызвав на них контекстное меню:
Все это позволяет полноценно работать в окне приложения, видоизменять текстовый объект любым удобным способом (при помощи значков, команд меню, комбинации кнопок клавиатуры или манипулятора «мышки»).
Документ в текстовом процессоре Word представляет собой чистый лист, на котором можно набирать текст. По умолчанию файл так и называется, «Документ 1», или же при сохранении ему присваивается имя, которое говорит о содержимом («Реферат по истории», « мои стихи», прочее).
В набранном тексте можно выделить основные структурные элементы: символ, слово, строку, абзац.
Символом в Ворд является любой знак, буква, цифра, даже пробел.
Кроме букв, цифр и знаков препинания, в текст можно вставлять специальные символы:
Из предложенных вариантов нужно выбрать подходящий символ и вставить:
В текстовый документ можно вставлять различные объекты: картинки, диаграммы, гиперссылки и многое другое:
Редактирование и форматирование документов Word
Редактирование текста подразумевает под собой изменение набранной информации (замена участков, удаление, вставка других слов или предложений). Тогда как форматирование означает изменение самого текста, как набора символов. Это изменение шрифта, фона листа, установка полей, ориентации страницы, плюс множество других команд, с которыми можно ознакомиться на ленточных вкладках.
Выделение символов
Чтобы с объектом провести любые манипуляции, текст, как любой другой объект на компьютере, следует выделить. Для этого ставят курсор, нажимают кнопку «Shift» при помощи мышки или стрелок на клавиатуре выделяют нужное количество знаков. Когда он будет выделен сероватым фоном, его можно изменять:
Если сделанное изменение не подошло, его можно отменить. Проще всего это сделать при помощи команды на панели быстрого доступа, которая выглядит как значок обратной стрелки (отмена последнего действия):
Копирование и перемещение
Выделив нужный участок текста (независимо, это один символ или несколько абзацев), его можно переместить в другое место или копировать (вставить такой же), держа нажатой кнопку «Ctrl». Выполнять такие операции можно как в одном документе, так и между несколькими открытыми страницами.
Чтобы переместить выделенный участок, следует зажать левую кнопку мыши потащить в нужное место. Для удобства перемещаемый блок будет выглядеть как небольшой пунктирный прямоугольник у курсора.
Можно вырезать текст и потом вставить.
Вырезать выделенный объект можно:
- комбинацией клавиш «Shift+Del» или «Ctrl+X»;
- меню инструментов:
- контекстным меню правой кнопки мыши:
Когда текст вырезан, он исчезает с листа документа и временно хранится в буфере обмена. Если его не вставить, а выполнять другие операции, он просто исчезнет, то есть будет удален.
Вставлять скопированный или вырезанный участок можно:
- нажав комбинацию клавиш«Ctrl+V»;
- выбрав значок/команда меню «Вставить»;
- используя контекстное меню правой кнопки мыши.
Подведем итоги:
Работа со шрифтами
Чаще всего операции форматирования касаются самих символов. Нужно привести текст во всем документе к единому стилю, повторить форматирование, как в других документах данной серии или просто сделать набранную информацию более читабельной и приятной для восприятия. Для этого меняют шрифт, его размер или другие параметры. Сюда относятся все операции с ленты меню «Главная», блок «Шрифт»:
- Название и тип шрифта. Отличается написанием (печатный, рукописный, декоративный, старинный манер).
- Стиль – представляет собой набор экспресс-стилей, каждый содержит готовый комплект настроек (шрифт, отступы и другие параметры).
- Кегль символа или размер – в пт (пунктах), который равен 1/72 дюйма или 0,367 мм.
Интересно. Шрифт Wingdings содержит 223 значка, которым можно украсить текст (&*K»(<Z9).
Можно воспользоваться предложенным списком шрифтов:
Или загрузить собственный или скачанный на специальных интернет ресурсах. Одни типы шрифта строго регламентированные и применяются в деловой переписке, оформлении различных научных и учебных работах ((Times New Roman или Arial). Другие отлично подходят для оформления писем или презентаций. Большинство шрифтов на английские буквы, а на кириллицу влияют ограничено:
Кириллица (латиница) – название шрифта
Можно изменить размер, цвет символов, сделать текст полужирным, курсивом, подчеркнуть или зачеркнуть. Сделать набранные символы нижним или верхним регистром плюс многое другое.
Очень удобно использовать контекстное меню. Просто выделить участок и выбрать из меню правой кнопки мыши:
Форматирование страниц
Кратко ознакомимся с различными способами изменения внешнего вида документа на станице.
Разметка страницы – включает в себя изменение размера полей, ориентацию листа,отступы, межстрочные интервалы и многое другое:
Готовые цветовые схемы позволяют оформлять текстовый документ выбором шаблона темы:
Удобно и правильно нумеровать страницы, тогда на печати документ не превратиться в стопку листов, их можно будет разложить и прочитать в нужном порядке. Для установки номера страницы используют арабские цифры, а для перечисления разделов в плане – римские.
Сделать это можно по-разному.
Способ 1 – лента инструментов, команды меню «Вставка»:
Способ 2 – двойной щелчок на нижней части листа откроет поле колонтитулов, а уже в нем можно вставлять нужную информацию, которая будет повторяться на всех листах:
Колонтитулы – информация на верхней или нижней части листа, которая повторяется на каждой странице. Обычно это номера страниц, название документа, дата/время печати, ФИО разработчика, логотип компании, другое.
Они отображаются серым цветом, не мешают набирать основной текст, но форматировать их нужно отдельно,двойным щелчком, открывая конструктор колонтитулов.
Для удобства восприятия или чтобы разделить различные части документа вставляют разрыв страницы. Дальше текст будет идти на следующем листе, даже если предыдущий полностью пустой.
Форматирование абзаца документа
Сюда относятся следующие операции:
- отступы красной строки или всего абзаца на странице;
- интервалы (между строками, до/после абзаца);
- списки (маркированный/нумерованный/многоуровневый) – детальнее рассматривали ранее
- выравнивание текста по горизонтали (по ширине, по правому/левому краю);
- заливка фона;
Интересно. Часто в письмах или литературных произведениях первый символ абзаца делают большим и вычурным. Чтобы сделать такую букву в Word, необходимо выбрать меню «Вставка», пункт «Буквица»:
Важно! Чтобы не подбирать форматирование шрифта по аналогии с примером, особенно, если используется несколько шрифтов, можно воспользоваться удобным инструментом.
Для этого нужно выделить образец с правильным форматом, выбрать значок меню «Формат по образцу» (кисточка):
Теперь отметить тот участок, который нужно привести к такому же формату, как образец:
Получается одинаковый формат:
Изучение возможностей Word позволяет с легкостью оформлять любые типы документов для учебной или научной деятельности, писать красочные письма, приглашения или подписывать открытки, создавать календари, напоминания и ежедневники, а также многое другое.
Форматы текстовых файлов
Существуют расширения текстовых документов, в которых документы сохраняются редакторами по умолчанию. Но практически все текстовые процессоры позволяют изменить текстовой формат, выбрав подходящий, который не является «фирменным» для него.
Часто встречаемые форматы текстовых файлов
Как видим, открывать новые возможности текстового процессора можно и на первом и на десятом году изучения приложения. А разнообразие инструментов позволяет организовать документооборот не только для школьных нужд, но и вести полноценный документооборот в компании, не учитывая потребности в таблицах или специфические документы (бухгалтерские, планы, схемы строений).
Задания:
- Найдите в прямоугольнике указанные слова:
hbc12
- Наберите текст и отформатируйте его следующим образом: Arial Rounded MTBold, 14 кегль, курсив, цвет шрифта темно-синий. Выравнивание по левому краю, междустрочный интервал – полуторный, интервал перед абзацем.
hbc3
- Наберите стишок и отформатируйте: шрифт Verdana, размер каждой строчки увеличивайте на 2 пунтка, начиная с первой строки, с 12 кегля. Заголовок сделать жирным, курсивом. После 2, 4, 6 вставить пустую строку. Выравнивание текста по левому краю, междустрочный интервал – 1,5.
jhbc4
Документ сохраните под названием «Курочка».
- Расшифруйте послание:
hbc5
Расшифровка:
hbc6
- Сделайте поздравительную открытку, используя шаблон Word или создав собственный дизайн. Используйте шрифты, которые позволяют создавать рукописные и художественные надписи. Сделайте текст цветным, вставьте картинки, используйте символы разного размера.
Структура документа
Работа со структурой документа Word 2007
Работа со структурой документа Word 2007
Структура документа нужна для упорядочения абзацев и применения к ним определенных стилей.
Чаще всего используется при создании целостного документа. Например — реферата, курсовой работы, диплома и т.д.
Для отображения структуры документа нужно нажать кнопку Структура, расположенную в группе инструментов Режимы просмотра документа, во вкладке Вид:
Вид — Режимы просмотра документа — Структура
Вид — Режимы просмотра документа — Структура
Режим структуры выглядит примерно так:
В левой части отображается Схема документа, в правой — текст.
Создадим план нового документа:
Введите текст в правую часть рабочего окна.
Обратите внимание: это должны быть абзацы
Обратите внимание: введённый текст расположен в одном уровне вложения (Уровень 1). Если посмотреть на схему документа, это так же будет видно.
Основная задача: распределить уровни вложения таким образом, чтобы получить иерархически структурированный документ.
Дополнительно: создадим автоматически настраиваемое оглавление документа.
Понизим уровень вложения абзацев Подразделов:
- Выделим абзацы Подраздела 1
- Установим для них второй уровень структуры вложения (или нажмём соответствующую стрелку Вправо, или выберем соответствующую команду из выпадающего меню.
Такую же операцию проделаем для абзацев второго подраздела.
Обратите внимание: схема документа в левой части выглядит так же, как и в правой.
Работа со схемой документа:
- Нажимая ЛКМ на соответствующем названии, можно перемещаться по уровням документа. К примеру, если нажать ЛКМ на Выводы, перейдёте к разделу Выводы, Введение — Введение и т.д.
- Нажав Кнопку со значком «минус» или «плюс» слева от абзаца соответствующего раздела можно скрывать или отображать вложенные подразделы. Это удобно при работе с документом, содержащим большие объёмы текста в разделах и подразделах.
Теперь разберёмся с обычным текстом, из которого будет состоять документ.
Добавим текст в подразделы. Для этого просто вводите текст с нового абзаца в нужном подразделе.
Введённый текст создаётся с уровнем вложения 2 (таким же, как для подразделов).
Выделим введённый текст и понизим его уровень до Основной текст.
CTRL в помощь!
Основной текст не отображается в схеме документа. Но отображается в поле ввода текста.
Его можно править, дополнять и удалять. Как обычный текст, каким он и является.
Для форматирования основного текста нужно или перейти на вкладку Главная, или воспользоваться командой Шрифт… контекстного меню (ПКМ).
По отработанной схеме добавим текст в другие разделы документа.
Следите, чтобы схема документа оставалась не нарушенной.
Собственно, основная задача достигнута:
Есть документ, который структурирован. Перемещение по документу организовано. Далее — только ввод текста и его форматирование.
Разбивка документа на страницы
Разбивка документа на страницы
Каждый новый раздел должен начинаться на новой странице.
Произведём разбивку документа на отдельные страницы.
Установим курсор слева от раздела Введение в поле ввода текста, перейдём во вкладку Вставка и выберем команду Разрыв станицы (CTRL+Return).
Return = Enter для клавиатуры Windows.
Таким же образом — для остальных разделов.
Создание автоматически настраиваемого оглавления
Создание автоматически настраиваемого оглавления
Если посмотреть внимательно на Схему документа, то можно увидеть, что оглавление уже готово. Осталось только поместить его на нужной странице.
- Перейдём на станицу Содержание
- Добавим новый пустой абзац
- Определим для него уровень — Основной текст
- Перейдём во вкладку Ссылки
- Нажмём кнопку Оглавление
- Выберем команду Оглавление…
- В диалоговом окне Оглавление настроим отображение элементов
После нажатия кнопки ОК, получим вожделенное нами оглавление:
Обратите внимание:
- Элементы оглавления являются полями.
- При любых изменениях автоматически не обновляются.
- Для обновления можно выделить поля оглавления и нажать F9.
После обработки документа можно закрыть режим структуры.
Те, кто плюет на документы, — воск в руках тех, кто на них не плюет.
Те, кто плюет на документы, — воск в руках тех, кто на них не плюет.
Айрис Мердок. Под сетью