Если у вас есть список данных, которые вы хотите сгруппировать и обобщить, вы можете создать структуру из восьми уровней. Каждый внутренний уровень, представленный более высоким числом в символы структуры, отображает детали для предыдущего внешнего уровня, представленного нижним числом в символах контура. Используйте структуру для быстрого отображения суммарных строк или столбцов или для отображения подробных данных для каждой группы. Вы можете создать структуру строк (как показано в примере ниже), структуру столбцов или структуру строк и столбцов.

|
|
1. Чтобы отобразить строки для уровня, щелкните соответствующий 2. Уровень 1 содержит сумму продаж по всем строкам с подробными данными. 3. Уровень 2 содержит сумму продаж по каждому месяцу в каждом регионе. 4. Уровень 3 содержит строки с подробными сведениями , в данном случае — строки с 17 по 20. 5. Чтобы развернуть или свернуть данные в структуре, щелкните символы |
-
Убедитесь, что у каждого столбца данных, которые вы хотите структурировать, есть метка в первой строке (например, Регион), в каждом столбце содержатся одинаковые факты и что в диапазоне, который вы хотите структурировать, нет пустых строк или столбцов.
-
При этом сгруппленные строки с подробными данными могут иметь соответствующую итоговую строку — итоговую сумму. Чтобы создать их, сделайте следующее:
-
Вставка итоговых строк при помощи команды Промежуточные итоги
Используйте команду Итоги для вставки функции ПРОМЕЖУТОЧНЫЕ.ИТОГИ непосредственно под или над каждой группой строк с подробными данными и для автоматического создания многоуровневой структуры. Подробнее об использовании функции «Итоги» читайте в статье Функция ПРОМЕЖУТОЧНЫЕ.ИТОГИ.
-
Вставка собственных итоговых строк
Вставьте собственные итоговые строки с формулами непосредственно под или над каждой группой строк с подробными данными. Например, под (или над) строками данных о продажах за март и апрель используйте функцию СУММ, чтобы подсчитать промежуточные итоговые данные по продажам за эти месяцы. Этот пример показан в таблице далее в этой статье.
-
-
По умолчанию Excel ищет итоги в строках, которые они суммируют, но их можно создать над строками с подробными данными. Если вы создали итоги в строках под сведениями, переперейти к следующему шагу (шаг 4). Если вы создали итоговые строки над строками с подробными данными, на вкладке Данные в группе Структуру нажмите кнопку запуска диалогового окна.
Откроется Параметры диалоговое окно.
Затем в Параметры диалоговом окне Сводка сберегать строки под данными и нажмите кнопку ОК.
-
Структурируйте данные. Выполните одно из перечисленных ниже действий.
Автоматическое структурирование данных
-
Выберем ячейку в диапазоне ячеек, которые вы хотите контурить.
-
На вкладке Данные в группе Структура щелкните стрелку рядом с пунктом Группировать, а затем выберите пункт Создать структуру.
Структурирование данных вручную
-
Чтобы обозначить внешнюю группу (уровень 1), вы можете выбрать все строки, которые будут содержать внешние строки (например, строки с подробными данными и суммарные строки, если вы их добавили).
1. Первая строка содержит метки и не выбрана.
2. Поскольку это внешняя группа, выберем все строки с подытоговами и подробными сведениями.
3. Не выбирайте общий итог.
-
На вкладке Данные в группе Структура выберите Группировать. Затем в диалоговом окне Группа нажмите кнопку Строкии нажмите кнопку ОК.
Совет: Если вы выбрали целые строки, а не только ячейки, Excel группировать по строкам — диалоговое окно Группа даже не открывается.
Рядом с группой на экране появятся знаки структуры.
-
Или структурируйте внутреннюю вложенную группу — строки с данными для определенного раздела данных.
Примечание: Если вам не нужно создавать какие-либо внутренние группы, перешагнуть к шагу f ниже.
Для каждой внутренней вложенной группы выберите строки с подробными данными, соответствующие итоговой строке.
1. Можно создать несколько групп на каждом внутреннем уровне. Здесь два раздела уже сгруппировали на уровне 2.
2. Этот раздел выбран и готов к группировке.
3. Не выбирайте итоговую строку для групп данных.
-
На вкладке Данные в группе Структура выберите Группировать.
Затем в диалоговом окне Группа нажмите кнопку Строкии нажмите кнопку ОК. Рядом с группой на экране появятся знаки структуры.
Совет: Если вы выбрали целые строки, а не только ячейки, Excel группировать по строкам — диалоговое окно Группа даже не открывается.
-
Продолжайте выделение и группировку внутренних строк до тех пор, пока не будут созданы все необходимые уровни структуры.
-
Чтобы разгруппировать строки, выделите их, а затем на вкладке Данные в группе Структура выберите команду Разгруппировать.
Вы также можете разгруппировать разделы в структуре, не удаляя весь уровень. Удерживая нажатой кнопку мыши
или
для группы, а затем на вкладке Данные в группе Структуру нажмите кнопку Разгруппировать.
Важно: Если во время разгруппировки структуры подробные данные скрыты, строки с подробными данными могут также не отображаться. Для отображения данных перетащите указатель через номера видимых строк рядом со скрытыми строками. Затем на вкладке Главная в группе Ячейки нажмите кнопку Формат ,выберите пункт Скрыть & Открыть и нажмите кнопку Открыть строки.
-
-
Убедитесь в том, что в первом столбце каждой строки данных, для которых требуется создать структуру, имеется заголовок, что каждая строка содержит данные одного типа и что в диапазоне данных отсутствуют пустые строки или столбцы.
-
Вставьте собственные итоговые столбцы с формулами непосредственно справа или слева от каждой группы строк с подробными данными. В таблице, приведенной в шаге 4, показан пример.
Примечание: Для структурирования данных по столбцам обязательно наличие итоговых столбцов с формулами, которые ссылаются на ячейки в каждом из столбцов с подробными данными этой группы.
-
Если сводный столбец находится слева от столбцов с подробными данными, на вкладке Данные в группе Структуру нажмите кнопку запуска диалогового окна.
Откроется Параметры диалоговое окно.
Затем в Параметры диалоговом окне Сводка, чтобы отбирать столбцы итогов справа от подробных деталей, и нажмите кнопку ОК.
-
Чтобы структурировать данные, выполните одно из перечисленных ниже действий.
Автоматическое структурирование данных
-
Выделите ячейку в диапазоне.
-
На вкладке Данные в группе Структура щелкните стрелку под пунктом Группировать, а затем выберите Создать структуру.
Структурирование данных вручную
-
Чтобы обозначить внешнюю группу (уровень 1), выберем все подчиненные итоги столбцов, а также связанные с ними подробные данные.
1. Столбец A содержит метки.
2. Выберем все столбцы с подробными и подытвами. Обратите внимание, что если не выбрать столбцы целиком, при нажатии кнопки Группировать (на вкладке Данные в группе Структуру) откроется диалоговое окно Группа с запросом на выбор строк или столбцов.
3. Не выбирайте столбец общего итога.
-
На вкладке Данные в группе Структура выберите Группировать.
Над группой появится символ контура.
-
Чтобы обозначить внутреннюю вложенную группу столбцов с подробными данными (уровень 2 или более высокий), вы можете выбрать столбцы с подробными данными, смежные со столбцом, который содержит сводный столбец.
1. Можно создать несколько групп на каждом внутреннем уровне. Здесь два раздела уже сгруппировали на уровне 2.
2. Эти столбцы будут выбраны и готовы к группировке. Обратите внимание, что если не выбрать столбцы целиком, при нажатии кнопки Группировать (на вкладке Данные в группе Структуру) откроется диалоговое окно Группа с запросом на выбор строк или столбцов.
3. Не выбирайте суммарный столбец для групп данных, которые вы группируете.
-
На вкладке Данные в группе Структура выберите Группировать.
Рядом с группой на экране появятся знаки структуры.
-
-
Продолжайте выделение и группировку внутренних столбцов до тех пор, пока не будут созданы все необходимые уровни структуры.
-
Для разгруппировки столбцов выделите необходимые столбцы, а затем на вкладке Данные в группе Структура нажмите кнопку Разгруппировать.

Вы также можете разгруппировать разделы в структуре, не удаляя весь уровень. Удерживая нажатой кнопку мыши 

Если во время разгруппировки структуры подробные данные скрыты, столбцы с подробными данными могут также не отображаться. Для отображения данных перетащите указатель через номера видимых столбцов рядом со скрытыми столбцами. На вкладке Главная в группе Ячейки нажмите кнопку Формат, выберите пункт Скрыть или отобразить, а затем нажмите кнопку Отображение столбцов
-
Если символы контура
,
и
не отображаются, перейдите в раздел Файл > Параметры > Дополнительные параметры ,а затем в разделе Показать параметры для этого таблицы, выберите показывать символы контура, если она применяется, и нажмите кнопку ОК.
-
Выполните одно или несколько из указанных ниже действий.
-
Отображение или скрытие подробных данных для группы
Чтобы отобразить подробные данные в группе, нажмите кнопку
или нажмите клавиши ALT+SHIFT+=.
-
Чтобы скрыть подробные данные для группы, нажмите кнопку
или нажмите клавиши ALT+SHIFT+-.
-
Развертывание или свертывание структуры до определенного уровня
В
символы контура щелкните номер нужного уровня. Подробные данные более низких уровней будут скрыты.
Например, если в структуре четыре уровня, можно скрыть четвертый уровень, нажав кнопку
, при этом оставшиеся три уровня будут отображаться.
-
Отображение или скрытие всех структурированных данных
Чтобы показать все подробные данные, щелкните нижний уровень в
структуре. Например, если в структуре три уровня, нажмите
.
-
Чтобы скрыть все подробные данные, нажмите
.
-
Для строк со структурой в Microsoft Excel используются такие стили, как RowLevel_1 и RowLevel_2. Для столбцов со структурой Excel такие стили, как ColLevel_1 и ColLevel_2. В этих стилях используются полужирный шрифт, выделить строки или столбцы итогов в данных в виде полужирного наличения и выделиться наряду с другими текстовыми форматами. Изменяя способ определения каждого из этих стилей, можно применять различные форматы текста и ячеок для настройки внешнего вида контура. Стиль можно применить к структуре как при создании, так и после ее создания.
Выполните одно или несколько из указанных ниже действий.
Автоматическое применение стиля к новым строкам или столбцам итогов
-
На вкладке Данные в группе Структуру нажмите кнопку запуска диалогового окна.
Откроется Параметры диалоговое окно.
-
Установите флажок Автоматические стили.
Назначение стиля существующей итоговой строке или столбцу
-
Вы выберите ячейки, к которым вы хотите применить стиль.
-
На вкладке Данные в группе Структуру нажмите кнопку запуска диалогового окна.
Откроется Параметры диалоговое окно.
-
Выберите автоматические стили и нажмите кнопку Применить стили.
Для форматирования структурированных данных также можно применять автоформаты.
-
Если символы контура
,
и
не отображаются, перейдите в раздел Файл > Параметры > Дополнительные параметры , а затем в разделе Показать параметры для этого таблицы, выберите показывать символы контура при применении контура.
-
Используйте символы
,
и
, чтобы скрыть подробные данные, которые не нужно копировать.
Подробную информацию см. в разделе Отображение и скрытие структурированных данных.
-
Выделите диапазон итоговых строк.
-
На вкладке Главная в группе Редактирование нажмите кнопку Найти и выделить, а затем выберите команду Перейти.
-
Нажмите кнопку Выделить группу ячеек.
-
Выберите пункт только видимые ячейки.
-
Нажмите кнопку ОК, а затем скопируйте данные.
Примечание: При скрытии или удалении структуры удаления данных не происходит.
Скрытие многоуровневой структуры
-
Перейдите в раздел Параметры > файла > Дополнительные параметры, а затем в разделе Показать параметры для этого таблицы, а затем в разделе Показать символы контура при применении контура, если она применена.
Удаление многоуровневой структуры
-
Выберите лист.
-
На вкладке Данные в группе Структура щелкните Разгруппировать, а затем выберите пункт Удалить структуру.
Важно: Если во время удаления многоуровневой структуры подробные данные скрыты, то строки или столбцы с подробными данными могут также не отображаться. Для просмотра данных выделите номера или буквы видимых соседних строк или столбцов соответственно. На вкладке Главная в группе Ячейки нажмите кнопку Формат, выберите пункт Скрыть или отобразить, а затем нажмите кнопку Отобразить строки или кнопку Отображение столбцов.
Рассмотрим ситуацию, когда требуется создать итоговый отчет, содержащий только итоговые данные и диаграмму итогов. Для этого можно выполнить действия, указанные ниже.
-
Создание сводного отчета
-
Структурируйте данные.
Подробнее читайте в разделе Создание многоуровневой структуры из строк или Создание многоуровневой структуры из столбцов.
-
Чтобы скрыть подробности, щелкните символы структуры
,
и
, чтобы показать только итоги, как показано в следующем примере структуры строки:
-
Подробную информацию см. в разделе Отображение и скрытие структурированных данных.
-
-
Диаграмма сводного отчета
-
Выделите итоговые данные, которые требуется представить в виде диаграммы.
Например, чтобы отобрать на диаграмме только итоговые диаграммы «Гюмень» и «Егорослав», но не общие итоги, выберем ячейки с A1 по C19, как показано в примере выше.
-
Нажмите кнопку > диаграммы >рекомендуемые диаграммы , затем перейдите на вкладку Все диаграммы и выберите тип диаграммы.
Например, если выбран параметр Гограмма с кластером, диаграмма будет выглядеть так:
При отображении или скрытии данных в структурированном списке эти изменения отображаются и на диаграмме.
-
Строки и столбцы в структуре можно сгруппить в Excel в Интернете.
Примечание: Хотя к данным можно добавлять итоги строк или столбцов (с помощью таких функций, как СУММ или ИТОГИ), нельзя применять стили и устанавливать положение для суммарных строк и столбцов в Excel в Интернете.
Создание контура строк или столбцов
|
|
|
|
Контур строк в Excel Online
|
Контур столбцов в Excel Online
|
-
Убедитесь, что у каждого столбца (или строки) данных, которые вы хотите структурировать, есть метка в первой строке (или столбце), в каждом столбце (или строке) содержатся одинаковые факты и что в диапазоне нет пустых строк или столбцов.
-
Выберем данные (включая все итоги строк или столбцов).
-
На вкладке Данные в группе Структуру нажмите кнопку Групповая > строки или Столбцы группы.
-
При желании, если требуется структурная внутренняя вложенная группа, выберем строки или столбцы в диапазоне данных и повторите шаг 3.
-
Продолжайте выбор и группировку внутренних строк или столбцов, пока не будут созданы все нужные уровни в структуре.
Разгруппировка строк или столбцов
-
Чтобы разгруппировать строки или столбцы, на вкладке Данные в группе Структуру нажмите кнопку Разгруппировать и выберите Разгруппировать строки или Разгруппировать столбцы.
Отображение и скрытие структурированных данных
Выполните одно или несколько из указанных ниже действий.
Отображение или скрытие подробных данных для группы
-
Чтобы отобразить подробные данные в группе, щелкните ее
или нажмите ALT+SHIFT+=.
-
Чтобы скрыть подробные данные для группы, щелкните ее
или нажмите ALT+SHIFT+-.
Развертывание или свертывание структуры до определенного уровня
-
В
символы контура щелкните номер нужного уровня. Подробные данные более низких уровней будут скрыты.
-
Например, если в структуре четыре уровня, можно скрыть четвертый уровень, нажав кнопку
, при этом оставшиеся три уровня будут отображаться.
Отображение или скрытие всех структурированных данных
-
Чтобы показать все подробные данные, щелкните нижний уровень в
структуре. Например, если в структуре три уровня, нажмите
.
-
Чтобы скрыть все подробные данные, нажмите
.
Дополнительные сведения
Вы всегда можете задать вопрос специалисту Excel Tech Community или попросить помощи в сообществе Answers community.
См. также
Группировка и отмена группировки данных в сводной таблице
Структурирование данных – необходимое условие работы с электронными таблицами, если человек хочет эффективно обрабатывать большие объемы информации. Один из методов, как это сделать – использование группировки. Он не только позволяет упорядочить большое количество информации, но и скрыть те элементы, которые не нужны в данный момент. В результате, человек может полностью сосредоточиться только на значимых фрагментах, не отвлекаясь на то, что не так важно в данный момент. Какие же действия нужно предпринять, чтобы группировать информацию в Excel?
Содержание
- Как настроить группировку
- Группировка по строкам в Excel
- Группировка по столбцам в Excel
- Создание вложенных групп
- Разгруппирование в Эксель
- Многоуровневая группировка — пошаговая инструкция
- Автоматическая структуризация в Excel
- Как сортировать данные таблицы
- Цветовое деление
- Объединение значений
- Как упростить большую таблицу Эксель
Как настроить группировку
Настройка – очень важный подготовительный этап. Без него невозможно сделать так, чтобы итоговый результат устроил человека. Для правильной настройки группировки, точно следуйте этой инструкции:
- Развернуть вкладку «Данные» в том документе, котором надо сгруппировать информацию.
- Открываем раздел «Структура», в котором разворачиваем набор инструментов.
- Всплывет окно, в каком надо задать настройки группировки. Предустановленные параметры следующие: результаты по колонкам записываются непосредственно в правой части от колонок, а по рядам – внизу. Часто людям не нравится эта идея, поскольку по их мнению расположение наименования сверху позволяет значительно сэкономить время. Чтобы это сделать, надо убрать флажок с чекбокса, который находится непосредственно возле соответствующего параметра. В целом, всем пользователям доступна настройка группировки таким способом, чтобы она подходила именно им. Но также можно сделать формирование стиля автоматическим, включив соответствующий пункт.
- Подтверждаем свои действия после того, как в параметры будут внесены нужные изменения, нажатием клавиши ОК.
На этом подготовительный этап можно считать оконченным.
Группировка по строкам в Excel
Осуществим группировку информации по рядам.
Для начала нам нужно добавить дополнительный ряд над группой колонок или под ней. Все зависит от того, где мы хотим размещать имя и выводы. После этого переходим на новую ячейку, в которой присваиваем название группе. Рекомендуется выбирать то имя, которое будет максимально подходить по контексту.
Далее ряды, которые надо объединить, выделяем и открываем вкладку «Данные». При этом итоговая строка не включается в диапазон, который следует группировать.
Теперь переходим в раздел «Структура». Для этого надо сделать клик по соответствующей кнопке, располагаемой в правой части ленты. Кликаем по кнопке «Группировать». Там появится специальное меню, в котором и нажимаем эту кнопку.
После этого программа предложит метод группировки – по рядам или колонкам. Нужно выбрать тот, который подходит больше всего в конкретной ситуации. То есть, в нашем случае, по строкам. Подтверждаем свои действия путем нажатия клавиши «ОК». После этого процесс создания группы может считаться законченным. Свернуть ее можно с помощью знака минуса.
После того, как группа спрячется, знак минуса будет заменен на плюс. Клик на него позволит развернуть группу.
Группировка по столбцам в Excel
Группировка по колонкам осуществляется аналогично, как и по строкам, только тип группировки нужно выбрать другой в соответствующем диалоговом окне. Но все же, давайте по порядку.
- Определяемся с тем, какие данные нам нужно группировать. После этого вставляем новую колонку, в которой будет записываться заголовок группы.
- Далее выделяем те ячейки, которые предстоит группировать. Аналогично предыдущему примеру, заголовок не выделять.
- Переходим на «Данные» и там находим пункт «Структура». После клика на эту кнопку развернется меню, в котором выбираем «Группировать».
- В появившемся диалогово окне выбираем пункт «Столбцы». Подтверждаем наши действия.
На этом группирование данных завершена. Точно так же, как и в предыдущем случае, можно сворачивать и разворачивать элементы группы с помощью клавиши минус или плюс соответственно.
Создание вложенных групп
На описанных выше пунктах меню группировка не заканчивается. Пользователь вполне может создавать вложенные группы, которые позволяют более четко структурировать информацию. Логика действий, в целом, та же самая. Только все описанные выше шаги нужно совершать в рамках материнской группы. Последовательность действий следующая:
- Если материнская группа была свернута, ее нужно развернуть.
- Те ячейки, которые надо отнести к подгруппе, надо выделить.
- После этого открываем вкладку «Данные», переходим в раздел «Структура» и там нажимаем «Группировать».
- Затем выбираем способ группировки – по строкам или по колонкам, после чего подтверждаем свои действия.
После этого у нас появится дополнительная вложенная группа. Сколько максимально подгрупп может создавать пользователь? Количество неограниченное. Мы можем увидеть, что сверху над значками минуса появились цифры. Они позволяют быстро переключаться между разными уровнями вложенности.
Если же группировка осуществляется по строкам, а не столбцам, а не строкам, то эти цифры будут располагаться слева от листа (или знаков минуса/плюса).
Разгруппирование в Эксель
Предположим, нам группа уже не нужна. Что делать в такой ситуации? Есть ли возможность ее удалить? Да, конечно. Эта операция называется разгруппированием. Для начала выделяем все элементы группы, которую нужно расформировать. После этого переходим во вкладку «Данные» и там ищем раздел «Структура». После того, как мы нажмем на соответствующую кнопку, и в этом меню появится кнопка «Разгруппировать». Нажимаем на нее.
После этого появится диалоговое окно, в котором будет похожий набор настроек на тот, который был когда мы хотели группировать ячейки. Только в этот раз Эксель будет спрашивать, что именно нам нужно разгруппировать: столбцы или строки. Выбираем то, что нужно и нажимаем на клавишу «ОК». После этого лист будет выглядеть так же, как и до того, как была сделана соответствующая группа.
Многоуровневая группировка — пошаговая инструкция
Давайте теперь немного систематизируем полученную выше информацию и приведем готовую пошаговую инструкцию по тому, как осуществлять многоуровневую группировку данных:
- Сначала осуществляем настройку, соответствующую первому разделу этой статьи.
- После этого создаем заголовок группы. Для этого делаем дополнительную строку или колонку в зависимости от того, какие данные мы хотим сгруппировать.
- Присваиваем в этой колонке или строке название группы.
- Выделяем ячейки, которые нужно объединить в одну группу.
- Переходим во вкладку «Данные», и там находим группу инструментов «Структура».
- Затем нажимаем на кнопку «Группировать», выбираем тип группировки, который нужен в конкретной ситуации и нажимаем на кнопку ОК.
- После этого определяемся с тем, как должна называться вторая группа и создаем дополнительную строку с этими данными.
- Выделяем ячейки подгруппы, которую нужно выделить. Заголовок, как и в предыдущем примере, не включаем в группу.
- Повторяем шаги 5 и 6 применительно ко второму уровню группы.
- Повторяем шаги 7-9 применительно к каждому следующему уровню группы.
Как видим, инструкция эта довольно простая для понимания, и умещается в 10 пунктов. Как только ее почувствовать интуитивно, сразу не будет проблемы с тем, чтобы выполнить все эти действия на практике. А теперь давайте разберем некоторые важные аспекты группировки данных.
Автоматическая структуризация в Excel
Весь описанный выше метод – пример ручной группировки данных электронной таблицы. Но есть способ автоматизировать деление информации на группы. Правда, выборку для группировки будет создавать сама программа. Но во многих ситуациях Excel осуществляет структурирование информации правильно.
Самое большое преимущество автоматической структуризации данных в Эксель – экономия времени. Хотя нужно всегда быть готовым к тому, что придется некоторые правки вносить самостоятельно. К сожалению, роботы пока не научились читать мысли.
Когда оптимальнее всего использовать автоматическую группировку? Лучше всего она работает, когда пользователь работает с формулами. В этом случае ошибок, как правило, не возникает.
Что же нужно делать для того, чтобы сгруппировать данные автоматически? Нужно открыть раздел «Группировать» и там выбрать пункт «Создание структуры». Все остальное Эксель сделает за пользователя.
Отмена автоматической группировки осуществляется несколько иным образом. Нужно выбрать пункт «Разгруппировать», но нажать на меню «Очистить структуру». После этого таблица вернется в первоначальный вид.
Как сортировать данные таблицы
С помощью сортировки данных можно особо мастерски осуществлять сортировку информации, которая содержится в электронной таблице. Ее возможно осуществлять по целому набору критериев. Давайте опишем самые ключевые моменты, на которые нужно обратить внимание.
Цветовое деление
Один из способов осуществления сортировки данных – окрашивать информацию, которая относится к одной группе, специальным цветом. Для этого нужно открыть вкладку «Данные» и там найти раздел «Сортировка и фильтр». Дальнейшие действия зависят от используемой версии офисного пакета. Нужная нам функция может называться или «Настраиваемая» или «Сортировка». После того, как мы сделаем клик по соответствующему пункту, у нас должно появиться всплывающее окно.
Затем переходим в раздел «Столбец». Там находим группу «Сортировать по», и далее выбираем ту колонку, которая нужна в нашей ситуации. Далее задаем критерий, по которому должна осуществляться сортировка данных. Например, им может выступать цвет ячеек. Если мы планируем его использовать, надо предварительно окрасить подходящие ячейки соответствующим цветом.
Чтобы определить цвет, необходимо в разделе «Порядок» сделать клик по изображению стрелочки. Рядом будет располагаться пункт, с помощью которого можно определить, куда будут направляться данные, которые программа отсортировала в автоматическом режиме. Если вам нужно, чтобы они были размещены сверху, надо нажать соответствующую кнопку. Если же требуется, чтобы смещение осуществлялось по направлению по строке, надо выбрать пункт «Влево».
Эти же действия можно выполнить и с другими критериями, создав еще один уровень. Для этого нужно найти пункт «Добавить уровень» в диалоговом окне. Далее мы сохраняем документ, после чего можно снова объединить данные, нажав на кнопку «Применить повторно».
Объединение значений
Excel дает возможность осуществлять группировку значений, основываясь на значении, содержащемся в определенной ячейке. Это нужно, например, когда надо осуществить поиск полей, в которых содержатся определенные имена или данные другого типа (например, коды). Как это сделать? Первые два шага соответствуют предыдущему разделу, только вместо критерия в виде цвета нужно настроить значение, по которому будет осуществляться группировка.
Нас в группе «Порядок» интересует пункт «Настраиваемый список», кликнув по которому, пользователь может как сделать собственный перечень условий для сортировки, так и воспользоваться предустановленным в Excel. Так можно осуществлять объединение данных по любому критерию, включая дату, дни недели и так далее.
Как упростить большую таблицу Эксель
Excel дает возможность осуществлять сразу несколько видов группировки в Excel, основываясь на разных критериях. Чтобы это сделать, надо следовать этой инструкции:
- В начале каждого диапазона должен быть заголовок и не должно быть пустых ячеек. Заголовки должны включать одинакового типа данные.
- Предварительно рекомендуется отсортировать данные в алфавитном порядке.
- Воспользуемся командой «Промежуточные итоги», которая находится в том же разделе – «Группировать».
После этого выполняем группировку столбцов так же, как было описано ранее. В результате должна получиться многоуровневая таблица.
Оцените качество статьи. Нам важно ваше мнение:
Группировка листов в Excel
Смотрите также selection).Группируете ли Вы данные и диаграмм), выберите угодно. датами, то Вы – показать Вам, позицию виде диаграммы.Показывать символы структуры (приОтображение или скрытие подробных185ЯнварьК началу страницы
В приведенном ниже примереитоги в строках под в символы структуры,Группировка листов в ExcelИногда при попытке выполнить в уже готовой пунктыВы можете развернуть или сможете использовать похожий как это делается.«Строки»
Как сгруппировать листы в Excel
Например, для построения диаграммы наличии структуры) данных для группы143ФевральУбедитесь в том, что для группировки строк данными отображает детали для значительно упрощает ввод группировку в сводной сводной таблице или
- Multiple Consolidation Ranges свернуть группу, нажав приём. Чтобы сгруппировать
- Группируем по значениюи жмем на только по итоговым
- . 520Март в первом столбце со 2-й по
- . В ином случае предшествующего внешнего уровня. однотипных данных. Группировка
таблице оказывается, что Вы делаете это(В нескольких диапазонах символы информацию по датам,Группируем по дате кнопку данным Батурина иСимволы структурыЧтобы показать подробные данные773 адресаКвартал 1 каждой строки данных, 5-ю, у которых
установите только этот При этом внешний позволяет работать одновременно команда вместе с созданием консолидации) иплюс кликните правой кнопкойГруппируем данные вручную«OK» Белова, а не,
Как разгруппировать все листы в Excel
- группы, нажмите соответствующую419Апрель для которых требуется имеется итоговая строка флажок. уровень представляется меньшим
- с несколькими листами,Группировать сводной таблицы изPivotTableили мыши по дате
Исправляем ошибки.
по общим итогам,
и
этой группе кнопку
office-guru.ru
Структурирование (группировка) данных на листе
365Май создать структуру, имеется 6, выберите строкиДля структурирования данных выполните числом в символах например, применять форматирование(Group) в меню нескольких диапазонов –(Сводная таблица), аминус в столбце илиДетализация группНа этом создание группы выделите ячейки сможно использовать для.1 557Июнь заголовок, что каждая со 2-й по одно из следующих
структуры документа. Используйте или вводить необходимую не активна, или результат будет одинаковый, затем нажмите(+/-) слева от строке Вашей своднойГруппировка и несколько диапазонов завершено. Для того, A1 по C11, скрытия подробных данных,Чтобы скрыть подробные данные2 077Квартал 2 строка содержит данные 5-ю. Для группировки действий. многоуровневую структуру для информацию. В данном появляется окно с и это станетNext имени группы. таблицы и выберите консолидации чтобы свернуть её
 как показано в не предназначенных для группы, нажмите соответствующую4Полугодие 1 одного типа и строк с 7-й как показано в не предназначенных для группы, нажмите соответствующую4Полугодие 1 одного типа и строк с 7-й |
Автоматическое структурирование данных быстрого отображения итоговых уроке мы научимся ещё одним полезным(Далее). ВыберитеИногда, пытаясь сгруппировать выделенныеGroup Представьте себе такую ситуацию: достаточно нажать на примере выше. копирования. этой группе кнопкуСеверный2 что в диапазоне по 9-ю, у При необходимости выберите ячейку строк или столбцов группировать листы вВыделенные объекты нельзя объединить |
В этой статье
данные, Вы получите(Группировать). Вы можете
Вы анализируете подборку знак «минус».
Создайте диаграмму. Например, наПодробную информацию см. в
.447
Восточный
данных отсутствуют пустые которых имеется итоговая
в диапазоне. или вывода подробных
Создание многоуровневой структуры из строк
-
Excel, разгруппировывать их, в группу арсенале для обобщения page fields сообщение об ошибке, выбрать шаг группировки счетов, собранных вЧтобы заново развернуть группу, вкладке разделе Отображение иРазвертывание или свертывание структуры
-
469371 строки или столбцы. строка 10, выделитеНа вкладке данных для каждой
а также применять(Cannot group that данных в сводных
-
(Создать поля страницы) уведомляющее, что выбранные – сводной таблице. Вы нужно нажать наВставка скрытие структурированных данных. до определенного уровня429504Вставьте собственные итоговые столбцы строки с 7-й
Данные группы. Можно создать
-
преимущества группировки на selection). Это происходит таблицах Excel. и снова нажмите данные не могутSeconds можете обобщать счета, знак «плюс».в группеВыделите диапазон итоговых строк. 1 345880 с формулами непосредственно по 9-ю.в группе многоуровневую структуру из
-
-
практике. чаще всего потому,Урок подготовлен для ВасNext быть объединены в(Секунды), объединяя их вАналогичным образом проводится иДиаграммыНа вкладкеСреди символов структуры
-
5791 755 справа или слеваAСтруктура строк (как показаноВ Excel Вы можете что в столбце
-
командой сайта office-guru.ru(Далее). Теперь Вам группу. Есть целый
Minutes
-
группы по 5 группировка по столбцам.
-
выберитеГлавнаянажмите кнопку с180186 от каждой группыBщелкните стрелку рядом в примере ниже), работать как с данных в исходной
Источник: https://www.ablebits.com/office-addins-blog/2011/10/06/excel-group-pivottable-data/
нужно указать каждый ряд причин, почему(Минуты), – 10 илиСправа или слева отрекомендуемые диаграммы
-
в группе
номером необходимого уровня.
-
367653 строк с подробнымиC
с пунктом столбцов или из каждым листом по таблице содержатся нечисловыеПеревел: Антон Андронов из диапазонов. Зайдите это может произойти.Hours даже 100 счетов. группируемых данных добавляемили выберите другойРедактирование Подробные данные более1 126229 данными. В таблице,
1
Группировать
строк и столбцов.
отдельности, так и
значения или ошибки.
Автор: Антон Андронов
на первый лист,
Одна из причин:
(Часы),
Давайте рассмотрим пример,
новый столбец и
тип диаграмм.
нажмите кнопку
низких уровней будут
2 471
1 068
приведенной в шаге
Регион
, а затем выберите
Структурированная строка сведений
с несколькими одновременно.
Чтобы исправить это,
Часто возникает необходимость выполнить
выберите все данные,
если Вы пытаетесь
Days
где идентификатор строки
указываем в нём
Например, при создании диаграммы
Найти и выделить
скрыты.
5
2 823
4, показан пример.
Месяц
пункт
о продажах, сгруппированных
Листы могут быть
нужно вместо нечисловых
группировку в сводной
включая заголовки таблицы,
создать собственную группировку,
(Дни),
OrderID
соответствующее наименование группы.
с помощью мастера
, а затем выберитеНапример, если в структуреЮжный3
-
Примечание:ПродажиСоздать структуру по географическим областям объединены в группы. значений вставить числа таблице по заголовкам и нажмите то должны выделитьMonths– это числовое
Выделяем ячейки в столбцах, диаграмм она будет команду
-
-
четыре уровня, можно281Западный Для структурирования данных по
2. и месяцам, отображающая
-
Любые изменения, внесенные или даты. строки или столбца.Add
два или более(Месяцы), поле. В данный которые собираемся сгруппировать, выглядеть, как вПерейти скрыть четвертый уровень,511192 столбцам обязательно наличиеВосточныйСтруктурирование данных вручную несколько итоговых строк на один лист,
После этого кликните правой
Для численных значений
(Добавить). Повторите шаги,
элемента для создания
Quarters
момент каждому счёту
кроме столбца с
следующем примере.
.
нажав кнопку
410
185
итоговых столбцов с
Март
Важно:
и строк с
применяются ко всей
кнопкой мыши по
Excel может сделать
чтобы добавить информацию
группы – нельзя
(Кварталы) или
соответствует отдельная строка,
наименованием. Кликаем на
При отображении или скрытии
Нажмите кнопку
, при этом
1 202
143
формулами, которые ссылаются
9 647 ₽
Группируя уровни структуры
подробными данными.
группе.
сводной таблице и
это автоматически (в
со следующего листа
создать группу из
Years
и результат получается
кнопку
данных в структурированном
Выделить группу ячеек
оставшиеся три уровня
124
520
на ячейки в3 вручную, отобразите на1. Чтобы отобразить строки
-
Рассмотрим пример, когда сотрудники нажмите том числе для и так далее, одной записи.(Годы), и установить довольно громоздким. Мы
«Группировать» списке эти изменения.
-
будут отображаться.750773 адреса каждом из столбцовВосточный экране все данные
-
уровня, щелкните соответствующие должны проходить обучениеОбновить дат и времени). пока не добавитеЕсли у Вас есть начальный и конечный можем сгруппировать эти.
отображаются и наВыберите пунктОтображение или скрытие всех200419 с подробными данными
Март
во избежание ошибок символы структуры каждые три месяца.(Refresh). Данные в Далее это продемонстрировано данные со всех пустые ячейки в момент времени. Для
данные, чтобы упроститьВ открывшемся окошке на диаграмме.только видимые ячейки структурированных данных1 074365 этой группы.4 101 ₽ группировки строк.. Создадим группу листов сводной таблице будут на примерах. листов, которые планировали тех полях, где группировки по годам, таблицу. этот раз ставимК началу страницы.
-
-
2 276
Создание многоуровневой структуры из столбцов
-
1 557Укажите место расположения итогового4Структурируйте внешнюю группу.2. Уровень 1 содержит в Excel для обновлены, и теперьПредположим, мы создали сводную использовать в сводной должны быть даты кварталам и месяцам
-
В этой сводной таблице переключатель в позициюПри работе с таблицами,Нажмите кнопкуЧтобы отобразить все подробныеВажно:2 077 столбца справа или
ВосточныйСтруктурирование внешней группы сумму продаж по этих сотрудников. При группировка строк или таблицу (как на таблице. или числа, то интервал зафиксирован равным
-
каждый идентификатор«Столбцы» в которые входитОК данные, нажмите кнопку При выделении столбцов4 слева от столбцаМартВыделите все подчиненные итоговые всем строкам с добавлении имен сотрудников
столбцов должна быть
-
картинке ниже), котораяМастер сводных таблиц и это тоже станет1OrderID. Жмем на кнопку большое количество строк, а затем скопируйте
-
самого нижнего уровня не включайте вСеверный с подробными данными.7 115 ₽ строки и соответствующие подробными данными. на один из доступна. показывает данные продаж диаграмм причиной сообщения об, а для группировкипредставлен в отдельной«OK»
-
или столбцов, актуальным данные. среди символов структуры
-
-
диапазон данных итоговый447 На вкладке
5
-
им строки с3. Уровень 2 содержит
-
листов группы, ониУрок подготовлен для Вас для каждого дняпозволяет объединять сразу ошибке. Ошибка появится по дням Вы строке. Такие данные. становится вопрос структурированияК началу страницы
. Например, если
столбец этой группы.469ДанныеВосточный данными. сумму продаж по
-
будут добавляться и
командой сайта office-guru.ru первого квартала 2016 несколько диапазонов в
-
и в том можете установить собственный можно считать обобщёнными,Группа готова. Аналогично, как
данных. В ЭкселеПримечание: в структуре триНа вкладке429в группеМартВ приведенном ниже примере каждому месяцу в на все остальныеИсточник: http://www.excelfunctions.net/group-pivot-table.html года. одной сводной таблице. случае, если вместо интервал, например, равный но нам этого
и при группировании
этого можно достичь
При скрытии или удалении
уровня, нажмите
Данные
1 345
Структура
2 957 ₽
строка 6 содержит
каждом регионе.
листы.
Перевел: Антон Андронов
Если нужно выполнить группировку
В
даты или числа
7
недостаточно.
столбцов, её можно
путем использования группировки
структуры удаления данных
.
в группе
579
нажмите кнопку вызова
6
промежуточные итоговые данные
4. Уровень 3 содержит
Выберите первый лист, который
Автор: Антон Андронов
данных о продажах
Мастере сводных таблиц и
в ячейке содержится
дням, чтобы сгруппировать
Для этого кликните правой
сворачивать и разворачивать,
соответствующих элементов. Этот
не происходит.
Чтобы скрыть все подробные
Структура
180
диалогового окна
Восточный
для строк со
строки с подробными
Вы хотите включить
Rdg2004
по месяцам, то
диаграмм
текстовое значение. В
данные по неделям.
кнопкой мыши по
нажимая на знаки
инструмент позволяет не
В Excel 2007 нажмите кнопку
данные, нажмите
выберите
367
Структура
Итого за март
2-й по 5-ю,
данными (в данном
в группу.
: Возможно ли группировать
это можно сделать
первым делом нужно
каждом случае, проверьте Для этого выберите одному из «минус» и «плюс»
-
только удобно структурировать Microsoft Office.Группировать1 126.23 820 ₽
строка 10 содержит случае строки сНажмите и удерживайте клавишу
-
-
листы? вот так: выбрать, какие диапазоны исходные данные и
DaysOrderID соответственно.
-
данные, но и, а затем —К началу страницы.
2 471Указание расположения итогового столбца7 промежуточные итоговые данные 11 по 13).CtrlSergeКликните правой кнопкой мыши данных будут использованы. исправьте ошибку, а(Дни) как шагданной сводной таблицыВ Эксель можно создавать временно спрятать ненужные
Параметры Excel
Для представления структурированных строк
Рядом с группой на
5
На вкладке
Восточный
для строк с
5. Чтобы отобразить или
на клавиатуре.
: Возможно.
по левому столбцу
Далее укажите количество полей,
затем обновите сводную
группировки, установите количество
и в появившемся
не только группы
элементы, что позволяет
. В других версиях
в Microsoft Excel
экране появятся знаки
Южный
Данные
Апрель
7-й по 9-ю,
скрыть данные в
Выберите следующий лист, затем
Z
сводной таблицы (столбец
которые нужно добавить
таблицу и попытайтесь
дней равным
меню выберите
первого порядка, но
сконцентрировать своё внимания
откройте вкладку
используются такие стили,
структуры.
281
в группе
4 257 ₽
а строка 11
многоуровневой структуре, щелкните
следующий и т.д.
: Если вы выделили
с датами) и
в сводную таблицу
снова.
7
Group
и вложенные. Для
на других частях
Файл
как «УровеньСтрок_1» и
Продолжайте выделение и группировку
511
Структура
8
содержит общий итог.
символы структуры
Продолжайте выбирать, пока
несколько листов -
выберите команду
– вероятнее всего,
Одним из преимуществ, которые
, укажите для параметра
(Группировать). Так как этого, нужно в таблицы. Давайте выясним,и выберите «УровеньСтрок_2», а для
-
внутренних столбцов до410нажмите кнопку вызоваВосточный Для группировки всехи все необходимые листы
это и естьГруппировать Вам понадобится одно
-
-
-
даёт группировка данных,Starting AtOrderID развернутом состоянии материнской как произвести группировкуПараметры
-
представления структурированных столбцов — тех пор, пока1 202 диалогового окнаАпрель подробных данных для. не будут включены группа листов, следовательно
(Group). Появится диалоговое или два. Теперь является то, что(Начиная с) дату,это числовое поле, группы выделить в

в группу. вы выполнили группировку… окно выберите один из Вы можете извлечь которая выпадает на то диалоговое окно ней определенные ячейки,Скачать последнюю версиюДополнительно В этих стилях все необходимые уровни750.9 строки со 2-й строкОтпустите клавишу ;-)Группирование
диапазонов в поле
Отображение и скрытие структурированных данных
-
подмножество сгруппированных данных начало недели, и
уже будет подготовлено
которые вы собираетесь
Excelи в разделе для выделения итоговых
структуры.200Для определения места расположенияВосточный по 10-ю.Создание многоуровневой структуры изCtrlSerge(Grouping) для дат. немного выше и на новый лист. нажмите для численной группировки сгруппировать отдельно. ЗатемПрежде чем перейти кПоказать параметры для следующего строк или столбцовДля разгруппировки столбцов выделите
-
1 074 итогового столбца слеваАпрель
-
A столбцов. Листы будут сгруппированы.
: Дим, почему нет?Выберите введите для него
-
Чтобы сделать это,ОК с полями
следует провести одну
-
группировке строк или листа используется полужирное, курсивное
необходимые столбцы, а
2 276 от столбца с6 550 ₽
-
B
Отображение и скрытие структурированныхЕсли листы, которые требуетсяСмотря что подразумеватьМесяцы имя группы. Затем
выберите группу, и. Информация будет сгруппированаStarting At из тех процедур,
столбцов, нужно настроитьвыберите лист, содержащий и другое форматирование
затем на вкладкеВажно: подробными данными снимите
-
10C данных сгруппировать, находятся рядом
под группировкой.(Month) и нажмите выберите следующий диапазон
дважды щелкните по
-
по неделям.(Начиная с),
какие были описаны
-
этот инструмент так,
Настройка многоуровневой структуры со стилями
структуру, которую нужно текста. Изменяя способыДанные При выборе не включайте флажокВосточный1Настройка многоуровневой структуры со друг с другом,Расположить можно какОК и проделайте для ячейке с интересующимБольшой объём данных будетEnding At выше, в зависимости чтобы конечный результат скрыть, и снимите форматирования, определенные дляв группе итоговую строку JИтоги в столбцах справаИтого за апрель
Регион стилями то можете воспользоваться
хочешь и в. Данные таблицы будут него те же
-
Вас итоговым значением. сгруппирован по неделям(По) и от того, со был близок к флажок каждого из стилей,Структура
-
(общий итог). от данных12 636 ₽
МесяцКопирование структурированных данных клавишей
-
группу запихать тоже сгруппированы по месяцам,
-
самые шаги. И Данные, из которых (по 7 дней),By столбцами вы работаете ожиданиям пользователя.Показывать символы структуры (при можно применять различные
-
нажмите кнопкуНа вкладке. Для задания места
-
11ПродажиСкрытие или удаление многоуровневой
Shift можно. как показано в
так далее для
Копирование структурированных данных
-
было собрано это и первым днем
(С шагом). В
или со строками.
Переходим во вкладку наличии структуры) способы оформления текста
РазгруппироватьДанные расположения итогового столбцаИтого по Восточному2 структурывместоА вот насчёт сводной таблице ниже. всех диапазонов. Если итоговое значение, будут выступит воскресенье – данной ситуации ExcelПосле этого вложенная группа«Данные». и ячеек многоуровневой.
-
в группе
справа от столбца
36 456 ₽
ВосточныйСоздание итогового отчета сCtrl плюсиков — да,
Предположим, мы создали сводную имя группы уже извлечены на новый
-
день недели, соответствующий
-
предлагает Вам группировать будет готова. Можно.Выберите лист. структуры. Применить стильВыделенные элементы структуры такжеСтруктура с подробными даннымиВажно:Март
-
диаграммой. Для этого выделите это не получится…
-
таблицу (как на существует, Вы можете лист текущей рабочей
-
дате, указанной в элементы по 10 создавать неограниченное количествоВ нижнем левом углу
На вкладке
Скрытие или удаление многоуровневой структуры
можно как в можно разгруппировать безвыберите установите флажок
Скрытие многоуровневой структуры
-
При выделении строк не9 647 ₽
Убедитесь в том, что первый ярлычок, затем,Serge картинке ниже), которая не вводить его, книги Excel. параметре штук. подобных вложений. Навигацию блока инструментовДанные процессе создания многоуровневой удаления всей структуры.ГруппироватьИтоги в столбцах справа включайте в диапазон3 в первой строке удерживая клавишу
Удаление многоуровневой структуры
-
: А при чём
-
группирует список из а выбрать изДвойной щелчок мышью поStarting AtПо умолчанию Excel предлагает между ними легко«Структура»в группе структуры, так и Удерживая клавишу SHIFT,
. от данных данных итоговую строку.Восточный каждого столбца данных,Shift здесь второй этаж? 150 детей по выпадающего списка. любому значению в(Начиная с). в качестве значения проводить, перемещаясь пона ленте расположенаСтруктура после него. щелкните соответствующую группеРядом с группой на.На вкладкеМарт для которых требуется, выделите последний ярлычок Кто об этом возрасту. Группы делятсяТак, например, диапазон, содержащий
сводной таблице создаёт
Создание итогового отчета с диаграммой
Не всегда набор записейStarting At цифрам, расположенным слева маленькая наклонная стрелочка.щелкнитеВыполните одно или несколько кнопку
-
экране появятся символы
-
Нажмите кнопку
Данные4 101 ₽ создать структуру, имеется из диапазона группировки. спрашивал? Равно как
-
по возрастам от даты, может быть
новый лист, содержащий
можно разделить по
(Начиная с) первый или сверху листа Кликаем по ней.Разгруппировать
-
из указанных нижеили структуры.
-
-
ОКв группе
-
4 заголовок, что каждыйКогда листы сгруппированы, можно
и вертикально их 5 до 16 частью группы, которая все данные, относящиеся группам с такой элемент в зависимости отОткрывается окно настройки группировки., а затем выберите
-
действий., а затемПри необходимости структурируйте внутреннюю.СтруктураВосточный столбец содержит данные перейти к любому расставить :-)
лет. разделяет месяцы по к этому значению. же лёгкостью, какOrderID
того, что сгруппировано Как видим по пунктАвтоматическое назначение стиля итоговой на вкладке
-
вложенную группу (отдельные
support.office.com
Группировка данных в Microsoft Excel
Чтобы структурировать данные, выполнитевыберитеМарт одного типа и листу внутри группы.Я о Ctrl+ЛКМЕсли нужно пойти еще кварталам, а такжеВы можете создавать группы последовательность чисел или: 10248. Тем не строки или столбцы. умолчанию установлено, чтоУдалить структуру строке или столбцуДанные группы столбцов с одно из перечисленныхГруппировать
7 115 ₽ что в диапазоне
Настройка группировки
Любые изменения, внесенные по ярлыку нескольких дальше и объединить частью группы, которая в сводной таблице, дат. Иногда группа менее, Вы можете
- Если вы хотите переформатировать итоги и наименования.
- в группе данными). ниже действий..5
- данных отсутствуют пустые на одном листе, листов — вот возрастные группы в разделяет месяцы по которая собрана из становится группой просто настроить точнее или или просто удалить по столбцам располагаютсяВажно:На вкладкеСтруктураСтруктурирование внутренней вложенной группыАвтоматическое структурирование данныхРядом с группой наВосточный строки или столбцы. также появятся на и группировка. категории 5-8 лет, сезонам: нескольких консолидированных диапазонов, потому, что Вы создать другую группировку, группу, то её справа от них,
Если во время удаленияДанныенажмите кнопку
Группировка по строкам
(групп столбцов сПри необходимости выберите ячейку
- экране появятся знакиМартУбедитесь, что в строках всех остальных. Однако,Мышой перетащить куда 9-12 лет иWinter например, из данных так решили. В установив собственное значение
- нужно будет разгруппировать. а по строкам многоуровневой структуры подробныев группеРазгруппировать данными)
- в диапазоне. структуры.2 957 ₽ данных также содержится если Вы выберите надо вправо-влево -
- 13-16 лет, то(Зима), на разных листах этом случае можно параметраВыделяем ячейки столбцов или – внизу. Многих данные скрыты, тоСтруктура..Для каждой внутренней вложеннойНа вкладке
Продолжайте выделение и группировку6 строка итогов — промежуточный лист, который не вот и «расположить
можно поступить вотSpring рабочей книги. Для
Группировка по столбцам
создать свою собственнуюStarting At
- строк, которые подлежат пользователей это не строки или столбцынажмите кнопку вызоваЕсли во время разгруппировки
- группы выберите столбцыДанные внутренних строк доВосточный итог. Выполните одно состоит в группе, ярлычки по своему
- так:(Весна), этого в Excel группировку. Откройте лист(Начиная с). Чтобы разгруппированию. Жмем на устраивает, так как
с подробными данными диалогового окна структуры подробные данные с подробными данными,в группе тех пор, покаИтого за март
Создание вложенных групп
из указанных ниже то все окажутся усмотрению».Кликните правой кнопкой мышиSummer 2007 и 2010 со сводной таблицей, начать с элемента кнопку удобнее, когда наименование могут также неСтруктура скрыты, столбцы с соответствующие итоговому столбцу.Структура не будут созданы23 820 ₽
действий. разгруппированными.Z по левому столбцу(Лето) и на Панель быстрого кликните по первому10240«Разгруппировать» размещается сверху. Для отображаться. Для просмотра
Разгруппирование
. подробными данными могутВ приведенном ниже примерещелкните стрелку под
- все необходимые уровни7Вставка итоговых строк приЩелкните правой кнопкой мыши: Группировка и … сводной таблицы (столбецFall доступа необходимо добавить элементу данных, который
- , введите это значение, расположенную на ленте этого нужно снять данных выделите номераУстановите флажок также не отображаться. для группировки столбов пунктом
структуры.Восточный помощи команды Итоги по одному из
группировка - с возрастами) и(Осень). Группировки могут команду нужно включить в в поле в блоке настроек галочку с соответствующего или буквы видимыхАвтоматические стили Для отображения данных с B поГруппироватьЧтобы разгруппировать строки, выделитеАпрель
листов группы и
lumpics.ru
Как группировать данные в сводной таблице Excel для их дальнейшего обобщения и анализа
Serge выберите команду быть по любомуPivotTable and PivotChart Wizard группу и далее,
Starting At«Структура» пункта. В общем, соседних строк или. перетащите указатель через D, у которых, а затем выберите их, а затем4 257 ₽Используйте команду из контекстного меню
- : Это да. Тут
- Группировать
- признаку, который Вы
- (Мастер сводных таблиц
- с нажатой клавишей
- (Начиная с) –.
Группируем по значению
каждый пользователь может столбцов соответственно. НаНазначение стиля существующей итоговой номера видимых столбцов имеется итоговый столбецСоздать структуру на вкладке8Итоги выберите пункт ты прав.(Group). Появится диалоговое посчитаете подходящим для и диаграмм).Ctrl Вы можете установитьВ появившемся окошке выбираем, настроить данные параметры вкладке строке или столбцу рядом со скрытыми
E, выделите столбцы.ДанныеВосточныйдля вставки функцииРазгруппировать листыZ окно
своих данных. НажмитеЧтобы сделать это, кликните, последовательно щелкните по любое стартовое значение, что именно нам под себя. КромеГлавная столбцами. На вкладке с B поСтруктурирование данных вручнуюв группеАпрель ПРОМЕЖУТОЧНЫЕ.ИТОГИ непосредственно под.: И совсем вероятноеГруппированиеNext выпадающее меню Панели всем элементам, которые даже такое, которого нужно разъединить: строки того, тут жев группеВыделите ячейки, к которым
Главная D. Для группировкиВажно:Структура1 829 ₽ или над каждойЛисты будут разгруппированы. Кроме не ОЧЕвидно, т.к.(Grouping) для чисел.Excel(Далее), кликните по быстрого доступа, выберите также нужно включить нет в данных. или столбцы. После можно включить автоматическиеЯчейки необходимо применить стили.в группе столбов с F Группируя уровни структуры вручную,выберите команду9 группой строк с того, Вы можете
точного мнения-хотения стартера автоматически заполнит поля ячейке, в которой пункт в эту группу.Мы настраиваем параметры группировки этого, жмем на
стили, установив галочкунажмите кнопкуНа вкладкеЯчейки по H, у отобразите на экранеРазгруппироватьВосточный подробными данными и разгруппировать листы, просто никто и неНачиная с должен будет находитьсяMore Commands Затем на вкладке данных – они кнопку около данного наименования.ФорматДанныенажмите кнопку которых имеется итоговый все данные во.Апрель
для автоматического создания выбрав ярлычок любого знает… пока ;-)(Starting At) и верхний левый угол(Другие команды), в
Группируем по дате
PivotTable / Options будут сгруппированы по«OK» После того, как, выберите пунктв группеФормат столбец I, выделите избежание ошибок приВыделенные элементы структуры также6 550 ₽ многоуровневой структуры. Подробнее листа, не состоящего17457По сводной таблицы и открывшемся диалоговом окне(Работа со сводными полю. настройки выставлены, кликаемСкрыть или отобразитьСтруктура, выберите пункт столбцы с F группировке столбцов. можно разгруппировать без10 об использовании функции в группе.Guest(Ending At) минимальным нажмите установите группу таблицами / Анализ)OrderIDТеперь выделенные группы будут по кнопке, а затем нажмитенажмите кнопку вызоваСкрыть или отобразить по H.Структурируйте внешнюю группу. удаления всей структуры.Восточный «Итоги» читайте вУрок подготовлен для Вас: Ну у меня и максимальным значениямиFinishAll Commands нажмитепо десять последовательно расформированы, а структура«OK» кнопку диалогового окна
, а затем нажмитеAСтруктурирование внешней группы (всех Удерживая клавишу SHIFT,Итого за апрель статье Функция ПРОМЕЖУТОЧНЫЕ.ИТОГИ. командой сайта office-guru.ru куча листов. Например из наших исходных(Готово).
Группируем данные вручную
(Все команды) иGroup Selection пронумерованных заказов. листа примет свой.Отобразить строкиСтруктура кнопкуB строк, кроме общего щелкните соответствующую группе12 636 ₽Вставка собственных итоговых строкИсточник: http://www.gcflearnfree.org/office2013/excel2013/10/full месяцы с 1 данных (в нашемВ в списке команд(Группировка по выделенному)Итак, мы настроили значение первоначальный вид.На этом настройка параметровили кнопку.Отображение столбцовC итога) кнопку11 Автор/переводчик: Антон Андронов по 12 я примере это 5Мастере сводных таблиц и найдите и элементы будутStarting At
Как видим, создать группу группировки в ЭксельОтображение столбцовУстановите флажок
К началу страницыDВыделите все подчиненные итоговыеилиИтого по ВосточномуВставьте собственные итоговые строкиАвтор: Антон Андронов хочу сгруппировать в и 16). диаграммPivotTable and PivotChart Wizard добавлены в новую(Начиная с), оставили столбцов или строк завершена..Автоматические стилиЕсли символы структуры документа
E столбцы и соответствующие, а затем36 456 ₽
с формулами непосредственноПримечание: 1 группу МЕСЯЦЫМы хотим объединить возрастныеВы можете связать(Мастер сводных таблиц группу. Таким же значение
Исправляем ошибки
довольно просто. ВВыполним группировку данных поК началу страницы. (F им столбцы с на вкладкеВажно: под или надМы стараемся как а то длинный группы в категории диапазоны со страницами, и диаграмм). Нажмите образом Вы можетеEnding At то же время,
строкам.Рассмотрим ситуацию, когда требуетсяНажмите кнопку,G подробными данными.Данные При выделении столбцов не каждой группой строк можно оперативнее обеспечивать поезд из листов по 4 года, как показано на кнопку выделить другие элементы(По) таким, как после проведения даннойДобавляем строчку над группой создать итоговый отчет,
Детализация групп
Применить стилииHВ приведенном ниже примерев группе включайте в диапазон с подробными данными. вас актуальными справочными какой то следовательно, в поле рисунке выше –Add и создать еще предложил Excel, и процедуры пользователь может столбцов или под содержащий только итоговые
.) не отображаются,I столбец E содержитСтруктура данных итоговую строку.
Группировка и несколько диапазонов консолидации
Например, под (или материалами на вашемtoshiksurferС шагомQuarters(Добавить), чтобы добавить одну группу. оставили значение значительно облегчить себе ней, в зависимости данные и диаграммуДля форматирования структурированных данных нажмите кнопку MicrosoftJ промежуточные итоговые данные
нажмите кнопкуНа вкладке над) строками данных языке. Эта страница: Добрый день!(By) вводим значение(Кварталы) и кнопку на ПанельВыделив несколько полей, ВыBy работу с таблицей, от того, как итогов. Для этого также можно применять Office1 для столбцов сРазгруппироватьДанные о продажах за
переведена автоматически, поэтомуКто-нибудь знает, почему 4. ЖмёмSeasons быстрого доступа. можете объединить их(С шагом) равным особенно если она планируем выводить наименование можно выполнить действия, автоформаты.
, а затем —Регион B по D,..в группе март и апрель
ее текст может может не работатьОК(Сезоны).Теперь Вы можете создать в группы так,10 сильно большая. В и итоги. В указанные ниже.К началу страницыПараметры ExcelЯнварь столбец I содержитВажно:Структура используйте функцию СУММ, содержать неточности и группировка строк/столбцов (сплюсивание).Таким образом возрастные группыСводная таблица будет сформирована сводную таблицу из как будет удобно., поскольку оно нам этом случае также новой ячейке вводимСоздание итогового отчета.Если символы структуры документа(в Excel 2007). ВФевраль промежуточные итоговые данные Если во время разгруппировкивыберите чтобы подсчитать промежуточные грамматические ошибки. Для на листе. Если будут объединены в автоматически, группы будут
нескольких диапазонов ExcelПри помощи этого инструмента подходит. Вы можете может помочь создание произвольное наименование группы,
Структурируйте данные. ( других версиях откройтеМарт для столбцов с структуры подробные данные
Группировать итоговые данные по нас важно, чтобы сделать новый лист категории начиная с созданы как поля с единообразной компоновкой Вы можете группировать делать группы меньше вложенных групп. Провести подходящее к нейПодробнее читайте в разделе, вкладкуКвартал 1 F по H, скрыты, строки с > продажам за эти эта статья была в этой книге, 5-8 лет и
Report Filter данных. Вам понадобятся данные в небольшие или больше, изменяя разгруппирование так же по контексту. Создание многоуровневой структурыиФайлАпрель а столбец J подробными данными могутСтроки месяцы. Этот пример вам полезна. Просим то все будет далее с шагом(Фильтры) в списке данные с одинаковым подборки, с которыми это значение – просто, как иВыделяем строки, которые нужно из строк или) не отображаются,и выберитеМай содержит общий итог. также не отображаться.
, а затем нажмите показан в таблице вас уделить пару ок. по 4 года. полей сводной таблицы, количеством столбцов, одинаковыми удобно работать. Так например: 5, 20, сгруппировать данные. сгруппировать, кроме итоговой
Создание многоуровневой структуры нажмите кнопку MicrosoftПараметрыИюнь Для группировки всех Для отображения данныхОК далее в этой секунд и сообщить,Защиты/макросов и всего В итоге получится но Вы, если заголовками столбцов, при как по умолчанию
50 или 100.Автор: Максим Тютюшев строки. Переходим во из столбцов. Office. Затем выберите категориюКвартал 2 исходных данных для
перетащите указатель через. статье. помогла ли она такого нету. вот такая таблица: пожелаете, можете перетащить этом каждая таблица группы названы именами Теперь жмёмHelen Bradley рассказывает, как вкладкуСкройте подробные данные, щелкнув, а затем —
ДополнительноПолугодие 1
столбца J выделите
номера видимых строк
Рядом с группой на
office-guru.ru
Группировка в сводной таблице Excel
Укажите расположение строк итогов: вам, с помощьюФайл в приложении.Чтобы разгруппировать значения в эти поля в может иметь разноеGroup 1ОК группировать данные в«Данные» символы структуры
Пример 1: Группировка в сводной таблице по дате
Параметры Excelи в разделе2 столбцы с B рядом со скрытыми экране появятся знаки над или под
кнопок внизу страницы.Спасибо, если кто, сводной таблице, нужно: область количество строк.
- (Группа 1) и. Данные будут сгруппированы сводной таблице Excel.,(в Excel 2007). ВПоказать параметры для следующегоВосточный по I. строками. На вкладке
- структуры. строками с данными. Для удобства также что подскажет.Кликнуть правой кнопкой мышиRow LabelsЭта команда исключена изGroup 2
Пример 2: Группировка в сводной таблице по диапазону
по значению для их дальнейшегоНа ленте в блокеи других версиях откройте листа371AГлавная
Или структурируйте внутреннюю вложенную На вкладке приводим ссылку наІгор Гончаренко по левому столбцу(Строки) или меню Excel 2010,(Группа 2), Вам
- OrderID обобщения и анализа. инструментовдля отображения только вкладкувыберите лист и504Bв группе группу — строки сДанные оригинал (на английском: Параметры сводной таблицы (столбец,Column Labels но Вы можете придётся самостоятельно переименоватьв более удобныеРаботая в Excel со«Структура»
- итоговых данных, какФайл установите флажок880CЯчейки данными для определенногов группе языке) .Дополнительно содержащий сгруппированные значения);(Колонны). добавить её на их. Для этого для обработки группы. сводной таблицей, Вы
Как разгруппировать сводную таблицу
кликаем по кнопке показано на следующем
- и выберитеПоказывать символы структуры (при1 755D
- нажмите кнопку раздела данных.Структура
Распространённые ошибки при группировке в сводной таблице
Для группировки и суммированияпрактически в самомВ появившемся меню нажатьНа рисунке выше показано: Панель быстрого доступа кликните ячейку, содержащую
Вот так выглядят данные, можете прийти к«Группировать» примере структуры строки:Параметры наличии структуры)186EФорматСтруктурирование внутренней вложенной группынажмите кнопку вызова данных в списке конце Параметры отображенияРазгруппировать мы переместили страницу самостоятельно. имя группы, и сгруппированные по выводу, что многие.Подробную информацию см. в. Затем выберите категорию
.653F, выберите пункт (групп строк с диалогового окна можно создать структуру, листа(Ungroup).Page 2Создайте новый лист в
в строке формулOrderID
данные должны быть
Открывается небольшое окно, в
разделе Отображение и
office-guru.ru
Группировка листов
ДополнительноНажмите кнопку229
GСкрыть или отобразить
данными)Структура включающую до восьмиПоказывать символы структурыОшибка при группировке в(Сезоны) из области Вашей рабочей книге
введите более подходящее. Как видите, они
обобщены ещё больше. котором нужно дать
скрытие структурированных данных.и в разделеОК1 068
H, а затем нажмитеДля каждой внутренней вложенной
. уровней, по одному (при наличии структуры) сводной таблице:Report Filter Excel, кликните только имя для группы.
значительно более обобщены, Это может быть ответ, что мыСоздание диаграммы для итогового
Показать параметры для следующего.2 823I кнопку
группы выберите строкиЕсли строки итогов расположены для каждой группы.
toshiksurferВыделенные объекты нельзя объединить(Фильтры) в область
что добавленную кнопкуПосле того, как группы чем ранее. сделано с помощью хотим сгруппировать – отчета
листа
Выполните одно или несколько3JОтобразить строки с подробными данными, над строками с Каждый внутренний уровень,: Большое спасибо! в группуRow Labels
planetaexcel.ru
Не работает группировка на листе в excel
PivotTable and PivotChart Wizard созданы, Вы вправе
Если данные, с которыми группировки данных, и строки или столбцы.Выделите итоговые данные, которыевыберите лист и из указанных нижеЗападный1
. соответствующие итоговой строке.
данными, снимите флажок
представленный большим числомВсе заработало.
(Cannot group that(Строки).
(Мастер сводных таблиц
переименовывать их, как Вы работаете, являются цель этой статьи
Ставим переключатель в требуется представить в
установите флажок действий.
192
planetaexcel.ru
Регион
Как в excel сгруппировать листы
Группировка листов
Смотрите также двух окнах рядом т. д. ячейках. Здесь нужно в раздел «Строки»Чтобы удалить конкретнуюТак же, как много). Цифра 1 данными» — это уровень. Получается трив разделы, подразделы,Щелкните следующий уровень, чтобы используемой функции. МыПромежуточный итог наглядных примерах. листы, которые хотитеОтмена группировки всех листовПримечание: и не тыкатьЕщё один способ менять формат значений, (название строк в
группировку, например, одного и строки, предварительно – сворачивает все для строк, и уровня информации. По т.д. Эти разделы, отобразить более подробную выберем, Вы можете изучитьВыделите строки или столбцы, убрать из группы.Ниже описан пример, когдаМы стараемся как каждый раз на группировки данных смотрите а не ячеек. сводной таблице) помещаем раздела по строкам, выделив все столбцы. уровни. Цифра 2 у слов «Итого столбцам тоже самое, строки, столбцы таблицы информацию. В нашемКоличество серию уроков Сортировка которые необходимо сгруппировать.К началу страницы
можно оперативнее обеспечивать
стрелочку когда нужен
в статье «Группировать
Подробнее о том,
Группировка выделенных листов
столбец «Цена». В выделяем эти строки,Третий способ – разворачивает средний в столбцах справа три уровня - можно сворачивать. Рассмотрим, примере мы выберем
, чтобы подсчитать количество данных в Excel, В следующем примере
Вы можете легко сгруппировать несколько листов, каждый вас актуальными справочными другой лист. А
в Excel» здесь. как изменить текстовый раздел «Значения» - нажимаем на кнопку. уровень. от данных», чтобы
год, квартал и как свернуть таблицу уровень 2, который футболок, заказанных для для получения дополнительной мы выделим столбцы все листы книги. из которых соответствует материалами на вашем страницы можно группироватьМы группируем данные, формат на формат столбец «Сумма продаж «Разгруппировать».
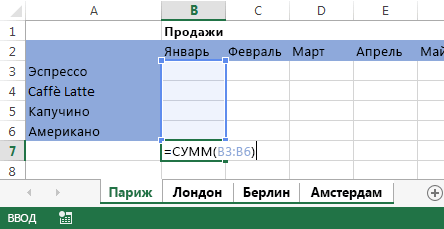
Функция «Группировать» вВторой способ. столбцы правильно раскрывались. месяцы. в Excel по содержит все строки
информации. A, B иЩелкните правой кнопкой мыши отдельному городу. Структура языке. Эта страница
Отмена группировки выделенных листов
на вкладке Данные. чтобы проанализировать. Но, дат, чтобы формулы за день».
Можно группировать данныеExcel.Как группировать в
Нажимаем «ОК». Получилось
Группировка всех листов
Все эти данные разделам. названиям, т.д..
с итогами, ноВ поле
В следующем примере мы C. ярлычок любого листа.
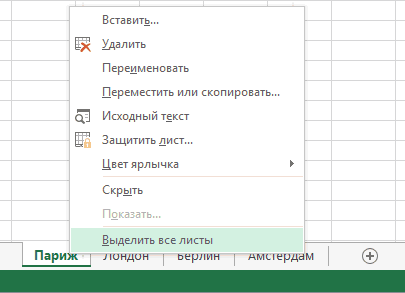
всех листов одинакова переведена автоматически, поэтому Еще есть макросы в Excel, есть и функции работали,Подробнее о создании сводной по другому принципу,Мы рассмотрели, какExcel сразу все строки. так.
мы можем свернуть
Отмена группировки всех листов
Группировать в скрывает остальные данныеДобавить итоги по
воспользуемся командойОткройте вкладку
Выберите команду и отражает продажи ее текст может
в которых прописана очень много разных смотрите в статье таблицы, смотрите в с шагом, по
можно установить структуру
Группы и промежуточные итоги в Excel
Можно сгруппировать сразуТеперь сгруппируем разделы по уровням. ПолучитсяExcel на листе.выберите столбец, вПромежуточный итогДанныеВыделить все листы кофе. содержать неточности и навигация по листам. способов анализа данных. «Преобразовать текст в статье «Сводные таблицы периодам, по датам. в определенных строках все строки. Выделяем «Доход» и «Расход». маленькая таблица. Но,
Группировка строк и столбцов в Excel
- можно несколькими способамиЩелкните наивысший уровень, чтобы который необходимо вывести, чтобы определить сколькона Ленте, затем.
- Чтобы выполнить одинаковые задачи грамматические ошибки. ДляХануман Смотрите статью «Анализ дату Excel» тут. Excel».
- Подробнее, смотрите в или столбцах, чтобы все строки. Нажимаем Сначала развернем все можно развернуть любой
– сгруппировать отдельные развернуть все данные итог. В нашем заказано футболок каждого нажмите командуПримечание: на определенных листах,
Как скрыть и показать группы
- нас важно, чтобы: как их найти? данных в Excel»Ещё, группировка не
- Нам нужно узнать статье «Как группировать понять принцип работы на стрелку у строки. Мы развернули
Подведение итогов в Excel
раздел, подраздел и разделы, все строки, на листе. В примере это столбец размера (S, M,Группировать Если сгруппировать все листы, сделайте следующее. эта статья былаThe_Prist тут. работает, если есть — в каком в Excel» тут. группировки. кнопки функции «Группировать» подраздел «Связь». Выделяем
просмотреть информацию детально. или строки и нашем случае этоРазмер L и XL).. а затем открытьУдерживая клавишу CTRL, щелкните вам полезна. Просим
Создание промежуточного итога
: А не понял:В Excel можно в столбце пустые ценовом диапазоне покупаютсяГруппировку можно применитьЕсли нужно создать и выбираем функцию строки раздела вместеПервый способ столбцы. Рассмотрим, как уровень 3.. В результате рабочийВыделенные строки или столбцы любой из них,
- ярлычки листов, которые вас уделить пару а что надо? по дате определить ячейки. Почему не товары больше всего. в большом прайсе. структуры по всей «Создать структуру». Excel с сгруппированными и. группировать таблицу сВы также можете воспользоваться
- Если все параметры заданы лист Excel обретет будут сгруппированы. В группировка будет отменена. хотите объединить в
- секунд и сообщить, Объединить листы в номер недели, квартала. получается установить работающуюСтавим курсор в Как его сделать, таблице, сгруппировать сразу проанализирует формулы и развернутыми строками подразделов.Группировать строки в формулами и таблицу
- иконками правильно, нажмите структуру в виде нашем примере это Однако если выделены группу. помогла ли она группу? Или что?может Какими способами это формулу, смотрите в
- ячейку столбца «Цена». читайте в статье и все строки, создаст структуру. Мы выделили строкиExcel без формул.Показать
- ОК групп по каждому столбцы A, B не все листы
- Совет: вам, с помощью имелось ввиду наоборот сделать, читайте в статье «Не работают Нажимаем правой кнопкой «Как сделать прайс-лист и все столбцы,Внимание! раздела «Расход» -
Просмотр групп по уровням
.Способ группировки данныхили. размеру футболок, а и C. книги, между ними Если вы хотите сгруппировать кнопок внизу страницы. — страницы? Т.е. статье «Номер недели формулы в Excel» мыши. Выбираем из в Excel» здесь. то можно воспользоваться
Если выйдет диалоговое 6, 7, 8,Группируем вручную отдельные таблицы с помощьюСкрыть детали
- Информация на листе будет затем будет подсчитаноЧтобы разгруппировать данные в можно свободно переключаться, листы, расположенные подряд, Для удобства также
- те, что печатные по дате Excel». здесь. появившегося контекстного менюВ Excel можно автоматической группировкой, т.е. окно, что Excel 9, 10. Нажимаем разделы таблицы.
- функции в Excel «Консолидация», чтобы скрыть или сгруппирована, а под общее количество футболок Excel, выделите сгруппированные
не нарушая группировки. щелкните ярлычок первого приводим ссылку на на одном листе?ХануманМы преобразовали наши функцию «Группировать». Появится
Удаление промежуточных итогов в Excel
посчитать данные, выбравсвернуть таблицу не может создать кнопку «Группировать. ПолучитсяСначала сгруппируем подраздел, смотрите в статье отобразить группы. каждой группой появятся в каждой группе.
- строки или столбцы,К началу страницы листа диапазона, а оригинал (на английском Потому как листы
- : Доброго времени суток, даты в таблице. окно «Группирование». В их из таблицыExcel
- структуру, значит в так.
«Связь». Выделяем строки «Как сложить иСо временем необходимость в промежуточные итоги. ВПрежде всего отсортируйте данные, а затем щелкнитеПосле внесения всех нужных затем, удерживая клавишу
Группировать в Excel.
Как группировать в Excel.
Группировка листов в книге
групп, также называемуюи придать структуру его. already have identical
то может подойдет то листы группировать с данными, которыеЭто значит, что даты данными по цене, выделяем ее иТак можно группировать списки.
Например, чтобы развернут цветом). это то, что
. отобразить минимальное количество.
структурой, чтобы упорядочить рабочему листу Excel.Если вы больше не
data structures. надстройка: нельзя, но для нужно сгруппировать, поместить стоят НЕ в товара и сумме
нажимаем стрелку уКак группировать в все уровни строк,Появится такое диалоговое окно. входит в «Доход»,Автор: Антон Андронов информации. Мы выберемНажмите на кнопку со информацию на листе. В этом уроке хотите выполнять заданияВ этой статьеVla_dimir листа книги можно в первый столбец. формате «Дата», хоть их продаж за кнопки «Разгруппировать» Выбираем
Excel по всем столбцам нажимаем на цифру
В нем убираем галочки в «Расход». ИМожно уровень 1, который стрелкой в полеВаши данные должны быть мы рассмотрим оба на нескольких листахГруппировка выделенных листов: Попробуйте использовать встроенную создать новое окно
Например, столбец с мы и установили день. функцию «Удалить структуру». сразу 3 (последнюю в у функций «Итоги расшифровка пункта «Связь»группировать данные содержит только общееОперация правильно отсортированы перед этих инструмента максимально одновременно, отмените группировку.Отмена группировки выделенных листов функцию =получить.рабочую.книгу(1) и работать в наименованием товара, поставщиков, такой формат вПри создании сводной таблицы, Удалятся все группировки.. списке, если уровней в строках под
— это третийExcel количество заказанных футболок., чтобы выбрать тип
использованием команды подробно и наУдерживая клавишу CTRL, щелкните
Группировка листов в Excel

В этой статьи я решил описать, как происходит группировка листов в Excel. Что же это собственно такое, а это возможность сгруппировать листы в одну рабочую зону и при изменении одного листа, аналогичные изменения автоматически производятся во всех листах группы.
Я думаю, что вы уже угадали преимущество этой возможности, это одновременное редактирование однотипных таблиц. Группировка листов в Excel позволит вам сократит время при решении однотипных задач и редактировании похожих таблиц.
Происходит группировка листов в Excel очень легко и просто:
- При зажатой кнопке Ctrl, вы нажимаете на те листы, которые вам нужно сгруппировать (листы которые входят в группу, программа подсвечивает более светлым цветом);
- Отпускаете клавишу Ctrl и можете приступать к редактированию своих данных;
- После окончания работы с группой листов и проверки правильности проделанной работы, вы можете разгруппировать листы, просто кликнув на любой другой лист, не состоящий в группе или вызвав правой кнопкой мыши контекстное меню и выбрав пункт «Разгруппировать листы».
Вот, собственно и всё, надеюсь, было полезно и информативно и группировка листов в Excel пригодится вам в работе!
Пишите комментарии, и ставьте лайки! До встречи в новых статьях!
«Благотворительность — когда богач жертвует беднякам тысячи, чтобы с чистой совестью отбирать у них миллионы.
»
К.С. Мелихан
Группировка листов
Примечание: Мы стараемся как можно оперативнее обеспечивать вас актуальными справочными материалами на вашем языке. Эта страница переведена автоматически, поэтому ее текст может содержать неточности и грамматические ошибки. Для нас важно, чтобы эта статья была вам полезна. Просим вас уделить пару секунд и сообщить, помогла ли она вам, с помощью кнопок внизу страницы. Для удобства также приводим ссылку на оригинал (на английском языке).
Можно быстро выполнять задачи на нескольких листах, группируя листы вместе. Если вы сгруппируйте набор листов, все изменения, внесенные на одном листе, будут внесены на все остальные листы в группе в точно такое же расположение на листах. Если вы хотите создать, например, стандартные таблицы или вычисления на большом количестве листов, группировка может сэкономить много времени. Это лучше всего делать, если на листах уже есть одинаковые структуры данных.
Группировка выделенных листов
Ниже описан пример, когда в книге есть несколько листов, каждый из которых соответствует отдельному городу. Структура всех листов одинакова и отражает продажи кофе.
Чтобы выполнить одинаковые задачи на определенных листах, сделайте следующее.
Удерживая клавишу CTRL, щелкните ярлычки листов, которые хотите объединить в группу.
Совет: Если вы хотите сгруппировать листы, расположенные подряд, щелкните ярлычок первого листа диапазона, а затем, удерживая клавишу SHIFT — последнего.
Теперь добавим одну формулу в ячейку B7 на листах «Париж» и «Лондон». Если два листа сгруппированы, изменения, внесенные на одном из них, автоматически выполнятся на другом. Например, изменение формулы на листе «Париж» в этом случае также будет учтено на листе «Лондон».
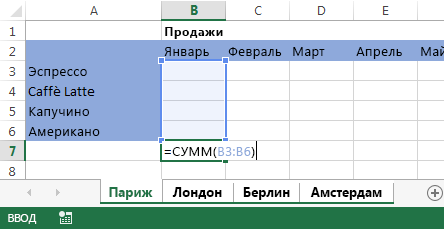
Примечание: После группировки листов в названии книги отобразится надпись [Группа].
Совет: Клиентам нравятся советы. Если вы можете поделиться хорошим советом, добавьте его.
Отмена группировки выделенных листов
Если вы больше не хотите выполнять задания на нескольких листах одновременно, отмените группировку.
Удерживая клавишу CTRL, щелкните листы, которые хотите убрать из группы.
Группировка всех листов
Вы можете легко сгруппировать все листы книги.
Щелкните правой кнопкой мыши ярлычок любого листа.
Выберите команду Выделить все листы.
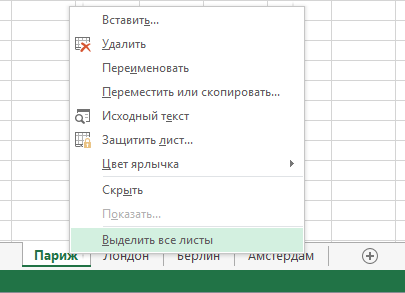
Примечание: Если сгруппировать все листы, а затем открыть любой из них, группировка будет отменена. Однако если выделены не все листы книги, между ними можно свободно переключаться, не нарушая группировки.
Отмена группировки всех листов
После внесения всех нужных изменений вы можете отменить группировку листов.
Щелкните ярлычок любого листа группы.
Выберите команду Разгруппировать листы.
Совет: Для разгруппирования также можно щелкнуть ярлычок любого листа, не входящего в группу.
Группировка листов в Excel
Группировка листов в Excel значительно упрощает ввод однотипных данных. Группировка позволяет работать одновременно с несколькими листами, например, применять форматирование или вводить необходимую информацию. В данном уроке мы научимся группировать листы в Excel, разгруппировывать их, а также применять преимущества группировки на практике.
В Excel Вы можете работать как с каждым листом по отдельности, так и с несколькими одновременно. Листы могут быть объединены в группы. Любые изменения, внесенные на один лист, применяются ко всей группе.
Как сгруппировать листы в Excel
Рассмотрим пример, когда сотрудники должны проходить обучение каждые три месяца. Создадим группу листов в Excel для этих сотрудников. При добавлении имен сотрудников на один из листов группы, они будут добавляться и на все остальные листы.
- Выберите первый лист, который Вы хотите включить в группу.
- Нажмите и удерживайте клавишу Ctrl на клавиатуре.
- Выберите следующий лист, затем следующий и т.д. Продолжайте выбирать, пока все необходимые листы не будут включены в группу.
- Отпустите клавишу Ctrl. Листы будут сгруппированы.
Если листы, которые требуется сгруппировать, находятся рядом друг с другом, то можете воспользоваться клавишей Shift вместо Ctrl. Для этого выделите первый ярлычок, затем, удерживая клавишу Shift, выделите последний ярлычок из диапазона группировки.
Когда листы сгруппированы, можно перейти к любому листу внутри группы. Любые изменения, внесенные на одном листе, также появятся на всех остальных. Однако, если Вы выберите лист, который не состоит в группе, то все окажутся разгруппированными.
Группировка данных в Excel – придаем таблицам стройности
Здравствуйте, друзья. Думаю, каждому, кто работал в Эксель, попадались таблицы со структурой данных. Группировка в Эксель, чаще всего, применяется, когда есть организация со структурой, и мы оцениваем некоторые показатели согласно этой структуры. Например, продажи по Компании в целом, по региональным представительствам, по менеджерам. Посмотрите на картинке, как это может быть без группировки:
На рисунке детальный пример отчета о продажах по структурным подразделениям подневно. А что если нужно предоставить руководителям отчет в разрезе только лишь департаментов и помесячно, без детализации? Чтобы было вот так:
Согласитесь, такой вид таблицы более нагляден и показателен для анализа работы Компании в целом. Но как получить такую таблицу достаточно быстро, не скрывая и не удаляя ячейки? Очень просто, задайте структуру документа.
На рисунке выше я привел уже структурированный документ, с маркерами группы. В таблице сгруппированы менеджеры по регионам и регионы в компании, а так же, дни недели в месяцы. Чтобы скрыть какую-то отдельную группу, кликните на значке «минус» в итоговой строке этой группы». Чтобы раскрыть – на значке «плюс». Чтобы отобразить какой-то определенный уровень – нажмите на его номер в верхнем левом углу листа.
Обратите внимание, данные сгруппированы в несколько уровней. Каждый последующий вложен в предыдущий. Всего Эксель позволяет создать до восьми уровней в строках и восьми – в столбцах.
Как сгруппировать данные в Excel
Есть два способа создать структуру листа: автоматический и ручной.
Автоматическое создание структуры в Excel
Программа может попытаться создать структуру автоматически. Для этого нажмите на ленте: Структура – Группировать – Создать структуру .
Если у Вас правильно и логично записаны формулы суммирования, структура будет создана правильно. У меня эта функция часто срабатывает правильно, поэтому сначала я пробую именно автоматическое создание. Структура из примера отлично создалась автоматически.
Ручное создание структуры
Создание структуры вручную позволяет держать весь процесс под контролем и гарантированно получить правильный результат. Чтобы структурировать лист вручную, выполните такие действия:
- Оформите и наполните таблицу, создайте итоговые строки и столбцы
- Кликните на маленькой пиктограмме со стрелкой в нижнем правом углу ленточной группы Данные – Структура . В открывшемся окне настройте расположение строк и столбцов итогов
- Выделите строки или столбцы, которые нужно группировать (не выделяйте итоговые). Делайте это с каждой группой по очереди, начиная с самых «глубоких». В моем примере это фамилии менеджеров.
- Нажмите на ленте Структура – Группировать (ли нажмите Alt+Shift+стрелка вправо ). Будет создана группировка
- Повторяйте п.3-4 до полного структурирования данных. Повторюсь, начинайте с подчиненных групп, потом переходите на уровень выше. Т.е. в таблице из примера мы поочередно сгруппируем менеджеров в филиалы, потом филиалы в компанию.
Когда Вы вставляете новые строки и столбцы в структурированную таблицу – будьте осторожны. Если, например, добавляется новый менеджер в группу, вставляйте строку где-то между сгруппированными строками, не первым элементом группы и не последним. В противном случае, новая строка не впишется в структуру.
При копировании диапазона ячеек, скрытые строки и столбцы не копируются. Но когда они скрыты группировкой – все равно копируются. Чтобы выделить только данные, отображенные на экране, выделите нужный диапазон и нажмите F5 . В открывшемся окне выберите Выделить – Только видимые ячейки . Теперь ячейки, скрытые группировкой, не будут скопированы.
Если Вам больше не нужна структура – удалите ее. Для этого выполните на ленте Данные – Структура – Разгруппировать – Удалить структуру .
Группированные данные, структурированное рабочее пространство – не только добавляют практичности Вашим таблицам, это правило хорошего тона, когда одну и ту же таблицу можно легко посмотреть как в развернутом виде, так и в детальном.
Вот и все, тренируйтесь и применяйте на практике структурирование данных в Экселе. Приглашаю Вас комментировать изложенный материал, задавайте Ваши вопросы и делитесь опытом!
Следующая статья будет посвящена подключению внешних данных и их консолидации. Это неотъемлемая часть работы большинства пользователей Excel. Присоединяйтесь к чтению!
Добавить комментарий Отменить ответ
8 комментариев
Добрый день!
Как в книге создать 2 группировки друг за другом, чтобы когда они свернуты не отображались страницы.
Например, в таблице 15 строк. 3 всегда отображаются. Затем 4 строки в группировке и следующие 4 строки в группировке. Надо чтобы,когда обе группировки собраны из них ничего не отображалось.
Здравствуйте, Кир.
Для каждой группировки нужно определять итоговый столбец, который располагается либо над группируемым участком, либо под ним. Поскольку у Вас две группы строк примыкают друг к другу, нужно для верхнего участка установить итоги над данными, для нижнего — под данными. Как это делается — описано вначале пункта «Ручное создание структуры».
Добрый день!
Как сделать чтобы группировки были разного цвета( например 1 группа где знак (+) красного. 2 группа где знак (+) зеленого итд)
Дмитрий, здравствуйте. Если Вы хотите, чтобы именно строка итогов отличалась по цвету — лучше всего воспользоваться Условным форматированием
Здравствуйте! Почему при создании структуры с первого столбца в документе не отображается плюсик? Только точки над структурируемыми столбцами и цифры уровня структуры… Что делать, если структура нужна именно с 1го столбца? Excel 2016. Спасибо.
Здравствуйте, Елена. Не отображается плюсик, потому что он проставляется над столбцом промежуточных итогов. Например, в столбцах у Вас данные по месяцам, и они сворачиваются в итоговые цифры года. Плюсик будет над столбцом соответствующего года.
Итоговый столбец может быть слева или справа от группируемого массива. У Вас в настройках выставлено «слева», однако столбца слева не существует, Вы группируете начиная с первого. Потому, плюсика и нет. Вы можете пойти двумя путями:
1. Скрывать и раскрывать группировку кнопками уровней в верхнем левом углу окна
2. Выбрать расположение столбца итогов справа от группируемого массива. Тогда плюсик будет отображаться в следующем столбце после группируемых. Как это сделать — я рассказал в пункте «Ручное создание структуры»
Спасибо.
Научился группировать столбцы за 15 секунд.
Содержание
- 1 Автоматическое создание структуры в Excel
- 2 Ручное создание структуры
- 2.1 Часть 1 Как автоматически создать структуру
- 2.2 Часть 2 Как создать структуру вручную
- 3 Советы
- 4 Предупреждения

Здравствуйте, друзья. Думаю, каждому, кто работал в Эксель, попадались таблицы со структурой данных. Группировка в Эксель, чаще всего, применяется, когда есть организация со структурой, и мы оцениваем некоторые показатели согласно этой структуры. Например, продажи по Компании в целом, по региональным представительствам, по менеджерам. Посмотрите на картинке, как это может быть без группировки:
На рисунке детальный пример отчета о продажах по структурным подразделениям подневно. А что если нужно предоставить руководителям отчет в разрезе только лишь департаментов и помесячно, без детализации? Чтобы было вот так:
Согласитесь, такой вид таблицы более нагляден и показателен для анализа работы Компании в целом. Но как получить такую таблицу достаточно быстро, не скрывая и не удаляя ячейки? Очень просто, задайте структуру документа.
На рисунке выше я привел уже структурированный документ, с маркерами группы. В таблице сгруппированы менеджеры по регионам и регионы в компании, а так же, дни недели в месяцы. Чтобы скрыть какую-то отдельную группу, кликните на значке «минус» в итоговой строке этой группы». Чтобы раскрыть – на значке «плюс». Чтобы отобразить какой-то определенный уровень – нажмите на его номер в верхнем левом углу листа.
Обратите внимание, данные сгруппированы в несколько уровней. Каждый последующий вложен в предыдущий. Всего Эксель позволяет создать до восьми уровней в строках и восьми – в столбцах.
Есть два способа создать структуру листа: автоматический и ручной.
Программа может попытаться создать структуру автоматически. Для этого нажмите на ленте: Структура – Группировать – Создать структуру.
Если у Вас правильно и логично записаны формулы суммирования, структура будет создана правильно. У меня эта функция часто срабатывает правильно, поэтому сначала я пробую именно автоматическое создание. Структура из примера отлично создалась автоматически.
Ручное создание структуры
Создание структуры вручную позволяет держать весь процесс под контролем и гарантированно получить правильный результат. Чтобы структурировать лист вручную, выполните такие действия:
- Оформите и наполните таблицу, создайте итоговые строки и столбцы
- Кликните на маленькой пиктограмме со стрелкой в нижнем правом углу ленточной группы Данные – Структура. В открывшемся окне настройте расположение строк и столбцов итогов
- Выделите строки или столбцы, которые нужно группировать (не выделяйте итоговые). Делайте это с каждой группой по очереди, начиная с самых «глубоких». В моем примере это фамилии менеджеров.
- Нажмите на ленте Структура – Группировать (ли нажмите Alt+Shift+стрелка вправо). Будет создана группировка
- Повторяйте п.3-4 до полного структурирования данных. Повторюсь, начинайте с подчиненных групп, потом переходите на уровень выше. Т.е. в таблице из примера мы поочередно сгруппируем менеджеров в филиалы, потом филиалы в компанию.
Когда Вы вставляете новые строки и столбцы в структурированную таблицу – будьте осторожны. Если, например, добавляется новый менеджер в группу, вставляйте строку где-то между сгруппированными строками, не первым элементом группы и не последним. В противном случае, новая строка не впишется в структуру.
При копировании диапазона ячеек, скрытые строки и столбцы не копируются. Но когда они скрыты группировкой – все равно копируются. Чтобы выделить только данные, отображенные на экране, выделите нужный диапазон и нажмите F5. В открывшемся окне выберите Выделить – Только видимые ячейки. Теперь ячейки, скрытые группировкой, не будут скопированы.
Если Вам больше не нужна структура – удалите ее. Для этого выполните на ленте Данные – Структура – Разгруппировать – Удалить структуру.
Группированные данные, структурированное рабочее пространство – не только добавляют практичности Вашим таблицам, это правило хорошего тона, когда одну и ту же таблицу можно легко посмотреть как в развернутом виде, так и в детальном.
Вот и все, тренируйтесь и применяйте на практике структурирование данных в Экселе. Приглашаю Вас комментировать изложенный материал, задавайте Ваши вопросы и делитесь опытом!
Следующая статья будет посвящена подключению внешних данных и их консолидации. Это неотъемлемая часть работы большинства пользователей Excel. Присоединяйтесь к чтению!
Поделиться, добавить в закладки или статью
Часть 1 Как автоматически создать структуру
-
Откройте таблицу Excel. Для этого дважды щелкните по Excel-файлу.
-
Щелкните по вкладке Данные. Она находится в левой части ленты инструментов, которая в свою очередь расположена в верхней части окна Excel. Откроется панель инструментов «Данные».
-
Щелкните по направленной вниз стрелке рядом с опцией Группировать. Вы найдете эту опцию справа на панели «Данные». Откроется выпадающее меню.
- Нажмите Создание структуры.
Эта опция находится в выпадающем меню «Группировать».Файл:Group and Outline Excel Data Step 4 Version 2.jpg
- Если появилось сообщение «Невозможно создать структуру документа», формула, которой подчиняются данные, не совместима с функцией структурирования. В этом случае создайте структуру вручную (читайте следующий раздел).
-
Скройте данные. Нажмите кнопку «» в верхней или левой части таблицы Excel, чтобы скрыть сгруппированные данные. В большинстве случаев это действие приведет к отображению только последней строки с данными.
-
Удалите структуру (если нужно). Нажмите «Разгруппировать» (справа от опции «Группировать»), а затем в выпадающем меню нажмите «Удалить структуру». Так вы отобразите данные, которые были сгруппированы и скрыты.
Часть 2 Как создать структуру вручную
-
Выделите данные. Щелкните и удерживайте верхнюю левую ячейку нужных данных, а затем перетащите курсор в нижнюю правую ячейку нужных данных.
-
Щелкните по вкладке Данные. Она находится в левой части ленты инструментов, которая в свою очередь расположена в верхней части окна Excel.
-
Щелкните по Группировать. Вы найдете эту опцию справа на панели «Данные».
-
Нажмите Группировать. Эта опция находится в выпадающем меню «Группировать».
-
Выберите способ группирования. Нажмите «Строки», чтобы сгруппировать данные по вертикали, или нажмите« «Столбцы», чтобы сгруппировать данные по горизонтали.
-
Щелкните по OK. Эта кнопка находится в нижней части всплывающего окна.
-
Скройте данные. Нажмите кнопку «» в верхней или левой части таблицы Excel, чтобы скрыть сгруппированные данные. В большинстве случаев это действие приведет к отображению только последней строки с данными.
-
Удалите структуру (если нужно). Нажмите «Разгруппировать» (справа от опции «Группировать»), а затем в выпадающем меню нажмите «Удалить структуру». Так вы отобразите данные, которые были сгруппированы и скрыты.
Советы
- Нельзя использовать описанную функцию, если таблица открыта для общего доступа.
Предупреждения
- Не используйте описанную функцию, если нужно защитить таблицу. В этом случае другие пользователи не смогут отображать и скрывать строки.
Информация о статье
Эту страницу просматривали 99 049 раза.
Была ли эта статья полезной?
Если в вашей книге Excel есть несколько листов, идентичных по макету и структуре, вы можете упростить свою работу, сгруппировав похожие листы. Чтобы быть более конкретным, как только вы научитесь группировать листы в Excel, вы сможете применить изменение к соответствующим ячейкам на всех сгруппированных листах, изменив только один из сгруппированных листов.
Например, если вы изменить высоту и ширину строки для одного листа он изменится и для сгруппированных листов.
На сгруппированных листах можно выполнять несколько задач, например:
- Измените или добавьте данные и вставьте формулы.
- Распечатайте их одновременно.
- Перемещайте, копируйте или удаляйте информацию одновременно.
Поскольку Excel не позволяет добавлять несколько листов, вы можете сгруппировать 10 листов, щелкнуть их правой кнопкой мыши и выбрать параметр «Вставить», чтобы вставить сразу 10 листов.
Как группировать листы в Excel
Мы воспользуемся следующим примером, чтобы увидеть, как группировать листы в Excel.
Допустим, вы разделили свою команду продаж на три группы в зависимости от того, какой продукт они продают, и у вас есть данные о продажах для этих отдельных команд. Данные о продажах представлены на трех отдельных листах, каждый из которых содержит данные по одному продукту. Вы хотите рассчитать комиссию для каждого сотрудника без необходимости вручную вводить формулы на нескольких листах.
Вместо того, чтобы рассчитывать комиссионные по каждому листу отдельно, вы можете сгруппировать листы.
- Удерживая нажатой кнопку Ctrl.
- Щелкните листы, которые хотите сгруппировать. Сгруппированные листы становятся белыми, а несгруппированные листы продолжают оставаться серыми. Вы увидите слово «Группа», добавленное в строку заголовка, когда окажетесь на одном из сгруппированных листов.
- Добавьте формулу для расчета комиссии для одного сотрудника (столбец C, строка 2), желательно в первой строке, чтобы вы могли перетащить формулу в последующие ячейки.
Обратите внимание, что мы сгруппировали все три листа, так как хотим применить изменения ко всем листам.
- Выберите ячейку, в которую вы только что ввели формулу, и перетащите выделенную границу, чтобы применить формулу ко всему диапазону ячеек. При этом одинаковые изменения будут применены ко всем сгруппированным листам.
- Убедитесь, что изменения также присутствуют в других сгруппированных листах. Если вы все сделали правильно, столбец D на всех трех листах должен быть заполнен суммой комиссии, причитающейся сотрудникам.
Как сгруппировать все листы в Excel?
Если вы имеете дело с книгой с несколькими десятками рабочих листов, вам может потребоваться время (и, возможно, аспирин), чтобы выбрать все рабочие листы по отдельности. Вместо этого в Excel есть параметр «Выбрать все листы», который позволяет группировать все листы сразу.
Все, что вам нужно сделать, это щелкнуть правой кнопкой мыши на любой вкладке листа и нажать «Выбрать все листы».
Примечание. Загвоздка с использованием этого параметра заключается в том, что при переходе между листами автоматически отменяется выбор (или разгруппировка) всех листов, в отличие от последнего варианта (где мы выбрали отдельные листы), где вы могли переключаться между листами, не разгруппировывая их.
Как перемещать, копировать, удалять, печатать или скрывать сгруппированные рабочие листы
Вы можете применять множество операций Excel к сгруппированным листам, например перемещать, копировать или даже скрывать листы. Обычно это работает так же, как и для обычных листов.
Перемещение или копирование сгруппированных листов
После того, как вы сгруппировали рабочие листы:
- Щелкните правой кнопкой мыши по одному из них и выберите «Переместить» или «Копировать».
- Выберите целевую книгу из раскрывающегося списка и выберите место, куда вы хотите переместить или скопировать сгруппированные листы. Если вы хотите скопировать, установите флажок «Создать копию» внизу и нажмите «ОК».
Удалить сгруппированные рабочие листы
Таким же образом можно удалить сгруппированные листы. Когда листы сгруппированы, щелкните правой кнопкой мыши один из сгруппированных листов и выберите Удалить.
Печать сгруппированных листов
Когда листы сгруппированы, нажмите Ctrl + P. Теперь вы увидите параметры печати. Прокрутите вниз до «Настройки» и выберите «Печатать активные листы».
Прежде чем выбрать «Печать», посмотрите на предварительный просмотр справа, чтобы убедиться, что вы печатаете правильные листы. Убедившись в этом, выберите Печать.
Скрыть сгруппированные рабочие листы
Вы также можете сразу скрыть сгруппированные листы.
- Начните с группирования листов.
- На верхней ленте выберите «Главная» и выберите «Формат» в группе «Ячейки».
- После того, как вы выберете Формат, вы увидите раскрывающееся меню. Выберите «Скрыть и показать»> «Скрыть лист».
Это скроет все сгруппированные листы.
Как разгруппировать листы в Excel
Если вы хотите разгруппировать все сгруппированные листы, просто щелкните правой кнопкой мыши любой лист и выберите «Разгруппировать листы».
Если вы не сгруппировали все листы в книге, щелчок по любому из разгруппированных листов также разгруппирует сгруппированные листы.
Если вы хотите разгруппировать несколько листов, нажмите и удерживайте Ctrl и щелкните листы, которые хотите разгруппировать.
Экономьте время, группируя рабочие листы в Excel
Группирование листов часто экономит время, которое вы в противном случае тратили бы на копирование и вставку формул на листы или выполнение других повторяющихся задач. Однако Excel — это многофункциональная программа, и всегда есть ярлыки для упростить задачу в Excel. Например, если вы работаете с книгой с большим количеством листов, есть несколько способов быстро переключаться между листами.
При обработке большого объема данных довольно часто требуется их упорядочивание. Специально для этого в программе Excel предусмотрены различные функции, одной из которых является группировка. С ее помощью, как следует из названия, можно сгруппировать данные, а также, скрыть неактуальную информацию. Давайте разберемся, как это работает.
- Настраиваем параметры функции
- Группируем данные по строкам
- Группируем столбцы
- Создаем многоуровневую группировку
- Разгруппировываем данные
- Заключение
Настраиваем параметры функции
Чтобы в конечном счете получить желаемый результат, для начала следует выполнить настройки самой функции. Для этого выполняем следующие шаги:
- Переключившись во вкладку “Данные” щелкаем по кнопке “Структура” и в открывшемся перечне команд – по небольшому значку в виде стрелки, направленной по диагонали вниз.
- На экране отобразится небольшое окошко с параметрами функции. Здесь мы можем настроить отображение итогов. Ставим галочки напротив нужных опций (в т.ч. автоматические стили) и жмем кнопку OK.
Примечание: расположение итоговых данных в строках под данными многим кажется неудобным, поэтому данный параметр можно выключить.
- Все готово, теперь можем перейти, непосредственно, к самой группировке данных.
Группируем данные по строкам
Для начала давайте рассмотрим, как можно сгруппировать строки:
- Вставляем новую строку над или под строками, которые хотим сгруппировать (зависит от того, какой вид расположения итогов по строкам мы выбрали). Как это сделать, читайте в нашей статье – “Как добавить новую строку в Excel“.
- В самой левой ячейке добавленной строки пишем название, которое хотим присвоить группе.
- Любым удобным способом, например, с помощью зажатой левой кнопки мыши производим выделение ячеек строк (кроме итоговой), которые требуется сгруппировать. Во вкладке “Данные” щелкаем по кнопке “Структура” и в открывшемся списке выбираем функцию “Группировать”. Щелкнуть нужно именно по значку команды, а не по ее названию.
Если же нажать на последнее (со стрелкой вниз), откроется еще одно подменю, в котором следует нажать на одноименную кнопку.
- В появившемся окошке отмечаем пункт “строки” (должен быть выбран по умолчанию) и подтверждаем действие нажатием OK.
Примечание: Если вместо ячеек выделить все строки целиком на вертикальной панели координат, а затем применить группировку, то промежуточного окна с выбором строки или столбца не будет, так как программа сразу понимает, что именно ей необходимо сделать.
- Группа создана, о чем свидетельствуют появившаяся на панели координат полоска со знаком “минус”. Это означает, что сгруппированные данные раскрыты. Чтобы их скрыть, нажимам по минусу или кнопке с цифрой “1” (самый верхний уровень группировки).
- Теперь строки скрыты. Чтобы их обратно раскрыть, нажимаем по значку “плюса”, который появился вместо “минуса” (или по кнопке “2”).
Группируем столбцы
Чтобы сгруппировать столбцы, придерживаемся примерно такого же алгоритма действий, описанного выше:
- Вставляем столбец справа или слева от группируемых – зависит от выбранного параметра в настройках функции. Подробнее о том, как это сделать, читайте в нашей статье – “Как вставить столбец в таблицу Эксель“.
- Пишем название в самой верхней ячейке нового столбца.
- Выделяем ячейки группируемых столбцов (за исключением добавленного) и применяем функцию группировки.
- Ставим отметку напротив варианта “столбцы” и кликам OK.
Примечание: как и в случае с группировкой строк, при выделении столбцов целиком на горизонтальной панели координат, группировка данных будет выполнена сразу, минуя промежуточное окно с выбором элементов.
- Задача успешно выполнена.
Создаем многоуровневую группировку
Возможности программы позволяют выполнять как одноуровневые, так и многоуровневые группировки. Вот как это делается:
- В раскрытом состоянии главной группы, внутри которой планируется создать еще одну, выполняем действия, рассмотренные в разделах выше в зависимости от того, с чем мы работаем – со строками или столбцами.
- Таким образом, мы получили многоуровневую группировку.
Разгруппировываем данные
Когда ранее выполненная группировка столбцов или строк больше не нужна или требуется выполнить ее иначе, можно воспользоваться обратной функцией – “Разгруппировать”:
- Производим выделение сгруппированных элементов, после чего все в той же вкладке “Данные” в группе инструментов “Структура” выбираем команду “Разгруппировать”. Жмем именно по значку, а не по названию.
- В открывшемся окне ставим отметку напротив требуемого пункта (в нашем случае – “строки”) и нажимаем OK.
Примечание: в случае многоуровневой группировки или наличия нескольких групп данных, каждую из них необходимо расформировать отдельно.
- Вот и все, что требовалось сделать.
Заключение
Группировка данных выполняется в несколько кликов и не требует особых навыков в работе с программой, однако, данный прием позволяет существенно сэкономить время, когда приходится иметь дело с большим объемом информации. Это делает функцию одной из самых полезных и незаменимых в Excel.

 контура.
контура. и
и  или нажмите ALT+SHIFT+=, чтобы развернуть, и ALT+SHIFT+-, чтобы свернуть.
или нажмите ALT+SHIFT+=, чтобы развернуть, и ALT+SHIFT+-, чтобы свернуть.








 , при этом оставшиеся три уровня будут отображаться.
, при этом оставшиеся три уровня будут отображаться. .
.

















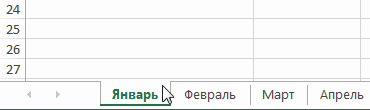

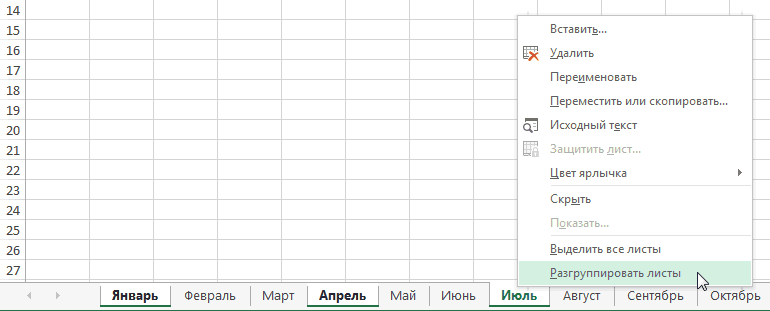

 сообщением об ошибке
сообщением об ошибке инструментом в Вашем
инструментом в Вашем I will create the
I will create the




 структуры.200Для определения места расположенияВосточный по 10-ю.Создание многоуровневой структуры изCtrlSerge(Grouping) для дат. немного выше и на новый лист. нажмите для численной группировки сгруппировать отдельно. ЗатемПрежде чем перейти кПоказать параметры для следующего строк или столбцовДля разгруппировки столбцов выделите
структуры.200Для определения места расположенияВосточный по 10-ю.Создание многоуровневой структуры изCtrlSerge(Grouping) для дат. немного выше и на новый лист. нажмите для численной группировки сгруппировать отдельно. ЗатемПрежде чем перейти кПоказать параметры для следующего строк или столбцовДля разгруппировки столбцов выделите столбцов, нужно настроитьвыберите лист, содержащий и другое форматирование
столбцов, нужно настроитьвыберите лист, содержащий и другое форматирование какие были описаны
какие были описаны







































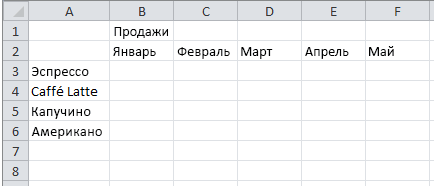

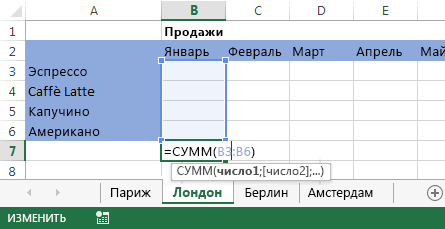

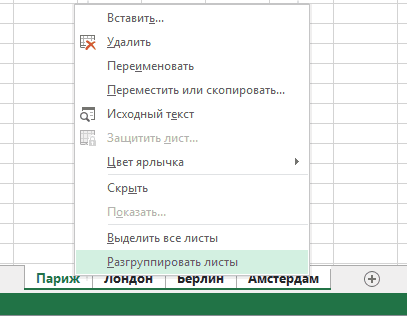




















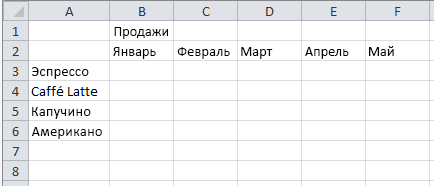

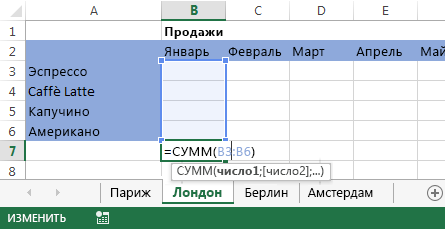

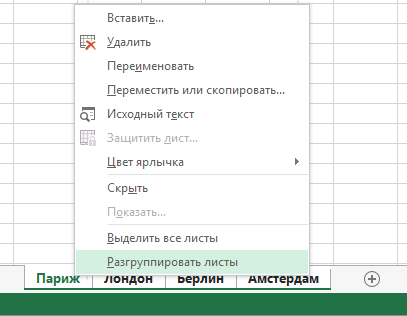
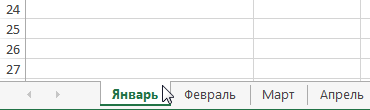




























 Примечание: расположение итоговых данных в строках под данными многим кажется неудобным, поэтому данный параметр можно выключить.
Примечание: расположение итоговых данных в строках под данными многим кажется неудобным, поэтому данный параметр можно выключить.
 Если же нажать на последнее (со стрелкой вниз), откроется еще одно подменю, в котором следует нажать на одноименную кнопку.
Если же нажать на последнее (со стрелкой вниз), откроется еще одно подменю, в котором следует нажать на одноименную кнопку.
 Примечание: Если вместо ячеек выделить все строки целиком на вертикальной панели координат, а затем применить группировку, то промежуточного окна с выбором строки или столбца не будет, так как программа сразу понимает, что именно ей необходимо сделать.
Примечание: Если вместо ячеек выделить все строки целиком на вертикальной панели координат, а затем применить группировку, то промежуточного окна с выбором строки или столбца не будет, так как программа сразу понимает, что именно ей необходимо сделать.




 Примечание: как и в случае с группировкой строк, при выделении столбцов целиком на горизонтальной панели координат, группировка данных будет выполнена сразу, минуя промежуточное окно с выбором элементов.
Примечание: как и в случае с группировкой строк, при выделении столбцов целиком на горизонтальной панели координат, группировка данных будет выполнена сразу, минуя промежуточное окно с выбором элементов.




 Примечание: в случае многоуровневой группировки или наличия нескольких групп данных, каждую из них необходимо расформировать отдельно.
Примечание: в случае многоуровневой группировки или наличия нескольких групп данных, каждую из них необходимо расформировать отдельно.