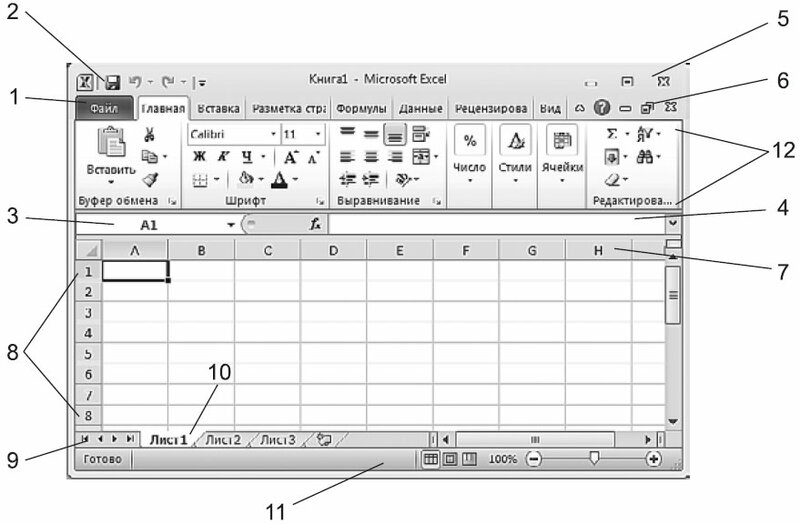Интерфейс
приложения
MS Excel 2010
Окно приложения MS
Excel может содержать несколько окон
рабочих книг — документов MS Excel, поэтому
одновременно можно
работать с несколькими рабочими книгами.
Каждая
рабочая книга состоит из нескольких
рабочих листов, каждый из которых может
содержать самостоятельную информацию.
Интерфейс MS Excel 2010
является дальнейшим
развитием пользовательского интерфейса,
который впервые был использован в
выпуске системы Microsoft Office 2007.
Основные
его элементы главного окна MS Excel 2010
1. Заголовок
окна расположен
вверху экрана и отображает значок MS
Excel, название открытой в данный момент
Рабочей книги. При открытии новой рабочей
книги
ей
присваивается временное имя КнигаN
.В правом
верхнем углу строки названия размещены
кнопки. Свернуть,
Развернуть,
Свернуть окно
и. Закрыть..
2. Лента
— новый пользовательский интерфейс,
пришедший на смену панелям инструментов.
Она представляет собой полосу в верхней
части экрана, на которой размещаются
все основные наборы команд, сгруппированные
по тематикам в группах на отдельных
вкладках..
3.
Панель быстрого
доступа.
Предоставляет
быстрый
доступ к наиболее часто выполняемым
командам. Изначально, Панель быстрого
доступа находится над Лентой, и там
расположено всего несколько команд –
сохранения, отмены и повтора действия.
4. Поле
имени расположено
в левой части строки формул и отображает
имя активной ячейки.
5. Строка
формул отображает
действительное
содержимое активной ячейки.
6. Полосы
прокрутки (вертикальная
и горизонтальная) предназначены
для просмотра содержимого рабочей книги
по горизонтали и вертикали с помощью
мыши.
7. Ярлычки
рабочих листов содержат
имена рабочих листов и используются
для выбора нужного листа рабочей книги.
8. Строка
состояния представляет
собой горизонтальную полосу в нижней
части окна рабочей книги. В строке
состояния отображаются данные о текущем
состоянии содержимого окна и другие
сведения, зависящие от контекста.
9. Ползунок
масштаба
позволяет
быстро масштабировать текст, содержащийся
в окне документа.
10. Кнопки
быстрого
переключения представлений.
11. Активная
ячейка
указывает
место на рабочем листе, куда будет
произведена вставка
текста.
Пользовательский
интерфейс «Лента»
Главный элемент
пользовательского
интерфейса Microsoft Excel 2010 представляет
собой Ленту, которая идет вдоль верхней
части окна каждого приложения, вместо
традиционных меню и панелей инструментов.
С помощью Ленты
можно
быстро находить необходимые команды
(элементы управления: кнопки, раскрывающиеся
списки, счетчики, флажки и т.п.). Команды
упорядочены в логические группы,
собранные на вкладках.
Командные
вкладки
Лента разработана
для облегчения доступа к командам и
состоит из командных вкладок. Командные
вкладки
организованы
согласно последовательности задач,
которые, как правило, выполняются при
работе над различными этапами создания
документа. Вкладки ориентированы на
выполнение конкретной задачи, группы
на каждой вкладке разбивают задачи на
ее составляющие, например, группа Шрифт
– используется
для форматирования элементов текста,
группа Выравнивание
— для выравнивания
данных внутри ячейки и т.д. Кнопки команд
в каждой группу служат для быстрого
выполнения команд.
В некоторых группах,
справа от названия групп, располагаются
маленькие значки – Кнопки
вызова диалоговых окон.
При нажатии
такой кнопки открывается соответствующее
диалоговое окно или область задач,
содержащая дополнительные параметры,
связанные с данной группой.
Вкладку
можно выбрать, щелкнув по ней левой
кнопкой мыши. Для выбранной вкладки
отобразятся группы с кнопками команд.
В
Microsoft Excel 2010 командными вкладками
являются:
Вкладка Главная
содержит
команды, связанные с буфером обмена,
выбором шрифтов, выравниванием данных,
оформлением числовых значений, стилями
и правкой.
Вкладка Вставка
содержит
инструменты для добавления таблиц,
диаграмм, иллюстраций, ссылок, колонтитулов,
текстовых объектов и символов.
Вкладка Разметка
страницы содержит
команды для работы с темами, фоновыми
изображениями, параметрами
страниц и т.п.
Вкладка Формулы
предназначена
для работы с формулами, функциями,
которые удобным образом размещены по
категориям для обработки именованных
ячеек, проверки формул и параметров
вычисления
Вкладка Данные
предназначена
для работы с базами данных. Содержит
команды для получения внешних данных,
управления внешними соединениями,
сортировки и фильтрации данных, устранения
дубликатов, проверки и консолидации
данных, а также группирования и
разгруппирования ячеек.
Вкладка Рецензирование
заключает в
себе команды, необходимые для
рецензирования, комментирования,
распространения и защиты листа.
Вкладка Вид
имеет команды
для выбора различных представлений
рабочей книги, скрытия и отображения
элементов
рабочего листа (сетки, линейки, строки
формул и т.д.), увеличения или уменьшения
изображения, а также работы с окном
рабочего листа.
Вкладка Разработчик
содержит
средства создания макросов и форм, а
также функции для работы с XML. По умолчанию
эта вкладка не отображается на Ленте.
Контекстные
вкладки
Кроме стандартного
набора вкладок, которые отображаются
на «Ленте» при запуске Office Excel 2010, имеются
вкладки, называемые контекстными,
которые появляются в интерфейсе в
зависимости от выполняемой задачи.
Контекстные вкладки
позволяют работать
с элементом, который в настоящий момент
выделен в документе, например, с таблицей,
изображением или графическим объектом.
Если щелкнуть такой элемент, относящийся
к нему набор контекстных вкладок,
выделенный цветом, появится рядом со
стандартными вкладками. Имя отображаемого
контекстного инструмента отображается
над пользовательским интерфейсом и
выделено для упрощения его восприятия.
Например,
при добавлении на рабочий лист диаграммы,
на ленте появляется панель Инструменты
диаграммы с
тремя вкладками:
Конструктор –
для изменения типа, стиля,
параметров, размещения диаграммы; Макет
– для добавления
в диаграмму надписей, графических
объектов, линий, фонового цвета, линии
тренда;
Формат
– для
форматирования элементов диаграммы
Вкладка Файл,
пришедшая на смену кнопки «Office» (Office
2007), открывает представление Microsoft
Office Backstage,
которое содержит команды для работы с
файлами (Сохранить охранить как, Открыть,
Закрыть, Последние. Создать, для работы
с текущим документом (Сведения, Печать
(Сохранить и отправить, а также для
настройки Excel (Справка, Параметры).
Команды Сохранить
как и Открыть
вызывают
соответствующие окна для работы сфайловой
системой.
Команда Сведения
открывает
раздел вкладки для установки защиты
Рабочей книги, проверки совместимости
Рабочей книги с предыдущими версиями
Excel, работы версиями файлов, а также
просмотра и изменения свойств Рабочей
книги.
Команда Последние
открывает
раздел вкладки со списком последних
файлов, с которыми работали в Excel, в том
числе закрытых без сохранения. При этом
также отображается и список папок.
Команда Создать
открывает
раздел вкладки с шаблонами для создания
новых Рабочих книг.
Команда Печать
открывает
раздел вкладки для настройки и организации
печати, а также предварительного
просмотра
печатного документа.
Команда Сохранить
и отправить открывает
раздел вкладки для отправки Рабочей
книги по электронной
почте, публикации в Интернете или в сети
организации и изменения формата файла.
Команда Справка
открывает
раздел вкладки для просмотра сведений
об установленной версии Microsoft Office,
проверки наличия обновлений, настройки
параметров Excel.
Команда Параметры
отображает
диалоговое окно Параметры Excel для
настройки параметров Excel.
Команда Закрыть
закрывает
текущую Рабочую книгу.
Команда Выход
завершает
работу с приложением.
Задание.
Рассмотрите и изучите все вкладки.
Соседние файлы в папке EXCEL2010
- #
- #
- #
- #
- #
- #
При первом запуске Excel 2010 на экран выводится окно, содержащее элементы управления, соответствующие стандартной настройке. Это окно условно можно разделить на несколько областей (рис. 1.1).
Рис. 1.1. Окно Excel
Microsoft Excel 2010 при стандартной настройке перечислены ниже.
1. Вкладка Файл.
В версии Office 2010 у каждого приложения есть такая вкладка, заменившая собой кнопку Office версии 2007. Набор команд, доступ к которым открывается при щелчке на этой кнопке, позволяет вам выполнять привычные действия. В более ранних версиях офисных программ эти команды находились в меню Файл. Это, в частности, команды создания, сохранения и открытия документов.
2. Панель быстрого доступа.
При создании документов того или иного типа мы часто используем одни и те же команды. Чтобы каждый раз не «блуждать» в поиске нужной команды по всему интерфейсу программы, самые «популярные» команды вынесены на панель быстрого доступа в виде маленьких кнопок с картинками. Эти кнопки носят название инструментов, и щелчок мышью любой из них приводит к выполнению соответствующей команды Excel. Панель быстрого доступа является настраиваемой.манды Excel. Панель быстрого доступа является настраиваемой. По умолчанию на ней всего три кнопки, но путем настройки на нее можно вывести любое количество команд Excel.
3. Поле задания имени объекта.
Это удобное средство для назначения имен различным объектам таблицы (рисункам, диаграммам, отдельным ячейкам и группам ячеек). В дальнейшем можно осуществлять доступ к именованным объектам по их именам.
4. Строка формул.
В эту строку вы будете вводить формулы для вычисления различных значений. Эта же строка позволяет редактировать текст уже введенной формулы или просматривать его в том случае, если в самой таблице вместо формул отображаются их вычисленные значения.
5. Кнопки управления основным окном программы.
Эти кнопки позволяют развернуть, свернуть в кнопку или закрыть основное окно Excel.
6. Кнопки управления дочерними окнами программы.
Эти кнопки позволяют разворачивать, сворачивать и закрывать отдельные книги Excel внутри основного окна, которое при этом остается открытым.
7. Заголовки столбцов таблицы.
Для доступа к отдельным ячейкам внутри электронной таблицы используются имена ячеек, представляющие собой комбинацию имени столбца и номера строки, на пересечении которых находится ячейка. Соответственно, имена столбцов отображаются в их заголовках. По умолчанию стандартная таблица Excel 2007 содержит 16 384 столбца, обозначенных сочетаниями букв латинского алфавита, начиная с A и заканчивая XFD.
8. Номера строк таблицы.
По умолчанию стандартная таблица Excel содержит 1 048 576 строк (более миллиона!), пронумерованных подряд. Методика доступа к ячейкам в таблице Excel напоминает игру «морской бой» и не должна вызывать у вас затруднений.
9. Навигатор по листам книги.
Книга Excel по умолчанию содержит 3 таблицы, называемые листами. Но в принципе количество листов в книге не ограничено ничем, кроме объема доступной физической памяти компьютера (поскольку книга загружается в память целиком). Таким образом, листов в книге может оказаться гораздо больше, чем может поместиться в области отображения их ярлычков. В этом случае «прокрутку» ярлычков внутри отведенной для них зоны можно осуществлять при помощи навигатора.манды Excel. Панель быстрого доступа является настраиваемой. По умолчанию на ней всего три кнопки, но путем настройки на нее можно вывести любое количество команд Excel.
10. Ярлычки листов.
По умолчанию в книге Excel листы имеют имена Лист 1, Лист 2 и Лист 3. Однако пользователь может давать добавляемым листам иные произвольные имена, а также изменять существующие стандартные имена листов.
11. Строка состояния.
В этой строке идентифицируется состояние тех или иных параметров Excel, а также некоторых свойств редактируемого документа. Различные области строки состояния не только являются индикаторами, но одновременно выступают в качестве инструментов. Это значит, что щелчок на некоторых значках строки состояния позволяет изменить соответствующий параметр.
12. Лента инструментов.
В Excel 2010 вы не найдете команд меню, к которым, возможно, уже привыкли в других программах Windows. Все команды, которые можно выполнить в Excel, объединены в группы по функциям и отображаются теперь только в виде красивых значков (инструментов). На первый взгляд эта красота может показаться неудобной, поскольку отсутствует текст. Но не переживайте: при наведении указателя мыши на любой из инструментов вы увидите развернутую и подробную подсказку (рис. 1.2), которая, безусловно, дает куда больше информации об инструменте (или команде), чем одно-два слова в названии команды меню.
Рис. 1.2. Подсказка для команды Условное форматирование
Я не зря уточнил, что так выглядит окно Microsoft Excel 2010 при стандартной настройке. Дело в том, что диапазон, в котором можно изменять внешний вид этой программы, добавляя и убирая те или иные элементы интерфейса и инструменты, очень велик. Благодаря такой гибкости вы можете легко настроить Excel «под себя», изменив ряд параметров, и внешне программа может при этом очень сильно измениться.
Упражнение
Щелкните мышью на листе Excel. Нажмите сочетание клавиш Ctrl + →. Курсор в таблице переместится в самый ее конец. Убедитесь, что заголовком последнего столбца являются буквы XFD.
Упражнение
Щелкните мышью на листе Excel. Нажмите сочетание клавиш Ctrl + ↓. Курсор в таблице переместится к последней строке. Убедитесь, что номер последней строки равен 1 048 576.
Специальность
34.02.01 «Сестринское дело»
Группы
9-1х
Лекция №12
«MS Excel: основные понятия, интерфейс»
1. Назначение
и интерфейс табличного процессора Microsoft Excel.
Современные технологии
обработки информации часто приводят к тому, что возникает необходимость
представления данных в виде таблиц. В языках программирования для такого
представления служат двухмерные массивы. Для табличных расчетов характерны
относительно простые формулы, по которым производятся вычисления, и большие
объемы исходных данных. Такого рода расчеты принято относить к разряду рутинных
работ, для их выполнения следует использовать компьютер. Для этих целей созданы электронные таблицы (табличные процессоры) — прикладное программное обеспечение общего назначения,
предназначенное для обработки различных данных, представимых в табличной форме.
Электронная таблица (ЭТ) позволяет хранить в
табличной форме большое количество исходных данных, результатов, а также связей
(алгебраических или логических соотношений) между ними. При
изменении исходных данных все результаты автоматически пересчитываются и
заносятся в таблицу. Электронные таблицы не только автоматизируют расчеты, но и
являются эффективным средством моделирования различных вариантов и ситуаций.
Меняя значения исходных данных, можно следить за изменением получаемых
результатов и из множества вариантов решения задачи выбрать наиболее
приемлемый.
При работе с табличными
процессорами создаются документы, которые также называют электронными
таблицами. Такие таблицы можно просматривать, изменять, записывать на носители
внешней памяти для хранения, распечатывать на принтере.
Таблица – форма
организации данных по строкам и столбцам.
Электронная таблица –
компьютерный эквивалент обычной таблицы.
Табличный процессор –
комплекс программ, предназначенных для создания и обработки электронных таблиц.
Электронная
таблица –
самая распространенная и мощная технология для профессиональной работы с
данными. В ячейках таблицы могут быть записаны данные различных типов: текст,
даты, числа, формулы и др. Главное достоинство электронной таблицы –
возможность мгновенного автоматического пересчета всех данных, связанных
формульными зависимостями, при изменении значения любого компонента таблицы.
Функциональные возможности Excel позволяют широко использовать его для
финансовой обработки данных, научных расчетов, инженерно-технических расчетов,
автоматизации учетно-контрольной деятельности, эффективной обработки больших
объемов информации, заданных в табличном виде.
1.
Решать математические задачи: выполнять разнообразные табличные
вычисления, вычислять значения функций, строить графики и диаграммы и т.п.;
2. Осуществлять численное исследование (Что будет,
если? Как сделать, чтобы?);
3.
Проводить статистический анализ;
4. Реализовать функции базы данных – ввод, поиск,
сортировку, фильтрацию (отбор) и анализ данных;
5.
Устанавливать защиту на отдельные фрагменты таблицы, делать их
невидимыми;
6.
Наглядно представлять данные в виде диаграмм и
графиков;
7.
Вводить и редактировать тексты;
8. Осуществлять
обмен данными с другими программами, например, вставлять текст, рисунки,
таблицы, подготовленные в других приложениях;
9. Осуществлять
многотабличные связи.
1.1
Основные
объекты табличного процессора MS Excel:
В табличном процессоре Excel информация хранится в
виде рабочей книги. Рабочая книга может содержать 255 листов,
расположенных в произвольном порядке, следующих типов: рабочий лист; лист с
диаграммой; лист макросов.
Основными понятиями табличного процессора Excel
являются:
1) книга – это файл, используемый для
обработки и хранения данных, состоящий из отдельных листов;
2) лист – разделен на
строки и столбцы и служит основой для выполнения вычислений. Рабочий лист
состоит из 256 столбцов и 65536 строк;
3) строка – горизонтальный набор
ячеек, заголовки столбцов – A, B, C,…,IV;
4) столбец – вертикальны набор
ячеек, заголовки строк – 1, 2, 3,…65536;
5) ячейка – минимальный
объект табличного процессора ;
область, определяемая пересечением столбца и строки
электронной таблицы (ЭТ);
6) текущая (активная) ячейка – ячейка
ЭТ, в которой в данный момент находится курсор;
7) адрес ячейки буквенно-цифровой
код, который определяется названием (номером)
столбца и номером строки (A1, F123, AC72);

ячеек — определяется адресом верхней
левой и нижней правой ячейки, разделенных двоеточием (:), B2:C7 → B2, B3, B4,
B5, B6, B7, C2, C3, C4, C5, C6, C7.
9) блок ячеек
(диапазон) – группа смежных ячеек, определяемая
адресом верхней левой и нижней правой ячеек в прямоугольнике, образуемом
блоком. Например, D4:F13;
10)
ссылка – ссылка
указывает на ячейку или диапазон ячеек листа, которые требуется использовать в
формуле;
11)
абсолютная ссылка –
это ссылка, не изменяющаяся при копировании формулы в другую ячейку;
12)
относительная ссылка –
это ссылка, автоматически изменяющаяся при копировании в соответствии с
положением формулы.
13)
формула – это
конструкция, начинающаяся со знака “=”, состоящая из математических
операторов, значений, ссылок на ячейки и имен функций, при этом результатом
выполнения формулы является некоторое новое значение.
Окно приложения табличного процессора Excel имеет
вид, представленный на рис. 5.1:
Данные в ячейках таблицы могут относиться к одному из следующих типов: текст, числа, даты, формулы и функции.
·
Текст – последовательность букв, иногда
цифр или некоторых специальных символов.
·
Числа могут включать цифры и
различные символы: знак процента, знак мантиссы, круглые скобки, денежные
обозначения, разделители и др. Например: 5; 3,14.
·
Дата и время вводятся в ячейки
электронной таблицы как числа и выравниваются по правому краю.
·
Формулой в электронной таблице
называют алгебраические и логические выражения. Формулы всегда начинаются со
знака равенства (=) и вводятся в латинском регистре. Например: =А5*2/В1
·
Функция представляет собой
программу с уникальным именем, для которой пользователь должен задать
конкретные значения аргументов. Функции могут вводиться в таблицу в составе
формул либо отдельно. Например, функция суммирования имеет вид =СУММ(А1:А2)
·
Аргументами функции могут быть:
числа; ссылки на ячейки и диапазоны ячеек; имена; текст; другие функции;
логические значения и др.
Общая информация
Интерфейс Excel 2010
является дальнейшим развитием пользовательского
интерфейса, который впервые был использован в выпуске системы Microsoft Office 2007. При создании интерфейса
разработчиками была поставлена задача: сделать основные приложенияMicrosoft Office удобнее в работе. В результате
был создан пользовательский интерфейс Microsoft Office Fluent, который упрощает для
пользователей работу с приложениями Microsoft
Office и дает возможность быстрее получать лучшие результаты.
В
предыдущих выпусках приложений Microsoft Office пользователям
предоставлялась система меню, панелей инструментов, диалоговых окон. Такой интерфейс работал хорошо, пока в приложениях
было ограниченное число команд. Теперь, когда программы выполняют намного
больше функций, пользователям становится нелегко работать со старой системой:
слишком много программных возможностей, и их трудно найти.
В Office Fluent дизайн пользовательского интерфейса был переработан,
чтобы упростить процедуры поиска и использования всего диапазона возможностей,
предоставляемых этими приложениями. Кроме того, предполагалось предотвратить
загромождение рабочей области — ради того, чтобы пользователи меньше
отвлекались на поиск и могли больше
времени и энергии тратить на свою
работу.
Лента
Главный
элемент пользовательского интерфейса Microsoft Excel 2010 представляет собой ленту, которая
идет вдоль верхней части окна каждого приложения, вместо
традиционных меню и панелей инструментов (рис. 1.1).
увеличить изображение
Рис. 1.1. Лента
С помощью
ленты можно быстро находить необходимые команды (элементы
управления: кнопки, раскрывающиеся списки, счетчики,
флажки и т.п.). Команды упорядочены в логические группы,
собранные на вкладках.
Заменить
ленту панелями инструментов или меню предыдущих
версий приложения Microsoft Excel нельзя.
Удалить
ленту также нельзя. Однако, чтобы увеличить рабочую область, ленту можно скрыть
(свернуть).
1. Нажмите
кнопку Свернуть ленту, расположенную в правой части линии названий
вкладок (рис. 1.2).
увеличить изображение
Рис. 1.2. Сворачивание ленты
2. Лента
будет скрыта, названия вкладок останутся (рис. 1.3).
увеличить изображение
Рис. 1.3. Окно со свернутой лентой
Ленту можно
свернуть и иначе.
1. Щелкните
правой кнопкой мыши в любом месте ленты (см. рис. 1.2 ).
2. В
контекстном меню выберите команду Свернуть ленту.
Для
использования ленты в свернутом состоянии щелкните по названию
нужной вкладки, а затем выберите параметр или
команду, которую следует использовать. Например, при свернутой вкладке можно
выделить текст в документе Excel, щелкнуть
вкладку Главнаяи в группе Шрифт выбрать
нужный размер шрифта. После выбора размера шрифта лента снова свернется.
Чтобы
быстро свернуть ленту, дважды щелкните имя активной вкладки. Для восстановления
ленты дважды щелкните вкладку.
Чтобы
свернуть или восстановить ленту, можно также нажать комбинацию клавиш Ctrl
+ F1.
Внешний вид
ленты зависит от ширины окна: чем больше ширина, тем подробнее отображаются
элементы вкладки. На рисунках приведено отображение ленты
вкладки Главная при различной ширине окна.
увеличить изображение
Рис. 1.4. Отображение ленты вкладки Главная при ширине окна 1024
точки
Рис. 1.5. Отображение ленты вкладки Главная при ширине окна 800
точек
Несмотря на скрытие
отдельных элементов ленты, все они остаются доступны. Достаточно щелкнуть по значку
или стрелке кнопки названия группы, например, по значку Стили (рис. 1.6),
и будут отображены все элементы группы.
Рис. 1.6. Отображение
скрытых элементов ленты вкладки Главная при ширине окна 800 точек
При существенном уменьшении
ширины окна (менее 300 точек) лента и имена вкладок перестают отображаться.
Рис. 1.7. Скрытие ленты и
вкладок при уменьшении ширины окна
То же происходит и при
существенном уменьшении (менее 250 точек) высоты окна (рис. 1.8).
увеличить
изображение
Рис. 1.8. Скрытие ленты и
вкладок при уменьшении высоты окна
При увеличении размера окна
лента автоматически появляется снова.
В Microsot Excel 2007
содержание ленты для каждой вкладки было постоянно и неизменно. Нельзя было ни
добавить какой-либо элемент на вкладку, ни удалить его оттуда. В нынешней
версии ленту можно настраивать: переименовывать и изменять последовательность
расположения постоянных вкладок, создавать новые вкладки и удалять их,
создавать, удалять, изменять расположение групп элементов на вкладках,
добавлять и удалять отдельные элементы и др.
1. Щелкните
правой кнопкой мыши в любом месте ленты (см. рис. 1.2).
2. В
контекстном меню выберите команду Настройка
ленты.
Настройка ленты производится
в категории Настройка ленты окна Параметры
Excel (рис. 1.9).
Для восстановления стандартных настроек ленты нажмите кнопку Сброс и выберите необходимую команду для
восстановления только выбранной вкладки ленты или для сброса всех изменений
ленты.
увеличить
изображение
Рис. 1.9. Настройка ленты
Вкладки
По умолчанию
в окне отображается семь постоянных вкладок: Главная,
Вставка, Разметка страницы, Формулы, Данные, Рецензирование, Вид.
Для перехода к нужной
вкладке достаточно щелкнуть по ее названию (имени).
Каждая вкладка связана с
видом выполняемого действия. Например, вкладка Главная, которая открывается по умолчанию
после запуска, содержит элементы, которые могут понадобиться на начальном этапе
работы, когда необходимо набрать, отредактировать и отформатировать текст.
Вкладка Разметка страницы предназначена для установки параметров
страниц документов. ВкладкаВставка предназначена
для вставки в документы различных объектов. И так далее.
Кроме того, можно отобразить
еще одну вкладку: Разработчик.
1. Щелкните
правой кнопкой мыши в любом месте ленты (см. рис. 1.2 ).
2. В
контекстном меню выберите команду Настройка
ленты.
3. В
категории Настройка ленты окна Параметры
Excel (см. рис. 1.9 )
установите флажок этой вкладки.
На вкладке Разработчик собраны средства создания макросов и
форм, а также функции для работы с XML.
Файлы и шаблоны, созданные в
версиях Excel до
2003 года, могли содержать пользовательские панели инструментов. Кроме
того, при установке на компьютер некоторых программ (например,
FineReader) в Excel автоматически
добавляются надстройки. В этом случае при открытии таких файлов в Excel 2010
появляется еще одна постоянная вкладка – Надстройки (рис. 1.10).
увеличить изображение
Рис. 1.10. Вкладка
Надстройки
Эта вкладка содержит
элементы надстроек, а также элементы панелей инструментов,
созданных в предыдущих версиях Excel. Каждаяпанель инструментов занимает отдельную строку ленты
вкладки. Однако некоторые элементы, имевшиеся на панелях инструментов, вExcel 2010 могут отсутствовать.
Стандартный набор вкладок
заменяется при переходе из режима создания документа в другой режим, например, Удаление фона(рис. 1.11).
увеличить изображение
Рис. 1.11. Отображение
вкладок в режиме Удаление фона
Помимо постоянных, имеется целый ряд
контекстных вкладок, например, для работы с таблицами, рисунками, диаграммами и
т.п., которые появляются автоматически при переходе в соответствующий режим
либо при выделении объекта или установке на негокурсора.
Например, при создании
колонтитулов появляется соответствующая вкладка (рис. 1.12).
увеличить изображение
Рис. 1.12. Контекстная
вкладка Работа с колонтитулами/Конструктор
В некоторых случаях
появляется сразу несколько вкладок, например, при работе с диаграммами
появляются три вкладки:Конструктор, Макет и Формат (рис. 1.13).
увеличить изображение
Рис. 1.13. Контекстные
вкладки для работы с таблицами
При снятии выделения или
перемещении курсора контекстная
вкладка автоматически скрывается.
Не существует способов
принудительного отображения контекстных вкладок.
Элементы управления
Элементы управления на лентах
вкладок объединены в группы, связанные с видом выполняемого действия. Например,
на вкладкеГлавная имеются
группы для работы с буфером обмена, установки параметров шрифта, установки параметров абзацев, работы со
стилями и редактирования (см. рис. 1.1 ).
Элементами управления являются
обычные кнопки, раскрывающиеся кнопки, списки, раскрывающиеся списки, счетчики, кнопки сменю, флажки, значки (кнопки) группы.
Кнопки используются для
выполнения какого-либо действия. Например, кнопка Полужирный группы Шрифт вкладки Главнаяустанавливает полужирное
начертание шрифта. Чтобы нажать кнопку, надо щелкнуть по ней
мышью (рис. 1.14).
увеличить изображение
Рис. 1.14. Использование
обычной кнопки
В некоторых случаях нажатие
кнопки вызывает диалоговое окно.
Раскрывающиеся кнопки имеют
стрелку в правой или нижней части. При щелчке по стрелке открывается меню или
палитра, в которой можно выбрать необходимое действие или параметр. Выбранное действие или параметр запоминаются
на кнопке, и для повторного применения не требуется открывать кнопку. Например,
можно щелкнуть по стрелке
кнопки Граница группы Шрифт вкладки Главнаяи выбрать способ, вид и
расположение границы (рис. 1.15). Чтобы
еще раз назначить такую же границу, не нужно щелкать по стрелке,
достаточно щелкнуть по самой кнопке.
увеличить изображение
Рис. 1.15. Использование
раскрывающейся кнопки
В списке можно выбрать для
применения какого-либо параметра. Для этого надо щелкнуть по нему
мышью. Например, в спискеМакеты диаграмм вкладки Конструктор можно выбрать макет диаграммы (рис. 1.16).
увеличить изображение
Рис. 1.16. Использование
списка
Для просмотра списка в
пределах ленты можно пользоваться кнопками Вперед и Назад.
Но обычно список разворачивают,
для чего надо щелкнуть по кнопке Дополнительные параметры (см. рис. 1.16).
При использовании
раскрывающегося списка надо щелкнуть по стрелке списка и выбрать требуемый параметр. Например, в раскрывающемся списке Размер шрифта группы Шрифт вкладки Главная можно выбрать размер шрифта (рис. 1.17).
увеличить изображение
Рис. 1.17. Использование
раскрывающегося списка
В большинстве случаев можно
не открывая списка щелкнуть мышью в поле раскрывающегося списка, ввести значение требуемого
параметра с клавиатуры и нажать клавишу Enter.
Счетчики используют
для установки числовых значений каких-либо параметров. Для изменения значения
пользуются кнопкамисчетчика Больше (Вверх) и Меньше
(Вниз) . Например, в счетчике Масштаб группы Вписать вкладки Разметка страницыможно установить
величину масштаба печати документа (рис. 1.18).
увеличить изображение
Рис. 1.18. Использование
счетчиков
Также значение в поле счетчика можно ввести с клавиатуры и нажать
клавишу Enter.
Нажатие некоторых кнопок не
приводит к выполнению какого-либо действия, а только отображает меню, в котором следует выбрать нужное действие.
Например, щелкнув по кнопке Ориентация в группе Выравнивание вкладки Главная, в появившемся менюможно выбрать направление текста в ячейке (рис. 1.19).
увеличить изображение
Рис. 1.19. Использование
кнопки с меню
В некоторых случаях выбор
команды меню кнопки
вызывает диалоговое окно.
Флажки используются для
применения какого-либо параметра. Например, флажки группы Показать вкладки Вид (рис. 1.20)
определяют отображение сетки
листа, строки формул и заголовков строк и столбцов.
увеличить изображение
Рис. 1.20. Использование
флажков
Для установки или снятия
флажка достаточно щелкнуть по нему мышью.
Значок (кнопка) группы –
маленький квадрат в
правом нижнем углу группы элементов во вкладке. Щелчок по значку
открывает соответствующее этой группе диалоговое окно или область задач для расширения
функциональных возможностей. Например, значок группы Шрифт вкладки Главная открывает диалоговое окно Формат
ячейки (рис. 1.21).
увеличить изображение
Рис. 1.21. Использование
значка группы
А значок группы Буфер обмена отображает область задач Буфер обмена (рис. 1.22).
увеличить изображение
Рис. 1.22. Использование
значка группы
Не каждая группа имеет
значок.
Для каждого элемента
управления можно отобразить всплывающую подсказку о назначении этого элемента. Для этого
достаточно навести на него и на некоторое время зафиксировать указатель мыши.
Примеры всплывающих подсказок приведены на рис. 23 – рис. 25.
увеличить изображение
Рис. 1.23. Всплывающая
подсказка для элемента управления
увеличить изображение
Рис. 1.24. Всплывающая
подсказка для элемента управления
увеличить изображение
Рис. 1.25. Всплывающая
подсказка для элемента управления
В некоторых случаях в
подсказке отображается текст Для получения дополнительных сведений нажмите
клавишу F1. В этом случае при нажатии клавиши F1 появляется окно справочной системы со справкой, относящейся
непосредственно к выбранному элементу.
Вкладка (меню) «Файл»
Вкладка Файл всегда
расположена в ленте первой слева. По своей сути вкладка Файл представляет
собой меню (рис. 1.26).
увеличить изображение
Рис. 1.26. Вкладка (меню)
Файл раздел Сведения
Меню содержит
команды для работы с файлами (Сохранить, Сохранить как, Открыть, Закрыть,
Последние, Создать), для работы с текущим документом (Сведения, Печать, Доступ), а также для
настройки Excel (Справка,
Параметры).
Команды Сохранить как и
Открыть вызывают соответствующие окна для работы с файловой системой.
Команда Сведения
(см. рис. 1.26 ) открывает
раздел вкладки для установки защиты документа, проверки совместимости документа
с предыдущими версиями Excel, работы с версиями
документа, а также просмотра и изменения свойства документа.
Команда Последние
открывает раздел вкладки со списком последних файлов, с которыми работали в Excel, в том числе закрытых без сохранения (рис. 1.26).
увеличить изображение
Рис. 1.27. Вкладка (меню)
Файл раздел Последние
Команда Создать
открывает раздел вкладки с шаблонами для создания новых документов (рис. 1.28).
увеличить изображение
Рис. 1.28. Вкладка (меню)
Файл раздел Создать
Команда Печать открывает
раздел вкладки для настройки и организации печати документа, а также
предварительного просмотра документа (рис. 1.29).
увеличить изображение
Рис. 1.29. Вкладка (меню)
Файл раздел Печать
Команда Сохранить
и отправить открывает раздел вкладки для отправки документа по электронной
почте, публикации в Интернете или в сети организации и изменения формата файла
документа (рис. 1.30).
увеличить изображение
Рис. 1.30. Вкладка (меню)
Файл раздел Доступ
Команда Справка
открывает раздел вкладки для просмотра сведений об установленной версии Microsoft Office, проверки наличия обновлений,
настройки параметров Excel (рис. 1.31).
увеличить изображение
Рис. 1.31. Вкладка (меню)
Файл раздел Справка
Команда Параметры
отображает диалоговое окно Параметры
Excel для настройки параметров Excel
Кнопка Выход завершает работу с приложением.
Панель быстрого доступа
Панель быстрого доступа по умолчанию
расположена в верхней части окна Excel и предназначена для быстрого доступа к
наиболее часто используемым функциям.
По умолчанию
панель содержит всего три кнопки: Сохранить,
Отменить, Вернуть (Повторить) .
Панель быстрого доступа можно настраивать, добавляя в нее новые элементы или
удаляя существующие.
1. Нажмите
кнопку Настройка панели
быстрого доступа.
2. В
меню выберите наименование необходимого элемента (рис. 1.32).
Элементы, отмеченные галочкой, уже присутствуют на панели.
увеличить изображение
Рис. 1.32. Настройка
панели быстрого доступа
3. Для
добавления элемента, отсутствующего в списке, выберите команду Другие команды
(см. рис. 1.32 ).
4. В
разделе Панель быстрого
доступа окна Параметры Excel в раскрывающемся
списке Выбрать команды из: выберите вкладку, в которой расположен добавляемый
элемент, затем выделите элемент в списке и нажмите кнопку Добавить (рис. 1.33).
увеличить изображение
Рис. 1.33. Настройка
панели быстрого доступа
Для добавления на панель
любого элемента из любой вкладки можно также щелкнуть по этому
элементу правой кнопкой мыши и в контекстном меню выбрать команду Добавить на панель
быстрого доступа.
Для удаления элемента из
панели достаточно щелкнуть по нему правой кнопкой мыши и в
контекстном меню выбрать
команду Удалить с панели быстрого доступа.
Для восстановления
стандартного состава панели быстрого доступа в разделе Панель быстрого доступа окна Параметры
Excel(см. рис. 1.33 ) нажмите
кнопку Сброс и выберите команду Сброс только панели
быстрого доступа.
Мини-панели инструментов
Мини-панели инструментов содержит основные наиболее часто
используемые элементы для оформления текста документа, рисунков,диаграмм и других объектов
В отличие от других
приложений Office 2010
(Word, PowerPoint и
др.) в Excel 2010
мини-панель не отображается автоматически при выделении фрагмента листа. Для
отображения панели щелкните правой кнопкой по выделенной области (рис. 1.34).
увеличить изображение
Рис. 1.34. Отображение
мини-панели инструментов
Мини-панели для оформления
рисунков и других объектов отображается при щелчке по объекту
правой кнопкой мыши. Мини-панель
инструментов для
оформления рисунка, например, содержит счетчики для изменения размера, кнопку для
поворота рисунка и обрезки изображения, кнопки для управления расположением
рисунка по слоям
(рис. 1.35).
увеличить изображение
Рис. 1.35. Мини-панель
инструментов для оформления рисунка
Состав элементов мини-панелей инструментов постоянный и неизменный.
Строка формул
В Excel 2010
удобнее, чем в предыдущих версиях организована работа со строкой формул.
Для просмотра и
редактирования содержимого выделенной ячейки можно увеличить высоту строки
формул. Для этого щелкните покнопке Развернуть строку формул (рис. 1.36).
увеличить изображение
Рис. 1.36. Увеличение
высоты строки формул
Если и в этом случае
отображается не все содержимое ячейки, можно
воспользоваться полосой прокрутки (рис. 1.37).
увеличить изображение
Рис. 1.37. Просмотр
содержимого ячейки в строке формул
Для того, чтобы привести
строку формул в исходное состояние щелкните по кнопке Свернуть строку формул (см. рис. 1.37).
Для
изменения режима отображения значков несколько раз щелкните по кнопке
или щелкните по стрелке кнопки и выберите нужный режим (рис. 2.6).
увеличить изображение
Рис. 2.6. Выбор режима отображения значков папок и файлов
Для
практической работы чаще всего используют режимы Мелкие значки и Список,
при которых в окне отображается максимальное количество значков. В режиме Таблица можно
просмотреть некоторые свойства файлов.
В режиме
отображения Таблица, значки папок и файлов можно сортировать,
используя кнопки Имя, Дата изменения, Тип, Размер(6 на рис. 2.2 ). При щелчке правой
кнопкой мыши по любой из этих кнопок появляется
контекстное меню, в котором можно выбрать и другие поля сортировки,
например, Авторы, Заголовок и др. Помимо сортировки, указанные кнопки можно
использовать и как фильтры. Для этого необходимо навести указатель мыши
на кнопку, и щелкнуть по появившейся стрелке. Например, можно
фильтровать файлыпо дате изменения (рис. 2.7).
увеличить изображение
Создание документов
Новый документ создается
автоматически сразу после запуска Excel.
Новый пустой документ или
документ на основе шаблона можно создать в процессе работы.
1. Перейдите
во вкладку Файл и выберите команду Создать, после чего
отобразится раздел Создать.
2. Для
создания нового пустого дважды щелкните по значку Новый документ или выделите этот значок и нажмите
кнопку Создать(рис. 2.16).
увеличить изображение
Рис. 2.16. Создание нового
пустого документа
3. Для
создания документа на основе шаблона, установленного на компьютере, щелкните по
значку Образцы шаблонов (см.рис. 2.16).
Прокручивая список (рис. 2.17) выберите
нужный шаблон и дважды щелкните по его значку или выделите этот значок и
нажмите кнопку Создать.
Для возврата в начало раздела Создать нажмите кнопку Домой.
увеличить изображение
Рис. 2.17. Создание
документа на основе установленного шаблона
4. При
наличии подключения к Интернету можно обратиться к шаблонам, расположенным на сайте Microsoft
Office. В разделе Шаблоны Office.com (см.рис. 2.16) щелкните
по значку нужной группы шаблонов, дождитесь, пока они загрузятся. Прокручивая
список (рис. 2.17), выберите
нужный шаблон и дважды щелкните по его значку или выделите этот значок и
нажмите кнопкуЗагрузить.
увеличить изображение
Рис. 2.18. Создание
документа на основе шаблона с сайта Microsoft Office
5. Для
создания документа на основе одного из ранее использованных шаблонов щелкните
по значку Последние шаблоны (см.рис. 2.16). Выберите
нужный шаблон и дважды щелкните по его значку или выделите этот значок и
нажмите кнопку Создать илиЗагрузить (рис. 2.19).
увеличить изображение
Рис. 2.19. Создание
документа на основе недавно использовавшихся шаблонов
Особенности сохранения
документов Excel 2010 в формате предыдущих версий Excel
Многие возможности Excel
2010 не поддерживаются в более ранних версиях.
При сохранении документа,
созданного в Excel 2010, в формате Книга Excel 97-2003 в нем будут произведены
изменения.
Перед сохранением файла в
формате Книга Excel 97-2003 можно проверить, нет ли в текущем документе
элементов содержимого или оформления, не поддерживаемых в старых версиях Excel.
1. Перейдите
во вкладку Файл и выберите команду Сведения, после
чего отобразится раздел Сведения.
2. Нажмите
кнопку Поиск проблем и в появившемся меню выберите команду
Проверка совместимости (рис. 2.23).
увеличить
изображение
Рис. 2.23. Проверка
совместимости документа с предыдущими версиями Excel
3. В
окне результатов проверки совместимости (рис. 2.24)
будет отображен список несовместимых элементов. Для продолжения работы нажмите
кнопку Продолжить.
увеличить
изображение
Рис. 2.24. Сводка проверки
совместимости документа с предыдущими версиями Excel
Нажав кнопку Выберите отображаемые версии (см.рис. 2.
24) можно выбрать версии Excel, для которых проводится проверка:
только Excel 97-2003, только Excel 2010 или для всех предыдущих версий.
Для того чтобы в последующем
такая проверка осуществлялась автоматически при сохранении файла установите
флажок Проверка совместимости
при сохранении документов (см.рис. 2.24).
В этом случае при каждой попытке сохранения файла будет появляться аналогичное
окно (рис. 2.25).
увеличить
изображение
Рис. 2.25. Сводка проверки
совместимости документа с предыдущими версиями Excel
Необходимо внести изменения
в книгу или для сохранения с потерями функциональности нажать кнопку Продолжить (см.рис. 2.25).
Для удобства список
несовместимых элементов можно скопировать на отдельный новый лист. Для этого в
окне Microsoft Excel —
проверка совместимости (см.рис. 2.24 и рис. 2.25)
нажмите кнопку Копировать на
новый лист. Новый лист будет добавлен в конец книги (рис. 2.26).
увеличить
изображение
Рис. 2.26. Сводка проверки
совместимости документа с предыдущими версиями Excel, выведенная на отдельный
лист
Преобразование файлов предыдущих версий Excel в формат Excel 2010
При сохранении файла,
созданного в одной из предыдущих версий Excel, в файл Excel 2010,
появляется новый файл, а исходный файлостается в той же папке. Вместо этого можно
преобразовать файл таким
образом, чтобы файл формата Excel 2010 заменил старыйфайл.
1. Перейдите
во вкладку Файл и выберите команду Сведения, после
чего отобразится раздел Сведения.
2. Нажмите
кнопку Преобразовать (рис. 2.27).
увеличить изображение
Рис. 2.27. Преобразование
файлов предыдущих версий Excel в формат Excel 2010
3. В окне
предупреждения о
возможных изменениях в разметке документа (рис. 2.28) нажмите
кнопку ОК. Для удобства
дальнейшей работы можно установить флажок Больше не задавать вопрос о
преобразовании книг.
увеличить изображение
Рис. 2.28. Преобразование
файлов предыдущих версий Excel в формат Excel 2010
Закрытие файлов
Для закрытия файла нажмите кнопку Закрыть в строке названия окна Excel 2010.
Для закрытия единственного
открытого файла без завершения работы с Excel 2010 перейдите во вкладку Файл и выберите команду Закрыть.
Для одновременного закрытия
всех открытых
файлов и завершения
работы с Excel 2010 перейдите во вкладку Файл и выберите команду Выход.
Если файл был изменен, но не сохранен, то при
его закрытии появляется соответствующее предупреждение (рис. 2.29).
увеличить изображение
Рис. 2.29. Закрытие файла
с несохраненными изменениями
Нажмите кнопку Сохранить для сохранения файла со всеми
внесенными на данный момент изменениями.
Нажмите кнопку Не сохранять для отказа от сохранения
изменений, внесенных в файл с
момента последнего его сохранения.
Нажмите кнопку Отмена для продолжения работы с файлом.
Если в процессе работы с
файлом от момента последнего сохранения изменений до его закрытия прошло некоторое время
(поумолчанию 10 минут), то срабатывает функция автосохранения документов Excel.
В этом случае при закрытии файла также появляется предупреждение (рис. 2.30).
увеличить изображение
Рис. 2.30. Закрытие файла
с несохраненными изменениями
Однако в этом случае, даже
если нажать кнопку Не
сохранять, в течение нескольких дней сохраняется копия (черновик) файла в последней его редакции.
Автосохраненную копию
текущего файла можно открыть.
1. Перейдите
во вкладку Файл и выберите команду Сведения, после
чего отобразится раздел Сведения.
2. Щелкните
мышью по соответствующей ссылке (рис. 2.31).
увеличить изображение
Рис. 2.31. Открытие
автосохраненной копии файла
3. Файл
будет открыт. При этом будет отображена панель сообщений (рис. 2.32).
увеличить изображение
Рис. 2.32. Автосохраненная
копия файла
Данную копию можно сохранить
как отдельный файл.
Можно в панели сообщений
нажать кнопку Восстановить (см.рис. 2.32), и тогда
данная копия заменит текущую версию файла.
При закрытии файла,
созданного в старых версиях Microsoft Excel, даже если в нем не производилось никаких
действий, появляется предупреждение о пересчете формул (рис. 2.33). Для
сохранения результатов пересчета следует нажать кнопку Да. Формат файла при этом не
изменяется.
увеличить изображение
Рис. 2.33. Предупреждение
о пересчете формул при закрытии файла
Просмотр листов
Изменение
режима просмотра листа
Выбрать режим просмотра
листа можно при работе в любой вкладке Excel 2010.
Ярлыки выбора основных
режимов просмотра книги расположены в правой части строки состояния (рис.3.1).
Если ярлыки не отображаются, щелкните правой кнопкой мыши в любом месте строки
состояния и в появившемся контекстном меню выберите команду Ярлыки режимов
просмотра.
увеличить
изображение
Рис. 3.1. Выбор режима
просмотра листа
По умолчанию для вновь
создаваемых документов установлен режим просмотра Обычный. Этот режим
используется для выполнения большинства задач Microsoft Excel,
таких, как ввод и обработка данных, форматирование данных
и ячеек, вычисления, построение диаграмм и т. д.
Режим Разметка страницы позволяет изменять данные и при этом
видеть их так, как они будут напечатаны на бумаге (рис.3.2).
В этом режиме обычно создают и оформляют колонтитулы.
увеличить
изображение
Рис. 3.2. Отображение
листа в режиме Разметка страницы
В режиме Страничный (рис.3.3) в
окне отображается только собственно сама таблица. Остальные ячейки листа не
отображаются. Зато отображены границы страниц. Перетаскиванием этих границ
можно изменять порядок разделения таблицы между страницами при печати. Кроме
того, только в этом режиме можно эффективно работать с разрывами страниц.
увеличить
изображение
Рис. 3.3. Отображение
листа в режиме Страничный
При переходе в режим Страничный обычно появляется информационное окно Страничный режим. Для
дальнейшей работы следует нажать кнопку ОК.
Перед этим можно поставить флажок Больше
не показывать это окно.
Во вкладке Вид в группе Режимы просмотра книги можно выбрать еще один режим просмотра
— Во весь экран. Этот
режим обеспечивает скрытие большинства элементов окна для увеличения видимой
части документа (рис.3.4).
увеличить
изображение
Рис. 3.4. Отображение
листа в режиме Во весь экран
В отличие от других режимов
просмотра, режим Во весь экран устанавливается для всех листов книги
и всех открытых
файлов.
Чтобы вернуться в исходный
режим, следует нажать клавишу Esc.
Изменение масштаба
отображения листа
Изменить масштаб отображения
листа можно при работе в любой вкладке Excel 2010.
Щелкните по кнопке со знаком + (плюс) для увеличения масштаба или по кнопке со
знаком — (минус) для уменьшения (см. рис.3.1). Масштаб можно также
изменять перетаскиванием ползунка линейки масштаба. Если линейка масштаба не отображается,
щелкните правой кнопкой мыши в любом месте строки состояния и в появившемся
контекстном меню выберите команду Масштаб.
Минимальный масштаб
отображения — 10 %, максимальный — 400 %.
Масштаб отображения листа
можно изменять также во вкладке Вид (рис.3.5).
увеличить изображение
Рис. 3.5. Изменение
масштаба отображения документа во вкладке Вид
Нажав кнопку Масштаб (см. рис.3.5) в диалоговом окне Масштаб (рис.3.6) можно установить требуемый
масштаб отображения листа.
увеличить изображение
Рис. 3.6. Изменение
масштаба отображения документа в диалоговом окне Масштаб
Можно подобрать масштаб
отображения листа.
1. Выделите
фрагмент листа, который должен быть полностью отображен.
2. Нажмите
кнопку Масштабировать
выделенный фрагмент (см. рис.3.5) в группе Масштаб вкладки Вид.
Для отображения листа в
масштабе 100 % нажмите кнопку 100%.
Одновременный
просмотр различных частей листа
Разделение
листа
Для того чтобы независимо
просматривать и прокручивать различные части листа, можно разделить лист по
горизонтали и по вертикали на отдельные области. Разделение листа на области
позволяет просматривать различные части одного и того же листа друг рядом с другом
и может оказаться полезным, например, при необходимости вставить данные из
одной области большого листа в другую.
1. Наведите
указатель мыши на вешку, расположенную в верхней части вертикальной полосы
прокрутки или в правой
части горизонтальной полосы прокрутки (рис.3.7).
2. Когда
указатель примет вид двунаправленной стрелки,
перетащите его вниз или влево.
увеличить изображение
Рис. 3.7. Вешки разделения
окна
Можно также выделить ячейку,
относительно которой следует разделить лист, и нажать кнопку Разделить в группе Окно вкладкиВид.
Например, в таблице на рис.3.8 можно
просматривать в левой области листа данные столбцов A:D, а в правой части — K:Q. В верхней части можно
просматривать данные строк 1:11,
в то время как в нижних областях будут отображаться последние строки таблицы.
увеличить изображение
Рис. 3.8. Таблица с
разделением листа
При необходимости линии
разделения листа можно перемещать перетаскиванием.
Для прекращения режима
разделения листа следует нажать кнопку Разделить в группе Окно вкладки Вид.
Закрепление областей листа
Закрепление строк, столбцов
и областей листа используется при просмотре больших таблиц для того, чтобы при
прокрутке листа закрепленные строки и столбцы оставались в окне. Закреплять
можно только строки, только столбцы или и строки и столбцы одновременно.
Для закрепления областей
листа используют кнопку Закрепить
области группы Окно вкладки Вид.
Обычно требует закрепить
верхнюю строку листа (названия столбцов таблицы) или первый столбец (названия
строк таблицы).
1. Щелкните
по кнопке Закрепить области.
2. В
меню (рис.3.9) выберите соответствующую
команду.
увеличить изображение
Рис. 3.9. Закрепление
областей листа
Для закрепления произвольной
области следует выделить ячейку ниже
закрепляемой строки (строк) и правее закрепляемого столбца (столбцов) и в меню
(см. рис.3.9) выбрать команду Закрепить области.
Например, при работе с
таблицей на рис.3.10 на листе
закреплена область столбцов с наименованием модели автомобиля и ценой (столбцы A и B ) и строки с названиями столбцов
таблицы (строка 1).
увеличить изображение
Рис. 3.10. Таблица с
закрепленной областью
Для отмены закрепления
строк, столбцов или областей листа щелкните по кнопке Закрепить области, в меню
выберите команду Снять закрепление областей.
Следует отметить, что
одновременно разделить лист и закрепить области листа невозможно
Скрытие и отображение
столбцов и строк
Временно ненужные для работы
столбцы и строки листа можно скрыть.
1. Щелкните
правой кнопкой мыши по заголовку столбца или строки. Если требуется скрыть
несколько столбцов или строк, то следует их выделить.
2. В
контекстном меню выберите команду Скрыть.
Например, в таблице (рис.3.11) для работы временно не
нужны столбцы D:Н.
увеличить изображение
Рис. 3.11. Таблица до
скрытия столбцов
После скрытия этих столбцов
таблица будет выглядеть так, как показано на рис. 3.12.
увеличить изображение
Рис. 3.12. Таблица после
скрытия столбцов
При просмотре листа всегда
можно обнаружить факт скрытия столбцов или строк по нарушению
последовательности заголовков (см.рис.3.12).
Для отображения скрытых
столбцов можно выделить столбцы слева и справа от скрытых, щелкнуть правой
кнопкой мыши по заголовку любого выделенного столбца и выбрать команду
контекстного меню Показать.
Аналогично можно отобразить и скрытые строки.
Для отображения всех скрытых
столбцов или строк необходимо выделить все ячейки листа. Затем для отображения
скрытых столбцов необходимо щелкнуть правой кнопкой мыши по заголовку любого
столбца и выполнить команду контекстного меню Показать.
А для отображения скрытых строк следует щелкнуть правой кнопкой мыши по
заголовку любой строки и выбрать команду контекстного менюПоказать.
Скрыть столбец можно также
перетаскиванием влево его правой границы между заголовками столбцов до тех пор,
пока ширина столбца не будет равна нулю. Аналогично для скрытия строк можно
перетаскивать вверх нижнюю границу строки.
Перемещение по документу
Перемещение
по книге
Для перехода к нужному листу
книги достаточно щелкнуть мышью по соответствующему ярлыку листа в нижней части
окна книги (рис.3.13).
увеличить
изображение
Рис. 3.13. Перемещение
между листами книги
Если необходимый ярлык не
отображен в строке ярлыков, то для перехода к ярлыку нужного листа можно
воспользоваться кнопками прокрутки ярлыков, расположенными в левой части строки
ярлыков (см. рис.3.13).
При этом прокручиваются только ярлыки, а не листы книги.
С целью увеличения числа
отображаемых ярлыков листов можно перетащить вправо вешку ярлыков,
расположенную между ярлыками и горизонтальной полосой
прокрутки (см. рис.3.13).
Можно просмотреть полный
список листов книги.
1. Щелкните
правой кнопкой мыши по любой кнопке прокрутки ярлыков.
2. В
контекстном меню (рис.3.14)
выберите нужный лист.
увеличить
изображение
Рис. 3.14. Переход к
произвольному листу книги
Если в книге более 15
листов, для перехода к листу, ярлык которого не отображается в контекстном
меню, следует выбрать команду Все листы, а затем в диалоговом окне Переход к
листу текущей книги выбрать
нужный лист (рис.3.15).
увеличить
изображение
Рис. 3.15. Выбор
произвольного листа
Чтобы облегчить поиск нужных
ярлыков, их можно пометить разными цветами.
1. Щелкните
по ярлыку листа правой кнопкой мыши.
2. В
контекстном меню выберите команду Цвет ярлычка, а затем выберите цвет в палитре
цветов (рис.3.16).
увеличить
изображение
Рис. 3.16. Выбор цвета
ярлыка лист
Для последовательного
перехода между листами можно использовать и клавиши клавиатуры. Комбинация
клавиш Ctrl + Page Up — переход к листу, расположенному
слева от активного листа, а Ctrl
+ Page Down — к листу,
расположенному справа.
Интерфейс Excel 2010
- Окно Excel.
- Лента инструментов и панель быстрого доступа.
- Вкладка Файл.
- Управление расположением окон.
- Столбцы, строки и перемещение внутри таблицы.
- Книга и листы.
- Режимы просмотра книги.
- Масштабирование.
Вы запустили программу Microsoft Excel и попали в мир самой удобной и самой мощной электронной таблицы, разработанной для использования в среде Windows. Microsoft Excel — одна из самых загадочных и интересных программ в пакете MS ffice. Интересна она многочисленными средствами автоматизации работы, оформления документов и вычислительной мощью. Загадочность же ее состоит в том, что большинство пользователей применяют в своей работе лишь малую толику того, что может дать им Excel. Это тем более удивительно, что спектр возможностей Excel почти безграничен: от создания хорошо оформленных бланков до программирования сложных вычислений и моделирования различных процессов с визуализацией параметров в виде диаграмм и графиков. В нашем самоучителе мы постараемся коснуться всех возможностей этой программы.
При первом запуске Excel на экран выводится окно, содержащее элементы управления, соответствующие стандартной настройке. Это окно условно можно разделить на несколько областей (рис. 1.1).

Рис. 1.1.
Окно Excel
Области окна Microsoft Excel 2010 при стандартной настройке перечислены ниже.
- Вкладка Файл. В версии ffice 2010 у каждого приложения есть такая вкладка, заменившая собой кнопку Office версии 2007. Набор команд, доступ к которым открывается при щелчке на этой кнопке, позволяет вам выполнять привычные действия. В более ранних версиях офисных программ эти команды находились в меню Файл. Это, в частности, команды создания, сохранения и открытия документов.
- Панель быстрого доступа. При создании документов того или иного типа мы часто используем одни и те же команды. Чтобы каждый раз не «блуждать» в поиске нужной команды по всему интерфейсу программы, самые «популярные» команды вынесены на панель быстрого доступа в виде маленьких кнопок с картинками. Эти кнопки носят название инструментов, и щелчок мышью на любой из них приводит к выполнению соответствующей ко-
Окно Excel
манды Excel. Панель быстрого доступа является настраиваемой. По умолчанию на ней всего три кнопки, но путем настройки на нее можно вывести любое количество команд Excel.
- Поле задания имени объекта. Это удобное средство для назначения имен различным объектам таблицы (рисункам, диаграммам, отдельным ячейкам и группам ячеек). В дальнейшем можно осуществлять доступ к именованным объектам по их именам.
- Строка формул. В эту строку вы будете вводить формулы для вычисления различных значений. Эта же строка позволяет редактировать текст уже введенной формулы или просматривать его в том случае, если в самой таблице вместо формул отображаются их вычисленные значения.
- Кнопки управления основным окном программы. Эти кнопки позволяют развернуть, свернуть в кнопку или закрыть основное окно Excel.
- Кнопки управления дочерними окнами программы. Эти кнопки позволяют разворачивать, сворачивать и закрывать отдельные книги Excel внутри основного окна, которое при этом остается открытым.
- Заголовки столбцов таблицы. Для доступа к отдельным ячейкам внутри электронной таблицы используются имена ячеек, представляющие собой комбинацию имени столбца и номера строки, на пересечении которых находится ячейка. Соответственно, имена столбцов отображаются в их заголовках. По умолчанию стандартная таблица Excel 2007 содержит 16 384 столбца, обозначенных сочетаниями букв латинского алфавита, начиная с A и заканчивая XFD.
- Номера строк таблицы. По умолчанию стандартная таблица Excel содержит 1 048 576 строк (более миллиона!), пронумерованных подряд. Методика доступа к ячейкам в таблице Excel напоминает игру «морской бой» и не должна вызывать у вас затруднений.
- Навигатор по листам книги. Книга Excel по умолчанию содержит 3 таблицы, называемые листами. Но в принципе количество листов в книге не ограничено ничем, кроме объема доступной физической памяти компьютера (поскольку книга загружается в память целиком). Таким образом, листов в книге может оказаться гораздо больше, чем может поместиться в области отображения их ярлычков. В этом случае «прокрутку» ярлычков внутри отведенной для них зоны можно осуществлять при помощи навигатора.
- Ярлычки листов. По умолчанию в книге Excel листы имеют имена Лист 1, Лист 2 и Лист 3. Однако пользователь может давать добавляемым листам иные произвольные имена, а также изменять существующие стандартные имена листов.
- Строка состояния. В этой строке идентифицируется состояние тех или иных параметров Excel, а также некоторых свойств редактируемого документа. Различные области строки состояния не только являются индикаторами, но одновременно выступают в качестве инструментов. Это значит, что щелчок на некоторых значках строки состояния позволяет изменить соответствующий параметр.
- Лента инструментов. В Excel 2010 вы не найдете команд меню, к которым, возможно, уже привыкли в других программах Windows. Все команды, которые можно выполнить в Excel, объединены в группы по функциям и отображаются теперь только в виде красивых значков (инструментов). На первый взгляд эта красота может показаться неудобной, поскольку отсутствует текст. Но не переживайте: при наведении указателя мыши на любой из инструментов вы увидите развернутую и подробную подсказку (рис. 1.2), которая, безусловно, дает куда больше информации об инструменте (или команде), чем одно-два слова в названии команды меню.

Рис. 1.2. Подсказка для команды Условное форматирование
Я не зря уточнил, что так выглядит окно Microsoft Excel при стандартной настройке. Дело в том, что диапазон, в котором можно
изменять внешний вид этой программы, добавляя и убирая те или иные элементы интерфейса и инструменты, очень велик. Благодаря такой гибкости вы можете легко настроить Excel «под себя», изменив ряд параметров, и внешне программа может при этом очень сильно измениться.
Упражнение
Щелкните мышью на листе Excel. Нажмите сочетание клавиш Ctrl+→. Курсор в таблице переместится в самый ее конец. Убедитесь, что заголовком последнего столбца являются буквы XFD.
Упражнение
Щелкните мышью на листе Excel. Нажмите сочетание клавиш Ctrl+↓. Курсор в таблице переместится к последней строке. Убедитесь, что номер последней строки равен 1 048 576.
Лента инструментов и панель быстрого доступа
Как уже было сказано, в программах Microsoft ffice 2010 отсутствует такой привычный атрибут программ Windows, как главное меню. Лента инструментов заменила собой строку главного меню, а панели инструментов объединены в одной панели быстрого доступа.
И лента инструментов, и панель быстрого доступа имеют фиксированное расположение. Это значит, что их невозможно переместить на другое место экрана, они всегда находятся вверху, над редактируемым документом. Несмотря на это фиксированное расположение, у вас есть возможность настройки не только состава инструментов панели быстрого доступа, но и выбора места ее размещения над или под лентой инструментов. Это делается при помощи инструмента Настройка панели быстрого доступа (рис. 1.3).
На рисунке цифрами обозначены:
- Сама панель быстрого доступа в конфигурации, предлагаемой по умолчанию (то есть всего с тремя инструментами).
- Кнопка вызова инструмента Настройка панели быстрого доступа.
- Сам инструмент.

Рис. 1.3. Настройка панели быстрого доступа
Устанавливая или сбрасывая (это делается щелчком мыши) флажки напротив первых десяти пунктов списка в инструменте настройки, вы можете выводить или скрывать на панели быстрого доступа соответствующие инструменты. В том случае, если вы захотите разместить на панели быстрого доступа инструменты для других команд с ленты инструментов, вы можете воспользоваться пунктом Другие команды. При выборе этого пункта на экран будет выведено дополнительное окно настройки, являющееся частью общего инструмента настройки Excel 2010 (рис. 1.4).
Элементы управления в этом окне:
1. Раскрывающийся список выбора группы команд. Общее количество команд в Excel 2010 огромно, и поиск команды в общем списке затруднен. Данный список позволяет при поиске команд ограничиться некоторой функциональной группой, уменьшив их
1 5 2

4
8
3
6
7
Рис. 1.4. Настройка режима отображения дополнительного набора команд на панели быстрого доступа
количество на порядок. Выберите вначале группу, в которой хотите найти команду, а затем уже команду в расположенном ниже списке. Особое внимание обратите на команды, объединенные в группу Команды не на ленте. Поскольку этих команд на ленте нет, вы можете долгое время даже не подозревать об их существовании.
СОВет
Если команда находится на ленте, то добавить ее на панель быстрого доступа можно, не вызывая дополнительное окно настройки. Просто щелкните правой кнопкой мыши на нужном инструменте и в контекстном меню выберите команду Добавить на панель быстрого доступа.
- Раскрывающийся список выбора области сохранения и действия данной настройки (можно задать такой режим, при котором данная конфигурация будет сохранена для программы Excel в целом или только для данного документа).
- Список команд, кнопки которых помещены на панель быстрого доступа.
- Список выбираемых команд.
- Кнопка Добавить позволяет переместить инструмент из списка доступных на панель быстрого доступа. Кнопка Удалить возвращает инструмент, выбранный в списке панели быстрого доступа, в список доступных инструментов.
- Кнопки изменения порядка следования инструментов в списке панели быстрого доступа. Выделите инструмент, расположение которого вы хотите изменить, и затем щелкайте на кнопке Вверх или Вниз.
- Кнопка Сброс позволяет вернуть панель быстрого доступа в исходное состояние (с тремя кнопками).
- Установка флажка Разместить панель быстрого доступа под лентой перемещает панель быстрого доступа ближе к верхней границе документа. Иногда это удобнее.
Если вы щелкнете на ленте правой кнопкой мыши, то в контекстном меню увидите команду Свернуть ленту. Эта команда позволяет в неактивном режиме видеть только наименования вкладок ленты, освобождая пространство, занятое наборами инструментов ленты. При выборе ярлычка вкладки указателем мыши содержимое ленты инструментов открывается, автоматически скрываясь после щелчка в любой ячейке таблицы Excel (рис. 1.5).

Рис. 1.5. Лента инструментов скрыта, панель быстрого доступа с дополнительными командами перемещена под ленту
Мы уже говорили о том, что все команды Excel 2010 собраны в виде инструментов на ленте инструментов и объединены по функциям на вкладках. Я думаю, что не лишним будет узнать, какая вкладка за какой набор команд отвечает.
- Главная — основные операции редактирования (вставка, удаление, вырезание, копирование), основные операции форматирования текста и задания формата ячеек, а также задание и вставка простых формул.
- Вставка — название говорит само за себя. Эта вкладка отвечает за
создание и вставку в текущий лист самых разных объектов: рисунков, диаграмм, сводных таблиц, ссылок на другие документы. От работы с этой вкладкой вы получите особенное удовольствие, поскольку она позволяет очень легко создавать такие красивые документы, что даже не верится, как мало усилий для этого нужно приложить.
- Разметка страницы — все, связанное с размерами листа, областью печати, ориентацией страницы, а также некоторые параметры оформления, влияющие на всю таблицу (я имею в виду темы и фон листа).
- Формулы — все связанное с вычислениями в таблице Excel: вставка
формул, установление связи между объектами, именование фрагментов таблицы и объектов, задание параметров вычислений. Богатство формул и возможностей поистине впечатляет.
- Данные — задание параметров подключения к внешнему источнику
данных (будь то другой документ или источник данных в Интернете), управление процессом получения данных, задание способа размещения полученных данных в таблице и, наконец, задание способа отображения этих данных.
- Рецензирование — отвечает за подготовку таблицы к тому, чтобы
показать ее другим людям, и за совместную работу над этой таблицей. Включает в себя как инструменты для совместной работы над документом, в том числе инструменты для вставки примечаний и сохранения правки, так и инструменты «хорошего тона», например для проверки орфографии. Некоторым людям не нравится, когда в их текстах находят орфографические ошибки.
- Вид — отвечает за то, как выглядит программа внешне, видны или
скрыты те или иные из ее инструментов, размещает на экране несколько одновременно открытых окон Excel, позволяет задавать масштаб отображения как для листа в целом, так и для выделенной его области.
Упражнение
Посмотрим, как настраивать внешний вид Excel.
- На ленте инструментов выберите вкладку Вид, найдите там группу Показать или скрыть и, используя правую кнопку мыши, добавь-
те на панель быстрого доступа инструменты Сетка, Строка формул, Заголовки.
- Щелкните правой кнопкой мыши на ленте и выберите команду Свернуть ленту. В этом же контекстном меню выберите команду Разместить панель быстрого доступа под лентой.
- На панели быстрого доступа сбросьте флажки для инструментов Сетка, Строка формул, Заголовки. Вы должны получить окно Excel, подобное тому, что показано на рис. 1.6.

Рис. 1.6. Результат выполнения упражнения
- Пользуясь этими же приемами, восстановите исходное состояние Excel.
Вкладка Файл
Вкладка Файл находится в левой части ленты и отвечает за самые главные действия, без которых вся остальная работа просто не имеет смысла: создание документа, открытие документа, сохранение документа, а также за печать, публикацию в Интернете и пересылку по электронной почте созданного вами файла. Инструменты вкладки Файл становятся доступными при щелчке на этой вкладке левой кнопкой мыши. По умолчанию при выборе вкладки Файл на экран выводится окно со сведениями о текущем документе (соответствующий пункт Сведения выделяется подсветкой и треугольной врезкой, рис. 1.7).
Хочу предупредить сразу: когда вы видите такой «небогатый» набор инструментов, знайте, зрение вас обманывает. Инструменты в Microsoft
ffice вложены один в другой наподобие матрешек, и даже простая команда (такая как рассматриваемая в следующем разделе команда Создать) при выборе предоставляет целый ряд возможностей.

Рис. 1.7. Инструменты вкладки Файл
Создать
Инструмент Создать предлагает создание новой пустой книги Excel или документа на основе шаблона. При его выборе на экран будет выведено окно выбора режима создания документа (рис. 1.8).
В этом окне вы видите две области: слева находится область выбора шаблона Доступные шаблоны, предназначенная для выбора категории и вида создаваемого документа, а справа — область предварительного просмотра создаваемого документа, выбранного в левой части окна. Познакомимся с доступными категориями.
- Новая книга — создание новой пустой книги Excel со стандартными параметрами.
- Последние шаблоны — обычно в этой категории выводятся те до-
кументы Excel, с которыми вы работали недавно.

Рис. 1.8. Окно создания книги
ВНИМАНИе
После того как вы щелкнули на одной из категорий в области окна Доступные шаблоны и перешли к соответствующему списку документов, у вас может появиться потребность снова вернуться в исходное состояние. Используйте для этого панель навигации

- Образцы шаблонов — шаблоны, которые устанавливаются в Excel автоматически при установке программы.
- Мои шаблоны — документы Excel, которые вы сохранили как ша-
блоны. Вы можете создать таблицу, например, помесячного учета расхода денег и, не заполняя ее, сохранить как шаблон. И тогда вам не потребуется каждый месяц создавать такую таблицу, достаточно будет создать новый документ с этим шаблоном и затем заполнить его.
- Из существующего документа — при помощи этой команды вы от-
крываете уже созданный вами и сохраненный на диске документ, но открываете его в качестве нового документа. В результате, когда вы выполните команду Сохранить, Excel предложит вам сохранить этот документ с новым именем, и уже существующий документ не пострадает.
- Шаблоны Office.com — список категорий и шаблонов, доступных на сайте Microsoft. Для того чтобы получить доступ к этому списку, требуется подключение к Интернету. Все приложения Microsoft ffice 2010 тесно интегрированы с Интернетом. Microsoft поставляет на диске с приложениями не очень много шаблонов и примеров, зато на сайте Microsoft вы найдете их великое множество. Наберитесь терпения, выбирая категории в списке Microsoft Office Online и затем нужные документы, особенно если у вас медленное (например, модемное через телефон) подключение к Интернету. Загрузка каждого шаблона займет некоторое время (шаблоны имеют объем от десятков до сотен килобайтов, соответственно, загрузка может длиться минуты). Но данная «овчинка стоит выделки», поскольку в списке шаблонов Office.com вы найдете их почти на все случаи жизни.
Открыть
Инструмент Открыть выводит на экран стандартное диалоговое окно открытия файла. Я не буду останавливаться на этом подробно, поскольку структура окна зависит не от Excel, а от операционной системы и может быть различной в разных версиях Windows.
Сохранить
Инструмент Сохранить выводит на экран стандартное диалоговое окно сохранения файла. Как и в предыдущем случае, подробно обсуждать это окно не будем, но обратите внимание на раскрывающийся список Тип файла. Выбор в этом списке позволит вам сохранять текущую книгу Excel не только как шаблон, но и как текст, веб-страницу, PDF- или XML-документ, а также в формате penDocument.
Сохранить как
При выборе инструмента Сохранить как на экран выводится стандартное окно сохранения файла. Это позволяет повторно сохранить уже имеющийся файл в другом месте, под другим именем или в другом формате, не внося при этом изменения в существующий сохраненный файл.
Печать
Инструмент Печать позволяет распечатать текущую книгу (лист) Excel на одном из предлагаемых устройств печати (не всегда это принтер). Окно этого инструмента показано на рис. 1.9.

Рис. 1.9. Окно инструмента Печать
- Печать — позволяет определить, какое количество копий докумен-
та будет отпечатано, и начать процесс печати щелчком на кнопке с изображением принтера.
- Принтер — вы можете выбрать одно из доступных в системе устройств вывода на печать. Таким устройством может быть как реальное физическое устройство (принтер), так и виртуальное устройство печати (например, сохранения документа в файл формата XPS или PDF). В этом же разделе вы может настроить свойства выбранного устройства печати.
- Напечатать активные листы — эта команда позволит вам просмотреть
документ в том виде, в котором он будет выведен на печать и размещен на бумаге выбранного формата.
- Разобрать по копиям — позволяет выбрать режим, при котором печатается сначала полностью первая копия, затем вторая и так далее. Если этот режим не выбран, то при печати нескольких копий сначала будут напечатаны все первые страницы, затем все вторые (печать при этом происходит быстрее, но разбор по копиям придется делать вручную).
- Ориентация — выбор ориентации листа при печати.
- Формат листа — выбор используемого формата листа.
- Поля — задание отступов от края листа.
- Масштабирование — одна из самых интересных возможностей инструмента Печать. Масштабирование позволяет вам уместить выделенный фрагмент целиком на листе. Этот режим позволяет избежать часто встречающихся проблем «повисания» одной-двух строк или одного столбца за пределами листа.
Сведения
Инструмент Сведения позволяет просмотреть и изменить важные свойства документа, тем самым подготовив его для совместной работы, помещения в архив или для отправки по электронной почте.
Инструмент предоставляет доступ к нескольким командам, которые будут более подробно рассмотрены далее в тексте книги, а здесь мы только кратко опишем их назначение.
- Свойства — правая часть окна Сведения. Каждый документ, помимо собственно содержимого, несет в себе еще множество информации о том, кто его создал, какова его тема, к какой категории его можно отнести. Кроме того, в документ включаются ключевые слова, характеризующие содержание документа, примечания и т. д. Вся эта информация помогает автоматизированным системам документооборота или пользователям размещать, сортировать и искать нужные документы. По этой причине я советую вам не лениться и заполнять соответствующие поля. Чем разумнее вы их заполните, тем легче будет работать с документом. Подготовить к общему доступу
- Инспектор документов — эта команда открывает окно инспекто-
ра документов. Некоторые персональные сведения и сведения о вашем компьютере вставляются в документ автоматически, незаметно для вас. Например, имя пользователя, под которым вы создавали документ, содержится в документе независимо от того, заполняли вы поля свойств или нет. Если вы осуществляли печать документа или даже предварительный просмотр, то в документ встраивается полный путь к локальному или сетевому принтеру. Если вы вставляли в документ иллюстрации, то путь к ним также хранится в документе. Если вы отправляете документ в рассылку большому числу разных людей, вам может не понравиться, что такие сведения становятся доступными без вашего ведома. Инспектор документов обеспечивает поиск скрытых данных в документе, предъявляет их вам и позволяет удалить их из книги Excel.
- Проверка специальных возможностей — позволяет оценить, насколь-
ко удобно будет пользоваться данным документам пользователям с ограниченными возможностями.
- Проверка совместимости — команда проверяет, можно ли данный документ без внесения в него изменений открыть в более ранних версиях Excel.
ничения на возможность изменять и редактировать содержимое и структуру книги.
- Зашифровать паролем — документ шифруется так, что увидеть его содержимое можно только после ввода пароля. Шифруя книгу паролем, будьте очень внимательны к текущим регистру букв и раскладке клавиатуры, иначе вы рискуете сами лишиться доступа к собственной книге.
- Ограничить разрешения для пользователей — эта команда обычно
доступна только для автора документа и пользователей корпоративной сети или Интернета. Она использует сервер управления правами пользователей. Это может быть бесплатный сервер Microsoft или корпоративный сервер. Каждый раз, когда пользователь пытается открыть документ, на сервер отправляется запрос, и он возвращает свойства данного пользователя, в частности информацию о том, что в открываемом документе он может видеть, а что должно быть от него скрыто. При попытке выполнить эту команду, вам будет предложено пройти процедуру регистрации на сервере Microsoft. Если вам интересно посмотреть, как работают ограничения, пройдите эту процедуру, зарегистрируйте несколько пользователей с разными правами и протестируйте эту команду.
- Добавить цифровую подпись — эта команда добавляет к документу невидимый код, заменяющий обычную подпись. Внимательно прочтите то, что вам напишет мастер создания подписи. Если вы создадите личную подпись, то с ее помощью только вы лично и только на этом компьютере сможете удостовериться, что ваш документ не подменили. Если вы хотите создать подпись, которую будут «узнавать» внешние организации, вам придется воспользоваться услугами специальных сетевых служб.
- Пометить как окончательный — после выполнения этой команды в документ будет невозможно внести изменения.
- Защитить текущий лист — при помощи этого инструмента можно указать, какие элементы листа могут быть изменены другими пользователями, а какие являются защищенными и изменены быть не могут.
- Защитить структуру книги — запрещает менять структуру книги (добавлять или удалять листы).
Доступ
Инструмент Доступ позволяет обеспечить другим пользователям доступ к вашему документу разными путями:
- отправить документ по электронной почте — как вложение, как ссылку, как факсимильную копию, как документ в формате PDF или XPS;
- подготовить документ для публикации на веб-сервере SkyDrive и разместить его там. Затем другие пользователи смогут просматривать и изменять ваш документ непосредственно из Internet Explorer;
- опубликовать документ на сервере SharePoint.
Пункт Типы файлов позволяет вам изменить тип документа, сделав его публикуемую копию более удобной для использования теми, у кого установлена более старая версия Excel, или для использования в других программах.
Закрыть
Инструмент Закрыть закрывает текущую книгу Excel.
Упражнение
Это упражнение выполняется с командами, доступными после щелчка на вкладке Файл. Для выполнения упражнения требуется действующее подключение к Интернету, а также подключенный и настроенный принтер.
- Выполните команду Создать.
- В среднем столбце введите в строку поиска Office.com слова «нотная бумага» и щелкните на стрелке.
- В окно выбора шаблонов будет выведено несколько шаблонов нотной бумаги. Выберите первый шаблон (рис 1.10).

Рис. 1.10. Окно выбора шаблона
- Щелкните на кнопке Загрузить. Если у вас медленное соединение, то появление рисунка в зоне предварительного просмотра произойдет через несколько минут.
- На экран будет выведен индикатор загрузки, и через некоторое время шаблон откроется в окне Excel. Вместе с шаблоном будет открыто окно для голосования Microsoft. Если вам не лень, то проголосуйте за этот шаблон, если лень — просто закройте его.
- После открытия документа в окне Excel выберите в меню вкладки Файл команду Сохранить как. В окне, которое будет выведено на экран, вам надо изменить только одну вещь: в раскрывающемся списке Тип файла выбрать пункт Вебстраница. Щелкните на кнопке Сохранить.
- Перейдите на Рабочий стол, найдите там файл Нотная бумага.htm и откройте его двойным щелчком.
Управление расположением окон
За то, как размещены на экране окна, содержащие разные документы или копии одного и того же документа, на ленте инструментов отвечает палитра Окно вкладки Вид (рис. 1.11).

Рис. 1.11. Палитра Окно вкладки Вид
Инструменты палитры Окно описаны ниже.
- Новое окно — эта команда открывает новое окно, помещая в него текущий (уже открытый в другом окне) документ (книгу Excel). Это дает возможность просматривать и редактировать одновременно две разные таблицы одной книги или две разные области одной и той же таблицы.
- Упорядочить все — управляет размещением нескольких окон на экра-
не. Эти окна могут возникнуть в результате открытия нескольких книг одновременно во время одного сеанса работы с Excel либо в результате выполнения команды Новое окно. Кнопка Упорядочить все выводит на экран диалоговое окно, показанное на рис. 1.12. В этом окне вы можете выбрать, как будут размещены на экране окна и надо ли размещать все окна, открытые в данном сеансе Excel, или только окна текущей книги.
ПРИМеЧАНИе
Открытие нескольких документов (книг) во время одного сеанса Excel имеет некоторую специфику. В отличие от Word, Excel не создает отдельное и независимое окно для каждого нового документа, все окна вновь создаваемых или открываемых книг размещаются внутри основного окна Excel, являясь его дочерними окнами, поэтому их невозможно переместить за границы основного окна. В то же время каждое вновь создаваемое дочернее окно отображается отдельной кнопкой на панели задач Windows.

Рис. 1.12. Диалоговое окно для задания расположения окон
- Скрыть — эта команда делает невидимым окно текущего документа. При этом документ остается открытым и активным. Можно, последовательно выполняя команду Скрыть, «спрятать» несколько документов или все открытые в данный момент документы.
- Отобразить — эта команда делает видимыми окна, скрытые командой Скрыть. При этом на экран выводится диалоговое окно (рис. 1.13), в котором можно выбрать, какое именно окно из тех, что в настоящий момент скрыты, сделать видимым.

Рис. 1.13. Диалоговое окно отображения скрытых окон
- Разделить — эта команда выводит в рабочую область текущей табли-
цы (текущего листа) разделительные линии (рис 1.14). Эти линии можно перетаскивать мышью влево и вправо (вертикальную) или вверх и вниз (горизонтальную). Обратите внимание на то, что области, на которые оказывается разделенным лист, становятся независимыми друг от друга с точки зрения навигации. Об этом, в частности, говорит наличие двух вертикальных и двух горизонтальных полос прокрутки. Показательно также наличие разрыва в последовательности имен столбцов (после C сразу идет BS) и в нумерации строк (после 6 сразу идет 81). Таким образом, в одном видимом фрагменте листа собраны четыре далеко разнесенных друг от друга области одной и той же таблицы. Повторный щелчок на кнопке Разделить отменяет ранее созданное разделение.

Рис. 1.14. Разделительные линии
- Закрепить области — это подменю, содержащее три команды: За
крепить области, Закрепить верхнюю строку, Закрепить первый столбец. Команда Закрепить области делает разделительные линии гораздо менее заметными и убирает дополнительные полосы прокрутки. Это несколько снижает возможность независимой навигации внутри разделенных областей, но не исключает ее вовсе. Полностью «неподвижным» делается только левый верхний фрагмент таблицы, по остальным фрагментам перемещение происходит в обычном порядке. После разделения листа команда Закрепить области превращается в команду Снять закрепление областей. Аналогично команде Закрепить области работают и команды Закрепить верхнюю строку и Закрепить первый столбец. Различие в том, что область закрепления фиксирована и предназначена для отображения заголовков таблицы и ее первой колонки.
Рядом — этот инструмент не имеет подписи и обозначен только значком. Он позволяет выбрать в списке, помимо текущего окна, еще одно и расположить их рядом, чтобы их было удобно сравнить (например, два списка, которые должны быть идентичны, или два набора значений для поиска различий).
Синхронная прокрутка — этот инструмент не имеет подписи и обозначен только значком. После расположения двух окон рядом для сравнения позволяет включить режим, при котором прокрутка на 20 строк в одном окне вызывает синхронную прокрутку на 20 строк в другом окне, открытом для сравнения.
Восстановить расположение окон — этот инструмент не имеет подписи и обозначен только значком. Если после включения режима сравнения Рядом вы передвигали окна, меняли их расположение, щелчок на этом инструменте снова расположит их так, чтобы каждое из окон занимало ровно половину экрана.
- Сохранить рабочую область — команда невероятно удобная, если вы работаете сразу с несколькими документами и потратили много времени на их взаимное и удобное расположение на экране. Выполнение этой команды создает дополнительный файл (по умолчанию он называется resume.xlw, но вы можете задать ему другое имя). В следующий раз вместо того, чтобы по очереди открывать каждый из документов и размещать его на экране, просто откройте этот файл. Все документы, которые были открыты и размещены на момент создания файла рабочей области, откроются и разместятся на экране автоматически.
- Перейти в другое окно — выводит на экран раскрывающийся список всех окон, отображенных в данный момент внутри основного окна Excel. Щелкая на имени окна в этом списке, вы делаете его активным и выводите на передний план, если оно до того было закрыто другими окнами. Обратите внимание на то, что я написал «отображенных», а не «открытых». Дело в том, что, когда вы скрываете окно при помощи команды Скрыть, его имя одновременно удаляется из этого списка. Таким образом, о наличии скрытых окон можно узнать, только выполнив команду Отобразить.
Упражнение
Это упражнение посвящено работе с командами палитры Окно.
- Перейдите в палитру Окно и два раза подряд выберите команду Новое окно. Щелкните на команде Перейти в другое окно и посмотрите на список открытых окон. Там будет три пункта: Книга1:1, Книга1:2
и Книга1:3. Такое обозначение говорит о том, что откры ты три копии одной и той же книги в трех разных окнах. Посмотрите на панель задач, там также будет три кнопки с аналогичными надписями. Говоря точнее, в трех окнах открыто не три копии, а три отображения одной и той же книги.
- Выполните команду Упорядочить все и в открывшемся диалоговом окне установите переключатель Рядом. Все три окна станут видимыми одновременно. Введите в одну из ячеек в левом верхнем углу любого окна несколько цифр (для этого нужно щелкнуть в ячейке мышью и далее просто вводить цифры с клавиатуры). Эти цифры будут одновременно появляться сразу во всех окнах.
- В окне Книга1:2 щелкните на ярлычке Лист2, а в окне Книга1:3 — на ярлычке Лист3. Введите несколько произвольных цифр в любую ячейку окна Книга1:2, а затем — в любую ячейку окна Книга1:3. Таким образом можно редактировать одновременно несколько разных таблиц, находящихся в одной книге.
- Щелкая правой кнопкой мыши на соответствующих кнопках панели задач (в самом низу экрана, там, где отображаются значки запущенных программ) и выбирая в контекстном меню команду Закрыть, закройте окна Книга1:2 и Книга1:3. Оставшееся окно, которое теперь называется Книга1, разверните на весь экран, воспользовавшись для этого кнопкой развертывания в строке заголовка этого окна (не основного окна программы).
- Три раза подряд выполните команду Создать из меню кнопки Office и каждый раз выбирайте создание новой книги. Обратите внимание на панель задач: там после каждого выполнения команды появляется новая кнопка с соответствующей надписью: Книга2, Книга3, Книга4.
- Раскройте список Перейти в другое окно и убедитесь, что в списке открытых окон появились все названия созданных вами новых книг. Несколько раз подряд выберите команду Упорядочить все, устанавливая разные переключатели: Рядом, Сверху вниз, Слева направо, Каскадом. Посмотрите, как изменяется расположение окон в каждом случае.
- Щелкните в панели задач на кнопке Книга3. В палитре Окно выберите команду Скрыть. Повторите то же самое для окна Книга4. Убедитесь, что окна Книга3 и Книга4 исчезли как с панели задач, так и из списка Перейти в другое окно. Выберите команду Отобразить для обеих скрытых книг. Убедитесь, что они обе появились в поле зрения, на панели задач и в списке Перейти в другое окно.
ПРИМеЧАНИе
Книга, скрытая командой Скрыть, остается активной. Если значения ее ячеек используются в формулах текущей книги, то они остаются доступными, так же как и все процедуры и формулы скрытой книги.
- Щелкая правой кнопкой мыши на соответствующих кнопках панели задач, закройте окна Книга2, Книга3 и Книга4. Оставшееся окно Книга1 разверните на весь экран, пользуясь для этого кнопкой развертывания в строке заголовка этого окна (не основного окна программы).
- Выберите команду Разделить в палитре Окно вкладки Вид. Пользуясь появившимися полосами прокрутки добейтесь такого состояния разделенных областей, которое показано на рис. 1.14, затем выберите команду Закрепить области. Разделительные линии должны измениться, став тонкими. Поочередно выберите команды Снять закрепление областей и Разделить. Убедитесь в том, что окно вернулось в исходное состояние.
Столбцы, строки и перемещение внутри таблицы
Столбцы и строки таблицы по умолчанию имеют одинаковую ширину (столбцы) и высоту (строки). Эту ситуацию легко изменить, перетаскивая разделительную линию между заголовками столбцов и номерами строк (рис. 1.15).

Рис. 1.15. Разделительные линии между заголовками столбцов и номерами строк
На рис. 1.16 показан результат изменения ширины столбца B и высоты строки 2.
Перемещение по таблице производится с помощью клавиш со стрелками (↑, ↓, ← и →). При этом нажатие любой из этих клавиш совместно
Книга и листы
с клавишей Ctrl перемещает фокус ввода к следующей заполненной ячейке. Если от текущей ячейки и до конца таблицы все ячейки пусты, то фокус ввода переместится к концу таблицы.

Рис. 1.16. Изменение ширины столбца и высоты строки
Книга и листы
Как уже говорилось, по умолчанию новая книга в Excel создается с названием Книга<номер книги> и с тремя листами с названиями Лист1, Лист2 и Лист3. Переключение между листами производится выбором соответствующего ярлычка (рис. 1.17).
Рис. 1.17. Ярлычки листов
Последний ярлычок со звездочкой предназначен для быстрого добавления нового листа. Листы можно добавлять и удалять, а также переименовывать. Делается это при помощи команд контекстного меню, вызываемого щелчком правой кнопки мыши на ярлычках листов (рис. 1.18).
Назначение команд этого контекстного меню описано ниже.
- Вставить — при помощи этой команды в книгу можно добавить
новый лист или другой объект, такой как диаграмма, макрос, диалоговое окно, шаблонная таблица. Команда Добавить выводит на экран диалоговое окно, в котором можно выбрать тип добавляемого объекта.
- Удалить — удаляет из книги текущий лист (таблицу).
- Переименовать — дает возможность назначить таблице другое имя.
- Переместить/скопировать — при помощи этой команды можно произ-
водить перемещение (копирование) текущего листа в другую книгу,
а также перемещение текущего листа внутри текущей книги для изменения порядка следования листов. Для того чтобы переместить лист в другую книгу, последняя также должна быть открыта.
- Исходный текст — позволяет просмотреть текст программ на ма-
кроязыке (если, конечно, таблица, помимо стандартных элементов, содержит эти программы).
- Защитить лист — позволяет защитить с помощью пароля от не-
санкционированных изменений как весь лист, так и отдельные его элементы.
- Цвет ярлычка — позволяет подобрать для ярлычка раскраску на ваш вкус.
- Скрыть — скрывает текущий лист.
- Отобразить — отображает листы, скрытые командой Скрыть.
- Выделить все листы — позволяет пометить для перемещения (копирования) сразу все листы текущей книги.

Рис. 1.18. Контекстное меню ярлычков листов
Упражнение
Это упражнение призвано научить вас операциям с рабочими листами.
- Создайте две новые книги. В результате у вас в Excel должно быть две книги: Книга1 и Книга2.
- Перейдите в окно Книга1, щелкните правой кнопкой мыши на ярлычке Лист1 и выберите в контекстном меню команду Переименовать. Курсор переместится в текстовое поле с названием листа. Удалите старое название Лист1 и введите новое — Это мой лист. Щелкните мышью вне ярлычка. Новое название листа вступит в силу.
Режимы просмотра книги
- Щелкните правой кнопкой мыши на ярлычке Это мой лист и выберите в контекстном меню команду Добавить. После выполнения команды новый лист Лист4 будет добавлен перед текущим листом. Запомните, что новые листы вставляются перед выбранным листом.
- Щелкните правой кнопкой мыши на ярлычке Это мой лист и выберите в контекстном меню команду Переместить/скопировать. На экран будет выведено диалоговое окно, показанное на рис. 1.19.

Рис. 1.19. Перемещение/копирование листов
- Прокрутите список перед листом вниз, выберите пункт (переместить в конец) и щелкните на кнопке OK. Убедитесь, что лист Это мой лист переместился в конец набора ярлычков.
- Щелкните правой кнопкой мыши на ярлычке Это мой лист и выберите в контекстном меню команду Переместить/скопировать. Проделайте все то же, что и на предыдущем шаге, только предварительно в раскрывающемся списке В книгу выберите пункт Книга2. Убедитесь, что лист Это мой лист пропал из книги Книга1 и появился в книге Книга2 в конце набора ярлычков.
- Проделайте то же самое, что и на предыдущем шаге, только в качестве приемника выберите книгу Книга1 и установите флажок Создавать копию. Таблица Это мой лист должна появиться в книге Книга1 и остаться в книге Книга2. Таким способом производят копирование таблиц из одной книги в другую.
Режимы просмотра книги
Палитра Режимы просмотра книги вкладки Вид ленты инструментов отвечает за то, каким образом будут отображаться листы книги на экране Excel (рис. 1.20).

Рис. 1.20. Режимы просмотра книги
Назначение инструментов палитры описано ниже:
- Обычный — переключение таблицы в режим обычного просмотра. В этом режиме удобнее всего осуществлять редактирование таблицы и ввод значений или формул в ячейки.
- Разметка страницы (крупно) — переключение таблицы в режим раз-
метки, в котором таблица отображается в точности так, как она будет выведена на печать. В этом режиме обычно осуществляют вставку и позиционирование графических объектов.
- Разметка страницы (мелко) — то же, что и предыдущий пункт, только в уменьшенном масштабе
- Представления — выводит на экран диалоговое окно выбора или настройки представления текущей таблицы (рис. 1.21).

Рис. 1.21. Настройка представления текущей таблицы
ПРИМеЧАНИе
Представлением называют сохраняемый набор параметров внешнего вида, печати, примененных фильтров. При необходимости можно в любой момент переключиться на одно из настроенных представлений. В виде представления сохраняются: значения ширины столбцов, параметры вывода на экран, размеры и расположение окна на экране, разбиение окон и закрепление областей, активный лист и ячейки, выделенные во время создания представления. Можно также по желанию сохранять скрытые строки и столбцы, параметры фильтров и печати, выделенные области в таблице. Представление включает всю книгу целиком. Если лист был скрыт до создания представления, то Microsoft Excel скрывает этот лист при каждом переключении в данное представление.
Масштабирование
Во весь экран — скрывает с экрана все, кроме текущей таблицы. Таким образом создается максимальная рабочая зона. Для того чтобы отменить это состояние, достаточно выбрать команду Вернуть обычный режим в контекстном меню таблицы или нажать клавишу Escape.
Масштабирование
Палитра Масштаб вкладки Вид предназначена для изменения масштаба отображения таблицы или выделенного фрагмента (рис. 1.22). При этом изменения масштаба касаются только вида таблицы на экране и никак не влияют на вывод таблицы на печать.

Рис. 1.22. Палитра Масштаб вкладки Вид
Инструменты:
- Масштаб — выводит на экран диалоговое окно, в котором можно за-
дать масштаб в виде числа (проценты к реальному виду таблицы). Инструмент масштабирования в правом нижнем углу окна позволяет быстро менять масштаб либо щелчками на кнопках + (плюс) и – (минус), либо перетаскиванием ползунка.
- 100% — возвращает исходный масштаб таблицы, принятый по умолчанию.
- Масштабировать выделенный фрагмент — изменяет масштаб таблицы так, чтобы выделенный фрагмент целиком занимал всю рабочую зону таблицы.
Программа Microsoft Excel предназначена для работы с электронными таблицами (Sheets), позволяющими собирать, анализировать и представлять в удобном виде количественную и текстовую информацию. С помощью Microsoft Excel, вы можете:
- создавать различные документы для сбора и анализа данных (например, сводные месячные балансы);
- использовать и создавать шаблоны, содержащие текст, формулы, стили ячеек и варианты оформления рабочего листа;
- работать с небольшими базами данных, которые могут располагаться непосредственно на рабочем листе, в виде списков MS Excel (например, инвентарные или кадровые записи);
- отображать табличные данные в виде диаграмм или географических карт;
- форматировать таблицы и диаграммы с помощью встроенных средств и мастеров;
- публиковать содержимое документа MS Excel как на статической Web-странице, так и создавать интерактивные страницы для ввода собственных данных;
- импортировать и экспортировать данные в другие приложениями MS Office.
Интерфейс программы MS Excel 2010
MS Excel, как прикладная программа Windows, выполняется в своем собственном окне приложения. Окно приложения MS Excel может содержать несколько окон рабочих книг (Workbook) — документов MS Excel, поэтому одновременно можно работать с несколькими рабочими книгами. Каждая рабочая книга состоит из нескольких рабочих листов (Worksheets), каждый из которых может содержать самостоятельную информацию.
Интерфейс MS Excel 2010 является дальнейшим развитием пользовательского интерфейса, который впервые был использован в выпуске системы Microsoft Office 2007. При создании интерфейса разработчиками была поставлена задача: сделать основные приложения Microsoft Office удобнее в работе. В результате был создан пользовательский интерфейс Microsoft Office Fluent, который упрощает для пользователей работу с приложениями Microsoft Office и дает возможность быстрее получать лучшие результаты.
На рисунке 1 представлено главное окно MS Excel 2010. Основные его элементы:
- Заголовок окна (Title Bar) расположен вверху экрана и отображает значок MS Excel, название открытой в данный момент Рабочей книги. При открытии новой рабочей книги ей присваивается временное имя КнигаN (BookN). В правом верхнем углу строки названия размещены кнопки Свернуть(Minimize),Развернуть(Maximaze), Свернуть в окно(Restore Down) и Закрыть(Close).
- Лента (Ribbon) — новый пользовательский интерфейс, пришедший на смену панелям инструментов. Она представляет собой полосу в верхней части экрана, на которой размещаются все основные наборы команд, сгруппированные по тематикам в группах на отдельных вкладках.
- Панель быстрого доступа (Quick Access Toolbar). Предоставляет быстрый доступ к наиболее часто выполняемым командам. Изначально, Панель быстрого доступа находится над Лентой, и там расположено всего несколько команд — сохранения, отмены и повтора действия. Но вы можете добавить туда дополнительные команды, и переместить панель под Ленту.
- Поле имени (Name box) расположено в левой части строки формул и отображает имя активной ячейки.
- Строка формул (Formula bar) отображает действительное содержимое активной ячейки.
- Полосы прокрутки (Scroll bars) (вертикальная и горизонтальная) предназначены для просмотра содержимого рабочей книги по горизонтали и вертикали с помощью мыши. Бегунок на полосе прокрутки показывает положение текущего отображаемого фрагмента относительно всего содержимого рабочей книги, открытой в окне.
- Ярлычки рабочих листов (Sheet tabs) содержат имена рабочих листов и используются для выбора нужного листа рабочей книги.
- Строка состояния (Status bar) представляет собой горизонтальную полосу в нижней части окна рабочей книги. В строке состояния отображаются данные о текущем состоянии содержимого окна и другие сведения, зависящие от контекста.
- Ползунок масштаба (Slider scale) позволяет быстро масштабировать текст, содержащийся в окне документа.
- Кнопки быстрого переключения представлений.
- Активная ячейка указывает место на рабочем листе, куда будет произведена вставка текста.
Рисунок 1. Пользовательский интерфейс «Лента»
Главный элемент пользовательского интерфейса Microsoft Excel 2010 представляет собой Ленту, которая идет вдоль верхней части окна каждого приложения, вместо традиционных меню и панелей инструментов.
С помощью Ленты можно быстро находить необходимые команды (элементы управления: кнопки, раскрывающиеся списки, счетчики, флажки и т.п.). Команды упорядочены в логические группы, собранные на вкладках.
Если вы захотите удалить Ленту или заменить прежними панелями инструментов, то у вас это не получится. Но вы можете сворачивать Ленту. Чтобы свернуть ленту выполните одно из следующих действий:
- Нажмите кнопку со стрелочкой
, расположенной в правом верхнем углу рядом с кнопкой справки.
- Щелкните правой кнопкой мыши в любом месте ленты и в контекстном меню выберите команду Свернуть ленту.
- Дважды щелкните имя активной вкладки.
- Нажмите комбинацию клавиш [Ctrl] + [F1].
Для использования Ленты в свернутом состоянии щелкните по названию нужной вкладки, а затем выберите параметр или команду, которую следует использовать. Например, при свернутой вкладке можно выделить диапазон ячеек Рабочего листа, щелкнуть вкладку Главная и в группе Шрифт выбрать нужный размер шрифта. После выбора размера шрифта лента снова свернется.
- Внешний вид ленты зависит от ширины окна: чем больше ширина, тем подробнее отображаются элементы вкладки. Несмотря на скрытие отдельных элементов Ленты, все они остаются доступны. Достаточно щелкнуть по значку или стрелке кнопки названия группы и будут отображены все элементы группы.
- При существенном уменьшении ширины (менее 300 точек) или высоты окна (менее 250 точек) Лента и имена вкладок перестают отображаться.
Командные вкладки
Лента разработана для облегчения доступа к командам и состоит из командных вкладок. Командные вкладки организованы согласно последовательности задач, которые, как правило, выполняются при работе над различными этапами создания документа.
Вкладки ориентированы на выполнение конкретной задачи, группы на каждой вкладке разбивают задачи на ее составляющие, например, группа Шрифт — используется для форматирования элементов текста, группа Выравнивание — для выравнивания данных внутри ячейки и т.д. Кнопки команд в каждой группу служат для быстрого выполнения команд.
В некоторых группах, справа от названия групп, располагаются маленькие значки — Кнопки вызова диалоговых окон (ОД). При нажатии такой кнопки открывается соответствующее диалоговое окно или область задач, содержащая дополнительные параметры, связанные с данной группой.
Вкладку можно выбрать, щелкнув по ней левой кнопкой мыши (ЛКМ). Для выбранной вкладки отобразятся группы с кнопками команд.
В Microsoft Excel 2010 командными вкладками являются:
- Вкладка Главная (Home) содержит команды, связанные с буфером обмена, выбором шрифтов, выравниванием данных, оформлением числовых значений, стилями и правкой.
- Вкладка Вставка (Insert) содержит инструменты для добавления таблиц, диаграмм, иллюстраций, ссылок, колонтитулов, текстовых объектов и символов.
- Вкладка Разметка страницы (Page Layout) содержит команды для работы с темами, фоновыми изображениями, параметрами страниц и т.п.
- Вкладка Формулы (Formulas) предназначена для работы с формулами, функциями, которые удобным образом размещены по категориям для обработки именованных ячеек, проверки формул и параметров вычисления.
- Вкладка Данные (Data) предназначена для работы с базами данных. Содержит команды для получения внешних данных, управления внешними соединениями, сортировки и фильтрации данных, устранения дубликатов, проверки и консолидации данных, а также группирования и разгруппирования ячеек.
- Вкладка Рецензирование (Review) заключает в себе команды, необходимые для рецензирования, комментирования, распространения и защиты листа.
- Вкладка Вид (View) имеет команды для выбора различных представлений рабочей книги, скрытия и отображения элементов рабочего листа (сетки, линейки, строки формул и т.д.), увеличения или уменьшения изображения, а также работы с окном рабочего листа.
- Вкладка Разработчик содержит средства создания макросов и форм, а также функции для работы с XML. По умолчанию эта вкладка не отображается на Ленте.
- Файлы и шаблоны предыдущих версий Excel могли содержать пользовательские панели инструментов. В этом случае при открытии таких файлов в Excel 2010 появляется еще одна постоянная вкладка — Надстройки. Эта вкладка содержит элементы панелей инструментов, созданных в предыдущих версиях Excel.
Примечание: Стандартный набор вкладок заменяется при переходе из режима создания документа в другой режим, например, Предварительный просмотр
Контекстные вкладки
Кроме стандартного набора вкладок, которые отображаются на «Ленте» при запуске Office Excel 2010, имеются вкладки, называемые контекстными, которые появляются в интерфейсе в зависимости от выполняемой задачи.
Контекстные вкладки позволяют работать с элементом, который в настоящий момент выделен в документе, например, с таблицей, изображением или графическим объектом. Если щелкнуть такой элемент, относящийся к нему набор контекстных вкладок, выделенный цветом, появится рядом со стандартными вкладками. Имя отображаемого контекстного инструмента отображается над пользовательским интерфейсом и выделено для упрощения его восприятия.
Например, при добавлении на рабочий лист диаграммы, на ленте появляется панель
Инструменты диаграммы (Chart Tools) с тремя вкладками: Конструктор (Design) — для изменения типа, стиля, параметров, размещения диаграммы; Макет (Layout) — для добавления в диаграмму надписей, графических объектов, линий, фонового цвета, линии тренда; Формат (Format) — для форматирования элементов диаграммы (Рисунок 2).
Рисунок 2. Контекстные инструменты
Примечание: При снятии выделения или перемещения курсора контекстная вкладка автоматически скрывается. Не существует способов принудительного отображения контекстных вкладок.
Microsoft Office Backstage
Вкладка Файл (File), пришедшая на смену кнопки «Office» (Office 2007), открывает представление Microsoft Office Backstage, которое содержит команды для работы с файлами (Сохранить (Save), Сохранить как (Save As), Открыть (Open), Закрыть (Close), Последние (Last), Создать), для работы с текущим документом (Сведения, Печать (Print), Сохранить и отправить (Save & Send), а также для настройки Excel (Справка, Параметры).
- Команды Сохранить как и Открыть вызывают соответствующие окна для работы с файловой системой.
- Команда Сведения открывает раздел вкладки для установки защиты Рабочей книги, проверки совместимости Рабочей книги с предыдущими версиями Excel, работы с версиями файлов, а также просмотра и изменения свойств Рабочей книги.
- Команда Последние открывает раздел вкладки со списком последних файлов, с которыми работали в Excel, в том числе закрытых без сохранения. При этом также отображается и список папок.
- Команда Создать открывает раздел вкладки с шаблонами для создания новых Рабочих книг.
- Команда Печать открывает раздел вкладки для настройки и организации печати, а также предварительного просмотра печатного документа.
- Команда Сохранить и отправить (Save & Send) открывает раздел вкладки для отправки Рабочей книги по электронной почте, публикации в Интернете или в сети организации и изменения формата файла.
- Команда Справка открывает раздел вкладки для просмотра сведений об установленной версии Microsoft Office, проверки наличия обновлений, настройки параметров Excel.
- Команда Параметры отображает диалоговое окно Параметры Excel для настройки параметров Excel.
- Команда Закрыть закрывает текущую Рабочую книгу.
- Кнопка Выход завершает работу с приложением.
Примечание: Для быстрого возврата в Рабочую книгу из представления Backstage щелкните вкладкуГлавная (Home) или нажмите клавишу [ESC].
Галереи. Интерактивный просмотр
Галереи — это визуальный элемент дизайна, используемый в новом пользовательском интерфейсе. Они сводят к минимуму усилия при выборе необходимого внешнего вида. В Microsoft Office Excel 2010 есть два типа галерей:
- Галереи с небольшим количеством элементов, как правило, отображаются в составе набора команд в пользовательском интерфейсе.
- Галереи с большим числом элементов (Темы, Поля, Положение и др.) отображаются как ниспадающие галереи, в которых можно сделать нужный выбор (Рисунок 3).
Раскрывающиеся кнопки имеют стрелку в правой нижней части. При щелчке по стрелке открывается меню или галерея, в которой можно выбрать необходимое действие или параметр (Рисунок 3). При наведении указателя мышки на нужный элемент галереи вы сможете получить представление о выбираемой цветовой комбинации, формате, цветовой схеме или типе диаграммы.
Рисунок 3. Отображение галереи
Этот функционал называется Live Preview (интерактивный предварительный просмотр). Функция «интерактивный предварительный просмотр» позволяет опробовать элемент перед его выбором. Чтобы сохранить изменение, щелкните на опции. Чтобы продолжить предварительный просмотр, выберите другую опцию.
Включение/выключение динамического просмотра:
- Откройте вкладку Файл и в разделе Справка выберите команду Параметры.
- В окне Параметры Excel на вкладкеОбщие включите/выключите пункт Включить динамический просмотр.
- Нажмите ОК.
Панель быстрого доступа
Панель быстрого доступа (Quick Access Toolbar) по умолчанию расположена в верхней части окна приложения Excel 2010 и предназначена для быстрого доступа к наиболее часто используемым функциям: «Сохранить (Save)», «Отменить (Undo)», «Повторить (Redo)». Панель быстрого доступа можно настраивать, добавляя в нее новые команды (Рисунок 4).
Рисунок 4. Панель быстрого доступа
Контекстные меню
Контекстные меню (Pop-up menu) содержат команды, которые применяются наиболее часто к выделенным элементам или объектам. Содержание этих меню зависит от контекста обращения к ним.
Для вызова контекстного меню необходимо подвести указатель мыши ( УМ) к элементу или объекту, с которым вы хотите работать, и выполнить щелчок правой кнопкой мыши (ПКМ) (Рисунок 5).
Рисунок 5. Контекстное меню
Мини-панели инструментов
Мини-панели инструментов (Рисунок 6) являются контекстно-зависимыми и содержат основные наиболее часто используемые команды для оформления содержимого ячеек, рисунков, диаграмм и других объектов:
Рисунок 6. Отображение мини-панели
- Мини-панель для оформления текста появляется автоматически при выделении фрагмента содержимого ячейки и содержит команды форматирования текста.
- Мини-панели для оформления графических объектов появляются при щелчке по объекту правой кнопкой мыши. Мини-панель инструментов для оформления рисунка, например, содержит счетчики для изменения размера, кнопки для поворота рисунка и обрезки изображения, кнопки для управления расположением рисунка по слоям.
Примечание: Первоначально отображается полупрозрачная мини-панель. При наведении на нее указателя мыши она становится яркой. Чтобы использовать мини-панель, нажмите нужную кнопку или воспользуйтесь раскрывающимися списками.
При желании вы можете отключить автоматическое отображение мини-панелей инструментов для оформления текста. Для этого:
- Перейдите во вкладку Файл.
- Нажмите кнопку Параметры.
- В разделе Общие окна ПараметрыExcel снимите флажокПоказывать мини-панель инструментов при выделении.
Строка формул
В Excel 2010 удобнее, чем в предыдущих версиях организована работа со строкой формул.
Для просмотра и редактирования содержимого выделенной ячейки можно увеличить высоту строки формул. Для этого щелкните по кнопке Развернуть строку формул (Рисунок 7) или нажмите комбинацию клавиш [Ctrl] + [Shift] + [U]. Если и в этом случае отображается не все содержимое ячейки, можно воспользоваться полосой прокрутки.
Для того, чтобы привести строку формул в исходное состояние щелкните по кнопке Свернуть строку формул или нажмите комбинацию клавиш [Ctrl] + [Shift] + [U].
Рисунок 7. Изменение высоты строки формул
Для точной настройки высоты строки формул подведите указатель мыши к нижней границы строки формул так, чтобы он принял вид вертикальной двусторонней стрелки. Нажмите, и удерживая нажатой ЛКМ, измените высоту сроки формул.
Поле имени
Поле имени удобно использовать для определения активной ячейки, а также для быстрого перемещения к нужной ячейке листа. Для этого:
- Установите курсор в поле имени.
- Введите с клавиатуры адрес нужной ячейки.
- Нажмите клавишу [Enter] на клавиатуре.
Также Поле имени может быть использовано для задания имени диапазону выделенных ячеек.
Строка состояния
В строке состояния в нижней части программ Microsoft Office отображается состояние по параметрам, которые выбраны для отображения в строке состояния. Многие параметры выбраны по умолчанию, но строку состояния можно настраивать и включать или выключать параметры.
Встроке состояния комбинируется несколько различных типов информации. Условно Строка состояния Excel разделяется на 8 секций.
В первой секции отображается Режим ячейки. Отображается один из следующих режимов:
Готово — указывает общее состояние.
Ввод — указывает режим ввода содержимого. Отображается, когда пользователь выделяет ячейку и начинает ввод, или при нажатии клавиши F2 два раза.
Правка — указывает режим правки содержимого ячейки. Отображается при двойном щелчке по ячейки или после нажатия клавиши F2 для правки данных в ячейке.
Укажите — указывает режим выбора формулы. Отображается, если начать формулу, а затем щелкнуть ячейки, которые следует включить в формулу.
Во второй секции отображаются индикаторы защиты рабочей книги: защита цифровой подписью, ограничение доступа к содержимому текущей книги и текущие разрешения.
Третья секция содержит индикаторы: индикаторы нажатия клавиш[Caps Lock] и [Num Lock], индикатор переключения режимов Вставки/Замены, индикатор фиксированного десятичного формата, индикатор записи макроса.
В четвертой секции отображается индикатор режима расширенного выделения (включается при нажатии на клавишу [F8]).
Расширить выделенный фрагмент — при нажатии клавиши [F8] для расширения выделенного фрагмента с помощью клавиш со стрелками.
Добавить в выделенный фрагмент — при нажатии клавиш [Shift]+[F8] для добавления несмежных ячеек или диапазона к выделенным ячейкам с помощью клавиш со стрелками.
В пятой секции отображается номер выделенной страницы листа и число страниц листа при работе в режиме «Разметка страницы» или « Предварительный просмотр».
В шестой секции отображаются результаты Автовычисления значений выделенных ячеек на основе функций: Среднее, Количество, Количество чисел, Минимальное значение, Максимальное значение и Сумма.
В седьмой секции отображается индикатор состояния отправки.
В восьмой секции отображаются ярлыки режимов просмотра, масштаб и ползунок масштаба.
Составом индикаторов в строке состояния можно управлять, отображая или скрывая их отображение. Для этого:
- Поместите указатель мыши в свободное поле строки состояния и нажмите правую клавишу мышки. Откроется панель Настройка строки состояния (Рисунок 8).
- В соответствующей секции установите флажок возле названия того индикатора, который вы хотите отобразить в строке состояния. Справа от названия индикатора указывается его текущее состояние.
Рисунок 8. Настройка строки состояния
Примечание: Если ни один индикатор из секции не выбран — секция не отображается в строке состояния.
Кнопки быстрого переключения представлений
В центре окна Microsoft Office Excel 2010 размещается страница документа, в рабочей области которой происходит набор текста и размещение различных объектов (рисунков, таблиц, диаграмм). Кнопки быстрого переключения представлений используются для переключения режимов отображения документа .
Страница может отображаться несколькими способами:
- По умолчанию для вновь создаваемых документов установлен режим просмотра Обычный. Этот режим используется для выполнения большинства задач Microsoft Excel, таких, как ввод и обработка данных, форматирование данных и ячеек, вычисления, построение диаграмм и т. д.
- Режим Разметка страницы позволяет изменять данные и при этом видеть их так, как они будут напечатаны на бумаге. В этом режиме можно измерять высоту и ширину данных с помощью линеек, менять ориентацию страницы, добавлять и изменять колонтитулы, задавать поля для печати, а также скрывать и отображать заголовки строк и столбцов.
- В режиме Страничный в окне отображается только собственно сама таблица. Остальные ячейки листа не отображаются. Зато отображены границы страниц. Перетаскиванием этих границ можно быстро настраивать вертикальные и горизонтальные разрывы страниц. В этом режиме вручную вставленные разрывы страницы отображаются в виде сплошных линий. Пунктирные линии обозначают автоматические разрывы страницы, подставляемые Office Excel 2010. При переходе в режим Страничный обычно появляется информационное окно Страничный режим. Для дальнейшей работы следует нажать кнопку ОК. Перед этим можно поставить флажок Больше не показывать это окно.
Примечание: На вкладке Вид в группе Режимы просмотра книги можно выбрать еще один режим просмотра — Во весь экран. Этот режим обеспечивает скрытие большинства элементов окна для увеличения видимой части документа. В отличие от других режимов просмотра, режим Во весь экран устанавливается для всех листов книги. Чтобы вернуться в исходный режим, следует нажать клавишу [Esc].
Изменение масштаба отображения листа
Изменить масштаб отображения листа можно при работе в любой вкладке Excel 2010. Для управления масштабом используется Область Масштаб строки состояния.
Рисунок 9. Изменение масштаба
Щелкните по кнопке со знаком + (плюс) для увеличения масштаба или по кнопке со знаком — (минус) для уменьшения. Масштаб можно также изменять перетаскиванием ползунка линейки масштаба. Минимальный масштаб отображения — 10 %, максимальный — 400 %.
Если Область Масштаб не отображается, щелкните правой кнопкой мыши в любом месте строки состояния и в появившемся контекстном меню выберите команду Масштаб.
Масштаб отображения листа можно изменять также с помощью кнопок группы Масштаб на вкладке Вид:
- Кнопка Масштаб — открывает окно диалога Масштаб, с помощью которого можно установить требуемый масштаб отображения листа.
- Кнопка 100% — отображает документ в масштабе 1:1.
- Кнопка Масштаб по выделенному — изменение масштаба листа таким образом, чтобы выделенный диапазон ячеек заполнил окно целиком.
Смарт-теги
Смарт-теги (Smart tags) — это набор «интеллектуальных кнопок», которые появляются, когда в них возникает необходимость, и позволяют выбрать наиболее быстрый способ выполнения задачи. В MS Excel смарт-теги помогают управлять функциями автозамены и автозаполнения, изменять форматирование копируемых данных перед их вставкой, устранять ошибки, возникающие в формулах и функциях и т.д.
Меню действий смарт-тега
Смарт-теги предоставляют доступ к параметрам, которые можно настроить без нажатия на кнопки на ПИ или выбора необходимых пунктов меню. Для открытия меню смарт-тега выполните следующие действия:
- Подведите УМ к тексту с индикатором смарт-тега и дождитесь появления кнопки Действия смарт-тегов.
- Нажмите кнопку списка
рядом с кнопкой смарт-тега.
- Выберите необходимое действие.
Внешний вид кнопок смарт-тега и список действий зависят от выполняемых операций:
— кнопка Параметры автозаполнения (Auto Fill Options),
—кнопка Параметры автозамены (Auto Correct Options),
— кнопка Параметры вставки (Paste Options),
— кнопка Источник ошибки (Error Checking Options),
— кнопка Параметры добавления (Insert Options)